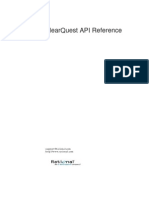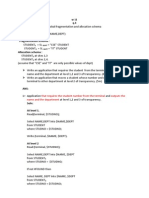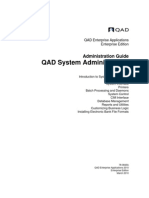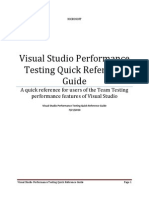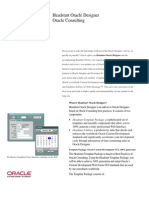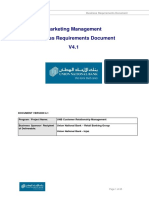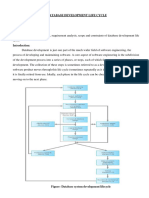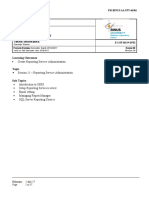Académique Documents
Professionnel Documents
Culture Documents
Computer Literacy Skills
Transféré par
api-280840845Description originale:
Titre original
Copyright
Formats disponibles
Partager ce document
Partager ou intégrer le document
Avez-vous trouvé ce document utile ?
Ce contenu est-il inapproprié ?
Signaler ce documentDroits d'auteur :
Formats disponibles
Computer Literacy Skills
Transféré par
api-280840845Droits d'auteur :
Formats disponibles
Computer Literacy Skills
A Companion to the Maryland Technology Literacy Standards for Students
This document is intended to provide guidance as to what computer skills students should know and be able to do independently at various levels
(basic, intermediate, proficient) with specific types of software applications to enable them to access, manage, integrate, evaluate, create and
communicate information. These skills should not be taught in isolation but should be applied when meeting learning outcomes in the content
areas.
Basic Foundational computer literacy skills
Intermediate Computer literacy and competency beyond the foundational level
Proficient Computer literacy and competency beyond the intermediate level applied in educational and work settings.
It is not the intent of this document to identify the grade level that the skill should be taught, but rather to define a skill set that a student would
have at the various levels. These levels may change depending on the software application. A student could be intermediate in word processing
but basic in visual organizers. Throughout the standards, reference will be made to the level or skill set a student would need to complete that
standard. The coding can be found at the end of each category or in the Legend document. When reference is made to a level, it means that the
skills the student will need would be found in that level, not that a students will necessarily need every skill in that level. For example, if a task
were identified as SI or Spreadsheet Intermediate, it means that the task will require a skill found in the intermediate skill set. The student
wouldnt need to know every skill in the intermediate skill set, but at least one of those skills would be necessary to complete the task. It also
means that students wouldnt need any of the skills listed in a higher level, in this case the Proficient level or SP. The coding always indicates the
highest level a student would need to meet the objective.
Because this document is specific to types of software applications, it does not address some concepts important to educational technology such as
universal design and keyboarding. While not specifically addressing these concepts, they are important enough that some statement should be
made about them. In some cases the concepts are addressed in greater detail in the standards.
The concepts of Universal Design for Learning should be incorporated when planning for the use of technology in instruction. UDL concepts, when
applied to technology, include technology specifically designed to meet a specific learning accommodation (such as text readers and board makers)
as well as common features of technology tools (such as the ability to increase font size) that help all students learn. There is no specific category
for assistive technology tools because the need of an individual student will determine the need for the technology.
Keyboarding is a foundational skill largely related to motor skills. Students should be able to keyboard effectively in order to take full advantage of
computer technology, however, it is up to the individual school systems to determine the appropriate age to begin keyboarding instruction. Issues
around keyboarding, such as proper posture when using a computer, are included in Standards 1 and 2.
Students are expected to use technology in an ethical manner including following their school systems ethical use policies. Ethical use of
technology is further explained in Standard 2.
Design principles need to be taken into consideration when creating products. Design principles are included in Standard 4 and 5.
Computer Literacy Skills
A Companion to the Maryland Technology Literacy Standards for Students
Computer Use
Basic
Log on and off the computer
Power on and off the computer
Open and close applications
Open, save and close files
Print documents
Identify parts of a computer
o Computer (CPU)
o Monitor
o Mouse/trackpad
o Keyboard
o CD/DVD drive
o Printer
o Headphones
o Microphone
o Speakers
Use input device (e.g., mouse)
o Point
o Select/click or double click
o Click/select and hold
o Drag and drop
Move cursor
Type/enter letters and numbers
Recognize and use icons to perform
computer and software functions
Use special function keys
o Delete
o Shift
o Arrow keys
o Space
o Return/enter
Intermediate
Locate and retrieve files in various
directories
Save the same file in multiple locations
(flash drive, My Documents, network
folders)
Recognize and save files in various
formats (.bmp, .jpg, .pdf, .html, etc.)
Create folders to organize files
Rename files
Delete files
Select appropriate printer and print
Choose appropriate page setup features
Use multiple ways to accomplish the
same task including keyboard shortcuts,
icons and menus
Use input device (e.g., mouse)
o Select/right click
Use peripheral devices such as
scanners, digital cameras, and
projection devices
Multitask by using Task Bar and or
minimize/maximize command or icon
Use special function keys
o Page up/down
o Home/end
Troubleshoot common technology
problems
o Printer queue
o Not connected to the network
Proficient
Attach and use peripheral devices such
as scanners, digital cameras, media
storage (e.g., flash drive), and
projection devices
View file properties to determine
memory size
Locate and use accessibility features, as
needed
o Magnifier
o Sticky keys
Multitask in a variety of ways
Save a compressed file (.zip)
Computer Literacy Skills
A Companion to the Maryland Technology Literacy Standards for Students
o Escape
o Backspace
o Multi-key functions (CTRL/Alt/Del)
o Caps Lock
Use/Adjust volume controls
Insert and eject media input devices
(CD/DVD)
Troubleshoot common technology
problems
o Printer
o Out of paper or toner
o Computer
o Power cords
o Network connections
o Peripheral connections
CUB = Computer Use Basic, CUI = Computer Use Intermediate, CUP = Computer Use Proficient
Computer Literacy Skills
A Companion to the Maryland Technology Literacy Standards for Students
Using and Creating Databases
Basic
Open an existing database file
Enter data in a content related
database using a database template or
form
Search for specific data/information by
field
Preview and print a datasheet
Intermediate
Edit data in existing database records
Modify database fields
Add and delete records
Create a new database from design
view, data view, or using a wizard
Define database fields in a record
Set field attributes
Manage headers and footers
Use the find and sort functions
Proficient
Insert graphics/digital files, etc. into
field type
Use the show and hide functions
Create a query
Filter data
Generate a report of data gathered
from database sources
DB = Database Basic, DI = Database Intermediate, DP = Database Proficient
Using Digital Imaging Tools
Basic
Use tools to create original images
Change image colors and patterns
Add text to describe an image
Save or download digital images to a
computer
Change the size or shape of an object
Change the pattern or color of an
object
Rotate and flip objects
Intermediate
Create original or edit existing images
Use the crop tool to cut or trim an
image
Use the attributes/properties options to
modify an image
Import a digital image into a document
or presentation
Insert, move, and resize an image in a
document or presentation
Use a scanner or digital camera to
generate an image
Recognize and save image files in
various formats (.bmp, .gif, .tif, .jpg,
.pdf, .html, etc.)
Proficient
Adjust pixels and resolution of an image
to adjust quality and file size
Edit photos and images
Create and edit movies and animations
Computer Literacy Skills
A Companion to the Maryland Technology Literacy Standards for Students
DIB = Digital Imaging Basic, DII = Digital Imaging Intermediate, DIP = Digital Imaging Proficient
Using Email
Basic
Apply communication skills and
netiquette
Read an email
Compose and send an email
Reply to a message
Delete an email
EB = Email Basic, EI = Email Intermediate, EP = Email Proficient
Intermediate
Apply communication skills and
netiquette
Use reply all
Add an attachment
Save an attachment
Use carbon copy
Proficient
Apply communication skills and
netiquette
Create an address/distribution list
Use blind carbon copy
Organize emails into folders
Computer Literacy Skills
A Companion to the Maryland Technology Literacy Standards for Students
Creating Multimedia Presentations
Basic
Apply pre-production organizational
concepts (such as storyboarding and
visual organizers)
Open and close a presentation or
presentation template
Save a presentation file
Create an original presentation or use a
template
Rearrange slides using slide sorter or a
storyboard feature to organize a
presentation
Choose a slide format
Use icons and menus
Type/enter text or create a text box
Change
o Font size
o Font type
o Style or effects (bold, underline,
etc.)
o Color
Cut, copy, and paste text
Use undo and redo icons
Select and resize graphics, pictures, clip
art
Select multimedia clips or sounds
Create a new file using Save As
Use page setup
Print
Use slide show tool
Intermediate
Select slide transitions and animations
Insert graphics, clip art, sounds, and
multimedia files (including narration)
Format text
o Double spacing
o Bullets
o Numbers
o Alignment
o Indention
o Outlining
o Columns
o Text direction
o Text art
Modify the background and layout of
presentation slides
Use the spell check, grammar check,
and thesaurus
Use find, change, and replace tools
Apply principles and elements of
graphic design
Use tools to rotate, edit, or highlight
text
Insert objects such as graphs, charts,
and spreadsheets
Insert hyperlinks
Use print preview
Print audience handouts to support a
multimedia presentation
Insert page/slide numbers
Manage headers and footers
PB = Presentation Basic, PI = Presentation Intermediate, PP = Presentation Proficient
Proficient
Edit master slide(s)
Adjust presentation timing, action
buttons, and looping
Import animations, sounds, and
multimedia from other
files/applications (such as background
music and visual organizers)
Create presentations using navigation
buttons and non-linear design
Work in various modes/views (such as
outline, notes, and presentation)
Save presentations in other formats
(such as HTML)
Use function keys and keyboard
shortcuts
Adjust page/slide views
Troubleshoot formatting problems -use Help feature
Modify tool bars to reflect current use
for tool(s)
Format text using
o Spacing
o Line spacing
o Margins
o Tabs
Computer Literacy Skills
A Companion to the Maryland Technology Literacy Standards for Students
Using and Creating Spreadsheets
Basic
Select a cell
Enter data into a cell
Format cells and data
o font size
o style
o color
o alignment
o decimal places
o Currency
o date/time
o percent
Create a basic chart or graph
Intermediate
Select multiple cells
Insert, delete, and format cells, rows,
or columns
Format, move, and copy cells, rows, or
columns
o Width
o height
o color
Manage headers and footers
Select appropriate graph and elements
to display data
Use sort option (ascending and
descending)
Use simple formulas such as sum and
average/mean
Use editing tools such as fill down and
fill across
Set print area and print spreadsheets
and graphs
Insert charts and graphs into other
documents
Apply principles and elements of data
analysis
SB = Spreadsheets Basic, SI = Spreadsheets Intermediate, SP = Spreadsheets Proficient
Proficient
Create and use spreadsheets for
assessment, productivity, and problem
solving
Create complex formulas such as
median, mode, and percentage
Use advanced graph features and
elements to display data
Import or insert other digital elements
into the spreadsheet (graphics, movies,
objects, etc.)
Use filter option
Use the hide and show options
Save in other formats such as .html,
.pdf, etc.
Computer Literacy Skills
A Companion to the Maryland Technology Literacy Standards for Students
Using and Creating Visual Organizers
Basic
Apply organizational and outlining
principles to choose an organizer for a
given task
Add information to an existing visual
organizer (web, table, timeline, etc.)
Edit information on a visual organizer
(Web, timeline, etc.)
Use tools to create original visual
organizers
Select shapes or graphics to represent
ideas
Use the available text boxes or insert
text tool to label organizer components
Show relationships by adding or
modifying
o Color
o Shapes
o Links
o Size
o Sort
o Arrows
o Patterns
Intermediate
Apply organizational and outlining
principles to choose an organizer for a
given task
Create a visual organizer
Insert hyperlinks to Web sites or other
files
Use various modes to organize ideas,
such as picture-based, text-based, and
outlines
Import an image into a visual organizer
Insert sounds and multimedia files
(including narration) or use the text-tospeech feature
VOB = Visual Organizers Basic, VOI = Visual Organizers Intermediate, VOP = Visual Organizers Proficient
Proficient
Apply organizational and outlining
principles to choose an organizer for a
given task
Save image files in various formats
(.bmp, .gif, .tif, .jpg, .html, etc.)
Computer Literacy Skills
A Companion to the Maryland Technology Literacy Standards for Students
Using and Creating Web pages
Basic
Apply digital citizenship principles
Launch a Web browser
Point and click on a hyperlink
Locate and use bookmarks
Use basic navigation buttons
o Back
o Forward
o Home
o Refresh
o Stop
Use scrollbar and sidebars to navigate a
Web site
Create Web/hypertext links
Copy images or documents from a Web
site
Intermediate
Apply digital citizenship principles
Access a Web page from bookmarks or
by typing in the URL
Complete forms online including log in
information to subscription sites
Create bookmarks to organize browsed
pages
Understand the differences among the
domain names
o .com
o .gov
o .edu
o .org
Save or copy images or documents
from a Web site
Conduct a Web search
Create Web pages/documents
WBB = Web Browser Basic, WBI = Web Browser Intermediate, WBP = Web Browser Proficient
Proficient
Apply digital citizenship principles
Refine Web searches using Boolean
operators
Use discussion boards
Use the History feature to access
recently visited sites
Create Web sites
Computer Literacy Skills
A Companion to the Maryland Technology Literacy Standards for Students
Using Word Processing & Desktop Publishing
Basic
Start a new document
Save a document
Use icons and menus
Type or enter text
Complete a template or fill in a table
Select text and change
o Font size
o Font type
o Style or effects (bold,
underline, etc.)
o Color
Cut, copy, and paste text
Use undo and redo icons
Select and resize graphics, pictures, clip
art
Select multimedia clips
Create a new file using Save As
Use page setup and print preview
Print
Intermediate
Format text, lists, or paragraphs for
o Double spacing
o Bullets
o Numbered lists
o Alignment
o Indention
o Poetic forms
o Outlining
o Columns
o Text direction
o Text art
o Word wrap
Use the spell check, grammar check,
and thesaurus
Apply principles and elements of
graphic design
Use find, change, and replace tools
Use tools to rotate, edit, or highlight
text
Insert graphics and clip art
Insert text boxes
Create page borders
Insert hyperlinks to Web sites or other
files
Create columns and tables
Use sort tool (ascending and
descending)
Use number keys or number pad for
mathematical functions
Proficient
Insert and edit tables and table layout
(borders, shading, column width, etc.)
Insert animation
Insert sound
Insert spreadsheets, graphs, and charts
Insert formulas
Save as another format such as RTF,
PDF, or HTML
Use function keys and keyboard
shortcuts
Adjust page views
Troubleshoot formatting problems -use Help feature
Modify toolbars to reflect current use or
purpose for tool(s)
Use track changes and comments tools
Customize options and preferences in
specific software
Format text using
o Spacing
o Line spacing
o Justification
o Margins
o Tabs
Computer Literacy Skills
A Companion to the Maryland Technology Literacy Standards for Students
Use print preview
Use word count tool
Insert page numbers
Manage headers and footers
Use program-specific templates and
stationery
WPB = Word Processing Basic, WPI = Word Processing Intermediate, WPP = Word Processing Proficient
Learning Management Systems/Online Learning Communities
Participate as part of an online learning community -- (Communication Standard?)
Use a Learning Management System (Communication Standard?)
Advanced Computer Skills
Participate as part of an online learning community -- (Communication Standard?)
Use a Learning Management System (Communication Standard?)
Insert voice comments in word processing and desktop publishing documents
The following is a suggested implementation of computer literacy skills. The chart is meant as a guide and is not intended to define in
which grades skills must be taught.
68
PreK 2
Basic
35
This section identifies areas where students can extend their usage
Intermediate
Proficient
Vous aimerez peut-être aussi
- Shoe Dog: A Memoir by the Creator of NikeD'EverandShoe Dog: A Memoir by the Creator of NikeÉvaluation : 4.5 sur 5 étoiles4.5/5 (537)
- Grit: The Power of Passion and PerseveranceD'EverandGrit: The Power of Passion and PerseveranceÉvaluation : 4 sur 5 étoiles4/5 (587)
- Hidden Figures: The American Dream and the Untold Story of the Black Women Mathematicians Who Helped Win the Space RaceD'EverandHidden Figures: The American Dream and the Untold Story of the Black Women Mathematicians Who Helped Win the Space RaceÉvaluation : 4 sur 5 étoiles4/5 (890)
- The Yellow House: A Memoir (2019 National Book Award Winner)D'EverandThe Yellow House: A Memoir (2019 National Book Award Winner)Évaluation : 4 sur 5 étoiles4/5 (98)
- The Little Book of Hygge: Danish Secrets to Happy LivingD'EverandThe Little Book of Hygge: Danish Secrets to Happy LivingÉvaluation : 3.5 sur 5 étoiles3.5/5 (399)
- On Fire: The (Burning) Case for a Green New DealD'EverandOn Fire: The (Burning) Case for a Green New DealÉvaluation : 4 sur 5 étoiles4/5 (73)
- The Subtle Art of Not Giving a F*ck: A Counterintuitive Approach to Living a Good LifeD'EverandThe Subtle Art of Not Giving a F*ck: A Counterintuitive Approach to Living a Good LifeÉvaluation : 4 sur 5 étoiles4/5 (5794)
- Never Split the Difference: Negotiating As If Your Life Depended On ItD'EverandNever Split the Difference: Negotiating As If Your Life Depended On ItÉvaluation : 4.5 sur 5 étoiles4.5/5 (838)
- Elon Musk: Tesla, SpaceX, and the Quest for a Fantastic FutureD'EverandElon Musk: Tesla, SpaceX, and the Quest for a Fantastic FutureÉvaluation : 4.5 sur 5 étoiles4.5/5 (474)
- A Heartbreaking Work Of Staggering Genius: A Memoir Based on a True StoryD'EverandA Heartbreaking Work Of Staggering Genius: A Memoir Based on a True StoryÉvaluation : 3.5 sur 5 étoiles3.5/5 (231)
- The Emperor of All Maladies: A Biography of CancerD'EverandThe Emperor of All Maladies: A Biography of CancerÉvaluation : 4.5 sur 5 étoiles4.5/5 (271)
- The Gifts of Imperfection: Let Go of Who You Think You're Supposed to Be and Embrace Who You AreD'EverandThe Gifts of Imperfection: Let Go of Who You Think You're Supposed to Be and Embrace Who You AreÉvaluation : 4 sur 5 étoiles4/5 (1090)
- The World Is Flat 3.0: A Brief History of the Twenty-first CenturyD'EverandThe World Is Flat 3.0: A Brief History of the Twenty-first CenturyÉvaluation : 3.5 sur 5 étoiles3.5/5 (2219)
- Team of Rivals: The Political Genius of Abraham LincolnD'EverandTeam of Rivals: The Political Genius of Abraham LincolnÉvaluation : 4.5 sur 5 étoiles4.5/5 (234)
- The Hard Thing About Hard Things: Building a Business When There Are No Easy AnswersD'EverandThe Hard Thing About Hard Things: Building a Business When There Are No Easy AnswersÉvaluation : 4.5 sur 5 étoiles4.5/5 (344)
- Devil in the Grove: Thurgood Marshall, the Groveland Boys, and the Dawn of a New AmericaD'EverandDevil in the Grove: Thurgood Marshall, the Groveland Boys, and the Dawn of a New AmericaÉvaluation : 4.5 sur 5 étoiles4.5/5 (265)
- The Unwinding: An Inner History of the New AmericaD'EverandThe Unwinding: An Inner History of the New AmericaÉvaluation : 4 sur 5 étoiles4/5 (45)
- The Sympathizer: A Novel (Pulitzer Prize for Fiction)D'EverandThe Sympathizer: A Novel (Pulitzer Prize for Fiction)Évaluation : 4.5 sur 5 étoiles4.5/5 (119)
- Her Body and Other Parties: StoriesD'EverandHer Body and Other Parties: StoriesÉvaluation : 4 sur 5 étoiles4/5 (821)
- Clear Quest API ReferenceDocument606 pagesClear Quest API Referencejuan_zeroPas encore d'évaluation
- FortiClient EMS 7.0.0 Administration GuideDocument261 pagesFortiClient EMS 7.0.0 Administration GuidefidelPas encore d'évaluation
- Data Modeler ResumeDocument7 pagesData Modeler Resumebzmf6nm1100% (1)
- Hospitality Industry Chart of AccountsDocument12 pagesHospitality Industry Chart of AccountsGladEddy CyberPas encore d'évaluation
- Dood Problems SolvedDocument10 pagesDood Problems Solvedpratikganvir100% (1)
- Wheel View 201Document17 pagesWheel View 201leroyPas encore d'évaluation
- Student Information System Project Report in JavaDocument13 pagesStudent Information System Project Report in JavaMOHAMED ASHRAF ALI0% (1)
- Data Mining: Discovering Hidden Value in Your Data WarehouseDocument6 pagesData Mining: Discovering Hidden Value in Your Data WarehousejeebalaPas encore d'évaluation
- Naukri Siddarth (7y 0m)Document7 pagesNaukri Siddarth (7y 0m)cs.pooja26Pas encore d'évaluation
- SysAdmin AG v2010EEDocument222 pagesSysAdmin AG v2010EEharish_inPas encore d'évaluation
- Visual Studio Performance Testing Quick Reference GuideDocument202 pagesVisual Studio Performance Testing Quick Reference GuidetagblacksmithPas encore d'évaluation
- DB2 10 For LUW - Basic Administration For Linux and Windows - CL2X3GDocument3 pagesDB2 10 For LUW - Basic Administration For Linux and Windows - CL2X3GmehukrPas encore d'évaluation
- Database Cloning Using Cold BackupDocument13 pagesDatabase Cloning Using Cold BackupG.R.THIYAGU ; Oracle DBA100% (2)
- Headstart Oracle Designer Oracle ConsultingDocument4 pagesHeadstart Oracle Designer Oracle ConsultingKabachuPas encore d'évaluation
- Installation GuideENU 6.64Document18 pagesInstallation GuideENU 6.64ErickRiosPas encore d'évaluation
- Ibrahim M Al Amshan: Ref: GC955-500Document8 pagesIbrahim M Al Amshan: Ref: GC955-500iamshanPas encore d'évaluation
- Teaching Database ManagementDocument7 pagesTeaching Database ManagementAnggaAnggaPas encore d'évaluation
- Bangalore University Syllabus for BE Computer Science and EngineeringDocument26 pagesBangalore University Syllabus for BE Computer Science and EngineeringBethel LalrotluangaPas encore d'évaluation
- RBG - CRM BRD - Marketing - v4.1Document68 pagesRBG - CRM BRD - Marketing - v4.1Manvi Pareek100% (2)
- Lab ManualDocument90 pagesLab Manualdharun0704Pas encore d'évaluation
- A Week in The Life of A System AdministratorDocument6 pagesA Week in The Life of A System AdministratorUgur Onder BozkurtPas encore d'évaluation
- Oracle Multitenant Deployment On Oracle Exadata: Vivek PuriDocument31 pagesOracle Multitenant Deployment On Oracle Exadata: Vivek PuristarxxxPas encore d'évaluation
- ISYS6119 Database Administrator: Soal PraktikumDocument17 pagesISYS6119 Database Administrator: Soal PraktikumGreggi RizkyPas encore d'évaluation
- Pharos Install Packages and Mobile PrintingDocument11 pagesPharos Install Packages and Mobile PrintingKevin Severud100% (3)
- Online Database Brochure 2020 2Document2 pagesOnline Database Brochure 2020 2api-214170948Pas encore d'évaluation
- Symantec™ Endpoint Protection 14 Sizing and Scalability Best Practices White PaperDocument27 pagesSymantec™ Endpoint Protection 14 Sizing and Scalability Best Practices White PaperMilind KulePas encore d'évaluation
- SharePoint 2013 MigrationDocument17 pagesSharePoint 2013 MigrationGowtham RajamanickamPas encore d'évaluation
- OSTraining - Drupal 8 Explained Your Step-By-Step Guide To Drupal 8Document446 pagesOSTraining - Drupal 8 Explained Your Step-By-Step Guide To Drupal 8forum4user67% (3)
- A Database Reverse Engineering Case Study: DAMA Chicago Aug 17, 2016Document44 pagesA Database Reverse Engineering Case Study: DAMA Chicago Aug 17, 2016puttu1Pas encore d'évaluation
- Oracle Data Warehousing Concepts OverviewDocument34 pagesOracle Data Warehousing Concepts Overviewvikas.vyas0% (1)