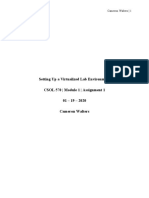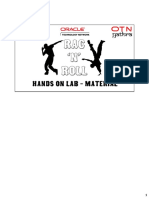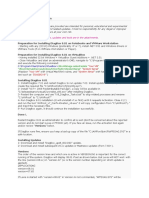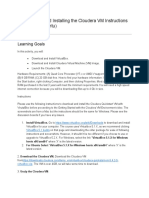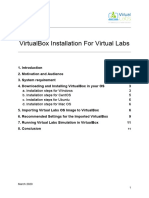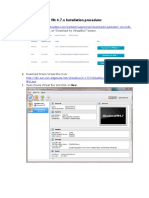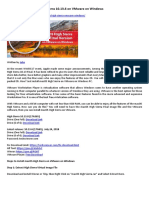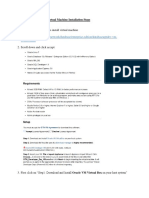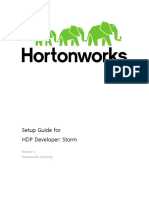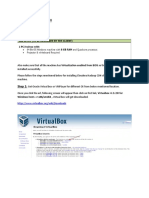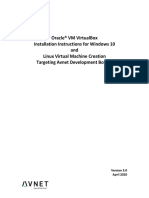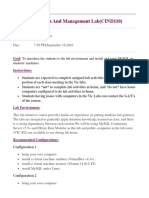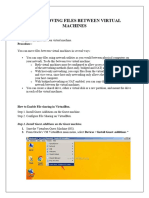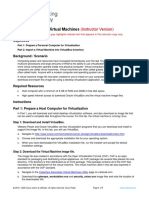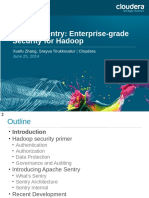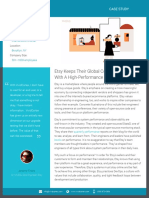Académique Documents
Professionnel Documents
Culture Documents
DataStax Sandbox Install Instructions
Transféré par
pooh06Copyright
Formats disponibles
Partager ce document
Partager ou intégrer le document
Avez-vous trouvé ce document utile ?
Ce contenu est-il inapproprié ?
Signaler ce documentDroits d'auteur :
Formats disponibles
DataStax Sandbox Install Instructions
Transféré par
pooh06Droits d'auteur :
Formats disponibles
Installation Instructions for
DataStax Sandbox
The DataStax Sandbox is a virtual machine (VM) appliance that is a bundled set of a
Linux operating system (CentOS 6.4), DataStax Software, and tutorials that are
designed to provide an easy introduction to using NoSQL with DataStax.
Prerequisites
To use the DataStax Sandbox you must install one of the supported virtual machine
environments (Oracle Virtual Box or VMware Fusion) on your 64-bit computer. You
can freely download Virtual Box at: https://www.virtualbox.org/wiki/Downloads and
VMware player at: https://my.vmware.com/web/vmware/free#desktop_end_user_
computing/vmware_player/4_0.
The DataStax Sandbox needs at least 8GB of RAM and 20GB of disk space.
If using Virtual Box, ensure you are on the most recent version (4.3.14 has bugs that
cause issues with the Sandbox. Version 4.3.18 and higher work fine with Sandbox).
Installation for VirtualBox
1.
Download the DataStax Sandbox
2.
Open Oracle VirtualBox
3.
In VirtualBox, select File->Import Appliance
4.
Select Open Appliance
5.
Navigate to the folder/file that contains the downloaded copy of DataStax
Sandbox. Select the DataStax Sandbox file and then press Continue.
6.
The default Appliance settings should be fine for most machines. Select Import to
import the appliance.
7.
VirtualBox will display a progress screen showing the import process.
8.
Once the import is completed, you can begin using the DataStax Sandbox by
highlighting the appliance in VirtualBox and clicking the Start icon (or use the
Machine->Start menu item).
9.
Log in with the credentials for the datastaxdemo profile: datastax/datastax.
Installation for VMware
1.
Download the DataStax Sandbox
2.
Open VMWare player.
3.
In VMware player, select either File->Open or File->Import (depending on the
version/platform of VMware player) from VM console.
4.
Navigate to the folder/file that contains the downloaded copy of DataStax
Sandbox. Select the DataStax Sandbox file and click Open.
5.
Select a directory to store the new Appliance and click Import.
6.
If you receive the message, "out of OVA compliance", ignore the error, click Retry,
and continue.
7.
Start the new Appliance by pressing Play Virtual Machine.
8.
Once the import is completed, you can begin using the DataStax Sandbox by
highlighting the appliance in VirtualBox and clicking the Start icon (or use the
Machine->Start menu item).
9.
Log in with the credentials for the datastaxdemo profile: datastax/datastax.
Vous aimerez peut-être aussi
- Setting Up A Virtualized Lab EnvironmentDocument19 pagesSetting Up A Virtualized Lab Environmentapi-502019278Pas encore d'évaluation
- How To Run MacOS On Windows 10 in A Virtual MachineDocument13 pagesHow To Run MacOS On Windows 10 in A Virtual MachineEnya Andrea Ribba HernandezPas encore d'évaluation
- Installation PC VirtualboxDocument16 pagesInstallation PC VirtualboxKarthik RajaPas encore d'évaluation
- How To Install macOS Sierra 10.12 On VirtualBoxDocument13 pagesHow To Install macOS Sierra 10.12 On VirtualBoxSaadani RiadhPas encore d'évaluation
- Oracle VirtualBox Installation NotesDocument4 pagesOracle VirtualBox Installation NotesDeepak BhagatPas encore d'évaluation
- VirtualBox Windows 7 EngDocument24 pagesVirtualBox Windows 7 EngbvnageshaPas encore d'évaluation
- Oracle Rac Pratice On Virtual BoxDocument94 pagesOracle Rac Pratice On Virtual BoxpandsinPas encore d'évaluation
- Instructions On How To Use The Virtual Machine Files PDFDocument8 pagesInstructions On How To Use The Virtual Machine Files PDFhoadiPas encore d'évaluation
- Mainframe Automation: Using REXXDocument26 pagesMainframe Automation: Using REXXpooh06Pas encore d'évaluation
- How To Install OS X Mavericks in Virtualbox With NireshDocument15 pagesHow To Install OS X Mavericks in Virtualbox With NireshBráulio Marques100% (1)
- SEPsim Installation Guide - V2.1Document12 pagesSEPsim Installation Guide - V2.1Shamini GnanasothyPas encore d'évaluation
- Oracle ZFS Storage Appliance Simulator GuideDocument14 pagesOracle ZFS Storage Appliance Simulator GuiderahulhclPas encore d'évaluation
- Cloudera Administrator Exercise Instructions PDFDocument126 pagesCloudera Administrator Exercise Instructions PDFpooh06Pas encore d'évaluation
- Cloudera Apache Impala GuideDocument691 pagesCloudera Apache Impala Guidepooh06Pas encore d'évaluation
- ETL Testing PDFDocument5 pagesETL Testing PDFpooh06100% (1)
- Diagbox TurorialDocument2 pagesDiagbox TurorialSly^p0w3r100% (1)
- Downloading and Installing The Cloudera VM Instructions - WindowsDocument9 pagesDownloading and Installing The Cloudera VM Instructions - Windowspriyanka mallawatPas encore d'évaluation
- Installing Hortonworks Sandbox 2 On Windowsusing VBDocument11 pagesInstalling Hortonworks Sandbox 2 On Windowsusing VBmigert83Pas encore d'évaluation
- 39-Downloading and Installing The Cloudera VM Instructions-MacDocument6 pages39-Downloading and Installing The Cloudera VM Instructions-MacmugahedPas encore d'évaluation
- Installing Hortonworks Sandbox 2 On Windowsusing VBDocument11 pagesInstalling Hortonworks Sandbox 2 On Windowsusing VBdiegogachet1618Pas encore d'évaluation
- Simulator Guide 3101897 PDFDocument20 pagesSimulator Guide 3101897 PDFTricantino Lopez PerezPas encore d'évaluation
- Virtual Machine Setup (VHD) PDFDocument3 pagesVirtual Machine Setup (VHD) PDFnisheednairPas encore d'évaluation
- VSRX On Windows Version 1 - BloggerDocument7 pagesVSRX On Windows Version 1 - BloggerBaba Syed Mazaz HussainPas encore d'évaluation
- Lab 1 - Week2Document29 pagesLab 1 - Week2splokbovPas encore d'évaluation
- BitCurator Quickstart v0.9.13Document64 pagesBitCurator Quickstart v0.9.13Fernando GarcíaPas encore d'évaluation
- 2020 VirtualBox Installation For Virtual LabsDocument11 pages2020 VirtualBox Installation For Virtual Labspp ccPas encore d'évaluation
- Horto Works Sa D Ox With Virtualbox: April 2015Document16 pagesHorto Works Sa D Ox With Virtualbox: April 2015newbiesPas encore d'évaluation
- Install VMware Workstation 9 On CentOS 6Document6 pagesInstall VMware Workstation 9 On CentOS 6Sopan sonarPas encore d'évaluation
- Lab Setup InstructionsDocument10 pagesLab Setup InstructionsCristina MartinezPas encore d'évaluation
- Installing Hortonworks Sandboxona Mac Using VMware FusionDocument11 pagesInstalling Hortonworks Sandboxona Mac Using VMware FusionWilson MarasiganPas encore d'évaluation
- Oracle® Data Integrator: October 2015Document12 pagesOracle® Data Integrator: October 2015JinendraabhiPas encore d'évaluation
- Running Minix 3 On Virtualbox: 1. PreliminariesDocument6 pagesRunning Minix 3 On Virtualbox: 1. PreliminariesSanthosh KumarPas encore d'évaluation
- Virtual Machine Setup (VHD)Document3 pagesVirtual Machine Setup (VHD)raviamPas encore d'évaluation
- Cloudera Quick Start VM 4.7.x Installation ProcedureDocument3 pagesCloudera Quick Start VM 4.7.x Installation ProcedureGiriprasad GunalanPas encore d'évaluation
- An Overview and Apply of VirtualizationDocument26 pagesAn Overview and Apply of VirtualizationClement TangPas encore d'évaluation
- VirtualBox Windows 10 EngDocument23 pagesVirtualBox Windows 10 EngHassan El-shazlyPas encore d'évaluation
- KAK - VMWare How To Install MacOS High Sierra 10.13.6 On VMware On WindowsDocument9 pagesKAK - VMWare How To Install MacOS High Sierra 10.13.6 On VMware On WindowsLeozin FFPas encore d'évaluation
- Cadence Home Installation Manual (RHEL5)Document11 pagesCadence Home Installation Manual (RHEL5)KeithPas encore d'évaluation
- Click On The Below Link To Install Virtual Machine: 161299.htmlDocument9 pagesClick On The Below Link To Install Virtual Machine: 161299.htmlByron Martínez M.Pas encore d'évaluation
- VPoint Installation ManualDocument90 pagesVPoint Installation ManualChava FabioPas encore d'évaluation
- Setup Guide For HDP Developer: Storm: Revision 1 Hortonworks UniversityDocument9 pagesSetup Guide For HDP Developer: Storm: Revision 1 Hortonworks UniversityManu SharmaPas encore d'évaluation
- Cloud Computing File - 1800879Document70 pagesCloud Computing File - 1800879shashi kumar seth 428Pas encore d'évaluation
- Dylen's Desktop Operating SystemDocument36 pagesDylen's Desktop Operating SystemElisa /IkoPas encore d'évaluation
- Installing Cloudera VMDocument7 pagesInstalling Cloudera VMjeedPas encore d'évaluation
- DevStack Installation GuideDocument10 pagesDevStack Installation GuideAsthaPas encore d'évaluation
- Tutorial 1Document15 pagesTutorial 1Vũ Tùng Lâm HoàngPas encore d'évaluation
- Hadoop Installation GuideDocument5 pagesHadoop Installation GuideSendhilPas encore d'évaluation
- Administracion RedHatDocument37 pagesAdministracion RedHatJosé Manuel Rodríguez PorrasPas encore d'évaluation
- Installation of The Digitalsystemsvm Virtual MachineDocument16 pagesInstallation of The Digitalsystemsvm Virtual Machinerenzo m cuevaPas encore d'évaluation
- Chapter 4 - Virtualization Practicum - PDF Version 1Document26 pagesChapter 4 - Virtualization Practicum - PDF Version 1Muhammad Rɘʜʌŋ BakhshPas encore d'évaluation
- Hyb SYS Admin Chapter OneDocument23 pagesHyb SYS Admin Chapter OneNaveed Ullah Khan YousafzaiPas encore d'évaluation
- Autodesk Vault Quick StartDocument4 pagesAutodesk Vault Quick Starthelder.santos1114Pas encore d'évaluation
- Lab Keamanan Jaringan: Pertemuan IiDocument22 pagesLab Keamanan Jaringan: Pertemuan IiPutri SilalahiPas encore d'évaluation
- Oracle® VM Virtualbox Installation Instructions For Windows 10 and Linux Virtual Machine Creation Targeting Avnet Development BoardsDocument61 pagesOracle® VM Virtualbox Installation Instructions For Windows 10 and Linux Virtual Machine Creation Targeting Avnet Development BoardsSouvik DasPas encore d'évaluation
- How To Configure and Access A Windows Virtual Machine On A VSTAC Watch1Document37 pagesHow To Configure and Access A Windows Virtual Machine On A VSTAC Watch1mrkaspertytPas encore d'évaluation
- Steps To Setup LabsDocument6 pagesSteps To Setup LabsSourab SomasundarPas encore d'évaluation
- Lab ManualDocument16 pagesLab Manualsro1990Pas encore d'évaluation
- CIG Tutorial Virtual Machine Student GuideDocument3 pagesCIG Tutorial Virtual Machine Student GuidericitronPas encore d'évaluation
- S As University Edition Quick Start VM Ware PlayerDocument2 pagesS As University Edition Quick Start VM Ware PlayeraaaaaaaaPas encore d'évaluation
- Exp 4Document5 pagesExp 4cnpnrajaPas encore d'évaluation
- Guia Contador de Palabras ClouderaDocument23 pagesGuia Contador de Palabras ClouderaHarrison QUINTERO CAICEDOPas encore d'évaluation
- Tugas Lab 1.1.5 PDFDocument7 pagesTugas Lab 1.1.5 PDFIqbalPas encore d'évaluation
- Introduction To Sentry: The Modern Error Logging and Aggregation PlatformDocument15 pagesIntroduction To Sentry: The Modern Error Logging and Aggregation Platformpooh06Pas encore d'évaluation
- Apache Sentry: Enterprise-Grade Security For Hadoop: Xuefu Zhang, Srayva Tirukkovalur ClouderaDocument29 pagesApache Sentry: Enterprise-Grade Security For Hadoop: Xuefu Zhang, Srayva Tirukkovalur Clouderapooh06Pas encore d'évaluation
- Array: Kyriakos Kritikos, Kostas Magoutis, Manos Papoutsakis, Sotiris IoannidisDocument21 pagesArray: Kyriakos Kritikos, Kostas Magoutis, Manos Papoutsakis, Sotiris Ioannidispooh06Pas encore d'évaluation
- Special Reports Schedule 2020: April May JuneDocument1 pageSpecial Reports Schedule 2020: April May Junepooh06Pas encore d'évaluation
- Array: Gurjit Singh Bhathal, Amardeep SinghDocument8 pagesArray: Gurjit Singh Bhathal, Amardeep Singhpooh06Pas encore d'évaluation
- ETL Testing Interview Questions and Answers PDFDocument5 pagesETL Testing Interview Questions and Answers PDFpooh06Pas encore d'évaluation
- Yamaha Tyros-5 Speakers TRS-MS05Document12 pagesYamaha Tyros-5 Speakers TRS-MS05pooh06Pas encore d'évaluation
- ETL Testing Classes in PuneDocument2 pagesETL Testing Classes in Punepooh06Pas encore d'évaluation
- VividCortex - Etsy Case StudyDocument4 pagesVividCortex - Etsy Case Studypooh06Pas encore d'évaluation
- Cloudera Data Scientist Course Provisional Datasheet TrainingsheetDocument1 pageCloudera Data Scientist Course Provisional Datasheet Trainingsheetpooh06Pas encore d'évaluation
- BUDT 758B Big Data - Syllabus-2016 - Gao & Gopal - 0Document4 pagesBUDT 758B Big Data - Syllabus-2016 - Gao & Gopal - 0pooh06Pas encore d'évaluation
- HBase Interview QuestionsDocument12 pagesHBase Interview Questionspooh06Pas encore d'évaluation
- User Guide For Powercenter: Informatica Powerexchange For Teradata Parallel Transporter Api (Version 9.5.1 Hotfix 4)Document29 pagesUser Guide For Powercenter: Informatica Powerexchange For Teradata Parallel Transporter Api (Version 9.5.1 Hotfix 4)pooh06Pas encore d'évaluation