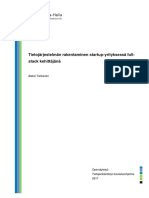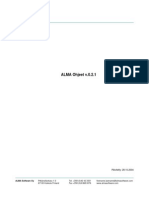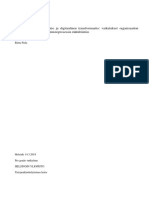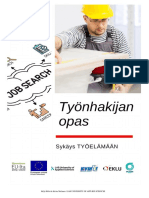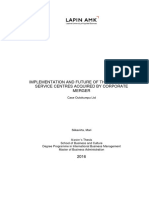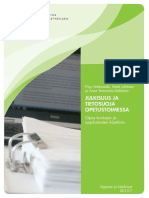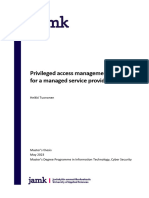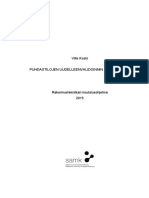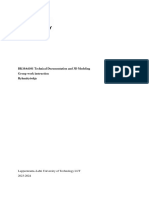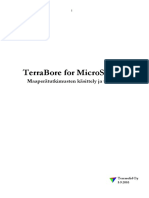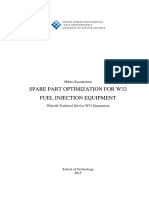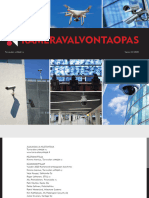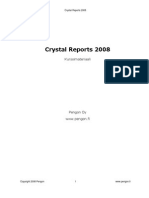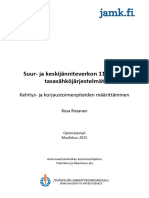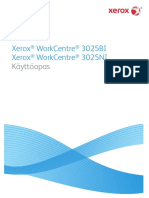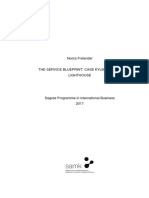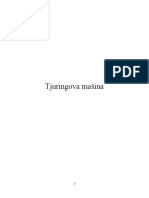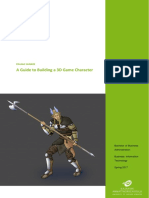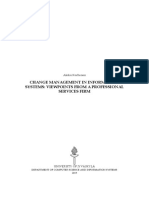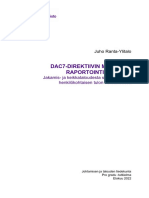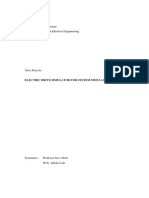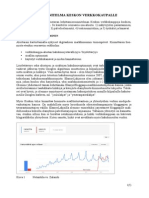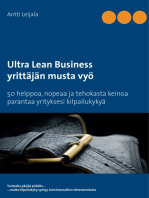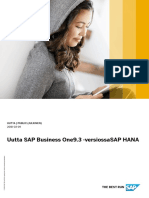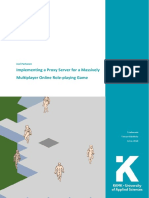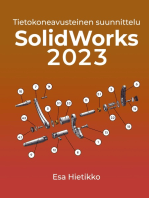Académique Documents
Professionnel Documents
Culture Documents
Access Harjoitukset
Transféré par
g3029593Copyright
Formats disponibles
Partager ce document
Partager ou intégrer le document
Avez-vous trouvé ce document utile ?
Ce contenu est-il inapproprié ?
Signaler ce documentDroits d'auteur :
Formats disponibles
Access Harjoitukset
Transféré par
g3029593Droits d'auteur :
Formats disponibles
Tietokannat
Suorat linkit harjoituksiin
Johdantotehtvi...........................................................................................................................1
Harjoitus 01...................................................................................................................................2
Harjoitus 02...................................................................................................................................3
Harjoitus 03...................................................................................................................................7
Harjoitus 04...................................................................................................................................8
Harjoitus 05...................................................................................................................................8
Harjoitus 06...................................................................................................................................8
Harjoitus 07...................................................................................................................................9
Harjoitus 08.................................................................................................................................10
Harjoitus 09.................................................................................................................................10
Harjoitus 10.................................................................................................................................12
Tavoitteen kirkastamiseksi vlipala...........................................................................................14
Harjoitus 11.................................................................................................................................15
Harjoitus 12.................................................................................................................................15
Harjoitus 13.................................................................................................................................17
Harjoitus 14.................................................................................................................................21
Harjoitus 15.................................................................................................................................21
Harjoitus 16.................................................................................................................................23
Harjoitus 17.................................................................................................................................26
Harjoitus 18.................................................................................................................................29
Harjoitus 18 b..............................................................................................................................30
Harjoitus 19.................................................................................................................................30
Harjoitus 20.................................................................................................................................31
Johdantotehtvi
Tavoitteena on saada yleiskuva Accessista ja esimerkkej pienimuotoisista tietojrjestelmist.
Tallenna Moodlesta Johdantoesimerkki.zip omaan kotikansioosi, pura paketti ja avaa tietokanta.
Tm tietokanta on hyvin yksinkertaistettu ja pelkistetty yrityksen tuotteiden tilausjrjestelmn
hallintaa ajatellen. Tietokanta sislt tietoja asiakkaista, tilauksista ja tilatuista tuotteista.
Lis taulukkonkymss omat tiedot Asiakkaat -taulukkoon asiakasnumerolle 1.
Lis Asiakkaat -lomakkeella vieruskaverisi asiakkaaksi ja tallenna hnelle tuotteen nro 10000
tilaus.
Muokkaa lomakkeen ulkonk rakennenkymss vaikkapa otsikon fonttia vaihtamalla tai
otsikon sijaintia muuttamalla. Access 2007 -versiossa kenttien (esimerkiksi nimi tai osoite)
uudelleen sijoittelu edellytti kenttien Layout-kiinnityksen purkamista, mutta versiossa 2010 oletus
on siten, ett kentti voi siirrell.
Tutki mit tuotteita on tilattu heinkuussa (kynnist kysely). Tutki kyselyn rakennetta
rakennenkymss: kuinka pivmrrajaus on asetettu? Ent ket K-alkuisia asiakkaita meill
on? Kuinka heidt poimitaan?
Kynnist Asiakastiedot raportti ja katso rakennenkymss sen yltunniste- ja detaljitietojen
vyhykkeiden asetukset.
Sulje tietokanta.
Tietokannat
Toisena esimerkkin on hiukan laajempi tilausten- ja varastonhallinnan jrjestelm, jossa
ksitelln asiakas-, tilaus- ja tuotetietojen lisksi tietoja toimittajista, tyntekijist ja
kuljetusliikkeist. Tallenna Moodlesta Johdantoesimerkki2.zip omaan kotikansioosi, pura paketti
ja avaa tietokanta. Totuttele Accessin siirtymisruudun kyttn ja tietokannan objektiryhmiin
(mm. taulut, kyselyt, lomakkeet, raportit). Silmile tietokannan rakennetta (Database Tools vlilehti, Relationships ryhmn Relationships -painike). Pohdi voisiko jrjestelm soveltua
todellisen yrityksen tietojen hallintaan. Kuvittele olevasi varastonhoitaja ja mieti, millaisia tietoja
jrjestelmst pitisi lyty. Ent jos olisitkin myyntipllikk tai markkinoinnin vastuuhenkil?
Haluaisitko joitakin uudistuksia lomakkeiden tai raporttien ulkonkn?
Mikli haluat tutustua viel kolmanteen tilauksia ksittelevn tietokantaan, avaa Accessin
mallitietokanta Northwind. Aloita mallin lataaminen File-valikon (Backstage) New -valinnalla,
jolloin avautuvasta ikkunasta napsauta Available Templates valintaa. Ikkunaan tulee esille
mallitietokantojen valikoima, josta voit valita Northwind . Valitse tmn jlkeen viel
tallennuskansio (omaan kansioosi Z-levylle) ja napsauta Create -painiketta.
Tulevissa harjoituksissa opettelemme hallitsemaan useita tauluja sisltvi tietokantoja ja
raportoimaan tietokannan tietoja.
Harjoitus 01
Harjoiteltavia asioita ovat Accessin kyttliittym, tietokannan ja taulukon avaaminen, tietojen
ksittely (muutos/lisys/poisto) taulukossa.
Kopioi Moodlesta Autot tietokanta ja avaa se. Avaa Autot -taulukko, jossa on
tietoja myytvist kytetyist autoista.
Tehtv 1
Muuta seuraavien autojen tietoja:
Auton XKU-102 uusi hinta on 1500 .
Auton NO-250 moottorin koko on 2,0 l.
Auton KOL-253 mallin pitisi olla Sierra ja vuosimallin 93.
Auton RAS-439 automyyjn pitisi olla AB.
Tehtv 2
Lis seuraavat autot:
Rekisterinumero ABB-251,
merkki Opel,
malli Vectra,
moottorin koko 1,8 l,
vuosimalli 95,
mittarilukema 75 000 km,
Tietokannat
hinta 5 300 ja
automyyj AB.
Rekisterinumero XLL-444,
merkki Saab,
malli 900,
moottorin koko 1,6 l,
vuosimalli 94,
mittarilukema 123 000 km,
hinta 4 250 ja
automyyj SA.
Tehtv 3
Poista seuraavat autot:
Auto NC-560 on myyty.
Vanhin autoista on romutettu.
Halvin auto on lahjoitettu lasten leikkipuistoon.
Harjoitus 02
Harjoiteltavia asioita ovat uuden tietokannan luominen, taulukon luominen rakennenkymss
ja tietojen syttminen taulukkoon. Tutustu Accessin tietotyyppeihin.
Tehtv 1
Luo uusi tyhj tietokanta ja anna sen nimeksi Perustiedot.
Tehtv 2
Luo tietokantaan uusi Asiakkaat -niminen taulukko ja mrittele taulukkoon
seuraavan luettelon mukaiset kentt rakennenkymss. Mrit kentt
Asiakasnumero taulukon perusavaimeksi.
Kentn nimi
Asiakasnumero
Sukunimi
Etunimi
Lhiosoite
Postiosoite
Puhelin
Tietotyyppi
luku
teksti
teksti
teksti
teksti
teksti
Kentn koko Arvo tarvitaan
kokonaisluku
20
15
30
30
20
kyll
kyll
kyll
kyll
kyll
ei
Tehtv 3
Syt Asiakkaat -taulukkoon seuraavan luettelon mukaisia asiakastietoja. Syt
ainakin osa tiedoista, jotta tiedon syttminen tulee rutiinitehtvksi.
Tietokannat
Asiakasnumero
100
101
102
103
104
105
106
107
108
109
110
111
112
Sukunimi
Etunimi
Lhiosoite Postiosoite
Puhelin
Salonen
Salminen
Silander
Malmi
Ahtiala
Virtanen
Vhl
Senil
Kulkija
Salmi
Korhonen
Kettula
Kurvinen
Eemeli
Alli
Eila
Asko
Liisa
Matti
Siru
Ilmari
Kalle
Matti
Eila
Kalle
Esa
Pajutie 5
Koivutie 10
Kuusikuja 3
Lehtokatu 1
Liisantie 15
Tavintie 13
Koulukatu 1
Kauppakuja 2
Koulukuja 4
Kumputie 5
Matinkuja 9
Villentie 7
Suonotko 8
(05) 556 422
45910 VOIKKAA
35800 MNTT
34800 VIRRAT
07940 LOVIISA
00430 HELSINKI
00830 HELSINKI
80170 JOENSUU
74100 IISALMI
07940 LOVIISA
35820 MNTT
45910 VOIKKAA
80170 JOENSUU
00610 HELSINKI
(03) 4462 112
(09) 3266 674
(09) 755 820
(09) 521 402
(017) 233 577
(09) 558 877
(03) 764 442
(05) 433 389
(013) 677 444
(09) 6662 310
Tehtv 4
Luo Perustiedot-tietokantaan toinen taulukko, jolle annat nimen Tuotteet.
Mrittele taulukkoon seuraavan luettelon mukaiset kentt rakennenkymss.
Tee Vri-kentst vriluettelon nyttv hakukentt ohjatun toiminnon avulla.
Kynnist ohjattu toiminto joko Rakenne-vlilehden Tykalut-ryhmn Hakusarakepainikkeella tai valitsemalla kentn tietotyypiksi Ohjattu haku. Kirjoita ohjatun
toiminnon aikana itse kentss nytettv luettelo (vhintn punainen, sininen,
valkoinen ja musta).
Mrit kentt Tuotenumero taulukon perusavaimeksi.
Kentn nimi
Tuotenumero
Nimike
Vri
Myyntihinta
Tietotyyppi
luku
teksti
teksti
valuutta
Kentn koko Arvo tarvitaan
kokonaisluku
25
10
kyll
kyll
ei
kyll
Tehtv 5
Tallenna Tuotteet -taulukkoon seuraavan luettelon mukaiset tuotetiedot.
Tuotenumero
10
11
12
13
Nimike
Vri
Tuoli
Pyt, pyre
Hylly, 1-osainen
Keinutuoli
punainen
sininen
valkoinen
valkoinen
Myyntihinta
17
80
140
95
Tietokannat
14
15
16
17
18
19
20
Nojatuoli, nahkaa
Snky
Hylly, 2-osainen
Hylly, 3-osainen
Lipasto
Kenkhylly
Hattuhylly
punainen
valkoinen
punainen
punainen
valkoinen
musta
musta
217
45
189
225
73
100
50
Tehtv 6
Kopioi Asiakkaat taulukko nimelle KopioAsiakkaat. Aloita valitsemalla
kopioitava taulukko, kopioi se leikepydlle Aloitus-vlilehden Kopioipainikkeella ja valitse sitten Liit -painike. Kirjoita avautuvaan ikkunaan kopiolle
haluamasi nimi. Samassa ikkunassa voit valita, kopioitko pelkn taulurakenteen
vai mys tiedot. Kopioinnin voit tehd mys hiiren oikean painikkeen
pikavalikolla.
Tehtv 7
Muuta sken kopioidun KopioAsiakkaat taulukon nimi nimeksi
MuokatutAsiakkaat. Valitse ensin uudelleennimettv taulukko, ja sitten hiiren
oikean painikkeen pikavalikosta Nime uudelleen. Access muuttaa objektin nimen
kirjoitustilaan ja voit kirjoittaa uudeksi nimeksi haluamasi nimen.
Tehtv 8
Poista lopuksi MuokatutAsiakkaat taulukko. Valitse ensin poistettava
tietokantaobjekti. Valitse sitten Aloitus-vlilehden Tietueet -ryhmst Poistapainike. Access pyyt viel vahvistusta poistolle.
Tehtv 9
Etsi Tilaus-tietokannan Asiakkaat -taulusta, kuka asuu osoitteessa Liisantie 15.
Ent kuka asuu Loviisassa? Etsi kaikki postitoimipaikat, joiden nimi alkaa Vkirjaimella.
Siirry aluksi kenttn eli sarakkeeseen, josta tietoa haet ja valitse sitten Aloitusvlilehden Etsi-ryhmn kiikarit eli Etsi-toiminto.
Tehtv 10
Lajittele Asiakkaat -taulu sukunimen mukaan nousevaan jrjestykseen, sitten
laskevaan jrjestykseen.
Kokeile lajittelua kahden kentn mukaan eli lajittele Asiakkaat -taulu suku- ja
etunimen mukaan nousevaan jrjestykseen. Voit list halutessasi taulukkoon
samalle sukunimelle useampia henkilit, jotta huomaat lajittelun.
Tietokannat
Vaihda lajittelujrjestys siten, ett ensisijainen lajittelu tapahtuu etunimen mukaan
ja toissijaisesti sukunimen mukaan. Huomaa vierekkisten kenttien jrjestyksen
vaikutus.
Poista lajittelu Aloitus-vlilehden Lajittele ja suodata ryhmn Poista kaikki
lajittelut -toiminnolla.
Tietokannat
Harjoitus 03
Harjoiteltavia asioita ovat uuden tietokannan luominen, taulukon luominen rakennenkymss
ja tietojen syttminen taulukkoon. Tutustu Moodlessa olevan Tietotyyppien ja kenttien
ominaisuuksien johdanto-linkin avulla Accessin tietotyyppeihin:
Teksti
Laskuri
Luku
Valuutta
Pvm/klo
Kyll/Ei
Liite
Hyperlinkki
Muistio
OLE-objekti
Tehtv 1
Suunnittele kestypaikkasi hakua varten tietokanta, johon voit tallentaa eri
tynantajien yhteystietoja sek yhteydenottoosi liittyv dataa. Kyt
mahdollisimman monipuolisesti erilaisia tietotyyppej (ainakin kuutta erilaista voisi
helpostikin soveltaa).
Luo uusi tyhj tietokanta ja anna sen nimeksi Tyopaikat. Toteuta sinne edell
suunnittelemasi taulu ja tallenna muutamia yritys- ja yhteydenottotietoja.
Tehtv 2
Mieti millaisia ominaisuuksia edell luodun taulun kentille voisit asettaa. Kaikille
kentille kannattaa mritell, onko tieto pakollinen. Tekstikentille tyypillisesti
asetetaan pituus. Pivmriin ja numeerisiin tietoihin voi usein mritell
kelpoisuussnnn ja siihen liittyvn virheilmoituksen. Soveltuuko oletusarvo
johonkin kenttsi? Syttrajoite (Input Mask)ominaisuus on melko mutkikas ja
usein hankala asettaa siten, ett se sallii kaikki kelvolliset tallennusmuodot. Nin
ollen jtmme toistaiseksi syttrajoitteet omatoimisen kokeilun varaan.
Muoto (Format) ominaisuus mrittelee, kuinka Access nytt kyttjn sytteen.
Tekstityyppisen kentn Muoto-ominaisuuteen voit asettaa esimerkiksi
Kytetn, kun Access halutaan mritt tyttmn paikkamerkit vasemmalta oikealle sen sijaan, ett ne
tytettisiin oikealta vasemmalle. Tt merkki on kytettv muodon merkkijonon alussa.
<
Kytetn, kun koko teksti halutaan mritt pieniksi kirjaimiksi. Tt merkki on kytettv muodon
merkkijonon alussa, mutta sen edess voi olla huutomerkki (!).
>
Kytetn, kun koko teksti halutaan mritt isoiksi kirjaimiksi. Tt merkki on kytettv muodon merkkijonon
alussa, mutta sen edess voi olla huutomerkki (!).
Tietokannat
Harjoitus 04
Harjoiteltavia asioita ovat tietojen tuominen ulkoisesta tietolhteest Accessin
tietokantaan. Yhden suhde moneen yhteys ja viite-eheyden asettaminen.
LookupWizard:n kytt Data Type sarakkeessa.
Avaa NHL-tietokanta ja tuo sinne kevn 2010 varaustiedot, jotka lydt
Moodlesta Excel-taulukosta. Aseta kenttien tietotyypit sopiviksi ohjatulla
toiminnolla ennen siirtoa (Long Integer ja Text).
Harjoitus 05
Harjoiteltavia asioita ovat tietojen tuominen ulkoisesta tietolhteest Accessin
tietokantaan. Yhden suhde moneen yhteys ja viite-eheyden asettaminen.
LookupWizard:n kytt Data Type sarakkeessa.
Avaa NHL-tietokanta ja tuo sinne tammikuun 2011 pisteprssitiedot, jotka lydt
Moodlesta Excel-taulukosta.
Harjoitus 06
Harjoiteltavia asioita ovat tietokannan luominen, taulukon luominen, tietojen
syttminen, tietojen tuominen ulkoisesta tietolhteest, yhteyksien luominen ja
viite-eheyden asettaminen.
Lhde: Sipola, A. Toimisto-ohjelmien kytttaito. Docendo. Jyvskyl. 2005
1.
Luo uusi tietokanta. Anna tietokannalle nimeksi Yritys. Lis tietokantaan PALVELU
-taulukko, jossa on seuraavat kentt: Palvelunro, Palvelun_nimi ja Yksikkhinta. Mrittele
Palvelunro kentt Laskuriksi (Auto number), Palvelun_nimi kentt Tekstiksi ja
Yksikkhinta Valuutaksi. Aseta Palvelunumero-kentt perusavaimeksi. Siirry taulukon
taulukkonkymn ja syt taulukkoon seuraavat tiedot:
Palvelunro
1
2
3
4
5
6
7
Palvelun_nimi
Konsultointi
Knnstyt
Kyttjrjestelmn asennus
Ohjelmistoasennus
Verkkoasennus
Testaus
Ohjeistus
Yksikkhinta
110,00
90,00
100,00
80,00
120,00
80,00
70,00
2.
Tuo Yritys-tietokantaasi Moodlesta Tietokantoja -linkin takaa lytyvst zip-paketista Yritysharjoituksen tiedostopaketti.zip saatavilla olevien tiedostojen tiedot (pura ensin paketti omaan
hakemistoosi) Asiakas.txt, Henkilst.txt ja Konsultti.txt. Muista mritt
postinumerokentt tekstityyppiseksi. Anna Accessin list perusavain eli kyt
tuontivaiheessa valintaa Lis perusavain.
3.
Tuo viel edelliseen tietokantaan Excel-tiedostot Tilaus.xls ja Tilausrivi.xls. Lis nihinkin
taulukoihin perusavainkentt tuontivaiheessa.
4.
Tietojen tuontivaiheessa Access nime uuden listyn perusavaimen nimell ID. Muuta
tuotuihin tauluihin niiden perusavainten nimet taulun nimest johdetuksi nimeksi,
Tietokannat
esimerkiksi Asiakas-taulun perusavaimeksi Asiakasnro. Muuta muidenkin taulujen
perusavaimen nimi kuvaavaksi.
5.
Avaa Asiakas-taulukko rakennenkymn. Mrit tietueelle seuraavat kenttien
ominaisuudet: postinumero voi olla viisi merkki, postitoimipaikan nimi tulostuu isoilla
kirjaimilla ja sen otsikoksi Postitoimipaikka. T_nimike -otsikoksi Toiminimike.
Muuta Maksutapa kentt yhden merkin pituiseksi tekstiksi.
Lis Tallennuspiv-kenttn oletusarvoksi tm pivmr. Lis uusi kentt
Sopimusasiakas (Yes/No). Merkitse sopimusasiakkaiksi asiakkaat 3,4,5,7,10,11,16 ja 17.
Siirr kentt Maksutapa-kentn edelle.
6.
Muokkaa Henkilst-taulukon kenttien ominaisuuksia (otsikoita selkemmiksi), Tuntipalkka
valuutaksi ja Lopettamispvm Date/Time-tyyppiseksi. Aseta postinumeron pituus viideksi
merkiksi, muille tekstikentille oletuspituus.
Tee vastaavat muutokset mys Konsultti-taulukkoon.
7.
Yhteyksien mrittmist varten muokkaa Tilaus-taulukon ja Tilausrivi-taulukon
viiteavainkenttien tietotyypiksi pitk kokonaisluku (Long Integer), jotta tyyppi vastaa
Accessin lismn perusavainkentn tyyppi. Aseta Tilausrivi-taulukon Tunnit-kentn
kelpoisuusarvo siten, ett pienin sallittu tuntiveloitus on yksi tunti.
8.
Luo taulukoiden vlille yhteydet ja aseta niihin viite-eheystarkastukset. Henkilst-taulusta ei
ole yhteytt muihin tauluihin.
Harjoitus 07
Harjoiteltavia asioita ovat peruskyselyt sek laskennalliset kentt. Kysely voidaan
toteuttaa yhteen tai useampaan tietolhteeseen. Kokeile erityyppisi rajausehtoja
(teksti, numeroita, pivmri, totuusarvoja), puuttuvan arvon poiminta,
JA/TAI-ehdot, tsmllisell arvolla rajaus, vertailulausekkeella rajaus,
korvausmerkkien kytt. Harjoittele kentn arvon vertailua toiseen kenttn.
Toteuta seuraavat kyselyt NHL-kantaan:
1. Mit seuroja NHL:ss pelaa?
Tietokannat
2.
3.
4.
5.
6.
7.
8.
9.
Mitk seurat ovat kotoisin USA:sta? Mitk Kanadasta?
Poimi ne joukkueet, jotka ovat voittaneet Stanley Cupin.
Keit pelaajia varattiin ensimmisell varauskierroksella kevll 2010?
Keit palaajia varasi Anaheim?
Lajittele ja nyt NHL-seurat perustamisvuoden mukaan.
Kuka on Anaheimin paras pistemies? Hydynn lajittelua.
Kenen nuoren varatun pelaajan pelipaikka on jnyt tallentamatta?
Lytyyk pelaajia, jotka ovat 20 parhaan pistemiehen joukossa, mutta
Plus/Miinus-tilasto on negatiivinen?
10. Keit on varattu muualta kuin OHL:st ja WHL:st. Kriteeri (Not Like
"*ohl*" And Not Like "*whl*")
11. Keiden varausseuraan on liitetty sana Finland?
12. Keiden varausseuraan on liitetty sana Finland tai Sweden?
13. OR-ehto kahdessa eri sarakkeessa olevien kenttien vlill
14. Ketk ovat saaneet enemmn syttpisteit kuin maalintekopisteit?
Rajausehtoon tulee kentn nimen ymprille hakasulut.
15. Laske pelaajittain maalinteko- ja syttpisteet yhteens. (Huomaat ett
kantaan siirrettiin turhaan yhteispistemr, koska se voidaan tarvittaessa
aina laskea.)
16. Ketk ovat pisteprssin sijoilla 10-20?
17. Kenell Kanadassa pelaavalla pelaajalla on suurin rangaistusminuuttien
suhde pelattujen pelien mrn?
Keksi laskentaa tekevi kyselyj.
Harjoitus 08
Harjoiteltavia asioita ovat parametroidut kyselyt.
Toteuta seuraavat kyselyt NHL-kantaan:
1. Mitk seurat ovat kotoisin parametrina annetusta maasta?
2. Poimi parametrina annetulla kierroksella varattujen pelaajien tiedot.
3. Poimi pelaajat, jotka ovat pisteprssiss tietyll vlill.
Harjoitus 09
Harjoiteltavia asioita ovat funktiot kyselyiss.
Toteuta seuraavat kyselyt Yritys-kantaan:
1. Poimi laskutusta varten tiedot tilauksesta nro 93. Tulosta ainakin yrityksen
nimi, tilausnumero, palvelun nimi, tunnit, yksikkhinta, palvelun
kokonaishinta eli tunnit*yksikkhinta, tilauspivmr ja laskun erpiv
(maksuaikaa 14 vuorokautta). Huomaat ett Access osaa laskea
pivienlukumrill, jos kentn tietotyyppi on Date/Time.
2. Tee edellinen kysely siten, ett erpiv on tst pivst kahden viikon
kuluttua. Tmn pivn saat funktiolla Date().
3. Tee edellinen kysely kytten Query Builderia. Poimi aluksi taulujen kentist
tulevat tiedot normaalisti kyselypohjaan, ja luo erpiv siten, ett napsautat
kyselyn rakennenkymss Design-vlilehdell Query Setup-ryhmn
Builder-painiketta. Avautuvasta ikkunasta kaksoisnapsauta Functions-ryhm
Tietokannat
4.
5.
6.
7.
avoimeksi, jonka jlkeen valitse Built-In-Functions, keskimmisest
luettelosta napsauta Date/Time-ryhm ja edelleen funktioluettelosta
kaksoisnapsauta Date()-funktio. Jatka kaavaa kirjoittamalla + ja syt
listtvien pivien mr 14. Kuittaa kaava OK:lla. Anna kaavakentlle uusi
nimi.
Asiakkaita palkitaan pitkn asiakassuhteen vuoksi. Poimi ne asiakkaat, jotka
ovat tulleet asiakkaiksi vhintn 15 vuotta sitten. Kyt apuna Query
Builderia, DateDiff- ja Date-funktiota sek Tallennuspiv kentt. Kun
olet valinnut DateDiff-funktion kaavaeditoriin, napsauta funktion linkill
ohjeet esille. Kyt aikavlin koodina joko yyyy tai vvvv.
Poimi yli 15 vuotta asiakkaina olleet vhentmll kuluvasta vuodesta
asiakkaaksi tulon vuosi. Kyt funktiota Year.
Poimi asiakkaiden yhteyshenkiltiedot siten, ett vastauksessa nkyy
yrityksen nimi ja toisena sarakkeena yhteyshenkiln etu- ja sukunimi
yhdistettyn samaan sarakkeeseen. Voit kytt merkkijonon
liitosoperaattoria (&-merkki).
Parhaillaan kydn hinnankorotusneuvotteluja. Tutki millaisiksi palvelun
yksikkhinnat muuttuisivat, jos yksikkhintoja korotettaisiin 15 prosentilla.
Pyrist saadut hinnat tysiin euroihin Round-funktiolla. Tarkasta
psslaskuna kyselyn tulokset. Pdytk samaan?
Kokeile milt tulokset nyttvt pyristettyn yhdelle desimaalille. Huomaat
ett tasalukuun ei Access tuo desimaalipilkun jlkeisi nollia.
Huomaa, ettei Accessin Round funktio pyrist aritmeettisesti eli x.5 ei
aina pyristy seuraavaan suurempaan kokonaislukuun. VBA kytt
Bankerin pyristyst, joka pyrist yls tai alas riippuen lhimmst
parillisesta luvusta.
Int- ja Fix-funktiot katkaisevat desimaaliosan pois.
8. Uudet palvelun yksikkhinnat halutaan tulostaa kahdella desimaalilla.
Kokeile funktiota FormatNumber(pyristettvluku; desimaalien mr).
Entp jos muotoilet kaavan yksikkhinta*1,15 tuloksen valuuttatyyppiseksi
kytten CCur-muunnosfunktiota?
Merkkijonofunktioita Left, Right omatoimisesti?
Harjoitus 10
Harjoiteltavia asioita ovat tietojen vaativammat kyselyt, esimerkiksi poisto- ja
pivityskyselyt, uuden taulun luominen kyselyn avulla ja ryhmittelevt kyselyt.
Huomaa, ett toimintokyselyn suorittaminen ei tapahdu nytttapaa vaihtamalla
vaan kyt Run-painiketta (punainen huutomerkki). Kantaa muuttavissa kyselyiss
turva-asetus on oletuksena eli Access 2010:ss voit merkit tietokannan
luotettavaksi File/Info/Security Warning -valinnoilla.
Access 2007:ssa on voimassa toimintokyselyjen Disabled Mode (saat ilmoituksen
This action or event has been blocked by Disabled Mode eik Access suorita kysely).
Jos suoritat omatekemsi tai tuntemaasi kysely, salli kyselyn suorittaminen
Tietokannat
valitsemalla Security Warning ilmoituksen Option painike, ja sielt Enable this
content.
Toteuta seuraavat kyselyt Yritys-kantaan.
1. Avaa Yritys- tietokanta. Tee kysely, jonka avulla haet kaikki tilaukset.
Valitse mukaan kentt: Yrityksen nimi, Tilauspivmr, Palvelun_nimi ja
Tunnit. Lajittele kysely Tilauspivmr kentn mukaan nousevaan
jrjestykseen. Tallenna kysely nimell Kaikki tilaukset.
2. Tee kysely, jonka avulla haet osoitetiedot niist yrityksist, joiden maksutapa
on ykknen ja jotka eivt sijaitse Helsingiss. Yhdist vastaukseen etu- ja
sukunimi yhdeksi kentksi, jonka otsikoksi tulee Yhteyshenkil. Tallenna
kysely nimell Helsingin ulkopuolella olevat kteisasiakkaat.
3. Tee parametrikysely, joka kysyy konsultin kotikaupungin. Kyselyn avulla on
tarkoitus lyt ko. kaupungissa asuvien konsulttien puhelinnumerot.
Lajittele sukunimen mukaan ja tallenna kysely nimell Konsulttien
puhelinnumerot kaupungeittain.
4. Tee parametrikysely, joka kysyy asiakasnumeron ja aikavlin, jolta tilatut
palvelut poimitaan. Valitse taulut Asiakas, Tilaus, Tilausrivi ja Palvelu. Nyt
kyselyss kuka tilasi, milloin tilasi, mit tilasi ja montako tuntia palvelu kesti.
Tallenna kysely nimell Asiakkaan tilaukset.
5. Tee kysely, joka laskee yrityksen tilaamien palveluiden hinnat kaavalla tunnit
* yksikkhinta. Aseta sarakeotsikoksi teksti Yhteens. Ota kyselyyn kuka,
milloin, mit ja laskentaan tarvittavat tiedot. Tallenna nimell Tilauksen
arvo.
Suosittelen, ett tietoja muuttavissa kyselyiss teet ensin rajaukset tavallisena
poimintakyselyn, ja kun olet varmistunut rajausten kelvollisuudesta, muuta
kyselytyyppi.
6. Tallenna viiden prosentin palkankorotus niille, jotka ovat olleet
palveluksessa ennen 1.1.99. Muista merkit [ ] sulut kentn nimen
ymprille. Suorita kysely ja sulje tallentamatta.
7. Tee taulukon luovalla kyselyll Henkilst-taulukossa olevista yrityksen
palveluksesta eronneista henkilist oma taulukkonsa, jonka voit tallentaa
nimelle Pttyneet tysuhteet. Aloita kyselyn teko normaalisti ja muuta
kyselytyyppi rakennenkymss.
Tee sitten poistokysely, jolla poistat kyseiset henkilt Henkilst-taulukosta.
Valitse poistokyselyyn ne kentt, jotka rajaavat poistoa.
Luo tulevaisuutta varten liittmiskysely, joka kopioi lopettaneiden
tyntekijiden tiedot Pttyneet tysuhteet taulukkoon. Huomaa, ettei
liittmiskyselyss voi kytt *-kentnvalitsinta. (Tarkasta kopioiko vai
siirsik?)
Tietokannat
8. Kopioi kysely 5 (Tilauksen arvo) tietokantaikkunassa ja vaihda kopion
nimeksi Tilaukset yhteens asiakkaittain. Muokkaa tt kysely siten, ett
siihen jvt vain Yrityksen nimi ja Yhteens kentt. Muuta kysely
Ryhmittelevksi kyselyksi, joka laskee yrityksittin palveluiden tilausten
yhteissummat. Tallenna muutokset.
9. Tee kysely, jolla selvitt konsulteille maksetut palkkiot annetulla
ajanjaksolla. Kyt Konsultti-, Tilaus- ja Tilausrivi taulukoita. Yhdist
konsultin nimi yhdeksi sarakkeeksi ja laske tunnit * tuntiveloitus. Tee
kyselyst parametroitu tilausaikavlin suhteen ja ryhmittele kysely konsultin
nimen mukaan. Laske kunkin konsultin palkkioiden summa. Tallenna nimell
Konsulttien palkkiot annetulla ajanjaksolla.
10. Vilkaise SQL-nkym, jotta muistat kuinka relaatiotietokantojen kyselyt
tallentuvat.
11. Tilaustietoihin on merkitty vr vuosiluku. Korjaa kaikkiin tilauksiin 10
vuotta tuoreempi vuosi.
12. Kopioi kaikki ennen vuotta 2010 tehdyt tilaukset ja niiden tilausrivitiedot
historiatiedoiksi Tilaus-taulusta VanhatTilaukset -tauluun ja Tilausrivitaulusta VanhatRivit -tauluun. Tilausten kopiointi ky suoraviivaisesti Create
table (taulun luonti) -kyselyn avulla. Kun olet luonut vanhoille tilauksille
oman taulunsa, voit kytt sit tilausrivien kopioinnissa rajaustekijn, sill
liitosten oletuksena on Inner join -tyyppinen sisliitos, mik tarkoittaa ett
liitos muodostuu vain niiden rivien vlille, joissa molemmista tauluista lytyy
yhdistvn kentn mukainen rivi.
13. Poista kopioidut tiedot alkuperisist tauluista. Tilaus-taulun siivous ky
helposti Delete (poisto) -tyyppisell kyselyll, kunhan muistat mit viiteeheys tarkoittaa kytnnss. Voit kytt toisen taulun kentt
poistoehtona siten, ett valitset poistokyselyyn poistettavan taulun kaikki
kentt lyhennysmerkill *, jolloin Access merkitsee kyselypohjaan ko.
sarakkeeseen varatun sanan FROM ja rajaavan kentn sarakkeeseen
merkitn varattu sana WHERE. Tallenna tilausrivien poisto omaksi
kyselyksi ja tilaustaulun tietojen poisto omakseen. Huomaa, ettet voi poistaa
asikkaiden tai tuotteiden tietoja, sill asiakkuus voi jatkua edelleen ja samoja
tuotteita voidaan tilata vielkin.
14. Korota palveluiden yksikkhintoja kolmella prosentilla.
15. Lis NHL-tietokantaan varauksiin uusi sarake Varausvuosi tyypiltn
kokonaisluku. Pivit ko. sarakkeen sisllksi kaikille kantaan tallennetuille
varauksille vuosi 2010. Jatkossa voimme joskus liitt ko. tauluun
uudempiakin varauksia.
16. Johdantoesimerkki -tietokannassa on omana sarakkeenaan Ik-sarake, jonka
sislt on jnyt pahasti ajassa jlkeen. Voit tehd pivityskyselyn, joka
laskee henkilille uudet it. Toisaalta voisit mietti, tarvitaanko tllaista
kentt tietokantaan ollenkaan, koska tiedon voi aina tarvittaessa laskea
reaaliaikaisesti kentst syntymaika.
Tietokannat
17. Postikonttoreita yhdistetn sstsyist. Johdantoesimerkki -tietokannassa
voit yhdist Vanajan postitoimipaikan johonkin muuhun olemassa olevaan.
18. Ristiintaulukoinnilla kootaan yleistyksi aineistosta tiiviiseen
taulukkomuotoon. Ratkaise alla olevien ohjeiden mukaisesti
a) Paljonko kukin yritys on maksanut eri palveluista? (katso kuva)
Create/Query Design ja hae tiedot kyselyst Tilauksen arvo. Muuta
kyselyn tyyppi Query Type -ryhmst Crosstab-tyyppiseksi
valitse kyselyyn kentt
o Yrityksen nimi, aseta Crosstab = Row Heading
o Palvelun_nimi, aseta Crosstab = Column Heading
o Yhteens, aseta Crosstab = Value ja Total = Sum
katso vastausta tss vaiheessa. Mikli haluat laskea viel yrityksen
maksamien palveluiden yhteissumman, lis Yhteens-kentt
uudelleen kyselyyn ja aseta Crosstab=Row Heading ja Total = sum.
Yhteissumma tulee yrityksen nimen pern toiseksi sarakkeeksi.
Tallenna kysely
b) Paljonko on laskutettu palveluista konsulteittain?
Kokoa ensin tarvittavat tiedot uuteen peruskyselyyn: konsultin nimi,
palvelun nimi, yksikkhinta ja tunnit. Tallenna tm kysely vaikkapa
nimell Konsulttien palvelut.
Aloita ristiintaulukointi Create/Query Design ja hae tiedot kyselyst
Konsulttien palvelut. Muuta kyselyn tyyppi Query Type -ryhmst
Crosstab-tyyppiseksi
valitse kyselyyn kentt
o konsultin nimi, aseta Crosstab = Row Heading
Tietokannat
o palvelun_nimi, aseta Crosstab = Column Heading
o laskukaava tunnit*yksikkhinta , aseta Crosstab = Value ja
Total = Sum
katso vastaus ja tallenna
Tavoitteen kirkastamiseksi vlipala
Parhaimmillaan raportointi tarjoaa yhdell silmyksell yrityksen johtamisessa tarvittavat
trkeimmt tiedot helposti omaksuttavassa muodossa. Raporttien suorittaminen voi olla kyttjn
pyynnst tapahtuvaa, ajastettua ja jaeltua tai hlytysrajoihin perustuvaa. Raportoinnin tulee
aikaansaada kilpailuetua yrityksellesi ja tuottaa tulosta.
Yrityksen omiin tarpeisiin ja lhtkohtiin perustuen voidaan toteuttaa raportoinnin kokonaisuus,
joka on
helppokyttinen ja visuaalinen
oikea-aikainen
juuri oikeisiin tarpeisiin sopiva
oikeita tietoja tarjoava
Katso kytnnn esimerkkej tietojen rajauksista, ryhmittelyist ja yhteenvedoista osoitteesta
https://www.fim.com/suomi/brokerage/direct/reporting.
Metsstjille ja riistanhoidosta kiinnostuneille on netiss tarjolla RiistaWeb osoitteessa
http://riistaweb.riista.fi/?lang=fi, jossa hakuja voit tehd tapahtuma-, yhteys- tai riistatiedoista
toiminta-alueittain tai riistanhoitoyhdistyksittin.
Terveyden ja hyvinvoinnin nkkulmasta tilastotietoja lydt esimerkiksi tartuntataudeista
(esimerkiksi influenssat) osoitteesta http://www3.ktl.fi/stat/ . Voit rajata hakua lneittin,
sairaanhoitopiireittin, ikryhmittin, kuukausittain jne.
Edell olevien linkkien tarkoitus on vain osoittaa, ett tietoa poimitaan hyvin monilla
hakutekijill ja tuloksia esitetn halutuin ehdoin ryhmiteltyn, ja usein mys ryhmn tiedoista
lasketaan yhteenvetoja.
Harjoitus 11
Harjoiteltavia asioita ovat raportin luominen ohjatun toiminnon avulla, tietojen lajittelu,
ryhmittely ja yhteenvedot raportissa. Tm raportti julkaistaan PDF -muodossa.
Avaa Autot -tietokanta. Tietokannassa on Autot -taulukko, jossa on tietoja kolmen
automyyjn myynniss olevista kytetyist autoista.
Tietokannat
Tehtv 1
Automyyjt haluavat laatia lehteen ilmoituksen, jossa lyhyesti esitelln kunkin
myyjn autot. Luo Autot -taulukon tiedoista ohjatun toiminnon avulla raportti,
myytvien autojen luettelo, jolle annat nimen Myytvt autot.
Valitse raporttiin ilmoitukseen tarvittavat tiedot autoista. Ryhmit tiedot automyyjn
mukaan ja lajittele autot merkin ja mallin mukaan. Yhteenvetotietoja ei tarvita.
Voit halutessasi viel muokata raporttia rakennenkymss.
Tehtv 2
Luo Autot -taulukon tiedoista raportti, joka kertoo, mit autoja kullakin myyjll
on ja paljonko myyjll on varoja kiinni autoissaan. Valitse raporttiin mielestsi
trket auton tiedot ja laske yhteenvetotietona hintojen summa (Report Design
Tools-ryhmn Design -vlilehti ja painike Group & Sort). Tallenna raportti nimell
Autojen arvot.
Tehtv 3
Lis myyjn alatunnisteeseen yhteenvedoksi pylvskaavio, jossa nkyvt autojen
hintojen summat automerkeittin.
valitse Design -vlilehti ja valitse Controls -ryhmst Chart.
Valitse raportistasi kohta johon haluat kaavion list ja paina vasenta hiiren
nppint.
Sinulle avautuu kaavionluontivelho, jossa pystyt mrittelemn haluamasi kentt,
jotka sisllytetn kaavioon. Valitse kaaviotyyppi.
Voit esikatsella valitsemaasi kaaviota ja mritell siihen halutut laskutoimitukset
kentist (esimerkiksi sum, count) kaksoisnpyttmll kyseist kentt.
Raporttia ja kaaviota yhdistvien kenttien tytyy esiinty raportissa (paitsi jos teet
koko raportin yhteenvetoa, ei yhdistvi kentti merkit)
Huomaa ettei kaavio pivity oikein viel suunnittelunkymss. Palaa varsinaiseen
raporttinkymn nhdksesi kaavion oikein.
Voit st ulkonk kaksoisnapsauttamalla kaaviota rakennenkymss. Aluksi
nkyviin tulee datasheet-tyyppinen ikkuna ja kun kaksoisnapsautat kaaviosta
uudelleen sit kaavion osaa, jota haluat muokata, avautuu kuhunkin objektin osaan
liittyv asetusikkuna.
Tietokannat
Tehtv 4
Tallenna Autojen arvot -raporttisi PDF-muodossa (File/ Save&Publish/ Save Object
As/ PDF or XPS).
Harjoitus 12
Harjoiteltavia asioita ovat ryhmittely ja lajittelu, ulkoasun muotoilu, sivunumerointi, pivys,
logo, asettelut columnar ja tabular, objektien (label ja textbox) sidonta.
Tehtv 1
Avaa NHLseurat-tietokanta. Luo seuraraportti divisioonittain perustamisvuoden
mukaan lajiteltuna. Ulkoasu voi olla esimerkiksi seuraavanlainen:
huom! rastit eivt ny rtf-kopiossa
SEURARAPORTTI DIVISIOONITTAIN
Divisioona
Atlantti
Perustettu
Nimi
Suomalaisia
Maa Stanleycup-voitto
1926
1967
1967
1972
1974
New York Rangers
Philadelphia Flyers
Pittsburgh Penguins
New York Islanders
New Jersey Devils
USA
USA
USA
USA
USA
1972
1974
1992
1992
1999
Carolina Hurricanes
Washington Capitals
Florida Panthers
Tampa Bay Lightning
Atlanta Thrashers
USA
USA
USA
USA
USA
Kaakkoinen
Tehtv 2
Avaa NHLseurat-tietokanta. Luo seuraraportti maittain seuran nimen mukaan
lajiteltuna. Ulkoasu voi olla esimerkiksi seuraavanlainen (kuvassa mukana
ryhmittelytietojen asetusnkym). Siirr sivunumero sivun ylreunaan, lis
seurojen lukumrn yhteenvetolauseeseen mys maan nimi. Lis viel
divisioonittain joukkueiden lukumrn laskenta.
Tietokannat
Tehtv 3
Avaa NHLseurat-tietokanta. Tee raportti varauksista joukkueittain ja lajittele
varaustiedot varauskierrosten mukaan. Laske yhteenvetona kuinka monta varausta
joukkue teki. Lis lopuksi lajittelu varausnumeron mukaan.
Tehtv 4
Tee raportti NHLseurat-tietokannan pistemiehist joukkueittain. Laske
yhteenvetona, kuinka monta joukkueen pelaajaa kuuluu Top120-listalle eli montako
pelaajaa tietokannasta lytyy. Laske montako pistett joukkueen pelaajat yhteens
ovat tehneet (erikseen maalit ja sytt).
Tietokannat
Tehtv 5
Tee raportti NHLseurat-tietokannasta. Tulosta raporttiin divisioonittain
joukkueittain Top120-listalla olevat pelaajat ja yhteenvetoja.
Tehtv 6
Tee raportti NHLseurat-tietokannasta. Tulosta raporttiin annetut
rangaistusminuutit joukkueittain. Tulosta pelaajat ja rangaistusten yhteenvetoja.
Harjoitus 13
Harjoiteltavia asioita ovat
perusryhmittely ja lajittelu, ulkoasun muotoilu, sivunumerointi, pivys
ryhmittely ja koostefunktiot, laskukaavoja kenttien tiedoilla
kyselyn tiedoista tehtvt raportit
p- ja aliraportit
Tee seuraavat Yritys-tietokantaan:
1. Tee raportti kaikista asiakkaista. Jt raportista pois kentt Tallennuspiv,
Sopimusasiakas ja Maksutapa. Ryhmittele raportti postitoimipaikan ja lajittele
yrityksen nimen mukaan. Aseta raportin suunnaksi vaakaraportti (reuna noin
28,5 cm). Lis yltunnisteen oikeaan reunaan oma nimesi. Tallenna nimell
Asiakkaat kaupungeittain.
2. Tee raportti yrityksen henkilstst. Ota raporttiin mukaan henkiln nimi ja
osoitetiedot. Lis raportin yltunnisteeseen yrityksen logo (kuva Moodlesta).
Muuta kuvan ominaisuudet zoomaavaksi (size mode ominaisuus). Tallenna
raportti nimell Henkilstluettelo.
3. Tee puhelinluettelo niist asiakkaista, joille puhelin on tallennettu. Ota mukaan
yrityksen nimi, toiminimike, etunimi, sukunimi ja puhelinnumero. Kun raportti
on valmis, siirry rakennenkymn ja korvaa erilliset etu- ja sukunimikentt
uudella muokkausruudulla, johon tulee etu- ja sukunimi yhdistettyn. Tallenna
raportti nimell Puhelinluettelo.
4. Tee raportti kyselyst Konsulttien puhelinnumerot kaupungeittain. Kyselyn
parametriehto toimii raportissakin. Tallenna nimell Konsulttien puhelinnumerot
kaupungeittain.
5. Tee raportti, joka nytt Asiakkaan tilaukset parametroidun kyselyn
palauttamat tiedot. Kysely poimii tietyll aikavlill tehdyt tilaukset. Tarkasta
ett kysely palauttaa mys laskennassa tarvittavat kentt Tunnit ja palvelun
Yksikkhinta sek Tilaustunnuksen. Toteuta siten, ett asiakkaan tiedot
tulostuvat vain kerran (siis Asiakkaan yltunnisteeseen), ja jokaisen tilatun
palvelun tiedot tulostuvat omalle rivilleen (perusrivi eli detail-osa). Ryhmittele
toisena ryhmittelyn tilaustunnuksen mukaan ja esit tilauspiv
tilauskohtaisesti. Tee yhteenveto tilauksen kokonaishinnasta sek tmn
asiakkaan tll raportilla nkyvien palveluiden kokonaishinta.
Tietokannat
6. Keksi raportti, jossa kytt kenttien tiedoilla laskentaa eli lasket esimerkiksi
Hinta * kpl.
7. P- ja aliraportti. Tee ensin praportti, jossa on Asiakas-taulukosta seuraavat
tiedot: Asiakasnro, Yrityksen nimi, Lhiosoite, Postinro ja Pt_paikka. Voit tehd
raportin
ohjatulla toiminnolla, jolloin ohjauksen aikana valitse raportin asetteluksi
pystysuora, jotta kentt ovat allekkain. Muokkaa raportti selken
muotoon. Luo uusi muokkausruutu ja yhdist postinumero- ja Pt_paikka
-kentt siihen. Poista vastaavat alkuperiset kentt.
pikatoiminnolla, jolloin raporttiin tulee turhia kentti ja raportista tulee
oletuksena rivimuotoinen. Voit kuitenkin poistaa liiat kentt ja muuttaa
asettelun aktivoimalla selitteet ja muokkausruudut ja valitsemalla
Arrange/Table-ryhm/Stacked (pinottu)
Piirr viiva kenttien alapuolelle (pid vaihto-nppin painettuna). Viivan
paksuutta voit muuttaa Format -vlilehdell Control Formatting -ryhmss
Shape Outline -tykalulla. Tallenna raportti nimell Tilausraportti.
Tietokannat
Tee sen jlkeen thn praporttiin osoitekenttien alapuolelle aliraportti ohjatun
toiminnon avulla (painike Design-vlilehdell Controls-ryhmss). Kyt
aliraportissa Tilauksen arvo-kysely. Kiinnit p- ja aliraportti yhteisen
asiakasnro -kentn avulla (ohjattu toiminto kysyy haluatko itse mritell
linkkikentn, ja mielestni se on selke tapa). Kun aliraportti on luotu, voit
poistaa aliraportilta asiakasnumeron ja yritysnimen, koska ne tulostuvat jo
praportille. Alla net rakennenkymn raportista. Huomaa, ett aliraportin
lisminen ohjatulla toiminnolla on vienyt aliraportin sarakeotsikot Report
Header vyhykkeelle eik Page Headeriin, kuten yleens praporteissa
esitetn.
Tarkasta esikatselussa ja tallenna muutokset. Nytt silt, ett ohjattu toiminto
lis automaattisen sivunvaihdon asiakkaan vaihtuessa, mutta jos on tarve list
sivunvaihto, voi sen toteuttaa Design-vlilehden Controls-ryhmn painikkeella.
Erotat sivunvaihdot Print Preview-nkymss mutta ne eivt ny Report Viewnkymss. Tarkasta esikatselussa ja tallenna muutokset.
Mikli haluat raportille asiakaskohtaisen tilausten arvon summan, lis
aliraporttiin ryhmittely ja alatunnisteeseen muokkausruutu, johon mrittelet
summa-funktiota kytten laskukaavan. Lyhyen testikokemuksen perusteella
suosittelen avaamaan aliraportin erillisen rakennenkymn ja lismn siell
ryhmittelyn sek uuden tyhjn tekstikentn, johon voit itse kirjoittaa kaavan.
Tietokannat
Onnistuin saamaan ryhmittelyn virheilmoituksia yrittessni luoda aliraportin
ryhmittelyj suoraan p- ja aliraportin rakennenkymss sek silloin, kun
yritin list ryhmittelyn lisksi yhteenvetoja (totals) ikkunan alaosan
ryhmittelytiedoissa.
8. Tee edellisen kaltainen raportti valitsemalla tiedot alun alkaen useasta taulusta.
Voit muuttaa asiakastietojen esityksen jlkikteen pinotuksi helposti valitsemalla
kentt ja valitsemalla Arrange/Control Layout/Stacked (pinottu). Siirr
tilaustietojen selitteet asiakkaan yltunnisteen alaosaan ja sisenn ne samaan
sarkainkohtaan kuin varsinaiset muokkausruudutkin. Lis kokonaishinnan
laskukaava ja nyt summa asiakkaan alatunnisteessa.
Aliraportin listehtv
Tee tilausvahvistusraportti. Suuntaviivoja ja ideoita voit ottaa esimerkiksi alla
olevasta luonnoksesta, mutta toki voit tehd raportista tyylikkmmnkin. Tarkoitus
on, ett raportti kysyy ennen tulostusta tilausnumeron, johon liittyvt tiedot
tulostuvat raportille. Tilausnumero voisi sijaita praportin alussa jne.
Tietokannat
Edellisen raportin rakennenkym nytt seuraavalta:
Harjoitus 14
Harjoiteltavia asioita ovat osoitetarrojen luominen ohjatun toiminnon avulla.
Avaa Yritys-tietokanta. Luo Asiakkaat -taulukon tiedoista ohjatun toiminnon
avulla Osoitetarrat -niminen raportti. Valitse tarran kooksi RankXeroxin
valmistamista tarroista esimerkiksi koko 35 mm x 64 mm, jolloin tulostuu kolme
tarraa rinnakkain. Lajittele tarrat Yrityksen nimi -kentn mukaiseen
aakkosjrjestykseen.
Jos yritt list rivej eli tehd rivinvaihtoa tarralle, eik se onnistu, olet mritellyt
tarran koon liian matalaksi.
Tietokannat
Harjoitus 15
Harjoiteltavia asioita ovat lomakkeen luominen pikatoiminnolla ja sen rakenteen muokkaus
ohjatun toiminnon avulla (Control Wizards) sek tietojen ksittely lomakkeella.
Tehtv 1
Avaa Yritys-tietokanta. Luo Create -vlilehden Forms -ryhmn Form -tykalulla
lomakkeet asiakastietojen sek palvelujen pivityst varten. Muotoile lomakkeet
alla olevien mallien mukaan. Tarkasta sarkainjrjestys (Design/Tools/Tab Order).
Kenttien siirtely varten poista lomakkeelle automaattisesti tullut Layout-kiinnitys.
Poiston voit tehd valitsemalla Arrange/Table/Remove Layout tai napsauttamalla
rakennenkymss aluksi kenttryhmn vasemmassa ylkulmassa olevaa
ristinmuotoista kuvaketta, jolloin ko. ryhmn sisltyvt objektit tulevat valituiksi.
Siirr sen jlkeen kohdistin jonkin valitun kentn kohdalle, ja valitse oikean
painikkeen takaa avautuvasta valikosta Layout/Remove.
Tehtv 2
Muokkaa asiakastietojen lomakkeen yltunnistealueella olevaa otsikkoa
(esimerkiksi Asiakastietojen pivitys). Maksutapa on tallennettu asiakastietoihin
arvoilla 1, 2 ja 3. Korvaa maksutavan tekstikentt uudella esitystavalla
vaihtoehtoryhmn kytten ohjattua toimintoa (valitse ensin Design vlilehden
Controls-ryhmn Control Wizards tykalu ja sitten Option Group-tykalu).
Tietokannat
Tehtv 3
Testaa lomakettasi eli lis uusi asiakas, muokkaa olemassa olevia tietoja ja poista
jonkin asiakkaan tiedot.
Tehtv 4
Lis Palvelu tauluun Vastaava konsultti kentt (tietotyypiksi numero). Tm
palvelun vastuuhenkiltieto voidaan myhemmin liitt konsulttitaulun konsulttiIdkenttn.
Muokkaa palvelutietojen lomakkeen otsikkoa (esimerkiksi Palvelutietojen pivitys)
ja lis alasvetovalikko (yhdistelmruutu, Combo Box) kytten ohjattua toimintoa
(valitse ensin Control Wizards tykalu ja sitten Combo Box). Ohjatun toiminnon
Tietokannat
vaiheet: arvot haetaan Konsultti-taulukosta, valitse yhdistelmruutuun kentt
Konsulttinro - Etunimi - Sukunimi, Konsulttinro tallennetaan Vastaava konsulttikenttn. Suositus on jtt perusavaimen arvo piiloon, vaikka se tarvitaan
alasvetovalikkoon kyttjn valitseman arvon sitomiseksi oikeaan tallennuskenttn.
Alla olevassa kuvassa avaimen arvo on jtetty nkyviin.
Tehtv 5
Yhdist edellisen alasvetovalikon etu- ja sukunimi samaan sarakkeeseen. Aktivoi
alasvetovalikko rakennenkymss ja avaa aluksi Property Sheet -lomake, josta vie
kohdistin Data -vlilehden Row Source -ominaisuuteen. Painalla rivin lopussa
nkyv kolmen pisteen painiketta, jolla pset Query Builderiin. Yhdist kentt
merkkijonoliitoksilla ja hyvksy muutokset palatessasi lomakkeelle. Pienenn viel
alasvetovalikon ominaisuuksista sarakkeiden lukumrominaisuuden (Column
Count) arvoa yhdell ja poista ylimrinen sarakkeiden leveysasetus (Column
Width).
(Jos tietokannan tauluun on mritelty hakukentti Lookup Wizardilla, periytyvt mrittelyt lomakkeillekin ja
lomakkeelle tulee tekstikentn tilalle alasvetovalikko (ComboBox). Testaa vaikkapa NHL-tietokannan Varauksettaulun Varaaja-kentll. Muistelen ett se on aiemmin tehty hakukentksi eli taulussa nkyy Datasheet-nkymss
seuranumeron tilalla varaajaseuran nimi.)
Harjoitus 16
Harjoiteltavia asioita ovat p- ja alilomakkeen luominen ohjatun toiminnon avulla sek
tietojen ksittely lomakkeella. Huomaa, ett p- ja alilomakkeella on oltava jokin yhteinen
tieto, joka kytkee esill olevat tiedot toisiinsa.
Mieti mik on uuden lomakkeen kytttarkoitus ja mit kentti kannattaa valita! Jos lomakkeella
on tarkoitus tallentaa tietoja, pit olla mukana ainakin tauluihin pakollisiksi merkityt tiedot
(Required = Yes). Pakollisista tiedoista ainoastaan laskuri-tyyppinen avainkentt voidaan jtt
lomakkeelta pois, koska se on automaattisesti tyttyv.
Tehtv 1
Jos haluat harjoitella p- alilomakeyhdistelmn luontia erillisten lomakkeiden avulla, voit
tehd alla olevat tehtvt. Tll lomakkeella voidaan list uusia tilauksia olemassa oleville
asiakkaille ja tilauksille voidaan valita palveluita olemassa olevasta palveluvalikoimasta.
Tee kysely, johon tulee tilausnumero, asiakasnumero, yrityksen nimi ja tilauspiv ja
tallenna se nimelle tilauslomakekysely. Ole tarkkana mist taulusta asiakasnumeron
valitset! Luo kyselyn tiedoista pikatoiminnolla Tilauslomake.
Tietokannat
Tee tilausrivi-kysely, johon otat kaikki tilausrivitaulun kentt sek informatiivisia
kentti palvelutaulusta (kentt tilausrivinro, tilausnro, palvelunro, konsultin nro,
palvelun nimi, tunnit ja yksikkhinta) ja luo sen pohjalta automaattisella lomakkeen
luonnilla lomake, jolle anna nimeksi Tilausrivilomake. Lomakkeen (aktiivisena
objektina Form) ominaisuusikkunassa asetettavan ominaisuuden oletusulkoasu
(Default View) arvoksi tulee SingleForm ja Allow Form View ominaisuuden
arvoksi Yes. Vaihda ominaisuusikkunassa lomakkeen oletusnkymksi Datasheet ja
vaihda Allow Datasheet View ominaisuuden arvoksi Yes.
Yhdist sitten aiemmin luotu Tilauslomake ja sken luotu Tilausrivilomake p- ja
alilomakeyhdistelmksi. Aloita plomakkeen suunnittelutilassa ohjattu
ohjausobjektien luominen painike (Control Wizards) alas painettuna alilomakkeen
teko (Subform/Subreport). Tarvittaessa voit kyd muokkaamassa tietojen
lajittelujrjestyst lomakkeen ominaisuuksissa ominaisuudesta Order By. Aseta
lajitteluperusteeksi Tilausnro. Lopputulos on suunnilleen alla olevan kuvan
kaltainen:
Yll olevaa alilomaketta voit viel hioa esimerkiksi poistamalla nkyvist Laskurityyppisen perusavaimen (tilausrivinro) sek p- ja alilomakkeen linkkikenttn
toimivan tilausnumeron, koska tilausnumero saa arvonsa plomakkeelta. Mikli
olisit ennen lomakkeen luontia mritellyt tilausrivi-tauluun hakukentt tiedolle
palvelunro ja palvelun suorittaja, tapahtuisi alilomakkeella palvelun ja suorittajan
mrittely helpommin alasvetovalikon avulla.
Testaa uuden tiedon lismist lomakkeella, jotka perustuvat kyselyihin. Mikli
kysely on liian monimutkainen, ei tiedon lisminen kyselyn avulla onnistu.
Samanlaisen lomakkeen voit luoda kokonaan ohjatulla toiminnolla valitsemalla tiedot
alkuperisist tauluista ja ryhmittelemll tiedot tilauksen ja asiakkaan mukaan. Kun valitset
Tietokannat
lomakkeelle tietoja tauluista, joiden vlinen yhteys on yhden-suhde-moneen -tyyppinen, luo
Access lomakkeesta p- ja alilomakeyhdistelmn.
Tehtv 2
Lis alilomakkeelle kullekin riville palvelun kokonaishinnan laskeva muokkausruutu. Mikli
haluat muuttaa alilomaketta siten, ett se on avoinna omassa ikkunassaan, toimi seuraavasti:
kun plomake on rakennenkymss
1. Valitse alilomake napsauttamalla sit kerran.
2. Valitse Rakenne-vlilehden Tykalut-ryhmst Alilomake uudessa ikkunassa
Luo alilomakkeella nkyvn tilauksen kokonaishinnan esittmiseksi toinen uusi
muokkausruutu lomakkeen alatunnisteeseen ja kirjoita sinne laskukaava
=sum([tunnit]*[yksikkhinta]). Tm ei ny lomakkeen katselussa, mutta jos list
plomakkeelle toisen uuden muokkausruudun ja mrittelet sen sisllksi viittauksen
alilomakkeelle laskettuun kenttn, tulee tilauksen arvo nkyviin plomakkeelle. Voit
mritell viittauksen tyyliin
= [alilomakkeennimi]![lasketunkentnnimi]
Viittauksen helpomman luettavuuden vuoksi kannattaa alilomakkeella olevan laskennallisen
muokkausruudun oletusnimi (esimerkiksi Text12) vaihtaa kuvaavammaksi (Property
Sheet/Other/Name).
Alla olevaan lomakkeeseen on listty palveluittain kokonaishinta ja koko tilauksen arvo
yhteens. Lomakkeen ulkonss olisi viel hiomisen varaa, mutta jkn se omatoimisesti
tehtvksi.
Tietokannat
Tehtv 3
Poista lomakkeelta oletuksena olevat selauspainikkeet (aktivoi lomake viivoittimien
risteyksess, muokkaa lomakkeen Properties -ikkunassa Navigation Buttons arvoon
No).
Tee painikkeita edellisen tehtvn plomakkeelle (Control Wizards tykalu on
valittu Toolbox ikkunassa). Alla olevassa kuvassa on toteutettu kaksi
selailupainiketta. Tee mys siirtympainikkeet ensimmiseen ja viimeiseen tietueeseen
siirtymiselle.
Tehtv 4
Tee painikkeita edellisen tehtvn plomakkeelle (Control Wizards tykalu on valittu
Toolbox ikkunassa).
Toteuta Etsi-toiminnon kynnistyminen ja esill olevan tilauslomakkeen sulkeminen.
Toteuta painike, jonka toiminta on avata Asiakaslomake siten, ett tilauslomakkeella
olevan asiakkaan tiedot tulevat valmiiksi nkyviin Asiakaslomakkeelle.
Tietokannat
Pohdittavaksi ja testattavaksi: Mist johtuu ettei lomakkeen avaus With Specific data aina onnistu? Yllttvi
ongelmia esiintyi versiossa 2007.
Tehtv 5
Toteutetaan rakennenkymss ilman tietolhdett oleva lomake, josta tulee
Pvalikkolomake, muotoile tausta Auto Format- toiminnolla. Lis muutamia painikkeita,
joihin listn toimintaa myhemmin makrojen yhteydess.
Tehtv 6
Suunnittele ja toteuta NHL-tietokantaan tietojen sytt varten lomakkeita. Tee yhden taulun
tietoja ksittelevi lomakkeita sek p- ja alilomakeyhdistelmi. Huomaa ett
p/alilomakkeen tiedoilla on tietokannassa yleens 1:m yhteys.
Harjoitus 17
Harjoiteltavia asioita ovat itseniset ja upotetut makrot. Itseninen makro luodaan
mrittelemll lista suoritettavia toimintoja ja tallentamalla lista erilliseksi objektiksi.
Upotettu kyttliittymmakro tallentuu kohteen (lomakkeen, raportin tai kontrollin)
tapahtuman ominaisuuksiin eik sen nimi ny siirtymikkunan Macros-ryhmss. Upotetun
makron luonti alkaa kohteen Properties-ikkunan Event-vlilehdelt kun taas itsenisen
raportin teko alkaa Create-vlilehden Macros&Code -ryhmn Macro-valinnalla.
Tietomakrot ovat Access 2010 -ohjelman uusi ominaisuus. Tietomakrot mahdollistavat
logiikan lismisen taulukoiden tapahtumiin, kuten tietojen lismiseen, pivittmiseen tai
poistamiseen.Uutuutena Access 2010:ss ovat mys ehtolausekkeet, joilla makrojen toimintaa
voidaan ohjata. Makroista voidaan muodostaa ryhmi ja nimet kukin makro ryhmn sisll.
Nist ei ole esimerkkej tss materiaalissa, mutta halutessasi voit tutkia esimerkiksi
Moodlessa olevan Makrot -linkin avulla Officen tuen ohjeita.
(Access 2007 ohje: Muista sallia omat makrot niiden luomisen ja testauksen ajaksi. Jos
tietoturvailmoitusnauhaa ei ny, aseta Database Tools- vlilehdelt Show/Hide ryhmst
Message Bar valintaruutu.)
Makro liitetn yleisimmin komentopainikkeeseen ja tarkemmin sen Tapahtuma-vlilehden
(Event) ominaisuuteen Napsautettaessa (OnClick). Ohjattu objektien luominen painike EI
SAA OLLA valittuna silloin, kun kytket makrotoimintoja painikkeeseen.
Yleisimmt makrot:
Sulje
Suurenna, Pienenn
AvaaLomake, AvaaRaportti,
AvaaTaulukko,
AvaaKysely
SuoritaMakro
Sanomaruutu
Close tai Quit
Maximize, Minimize
OpenForm,
OpenReport,
OpenTable,
OpenQuery
RunMacro
MsgBox
Tietokannat
Tehtv 1
Tee seuraavat makrot :
a. Makro, joka avaa Asiakastietojen yllpitolomakkeen. Nimeksi Avaa asiakastiedot.
b. Makro, joka avaa Palvelutietojen yllpitolomakkeen. Nimeksi Avaa palvelutiedot.
c. Makro, joka avaa Tilauslomakkeen. Nimeksi Avaa tilauslomake.
d. Makro, joka avaa Henkilstluettelo -raportin. Nimeksi Avaa henkilstluettelo. Huomaa, ett
avaaRaportti-makrossa oletuksena on, ett raportti tulostetaan. Muuta makroikkunan alareunaan
Nkym-riville (View) Esikatselu (Print Preview). Nin makron suorittaminen ei tulosta
raporttia.
e. Tee muidenkin raporttien esikatselun kynnistvt makrot.
f. Tee makro, jossa on viesti tietokannan sulkemisesta ja joka sen jlkeen lopettaa sovelluksen.
Anna nimeksi Lopeta sovellus (Quit ja Options Save All).
Tehtv 2
Luo ilman tietolhdett oleva sovelluksen Valikko-lomake, ellet luonut sit jo tehtvss Harjoituksessa 16.
Liit sen painikkeisiin edell luomasi makrot. Tarkasta ennen painikkeiden luontia, ettei ohjattu toiminto ole
valittuna, jotta voit itse kiinnitt itsenisen makron painikkeeseen.
Tehtv 3
Luo makro, joka suurentaa lomakeikkunan. Anna makrolle nimeksi Suurenna ikkuna. Liit tm makro
Avattaessa tapahtumaan (OnLoad) seuraaviin lomakkeisiin: Menu, kaikkiin yllpitolomakkeisiin ja
Tilauslomakkeeseen.
Tehtv 4
Luo Henkilstn pivitys makro, joka kynnist perkkin kolme eri toimintoa ja tulostaa lopuksi
ilmoituksen. Katso alla olevaa kuvaa.
Tietokannat
Tehtv 5
Kokeile tietokannan kynnistykseen liittyvi asetuksia:
File/Options/Current Database/Display Form tai AutoExec-niminen makro
Jos haluat kynnist sovelluksen ilman kynnistysasetuksia, pid vaihtonppin pohjassa kynnistyksen
ajan. Tm ohittaa asetukset.
Aseta Valikko-niminen lomake avautumaan automaattisesti tietokantasi kynnistyksen yhteydess.
Tehtv 6
Luo johonkin parametroituun kyselyyn perustuva raportti, ja toteuta siihen alla oleva upotettu makro. Ohje on
Access 2007 version mukainen, joten toteuta oma versio soveltavasti kohdissa 7 ja 8. Varmista ett Property
Sheet -ikkunassa esill ovat koko raportin ominaisuudet (alasvetovalikon Report -objekti on aktiivinen tai ett
viivoittimien risteyskohdassa nkyy pieni musta ruutu).
EXAMPLE: EMBEDDING A MACRO IN THE ON NO DATA EVENT OF A REPORT
When you run a report and its data source does not contain any records, the report displays an empty page that
is, a page that has no data. You may prefer to have a message box displayed instead, and that the report not be
displayed at all. Using an embedded macro is the ideal solution for this situation.
1.
Open the report in Design view or Layout view.
2.
If the property sheet is not already displayed, press F4 to display it.
3.
On the property sheet, click the Event tab.
4.
Click On No Data.
Tietokannat
5.
Click
6.
In the Choose Builder dialog box, click Macro Builder, and then click OK.
7.
Enter the actions and arguments from the following table.
ACTION
ARGUMENTS
MsgBox
No Records Found., Yes, Information, No Data
CancelEvent
[no arguments]
8.
Note that the preceding table shows the arguments as they are displayed in the Arguments column. They
are actually entered under Action Arguments, as detailed in the following table.
ACTION ARGUMENT
VALUE
Message
No Records Found.
Beep
Yes
Type
Information
Title
No Data
9.
Click Close.
The Macro Builder closes, and the On No Data event displays [Embedded Macro].
10.
Save and close the report.
The next time that you run the report and no records are found, the message box is displayed. When you click OK
in the message box, the report cancels without displaying the empty page.
Harjoitus 18
Harjoiteltavia asioita ovat uuden tietokannan luominen, taulukon luominen, lomakkeen
luominen sek tietojen syttminen taulukkoon lomakkeen avulla.
Tehtv 1
Luo uusi Lehdet -niminen tietokanta, jonka avulla on tarkoitus yllpit kotiin
tilattujen lehtien tietoja sek huolehtia tilausten jatkamisesta ja lopettamisesta.
Tehtv 2
Luo tietokantaan taulukko Tilaukset. Taulukkoon tarvitaan ainakin seuraavan
luettelon mukaiset tiedot. Valitse kentille sopivat tietotyypit sek kenttien koot ja
muodot. Aseta oma tilausnumero taulukon perusavaimeksi.
Tilausten juokseva numero
Lehden nimi ja tilauksen hinta
Tilauksen alkamis- ja loppumispivt
Onko tilaus maksettu vai ei?
Tilauksen sisltmien lehtien lukumr
Tilauksen tyyppi (jatkuva vai mraikainen)
Kustantajan nimi ja asiakaspalvelun puhelinnumero
Tietokannat
Tehtv 3
Luo Tilaukset -taulukon tiedoista lomake Tilaustietojen yllpito.
Tehtv 4
Tallenna lomakkeen Tilaustietojen yllpito avulla ainakin seuraavien lehtien
tilaustiedot tietokantaan (keksi puuttuvat tiedot!):
MikroPC jatkuvana tilauksena vuodeksi eteenpin alkaen 1.3.2011; kustantaja
on Talentum ja palvelunumero on (09) 1488 0218; vuodessa ilmestyy 12
numeroa; lasku on maksettu
Keskisuomalainen ajaksi 1.6.2011 31.12.2011 mraikaisena; maksettu
Aku Ankka Helsinki Medialta ajalle 1.8.2010 31.1.2011, yhteens 28 lehte
Hyv Terveys 1.2.2011 alkaen vuoden loppuun, kaikkiaan 10 numeroa
mraikaisena hintaan 100
Tekniikan Maailma puoleksi vuodeksi alkaen 1.11.2010, yhteens 28 lehte;
laskua ei ole viel maksettu
Harjoitus 18 b
Harjoiteltavia asioita ovat tietokannan rakenteen arviointi ja kehittminen, taulukon luominen,
lomakkeen luominen sek tietojen syttminen taulukkoon lomakkeen avulla.
Tehtv 1
Tutki edellisen harjoituksen taulurakennetta ja mieti, mit ongelmia tulisi, jos
lehdest haluttaisiin tallentaa muitakin tietoja kuin nimi (kohderyhm, lyhyt kuvaus
aihealueesta jne.). Ent jos tarvittaisiin kustantajan osoitetietoja?
Muokkaa tietokannan rakennetta sopivammaksi. Tee tarvittaessa uusia tauluja.
Harjoitus 19
Harjoiteltavia asioita ovat tietokannan suunnittelu, toteutus ja tietojen haku.
Tehtv 1
Tehtvsi on suunnitella tietokanta harvinaisten kasvien havainnointien
tallentamiseksi. Kasvit jaetaan ryhmiin (esimerkiksi puut, pensaat, varvut,
sammalet), ja kukin kasvi kuuluu yhteen tiettyyn ryhmn. Kasvista tallennetaan
nimi, ovatko ne ikivihreit, kasvin korkeus ja lyhyt kuvaus kasvin ominaispiirteist.
Luonnonystvt ilmoittavat harvinaisten kasvien lydksistn valtakunnalliseen
keskustoimistoon, jossa havaintotiedot tallennetaan. Havainnoista halutaan tiet
havaintopiv, paikkakunta ja ilmoituksen tekij sek mink kasvin havainnosta on
Tietokannat
kyse. Jrjestelmst tulostetaan harvinaisten kasvien havaintoja paikkakunnittain ja
toisaalta kasveittain, miss kutakin kasvia on havainnoitu.
Toteuta suunnittelemasi tietokanta Accessilla. Aseta yhteyksiin viite-eheys voimaan.
Keksi taulukoihin muutamia rivej testiaineistoa (olkoon esimerkiksi puolukka
harvinainen kasvi, toinen voi olla vaikka mnty). Tallenna itsesi havaintojen
ilmoittajaksi. Kun olet testannut kantasi toimivuutta muutamilla havainnoilla, voit
paneutua kannan helppokyttisyyteen (olisiko hakukentist apua).
Tehtv 2
Luo edelliseen tietokantaan monen taulukon kysely, jossa nkyy havaintotiedot
paikkakunnittain (paikkakunta, pvm, kasvin nimi ja kasviryhm). Tallenna kysely
nimell Havainnot paikkakunnittain.
Tehtv 3
Luo edelliseen tietokantaan monen taulukon kysely, jossa nkyy ikivihreiden
kasvien nimet ja kasviryhmt. Tallenna kysely nimell Ikivihreat.
Harjoitus 20
Harjoiteltavia asioita ovat tietokannan suunnittelu ja toteutus. Lue Moodlesta Oppaita ja
ohjeita -osion alta Tietokannan suunnittelu -linkill avautuva ohjemateriaali.
Tehtv 1
Alla on joitakin linkkej ideoiden ja testiaineiston hakua varten. Ideoi aiheisiin
liittyen tietokanta, jossa on enemmn kuin yksi taulu.
http://www.rumba.fi/keikkakalenteri/ (keikkojen raakadataa Excel-tiedostossa)
http://www.marisail.fi/fi/vuokrahinnasto (hinnaston raakadataa Excel-tiedostossa)
Keksi itse kalastukseen liittyv tietokanta (mist sait saaliin, milloin, millainen s
oli, mill vlineell, jne).
Vous aimerez peut-être aussi
- Tuhkanen AleksiDocument55 pagesTuhkanen AleksiMarcosPas encore d'évaluation
- ALMA OhjeDocument21 pagesALMA OhjepejaanPas encore d'évaluation
- Excel2010 PerusteetDocument53 pagesExcel2010 PerusteetLeon CarpelanPas encore d'évaluation
- Joknen JuliaDocument94 pagesJoknen JuliaAlexander RoaPas encore d'évaluation
- Digitalisointi, Digitalisaatio Ja Digitaalinen Transformaatio: Vaikutukset Organisaation Osaamistarpeisiin Ja Ohjelmistoprosessin RäätälöintiinDocument56 pagesDigitalisointi, Digitalisaatio Ja Digitaalinen Transformaatio: Vaikutukset Organisaation Osaamistarpeisiin Ja Ohjelmistoprosessin RäätälöintiinRiitta PielaPas encore d'évaluation
- 2005 MSC Alaharjula ArtturiDocument114 pages2005 MSC Alaharjula ArtturispotanandPas encore d'évaluation
- Kassavirtanen Käyttöohje User ManualDocument35 pagesKassavirtanen Käyttöohje User ManualYouBeauty CoPas encore d'évaluation
- LÖYDY - Brändää Itsesi VerkossaDocument140 pagesLÖYDY - Brändää Itsesi VerkossaTuija Aalto0% (1)
- Heljä Hölsä & Krista Melanen - Lab University of Applied SciencesDocument25 pagesHeljä Hölsä & Krista Melanen - Lab University of Applied Sciencesapi-533629449Pas encore d'évaluation
- Thesis Mari Siikavirta TheseusDocument71 pagesThesis Mari Siikavirta TheseusTristan Ray MateoPas encore d'évaluation
- FRS Sample VAMKDocument74 pagesFRS Sample VAMKnd0906Pas encore d'évaluation
- 03.value Co-Creation in Digital ServicesDocument84 pages03.value Co-Creation in Digital Servicesbksmaintenance2021Pas encore d'évaluation
- Julkisuus Ja Tietosuoja OpetustoimessaDocument113 pagesJulkisuus Ja Tietosuoja OpetustoimessaRasePas encore d'évaluation
- Developing A Social Media Marketing Strategy For Company X: Elina HuovilaDocument79 pagesDeveloping A Social Media Marketing Strategy For Company X: Elina HuovilaHARISH G SNSCT- MBA BSPINEPas encore d'évaluation
- AI liiketoiminnassa: Käytännön opas tekoälyn hyödyntämiseen eri toimialoillaD'EverandAI liiketoiminnassa: Käytännön opas tekoälyn hyödyntämiseen eri toimialoillaPas encore d'évaluation
- Digimarkkinoijan käsikirja: On kaksi väylää hankkia kaupallisesti merkittäviä asiakkaita liiketoimintasi pariin verkossa. Valitse molemmat - ja kiidä kasvun tielle!D'EverandDigimarkkinoijan käsikirja: On kaksi väylää hankkia kaupallisesti merkittäviä asiakkaita liiketoimintasi pariin verkossa. Valitse molemmat - ja kiidä kasvun tielle!Pas encore d'évaluation
- Thesis Tuononen HeikkiDocument63 pagesThesis Tuononen HeikkiWesley BritoPas encore d'évaluation
- KuuselaDocument83 pagesKuuselahellokitty1789Pas encore d'évaluation
- Guidebook How To Set Up An OnlineDocument43 pagesGuidebook How To Set Up An OnlineLuis PachecoPas encore d'évaluation
- Puhdastilojen Uudelleenvalidoinnin KehittäminenDocument43 pagesPuhdastilojen Uudelleenvalidoinnin KehittäminenJohn SmithPas encore d'évaluation
- Loppuraportti Sairaanhoitajan Ammatillinen Osaaminen PDFDocument97 pagesLoppuraportti Sairaanhoitajan Ammatillinen Osaaminen PDFUbuntuPas encore d'évaluation
- BK10A6101 Group Exercise Instruction - FIDocument59 pagesBK10A6101 Group Exercise Instruction - FIw.p.j.5624Pas encore d'évaluation
- Terrasolid ManualDocument11 pagesTerrasolid ManualalenriderPas encore d'évaluation
- Kaarakainen MikkoDocument44 pagesKaarakainen MikkoBelchior CostaPas encore d'évaluation
- KameravalvontaopasDocument110 pagesKameravalvontaopass4pmdw7vskPas encore d'évaluation
- Crystal Reports 2008 - KoulutusmateriaaliDocument61 pagesCrystal Reports 2008 - KoulutusmateriaaliEsa ToivonenPas encore d'évaluation
- Manual FINDocument126 pagesManual FINMarkus MatikPas encore d'évaluation
- LibroFortran95 2003 (OtroIdoma) (339s)Document339 pagesLibroFortran95 2003 (OtroIdoma) (339s)AngelUrpiSeguraPas encore d'évaluation
- Rissanen RosaDocument72 pagesRissanen RosaEero KosonenPas encore d'évaluation
- Guide FIDocument258 pagesGuide FIDaniel NituPas encore d'évaluation
- Noora Frelander ThesisDocument97 pagesNoora Frelander Thesisjeric cabanillasPas encore d'évaluation
- Tjuringova MašinaDocument23 pagesTjuringova MašinaJovan JovicPas encore d'évaluation
- MARKKINOINTISUUNNITELMADocument6 pagesMARKKINOINTISUUNNITELMAJuuso SinisaloPas encore d'évaluation
- LKPD - Fisika - Kenaikan Suhu BumiDocument6 pagesLKPD - Fisika - Kenaikan Suhu BumimuhamadaryahalimPas encore d'évaluation
- Hirvonen TommiDocument32 pagesHirvonen TommiTeppo ErkkiläPas encore d'évaluation
- Windows VirityksiäDocument35 pagesWindows VirityksiämnbvqwertPas encore d'évaluation
- Tyoelama TutuksiDocument56 pagesTyoelama TutuksiAkisha Meyman100% (1)
- Heikkila ElisabetDocument146 pagesHeikkila ElisabetEd RockPas encore d'évaluation
- URN NBN Fi Jyu-201912185387Document76 pagesURN NBN Fi Jyu-201912185387spiderwebPas encore d'évaluation
- Ultra Lean Business / Savo: Yrittäjjiin mustija vöetä kohenD'EverandUltra Lean Business / Savo: Yrittäjjiin mustija vöetä kohenPas encore d'évaluation
- Tallentaminen Tai Muuntaminen PDF - Tai XPS-muotoon Office-Työpöytäsovelluksissa - Microsoft-TukiDocument4 pagesTallentaminen Tai Muuntaminen PDF - Tai XPS-muotoon Office-Työpöytäsovelluksissa - Microsoft-Tuki739db9qxlPas encore d'évaluation
- Ranta YlitaloJuho PDFDocument123 pagesRanta YlitaloJuho PDFHanaAmirPas encore d'évaluation
- Toimiva PalkkausDocument80 pagesToimiva PalkkausSpedePas encore d'évaluation
- User ManualDocument92 pagesUser ManualAnonymous zFPF7kMXPas encore d'évaluation
- Sipola LindaDocument54 pagesSipola LindaAnonymous WXJTn0Pas encore d'évaluation
- SWOT-ANALYYSI NELJÄSSÄ VAIHEESSA. Kuinka käyttää SWOT-matriisia uran ja liiketoiminnan edistämiseen.D'EverandSWOT-ANALYYSI NELJÄSSÄ VAIHEESSA. Kuinka käyttää SWOT-matriisia uran ja liiketoiminnan edistämiseen.Pas encore d'évaluation
- Elma-Esiselvitys 2010: E-Oppimisen Uusia LiiketoimintamallejaDocument66 pagesElma-Esiselvitys 2010: E-Oppimisen Uusia LiiketoimintamallejaAnne Rongas100% (2)
- Ergonomiaselvitys KumiteollisuudessaDocument54 pagesErgonomiaselvitys KumiteollisuudessaKati KPas encore d'évaluation
- Harjoitustyo Final PDFDocument18 pagesHarjoitustyo Final PDFAnonymous zyuSGHPas encore d'évaluation
- Ohjattu Harjoitus HTMLDocument9 pagesOhjattu Harjoitus HTMLAnonyymi HenkilöPas encore d'évaluation
- Masters Thesis KuuselaDocument65 pagesMasters Thesis KuuselaPero MivanovPas encore d'évaluation
- Challenges of HRM in Regards To Organizational EffectivenessDocument51 pagesChallenges of HRM in Regards To Organizational EffectivenessBrexner CanlasPas encore d'évaluation
- Kodin Kyberopas TK 2017 VerkkojulkaisuDocument66 pagesKodin Kyberopas TK 2017 VerkkojulkaisuJakke SetäPas encore d'évaluation
- Kehittämissuunnitelma Keskon VerkkokaupalleDocument5 pagesKehittämissuunnitelma Keskon VerkkokaupalleJoni SalminenPas encore d'évaluation
- Nettielämää - Sosiaalisen Median MaailmatDocument212 pagesNettielämää - Sosiaalisen Median MaailmatTuija Aalto100% (2)
- Whats New FIDocument22 pagesWhats New FIJoaquin GallardoPas encore d'évaluation
- Mmorpg Proxy Server Joel Partanen 2018Document46 pagesMmorpg Proxy Server Joel Partanen 2018asdPas encore d'évaluation
- SolidWorks 2023: Tietokoneavusteinen suunntteluD'EverandSolidWorks 2023: Tietokoneavusteinen suunntteluÉvaluation : 2 sur 5 étoiles2/5 (1)