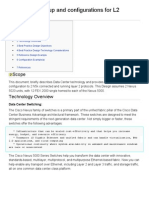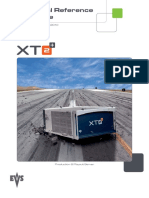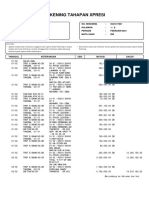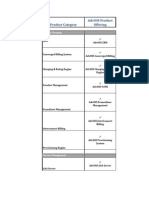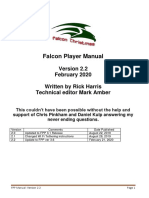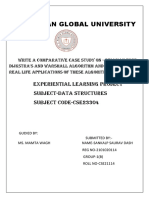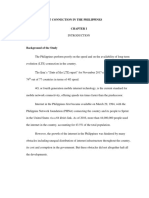Académique Documents
Professionnel Documents
Culture Documents
Windows 7 Notes
Transféré par
api-247393635Description originale:
Titre original
Copyright
Formats disponibles
Partager ce document
Partager ou intégrer le document
Avez-vous trouvé ce document utile ?
Ce contenu est-il inapproprié ?
Signaler ce documentDroits d'auteur :
Formats disponibles
Windows 7 Notes
Transféré par
api-247393635Droits d'auteur :
Formats disponibles
Copyright Graeme Hilson 2012
Prepared by
Graeme Hilson
U3A - Nunawading
Page 0 of 45
Copyright Graeme Hilson 2012
CONTENTS
TOPIC
PAGE
Introduction
Which Edition of Windows do you have?
Some Features of Windows 7
Changing the Desktop
Start Menu
Customize the Start Menu
Pin a Program to the Start Menu
10
Task Bar Jump List
10
Search Box Feature
11
Gadgets
11
Sticky Notes
12
The Snap Feature
13
Formatting
15
Windows Explorer
16
Using Windows Explorer
17
Control Panel
18
Date and Time
19
Changing the Time Zone
19
Uninstall a Program
20
Keyboard
20
Mouse
21
Regional Settings
21
Internet Options
22
Page 1 of 45
Copyright Graeme Hilson 2012
Contents (Continued)
TOPIC
PAGE
Burning CDs
22
User Accounts
23
Creating a User Account
24
Assigning a Password to the User Account
25
Changing Your Administrator to Standard
26
Computer Maintenance
27
Disk Cleanup
28
Defragmentation
29
Opening in Safe Mode
31
Disk Defragmenter
31
System Restore
32
Accessing System Restore
33
The Recycle Bin
35
Creating a New Folder
35
Deleting Files
36
Retrieving Files from Recycle Bin
36
Backup
37
Copying Files to Memory Stick
38
Deleting Files from Recycle Bin
38
Restoring Files from Memory Stick
39
Accessing the Backup or Restore Program
40
Restoring from Backup
43
Page 2 of 45
Copyright Graeme Hilson 2012
Introduction
It is not possible to cover all that Windows 7 has to offer in five two-hour
sessions. We can only but commence to scratch the surface.
If you need further assistance with Windows 7 following completion of this
course, the Internet has loads of tutorial information, much of which is free.
Simply use your web browser to search for useful web sites.
Type in
something like: -
Windows 7, free tutorial notes
and hit the search button. Browse through the many sites displayed until you
find what you need.
Another good source of information is a book entitled Windows 7 for
Seniors. This book is part of the in easy steps series and is available from
most good book stores. It has many pictures and less text.
Some of the topics we will cover during these next five weeks are as follows:o The screen layout, background theme and how to change it
o How to customize the Start Menu and use the Search Box feature
o How to add gadgets to your Desktop
o Task Bar previews
o The advantages of Jump Lists
o Windows Explorer
o The Control Panel and how to change your computers default settings
o How to create a new User and logon password
o How to make your computer run better by regular maintenance such as
Disk Cleanup and Defragmenter
o How to create new folders and delete them
o The Recycle Bin
o How to back up files and restore them to your computer again.
Page 3 of 45
Copyright Graeme Hilson 2012
Which Edition of Windows 7 do you have?
Windows 7 comes in 6 different editions, namely:
o Windows 7 Starter *
o Windows 7 Home Basic
o Windows 7 Home Premium
o Windows 7 Professional
o Windows 7 Enterprise *
o Windows 7 Ultimate
where Starter is the lowest edition and Ultimate the highest.
*Denotes, not available for retail sale.
Not all features are available on each edition, however all features on a lower
edition are available on higher editions.
The computers at U3a have the Professional edition installed however at
home you are more likely to have the Home Premium edition. For this reason
we will look at some of the features found on the Home Premium Edition.
Some Features of windows 7
There are a number of new features included in Windows 7. Some which we
will look at later on this course are:o Task Bar previews
o Jump Lists
o Windows Search
o Gadgets
o Snap Feature
Page 4 of 45
Copyright Graeme Hilson 2012
Changing the Desktop Appearance
When you turn your computer on you are first greeted with a Welcome screen
which then changes to the Windows 7 Desktop. (Figure 1). Please note that
you may have had to go via a login screen to arrive at your desktop more
about that later.
Figure 1 The Desktop Screen.
Gadgets can
be added
Desktop Icons
Notification area
Show Desktop
Button
Start Button
Task Bar
& Icons
Take particular notice of the following:
o Start button (or Orb) at the bottom left hand corner of the screen
o Task Bar and Icons
o Notification area
o Show Desktop Button
o Gadgets which can be added (later)
o Desktop icons
Page 5 of 45
Copyright Graeme Hilson 2012
The number of icons on your screen will probably differ for each computer.
You can configure these to suit your personal taste.
If you do not like the appearance of Windows 7 desktop screen dont despair,
you can change it for one of the alternatives provided or select your own
picture if you prefer.
Go to the Start button and click on Control Panel.
Under Appearance and
Personalization, click on Change desktop background. The screen shown in
Figure 2 should now appear.
Figure 2 Change Background Screen
Click a picture to select
Click Save Change
Click on the scene of your choice, Click Save Change and exit the Control
Panel. If you go back to your desktop you will see the new background.
There is no limit to the number of times you can make changes.
Page 6 of 45
Copyright Graeme Hilson 2012
Start Menu
To engage the Start Menu, left click on the Start Orb (bottom left corner of the
screen) and the screen shown in Figure 3 will appear.
Figure 3 - Start Menu
Pinned Entry
Folders
Recently used programs
Search Box
Shut Down
On the left hand side you see icons for the most recently used programs and
tools, the All Programs Menu and a search box.
On the right hand side, you see the folders (Documents, Pictures, Music etc.)
as well as the Log Off/Shutdown button. If an item has a small arrow next to
it, the category has a Jump List which can be viewed.
turned on in the Start Menu customization area.
Page 7 of 45
This feature can be
Copyright Graeme Hilson 2012
Customize the Start Menu
You can customize the Start Menu to suit your own tastes. For instance if you
want the recently opened documents list to be built up by Windows to show a
Jump List of your most commonly accessed applications, you can customize
the Start Menu as follows:
1. Left click the Start button
2. Right click on a vacant space on the right of the Start Menu
3. Left click on Properties
4. On the Start menu tab, click Customize (see Figure 4)
5. Scroll down to recent Items (see Figure 5)
6. Left click in the box adjacent to Recent Items (see Figure 5)
7. Left click OK
8. Left click on Apply
Figure 4 Selecting the Start Menu Customize area
Select Start Menu Tab
Click on Customize
Page 8 of 45
Copyright Graeme Hilson 2012
Figure 5 Customizing the Start Menu
Scroll Bar
Tick Box
Click OK
When you now enter the Start Menu, notice that Recent Items are listed with
an arrow next to it. If you hover your mouse over Recent Items, a Jump List
will appear of your most recent items accessed from this computer. Spend
some time exploring the start Menu customize feature and see what you can
do.
Figure 6 - Start Menu Jump List
Hover the mouse over Recent
Items and a Jump List will appear
of the most recent items
accessed from this computer.
Page 9 of 45
Copyright Graeme Hilson 2012
Pin a Program to the Start Menu
You can pin a program to the top of your Start Menu. Heres how to do it. As
an example, we will pin the Windows 7 Calculator program to the Start Menu.
1. Click Start, and then click All Programs.
2. Click Accessories and point to Calculator.
3. Right-click Calculator and click Pin to Start Menu.
4. Exit and re-enter the Start Menu.
5. Note that the Calculator now appears at the top of the start Menu.
6. To remove the Calculator from the pinned area, right click on the
calculator and left click on Unpin from Start Menu.
Thats all there is to it. The above process works for any program, folder or
file on your computer.
Shortcut icons can be placed on your Desktop or Task bar as a way of
keeping your favorite programs at your fingertips.
Shortcut icons provide
instant links to important files, folders and other applications by a simple click
of the mouse.
Task Bar Jump List
Figure 7 below shows the advantages of having your program icons on the
Task bar. It allows Task bar Jump Lists to be viewed.
Figure 7 - Task Bar Jump Lists
Right click on either the Word or Excel
program icon on the Task bar.
A Jump list of the most recently opened
documents using this program will be
shown. This is another way of opening up
documents
Page 10 of 45
Copyright Graeme Hilson 2012
Search Box Feature
A new (and very handy) feature in the Windows 7 Start Menu is the search
box feature. (see Figure 3).
Let us assume you want to put a screen saver on your computer but dont
know how or where to go.
o Click on the start button
o At the flashing cursor in the search box type, Screen Saver
Notice before you have finished typing, something about screen savers
appears above.
o To select, click on Change screen saver
o Select your screen saver
o Click Apply and then OK
The search box is a very valuable tool which can be used to find files, music,
pictures, and programs - indeed it can be used to find anything on your
computer.
Gadgets
Something else you can add to your desktop if you so desire are gadgets.
o Go to the Start Menu search box
o Type in Gadgets
o Click on Desktop Gadgets
o The screen shown in Figure 8 will now appear
o Click on the gadget you want on the Desktop
o Drag it to where you want it
o Hover the mouse over the Gadget and note the tools available - Explore
o Further options available if you right click on the gadget.
Page 11 of 45
Copyright Graeme Hilson 2012
o
Figure 8 - Gadgets Gallery
To remove any Gadget from the Desktop, simply click on the X associated
with that Gadget.
Please note that the Slide Show Gadget trolls through your Pictures library.
This is great if you want to re-live your holiday or other favorite event.
Sticky Notes
Are you the sort of person who writes notes to remind yourself to do
something? If so, you can do that with Windows 7 as well.
Again, using the search box:
o Commence typing in Sticky Notes
o Click on the entry for Stick Notes
o A blank Sticky note appears
o Drag it to where you want it on the desktop
o Type your message at the cursor
o If you want another note, click on the +
o To delete the Note, click on the X
Page 12 of 45
Copyright Graeme Hilson 2012
Figure 9 - Sticky Notes
Note that the + and X only appear
when you place the mouse over
the sticky note or click on the
note.
You can have more than one note
on your desktop at any time.
The Snap Feature
New to Windows 7, the Snap feature allows you to move and re-size windows
more easily.
Figure 10 The Snap feature
Page 13 of 45
Copyright Graeme Hilson 2012
To Maximise a window:o Open any Word or Excel document
o Restore the document screen down (Figure 10)
o Hold the left mouse button down on the Title bar
o Drag to the top of the screen
o Release the mouse button and the document immediately fills the
screen
o Double left click on the Title bar to restore down again
To expand vertically:
o Drag the top border of the window to the top of the screen
o Release the mouse button and the document fills the screen vertically
but retains its width
o Open a second document
o Drag the top border of this document to the top of the screen
o Again release the mouse
o Adjust width as necessary
o Both documents can now be seen on the screen
Figure 11 Snap feature - Dual Windows
Page 14 of 45
Copyright Graeme Hilson 2012
Note that both documents have their own scroll bar if they are longer than the
screen depth. Therefore both documents can be manipulated independently.
This feature allows you to compare or read both documents at the same time.
To restore a window to its original size, drag the Title bar away from the top of
the screen and the window will restore to normal size.
Formatting
Formatting is the term given to the preparation of the surface of a disk (hard
drive, floppy disk or USB memory stick) to receive and store information.
Now-a-days, floppy disks and USB sticks come already formatted by the
manufacturers and are ready for immediate use. However the quickest way
of cleaning all files from a used floppy disk or USB stick is to re-format the
disk. Remember that by formatting a disk you remove all files from the disk,
so be careful and check the contents of the disk before commencement as
once re-formatted, lost files cannot be recovered.
We are not going to do this in class but if you needed to re-format a USB
memory stick for instance, you would proceed with the following steps:
o plug the memory stick into a USB port
o Left click on the Start Button
o Left click on Computer
o Right click on USB drive
o Left click on Format and follow the prompts.
When formatting has been completed, a message will appear on the screen to
indicate that the format is completed.
Page 15 of 45
Copyright Graeme Hilson 2012
Windows Explorer
Windows explorer is a most important area of your computer because it lets
you see at a glance what folders and files you have on the various drives, and
allows you to manipulate files and to create new folders.
Windows Explorer can be opened by clicking on the Task Bar icon as shown
in Figure 12.
Figure 12 - Windows Explorer Icon
Windows Explorer Icon
A similar screen to the following should then appear (Figure 13).
Figure 13 - Windows Explorer
Change Folder View
Preview Pane
New Folder
Page 16 of 45
Arrange By
Copyright Graeme Hilson 2012
Using Windows Explorer
You will note that the screen is split into two unequal parts. The left hand side
pane shows the various Libraries and drives on your computer. The right
hand side pane shows the folders and files contained in the Library that is
highlighted in left hand side pane and shown in the Address bar at the top of
the screen.
1. You can change how these files are shown by clicking on the Change
Your View on the right hand side. (See Figure 13).
2. To use the Preview Pane click on the icon on the top right hand side.
Highlight folders in turn and observe the contents in the Preview pane.
3. You can change the order in which folders are arranged by clicking on the
Arrange By icon on the top right hand side.
4. To create a new folder, click on New Folder, type in a name for the folder
in the New Folder box that appears and press Enter.
5. To delete a file or folder, highlight it with the mouse pointer and then press
the Delete key.
A warning message comes up which you will need to
confirm.
6. To copy a file or folder to another location, highlight the file with the mouse
pointer, click on Organize, Copy.
Highlight the location you wish to copy to
and click on Organize, Paste. Alternatively, drag and drop.
7. To copy or delete multiple files or folders, highlight the first file, hold down
the <Ctrl> key and click on each subsequent file or folder you want to copy or
delete. When they are all coloured blue proceed with the copy or delete as
previously stated.
If the <shift> key is used instead of the <Ctrl> key then
click on the first and the last and all files/folders in between will be selected.
Page 17 of 45
Copyright Graeme Hilson 2012
Control Panel
Whilst not the area of your computer that you go to every day of the week, it is
never the less an important area as it is in here that you change settings in
your computer, add new programs, remove unwanted programs and generally
find out how your computer is set up to operate.
To access the Control Panel, click on the Start button and then click on
Control Panel in the Start Menu. A screen similar to the following should
then appear (Figure 14): -
Figure 14 - Control Panel
By clicking on the heading Clock, Language and Region we can make
changes to the clock.
Lets look at some of these areas where default settings can be changed.
Please note that for some alterations, you may need the Administrator
Password. More about that later.
First click on the Clock, Language and Region and then select Date and
Time. The screen shown in Figure 15 should then appear.
Page 18 of 45
Copyright Graeme Hilson 2012
Date/Time
Figure 15 - Date and Time
Click on Change Time Zone
to select the correct time
zone and also automatically
change for daylight saving.
This is Not where you alter
how the time and date
appear. See regional
Settings for this.
Click Here
Changing the Time Zone
Figure 16 - Changing the Time Zone
Select here
Tick box for auto
adjustment for
daylight saving
Confirm by
clicking OK
Page 19 of 45
Copyright Graeme Hilson 2012
Uninstall a Program
To uninstall a program first see if the program has its own uninstall command
which you can use. If not, click on Control Panel, then Programs and the
following screen will appear. (Figure 17). To uninstall, highlight the program
and click on Uninstall.
Figure 17 - Uninstall a Program
Click Uninstall
Keyboard
Figure 18 - Keyboard Settings
This is where you
set the language
of the keyboard.
In Australia we
generally use the
US 101
Keyboards.
You can also set
the speed of the
cursor blink, the
character repeat
rate and the
character repeat
speed.
Page 20 of 45
Copyright Graeme Hilson 2012
Mouse
Figure 19 - Mouse Settings
Under the
various tabs on
this screen you
can adjust the
click speed of
the mouse,
convert the
mouse to left
handed use,
select different
sizes and styles
of pointer etc.
Regional Settings
Figure 20 - Regional Settings
Under these tabs you
can set the language
of the computer, the
location (country)
where the computer
will be used and the
default format for the
date, time and how
numbers will appear.
Page 21 of 45
Copyright Graeme Hilson 2012
Internet Options
Figure 21 - Internet Options
Under the various
tabs here you can
set your Internet
browser home
page, clear your
history, set you
security level and
parental controls,
set up an internet
connection and
much more.
Burning CDs
In previous versions of Windows you could burn a file or files onto a CD-R or
CD+R disk. Once the file or files had been burnt on these CDs no more files
could be added to the disk even though the disk may not be full. CD-RW and
CD+RW disks, known as re-writable disks, allowed additional files to be burnt
to the disk at a later date until such time as the disk was full. In each of the
above situations however, the disk could not be altered or amended.
In Windows 7, files can be burnt to either of the above types of CD but the
difference is that the files can now be opened on the CD and altered in much
the same way as if they were stored on the hard drive of your computer or on
a USB memory stick. In addition, CD-R and CD+R can be added to until the
disk is full. This seems to make re-writable disks now unnecessary.
Page 22 of 45
Copyright Graeme Hilson 2012
User Accounts
Windows 7 allows a number of people to access the same computer with their
own individual logon password. Limited access restrictions can be placed on
these users. For instance, logging on as a member of the User group you
can perform routine tasks, run programs, visit Internet sites, read and write
emails etc.
However, a member of the User group cannot upgrade the
operating system, install new programs or alter the systems parameters and
some default settings.
To do this you must be logged on as the
Administrator, which allows you full access to the computers functions.
The Administrator account is the one you use when you first set up a
workstation. You use this account before you create an account for yourself
for every-day use. The Administrator account can never be deleted, disabled,
or removed ensuring that you can never be locked out of your computer. This
feature sets the Administrator account apart from other users of the computer.
It is not wise to log on as an Administrator to perform everyday computer
operations as this practice makes the system vulnerable to Trojan horses and
other security risks. The simple act of visiting an unfamiliar Internet site may
result in Trojan horse codes being downloaded and executed on your
computer. If you are logged on with Administrator privileges, a Trojan horse
could do things like re-format your hard drive, delete all your files, alter your
default settings, create new user accounts with administrator access, and so
on.
You should create a user logon for yourself to use for everyday use. If you
need to perform administrative tasks, such as upgrading the operating
system, changing system parameters or carrying out system maintenance,
then use the administrator password login. In this way, you will minimize the
security risks to your computer.
Page 23 of 45
Copyright Graeme Hilson 2012
Creating a User Account
To create a new User Account, click on the User Account icon in the Control
Panel.
o Select User Accounts
o Add or remove an account
o Create a new account and the screen in Figure 22 should appear.
Figure 22 - Create a New User Account
Give the user a name
Select
Click to create the new account
o Type in the name of the new User Account (eg. JOE BLOW)
o This is the name that will appear on the Welcome screen when
Windows starts up
o Click the radio button adjacent to Standard User
o click on Create account
Note that to give administrator privileges to another new user, click on the
radio button adjacent to administrator, then click on Create Account.
The new account (JOE BLOW) has been created as shown in Figure 23.
Page 24 of 45
Copyright Graeme Hilson 2012
Figure 23 - Joe Blows Account
Assigning a Password to the User
The new User can be given a password if required. To do so, click on the
new account icon (JOE BLOW) and the following screen appears.
Figure 24 - Assigning a Password to the User Account
Password
Confirm
Click to create password
o Enter the new password in the first box
o Type the password again in the confirmation box
o Type some sort of hint as a reminder of the password (not too obvious)
o Click on Create Password.
Page 25 of 45
Copyright Graeme Hilson 2012
Your new user account with password protection is now open. (Figure 25).
Figure 25 - Password Protected User Account Opened
Changing Your Administrator Account to Standard
If you have been using your computer in Administrator mode you should setup
a standard user account for every-day use.
However, all the documents,
pictures, music etc. that you have created or downloaded to your computer
are currently filed under your administrator account. Therefore, you should
follow the steps below to setup a standard (limited) user account for every-day
use which will give you access to your current files.
.
1.
Go to the Control Panel and click on User Accounts.
2.
Click on Create a new user account.
3.
Name the new account Admin. You cannot name the account
administrator as your current account is already called administrator.
4.
Give this new account a password. Write it down somewhere so you
dont forget it.
5.
In the User account area, click on the existing Administrator account.
6.
Click on change name of account and rename this account with your
name or something that you can identify as your new login.
7.
Change this account to standard (limited) user.
8.
Give your every-day login account a password if you wish.
Page 26 of 45
Copyright Graeme Hilson 2012
Computer Maintenance
Just like your motor car which runs more smoothly when it is regularly
maintained, your computer will run better and faster when maintained
regularly. Unlike your motor car however, which generally has to be serviced
by a mechanic, your computer can be maintained by you.
The following should again be emphasized:
o All your software programs should be registered to receive updates that
become available
o Anti-virus software should be installed, turned on and kept up-to-date
o Firewall installed and turned on
o Anti-spyware software installed, kept up-to-date and run regularly
o The documents, photos, music etc. that you create and store on your
computer should be backed up regularly.
Attention to the above matters will reduce the chances of your computer
causing you problems.
As well as the above, two other important tasks that need to be done regularly
are:o Disk cleanup
o Disk defragmentation (or Defrag as it is commonly called)
Disk cleanup rids your computer of the many temporary files that build up over
time as well as old setup files.
Disk defragmentation, which is perhaps
needed less often, is required because files tend to become chopped up and
fragmented over time. Both problems slow your computer down and both are
easy to solve.
Page 27 of 45
Copyright Graeme Hilson 2012
The annoying problem with most system maintenance tasks is that you cant
do anything else with your computer while the hard disk is being cleaned up
or defragmented.
How often you need to perform these system maintenance tasks will depend
on how often you use your computer and the type of tasks you perform on it.
When ever you feel your computer is not running as quickly and smoothly as
you would like, its probably time for some maintenance. Performing these
maintenance tasks every couple of months for the average use household
computer will make the world of difference to maintaining the speed of your
computer.
If you are like me and are very cautious, you will want to back up your
documents before commencing any system maintenance. We show you how
to do this next week.
Disk Cleanup
Click on the Start Button, select All Programs, Accessories, System
Tools, Disk Cleanup.
Alternatively, if you forget where to find the Disk
Cleanup program, use your Start Menu Search Box. The following screen
(Figure 26) should appear.
Figure 26 - Disk Cleanup (1)
Note the green progress bar
After the computer has finished calculating the amount of disk space can be
freed up the screen shown in Figure 27 will appear.
Page 28 of 45
Copyright Graeme Hilson 2012
Figure 27 - Disk Cleanup (2)
Dont forget
to tick the
boxes of
the files you
want
deleted,
then click
on OK.
After you have clicked on OK, a progress meter screen will appear to let you
know what is happening.
When finished, a message will appear on screen to advise that Disk Cleanup
has been completed.
Defragmentation
In earlier versions of Windows, defragmentation had to be carried out
manually in Safe Mode and was a time consuming and laborious task.
Windows 7 has made the task a lot easier by permitting an automated
scheduling of this task to be setup. This saves having to remember to do it
(and to remember how).
To access the Defragmenter program click on the Start Button, select All
Programs, Accessories, System Tools, Disk Defragmenter and the screen
shown in Figure 28 will appear:Page 29 of 45
Copyright Graeme Hilson 2012
Figure 28 Disk Defragmenter (1)
Click to setup a regular
Defragmentation Schedule
Click to commence
Defragmentation
Click to determine if
Defragmentation is needed
Preparing to Defrag
Figure 28, shows that an automated defragmentation schedule can be setup
by clicking on the appropriate button and entering the details requested.
If you want to determine if defragmentation is needed, then click on the
Analyze disk button. If you wanted to commence a manual defragmentation
then you would click on the defragment disk button.
However before commencing Defrag it is essential that you turn off all
programs running in the background as these will cause Defrag to fail.
Programs such as screen savers, anti-virus programs, firewalls etc must be
turned off.
Please note that if you are permanently connected to the Internet
(Broadband), it is wise to disconnect from the Internet before turning off
your virus detector.
The surest way to ensure that no programs are running in the background is
to start up your computer in SAFE MODE. Safe Mode is simply starting your
Page 30 of 45
Copyright Graeme Hilson 2012
computer with only the bare essentials operating.
Some programs and
functions will not be able to be operated but diagnostic testing and system
maintenance can be carried out.
Opening in Safe Mode
To start your computer in Safe Mode, hold down the F8 key during the Post
start up period. You will then start up in a DOS-like screen of black with white
writing on it. In the middle of the screen there are three (3) options:o Safe Mode
o Safe Mode with networking
o Safe Mode command prompt only
Use the Up Arrow key ( ) to toggle up and select Safe Mode to get your
computer to start in Safe Mode. You will know that you are in Safe Mode
when a somewhat diluted screen appears and the words Safe Mode appear
in each of the four corners of the screen.
To get your computer out of safe Mode simply turn your computer off and restart it again. When it re-starts it will be in normal mode again with all the
bells and whistles turned on again. If you disconnected from the Internet
before starting in Safe Mode, dont forget to re-connect.
Disk Defragmenter
Performing this task is akin to watching grass grow. It is best done over night
as you are bound to fall asleep if you attempt watching it during the day. It
must be carried out with the computer in Safe Mode.
When the analysis has been completed, a message will appear advising that
defragmentation has been completed. You can then re-start your computer
and it should open in normal mode again.
Page 31 of 45
Copyright Graeme Hilson 2012
SYSTEM RESTORE
From a non-technical users point of view, System Restore could probably be
classed as the most important feature of the Windows 7 operating system.
The feature is used to return your computers default settings to those of an
earlier date when you have a system failure or other major problem with your
computer. In short, if your computer is not working properly, and a re-start
does not fix the problem, System Restore will return your computers
operating system to the known settings when it was working properly.
This is particularly important when you have:-
1. A program that has not downloaded and installed properly
2. Changed some settings on the computer and dont know what they were
3. Unknown problems resulting in your computer not working as usual
How it works
System Restore automatically tracks changes to your computer and creates
restore points before major changes are to occur. To create a restore point,
System Restore automatically takes a snapshot of the registry and other
system files. For example: restore points are created before new drivers are
installed, before updates are installed and before programs are installed.
These restore points are created without prompting or intervention by the
user. You can also manually create restore points if you need to.
When you use System Restore you can revert to a saved state without losing
personal data stored in My Documents, your email browser or your internet
favorites.
Page 32 of 45
Copyright Graeme Hilson 2012
Accessing System Restore
1. Left click on Start
2. Point to All Programs
3. Point to Accessories
4. Point to System Tools
5. Left click on System Restore and the screen in Figure 29 will now appear:-
Alternatively, use the Search Box
Figure 29 - Welcome to System Restore
Click on Next
Figure 30 - Select a Restore Point
Page 33 of 45
Copyright Graeme Hilson 2012
o Select a Restore Point (when your computer was last working properly),
by highlighting the date (Figure 30).
o Click on Next.
Your computer will now shut down and re-start with the settings as they were
on the date chosen. When Windows re-starts, a message will appear to
indicate that your System Restore has been completed satisfactorily.
It should be noted that if the restoration does not fix the problem, the selected
restoration point can be undone or another restoration point can be chosen.
System Restore does not replace the process of uninstalling a program. To
completely remove the files installed by a program, you must remove the
program by using the Add or Remove Programs in the Control Panel or the
programs own uninstall program.
Any Microsoft, Anti-virus or other program updates issued since the selected
restoration date, will need to be re-installed. If your computer is set to receive
these automatically, they will be downloaded after the restoration has been
completed. If your computer is set to manually update these, you will need to
download the updates and install them as you usually do.
System Restore is not a substitute for regularly backing up your computer.
System Restore is used when your computer becomes unstable. System
restore cannot be used if your hard drive fails (crashes), because the
information that System Restore uses is stored on the hard drive itself. We
discuss how to backup your data later in this course.
Page 34 of 45
Copyright Graeme Hilson 2012
The Recycle Bin
The Recycle Bin is an area of the hard drive where all deleted files, folders,
programs etc are placed. Unless deleted from the Recycle Bin, they can be
retrieved and restored to their original location (or another location) at some
future time if required.
If you are a bit of a magpie and like to keep things in case you may have a
use for them one day, then dont empty your Recycle bin unless it is full. Of
course, it must be remembered that everything in the Recycle Bin does
occupy space on your hard drive and may slow your computer down a little.
We are now going to create a new folder entitled My Junk File in our
Documents library. We are going to delete this folder to the Recycle Bin and
then retrieve it again and put it back in its original location.
Creating a New Folder
Open Windows Explorer as we did in the first lesson (Figure 12). Expand the
Documents Library in the left pane by clicking on the arrow at the left. Further
expand Documents to reveal My Documents.
Click on New Folder and
name it My Junk.
Figure 31 Create New Folder
Figure 32 Create My Junk Folder
Click New Folder
New Folder appears
Page 35 of 45
Name as My Junk
Copyright Graeme Hilson 2012
You have just created a new folder called My Junk File. We are now going
to delete this folder to the Recycle Bin.
Deleting files from Documents to the Recycle Bin
To delete a file or folder from the working area of your computer simply go to
Windows Explorer, highlight the folder concerned and press the Delete key.
In our case, highlight the folder My Junk file and press the Delete key. You
will be asked if you want to send this file to the Recycle Bin. Click on Yes to
confirm and note the file is missing and will now be in the recycle Bin instead
of its original location.
You can prove this by clicking on the Desktop and then clicking the Recycle
Figure 33 Recycle Bin
Bin icon and looking for the My Junk File.
My Junk File
Restore this Item
Retrieving files from the Recycle Bin
On the Desktop, click the Recycle Bin icon and locate the My Junk File on
the right hand side. If you want to restore the file to its original location, click
Restore this Item.
Your My Junk file has now been restored to My
Documents.
You can, of course, retrieve files from the Recycle Bin and replace them
anywhere you wish using the drag and drop method.
Page 36 of 45
Copyright Graeme Hilson 2012
Backup
What is a backup? It is simply a copy of files, programs etc which can be
used to replace lost or damaged ones. If you like it is a duplicate copy.
If you have ever had the misfortune to have your hard disk crash or some
other system failure that has resulted in a loss of data, you will fully
understand the value of doing regular backups of the files and documents you
create.
Of course if you obtained all your programs legally, there will be no need to
back them up as you still have the original disks or CDs from which they can
be re-loaded should you have the misfortune to have to do a restore.
However the files, documents, photos and music you have spent hours
creating and the information they contain will be lost forever unless you
regularly do a backup of these files and keep the backup in a safe place.
Backups can be done on various media, eg. floppy disk, USB memory stick,
CD, external hard drives, Super disk, tape drive etc.
Windows 7 does come fully equipped with its own Backup system for which
you will need the Administrator password to use. We are not going to cover
this in class. However we are going to demonstrate how to copy files to a
USB memory stick and later restore those files back onto your computer. This
is in effect the same as taking a copy of your files to be used in case you need
a back up to restore from.
We are going to back up the folder we previously created and deleted to the
recycle bin (My Junk File). We will then delete this file from My Documents
and the Recycle Bin. The only copy of the file will then be on our backup USB
memory stick.
We will then restore it to the hard drive from the backup
medium, thus simulating both a backup and a restore.
Page 37 of 45
Copyright Graeme Hilson 2012
Copying (Backup) My Junk to Memory Stick
o Insert the Memory Stick into a USB Port
o Open Windows Explorer
o Locate your My Junk file by expanding folders in the left hand pane
until My Junk appears in the right hand pane
o Observe the Memory Stick in the left hand pane.
o Highlight My Junk
o Hold left mouse down on My Junk
o Drag file until Memory Stick is highlighted in the left pane
o Release mouse button
o Open your Memory Stick by double clicking in the left hand pane
o Your My Junk file should now be seen in the Right pane
Deleting files from My Documents & the Recycle Bin
In Windows Explorer, locate the file My Junk File under My Documents and
delete it to the Recycle Bin as detailed on page 34.
From your desktop, click on the Recycle Bin icon and locate the My Junk
file and highlight it again. Once again press the Delete key and confirm by
pressing Yes.
The file is now no longer in the Recycle Bin or its original
location. In theory, the only place we now have a copy of this folder is on our
Backup USB memory stick.
What we have now done is simulate a loss of files from our computer. The
only place we now have a copy is on our memory stick (a backup). We are
going to use that backup to restore the files to our hard drive.
Page 38 of 45
Copyright Graeme Hilson 2012
Restoring from a Memory Stick
Ensure that your backup medium (USB memory stick) is inserted in your
computer.
o Open Windows Explorer (Figure 12)
o Click on your Memory Stick in the left pane so that My Junk is visible in
the right hand pane.
o Expand your Documents Library in the left pane so My documents is
visible
o Hold your left mouse button on My Junk
o Drag My Junk until My Documents is highlighted
o Release the mouse button
Your My Junk file has now been successfully restored to its original
location. Of course this process allows you to restore files to a different
location than the original.
The above process of copying files onto a memory stick and transferring
them back onto a computer can also be used to transfer files from one
computer to another. Very handy when you are upgrading your computer
and want your old files on the new computer.
Page 39 of 45
Copyright Graeme Hilson 2012
Accessing the Backup or Restore Program
To access the actual Backup and Restore program, type Backup into the
search box and select backup my computer. The screen shown in Figure 34
will now appear.
Figure 34 Backup and Restore program
Click Options to view your
current backup schedule
Click on Change Settings to set
up or change a backup schedule
To change your backup schedule, click on Change Settings and the screen
in Figure 35 should appear.
Figure 35 Set up a Backup (1)
To start the Wizard, click on Next and this screen appears.
Select a backup destination
Page 40 of 45
Copyright Graeme Hilson 2012
Select the destination (drive) where you want to store the backup and click on
next and the screen in Figure 36 will now appear.
Here you choose what to backup. You can select as many files or folders as
you like to be backed up or select the Windows recommendation.
Figure 36 Set up a backup(2)
If you select Let me Choose the screen in Figure 37 will appear.
Figure 37 Choose files to backup
Tick Boxes to Select Files.
Once the files to be backed up have been selected (ticked), click on next.
Page 41 of 45
Copyright Graeme Hilson 2012
The screen in Figure 38 will now appear for you to review the settings for the
Backup. When satisfied, click on Save settings and run backup.
Figure 38 Review backup settings
Click Save & Run Backup
Whilst the backup is being done a screen similar to Figure 39 will appear.
Figure 39 Backup Progress screen
Page 42 of 45
Copyright Graeme Hilson 2012
When the Backup process has been completed, the screen in Figure 40 will
appear. Note the size of the backup shown under the location of the backup.
This is less than the actual size of the files as they have now been
compressed.
Figure 40 Backup Complete
Restore from a Backup
The whole purpose of backing up files and folders on your computer is so that
you can restore damaged or lost files should your computer malfunction. To
do this, ensure that the medium with the backup is connected to your
computer. (eg. Memory stick or external drive connected to a USB port or the
CD inserted into the appropriate drive).
In our case we would insert the memory stick into a USB port and carry out
the following steps.
Page 43 of 45
Copyright Graeme Hilson 2012
o Open the memory stick
o A screen similar to Figure 41 will appear
o Double click on the backup file you want to restore from
o A smaller screen will appear with 3 options to choose from
o Click on Restore files from this backup
o Follow the ensuing prompts that arise to complete the restoration.
Figure 41 Restore Files from a Backup
Click on Backup
on memory stick
Double Click
When the Restore has been completed, you should be able to see that the
files in your backup are now back in their original position. To confirm this you
would go to Windows Explorer.
Page 44 of 45
Vous aimerez peut-être aussi
- Shoe Dog: A Memoir by the Creator of NikeD'EverandShoe Dog: A Memoir by the Creator of NikeÉvaluation : 4.5 sur 5 étoiles4.5/5 (537)
- The Subtle Art of Not Giving a F*ck: A Counterintuitive Approach to Living a Good LifeD'EverandThe Subtle Art of Not Giving a F*ck: A Counterintuitive Approach to Living a Good LifeÉvaluation : 4 sur 5 étoiles4/5 (5794)
- Hidden Figures: The American Dream and the Untold Story of the Black Women Mathematicians Who Helped Win the Space RaceD'EverandHidden Figures: The American Dream and the Untold Story of the Black Women Mathematicians Who Helped Win the Space RaceÉvaluation : 4 sur 5 étoiles4/5 (895)
- The Yellow House: A Memoir (2019 National Book Award Winner)D'EverandThe Yellow House: A Memoir (2019 National Book Award Winner)Évaluation : 4 sur 5 étoiles4/5 (98)
- Grit: The Power of Passion and PerseveranceD'EverandGrit: The Power of Passion and PerseveranceÉvaluation : 4 sur 5 étoiles4/5 (588)
- The Little Book of Hygge: Danish Secrets to Happy LivingD'EverandThe Little Book of Hygge: Danish Secrets to Happy LivingÉvaluation : 3.5 sur 5 étoiles3.5/5 (400)
- The Emperor of All Maladies: A Biography of CancerD'EverandThe Emperor of All Maladies: A Biography of CancerÉvaluation : 4.5 sur 5 étoiles4.5/5 (271)
- Never Split the Difference: Negotiating As If Your Life Depended On ItD'EverandNever Split the Difference: Negotiating As If Your Life Depended On ItÉvaluation : 4.5 sur 5 étoiles4.5/5 (838)
- The World Is Flat 3.0: A Brief History of the Twenty-first CenturyD'EverandThe World Is Flat 3.0: A Brief History of the Twenty-first CenturyÉvaluation : 3.5 sur 5 étoiles3.5/5 (2259)
- On Fire: The (Burning) Case for a Green New DealD'EverandOn Fire: The (Burning) Case for a Green New DealÉvaluation : 4 sur 5 étoiles4/5 (74)
- Elon Musk: Tesla, SpaceX, and the Quest for a Fantastic FutureD'EverandElon Musk: Tesla, SpaceX, and the Quest for a Fantastic FutureÉvaluation : 4.5 sur 5 étoiles4.5/5 (474)
- A Heartbreaking Work Of Staggering Genius: A Memoir Based on a True StoryD'EverandA Heartbreaking Work Of Staggering Genius: A Memoir Based on a True StoryÉvaluation : 3.5 sur 5 étoiles3.5/5 (231)
- Team of Rivals: The Political Genius of Abraham LincolnD'EverandTeam of Rivals: The Political Genius of Abraham LincolnÉvaluation : 4.5 sur 5 étoiles4.5/5 (234)
- Devil in the Grove: Thurgood Marshall, the Groveland Boys, and the Dawn of a New AmericaD'EverandDevil in the Grove: Thurgood Marshall, the Groveland Boys, and the Dawn of a New AmericaÉvaluation : 4.5 sur 5 étoiles4.5/5 (266)
- The Hard Thing About Hard Things: Building a Business When There Are No Easy AnswersD'EverandThe Hard Thing About Hard Things: Building a Business When There Are No Easy AnswersÉvaluation : 4.5 sur 5 étoiles4.5/5 (345)
- The Unwinding: An Inner History of the New AmericaD'EverandThe Unwinding: An Inner History of the New AmericaÉvaluation : 4 sur 5 étoiles4/5 (45)
- The Gifts of Imperfection: Let Go of Who You Think You're Supposed to Be and Embrace Who You AreD'EverandThe Gifts of Imperfection: Let Go of Who You Think You're Supposed to Be and Embrace Who You AreÉvaluation : 4 sur 5 étoiles4/5 (1090)
- The Sympathizer: A Novel (Pulitzer Prize for Fiction)D'EverandThe Sympathizer: A Novel (Pulitzer Prize for Fiction)Évaluation : 4.5 sur 5 étoiles4.5/5 (121)
- Her Body and Other Parties: StoriesD'EverandHer Body and Other Parties: StoriesÉvaluation : 4 sur 5 étoiles4/5 (821)
- OSI and TCP/IP ModelDocument35 pagesOSI and TCP/IP ModelSwapnil agrawalPas encore d'évaluation
- Nexus 5000 Setup and Configurations For L2 ConnectivityDocument8 pagesNexus 5000 Setup and Configurations For L2 ConnectivitylincunPas encore d'évaluation
- FortiNAC FortiGate VPN IntegrationDocument58 pagesFortiNAC FortiGate VPN IntegrationFrancisco JuniorPas encore d'évaluation
- EVS XT2+ Tech Ref Software Manual v10.03 PDFDocument80 pagesEVS XT2+ Tech Ref Software Manual v10.03 PDFgibonulPas encore d'évaluation
- Rekening Tahapan Xpresi: No. Rekening: 0541317821 Halaman: Periode: Februari 2021 Mata Uang: IDRDocument6 pagesRekening Tahapan Xpresi: No. Rekening: 0541317821 Halaman: Periode: Februari 2021 Mata Uang: IDRRifaLutfiHabibiPas encore d'évaluation
- Cheatsheet Port Forwarding and TunnelingDocument52 pagesCheatsheet Port Forwarding and TunnelingRicky SvenchevPas encore d'évaluation
- Introduction To The Idirect Web Service Interface: Revision BDocument42 pagesIntroduction To The Idirect Web Service Interface: Revision BAboud KhalilPas encore d'évaluation
- Elevating Workflow Efficiency: The New Imagerunner 1643if Ii & 1643I IiDocument4 pagesElevating Workflow Efficiency: The New Imagerunner 1643if Ii & 1643I Iisanjay4u4allPas encore d'évaluation
- DigitalTut - New ENCOR QuestionsDocument30 pagesDigitalTut - New ENCOR QuestionsNilNirjonePas encore d'évaluation
- MLSC2 - WoodwardDocument198 pagesMLSC2 - WoodwardCosme RodolfoPas encore d'évaluation
- Product Category Advoss Product Offering: Service ChargingDocument18 pagesProduct Category Advoss Product Offering: Service ChargingFordeleting DeletingPas encore d'évaluation
- CorrectivePreventive Action Request (CPAR) RegistryDocument7 pagesCorrectivePreventive Action Request (CPAR) RegistryManz ManingoPas encore d'évaluation
- Msi nf725gm p43 Owner S Manual PDFDocument169 pagesMsi nf725gm p43 Owner S Manual PDFCristián JavierPas encore d'évaluation
- At Command ZteDocument9 pagesAt Command ZteMalausma NetPas encore d'évaluation
- Home Software Hardware Support Downloads Purchase TrainingDocument4 pagesHome Software Hardware Support Downloads Purchase TrainingSatria100% (1)
- 3D Cisco Icon Library v3.1Document27 pages3D Cisco Icon Library v3.1Karl KugelhagelPas encore d'évaluation
- FPP ManualDocument131 pagesFPP ManualGeorge PleteaPas encore d'évaluation
- Sarcasm Detection of TweetsDocument6 pagesSarcasm Detection of TweetsDarkPas encore d'évaluation
- JVC Live Streaming GuideDocument6 pagesJVC Live Streaming GuideKevinPas encore d'évaluation
- Sankalp Saurav Dash 2101020114 Exp Learning PDFDocument19 pagesSankalp Saurav Dash 2101020114 Exp Learning PDFStupid IdiotPas encore d'évaluation
- Slow Internet Connection in The PhilippinesDocument12 pagesSlow Internet Connection in The PhilippinesAhmad Eldani100% (5)
- Evolution of Pervasive Computing-1Document25 pagesEvolution of Pervasive Computing-1Bhagyashri VaikosPas encore d'évaluation
- How To Configure Virtual Router Redundancy Protocol (VRRP) Configuration Note Sept 08 EMEA Eng A4.PdDocument11 pagesHow To Configure Virtual Router Redundancy Protocol (VRRP) Configuration Note Sept 08 EMEA Eng A4.Pdrrajen10% (1)
- Alcatel OmniPCX Installation Manual en R1 1 Ed02Document131 pagesAlcatel OmniPCX Installation Manual en R1 1 Ed02Shahid Nadeem100% (3)
- WL635USB Wireless B/G USB 2.0 Adaptor: U S e R M A N U A LDocument22 pagesWL635USB Wireless B/G USB 2.0 Adaptor: U S e R M A N U A LAmakusa ShogoPas encore d'évaluation
- เอกสารประกอบการฝึกอบรม Nutanix TrainingDocument6 pagesเอกสารประกอบการฝึกอบรม Nutanix TrainingNishant RanaPas encore d'évaluation
- 3 - Ind780 Batch Basics OverviewDocument37 pages3 - Ind780 Batch Basics Overviewapi-30194194Pas encore d'évaluation
- PIP Teens Social Media FinalDocument44 pagesPIP Teens Social Media FinalMichael Pagaduan100% (1)
- 12.9.2 Lab - Configure IPv6 Addresses On Network DevicesDocument4 pages12.9.2 Lab - Configure IPv6 Addresses On Network DevicesCRISTIAN DAVID VIASUS VEGAPas encore d'évaluation
- Ume pl70 Eng 1362430290Document323 pagesUme pl70 Eng 1362430290Wilber LucasPas encore d'évaluation