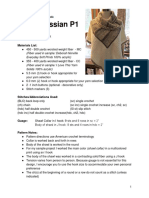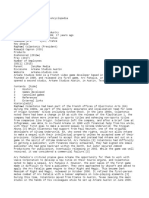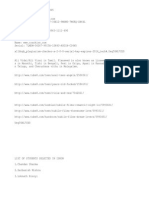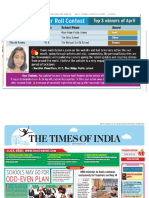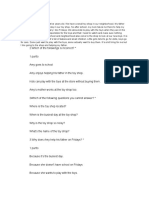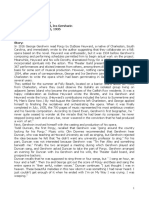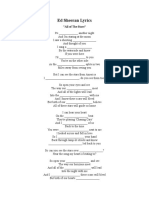Académique Documents
Professionnel Documents
Culture Documents
How To Create A Black Orb in Photoshop CS 3
Transféré par
Liam_Sanchez_306Titre original
Copyright
Formats disponibles
Partager ce document
Partager ou intégrer le document
Avez-vous trouvé ce document utile ?
Ce contenu est-il inapproprié ?
Signaler ce documentDroits d'auteur :
Formats disponibles
How To Create A Black Orb in Photoshop CS 3
Transféré par
Liam_Sanchez_306Droits d'auteur :
Formats disponibles
How To Create a Black Orb in Photoshop CS 3
By Liam Sanchez | 02/10/2010
Page | 1 This is a Tutorial on How To Create a 3D – Orb using Photoshop CS3. We will be
making the orb using a brush effect, shading, and gradients.
First we start by:
1. Creating a Canvass – For this tutorial we will be using 800px by 600px
>Press CTRL + N to create a New canvass or Select
File>Select New
A new window will pop-up that says New
>Edit the Width and Height
>Width = 800px(pixels)
>Height =600px(pixels)
>Resolution=72 or you can type and put a higher resolution
value
2. A Canvass will show up – Defaulted to White in the Foreground and Black in
the Background
To get the effect of the orb we might want to invert the
Foreground and background color of the canvass
To Invert press (X) on the keyboard or use the mouse and click
on the (Switch foreground and background color.
Now that we have switch from Black as Foreground and White
as background.
3. Let’s start building the orb.
Lets Press (M) on the keyboard for our Palette to default in the
Page | 2 Marque tool or use the mouse and click on the Marque tool
Go to the canvass and draw a circle pattern.
To Draw: Press Shift and Hold and drag the mouse from upper
left corner towards the bottom right corner and release the
Hold of the Shift Key if you achieved the desired size of your
circle.
After drawing we will do the effect.
4. To Draw the Effect
Select the Bucket tool in the Palette. Press (G) on your
keyboard.
Page | 3 And Dump it on the Selected circle it will put a black shade on
the circle.
The result will be a shaded black circle
Click on Filter on the Menu bar>Select Blur>Select Gaussian
Blur.
Page | 4
Set the radius of Gaussian Blur to 35.5
It will look like a blurry black shaded circle.
Page | 5
Go ahead and select the Brush Tool. Press (B) or in the Palette
look for the brush tool
Set the Brush Size to 200 and the Hardness is set to 0.
Page | 6
With the Foreground now set to White. Point and click your
brush almost to the upper right of the Selected circle.
The Final touches will be done by Applying Gradient
Select Filter>Select Blur>Gaussian Blur
Set Gaussian Blur to 35.5
And there you have it the Final result is like a number 8 Billiard
Ball.
Page | 7
Vous aimerez peut-être aussi
- Shoe Dog: A Memoir by the Creator of NikeD'EverandShoe Dog: A Memoir by the Creator of NikeÉvaluation : 4.5 sur 5 étoiles4.5/5 (537)
- The Yellow House: A Memoir (2019 National Book Award Winner)D'EverandThe Yellow House: A Memoir (2019 National Book Award Winner)Évaluation : 4 sur 5 étoiles4/5 (98)
- The Subtle Art of Not Giving a F*ck: A Counterintuitive Approach to Living a Good LifeD'EverandThe Subtle Art of Not Giving a F*ck: A Counterintuitive Approach to Living a Good LifeÉvaluation : 4 sur 5 étoiles4/5 (5794)
- The Little Book of Hygge: Danish Secrets to Happy LivingD'EverandThe Little Book of Hygge: Danish Secrets to Happy LivingÉvaluation : 3.5 sur 5 étoiles3.5/5 (400)
- Grit: The Power of Passion and PerseveranceD'EverandGrit: The Power of Passion and PerseveranceÉvaluation : 4 sur 5 étoiles4/5 (588)
- Elon Musk: Tesla, SpaceX, and the Quest for a Fantastic FutureD'EverandElon Musk: Tesla, SpaceX, and the Quest for a Fantastic FutureÉvaluation : 4.5 sur 5 étoiles4.5/5 (474)
- A Heartbreaking Work Of Staggering Genius: A Memoir Based on a True StoryD'EverandA Heartbreaking Work Of Staggering Genius: A Memoir Based on a True StoryÉvaluation : 3.5 sur 5 étoiles3.5/5 (231)
- Hidden Figures: The American Dream and the Untold Story of the Black Women Mathematicians Who Helped Win the Space RaceD'EverandHidden Figures: The American Dream and the Untold Story of the Black Women Mathematicians Who Helped Win the Space RaceÉvaluation : 4 sur 5 étoiles4/5 (895)
- Team of Rivals: The Political Genius of Abraham LincolnD'EverandTeam of Rivals: The Political Genius of Abraham LincolnÉvaluation : 4.5 sur 5 étoiles4.5/5 (234)
- Never Split the Difference: Negotiating As If Your Life Depended On ItD'EverandNever Split the Difference: Negotiating As If Your Life Depended On ItÉvaluation : 4.5 sur 5 étoiles4.5/5 (838)
- The Emperor of All Maladies: A Biography of CancerD'EverandThe Emperor of All Maladies: A Biography of CancerÉvaluation : 4.5 sur 5 étoiles4.5/5 (271)
- Devil in the Grove: Thurgood Marshall, the Groveland Boys, and the Dawn of a New AmericaD'EverandDevil in the Grove: Thurgood Marshall, the Groveland Boys, and the Dawn of a New AmericaÉvaluation : 4.5 sur 5 étoiles4.5/5 (266)
- On Fire: The (Burning) Case for a Green New DealD'EverandOn Fire: The (Burning) Case for a Green New DealÉvaluation : 4 sur 5 étoiles4/5 (74)
- The Unwinding: An Inner History of the New AmericaD'EverandThe Unwinding: An Inner History of the New AmericaÉvaluation : 4 sur 5 étoiles4/5 (45)
- The Hard Thing About Hard Things: Building a Business When There Are No Easy AnswersD'EverandThe Hard Thing About Hard Things: Building a Business When There Are No Easy AnswersÉvaluation : 4.5 sur 5 étoiles4.5/5 (345)
- The World Is Flat 3.0: A Brief History of the Twenty-first CenturyD'EverandThe World Is Flat 3.0: A Brief History of the Twenty-first CenturyÉvaluation : 3.5 sur 5 étoiles3.5/5 (2259)
- The Gifts of Imperfection: Let Go of Who You Think You're Supposed to Be and Embrace Who You AreD'EverandThe Gifts of Imperfection: Let Go of Who You Think You're Supposed to Be and Embrace Who You AreÉvaluation : 4 sur 5 étoiles4/5 (1090)
- The Sympathizer: A Novel (Pulitzer Prize for Fiction)D'EverandThe Sympathizer: A Novel (Pulitzer Prize for Fiction)Évaluation : 4.5 sur 5 étoiles4.5/5 (121)
- Her Body and Other Parties: StoriesD'EverandHer Body and Other Parties: StoriesÉvaluation : 4 sur 5 étoiles4/5 (821)
- White RussianDocument2 pagesWhite Russianliliana100% (1)
- Ekphrasis and Its Multifaceted Nature: Ways of Its Usage in Literature and CinematographyDocument12 pagesEkphrasis and Its Multifaceted Nature: Ways of Its Usage in Literature and CinematographyFernando GarciaPas encore d'évaluation
- Menu TemplateDocument2 pagesMenu TemplateabdullahsidPas encore d'évaluation
- Shakespeare EssayDocument4 pagesShakespeare EssayAdy CookPas encore d'évaluation
- A Ryght Profytable Treatyse Compendiously Drawen Out of Many and Dyvers Wrytynges of Holy Men by Betson, ThomasDocument23 pagesA Ryght Profytable Treatyse Compendiously Drawen Out of Many and Dyvers Wrytynges of Holy Men by Betson, ThomasGutenberg.orgPas encore d'évaluation
- Arkane Studios WikiDocument2 pagesArkane Studios WikiblinkblinkPas encore d'évaluation
- Biografia de Ingles de MARTIN GARRIXDocument3 pagesBiografia de Ingles de MARTIN GARRIXyersonPas encore d'évaluation
- Merkaba Star - Google SearchDocument1 pageMerkaba Star - Google SearchSarah Grenier RNPas encore d'évaluation
- Diamite PDFDocument1 pageDiamite PDFGuntherPas encore d'évaluation
- School of IntercessionDocument66 pagesSchool of Intercessionwilbs100% (13)
- Love vs. LustDocument30 pagesLove vs. LustPringle ZionPas encore d'évaluation
- AcknowledgmentDocument18 pagesAcknowledgmentMounaime LagriouizPas encore d'évaluation
- Beati Quorum Via-StanfordDocument6 pagesBeati Quorum Via-Stanfordmelkor486Pas encore d'évaluation
- Xray PropertiesDocument32 pagesXray PropertiesJesse Yaw BaafiPas encore d'évaluation
- Nomenclature: Hibiscus Is A Genus of Flowering Plants in The Mallow Family, Malvaceae. The Genus IsDocument4 pagesNomenclature: Hibiscus Is A Genus of Flowering Plants in The Mallow Family, Malvaceae. The Genus IsKarl Chan UyPas encore d'évaluation
- ResultDocument3 pagesResultppghoshinPas encore d'évaluation
- Times-NIE-11th May To 16th May 2020Document11 pagesTimes-NIE-11th May To 16th May 2020pankarvi6Pas encore d'évaluation
- Report On Trip To Rubber Estate PDFDocument3 pagesReport On Trip To Rubber Estate PDFraytcgPas encore d'évaluation
- Our Toy ShopDocument5 pagesOur Toy ShopMafe MuñozPas encore d'évaluation
- Porgy and BessDocument75 pagesPorgy and BessRiccardo BasiPas encore d'évaluation
- Goju Ryu Bunkai GekisaiDocument3 pagesGoju Ryu Bunkai GekisaiMarloPas encore d'évaluation
- Film Analysis Paper MementoDocument5 pagesFilm Analysis Paper MementoClayton SingerPas encore d'évaluation
- ARTnews Sold To Skate CapitalDocument2 pagesARTnews Sold To Skate CapitalLee Rosenbaum, CultureGrrlPas encore d'évaluation
- The BellDocument1 pageThe BellDiyonata KortezPas encore d'évaluation
- Resene ColorShop Card OffersDocument1 pageResene ColorShop Card OffersRavichandra ReddyPas encore d'évaluation
- Ultraviolet Visible SpectrophotometerDocument11 pagesUltraviolet Visible Spectrophotometerapi-246263792Pas encore d'évaluation
- Ed Sheeran All of Starts - LyricsDocument3 pagesEd Sheeran All of Starts - LyricsALF_1234Pas encore d'évaluation
- Name: - Class: - Date: - Mark: - Newspaper Cutting (SCMP 9-6-2005)Document4 pagesName: - Class: - Date: - Mark: - Newspaper Cutting (SCMP 9-6-2005)avin wongPas encore d'évaluation
- Living-in-Christ - Billy Graham PDFDocument27 pagesLiving-in-Christ - Billy Graham PDFPrecious Udoada75% (8)
- Assessment Matrix in Division Achievement TestDocument3 pagesAssessment Matrix in Division Achievement Testless tearPas encore d'évaluation