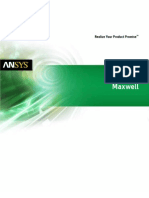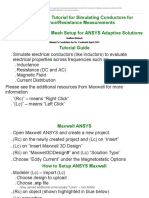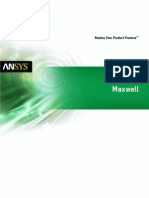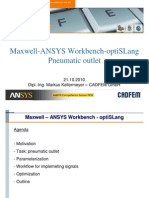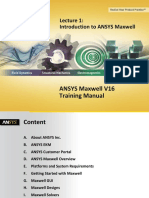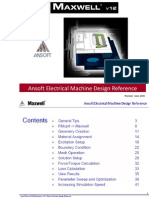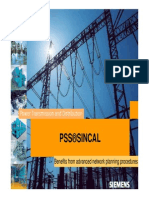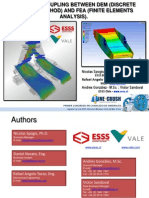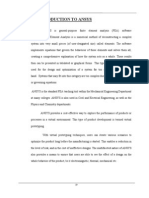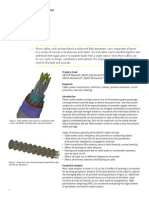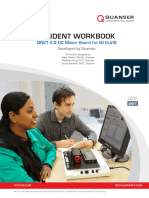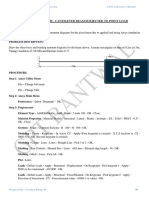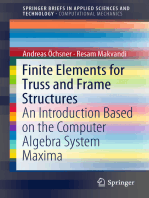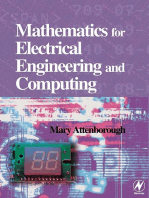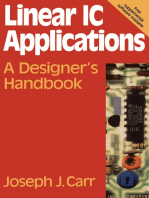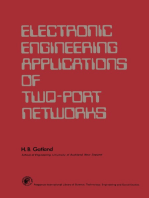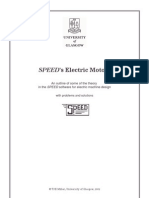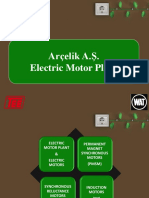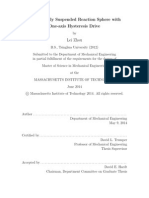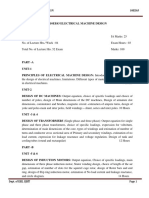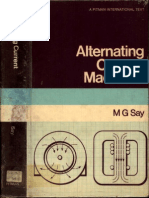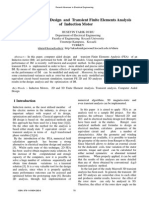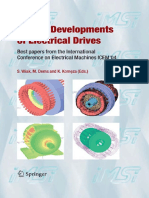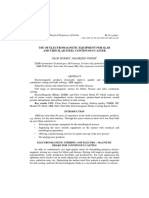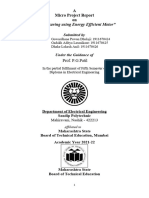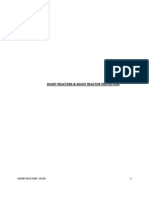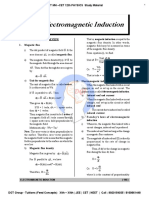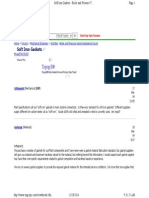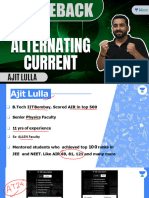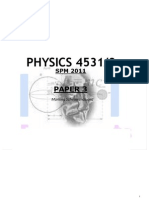Académique Documents
Professionnel Documents
Culture Documents
CompleteMaxwell2D V15
Transféré par
Latisha CarterTitre original
Copyright
Formats disponibles
Partager ce document
Partager ou intégrer le document
Avez-vous trouvé ce document utile ?
Ce contenu est-il inapproprié ?
Signaler ce documentDroits d'auteur :
Formats disponibles
CompleteMaxwell2D V15
Transféré par
Latisha CarterDroits d'auteur :
Formats disponibles
Maxwell 2D
Electromagnetic and Electromechanical Analysis
electronic design automation software
users guide Maxwell 2D
ANSYS Inc Southpointe 275 Technology Drive Canonsburg, PA 15317
The information contained in this document is subject to change without notice.
ANSYS Inc. makes no warranty of any kind with regard to this material, including, but
not limited to, the implied warranties of merchantability and fitness for a particular
purpose. ANSYS Inc. shall not be liable for errors contained herein or for incidental or
consequential damages in connection with the furnishing, performance, or use of this
material.
2010 ANSYS Inc. All rights reserved.
ANSYS Inc.
Southpointe
275 Technology Drive
Canonsburg, PA 15317
ansysinfo@ansys.com
http://www.ansys.com
(T) 724-746-3304 (F) 724-514-9494
Ansoft Maxwell, Simplorer, RMxprt and Optimetrics and any and all ANSYS, Inc.
brand, product, service and feature names, logos and slogans are registered
trademarks or trademarks of ANSYS, Inc. or its subsidiaries in the United States or
other countries. All other brand, product, service and feature names or trademarks are
the property of their respective owners.
New editions of this manual will incorporate all material updated since the previous
edition. The manual printing date, which indicates the manuals current edition,
changes when a new edition is printed. Minor corrections and updates which are
incorporated at reprint do not cause the date to change. Update packages may be
issued between editions and contain additional and/or replacement pages to be
merged into the manual by the user. Note that pages which are rearranged due to
changes on a previous page are not considered to be revised.
Edition: REV6.0
Date: 13 March 2012
Software Version: 15
Maxwell 2D Users Guide
Contents
This document discusses some basic concepts and terminology used throughout
the ANSYS Maxwell application. It provides an overview of the following topics:
Overview
1.0 - Maxwell 2D
Examples Eddy Current
6.1 Jumping Rings Axisymmetric Model
6.3 Instantaneous Forces on Busbars
Examples Transient
7.1 Gapped Inductor Model
7.2 - Solenoid Problem with an External Circuit
7.4 Core Loss
Examples Basic Exercises
9.1 Electrostatic
9.2 DC Conduction
9.3 Magnetostatic
9.4 Parametric
9.5 Transient
9.6 Transient with Circuit Editor
9.7 Post-processing
9.8 Optimetrics
9.10 Scripting
9.12 Eddy Current
9.13 Rotational Transient Motion
9.14 Boundary Conditions
9.15 Permanent Magnets Assignment
Examples Motors
11.1 - ANSYS Electrical Machine Design Reference
11.2 - Permanent Magnet Synchronous Machine
11.3 - Three-Phase Induction Machine
11.4 - Permanent Magnet Motor (Prius IPM)
11.5 - OptimetricsAnalysis with RMxprt
11.6 Torque Optimization using Design Explorer
Maxwell v15
Presentation
Overview
v15
Maxwell 2D is a high-performance interactive software
package that uses finite element analysis (FEA) to solve
electric, magnetostatic, eddy current, and transient
problems.
ANSYS Maxwell Field Simulator v15 Training Seminar
P1-1
Maxwell v15
Presentation
Overview
v15
Maxwell 2D solves the electromagnetic field problems for a given
model with appropriate materials, boundaries and source conditions
applying Maxwell's equations over a finite region of space.
There are two geometry modes available in Maxwell 2D:
Cartesian (XY) model
Axisymmetric (RZ) model
There are six solvers available in Maxwell 2D:
Electrostatic
AC Conduction
Electric Fields
DC Conduction
Magnetostatic
Eddy Current
Magnetic Fields
Transient Magnetic
ANSYS Maxwell Field Simulator v15 Training Seminar
P1-2
Maxwell v15
Presentation
Overview
Different Methods of Electromagnetic Analysis
Electromagnetic
Analysis
Closed
Form
Analytical
Techniques
BEM
Numerical
Techniques
Iterative
Integral
Equations
Differential
Equations
Boundary
Elements
Finite
Difference
Finite Elements
FEM
FDM
Scalar
Potentials
ANSYS Maxwell Field Simulator v15 Training Seminar
Vector
Potentials
Components of
H-Field
2D Electrostatic
2D Magnetostatic
3D Magnetostatic
3D Thermal
2D Eddy
3D Eddy
3D Electrostatic
2D Transient
3D Transient
P1-3
Maxwell v15
Presentation
Overview
Differential Form of Maxwells Equations
Faraday' s Law of Induction
Gauss' s Law for Magnetism
B=0
Ampere' s Law
H = J +
Gauss' s Law for Electricity
D=
ANSYS Maxwell Field Simulator v15 Training Seminar
D
t
P1-4
Maxwell v15
Presentation
Overview
FEM and adaptive meshing
In order to obtain the set of algebraic
equations to be solved, the geometry
of the problem is discretized
automatically into small elements
(e.g., triangles in 2D).
All the model solids are meshed
automatically by the mesher.
The assembly of all triangles is
referred to as the finite element
mesh of the model or simply the
mesh.
Approximate aspect ratio limit in 2D:
X = 10,000Y
Start
Field Solution
Generate
Initial Mesh
Compute
Fields
Perform
Error Analysis
Has
Stopping
Criteria been
met?
Refine
Mesh
No
Yes
Stop
Field Solution
Y
X
ANSYS Maxwell Field Simulator v15 Training Seminar
P1-5
Maxwell v15
Presentation
Overview
FEM Approximation Functions
The desired field in each element is approximated with a 2nd order
quadratic polynomial
Az(x,y) = ao + a1x + a2y + a3x2 + a4xy + a5 y2
Field quantities are calculated for 6 points (3 corners and 3
midpoints) in 2D
Field quantities inside of the triangle are calculated using a 2nd
order quadratic interpolation scheme
1
5
4
ANSYS Maxwell Field Simulator v15 Training Seminar
P1-6
Maxwell v15
Presentation
Overview
FEM Variational Principle
Poissons equation: 2 A = J
1 A A
+ A J dV
is replaced with energy functional: F ( A) =
2
This functional is minimized with respect to value of A at each
node in every triangle
ANSYS Maxwell Field Simulator v15 Training Seminar
P1-7
Maxwell v15
Presentation
Overview
FEM Matrix Equation
Now, over all the triangles, the result is a large, sparse matrix equation
[S ][A] = [J ]
This can be solved using standard matrix solution techniques such as:
Sparse Gaussian Elimination (direct solver)
Incomplete Choleski Conjugate Gradient Method (ICCG iterative
solver)
ANSYS Maxwell Field Simulator v15 Training Seminar
P1-8
Maxwell v15
Presentation
Overview
FEM Error Evaluation
Put the approximate solution back into Poissons equation
2 Aapprox + J = R
Since A is a quadratic function, R is a constant in each triangle.
The local error in each triangle is proportional to R.
ANSYS Maxwell Field Simulator v15 Training Seminar
P1-9
Maxwell v15
Presentation
Overview
FEM Percent Error Energy
Summation of local error in each triangle divided by total energy
n
R(local)i
i =1
Total Energy
Percent Error Energy =
100%
Local errors can exceed Percent Error Energy
ANSYS Maxwell Field Simulator v15 Training Seminar
P1-10
Maxwell v15
Presentation
Overview
Transient Solver
Fully Coupled Dynamic Physics Solution
Current Source
Density
Electric Scalar
Potential
Velocity
A
A = J s
V + H c + v A
t
Magnetic Vector Potential
Permanent Magnet
Time-varying Electric and Magnetic Fields
ANSYS Maxwell Field Simulator v15 Training Seminar
P1-11
Maxwell v15
Presentation
Overview
Transient Solver - Magnetic Field Diffusion
Magnetic fields diffuse into materials at different rates depending
on:
Material properties of the component
Physical size of the component
For a cylindrical conductor, diffusion time is:
u a 2
(sec)
=
2
2.4048
where : u = perm, = conductivity, a = radius in meters
Induced eddy currents always occur in conducting objects due to
time-varying fields; however, they may not always be significant
ANSYS Maxwell Field Simulator v15 Training Seminar
P1-12
Maxwell v15
Presentation
Overview
GUI - Desktop
The complex functionality built into the Maxwell solvers is accessed through
the main user interface (called the desktop).
Problem can be setup in a fairly arbitrary order.
A new validation check has been added to insure that all required steps are
completed.
ANSYS Maxwell Field Simulator v15 Training Seminar
P1-13
Maxwell v15
Presentation
Overview
ACIS solid modeling kernel
The underlying solid modeling technology used by Maxwell products is
provided by ACIS geometric modeler. ACIS version 21 is used in
Maxwell v15.
Users can create directly models using primitives and operations on
primitives.
In addition, users can import models saved in a variety of formats (sm2
.gds .sm3 .sat .step .iges .dxf .dwg .sld .geo .stl .prt .asm)
When users import models into Maxwell products, translators are
invoked that convert the models to an ACIS native format (sat format).
Exports directly .sat, .dxf, .sm3, .sm2, .step, .iges
ANSYS Maxwell Field Simulator v15 Training Seminar
P1-14
Maxwell v15
Presentation
Overview
v15 Supported platforms
Windows XP 32-bit Service Pack 2
Windows Server 2003 32-bit Service Pack 1
Windows XP 64-bit Service Pack 2
Windows Server 2003 64-bit Service Pack 1
Windows HPC Server 2008
Windows 7 Business Editions (32-bit and 64-bit
versions)
Red Hat (32 and 64 bit) v.4, v.5
SuSE (32 and 64 bit) v10, v11
ANSYS Maxwell Field Simulator v15 Training Seminar
P1-15
Maxwell v15
Presentation
Overview
Starting Maxwell
Click the Microsoft Start button, select Programs, and select the Ansoft >
Or Double click on the Maxwell 15 icon on the Windows Desktop
Maxwell 15> Maxwell 15
Adding a Design
When you first start Maxwell a new project will be automatically added to the
Project Tree.
To insert a Maxwell Design to the project, select the menu item Project > Insert
Maxwell 2D Design
Toolbar:
Insert Maxwell 2D Design
Insert Maxwell 3D Design
Insert RMxprt Design
ANSYS Maxwell Field Simulator v15 Training Seminar
P1-16
Maxwell v15
Presentation
Overview
Maxwell Desktop
Menu
bar
Toolbars
Project
Manager
with project
tree
Property
Window
2D Modeler
Window
History
Tree
Progress
Window
Message
Manager
Status
bar
Coordinate Entry Fields
ANSYS Maxwell Field Simulator v15 Training Seminar
P1-17
Maxwell v15
Presentation
Overview
Maxwell Desktop Project Manager
Multiple Designs per Project
Multiple Projects per Desktop
Integrated Optimetrics Setup (requires license for analysis)
Project Manager Window
Project
Design
Design Setup
Design Automation
Parametric
Optimization
Sensitivity
Statistical
ANSYS Maxwell Field Simulator v15 Training Seminar
Design Results
P1-18
Maxwell v15
Maxwell Desktop 2D Modeler
Graphics
area
Presentation
Overview
2D Modeler Window
Model
Edge
2D Modeler
design tree
(history)
Vertex
Context menu
(right mouse click
on 2D modeler
window)
ANSYS Maxwell Field Simulator v15 Training Seminar
Origin
XY
Coordinate
System
P1-19
Maxwell v15
Overview
Geometry Mode
Presentation
To set the geometry mode:
1. Select the menu item Maxwell 2D > Solution Type
2. Solution Type Window:
Choose Geometry Mode: Cartesian XY
Maxwell Geometry Modes
A Cartesian (XY) model represents a cross-section of a
device that extends in the z-direction. Visualize the
geometric model as extending perpendicular to the plane
being modeled.
An Axisymmetric (RZ) model represents a cross-section of a
device that is revolved 360 around an axis of symmetry (the
z-axis). Visualize the geometric model as being revolved
around the z-axis.
Geometric
Model
Cartesian (XY Plane)
Axisymmetric (RZ Plane)
Z
Y
X
R
ANSYS Maxwell Field Simulator v15 Training Seminar
P1-20
Maxwell v15
To set the solution type: select the menu item Maxwell 2D > Solution Type
Magnetic Solution Types
Overview
Set Solution Type
Presentation
Magnetostatic
Computes the static magnetic field that exists in a structure given a distribution of DC currents and permanent
magnets. The magnetic field may be computed in structures with both nonlinear and linear materials. An inductance
matrix, force, torque, and flux linkage may also be computed from the energy stored in the magnetic field.
Eddy Current
Computes the oscillating magnetic field that exists in a structure given a distribution of AC currents. Also computes
current densities, taking into account all eddy current effects (including skin effects). An impedance matrix, force,
torque, core loss, and current flow may also be computed from the computed field solution.
Transient
Computes transient (Time Domain) magnetic fields caused by permanent magnets, conductors, and windings
supplied by voltage and/or current sources with arbitrary variation as functions of time, position and speed. It can
also be coupled with external circuits. Rotational or translational motion effects can be included in the simulation.
Uses a time-stepping solver. Considers source induced and motion inducted eddy effects.
Electric Solution Types
Electrostatic
Computes the static electric field that exists in a structure given a distribution of DC voltages and static charges. A
capacitance matrix, force, torque, and flux linkage may also be computed from the electric field.
AC Conduction
Computes the AC voltages and current density distribution in a material having both conductive and dielectric
properties given a distribution of AC voltages. An admittance matrix and current flow may also be computed from
the calculated fields.
DC Conduction
Computes the DC currents that flow in a lossy dielectric given a distribution of DC voltages. A conductance matrix
and current flow may also be computed from the computed electric field solution.
ANSYS Maxwell Field Simulator v15 Training Seminar
P1-21
Maxwell v15
Presentation
Overview
Set Model Units
To set the units:
1. Select the menu item
Modeler > Units
2.
Set Model Units:
1. Select Units: mm
2. Click the OK button
Set Default Material
To set the default material:
1. Using the Modeler
Materials toolbar, choose
Select
2. Select Definition Window:
1. Type steel_1008 in
the Search by Name
field
2. Click the OK button
ANSYS Maxwell Field Simulator v15 Training Seminar
P1-22
Maxwell v15
Presentation
Overview
Modeler Draw a Rectangle
Point 2
Point 1
Point 1
Point 2
Coordinate Entry Fields
The Coordinate Entry fields allow equations to be entered for position values.
Examples: 2*5, 2+6+8, 2*cos(10*(pi/180)).
Variables are not allowed in the Coordinate Entry Field
Note: Trig functions are in radians
ANSYS Maxwell Field Simulator v15 Training Seminar
P1-23
Maxwell v15
Presentation
Overview
Modeler Importing .dxf and .dwg CAD files
Default options are shown below
To change the number of segments on an imported curve:
Change to face select mode: Edit > Select > Faces and click on face
Modeler > Surface > Uncover Faces
Change to object select mode: Edit > Select > Objects and click on open polyline
Modeler > Purge History
Modeler > Generate History
Expand the history tree for that polyline and change number of segments as desired
Select the polyline and: Modeler > Surface > Cover Lines
ANSYS Maxwell Field Simulator v15 Training Seminar
P1-24
Maxwell v15
Presentation
Overview
Modeler Object Properties
Commands
(dimensions
and history)
In History Tree:
Attributes
Commands
Attributes
(properties
of the object)
ANSYS Maxwell Field Simulator v15 Training Seminar
P1-25
Maxwell v15
Presentation
Overview
Modeler Attributes
Solve Inside if unchecked
meshes but no solution inside
(like the old exclude feature in
material manager)
Model if unchecked, the object is
totally ignored outside of modeler with
no mesh and no solution
ANSYS Maxwell Field Simulator v15 Training Seminar
P1-26
Maxwell v15
Presentation
Overview
Modeler - Views
View > Modify Attributes >
Orientation Predefined/Custom View Angles
Lighting Control angle, intensity, and color of light
Projection Control camera and perspective
Background Color Control color of 3D Modeler
background
View > Visualization Settings displayed resolution of curves
View > Active View Visibility - Controls the display of: 3D
Modeler Objects, Color Keys, Boundaries, Excitations, Field
Plots
View > Options Stereo Mode, Drag Optimization, Color Key
Defaults, Default Rotation
View > Render > Wire Frame or Smooth Shaded (Default)
View > Coordinate System > Hide or Small (Large)
View > Grid Setting Controls the grid display
Toolbar: Toggle Grid Visibility
ANSYS Maxwell Field Simulator v15 Training Seminar
P1-27
Maxwell v15
Presentation
Overview
Changing the View
Toolbar
Rotate Around
Current Axis
Zoom In/Out
Fit Selected
Predefined View Angles
Pan
Top
Rotate Around
Rotate Around Screen Center
Model Center
Fit All
Dynamic Zoom
Context Menu
Right
Left
Bottom
Shortcuts
Since changing the view is a frequently used operation, some useful shortcut keys exist. Press the
appropriate keys and drag the mouse with the left button pressed:
ALT + Drag Rotate
In addition, there are 9 pre-defined view angles that can be selected by holding the ALT key and
double clicking on the locations shown on the next page.
Shift + Drag - Pan
ALT + Shift + Drag Dynamic Zoom
ANSYS Maxwell Field Simulator v15 Training Seminar
P1-28
Maxwell v15
Presentation
Overview
Maxwell V12 Keyboard Shortcuts
General Shortcuts
F1: Help
Shift + F1: Context help
CTRL + F4: Close program
CTRL + C: Copy
CTRL + N: New project
CTRL + O: Open...
CTRL + S: Save
CTRL + P: Print...
CTRL + V: Paste
CTRL + X: Cut
CTRL + Y: Redo
CTRL + Z: Undo
CTRL + 0: Cascade windows
CTRL + 1: Tile windows horizontally
CTRL + 2: Tile windows vertically
Modeller Shortcuts
B: Select face/object behind current selection
F: Face select mode
O: Object select mode
CTRL + A: Select all visible objects
CTRL + SHIFT + A: Deselect all objects
CTRL + D: Fit view
CTRL + E: Zoom in, screen center
CTRL + F: Zoom out, screen center
CTRL + Enter: Shifts the local coordinate system
temporarily
SHIFT + Left Mouse Button: Drag
Alt + Left Mouse Button: Rotate model
Alt + SHIFT + Left Mouse Button: Zoom in / out
F3: Switch to point entry mode (i.e. draw objects
by mouse)
F4: Switch to dialogue entry mode (i.e. draw
object solely by entry in command and attributes
box.)
F6: Render model wire frame
F7: Render model smooth shaded
Alt + double left Click
here to restore view in
an RZ model
Alt + Double Click Left Mouse Button at points on screen: Sets model
projection to standard isometric projections (see diagram below).
ALT + Right Mouse Button + Double Click Left Mouse Button at points
on screen: give the nine opposite projections.
Predefined View Angles
Top
Right
Left
Bottom
Alt + double left Click
here to restore view in
an XY model
ANSYS Maxwell Field Simulator v15 Training Seminar
P1-29
Maxwell v15
Presentation
Overview
Simple Example
Magnetic core with coil
Use 2D RZ Magnetostatic Solver
Core (Steel_1008)
Coil (120 Conductors, Copper)
ANSYS Maxwell Field Simulator v15 Training Seminar
P1-30
Maxwell v15
Overview
Setup the geometry mode and solver
Presentation
Choose Cylindrical about Z under Maxwell 2D > Solution Type
Choose Magnetostatic
Click the OK button
Create Core
To create the core:
1. Select the menu item Draw > Rectangle
2. Using the coordinate entry fields, enter the center position
X: 0.0, Y: 0.0, Z: -3.0, Press the Enter key
3.
Using the coordinate entry fields, enter the opposite corner of the rectangle
dX: 2.0, dY: 0.0, dZ: 10.0, Press the Enter key
Continued on Next Page
ANSYS Maxwell Field Simulator v15 Training Seminar
P1-31
Maxwell v15
Presentation
Overview
Create Core (Continued)
To Parameterize the Height
1. Select the Command tab from the Properties window
2. ZSize: H
3. Press the Tab key
4. Add Variable Window
1. Value: 10mm
2. Click the OK button
To set the name:
1. Select the Attribute tab from the Properties window.
2. For the Value of Name type: Core
To set the material:
1. Select the Attribute tab from the Properties window
2. Click on the button in Material value: set to steel_1008
To set the color:
1. Select the Attribute tab from the Properties window.
2. Click the Edit button
To set the transparency:
1. Select the Attribute tab from the Properties window.
2. Click the OK button
To finish editing the object properties
1. Click the OK button
To fit the view:
1. Select the menu item View > Fit All > Active View
ANSYS Maxwell Field Simulator v15 Training Seminar
P1-32
Maxwell v15
Overview
Set Default Material
Presentation
To set the default material:
1. Using the 3D Modeler Materials toolbar, choose Select
2. Select Definition Window:
1. Type copper in the Search by Name field
2. Click the OK button
Create Coil
To create the coil for the current to flow:
1. Select the menu item Draw > Rectangle
2. Using the coordinate entry fields, enter the center position
X: 2.0, Y: 0.0, Z: 0.0, Press the Enter key
3.
Using the coordinate entry fields, enter the opposite corner of the rectangle
dX: 2.0, dY: 0.0, dZ: 4.0, Press the Enter key
To set the name:
1. Select the Attribute tab from the Properties window.
2. For the Value of Name type: Coil
3. Click the OK button
To fit the view:
1. Select the menu item View > Fit All > Active View
ANSYS Maxwell Field Simulator v15 Training Seminar
P1-33
Maxwell v15
Presentation
Overview
Create Excitation
Assign Excitation
1. Click on the coil.
2. Select the menu item Maxwell 2D > Excitations > Assign > Current
3. Current Excitation : General
1. Name: Current1
2. Value: 120 A (Note: this is 120 Amp-turns)
3. Ref. Direction: Positive
4. Click the OK button
5. Note that for RZ models, positive current flows into the screen,
however for XY models, positive current flows out of the screen.
ANSYS Maxwell Field Simulator v15 Training Seminar
P1-34
Maxwell v15
Presentation
Overview
Define a Region
Before solving a project a region has to be defined. A region is basically an outermost object that contains all other
objects. The region can be defined by a special object in Draw > Region. This special region object will be resized
automatically if your model changes size.
A ratio in percents has to be entered that specifies how much distance should be left from the model.
To define a Region:
1. Select the menu item Draw > Region
1. Padding Data: One
2. Padding Percentage: 200
3. Click the OK button
Note: Since there will be considerable fringing
in this device, a padding percentage of at least
2 times, or 200% is recommended
ANSYS Maxwell Field Simulator v15 Training Seminar
P1-35
Maxwell v15
Presentation
Overview
Setup Boundary
Assign Boundary
1. Change to edge selection mode by choosing: Edit > Select > Edges
2. Using the mouse, click on the top, right and bottom edges while holding down the CTRL key.
3. Select the menu item Maxwell 2D > Boundary > Assign > Balloon
4. Click the OK button
ANSYS Maxwell Field Simulator v15 Training Seminar
P1-36
Maxwell v15
Presentation
Overview
Solution Setup - Creating an Analysis Setup
To create an analysis setup:
1. Select the menu item Maxwell 2D> Analysis Setup > Add Solution
Add Solution Setup
Setup
2.
Solution Setup Window:
1. Click the General tab:
Maximum Number of Passes: 10
Percent Error: 1
2. Click the OK button
ANSYS Maxwell Field Simulator v15 Training Seminar
P1-37
Maxwell v15
To save the project:
1. In a Maxwell window, select the menu item File > Save As.
2. From the Save As window, type the Filename: 2D_simple_example
3. Click the Save button
Model Validation
Overview
Save Project
Presentation
To validate the model:
1. Select the menu item Maxwell 3D> Validation Check
2. Click the Close button
Note: To view any errors or warning messages,
use the Message Manager.
Analyze
To start the solution process:
1. Select the menu item Maxwell 2D> Analyze All
Validate
ANSYS Maxwell Field Simulator v15 Training Seminar
Analyze All
P1-38
Maxwell v15
Presentation
Overview
View detailed information about the progress
In the Project Tree click on Analysis > Setup1 with the right mouse button und select Profile
ANSYS Maxwell Field Simulator v15 Training Seminar
P1-39
Maxwell v15
Presentation
Overview
Mesh Overlay
Create a plot of the mesh
1. Select the menu item Edit > SelectAll
To create a mesh plot:
1. Select the menu item Maxwell 2D > Fields > Plot
Mesh
2.
Create Mesh Window:
1. Click the Done button
ANSYS Maxwell Field Simulator v15 Training Seminar
P1-40
Maxwell v15
Presentation
Overview
Field Overlays
To create a field plot:
1. In the object tree, select the plane for plotting:
1. Using the Model Tree, expand Planes
2. Select Global:XZ
2. Select the menu item Maxwell 2D> Fields > Fields > B > Mag_B
3. Create Field Plot Window
1. Solution: Setup1 : LastAdaptive
2. Quantity: Mag_B
3. In Volume: Allobjects
4. Click the Done button
4. When done, turn off the plot using:
View > Active View Visibility > Filed Reporter
ANSYS Maxwell Field Simulator v15 Training Seminar
P1-41
Maxwell v15
Presentation
Overview
Field Overlays (cont)
Create another field plot:
1. In the object tree, select the plane for plotting:
1. Using the Model Tree, expand Planes
2. Select Global:XZ
2. Select the menu item Maxwell 2D> Fields > Fields > B > B_Vector
3. Create Field Plot Window
1. Solution: Setup1 : LastAdaptive
2. Quantity: B_Vector
3. In Volume: Allobjects
4. Click the Done button
4. When done, turn off the plot using:
View > Active View Visibility > Filed Reporter
ANSYS Maxwell Field Simulator v15 Training Seminar
P1-42
Maxwell v15
Presentation
Overview
Field Overlays (cont)
Create another field plot:
1. In the object tree, select the plane for plotting:
1. Using the Model Tree, expand Planes
2. Select Global:XZ
2. Select the menu item Maxwell 2D> Fields > Fields > A > Flux_Lines
3. Create Field Plot Window
1. Solution: Setup1 : LastAdaptive
2. Quantity: Flux_Lines
3. In Volume: Allobjects
4. Click the Done button
4. When done, turn off the plot using:
View > Active View Visibility > Filed Reporter
This completes the simple example.
ANSYS Maxwell Field Simulator v15 Training Seminar
P1-43
Maxwell v15
Presentation
Overview
Screen Capturing
To save the drawing Window or a plot to the clipboard select the menu item: Edit > Copy Image
In any Windows application, select: Edit > Paste to paste the image
ANSYS Maxwell Field Simulator v15 Training Seminar
P1-44
Maxwell v15
Presentation
Overview
File Structure
Everything regarding the project is stored in an ascii file
File: <project_name>.mxwl
Double click from Windows Explorer will open and
launch Maxwell
Results and Mesh are stored in a folder named
<project_name>.mxwlresults
Lock file: <project_name>.lock.mxwl
Created when a project is opened
Auto Save File: <project_name>.mxwl.auto
When recovering, software only checks date
If an error occurred when saving the auto file, the
date will be newer then the original
Look at file size (provided in recover dialog)
ANSYS Maxwell Field Simulator v15 Training Seminar
P1-45
Maxwell v15
Overview
Scripts
Presentation
Default Script recorded in Maxwell
Visual Basic Script
Remote Solve (Windows Only)
Tools > Options > General Options > Analysis Options
ANSYS Maxwell Field Simulator v15 Training Seminar
P1-46
Maxwell v15
Presentation
Overview
Overall Setup Process
Design
Solution Type
2. Boundaries
1. Parametric Model
Geometry/Materials
2. Excitations
3. Mesh
Operations
2. Analysis Setup
Solution Setup
Frequency Sweep
Mesh
Refinement
Analyze
Solve
4. Results
NO
2D Reports
Fields
Converged
2. Solve Loop
YES
Update
ANSYS Maxwell Field Simulator v15 Training Seminar
Finished
P1-47
Maxwell v15
Presentation
Overview
Menu Structure
Draw Primitives
Modeler Settings and Boolean Operations
Edit Copy/Paste, Arrange, Duplicate
Maxwell 2D Boundaries, Excitations, Mesh Operations, Analysis Setup, Results
ANSYS Maxwell Field Simulator v15 Training Seminar
P1-48
Maxwell v15
Presentation
Overview
Modeler Model Tree
Select menu item Modeler > Group by Material
Material
Object
Object Command History
Grouped by Material
ANSYS Maxwell Field Simulator v15 Training Seminar
Object View
P1-49
Maxwell v15
Presentation
Overview
Modeler Commands
Parametric Technology
Dynamic Edits - Change Dimensions
Add Variables
Project Variables (Global) or Design Variables (Local)
Animate Geometry
Include Units Default Unit is meters
Supports mixed Units
ANSYS Maxwell Field Simulator v15 Training Seminar
P1-50
Maxwell v15
Presentation
Overview
Modeler Primitives
2D Draw Objects
The following 2D Draw objects are available:
Line, Spline, Arc, Equation Based Curve,
Rectangle, Ellipse, Circle, Regular Polygon,
Equation Based Surface
Toolbar: 2D Objects
3D Draw Objects
Note that 3D objects can be pasted into the 2D
model window, but they are ignored by the solution
The following 3D Draw objects are available (in
Maxwell 3D):
Box, Cylinder, Regular Polyhedron
Cone, Sphere, Torus, Helix, Spiral, Bond Wire
True Surfaces
Circles, Cylinders, Spheres, etc are represented as
true surfaces. In versions prior to release 11 these
primitives would be represented as faceted objects.
If you wish to use the faceted primitives, select the
Regular Polyhedron or Regular Polygon.
ANSYS Maxwell Field Simulator v15 Training Seminar
P1-51
Maxwell v15
Presentation
Overview
Modeler Boolean Operations/Transformations
Modeler > Boolean >
Unite combine multiple primitives
Unite disjoint objects (Separate Bodies to separate)
Subtract remove part of a primitive from another
Intersect keep only the parts of primitives that overlap
Split break primitives into multiple parts along a plane (XY, YZ, XZ)
Split Crossing Objects splits objects along a plane (XY, YZ, XZ) only where they intersect
Separate Bodies separates objects which are united but not physically connected into individual
objects
Toolbar: Boolean
Edit > Arrange >
Move Translates the structure along a vector
Rotate Rotates the shape around a coordinate axis by an angle
Mirror Mirrors the shape around a specified plane
Offset Performs a uniform scale in x, y, and z.
Toolbar: Arrange
Edit > Duplicate >
Along Line Create multiple copies of an object along a vector
Around Axis Create multiple copies of an object rotated by a fixed angle around the x, y, or z axis
Mirror - Mirrors the shape around a specified plane and creates a duplicate
Toolbar: Duplicate
Edit > Scale Allows non-uniform scaling in the x, y, or z direction
ANSYS Maxwell Field Simulator v15 Training Seminar
P1-52
Maxwell v15
Presentation
Overview
Modeler - Selection
Selection Types
Selection Modes
Object (Default)
Face
Edge
Vertex
All Objects
All Visible Object
By Name
Highlight Selection Dynamically By default, moving the mouse pointer over an object will dynamically
highlight the object for selection. To select the object simply click the left mouse button.
Multiple Object Selection Hold the CTRL key down to graphically select multiple objects
Next Behind To select an object located behind another object, select the front object, press the b key to get
the next behind. Note: The mouse pointer must be located such that the next behind object is under the
mouse pointer.
To Disable: Select the menu item Tools > Options > Modeler Options
From the Display Tab, uncheck Highlight selection dynamically
Selected
Dynamically Highlighted
(Only frame of object)
ANSYS Maxwell Field Simulator v15 Training Seminar
P1-53
Maxwell v15
Presentation
Overview
Modeler Moving Around
Modeler > Snap Mode to set the snaps
Tools > Customize
Snap Mode to view Snap Mode toolbar
Toolbar: Snap Mode
ANSYS Maxwell Field Simulator v15 Training Seminar
P1-54
Maxwell v15
Presentation
Overview
Modeler Coordinate Systems
Can be Parameterized
Working Coordinate System
Currently selected CS. This can be a local or global CS
Global CS
The default fixed coordinate system
Relative CS
User defined local coordinate system.
Offset
Rotated
Toolbar: C oordinate System
Both
Face CS (setting available to automatically switch to face coordinate system in the Modeler Options)
Step 1: Select Face
Step 2: Select Origin
Cone created with Face CS
Step 3: Set X-Axis
New Working CS
ANSYS Maxwell Field Simulator v15 Training Seminar
Change Box Size and Cone is
automatically positioned with
the top face of the box
P1-55
Maxwell v15
Presentation
Overview
2D Measure
Modeler > Measure >
Position Location, Distance, and Area
Edge Edge Length
Face Surface Area
Object Surface Area, Object Volume
Position Points
ANSYS Maxwell Field Simulator v15 Training Seminar
P1-56
Maxwell v15
Overview
Options General
Tools > Options > General Options > Project Options
Presentation
Temp Directory Location used during solution process
Make sure it has at least 512MB free disk.
Options - Maxwell
Tools > Options > Maxwell Options > Solver
Set Number of Processors = 2 for 1 dual-core processor
or two single-core processors. Requires additional
license
Default Process Priority set the simulation priority from
Critical
(highest) to Idle (lowest)
ANSYS Maxwell Field Simulator v15 Training Seminar
P1-57
Maxwell v15
Presentation
Overview
Options Modeler Options
Tools > Options > Modeler Options > Drawing for Point and Dialog Entry Modes
Can enter in new dimensions using either Point (mouse) or Dialog entry mode
Alternatively use F3 and F4 to switch between Point and Dialog entry modes
Typical Dialog
entry mode
window
Tools > Options > Modeler Options > Display tab to enable playback
Must close and re-open Maxwell after making change for this setting, to activate
Visualization is seen by clicking on primatives in the history tree (under subtract command, for instance)
ANSYS Maxwell Field Simulator v15 Training Seminar
P1-58
Maxwell v15
Presentation
Overview
Converting Older Maxwell Projects
From Maxwell v 11 and older,
1. Select the menu item File > Open
2. Open dialog
1. Files of Type: Ansoft Legacy EM Projects (.cls)
2. Browse to the existing project and select the .cls file
3. Click the Open button
What is Converted?
Converts Entire Model: Geometry, Materials, Boundaries,
Sources and Setup
Solutions, Optimetrics projects and Macros are not converted
ANSYS Maxwell Field Simulator v15 Training Seminar
P1-59
Maxwell v15
Presentation
Overview
Material Setup - Libraries
3-Tier library structure
System (global) level predefined from ANSYS and ships with new upgrades, users cannot
modify this
User Library to be shared among several users at a company (can be encrypted)
Personal libraries - to be used only by single user (can be encrypted)
Add a new material: Tools > Edit Configured Libraries > Materials
New Interface for Materials Setting shared with RMxprt
ANSYS Maxwell Field Simulator v15 Training Seminar
P1-60
Maxwell v15
Presentation
Overview
Click Add Material . The Material is only available in Project
To add a material in the user or personal library: click on Export Library and save it in the desire
library.
In the main project window, click on Tools > Configured Libraries. Locate the library to have the
material available for all the projects.
Click on Save as default to automatically load library for any new project.
ANSYS Maxwell Field Simulator v15 Training Seminar
P1-61
Maxwell v15
Presentation
Overview
Materials Setup - Editing
ANSYS Maxwell Field Simulator v15 Training Seminar
P1-62
Maxwell v15
Presentation
Overview
Material Setup BH curve
Robust BH curve entry can delete points if you make a mistake
Can import data from a file
To export BH curve for use in future, right-mouse-click on curve and select Export to File
ANSYS Maxwell Field Simulator v15 Training Seminar
P1-63
Maxwell v15
Presentation
Overview
Material Setup - Permanent Magnets
Direction of magnetization determined by
materials objects Orientation and Magnetic
Coercivity Unit Vectors.
To modify the Orientation, open the Attribute for
the object and change the coordinate system. The
default Orientation for permanent magnets is
Global CS.
To modify the Magnetic Coercivity Unit Vectors for
a permanent magnet material, enter the Materials
Library and edit the material.
The material coordinate system type can be
described in Cartesian, Cylindrical, Spherical
The magnetic coercivity has unit vectors
corresponding to the chosen coordinate system: for
instance X,Y,Z for cartesian.
To rotate a magnet in a parametric simulation and
the magnetization direction, you must first rotate
the object and second assign the FaceCS, as
shown below in the history tree
1. Rotate
2. Create FaceCS
ANSYS Maxwell Field Simulator v15 Training Seminar
P1-64
Maxwell v15
Presentation
Overview
Material Setup - Anisotropic Material Properties
1, 1, and 1 are tensors in the X direction.
2, 2, and 2 are tensors in the Y direction.
3, 3, and 3 are tensors in the Z direction.
Note: Nonlinear anisotropic permeability not allowed in Maxwell 2D.
1 0
[ ] = 0 2
0 0
0
0 ,
3
1
[ ] = 0
0
2
0
0
0 ,
3
1 0 0
[ ] = 0 2 0
0 0 3
Anisotropic
Permitivity
Anisotropic
Permeability
Anisotropic
Conductivity
Dielectric Loss
Tangent
Magnetic Loss
Tangent
Electrostatic
yes
no
no
no
no
DC Conduction
no
no
yes
no
no
AC Conduction
yes
no
yes
no
no
Magnetostatic
no
yes
no
no
no
Eddy Current
no
yes
no
no
no
Transient
no
yes
no
no
no
Solver
ANSYS Maxwell Field Simulator v15 Training Seminar
P1-65
Maxwell v15
Presentation
Overview
Electric Field Boundary Conditions (Electrostatic, DC Conduction, AC Conduction)
Boundary Type
E-Field Behavior
Used to model
Default
Boundary
Conditions
(Natural and
Neumann)
Field behaves as follows:
Natural boundaries The normal component of D changes by
the amount of surface charge density. No special conditions are
imposed.
Neumann boundaries E is tangential to the boundary. Flux
cannot cross a Neumann boundary.
Ordinary E-field behavior on
boundaries. Object interfaces
are initially set to natural
boundaries; outer boundaries
are initially set to Neumann
boundaries.
Symmetry
Field behaves as follows:
Even Symmetry (Flux Tangential) E is tangential to the
boundary; its normal components are zero.
Odd Symmetry (Flux Normal) E is normal to the boundary; its
tangential components are zero.
Planes of geometric and
electrical symmetry.
Balloon
Field behaves so that voltage can fringe
Ground at infinity
Matching
(Master and
Slave)
The E-field on the slave boundary is forced to match the magnitude
and direction (or the negative of the direction) of the E-field on the
master boundary.
Planes of symmetry in
periodic structures where E is
oblique to the boundary.
Resistance
(DC conduction
solver only)
A resistance boundary models a very thin layer of resistive material
(such as that caused by deposits, coatings or oxidation on a
metallic surface) on a conductor at a known potential.
Use this boundary condition
when the resistive layers
thickness is much smaller
than the other dimensions of
the model.
ANSYS Maxwell Field Simulator v15 Training Seminar
P1-66
Maxwell v15
Presentation
Overview
Magnetic Field Boundary Conditions (Magnetostatic, Eddy Current, Transient)
Boundary Type
H-Field Behavior
Default Boundary
Conditions (Natural
and Neumann)
Field behaves as follows:
Natural boundaries H is continuous across the boundary.
Neumann boundaries H is tangential to the boundary
and flux cannot cross it.
Ordinary field behavior. Initially,
object interfaces are natural
boundaries; outer boundaries and
excluded objects are Neumann
boundaries.
Magnetic Vector
Potential
Sets the magnetic vector potential on the boundary.
Note: In the Magnetostatic solver, A is RMS while in the Eddy
Current solver, A is peak.
Magnetically isolated structures.
Symmetry
Field behaves as follows:
Odd Symmetry (Flux Tangential) H is tangential to the
boundary; its normal components are zero.
Even Symmetry (Flux Normal) H is normal to the
boundary; its tangential components are zero.
Planes of geometric and magnetic
symmetry.
Impedance
(Eddy Current only)
Includes the effect of induced currents beyond the boundary
surface.
Conductors with very small skin
depths.
Balloon
Field behaves so that magnetic flux can fringe
No fringing at infinity
Matching (Master
and Slave)
The H-field on the slave boundary is forced to match the
magnitude and direction (or the negative of the direction) of
the H-field on the master boundary.
Planes of symmetry in periodic
structures where H is oblique to the
boundary.
ANSYS Maxwell Field Simulator v15 Training Seminar
Used to model
P1-67
Maxwell v15
Presentation
Overview
Electric Field Sources (Electrostatic, DC Conduction, AC Conduction)
Source
Type of Excitation
Floating
Conductor
Used to model conductors at unknown potentials.
Voltage
The DC voltage on a surface or object.
Charge
The total charge on a surface or object (either a conductor or
dielectric).
Charge Density
The charge density in an object.
Notes:
In the Electrostatic solver, any conductor without a source condition will be
assumed to be floating.
ANSYS Maxwell Field Simulator v15 Training Seminar
P1-68
Maxwell v15
Presentation
Overview
Magnetic Field Sources (Magnetostatic)
Source
Type of Excitation
Current
The total current in a conductor.
Current Density
The current density in a conductor.
Notes:
In the Magnetostatic solver, current is RMS ampturns.
Permanent magnets will also act as a source in the Magnetostatic solver.
Magnetic Field Sources (Eddy Current)
Source
Type of Excitation
Current
The total current in a conductor.
Parallel Current
The total current in a a group of parallel conductors.
Current Density
The current density in a conductor.
Notes:
In the Eddy Current solver, current is peak amp-turns.
Sources can be solid (with eddy effects) or stranded (without eddy effects).
ANSYS Maxwell Field Simulator v15 Training Seminar
P1-69
Maxwell v15
Presentation
Overview
Magnetic Field Sources (Transient)
Source
Type of Excitation
Current
The total current in a conductor.
Current Density
The current density in a conductor.
Coil
Current or voltage on a winding
representing 1 or more turns
Permanent magnets will also act as a source in the
Transient solver.
Current and voltage sources (solid or stranded) can be constant or functions of intrinsic
variables: speed (rpm or deg/sec), position (degrees), or time (seconds)
Dataset function can be used for piecewise linear functions: Pwl_periodic (ds1, Time)
ANSYS Maxwell Field Simulator v15 Training Seminar
P1-70
Maxwell v15
Presentation
Overview
Magnetic Field Sources (Transient)
Maxwell 2D > Excitation > Current
Value: applies current in amps
Type:
Solid
for windings having a single
conductor/turn
eddy effects are considered
Stranded
for windings having many
conductors/turns
eddy effects are not considered
Ref Direction:
Positive or Negative
ANSYS Maxwell Field Simulator v15 Training Seminar
P1-71
Maxwell v15
Presentation
Overview
Magnetic Field Sources (Transient)
Maxwell 2D > Excitation > Add Winding
Current applies current in amps
Solid or Stranded
Input current and number of parallel branches as
seen from terminal
Voltage applies voltage (total voltage drop over the
length of a solid conductor or the entire winding)
Solid or Stranded
Input initial current, winding resistance, extra
series inductance not considered in FEA model,
voltage, and number of parallel branches as seen
from terminal
External couples to Maxwell Circuit Editor
Solid or Stranded
Input initial current and number of parallel
branches
Maxwell 2D > Excitation > Assign > Coil
Pick a conductor on the screen and then specify:
Name
Number of Conductors
Polarity: positive, negative, or functional winding
direction
Note: Windings in the XY solver will usually have 2 coils: one
positive and one negative polarity. Both coils will be
added to the appropriate winding by right-mouse clicking
on Coil in the project tree and choosing Add to Winding
ANSYS Maxwell Field Simulator v15 Training Seminar
P1-72
Maxwell v15
Overview
To Create an External Circuit
1.
2.
3.
Select: Maxwell2D > Excitations > External Circuit > Edit External Circuit > Import Circuit
After circuit editor opens, add elements to construct the circuit. Note that the name of the
Winding in the circuit (Winding1) must match the name of the Winding in Maxwell (Winding1)
Save circuit as *.amcp file and then Maxwell Circuit > Export Netlist > *.sph file.
Model
switch1
I
W_sw1
Model
Model
switch2
d1
V
S_sw2
LabelID=VI1
Presentation
D64
5.3ohm
LabelID=R3
LWinding1
Note:
The dot on the
winding symbol is
used as the positive
reference for the
current (positive
current is oriented
from the "dotted"
terminal towards to
"un-dotted" terminal
of the winding as it
passes through the
winding).
ANSYS Maxwell Field Simulator v15 Training Seminar
P1-73
Maxwell v15
Overview
Maxwell 2D > Excitation > Set Eddy Effects
Presentation
Need to enable the calculation of eddy effects in objects
Maxwell 2D > Excitation > Set Core Loss
For objects with zero conductivity (such as a laminated core),
you can calculate the core loss
Note that the core loss coefficients must be defined in the
material setup
ANSYS Maxwell Field Simulator v15 Training Seminar
P1-74
Maxwell v15
Presentation
Overview
Core Loss Calculation Method
The core loss for electrical steel is based on:
2
p = K h Bmax
f + K c (Bmax f ) + K e (Bmax f )
2
1.5
where:
Kh is the hysteresis coefficient.
Kc is the classical eddy coefficient.
Ke is the excess or anomalous eddy current coefficient due to magnetic domains.
Bmax the maximum amplitude of the flux density.
f is the frequency.
The power ferrite core loss is based on:
y
p = Cm f x Bmax
where:
Cm is constant value determined by experiment.
fx is the frequency.
Bymax is the maximum amplitude of the flux density
ANSYS Maxwell Field Simulator v15 Training Seminar
P1-75
Maxwell v15
Presentation
Overview
Maxwell 2D > Design Settings
The Design Settings window allows you to specify how the simulator will deal with some
aspects of the design. Tabs vary by solver used (the panel below is for the transient
solver)
Set the Symmetry Multiplier (For Transient XY Solutions only).
Set the Material Threshold for treating materials as conductors vs. insulators.
Set Preserve Transient Solution options (For Transient Solutions Only).
Set transient coupling with Simplorer on the Advanced Product Coupling tab (For
Transient Solutions Only)
Set the Model Depth (Maxwell2D XY Transient Designs Only).
Set the default Background material (Maxwell2D Designs Only).
ANSYS Maxwell Field Simulator v15 Training Seminar
P1-76
Maxwell v15
Presentation
Overview
Maxwell 2D > Parameters
Allows the automatic calculation of parameters following the field solution
Includes: Force, Torque, Flux linkage, Core loss, and Matrix
ANSYS Maxwell Field Simulator v15 Training Seminar
P1-77
Maxwell v15
Presentation
Overview
Maxwell 2D > Model > Motion Setup > Assign Band
1.
2.
3.
Defines the direction and type of motion (translation or rotation)
Defines the mechanical parameters such as mass, damping, and load force
Defines limits of motion
ANSYS Maxwell Field Simulator v15 Training Seminar
P1-78
Maxwell v15
Presentation
Overview
Magnetostatic and Electric Solution Setup
Start the menu of solution setup by: Maxwell > Analysis Setup > Add Solution Setup
For Magnetostatic solver on Solver tab, suggest setting nonlinear residual = 0.001. On default tab choose Save
Defaults to set this value for all future projects.
ANSYS Maxwell Field Simulator v15 Training Seminar
P1-79
Maxwell v15
Presentation
Overview
Eddy Current Solution Setup
ANSYS Maxwell Field Simulator v15 Training Seminar
P1-80
Maxwell v15
Presentation
Overview
Transient Solution Setup
ANSYS Maxwell Field Simulator v15 Training Seminar
P1-81
Maxwell v15
Presentation
Overview
Mesh Operations
To assign Mesh operations to Objects, select the Menu item: Maxwell 2D > Assign Mesh Operations
1. On Selection is applied on the surface of the object
2. Inside Selection is applied through the volume of the object
3. Surface approximation is applied to set faceting guidelines for true surface objects
ANSYS Maxwell Field Simulator v15 Training Seminar
P1-82
Maxwell v15
Presentation
Overview
1. Mesh Operations On selection
applied on the perimeter of the object
Element length based refinement: Length Based
Skin Depth based refinement: Skin Depth Based
On selection skin
depth based (2
layers)
On selection length
based
ANSYS Maxwell Field Simulator v15 Training Seminar
P1-83
Maxwell v15
Presentation
Overview
2. Mesh Operations Inside selection - applied throughout the volume of the object
Element length based refinement: Length Based
Inside selection length
based
ANSYS Maxwell Field Simulator v15 Training Seminar
P1-84
Maxwell v15
Presentation
Overview
3. Mesh Operations Surface Approximation
For true surfaces, perform faceting control on a
face-by-face basis
Select Mesh operation > Assign > Surface
approximation and specify one or more settings:
Maximum surface deviation (length)
D = Maximum Surface
Deviation
Maximum Surface Normal Deviation
(degrees)
= Maximum Surface
r
Normal
Deviation
D = r (1 cos( / 2))
Maximum Aspect Ratio
AspectRatio =
ri
ro
2 * ri
ro
ANSYS Maxwell Field Simulator v15 Training Seminar
P1-85
Maxwell v15
Presentation
Overview
Manual mesh creation
To create the initial mesh: Click Maxwell > Analysis Setup > Apply Mesh Operations
To refine the mesh without solving
1. Define mesh operations as previously discussed
2. Click Maxwell > Analysis Setup > Apply Mesh Operations
3. Click Maxwell > Analysis Setup > Revert to Initial Mesh to restart to the initial mesh
To view mesh information: Click Maxwell > Results > Solution Data and click on the tab Mesh Statistics
ANSYS Maxwell Field Simulator v15 Training Seminar
P1-86
Maxwell v15
Presentation
Overview
Mesh Display
1.
2.
Select an object
Select the menu item Maxwell 2D > Fields > Plot Mesh
ANSYS Maxwell Field Simulator v15 Training Seminar
P1-87
Maxwell v15
Presentation
Overview
2D transient meshing for rotational models
Moving Surface method used
Stator
Air gap
Band
Rotor
ANSYS Maxwell Field Simulator v15 Training Seminar
P1-88
Maxwell v15
Presentation
Overview
2D transient meshing for translational models
Moving Band method used
Adaptive meshing not used, so user must manually create the mesh or link to a solved MS or Eddy
design
The band area is re-meshed at each time step
The stationary region and moving part(s) are not re-meshed
If you link the mesh to a solved MS or Eddy design:
The entire mesh from the linked design is transferred to the transient design.
The mesh in objects inside and outside of the band never changes as motion occurs.
If the starting transient position is the same as the linked MS or Eddy design, then the linked
mesh in the band object is reused.
If the starting transient position is the different than the linked MS or Eddy design, then the
linked mesh in the band object is completely deleted. The band is then re-meshed based only
on mesh operations in the transient solver. Any mesh or mesh operation on the band in the
linked MS or Eddy Design is ignored. The key point is that mesh operations are always required
on the band object (use inside selection) for Maxwell 2D transient designs.
For subsequent positions as the object(s) move in the band, the mesh operations on the band in
the transient design are re-applied at every timestep and a new mesh is created.
Stationary
region
band
Moving part(s)
ANSYS Maxwell Field Simulator v15 Training Seminar
P1-89
Maxwell v15
Presentation
Overview
Post Processing
Two Methods of Post Processing Solutions:
Viewing Plots
Manipulating Field Quantities in Calculator
Five Types of Plots:
1. Contour plots (scalars): equipotential lines, ...
2. Shade plots (scalars): Bmag, Hmag, Jmag,
3. Arrow plots (vectors): B vector, H vector,
4. Line plots (scalars): magnitude vs. distance along a predefined line
5. Animation Plots
ANSYS Maxwell Field Simulator v15 Training Seminar
P1-90
Maxwell v15
Presentation
Overview
Contour plot
ANSYS Maxwell Field Simulator v15 Training Seminar
P1-91
Maxwell v15
Presentation
Overview
Shade plot (tone)
ANSYS Maxwell Field Simulator v15 Training Seminar
P1-92
Maxwell v15
Presentation
Overview
Shade plot (fringe with outline)
ANSYS Maxwell Field Simulator v15 Training Seminar
P1-93
Maxwell v15
Presentation
Overview
Arrow plot
ANSYS Maxwell Field Simulator v15 Training Seminar
P1-94
Maxwell v15
Presentation
Overview
Line plot
ANSYS Maxwell Field Simulator v15 Training Seminar
P1-95
Maxwell v15
Presentation
Overview
Multiple windows and multiple plots
ANSYS Maxwell Field Simulator v15 Training Seminar
P1-96
Maxwell v15
Presentation
Overview
Animation plot
Various types of animated plots are
possible:
Animate with respect to phase angle
(eddy solver)
Animate with respect to time
(transient solver)
Animate with respect to position (for
parametric analysis)
Animate with respect to shape
change (for parametric analysis)
Export to .gif or .avi format
ANSYS Maxwell Field Simulator v15 Training Seminar
P1-97
Maxwell v15
Presentation
Overview
Fields Calculator
To bring up the Fields Calculator tool
1.
Select the menu item Maxwell->Fields->Calculator
Typical quantities to analyze:
1.
Flux through a surface
2.
Current Flow through a surface
3.
Tangential Component of E-field along a line
4.
Average Magnitude of B-field in a core
5.
Total Energy in an object
ANSYS Maxwell Field Simulator v15 Training Seminar
P1-98
Maxwell v15
Presentation
Overview
Fields Calculator Export Command
Exports the field quantity in the top register to a file, mapping it to a grid of points. Use this command to save field
quantities in a format that can be read by other modeling or post-processing software packages. Two options are
available:
1.
Grid points from file: Maps the field quantity to a customized grid of points. Before using this command, you
must create a file containing the points.
2.
Calculate grid points: Maps the field quantity to a three-dimensional Cartesian grid. You specify the
dimensions and spacing of the grid in the x, y, and z directions.
ANSYS Maxwell Field Simulator v15 Training Seminar
P1-99
Maxwell v15
Export to Grid
Vector data <Ex,Ey,Ez>
Min: [0 0 0]
Max: [2 2 2]
Spacing: [1 1 1]
Space delimited ASCII file saved in
project subdirectory
ANSYS Maxwell Field Simulator v15 Training Seminar
Presentation
Overview
Vector data "<Ex,Ey,Ez>"
Grid Output Min: [0 0 0] Max: [2 2 2] Grid Size: [1 1 1
0 0 0 -71.7231 -8.07776 128.093
0 0 1 -71.3982 -1.40917 102.578
0 0 2 -65.76 -0.0539669 77.9481
0 1 0 -259.719 27.5038 117.572
0 1 1 -248.088 16.9825 93.4889
0 1 2 -236.457 6.46131 69.4059
0 2 0 -447.716 159.007 -8.6193
0 2 1 -436.085 -262.567 82.9676
0 2 2 -424.454 -236.811 58.8847
1 0 0 -8.91719 -241.276 120.392
1 0 1 -8.08368 -234.063 94.9798
1 0 2 -7.25016 -226.85 69.5673
1 1 0 -271.099 -160.493 129.203
1 1 1 -235.472 -189.125 109.571
1 1 2 -229.834 -187.77 84.9415
1 2 0 -459.095 -8.55376 2.12527
1 2 1 -447.464 -433.556 94.5987
1 2 2 -435.833 -407.8 70.5158
2 0 0 101.079 -433.897 -18.5698
2 0 1 -327.865 -426.684 95.8133
2 0 2 -290.824 -419.471 70.4008
2 1 0 -72.2234 -422.674 -9.77604
2 1 1 -495.898 -415.461 103.026
2 1 2 -458.857 -408.248 77.6138
2 2 0 -470.474 -176.115 12.8698
2 2 1 -613.582 -347.994 83.2228
2 2 2 -590.326 -339.279 63.86
P1-100
Maxwell v15
Overview
Getting Help
Presentation
If you have any questions while you are using Maxwell you can find answers in several ways:
ANSYS Maxwell Online Help provides assistance while you are working.
To get help about a specific, active dialog box, click the Help button in the dialog box or press the F1
key.
Select the menu item Help > Contents to access the online help system.
Tooltips are available to provide information about tools on the toolbars or dialog boxes. When you
hold the pointer over a tool for a brief time, a tooltip appears to display the name of the tool.
As you move the pointer over a tool or click a menu item, the Status Bar at the bottom of the Maxwell
window provides a brief description of the function of the tool or menu item.
The Maxwell Getting Started guide provides detailed information about using Maxwell to create and
solve 3D EM projects.
PDF version of help manual at: ../Maxwell/Maxwell15/help/maxwell_onlinehelp.pdf for printing.
ANSYS Technical Support
To contact ANSYS technical support staff in your geographical area, please log on to the ANSYS
customer portal: https://www1.ansys.com/customer/default.asp
Visiting the ANSYS Web Site
If your computer is connected to the Internet, you can visit the ANSYS Web site to learn more about the ANSYS Inc
and products.
From the Desktop
Select the menu item Help > Ansoft Corporate Website to access the Online Technical Support (OTS)
system.
From your Internet browser
Visit http://www.ansys.com/
ANSYS Maxwell Field Simulator v15 Training Seminar
P1-101
Maxwell v15
Presentation
Overview
WebUpdate
This feature allows you to update any existing software from the WebUpdate window. This feature automatically
scans your system to find any software, and then allows you to download any updates if they are available.
ANSYS Maxwell Field Simulator v15 Training Seminar
P1-102
Maxwell v15
Presentation
Overview
Application Support for North America
The names and numbers in this list may change without notice
Technical Support:
9-4 EST:
Pittsburgh, PA
(412) 261-3200 x199
Burlington, MA
(781) 229-8900 x199
9-4 PST:
San Jose, CA
(408) 261-9095 199
Portland, OR
(503) 906-7946 x199
Irvine, CA
(714) 417-9311 x199
ANSYS Maxwell Field Simulator v15 Training Seminar
P1-103
Maxwell v15
6.0
Chapter 6.0 Basic Exercises
Chapter 6.0 Eddy Current Examples
6.1 Jumping Rings Axisymmetric Model
6.3 Instantaneous Forces on Busbars
ANSYS Maxwell 2D Field Simulator v15 Users Guide
6.0
Maxwell v15
6.1
Eddy Current - Application Note
Introduction
This example investigates the classical jumping rings experiment using a 2D
axi-symmetric eddy current model. Three rings are stacked on top of each other
around a common axis. The bottom ring provides a 10 kHz excitation that
induces eddy currents and losses in the other two rings. These rings are repelled
from ring1 and can be suspended by the magnetic field as the current in ring1 is
increased.
The model consists of three solid copper rings. The bottom ring1 has a peak
current of 1A, while ring2 and ring3 have no excitation and are open-circuited.
The open-circuit condition is simulated by constraining the total current to zero. A
physical layout of the actual device is shown in:
After the problem is solved, you can do the following:
View the impedance matrix.
Calculate the power loss using two independent methods, and compare it
to the loss in the convergence table.
Calculate the induced voltage (V2) across the open ends of ring2.
The analysis includes all skin and proximity effects in the calculation of the
impedance matrix, power losses, and voltage.
ANSYS Maxwell 2D Field Simulator v15 Users Guide
6.1-1
Maxwell v15
6.1
Eddy Current - Application Note
Launching Maxwell
To access Maxwell:
1. Click the Microsoft Start button, select Programs, and select Ansoft >
Maxwell 15.0 and select Maxwell 15.0
Setting Tool Options
To set the tool options:
Note: In order to follow the steps outlined in this example, verify that the
following tool options are set :
Select the menu item Tools > Options > Maxwell 2D Options
Maxwell Options Window:
1. Click the General Options tab
Use Wizards for data input when creating new
boundaries: Checked
Duplicate boundaries/mesh operations with geometry:
Checked
2. Click the OK button
Select the menu item Tools > Options > Modeler Options.
Modeler Options Window:
1. Click the Operation tab
Automatically cover closed polylines: Checked
2. Click the Display tab
Default transparency = 0.8
3. Click the Drawing tab
Edit property of new primitives: Checked
4. Click the OK button
ANSYS Maxwell 2D Field Simulator v15 Users Guide
6.1-2
Maxwell v15
6.1
Eddy Current - Application Note
Opening a New Project
To open a new project:
After launching Maxwell, a project will be automatically created. You can
also create a new project using below options.
1. In an Maxwell window, click the On the Standard toolbar, or
select the menu item File > New.
Select the menu item Project > Insert Maxwell 2D Design, or click on the
icon
Set Solution Type
To set the Solution Type:
Select the menu item Maxwell 2D > Solution Type
Solution Type Window:
1. Geometry Mode: Cylindrical about Z
2. Choose Magnetostatic > Eddy Current
3. Click the OK button
Set Default Units
To Set Default Units
Select the menu item Modeler > Units
In Units window,
Select units: cm (centimeters)
Press OK
ANSYS Maxwell 2D Field Simulator v15 Users Guide
6.1-3
Maxwell v15
6.1
Eddy Current - Application Note
Define Solution Region
To Create Simulation Region
Select the menu item Draw > Rectangle
1. Using the coordinate entry fields, enter the position of rectangle
X: 0, Y: 0, Z: -10, Press the Enter key
2. Using the coordinate entry fields, enter the opposite corner
dX: 20, dY: 0, dZ: 20, Press the Enter key
Select the resulting sheet and goto the properties window
Change the name of resulting sheet to Region
Check the option Display Wireframe
Create Model
The model consists of three donut-shaped rings. A cross-section of the model is
shown below. This is a 2-dimensional axi-symmetric drawing; an axi-symmetric
model is rotated 360 around the z-axis (displayed as the v-axis in the drawing).
Create Ring1
Select the menu item Draw > Circle
1. Using the coordinate entry fields, enter the center of circle
X: 1, Y: 0, Z: 0, Press the Enter key
2. Using the coordinate entry fields, enter the radius
dX: 0.1, dY: 0, dZ: 0, Press the Enter key
Select the resulting sheet and go to the Properties window
Change the name of the sheet to Ring1 and color to red
Change the material of the sheet to Copper
ANSYS Maxwell 2D Field Simulator v15 Users Guide
6.1-4
Maxwell v15
6.1
Eddy Current - Application Note
Create Ring2
Select the menu item Draw > Circle
1. Using the coordinate entry fields, enter the center of circle
X: 1, Y: 0, Z: 0.5, Press the Enter key
2. Using the coordinate entry fields, enter the radius
dX: 0.1, dY: 0, dZ: 0, Press the Enter key
Select the resulting sheet and go to the Properties window
Change the name of the sheet to Ring2 and color to Green
Change the material of the sheet to Copper
Create Ring3
Select the menu item Draw > Circle
1. Using the coordinate entry fields, enter the center of circle
X: 1, Y: 0, Z: 0.8, Press the Enter key
2. Using the coordinate entry fields, enter the radius
dX: 0.1, dY: 0, dZ: 0, Press the Enter key
Select the resulting sheet and goto the Properties window
Change the name of the sheet to Ring3 and color to Yellow
Change the material of the sheet to Copper
Assign Excitations
A current of 1A will be assigned to the Ring1 while 0A will be assigned to both
Ring2 and Ring3. This forces the total current flow around these rings to be zero
in order to model the open-circuit condition.
To Assign Excitations for Ring1
Select the sheet Ring1 from history tree
Select the menu item Maxwell 2D > Excitations > Assign > Current
In Current Excitation window
Name: Current1
Value: 1 A
Type: Solid
Ref. Direction: Positive
Press OK
ANSYS Maxwell 2D Field Simulator v15 Users Guide
6.1-5
Maxwell v15
6.1
Eddy Current - Application Note
To Assign Excitations for Ring2
Select the sheet Ring2 from history tree
Select the menu item Maxwell 2D > Excitations > Assign > Current
In Current Excitation window
Name: Current2
Value: 0 A
Type: Solid
Ref. Direction: Positive
Press OK
To Assign Excitations for Ring3
Select the sheet Ring3 from history tree
Select the menu item Maxwell 2D > Excitations > Assign > Current
In Current Excitation window
Name: Current3
Value: 0 A
Type: Solid
Ref. Direction: Positive
Press OK
Note: Choosing Solid specifies that the eddy effects in the coil will be considered.
On the other hand, if Stranded had been chosen, only the DC resistance would
have been calculated and no AC effects in the coil would have been considered.
Assign Boundary
To Assign Boundary to Region Edges
Select the object Region from history tree
Select the menu item Edit > Select > All Object Edges
Select the menu item Maxwell 2D > Boundaries > Assign > Balloon
In Balloon Boundary window,
Press OK
ANSYS Maxwell 2D Field Simulator v15 Users Guide
6.1-6
Maxwell v15
6.1
Eddy Current - Application Note
Assign Matrix Parameters
In this example, the compete [3x3] impedance matrix will be calculated. This is
done by setting a parameter.
To Calculate Impedance Matrix
Select the menu item Maxwell 2D > Parameters > Assign > Matrix
In Matrix window,
For all current Sources
Include: Checked
Press OK
Compute the Skin Depth
Skin depth is a measure of how current density concentrates at the surface of a
conductor carrying an alternating current. It is a function of the permeability,
conductivity and frequency
Skin depth in meters is defined as follows:
o r
where:
is the angular frequency, which is equal to 2f. (f is the source frequency
which in this case is 10000Hz).
is the conductors conductivity; for copper its 5.8e7 S/m
r is the conductors relative permeability; for copper its 1
is the permeability of free space, which is equal to 410-7 A/m.
For the copper coils, the skin depth is approximately 0.066 cm which less than
the diameter of 0.200cm for the conductors.
ANSYS Maxwell 2D Field Simulator v15 Users Guide
6.1-7
Maxwell v15
6.1
Eddy Current - Application Note
Analysis Setup
To create an analysis setup:
Select the menu item Maxwell 2D > Analysis Setup > Add Solution Setup
Solution Setup Window:
1. General Tab
Percentage Error: 0.01
2. Solver Tab
Adaptive Frequency: 10 KHz
3. Click the OK button
Specify Mesh Operations
In order to accurately compute the mutual resistance terms in the impedance
matrix, a uniform mesh is needed in all conductors.
To Assign Mesh Operation for Coils
Press Ctrl and select all coils from history tree
Select the menu item Maxwell 2D > Mesh Operations > Assign > Inside
Selection > Length Based
In Element Length Based Refinement window,
Name: Coils_Inside
Restrict Length Of Elements: Unchecked
Restrict Number of Elements: Checked
Maximum Number of Elements: 1000
Press OK
Note that by choosing Inside Selection instead of On Selection, the
mesh operation is applied evenly through the area of the conductors as
opposed to being applied only on the outer perimeter of the conductor.
Mesh Operation
Inside Selection
ANSYS Maxwell 2D Field Simulator v15 Users Guide
Mesh Operation
On Selection
6.1-8
Maxwell v15
6.1
Eddy Current - Application Note
Analyze
To start the solution process:
1. Select the menu item Maxwell 2D > Analyze All
Solution Data
To View Solution Information
Select the menu item Maxwell 2D > Results > Solution Data
To View Convergence
Select the Convergence tab
Note that the total loss is around 1.99e-004 Watts
To View Mesh information
Select the Mesh Statistics tab
To View Impedance matrix
Select Matrix tab
By default, the results are displayed as [R, Z] but can be also
shown as [R, L] or as coupling coefficients.
R11 , L11
R , L
21 21
R31 , L31
ANSYS Maxwell 2D Field Simulator v15 Users Guide
R12 , L12
R22 , L22
R32 , L32
R13 , L13
R23 , L23
R33 , L33
6.1-9
Maxwell v15
6.1
Eddy Current - Application Note
About Impedance Matrix
The diagonal resistance terms represent the self-resistance of each coil
due to DC component and skin effects, as well as the proximity effects in all
other conductors. The off-diagonal resistance terms result from proximity
effect currents induced in one coil due to excitation in the other coil.
The diagonal inductance terms represent the self-inductance of each coil,
while off-diagonal terms represent the mutual inductance due to coupling.
The matrix results should closely resemble the results shown in the
following matrix. Negative resistance R13 means that current in Ring1
induces a current in Ring3, which actually reduces AC resistance of Ring3:
The diagonal term R11 is made up of the following resistive components
due to Ring1, Ring2, and Ring3. (The ring1 DC resistance is obtained by
running a separate simulation a 0.1Hz. The R11 term as well as ring2 and
ring3 proximity terms are taken from the matrix above. Finally, The ring1
skin effect term is calculated as the difference between R11 and the sum of
all of other terms.)
ring1 DC resistance
= 3.441e-004
ring1 skin effect
= 4.447e-005
ring2 proximity effect from I1
= 1.728e-005
ring3 proximity effect from I1
= 6.953e-006
R11
= 3.992e-004 ohms
In this example, with a 1 A peak current in ring1, and with both ring2 and
ring3 open-circuited, the total power loss can be calculated by hand from
the impedance matrix using the following formula:
P = * Ipeak2 * R11 = * 12 * 3.9921e-004 = 1.9961 e-004
This value also corresponds to the Total Power Loss in the convergence
table.
ANSYS Maxwell 2D Field Simulator v15 Users Guide
6.1-10
Maxwell v15
6.1
Eddy Current - Application Note
Plot Mesh
To Plot Mesh
Select the menu item Edit > Select All
Select the menu item Maxwell 2D > Fields > Plot Mesh
In Create Mesh Plot window,
Press Done
View the Results
Calculate Total Power Loss in Coils
Press Ctrl and select all Rings
Select the menu item Modeler > List > Create > Object List
Select the menu item Maxwell 2D > Fields > Calculator
In Fields Calculator window,
Select Input > Quantity > OhmicLoss
Select Input > Geometry
Select the radio button Volume
Select Objectlist1 from the list
Press OK
Select Scalar > Integral > RZ
Select Output > Eval
The evaluated loss in the Coils should be about: 1.996 e-004 (W). This
value is equal to the power calculated by hand from R11 in the impedance
matrix.
Press Done
ANSYS Maxwell 2D Field Simulator v15 Users Guide
6.1-11
Maxwell v15
6.1
Eddy Current - Application Note
Plot Flux Lines
Select the menu item Edit > Select All
Select the menu item Maxwell 2D > Fields > Fields > A > Flux_Lines
In Create Field Plot window
Press Done
Calculate Total Current flowing around each of the Rings
Select the menu item Maxwell 2D > Fields > Calculator
In Fields Calculator window,
Select Input > Quantity > J
Select Vector > Scal? > ScalarPhi
Select General > Complex > Real
Select Input > Geometry
Select the radio button Surface
Select Ring1 from the list
Press OK
Select Scalar > Integral > XY (Note this is a surface integral of J dot
dA)
Select Output > Eval
Note that the current in ring1 is close to 1 A. Repeating these steps for
Ring2 and Ring3 yields a net current ~0 A, which represents an opencircuited ring.
Click Done.
ANSYS Maxwell 2D Field Simulator v15 Users Guide
6.1-12
Maxwell v15
6.1
Eddy Current - Application Note
Calculate Rotating Current in open rings
Although the net current flow in ring2 and ring3 is zero, there is a small
rotating current flowing down one side and back on the opposite of each
open ring. Taking the absolute value of J will return two times the current
flowing in the open rings.
Select the menu item Maxwell 2D > Fields > Calculator
In Fields Calculator window,
Select Input > Quantity > J
Select Vector > Scal? > ScalarPhi
Select General > Complex > Real
Select General > Abs
Select Input > Geometry
Select the radio button Surface
Select Ring2 from the list
Press OK
Select Scalar > Integral > XY
Select Output > Eval
The magnitude of the total current in Ring2 is displayed. Note that the
current in Ring2 is close to 0.087A. Repeat the test for Ring3. Evaluated
value should be close to 0.047A.
The current flowing along each side of Ring2 is a rotational eddy current
equal to * 0.087 = 0.044A. For Ring3, the current flowing along each side
of is * 0.048 = 0.024A. This current flows in opposite directions on either
side of Ring2 and Ring3 unlike the current flow in Ring1, which is only in
one direction.
Click Done.
ANSYS Maxwell 2D Field Simulator v15 Users Guide
6.1-13
Maxwell v15
6.1
Eddy Current - Application Note
Plot Current Density Magnitude
Plot Current Density
Select the sheet Region from history tree
Select the menu item View > Hide Selection > Active View
Select the menu item Edit > Select All Visible
Select the menu item Maxwell 2D > Fields > Fields > J > JAtPhase
In Create Field Plot window
Press Done
Note: On Ring1, the skin
effect causes higher
current density on the
surface. Current density
is higher towards the axis
of symmetry due to the
DC spirality effect.
Modify Plot Attributes
Double click on the legend to modify its attributes
In the window, select Scale tab
Select User Limits
Min: -53000
Max: 53000
Press Apply and Close
Note: On Ring2 and
Ring3, the rotational
eddy currents cause
positive and negative
current density.
ANSYS Maxwell 2D Field Simulator v15 Users Guide
6.1-14
Maxwell v15
6.1
Eddy Current - Application Note
Plot Current Density Vectors
To Plot Current Density Vectors
Select the sheet Region from history tree
Select the menu item View > Hide Selection > Active View
Select the menu item Edit > Select All Visible
Select the menu item Maxwell 2D > Fields > Fields > J > J_Vector
In Create Field Plot window
Press Done
Modify Plot
Double click on the legend to modify plot attributes
In the window,
Scale tab
Change limits to Auto
Marker/Arrow tab
Change arrow size as desired
Plots tab
Plot: Select J_Vector
Spacing:
Min: 0.02
Max: 0.02
Press Apply and Close
ANSYS Maxwell 2D Field Simulator v15 Users Guide
6.1-15
Maxwell v15
6.1
Eddy Current - Application Note
Animate Vector Plot
Expand the Project Manager tree to view Field Overlays > J plots
Right click on the plot J_Vector 1 and select Animate
In Setup Animation window, press OK to accept default settings
Select Export button in Animation window to export animation in GIF format
Calculate Open Circuit Voltage on Ring2 and Ring3
To Calculate Open Circuit Voltage for Ring2
Calculate the voltage (V2) induced across the open-circuit point in Ring2.
This voltage is the negative of the voltage that is required to ensure that the
total current flow around Ring2 is zero. It can be calculated by hand from
the impedance matrix using the following formula:
V2' = I1 * Z12
= I1 * (1.728e -5 + j 1.089e -8 )
= 1* (1.728e -5 + j2 *10000 * 1.089e -8 )
= 1.728e -5 j6.842e -4
= 6.844e -4 88.5 (V peak)
Alternative Method to calculate Open Circuit voltage
The open circuit voltage (V2) can also be calculated by integrating the
average electric field in Ring2 around its circumference using the following
formula, where E = jA, = 2 pi (10000), and area = 3.1257e-6:
V2' = E d L
=
1
E dV
area RZ
1
j A d V
area RZ
2 * *10000
j A dV
3.1257e 6 RZ
= 6.85e 4 (Vpeak )
ANSYS Maxwell 2D Field Simulator v15 Users Guide
6.1-16
Maxwell v15
6.1
Eddy Current - Application Note
Calculate Complex Magnitude of Voltage
To calculate the complex magnitude of the voltage
Select the menu item Maxwell 2D > Fields > Calculator
In Fields Calculator window,
Select Input > Quantity > A
Select Vector > Scal? > ScalarPhi
Select General > Complex > CmplxMag
Since A_vector is a complex number, the CmplxMag includes
both real and imaginary components. Note that the complex
magnitude is equal to:
ACmplxMag = A2_ real + A2_ imag
To multiply by w; select:
Select Input > Number
Type: Scalar
Value: 2
Press OK
Select Input > Function
Select Scalar
Select Freq from list
Press OK
Select Input > Constant > Pi
Select General > *
Select General > *
Select General > *
To divide by area; select:
Select Input > Number
Type: Scalar
Value: 1
Press OK
Select Input > Geometry
Select Surface
Select Ring2
Press OK
ANSYS Maxwell 2D Field Simulator v15 Users Guide
6.1-17
Maxwell v15
6.1
Eddy Current - Application Note
Select Scalar > Integral > XY
Select General > /
Finally, do an RZ integration
Select Input > Geometry
Select Volume
Select Ring2
Press OK
Select Scalar > Integral > RZ
Select Output > Eval
The open circuit voltage induced across the open point in ring2 is 6.86e004 V. This equals the voltage calculated by hand from Z12 in the
impedance matrix, as well as that calculated by integrating the average
electric field. This is the complex magnitude of the voltage. The real and
imaginary components can be individually determined by substituting
Complex/Imag and Complex/Real in the steps above. These voltages are:
V2'(real) = -1.80e-005 and V2'(imaginary) = -6.85e-004 which are nearly
the same as the voltage calculated by hand on the previous page.
Reference: Prediction and Use of Impedance Matrices for Eddy-Current
Problems, IEEE Transactions on Magnetics, Kent R. Davey and Dalian Zheng,
vol. 33 pp. 2478-2485, 1997.
ANSYS Maxwell 2D Field Simulator v15 Users Guide
6.1-18
Maxwell v15
6.3
Eddy Current Application Note
Instantaneous Forces on Busbars in Maxwell 2D and 3D
This example analyzes the forces acting on a busbar model in Maxwell 2D and 3D. Specifically, it provides
a method for determining the instantaneous force on objects having sinusoidal AC excitation in the Eddy
Current Solver. Force vectors in AC problems are a combination of a time-averaged DC component and
an alternating AC component. The alternating component fluctuates at a frequency twice the excitation
frequency. Both of these components can be calculated using the formulas below so that the instantaneous
force can be determined. Three different force methods are used in this example: Virtual, Lorentz, and the
Maxwell Stress Tensor.
1
Re J B dV
2
1
FAC = J B dV evaluated at phase ( t = degrees)
2
FINST = FDC + FAC
FDC =
Description
This example will be solved in two parts using the 2D Eddy Current and 3D Eddy Current solvers. The
model consists of two 4mm parallel copper busbars separated by a center-center spacing of 16mm. The
excitation frequency is 100kHz.
2D Model
ANSYS Maxwell Field Simulator v15 Users Guide
3D Model
6.3 - 1
Maxwell v15
6.3
Eddy Current Application Note
PART 1 - The 2D Eddy Project
A 2D model of the busbars will be simulated first. Access the Maxwell Project Manager and create a new
2D project called 2dbars. Open the project and change to the Eddy Current solver with an XY drawing
plane.
Setup the Design
1. Click on the menu item Project > Insert Maxwell 2D Design
2. Click on the menu item Maxwell 2D > Solution Type ...
o Set Geometry Mode: Cartesian, XY
o Select the radio button Magnetic: Eddy Current
Draw the Solution Region
o Click on Draw > Rectangle (Enter the following points using the tab key).
X: -150, Y: -150, Z: 0
dX: 300, dY: 300, dZ: 0
o Change its properties:
Name: Region
Display Wireframe: Checked
o Select View > Fitall > Active View to resize the drawing window.
Create the Model
Now the model can be created. This model also consists of a left and right busbar that have a 4mm square
cross-section, however a length of 1 meter is assumed so that the results must be scaled to compare to 3D.
Create the Left Busbar
Click on Draw > Rectangle
o X: -12, Y: -2, Z: 0
o dX: 4, dY: 4, dZ: 0
Change its properties:
o Name: left
o Material: Copper
o Color: Red
ANSYS Maxwell Field Simulator v15 Users Guide
6.3 - 2
Maxwell v15
6.3
Eddy Current Application Note
Create the Right Busbar
Click on Draw > Rectangle
o X: 8, Y: -2, Z: 0
o dX: 4, dY: 4, dZ: 0
Change its properties:
o Name: right
o Material: Copper
o Color: Red
Assign the Boundaries and Sources
The current is assumed to be 1A at 0 degrees in the left busbar and -1A at 60 degrees in the right busbar. A
no-fringing vector potential boundary will be assigned to the outside of the 2D problem region which is
also the default boundary for all 3D projects. This forces all flux to stay in the solution region.
1. The boundary must be set on the solution region.
o Choose Edit > Select > Edges to change the selection mode from object to edge.
o While holding down the CTRL key, choose the four outer edges of the region.
o Click on Maxwell 2D > Boundaries> Assign > Vector Potential
Value: 0
Phase: 0
OK
o When done, choose Edit > Select > Object to object selection mode.
1. Select left from the history tree
o Click on Maxwell 2D > Excitations > Assign > Current
Name: Current1
Value: 1A
Phase: 0
Type: Solid
Reference Direction: Positive
2. Select right from the history tree.
o Click on Maxwell 2D > Excitations > Assign > Current
Name: Current2
Value: 1A
Phase: 60
Type: Solid
Reference Direction: Negative
ANSYS Maxwell Field Simulator v15 Users Guide
6.3 - 3
Maxwell v15
6.3
Eddy Current Application Note
Turn on the Eddy Effects in the winding
In order to consider the skin effects in the busbars, you must manually turn on the eddy effect.
1. Choose Maxwell 2D > Excitations > Set Eddy Effects ...
2. Verify that the eddy effect is checked for both the left and right conductors.
Assign the Parameters
In order to automatically calculate force on an object, it must be selected in the Parameters panel. In 2D,
only the virtual force can be automatically calculated. Later, the Lorentz force will be calculated manually
in the Post Processor after solving the project.
1. Select the left busbar by clicking on it.
2. Click on Maxwell 2D > Parameters > Assign > Force
3. Click OK to enable the force calculation.
Add an Analysis Setup
1.
2.
3.
4.
Click Right on the Analysis folder in the Model Tree and select Add Solution Setup
On the General tab, re-set the Number of passes to 15.
Percent Error to 0.01
On the Solver tab, re-set the Adaptive Frequency to 100kHz.
Solve the Problem
1. Save the project by clicking on menu item File > Save As
2. Select the menu item Maxwell 2D > Validation Check to verify problem setup
3. Click on Maxwell 2D > Analyze All.
ANSYS Maxwell Field Simulator v15 Users Guide
6.3 - 4
Maxwell v15
6.3
Eddy Current Application Note
View the Results
1. Select Maxwell 2D > Results > Solution Data and click on the Force tab. The force results are
reported for a 1 meter depth of the model. The DC forces are shown below.
2. Now select Type:AC<Mag,Phase> This shows the magnitude of the force F(x)Mag is
approximately 5e-6 (N) and the phase F(x)Phase is -2.0 radians or -120 degrees.
ANSYS Maxwell Field Simulator v15 Users Guide
6.3 - 5
Maxwell v15
6.3
Eddy Current Application Note
Create a Plot of Force vs. Time
The average, AC, and instantaneous components of the Lorentz force can be plotted vs. phase by creating
named expressions in the calculator using the formulas at the beginning of the application note.
1. Determine the time-averaged component of Lorentz force:
Click on Maxwell 2D > Fields > Calculator and then perform the following:
Quantity > J
Quantity > B > Complex > Conj > Cross
Scalar X > Complex > Real
Number > Scalar > 0.5 > OK
Multiply
Geometry > Volume > left > OK
Integrate
Add Name: Force_DC
Click OK
2. Determine the AC component of Lorentz force:
Quantity > J
Quantity > B > Cross
Scalar X
Function > Phase > OK
Complex > AtPhase
Number > Scalar > 0.5 > OK
Multiply
Geometry > Volume > left > OK
Integrate
Add Name: Force_AC
Click OK
3. Determine the instantaneous (DC + AC) component of Lorentz force. In the Named Expressions
panel:
In the Named Expressions window, select Force_DC and Copy to stack
Select Force_AC and Copy to stack
Add
Add Name: Force_inst
Click OK and Done to close the calculator window.
ANSYS Maxwell Field Simulator v15 Users Guide
6.3 - 6
Maxwell v15
6.3
Eddy Current Application Note
4. Create a plot of Force vs. Phase. Now that the force quantities have been created, a plot of these
named expressions can been created.
Select Maxwell 2D > Results > Create Fields Report > Rectangular Plot
Change the Primary Sweep: from the default Freq to Phase.
Category: Calculator Expressions
Quantity: Force_DC, Force_AC, Force_inst (hold down shift key to select all three at
once)
New Report > Close
Right mouse click on the legend and select: Trace Characteristics > Add
Category: Math
Function: max
Add > Done
Double left mouse click on the legend and change from the Attribute to the General tab.
Check Use Scientific Notation and click on OK.
Note: The "max" values match the results from Solution Data > Force. I can also be observed that
the forces fluctuate at 2 times the excitation frequency since there are two complete cycles over 360
degrees as shown below.
ANSYS Maxwell Field Simulator v15 Users Guide
6.3 - 7
Maxwell v15
6.3
Eddy Current Application Note
6.
Finally, the instantaneous force on the left busbar can be calculated using an alternate method, the
Maxwell Stress Tensor method. This method is different than both the Lorentz force and virtual
force methods. The Maxwell Stress Tensor method is extremely sensitive to mesh. The force on an
object can be determined by the following equation:
FMST = (B n ) H 0.5 ( B H )n dV
evaluated at phase ( t = degrees)
Determine the instantaneous component of force at time wt=0 using the Maxwell Stress Tensor
method in the calculator:
Quantity > B
Function > Phase > OK
Complex > At Phase
Geometry > Line > left > OK
Unit Vector > Normal
Dot
Quantity > H
Function > Phase > OK
Complex > At Phase
Multiply
Loads the B vector
Loads the function Phase
Evaluates the B vector at phase = wt
This enters the edge of the left busbar
To determine the unit normal vector for left busbar
To take B-dot-Unit Normal
Loads the H vector
Loads the function Phase
Evaluates the H vector at phase = wt
This multiplies B and H
Quantity > B
Function > Phase > OK
Complex > At Phase
Quantity > H
Function > Phase > OK
Complex > At Phase
Dot
Number > Scalar > 0.5 > OK
Multiply
Loads the B vector
Loads the function Phase
Evaluates the B vector at phase = wt
Loads the H vector
Loads the function Phase
Evaluates the H vector at phase = wt
Computes B-dot-H
Geometry > Line > left > OK
Unit Vector > Normal
Multiply
Neg
Add
Scal? > ScalarX
Geometry > Line > left > OK
Integrate
Add
Enters the edge of the left busbar
To determine the unit normal vector for left busbar
This multiplies the quantity times unit normal vector
This takes the negative
Multiplies the quantity by 0.5
To extract the x-component of the quantity
Enters the edge of the left busbar
To integrate the force density and obtain the force in newtons
Name: Force_MST
ANSYS Maxwell Field Simulator v15 Users Guide
6.3 - 8
Maxwell v15
6.3
Eddy Current Application Note
7. Create a plot of the Maxwell Stress Tensor Force vs. Phase.
Select Maxwell 2D > Results > Create Fields Report > Rectangular Plot
Change the Primary Sweep: from the default Freq to Phase.
Category: Calculator Expressions
Quantity: Force_inst, Force_MST
Note: The slight difference in these curves is due to mesh error in the stress tensor calculation.
This completes PART 1 of the exercise.
ANSYS Maxwell Field Simulator v15 Users Guide
6.3 - 9
Maxwell v15
6.3
Eddy Current Application Note
PART 2 - The 3D Eddy Project
Now the identical model will be simulated in Maxwell 3D.
Setup the Design
1. Click on the menu item Project > Insert Maxwell 3D Design
2. Click on the menu item Maxwell 3D > Solution Type ...
Select the radio button Magnetic: Eddy Current
3. Draw the Solution Region
o Click on Draw > Box (Enter the following points using the tab key).
X: 0, Y: -150, Z: -150
dX: 10, dY: 300, dZ: 300
o Change its properties:
Name: Region
Display Wireframe: Checked
o Select View > Fitall > Active View to resize the drawing window.
Create the Model
Now the model can be created. This model also consists of a left and right busbar that have a 4mm square
cross-section and a length of 10mm.
Create the Left Busbar
Click on Draw > Box
X: 0 Y: -12, Z: -2
dX: 10, dY: 4, dZ: 4
Change its properties:
Name: left
Material: Copper
Color: Red
Create the Right Busbar
Click on Draw > Box
X: 0 Y: 8, Z: -2
dX: 10, dY: 4, dZ: 4
Change its properties:
Name: Right
Material: Copper
Color: Red
ANSYS Maxwell Field Simulator v15 Users Guide
6.3 - 10
Maxwell v15
6.3
Eddy Current Application Note
Assign the Boundaries and Sources
The current is assumed to be 1A at 0 degrees in the left busbar and -1A at 60 degrees in the right busbar.
The default boundary in Maxwell 3D in no-fringing. So a boundary does not need to be explicitly
assigned.
1. To assign the source current, the four (4) end faces of the conductors must be selected. Choose Edit
> Select > Faces to change the selection mode from object to face.
2. Zoom in to the busbars using:View > Zoom In
3. Click on the front face of the left busbar.
Click on Maxwell > Excitations > Assign > Current
o Name: Current1
o Value: 1A
o Phase: 0
o Type: Solid
3. Select the other face of the left busbar. Select it and then:
Click on Maxwell > Excitations > Assign > Current
o Name: Current2
o Value: 1A
o Phase: 0
o Type: Solid
o Click on Swap Direction to be sure that the red directional arrow is pointing out
of the conductor
5. Click on the front face of the right busbar.
Click on Maxwell > Excitations > Assign > Current
o Name: Current3
o Value: 1A
o Phase: 60
o Type: Solid
6. Select the other face of the left busbar. Select it and then:
Click on Maxwell > Excitations > Assign > Current
o Name: Current4
o Value: 1A
o Phase: 60
o Type: Solid
o Click on Swap Direction to be sure that the red directional arrow is pointing out
of the conductor
ANSYS Maxwell Field Simulator v15 Users Guide
6.3 - 11
Maxwell v15
6.3
Eddy Current Application Note
Turn on the Eddy Effects in the winding
In order to consider the skin effects in the busbars, the eddy effect must be turned on.
1. Choose Maxwell 3D > Excitations > Set Eddy Effects ...
2. Verify that the eddy effect for left and right is checked.
3. Un-check the displacement current calculation.
Assign the Parameters
In order to automatically calculate force on an object, it must be selected in the Parameters panel. In
Maxwell 3D, you can calculate both virtual and Lorentz force. Note however that Lorentz force is only
valid on objects with a permeability = 1.
1.
2.
3.
4.
5.
6.
7.
8.
9.
Select the left busbar by clicking on it in the history tree or on the screen.
Click on Maxwell > Parameters > Assign > Force
Name: Force_Virtual
Type: Virtual
Click OK to enable the virtual force calculation.
Click on Maxwell > Parameters > Assign > Force
Name: Force_Lorentz
Type: Lorentz
Click OK to enable the lorentz force calculation.
Add an Analysis Setup
1.
2.
3.
4.
5.
Click Right on the Analysis folder in the Model Tree and select Add Solution Setup
On the General tab, re-set the Number of passes to 15.
Percent Error to 0.01
On the Solver tab, re-set the Adaptive Frequency to 100kHz.
Click OK to save the setup.
Solve the Problem
1. Save the project by clicking on menu item File > Save
2. Select the menu item Maxwell 3D > Validation Check to verify problem setup
3. Click on Maxwell 3D > Analyze All.
ANSYS Maxwell Field Simulator v15 Users Guide
6.3 - 12
Maxwell v15
6.3
Eddy Current Application Note
View the Results
3. Select Maxwell 3D > Results > Solution Data and click on the Force tab. Notice that the 3D
results are reported for a 10mm depth while the 2D results were for 1meter depth. The DC forces
are shown below.
4. Now select Type:AC<Mag,Phase> This shows the magnitude of the force F(y)Mag is
approximately 5e-8 (N) and the phase F(y)Phase is -2.0 radians or -120 degrees. F(y) in 3D is
same direction as F(x) in 2D and has a magnitude 1/100th of 2D since the modeled length is 10mm
compared to 1m in 2D.
ANSYS Maxwell Field Simulator v15 Users Guide
6.3 - 13
Maxwell v15
6.3
Eddy Current Application Note
Create a Plot of Force vs. Time
The time-averaged, AC, and instantaneous components Lorentz force can be plotted vs. time by creating
named expressions in the calculator using the formulas at the beginning of the application note.
1. Determine the time-averaged component of Lorentz force:
Click on Maxwell 3D > Fields > Calculator and then perform the following:
Quantity > J
Quantity > B > Complex > Conj > Cross
Scalar Y > Complex > Real
Number > Scalar > 0.5 > OK
Multiply
Geometry > Volume > left > OK
Integrate
Add Name: Force_DC
OK
2. Determine the AC component of Lorentz force:
Quantity > J
Quantity > B > Cross
Scalar Y
Function > Phase > OK
Complex > AtPhase
Number > Scalar > 0.5 > OK
Multiply
Geometry > Volume > left > OK
Integrate
Add Name: Force_AC
OK
3. Determine the instantaneous (DC + AC) component of Lorentz force. In the Named Expressions
panel:
In the Named Expressions window, select Force_DC and Copy to stack
Select Force_AC and Copy to stack
Add
Add Name: Force_inst
Click on OK and Done to close the calculator window.
ANSYS Maxwell Field Simulator v15 Users Guide
6.3 - 14
Maxwell v15
6.3
Eddy Current Application Note
4. Create a plot of Force vs. Phase. Now that the force quantities have been created, a plot of these
named expressions can been created.
Select Maxwell 3D > Results > Create Fields Report > Rectangular Plot
Category: Calculator Expressions
Change the Primary Sweep: from the default Freq to Phase.
Quantity: Force_DC, Force_AC, Force_inst (hold down shift key to select all three at
once)
New Report > Close
Right mouse click on the legend and select: Trace Characteristics > Add
Category: Math
Function: Max
Add > Done
Double left mouse click on the legend and change from the Attribute to the General tab.
Check Use Scientific Notation and click on OK. Note that these values match the results
on the Solution Data > Force. Also, since forces fluctuate at 2 times the excitation
frequency, there are two complete cycles in 360 degrees shown below.
This completes PART 2 of the exercise.
Reference:
MSC Paper #118 "Post Processing of Vector Quantities, Lorentz Forces, and Moments
in AC Analysis for Electromagnetic Devices"
MSC European Users Conference,
September 1993, by Peter Henninger, Research Laboratories of Siemens AG, Erlangen
ANSYS Maxwell Field Simulator v15 Users Guide
6.3 - 15
Maxwell v15
7.0
Chapter 7.0 Basic Exercises
Chapter 7.0 Transient Examples
7.1 Gapped Inductor Model
7.2 Solenoid Problem with an External Circuit
7.4- Core Loss
ANSYS Maxwell 2D Field Simulator v15 Users Guide
7.0
Maxwell v15
7.1
Transient Gapped Inductor in XY Plane
Introduction
The Maxwell 2D Field Simulators XY transient solver can be used to
demonstrate the difference between sinusoidal and non-sinusoidal excitation in a
gapped inductor. In addition, the fringing flux effect on AC losses can be
considered in this device.
The inductor consists of a ferrite core with a gap in the center leg. The winding
has 15 copper turns which are connected in series. The inductor is excited by a
120A-60Hz sinusoidal current and a 20A-1kHz triangular current superimposed
on it.
Although no motion occurs in this problem, the transient time-stepping solver is
needed because of the complex waveform of the current.
After the problem is solved, the user can do the following:
View the flux lines and power loss density in the winding.
Plot the instantaneous power loss in the winding vs. time.
Calculate the average power loss over time.
A second simulation will be done using only a sinusoidal excitation in order to
compare the losses.
ANSYS Maxwell 2D Field Simulator v15 Users Guide
7.1-1
Maxwell v15
7.1
Transient Gapped Inductor in XY Plane
Launching Maxwell
To access Maxwell:
Click the Microsoft Start button, select Programs, and select Ansoft >
Maxwell 15.0 and select Maxwell 15.0
Setting Tool Options
To set the tool options:
Note: In order to follow the steps outlined in this example, verify that the
following tool options are set :
Select the menu item Tools > Options > Maxwell 2D Options
Maxwell Options Window:
1. Click the General Options tab
Use Wizards for data input when creating new
boundaries: Checked
Duplicate boundaries/mesh operations with geometry:
Checked
2. Click the OK button
Select the menu item Tools > Options > Modeler Options.
Modeler Options Window:
1. Click the Operation tab
Automatically cover closed polylines: Checked
2. Click the Display tab
Default transparency = 0.8
3. Click the Drawing tab
Edit property of new primitives: Checked
4. Click the OK button
ANSYS Maxwell 2D Field Simulator v15 Users Guide
7.1-2
Maxwell v15
7.1
Transient Gapped Inductor in XY Plane
Opening a New Project
To open a new project:
After launching Maxwell, a project will be automatically created. You can
also create a new project using below options.
1. In an Maxwell window, click the On the Standard toolbar, or
select the menu item File > New.
Select the menu item Project > Insert Maxwell 2D Design, or click on the
icon
Set Solution Type
To set the Solution Type:
Select the menu item Maxwell 2D > Solution Type
Solution Type Window:
1. Geometry Mode: Cartesian, XY
2. Choose Magnetic > Transient
3. Click the OK button
Set Default Units
To Set Default Units
Select the menu item Modeler > Units
In Units window,
1. Select units: in (inches)
2. Press OK
ANSYS Maxwell 2D Field Simulator v15 Users Guide
7.1-3
Maxwell v15
7.1
Transient Gapped Inductor in XY Plane
Set Model Depth
For all transient XY models, the depth must be specified. Then all losses and
force results reported are for that particular depth.
To Set Model Depth
Select the menu item Maxwell 2D > Design Settings
In Design Settings window,
1. Model Depth tab
Set Model Depth to 1 in
2. Press OK
Create Model
The model consists of a core and a winding. Note that each turn of the winding is
exactly modeled and is solid in order to accurately determine the AC losses.
Create Core
Draw Core
Select the menu item Draw > Rectangle
1. Using the coordinate entry fields, enter the position of rectangle
X: -2.5, Y: -3, Z: 0, Press the Enter key
2. Using the coordinate entry fields, enter the opposite corner
dX: 5, dY: 6, dZ: 0, Press the Enter key
Select the resulting sheet and goto the Properties window
1. Change the name of the object to Core and color to Red
2. Change the material of the object to ferrite
Draw Core windows
Select the menu item Draw > Rectangle
1. Using the coordinate entry fields, enter the position of rectangle
X: -1.5, Y: -2, Z: 0, Press the Enter key
2. Using the coordinate entry fields, enter the opposite corner
dX: 1, dY: 4, dZ: 0, Press the Enter key
Select the resulting sheet and goto the Properties window
1. Change the name of the object to window
ANSYS Maxwell 2D Field Simulator v15 Users Guide
7.1-4
Maxwell v15
7.1
Transient Gapped Inductor in XY Plane
Duplicate Core window
Select the sheet window from history tree
Select the menu item Edit > Duplicate > Along Line
1. Using the coordinate entry fields, enter first point of duplicate vector
X: 0, Y: 0, Z: 0, Press the Enter key
2. Using the coordinate entry fields, enter the second point
dX: 2, dY: 0, dZ: 0, Press the Enter key
3. Total Number: 2
4. Attach to original: Checked
5. Press OK
Subtract Sheets
Press Ctrl and select the sheets Core and window
Select the menu item Modeler > Boolean > Subtract
In Subtract window,
1. Blank Part: Core
2. Tool Part: window
3. Press OK
Create Core Gap
Select the menu item Draw > Rectangle
1. Using the coordinate entry fields, enter the position of rectangle
X: -0.5, Y: -0.2, Z: 0, Press the Enter key
2. Using the coordinate entry fields, enter the opposite corner
dX: 1, dY: 0.4, dZ: 0, Press the Enter key
Select the resulting sheet and goto the Properties window
1. Change the name of the object to gap
Subtract Sheets
Press Ctrl and select the sheets Core and gap
Select the menu item Modeler > Boolean > Subtract
In Subtract window,
1. Blank Part: Core
2. Tool Part: gap
3. Press OK
ANSYS Maxwell 2D Field Simulator v15 Users Guide
7.1-5
Maxwell v15
7.1
Transient Gapped Inductor in XY Plane
Create Windings
Draw Coil
Select the menu item Draw > Rectangle
1. Using the coordinate entry fields, enter the position of rectangle
X: -1.4, Y: -1.825, Z: 0, Press the Enter key
2. Using the coordinate entry fields, enter the opposite corner
dX: 0.8, dY: 0.125, dZ: 0, Press the Enter key
Select the resulting sheet and goto the Properties window
1. Change the name of the object to Coil and color to Green
2. Change the material of the object to copper
Create Return Coil
Select the sheet coil from history tree
Select the menu item Edit > Duplicate > Along Line
1. Using the coordinate entry fields, enter first point of duplicate vector
X: 0, Y: 0, Z: 0, Press the Enter key
2. Using the coordinate entry fields, enter the second point
dX: 2, dY: 0, dZ: 0, Press the Enter key
3. Total Number: 2
4. Attach to original: Unchecked
5. Press OK
Select the resulting sheet and goto the Properties window
1. Change the name of the object to Coil_return
Duplicate Coils
Press Ctrl and select the sheets Coil and Coil_return
Select the menu item Edit > Duplicate > Along Line
1. Using the coordinate entry fields, enter first point of duplicate vector
X: 0, Y: 0, Z: 0, Press the Enter key
2. Using the coordinate entry fields, enter the second point
dX: 0, dY: 0.25, dZ: 0, Press the Enter key
3. Total Number: 15
4. Attach to original: Unchecked
5. Press OK
ANSYS Maxwell 2D Field Simulator v15 Users Guide
7.1-6
Maxwell v15
7.1
Transient Gapped Inductor in XY Plane
Create Region
Create Simulation Region
Select the menu item Draw > Region
In Region window,
1. Pad all directions similarly: Checked
2. Padding Type: Percentage Offset
3. Value: 100
4. Press OK
Assign Boundary
To Assign Boundary to Region Edges
Select the object Region from history tree
Select the menu item Edit > Select > All Object Edges
Select the menu item Maxwell 2D > Boundaries > Assign > Balloon
In Balloon Boundary window,
1. Press OK
ANSYS Maxwell 2D Field Simulator v15 Users Guide
7.1-7
Maxwell v15
7.1
Transient Gapped Inductor in XY Plane
Assign Excitation
A 120A 60Hz sinusoidal current will be assigned to the 15 series turns in the
inductor. In addition, a 20A 1kHz triangular current source will be added on top of
the sinusoidal current. The winding consists of a go and a return for the left and
right sides of the winding. A simple sinusoidal function with be used to create the
60Hz component while a dataset ds1 will be used to create the triangular
component of current.
To Assign Coils
Press Ctrl and select the sheets Coil, Coil1, Coil2,.., Coil14
Select the menu item Maxwell 2D > Excitations > Assign > Coil
In Coil Excitation window,
1. Base Name: Left
2. Number of Conductors: 1
3. Polarity: Positive
4. Press OK
Press Ctrl and select the sheets Coil_return, Coil_return1,..,Coil_return14
Select the menu item Maxwell 2D > Excitations > Assign > Coil
In Coil Excitation window,
1. Base Name: Right
2. Number of Conductors: 1
3. Polarity: Negative
4. Press OK
To Add a Winding
Select the menu item Maxwell 2D > Excitations > Add Winding
In Winding window,
1. Name: Winding1
2. Type: Current
3. Value: 120*sin(2*pi*60*time) + pwl_periodic(ds1, Time)
4. Select Soild
5. Press OK
ANSYS Maxwell 2D Field Simulator v15 Users Guide
7.1-8
Maxwell v15
7.1
Transient Gapped Inductor in XY Plane
Add Dataset window will pop up
In the window,
1. Specify X-Y Coordinates as give in below table
2. Press OK
X
0.00025
20
0.00050
0.00075
-20
0.001
To Add Coils to the winding
Expand the Project Manager tree to view Excitations
Right click on the Winidng1 from the tree and select Add Coils
In Add Terminals window,
Select the first terminal from the list
Press Shift and select the last terminal from the list
All inbetween terminal will be automatically selected.
Press OK
ANSYS Maxwell 2D Field Simulator v15 Users Guide
7.1-9
Maxwell v15
7.1
Transient Gapped Inductor in XY Plane
Set Eddy Effects
To Set Eddy Effects
Select the menu item Maxwell 2D > Excitations > Set Eddy Effects
In Set Eddy Effects window,
1. Select the button Select By Name
2. In Select By Name window,
Type Coil*
Press OK
All Coils will be selected
3. While all coils are selected, Check the Eddy Effects box in any of the
coils.
4. Press OK
Analysis Setup
To Create Analysis Setup
Select the menu item Maxwell 2D > Analysis Setup > Add Solution Setup
In Solve Setup window,
1. General tab
Stop Time: 0.05 sec
Time Step: 0.00025 sec
2. Save Fields tab
Type: Linear
Start: 0 sec
Stop: 0.05 sec
Step Size: 0.01 sec
Select the button Add to List
3. Press OK
ANSYS Maxwell 2D Field Simulator v15 Users Guide
7.1-10
Maxwell v15
7.1
Transient Gapped Inductor in XY Plane
Assign Mesh Operation
In the transient solvers, the mesh is not automatically created. It must either be
linked to a magnetostatic or eddy current design, or you can manually create it.
In this example, the mesh will be manually created.
To Assign Mesh Operation to Coils
Press Ctrl and select all coils (total 30) from history tree
Select the menu item Maxwell 2D > Mesh Operations > Assign > Inside
Selection > Length Based
In Element Length Based Refinement window,
1. Name: Coils_Inside
2. Restrict Length of Elements: Uncheck
3. Restrict the Number of Elements: Checked
4. Maximum Number of Elements: 500
5. Press OK
Note that by choosing Inside Selection instead of On Selection, the
mesh operation is applied evenly through the area of the conductors as
opposed to being applied only on the outer perimeter of the conductor.
To Assign Mesh Operation to Core
Select the sheet Core from history tree
Select the menu item Maxwell 2D > Mesh Operations > Assign > Inside
Selection > Length Based
In Element Length Based Refinement window,
1. Name: Core_Inside
2. Restrict Length of Elements: Uncheck
3. Restrict the Number of Elements: Checked
4. Maximum Number of Elements: 500
5. Press OK
ANSYS Maxwell 2D Field Simulator v15 Users Guide
7.1-11
Maxwell v15
7.1
Transient Gapped Inductor in XY Plane
Analyze
To start the solution process:
Select the menu item Maxwell 2D > Analyze All
Set Solution Context
To Set Solution Context
Select the menu item View > Set Solution Context
In Set View Context window,
1. Set Time to 0.02s
2. Press OK
Plot Mesh
To Plot Mesh
Select the menu item Edit > Select All
Select the menu item Maxwell 2D > Fields > Plot Mesh
In Create Mesh Plot window,
1. Press Done
ANSYS Maxwell 2D Field Simulator v15 Users Guide
7.1-12
Maxwell v15
7.1
Transient Gapped Inductor in XY Plane
Plot Flux Lines
To Plot Flux Lines
Select the menu item Edit > Select All
Select the menu item Maxwell 2D > Fields > Fields > A > Flux_Lines
In Create Field Plot window,
1. Press Done
ANSYS Maxwell 2D Field Simulator v15 Users Guide
7.1-13
Maxwell v15
7.1
Transient Gapped Inductor in XY Plane
Plot Current Density
The current density in the coils will be greater near to the gap in the core because
fringing flux caused induced proximity losses in the copper.
To Plot Current Density on Coils
Press Ctrl and select all coils from history tree
Select the menu item Maxwell 2D > Fields > Fields > J > Jz
In Create Field Plot window,
1. Press Done
ANSYS Maxwell 2D Field Simulator v15 Users Guide
7.1-14
Maxwell v15
7.1
Transient Gapped Inductor in XY Plane
Plot Input Current
To Plot Current
Select the menu item Maxwell 2D > Results > Create Transient Report >
Rectangular Plot
In Report window,
1. Category: Winding
2. Quantity: InputCurrent(Winding1)
3. Select New Report
ANSYS Maxwell 2D Field Simulator v15 Users Guide
7.1-15
Maxwell v15
7.1
Transient Gapped Inductor in XY Plane
Plot Losses in Windings
To Plot Losses
Select the menu item Maxwell 2D > Results > Create Transient Report >
Rectangular Plot
In Report window,
1. Category: Loss
2. Quantity: SolidLoss
3. Select New Report
Calculate Average Losses
Right click on the plot and select Trace Characteristics > Add
In Add Trace Characteristics window,
1. Category: Math
2. Function: avg
3. Select Add and Done
Reported losses are around 4.35 watts
ANSYS Maxwell 2D Field Simulator v15 Users Guide
7.1-16
Maxwell v15
7.1
Transient Gapped Inductor in XY Plane
Solve with Sinusoidal Excitation
Copy Design
To Create a Copy of the Design
Select the design Maxwell2D Design1 from Project Manager tree, right
click and select Copy
Right click on the Project name in Project Manager tree and select Paste
Modify Excitations
To Modify Excitation
Expand the Project Manager tree to view Excitations
Double click on the tab Winding1 to modify its properties
In Winding window,
1. Change the Value to: 120*sin(2*pi*60*time)
2. Press OK
Analyze
To start the solution process:
Select the menu item Maxwell 2D > Analyze All
ANSYS Maxwell 2D Field Simulator v15 Users Guide
7.1-17
Maxwell v15
7.1
Transient Gapped Inductor in XY Plane
View Results
Input Current Plot
Solid Losses in windings
The average power loss (approx. 3.41W) is smaller than the previous
simulation (approx. 4.35W) which included the triangular current
component. Also, you can see that the power loss is sinusoidal at twice the
excitation frequency.
ANSYS Maxwell 2D Field Simulator v15 Users Guide
7.1-18
Maxwell v15
7.2
Transient Solenoid with External Circuit
A Solenoid Problem with an External Circuit
This example models an AC solenoid using Maxwell 2D. A full wave bridge
rectifying drive circuit will be setup to drive the solenoid.
2D RZ Model
Description
A model of an AC solenoid using an external circuit will be simulated using the
2D RZ transient solver. The source is a 170V 60Hz sinusoidal voltage which is
rectified using a full-wave bridge. The mechanical force for a spring and gravity
are modeled using an equation. The force, loss, position, speed and winding
current, flux, and voltage will be determined.
ANSYS Maxwell 2D Field Simulator v15 Users Guide
7.2-1
Maxwell v15
7.2
Transient Solenoid with External Circuit
Launching Maxwell
To access Maxwell:
1. Click the Microsoft Start button, select Programs, and select Ansoft >
Maxwell 15.0 and select Maxwell 15.0.
Setting Tool Options
To set the tool options:
Note: In order to follow the steps outlined in this example, verify that the
following tool options are set :
Select the menu item Tools > Options > Maxwell 2D Options
Maxwell Options Window:
1. Click the General Options tab
Use Wizards for data input when creating new
boundaries: Checked
Duplicate boundaries/mesh operations with geometry:
Checked
2. Click the OK button
Select the menu item Tools > Options > Modeler Options.
Modeler Options Window:
1. Click the Operation tab
Automatically cover closed polylines: Checked
2. Click the Display tab
Default transparency = 0.8
3. Click the Drawing tab
Edit property of new primitives: Checked
4. Click the OK button
ANSYS Maxwell 2D Field Simulator v15 Users Guide
7.2-2
Maxwell v15
7.2
Transient Solenoid with External Circuit
Opening a New Project
To open a new project:
After launching Maxwell, a project will be automatically created. You can
also create a new project using below options.
1. In an Maxwell window, click the On the Standard toolbar, or
select the menu item File > New.
Select the menu item Project > Insert Maxwell 2D Design, or click on the
icon
Set Solution Type
To set the Solution Type:
Select the menu item Maxwell 2D > Solution Type
Solution Type Window:
1. Geometry Mode: Cylindrical about Z
2. Choose Magnetic > Transient
3. Click the OK button
Set Default Units
To Set Default Units
Select the menu item Modeler > Units
In Units window,
1. Select units: in (inches)
2. Press OK
Import Geometry
To Import Geometry file
Select the menu item Modeler > Import
Locate the file Ex_7_02_Solenoid.sm3 and Open it.
Check the Model Analysis and say Close if the status of objects are
Good.
ANSYS Maxwell 2D Field Simulator v15 Users Guide
7.2-3
Maxwell v15
7.2
Transient Solenoid with External Circuit
Define Region
Create Simulation Region
Select the menu item Draw > Region
In Region window,
1. Pad individual directions: Checked
2. Padding Type: Percentage Offset
3. Value
+R = 300
+/- Z = 100
Note: Region will not be created in Negative X direction due to RZsymmetry about the Z-axis.
Assign Materials
To Assign Material Copper
Press Ctrl and select the sheets coil and shadering
Right click on the objects and select Assign Material
In Select Definition window,
1. Type Copper in search by name field
2. Ensure that material copper is selected
3. Press OK
To Assign Material Vacuum
Select the sheets Band
Right click on the object and select Assign Material
Assign the material vacuum
To Assign Material Steel
Press Ctrl and select the sheets endstop, flange, housing, plunger and
top_nut
Right click on the objects and select Assign Material
Assign the material steel_1008
ANSYS Maxwell 2D Field Simulator v15 Users Guide
7.2-4
Maxwell v15
7.2
Transient Solenoid with External Circuit
Assign Boundaries
A no-fringing vector potential boundary will be assigned to outside of the 2D
problem region. This forces all flux to stay in the solution region.
To Assign Boundary
Select the sheet Region from history tree
Select the menu item Edit > Select > All Object Edges
Select the menu item Maxwell 2D > Boundaries > Assign > Vector Potential
In Vector Potential window,
1. Value: 0 weber/m
2. Press OK
Note that even if we have assign vector potential boundary to all edges of
the region, the edge that coincides with Z axis will not be considered while
simulation since axisymmetric geometry is defined.
Assign Excitations for shadering
Because the solenoid is a converted AC solenoid, it contains a copper shading
ring which may have eddy currents induced in it. A zero voltage source must be
set on the shade ring in order to properly represent a shorted single turn winding
and to see if the eddy currents are significant or not.
Assign Coil to shadering
Select the sheet shadering from history tree
Select the menu item Maxwell 2D > Excitations > Assign > Coil
In Coil Excitation window,
1. Name: shadering
2. Number of Conductors: 1
3. Polarity: Positive (into the screen)
4. Press OK
ANSYS Maxwell 2D Field Simulator v15 Users Guide
7.2-5
Maxwell v15
7.2
Transient Solenoid with External Circuit
Create Winding for shadering
Select the menu item Maxwell 2D > Excitations > Add Winding
In Winding window,
1. Name: Winding1
2. Type: Voltage
3. Select Solid
4. Initial Current: 0 A
5. Resistance: 0 ohm (for solid windings, resistance calculated by the
solver)
6. Inductance: 0 mH (coil inductance always calculated by the solver)
7. Voltage: 0 V (zero voltage represents a shorted turn, with no source)
8. Number of parallel branches: 1
9. Press OK
Add Coil to Winding
Expand the Project Manager tree to view Excitations
Right click on the tab Winding1 and select Add Coils
In Add Terminals window,
1. Select the terminal shadering
2. Press OK
Assign Excitation to Coil
Assign Coil terminal
Select the sheet coil from history tree
Select the menu item Maxwell 2D > Excitations > Assign > Coil
In Coil Excitation window,
1. Name: coil
2. Number of Conductors: 2250
3. Polarity: Positive (into the screen)
4. Press OK
ANSYS Maxwell 2D Field Simulator v15 Users Guide
7.2-6
Maxwell v15
7.2
Transient Solenoid with External Circuit
Add Winding for Coil
Select the menu item Maxwell 2D > Excitations > Add Winding
In Winding window,
1. Name: Winding2
2. Type: External
3. Select Starnded
4. Initial Current: 0 A
5. Number of parallel branches: 1
6. Press OK
Add Coil to Winding
Expand the Project Manager tree to view Excitations
Right click on the tab Winding2 and select Add Coils
In Add Terminals window,
1. Select the terminal coil
2. Press OK
Create External Circuit
To Launch Maxwell Circuit Editor
Select the menu item Maxwell 2D > Excitations > External Circuit > Edit
External Circuit
In Edit External Circuit window,
1. Select Edit Circuit
Maxwell Circuit Editor will launch in separate window
ANSYS Maxwell 2D Field Simulator v15 Users Guide
7.2-7
Maxwell v15
7.2
Transient Solenoid with External Circuit
To Create Maxwell Circuit Editor Project
Select the menu item File > New
To Add Components to the Circuit
In Maxwell Circuit Editor, select the tab Components in Project Manager
window to get access to components
Add Diodes
1. Select the tab Maxwell Circuit Elements > Passive Elements >
Diode from the tree, drag and drop it on the Project Page
2. Press Esc to exit the component insertion
3. Double click on the added component to edit its properties
4. Change Properties as below
Name: 1
MOD: rectify
Press OK
5. Copy the added diode and paste it to create three more diodes
named D2, D3 and D4
Add Diode Model
1. Select the tab Maxwell Circuit Elements > Passive Elements >
Diode_Model from the tree, drag and drop it on the Project Page
2. Double click on the added component to edit its properties
3. Change Properties as below
Name: rectify
Press OK
ANSYS Maxwell 2D Field Simulator v15 Users Guide
7.2-8
Maxwell v15
7.2
Transient Solenoid with External Circuit
Similarly add below components
1. Add winding from Dedicated Elements > Winding
Name: Winding2
Note: This name has to be exactly the same name as
used in the Winding definition described previously in
Maxwell 2D > Excitations > Add Winding
Add Resistor from Passive Elements > Resistor
Name: coil
R = 25 ohm
3. Add Voltage Source from Sources > VSin
Name: source
Va = 170 V
VFreq = 60 Hz
Add Ground from menu item Draw > Ground (or Ctrl+G)
Build the Circuit
Position the added components and connect them using wires to build a
circuit as shown below
2.
ANSYS Maxwell 2D Field Simulator v15 Users Guide
7.2-9
Maxwell v15
7.2
Transient Solenoid with External Circuit
Save File
Select the menu item File > Save
Save the file with the name Ex_7_02_Solenoid
Export Circuit to Maxwell
Select the menu item Maxwell Circuit > Export Netlist
Save the file with the name Ex_7_02_Solenoid.sph
Import External Circuit
In Maxwell 2D, select the tab Import Circuit from Edit External Circuit
window
Select the file Ex_7_02_Solenoid.sph that was written in last step and
select Open
Edit External circuit window will look as below
Set Eddy Effects
To Set Eddy Calculations
Select the menu item Maxwell 2D > Excitations > Set Eddy Effects
In Set Eddy Effects window,
1. For the object shadering
Eddy Effects: Checked
2. Press OK
ANSYS Maxwell 2D Field Simulator v15 Users Guide
7.2-10
Maxwell v15
7.2
Transient Solenoid with External Circuit
Assign Mesh Operations
The transient solver does not use the automatic adaptive meshing process, so a
manual mesh needs to be created.
Assign Mesh Operations for Band
Select the sheet Band from history tree
Select the menu item Maxwell 2D > Mesh Operations > Assign > Inside
Selection > Length Based
In Element Length Based Refinement window,
1. Name: Band_Inside
2. Restrict Length of Elements: Unchecked
3. Restrict the Number of Elements: Checked
4. Maximum Number of Elements: 1000
5. Press OK
Assign Mesh Operations for shadering
Select the sheet shadering from history tree
Select the menu item Maxwell 2D > Mesh Operations > Assign > Inside
Selection > Length Based
In Element Length Based Refinement window,
1. Name: Shadering_Inside
2. Restrict Length of Elements: Unchecked
3. Restrict the Number of Elements: Checked
4. Maximum Number of Elements: 50
5. Press OK
Assign Mesh Operations for the Rest
Press Ctrl and select the sheets coil, endstop, flange, housing, plunger,
and top_nut
Select the menu item Maxwell 2D > Mesh Operations > Assign > Inside
Selection > Length Based
In Element Length Based Refinement window,
1. Name: Others_Inside
2. Restrict Length of Elements: Checked
3. Maximum Length of Elements: 0.05 in (Note that units are in inches)
4. Restrict the Number of Elements: Unchecked
5. Press OK
ANSYS Maxwell 2D Field Simulator v15 Users Guide
7.2-11
Maxwell v15
7.2
Transient Solenoid with External Circuit
Assign Motion
The plunger is the moving object and is surrounded by the band. (Note: moving
objects are never allowed to touch the band. The minimum air gap is 0.002
inches when the solenoid is "fully" closed.) Positive motion is defined as upwards
or in the positive Z direction. The starting position is -0.100 inch (or open) so the
plunger will move upwards (and close) when the solenoid is energized. The load
force acts downward against the direction of motion and consists of: gravity (0.04N), a spring preload force (-50N), and a variable compression spring force (5530 * position) which is zero at the starting position and increases as the
plunger closes. The units for the intrinsic variable "position is meters.
To Setup Motion
Select the sheet Band from history tree
Select the menu item Maxwell 2D > Model > Motion Setup > Assign Band
In Motion Setup window,
1. Type tab
Motion Type: Translational (for RZ Model Motion sis always
translational)
Moving Vector: Global:Z
Select Positive
2.
Data tab
Initial Position: -0.1 in
Translate Limit
Negative: -0.1 in
Positive: 0 in
ANSYS Maxwell 2D Field Simulator v15 Users Guide
7.2-12
Maxwell v15
7.2
Transient Solenoid with External Circuit
3.
Mechanical tab
Consider Mechanical Transient: Checked
Initial Velocity: 0 m_per_sec
Mass: 0.004 kg
Damping: 1e-5 N-sec/m
Load Force: -5530 * (.00254 + position) -0.04 -50 (units are
in Newtons)
Press OK
Analysis Setup
To Create Analysis Setup
Select the menu item Maxwell 2D > Analysis Setup > Add Solution Setup
In Solve Setup window,
1. General tab
Stop Time: 0.05 s
Time Step: 0.0002 s
2. Save Fields tab
Type: Linear Step
Start: 0 s
Stop: 0.05 s
Step Size: 0.005 s
Select Add to List >>
3. Press OK
ANSYS Maxwell 2D Field Simulator v15 Users Guide
7.2-13
Maxwell v15
7.2
Transient Solenoid with External Circuit
Analyze
To start the solution process:
Select the menu item Maxwell 2D > Analyze All
Plot Results
To Plot Results Vs Time
Select the menu item Maxwell 2D > Results > Create Quick Report
In Quick Report window,
1. Press Ctrl and select the quantities Force, Loss, Position, Speed
and Winding
Force Vs Time
Note: When magnetic
force exceeds load
force (at Time =
4.2msec) armature
starts to close
ANSYS Maxwell 2D Field Simulator v15 Users Guide
7.2-14
Maxwell v15
7.2
Transient Solenoid with External Circuit
Position Vs Time
Speed Vs Time
ANSYS Maxwell 2D Field Simulator v15 Users Guide
7.2-15
Maxwell v15
7.2
Transient Solenoid with External Circuit
Winding Vs Time
Loss Vs Time
Notes:
1. In order to scale the plot and view the solid loss,
delete the stranded and core loss traces.
2. The solid losses in the shading ring are very
small, since the current is a rectified to be nearly
DC. If the full wave bridge rectifier is eliminated
so the solenoid uses AC voltage, the shading ring
will have a more significant effect on both the
losses and force.
ANSYS Maxwell 2D Field Simulator v15 Users Guide
7.2-16
Maxwell v15
7.4
Example (2D/3D Transient) Core Loss
Transformer Core Loss Calculation in Maxwell 2D and 3D
This example analyzes cores losses for a 3ph power transformer having a
laminated steel core using Maxwell 2D and 3D. The transformer is rated 11513.8kV, 60Hz and 30MVA. The tested power losses are 23,710W. It is important
to realize that a finite element model cannot consider all of the physical and
manufacturing core loss effects in a laminated core. These effects include:
mechanical stress on laminations, edge burr losses, step gap fringing flux,
circulating currents, variations in sheet loss values, to name just a few.
Because of this the simulated core losses can be significantly different than the
tested core losses.
This example will go through all steps to create the 2D and 3D models based on
a customer supplied base model. For core losses, only a single magnetizing
winding needs to be considered. Core material will be characterized for nonlinear
BH and core loss characteristics. An exponentially increasing voltage source will
be applied in order to eliminate inrush currents and the need for an unreasonably
long simulation time (of days or weeks). Finally, the core loss will be averaged
over time and the core flux density will be viewed in an animated plot.
This example will be solved in two parts using the 2D Transient and 3D Transient
solvers. The model consists of a magnetic core and low voltage winding on each
core leg.
3D Model
ANSYS Maxwell 3D Field Simulator v15 Users Guide
2D Model
7.4-1
Maxwell v15
7.4
Example (2D/3D Transient) Core Loss
ANSYS Maxwell 3D Field Simulator v15 Users Guide
7.4-2
Maxwell v15
7.4
Example (2D/3D Transient) Core Loss
Launch Maxwell
To access Maxwell
Click the Microsoft Start button, select Programs, and select Ansoft >
Maxwell 15.0 and then Maxwell 15.
Opening a New Project
To Open a New Project
After launching Maxwell, a project will be automatically created. You can
also create a new project using below options.
1. In an Maxwell window, click the On the Standard toolbar, or select
the menu item File > New.
Select the menu item Project > Insert Maxwell 3D Design, or click on the
icon
Set Solution Type
To Set Solution Type
Select the menu item Maxwell 3D > Solution Type
Solution Type Window:
1. Choose Magnetic > Transient
2. Click the OK button
ANSYS Maxwell 3D Field Simulator v15 Users Guide
7.4-3
Maxwell v15
7.4
Example (2D/3D Transient) Core Loss
Prepare Geometry
To Import Geometry
Select the menu item Modeler > Import
Locate the parasolid file Ex_7_4_Core_Loss.x_t and Open it.
The geometry is of a transformer with core simplified in order to reduce the
complexity. Users can bring the geometries directly and do simplification
inside Maxwell.
Change Attributes
Press Ctrl and select the objects LV_A, LV_B and LV_C and goto their
properties window,
1. Change the color of the objects to Orange
2. Change the transparency of the objects to 0
Select the object Core from the history tree and goto Properties window,
1. Change the transparency of the object to 0
Specify Excitations
To Create Coil Terminals
Press Ctrl and select the objects LV_A, LV_B and LV_C
Select the menu item Modeler > Surface Section
In Section window,
1. Section Plane: Select XZ
2. Press OK
Rename the resulting sections to SectionA, SectionB and SectionC
respectively
Select the sheets SectionA, SectionB and SectionC from the history tree
Select the menu item Modeler > Boolean > Separate Bodies
Delete the sheets SectionA_Separate1, SectionB_Separate1 and
SectionC_Separate1
ANSYS Maxwell 3D Field Simulator v15 Users Guide
7.4-4
Maxwell v15
7.4
Example (2D/3D Transient) Core Loss
Assign Excitations
Press Ctrl and select the sheets SectionA, SectionB and SectionC from the
history tree
Select the menu item Maxwell 3D > Excitations > Assign > Coil Terminal
In Coil Terminal Excitation window,
1. Base Name: term_A
2. Number of Conductors: 76
3. Press OK
This will create three excitations corresponding to each section. Change
their names as below:
1. Rename the excitation corresponding to SectionA as term_A
2. Rename the excitation corresponding to SectionB as term_B
3. Rename the excitation corresponding to SectionC as term_C
Create Windings
Select the menu item Maxwell 3D > Excitations > Add Winding
In Winding window,
1. Name: WindingA
2. Type: Voltage
3. Stranded: Checked
4. Initial Current: 0 A
5. Resistance: 1 mOhm
6. Inductance: 0 mH (Since this is calculated by solver)
7. Voltage: Vpeak*(1-exp(-50*time))*cos(2*pi*60*time)
8. Press OK
In Add Variable window,
1. Unit Type: Voltage
2. Unit: V
3. Value: 138002 / 3 = 11268
4. Press OK
Note: This is an exponentially increasing (in several cycles) sinusoidal 60Hz
waveform with peak magnitude of 11,268V..
ANSYS Maxwell 3D Field Simulator v15 Users Guide
7.4-5
Maxwell v15
7.4
Example (2D/3D Transient) Core Loss
In Similar way add two more windings
WindingB
1. Name: WindingB
2. Type: Voltage
3. Stranded: Checked
4. Initial Current: 0 A
5. Resistance: 1 mOhm
6. Inductance: 0 mH (Since this is calculated by solver)
7. Voltage: Vpeak*(1-exp(-50*time))*cos(2*pi*60*time+(2/3*pi))
WindingC
1. Name: WindingC
2. Type: Voltage
3. Stranded: Checked
4. Initial Current: 0 A
5. Resistance: 1 mOhm
6. Inductance: 0 mH (Since this is calculated by solver)
7. Voltage: Vpeak*(1-exp(-50*time))*cos(2*pi*60*time+(4/3*pi))
Add Terminals to Windings
Expand the Project Manager tree to view Excitations
Right click on WindingA and select Add Terminals
In Add Terminals window,
Select term_A
Press OK
In Similar way add term_B to WindingB
Add term_C to WindingC
ANSYS Maxwell 3D Field Simulator v15 Users Guide
7.4-6
Maxwell v15
7.4
Example (2D/3D Transient) Core Loss
Assign Materials
To Assign Materials to Coils
Press Ctrl and select the objects LV_A, LV_B and LV_C , right click and
select Assign Material
In Select Definition window,
1. Type copper in Search by Name field
2. Press OK to assign material
To Assign Material to Core
Select the object Core from the history tree, right click and select Assign
Material
In Select Definition window, select the button Add Material
In View/Edit Material window,
Material Name: M125_027
Relative Permeability:
Set the type to Nonlinear
Select the button BH Curve from value field
In BH Curve window,
Select the button Import Dataset
Set the File Type to *.Tab
Locate the file Ex_7_4_core_loss_B_H.tab and Open it
Press OK to close BH Curve window
ANSYS Maxwell 3D Field Simulator v15 Users Guide
7.4-7
Maxwell v15
7.4
Example (2D/3D Transient) Core Loss
Return to View/Edit Material window,
Core Loss Type: Set to Electrical Steel
Set the tab at the bottom of window Calculate Properties for to Core
Loss at one Frequency
In BP Curve window,
Select the button Import Dataset
Set the File Type to *.Tab
Locate the file Ex_7_4_core_loss_B_loss.tab and Open it
Core Loss Unit: w/kg
Mass Density: 7650 kg/m^3
Frequency: 60 Hz
Thickness: 0.27 mm
Conductivity: 5000000 S/m
Press OK to close BP Curve window
ANSYS Maxwell 3D Field Simulator v15 Users Guide
7.4-8
Maxwell v15
7.4
Example (2D/3D Transient) Core Loss
Note that the core loss coefficients are calculated automatically.
Press OK to create the new material
Press OK to close Select Definition window
Assign Mesh Operations
In the transient solvers, there is no automatic adaptive meshing. Therefore, the
user must either link the mesh from an identical model solved using the
magnetostatic and eddy current solvers, or alternatively a manual mesh must be
created. In this example, a mesh is created manually using inside selection to
create elements throughout the volume of the objects.
To Assign Mesh Operations for Core
Select the object Core from the history tree
Select the menu item Maxwell 3D > Mesh Operations > Assign > Inside
Selection > Length Based
In Element Length Based Refinement window,
Name: Length_Core
Restrict Length of Elements: Unchecked
Restrict the Number of Elements: Checked
Maximum Number of Elements: 10000
Press OK
ANSYS Maxwell 3D Field Simulator v15 Users Guide
7.4-9
Maxwell v15
7.4
Example (2D/3D Transient) Core Loss
To Assign Mesh Operations for Coils
Press Ctrl and select the objects LV_A, LV_B and LV_C from the history
tree
Select the menu item Maxwell 3D > Mesh Operations > Assign > Inside
Selection > Length Based
In Element Length Based Refinement window,
Name: Length_Coils
Restrict Length of Elements: Unchecked
Restrict the Number of Elements: Checked
Maximum Number of Elements: 10000
Press OK
Set Core Loss Calculations
To Set Core Loss calculations for Core
Select the menu item Maxwell 3D > Excitations > Set Core Loss
In Set Core Loss window,
Core:
Core Loss Settings: Checked
Press OK
Note: Once the core loss properties are defined in material definition, a tick
mark will appear in the column Defined in Material indicating core loss
coefficients are already specified
ANSYS Maxwell 3D Field Simulator v15 Users Guide
7.4-10
Maxwell v15
7.4
Example (2D/3D Transient) Core Loss
Set Eddy Effects
Since winding is single object representing many strands and core is single
object representing many laminations, eddy effect must be turned off them.
To Turn off Eddy Effects in Objects
Select the menu item Maxwell 3D > Excitations > Set Eddy Effects
In Set Eddy Effects window,
Ensure Eddy Effects are Unchecked for all objects
Press OK
Create Simulation Region
To Create Region
Select the menu item Draw > Region
In Region window,
Padding Data: Pad individual directions
+/- X = 30
+/- Y = 200
+/- Z = 30
Note: This small padding % is acceptable as fields are completely
concentrated inside the magnetic core and there is little or no fringing
ANSYS Maxwell 3D Field Simulator v15 Users Guide
7.4-11
Maxwell v15
7.4
Example (2D/3D Transient) Core Loss
Analysis Setup
To Create Analysis Setup
Select the menu item Maxwell 3D > Analysis Setup > Add Solution Setup
In Solve Setup Window,
General tab
Stop time: 0.1s
Time step: 0.0005 s
Save Fields tab
Type: Linear Step
Start: 0.08 s
Stop: 0.1 s
Step Size: 0.0005 s
Select the button Add to List >>
Solver tab
Nonlinear Residuals: 1e-6 (To Provide accurate convergence
for BH Curve
Press OK
Save
To Save File
Select the menu item File > Save
Save the file with the name Ex_7_4_Core_Loss.mxwl
Analyze
To Run Solution
Select the menu item Maxwell 3D > Analyze All
ANSYS Maxwell 3D Field Simulator v15 Users Guide
7.4-12
Maxwell v15
7.4
Example (2D/3D Transient) Core Loss
Mesh Information
To Plot Mesh on Core and Coils
Select the object Region from the history tree
Select the menu item View > Visibility > Hide Selection > Active View
Select the menu item Edit > Select All Visible
Select the menu item Maxwell 3D > Fields > Plot Mesh
In Create Mesh Plot window,
Press Done
To View Mesh Information
Select the menu item Maxwell 3D > Results > Solution Data
In Solutions window,
Select the tab Mesh Statistics to view mesh information
ANSYS Maxwell 3D Field Simulator v15 Users Guide
7.4-13
Maxwell v15
7.4
Example (2D/3D Transient) Core Loss
Create Reports
Plot Winding Currents Vs Time
Select the menu item Maxwell 3D > Results > Create Transient Report >
Rectangular Plot
In Report window,
Category: Winding
Quantity: Press Ctrl and select Current(WindingA),
Current(WindingB) and Current(WindingC)
Select New Report
Note: Do not close Report window as we will create more plots using same
window
ANSYS Maxwell 3D Field Simulator v15 Users Guide
7.4-14
Maxwell v15
7.4
Example (2D/3D Transient) Core Loss
Plot Input Voltages Vs Time
In Report window,
Quantity
Deselect the Current quantities already selected
Press Ctrl and select InputVoltage(WindingA),
InputVoltage(WindingB) and InputVoltage(WindingC)
Select New Report
Plot Cores Loss vs Time
In Report window,
Category: Change to Loss
Quantity: Select CoreLoss
Select New Report
Press Close to close report window
ANSYS Maxwell 3D Field Simulator v15 Users Guide
7.4-15
Maxwell v15
7.4
Example (2D/3D Transient) Core Loss
Calculate Avg Losses over a Time Range
In XY Plot Corresponding to CoreLoss, right click on the Legend and select
Trace Characteristics > Add
In Add Trace Characteristics window,
Category: Math
Function: Avg
Change the Range from Full to Specified
Start of Range: 80 ms
End of Range: 100 ms
Select Add and Done
ANSYS Maxwell 3D Field Simulator v15 Users Guide
7.4-16
Maxwell v15
7.4
Example (2D/3D Transient) Core Loss
Create Flux Density Plot
To Plot Flux Density on Core
Double click on Maxwell3DDesign1 in Project Manager window to exit Plot
view
Select the object Core from the history tree
Select the menu item Maxwell 3D > Fields > Fields > B > Mag_B
In Create Field Plot window,
Plot on surface Only: Checked
Press Done
ANSYS Maxwell 3D Field Simulator v15 Users Guide
7.4-17
Maxwell v15
7.4
Example (2D/3D Transient) Core Loss
To Animate the Plot
Select the menu item Maxwell 3D > Fields > Animate
In Setup Animation window,
Sweep Variable: Time
Select values: Select the time range from 0.0805s to 0.087s
Press OK
An Animation window will pop up which will enable to start, stop, pause the
animation. Animation speed can also be varied using same window. The
animation can be also exported in GIF or AVI format using Export button
ANSYS Maxwell 3D Field Simulator v15 Users Guide
7.4-18
Maxwell v15
7.4
Example (2D/3D Transient) Core Loss
Part 2: 2D Eddy Project
Create a 2D Design Automatically
To Create a 2D Design from 3D
Select the menu item Maxwell 3D > Create 2D Design
In Create 2D Design window,
Coordinate System: Global
Section Plane: ZX
2D Geometry Mode: XY
Press OK
Set Solution Type
To Set Solution Type
Select the menu item Maxwell 2D > Solution Type
In Solution Type window,
Verify that Geometry Mode is set to Cartesian, XY
Select the radio button to Magnetic > Transient
Press OK
Set Model Depth
Set the depth of the 2D XY model to give the same area as in Maxwell 3D =
264704 mm2. Since the width of the core leg = 580mm, set the depth = 456mm.
To Set Model Depth
Select the menu item Maxwell 2D > Model > Set Model Depth
In Design Settings window,
Set Model Depth to 456 mm
Press OK
ANSYS Maxwell 3D Field Simulator v15 Users Guide
7.4-19
Maxwell v15
7.4
Example (2D/3D Transient) Core Loss
Modify 2D Geometry
Modify Region
Expand the history tree corresponding to the sheet Region
Double click on the command CreateRegion from the history tree
In Properties window,
Change +X Padding Data to 100
Change X Padding Data to 100
Press OK
Delete Unnecessary Sheets
Press Ctrl and select the sheets SectionA, SectionB and SectionC
Select the menu item Edit > Delete
Separate Coil Sections
Press Ctrl and select the sheets LV_A,LV_B and LV_C
Select the menu item Modeler > Boolean > Separate Bodies
ANSYS Maxwell 3D Field Simulator v15 Users Guide
7.4-20
Maxwell v15
7.4
Example (2D/3D Transient) Core Loss
Specify Excitations
Assign Coil: Out
Press Ctrl and select the sheets LV_A, LV_B and LV_C from history tree
Select the menu item Maxwell 2D > Excitations > Assign > Coil
In Coil Excitation window,
Base Name: out
Number of Conductors: 76
Polarity: Positive
Rename the excitations created to A_out, B_out and C_out
Assign Coil: In
Press Ctrl and select the sheets LV_A_Separate1, LV_B_Separate1 and
LV_C_Separate1 from history tree
Select the menu item Maxwell 2D > Excitations > Assign > Coil
In Coil Excitation window,
Base Name: in
Number of Conductors: 76
Polarity: Negative
Rename the excitations created to A_in, B_in and C_in
Add Windings
Select the menu item Maxwell 2D > Excitations > Add Winding
In Winding window,
1. Name: WindingA
2. Type: Voltage
3. Stranded: Checked
4. Initial Current: 0 A
5. Resistance: 1 mOhm
6. Inductance: 0 mH (Since this is calculated by solver)
7. Voltage: Vpeak*(1-exp(-50*time))*cos(2*pi*60*time)
8. Press OK
In Add Variable window,
1. Unit Type: Voltage
2. Unit: V
3. Value: 138002 / 3 = 11268
4. Press OK
ANSYS Maxwell 3D Field Simulator v15 Users Guide
7.4-21
Maxwell v15
7.4
Example (2D/3D Transient) Core Loss
In Similar way add two more windings
WindingB
1. Name: WindingB
2. Type: Voltage
3. Stranded: Checked
4. Initial Current: 0 A
5. Resistance: 1 mOhm
6. Inductance: 0 mH (Since this is calculated by solver)
7. Voltage: Vpeak*(1-exp(-50*time))*cos(2*pi*60*time+(2/3*pi))
WindingC
1. Name: WindingC
2. Type: Voltage
3. Stranded: Checked
4. Initial Current: 0 A
5. Resistance: 1 mOhm
6. Inductance: 0 mH (Since this is calculated by solver)
7. Voltage: Vpeak*(1-exp(-50*time))*cos(2*pi*60*time+(4/3*pi))
Add Coils to the Winding
Expand the Project Manager tree to view Excitations
Right click on WindingA and select Add Coils
In Add Terminals window,
Press Ctrl and select A_in and A_out
Press OK
In Similar way add B_in and B_out to WindingB
Add C_in and C_out to WindingC
ANSYS Maxwell 3D Field Simulator v15 Users Guide
7.4-22
Maxwell v15
7.4
Example (2D/3D Transient) Core Loss
Assign Boundary
The current is assumed to be 1A at 0 degrees in the left busbar and -1A at 60
degrees in the right busbar. A no-fringing vector potential boundary will be
assigned to the outside of the 2D problem region which is also the default
boundary for all 3D projects. This forces all flux to stay in the solution region.
To Assign Boundary
Select the menu item Edit > Select > Edges
Select all external edges of the Region
Select the menu item Maxwell 2D > Boundaries > Assign > Vector Potential
In Vector Potential Boundary window,
Value: Set to 0
Press OK
Select the menu item Edit > Select > Objects to change selection filter
Assign Mesh Operations
As in the 3D transient solver, there is no adaptive meshing in the 2D transient
solver. A manual mesh is created manually using inside selection to create
elements throughout the volume of the objects.
To Assign Mesh Operation
Press Ctrl and select the core and all six sheets corresponding to coils
Select the menu item Maxwell 2D > Mesh Operations > Assign > Inside
Selection > Length Based
In Element Length Based Refinement window,
Restrict Length of Elements: Checked
Maximum Length of Elements: 100 mm
Restrict the Number of Elements: Unchecked
Press OK
Set Eddy Effects
To Turn off Eddy Effects in Objects
Select the menu item Maxwell 2D > Excitations > Set Eddy Effects
In Set Eddy Effects window,
Ensure Eddy Effects are Unchecked for all objects
Press OK
ANSYS Maxwell 3D Field Simulator v15 Users Guide
7.4-23
Maxwell v15
7.4
Example (2D/3D Transient) Core Loss
Set Core Loss Calculations
To Set Core Loss calculations for Core
Select the menu item Maxwell 2D > Excitations > Set Core Loss
In Set Core Loss window,
Core:
Core Loss Settings: Checked
Press OK
Analysis Setup
To Create Analysis Setup
Select the menu item Maxwell 2D > Analysis Setup > Add Solution Setup
In Solve Setup Window,
General tab
Stop time: 0.1s
Time step: 0.0005 s
Save Fields tab
Type: Linear Step
Start: 0.08 s
Stop: 0.1 s
Step Size: 0.0005 s
Select the button Add to List >>
Solver tab
Nonlinear Residuals: 1e-6
Press OK
Save
To Save File
Select the menu item File > Save
Analyze
To Run Solution
Select the menu item Maxwell 3D > Analyze All
ANSYS Maxwell 3D Field Simulator v15 Users Guide
7.4-24
Maxwell v15
7.4
Example (2D/3D Transient) Core Loss
Mesh Information
To Plot Mesh on Core and Coils
Select the menu item Edit > Select All Visible
Select the menu item Maxwell 2D > Fields > Plot Mesh
In Create Mesh Plot window,
Press Done
To View Mesh Information
Select the menu item Maxwell 2D > Results > Solution Data
In Solutions window,
Select the tab Mesh Statistics to view mesh information
ANSYS Maxwell 3D Field Simulator v15 Users Guide
7.4-25
Maxwell v15
7.4
Example (2D/3D Transient) Core Loss
Create Reports
Plot Winding Currents Vs Time
Select the menu item Maxwell 2D > Results > Create Transient Report >
Rectangular Plot
In Report window,
Category: Winding
Quantity: Press Ctrl and select Current(WindingA),
Current(WindingB) and Current(WindingC)
Select New Report
Note: Do not close Report window as we will create more plots using same
window
ANSYS Maxwell 3D Field Simulator v15 Users Guide
7.4-26
Maxwell v15
7.4
Example (2D/3D Transient) Core Loss
Plot Input Voltages Vs Time
In Report window,
Quantity
Deselect the Current quantities already selected
Press Ctrl and select InputVoltage(WindingA),
InputVoltage(WindingB) and InputVoltage(WindingC)
Select New Report
Plot Cores Loss vs Time
In Report window,
Category: Change to Loss
Quantity: Select CoreLoss
Select New Report
Press Close to close report window
ANSYS Maxwell 3D Field Simulator v15 Users Guide
7.4-27
Maxwell v15
7.4
Example (2D/3D Transient) Core Loss
Calculate Avg Losses over a Time Range
In XY Plot Corresponding to CoreLoss, right click on the Legend and select
Trace Characteristics > Add
In Add Trace Characteristics window,
Category: Math
Function: Avg
Change the Range from Full to Specified
Start of Range: 80 ms
End of Range: 100 ms
Select Add and Done
ANSYS Maxwell 3D Field Simulator v15 Users Guide
7.4-28
Maxwell v15
7.4
Example (2D/3D Transient) Core Loss
Create Flux Density Plot
To Plot Flux Density on Core
Double click on Maxwell2DDesign1 in Project Manager window to exit Plot
view
Select the sheet Core from the history tree
Select the menu item Maxwell 2D > Fields > Fields > B > Mag_B
In Create Field Plot window,
Press Done
ANSYS Maxwell 3D Field Simulator v15 Users Guide
7.4-29
Maxwell v15
7.4
Example (2D/3D Transient) Core Loss
To Animate the Plot
Select the menu item Maxwell 2D > Fields > Animate
In Setup Animation window,
Sweep Variable: Time
Select values: Select the time range from 0.0805s to 0.087s
Press OK
An Animation window will pop up which will enable to start, stop, pause the
animation. Animation speed can also be varied using same window. The
animation can be also exported in GIF or AVI format using Export button
ANSYS Maxwell 3D Field Simulator v15 Users Guide
7.4-30
Maxwell v15
9.0
Chapter 9.0 Basic Exercises
Chapter 9.0 Basic Exercises
9.1 Electrostatic
9.2 DC Conduction
9.3 Magnetostatic
9.4 Parametric
9.5 Transient
9.6 Transient with Circuit Editor
9.7 Post-processing
9.8 Optimetrics
9.10 Scripting
9.12 Eddy Current
9.13 Rotational Transient Motion
9.14 Boundary Conditions
9.15 Permanent Magnets Assignment
ANSYS Maxwell 2D Field Simulator v15 Users Guide
9.0
Maxwell v15
9.1
Basic Exercises Electrostatic Solver
Introduction on the Electrostatic Solver
This note introduces the Electro Static solver based on some simple examples.
This solver is meant to solve the static electric field without current flowing in
conductors (conductors are in electrostatic equilibrium). The conductors are
considered perfect such that there is no electric field inside conductors.
Capacitance of a Cylindrical Capacitor in RZ
Suppose we have a long coaxial line. We want to know what is the electric field
distribution based on the potential (or the charges) that are applied on each
conductor. We also want to determine the capacitance. We use an R-Z
representation. We will then solve the same problem using an XY representation.
Create Design
To Create Design
Select the menu item Project > Insert Maxwell 2D Design, or click on the
icon
Set Solution Type
To set the Solution Type:
Select the menu item Maxwell 2D > Solution Type
Solution Type Window:
1. Geometry Mode: Cylindrical about Z
2. Choose Electric > Electrostatic
3. Click the OK button
ANSYS Maxwell 2D Field Simulator v15 Users Guide
9.1-1
Maxwell v15
9.1
Basic Exercises Electrostatic Solver
Create Model
Create object Inner
Select the menu item Draw > Rectangle
1. Using the coordinate entry fields, enter the position of rectangle
X: 0, Y: 0, Z: -4, Press the Enter key
2. Using the coordinate entry fields, enter the opposite corner
dX: 0.6, dY: 0, dZ: 25, Press the Enter key
Change the name of resulting sheet to Inner and color to Light Red
Change the material of the sheet to Copper
Create Air Gap
Select the menu item Draw > Rectangle
1. Using the coordinate entry fields, enter the position of rectangle
X: 0.6, Y: 0, Z: -4, Press the Enter key
2. Using the coordinate entry fields, enter the opposite corner
dX: 0.4, dY: 0, dZ: 25, Press the Enter key
Change the name of resulting sheet to Air and color to Light Blue
Change the material of the sheet to Air
Create object outer
Select the menu item Draw > Rectangle
1. Using the coordinate entry fields, enter the position of rectangle
X: 1, Y: 0, Z: -4, Press the Enter key
2. Using the coordinate entry fields, enter the opposite corner
dX: 0.2, dY: 0, dZ: 25, Press the Enter key
Change the name of resulting sheet to Outer and color to Light Green
Change the material of the sheet to Copper
ANSYS Maxwell 2D Field Simulator v15 Users Guide
9.1-2
Maxwell v15
9.1
Basic Exercises Electrostatic Solver
Define Region
Create Simulation Region
Select the menu item Draw > Region
In Region window,
1. Pad individual directions: Checked
2. Padding Type: Percentage Offset
+R = 300
Specify rest to 0
3. Press OK
Assign Excitations
Based on the assumptions that the conductors are in electrostatic equilibrium, we
assign voltage potential on the object itself. In other words, we do not solve
inside conductors, we assume that all the conductor parts are at the same
potential.
To Assign Excitation to object Inner
Select the sheet Inner from the history tree
Select the menu item Maxwell 2D > Excitations > Assign > Voltage
In Voltage Excitation window,
Name: Voltage_Inner
Value: -1kV
Press OK
To Assign Excitation to object Outer
Select the sheet Outer from the history tree
Select the menu item Maxwell 2D > Excitations > Assign > Voltage
In Voltage Excitation window,
Name: Voltage_Outer
Value: 1kV
Press OK
ANSYS Maxwell 2D Field Simulator v15 Users Guide
9.1-3
Maxwell v15
9.1
Basic Exercises Electrostatic Solver
Assign Executive Parameters
In addition to the fields, we are interested by the Capacitance value as well as the
force applied to the inner armature.
To Assign Capacitance Computation
Select the menu item Maxwell2D > Parameters > Assign >Matrix
In Matrix window
1. Voltage_Inner and Voltage_Outer
Signal Line: Checked
2. Press OK
To Assign Force Computation
Select the sheet Inner from history tree
Select the menu item Maxwell 2D > Parameters > Assign > Force
In Force Setup window, press OK
Analysis Setup
To create an analysis setup:
Select the menu item Maxwell 2D > Analysis Setup > Add Solution Setup
Solution Setup Window:
1. General Tab
Percentage Error: 0.5
2. Convergence Tab
Refinement Per Pass: 50%
3. Click the OK button
Analyze
To start the solution process:
1. Select the menu item Maxwell 2D > Analyze All
ANSYS Maxwell 2D Field Simulator v15 Users Guide
9.1-4
Maxwell v15
9.1
Basic Exercises Electrostatic Solver
Plot Electric Field Vectors
To Plot Electric Field Vectors
Select the Plane Global:XZ from history treee
Select the menu item Maxwell 2D > Fields > Fields > E > E_Vector
In Create Field Plot window,
Press Done
To adjust spacing and size of arrows, double click on the legend and then
go to Marker/Arrow and Plots tabs
ANSYS Maxwell 2D Field Simulator v15 Users Guide
9.1-5
Maxwell v15
9.1
Basic Exercises Electrostatic Solver
View Results
To View Results
Select the menu item Maxwell 2D > Results > Solution Data
In Solutions window
Select Matrix tab
In our problem, we only have two conductors, therefore the
capacitance values are symmetrical.
Select Force tab
Note: The force is essentially zero since the model is
magnetically balanced.
The analytical value of the capacitance per meter for an infinite long coaxial
wire is given by the following formula:
C = 20 / ln(b/a) (a and b being the inside and outside diameters)
The analytical value would is therefore 1.089e-10 F/m (a =0.6mm, b=1mm)
In our project, then length of the conductor is 25 mm, therefore the total
capacitance is. 2.723pF. We obtain a good agreement with the obtained
result. 2.745 pF.
Note: in the Convergence tab, you have access to the total energy of the
system. We find 5.4489e-6 J. It is exactly 2000 times the capacitance
(2000V being the difference of potential).
ANSYS Maxwell 2D Field Simulator v15 Users Guide
9.1-6
Maxwell v15
9.1
Basic Exercises Electrostatic Solver
Capacitance of a Cylindrical Capacitor in XY
The same problem is now solved using an XY representation
Create New Design
To Create Design
Select the menu item Project > Insert Maxwell 2D Design, or click on the
icon
Set Solution Type
To set the Solution Type:
Select the menu item Maxwell 2D > Solution Type
Solution Type Window:
1. Geometry Mode: Cartesian, XY
2. Choose Electric > Electrostatic
3. Click the OK button
Create Model
Create Object Inner
Select the menu item Draw > Circle
1. Using the coordinate entry fields, enter the center of circle
X: 0, Y: 0, Z: 0, Press the Enter key
2. Using the coordinate entry fields, enter the radius
dX: 0.6, dY: 0, dZ: 0, Press the Enter key
Change the name of resulting sheet to Inner and color to Light Red
Change the material of the sheet to Copper
ANSYS Maxwell 2D Field Simulator v15 Users Guide
9.1-7
Maxwell v15
9.1
Basic Exercises Electrostatic Solver
Create Object Outer
Select the menu item Draw > Circle
1. Using the coordinate entry fields, enter the center of circle
X: 0, Y: 0, Z: 0, Press the Enter key
2. Using the coordinate entry fields, enter the radius
dX: 1.2, dY: 0, dZ: 0, Press the Enter key
Change the name of resulting sheet to Outer and color to Light Green
Change the material of the sheet to Copper
Create Air Gap
Select the menu item Draw > Circle
1. Using the coordinate entry fields, enter the center of circle
X: 0, Y: 0, Z: 0, Press the Enter key
2. Using the coordinate entry fields, enter the radius
dX: 1.0, dY: 0, dZ: 0, Press the Enter key
Change the name of resulting sheet to Air and color to Light Blue
Change the material of the sheet to Air
Assign Excitations
Based on the assumptions that the conductors are in electrostatic equilibrium, we
assign voltage potential on the object itself. In other words, we do not solve
inside conductors, we assume that all the conductor parts are at the same
potential.
To Assign Excitation to object Inner
Select the sheet Inner from the history tree
Select the menu item Maxwell 2D > Excitations > Assign > Voltage
In Voltage Excitation window,
Name: Voltage_Inner
Value: -1kV
Press OK
ANSYS Maxwell 2D Field Simulator v15 Users Guide
9.1-8
Maxwell v15
9.1
Basic Exercises Electrostatic Solver
To Assign Excitation to object Outer
Select the sheet Outer from the history tree
Select the menu item Maxwell 2D > Excitations > Assign > Voltage
In Voltage Excitation window,
Name: Voltage_Outer
Value: 1kV
Press OK
Assign Executive Parameters
In addition to the fields, we are interested by the Capacitance value
To Assign Capacitance Computation
Select the menu item Maxwell2D > Parameters > Assign >Matrix
In Matrix window
1. Voltage_Inner
Signal Line: Checked
2. Voltage_Outer
Ground: Checked
3. Press OK
We ground Voltage_Outer. We will obtain just a 1 by 1 matrix.
Analysis Setup
To create an analysis setup:
Select the menu item Maxwell 2D > Analysis Setup > Add Solution Setup
Solution Setup Window:
1. General Tab
Percentage Error: 0.5 %
2. Convergence Tab
Refinement Per Pass: 50%
3. Click the OK button
Analyze
To start the solution process:
1. Select the menu item Maxwell 2D > Analyze All
ANSYS Maxwell 2D Field Simulator v15 Users Guide
9.1-9
Maxwell v15
9.1
Basic Exercises Electrostatic Solver
View Results
To View Capacitance
Select the menu item Maxwell 2D > Results > Solution Data
In Solutions window
Select Matrix tab
The analytical value of the capacitance per meter for an infinite long coaxial
wire is given by the following formula:
C = 20 / ln(b/a) (a and b being the inside and outside diameters)
The analytical value would is therefore 1.089e-10 F/m (a =0.6mm, b=1mm)
This matches the obtained value.
ANSYS Maxwell 2D Field Simulator v15 Users Guide
9.1-10
Maxwell v15
9.1
Basic Exercises Electrostatic Solver
Capacitance of a Planar Capacitor
In this example we illustrate how to simulate a simple planar capacitor made of
two parallel plates. The bottom plate is modeled and the top plate is considered
by using only the edge of the dielectric (air).
Create New Design
To Create Design
Select the menu item Project > Insert Maxwell 2D Design, or click on the
icon
Set Solution Type
To set the Solution Type:
Select the menu item Maxwell 2D > Solution Type
Solution Type Window:
1. Geometry Mode: Cartesian, XY
2. Choose Electric > Electrostatic
3. Click the OK button
Create Model
Create Object DownPlate
Select the menu item Draw > Rectangle
1. Using the coordinate entry fields, enter the position of rectangle
X: 0, Y: 0, Z: 0, Press the Enter key
2. Using the coordinate entry fields, enter the opposite corner
dX: 25, dY: 2, dZ: 0, Press the Enter key
Change the name of resulting sheet to DownPlate and color to Yellow
Change the material of the sheet to Copper
ANSYS Maxwell 2D Field Simulator v15 Users Guide
9.1-11
Maxwell v15
9.1
Basic Exercises Electrostatic Solver
Create Object Region
Select the menu item Draw > Rectangle
1. Using the coordinate entry fields, enter the position of rectangle
X: 0, Y: 0, Z: 0, Press the Enter key
2. Using the coordinate entry fields, enter the opposite corner
dX: 25, dY: 3, dZ: 0, Press the Enter key
Change the name of resulting sheet to Region and color to Green
Change the material of the sheet to Air
Assign Excitations
To Assign Excitation to object DownPlate
Select the sheet DownPlate from the history tree
Select the menu item Maxwell 2D > Excitations > Assign > Voltage
In Voltage Excitation window,
Value: 0 V
Press OK
To Assign Excitation to Region
Select the menu item Edit > Select > Edges
Select the top edge of the Region as shown in below image
Select the menu item Maxwell 2D > Excitations > Assign > Voltage
In Voltage Excitation window,
Value: 1 V
Press OK
ANSYS Maxwell 2D Field Simulator v15 Users Guide
9.1-12
Maxwell v15
9.1
Basic Exercises Electrostatic Solver
Assign Executive Parameters
In addition to the fields, we are interested by the Capacitance value as well as the
force applied to the inner armature.
To Assign Capacitance Computation
Select the menu item Maxwell2D > Parameters > Assign >Matrix
In Matrix window
1. Voltage1
Signal Line: Checked
2. Voltage2
Ground: Checked
3. Press OK
Analysis Setup
To create an analysis setup:
Select the menu item Maxwell 2D > Analysis Setup > Add Solution Setup
Solution Setup Window:
1. General Tab
Percentage Error: 1
2. Convergence Tab
Refinement Per Pass: 50%
3. Click the OK button
Analyze
To start the solution process:
1. Select the menu item Maxwell 2D > Analyze All
ANSYS Maxwell 2D Field Simulator v15 Users Guide
9.1-13
Maxwell v15
9.1
Basic Exercises Electrostatic Solver
View Results
To View Capacitance
Select the menu item Maxwell 2D > Results > Solution Data
In Solutions window
Select Matrix tab
The analytical value of the capacitance for two parallel plates is given by:
C = A/ d *0 (A is the area of the plate and d is the thickness of the di
electrics)
If we consider the plate to be 25mm by 25 mm, using the above formula,
we obtain 5.53 pF (the dielectric is 1mm thick).
We obtain 221.49pF. This value should be considered as the capacitance
of the two parallel plates with a 1 meter depth. If we rescale this value by
multiplying by 0.025m (25 mm) we find 5.53pF as well.
ANSYS Maxwell 2D Field Simulator v15 Users Guide
9.1-14
Maxwell v15
9.2
Basic Exercises DC Conduction Solver
Introduction on the DC Conduction Solver
This note introduces the DC conduction solver. Only conductors are considered
in the process.
Example 1: Parallel Plates with Non-uniform media in XY Plane
In this example, we want to determine the DC resistance between two plates with
a non-uniform media made of graphite and sea water. We do not need to draw
the plates; we just need to draw the two media regions. The Problem is solved
with 2D XY representation.
3D Geometry
2D Representation in XY Plane
Create Design
To Create Design
Select the menu item Project > Insert Maxwell 2D Design, or click on the
icon
Change the name of the design to PlaneXY
Set Solution Type
To set the Solution Type:
Select the menu item Maxwell 2D > Solution Type
Solution Type Window:
1. Geometry Mode: Cartesian, XY
2. Choose DC Conduction
3. Click the OK button
ANSYS Maxwell 2D Field Simulator v15 Users Guide
9.2-1
Maxwell v15
9.2
Basic Exercises DC Conduction Solver
Create Geometry
Create Solid
Select the menu item Draw > Rectangle
1. Using the coordinate entry fields, enter the box position
X: -2, Y: 0, Z: 0, Press the Enter key
2. Using the coordinate entry fields, enter the opposite corner
dX: 4, dY: 0.5, dZ: 0, Press the Enter key
Change the name of the sheet to Solid and material to graphite
Create Liquid
Select the menu item Draw > Rectangle
1. Using the coordinate entry fields, enter the box position
X: -2, Y: 0.5, Z: 0, Press the Enter key
2. Using the coordinate entry fields, enter the opposite corner
dX: 4, dY: 1, dZ: 0, Press the Enter key
Change the name of the sheet to Liquid and material to water_sea
Assign Excitations
We apply the voltage to the plates. We did not draw the plates, because we can
apply a voltage to the top and bottom part of the regions.
Change Selection to Edges
Select the menu item Edit > Select > Edges or press E from the keyboard
Assign Excitation for Top
Select the top edge of the sheet Liquid
Select the menu item Maxwell 2D > Excitations > Assign > Voltage
In Voltage Excitation window,
1. Set Value to 10 V
2. Press OK
ANSYS Maxwell 2D Field Simulator v15 Users Guide
9.2-2
Maxwell v15
9.2
Basic Exercises DC Conduction Solver
Assign Excitation for Top
Select the bottom edge of the sheet Solid
Select the menu item Maxwell 2D > Excitations > Assign > Voltage
In Voltage Excitation window,
1. Set Value to -10 V
2. Press OK
Analysis Setup
To create an analysis setup:
Select the menu item Maxwell 2D > Analysis Setup > Add Solution Setup
Solution Setup Window:
1. Click the OK to accept default settings
Analyze
To start the solution process:
Select the menu item Maxwell 2D > Analyze All
Compute the DC Resistance
DC Resistance is not calculated automatically by Maxwell. But since we already
know the voltages applied, Resistance can be calculated. We need the DC
current that flows through the media. The current is obtained by taking the
integral of Z component of J on a cross section of the region. To define any cross
section, we will create a line at the middle of Liquid
Create Line
Select the menu item Draw > Line
A massage will pop up asking if the geometry needs to be created
as a non-model object, press Yes
1. Using the coordinate entry fields, enter the first point
X: -2, Y: 1, Z: 0, Press the Enter key
2. Using the coordinate entry fields, enter the second point
X: 2, Y: 1, Z: 0, Press the Enter key
3. Press Enter again to exit the drawing
Change the name of the line to Sec_Line
ANSYS Maxwell 2D Field Simulator v15 Users Guide
9.2-3
Maxwell v15
9.2
Basic Exercises DC Conduction Solver
Calculate Resistance
Select the menu item Maxwell 2D > Fields > Calculator
The field calculator is a tool that can compute any quantities using
geometric entities and fields. The total current going through the media is
the integral of the current J on the line Sec_Line multiplied by depth of the
model in Z direction (assuming dimensions of the planes in Z are 4mm)
1. Select Input > Quantity > J
2. Select Vector > Scal? > ScalarY
3. Select Input > Geometry
Select Line
Select Sec_Line from the list
Press OK
4. Select Scalar > Integrate
5. Press Eval
The reported value is around -320. The total current appears, close to
1.28A(-320*0.004).The value is very low; it makes sense because the
conductivity of medium is very low. The negative sign is just a matter of
sign convention due to the CS orientation.
The DC resistance is given by R = Voltage / Current. The difference of
potential between the two plate is 20 V. We obtain R = 15.625 Ohm
Analytical value of Resistance
The analytical value of the resistance is given by the following formula
R = 2h1 + 1h2 / ( 12A)
where 1, 2 are the conductivity of the two medium, h1,h2 the thickness of
the two medium and A the surface of the plates.
If we take below values,
1 = 70000 Siemens/m,
h1= 0.5e-3 m (ferrite);
2 = 4 Siemens/m,
h2 = 1e-3 m (sea water) ;
A =16 e-6 m2.
The value of resistance comes out to be:
R = 15.625 Ohm
The values are similar to what we obtained using Maxwell
ANSYS Maxwell 2D Field Simulator v15 Users Guide
9.2-4
Maxwell v15
9.2
Basic Exercises DC Conduction Solver
Field Plots
Change Selection to Objects
Select the menu item Edit > Select > Objects or press O from the keyboard
Plot Current Density Vectors
Select the menu item Edit > Select All
Select the menu item Maxwell 2D > Fields > Fields > J > J_Vector
In Create Field Plot window,
Press Done
Modify attributes of the plot by double clicking on the legend
Plot Voltage
Select the menu item Edit > Select All
Select the menu item Maxwell 2D > Fields > Fields > Voltage
In Create Field Plot window,
Press Done
ANSYS Maxwell 2D Field Simulator v15 Users Guide
9.2-5
Maxwell v15
9.2
Basic Exercises DC Conduction Solver
Example 2: Parallel Plates with Non-uniform media in RZ Plane
In this example, we will solve same example as Example1 with RZ
representation. Hence the plates are cylindrical in shape instead of rectangular
as in previous example
3D Geometry
2D Representation in R-Z Plane
Create Design
To Create Design
Select the menu item Project > Insert Maxwell 2D Design, or click on the
icon
Change the name of the design to Plates
Set Solution Type
To set the Solution Type:
Select the menu item Maxwell 2D > Solution Type
Solution Type Window:
1. Geometry Mode: Cylindrical about Z
2. Choose DC Conduction
3. Click the OK button
ANSYS Maxwell 2D Field Simulator v15 Users Guide
9.2-6
Maxwell v15
9.2
Basic Exercises DC Conduction Solver
Create Geometry
Create Solid
Select the menu item Draw > Rectangle
1. Using the coordinate entry fields, enter the box position
X: 0, Y: 0, Z: 0, Press the Enter key
2. Using the coordinate entry fields, enter the opposite corner
dX: 2, dY: 0, dZ: 0.5, Press the Enter key
Change the name of the sheet to Solid and material to graphite
Create Liquid
Select the menu item Draw > Rectangle
1. Using the coordinate entry fields, enter the box position
X: 0, Y: 0, Z: 0.5, Press the Enter key
2. Using the coordinate entry fields, enter the opposite corner
dX: 2, dY: 4, dZ: 1, Press the Enter key
Change the name of the sheet to Liquid and material to water_sea
Assign Excitations
We apply the voltage to the plates. We did not draw the plates, because we can
apply a voltage to the top and bottom part of the regions.
Change Selection to Edges
Select the menu item Edit > Select > Edges or press E from the keyboard
Assign Excitation for Top
Select the top edge of the sheet Liquid
Select the menu item Maxwell 2D > Excitations > Assign > Voltage
In Voltage Excitation window,
1. Set Value to 10 V
2. Press OK
ANSYS Maxwell 2D Field Simulator v15 Users Guide
9.2-7
Maxwell v15
9.2
Basic Exercises DC Conduction Solver
Assign Excitation for Top
Select the bottom edge of the sheet Solid
Select the menu item Maxwell 2D > Excitations > Assign > Voltage
In Voltage Excitation window,
1. Set Value to -10 V
2. Press OK
Analysis Setup
To create an analysis setup:
Select the menu item Maxwell 2D > Analysis Setup > Add Solution Setup
Solution Setup Window:
1. Click the OK to accept default settings
Analyze
To start the solution process:
Select the menu item Maxwell 2D > Analyze All
Compute the DC Resistance
DC Resistance is not calculated automatically by Maxwell. But since we already
know the voltages applied, Resistance can be calculated. We need the DC
current that flows through the media. The current is obtained by taking the
integral of Z component of J on a cross section of the region. To define any cross
section, we will create a line at the middle of Liquid
Create Line
Select the menu item Draw > Line
A massage will pop up asking if the geometry needs to be created
as a non-model object, press Yes
1. Using the coordinate entry fields, enter the first point
X: 0, Y: 0, Z: 1, Press the Enter key
2. Using the coordinate entry fields, enter the second point
X: 2, Y: 0, Z: 1, Press the Enter key
3. Press Enter again to exit the drawing
Change the name of the line to Sec_Line
ANSYS Maxwell 2D Field Simulator v15 Users Guide
9.2-8
Maxwell v15
9.2
Basic Exercises DC Conduction Solver
Calculate Resistance
Select the menu item Maxwell 2D > Fields > Calculator
The field calculator is a tool that can compute any quantities using
geometric entities and fields. The total current going through the media is
the RZ integral of the current J on the line Sec_Line
1. Select Input > Quantity > J
2. Select Vector > Scal? > ScalarZ
3. Select Input > Geometry
Select Line
Select Sec_Line from the list
Press OK
4. Select Scalar > Integral >RZ
5. Press Eval
The total current appears, close to -1.005A. The value is very low; it makes
sense because the conductivity of medium is very low. The negative sign is
just a matter of sign convention due to the CS orientation.
The DC resistance is given by R = Voltage / Current. The difference of
potential between the two plate is 20 V. We obtain R = 19.9 Ohm
Analytical value of Resistance
The analytical value of the resistance is given by the following formula
R = 2h1 + 1h2 / ( 12A)
where 1, 2 are the conductivity of the two medium, h1,h2 the thickness of
the two medium R is radius of plates and A the surface of the plates.
If we take below values,
1 = 70000 Siemens/m,
h1= 0.5e-3 m (ferrite);
2 = 4 Siemens/m,
h2 = 1e-3 m (sea water) ;
R = 2e-3 m
A = R2 =12.566 e-6 m2.
The value of resistance comes out to be:
R = 19.9 Ohm
The values are similar to what we obtained using Maxwell
ANSYS Maxwell 2D Field Simulator v15 Users Guide
9.2-9
Maxwell v15
9.2
Basic Exercises DC Conduction Solver
Field Plots
Change Selection to Objects
Select the menu item Edit > Select > Objects or press O from the keyboard
Plot Current Density Vectors
Select the menu item Edit > Select All
Select the menu item Maxwell 2D > Fields > Fields > J > J_Vector
In Create Field Plot window,
Press Done
Modify attributes of the plot by double clicking on the legend
Plot Voltage
Select the menu item Edit > Select All
Select the menu item Maxwell 2D > Fields > Fields > Voltage
In Create Field Plot window,
Press Done
ANSYS Maxwell 2D Field Simulator v15 Users Guide
9.2-10
Maxwell v15
9.3
Basic Exercises Magnetostatic Force Calculation
Force calculation in Magnetostatic Solver
This exercise will discuss how to set up a force calculation in the 2D
Magnetostatic Solver.
Problem Description
As shown in the following picture, a coil and slug are drawn in a plane using RZ
symmetry. The coils carry a current that exert a vertical force on the
ferromagnetic slug.
Actual 3D Coil and Slug
ANSYS Maxwell 2D Field Simulator v15 Users Guide
2D Symmetric Coil and
Slug about z-axis
9.3-1
Maxwell v15
9.3
Basic Exercises Magnetostatic Force Calculation
Create Design
To Create Design
Select the menu item Project > Insert Maxwell 2D Design, or click on the
icon
Set Solution Type
To set the Solution Type:
Select the menu item Maxwell 2D > Solution Type
Solution Type Window:
1. Geometry Mode: Cylindrical about Z
2. Choose Magnetic > Magnetostatic
3. Click the OK button
Create Model
Create Slug
Select the menu item Draw > Rectangle
1. Using the coordinate entry fields, enter the position of rectangle
X: 0, Y: 0, Z: -10, Press the Enter key
2. Using the coordinate entry fields, enter the opposite corner
dX: 5, dY: 0, dZ: 15, Press the Enter key
Change the name of resulting sheet to Slug and color to Gray
Change the material of the sheet to Steel1008
Create Coil
Select the menu item Draw > Rectangle
1. Using the coordinate entry fields, enter the position of rectangle
X: 6, Y: 0, Z: 0, Press the Enter key
2. Using the coordinate entry fields, enter the opposite corner
dX: 4, dY: 0, dZ: 20, Press the Enter key
Change the name of resulting sheet to Coil and color to Brown
Change the material of the sheet to Copper
ANSYS Maxwell 2D Field Simulator v15 Users Guide
9.3-2
Maxwell v15
9.3
Basic Exercises Magnetostatic Force Calculation
Define Region
Create Simulation Region
Select the menu item Draw > Region
In Region window,
1. Pad all directions similarly: Checked
2. Padding Type: Percentage Offset
3. Value: 100
4. Press OK
You should see a message indicating that the X direction is set to zero
due to RZ-symmetry about the Z-axis.
Select the object Region from the history tree.
Select the menu item View > Hide Selection > Active View
Assign Excitations
To Assign Excitations
Select the sheet Coil from history tree
Select the menu item Maxwell 2D > Excitations > Assign > Current
Name: Current1
Value: 1000
Ref. Direction: Negative (current will be in the negative Y direction)
ANSYS Maxwell 2D Field Simulator v15 Users Guide
9.3-3
Maxwell v15
9.3
Basic Exercises Magnetostatic Force Calculation
Assign Boundary
To Assign Boundary to Region Edges
Select the object Region from history tree
Select the menu item Edit > Select > All Object Edges
Select the menu item Maxwell 2D > Boundaries > Assign > Balloon
Note: On symmetry axis, Balloon Boundary assignment is automatically
skipped, This can also be achieved by selecting the edges of region which
are not on symmetry axis.
In Balloon Boundary window,
Press OK
Assign Force Calculation
To Assign Force Parameter
Select the object Coil from history tree
Select the menu item Maxwell 2D > Parameters > Assign > Force
In Force Setup window,
Press OK
Analysis Setup
To create an analysis setup:
Select the menu item Maxwell 2D > Analysis Setup > Add Solution Setup
Solution Setup Window:
1. General Tab
Maximum Number of Passes: 15
2. Convergence Tab
Refinement Per Pass: 30%
3. Click the OK button
Analyze
To start the solution process:
1. Select the menu item Maxwell 2D > Analyze All
ANSYS Maxwell 2D Field Simulator v15 Users Guide
9.3-4
Maxwell v15
9.3
Basic Exercises Magnetostatic Force Calculation
Solution Data
To View Solution Information
Select the menu item Maxwell 2D > Results > Solution Data
To View Convergence
Select the Convergence tab
To View Calculated Force Value
Select the Force tab
ANSYS Maxwell 2D Field Simulator v15 Users Guide
9.3-5
Maxwell v15
9.3
Basic Exercises Magnetostatic Force Calculation
Plot Magnetic Flux Density
To Plot Magnetic Flux Density
Expand the history tree for Planes
Select the plane Global:XZ
Select the menu item Maxwell 2D > Fields > Fields > B > Mag_B
In Create Field Plot window,
Press Done
ANSYS Maxwell 2D Field Simulator v15 Users Guide
9.3-6
Maxwell v15
9.4
Basic Exercises Parametric Solver
2D Parametric study using a coil and iron slug.
An RZ Magnetostatic problem will be used to demonstrate the setup of a
parametric solution using Optimetrics in Maxwell 2D. The coil current and the
dimensional length of an iron slug will be varied and the force on the slug will be
observed.
Coil OR = 1.25mm
Coil IR = 1mm
Coil Height = 0.8mm
Slug width = 1mm
Slug depth = 1mm
Slug Height = 1mm
3D Geometry: Coil and Iron Slug
2D Flux Lines and Flux Density
Create Design
To Create Design
Select the menu item Project > Insert Maxwell 2D Design, or click on the
icon
Set Solution Type
To set the Solution Type:
Select the menu item Maxwell 2D > Solution Type
Solution Type Window:
1. Geometry Mode: Cylindrical about Z
2. Choose Magnetic > Magnetostatic
3. Click the OK button
ANSYS Maxwell 2D Field Simulator v15 Users Guide
9.4-1
Maxwell v15
9.4
Basic Exercises Parametric Solver
Create Model
Create Coil
Select the menu item Draw > Rectangle
1. Using the coordinate entry fields, enter the position of rectangle
X: 1, Y: 0, Z: 0, Press the Enter key
2. Using the coordinate entry fields, enter the opposite corner
dX: 0.25, dY: 0, dZ: 0.8, Press the Enter key
Change the name of resulting sheet to Coil and color to Orange
Change the material of the sheet to Copper
Create Slug
Select the menu item Draw > Rectangle
1. Using the coordinate entry fields, enter the position of rectangle
X: 0, Y: 0, Z: 0, Press the Enter key
2. Using the coordinate entry fields, enter the opposite corner
dX: 0.5, dY: 0, dZ: 1, Press the Enter key
Change the name of resulting sheet to Slug and color to Blue
Change the material of the sheet to Steel_1008
Parameterize Slug
Expand the history tree for the object Slug
Double Click on the command CreateRectangle to open Properties
window,
In Properties window,
Change Xsize to sqrt(1/pi)
Change Zsize to SlugHeight
Press Enter
ANSYS Maxwell 2D Field Simulator v15 Users Guide
9.4-2
Maxwell v15
9.4
Basic Exercises Parametric Solver
In Add Variable window,
Unit Type: Length
Unit: mm
Value: 1
Press OK
Note: By defining a variable name (SlugHeight) it becomes a design
variable. Similarly, if an object is moved, its move distance can be
assigned a variable. The Design Variables are accessible in the Property
window by clicking on the Design name in the Project Manager.
Or they can be viewed by clicking: Maxwell 2D > Design Properties . . .
Note: The parameter for Xsize is defined using the predefined constant, pi,
and an equation that calculates the equivalent 2D cross-section of a 1mm2
slug which was used in the 3D Exercise. Other predefined constants can
be found by selecting from the menu, Project > Project Variables, and
selecting Constants tab.
Define Region
Create Simulation Region
Select the menu item Draw > Region
In Region window,
1. Pad all directions similarly: Checked
2. Padding Type: Percentage Offset
3. Value: 500
4. Press OK
Note: Region will not be created in Negative X direction due to RZsymmetry about the Z-axis.
ANSYS Maxwell 2D Field Simulator v15 Users Guide
9.4-3
Maxwell v15
9.4
Basic Exercises Parametric Solver
Assign Boundary
To Assign Boundary to Region Edges
Select the object Region from history tree
Select the menu item Edit > Select > All Object Edges
Select the menu item Maxwell 2D > Boundaries > Assign > Balloon
Note: On symmetry axis, Balloon Boundary assignment is automatically
skipped, This can also be achieved by selecting the edges of region which
are not on symmetry axis.
In Balloon Boundary window, Press OK
Assign Excitations
To Assign Excitations
Select the sheet Coil from history tree
Select the menu item Maxwell 2D > Excitations > Assign > Current
Name: Current1
Value: AmpTurns
Ref. Direction: Positive
Press OK
In Add Variable window,
Value: 100
Press OK
Assign Force Calculation
To Assign Force Parameter
Select the object Slug from history tree
Select the menu item Maxwell 2D > Parameters > Assign > Force
In Force Setup window,
Name: SlugForce
Press OK
Analysis Setup
To Create Analysis Setup
Select the menu item Maxwell 2D > Analysis Setup > Add Solution Setup
In Solve Setup window,
Press OK
Note: We have created Analysis Setup to enable Expression Cache tab.
Parameters will be edited in next step
ANSYS Maxwell 2D Field Simulator v15 Users Guide
9.4-4
Maxwell v15
9.4
Basic Exercises Parametric Solver
Modify Analysis Setup
To Modify Analysis Setup
Expand the Project Manager tree to view Analysis
Double click on Setup1 to edit its parameters
In Solve Setup window,
General tab
Maximum Number of Passes: 10
Percentage Error: 0.5
Expression Cache tab
Select Add
In Add to Expression Cache window,
Category: Force
Quantity: SlugForce.Force_z
Select Add to Calculation and Done
Change Title to SlugForce
Select the tab in Convergence column
In Adaptive Convergence window,
Use this expression for convergence: Checked
Maximum Percentage Delta: 1 %
Press OK
Press OK to close Solve Setup window
ANSYS Maxwell 2D Field Simulator v15 Users Guide
9.4-5
Maxwell v15
9.4
Basic Exercises Parametric Solver
Analyze
To start the solution process:
1. Select the menu item Maxwell 2D > Analyze All
Solution Data
To View Solution Information
Select the menu item Maxwell 2D > Results > Solution Data
To View Convergence
Select Convergence tab
To View Force Values
Select the Force tab
Plot Flux Results
To Plot Flux
Select the menu item Edit > Select All
Select the menu item Maxwell 2D > Fields > Fields > B > Mag_B
In Create Field Plot window,
Press Done
Select the menu item Edit > Select All
Select the menu item Maxwell 2D > Fields > Fields > A > Flux_Lines
In Create Field Plot window,
Press Done
ANSYS Maxwell 2D Field Simulator v15 Users Guide
9.4-6
Maxwell v15
9.4
Basic Exercises Parametric Solver
Create Parametric Setup
To Create Parametric Setup
Select the menu item Maxwell 2D > Optimetrics Analysis > Add Parametric
In Setup Sweep Analysis window, select Add
In Add/Edit Sweep window,
Variable: SlugHeight
Select Linear Step
Start: 1mm
Stop: 2mm
Step: 0.2mm
Select Add
Change Variable to AmpTurns
Select Linear Step
Start: 100 A
Stop: 200 A
Step: 50 A
Select Add and OK
In Setup Sweep Analysis window,
Select Table tab
There should be 18 solutions since we defined 6 variations of
SlugHeight and 3 variations of AmpTurns.
Select Calculations tab
Select Setup Calculations
In Add/Edit Calculations window,
Category: Expression Cache
Quantity: ExprCache(SlugForce)
Select Add Calculation and Done
ANSYS Maxwell 2D Field Simulator v15 Users Guide
9.4-7
Maxwell v15
9.4
Basic Exercises Parametric Solver
Select Options tab
Save Fields And Mesh: Checked
Copy geometrically equivalent meshes: Checked
Select OK to close Setup Sweep Analysis window
Solve Parametric Problem
To Solve Parametric Analysis
Expand the Project Manager tree for Optimetrics
Right click on the tab Parametric Setup1 and select Analyze
Note: the solving criteria is taken from the nominal problem, Setup1 . Each
parametric solution will re-mesh if the geometry has changed or the energy
error criteria is not met as defined in Setup1.
ANSYS Maxwell 2D Field Simulator v15 Users Guide
9.4-8
Maxwell v15
9.4
Basic Exercises Parametric Solver
View Solution Progress
To View Solution Progress
Select the menu item Maxwell 2D > Optimetrics Analysis > Optimetrics
Results
In Post Analysis Display window,
Set the radio button to Table to view all the results in tablature form
Plot Force Vs AmpTurns Vs Time
To Create a Plot
Select the menu item Maxwell 2D > Results > Create Magnetostatic Report
> Rectangular Plot
In Reports window,
Primary Sweep: SlugHeight
X: Default
Category: ExpressionCache
Quantity: ExprCache(SlugForce)
Select Done
ANSYS Maxwell 2D Field Simulator v15 Users Guide
9.4-9
Maxwell v15
9.4
Basic Exercises Parametric Solver
Select the Families tab:
Ensure that that AmpTurns is selected as the Sweeps variable.
Click on New Report, Click on Close.
To Export results, right click on the plot and select Export
Create 3D Plot
To Create a 3D plots
Select the menu item Maxwell 2D > Results > Create Magnetostatic Report
> 3D Rectangular Plot
In Reports window,
Press New Report and Done
ANSYS Maxwell 2D Field Simulator v15 Users Guide
9.4-10
Maxwell v15
9.5
Basic Exercises 2D Transient
Inductor using transient source
This exercise will discuss how to use transient sources as the excitation for an
inductor coil.
Create Design
To Create Design
Select the menu item Project > Insert Maxwell 2D Design, or click on the
icon
Set Solution Type
To set the Solution Type:
Select the menu item Maxwell 2D > Solution Type
Solution Type Window:
1. Geometry Mode: Cylindrical about Z
2. Choose Magnetic > Transient
3. Click the OK button
Create Model
Create Core
Select the menu item Draw > Rectangle
1. Using the coordinate entry fields, enter the position of rectangle
X: 0, Y: 0, Z: 0, Press the Enter key
2. Using the coordinate entry fields, enter the opposite corner
dX: 2, dY: 0, dZ: 20, Press the Enter key
Change the name of resulting sheet to Core and color to green
Change the material of the sheet to Ferrite
Create Coil
Select the menu item Draw > Rectangle
1. Using the coordinate entry fields, enter the position of rectangle
X: 0, Y: 0, Z: 1, Press the Enter key
2. Using the coordinate entry fields, enter the opposite corner
dX: 5, dY: 0, dZ: 18, Press the Enter key
Change the name of resulting sheet to Coil and color to Yellow
Change the material of the sheet to Copper
ANSYS Maxwell 2D Field Simulator v15 Users Guide
9.5-1
Maxwell v15
9.5
Basic Exercises 2D Transient
Subtract Sheets
Press Ctrl and select the sheets Core and Coil
Select the menu item Modeler > Boolean > Subtract
Blank Part: Coil
Tool Part: Core
Clone tool objects before subtracting: checked
Define Region
Create Simulation Region
Select the menu item Draw > Region
In Region window,
1. Pad all directions similarly: Checked
2. Padding Type: Percentage Offset
3. Value: 500
4. Press OK
Note: Region will not be created in Negative X direction due to RZsymmetry about the Z-axis.
Assign Excitations
To Create Coil
Select the object Coil from history tree
Select the menu item Maxwell 2D > Excitations > Assign > Coil
Name: Coil
Number of Conductors: 150
Polarity: Positive (into the screen)
ANSYS Maxwell 2D Field Simulator v15 Users Guide
9.5-2
Maxwell v15
9.5
Basic Exercises 2D Transient
To Add Winding
Select the menu item Maxwell 2D > Excitation > Add Winding
In Winding window,
Name: Winding_A
Type: Voltage
Stranded: Checked
Initial Current: 0 A
Resistance: 25 ohm
Inductance: 0 H
Voltage: 0 V
Note: This will be changed later
Number of parallel branches: 1
To Add Coil to Winding
Expand the Project Manager tree to view Excitations
Right click on the tab Winding_A and select Add Coil
In Add Terminals window,
Select Coil
Press OK
Specify Excitation
The excitation for this problem will be a voltage source with a 1KHz triangular
wave superimposed on a 50 Hz sine wave that has a 50 volt DC offset.
To Add a Dataset
Select the menu item Maxwell 2D > Design Datasets
In Datasets window, select Add
In Add Dataset window,
Name: DSet_A
Coordinates:
X1 = 0
Y1 = 0
X2 = 250e-6
Y2 = 1
X3 = 750e-6
Y3 = -1
X4 = 1e-3
Y4 = 0
Click OK and Done.
ANSYS Maxwell 2D Field Simulator v15 Users Guide
9.5-3
Maxwell v15
9.5
Basic Exercises 2D Transient
Edit Winding Parameters
Expand the Project Manager tree to view Excitations
Double click on Winding_A tab to edit it
In Winding window,
Change Voltage to V_DC + Vp*sin(2*PI*50*Time) + 5*pwl_periodic
(DSet_A, Time)
Note: The first term is the DC offset and the 2nd is peak voltage of
the sine wave
Press OK
In Add Variable window for V_DC
Value: 50 V
Press OK
In Add Variable window for Vp
Value: 25 V
Press OK
Type: Stranded
Assign Boundary
To Assign Balloon Boundary
Select the object Region from history tree
Select the menu item Edit > Select > All Object Edges
Select the menu item Maxwell 2D > Boundaries > Assign > Balloon
Note: On symmetry axis, Balloon Boundary assignment is automatically
skipped, This can also be achieved by selecting the edges of region which
are not on symmetry axis.
In Balloon Boundary window,
Press OK
ANSYS Maxwell 2D Field Simulator v15 Users Guide
9.5-4
Maxwell v15
9.5
Basic Exercises 2D Transient
Assign Mesh Operations
The transient solver does not use the automatic adaptive meshing process, so a
manual mesh needs to be created.
To Assign Mesh Operation for Core
Select the object Core from history tree
Select the menu item Maxwell 2D > Mesh Operations > Assign > Inside
Selection > Length Based
In Element Length Based Refinement window,
Name: Core_Inside
Restrict Length Of Elements: Unchecked
Restrict Number of Elements: Checked
Maximum Number of Elements: 250
Press OK
To Assign Mesh Operation for Coil
Select the object Coil from history tree
Select the menu item Maxwell 2D > Mesh Operations > Assign > Inside
Selection > Length Based
In Element Length Based Refinement window,
Name: Coil_Inside
Restrict Length Of Elements: Unchecked
Restrict Number of Elements: Checked
Maximum Number of Elements: 100
Press OK
ANSYS Maxwell 2D Field Simulator v15 Users Guide
9.5-5
Maxwell v15
9.5
Basic Exercises 2D Transient
Analysis Setup
To Create Analysis Setup
Select the menu item Maxwell 2D > Analysis Setup > Add Solution Setup
In Solve Setup window,
General tab
Stop Time: 20 ms
Time Step: 100 us
Save Fields Tab
Type: Linear Count
Start: 0 sec
Stop: 20 ms
Step Size: 2 ms
Click on: Add to List
Press OK
Analyze
To start the solution process:
1. Select the menu item Maxwell 2D > Analyze All
ANSYS Maxwell 2D Field Simulator v15 Users Guide
9.5-6
Maxwell v15
9.5
Basic Exercises 2D Transient
Plot the Voltage and Current
To Create a Plot
Select the menu item Maxwell 2D > Results > Create Transient Report >
Rectangular plot:
In Reports window,
Select Category: Winding
Select Quantity: InputVoltage(Winding_A)
Click on: New Report
Select Quantity: Current(Winding_A)
Click on: Add Trace
Click on: Close
ANSYS Maxwell 2D Field Simulator v15 Users Guide
9.5-7
Maxwell v15
9.5
Basic Exercises 2D Transient
Plot Flux Lines
To Plot Flux Lines
Be sure that the 2D Modeler window is in the active view window.
Select the menu item View > Set Solution Context
In Set view Context window,
Time: Set to 0.01 sec
Press OK
Select the menu Edit > Select All
Select the menu item Maxwell 2D > Fields > Fields > A > Flux_Lines
In Create Field Plots window,
Press Done
Modify Plot
Double click on the legend to modify its attributes
In the window,
Scale tab
Num. Divisions: 56
Press Apply and Close
ANSYS Maxwell 2D Field Simulator v15 Users Guide
9.5-8
Maxwell v15
9.6
Basic Exercises 2D Transient with Circuits
Inductor using transient source
This exercise will discuss how to use transient sources as the excitation for an
inductor coil.
Create Design
To Create Design
Select the menu item Project > Insert Maxwell 2D Design, or click on the
icon
Set Solution Type
To set the Solution Type:
Select the menu item Maxwell 2D > Solution Type
Solution Type Window:
1. Geometry Mode: Cylindrical about Z
2. Choose Magnetic > Transient
3. Click the OK button
Create Model
Create Core
Select the menu item Draw > Rectangle
1. Using the coordinate entry fields, enter the position of rectangle
X: 0, Y: 0, Z: 0, Press the Enter key
2. Using the coordinate entry fields, enter the opposite corner
dX: 2, dY: 0, dZ: 20, Press the Enter key
Change the name of resulting sheet to Core and color to green
Change the material of the sheet to Ferrite
Create Coil
Select the menu item Draw > Rectangle
1. Using the coordinate entry fields, enter the position of rectangle
X: 0, Y: 0, Z: 1, Press the Enter key
2. Using the coordinate entry fields, enter the opposite corner
dX: 5, dY: 0, dZ: 18, Press the Enter key
Change the name of resulting sheet to Coil and color to Yellow
Change the material of the sheet to Copper
ANSYS Maxwell 2D Field Simulator v15 Users Guide
9.6-1
Maxwell v15
9.6
Basic Exercises 2D Transient with Circuits
Subtract Sheets
Press Ctrl and select the sheets Core and Coil
Select the menu item Modeler > Boolean > Subtract
Blank Part: Coil
Tool Part: Core
Clone tool objects before subtracting: checked
Define Region
Create Simulation Region
Select the menu item Draw > Region
In Region window,
1. Pad all directions similarly: Checked
2. Padding Type: Percentage Offset
3. Value: 500
4. Press OK
Note: Region will not be created in Negative X direction due to RZsymmetry about the Z-axis.
Assign Excitations
To Create Coil
Select the object Coil from history tree
Select the menu item Maxwell 2D > Excitations > Assign > Coil
Name: Coil
Number of Conductors: 150
Polarity: Positive (into the screen)
ANSYS Maxwell 2D Field Simulator v15 Users Guide
9.6-2
Maxwell v15
9.6
Basic Exercises 2D Transient with Circuits
To Add Winding
Select the menu item Maxwell 2D > Excitation > Add Winding
In Winding window,
Name: Winding_A
Type: External
Stranded: Checked
Initial Current: 0 A
Number of parallel branches: 1
Type: Stranded
Press OK
To Add Coil to Winding
Expand the Project Manager tree to view Excitations
Right click on the tab Winding_A and select Add Coil
In Add Terminals window,
Select Coil
Press OK
Create External Circuit
To Launch Maxwell Circuit Editor
Select the menu item Maxwell 2D > Excitations > External Circuit > Edit
External Circuit
In Edit External Circuit window,
Select Edit Circuit
Maxwell Circuit Editor will launch in separate window
To Create Maxwell Circuit Editor Project
Select the menu item File > New
ANSYS Maxwell 2D Field Simulator v15 Users Guide
9.6-3
Maxwell v15
9.6
Basic Exercises 2D Transient with Circuits
To Add Components to the Circuit
In Maxwell Circuit Editor, select the tab Components in Project Manager
window to get access to components
Add Winding
Select the tab Maxwell Circuit Elements > Dedicated Elements >
Winding from the tree, drag and drop it on the Project Page
Press Esc to exit the component insertion
Double click on the added component to edit its properties
Change Properties as below
Name: Winding_A
Note: This name has to be exactly the same name as
used in the Winding definition described previously in
Maxwell 3D > Excitations > Add Winding
Press OK
Similarly add below components
Add Voltage Source from Sources > VSin
Va = 100 V
VFreq = 50 Hz
Another Voltage Source from Sources > VSin
Va = 10 V
VFreq = 1000 Hz
Add Resistor from Passive Elements > Resistor
R = 25 ohm
Add a Voltmeter from Probes > Voltmeter
Add Ground from menu item Draw > Ground (ctrl+G brings ground)
ANSYS Maxwell 2D Field Simulator v15 Users Guide
9.6-4
Maxwell v15
9.6
Basic Exercises 2D Transient with Circuits
Build the Circuit
Position the added components and connect them using wires to build a
circuit as shown below
Save File
Select the menu item File > Save
Save the file with the name Ex_9_06_BasicTransient2D_Circuit
Export Circuit to Maxwell
Select the menu item Maxwell Circuit > Export Netlist
Save the file with the name Ex_9_06_BasicTransient2D_Circuit.sph
Import External Circuit
In Maxwell 2D, say Cancel and select the tab Import Circuit from Edit
External Circuit window
Select the file Ex_9_06_BasicTransient2D_Circuit.sph that was written in
last step and select Open
Edit External circuit window will look as below
Close the circuit editor
ANSYS Maxwell 2D Field Simulator v15 Users Guide
9.6-5
Maxwell v15
9.6
Basic Exercises 2D Transient with Circuits
Assign Boundary
To Assign Balloon Boundary
Select the object Region from history tree
Select the menu item Edit > Select > All Object Edges
Select the menu item Maxwell 2D > Boundaries > Assign > Balloon
Note: On symmetry axis, Balloon Boundary assignment is automatically
skipped, This can also be achieved by selecting the edges of region which
are not on symmetry axis.
In Balloon Boundary window,
Press OK
Assign Mesh Operations
The transient solver does not use the automatic adaptive meshing process, so a
manual mesh needs to be created.
To Assign Mesh Operation for Core
Select the object Core from history tree
Select the menu item Maxwell 2D > Mesh Operations > Assign > Inside
Selection > Length Based
In Element Length Based Refinement window,
Name: Core_Inside
Restrict Length Of Elements: Unchecked
Restrict Number of Elements: Checked
Maximum Number of Elements: 250
Press OK
To Assign Mesh Operation for Coil
Select the object Coil from history tree
Select the menu item Maxwell 2D > Mesh Operations > Assign > Inside
Selection > Length Based
In Element Length Based Refinement window,
Name: Coil_Inside
Restrict Length Of Elements: Unchecked
Restrict Number of Elements: Checked
Maximum Number of Elements: 100
Press OK
ANSYS Maxwell 2D Field Simulator v15 Users Guide
9.6-6
Maxwell v15
9.6
Basic Exercises 2D Transient with Circuits
Analysis Setup
To Create Analysis Setup
Select the menu item Maxwell 2D > Analysis Setup > Add Solution Setup
In Solve Setup window,
General tab
Stop Time: 20 ms
Time Step: 100 us
Save Fields Tab
Type: Linear Count
Start: 0 sec
Stop: 20 ms
Step Size: 2 ms
Click on: Add to List
Press OK
Analyze
To start the solution process:
1. Select the menu item Maxwell 2D > Analyze All
ANSYS Maxwell 2D Field Simulator v15 Users Guide
9.6-7
Maxwell v15
9.6
Basic Exercises 2D Transient with Circuits
Plot the Voltage and Current
To Create a Plot
Select the menu item Maxwell 2D > Results > Create Transient Report >
Rectangular plot:
In Reports window,
Select Category: NodeVoltage
Select Quantity: NodeVoltage(IVoltmeter)
Click on: New Report
Select Category: Winding
Select Quantity: Current(Winding_A)
Click on: Add Trace
Click on: Close
To View Results better, double click on Y Axis corresponding to
NodeVoltage and change its range to -150 to 150 V
ANSYS Maxwell 2D Field Simulator v15 Users Guide
9.6-8
Maxwell v15
9.6
Basic Exercises 2D Transient with Circuits
Plot Flux Lines
To Plot Flux Lines
Be sure that the 2D Modeler window is in the active view window.
Select the menu item View > Set Solution Context
In Set view Context window,
Time: Set to 0.01 sec
Press OK
Select the menu Edit > Select All
Select the menu item Maxwell 2D > Fields > Fields > A > Flux_Lines
In Create Field Plots window,
Press Done
Modify Plot
Double click on the legend to modify its attributes
In the window,
Scale tab
Num. Divisions: 56
Press Apply and Close
ANSYS Maxwell 2D Field Simulator v15 Users Guide
9.6-9
Maxwell v15
9.7
Basic Exercises Post Processing
Post Processing in Maxwell 2D
This exercise will discuss how to use the Maxwell 2D Post Processor. Field plots
and calculator operations will demonstrated on an Eddy Current project. The
following tasks will be performed:
Plot the mesh
Plot of MagB
Plot of B_vector
Plot of MagH along a line
Create a table of MagH along a line
Calculate average MagB in an object
Verify DivB = 0
Calculate loss in the conductor
Calculate net and total current flowing in the conductor
Export field results to a file.
Create Design
To Create Design
Select the menu item Project > Insert Maxwell 2D Design, or click on the
icon
Change the name of the Design to Post_exercise
Set Solution Type
To set the Solution Type:
Select the menu item Maxwell 2D > Solution Type
Solution Type Window:
1. Geometry Mode: Cylindrical about Z
2. Choose Magnetic > Eddy Current
3. Click the OK button
ANSYS Maxwell 2D Field Simulator v15 Users Guide
9.7-1
Maxwell v15
9.7
Basic Exercises Post Processing
Create Core
Create Rectangle
Select the menu item Draw > Rectangle
1. Using the coordinate entry fields, enter the center of the base
X: 0, Y: 0, Z:-10, Press the Enter key
2. Using the coordinate entry fields, enter the radius
dX: 5, dY: 0, dZ: 20, Press the Enter key
Change the name of the sheet to Core and material to iron
Create Coil
Create Rectangle
Select the menu item Draw > Rectangle
1. Using the coordinate entry fields, enter the center of the base
X: 8, Y: 0, Z: 0, Press the Enter key
2. Using the coordinate entry fields, enter the radius
dX: 2, dY: 0, dZ: 2, Press the Enter key
Change the name of the sheet to Coil and material to copper
Create a line for plotting of the fields
To Create a Line
Select the menu item Draw > Line
1. Using the coordinate entry fields, enter the first vertex
X: 0, Y: 0, Z: 0, Press the Enter key
2. Using the coordinate entry fields, enter the second vertex
X: 0, Y: 0, Z: 20, Press the Enter key
3. Press Enter to exit line creation
ANSYS Maxwell 2D Field Simulator v15 Users Guide
9.7-2
Maxwell v15
9.7
Basic Exercises Post Processing
Assign Excitation
To Assign Excitation
Select the sheet Coil from the history tree
Select the menu item Maxwell 2D > Excitations > Assign > Current
In Current Excitation window,
1. Name: Current1
2. Value: 100 A
3. Phase: 0
4. Type: Solid (eddy effects can only be determined in solid sources)
5. Ref. Direction: Positive
6. Press OK
Create Region
To Create Simulation Region
Select the menu item Draw > Region
In Region window,
1. Padding all directions similarly: Checked
2. Padding Type: Percentage Offset
Value: 100
3. Press OK
Set Eddy Effect
To Set Eddy Calculations
Select the menu item Maxwell 2D > Excitations > Set Eddy Effect
In Set Eddy Effect window,
1. Core
Eddy Effects: Unchecked
2. Press OK
ANSYS Maxwell 2D Field Simulator v15 Users Guide
9.7-3
Maxwell v15
9.7
Basic Exercises Post Processing
Setup the Impedance Calculation
To Setup Impedance Calculations
Select the menu item Maxwell 2D > Parameters > Assign > Matrix
In Matrix window,
1. Current1:
Include: Checked
2. Press OK
Apply Mesh Operations
In order to create a fine initial mesh, several mesh operation will be performed.
To Apply Mesh Operations for Core
Select the sheet Core from the history tree
Select the menu item Maxwell 2D > Mesh Operations > Assign > Inside
Selection > Length Based
In Element Length Based Refinement window,
1. Name: Length1
2. Restrict Length Of Elements: Unchecked
3. Restrict the Number of Elements: Checked
4. Maximum Number of Elements: 500
5. Press OK
To Apply Mesh Operations for Coil
Select the sheet Coil from the history tree
Select the menu item Maxwell 2D > Mesh Operations > Assign > Inside
Selection > Length Based
In Element Length Based Refinement window,
1. Name: Length2
2. Restrict Length Of Elements: Unchecked
3. Restrict the Number of Elements: Checked
4. Maximum Number of Elements: 500
5. Press OK
ANSYS Maxwell 2D Field Simulator v15 Users Guide
9.7-4
Maxwell v15
9.7
Basic Exercises Post Processing
Assign Boundary
To Assign Boundary
Select the sheet Region from history tree
Select the menu item Edit > Select > All Object Edges
Select the menu item Maxwell 2D > Boundaries > Assign > Balloon
Note: On symmetry axis, Balloon Boundary assignment is automatically
skipped, This can also be achieved by selecting the edges of region which
are not on symmetry axis.
In Balloon Boundary window,
Press OK
Analysis Setup
To create an analysis setup:
Select the menu item Maxwell 2D > Analysis Setup > Add Solution Setup
Solution Setup Window:
1. Convergence tab
Refinement Per Pass: 5 %
2. Solver tab
Adaptive Frequency: 100 kHz
3. Click the OK button
Analyze
To run Solution
Select the menu item Maxwell 2D > Analyze All
ANSYS Maxwell 2D Field Simulator v15 Users Guide
9.7-5
Maxwell v15
9.7
Basic Exercises Post Processing
Solution Data
To view the Solution Data:
Select the menu item Maxwell 2D > Results > Solution Data
To view the Profile:
1. Click the Profile Tab.
To view the Convergence:
1. Click the Convergence Tab
Note: The default view is for convergence is Table. Select
the Plot radio button to view a graphical representations of
the convergence data.
To View Mesh information
1. Click Mesh Statistics Tab
ANSYS Maxwell 2D Field Simulator v15 Users Guide
9.7-6
Maxwell v15
9.7
Basic Exercises Post Processing
To View Impedance values
1. Click Matrix tab
2. Set Type to Re(Z), Im(Z)
Note: The imaginary term of the matrix includes both the inductive
and capacitive reactance are reported in Ohms.
3. Change Type to R,L
Note: The Imaginary term of the matrix includes only the inductance
and is reported in Ohms and Henries
Plot Mesh
To Plot Mesh
Select the menu item Edit > Select All
Select the menu item Maxwell 2D > Fields > Plot Mesh
In Create Mesh Plot window,
1. Press Done
ANSYS Maxwell 2D Field Simulator v15 Users Guide
9.7-7
Maxwell v15
9.7
Basic Exercises Post Processing
Plot Mag_B on Core
To Plot Mag_B
Select the sheet Core from the history tree
Select the menu item Maxwell 3D > Fields > Fields > B > Mag_B
In Create Field Plot window,
1. Press Done
Plot Vector_B
To Plot Vector_B
Select the menu item Edit > Select All
Select the menu item Maxwell 2D > Fields > Fields > B > B_Vector
In Create Field Plot window
1. Press Done
To Modify Attributes
Double click on the legend to change plot properties
In the window
1. Plots tab
Plot: B_Vector1
Select the tab OnSurface
Vector Plot
1. Spacing: Five Spaces
2. Min: 0.5
3. Max: 2
2. Press Apply and Close
ANSYS Maxwell 2D Field Simulator v15 Users Guide
9.7-8
Maxwell v15
9.7
Basic Exercises Post Processing
Plot Mag_H along a Line
To Plot Mag_H
Select the menu item Maxwell 2D > Results > Create Field Reports >
Rectangular Plot
In Report window.
1. Geometry: Polyline1
2. X : Default
3. Category: Calculator Expressions
4. Quantity: Mag_H
5. Select New Report
Table of Mag_H along a Line
Select the menu item Maxwell 2D > Results > Create Field Reports > Data
Table
In Report window.
1. Geometry: Polyline1
2. X : Default
3. Category: Calculator Expressions
4. Quantity: Mag_H
5. Select New Report
ANSYS Maxwell 2D Field Simulator v15 Users Guide
9.7-9
Maxwell v15
9.7
Basic Exercises Post Processing
Calculate Average Mag_B in an Object
To Calculate Mag_B Over a Volume
Select the menu item Maxwell 2D > Fields > Calculator
1. Select Input > Quantity > B
2. Select General > Complex > Real
3. Select Vector > Mag
4. Select Input > Geometry
Volume: Checked
Select Core from the list
Press OK
5. Select Scalar > Integral > RZ
6. Select Input > Number
Scalar: Checked
Value: 1
Press OK
7. Select Input > Geometry
Volume: Checked
Select Core from the list
Press OK
8. Select Scalar > Integral > RZ
9. Select General > / (Divide)
10. Select Output > Eval
The average value of flux density calculated is around 0.038 Tesla
ANSYS Maxwell 2D Field Simulator v15 Users Guide
9.7-10
Maxwell v15
9.7
Basic Exercises Post Processing
Calculate DivB = 0
To Calculate DivB
Select the menu item Maxwell 2D > Fields > Calculator
1. Select Input > Quantity > B
2. Select General > Complex > Real
3. Select Vector > Divg
4. Select Input > Geometry
Volume: Checked
Select Core from the list
Press OK
5. Select Scalar > Integral > RZ
6. Select Output > Eval
The divergence of B is approximately zero
Calculate loss in a conductor
To calculate losses in Coil
1. Select Input > Quantity > OhmicLoss
2. Select Input > Geometry
Volume: Checked
Select Coil from the list
Press OK
3. Select Scalar > Integral > RZ
4. Select Output > Eval
The ohmic loss in the coil at 60Hz is approximately 3.82 Watts.
ANSYS Maxwell 2D Field Simulator v15 Users Guide
9.7-11
Maxwell v15
9.7
Basic Exercises Post Processing
Calculate the current flowing in a conductor
To Calculate Net Current in Coil
1. Select Input > Quantity > J
2. Select General > Complex > Real
3. Select Vector > Scal? > ScalarPhi
4. Select Input > Geometry
Surface: Checked
Select Coil from the list
Press OK
5. Select Scalar > Integral >XY
6. Select Output > Eval
Note: Since total current needs to be calculated over the 2D section of Coil,
Integration is done with XY integral and not RZ
The net current in the coil is equal to the source amp-turns = 100
Calculate Total Current including Eddy Component
To Calculate Net Current in Coil
1. Select Input > Quantity > J
2. Select General > Complex > Cmplxmag
3. Select Vector > Scal? > ScalarPhi
4. Select Input > Geometry
Surface: Checked
Select Coil from the list
Press OK
5. Select Scalar > Integral >XY
6. Select Output > Eval
Calculated value of current comes out to be around 130 A
ANSYS Maxwell 2D Field Simulator v15 Users Guide
9.7-12
Maxwell v15
9.7
Basic Exercises Post Processing
Export field results to a file
In order to use the field results in another software program, you can export the
fields on a uniform 2-dimensional grid.
To Export Results
1. Select Input > Quantity > H
2. Select Output > Export
3. In Export Solution window,
Output file name: H_Vector
Calculate grid points: Checked
Minimum: (X:0, Z:0)
Maximum: (X:5, Z:5)
Spacing: (X:1, Z:1)
Minimum: The minimum coordinates of the grid, and unit of measure
Maximum: The maximum coordinates of the grid, and unit of measure
Spacing: The distance between grid points, and unit of measure
ANSYS Maxwell 2D Field Simulator v15 Users Guide
9.7-13
Maxwell v15
9.8
Basic Exercises Optimetrics
Puck Magnet Attractor
This example describes how to create and optimize a puck magnet producing an
optimal force on a steel plate using the 2D RZ Magnetostatic solver and
Optimetrics in the ANSYS Maxwell 2D Design Environment.
The optimization obtains the desired force = 0.25N by varying the air gap
between the plate and the puck using a local variable.
Magnet
Steel Plate
Create Design
To Create Design
Select the menu item Project > Insert Maxwell 2D Design, or click on the
icon
Set Solution Type
To set the Solution Type:
Select the menu item Maxwell 2D > Solution Type
Solution Type Window:
1. Geometry Mode: Cylindrical about Z
2. Choose Magnetic > Magnetostatic
3. Click the OK button
ANSYS Maxwell 2D Field Simulator v15 Users Guide
9.8-1
Maxwell v15
9.8
Basic Exercises Optimetrics
Create Model
Create Plate
Select the menu item Draw > Rectangle
1. Using the coordinate entry fields, enter the position of rectangle
X: 0, Y: 0, Z: 0, Press the Enter key
2. Using the coordinate entry fields, enter the opposite corner
dX: 5, dY: 0, dZ: 1, Press the Enter key
Change the name of resulting sheet to Plate and color to Blue
Change the material of the sheet to Steel 1008
Create Magnet
Select the menu item Draw > Rectangle
1. Using the coordinate entry fields, enter the position of rectangle
X: 0, Y: 0, Z: 2, Press the Enter key
2. Using the coordinate entry fields, enter the opposite corner
dX: 2, dY: 0, dZ: 2, Press the Enter key
Change the name of resulting sheet to Magnet and color to Red
Change the material of the sheet to NdFe30
Parameterize Magnet
Select the object Magnet from history tree
Select the menu item Edit > Arrange > Move
1. Using the coordinate entry fields, enter the reference point
X: 0, Y: 0, Z: 2, Press the Enter key
2. Using the coordinate entry fields, enter the target point
dX: 0, dY: 0, dZ: 0, Press the Enter key
Expand the history tree for the object Magnet
Double click on the command Move from the tree
In Properties window,
Change Move Vector to 0, 0, Move
ANSYS Maxwell 2D Field Simulator v15 Users Guide
9.8-2
Maxwell v15
9.8
Basic Exercises Optimetrics
Modify Magnetization Direction for Puck
The default magnetization direction for NdFe30 is in the X-direction. Since
magnetization in the Z-direction is desired for this example, material properties
will be changed accordingly
To Modify Magnetization Direction
Right click on the material NdFe30 from history tree and select Properties
In Select Definition window,
Ensure that material NdFe30 is selected
Select the button View/Edit Material
In View/Edit Material window,
Change X Component to 0
Change Z Component to 1
Select Validate Material and Press OK
Select OK to close Select Definition window
ANSYS Maxwell 2D Field Simulator v15 Users Guide
9.8-3
Maxwell v15
9.8
Basic Exercises Optimetrics
Define Region
Create Simulation Region
Select the menu item Draw > Region
In Region window,
1. Pad all directions similarly: Checked
2. Padding Type: Percentage Offset
3. Value: 300
4. Press OK
Note: Region will not be created in Negative X direction due to RZsymmetry about the Z-axis.
Assign Boundary
To Assign Boundary to Region Edges
Select the object Region from history tree
Select the menu item Edit > Select > All Object Edges
Select the menu item Maxwell 2D > Boundaries > Assign > Balloon
Note: On symmetry axis, Balloon Boundary assignment is automatically
skipped, This can also be achieved by selecting the edges of region which
are not on symmetry axis.
In Balloon Boundary window, Press OK
Assign Force Calculation
To Assign Force Parameter
Select the object Plate from history tree
Select the menu item Maxwell 2D > Parameters > Assign > Force
In Force Setup window,
Name: Force1
Press OK
Analysis Setup
To Create Analysis Setup
Select the menu item Maxwell 2D > Analysis Setup > Add Solution Setup
In Solve Setup window,
Press OK
Note: We have created Analysis Setup to enable Expression Cache tab.
Parameters will be edited in next step
ANSYS Maxwell 2D Field Simulator v15 Users Guide
9.8-4
Maxwell v15
9.8
Basic Exercises Optimetrics
Modify Analysis Setup
To Modify Analysis Setup
Expand the Project Manager tree to view Analysis
Double click on Setup1 to edit its parameters
In Solve Setup window,
General tab
Maximum Number of Passes: 15
Percentage Error: 0.1
Expression Cache tab
Select Add
In Add to Expression Cache window,
Category: Force
Quantity: Force1.Force_z
Select Add to Calculation and Done
Change Title to Fz
Select the tab in Convergence column
In Adaptive Convergence window,
Use this expression for convergence: Checked
Maximum Percentage Delta: 0.1
Press OK
Press OK to close Solve Setup window
ANSYS Maxwell 2D Field Simulator v15 Users Guide
9.8-5
Maxwell v15
9.8
Basic Exercises Optimetrics
Analyze
To start the solution process:
1. Select the menu item Maxwell 2D > Analyze All
Solution Data
To View Solution Information
Select the menu item Maxwell 2D > Results > Solution Data
To View Convergence
Select Convergence tab
To View Force Values
Select the Force tab
ANSYS Maxwell 2D Field Simulator v15 Users Guide
9.8-6
Maxwell v15
9.8
Basic Exercises Optimetrics
Optimetrics Setup and Solution
It is possible to optimize position in order to obtain the specified force. For this
optimization, the position will be varied to obtain a desired force of 0.25N.
Specify the Optimization Variables
Before starting the optimization setup, the appropriate variables must be included
in the optimization.
To Specify Optimization Variables
Select the menu item Maxwell 2D > Design Properties
In Properties window,
Select Optimization
Select the check box to Include the parameter Move
Min: 0 mm
Max: 1 mm
Press OK
Setup Optimization Analysis
To Define Optimization Analysis
Select the menu item Maxwell 2D > Optimetrics Analysis > Add
Optimization
In Setup Optimization window,
Optimizer: Sequential Nonlinear Programming
Max. No. of Iterations: 10
ANSYS Maxwell 2D Field Simulator v15 Users Guide
9.8-7
Maxwell v15
9.8
Basic Exercises Optimetrics
Select the button Setup Calculations
In Add/Edit Calculations window, select Output Variables
In Output Variables window,
Name: target
Expression: 0.25
Select Add
Name: cost1
Expression: (target - ExprCache(Fz))^2
Select Add
Select Done to close Output variables window
In Add/Edit Calculations window
Category: Output Variables
Quantity: cost1
Select Add Calculation
Press Done
ANSYS Maxwell 2D Field Simulator v15 Users Guide
9.8-8
Maxwell v15
9.8
Basic Exercises Optimetrics
In Setup Optimization window,
Condition: Minimize
Press OK
Solve the Optimization Analysis
To Run Optimization Analysis
Expand the Project Manager tree to view Optimetrics
Right click on the tab Optimization Setup1 and select Analyze
View Optimization Results
To View Optimization Results
Select the menu item Maxwell 2D > Optimetrics Analysis > Optimetrics
Results
In Post Analysis Display window,
Set Plot to Log Scale
ANSYS Maxwell 2D Field Simulator v15 Users Guide
9.8-9
Maxwell v15
9.8
Basic Exercises Optimetrics
Change View Type to Table to display results in tabular form
Create Field Plots
To Plot Move Vs Force
Select the menu item Maxwell 2D > Results > Create Magnetostatic Report
> Rectangular Plot
In Report window,
Category: Force
Quantity: Force1.Force_z
Select New Report
ANSYS Maxwell 2D Field Simulator v15 Users Guide
9.8-10
Maxwell v15
9.8
Basic Exercises Optimetrics
To Plot Move Vs Cost
Select the menu item Maxwell 2D > Results > Create Magnetostatic Report
> Rectangular Plot
In Report window,
Category: Output Variables
Quantity: Cost1
Select New Report
Double click on Y Axis to modify its properties
In Properties window,
Scaling tab
Axis Scaling: Log
Press OK
ANSYS Maxwell 2D Field Simulator v15 Users Guide
9.8-11
Maxwell v15
9.10
Basic Exercises Scripting
Scripting the Creation of a Model Object
This exercise will discuss how to record, modify and run a script for automating
generation of a circle. The following tasks will be performed:
Record a script in which a circle is created.
Modify the script to change the circles radius and height.
Run the modified script.
Create Design
To Create Design
Select the menu item Project > Insert Maxwell 2D Design, or click on the
icon
Save Project
To Save Project
Select the menu item File > Save
Save the file with the name Ex_9_10_BasicScripting2D.mxwl
ANSYS Maxwell 2D Field Simulator v15 Users Guide
9.10-1
Maxwell v15
9.10
Basic Exercises Scripting
Record Script
To Start Script Recording
Select the menu item Tools > Record Script To File
Save the script file with the name Ex_9_10_BasicScripting2D.vbs
Draw Circle
To Draw a Circle
Select the menu item Draw > Circle
1. Using the coordinate entry fields, enter the center of circle
X: 0, Y: 0, Z: 0, Press the Enter key
2. Using the coordinate entry fields, enter the radius
dX: 1, dY: 0, dZ: 0, Press the Enter key
Stop Script Recording
To Stop the Script Recording
Select the menu item Tools > Stop Script Recording
Delete Circle
To Delete the Circle
Select the sheet Circle1 from history tree
Select the menu item Edit > Delete
Run the Script
To Run Recorded Script
Select the menu item Tools > Run Script
Browse to the location of the script file and Open it
If successful, the original circle, Circle1, should be back.
We can now explore the contents of the script file.
ANSYS Maxwell 2D Field Simulator v15 Users Guide
9.10-2
Maxwell v15
9.10
Basic Exercises Scripting
Script Content
To open the Script in Editor
Locate the file on the Hard Disk and open it with Text Editor (say Textpad)
' ---------------------------------------------' Script Recorded by Ansoft Maxwell Version 15.0.0
' 10:23:17 PM Dec 18, 2011
' ---------------------------------------------Dim oAnsoftApp
Dim oDesktop
Dim oProject
Dim oDesign
Dim oEditor
Dim oModule
Set oAnsoftApp = CreateObject("AnsoftMaxwell.MaxwellScriptInterface")
Set oDesktop = oAnsoftApp.GetAppDesktop()
oDesktop.RestoreWindow
Set oProject = oDesktop.SetActiveProject("Ex_9_10_BasicScripting2D")
Set oDesign = oProject.SetActiveDesign("Maxwell2DDesign1")
Set oEditor = oDesign.SetActiveEditor("3D Modeler")
oEditor.CreateCircle
Array("NAME:CircleParameters",
"IsCovered:=",
true,
"XCenter:=", _ "0mm", "YCenter:=", "0mm", "ZCenter:=", "0mm", "Radius:=",
"1mm", "WhichAxis:=", _ "Z", "NumSegments:=", "0"), Array("NAME:Attributes",
"Name:=", "Circle1", "Flags:=",
_
"", "Color:=", "(132 132 193)",
"Transparency:=", 0.25, "PartCoordinateSystem:=", _ "Global", "UDMId:=", "",
"MaterialValue:=", "" & Chr(34) & "vacuum" & Chr(34) & "", "SolveInside:=", _
true)
ANSYS Maxwell 2D Field Simulator v15 Users Guide
9.10-3
Maxwell v15
9.10
Basic Exercises Scripting
Definition of environment variables
Dim is the generic visual basic variable type.
' ---------------------------------------------' Script Recorded by Ansoft Maxwell Version 15.0.0
' 10:23:17 PM Dec 18, 2011
' ---------------------------------------------Dim oAnsoftApp
Dim oDesktop
Dim oProject
Dim oDesign
Dim oEditor
Dim oModule
Reference defined environment variables
Defined using Set.
Set oAnsoftApp = CreateObject("AnsoftMaxwell.MaxwellScriptInterface")
Set oDesktop = oAnsoftApp.GetAppDesktop()
oDesktop.RestoreWindow
Set oProject = oDesktop.SetActiveProject("Ex_9_10_BasicScripting2D")
Set oDesign = oProject.SetActiveDesign("Maxwell2DDesign1")
Set oEditor = oDesign.SetActiveEditor("3D Modeler")
oAnsoftApp
The oAnsoftApp object provides a handle for VBScript to access Maxwell
oDesktop
The oDesktop object is used to perform desktop-level operations, including project
management.
oProject
The oProject object corresponds to one project open in the product. It is used to
manipulate the project and its data.
oDesign
The oDesign object corresponds to an instance of a design in the project.
oEditor
The oEditor object corresponds to an editor, such as the 3D Modeler. This object is
used to add and modify data in the editor.
ANSYS Maxwell 2D Field Simulator v15 Users Guide
9.10-4
Maxwell v15
9.10
Basic Exercises Scripting
Circle Creation
All of the parameters needed to create the circle are defined in this line of
code. Here we will modify the Radius of the circle by changing the
appropriate text.
oEditor.CreateCircle Array("NAME:CircleParameters", "IsCovered:=", true,
"XCenter:=", _ "0mm", "YCenter:=", "0mm", "ZCenter:=", "0mm",
"Radius:=", "1mm", "WhichAxis:=", _ "Z", "NumSegments:=", "0"),
Array("NAME:Attributes", "Name:=", "Circle1", "Flags:=", _ "", "Color:=",
"(132 132 193)", "Transparency:=", 0.800000011920929,
"PartCoordinateSystem:=", _ "Global", "UDMId:=", "", "MaterialValue:=", ""
& Chr(34) & "vacuum" & Chr(34) & "", "SolveInside:=", _ true)
Modify Script
Locate the line containing the Radius and change the numerical values to
5mm:
"Radius:=", "1mm", "WhichAxis:=", _ "Z",
"Radius:=", 5mm", "WhichAxis:=", _ "Z",
Save the file and return to Maxwell.
Delete Circle
To Delete the Circle
Select the sheet Circle1 from history tree
Select the menu item Edit > Delete
ANSYS Maxwell 2D Field Simulator v15 Users Guide
9.10-5
Maxwell v15
9.10
Basic Exercises Scripting
Run the Script
To Run Recorded Script
Select the menu item Tools > Run Script
Browse to the location of the script file and Open it
If successful, the original circle, Circle1, should be back.
Generalize the script to run in any Project and Design
To run the script in order to create your circle in a different project. Change the
following lines in the script.
Set oProject = oDesktop.SetActiveProject("scripting_example")
Set oDesign = oProject.SetActiveDesign("MaxwellDesign1")
Set oProject = oDesktop.GetActiveProject()
Set oDesign = oProject.GetActiveDesign()
ANSYS Maxwell 2D Field Simulator v15 Users Guide
9.10-6
Maxwell v15
9.12
Basic Exercises Eddy Current Solver
Introduction to the Eddy Current Solver
This example introduces the Eddy Current solver based on a simple example
with a disk above a coil. This solver calculates the magnetic fields at a specified
sinusoidal frequency. Both linear and nonlinear (for saturation effects) magnetic
materials can be used. Also, eddy, skin and proximity effects are considered.
2D Geometry: Iron Disk above a Spiral Coil
A sinusoidal 500 Hz current will be assigned to an eight turn spiral coil
underneath of a cast iron disk. The coil induces eddy currents and losses in plate.
The 2D model will be setup as shown below using the 2D RZ axisymmetric
solver.
Cast Iron Disk
Spiral Coil
Simulated 2D model
Actual 3D model
Create Design
To Create Design
Select the menu item Project > Insert Maxwell 2D Design, or click on the
icon
Set Solution Type
To set the Solution Type:
Select the menu item Maxwell 2D > Solution Type
Solution Type Window:
1. Geometry Mode: Cylindrical about Z
2. Choose Magnetic > Eddy Current
3. Click the OK button
ANSYS Maxwell 2D Field Simulator v15 Users Guide
9.12-1
Maxwell v15
9.12
Basic Exercises Eddy Current Solver
Set Default Units
To Set Units
Select the menu item Modeler > Units
Set units to cm (centimeters) and press OK
Draw Solution Region
To Create Solution Region
Select the menu item Draw > Rectangle
1. Using the coordinate entry fields, enter the position of rectangle
X: 0, Y: 0, Z: -100, Press the Enter key
2. Using the coordinate entry fields, enter the opposite corner
dX: 120, dY: 0, dZ: 200, Press the Enter key
Change the name of resulting sheet to Region
Create Model
Create Coil
Select the menu item Draw > Rectangle
1. Using the coordinate entry fields, enter the position of rectangle
X: 17, Y: 0, Z: -1, Press the Enter key
2. Using the coordinate entry fields, enter the opposite corner
dX: 2, dY: 0, dZ: 2, Press the Enter key
Change the name of resulting sheet to Coil and color to Yellow
Change the material of the object to Copper
Duplicate Coil
Select the sheet Coil from history tree
Select the menu item Edit > Duplicate > Along Line
1. Using the coordinate entry fields, enter the first point of duplicate
vector
X: 0, Y: 0, Z: 0, Press the Enter key
2. Using the coordinate entry fields, enter the second point
dX: 3.1, dY: 0, dZ: 0, Press the Enter key
Total Number: 8
Press OK
ANSYS Maxwell 2D Field Simulator v15 Users Guide
9.12-2
Maxwell v15
9.12
Basic Exercises Eddy Current Solver
To Create Plate
Select the menu item Draw > Rectangle
1. Using the coordinate entry fields, enter the position of rectangle
X: 0, Y: 0, Z: 1.5, Press the Enter key
2. Using the coordinate entry fields, enter the opposite corner
dX: 41, dY: 0, dZ: 1, Press the Enter key
Change the name of resulting sheet to Plate and color to Orange
Change the material of the object to cast_iron
Assign Excitations
A current of 125A will be assigned to each coil. This will result in a total of 1000
A-turns being assigned to the complete winding.
To Assign Excitation
Press Ctrl and select all Coils from history tree
Select the menu item Maxwell 2D > Excitations > Assign > Current
In Current Excitation window,
Base Name: Current
Value: 125 A
Type: Solid
Ref. Direction: Positive
Press OK
Note: Choosing Solid specifies that the eddy effects in the coil will be
considered. On the other hand, if Stranded had been chosen, only the DC
resistance would have been calculated and no AC effects in the coil would
have been considered. Stranded is appropriate when the skin depth is
much larger than the stranded conductor thickness, for example when
using Litz wire. Note that the induced eddy effects in the plate will be
calculated in either case.
ANSYS Maxwell 2D Field Simulator v15 Users Guide
9.12-3
Maxwell v15
9.12
Basic Exercises Eddy Current Solver
Assign Boundary
To Assign Boundary to Region Edges
Select the object Region from history tree
Select the menu item Edit > Select > All Object Edges
Select the menu item Maxwell 2D > Boundaries > Assign > Balloon
Note: On symmetry axis, Balloon Boundary assignment is automatically
skipped, This can also be achieved by selecting the edges of region which
are not on symmetry axis.
In Balloon Boundary window,
Press OK
Assign Matrix Parameters
In this example, the compete [8x8] impedance matrix will be calculated. This is
done by setting a parameter.
To Calculate Impedance Matrix
Select the menu item Maxwell 2D > Parameters > Assign > Matrix
In Matrix window,
For all current Sources
Include: Checked
Press OK
Compute the Skin Depth
Skin depth is a measure of how current density concentrates at the surface of a
conductor carrying an alternating current. It is a function of the permeability,
conductivity and frequency
Skin depth in meters is defined as follows:
o r
where:
is the angular frequency, which is equal to 2f. (f is the source frequency which in this
case is 500Hz).
is the conductors conductivity; for cast iron its 1.5e6 S/m
r is the conductors relative permeability; for cast iron its 60
is the permeability of free space, which is equal to 410-7 A/m.
For cast iron the plate the skin depth is approximately 0.24 cm.
After three skin depths, the induced current will become almost negligible. The
automatic adaptive meshing in Maxwell 2D does an excellent job of refining the
mesh in the skin depth, so that mesh operations are not needed.
ANSYS Maxwell 2D Field Simulator v15 Users Guide
9.12-4
Maxwell v15
9.12
Basic Exercises Eddy Current Solver
Analysis Setup
To create an analysis setup:
Select the menu item Maxwell 2D > Analysis Setup > Add Solution Setup
Solution Setup Window:
1. General Tab
Maximum Number of Passes: 15
2. Solver Tab
Adaptive Frequency: 500 Hz
3. Click the OK button
Validation Check
To Validate the Case
Select the menu item Maxwell 2D > Validation Check
You will get a warning about Boundaries and Excitations. To clear this
warning, simply return to the eddy effect screen by choosing: Maxwell 2D >
Excitations > Set Eddy Effects > OK. This tells the solver that you have
checked the eddy setup and that you have correctly set the eddy effect on
the appropriate objects.
Analyze
To start the solution process:
1. Select the menu item Maxwell 2D > Analyze All
ANSYS Maxwell 2D Field Simulator v15 Users Guide
9.12-5
Maxwell v15
9.12
Basic Exercises Eddy Current Solver
Solution Data
To View Solution Information
Select the menu item Maxwell 2D > Results > Solution Data
To view Convergence
Select the Convergence tab
To View Impedance matrix
Select Matrix tab
By default, the results are displayed as [R, Z] but can be also
shown as [R, L] or as coupling coefficients.
ANSYS Maxwell 2D Field Simulator v15 Users Guide
9.12-6
Maxwell v15
9.12
Basic Exercises Eddy Current Solver
Plot Mesh
To Plot Mesh
Select the menu item Edit > Select All
Select the menu item Maxwell 2D > Fields > Plot Mesh
In Create Mesh Plot window, press Done
Compute Total Power Loss in the Plate
To Compute the Power Loss
Select the menu item Maxwell 2D > Fields > Calculator
In Fields Calculator window,
Select Input > Quantity > OhmicLoss
Select Input > Geometry
Select Volume
Select Plate
Press OK
Select Scalar > Integral > RZ
Select Output > Eval
Note: The evaluated loss in the Plate should be about 260 W.
ANSYS Maxwell 2D Field Simulator v15 Users Guide
9.12-7
Maxwell v15
9.12
Basic Exercises Eddy Current Solver
Plot Flux Lines
To Plot Flux Lines
Select the menu item Edit > Select All
Select the menu item Maxwell 2D > Fields > Fields > A > Flux _Lines
In Create Field Plot window, Press Done
Note that the flux lines are attracted to the plate since it is magnetic. Also,
skin effects are present in the plate since there are eddy currents flowing in
it. This can be seen best if you zoom into the plate
Plot Current Density Scalar
To Plot Current Density Scalar on Plate
Hide previous plots by selecting View > Active View Visibility > Fields
Reporter and unchecking the previous plots.
Select the sheet Plate from history tree
Select the menu item Maxwell 2D > Fields > Fields > J >JAtPhase
In Create Field Plot window, Press Done
ANSYS Maxwell 2D Field Simulator v15 Users Guide
9.12-8
Maxwell v15
9.12
Basic Exercises Eddy Current Solver
To Plot Current Density Scalar on Plate
Press Ctrl and select all coils from history tree
Select the menu item Maxwell 2D > Fields > Fields > J >JAtPhase
In Create Field Plot window, Press Done
Plot Ohmic Loss Distribution
To Plot Ohmic Losses
Hide previous plots by selecting View > Active View Visibility > Fields
Reporter and unchecking the previous plots.
Select the menu item Edit > Select All Visible
Select the menu item Maxwell 2D > Fields > Fields > Other > Ohmic_Loss
In Create Field Plot window, Press Done
To Modify Plot Attributes
Double click on the Legend to modify plot
In the window,
Scale tab
Select Log
Press Apply and Close
ANSYS Maxwell 2D Field Simulator v15 Users Guide
9.12-9
Maxwell v15
9.12
Basic Exercises Eddy Current Solver
Plot Current Density Vectors
To Plot Current Density vectors
Select the sheet Plate from history tree
Select the menu item Maxwell 2D > Fields > Fields > J > J_Vector
In Create Field Plot window, Press Done
To Modify Plot Attributes
Double click on the Legend to modify plot
In the window,
Plots tab
Plot: Change to J_Vector1
Change Vector plot spacing
Min: 0.5
Max: 0.5
Press Apply and Close
Rotate geometry to view vector plot
To Animate Plot
Select the Vector plot from Project Manager tree, right click and select
Animate
In Setup Animation window,
Press OK with default settings
A window will appear to start, stop, pause or save the animation
ANSYS Maxwell 2D Field Simulator v15 Users Guide
9.12-10
Maxwell v15
9.12
Basic Exercises Eddy Current Solver
Solve a DC Problem
Copy Design
To Copy Design
Select the Maxwell2D Design from Project Manager tree, right click and
select Copy
Right click on the Project name in Project Manager tree and select Paste
Change Analysis Setup
To Change Analysis Setup
Expand the project Manager tree for newly created design
Double click on Setup1 under Analysis in the tree
In Solve Setup window,
Solver tab
Adaptive Frequency: Change to 0.001 Hz
Analyze
To start the solution process:
Select the menu item Maxwell 2D > Analyze All
View Results
To View Current Density Plots
Plots are already copied from previous design
Double click on the corresponding plot from Project manager tree to view
Note that there is no significant current induced in the plate at 0.001 Hz.
ANSYS Maxwell 2D Field Simulator v15 Users Guide
9.12-11
Maxwell v15
9.12
Basic Exercises Eddy Current Solver
View Flux Lines
Note that the flux lines penetrate in and through the plate. While saturation
is considered at DC, no AC skin effects or shielding occurs.
ANSYS Maxwell 2D Field Simulator v15 Users Guide
9.12-12
Maxwell v15
9.13
Basic Exercises Transient Large Motion - Rotational
Large Motion its Quick Implementation Using the Maxwell 2D
Transient Solver
Maxwell Transient is able to consider interactions between transient
electromagnetic fields and mechanical motion of objects.
Maxwell Transient (with motion) includes dB/dt arising from mechanically moving
magnetic fields in space, i.e. moving objects. Thus, effects coming from so-called
motion induced currents can be considered.
In Maxwell rotational motion can occur around one single motion axis.
This paper represents a quick start to using rotational motion. It will exercise
rotational motion in Maxwell 2D using a rotational actuator (experimental motor)
example.
Subsequent papers will demonstrate rotational motion in more depth, noncylindrical rotational motion using a relays example, as well as translational
motion which a solenoid application will serve as an example for.
The goal of these papers is solely to show and practice working with large motion
in Maxwell. It is neither the goal to simulate real-world applications, nor to match
accurately measured results, nor will these papers show in detail how to setup
and work with other Maxwell functionality. Please refer to the corresponding
topics.
Quickstart Rotational Motion Using a Rotational Actuator
Example
Maxwell Transient with large motion is a set of advanced topics. Users should
have thorough knowledge on Maxwell fundamentals as well as Maxwell Transient
(without motion) prior to approaching large motion. If necessary, please consult
the proper training papers, help files, manuals, and application notes.
We will exercise the following in this document:
Create a new or read in an existing rotational actuator model to serve as
an experimental testbench for large motion
Prepare and adapt this existing actuator model to our needs
Apply large motion to the rotational actuator
Create the band object
Setup rotational motion
Mesh
ANSYS Maxwell 2D Field Simulator v15 Users Guide
9.13-1
Maxwell v15
9.13
Basic Exercises Transient Large Motion - Rotational
Perform basic large motion tests
Large Rotational Standstill test
Large Rotational Constant Speed test
Large Rotational Transient Motion test
Compute magnetic rigidity and mechanical natural frequency
Estimate timestep for transient solver
Make a field animation with large motion
Open the Rotational Actuator Model
To Open the Input File
Select the menu item File > Open
Browse to the location of the file
Ex_09_13_BasicTransient_MotionRotational_M2dTrs120.mxwl and Open
it
Activate Design
Double click on the design 00_Template to activate it and start working
from there.
You can copy/paste 00_Template into your own working project. The other
designs show the fully setup models we will be working on.
The model should look like this:
ANSYS Maxwell 2D Field Simulator v15 Users Guide
9.13-2
Maxwell v15
9.13
Basic Exercises Transient Large Motion - Rotational
Verify the Setup
Prior to employing large motion, the electromagnetic part of the model should
work correctly. Users are well advised not to setup a complex model completely
at once and then try to simulate, but rather work in steps. Especially in cases
eddy current effects, external circuits, and large motion are included, the
correctness of the setup for each individual property should be verified. After that,
all properties can be considered together.
For this quickstart, please study the winding setup and background.
We use stranded windings with constant current (to generate a fixed stator flux
vector around which Rotor1 will oscillate later). Also, eddy effects will be
excluded.
Verify Symmetry Multiplier
Select the menu item Maxwell 2D > Design Settings
In Design Settings window,
Select Symmetry Multiplier tab
Verify that the value is set to 1
Verify Model Depth
In Design Settings window,
Select Model Depth tab
Verify that the value is set to 25.4 mm
Perform a test simulation on the electromagnetic part alone. If desired, play with
various excitations, switch eddy effects in Stator1 and Rotor1 on and off, vary
material properties, etc. For each test check the electromagnetic fields for
correctness.
Refer to the corresponding topics on materials, boundaries, excitations, meshing,
transient simulations without motion, and post processing.
If the electromagnetic part without motion effects yielded correct results, make
sure to re-apply the same model setup as elaborated at the previous page
(00_Template).
ANSYS Maxwell 2D Field Simulator v15 Users Guide
9.13-3
Maxwell v15
9.13
Basic Exercises Transient Large Motion - Rotational
Rotational Large Motion The Maxwell Approach
Maxwell separates moving from non-moving objects.
All moving objects must be enclosed by one so-called band object.
For rotational motion, the band object must be cylindrical i.e. a regular cylinder,
but segmented preferably.
Maxwell considers all moving objects (inside the band) to form one single moving
object group.
Band object separating rotor from stator
Constant Speed mode:
If the model is setup to operate in constant speed mode (see below),
Maxwell will not compute mechanical transients.
However, changing magnetic fields owing to speed m, i. e. dB/dt effects
are included in the field solution.
Mechanical Transient mode:
In case inertia was specified, Maxwell will compute the motion equation in
each time step.
Jm d2m(t) / dt2 + kD(t) dm(t) / dt = T(t) + Tm(t)
See Appendix A for a variable explanation.
ANSYS Maxwell 2D Field Simulator v15 Users Guide
9.13-4
Maxwell v15
9.13
Basic Exercises Transient Large Motion - Rotational
Create Band Object
Analyze Geometry
First, lets examine the moving parts to comply with Maxwells conventions:
All moving objects can be separated from the stationary objects and
can be combined to one single rotating group. All moving objects be
considered to perform the same cylindrical motion.
We want a regular polyhedron that encloses all moving objects.
The band object should preferably cut through the middle of the airgap,
leaving about the same space to Rotor1 and Stator1. However, this is not a
must.
Determine Size of Band Object
Select the menu item View > Visibility> Active View Visibility
In Active View Visibility window,
Uncheck the Visibility for all parts apart from Stator1 and Rotor1
Select the menu item Modeler > Measure > Position
Move the mouse curser to the end vertex of the Rotor1 and just place on it
(Do not click)
Read the Distance value from the Measura Data window (51.05
mm).
Move the mouse curser to the inner vertex of the Stator1 and just place on
it (Do not click)
Read the Distance value (53.75 mm).
Press Esc to exit measure
Thus, band should have a radius of 52.4 mm. Here, 52.5 mm was used.
ANSYS Maxwell 2D Field Simulator v15 Users Guide
9.13-5
Maxwell v15
9.13
Basic Exercises Transient Large Motion - Rotational
Draw Band Object
Select the menu item Draw > Circle
1. Using the coordinate entry fields, enter the center of circle
X: 0, Y: 0, Z: 0, Press the Enter key
2. Using the coordinate entry fields, enter the radius
dX: 52.5, dY: 0, dZ: 0, Press the Enter key
Change Attributes
Change the name of resulting sheet to Band1
Change the transparency of the sheet to 0.9
Select the menu item View > Visibility> Show All > Active View
Perform Large Rotational Standstill Test
Copy Design
To Create a Copy of the Design
Select the design 00_Template from Project Manager tree, right click and
select Copy
Right click on the Project name in Project Manager tree and select Paste
Rename the newly created design to 11_GeoFull_MagI_MchStandstill
Assign motion
To Setup motion
Select the object Band1 from history tree
Select the menu item Maxwell 2D > Model > Motion Setup > Assign Band
In Motion Setup window,
Type tab
Motion type: Rotational
Rotation Axis: Global::Z
Select Positive
ANSYS Maxwell 2D Field Simulator v15 Users Guide
9.13-6
Maxwell v15
9.13
Basic Exercises Transient Large Motion - Rotational
Data tab
Initial position: 0 deg
Motion will start at t = 0 with the rotor position being as
drawn. Applying m0 0 would start with Rotor1
rotated by m0 from the drawn position.
Leave Rotate Limit unchecked (allowing the rotor to spin
continuously)
Mechanical tab
Angular Velocity: 0 rpm
Standstiill Condition
Now, we have setup large rotational standstill. Positive magnetic torque is
generated around the positive z-axis.
Expand the Project Manager tree for Model. Under MotionSetp1, a tab will
be created as Moving1. Selecting this tab will highlight all objects which
are considered to under motion.
ANSYS Maxwell 2D Field Simulator v15 Users Guide
9.13-7
Maxwell v15
9.13
Basic Exercises Transient Large Motion - Rotational
Specify Mesh Parameters
Meshing is a very critical issue with respect to simulation speed and accuracy.
For here, we will apply a rather coarse mesh only, by which the solver will just
yield satisfactory results.
Assign Mesh Operation for Band
For torque computation, the most critical areas are the airgap and its
immediate proximity. Thus, the band mesh is crucial for accurate results.
Select the sheet Band from the history tree
Select the menu item Maxwell 2D > Mesh Operations > Assign > Inside
Selection > Length Based
In Element Length Based Refinement window,
Name: Band_Length
Restrict Length of Elements: Unchecked
Restrict the Number of Elements: Checked
Maximum Number of Elements: 5000
Press OK
Assign Mesh Operation for Stator and Rotor
Similarly Assign Mesh operations for other objects as mentioned below
For the sheet Rotor1
Name: Rotor_Length
Maximum Number of Elements: 1000
For the sheet Stator1
Name: Stator_Length
Maximum Number of Elements: 1000
For Background1
Name: Background_Length
Maximum Number of Elements: 1000
Press Ctrl and select all coils
Name: Coils_Length
Maximum Number of Elements: 100
Simultaneously selecting CoilA, CoilA_Neg, CoilB, and CoilB_Neg
will try to assign 100 triangles to the group, i. e. about 25 triangle in
each coil will result
ANSYS Maxwell 2D Field Simulator v15 Users Guide
9.13-8
Maxwell v15
9.13
Basic Exercises Transient Large Motion - Rotational
Define Analysis Setup
To Create Analysis Setup
Select the menu item Maxwell 2D > Analysis Setup > Add Solution Setup
In Solve Setup window,
General tab
Stop Time: 20 ms
Time Step: 5 ms
Press OK
Add the same time values to Save Fields tab
Analyze
To Run Solution
Select the menu item Maxwell 2D > Analyze All
Plot Mesh
To plot Mesh
Select the menu item View > Set Solution Context
In Set view Context window,
Change Time to 0.01 s
Press OK
Select the menu item Edit > Select All
Select the menu item Maxwell 2D > Fields > Fields > Plot Mesh
ANSYS Maxwell 2D Field Simulator v15 Users Guide
9.13-9
Maxwell v15
9.13
Basic Exercises Transient Large Motion - Rotational
Perform Large Rotational Constant Speed Test
We will now operate the rotational actuator at a very slow constant speed.
Remember, there is only one magnetic excitation present in the model
namely constant coil current with stranded windings. Alternatively, Rotor1
could have been assigned permanent magnet properties. Eddy effects are
switched off for all objects.
We can now use Transient with Large Motion to monitor cogging torque
effects.
Copy Design
To Create a Copy of the Design
Select the design 11_GeoFull_MagI_MchStandstill from Project Manager
tree, right click and select Copy
Right click on the Project name in Project Manager tree and select Paste
Rename the newly created design to 12_GeoFull_MagI_MchSpeedslow
Modify Motion Setup
To Modify Motion Setup
Expand the Project Manager tree to view Model, double click on the tab
MotionSetup1
In Motion Setup window,
Data tab
Initial Position: -61 deg
Mechanical tab
Angular Velocity: 1 deg_per_sec
Rotor1 as drawn has a -29 offset. This is taken to be the
zero position for the transient solver. By giving an extra -61,
positive rotation of 1 /s starts at: -61 -29 = -90.
Press OK
ANSYS Maxwell 2D Field Simulator v15 Users Guide
9.13-10
Maxwell v15
9.13
Basic Exercises Transient Large Motion - Rotational
Modify Analysis Setup
To Modify Analysis Setup
Expand the Project manager tree to view Analysis. Double click on the tab
Setup1 to modify its properties
In Solve Setup window,
General tab
Stop Time: 180 s
Time Step: 5 s
By rotating at a speed of 1 /s 180 s long, Rotor1 will move
180, i. e. from -90 to +90, at 5/step.
Press OK
Analyze
To Run Solution
Select the menu item Maxwell 2D > Analyze All
Plot Torque Vs Time
To Create a Plot
Select the menu item Maxwell 2D > Results > Create Transient Reports >
Rectangular Plot
In Reports window,
Category: Torque
Quantity: Moving1.Torque
Select New Report
ANSYS Maxwell 2D Field Simulator v15 Users Guide
9.13-11
Maxwell v15
9.13
Basic Exercises Transient Large Motion - Rotational
Perform Large Rotational Transient MotionTest
We will now operate the actuator as a one-body oscillator.
Inertia will be specified as well as some damping.
We can expect Rotor1 to oscillate around the stator flux axis (y-axis) at
some natural frequency f0, which can be approximated as:
f0 =
1
2
c
J
J in kgm2 is the total moment of inertia acting on Rotor1.
c in Nm/rad is the magnetic rigidity. As an analogy it can be understood as
a mechanical spring spanned between Rotor1 and Stator1, whose force
coming from the magnetic field.
We can roughly calculate rigidity c from the cogging torque function (stable
limb):
c =
T
m
400 mNm
= 2.3 Nm/rad
rad(10)
Assuming inertia J = 0.0024 kgm2, an approximated f0 = 5 Hz results.
This is sufficient for estimating the necessary timestep as far as
mechanical oscillations are regarded.
Copy Design
To Create a Copy of the Design
Select the design 12_GeoFull_MagI_MchSpeedslow from Project
Manager tree, right click and select Copy
Right click on the Project name in Project Manager tree and select Paste
Rename the newly created design to 13_GeoFull_MagI_MchTransient
ANSYS Maxwell 2D Field Simulator v15 Users Guide
9.13-12
Maxwell v15
9.13
Basic Exercises Transient Large Motion - Rotational
Modify Motion Setup
To Modify Motion Setup
Expand the Project Manager tree to view Model, double click on the tab
MotionSetup1
In Motion Setup window,
Data tab
Initial Position: 0 deg
Mechanical tab
Consider Mechanical Transient: Checked
Initial Angular Velocity: 0 deg_per_sec
Moment of Inertia: 0.0024 kgm2,
Damping: 0.015 Nms/rad
Press OK
This causes 15 mNm resistive torque at 1 rad/s speed.
We thus expect oscillation between -29 and +29 (w. r. t. stator flux axis)
at f0 < 5 Hz with damped amplitudes.
Modify Analysis Setup
To Modify Analysis Setup
Expand the Project manager tree to view Analysis. Double click on the tab
Setup1 to modify its properties
In Solve Setup window,
General tab
Stop Time: 0.5 s
Time Step: 0.01 s
From f0, we can expect a >200 ms cycle. At 10 ms timestep
we will sample one cycle >20 times.
Press OK
ANSYS Maxwell 2D Field Simulator v15 Users Guide
9.13-13
Maxwell v15
9.13
Basic Exercises Transient Large Motion - Rotational
Analyze
To Run Solution
Select the menu item Maxwell 2D > Analyze All
Results
Torque Vs Time Plot
Plot already exist in the design since it is copied from pervious design
Double click on it to view results
Plot Mechanical Speed Vs Time
Select the menu item Maxwell 2D > Results > Create Transient Reports >
Rectangular Plot
In Reports window,
Category: Speed
Quantity: Moving1.Speed
Select New Report
ANSYS Maxwell 2D Field Simulator v15 Users Guide
9.13-14
Maxwell v15
9.13
Basic Exercises Transient Large Motion - Rotational
Plot Mechanical Position Vs Time
In Reports window,
Category: Position
Quantity: Moving1. Position
Select New Report
From Results, it can be seen that
T looks as expected from previous simulations.
m corresponds to Ts first derivative and is correct.
m oscillates around +29, which is the stator flux axis (y) with respect to
the initial position.
ANSYS Maxwell 2D Field Simulator v15 Users Guide
9.13-15
Maxwell v15
9.13
Basic Exercises Transient Large Motion - Rotational
Appendix A: Variable Explanation:
m(t)
Mechanical angular position in rad (angles can also be given in
degrees).
m0
Initial m in rad. Note that the drawn rotor position is considered as m0
= 0.
dm(t) / dt, m(t)
Mechanical angular speed in rad/s.
m0
Initial m in rad/s.
d2m(t) / dt2
Mechanical angular acceleration in rad/s2.
Jm
Moment of inertia in kgm2. This is the total inertia acting on the moving
object group. If extra inertia needs to be included (i. e. inertia not
geometrically modeled), just add this to Jm.
kD(t)
Damping koefficient in Nms/rad. For kD = 1 Nms/rad, resistive torque
of 1 Nm would be generated if the moving parts turn at 1 rad/s. kD can
be a function of t, m, or m.
Magnetically generated torque in Nm.
Tm
Mechanical extra torque in Nm, this can be a constant or a function of
t, m, or m. Note, that a positive Tm value will accelerate rather than
brake.
The current simulation time in s.
ANSYS Maxwell 2D Field Simulator v15 Users Guide
9.13-16
Maxwell v15
9.14
Basic Exercises 2D Boundary Conditions
Assigning Boundary Conditions
Boundary Conditions
Boundary conditions enable you to control the characteristics of planes, faces, or
interfaces between objects. Boundary conditions are important to understand
and are fundamental to solution of Maxwells equations.
Purpose of the Exercise
This exercise introduces various boundary conditions used in Maxwell 2D based
on a simple example with coils and steel core. The user will learn how to use
Vector Potential, Balloon, Symmetry and Matching Boundary (Master and Slave).
ANSYS Maxwell 2D Field Simulator v15 Users Guide
9.14-1
Maxwell v15
9.14
Basic Exercises 2D Boundary Conditions
ANSYS Maxwell Design Environment
The following features of the ANSYS Maxwell Design Environment are used to
create the models covered in this topic
2D Sheet Modeling
User Defined Primitives (UDPs): SRMCore
Boolean Operations: Separate Bodies
Boundaries/Excitations
Current: Stranded
Boundaries: Vector Potential, Balloon, Symmetry, Master/Slave,
Analysis
Magnetostatic
Field Overlays:
H Vector
ANSYS Maxwell 2D Field Simulator v15 Users Guide
9.14-2
Maxwell v15
9.14
Basic Exercises 2D Boundary Conditions
Launching Maxwell
To access Maxwell:
1. Click the Microsoft Start button, select Programs, and select Ansoft >
Maxwell 15.0 and select Maxwell 15.0
Setting Tool Options
To set the tool options:
Note: In order to follow the steps outlined in this example, verify that the
following tool options are set :
Select the menu item Tools > Options > Maxwell 2D Options
Maxwell Options Window:
1. Click the General Options tab
Use Wizards for data input when creating new
boundaries: Checked
Duplicate boundaries/mesh operations with geometry:
Checked
2. Click the OK button
Select the menu item Tools > Options > Modeler Options.
Modeler Options Window:
1. Click the Operation tab
Automatically cover closed polylines: Checked
2. Click the Display tab
Default transparency = 0.8
3. Click the Drawing tab
Edit property of new primitives: Checked
4. Click the OK button
ANSYS Maxwell 2D Field Simulator v15 Users Guide
9.14-3
Maxwell v15
9.14
Basic Exercises 2D Boundary Conditions
Opening a New Project
To open a new project:
After launching Maxwell, a project will be automatically created. You can
also create a new project using below options.
1. In an Maxwell window, click the On the Standard toolbar, or
select the menu item File > New.
Select the menu item Project > Insert Maxwell 2D Design, or click on the
icon
Change Design name
To Change Design Name:
Right-click Maxwell2D Design1 at the project manager window and select
Rename.
Change the Design Name to 1_VectorPotential
Save Project
To save the project:
In an Ansoft Maxwell window, select the menu item File > Save As.
From the Save As window, type the Filename:
Ex_9_14_BasicBoundaryCondictions
Click the Save button
Set Solution Type
To set the Solution Type:
Select the menu item Maxwell 2D > Solution Type
Solution Type Window:
1. Geometry Mode: Cartesian , XY
2. Choose Magnetic > Magnetostatic
3. Click the OK button
ANSYS Maxwell 2D Field Simulator v15 Users Guide
9.14-4
Maxwell v15
9.14
Basic Exercises 2D Boundary Conditions
Create Model
Create Stator and Coils
Select the menu item Draw > User Defined Primitive > Syslib > Rmxprt >
SRMCore
In User Defined Primitive Operation window,
DiaGap: 80
DiaYoke: 150
Length: 0
Poles: 4
LenRegion: 0
InfoCore: 1
Press OK
Change Attributes
Change the name of resulting sheet to Stator and color to Blue
Change the material of resulting sheet to Nickel
ANSYS Maxwell 2D Field Simulator v15 Users Guide
9.14-5
Maxwell v15
9.14
Basic Exercises 2D Boundary Conditions
Separate Coils from Stator
Select the sheet Stator from history tree
Select the menu item Modeler > Boolean > Separate Bodies
Change Attributes
Change the name and color of the resulting sheets as shown in below
image
Change the material of all coils to Copper
Coil3
Coil2
Coil4
Coil1
Stator
Coil5
Coil8
Coil6
ANSYS Maxwell 2D Field Simulator v15 Users Guide
Coil7
9.14-6
Maxwell v15
9.14
Basic Exercises 2D Boundary Conditions
Assign Excitation
To Assign Current Excitations to Coils
Press Ctrl and select all the coils sequentially starting with coil1 to coil6
from history tree
Note: Excitation numbering might alter if coils are not selected
sequentially
Select the menu item Maxwell 2D > Excitations > Assign > Current
In Current Excitation window,
Base Name: Current
Value: 100 A
Ref. Direction: Positive
Press OK
Excitations are created for each of the coil separately
At Present direction of excitation for all coils is pointing out of the plane
(Positive Z direction)
ANSYS Maxwell 2D Field Simulator v15 Users Guide
9.14-7
Maxwell v15
9.14
Basic Exercises 2D Boundary Conditions
Alter Direction of Excitation for Coils
Select the menu item Maxwell 2D > List
In Design List window,
Excitations tab
Press Ctrl and select Current_2, Current_4, Current_6 and
Current_8
Select the button Properties
In Properties window,
Change Direction to Negative
Press OK and Done to exit definition
Now the direction of excitation is as shown below
ANSYS Maxwell 2D Field Simulator v15 Users Guide
9.14-8
Maxwell v15
9.14
Basic Exercises 2D Boundary Conditions
Define Region
Create Simulation Region
Select the menu item Draw > Region
In Region window,
1. Pad all directions similarly: Checked
2. Padding Type: Percentage Offset
3. Value: 20
4. Press OK
Assign Boundary
To Assign Boundary
Select the menu item Edit > Select > Edges
Select the outer edges of the sheet Stator
Select the menu item Maxwell 2D > Boundaries > Assign > Vector Potential
In Vector Potential Boundary window,
Leave the Value to 0
Press OK
ANSYS Maxwell 2D Field Simulator v15 Users Guide
9.14-9
Maxwell v15
9.14
Basic Exercises 2D Boundary Conditions
Analysis Setup
To Create Analysis Setup
Select the menu item Maxwell 2D > Analysis Setup > Add Solution Setup
In Solve Setup window,
Press OK
Save File
To Save File
Select the menu item File > Save
Validation Check
To Check the Validity of the Setup
Select the menu item Maxwell 2D > Validation Check
The problem wont solve unless each item has a check mark.
Analyze
To start the solution process:
Select the menu item Maxwell 2D > Analyze All
ANSYS Maxwell 2D Field Simulator v15 Users Guide
9.14-10
Maxwell v15
9.14
Basic Exercises 2D Boundary Conditions
Solution Data
To View Solution Information
Select the menu item Maxwell 2D > Results > Solution Data
In Solutions window,
To View Profile of the solution
Select Profile tab
To View Solution Convergence
Select Convergence tab
Note: The default view for convergence is Table. Click on the
Plot radio button to view a graphical representations of the
convergence data.
Note: You dont have to wait for the solution to be done to do this. You can
do this while the simulation is running, all information will update
automatically after each pass is done.
ANSYS Maxwell 2D Field Simulator v15 Users Guide
9.14-11
Maxwell v15
9.14
Basic Exercises 2D Boundary Conditions
PostProcess
To Plot Mesh
Select the menu item Edit > Select All
Select the menu item Maxwell 2D > Fields > Plot Mesh
In Create Mesh Plot window,
Press Done
Plot Flux Lines
Select the menu item Edit > Select All
Select the menu item Maxwell 2D > Fields > Fields > A > Flux_Lines
In Create Field Plot window,
Press Done
Double click on the legend to modify plot attributes
ANSYS Maxwell 2D Field Simulator v15 Users Guide
9.14-12
Maxwell v15
9.14
Basic Exercises 2D Boundary Conditions
Plot H Vector
Select the menu item Edit > Select All
Select the menu item Maxwell 2D > Fields > Fields > H > H_Vector
In Create Field Plot window,
Press Done
Double click on the legend to modify attributes
Change the settings as shown in below images
ANSYS Maxwell 2D Field Simulator v15 Users Guide
9.14-13
Maxwell v15
9.14
Basic Exercises 2D Boundary Conditions
Example 2: Balloon Boundary
Copy Design
To Create a Copy of the Design
Select the design 1_VectorPotential from Project Manager tree, right click
and select Copy
Right click on the Project name in Project Manager tree and select Paste
Rename the newly created design to 2_Balloon
Modify Boundary Conditions
Specify Balloon Boundary
Select the menu item Maxwell 2D > Boundaries > Delete All to remove
existing boundary specifications
Select the object Region from history tree
Select the menu item Edit > Select > All Object Edges
Select the menu item Maxwell 2D > Boundaries > Assign > Balloon
In Balloon Boundary window, Press OK
Analyze
Examine H Vector Plot
Balloon Boundary on all edges
of the Region
ANSYS Maxwell 2D Field Simulator v15 Users Guide
Vector Potential Boundary on
outer edges of Stator
9.14-14
Maxwell v15
9.14
Basic Exercises 2D Boundary Conditions
Example 3: Balloon Boundary with Changed Excitations
Copy Design
To Create a Copy of the Design
Select the design 2_Balloon from Project Manager tree, right click and
select Copy
Right click on the Project name in Project Manager tree and select Paste
Rename the newly created design to 3_Balloon_ChangeExcitation
Change Direction of Excitations
To Change Excitation directions
Expand the Project Manager tree to view Excitations
Double click on the excitation Current_3
Change the direction of excitation to Negative
Similarly Change the direction of excitation for Current_7 to Negative
Change the direction of excitation for Current_4 and Current_8 to Positive
The idea is to achieve the configuration shown in below image
Current_3
Current_2
Current_4
Current_1
Current_5
Current_8
Current_6
Current_7
ANSYS Maxwell 2D Field Simulator v15 Users Guide
Current_1
Positive
Current_2
Negative
Current_3
Negative
Current_4
Positive
Current_5
Positive
Current_6
Negative
Current_7
Negative
Current_8
Positive
9.14-15
Maxwell v15
9.14
Basic Exercises 2D Boundary Conditions
Analyze
Examine H Vector Plot
Design2: 2_Balloon
ANSYS Maxwell 2D Field Simulator v15 Users Guide
Design3: 3_Balloon_ChangeExcitation
9.14-16
Maxwell v15
9.14
Basic Exercises 2D Boundary Conditions
Example 4: Symmetry Boundary - Odd
Copy Design
To Create a Copy of the Design
Select the design 2_Balloon from Project Manager tree, right click and
select Copy
Right click on the Project name in Project Manager tree and select Paste
Rename the newly created design to 4_Symmetry_Odd
Split Model
To Create Half Model
Select the menu item Edit > Select All
Select the menu item Modeler > Boolean > Split
In Split window,
Set Split Plane to XZ
Press OK
Modify Region
To Modify Region
Select the menu item CreateRegion
In Properties window,
Change Padding Data for Y to 0
Press OK
ANSYS Maxwell 2D Field Simulator v15 Users Guide
9.14-17
Maxwell v15
9.14
Basic Exercises 2D Boundary Conditions
Define Symmetry Boundary
To Assign Symmetry
Delete all the boundary conditions defined before
Select the menu item Edit > Select > Edges
Select the bottom edge of the Region that coincides with X axis
Select the menu item Maxwell 2D > Boundaries > Assign > Symmetry
In Symmetry Boundary window,
Set Symmetry to Odd (Flux Tangential)
Press OK
This symmetry definition will be equivalent to full model with excitations as
shown in below image
Symmetry: Odd (Flux Tangential)
Redefine Balloon Boundary
To Specify Balloon
Select all edges of the region except the one to which Symmetry is defined
Expand the Project Manager tree to view Boundaries
Right click on the tab Balloon1 and select Reassign
This will assign selected edges to the Balloon boundary and symmetry
edge will not be specified as balloon
ANSYS Maxwell 2D Field Simulator v15 Users Guide
9.14-18
Maxwell v15
9.14
Basic Exercises 2D Boundary Conditions
Analyze
Results
H Vector
Field Lines
ANSYS Maxwell 2D Field Simulator v15 Users Guide
9.14-19
Maxwell v15
9.14
Basic Exercises 2D Boundary Conditions
Example 5: Symmetry Boundary - Even
Copy Design
To Create a Copy of the Design
Select the design 4_Symmetry_Odd from Project Manager tree, right
click and select Copy
Right click on the Project name in Project Manager tree and select Paste
Rename the newly created design to 5_Symmetry_Even
Modify Symmetry
To Modify Symmetry
Expand the Project Manager tree to view Boundaries
Double click on the tab Symmetry1
In Symmetry Boundary window,
Change Symmetry to Even (Flux Normal)
Press OK
This symmetry definition will be equivalent to full model with excitations as
shown in below image
ANSYS Maxwell 2D Field Simulator v15 Users Guide
9.14-20
Maxwell v15
9.14
Basic Exercises 2D Boundary Conditions
Analyze
Results
H Vector
Field Lines
ANSYS Maxwell 2D Field Simulator v15 Users Guide
9.14-21
Maxwell v15
9.14
Basic Exercises 2D Boundary Conditions
Example 6: No Symmetry
Copy Design
To Create a Copy of the Design
Select the design 4_Symmetry_Odd from Project Manager tree, right click
and select Copy
Right click on the Project name in Project Manager tree and select Paste
Rename the newly created design to 6_NoSymmetry
Delete Symmetry
To Delete Symmetry
Expand the Project Manager tree to view Boundaries
Double click on the tab Symmetry1
Press Delete button from keyboard
The result should look the same as Design4: 4_Symmetry_Even because Even
symmetry or flux normal is the default boundary condition.
No Symmetry: by default an Even (Flux
Normal boundary is assigned)
ANSYS Maxwell 2D Field Simulator v15 Users Guide
9.14-22
Maxwell v15
9.14
Basic Exercises 2D Boundary Conditions
Matching Boundaries (Master/Slave).
Design2: 2_Balloon
Design7: 7_Matching_Positive
Slave=Master
Design3: 3_Balloon_ChangeExcitation
Design8: 8_Matching_Negative
Slave= Master
Master
ANSYS Maxwell 2D Field Simulator v15 Users Guide
Master
9.14-23
Maxwell v15
9.14
Basic Exercises 2D Boundary Conditions
Example 7: Matching Boundaries (Master = Slave)
Copy Design
To Create a Copy of the Design
Select the design 6_NoSymmetry from Project Manager tree, right click
and select Copy
Right click on the Project name in Project Manager tree and select Paste
Rename the newly created design to 7_Matching_Positive
Delete all previous boundary assignments
Split Model
To Create Half Model
Select the menu item Edit > Select All
Select the menu item Modeler > Boolean > Split
In Split window,
Set Split Plane to YZ
Press OK
Modify Region
To Modify Region
Select the menu item CreateRegion
In Properties window,
Change Padding Data for X to 0
Press OK
ANSYS Maxwell 2D Field Simulator v15 Users Guide
9.14-24
Maxwell v15
9.14
Basic Exercises 2D Boundary Conditions
Define Master/Salve
To Define Master Boundary
Select the menu item Edit > Select > Edges
Select the edge of the Region that coincides with X axis
Select the menu item Maxwell 2D > Boundaries > Assign > Master
In Master Boundary window,
Ensure U Vector is pointing in positive X direction.
If not use Reverse Direction
Press OK
To Define Slave Boundary
Select the edge of the Region that coincides with Y axis
Select the menu item Maxwell 2D > Boundaries > Assign > Slave
In Master Boundary window,
Specify Master Boundary as Master1
Set Relation to Bs= Bm
Ensure U Vector is pointing in positive Y direction.
If not use Reverse Direction
Press OK
Redefine Balloon Boundary
To Specify Balloon
Select all edges of the region except the ones to which Master or Salve
boundary is defined
Expand the Project Manager tree to view Boundaries
Right click on the tab Balloon1 and select Reassign
This will assign selected edges to the Balloon boundary and symmetry
edge will not be specified as balloon
ANSYS Maxwell 2D Field Simulator v15 Users Guide
9.14-25
Maxwell v15
9.14
Basic Exercises 2D Boundary Conditions
Analyze
Results
Slave=Master
Master
ANSYS Maxwell 2D Field Simulator v15 Users Guide
9.14-26
Maxwell v15
9.14
Basic Exercises 2D Boundary Conditions
Example 8: Matching Boundaries (Master = - Slave)
Copy Design
To Create a Copy of the Design
Select the design 7_Matching_Positive from Project Manager tree, right
click and select Copy
Right click on the Project name in Project Manager tree and select Paste
Rename the newly created design to 8_Matching_Negative
Modify Slave Boundary
To Modify Slave Boundary
Expand the Project Manager tree to view Boundaries
Double click on the tab Slave1
In Slave Boundary window,
Change the relation to Bs = -Bm
Be sure that U vector is pointing positive Y direction and change the
relation if needed
Press OK
Analyze
ANSYS Maxwell 2D Field Simulator v15 Users Guide
9.14-27
Maxwell v15
9.14
Basic Exercises 2D Boundary Conditions
Results
Slave=-Master
Master
ANSYS Maxwell 2D Field Simulator v15 Users Guide
9.14-28
Maxwell v15
9.15
Basic Exercises Permanent Magnet Assignment
Permanent Magnets Assignment
This exercise will discuss how to set up a permanent magnet (PM) material to an
object. This procedure is applicable for Magnetostatic and Transient Solvers.
Problem definition
We are interested to solve the magnetic field of a Circular PM placed in vacuum.
The material of PM is NdFeB35 and the magnet is magnetized in the direction 30
degrees relative to the Global X direction.
This can be achieved by two methods
By defining components for material
By Defining coordinate system in required direction
Create Design
To Create Design
Select the menu item Project > Insert Maxwell 2D Design, or click on the
icon
Set Solution Type
To set the Solution Type:
Select the menu item Maxwell 2D > Solution Type
Solution Type Window:
1. Geometry Mode: Cartesian , XY
2. Choose Magnetic > Magnetostatic
3. Click the OK button
ANSYS Maxwell 2D Field Simulator v15 Users Guide
9.15-1
Maxwell v15
9.15
Basic Exercises Permanent Magnet Assignment
Create Model
To Create Model
Select the menu item Draw > Circle
1. Using the coordinate entry fields, enter the center of circle
X: 0, Y: 0, Z: 0, Press the Enter key
2. Using the coordinate entry fields, enter the radius of circle
dX: 1, dY: 0, dZ: 0, Press the Enter key
Change Attributes
Change the name of the resulting sheet to Magnet
Change Material to NeFe35
Object Orientation
Each object in Maxwell is associated with certain coordinate system. This is
called Orientation and it is specified under attributes for each object.
To Check the Orientation of the Sheet
Double click on the sheet Magnet from history tree to open Properties
window
In Properties window,
Orientation is specified as Global
This means that our object magnet is currently associated with the
Global coordinate system. Global Coordinate system exists by
default in a newly inserted Maxwell Design. Left-clicking on Global
allows changing the Orientation to other coordinate system,
provided, of course, that some other coordinate system exists.
Press OK to close the window
ANSYS Maxwell 2D Field Simulator v15 Users Guide
9.15-2
Maxwell v15
9.15
Basic Exercises Permanent Magnet Assignment
Orientation can also be viewed graphically. First, make sure that this feature is
enabled:
To view Orientation Graphically
Select the menu item Tools > Options > Modeler Options
In the window,
Display tab
Enable the option Show orientation of selected object
After the object is selected from Graphic window, orientation coordinate
system can be seen in small associated with each object.
Create Relative CS
All the magnetic materials in Material library of Maxwell are magnetized in X
direction. Hence once a magnetic material is applied to any object, it is
magnetized in X direction of its orientation coordinate system
Alternately, magnetic material can be edited to change its direction of
magnetization.
To Create Relative CS
Select the menu item Modeler > Coordinate System > Create > Relative
CS > Rotated
Change the Coordinate Entry Field from Cartesian to Cylindrical
Using Coordinate Entry Field, Enter the position of new coordinate
system
R: 1, Phi: 30, Z: 0, Press Enter key
Note :If you want to specify in Cartesian coordinates, enter the
tangent of the angle instead. as X: 1, Y: 0.57735, Z: 0
The newly created CS automatically becomes a working CS (small w sign
is displayed next to the icon of a Working CS).
Select the menu item Modeler > Coordinate System > Set Work CS
Select Global
ANSYS Maxwell 2D Field Simulator v15 Users Guide
9.15-3
Maxwell v15
9.15
Basic Exercises Permanent Magnet Assignment
Assign Material
To Assign Magnetic Material to the Sheet
Select sheet Magnet from history tree, right click and select Assign Material
In Select Definition window,
Select material NdFe35 from the list and select View/Edit Material
In View/Edit Material window,
A Permanent Magnet (PM) with linear characteristic is uniquely
defined by specifying two of the following: Coercive Field, Remanent
Flux Density, Relative Permeability. Coercive Field and Relative
Permeability are chosen by default to be specified. If any other
combination of quantities is known instead, select Calculate
Properties for PM and specify the two known quantities. The
remaining quantity will be determined automatically.
Direction of magnetization is specified by the unit vector relative to
the object orientation. If the object is oriented with respect to Global
coordinate system, unit vector is specified relative to Global.
As X component of unit Vector is 1, and Y,Z components are
0, unit vector is in X direction of orientation coordinate system
Hence the object Magnet is now oriented in X direction of
Global coordinate system . We will change the orientation of
the Magnet on the next page to alter the direction.
Material Coordinate System defines if Magnetization is in Cartesian
or cylindrical coordinate system
If Cylindrical Coordinate system is used, unit vectors will
change to R, Phi and Z
Select OK to assign material
ANSYS Maxwell 2D Field Simulator v15 Users Guide
9.15-4
Maxwell v15
9.15
Basic Exercises Permanent Magnet Assignment
Magnetization Directions with various Options
Effect of Orientation Coordinate System
Orientation: Global, Material Coordinate System: Cartesian,
Unit Vectors (X,Y,Z) : 1, 0,0
ANSYS Maxwell 2D Field Simulator v15 Users Guide
9.15-5
Maxwell v15
9.15
Basic Exercises Permanent Magnet Assignment
Orientation: RelativeCS1, Material Coordinate System: Cartesian,
Unit Vectors (X,Y,Z) : 1, 0,0
Effect of Material Coordinate System
Orientation: Global, Material Coordinate System: Cylindrical,
Unit Vectors (R,Phi,Z) : 1, 0,0
ANSYS Maxwell 2D Field Simulator v15 Users Guide
9.15-6
Maxwell v15
9.15
Basic Exercises Permanent Magnet Assignment
Orientation: Global, Material Coordinate System: Cylindrical,
Unit Vectors (R,Phi,Z) : -1, 0,0
Change Magnet Orientation
To Change the Orientation of the Magnet
Double click on the sheet Magnet from history tree to open Properties
window
Left click in the Value column for Orientation and select RelativeCS1
Now Magnet is oriented with respect to RelativeCS1. Once the magnetic
material is applied to the sheet, the object will be Magnetized in X direction
of RelativeCS1
ANSYS Maxwell 2D Field Simulator v15 Users Guide
9.15-7
Maxwell v15
9.15
Basic Exercises Permanent Magnet Assignment
Define Region
Create Simulation Region
Select the menu item Draw > Region
In Region window,
1. Pad all directions similarly: Checked
2. Padding Type: Percentage Offset
3. Value: 500
4. Press OK
Assign Boundary
To Assign Boundary to Region Edges
Select the object Region from history tree
Select the menu item Edit > Select > All Object Edges
Select the menu item Maxwell 2D > Boundaries > Assign > Vector Potential
In Vector Potential Boundary window,
Leave the Value to 0
Press OK
Analysis Setup
To Create Analysis Setup
Select the menu item Maxwell 2D > Analysis Setup > Add Solution Setup
In Solve Setup window,
Press OK
Analyze
To start the solution process:
Select the menu item Maxwell 2D > Analyze All
ANSYS Maxwell 2D Field Simulator v15 Users Guide
9.15-8
Maxwell v15
9.15
Basic Exercises Permanent Magnet Assignment
Plot Results
To Plot Flux Lines
Select the menu item Edit > Select All
Select the menu item Maxwell 2D > Fields > Fields > A > Flux_Lines
In Create Field Plot window,
Press Done
Modify Attributes
Double click on the legend to modify plot attributes
In the window,
Scale tab
Change Num. Division to 50
Press OK
ANSYS Maxwell 2D Field Simulator v15 Users Guide
9.15-9
Maxwell v15
ANSYS Electrical Machine Design Reference
11.1
Electrical Machine Design Reference
ANSYS Maxwell Field Simulator v15 Electrical Machine Design Reference
11.1-1
Maxwell v15
ANSYS Electrical Machine Design Reference
11.1
Content
General Tips
RMxprt Maxwell
Geometry Creation
Material Assignment
Excitation Setup
Boundary Conditions
Mesh Operations
Solution Setup
Force / Torque Calculation
Inductance Calculation
Loss Calculation
View Results
Parameter Sweep and Optimization
Increasing Simulation Speed
ANSYS Maxwell Field Simulator v15 Electrical Machine Design Reference
-3
-8
- 11
- 14
- 20
- 24
- 27
- 31
- 35
- 36
- 39
- 41
- 44
- 47
11.1-2
Maxwell v15
ANSYS Electrical Machine Design Reference
11.1
General Tips
1.
Project Interface
Project
Manager
window
History
Tree
Graphic
window
Properties
window
Massage
window
ANSYS Maxwell Field Simulator v15 Electrical Machine Design Reference
Progress
window
11.1-3
Maxwell v15
ANSYS Electrical Machine Design Reference
11.1
General Tips
2.
Executing Commands from Menu Bar
Edit
View
ANSYS Maxwell Field Simulator v15 Electrical Machine Design Reference
Draw
Modeler
Maxwell 2D/3D
11.1-4
Maxwell v15
ANSYS Electrical Machine Design Reference
11.1
General Tips
3.
Executing Commands from Toolbar Icons
Modeler Toolbar
Toolbar : Lines
and Curves
Toolbar : 2D
Objects
Toolbar : 3D
Objects
Geometry Manipulation Toolbar
Rotate Around
Current Axis
Dynamic
Zoom
Fit All
Pan
Rotate Around Rotate Around Zoom In/Out
Model Center Screen Center
Fit Selected
Displaying or Hiding Individual Toolbars
Right Click on Maxwell window frame
A list of all Toolbars is displayed
The toolbars with a checkmark besides them are visible while
others are invisible
Click the Toolbar name to turn its display On or Off
ANSYS Maxwell Field Simulator v15 Electrical Machine Design Reference
11.1-5
Maxwell v15
ANSYS Electrical Machine Design Reference
11.1
General Tips
4.
Executing Commands By Right Mouse Click
If Dont Know where to find a command
Try a Right mouse click
ANSYS Maxwell Field Simulator v15 Electrical Machine Design Reference
11.1-6
Maxwell v15
ANSYS Electrical Machine Design Reference
11.1
General Tips
5.
Executing Commands using Keyboard Shortcuts
General Shortcuts
Help: F1
Context help: Shift + F1
Close program: CTRL + F4
Copy: CTRL + C
New project: CTRL + N
Open: CTRL + O
Save: CTRL + S
Print: CTRL + P
Paste: CTRL + V
Cut: CTRL + X
Redo: CTRL + Y
Undo: CTRL + Z
Cascade windows: CTRL +
0
Tile windows horizontally:
CTRL + 1
Tile windows vertically:
CTRL + 2
Modeler Shortcuts
Select face/object behind current selection:
B
Face select mode: F
Object select mode: O
Select all visible objects: CTRL + A
Deselect all objects: CTRL + SHIFT + A
Fit view: CTRL + D
Zoom in, screen center: CTRL + E
Zoom out, screen center: CTRL + F
Shifts the local coordinate system
temporarily: CTRL + Enter
Drag: SHIFT + Left Mouse Button
Rotate model: Alt + Left Mouse Button
Zoom in / out: Alt + SHIFT + Left Mouse
Button
Switch to point entry mode (i.e. draw
objects by mouse): F3
Switch to dialogue entry mode (i.e. draw
object solely by entry in command and
attributes box.): F4
Render model wire frame: F6
Render model smooth shaded: F7
ANSYS Maxwell Field Simulator v15 Electrical Machine Design Reference
Set model projection to
standard isometric projections:
Alt + Double Click Left Mouse
Button at points on screen
ALT + Right Mouse Button +
Double Click Left Mouse
Button at points on screen:
give the nine opposite
projections
Predefined View Angles
11.1-7
Maxwell v15
ANSYS Electrical Machine Design Reference
11.1
RMxprt Maxwell
Full Integration of RMxprt and Maxwell
RMxprt and Maxwell are now Fully Integrated
All RMxprt data is exported to Maxwell 2D or 3D
This includes Geometry, Materials, Boundaries, Excitations, Motion Setup, Mesh Operations,
Solution Setups, Results, Plots etc.
With Maxwell V15, even Maxwell 3D Project imports RMxprt Boundaries, Excitations, Mesh
Operations, Solution Setup, Results, Plots etc
ANSYS Maxwell Field Simulator v15 Electrical Machine Design Reference
11.1-8
Maxwell v15
ANSYS Electrical Machine Design Reference
11.1
RMxprt Maxwell
Full Integration of RMxprt and Maxwell 2D
Materials
Motion Setup
Boundaries
Excitations
Geometry
Mesh
Operations
Solve Setup
Result Plots
Ready to Solve : Select the menu item
Maxwell 2D > Analyze All
ANSYS Maxwell Field Simulator v15 Electrical Machine Design Reference
11.1-9
Maxwell v15
ANSYS Electrical Machine Design Reference
11.1
RMxprt Maxwell
Full Integration of RMxprt and Maxwell 2D
Materials
Motion Setup
Boundaries
Geometry
Excitations
Mesh
Operations
Solve Setup
Result Plots
Ready to Solve : Select the menu item
Maxwell 3D > Analyze All
ANSYS Maxwell Field Simulator v15 Electrical Machine Design Reference
11.1-10
Maxwell v15
ANSYS Electrical Machine Design Reference
11.1
Geometry Creation
1.
Use RMxprt
Create Model in RMxprt and export to Maxwell
2.
Use User Defined Primitives
Create Model in Maxwell using UDPs
Change Length to 0 to make 2D sheet
ANSYS Maxwell Field Simulator v15 Electrical Machine Design Reference
11.1-11
Maxwell v15
ANSYS Electrical Machine Design Reference
11.1
Geometry Creation
3.
Use Maxwell Geometry Utilities
Create Model Maxwell directly using Maxwell Geometry creation utilities
Toolbar : Lines
and Curves
Toolbar : 2D
Objects
ANSYS Maxwell Field Simulator v15 Electrical Machine Design Reference
Toolbar : 3D
Objects
11.1-12
Maxwell v15
ANSYS Electrical Machine Design Reference
11.1
Geometry Creation
4.
Import Geometry
Geometry can also be imported in Maxwell from External source
Maxwell can import geometry files from various sources
With Maxwell V15, external CAD files can also be imported in Maxwell directly
ANSYS Maxwell Field Simulator v15 Electrical Machine Design Reference
11.1-13
Maxwell v15
ANSYS Electrical Machine Design Reference
11.1
Material Assignment
1.
How to Assign Material
ANSYS Maxwell Field Simulator v15 Electrical Machine Design Reference
11.1-14
Maxwell v15
ANSYS Electrical Machine Design Reference
11.1
Material Assignment
2.
3.
Objects can be Grouped by Material
Material Coordinate Systems
Materials can be defined in Cartesian, Cylindrical or Spherical Coordinate Systems
ANSYS Maxwell Field Simulator v15 Electrical Machine Design Reference
11.1-15
Maxwell v15
ANSYS Electrical Machine Design Reference
11.1
Material Assignment
4.
Linear, Nonlinear and Anisotropic Materials
5.
Import Old Material Libraries (from Older Versions of Maxwell)
From the menu item Maxwell 2D > Translate Material Database
ANSYS Maxwell Field Simulator v15 Electrical Machine Design Reference
11.1-16
Maxwell v15
ANSYS Electrical Machine Design Reference
11.1
Material Assignment
6.
Options to calculate Permanent magnet or Core Loss Properties
ANSYS Maxwell Field Simulator v15 Electrical Machine Design Reference
11.1-17
Maxwell v15
ANSYS Electrical Machine Design Reference
11.1
Material Assignment
7.
Material Library Management
3- Tier Library Structure
System (Global) Level: Predefined with Maxwell and ships with new upgrades, users cannot modify
this
User Library: To be shared among the several users at a company (can be encrypted)
Personal Libraries: To be used by single user (can be encrypted)
Add New materials: Tools > Edit Configured Libraries > Materials
New Interface for Material setting shared with RMxprt
Click Add Material . Material is only available in current project.
To Add Materials to User or Personal Library
Click on Export Library and save it in the desired library
ANSYS Maxwell Field Simulator v15 Electrical Machine Design Reference
11.1-18
Maxwell v15
ANSYS Electrical Machine Design Reference
11.1
Material Assignment
8.
Magnetization and Demagnetization
3rd Quadrant Demagnetization
Load line without other
sources
1st Quadrant Magnetization
Line a
Initial Br
Br after
demag
Load line with other
sources
Br
Line b
Hc after
demagnetization
Demagnetization point
ANSYS Maxwell Field Simulator v15 Electrical Machine Design Reference
11.1-19
Maxwell v15
ANSYS Electrical Machine Design Reference
11.1
Excitation Setup
Magnetostatic Solver
To Assign Excitations in Magnetostatic Solver, select coils, right click and select Assign
Excitations
Amp Turns!
ANSYS Maxwell Field Simulator v15 Electrical Machine Design Reference
11.1-20
Maxwell v15
ANSYS Electrical Machine Design Reference
11.1
Excitation Setup
Transient Solver
To Assign Excitations in Magnetostatic Solver
Select coils, right click and select Assign Excitations
Add Winding and choose excitation type: Current, Voltage or External
ANSYS Maxwell Field Simulator v15 Electrical Machine Design Reference
11.1-21
Maxwell v15
ANSYS Electrical Machine Design Reference
11.1
Excitation Setup
Transient Solver
Winding Types
Current Excitation
Voltage Excitation
Phase Resistance
End Inductance
External Circuit
ANSYS Maxwell Field Simulator v15 Electrical Machine Design Reference
11.1-22
Maxwell v15
ANSYS Electrical Machine Design Reference
11.1
Excitation Setup
Transient Solver
Excitations for Electrical Machines
End Connection
For Induction Machine Squirrel Cage end-rings
Zero Current
For Permanent Magnets / Solid Rotor when calculating eddy current losses
ANSYS Maxwell Field Simulator v15 Electrical Machine Design Reference
11.1-23
Maxwell v15
ANSYS Electrical Machine Design Reference
11.1
Boundary Conditions
1.
To Assign Boundary Conditions
Select the edges to be assigned the boundary condition
Right click and select Assign Boundary
2.
Symmetry Boundary: Even & Odd
Symmetry: Even (Flux Normal)
ANSYS Maxwell Field Simulator v15 Electrical Machine Design Reference
Symmetry: Odd (Flux Tangential)
11.1-24
Maxwell v15
ANSYS Electrical Machine Design Reference
11.1
Boundary Conditions
3.
Vector Potential = 0 and Balloon
Balloon on all Edges of Region
Flux Can Exit and Re-enter
the Boundary
ANSYS Maxwell Field Simulator v15 Electrical Machine Design Reference
Zero Vector Potential on outer Edges of Stator
Flux Can NOT Escape the
Boundary
11.1-25
Maxwell v15
ANSYS Electrical Machine Design Reference
11.1
Boundary Conditions
4.
Master / Slave (Matching Boundary, Periodic Boundary)
Bs = Bm
ANSYS Maxwell Field Simulator v15 Electrical Machine Design Reference
Bs = -Bm
11.1-26
Maxwell v15
ANSYS Electrical Machine Design Reference
11.1
Mesh Operation
1.
Automatic and Adaptive Meshing
ANSYS Maxwell Field Simulator v15 Electrical Machine Design Reference
11.1-27
Maxwell v15
ANSYS Electrical Machine Design Reference
11.1
Mesh Operation
2.
To Assign Mesh Operations
Select the geometry to be assigned the mesh operation
Right click and select Assign Mesh operation
On Selection
Inside Selection
ANSYS Maxwell Field Simulator v15 Electrical Machine Design Reference
11.1-28
Maxwell v15
ANSYS Electrical Machine Design Reference
11.1
Mesh Operation
3.
Skin Depth Based Mesh
ANSYS Maxwell Field Simulator v15 Electrical Machine Design Reference
11.1-29
Maxwell v15
ANSYS Electrical Machine Design Reference
11.1
Mesh Operation
3.
Surface Approximation Mesh
Maximum Surface Deviation
Maximum deviation that triangle surfaces may have from
true curved geometry surface
Maximum Surface Normal Deviation
Maximum angular difference, in degrees, that a triangle
faces normal can have from the surface normal for the true
geometry which it is meant to represent
Maximum Aspect Ratio:
Maximum allowed Aspect Ratio of all the faces
ANSYS Maxwell Field Simulator v15 Electrical Machine Design Reference
11.1-30
Maxwell v15
ANSYS Electrical Machine Design Reference
11.1
Solution Setup
1.
Magnetostatic Solver
Solution Setup can be added from the menu item Maxwell 2D > Analysis Setup > Add
Solution Setup
ANSYS Maxwell Field Simulator v15 Electrical Machine Design Reference
11.1-31
Maxwell v15
ANSYS Electrical Machine Design Reference
11.1
Solution Setup
2.
Transient Solver
Solution Setup can be added from the menu item Maxwell 2D > Analysis Setup > Add
Solution Setup
ANSYS Maxwell Field Simulator v15 Electrical Machine Design Reference
11.1-32
Maxwell v15
ANSYS Electrical Machine Design Reference
11.1
Solution Setup
3.
Transient Solver
Motion Setup
Select the band, right click and select Assign Band
ANSYS Maxwell Field Simulator v15 Electrical Machine Design Reference
11.1-33
Maxwell v15
ANSYS Electrical Machine Design Reference
11.1
Solution Setup
4.
Transient Solver
Two Bands
For transient motion solver, two bands with two independently moving objects can be
specified
Both rotational and translational solvers can be specified with two bands
Stator
Rotor I
Rotor II
ANSYS Maxwell Field Simulator v15 Electrical Machine Design Reference
11.1-34
Maxwell v15
ANSYS Electrical Machine Design Reference
11.1
Torque / Force Calculation
1.
For Magnetostatic Solver
Select the object to be assign the calculation
Right click and select Assign Parameter
A Band object is recommended in Magnetostatic
simulations, but not required.
The band is a dummy air/vacuum object between
moving and stationary parts.
For Magnetostatic Solver, User have to manually
specify the Force / Torque Calculations
2.
For Transient Solver
A Band object is required for Transient simulations with
motion.
In a Transient simulation, moving torque is assigned by
the solver automatically.
The moving torque calculated in a Transient simulation
is the torque on all objects INSIDE the band (not
including the band).
ANSYS Maxwell Field Simulator v15 Electrical Machine Design Reference
11.1-35
Maxwell v15
ANSYS Electrical Machine Design Reference
11.1
Inductance Calculation
Inductance Calculations with Transient Solver
1.
XY Plot 3
3ph_ind_tr6
3.80
ANSOFT
Curve Info
L(PhaseA,PhaseA)
Setup1 : Transient
3.60
L(PhaseA,PhaseA) [mH]
3.40
3.20
3.00
2.80
2.60
2.40
100.00
200.00
300.00
400.00
500.00
600.00
700.00
800.00
900.00
1000.00
Time [us]
ANSYS Maxwell Field Simulator v15 Electrical Machine Design Reference
11.1-36
Maxwell v15
ANSYS Electrical Machine Design Reference
11.1
Inductance Calculation
2.
Incremental Inductance Computation
Only with Magnetostatic
Solver
ANSYS Maxwell Field Simulator v15 Electrical Machine Design Reference
11.1-37
Maxwell v15
ANSYS Electrical Machine Design Reference
11.1
Inductance Calculation
3.
Apparent Inductance and Incremental Inductance
Apparent Inductance
L =
a
jk
j
ik
ANSYS Maxwell Field Simulator v15 Electrical Machine Design Reference
Incremental Inductance
L =
d
jk
j
i k
11.1-38
Maxwell v15
ANSYS Electrical Machine Design Reference
11.1
Loss Calculations
1.
To Enable Loss Calculations
Right click on Excitations tab from Project Manager window
2.
Eddy Loss Calculation
If Eddy Loss is to be calculated, it is recommended to calculate the skin depth first, then have
at least two layers of the elements fro the first skin depth
ANSYS Maxwell Field Simulator v15 Electrical Machine Design Reference
11.1-39
Maxwell v15
ANSYS Electrical Machine Design Reference
11.1
Loss Calculations
3.
Core Loss Calculations
Core Loss properties needs to be set to the material for which losses are to be calculated
ANSYS Maxwell Field Simulator v15 Electrical Machine Design Reference
11.1-40
Maxwell v15
ANSYS Electrical Machine Design Reference
11.1
Loss Calculations
4.
Loss Mapping to Thermal Solvers
Losses calculated in Maxwell can be mapped to ANSYS FLEUNT or ANSYS Mechanical for
thermal solution
Thermal Feedback to Maxwell
ANSYS Maxwell Field Simulator v15 Electrical Machine Design Reference
11.1-41
Maxwell v15
ANSYS Electrical Machine Design Reference
11.1
Magnetization and Demagnetization
Magnetization
Mesh must be linked between Source and Target design
Source and Target designs can be Magnetostatic or Transient or combination of both
Source Design
Target Design
ANSYS Maxwell Field Simulator v15 Electrical Machine Design Reference
11.1-42
Maxwell v15
ANSYS Electrical Machine Design Reference
11.1
Magnetization and Demagnetization
Demagnetization
Source Design
Target Design
Magnetostatic Solver
ANSYS Maxwell Field Simulator v15 Electrical Machine Design Reference
Transient Solver
11.1-43
Maxwell v15
ANSYS Electrical Machine Design Reference
11.1
Magnetization and Demagnetization
Temperature Dependent Demagnetization
Works with intrinsic BH Curve
From Supplier Data
ANSYS Maxwell Field Simulator v15 Electrical Machine Design Reference
Derived from Maxwell
11.1-44
Maxwell v15
ANSYS Electrical Machine Design Reference
11.1
View Results
1.
Create 2D Plots
Right mouse click on the tab Results in Project Manager window
2.
Create Quick Reports
Available with Transient Solver
Most key plots are included: Torque, Phase Currents, Back EMF, Losses etc.
ANSYS Maxwell Field Simulator v15 Electrical Machine Design Reference
11.1-45
Maxwell v15
ANSYS Electrical Machine Design Reference
11.1
View Results
3.
To View Mesh / Field Plots
Right mouse click on the tab Field Overlays in Project Manager window
ANSYS Maxwell Field Simulator v15 Electrical Machine Design Reference
11.1-46
Maxwell v15
ANSYS Electrical Machine Design Reference
11.1
View Results
4.
To View Mesh / Field Plots for Transient Solver
To View Mesh or Field plots at various time intervals of Transient solver
Select the menu item View > Set Solution Context or double click on Time indication at
the bottom of Graphic window
5.
To View Mesh / Field Plots in Magnetostatic Solver
To View Mesh or Field plots at different variations in Magnetostatic Solver, fields of those
variations must be saved
ANSYS Maxwell Field Simulator v15 Electrical Machine Design Reference
11.1-47
Maxwell v15
ANSYS Electrical Machine Design Reference
11.1
Parametric Sweep and Optimization
1.
Optimetrics Module
Parametrics:
Define one or more variable sweep definitions, each specifying a series of variable
values within a range. Easily view and compare the results using plot or table to
determine how each design variation affects the performance of the design.
Optimization:
Identify the cost function and the optimization goal. Optimetrics automatically changes
the design parameter(s) to meet the goal. The cost function can be based on any
solution quantity that can be computed, such as field values, R,L,C force, torque,
volume or weight.
Sensitivity:
Determine the sensitivity of the design to small changes in variables in the vicinity of a
design point. Outputs include: Regression value at the current variable value, first
derivative of the regression, second derivative of the regression.
Tuning:
Variable values are changed interactively and the performance of the design is
monitored. Useful after performing an optimization in Optimetrics to fine tune the
optimal variable value and see how the design results are affected.
Statistical:
Shows the distribution (Histogram) of a design output like force, torque or loss caused
by a statistical variation (Monte Carlo) of input variables.
ANSYS Maxwell Field Simulator v15 Electrical Machine Design Reference
11.1-48
Maxwell v15
ANSYS Electrical Machine Design Reference
Parametric Sweep and Optimization
2.
Parameters for Optimetrics
Every item that has a value can be set as a variable and can be
swept or optimized
3.
Setup Parametric Sweep
11.1
Geometry
Excitation
Materials
Frequency
Speed
Torque/Force
Inductance
ANSYS Maxwell Field Simulator v15 Electrical Machine Design Reference
11.1-49
Maxwell v15
ANSYS Electrical Machine Design Reference
11.1
Parametric Sweep and Optimization
4.
Setup Optimization
ANSYS Maxwell Field Simulator v15 Electrical Machine Design Reference
11.1-50
Maxwell v15
ANSYS Electrical Machine Design Reference
11.1
Increasing Simulation Speed
1.
To Enable Multi-processor option
Select the menu item Tools > Options > Maxwell 2D Options
Maxwell will split a large matrix into smaller ones and solve simultaneously on different
processors
Each additional processor will contribute to solution speed improvements
Speed increase will vary based on design and size of the model
The benefit of multiprocessor option can be best seen in large 3D designs
ANSYS Maxwell Field Simulator v15 Electrical Machine Design Reference
11.1-51
Maxwell v15
ANSYS Electrical Machine Design Reference
11.1
Increasing Simulation Speed
2.
To Enable Distributed Analysis to all Parametric Designs
Select the menu item Tools > Options > General Options
ANSYS Maxwell Field Simulator v15 Electrical Machine Design Reference
11.1-52
Maxwell v15
ANSYS Electrical Machine Design Reference
11.1
Increasing Simulation Speed
3.
Substantial Speed Increase
Parametric variations: 1296
Solve time, one processor: 13 hr, 15 min
Solve time, distributed, 8 CPUs: 2 hr, 30 min
Speed improvement: 5.3X
ANSYS Maxwell Field Simulator v15 Electrical Machine Design Reference
11.1-53
Maxwell v15
11.2
Motors Permanent Magnet Synchronous Machine
Permanent Magnet Synchronous
Machine
ANSYS Maxwell 2D Field Simulator v15 Users Guide
11.2-1
Maxwell v15
11.2
Motors Permanent Magnet Synchronous Machine
Content
RMxprt (pg 3-14)
Basic Theory
Review Example
Add Unique Winding Arrangement
Setup Parametric Problem
Export Design to Maxwell 2D
Maxwell: Cogging Torque (pg 15-35)
Review Maxwell Setup
Apply Mesh Operations
Solve Nominal Problem
Create Variables
Setup Optimization Problem
Review pre-solved Optimization Results
Maxwell: Open Circuit Back EMF (pg 36-42)
Define Material Core Loss Characteristics
Consider Power Loss in Magnets
Solve Problem and Review Results
Maxwell: Rated Condition (pg 43-53)
Functional Voltage Source
Modify Rotor Geometry using UDPs
Winding Setup Definitions and Variable Definition
Choosing Optimal Time Step
Solve Problem and Review pre-solved Results
Simplorer: Drive Design (pg 54-57)
Create a Machine Model
Use the Model in Circuit Simulation
Notes:
RMxprt/Maxwell V14 or higher is required
Basic knowledge of electric machine is required
Basic understanding of Finite Element Analysis is required
ANSYS Maxwell 2D Field Simulator v15 Users Guide
11.2-2
Maxwell v15
11.2
Motors Permanent Magnet Synchronous Machine
1. RMxprt
ASSM: Adjustable-Speed Synchronous Machine
Rotor speed is controlled by adjusting the frequency of the input voltage
Unlike brushless PMDC motors, ASSM does not utilize the position sensors.
Rotor can be either inner or outer type
Can operate as a generator or as a motor
Motor Mode:
Sinusoidal AC source
DC source via a DC to AC inverter
Generator Mode:
Supplies an AC source for electric loads
Background
Input voltage U is the reference phasor,
let the angle I lags U be , the power
factor angle
I = I
Let the angle I lags E0 be . The d- and
the q-axis currents can be obtained
respectively as follows
Id
sin
I = = I
cos
Iq
= tan 1
Id
Iq
OM can be used to determine the direction of E0
OM = U I ( R1 + jX 1 + jX aq )
ANSYS Maxwell 2D Field Simulator v15 Users Guide
11.2-3
Maxwell v15
11.2
Motors Permanent Magnet Synchronous Machine
Let the angle E0 lags U be , which is called
the torque angle for the motor, then the angle
is
For a given torque angle :
R1 I d U cos E0
=
X q I q U sin
Xd
R
1
Solving for Id and Iq yields:
Id
1
I = 2
q R1 + X d X q
X q (U cos E0 ) + R1U sin
R (U cos E ) X U sin
0
d
1
The power factor angle is
= +
The Input electric power is
P1 = 3UI cos
The Output mechanical power is
P2 = P1 ( Pfw + PCua + PFe )
Pfw : Frictional and Wind Loss
PCua: Armature Copper Loss
PFe : Iron-core Loss
Torque:
Efficiency:
T2 =
=
P2
P2
100%
P1
ANSYS Maxwell 2D Field Simulator v15 Users Guide
11.2-4
Maxwell v15
11.2
Motors Permanent Magnet Synchronous Machine
Launching Maxwell
To access Maxwell:
1. Click the Microsoft Start button, select Programs, and select Ansoft >
Maxwell 15.0 and select Maxwell 15.0
Setting Tool Options
To set the tool options:
Note: In order to follow the steps outlined in this example, verify that the
following tool options are set :
Select the menu item Tools > Options > Maxwell 2D Options
Maxwell Options Window:
1. Click the General Options tab
Use Wizards for data input when creating new
boundaries: Checked
Duplicate boundaries/mesh operations with geometry:
Checked
2. Click the OK button
Select the menu item Tools > Options > Modeler Options.
Modeler Options Window:
1. Click the Operation tab
Automatically cover closed polylines: Checked
2. Click the Display tab
Default transparency = 0.8
3. Click the Drawing tab
Edit property of new primitives: Checked
4. Click the OK button
ANSYS Maxwell 2D Field Simulator v15 Users Guide
11.2-5
Maxwell v15
11.2
Motors Permanent Magnet Synchronous Machine
Open Input File
To Open File
Select the menu item File > Open
Locate the file Ex_11_2_PM_SyncMotor.mxwl and Open it
Analyze Default Setup
To Analyze Default Setup
Select the menu item RMxprt > Analyze All
Results
To View Results
Select the menu item RMxprt > Results > Solution Data
In Solutions window,
Performance tab
Set Data to No-load Operation to view corresponding results
ANSYS Maxwell 2D Field Simulator v15 Users Guide
11.2-6
Maxwell v15
11.2
Motors Permanent Magnet Synchronous Machine
Curves tab
Select the Performance curve that needs to be analyzed
Add New Winding Arrangement
To Set User Defined Winding
Expand the Project Manager tree to view Stator
Double click on the tab Winding to modify its parameters
In Properties window,
Select the tab Whole-Coiled to modify its parameters
In Winding window,
Select the tab Editor
Press OK to close winding window
ANSYS Maxwell 2D Field Simulator v15 Users Guide
11.2-7
Maxwell v15
11.2
Motors Permanent Magnet Synchronous Machine
To Modify Winding Arrangement
Right click on the Winding Editor page and select Edit Layout
In Winding Editor window,
Constant Pitch : Unchecked
Change Outer Slot for
Coil_2: 5B
Coil_4: 7B
Coil_6: 9B
Press OK
To View New winding Arrangement
Place the mouse on any of the A Phase Coils, right click and select
Connect one-phase coils
ANSYS Maxwell 2D Field Simulator v15 Users Guide
11.2-8
Maxwell v15
11.2
Motors Permanent Magnet Synchronous Machine
Analyze
To Analyze Setup
Select the menu item RMxprt > Analyze All
Results
To View Results
Select the menu item RMxprt > Results > Solution Data
In Solutions window,
Performance tab
Set Data to Full-Load Operation to view corresponding
results
ANSYS Maxwell 2D Field Simulator v15 Users Guide
11.2-9
Maxwell v15
11.2
Motors Permanent Magnet Synchronous Machine
Setup Parametric Analysis
Add variable for No. of Conductors
Expand the Project Manager tree to view Stator
Double click on the tab Winding to modify its Properties
In Winding window,
Conductors Per Slot: CPS
Press Tab key
In Add Variable window,
Value: 8
Press OK
Press OK to close Properties window
Set Depth Parameter for Stator
Double click on the tab Stator from Project Manager tree
In Properties window,
Length: Depth
Press Tab key
In Add Variable window,
Value: 84
Press OK
Press OK to close Properties window
ANSYS Maxwell 2D Field Simulator v15 Users Guide
11.2-10
Maxwell v15
11.2
Motors Permanent Magnet Synchronous Machine
Set Depth Parameter for Rotor
Double click on the tab Rotor from Project Manager tree
In Properties window,
Length: Depth
Press OK
Add Parametric Setup
Select the menu item RMxprt > Optimetrics Analysis > Add Parametric
In Setup Sweep Analysis window, select Add
In Add/Edit Sweep window,
Variable: CPS
Select Linear step
Start: 4
Stop: 20
Step: 1
Select Add>>
Change Variable to Depth
Select Linear step
Start: 80
Stop: 90
Step: 1
Select Add>>
Press OK
ANSYS Maxwell 2D Field Simulator v15 Users Guide
11.2-11
Maxwell v15
11.2
Motors Permanent Magnet Synchronous Machine
In Set Sweep Analysis window, Calculations tab select Setup Calculations
In Add/Edit Calculations window,
Category: Current
Quantity: RMSLineCurrentParameter
Select Add Calculation
Change Category to Power
Quantity: OutputPowerParameter
Select Add Calculation
Change Category to Misc.
Quantity: EfficiencyParameter
Select Add Calculation
Select Done
Press OK to close Setup Sweep Analysis window
Analyze Parametric Setup
To Run Parametric Analysis
Expand the Project Manager tree to view Optimetrics
Right Click on the tab ParametricSetup1 and select Analyze
ANSYS Maxwell 2D Field Simulator v15 Users Guide
11.2-12
Maxwell v15
11.2
Motors Permanent Magnet Synchronous Machine
View Results
To View Results
Select the menu item RMxprt > Optimetrics Analysis > Optimetrics Results
In Post Analysis Display window,
Set view to Table
It can be seen that Efficiency increases from 87 to 98
Create Maxwell Design
To Create Maxwell Design
Expand the Project Manager tree to view Analysis
Right click on the tab Setup1 and select Create Maxwell Design
In Create Maxwell Design window,
Select the button for the variations
In Set Design Variations window,
Use Nominal Design: Unchecked
Select the variation with CPS 16 and Depth of 86mm
Press OK
Press OK to create Maxwell design
ANSYS Maxwell 2D Field Simulator v15 Users Guide
11.2-13
Maxwell v15
11.2
Motors Permanent Magnet Synchronous Machine
Maxwell 2D : Base Design
Project Manager Tree
History Tree
Motion
Objects
Boundaries
Excitations
Materials
Mesh
Operations
Analysis
Setup
Results
Graphics Window
ANSYS Maxwell 2D Field Simulator v15 Users Guide
11.2-14
Maxwell v15
11.2
Motors Permanent Magnet Synchronous Machine
2. Maxwell Cogging Torque
Change Design Name
To Change the Name of Design
Right click on the Maxwell2D Design from Project Manager tree and select
Rename
Change the name of the design to PMSM_CT
Modify Excitations
To Modify Excitations
Expand the Project Manager tree to view Excitations
Double click on the tab PhaseA to modify its parameters
In Winding window,
Change Type to Current
Press OK
Repeat the same for PhaseB and PhaseC
Modify Mesh Parameters
To Modify Mesh Operation for Magnets
Expand the Project Manager tree to view Mesh Operations
Double click on the tab Length_Mag to modify its parameters
In Element Length Based Refinement window,
Maximum Length of Elements: Change to 3.75/2 mm
Press OK
ANSYS Maxwell 2D Field Simulator v15 Users Guide
11.2-15
Maxwell v15
11.2
Motors Permanent Magnet Synchronous Machine
Modify Mesh operation Length_Main
Double click on mesh operation Length_Main
In Element Length Based Refinement window,
Maximum Length of Elements: Change to 10.96/4 mm
Press OK
Modify Surface Approximation for Magnet
Double click on mesh operation SurfApprox_Mag
In Element Length Based Refinement window,
Set maximum surface deviation (length): 190 nm
Press OK
This yields an angular segmentation of = 0.25 deg.
D = r (1 cos( / 2))
r is the inside radius of the stator which is 81mm
ANSYS Maxwell 2D Field Simulator v15 Users Guide
11.2-16
Maxwell v15
11.2
Motors Permanent Magnet Synchronous Machine
Modify Surface Approximation for Main
Double click on mesh operation SurfApprox_Main
In Element Length Based Refinement window,
Set maximum surface deviation (length): 190 nm
Press OK
Modify Band
To Modify Band Objects
Expand the history tree for the sheet Band
Double click on the command CreateUserDefinedPart
In Properties window,
Change SegAngle to 0.25 deg
Press OK
NOTE: This small value for angular segmentation, 0.25deg, is needed only
for very sensitive calculations such as Cogging Torque
ANSYS Maxwell 2D Field Simulator v15 Users Guide
11.2-17
Maxwell v15
11.2
Motors Permanent Magnet Synchronous Machine
Modify Motion Setup
To Modify Motion
Expand the Project Manager tree to view Model
Double click on the tab MotionSetup1
In Motion Setup window,
Mechanical tab
Angular Velocity: 1 deg_per_sec
Press OK
Modify Analysis Setup
To Modify Analysis Setup
Expand the Project Manager tree to view Analysis
Double Click on the tab Setup1 to modify its parameters
In Solve Setup window,
General tab
Stop Time: 15 s
Time Step: 0.25 s
Save Fields tab
Type: Linear Step
Start: 0 s
Stop: 15 s
Step: 1 s
Select the button Add to List
Press OK
ANSYS Maxwell 2D Field Simulator v15 Users Guide
11.2-18
Maxwell v15
11.2
Motors Permanent Magnet Synchronous Machine
Create Output Parameters
Create Geometry for Output Parameters
Select the menu item Draw > Arc > Center Point
Change the Coordinate Entry Field from Cartesian to Cylindrical
Using Coordinate Entry Field, enter the axis of the arc
R: 0, Phi: 0, Z: 0, Press the Enter key
Using Coordinate Entry Field, enter the first radial point
R: 80.8, Phi: 0, Z: 0, Press the Enter key
Using Coordinate Entry Field, enter the sweep arc length
R: 80.8, Phi: 45, Z: 0, Press the Enter key
Press Enter again to exit drawing
Change the name of the resulting polyline to AG_Arc
Create Calculator Parameter Brad
Select the menu item Maxwell 2D > Fields > Calculator
In Calculator window,
Select Input > Quantity > B
Select Vector > Scal? > ScalarX
Select Input > Function
Select the quantity PHI
Press OK
Select Scalar > Trig > Cos
Select General > *
Select Input > Quantity > B
Select Vector > Scal? > ScalarY
Select Input > Function
Select the quantity PHI
Press OK
Select Scalar > Trig > Sin
Select General > *
Select General > +
Select the button Add
Name: Brad and Press OK
ANSYS Maxwell 2D Field Simulator v15 Users Guide
11.2-19
Maxwell v15
11.2
Motors Permanent Magnet Synchronous Machine
Create Calculator Parameter Brad_Avg
In calculator window,
Select Brad from Named Expressions list and Select Copy to stack
Select Input > Geometry
Set the radio button to Line
Select the entity AG_Arc
Press OK
Select Scalar > Integrate
Select Input > Number
Value: 1
Press OK
Select Input > Geometry
Set the radio button to Line
Select the entity AG_Arc
Press OK
Select Scalar > Integrate
Select General > /
Select Add
Name: Brad_Avg and Press OK
Create Parameter Mag_Area
Select Input > Number
Value: 1
Press OK
Select Input > Geometry
Set the radio button to Surface
Select the entity Mag_0
Press OK
Select Scalar > Integrate
Select Input > Number
Value: 1e6 .(To Convert m2 to mm2)
Press OK
Select General > *
Select Add
Name: Mag_Area and Press OK
ANSYS Maxwell 2D Field Simulator v15 Users Guide
11.2-20
Maxwell v15
11.2
Motors Permanent Magnet Synchronous Machine
Analyze
To Run the Solution
Select the menu item Maxwell 2D > Analyze All
Results
View Torque Vs Time
Expand the Project Manager tree to view Results
Double click on XY Plot Torque > Moving1.Torque to view torque results
Right click on the plot and select Export
Save the plot which we will use later
Since the speed is held constant at 1.0 deg/sec, the X-Axis represents both
time and position, i.e. 10 sec = 10 deg
Set Solution Context
Select the menu item View > Set Solution Context
In Set View Context window,
Set the Time to 0 s
Press OK
ANSYS Maxwell 2D Field Simulator v15 Users Guide
11.2-21
Maxwell v15
11.2
Motors Permanent Magnet Synchronous Machine
Plot Flux Lines
Select the menu item Edit > Select All
Select the menu item Maxwell 2D > Fields > Fields > A > Flux_Lines
In Create Field Plot window,
Press Done
Double click on the Legend to modify its attributes
In the window,
Scale tab
Num. Division: 50
Press Apply and Close
Select create Field Plot from Project manager tree, right click and select
Animate
In Setup Animation window, press OK
ANSYS Maxwell 2D Field Simulator v15 Users Guide
11.2-22
Maxwell v15
11.2
Motors Permanent Magnet Synchronous Machine
Plot Brad in Airgap
To Plot Brad
Select the menu item Maxwell 2D > Results > Create Field Report >
Rectangular Plot
In Report window,
Trace tab
Geometry: AG_Arc
X:
Default: Unchecked
Set X to normalize(Distance)
Y:
Category: Calculator Expressions
Quantity: Brad
Families tab
Time: Set to 0 s
Select New Report
ANSYS Maxwell 2D Field Simulator v15 Users Guide
11.2-23
Maxwell v15
11.2
Motors Permanent Magnet Synchronous Machine
Add Variables
To Add variables to Magnet
Expand the history tree for the sheet Mag_0
Double click on the command CreateUserDefinedPart to modify its
Properties
In Properties window,
Embrace: Set to PoleEmbrace , Press Tab key
In Add Variable window,
Value: 0.85
Press OK
ThickMag: Set to MagnetThickness, Press Tab Key
In Add Variable window,
Value: 7.5 mm
Press OK
Offset: PoleOffset , Press Tab Key
In Add Variable window,
Value: 0 mm
Press OK
Press OK to close Properties window
ANSYS Maxwell 2D Field Simulator v15 Users Guide
11.2-24
Maxwell v15
11.2
Motors Permanent Magnet Synchronous Machine
Add Variables to InnerRegion
Expand the history tree for the sheet InnerRegion
Double click on the command CreateUserDefinedPart to modify its
Properties
In Properties window,
Embrace: PoleEmbrace
ThickMag: MagnetThickness
Offset: PoleOffset
Press OK to close Properties window
Add Variables to Rotor
Expand the history tree for the sheet Rotor
Double click on the command CreateUserDefinedPart to modify its
Properties
In Properties window,
Embrace: PoleEmbrace
ThickMag: MagnetThickness
Offset: PoleOffset
Press OK to close Properties window
ANSYS Maxwell 2D Field Simulator v15 Users Guide
11.2-25
Maxwell v15
11.2
Motors Permanent Magnet Synchronous Machine
Modify Variable Values
Select the menu item Maxwell 2D > Design Properties
In Properties window,
Set the radio button to Optimization
For the Parameter PoleEmbrace
Include: Checked
Min: 0.6
Max: 0.9
For the Parameter MagnetThickness
Include: Checked
Min: 6.5mm
Max: 9.5mm
For the Parameter PoleOffset
Include: Checked
Min: 0mm
Max: 30mm
PoleEmbrace
PoleOffset
ANSYS Maxwell 2D Field Simulator v15 Users Guide
MagnetThickness
11.2-26
Maxwell v15
11.2
Motors Permanent Magnet Synchronous Machine
About Optimization Requirements
Cogging Torque
Peak value of Cogging Torque for Nominal Setup = 2.2 N-m
The above value was calculated with
PoleEmbrace = 0.85, MagnetThickness = 7.5mm, PoleOffset
= 0mm
Maximum Cogging Torque = 5.5N-m
The above value is considered for maximum values of parameters
PoleEmbrace = 0.9, MagnetThickness = 9.5mm, PoleOffset =
0mm
Note: The maximum value of cogging torque may lay outside these
parameter values, i.e somewhere else in the solution domain.
These values are used just to define a range for the objective.
Optimization Goal is to achieve Cogging Torque of 0.2N-m
Subjectively chosen to reduce Cogging Torque by more than 10X
Normalize Solution Range: 1 to 10
G1 = 1 + (max(abs(Torque)) 0.2) * (9 / 5.3)
Objective: G1 = 1.0
Note: G1 is set such that G1 =10 at 5.5N-m and 1 at 0.2N-m
Bavg
Nominal value of Bavg = 0.76 Tesla
Range: 0.50 < Bavg < 0.81 Tesla
Normalize Range: 1 to 10
G2 = 1 + (Brad_Avg 0.5) * 9 / 0.31
Objective: G2 = 8.55 (To achieve Bavg value of 0.76 Tesla)
Magnet Area
Range: 220 < Mag_area < 510 mm2
Normalize Range: 1 to 10
G3 = 1 + (Mag_area 220) * 9 / 290
Objective: G3 = 1.0
Note:
The Range for Bavg and Magnet Area was calculated by simulation the
minimum and maximum values:
MagnetThickness : 6.5 mm and 9.5 mm, PoleEmbrace: 0.6 and 0.9,
PoleOffset : 0 mm and 30 mm
ANSYS Maxwell 2D Field Simulator v15 Users Guide
11.2-27
Maxwell v15
11.2
Motors Permanent Magnet Synchronous Machine
Setup Optimization
To Setup Optimization Analysis
Select the menu item Maxwell 2D > Optimetrics Analysis > Add
Optimization
In Setup Optimization window,
Optimizer: Genetic Algorithm
Select the button Setup adjacent to Optimizer option
Maximum Number of Generations: 20
Parents
Number of Individuals: 20
Mating Pool
Number of Individuals: 20
Children
Number of Individuals: 20
Next Generation
Number of Individuals: 20
Roulette Selection: Unchecked
Press OK
ANSYS Maxwell 2D Field Simulator v15 Users Guide
11.2-28
Maxwell v15
11.2
Motors Permanent Magnet Synchronous Machine
In Setup Optimization window, Select Setup Calculations
In Add/Edit Calculations window,
Category: Torque
Quantity: Moving1.Torque
Function: abs
Change Calculation Expression to: 1+(max(abs(Moving1.Torque))0.2)*9/5.3
Select Add Calculation
Change Report Type to Fields
Category: Calculator Expressions
Quantity: Brad_Avg
Change Calculator Expression to: 1+ (Brad_Avg - 0.5)*9/0.31
Select Add Calculation
Change Quantity to Mag_Area
Change Calculator Expression to: 1+(Mag_Area - 220)*9/290
Select Add Calculation
Press Close to return to Setup Optimization window
ANSYS Maxwell 2D Field Simulator v15 Users Guide
11.2-29
Maxwell v15
11.2
Motors Permanent Magnet Synchronous Machine
In Setup Optimization window,
Change Calculation range for the expressions with Brad_Avg and
Mag_Area to 0s
Set the Goal and Weight values as shown in below image
Weight values for Cogging Torque and Air Gap Flux Density
are set to same value which is twice the Magnet Area weight
Note:
Cost1 = (G1 1)2 * W1
where G1 = 1+(max(abs(Torque)) 0.2)* 9 / 5.3
Cost2 = (G2 8.55)2 * W2
where G2 = 1 + (Brad_Avg 0.5) * 9 / 0.31
Cost3 = (G3 1)2 * W3
where G3 = 1 + (Mag_area 220) * 9 / 290
Cost = Cost1 + Cost2 + Cost3
ANSYS Maxwell 2D Field Simulator v15 Users Guide
11.2-30
Maxwell v15
11.2
Motors Permanent Magnet Synchronous Machine
In Setup Optimization window, select Variables tab
Change Starting values for all parameters as shown in below image
Press OK to close Setup optimization window
Modify Analysis Settings
To Modify Analysis Setup
Expand the Project Manager tree to view Analysis
Double click on the tab Setup1 to modify its parameters
In Solve Setup window,
Change Stop Time to 3.75s
Press OK
Run Optimization
To Run Optimization Analysis
Expand the Project Manager tree to view Optimetrics
Right click on the tab OptimizationSetup1 and select Analyze
ANSYS Maxwell 2D Field Simulator v15 Users Guide
11.2-31
Maxwell v15
11.2
Motors Permanent Magnet Synchronous Machine
Optimization Results
To View Optimization results
Right click on the tab OptimizationSetup1 and select View Analysis Results
Select the Table option to view results in tabular form
ANSYS Maxwell 2D Field Simulator v15 Users Guide
11.2-32
Maxwell v15
11.2
Motors Permanent Magnet Synchronous Machine
Verify Optimized Results
Since the field solution was not saved for each variation in the optimization
solution, create a second Maxwell 2D design and solve the problem with the
optimized design variable values.
Copy Design
Select the Maxwell 2D Design PMSM_CT from Project Manager tree,
right click and select Copy
Right click on Project name in Project Manager tree and select Paste
Rename the newly created design to PMSM_CT_Verify
Modify Design Variables
Select the menu item Maxwell 2D > Design Properties
In Properties window,
Change the value for PoleEmbrace to 0.88
Change the value of MagnetThickness to 6.54mm
Change the value of PoleOffset to 19.6mm
Press OK
Modify Analysis Settings
To Modify Analysis Setup
Expand the Project Manager tree to view Analysis
Double click on the tab Setup1 to modify its parameters
In Solve Setup window,
Change Stop Time to 7.5s
Press OK
ANSYS Maxwell 2D Field Simulator v15 Users Guide
11.2-33
Maxwell v15
11.2
Motors Permanent Magnet Synchronous Machine
Analyze
To Run the Solution
Expand the Project Manager tree to view Analysis
Right click on the tab Setup1 and select Analyze
Results
Cogging Torque
Double click on the Torque Plot to view Cogging Torque Results
Right click on created plot and select Import
Select the Torque plot that we exported previously and open it
Double click on the Y Axis of the plot to modify its attributes
Change Min to -3 and Max to 3
Press OK
Right click on the plot and select Marker > Add X Marker
Move the add X marker along X axis and check the Y values a
corresponding locations
Optimized Design
PoleEmbrace=
0.88
= 6.54 mm
PoleOffset = 19.6 mm
MagnetThickness
Nominal Design
PoleEmbrace=
0.85
= 7.5 mm
PoleOffset = 0 mm
MagnetThickness
ANSYS Maxwell 2D Field Simulator v15 Users Guide
11.2-34
Maxwell v15
11.2
Motors Permanent Magnet Synchronous Machine
Air Gap Flux Density
Double click on the XY plot corresponding to Brad that already exists
From the Project manager tree, select the XY plot for Flux Density from
Nominal design PMSM_CT, right click and select Copy data
Goto the new design PMSM_CT_Verify, Select the XY Plot corresponding
to Flux Density, right click and select Paste
Calculate Average Airgap Flux Density and Magnet Area
Select the menu item Maxwell 2D > Fields > Calculator
In Fields Calculator window,
Select Brad_Avg from Named Expressions list
Select the Button Copy to stack
Select Output > Eval
Result value is 0.72 Tesla which close to targeted value (0.76
Tesla)
Similarly add the expression Mag_Area
Select Output > Eval
Result value is 319 mm2 which close to targeted value (383
mm2)
ANSYS Maxwell 2D Field Simulator v15 Users Guide
11.2-35
Maxwell v15
11.2
Motors Permanent Magnet Synchronous Machine
3. Open Circuit Back EMF
Copy Design
To Copy Design
Select the Maxwell 2D Design PMSM_CT_Verify from Project Manager
tree, right click and select Copy
Right click on Project name in Project Manager tree and select Paste
Rename the newly created design to PMSM_OC_EMF
Modify Motion
To Modify Motion Parameters
Expand the Project Manager tree to view Model
Double click on the tab MotionSetup1 to modify its parameters
In Motion Setup window,
Mechanical tab
Change Angular Velocity to 3600 rpm
Press OK
Calculate Core Loss Coefficients from Multiple Core Loss Curves
ANSYS Maxwell 2D Field Simulator v15 Users Guide
11.2-36
Maxwell v15
11.2
Motors Permanent Magnet Synchronous Machine
To Set Core Loss Parameters
Select the material M19_26G_2DSF0.950 from History tree, right click and
select Properties
In Select Definition window, select the button View/Edit Materials
In View/Edit Materials window,
Select the option at the bottom of the window: Calculate Properties
for Core Loss versus Frequency
In Core Loss Versus Frequency window,
In Edit field, set value to 60 Hz
Select Add
The Frequency value gets added to the list
Select the button Edit Dataset adjacent to added frequency
In Edit Dataset window,
Select Import Dataset
Locate the file M470-65A-60Hz.tab and Open it
Press OK
ANSYS Maxwell 2D Field Simulator v15 Users Guide
11.2-37
Maxwell v15
11.2
Motors Permanent Magnet Synchronous Machine
In Edit field, set frequency to 100 Hz
Select Add
Select the button Edit Dataset adjacent to added frequency
In Edit Dataset window,
Select Import Dataset
Locate the file M470-65A-100Hz.tab and Open it
Press OK
In Similar way continue adding datasets for more frequencies
using files mentioned below
200 Hz
M470-65A-200Hz.tab
400 Hz
M470-65A-400Hz.tab
600 Hz
M470-65A-600Hz.tab
700 Hz
M470-65A-700Hz.tab
1 kHz
M470-65A-1kHz.tab
Select OK to close Core Loss Versus Frequency window
Select OK to close View/Edit materials window
ANSYS Maxwell 2D Field Simulator v15 Users Guide
11.2-38
Maxwell v15
11.2
Motors Permanent Magnet Synchronous Machine
Modify Magnet Material
To Modify Magnet Properties
Select the material NdFe30_2DSF1.000_N from history tree, right click and
select Properties
In Select Definition window, select the button View/Edit Materials
In View/Edit Materials window,
Change Bulk Conductivity to 625000 s/m
Press OK
Note: Material properties are global quantities, the affect all designs. Thus when
modifying materials that are common to various designs, the solutions to the
designs become invalid.
ANSYS Maxwell 2D Field Simulator v15 Users Guide
11.2-39
Maxwell v15
11.2
Motors Permanent Magnet Synchronous Machine
Assign Excitation
Set Excitation for Magnet
Select the sheet Mag_0 from history tree
Select the menu item Maxwell 2D > Excitations > Assign > Current
In Current Excitations window,
Name: I_Mag
Value: 0 A
Press OK
Note: By assigning zero current to the magnet it is assured that total
current into and out of this magnet is zero. If there were more than one
magnet, each one should have a separate excitation of zero amps.
Set Eddy Effects
Select the menu item Maxwell 2D > Excitations > Set Eddy Effects
In Set Eddy Effect window
For the object Mag_0
Include: Checked
Press OK
Set Core Loss Calculation
Select the menu item Maxwell 2D > Excitations > Set Core Loss
In Set Core Loss window,
For the objects Stator and Rotor
Core Loss Settings: Checked
Press OK
ANSYS Maxwell 2D Field Simulator v15 Users Guide
11.2-40
Maxwell v15
11.2
Motors Permanent Magnet Synchronous Machine
Modify Analysis Settings
To Modify Analysis Settings
Expand the Project Manager tree to view Analysis
Double click on the tab Setup1 to modify its parameters
In Solve Setup window,
General tab
Stop Time: 10 ms
Time Step: 46.3 us
Save Fields tab
Type: Linear Step
Start: 0s
Stop: 10ms
Step: 1ms
Select Replace List>>
Press OK
Note: The time step is determined by:
3600rev 360 deg 1 min 21600 deg
1 deg
*
*
=
=
min
rev 60 sec
sec
46.3u sec
The frequency is 240 Hz, which gives a period of 4.2 msec. Thus 10 msec
is ~2.5 cycles
Analyze
To Run the calculations
Expand the Project Manager tree to view Analysis
Right click on the tab Setup1 and select Analyze
ANSYS Maxwell 2D Field Simulator v15 Users Guide
11.2-41
Maxwell v15
11.2
Motors Permanent Magnet Synchronous Machine
Results
Plot Induced Voltages vs Time
Select the menu item Maxwell 2D > Results > Create Transient Report >
Rectangular Plot
In Report window,
Category: Winding
Quantity: Press Ctrl and select InducedVoltage(PhaseA),
InducedVoltage(PhaseB) and InducedVoltage(PhaseC)
Select New Report
Plot Core Loss Vs Time
In Report window,
Change Category to Loss
Change Quantity to Core Loss
Select New Report
ANSYS Maxwell 2D Field Simulator v15 Users Guide
11.2-42
Maxwell v15
11.2
Motors Permanent Magnet Synchronous Machine
4. Rated Condition
Copy Design
To Copy Design
Select the Maxwell 2D Design PMSM_OC_EMF from Project Manager
tree, right click and select Copy
Right click on Project name in Project Manager tree and select Paste
Rename the newly created design to PMSM_Rated
Modify Geometry
Delete Objects
Press Ctrl and select the sheets InnerRegion, Mag_0 and Rotor from
history tree
Select the menu item Edit > Delete
Create New Rotor
Select the menu item Draw > User Defined Primitive > SysLib > RMxprt >
IPMCore
In User Defined Primitive Operation window,
Change Parameters as shown in below image
Press OK
ANSYS Maxwell 2D Field Simulator v15 Users Guide
11.2-43
Maxwell v15
11.2
Motors Permanent Magnet Synchronous Machine
Change Attributes
Select the newly created sheet and goto the Properties window
Change the name of the sheet to Rotor
Change the Material of the sheet to M19_26G_2DSF0.950
Arrange Rotor
Select the sheet Rotor from history tree
Select the menu item Edit > Arrange > Rotate
Axis: Z
Angle: 22.5 deg
Press OK
Split Rotor
Select the sheet Rotor from history tree
Select the menu item Modeler > Boolean > Split
Split plane: XZ
Keep fragments: Positive side
Press OK
Rotate the sheet Rotor
Select the sheet Rotor from history tree
Select the menu item Edit > Arrange > Rotate
Axis: Z
Angle: -45 deg
Press OK
Split Rotor
Select the sheet Rotor from history tree
Select the menu item Modeler > Boolean > Split
Split plane: XZ
Keep fragments: Negative side
Press OK
Rotate the sheet Rotor
Select the sheet Rotor from history tree
Select the menu item Edit > Arrange > Rotate
Axis: Z
Angle: 45 deg
Press OK
ANSYS Maxwell 2D Field Simulator v15 Users Guide
11.2-44
Maxwell v15
11.2
Motors Permanent Magnet Synchronous Machine
Create Magnets
Select the sheet Rotor from History tree
Select the menu item Edit > Copy or press Ctrl+C from keyboard
Select the menu item Edit > Paste or press Ctrl+V from keyboard
New Sheet named Rotor1 is created
Expand the history tree for Rotor1
Double click on the command CreateUserDefinedPart to modify its
parameters
In the window,
Change InforCore to 1
Press OK
Separate Magnets
Select the sheet Rotor1 from history tree
Select the menu item Modeler > Boolean > Separate Bodies
Change Attributes
Change the name of sheets to Mag_0 and Mag_1
Change the color of the sheets to Yellow
ANSYS Maxwell 2D Field Simulator v15 Users Guide
11.2-45
Maxwell v15
11.2
Motors Permanent Magnet Synchronous Machine
Create Duct
Select the sheet Rotor from History tree
Select the menu item Edit > Copy or press Ctrl+C from keyboard
Select the menu item Edit > Paste or press Ctrl+V from keyboard
New Sheet named Rotor1 is created
Expand the history tree for Rotor1
Double click on the command CreateUserDefinedPart to modify its
parameters
In the window,
Change InforCore to 2
Press OK
Change Attributes
Change the name of the Rotor1 to Duct
Change the color of the sheet to Light Blue
Change the material to Vacuum
ANSYS Maxwell 2D Field Simulator v15 Users Guide
11.2-46
Maxwell v15
11.2
Motors Permanent Magnet Synchronous Machine
Assign Material to Magnets
To Assign magnetic Material
Press Ctrl and select the sheets Mag_0 and Mag_1, right click and select
Assign Material
In Select Definition window,
Type NdFe30 in Search by Name field
Select the button Clone Material
In View/Edit Material window,
Name: NdFe30_NV
Ensure that X component is set to 1
Ensure Y and Z components are set to 0
Press OK
Press OK to close Select Definition window
ANSYS Maxwell 2D Field Simulator v15 Users Guide
11.2-47
Maxwell v15
11.2
Motors Permanent Magnet Synchronous Machine
Set Magnetization Direction for Magnets
As Material defined has magnetization X direction of the Orientation coordinate
system, we need to create relative CS with X axis in direction of required
magnetization direction.
Create Relative CS for Mag_0
Select the menu item Modeler > Coordinate System > Create > Relative
CS > Both
Using Graphic window, select the origin new coordinate system as shown
in first image below
Using Graphic window, select the vertex to define X axis as shown in
second image below
Origin
X Axis
Created Coordinate System
Create Relative CS for Mag_1
Using Similar steps as above, create Relative CS for Mag_1
Origin
ANSYS Maxwell 2D Field Simulator v15 Users Guide
X Axis
Created Coordinate System
11.2-48
Maxwell v15
11.2
Motors Permanent Magnet Synchronous Machine
Assign Relative CS for Magnets
Double click on the sheet Mag_0 from history tree to open Properties
window
In Properties window,
Change Orientation to RelativeCS1
Press OK
Similarly change the orientation of the sheet Mag_1 to RelativeCS2
Assign Mesh Operation to Magnets
To Assign Mesh operation
Press Ctrl and select the sheets Mag_0 and Mag_1
Select the menu item Maxwell 2D > Mesh Operations > Assign > Inside
Selection > Length Based
In Element Length Based Refinement window,
Name: Length_Magnet
Restrict Length of Elements: Checked
Maximum Length of Elements: 1mm
Press OK
ANSYS Maxwell 2D Field Simulator v15 Users Guide
11.2-49
Maxwell v15
11.2
Motors Permanent Magnet Synchronous Machine
Modify motion
Add New Objects to Motion
Press Ctrl and select the sheets Rotor, Mag_0, Mag_1 and Duct
Expand the Project Manager tree to view Model > MotionSetup1
Right click on the tab Moving1 and select Add Selected objects
Modify Motion Parameters
Double click on the tab MotionSetup1 to modify parameters
In Motion Setup window,
Data tab
Change Initial Position to -18 deg
Mechanical tab
Change Angular Velocity to 3600 rpm
Press OK
ANSYS Maxwell 2D Field Simulator v15 Users Guide
11.2-50
Maxwell v15
11.2
Motors Permanent Magnet Synchronous Machine
Modify Excitations
To Modify Excitations for PhaseA
Expand the Project Manager tree to view Excitations
Double click on the tab PhaseA to modify its parameters
In Winding window,
Change Type to Voltage
Resistance: 7.2 mOhm
Inductance: 5.75 uH
Voltage: 163.299 * sin(2*pi*240*time+18.2635*pi/180)
Press OK
Modify Excitations for PhaseB and Phase C
Similarly change parameters for PhaseB and PhaseC as below
Voltages
PhaseB: 163.299 * sin(2*pi*240*time+18.2635*pi/180-2*pi/3)
PhaseC: 163.299 * sin(2*pi*240*time+18.2635*pi/180-4*pi/3)
ANSYS Maxwell 2D Field Simulator v15 Users Guide
11.2-51
Maxwell v15
11.2
Motors Permanent Magnet Synchronous Machine
Set Y Connection
Select the menu item Maxwell 2D > Excitations > Set Y Connection
In Set Y Connection window,
Press Ctrl and select all three windings
Select the button Group ->
Press OK
Modify Analysis Setup
To Modify Analysis Setup
Expand the Project Manager tree to view Analysis
Double click on the tab Setup1 to modify its parameters
In Solve Setup window,
General tab
Change Stop Time to 100 ms
Change Time Step to 46.3 us
Press OK
Set Core Loss
To Set Core Loss for Rotor
Select the menu item Maxwell 2D > Excitations > Set Core Loss
In Core Loss window,
For the object Rotor
Core Loss Settings: Checked
Press OK
Analyze
To Run the calculations
Expand the Project Manager tree to view Analysis
Right click on the tab Setup1 and select Analyze
Note: Problem takes about 15min to solve
ANSYS Maxwell 2D Field Simulator v15 Users Guide
11.2-52
Maxwell v15
11.2
Motors Permanent Magnet Synchronous Machine
Results
Torque Vs Time
Winding Currents Vs Time
Core Loss Vs Time
ANSYS Maxwell 2D Field Simulator v15 Users Guide
11.2-53
Maxwell v15
11.2
Motors Permanent Magnet Synchronous Machine
5. Simplorer Drive Design
Save Maxwell Project
To Save Maxwell Project
Select the menu item File > Save
Save the file with appropriate name at desired location
Launch Simplorer
To Launch Simplorer
Click the Microsoft Start button, select Programs, and select Ansoft >
Simplorer 10.0 and select Simplorer 10.0
Add RMxprt Component
To Add RMxprt Component
Select the menu item Simplorer Circuit > SubCircuit > Add RMxprt
Dynamic Component
In RMxprt Dynamic Coupling window,
Source Project: Browse to the Maxwell Project file which was saved
in last step and select it
RMxprt Design will be automatically selected
Press OK
Place the RMxprt component on Project Page.
Press Esc to leave component addition
ANSYS Maxwell 2D Field Simulator v15 Users Guide
11.2-54
Maxwell v15
11.2
Motors Permanent Magnet Synchronous Machine
Add Components
Add Line Commuted Converter
Select the button Components at the bottom of Project Manager window
Select the component from Simplorer Elements > Multiphysics > Power
System > Power Distribution > Power Conversion > Converter >
B6U:Uncontrolled 6-pulse Bridge Connection with static Models for Diodes
Drag and drop it on the Project page
Press Esc to exit component addition
Double click on added component to modify its parameters
Set the parameters as shown in below image
Press OK
Add Other Components
Follow the same steps as above and add rest of components
Resistor
From Simplorer Elements > Basic Elements > Circuit > Passive
Elements > R: Resistor
Parameters
Resistance: 1 kOhm
Capacitor
From Simplorer Elements > Basic Elements > Circuit > Passive
Elements > C: Capacitor
Parameters
Capacitance: 1 uF
ANSYS Maxwell 2D Field Simulator v15 Users Guide
11.2-55
Maxwell v15
11.2
Motors Permanent Magnet Synchronous Machine
Voltmeter
From Simplorer Elements > Basic Elements > Measurement >
Electrical > VM: Voltmeter
Angular Velocity Source
From Simplorer Elements > Basic Elements > Physical Domain >
Mechanical > Velocity-Force-Representation > Rotational_V >
V_Rot: Angular Velocity Source
Parameters
OMEGA1: (1000 * (1 + (Time > 0.02))) * 0.10471975511966
Press OK
Build Circuit
To Build the Circuit
Position all components as shown in below image
Connect the components by Wires
Add Ground from Draw > Ground
Build the circuit as shown in below image
ANSYS Maxwell 2D Field Simulator v15 Users Guide
11.2-56
Maxwell v15
11.2
Motors Permanent Magnet Synchronous Machine
Analyze
To Run the Solution
Select the menu item Simplorer Circuit > Analyze
Results
DC Link Voltage
Back EMF
Input Speed from Shaft
ANSYS Maxwell 2D Field Simulator v15 Users Guide
11.2-57
Maxwell v15
11.3
Motors Three Phase Induction Machine
Content
I.
RMxprt
Basic Theory
Main Features
Open and Run an Example and View Results
Modify the Design and View New Results
Create a Variable-Voltage Variable-Frequency Design
II.
RMxprt -> Maxwell 2D
Create an Maxwell 2D Design from RMxprt
Review Maxwell 2D Transient Setup
III.
Nominal Maxwell 2D Design
Create an Maxwell 2D Design from RMxprt
Change Simulation Time Step
Set up Save Solution Fields
Set Eddy Effects for All Bars
Run Simulation and Review Quick Report
Measure Position Change of Each Time Step
Create Mesh/Field Plots and Animation
IV.
Modifying Maxwell 2D Design
Set up Variable Simulation Time Step
Change Angular Velocity
Create output Variables for Stator Teeth and Stator Yoke Flux Densities
Set up Force Calculation
Multi-frequency Core Loss
Run Simulation and View New Results
ANSYS Maxwell 2D Field Simulator v15 Users Guide
11.3-1
Maxwell v15
11.3
Motors Three Phase Induction Machine
Content (Contd..)
V.
Locked Rotor Simulation
Change Initial Position and Angular Velocity
Run Simulation and View Results
VI.
Design Sweep
Add Design Variables and Change Variable Values
Set up Parametric Sweep
Run Design Sweep and View Results
VII.
Drive Design
Create Induction Machine Model
Drive Simulation
Note:
1.
2.
3.
RMxprt/Maxwell V13 or higher is required
Basic knowledge of electric machine is required
Basic understanding of Finite Element is required
ANSYS Maxwell 2D Field Simulator v15 Users Guide
11.3-2
Maxwell v15
11.3
Motors Three Phase Induction Machine
1- RMxprt
Basic Theory
X2
X1
R1
I2
I1
X1
R1
R20/s
X20
I2
I1
XsTop
U1
RFe
R2/s
Xm
U1
RFe
Xm
RsTop/s
Pm = 3 I 22
Tm =
R2
s
P2 = T2 2
T2 = Tm T fw
Pm
P1 = P2 + Pfw + PCu 2 + PFe + PCu 1 + Ps
XsBot
cos =
RsBot/s
P1
mU 1 I 1
P2
100%
P1
Main Features
Optimization of Winding and Coil Arrangement
Winding Editor Supporting Any Single- and Double-Layer Windings
More than 20 Slot Shapes for Single and Double Squirrel-Cage Rotor
Pear type with round shoulder
Pear type with tapered shoulder
Trapezoid type with tapered shoulder
Trapezoid type with round shoulder
Nonlinear and Distributed Parameters at Any Operation Condition
ANSYS Maxwell 2D Field Simulator v15 Users Guide
11.3-3
Maxwell v15
11.3
Motors Three Phase Induction Machine
Launching Maxwell
To access Maxwell:
Click the Microsoft Start button, select Programs, and select Ansoft >
Maxwell 15.0 and select Maxwell 15.0
Setting Tool Options
To set the tool options:
Note: In order to follow the steps outlined in this example, verify that the
following tool options are set :
Select the menu item Tools > Options > Maxwell 2D Options
Maxwell Options Window:
1. Click the General Options tab
Use Wizards for data input when creating new
boundaries: Checked
Duplicate boundaries/mesh operations with geometry:
Checked
2. Click the OK button
Select the menu item Tools > Options > Modeler Options.
Modeler Options Window:
1. Click the Operation tab
Automatically cover closed polylines: Checked
2. Click the Display tab
Default transparency = 0.8
3. Click the Drawing tab
Edit property of new primitives: Checked
4. Click the OK button
ANSYS Maxwell 2D Field Simulator v15 Users Guide
11.3-4
Maxwell v15
11.3
Motors Three Phase Induction Machine
Open File
To Open File
Select the menu item File > Open Examples
Browse to the directory RMxprt \ indm3 , locate the file yzd132-4.mxwl
and Open it.
Change the name of the design to 1_Original
Save File
To Save File
Save the file with the name Ex_11_3_IM3_Class.mxwl
Run Solution
To Run Solution
Select the menu item RMxprt > Analyze All
View Results
To View Results
Select the menu item RMxprt > Results > Solution Data
ANSYS Maxwell 2D Field Simulator v15 Users Guide
11.3-5
Maxwell v15
11.3
Motors Three Phase Induction Machine
Modify Design
Copy Design
Select the design 1_Original from Project Manager tree, right click and
select Copy
Right click on the Project name in Project Manager tree and select Paste
Change the name of the design to 2_RectWire
Modify Slot Type
Expand the Project Manager tree to view Machine
Double click on the tab Stator to edit its parameters
In Properties window,
Click in Value field for Slot Type
In Select Slot Type window,
Change Type to 6
Press OK
Press OK to close Properties window
ANSYS Maxwell 2D Field Simulator v15 Users Guide
11.3-6
Maxwell v15
11.3
Motors Three Phase Induction Machine
Modify Slot Parameters
Expand the Project Manager tree to view Stator
Double click on the tab Slot to modify its parameters
In Properties window,
Change Bs1 to 5.5
Change Bs2 to 4.5
Press OK
Modify Winding
Double click on the tab Winding
In Properties window,
Select the button in the value field for Wire Size
In Wire Size window,
Set Wire Width to 5
Set Wire Thickness to 3.75
Press OK
Press OK to close Properties window
Run Solution and View Results
ANSYS Maxwell 2D Field Simulator v15 Users Guide
11.3-7
Maxwell v15
11.3
Motors Three Phase Induction Machine
Create a Variable-Voltage Variable-Frequency Design
Copy Design
Select the design 2_RectWire from Project Manager tree, right click and
select Copy
Right click on the Project name in Project Manager tree and select Paste
Change the name of the design to 3_FreqSweep
Add Design Variables
Select the menu item RMxprt > Design Properties
In Properties window,
Select Add
In Add Property window,
Name: ScaleFactor
Value: 1
Press OK
Similarly add two more parameters
Frequency
Name: FreqSweep
Value: 50Hz*ScaleFactor
Voltage
Name: VoltSweep
Value: 380V*ScaleFactor
Press OK
ANSYS Maxwell 2D Field Simulator v15 Users Guide
11.3-8
Maxwell v15
11.3
Motors Three Phase Induction Machine
Assign Sweep Parameters
Expand the Project Manager tree to view Analysis
Double click on the tab Setup1 to modify its parameters
In Properties window,
General tab
Change Rated Voltage to VoltSweep
IndM3 tab
Change Frequency to FreqSweep
Press OK
Create Parametric Sweep
Select the menu item RMxprt > Optimetrics Analysis > Add Parametric
In Setup Sweep Analysis window, select Add
In Add/Edit Sweep window,
Variable: ScaleFactor
Select Linear Step
Start: 1
Stop: 10
Step: 0.5
Select Add>>
Press OK
Select Table tab
To view Sweep Variations
Press OK
ANSYS Maxwell 2D Field Simulator v15 Users Guide
11.3-9
Maxwell v15
11.3
Motors Three Phase Induction Machine
Run Parametric Sweep
Expand the Project Manager tree to view Optimetrics
Right click on the tab ParametricSetup1 and select Analyze
Plot Torque Vs Speed
Select the menu item RMxprt > Results > Create RMxprt Report >
Rectangular Plot
In Report window,
Trace tab
Primary Sweep: RSpeed
Category: Torque
Quantity: OutputTorque
Families tab
For the variable ScaleFactor, select the button in edit column
Check the button Use All Values
Select New Report
ANSYS Maxwell 2D Field Simulator v15 Users Guide
11.3-10
Maxwell v15
11.3
Motors Three Phase Induction Machine
Plot Efficiency Vs Speed
Select the menu item RMxprt > Results > Create RMxprt Report >
Rectangular Plot
In Report window,
Trace tab
Primary Sweep: RSpeed
Category: Percentage
Quantity: Efficiency
Families tab
For the variable ScaleFactor, select the button in edit column
Check the button Use All Values
Select New Report
ANSYS Maxwell 2D Field Simulator v15 Users Guide
11.3-11
Maxwell v15
11.3
Motors Three Phase Induction Machine
2. RMxprt Maxwell 2D
Create Maxwell Design
To Create Maxwell Design
Select the menu item RMXprt > Analysis Setup > Create Maxwell Design
In Create Maxwell Design window,
Auto Setup: Checked
Select the button in Variation filed
In Design Variation window,
Use nominal design: Unchecked
Select the variation of FreqSweep 100Hz
Press OK
Press OK
Change the name of the design to 4_Nominal
ANSYS Maxwell 2D Field Simulator v15 Users Guide
11.3-12
Maxwell v15
11.3
Motors Three Phase Induction Machine
Review Maxwell 2D Transient Setup
Project Manager Tree
History Tree
User Defined
Parts from RMxprt
Motion Setup
Boundaries
Excitations
Materials
Mesh
Operations
Solve Setup
Result Plots
Geometry
Analyze
Design is ready to solve
Select the menu item Maxwell 2D > Analyze All
ANSYS Maxwell 2D Field Simulator v15 Users Guide
11.3-13
Maxwell v15
11.3
Motors Three Phase Induction Machine
3. Nominal Maxwell 2D Design
Create Maxwell 2D Design
To Create a 2D Design
Expand the Project manager tree for the design 1_Original to view Analysis
Right click on the tab Setup1 and select Create Maxwell Design
In Create Maxwell Design window,
Press OK
Change the name of the resulting Maxwell design to 5_Nominal2
Modify Solution Setup
To Modify Solution Setup
Expand the Project Manager tree to view Analysis
Double click on the tab Setup1 to modify its parameters
In Solve Setup window,
General tab
Time Step: 0.001s
Save Fields tab
Type: Linear Step
Start: 0 s
Stop: 0.2s
Step: 0.01s
Select Add to List >>
Press OK
ANSYS Maxwell 2D Field Simulator v15 Users Guide
11.3-14
Maxwell v15
11.3
Motors Three Phase Induction Machine
Set Eddy Effects
To Set Eddy Effects for all Bars
Select the menu item Maxwell 2D > Excitations > Set Eddy Effects
In Set Eddy Effect window,
Select the button Select By Name
Type the name Bar* (Search is case sensitive)
Press OK
All objects with name starting with Bar will be selected
Check the Box in Eddy Effects column for any of the selected
objects
All other objects will be automatically selected
Press OK
Analyze
To Run the Solution
Select the menu item Maxwell 2D > Analyze All
ANSYS Maxwell 2D Field Simulator v15 Users Guide
11.3-15
Maxwell v15
11.3
Motors Three Phase Induction Machine
Results
Torque Vs Time
Phase Currents Vs Time
ANSYS Maxwell 2D Field Simulator v15 Users Guide
11.3-16
Maxwell v15
11.3
Motors Three Phase Induction Machine
Plot Position Vs Time
Select the menu item Maxwell 2D > Results > Create Quick Report
In Quick Report window,
Select the quantity Position
Press OK
Double click on the trace to modify its properties
In Properties window,
Change Trace Type to Discrete
Press OK
Calculate Position Change Per Time Step
Right click on Position plot and select Marker > Add Delta Marker
Select the two adjacent points from the trace (Use Zoom In button for
selection)
Press Esc after done
Reported value is around 8.71 deg
ANSYS Maxwell 2D Field Simulator v15 Users Guide
11.3-17
Maxwell v15
11.3
Motors Three Phase Induction Machine
Set Solution Context
Select the menu item View > Set Solution Context
In Set view Context window,
Set the Time to 0.15s
Press OK
Plot Mesh
Select the menu item Edit > Select All
Select the menu item Maxwell 2D > Fields > Plot Mesh
In Create Mesh Plot window,
Press Done
ANSYS Maxwell 2D Field Simulator v15 Users Guide
11.3-18
Maxwell v15
11.3
Motors Three Phase Induction Machine
Plot Flux Lines
Select the menu item Edit > Select All
Select the menu item Maxwell 2D > Fields > Fields > A > Flux_Lines
In Create Field Plot window,
Press Done
Double click on the legend and modify its attributes as needed
Plot B Field
Similarly Plot B field
ANSYS Maxwell 2D Field Simulator v15 Users Guide
11.3-19
Maxwell v15
11.3
Motors Three Phase Induction Machine
Animate B Plot
Right click on the Mag_B1 plot and select Animate
In Setup Animation window,
Press OK
Animation window will appear which can be used to Start/Stop/Pause
animation
Select Export button in Animation window to write animation in AVI
or GIF file
ANSYS Maxwell 2D Field Simulator v15 Users Guide
11.3-20
Maxwell v15
11.3
Motors Three Phase Induction Machine
4. Modifying Maxwell 2D Design
Setup Variable Simulation Time Step
Copy Design
Select the design 5_Nominal2 from Project Manager tree, right click and
select Copy
Right click on the Project name in Project Manager tree and select Paste
Change the name of the design to 6_Modified
Specify Variable Time Step
Expand the Project Manager tree to view Analysis
Double click on the tab Setup1 to modify its parameters
In Solve Setup window,
General tab
Time Step: specify as pwlx(Time_Step, time)
Press OK
In Add Dataset window,
Specify X and Y Coordinates as shown in below image
Press OK
ANSYS Maxwell 2D Field Simulator v15 Users Guide
11.3-21
Maxwell v15
11.3
Motors Three Phase Induction Machine
Change Angular Velocity
To Change Angular Velocity
Expand the Project Manager tree to view Model
Double click on the tab MotionSetup1 to modify motion
In Motion Setup window,
Mechanical tab
Angular Velocity: 1350 rpm
Press OK
Set Force Calculation
To Set Force Parameter
Select the sheet Bar from history tree
Select the menu item Maxwell 2D > Parameters > Assign > Force
In Force Setup window,
Name: Force_Bar
Press OK
There is no need to assign Torque calculation, moving torque is assigned
automatically in Transient Solver with rotational motion
You can assign as many Force calculations as you may need.
ANSYS Maxwell 2D Field Simulator v15 Users Guide
11.3-22
Maxwell v15
11.3
Motors Three Phase Induction Machine
Create Output Variables for Flux Densities
Create Line
Select the menu item Draw > Line
Select the point from the graphic window to create a line as shown in below
image
Right click and select Done to complete drawing
Change the name of the line to Stator_Tooth
Create second Line
Select the menu item Draw > Line
Select the first point from the graphic window as shown in below image
Change definition of the Coordinate Entry Field to Cylindrical
Enter the Coordinates as below
R: 105, Phi: 11, Z: 0, Press Enter
Press Enter again to exist the drawing mode
Change the name of the line to Stator_Yoke
ANSYS Maxwell 2D Field Simulator v15 Users Guide
11.3-23
Maxwell v15
11.3
Motors Three Phase Induction Machine
Create Calculator Parameters
Select the menu item Maxwell 2D > Fields > Calculator
In Fields Calculator window,
Select Input > Quantity > B
Select Vector > Mag
Select Input > Geometry
Select the radio button to Line
Select the line Stator_Tooth from the list
Press OK
Select Scalar > Integrate
Select Input > Number
Type: Scalar
Value: 0.25 (stator stack length in meters)
Press OK
Select General > *
Select the button Add
Specify the name as Stator_Tooth_Flux
Press OK
Similarly create flux parameter using the line Stator_Yoke and name the
expression as Stator_Yoke_Flux
ANSYS Maxwell 2D Field Simulator v15 Users Guide
11.3-24
Maxwell v15
11.3
Motors Three Phase Induction Machine
Set Core Loss Parameters
To Set Core Loss Parameters
Press Ctrl and select the sheets Stator and Rotor, right click and select
Assign Material
In Select Definition window,
Ensure that the material M19_24G_2DSF0.920 is selected
Select the button Clone Material
In View/Edit Material window,
Name: M19_24G_CoreLoss
Select the option at the bottom Calculate Properties for Core
Loss versus Frequency
ANSYS Maxwell 2D Field Simulator v15 Users Guide
11.3-25
Maxwell v15
11.3
Motors Three Phase Induction Machine
In Core Loss versus Frequency window,
Set Core Loss units to w/lb
In Edit field set frequency to 50 Hz and select the button Add
Specified frequency gets added to the list. Select the button
Add Dataset to add datapoints
2
3
1
In Edit Dataset window,
Add datapoints as shown in below image
Press OK
Similarly add three more datasets for frequencies as shown below
50 Hz
100 Hz
ANSYS Maxwell 2D Field Simulator v15 Users Guide
200 Hz
400 Hz
11.3-26
Maxwell v15
11.3
Motors Three Phase Induction Machine
In Core Loss versus Frequency window,
Core loss coeffecients are automatically calculated
Press OK
In View/Edit Material window, press OK
Press OK to close Select Definition window.
Activate Core Loss
Select the menu item Maxwell 2D > Excitations > Set Core Loss
In Set Core Loss window,
Check the Core Loss Settings for Stator and Rotor
Press OK
Analyze
To Run the Solution
Select the menu item Maxwell 2D > Analyze All
ANSYS Maxwell 2D Field Simulator v15 Users Guide
11.3-27
Maxwell v15
11.3
Motors Three Phase Induction Machine
Results
View Existing Plots
torque, current, position vs. time, compare with results from Design 5
ANSYS Maxwell 2D Field Simulator v15 Users Guide
11.3-28
Maxwell v15
11.3
Motors Three Phase Induction Machine
Plot Flux Density Vs Time
Select the menu item Maxwell 2D > Results > Create Field Report >
Rectangular Plot
In Report window,
Category: Calculator Expressions
Quantity: Stator_Tooth_Flux
Select New Report
Change Quantity to Stator_Yoke_Flux
Select Add Trace
Press Close
ANSYS Maxwell 2D Field Simulator v15 Users Guide
11.3-29
Maxwell v15
11.3
Motors Three Phase Induction Machine
5. Locked Rotor Simulation
Modify Motion Setup
Copy Design
Select the design 6_Modified from Project Manager tree, right click and
select Copy
Right click on the Project name in Project Manager tree and select Paste
Change the name of the design to 7_LockedRotor
To Modify Motion
Expand the Project Manager tree to view Model
Double click on the tab MotionSetup1 to modify motion
In Motion Setup window,
Data tab
Initial Position: 45 deg
Mechanical tab
Angular Velocity: 0 rpm
Press OK
Analyze
To Run the Solution
Select the menu item Maxwell 2D > Analyze All
ANSYS Maxwell 2D Field Simulator v15 Users Guide
11.3-30
Maxwell v15
11.3
Motors Three Phase Induction Machine
Results
Torque Vs Time
Current Vs Time
ANSYS Maxwell 2D Field Simulator v15 Users Guide
11.3-31
Maxwell v15
11.3
Motors Three Phase Induction Machine
6. Design Sweep
Add Design Variables
Copy Design
Select the design 6_Modified from Project Manager tree, right click and
select Copy
Right click on the Project name in Project Manager tree and select Paste
Change the name of the design to 8_DesignSweep
Add Design Variables
Select the menu item Maxwell 2D > Design Properties
In Properties window, select Add
In Add Property window,
Name: LengthFactor
Value: 1.2
Press OK
Press OK to close Properties window
Assign variable
Select the menu item Maxwell 2D > Design Settings
In Design Settings window,
Model Depth tab
Model Depth: 250mm*LengthFactor
Press OK
ANSYS Maxwell 2D Field Simulator v15 Users Guide
11.3-32
Maxwell v15
11.3
Motors Three Phase Induction Machine
Add Variable to Excitation
Expand the Project Manager tree to view Excitations
Double click on the tab PhaseA to modify its parameters
In Winding window,
Change resistance to 0.483154*LengthFactor
Set peak voltage to Volt_Mag (Volt_Mag * sin(2*pi*50*time))
Press OK
In Add Variable window,
Set value to 315V
Press OK
Similarly change Resistance and voltage for PhaseB and PhaseC
Assign Geometrical parameters
Expand the History tree for Stator
Double click on the command CraeteUserDefinedPart to edit its properties
In Properties window,
Change DiaGap to Stator_ID
Press OK
In Add Variable window,
Set value to 150 mm
Press OK
ANSYS Maxwell 2D Field Simulator v15 Users Guide
11.3-33
Maxwell v15
11.3
Motors Three Phase Induction Machine
Set Parametric Sweep
To Set Parametric Sweep
Select the menu item Maxwell 2D > Optimetrics Analysis > Add Parametric
In Setup Sweep Analysis window, select Add
In Add/Edit Sweep window,
Variable: LengthFactor
Select Single Value
Set value to 1
Select Add>>
Change Value to 1.2
Select Add>>
Change Variable to Volt_Mag
Set value to 300V
Select Add>>
Change Value to 315V
Select Add>>
Change Variable to Stator_ID
Set value to 148mm
Select Add>>
Change Value to 150mm
Select Add>>
Select OK
In Setup Sweep Analysis window, select Table tab to view all variations
Press OK
ANSYS Maxwell 2D Field Simulator v15 Users Guide
11.3-34
Maxwell v15
11.3
Motors Three Phase Induction Machine
Run Parametric Analysis
To Run Parametric Setup
Expand the Project Manager tree to view Optimetrics
Right click on ParametricSetup1 and select Analyze
Results
Plot Torque Vs Time for all Variations
Select the menu item Maxwell 2D > Results > Create Transient Report >
Rectangular Plot
In Report window,
Category: Torque
Quantity: Moving1.Torque
Select New Report
By default, all variations will be plotted on the same Plot
Save File
Save the file at appropriate location.
ANSYS Maxwell 2D Field Simulator v15 Users Guide
11.3-35
Maxwell v15
11.3
Motors Three Phase Induction Machine
7. Drive Design
Note: Simplorer V9 or higher is needed to perform this section
Launch Simplorer
To Launch Simplorer V10
Click the Microsoft Start button, select Programs, and select Ansoft >
Simplorer 10.0 and select Simplorer 10.0
Change Design Name
Change the name of the design to 1_Link_with_RMxprt
Save File
Select the menu item File > Save
Save the file with the name IM3_Drive_withLoad.asmp
Add Components
Add RMxprt Component
Select the menu item Simplorer Circuit > SubCircuit > Add RMxprt
Dynamic Component
In RMxprt Dynamic Coupling window,
Source File: Browse to the Maxwell Project File that was saved in
last step
Design: Select 1_Original
Press OK
Place the RMxprt component on Project Page
Press Esc to exit component addition
ANSYS Maxwell 2D Field Simulator v15 Users Guide
11.3-36
Maxwell v15
11.3
Motors Three Phase Induction Machine
Add Three Phase Source
Select the tab Components at the bottom of Project Manager window
Expand the tree to view Simplorer Elements > Multiphysics > Power
System > Power Source
Drag and drop THREE_PHASE: Ideal Three Phase Power Supply on the
project page
Press Esc to exit component addition
Double click on added component to edit its parameters
In Parameters window,
Amplitude: 380*sqrt (2/3)
Press OK
Add Other Components
Similarly add more components as give below
Add Ammeter from
Simplorer Elements > Basic Elements > Measurement > Electrical >
Ammeter
Add Voltmeter from
Simplorer Elements > Basic Elements > Measurement > Electrical >
Voltmeter
Add Torque Meter from
Simplorer Elements > Basic Elements > Measurement > Mechanical
> Velocity-Force Representation >Rotational_V > FM_ROT: Torque
Meter
Add Step Function from
Simplorer Elements > Basic Elements >Blocks > Sources Blocks >
STEP: Step Function
Double click on the component to edit its Properties
Step Time: 0.5 s
Final value: 49
Press OK
ANSYS Maxwell 2D Field Simulator v15 Users Guide
11.3-37
Maxwell v15
11.3
Motors Three Phase Induction Machine
Add Rotational Mass from
Simplorer Elements > Basic Elements > Physical Domains >
Mechanical > Velocity-Force Representation >Rotational_V >
MASS_ROT: Mass
Double click on the component to edit its Properties
J : 0.2 kgm2
Press OK
Add Torque Source from
Simplorer Elements > Basic Elements > Physical Domains >
Mechanical > Velocity-Force Representation >Rotational_V >
F_ROT: Torque Source
Double click on the component to edit its Properties
Use Pin: Checked
Press OK
Add Simulator Parameter Display from
Simplorer Elements > Basic Elements >Tools > Simulator
Parameters > SIMPARAM: Display of Simulator Parameters
ANSYS Maxwell 2D Field Simulator v15 Users Guide
11.3-38
Maxwell v15
11.3
Motors Three Phase Induction Machine
Build Circuit
To Build Circuit
Position the components and join them using wires
Add Ground from Draw > Ground
Analysis Setup
To Define Analysis Setup
Select the tab Project at the bottom of Project Manager window
Double click on the tab TR to modify analysis settings
In Transient Analysis Setup window,
Tend : 1 s
Hmin : 10 us
Hmax: 1 ms
Press OK
Analyze
To Start Analysis
Select the menu item Simplorer Circuit > Analyze
ANSYS Maxwell 2D Field Simulator v15 Users Guide
11.3-39
Maxwell v15
11.3
Motors Three Phase Induction Machine
Results
Plot AM1.I Vs Time
Select the menu item Simplorer Circuit > Create Standard Report >
Rectangular Plot
In Report window,
Category: All
Quantity: AM1.I
Select New Report
Right click on the Plot and select Trace Characteristics > Add
In Add Trace Characteristics window,
Category: Math
Function: rms
Range: Specified
Start of Range: 0.8 s
End of Range: 1 s
Select Add and Done
ANSYS Maxwell 2D Field Simulator v15 Users Guide
11.3-40
Maxwell v15
11.3
Motors Three Phase Induction Machine
Similarly create other plots like VM1.V, FM_ROT1.TORQUE, STEP1.VAL,
MASS_ROT1.OMEGA (in rad/sec) and SIMPARAM1.Iterations.
This completes the one day training course on Three-phase
Induction Machine using ANSYS RMxprt, Maxwell 2D and
Simplorer
ANSYS Maxwell 2D Field Simulator v15 Users Guide
11.3-41
Maxwell v15
11.4
Motors - Permanent Magnet Motor (Prius IPM)
Study of a Permanent Magnet Motor with
MAXWELL 2D:
Example of the 2004 Prius IPM Motor
ANSYS Maxwell 2D Field Simulator v15 Users Guide
11.4-1
Maxwell v15
11.4
Motors - Permanent Magnet Motor (Prius IPM)
Study of an electrical machine
The Electro Mechanical software package provided by Ansoft enables extensive
electrical malchinesimulation. This application note details the simulaton of an
electrical machine with Maxwel2D. We will cover static and transient
simulations.
This application note will use the 2004 Toyota Prius motor as basis. It is a 8pole permanent magnet motor with embedded magnets. The single layer
windings are made of 3 phases. The stator has 48 slots. This motor is public,
we therefore have the full set of parameters. We will also use Oak Ridge
National Laboratory testing results in this note.
Note: This application has not been done with the collaboration of Toyota
References:
Report on Toyota/Prius Motor Torque Capability, Torque Property, No-Load Back EMF,
and Mechanical Losses,
J. S. Hsu, Ph.D., C. W. Ayers, C. L. Coomer, R. H. Wiles
Oak Ridge National Laboratory
Report on Toyota/Prius Motor Design and manufacturing Assessment
J. S. Hsu, C. W. Ayers, C. L. Coomer
Oak Ridge National Laboratory
Evaluation of 2004 Toyota Prius Hybrid Electric Drive System Interim Report
C. W. Ayers, J. S. Hsu, L. D. Marlino, C. W. Miller,G. W. Ott, Jr.,C. B. Oland
Oak Ridge National Laboratory
ANSYS Maxwell 2D Field Simulator v15 Users Guide
pg.
2 11.4-2
Maxwell v15
11.4
Motors - Permanent Magnet Motor (Prius IPM)
Overview of the Study:
GETTING STARTED
Creating the 3D Model
Reducing the size of the 3D Model
Material properties of the machine
Applying Master/Slave Boundary Condition
STATIC ANALYSIS
DYNAMIC ANALYSIS
COGGING TORQUE
ANSYS Maxwell 2D Field Simulator v15 Users Guide
pg.
3 11.4-3
Maxwell v15
11.4
Motors - Permanent Magnet Motor (Prius IPM)
Launching Maxwell
To access Maxwell:
1. Click the Microsoft Start button, select Programs, and select Ansoft >
Maxwell 15.0 and select Maxwell 15.0
Setting Tool Options
To set the tool options:
Note: In order to follow the steps outlined in this example, verify that the
following tool options are set :
Select the menu item Tools > Options > Maxwell 2D Options
Maxwell Options Window:
1. Click the General Options tab
Use Wizards for data input when creating new
boundaries: Checked
Duplicate boundaries/mesh operations with geometry:
Checked
2. Click the OK button
Select the menu item Tools > Options > Modeler Options.
Modeler Options Window:
1. Click the Operation tab
Automatically cover closed polylines: Checked
2. Click the Display tab
Default transparency = 0.8
3. Click the Drawing tab
Edit property of new primitives: Checked
4. Click the OK button
ANSYS Maxwell 2D Field Simulator v15 Users Guide
11.4-4
Maxwell v15
11.4
Motors - Permanent Magnet Motor (Prius IPM)
Opening a New Project
To open a new project:
After launching Maxwell, a project will be automatically created. You can
also create a new project using below options.
1. In an Maxwell window, click the On the Standard toolbar, or
select the menu item File > New.
Select the menu item Project > Insert Maxwell 2D Design, or click on the
icon
Rename Design
Right click on the design Maxwell2D Design1 and select Rename
Change the name of the design to 1_Whole_Motor
Set Solution Type
To set the Solution Type:
Select the menu item Maxwell 2D > Solution Type
Solution Type Window:
1. Geometry Mode: Cartesian, XY
2. Choose Magnetic > Transient
3. Click the OK button
Set Default Units
To Set Default Units
Select the menu item Modeler > Units
In Units window,
Select units: mm
Press OK
ANSYS Maxwell 2D Field Simulator v15 Users Guide
11.4-5
Maxwell v15
11.4
Motors - Permanent Magnet Motor (Prius IPM)
Creating the 2D Model
Maxwell has number of User Defined Primitives for motor parts. These primitives
can describe all the main parts of motors.
Create the Stator:
A User Defined Primitive will be used to create the stator
Select the menu item Draw > User Defined Primitive > Syslib > Rmxprt >
SlotCore
Use the values given in the panel below to create the stator
ANSYS Maxwell 2D Field Simulator v15 Users Guide
11.4-6
Maxwell v15
11.4
Motors - Permanent Magnet Motor (Prius IPM)
Change Attributes
Change the name of the sheet to Stator
Change the color of the sheet to Gray
Create the Rotor
A User Defined Primitive will be used to create the rotor
Select the menu item Draw > User Defined Primitive > Syslib > Rmxprt >
IPMCore
Use the values given in the below to create the rotor
ANSYS Maxwell 2D Field Simulator v15 Users Guide
11.4-7
Maxwell v15
11.4
Motors - Permanent Magnet Motor (Prius IPM)
Change Attributes
Change the name of the sheet to Rotor
Change the color of the sheet to Green
Create the Magnets
Select the sheet Rotor from history tree
Select the menu item Edit > Copy
Select the menu item Edit > Paste
New sheet named Rotor1 is created
Expand the history tree for Roto1
Double click on the command CreateUserDefinedPart to edit properties
In Properties window,
Change the value for InfoCore to 1 (magnets)
Press OK
Change Attributes
Change the name of the sheet to Magnet
Change the color of the sheet to Light Red
ANSYS Maxwell 2D Field Simulator v15 Users Guide
11.4-8
Maxwell v15
11.4
Motors - Permanent Magnet Motor (Prius IPM)
Create Windings
A User Defined Primitive will be used to create the windings.
Select the menu item Draw > User Defined Primitive > Syslib > Rmxprt >
LapCoil
Use the values given in the panel below to create the coil
Change Attributes
Change the material of the sheet to Copper
Change the color of the sheet to Yellow
ANSYS Maxwell 2D Field Simulator v15 Users Guide
11.4-9
Maxwell v15
11.4
Motors - Permanent Magnet Motor (Prius IPM)
Rotate Coil
Select the sheet LapCoil1 from the history tree
Select the menu item Edit > Arrange > Rotate
In Rotate window,
1. Axis: Z
2. Angle: 7.5 deg
3. Press OK
Duplicate Coil
Select the sheet LapCoil1 from the history tree
Select the menu item Edit > Duplicate > Around Axis
In Duplicate Around Axis window,
1. Axis: Z
2. Angle : 15 deg
3. Total Number: 3
4. Press OK
Change Attributes
Change the name of the sheets LapCoil1, LapCoil1_1 and LapCoil1_2 to
PhaseA, PhaseC, and PhaseB respectively
Change the color of the sheets PhaseB and Phase C to Blue and Red
ANSYS Maxwell 2D Field Simulator v15 Users Guide
11.4-10
Maxwell v15
11.4
Motors - Permanent Magnet Motor (Prius IPM)
Duplicate Coils
Press Ctrl and select the sheets PhaseA, PhaseB and PhaseC from the
history tree
Select the menu item Edit > Duplicate > Around Axis
In Duplicate Around Axis window,
1. Axis: Z
2. Angle : 45 deg
3. Total Number: 8
4. Press OK
Motor geometry is complete
ANSYS Maxwell 2D Field Simulator v15 Users Guide
11.4-11
Maxwell v15
11.4
Motors - Permanent Magnet Motor (Prius IPM)
Copy Design
To Copy Design
Select the Maxwell design 1_Whole_Motor from the Project Manager tree,
right click and select Copy
Select the project name from the Project manager tree, right click and
select Paste
Change the name of the design to 2_Partial_Motor
Reduce Model Size
We can take advantage of the topology of the motor to reduce the size of the
problem. This motor has 8 pair of poles. We can only use one height of the
motor. This is valid because the stator has:
48 slots (8 is a divider of 48).
The 3-phase winding has also a periodicity of 45 degrees.
From now on, the Maxwelldesign 2_Partial_Motor will be used. We have saved
a copy of the whole geometry as it will be used later for other studies.
Split Model by XZ
Select the menu item Edit > Select All
Select the menu item Modeler > Boolean > Split
In Split window,
1. Split Plane: XZ
2. Keep fragments: Positive Side
3. Split Objects: Split entire Selection
4. Press OK
Rotate Model
We have achieved half model now
Select the menu item Edit > Select All
Select the menu item Edit > Arrange > Rotate
In Rotate window,
1. Axis: Z
2. Angle: -45 deg
3. Press OK
ANSYS Maxwell 2D Field Simulator v15 Users Guide
11.4-12
Maxwell v15
11.4
Motors - Permanent Magnet Motor (Prius IPM)
Split Model by XZ
Select the menu item Edit > Select All
Select the menu item Modeler > Boolean > Split
In Split window,
1. Split Plane: XZ
2. Keep fragments: Negative Side
3. Split Objects: Split entire Selection
4. Press OK
Rotate Model
Select the menu item Edit > Select All
Select the menu item Edit > Arrange > Rotate
In Rotate window,
1. Axis: Z
2. Angle: 45 deg
3. Press OK
Reduced Model
The 3D model now looks like below
Change Attributes
Change the name of the sheets PhaseA and PhaseA_7 to PhaseA1 and
PhaseA2
Change the name of the sheets PhaseB and PhaseB_7 to PhaseB1 and
PhaseB2
Change the name of the object PhaseC and PhaseC_7 to PhaseC1 and
PhaseC2
ANSYS Maxwell 2D Field Simulator v15 Users Guide
11.4-13
Maxwell v15
11.4
Motors - Permanent Magnet Motor (Prius IPM)
Create Region
Create Rectangle
Select the menu item Draw > Line
1. Using the coordinate entry field, enter the first vertex
X: 0.0, Y: 0.0, Z: 0.0, Press the Enter key
2. Using the coordinate entry field, enter the second vertex
X: 200.0, Y: 0.0, Z: 0.0, Press the Enter key
3. Press Enter a second time to finish the drawing
Sweep Line
Select the line Polyline1 from history tree
Select the menu item Draw > Sweep > Around Axis
In Sweep Around Axis window,
1. Axis: Z
2. Angle of sweep: 45
3. Number of segments: 5
4. Press OK
Change Attributes
Change the name of the resulting sheet to Region
Select Display Wireframe: Checked
ANSYS Maxwell 2D Field Simulator v15 Users Guide
11.4-14
Maxwell v15
11.4
Motors - Permanent Magnet Motor (Prius IPM)
Material Properties for the Motor
Permanent Magnet Characterization
The Prius Permanent Magnets (PMs) are high-strength magnets.
In order to define PMs magnetization orientation, we need to create separate
objects for each magnet.
Separate Objects
Select the object Magnets from the history tree
Select the menu item Modeler > Boolean > Separate Bodies
Change Attributes
Change the name of the object Magnets to PM1
Change the name of the object Magnets_Separate1 to PM2
Since the magnets will rotate, the orientation cannot be given through fixed
coordinate systems (CS). The use of face CS is required. Face CS are CS that
are attached to the face of an object. When the object moves, the Face CS also
moves along with the object.
The Priuss PMs are oriented as shown below. Therefore, we will create a face
CS for each magnet.
ANSYS Maxwell 2D Field Simulator v15 Users Guide
11.4-15
Maxwell v15
11.4
Motors - Permanent Magnet Motor (Prius IPM)
Hide All other Objects
Select the menu item View > Active View Visibility
In the window,
1. Disable the visibility for all objects except Rotor, PM1 and PM2
2. Press Done
To Create Face Coordinate System
Select the menu item Edit > Select > Faces or press f from keyboard
Select the face of the sheet PM1 as shown in below image
Select the menu item Modeler > Coordinate System > Create > Face CS
Select the vertex on the face of PM1 to define origin
Select the vertex of the magnet as shown in below image to define X axis
A Face coordinate system will be created as shown in below image
Rename the FaceCS1 to PM1_CS
ANSYS Maxwell 2D Field Simulator v15 Users Guide
11.4-16
Maxwell v15
11.4
Motors - Permanent Magnet Motor (Prius IPM)
Similarly Create a Face coordinate system for PM2 and name it as
PM2_CS.
Make sure to have the X axis looking toward the air gap
Select the menu item Modeler > Coordinate System > Set Work CS
1. Select Global
Set Magnet Orientations
Select the sheet PM1 and goto the Properties window,
Change the orientation coordinate system from Global to PM1_CS
Similarly change the orientation coordinate system for PM2 to PM2_CS
Select the menu item View > Show All > Active View
Select the menu item Edit > Select > Objects or press o from keyboard
ANSYS Maxwell 2D Field Simulator v15 Users Guide
11.4-17
Maxwell v15
11.4
Motors - Permanent Magnet Motor (Prius IPM)
Create Material for PM1
Select the sheet PM1 from the history tree, right click and select Assign
Material
In Select definition window, press the button Add Material to add new
material
In View/Edit Material window,
A separate menu is available at the bottom of window to assign
Magnet Properties
Set the option at the bottom Calculate Properties for Permanent
Magnet
In Properties for Permanent Magnet window,
1. Mu: 1.03
2. Hc: -920000 A_per_meter
3. Press OK
ANSYS Maxwell 2D Field Simulator v15 Users Guide
11.4-18
Maxwell v15
11.4
Motors - Permanent Magnet Motor (Prius IPM)
In View/Edit Material window,
1. Material Name: N36Z_20
If the coordinate system PM1_CS is such that the X axis goes in
the opposite direction of the air gap accordingly to the image below,
leave the X orientation to 1 and 0 for the Y and Z components. If the
X axis was in the opposite direction, you would need to enter -1 for
the X component.
2. Select Validate Material
3. Press OK
Material for PM2
If the definition of PM2_CS is opposite with PM1_CS ( X axis in the
direction of the air gap), you can use the same material for N36Z_20 for
PM2. If it is not the case, you can clone the material N36Z_20 and change
the orientation to be consistent with the PM2_CS axis.
Since we created PM2_CS in opposite to PM1_CS, we will use same
material
Right click on the object PM2 and select Assign Material
In Select Definition window,
Type N36Z_20 in Search by Name field
Press OK
ANSYS Maxwell 2D Field Simulator v15 Users Guide
11.4-19
Maxwell v15
11.4
Motors - Permanent Magnet Motor (Prius IPM)
Material for Stator and Rotor
Press Ctrl and select the sheets Stator and Rotor, right click and select
Assign Material
In Select Definition window, select Add Material
In View/Edit Material window,
1. Material Name: M19_29G
2. Relative Permeability
Type: Nonlinear
Press the button BH Curve that appears in Value field
In BH Curve window, enter that values for B and H as given in
below table
Press OK
H
0
22.28
25.46
31.83
47.74
63.66
79.57
159.15
318.3
477.46
636.61
795.77
1591.5
3183
4774.6
6366.1
7957.7
15915
31830
111407
190984
350138
509252
560177.2
1527756
B
0
0.05
0.1
0.15
0.36
0.54
0.65
0.99
1.2
1.28
1.33
1.36
1.44
1.52
1.58
1.63
1.67
1.8
1.9
2
2.1
2.3
2.5
2.563994494
3.779889874
ANSYS Maxwell 2D Field Simulator v15 Users Guide
11.4-20
Maxwell v15
11.4
Motors - Permanent Magnet Motor (Prius IPM)
Material Properties for Core Loss calculations
This section is only necessary if you wish to compute the coreloss of the
motor.
In the Transient solver, we are able to compute coreloss (or hystereris
loss), stranded loss and eddy current loss (or proximity loss). We will only
consider coreloss in this document.
In View/Edit Material window,
Set Core Loss Type to Electrical Steel
Set the option at the bottom Calculate Properties for Core Loss
versus Frequency
In Core Loss versus Frequency window,
Set Core Loss units to W/kg
Set Mass Density to 7872 kg/m3
In Edit window, set 50 Hz and select the button Add
Select the button Edit Dataset to open dataset window
ANSYS Maxwell 2D Field Simulator v15 Users Guide
11.4-21
Maxwell v15
11.4
Motors - Permanent Magnet Motor (Prius IPM)
In Edit Dataset window,
Enter the values as shown in below table
Press OK
50 Hz
B
P
0
0
0.1
0.03
0.2
0.07
0.3
0.13
0.4
0.22
0.5
0.31
0.6
0.43
0.7
0.54
0.8
0.68
0.9
0.83
1
1.01
1.1
1.2
1.2
1.42
1.3
1.7
1.4
2.12
1.5
2.47
1.6
2.8
1.7
3.05
1.8
3.25
Similarly add more datasets for frequencies of 100, 200, 400 and 1000 Hz
100Hz
B
P
0
0
0.1
0.04
0.2
0.16
0.3
0.34
0.4
0.55
0.5
0.8
0.6
1.08
0.7
1.38
0.8
1.73
0.9
2.1
1
2.51
1.1
2.98
1.2
3.51
1.3
4.15
1.4
4.97
1.5
5.92
200Hz
B
P
0
0
0.1
0.09
0.2
0.37
0.3
0.79
0.4
1.31
0.5
1.91
0.6
2.61
0.7
3.39
0.8
4.26
0.9
5.23
1
6.3
1.1
7.51
1.2
8.88
1.3
10.5
1.4
12.5
1.5
14.9
ANSYS Maxwell 2D Field Simulator v15 Users Guide
400Hz
B
P
0
0
0.1
0.21
0.2
0.92
0.3
1.99
0.4
3.33
0.5
4.94
0.6
6.84
0.7
9
0.8
11.4
0.9
14.2
1
17.3
1.1
20.9
1.2
24.9
1.3
29.5
1.4
35.4
1.5
41.8
1000Hz
B
P
0
0
0.1
0.99
0.2
3.67
0.3
7.63
0.4
12.7
0.5
18.9
0.6
26.4
0.7
35.4
0.8
46
0.9
58.4
1
73
1.1
90.1
11.4-22
Maxwell v15
11.4
Motors - Permanent Magnet Motor (Prius IPM)
The coreloss coefficient are automatically calculated
Press OK to accept the setings
In View/Edit Materials window,
Press OK to assign material
ANSYS Maxwell 2D Field Simulator v15 Users Guide
11.4-23
Maxwell v15
11.4
Motors - Permanent Magnet Motor (Prius IPM)
Applying Master / Slave Boundary
The Master and Slave boundary condition takes advantage of the periodicity of
the motor. Two planes are to be defined: the master and slave planes. The Hfield at every point on the slave surface matches the (plus or minus) H-field at
every point on the master surface.
To Assign Master Boundary
Select the menu item Edit > Select > Edges
Select the edge of the region that coincides with Global X axis
Select the menu item Maxwell 2D > Boundaries > Assign > Master
In Master Boundary window,
1.
Check the direction of U Vector shown in Graphic window
2. If the direction is pointing away from the origin, use Reverse
Direction
3. Press OK to accept the settings
ANSYS Maxwell 2D Field Simulator v15 Users Guide
11.4-24
Maxwell v15
11.4
Motors - Permanent Magnet Motor (Prius IPM)
To Define Slave Boundary
Select opposite edge of the region as shown in below image
Select the menu item Maxwell 2D > Boundaries > Assign > Slave
In Slave Boundary window,
1. Master Boundary: Master1
2. Relation: select Hs = -Hm
3. Use Reverse Direction if U vector direction is not consistent with
Master
4. Press OK
ANSYS Maxwell 2D Field Simulator v15 Users Guide
11.4-25
Maxwell v15
11.4
Motors - Permanent Magnet Motor (Prius IPM)
Assign Vector Potential Boundary
To Assign Vector Potential Boundary to region
Select the menu item Edit > Select > Edges
Select the edges of the Region as shown in below image
Select the menu item Maxwell 2D > Boundaries > Assign > Vector Potential
In Vector Potential Boundary window,
Name: Zero_Flux
Set the value to 0 weber/m
Select OK
ANSYS Maxwell 2D Field Simulator v15 Users Guide
11.4-26
Maxwell v15
11.4
Motors - Permanent Magnet Motor (Prius IPM)
Static Analysis
We will study the different static parameters of the motor.
Copy Design
To Copy Design
Select the Maxwell Design 2_Partial_Motor from the Project Manager
tree, right click and select Copy
Right click on Project Name and select Paste
Rename the newly created design to 3_Partial_Motor_MS
Set Static Analysis
To Set Static Analysis
Select the menu item Maxwell 2D > Solution Type
Change solution type to Magnetic > Magnetostatic
Press OK
No Load Study
The first analysis that will be performed consists in computing the fields due to
the permanent magnets.
The Coils are not needed in the model since no current is defined.
To Deactivate Coils
Press Ctrl and select all coils from history tree
Goto the Properties window for selected sheets
Uncheck the box Model from Properties window to neglect the coils for
simulation
Keep all the coils selected and select the menu item View > Hide Selection
> Active View
ANSYS Maxwell 2D Field Simulator v15 Users Guide
11.4-27
Maxwell v15
11.4
Motors - Permanent Magnet Motor (Prius IPM)
Apply Mesh Operations
The adaptive meshing is very effective, so it is not necessary to enter dedicated
mesh operations. However, it is always a good idea to start with a decent initial
mesh in order to reduce time computation since we know where the mesh needs
to be refined for a motor. The non linear resolution will be faster with a small
aspect ratios for the elements in the steel.
To Apply Mesh Operations for Rotor
Select the sheet Rotor from history tree
Select the menu item Maxwell 2D > Mesh Operations > Assign > Inside
Selection > Length Based
In Element Length Based Refinement window,
1. Name: Rotor
2. Restrict length of Elements: Checked
3. Maximum Length of Elements: 5 mm
4. Press OK
To Apply Mesh Operations for Magnets
Press Ctrl and select the sheets PM1 and PM2
Select the menu item Maxwell 2D > Mesh Operations > Assign > Inside
Selection > Length Based
In Element Length Based Refinement window,
1. Name: Magnets
2. Restrict length of Elements: Checked
3. Maximum Length of Elements: 3 mm
4. Press OK
ANSYS Maxwell 2D Field Simulator v15 Users Guide
11.4-28
Maxwell v15
11.4
Motors - Permanent Magnet Motor (Prius IPM)
To Apply Mesh Operation for Stator
Select the sheet Stator from history tree
Select the menu item Maxwell 2D > Mesh Operations > Assign > Surface
Approximation
In Surface Approximation window,
Name: SA_Stator
Set maximum normal deviation (angle) : 30 deg
Set aspect ratio: 5
Press OK
Set Torque Parameter
To Set Torque Calculation
Press Ctrl and select the sheets PM1, PM2 and Rotor
Select the menu item Maxwell 2D > Parameters > Assign > Torque
In Torque window,
Press OK to accept default settings
ANSYS Maxwell 2D Field Simulator v15 Users Guide
11.4-29
Maxwell v15
11.4
Motors - Permanent Magnet Motor (Prius IPM)
Analysis Setup
To Create Analysis Setup
Select the menu item Maxwell 2D > Analysis Setup > Add Solution Setup
In Solve Setup Window,
1. General Tab
Percentage Error: 0.1
2. Convergence tab
Refinement Per pass: 15 %
3. Solver Tab
Non-linear Residuals: 0.0001
4. Press OK
Analyze
To Run the Solution
Select the menu item Maxwell 3D > Analyze All
ANSYS Maxwell 2D Field Simulator v15 Users Guide
11.4-30
Maxwell v15
11.4
Motors - Permanent Magnet Motor (Prius IPM)
Post Processing
Solution Data
Select the menu item Maxwell 3D > Results > Solution Data
To View Convergence
1. Select Convergence tab
To View Torque Values
1. Select the Torque tab
The torque for the full motor needs to be multiplied by 8
(symmetry factor), then by 0.082 (to account for the motor
length). The value is very small in regards to the full load
operation. Different angles between the rotor and the stator
would give different values.
ANSYS Maxwell 2D Field Simulator v15 Users Guide
11.4-31
Maxwell v15
11.4
Motors - Permanent Magnet Motor (Prius IPM)
Field Plots
Plot Magnetic Flux Density
Press Ctrl and select the sheets PM1, PM2, Stator and Rotor
Select the menu item Maxwell 2D > Fields > Fields > B > Mag_B
In Create Field Plot window,
1. Press Done
The steel is highly saturated close to the magnets as expected. This
saturations appears just because of the magnets strengths.
ANSYS Maxwell 2D Field Simulator v15 Users Guide
11.4-32
Maxwell v15
11.4
Motors - Permanent Magnet Motor (Prius IPM)
Vector Plot in Airgap
Create an Arc for Vector Plot
Select the menu item Draw > Arc > Center Point
A massage box appears asking if Geometry needs to be create d as a Nonmodel object. Press Yes to it
1. Using Coordinate entry field, enter the center of arc
X: 0, Y :0, Z: 0, Press the Enter Key
2. Change the definition coordinate system of the coordinate entry field
to Cylindrical
Using Coordinate entry field, enter the first point of arc
R: 80.575, Phi :0, Z: 0, Press the Enter Key
4. Using Coordinate entry field, enter the first point of arc
R: 80.575, Phi : 45, Z: 0, Press the Enter Key
5. To finish the arc, move the mouse on the drawing area, right mouse
click, and select the menu entry Done
Rename the created Polyline to airgap_arc
Plot H_Vector on Arc
Select the line airgap_arc from the history tree
Select the menu item Maxwell 2D > Fields > Fields > H > H_Vector
In Create Field Plot window,
1. Press Done
3.
ANSYS Maxwell 2D Field Simulator v15 Users Guide
11.4-33
Maxwell v15
11.4
Motors - Permanent Magnet Motor (Prius IPM)
Modify Plot Attributes
Double click on the plot Legend to modify its attributes
In the window,
1. Scale Tab
Num. Division: 50
2. Marker/Arrow Tab
Size: Set to appropriate value
3. Press Apply and Close
ANSYS Maxwell 2D Field Simulator v15 Users Guide
11.4-34
Maxwell v15
11.4
Motors - Permanent Magnet Motor (Prius IPM)
Full Load Study
Copy Design
To Copy Design
Select the Maxwell Design 3_Partial_Motor_MS from the Project
Manager tree, right click and select Copy
Right click on Project Name and select Paste
Rename the newly created design to 4_Partial_Motor_MS2
In this design, we apply current in the coils
Activate Coils
To Activate Coils
Press Ctrl and select all coils from history tree
Goto the Properties window for selected object
Check the button Model to activate all coils
Apply Excitations
The coils are partially represented in the model. We need to enter the current that
flows in and out inside each coil. The excitation is realized through a balanced
three phase system. For instance, in our example, we apply:
1500 A to PhaseA
-750 A to PhaseB
-750 A to PhaseC.
In the Magnetosatic solver, the sources are given in terms of currents. We do not
need to model each turn at this stage; therefore we only enter the total current in
each phase. The number of turns and the electrical topology are only taken into
account for the inductances calculation.
ANSYS Maxwell 2D Field Simulator v15 Users Guide
11.4-35
Maxwell v15
11.4
Motors - Permanent Magnet Motor (Prius IPM)
Assign Excitations for Phase A
Select the sheet PhaseA1 from history tree
Select the menu item Maxwell 2D > Excitations > Assign > Current
In Current Excitation window,
1. Name: PhaseA1
2. Value: 1500 A
3. Ref. Direction: Positive
4. Press OK
Similarly select the sheet PhaseA 2 from history tree
Select the menu item Maxwell 2D > Excitations > Assign > Current
In Current Excitation window,
1. Name: PhaseA2
2. Value: 1500 A
3. Ref. Direction: Positive
4. Press OK
Assign Excitations for PhaseC
Select the sheet PhaseC1 from history tree
Select the menu item Maxwell 2D > Excitations > Assign > Current
In Current Excitation window,
1. Name: PhaseC1
2. Value: -750 A
3. Ref. Direction: Negative
4. Press OK
Similarly select the sheet PhaseC2 from history tree
Select the menu item Maxwell 2D > Excitations > Assign > Current
In Current Excitation window,
1. Name: PhaseC2
2. Value: -750 A
3. Ref. Direction: Negative
4. Press OK
ANSYS Maxwell 2D Field Simulator v15 Users Guide
11.4-36
Maxwell v15
11.4
Motors - Permanent Magnet Motor (Prius IPM)
Assign Excitations for PhaseB
Select the sheet PhaseB1 from history tree
Select the menu item Maxwell 2D > Excitations > Assign > Current
In Current Excitation window,
1. Name: PhaseB1
2. Value: -750 A
3. Ref. Direction: Positive
4. Press OK
Similarly select the sheet PhaseC2 from history tree
Select the menu item Maxwell 2D > Excitations > Assign > Current
In Current Excitation window,
1. Name: PhaseB2
2. Value: -750 A
3. Ref. Direction: Positive
4. Press OK
ANSYS Maxwell 2D Field Simulator v15 Users Guide
11.4-37
Maxwell v15
11.4
Motors - Permanent Magnet Motor (Prius IPM)
Set Parameters
We are interested by the inductances computation. The source set up is
independent from the winding arrangement: we have only entered the
corresponding amp-turns for each terminal. When looking at the inductances, we
obviously need to enter the number of turns for the coils and also how the coils
are electrically organized.
To Sect Inductance Calculations
Select the menu item Maxwell 2D > Parameters > Assign > Matrix
In Matrix window,
1. Setup Tab
For all sources:
1. Include : Checked
2.
Post Processing Tab
Set Turns for all phases to 9
Press Ctrl and select the sources PhaseA1 and PhaseA2
Select the button Group
Rename the group as PhaseA
Similarly create the groups PhaseB (using PhaseB1 and
PhaseB2) and PhaseC (using PhaseC1 and PhaseC2)
ANSYS Maxwell 2D Field Simulator v15 Users Guide
11.4-38
Maxwell v15
11.4
Motors - Permanent Magnet Motor (Prius IPM)
Analyze
To Run the Solution
Select the menu item Maxwell 2D > Analyze All
Post Processing
Solution Data
Select the menu item Maxwell 2D > Results > Solution Data
To View Convergence
1. Select Convergence tab
To View Inductance Values
1. Select the Matrix tab
ANSYS Maxwell 2D Field Simulator v15 Users Guide
11.4-39
Maxwell v15
11.4
Motors - Permanent Magnet Motor (Prius IPM)
The Values shown are Per Turn Values
To View Total inductance, check the button PostProcessed
Note: it is possible to export the inductance matrix to Simplorer
using the Export Circuit button
To View Torque Values
1. Select the Torque tab
2. The torque for the full motor needs to be multiplied by 8 (symmetry
factor), then multiplied by 0.083 (length of the motor). This gives
around 47N.m. In this case, we have not synchronized the position
of the rotor poles with the winding currents, so we are far from the
optimized excitation value to obtain a maximum torque. Different
angles between the rotor and the stator would give different values.
ANSYS Maxwell 2D Field Simulator v15 Users Guide
11.4-40
Maxwell v15
11.4
Motors - Permanent Magnet Motor (Prius IPM)
H Vector Plot
Plot H_Vector on XY Plane
Select the Plane Global:XY from history tree
Select the menu item Maxwell 2D > Fields > Fields > H > H_Vector
Press Done
Modify Plot Attributes
In the window,
1. Scale Tab
Select User Limits
Min: 1
Max: 1e6
Select Log
2. Marker/Arrow Tab
Map Size: Unchecked
Arrow Tail: Unchecked
ANSYS Maxwell 2D Field Simulator v15 Users Guide
11.4-41
Maxwell v15
11.4
Motors - Permanent Magnet Motor (Prius IPM)
1.
2.
Plots Tab
Plot: H_Vector2
Spacing: Four Spaces from Left
Min: 1
Max: 5
Press Apply and Close
Plot should look as below
ANSYS Maxwell 2D Field Simulator v15 Users Guide
11.4-42
Maxwell v15
11.4
Motors - Permanent Magnet Motor (Prius IPM)
Dynamic Analysis
We will study the transient characteristic of the motor.
Copy Design
To Copy Design
Select the Maxwell Design 2_Partial_Motor from the Project Manager
tree, right click and select Copy
Right click on Project Name and select Paste
Change the name of the design to 5_Partial_Motor_TR
About Transient Solver
The transient solver acts differently from the Magnetostatic solver mainly
because:
There is not adaptive meshing. Since the relative position of objects
changes at every time step, Maxwell does not re-mesh adaptively for
obvious time saving. In transient analysis, we will build a good mesh valid
for all the rotor positions.
The sources definition is different. In Magnetostatic, we were only
interested in the total current flowing into conductor. In Transient, we use
stranded conductors (the exact number of conductors is required for each
winding) as the current or voltage can be an arbitrary time function. We
need to create dedicated current terminals and windings.
Create Coils
To Create Coils
Press Ctrl and select all coils from history tree
Select the menu item Maxwell 2D > Excitations > Assign > Coil
In Coil Excitation window,
Base Name: Leave default name as object names will be used
automatically
Number of Conductors: 9
Polarity: Positive
Press OK
ANSYS Maxwell 2D Field Simulator v15 Users Guide
11.4-43
Maxwell v15
11.4
Motors - Permanent Magnet Motor (Prius IPM)
Modify Excitation Direction
Direction of excitation for PhaseC needs to be reverses
Expand the Project Manager tree to view Excitations
Double click on the tab PhaseC1 to modify it
In Coil Excitation window,
Change Polarity to Negative
Similarly change the polarity of PhaseC2 to Negative
Motor excitation
The IPM motor is such that the rotor is in synchronism with the phase excitation.
The excitation is such that the flux due to the permanent magnet is maximized in
synchronization with the rotor movement.
The excitation is a 3 phase balanced current. The phase sequence is A+C-B+
At t=0, the A-phase has to be in the opposite axis to the d-axis. Therefore we
have to move the initial position of the rotor by 30 deg such that the pole be
aligned at the middle of A+ABq-axis
d-axis
C+
C+
AAB+
B+
A-
A-
C+ C+
A+
B- B-
A+
C- C-
B+
Maxwell model
parts
37.5
ANSYS Maxwell 2D Field Simulator v15 Users Guide
11.4-44
Maxwell v15
11.4
Motors - Permanent Magnet Motor (Prius IPM)
Create Parameters for excitations
To Create Parameters
Select the menu item Maxwell 2D > Design Properties
In Properties window, select Add
In Add Property window,
Name: Poles (number of poles of the motor)
Value: 8
Press OK
Similarly add more properties as below
1. Name: PolePairs (number of pair of poles)
Value: Poles/2
2. Name: Speed_rpm (speed of the motor in rpm)
Value: 3000
3. Name: Omega (pulsation of the excitation in degrees/s)
Value: 360*Speed_rpm*PolePairs/60
4. Name: Omega_rad (pulsation in rad/s)
Value: Omega * pi / 180
5. Name: Thet_deg (load angle of the motor)
Value: 20
6. Name: Thet (load angle in radian)
Value: Thet_deg * pi /180
Note: Do not specify unit to any of the above parameters
7. Name: Imax (peak winding current of the motor)
Value: 250
Unit: A
ANSYS Maxwell 2D Field Simulator v15 Users Guide
11.4-45
Maxwell v15
11.4
Motors - Permanent Magnet Motor (Prius IPM)
Create Windings
The terminals are meant to define the excitation paths in and out of the model.
The actual excitation is defined through the definition of windings. A winding
needs to be defined for each parallel electrical excitation of the motor.
The motor is excited with a balanced three phase connection. A sinusoidal
excitation is applied. At each time step, the phases have a 120 degree shift. The
load angle is also added.
To Create Winding for Phase A
Select the menu item Maxwell 2D > Excitation > Add Winding
In Winding window,
1. Name: Phase_A
2. Type: Current
3. Check Stranded
4. Current: Imax*sin(Omega_rad*Time+Thet)
Time is internally reserved variable for the current time.
5. Press OK
To Add Terminal to Winding
Expand the Project Manager tree to view Excitations
Right click on winding Phase_A and select Add Coils
Press Ctrl and select the terminals PhaseA1 and PhaseA2
Press OK
ANSYS Maxwell 2D Field Simulator v15 Users Guide
11.4-46
Maxwell v15
11.4
Motors - Permanent Magnet Motor (Prius IPM)
Add Winding for Phase B and Phase C
Similarly add Windings for Phase B and Phase C
Phase B
1. Name: Phase_B
2. Type: Current
3. Check Stranded
4. Current: Imax*sin(Omega_rad*Time-2*pi/3+Thet)
It is shift by -120 degrees from PhaseA.
5. Press OK
6. Add terminals PhaseB1 and PhaseB2 to this winding
Phase C
1. Name: Phase_C
2. Type: Current
3. Check Stranded
4. Current: Imax*sin(Omega_rad*Time+2*pi/3+Thet)
It is shift by +120 degrees from PhaseA.
5. Press OK
6. Add terminals PhaseC1 and PhaseC2 to this winding
ANSYS Maxwell 2D Field Simulator v15 Users Guide
11.4-47
Maxwell v15
11.4
Motors - Permanent Magnet Motor (Prius IPM)
Create Band Object
The moving parts (rotor and permanent magnets) need to be enclosed in an air
object, the band. This will separated the moving part from the fixed part of the
project. Some rules apply for the definition of the band object for motor
applications:
The band object must be somewhat larger than the rotating parts in all
directions (except at the boundaries)
The band object should be a facetted type cylinder of wedge
It is very advisable to have an air object that encloses all the moving object
inside the band object. This will facilitate the mesh handling around the air
gap
To create the Band object, we will clone the region and adapt the parameters
To Duplicate Region
Select the sheet Region from history tree
Select the menu item Edit > Copy
Select the menu item Edit > Paste
Change the name of the sheet Region1 to Band
The rotor radius is 80.2mm. The inner diameter of the stator 80.95mm. We pick
the middle for Band object .
To Edit Band Object
Expand the history tree for the sheet Band
Double click on the command CreateLine to open its properties
In Properties window,
Change Point2 position to 80.575,0,0
Press OK
ANSYS Maxwell 2D Field Simulator v15 Users Guide
11.4-48
Maxwell v15
11.4
Motors - Permanent Magnet Motor (Prius IPM)
Double click on the command SweepAroundAxis to open its properties
In Properties window,
Change Number of Segments to 0
Press OK
Create Inner Band
We now create an object that enclosed the moving objects inside the Band.
Copy Band
Select the sheet Band from history tree
Select the menu item Edit > Copy
Select the menu item Edit > Paste
Change the name of the sheet to Band_in
To Edit Band_in Object
Expand the history tree for the sheet Band_in
Double click on the command CreateLine to open its properties
In Properties window,
Change Point2 position to 80.4,0,0
Press OK
ANSYS Maxwell 2D Field Simulator v15 Users Guide
11.4-49
Maxwell v15
11.4
Motors - Permanent Magnet Motor (Prius IPM)
Mesh Operations
The transient solver does not use adaptive meshing because this would require
to refine the mesh at every time steps, leading to very high computation time.
Using Mesh operations, we will define a decent mesh for the full transient
simulation.
Mesh Operation for Rotor
The Rotor is designed to be highly saturated around the permanent magnets,
close to the air gap. It is required to have a good mesh density around this area.
To achieve this requirement, we create a couple of objects inside the rotor; then
mesh operations will be applied to these objects in order to have a nice mesh
around the ducts.
Highly saturated zones
Create Line
Select the menu item Draw > Line
1. Using the coordinate entry field, enter the first vertex
X: 78.72, Y: 0.0, Z: 0.0, Press the Enter key
2. Using the coordinate entry field, enter the second vertex
X: 80.2, Y: 0.0, Z: 0.0, Press the Enter key
Press Enter again to end drawing
Change the name of the resulting line to Rotor2
ANSYS Maxwell 2D Field Simulator v15 Users Guide
11.4-50
Maxwell v15
11.4
Motors - Permanent Magnet Motor (Prius IPM)
To Sweep Line
Select the line Rotor2 from the history tree
Select the menu item Draw > Sweep > Around Axis
In Sweep Around Axis window,
1. Axis: Z
2. Angle of sweep: 45
3. Number of segments: 0
4. Press OK
Change the material property of Rotor2 to M19_29G. Also, assign the
same color and transparency as the object Rotor.
Create Rotor3
Using same process as for Rotor2, create Rotor3
Use line coordinates as mentioned below to create line
X: 78.72, Y: 0.0, Z: 0.0
X: 79.46, Y: 0.0, Z: 0.0
Change the material property of Rotor3 to M19_29G. Also, assign the
same color and transparency as the object Rotor.
ANSYS Maxwell 2D Field Simulator v15 Users Guide
11.4-51
Maxwell v15
11.4
Motors - Permanent Magnet Motor (Prius IPM)
Mesh Operations for Rest
Assign Mesh Operation for Coils
Press Ctrl and select all Coils from history tree
Select the mesh item Maxwell 2D > Mesh Operations > Assign > Inside
Selection > Length Based
In Element Length based Refinement window,
1. Name: Coils
2. Restrict the Length of Elements: Checked
3. Maximum Length of Elements: 4 mm
4. Restrict the Number of Elements: Unchecked
5. Press OK
Mesh Operation for Magnets
Press Ctrl and select the sheets PM1 and PM2 from history tree
Select the menu item Maxwell 2D > Mesh Operations > Assign > Inside
Selection > Length Based
In Element Length based Refinement window,
1. Name: Magnets
2. Restrict the Length of Elements: Checked
3. Maximum Length of Elements: 3 mm
4. Restrict the Number of Elements: Unchecked
5. Press OK
ANSYS Maxwell 2D Field Simulator v15 Users Guide
11.4-52
Maxwell v15
11.4
Motors - Permanent Magnet Motor (Prius IPM)
Mesh Operation for Rotor
Press Ctrl and select the sheets Rotor, Rotor2 and Rotor3 from history tree
Select the menu item Maxwell 2D > Mesh Operations > Assign > Inside
Selection > Length Based
In Element Length based Refinement window,
1. Name: Rotor
2. Restrict the Length of Elements: Checked
3. Maximum Length of Elements: 4 mm
4. Restrict the Number of Elements: Unchecked
5. Press OK
Mesh Operation for Stator
Select the sheet Stator from history tree
Select the menu item Maxwell 2D > Mesh Operations > Assign > Inside
Selection > Length Based
In Element Length based Refinement window,
1. Name: Stator
2. Restrict the Length of Elements: Checked
3. Maximum Length of Elements: 4 mm
4. Restrict the Number of Elements: Unchecked
5. Press OK
ANSYS Maxwell 2D Field Simulator v15 Users Guide
11.4-53
Maxwell v15
11.4
Motors - Permanent Magnet Motor (Prius IPM)
Set Core Loss
The coreloss are not activated by default.
Core Loss parameters must be defined to all objects in which core loss is to be
calculated
Since we have already defined core loss parameters in material definition, we
can set core loss calculation for all those objects
To Set Core Loss Calculations
Select the menu item Maxwell 2D > Excitations > Set Core Loss
In Set Core Loss window,
Enable Core Loss Settings for Stator, Rotor, Rotor2 and Rotor3
Press OK
ANSYS Maxwell 2D Field Simulator v15 Users Guide
11.4-54
Maxwell v15
11.4
Motors - Permanent Magnet Motor (Prius IPM)
Assign Motion
To Assign Motion
Select the sheet Band from the history tree
Select the menu item Maxwell 2D > Model > Motion Setup > Assign Band
In Motion Setup window,
1. Type Tab
Motion Type: Rotation
Rotation Axis: Global:Z
Select Positive
2. Data Tab
Initial Position: 30 deg
The initial position of this synchronous motor is such that the
A phase is opposite to the d-axis.
3. Mechanical Tab
Angular Velocity: 3000 rpm
4. Press OK
ANSYS Maxwell 2D Field Simulator v15 Users Guide
11.4-55
Maxwell v15
11.4
Motors - Permanent Magnet Motor (Prius IPM)
Set Symmetry Multiplier and Model Depth
To Set Symmetry Multiplier
Select the menu item Maxwell 2D > Design Settings
In Design Settings window,
1. Symmetry Multiplier tab
Symmetry Multiplier: 8
Since we model 1/8th of the motor (our model spans on 45),
The force, torque will be rescaled to take into account the full
model.
To Set Model Depth
In Design Settings window,
2. Select Model Depth tab
Model Depth: 83.82 mm
Press OK
ANSYS Maxwell 2D Field Simulator v15 Users Guide
11.4-56
Maxwell v15
11.4
Motors - Permanent Magnet Motor (Prius IPM)
Solution Setup
To Create Solution Setup
At 3000 rpm, a revolution takes 20ms (3000 rpm means 50 revolutions per
second or 1/50 s for one revolution) . To achieve reasonable accuracy, we
want to have a time step every 1 or 2 degrees. In this study, to have faster
results, we use a time step of 250 us (thus every 4.5 degrees).
Select the menu item Maxwell 2D > Analysis Setup > Add Solution Setup
In Solve Setup window,
1. General tab
Stop Time: 15 ms
Time Step: 250 us
2. Save Fields tab
Type : Linear Step
Start: 0 s
Stop: 15 ms
Step Size: 250 us
Select Add to List
3. Solver tab
Non-linear Residuals: 1e-6
4. Press OK
ANSYS Maxwell 2D Field Simulator v15 Users Guide
11.4-57
Maxwell v15
11.4
Motors - Permanent Magnet Motor (Prius IPM)
Validation Check
To Check the Validity of the Setup
Select the menu item Maxwell 2D > Validation Check
Maxwell checks the geometry, excitation definitions, mesh operations and
so one. The model is validated but some Warnings are displayed in the
message box:
1. Eddy effect are not taken into account in our design which is what
we decided
Solve
To Run Solution
Select the menu item Maxwell 2D > Analyze All
ANSYS Maxwell 2D Field Simulator v15 Users Guide
11.4-58
Maxwell v15
11.4
Motors - Permanent Magnet Motor (Prius IPM)
Postprocessing
Solve information appear in the profile of simulation
To View Solution Data
Select the menu item Maxwell 2D > Results > Solution Data
Performance curves can be displayed during the simulation. They are updated at
the end of each time steps.
To Create Torque Vs Time Plot
Select the menu item Maxwell 2D > Results > Create Quick Reports
In Quick report window,
1. Select Torque
2. Press OK
The LoadTorque (in red) is zero as we are in motor mode.
We can see that there are a lot of ripples in the Torque. The ratio between the
torque and the torque ripples is almost 10 percent. This is due to the unique
structure of the IPM motor (Internal Permanent Magnets). To limit the ripple,
some manufacturers modify slightly the rotor shape around the magnets or add a
second layer of internal magnets. Also the control strategy plays a big role into
preventing the ripples.
The torque value is around 240 N.m. This value is compatible with measurement.
ANSYS Maxwell 2D Field Simulator v15 Users Guide
11.4-59
Maxwell v15
11.4
Motors - Permanent Magnet Motor (Prius IPM)
Plot Flux Linkages Vs Time
Select the menu item Maxwell 2D > Results > Create Transient Report >
Rectangular Plot
In report window,
Category: Winding
Quantity: Press Ctrl and select FluxLinkage(Phase_A),
FluxLinkage(Phase_B) and FluxLinkage(Phase_C)
Select New Report
ANSYS Maxwell 2D Field Simulator v15 Users Guide
11.4-60
Maxwell v15
11.4
Motors - Permanent Magnet Motor (Prius IPM)
Plot Induced Voltages Vs Time
Select the menu item Maxwell 2D > Results > Create Transient Report >
Rectangular Plot
In report window,
Category: Winding
Quantity: Press Ctrl and select InducedVoltage(Phase_A),
InducedVoltage(Phase_B) and InducedVoltage (Phase_C)
Select New Report
The curves are not really smooth. The reason is that the time step is too
high. As the induced voltage is a derived quantity, Maxwell needs to derive
the total flux ; the time steps is way to high to have accurate Induced
Voltage. If you re run the simulation with a time steps of 50us (instead of
250 us), the Induced Voltage will have a more realistic shape:
ANSYS Maxwell 2D Field Simulator v15 Users Guide
11.4-61
Maxwell v15
11.4
Motors - Permanent Magnet Motor (Prius IPM)
Plot Mesh
Select the menu item View > Set Solution Context
In Set View Context window,
1. Set Time to 0.01 s
2. Select OK
Select the menu item Edit > Select All
Select the menu item Maxwell 2D > Fields > Plot Mesh
In Create Mesh Plot window,
Press Done
ANSYS Maxwell 2D Field Simulator v15 Users Guide
11.4-62
Maxwell v15
11.4
Motors - Permanent Magnet Motor (Prius IPM)
Plot Flux Density
Press Ctrl and select the objects Rotor, Rotor1, Rotor2, PM1, PM2 and
Stator
Select the menu item Maxwell 2D > Fields > Fields > B > Mag_B
In Create Field Plot window,
Press Done
Double click on the legend to modify its attributes
In the window,
Scale tab
Select User Limits
Min: 0
Max: 2.2
Press Apply and Close
ANSYS Maxwell 2D Field Simulator v15 Users Guide
11.4-63
Maxwell v15
11.4
Motors - Permanent Magnet Motor (Prius IPM)
Parametric Study
The setup that has been solved was with a load angle of 20 deg. If the load angle
is modified, the simulation has to be restarted.
A parametric sweep will therefore take a very long time. We can propose two
approaches:
Realize a Equivalent Circuit Extraction of the motor. This method requires
the combination of parametric sweeps in magneto-static and the circuit
simulator Simplorer. We will not discuss this method in this write-up.
Realize a parametric transient simulation. To cut the simulation time, the
use of the Distributive Solve is necessary. This is the chosen method.
To Create a Parametric Analysis
Select the menu item Maxwell 2D > Optimetrics Analysis > Add Parametric
In Setup Sweep Analysis window, select Add
In Add/Edit window,
1. Variable: Thet_deg
2. Select Linear Step
3. Start: 0
4. Stop: 60
5. Step: 15
6. Select Add
In Setup Sweep Analysis window, General Tab
This panel enables the user to change a design variable. For
instance, if you wish to run the parametric sweep with a peak
winding current of 400 A, select the Override button, and change the
current value.
ANSYS Maxwell 2D Field Simulator v15 Users Guide
11.4-64
Maxwell v15
11.4
Motors - Permanent Magnet Motor (Prius IPM)
Calculation tab, Select Setup calculation
In Add/Edit Calculation window,
Category: Torque
Quantity: Moving1.Torque
Select the button Range Function
In Set Range Function window,
Category: Math
Function: avgabs
Press OK
Select Add Calculation
Press Done
In Setup Sweep Analysis window, select Options tab
Save Fields And Mesh: Checked
Press OK
ANSYS Maxwell 2D Field Simulator v15 Users Guide
11.4-65
Maxwell v15
11.4
Motors - Permanent Magnet Motor (Prius IPM)
Run Parametric Solution
Expand the Project Manager tree to view Optimetrics
Right click on the tab ParametricSetup1 and select Analyze
The Calculation Process will be done for all variations
View Results
Select the menu item Maxwell 2D > Optimetrics Analysis > Optimetrics
Results
The results can also be monitored while solution is running
All the plots are now available for any variation
ANSYS Maxwell 2D Field Simulator v15 Users Guide
11.4-66
Maxwell v15
11.4
Motors - Permanent Magnet Motor (Prius IPM)
Cogging Torque
The Cogging Torque corresponds to the torque due to the shape of the teeth and
the permanent magnets, when all the coils excitations are 0. The torque is a very
small value in regard to the full load torque. Its computation is very sensitive to
the mesh, as its value is in the same order of magnitude of the mesh noise.
To compute accurately the cogging Torque, one could solve a parametric sweep
in Magnetostatic (the input parameter being the angle between rotor and stator).
This method will not lead to excellent results as the error due to the mesh will be
different for each position (the mesh will change for every row).
The preferred method is the use of the transient solver with motion:
We will move the rotor at the speed of 1 deg/s
The mesh will remain unchanged for all the positions thanks to the Band
object : the mesh inside the Band object will rotate with the rotor
Each time step will be independent of the other
The adaptive mesh will not be used therefore the simulation time will be
shorter
Copy Design
To Copy Design
Select the Maxwell Design 5_Partial_Motor_TR from the Project Manager
tree, right click and select Copy
Right click on Project Name and select Paste
Change the name of the design to 6_Partial_Motor_CT
Create Outer Band
We derive the set up for the cogging torque calculation from the Full load setup.
We will change the speed, the excitations and some meshing operations.
Since the mesh has to be well defined in the air gap, we will add an object so that
we have enough layers of element:
Copy Band
Select the sheet Band from history tree
Select the menu item Edit > Copy
Select the menu item Edit > Paste
Change the name of the sheet to Band_out
ANSYS Maxwell 2D Field Simulator v15 Users Guide
11.4-67
Maxwell v15
11.4
Motors - Permanent Magnet Motor (Prius IPM)
To Edit Band_out Object
Expand the history tree for the sheet Band_out
Double click on the command CreateLine to open its properties
In Properties window,
Change Point2 position to 80.75,0,0
Press OK
Band_in
Stator
Rotor
Rotor2 Rotor3
ANSYS Maxwell 2D Field Simulator v15 Users Guide
Band Band_out
11.4-68
Maxwell v15
11.4
Motors - Permanent Magnet Motor (Prius IPM)
Modify Motion Setup
Delete Existing Motion Setup
Select the menu item Maxwell 2D > Model > Motion Setup > Delete All
Assign Motion
Select the sheet Band from the history tree
Select the menu item Maxwell 2D > Model > Motion Setup > Assign Band
In Motion Setup window,
1. Type Tab
Motion Type: Rotation
Rotation Axis: Global:Z
Select Positive
2. Data Tab
Leave it unchanged
3. Mechanical Tab
Angular Velocity: 1 deg_per_sec
4. Press OK
ANSYS Maxwell 2D Field Simulator v15 Users Guide
11.4-69
Maxwell v15
11.4
Motors - Permanent Magnet Motor (Prius IPM)
Edit Mesh Operations
We also need to change the meshing operations. The mesh density that was
good enough to compute the full load torque wont be accurate enough for the
cogging torque
To Edit Mesh Operations
Expand the Project Manager tree to view Mesh Operations
Double click on the mesh operation Stator to change its parameters
In Element Length Based Refinement window,
Change Maximum Length of Elements to 3mm
Similarly change Maximum Length of Elements for operation Rotor to 3mm
Add New Mesh Operation
Press Ctrl and select the sheets Stator, Rotor, Rotor2 and Rotor3 from
history tree
Select the menu item Maxwell 2D > Mesh Operations > Assign > Surface
Approximation
In Surface Approximation window,
Name: SA_Stator_Rotor
Set Maximum Normal Deviation (angle): 1 deg
Press OK
ANSYS Maxwell 2D Field Simulator v15 Users Guide
11.4-70
Maxwell v15
11.4
Motors - Permanent Magnet Motor (Prius IPM)
Remove Coils
We can delete the coils as they are not needed in the cogging torque simulation
To Delete Coils
Press Ctrl and select all coils from history tree
Select the menu item Edit > Delete or press Delete button from keyboard
Select the menu item Maxwell 2D > Excitations > Delete All
Modify Analysis Setup
One pole pair takes 7.5 mech degrees. We will solve over 15 s in order to have
two periods (remember: the speed is 1 deg/s)
We set the time step to 0.125 s to have a very smooth curve. An higher time step
is still valid if you want a faster result.
To Modify Analysis Setup
Expand the Project Manager tree to view Analysis
Double click on the tab Setup1 to modify its parameters
In Solve Setup window,
General tab
Stop Time: 15 s
Time Step: 0.125 s
Save Fields tab
Select the button Clear All
Solver tab
Nonlinear Residuals: 1e-4
Press OK
Solve
To Run Solution
Expand the Project Manager tree to view Analysis
Right click on the tab Setup1 and select Analyze
ANSYS Maxwell 2D Field Simulator v15 Users Guide
11.4-71
Maxwell v15
11.4
Motors - Permanent Magnet Motor (Prius IPM)
PostProcess
Plot Torque Vs Time
Select the menu item Maxwell 2D > Results > Create Transient Report >
Rectangular Plot
In Report window,
Category: Torque
Quantity: Moving1.Torque
Select New Report
The Torque trace appears. As expected, the cogging torque is
periodical. The peak value is about 1.75 N.m.
ANSYS Maxwell 2D Field Simulator v15 Users Guide
11.4-72
Maxwell v15
11.5
Optimetrics in RMxprt
Optimetrics Analysis with
RMxprt
Brushless Permanent Magnet DC Motor
ANSYS Maxwell 2D Field Simulator v15 Users Guide
11.5-1
Maxwell v15
11.5
Optimetrics in RMxprt
Launching Maxwell
To access Maxwell:
1. Click the Microsoft Start button, select Programs, and select Ansoft >
Maxwell 15.0 and select Maxwell 15.0
Open Input File
To Open File
Select the menu item File > Open Example
Browse to the location RMxprt / bldc and open the file ws-1.mxwl
Save the file at any other location with the name
Ex_11_5_BLDC_Opt.mxwl
Variables for Optimetrics
Pole Embrace
Pole Embrace indicates how much of a pole is covered by a magnet
We will study the effect of variation in Pole Embrace on Cogging Torque
The value of PoleEmbrace is set to 0.65 in input file
This can be checked by expanding Project Manager tree to view Machine >
Rotor > Pole
Double click on the tab Pole to view Pole Embrace value
Change the value to 0.5 to see the effect.
Set the value to 0.65
Press OK
Magnet
Shaft
Rotor
Pole Embrace: 0.5
ANSYS Maxwell 2D Field Simulator v15 Users Guide
Pole Embrace: 0.65
11.5-2
Maxwell v15
11.5
Optimetrics in RMxprt
Analyze
To Run the Solution
Select the menu item RMxprt > Analyze All
Results
Plot Torque Vs Time
Select the menu item RMxprt > Results > Create RMxprt Report>
Rectangular Plot
In Report window,
Category: Torque
Quantity: Cogging torque
Select New Report
Maximum value of Cogging Torque is around 0.5Nm
ANSYS Maxwell 2D Field Simulator v15 Users Guide
11.5-3
Maxwell v15
11.5
Optimetrics in RMxprt
Parametric Analysis
Set Parameter for Pole Embrace
Expand the Project Manager tree to view Machine > Rotor > Pole
Double click on the tab Pole to modify its parameter
In Properties window,
Set Embrace value to PoleEmbrace
In Add variable window,
Value: 0.55
Press OK
Press OK
Set Parametric Sweep
Select the menu item RMxprt > Optimetrics Analysis > Add Parametric
In Setup Sweep Analysis window, select Add
In Add/Edit Sweep window,
Variable: PoleEmbrace
Select Linear Step
Start: 0.55
Stop: 0.75
Step: 0.05
Select Add>>
Press OK
ANSYS Maxwell 2D Field Simulator v15 Users Guide
11.5-4
Maxwell v15
11.5
Optimetrics in RMxprt
In Setup Sweep Analysis window, select Table tab to view all variations for
parametric analysis
Select the Calculations tab and select the button Setup calculations
In Add/Edit Calculations window,
Category: Torque
Quantity: CoggingTorqueParameter
Select Add Calculation
Press Done
Press OK to close Setup Sweep Analysis window
ANSYS Maxwell 2D Field Simulator v15 Users Guide
11.5-5
Maxwell v15
11.5
Optimetrics in RMxprt
Run Parametric Analysis
To Run Parametric Setup
Expand the Project Manager tree to view Optimetrics
Right click on the tab ParametricSetup1 and select Analyze
View Parametric Results
To View Results
Select the menu item RMxprt > Results > Create RMxprt Report >
Rectangular Plot
In Report window,
Domain: Parameter
Category: Torque
Quantity: CoggingTorqueParameter
Select New Report
Note: Plot is showing the value is minimum at 0.65. But since no other
variation has been solved between 0.6 and 0.7, minimum location can not
be predicted exactly
ANSYS Maxwell 2D Field Simulator v15 Users Guide
11.5-6
Maxwell v15
11.5
Optimetrics in RMxprt
Setup Tuning Analysis
Tuning Analysis allows to fine tune the pole embrace value between 0.6 and 0.7
to the real minimum value of cogging torque
To Set Parameters for Tuning Analysis
Select the menu item RMxprt > Design Properties
In Properties window,
Select the radio button to Tuning
Check the Include field for the parameter PoleEmbrace
Min: 0.6
Max: 0.7
Step: 0.01
Press OK
To Set Tuning Analysis
Select the menu item RMxprt > Optimetrics Analysis > Tune
In Tune window,
Real Time: Checked
Browse Available Variations: Unchecked
The value of the variable is adjusted by sliding the slider bar
ANSYS Maxwell 2D Field Simulator v15 Users Guide
11.5-7
Maxwell v15
11.5
Optimetrics in RMxprt
The changes of the curve can be observed in real time immediately
as the variable is being changed
The analysis reveals that the real minimum occurs for the value of
0.67
Press Save and Close
Compare Torque Plots
To Compare Previous and Tuned Torque Plot
Right click on the Torque plot created previously and select Modify Report
In report window, select Families tab
Press Ctrl and select the value for PoleEmbrace to 0.65 and 0.67
Select Add Trace
ANSYS Maxwell 2D Field Simulator v15 Users Guide
11.5-8
Maxwell v15
11.5
Optimetrics in RMxprt
Optimization Analysis in RMxprt
Parametric analysis involves all possible variations of the input variable(s)
For a refined analysis and for the analysis involving many variables, the number
of needed variations can grow rapidly and may become computationally
demanding
An alternative approach is to use optimization analysis, where a defined
algorithm searches for the optimum value automatically without a need of going
through all possible variations
The following example shows the application of Sequential Nonlinear
Programming optimization algorithm for the minimization of the cogging torque
To Set Variables for Optimization
Select the menu item RMxprt > Design Properties
In Properties window,
Change the value of PoleEmbrace to 0.65
Set the radio button to Optimization
Include: Checked
Min: 0.55
Max: 0.75
Setup Optimization
Select the menu item RMxprt > Optimetrics Analysis > Add Optimization
In Setup Optimization window,
Optimizer: Sequential Nonlinear Programming
Max. No. of Iterations: 20
Select Setup Calculations
ANSYS Maxwell 2D Field Simulator v15 Users Guide
11.5-9
Maxwell v15
11.5
Optimetrics in RMxprt
In Add/Edit Calculations window,
Category: Torque
Quantity: CoggingTorqueParameter
Select Add Calculation and Done
Set the Condition to Minimize
Press OK
Run Optimization
To Run Optimization Analysis
Expand the Project Manager tree to view Optimetrics
Right click on the tab OptimizationSetup1 and select Analyze
ANSYS Maxwell 2D Field Simulator v15 Users Guide
11.5-10
Maxwell v15
11.5
Optimetrics in RMxprt
View Optimization Results
To View Results
Right Click on the tab OptimizationSetup1 and select View Analysis
Results
In Post Analysis Display window,
Default view is set to Plot
Change the view to Table
It can be seen that Cost is minimum for 0.666
Compare Torque Plots
Compare Original values of Cogging Torque with Optimized value
ANSYS Maxwell 2D Field Simulator v15 Users Guide
11.5-11
Maxwell v15
Torque Optimization Using DesignXplorer
11.6
About DesignXplorer
DesignXplorer (DX) is a tool for designing and understanding the analysis response of
parts and assemblies enabling the user to account for uncertainties in product design
and use, and to determine how best to improve product reliability. These tasks are
accomplished trough the use of response surfaces.
DesingXplorer uses parameters as its basic language. Parametric data come from
Maxwell, DesignModeler (DM) and numerous CAD systems in order to explore a wide
range of responses based on a limited number of actual solutions.
ANSYS Maxwell Field Simulator v15 Electrical Machine Design Reference
11.6-1
Maxwell v15
Torque Optimization Using DesignXplorer
11.6
Solution Approach: ANSYS DesignXplorer
Describes the relationship between:
Design variables
Performance
Uses Design of Experiments (DOE), combined with Response Surfaces
Information can be shared in easily understandable terms:
curves surfaces sensitivities
Steps
Step 1: Create DOE
Step 2: Create Response Surfaces
Step 3:
view the parameters associated with the minimum and maximum values of your
outputs
create a correlation matrix that shows the strength of the coupling between
input/output parameters
set output objectives and see what input parameters will meet those objectives,
i.e. optimize your design
Step 4:
Perform Six Sigma analysis
ANSYS Maxwell Field Simulator v15 Electrical Machine Design Reference
11.6-2
Maxwell v15
Torque Optimization Using DesignXplorer
11.6
Solution Approach: ANSYS DesignXplorer
Optimization
Design Variables
-Input/Output
Design of Experiments
6 Design of
Experiments about
Optimized Variation
Response Surfaces
Response Surface
Design Exploration
Six Sigma Analysis
Sensitivity
Pareto Fronts
Spider Plots
Tradeoff
Parameter
Correlation
Parallel Charts
ANSYS Maxwell Field Simulator v15 Electrical Machine Design Reference
Manufacture
11.6-3
Maxwell v15
Torque Optimization Using DesignXplorer
11.6
Torque Optimization Using DesignXplorer
The Example used in this tutorial is of a Internal Permanent Magnet Motor
The Objective of the Exercise is
Maximize Torque with a fixed line current
Minimize Magnet Volume
Maximize ratio: Torque / Volume
Obtain a maximum of the flux density in the stator tooth of 1.9 Tesla
T=
H
d
dW (, i )
|i =const =
( ( B dH )dV )
d v 0
d
W (, i) is the magnetic co-energy of the system and the current, i, is held constant
The idea behind the tutorial is to show capabilities of DesignXplorer with minimum
time. Users can refine the results by modifying Maxwell settings for more accuracy.
ANSYS Maxwell Field Simulator v15 Electrical Machine Design Reference
11.6-4
Maxwell v15
Torque Optimization Using DesignXplorer
11.6
Design Parameters
Four Parameters used for Design Optimization
Magnet Width (wM)
Magnet Thickness (hM)
Stator Slot Width (bN)
Stator Slot Depth (tN)
Range of Variations for Parameters
tN: 20mm to 36mm
bN: 3mm to 11mm
wM: 25mm to 44mm
wM
hM: 5mm to 16mm
bN
tN
Ouput Parameters
Four Output Parameters
Torque
Magnet Area
Torque Per unit Magnet Area
Maximum Flux Density in Stator Tooth
ANSYS Maxwell Field Simulator v15 Electrical Machine Design Reference
hM
11.6-5
Maxwell v15
Torque Optimization Using DesignXplorer
11.6
Launch ANSYS Workbench
To Launch Workbench
Click the Microsoft Start button, select Programs, and select ANSYS 14.0 and
select Workbench 14.0
Import Maxwell Project
To Import Maxwell Project
In Workbench window, select the menu item File > Import
In Import window,
Set the file type to Maxwell Project File
Locate the file Ex_11_6_IPM_Opt_DX.mxwl and Open it
A Maxwell 3D Design is automatically created on Workbench project page.
Launch Maxwell
To Launch Maxwell
Right click on Solution tab of Maxwell Design and Select Edit
ANSYS Maxwell Field Simulator v15 Electrical Machine Design Reference
11.6-6
Maxwell v15
Torque Optimization Using DesignXplorer
11.6
About Maxwell Project
In Imported Maxwell Project File
Mesh Operations, Excitations and Boundaries are already defined
Design Parameters wM, hM, bN and tN are also defined
Run Maxwell Solution
To Run Maxwell Solution
Select the menu item Maxwell 2D > Analyze All
View Results
To View Solution results
Select the menu item Maxwell 2D > Results > Solution Data
In Solution window,
Select Torque tab to view torque values
Reported value is around 1KNm
ANSYS Maxwell Field Simulator v15 Electrical Machine Design Reference
11.6-7
Maxwell v15
Torque Optimization Using DesignXplorer
11.6
Plot Flux Density
To Plot Flux Density
Select the menu item Edit > Select All
Select the menu item Maxwell 2D > Fields > Fields > B > Mag_B
In Create Field Plot window,
Press Done
Modify plot attributes for better display
From the plot, it can be seen that Maximum Flux Density in Stator occurs at
tooth5
ANSYS Maxwell Field Simulator v15 Electrical Machine Design Reference
11.6-8
Maxwell v15
Torque Optimization Using DesignXplorer
11.6
Create Output Parameter for Flux Density
Create Parameter for Flux Density at Tooth5
Select the menu item Maxwell 2D > Fields > Calculator
In Calculator window,
Select Input > Quantity > B
Select Vector > Mag
Select Input > Geometry >Volume
Select Tooth5 from list and press OK
Select Scalar >
Select Input > Number > 1
Select Input > Geometry >Volume
Select Tooth5 from list and press OK
Select Scalar > Integrate
Select General > /
Select the button Add ...
Specify Name of the expression as Bavg_T5
Press OK
Press Done to close calculator
ANSYS Maxwell Field Simulator v15 Electrical Machine Design Reference
11.6-9
Maxwell v15
Torque Optimization Using DesignXplorer
11.6
Add Parameters to DX
To Add Parameters to DX
Expand the Project Manager tree to view Optimetrics
Double click on the tab DefaultDesignXplorerSetup
To Define Input Variables
In DesignXplorer Setup window,
Select General tab
Include the Parameters bM, hM, tN and wN to specify them as Input
Variables
Select Table tab
To view all included parameters
ANSYS Maxwell Field Simulator v15 Electrical Machine Design Reference
11.6-10
Maxwell v15
Torque Optimization Using DesignXplorer
11.6
To Define Output Parameters
In DesignXplorer Setup window,
Select Calculations tab and select Setup Calculations ...
In Add/Edit Calculations window, select Output Variables ... in the lower left
corner of window
In the new Output Variables window, add variables as give below
Name: MagnetArea
Expression: Area(MagnetN) + Area(MagnetS)
Select Add
Name: Torque
Expression: abs(Torque1.Torque)
Select Add
Name: TorquePerMagArea
Expression: Torque/MagnetArea
Select Add
Press Done
ANSYS Maxwell Field Simulator v15 Electrical Machine Design Reference
11.6-11
Maxwell v15
Torque Optimization Using DesignXplorer
11.6
To Define Output Parameters (Contd...)
In Add/Edit Calculation window,
Category: Output variables
Quantity: MagnetArea
Select Add Calculation
Change Quantity to Torque
Select Add Calculation
Change Quantity to TorquePerMagArea
Select Add Calculation
Change Report Type to Fields
Category: Calculator Expressions
Quantity: Bavg_T5
Select Add Calculation
Press Done to Add/Edit Calculations window
Press OK to Close DesignXplorer Setup window
Close Maxwell Window
To Close Maxwell window
Select the menu item File > Close Desktop
ANSYS Maxwell Field Simulator v15 Electrical Machine Design Reference
11.6-12
Maxwell v15
Torque Optimization Using DesignXplorer
11.6
View Parameters
To View Parameters
In Project page a new tab appears below Maxwell Design which Corresponds to
parameter set
Double click on the tab Parameter Set to view added parameters
Maxwell Parameters can be seen in Parameter Set
Select the button
to exit Parameter Set
Update Project
To Update Project
Select the button
ANSYS Maxwell Field Simulator v15 Electrical Machine Design Reference
11.6-13
Maxwell v15
Torque Optimization Using DesignXplorer
11.6
Add Optimization
To Add Optimization Analysis
Expand the Toolbox for Design Exploration
Select the tab Goal Driven Optimization, drag and drop it on Project page
Added system will automatically connect with Parameter Set to draw input and
output variables for Parametric Analysis
ANSYS Maxwell Field Simulator v15 Electrical Machine Design Reference
11.6-14
Maxwell v15
Torque Optimization Using DesignXplorer
11.6
Set Design of Experiments (DOE)
Based on the number of input parameters, a given number of solutions (design points)
are required to build a response surface (DX uses a factorial method to calculate the
necessary solutions). This is achieved through Design of Experiments or DOE
To Set Design of Experiments
Double click on the tab Design of Experiments from Goal Driven Optimization
Analysis system to enter the Design of Experiments window
Select the tab Design of Experiments in the window to view options available for
setting Design of Experiments
A Design of Experiments method determines how many and which design points
should be solved for the most efficient approach to optimization (many different
DOE methods have been developed).
Default Method is Central Composite Design
Keep the method to Default
ANSYS Maxwell Field Simulator v15 Electrical Machine Design Reference
11.6-15
Maxwell v15
Torque Optimization Using DesignXplorer
11.6
To Set Variations of Input Parameters
Select the Parameter bN from DOE window
In Properties window,
Set Lower Bound to 3
Set Upper Bound to 11
Similarly Set Bands for other parameters
tN: Lower Bound : 20, Upper Bound : 36
wM: Lower Bound : 25, Upper Bound : 44
hM: Lower Bound : 5, Upper Bound: 16
Select the button
to view all variations
In total 26 variations are created. Right click on the table and select Optimize
Update Order to set the Update priorities of the design of experiments
ANSYS Maxwell Field Simulator v15 Electrical Machine Design Reference
11.6-16
Maxwell v15
Torque Optimization Using DesignXplorer
11.6
Save Project
To Save Project
Select the menu item File > Save
Save the file with appropriate name
Solve Design of Experiments
To Solve Design of Experiments
Select the button
.
It should take about 20min to solve all variations
Results are displayed in the Table after each run
Exit Design of Experiments
To Return to Project Page
Select the button
ANSYS Maxwell Field Simulator v15 Electrical Machine Design Reference
11.6-17
Maxwell v15
Torque Optimization Using DesignXplorer
11.6
Save Project
To Save Project
Select the menu item File > Save
Create Response Surface
To Create Response Surface
Right click on the cell Response Surface and select Update
Double click on the tab Response Surface to enter the window
In the Outline of Schematic window, various methods are listed to examine solved
variations
Lets have a look at each of them one by one
ANSYS Maxwell Field Simulator v15 Electrical Machine Design Reference
11.6-18
Maxwell v15
Torque Optimization Using DesignXplorer
11.6
Min-Max Search
Min-Max Search enables to search minima and maxima of each of the output
parameters from DOEs. Corresponding Input parameters are also listed
Select the tab Min-Max Search to get the table of minimum and maximum values
Goodness of Fit
After the variations are run with DOE, a curve fitting approach is used to
determine Response Surfaces. The accuracy of the Curve Fitting can be analyzed
used the option Goodness of Fit
Select the tab Goodness of Fit to view Curve Fitting and various measures of
Goodness of Fit
ANSYS Maxwell Field Simulator v15 Electrical Machine Design Reference
11.6-19
Maxwell v15
Torque Optimization Using DesignXplorer
11.6
Response Surface
Response Surfaces are useful tools to analyze the impact that parameters have
on one another
The Plots can be 2D or 3D
Displays are fully interactive.
Sliders bars can be used to change the values of input parameters to explore
other designs
Plots types 2D or 3D
X and Y Axis of Plot
(Z Axis in 3D)
Input parameters
values and slider
bars to change the
values
ANSYS Maxwell Field Simulator v15 Electrical Machine Design Reference
11.6-20
Maxwell v15
Torque Optimization Using DesignXplorer
11.6
Plot Response Surface for bN Vs hM Vs TorquePerMagArea
Change Plot mode to 3D
X axis: Set to bN
Y axis: Set to hM
Z axis: Set to TorquePerMagArea
3D plots can be rotated for better view
Local Sensitivity
Local Sensitivity charts show sensitivity of each of the output parameters with
respect to input parameters
Select the tab Local Sensitivity to view the chart in Bar or Pie mode
To Return to Project Page
Select the button
ANSYS Maxwell Field Simulator v15 Electrical Machine Design Reference
11.6-21
Maxwell v15
Torque Optimization Using DesignXplorer
11.6
Add Parameters Correlation
To Add Parameters Correlation Analysis
Select the system Parameters Correlation from toolbox, drag and it on the
Response Surface tab of Goal Driven Optimization System
Right click on the tab Parameters and Correlations and select Update
Double click on the tab Parameters and Correlations to enter the window
Different types of correlation analysis can be done in this interface
ANSYS Maxwell Field Simulator v15 Electrical Machine Design Reference
11.6-22
Maxwell v15
Torque Optimization Using DesignXplorer
11.6
Correlation Matrix
Select the tab Correlation Matrix
This Matrix shows how closely various input and output parameters are coupled.
Strength of correlation is indicated by color in the Matrix
Sensitivities
The Sensitivity chart shown in previous slides is local sensitivity (corresponding to
particular values of input parameters) while this is Global Sensitivities
Sensitivity chart can be shown in Bar or Pie Chart
ANSYS Maxwell Field Simulator v15 Electrical Machine Design Reference
11.6-23
Maxwell v15
Torque Optimization Using DesignXplorer
11.6
Correlation Scatter
Correlation Scatter shows the sample values of one parameter vs. another. A
trend line is drawn showing the correlation of the sample values.
Select the tab Correlation Scatter
Set X axis to hM
Set Y axis to TorquePerMagArea
The Plot is displayed with trend line in linear as well as quadratic interpolation
To Return to Project Page
Select the button
Save Project
To Save Project
Select the menu item File > Save
ANSYS Maxwell Field Simulator v15 Electrical Machine Design Reference
11.6-24
Maxwell v15
Torque Optimization Using DesignXplorer
11.6
Optimization Analysis
Optimization Analysis
Double click on the tab Optimization from Goal Driven Optimization System
Select the tab Optimization to view options available under it
DX uses three different algorithms for Optimization
MOGA: Multi-Objective Genetic Algorithm can optimize problems with
continuous input parameters. It is an iterative approach
NLPQL: Gradient based single objective optimizer; based on quasi-Newton
methods
Screening: A non-iterative direct sampling method by a quasi-random
number generator based on the Hammersley algorithm.
ANSYS Maxwell Field Simulator v15 Electrical Machine Design Reference
11.6-25
Maxwell v15
Torque Optimization Using DesignXplorer
11.6
To Set Optimization Analysis
In Properties window
Select the tab Optimization
Set Optimization Method to Screening
In Table of Optimization
Set Objectives for
MagnetArea: Minimize
Torque: Maximize
TorquePerMagArea: Maximize
Bavg_T5: Seek Target
Set Target to 1.5
Set Importance to all of them to Default
To Run Optimization
Select the button
The solution takes in the order of seconds
ANSYS Maxwell Field Simulator v15 Electrical Machine Design Reference
11.6-26
Maxwell v15
Torque Optimization Using DesignXplorer
11.6
Optimization results
Three candidates are listed based on the Goals set for Optimization
Set Importance for Bavg_T5
Change the importance for Bavg_T5 to Higher
Run Optimization again
Note that candidates have changed as the importance of optimization is changed
Symbols in each field indicate agreement with set Goals for the parameters
Analyze Optimization results
Optimization Results can be checked using below charts
ANSYS Maxwell Field Simulator v15 Electrical Machine Design Reference
11.6-27
Maxwell v15
Torque Optimization Using DesignXplorer
11.6
Tradeoff
The trade off plot shows the line along which no improvement in one parameters
goal can be achieved without sacrificing the other
Tradeoff plots can be 2D or 3D
Select the tab Tradeoff
In Properties window,
Set Mode to 2D
Set X axis to Bavg_T5
Set Y axis to Torque
13 Pareto fronts shown, the best to worst go from blue to red respectively
Change Mode to 3D
Set Z axis to MagnetArea
ANSYS Maxwell Field Simulator v15 Electrical Machine Design Reference
11.6-28
Maxwell v15
Torque Optimization Using DesignXplorer
11.6
Samples
Samples chart helps to indicate values of parameters graphically
X axis lists all defined parameters while Y axis indicates their position in range of
variation of it
Choose Optimized Design
Next step is to choose best of the Candidates listed after Optimization
This step involves manual judgment of users based on tradeoff that he is willing to
make for a design
For the purpose of this tutorial we will choose Candidate C
Select Candidate C from table, right click and select Insert as Design point
To Return to Project Page
Select the button
ANSYS Maxwell Field Simulator v15 Electrical Machine Design Reference
11.6-29
Maxwell v15
Torque Optimization Using DesignXplorer
11.6
Verify Optimized Design
To Add Optimized Design as Current
Double click on the tab Parameter Set
A Design Point corresponding to optimized parameters is added as DP1
Right click on DP1 and select Copy Inputs to Current
Select the button
Transfer Optimized Parameters to Maxwell
Right click on Solution tab of Maxwell Design and select Refresh Current Design
Point
Update Maxwell Project
Right click on Solution tab of Maxwell Design and select Update
ANSYS Maxwell Field Simulator v15 Electrical Machine Design Reference
11.6-30
Maxwell v15
Torque Optimization Using DesignXplorer
11.6
Check Optimized Results
To Launch Maxwell
Right click on Solution tab of Maxwell Design and select Edit
Optimized parameters can be seen in Design Variables
Check the B Field Plot that we created earlier
To Close Maxwell
Select the menu item File > Close Desktop
ANSYS Maxwell Field Simulator v15 Electrical Machine Design Reference
11.6-31
Maxwell v15
Torque Optimization Using DesignXplorer
11.6
Six Sigma Analysis
In This Section, we will perform a six sigma analysis of the optimized design
To Add Six Sigma Analysis
Select the tab Six Sigma Analysis from toolbox, drag and drop it on Project Page
Six Sigma Analysis system will automatically connect to Parameter set to draw
input and output variables
ANSYS Maxwell Field Simulator v15 Electrical Machine Design Reference
11.6-32
Maxwell v15
Torque Optimization Using DesignXplorer
11.6
Set Design Of Experiments for Six Sigma
Double click on the tab Design of Experiments (SSA) to enter the window
Select the parameter bN from the list
In Properties window,
Set Standard Deviation to 0.14808
The values yields to 6% tolerance, giving standard deviation value as
2% of mean value
Similarly Set Standard Deviation for other parameters as below
For tN : 0.52548
For wM: 0.65136
For hM: 0.105038
Select the button
ANSYS Maxwell Field Simulator v15 Electrical Machine Design Reference
11.6-33
Maxwell v15
Torque Optimization Using DesignXplorer
11.6
Run Design Of Experiments
Select the button
Solved Design of Experiments can be seen by selecting Design of Experiments
tab
To Return to Project Page
Select the button
ANSYS Maxwell Field Simulator v15 Electrical Machine Design Reference
11.6-34
Maxwell v15
Torque Optimization Using DesignXplorer
11.6
Plot Response Surfaces
Right click on the tab Response Surface (SSA) and select Update
Double click on Response Surface tab to enter the window
Using Method described previously, create 3D plots for
tN Vs bN Vs Bavg_T5
tN Vs bN Vs Torque
To Return to Project Page
Select the button
ANSYS Maxwell Field Simulator v15 Electrical Machine Design Reference
11.6-35
Maxwell v15
Torque Optimization Using DesignXplorer
11.6
Six Sigma Analysis
Right click on the tab Six Sigma Analysis and select Update
Double click on the tab Six Sigma Analysis to enter the window
Select the parameter Torque to view its Probability Density plot
Change parameter to Bavg_T5 to view its Probability Density plot
ANSYS Maxwell Field Simulator v15 Electrical Machine Design Reference
11.6-36
Vous aimerez peut-être aussi
- Automated Broad and Narrow Band Impedance Matching for RF and Microwave CircuitsD'EverandAutomated Broad and Narrow Band Impedance Matching for RF and Microwave CircuitsPas encore d'évaluation
- Maxwell3D User ManualDocument1 006 pagesMaxwell3D User Manualthundergod88100% (4)
- 3591 CompleteMaxwell3D V14Document1 011 pages3591 CompleteMaxwell3D V14Daniel OchoaPas encore d'évaluation
- 00 1 Maxwell Overview Training v15Document110 pages00 1 Maxwell Overview Training v15xandreay1816Pas encore d'évaluation
- CompleteMaxwell3D V15Document1 006 pagesCompleteMaxwell3D V15Truong Cong TrinhPas encore d'évaluation
- 00 0 Maxwell Front Cover ColorDocument3 pages00 0 Maxwell Front Cover ColorNathan GazonPas encore d'évaluation
- Ansoft Maxwell2D - V12Document334 pagesAnsoft Maxwell2D - V12apujanag100% (1)
- Ansys Maxwell Brochure 14.0Document8 pagesAnsys Maxwell Brochure 14.0Ramesh NaiduPas encore d'évaluation
- Maxwell ANSYS Tutorial for Simulating ConductorsDocument14 pagesMaxwell ANSYS Tutorial for Simulating Conductorsluis900000Pas encore d'évaluation
- Ansys Maxghwell Brochure 14.0Document8 pagesAnsys Maxghwell Brochure 14.0Bahadır AkbalPas encore d'évaluation
- Maxwell-ANSYS Workbench pneumatic outlet optimizationDocument43 pagesMaxwell-ANSYS Workbench pneumatic outlet optimizationOh NaniPas encore d'évaluation
- Maxwell v16 L01 IntroductionDocument31 pagesMaxwell v16 L01 IntroductionCasualKillaPas encore d'évaluation
- Maxwell 15 - 2D PDFDocument628 pagesMaxwell 15 - 2D PDFCata0% (1)
- DatasheetDocument4 pagesDatasheetwadh1Pas encore d'évaluation
- PExprt v71 L01 IntroductionDocument26 pagesPExprt v71 L01 IntroductionEdwin C. Abregú100% (2)
- Ansoft Maxwell v12 2D User Guide-Machine Design Reference GuideDocument297 pagesAnsoft Maxwell v12 2D User Guide-Machine Design Reference GuideAndy Xiao100% (4)
- 09 13 BasicTransient MotionRotational2DDocument13 pages09 13 BasicTransient MotionRotational2Dmashinbaz1Pas encore d'évaluation
- Pss Sincal SlidesDocument116 pagesPss Sincal SlidesfareshindelehPas encore d'évaluation
- Explicit - Dynamics - Chapter 1 - Intro - To - Exp - DynDocument38 pagesExplicit - Dynamics - Chapter 1 - Intro - To - Exp - Dyndorita_2400Pas encore d'évaluation
- Explicit Dynamics Chapter 1 Intro To Exp DynDocument38 pagesExplicit Dynamics Chapter 1 Intro To Exp Dynricelles1Pas encore d'évaluation
- CrossDocument32 pagesCrossWenderson PaulaPas encore d'évaluation
- Ansys MAXWELLDocument38 pagesAnsys MAXWELLluis900000100% (2)
- Manual Maxwell 2DDocument334 pagesManual Maxwell 2Dacidangelux100% (2)
- Numerical coupling of DEM and FEA for bulk material handling simulationDocument39 pagesNumerical coupling of DEM and FEA for bulk material handling simulationAli WakaaPas encore d'évaluation
- CAETraining (Fluid)Document129 pagesCAETraining (Fluid)andysarmientoPas encore d'évaluation
- Ansys EmagDocument59 pagesAnsys EmagConstantin DorinelPas encore d'évaluation
- Maxwell and Simplorer Tips-Tricks - Magargle PDFDocument53 pagesMaxwell and Simplorer Tips-Tricks - Magargle PDFkravkyPas encore d'évaluation
- Multiphysics Coupling - IGBT: Insulated Gate Bipolar Transistor (IGBT)Document29 pagesMultiphysics Coupling - IGBT: Insulated Gate Bipolar Transistor (IGBT)pathfinder tamlukPas encore d'évaluation
- Ansys PDFDocument16 pagesAnsys PDFRaghu ChowdaryPas encore d'évaluation
- AcuSolve Radioss FSIDocument20 pagesAcuSolve Radioss FSIRaghu SamraatPas encore d'évaluation
- Motor Design Suite V12Document60 pagesMotor Design Suite V12Trần Trung HiếuPas encore d'évaluation
- Mechanical Engineering Lab Manual CASADocument72 pagesMechanical Engineering Lab Manual CASAVinayak VinayPas encore d'évaluation
- Overview of Turbulence Modeling: Paul Galpin Ansys IncDocument40 pagesOverview of Turbulence Modeling: Paul Galpin Ansys IncaddafrrPas encore d'évaluation
- Imitation Model of A High-Speed Induction Motor WiDocument7 pagesImitation Model of A High-Speed Induction Motor WiMellina LisboaPas encore d'évaluation
- Harmonic Analysis: Workshop 10Document26 pagesHarmonic Analysis: Workshop 10TA Dinh XuanPas encore d'évaluation
- Ab Power Cable AnalysisDocument2 pagesAb Power Cable AnalysisBahadır AkbalPas encore d'évaluation
- HW 5 2019 SpringDocument1 pageHW 5 2019 SpringMorenoPas encore d'évaluation
- 12 4 Maxwel Transient Fluent 2way Coupling R145Document18 pages12 4 Maxwel Transient Fluent 2way Coupling R145Samuel Ferreira100% (1)
- Multiphysics Solution: The Most Comprehensive Coupled Physics SolutionDocument4 pagesMultiphysics Solution: The Most Comprehensive Coupled Physics SolutionHarshal RautPas encore d'évaluation
- QNET DC Motor - Workbook (Student)Document39 pagesQNET DC Motor - Workbook (Student)ayma.tahrPas encore d'évaluation
- Electric Machines and Power ElectronicsDocument58 pagesElectric Machines and Power ElectronicsMuhammad Faraz100% (1)
- Scope Fundamentals For EE StudentsDocument29 pagesScope Fundamentals For EE StudentsAugustin GireadaPas encore d'évaluation
- ANSYS Beam Analysis Laboratory ManualDocument11 pagesANSYS Beam Analysis Laboratory ManualPrajeeth PoojaryPas encore d'évaluation
- Module 11: FEA For Design of The Advanced Ducted Propeller (ADP)Document34 pagesModule 11: FEA For Design of The Advanced Ducted Propeller (ADP)nanduslns07Pas encore d'évaluation
- Finite Elements for Truss and Frame Structures: An Introduction Based on the Computer Algebra System MaximaD'EverandFinite Elements for Truss and Frame Structures: An Introduction Based on the Computer Algebra System MaximaPas encore d'évaluation
- Computer Methods in Power Systems Analysis with MATLABD'EverandComputer Methods in Power Systems Analysis with MATLABPas encore d'évaluation
- Mathematics for Electrical Engineering and ComputingD'EverandMathematics for Electrical Engineering and ComputingÉvaluation : 5 sur 5 étoiles5/5 (6)
- Modern Aspects of Power System Frequency Stability and ControlD'EverandModern Aspects of Power System Frequency Stability and ControlÉvaluation : 5 sur 5 étoiles5/5 (1)
- Linear IC Applications: A Designer's HandbookD'EverandLinear IC Applications: A Designer's HandbookÉvaluation : 4 sur 5 étoiles4/5 (1)
- Operational Amplifier Circuits: Analysis and DesignD'EverandOperational Amplifier Circuits: Analysis and DesignÉvaluation : 4.5 sur 5 étoiles4.5/5 (2)
- Electronic Engineering Applications of Two–Port Networks: Applied Electricity and Electronics DivisionD'EverandElectronic Engineering Applications of Two–Port Networks: Applied Electricity and Electronics DivisionPas encore d'évaluation
- Differential Forms on Electromagnetic NetworksD'EverandDifferential Forms on Electromagnetic NetworksÉvaluation : 4 sur 5 étoiles4/5 (1)
- ElectricMachines4 MotorDesign DS MPDocument47 pagesElectricMachines4 MotorDesign DS MPLatisha CarterPas encore d'évaluation
- Miller, T.J.E. - SPEED's Electric MotorsDocument307 pagesMiller, T.J.E. - SPEED's Electric Motorsmiculurs100% (13)
- WP Electric Machine DesignDocument4 pagesWP Electric Machine DesignConstantin DorinelPas encore d'évaluation
- Maxwell v16 L01 IntroductionDocument31 pagesMaxwell v16 L01 IntroductionCasualKillaPas encore d'évaluation
- 01 A Novel Axial-Flux Electric Machine For In-Wheel GearlessDocument5 pages01 A Novel Axial-Flux Electric Machine For In-Wheel GearlessLatisha Carter100% (1)
- Motor Design Suite V12Document60 pagesMotor Design Suite V12Trần Trung HiếuPas encore d'évaluation
- Praesentation SGC2012 CDadapco SHDocument15 pagesPraesentation SGC2012 CDadapco SHLatisha CarterPas encore d'évaluation
- ElectricMachines4 MotorDesign DS MPDocument47 pagesElectricMachines4 MotorDesign DS MPLatisha CarterPas encore d'évaluation
- Praesentation SGC2012 CDadapco MADocument22 pagesPraesentation SGC2012 CDadapco MALatisha CarterPas encore d'évaluation
- Machine Training PM Synchronous Ansoft MaxwellDocument111 pagesMachine Training PM Synchronous Ansoft MaxwellLatisha CarterPas encore d'évaluation
- Arçelik Electric Motor Plant OverviewDocument31 pagesArçelik Electric Motor Plant OverviewLatisha CarterPas encore d'évaluation
- MS ThesisDocument190 pagesMS ThesisLatisha CarterPas encore d'évaluation
- Praesentation SGC2012 CDadapco SHDocument15 pagesPraesentation SGC2012 CDadapco SHLatisha CarterPas encore d'évaluation
- Space Vector Modulation of A 3 Phase BLDC Motor With The Z16FMC MCU 1453184493Document27 pagesSpace Vector Modulation of A 3 Phase BLDC Motor With The Z16FMC MCU 1453184493Latisha CarterPas encore d'évaluation
- Ansys Electric Machines and Power ElectronicsDocument58 pagesAnsys Electric Machines and Power ElectronicsLatisha CarterPas encore d'évaluation
- ElectricMachines4 MotorDesign DS MPDocument47 pagesElectricMachines4 MotorDesign DS MPLatisha CarterPas encore d'évaluation
- 26 Induction Motor DesignDocument21 pages26 Induction Motor DesignLatisha CarterPas encore d'évaluation
- Eee-Vi-Power System Analysis and Stability (10ee61) - Notes PDFDocument119 pagesEee-Vi-Power System Analysis and Stability (10ee61) - Notes PDFLatisha CarterPas encore d'évaluation
- Eee-Vi-Electrical Machine Design (10ee63) - Notes PDFDocument208 pagesEee-Vi-Electrical Machine Design (10ee63) - Notes PDFManjunath84% (19)
- Say AlternatingCurrentMachinesDocument555 pagesSay AlternatingCurrentMachinesFelipe MonteroPas encore d'évaluation
- Reluctance Synchronous Motors HendershotDocument31 pagesReluctance Synchronous Motors HendershotLatisha CarterPas encore d'évaluation
- Eee-Vi-Power System Analysis and Stability (10ee61) - Notes PDFDocument119 pagesEee-Vi-Power System Analysis and Stability (10ee61) - Notes PDFLatisha CarterPas encore d'évaluation
- Optimizing Weight and Torque of Squirrel Cage Induction Motors UsingDocument11 pagesOptimizing Weight and Torque of Squirrel Cage Induction Motors UsingLatisha CarterPas encore d'évaluation
- ENB - Thermodynamic Analyses of An Integrated PEMFC - TEARS-geothermal System ForDocument9 pagesENB - Thermodynamic Analyses of An Integrated PEMFC - TEARS-geothermal System ForLatisha CarterPas encore d'évaluation
- Elect 09Document7 pagesElect 09Latisha CarterPas encore d'évaluation
- Miller, T.J.E. - SPEED's Electric MotorsDocument307 pagesMiller, T.J.E. - SPEED's Electric Motorsmiculurs100% (13)
- RMxprt12使用指南Document481 pagesRMxprt12使用指南Latisha CarterPas encore d'évaluation
- Elect 09Document7 pagesElect 09Latisha CarterPas encore d'évaluation
- 3상 유도전동기 해석 실습Document96 pages3상 유도전동기 해석 실습opticalwavePas encore d'évaluation
- 50 TOP MOST Electromagnetic Induction - Electrical Engineering Multiple Choice Questions and Answers Electrical Engineering Multiple Choice QuestionsDocument7 pages50 TOP MOST Electromagnetic Induction - Electrical Engineering Multiple Choice Questions and Answers Electrical Engineering Multiple Choice QuestionsVikas RazdanPas encore d'évaluation
- Electromagnetic Effects: 300 Turns 30 TurnsDocument23 pagesElectromagnetic Effects: 300 Turns 30 TurnsEdgardo Leysa100% (5)
- Recent Developments of Electrical DrivesDocument458 pagesRecent Developments of Electrical DrivesPeter Müller100% (1)
- Power Inductor Modelling Using Comsol Multi PhysicsDocument10 pagesPower Inductor Modelling Using Comsol Multi PhysicsDinesh Perumalsamy100% (1)
- Nit Project Mould EnbrDocument10 pagesNit Project Mould EnbrdonsiePas encore d'évaluation
- Transformers Noise Questions and Answers - SanfoundryDocument9 pagesTransformers Noise Questions and Answers - Sanfoundryabdalla AljzPas encore d'évaluation
- Electrical Machines Lab Experiment #1 Constructional Feature, Transformation Ratio Determination & Polarity Identification of A 1Document3 pagesElectrical Machines Lab Experiment #1 Constructional Feature, Transformation Ratio Determination & Polarity Identification of A 1Biks Alebachew100% (1)
- Chapter2 TransformersDocument63 pagesChapter2 Transformerssudeshna sonkar100% (1)
- Physics Paper2keynoteDocument18 pagesPhysics Paper2keynoteLeong Sin Yee100% (1)
- An Overview of Rogowski Coil Current Sensing TechnologyDocument13 pagesAn Overview of Rogowski Coil Current Sensing TechnologyKanishka AhirwarPas encore d'évaluation
- Sufi 1111Document39 pagesSufi 1111abdul basitPas encore d'évaluation
- Ak Dimax Hf-10 PDB 042312Document12 pagesAk Dimax Hf-10 PDB 042312human bodyPas encore d'évaluation
- AVVNL - TN-1226 - Spec - 10 KVADocument43 pagesAVVNL - TN-1226 - Spec - 10 KVAAnilPas encore d'évaluation
- Active magnetic bearings - chances and limitations exploredDocument14 pagesActive magnetic bearings - chances and limitations exploredkichupadiyathPas encore d'évaluation
- FEMM Inside PDFDocument52 pagesFEMM Inside PDFhewitt isaacPas encore d'évaluation
- Eca MicroprojectDocument12 pagesEca Microprojecthemantkshirsagar2309Pas encore d'évaluation
- MCQ Eec ExamvedaDocument47 pagesMCQ Eec ExamvedaSakshi Kabade100% (1)
- Gradient-Enhanced Electromagnetic Actuation System With A New Core Shape Design For Microrobot ManipulationDocument11 pagesGradient-Enhanced Electromagnetic Actuation System With A New Core Shape Design For Microrobot ManipulationAlioune Badara DioufPas encore d'évaluation
- Applsci 13 06097Document16 pagesApplsci 13 06097Srikanth SrikantiPas encore d'évaluation
- 2605 Sa 1Document3 pages2605 Sa 1vitalstylePas encore d'évaluation
- Shunt Reactors Shunt Reactor Protection PDFDocument122 pagesShunt Reactors Shunt Reactor Protection PDFanoop_jan139885Pas encore d'évaluation
- Moving Iron InstrumentsDocument13 pagesMoving Iron Instrumentsmjmanish100% (1)
- Electromagnetic Induction (196)Document74 pagesElectromagnetic Induction (196)caiogabrielPas encore d'évaluation
- Characterization and Modeling of Soft Magnetic Materials For Improved Estimation of PWM-Induced Iron LossDocument8 pagesCharacterization and Modeling of Soft Magnetic Materials For Improved Estimation of PWM-Induced Iron LossJohn WickPas encore d'évaluation
- Design Review: 150 Watt Current-Mode Flyback: Power Supply Design SeminarDocument18 pagesDesign Review: 150 Watt Current-Mode Flyback: Power Supply Design SeminarLuis Angel Sanchez AlhazredPas encore d'évaluation
- Armco Iron GasketDocument3 pagesArmco Iron GasketAnonymous UoHUagPas encore d'évaluation
- Core of Transformer and Design of Transformer Core - Electrical4uDocument8 pagesCore of Transformer and Design of Transformer Core - Electrical4uSulekh SharmaPas encore d'évaluation
- Alternating Current Bounce Back 2.0 22 DecDocument132 pagesAlternating Current Bounce Back 2.0 22 Decayushmanjee1303Pas encore d'évaluation
- Physics p3 ExperimentDocument18 pagesPhysics p3 ExperimentJosh, LRT88% (17)
- 140 TOP MOST TRANSFORMERS - Electrical Engineering Multiple Choice Questions and Answers Electrical Engineering Multiple Choice QuestionsDocument18 pages140 TOP MOST TRANSFORMERS - Electrical Engineering Multiple Choice Questions and Answers Electrical Engineering Multiple Choice QuestionsRavi RajPas encore d'évaluation