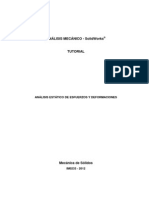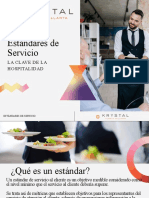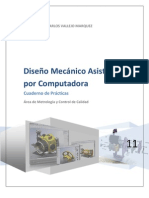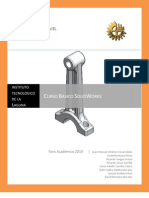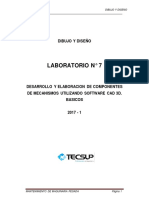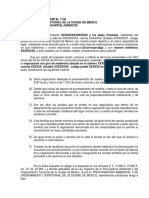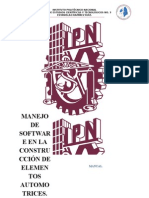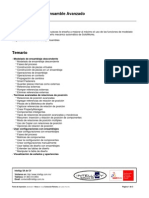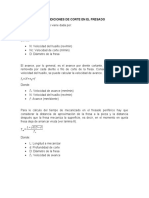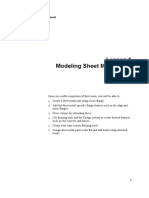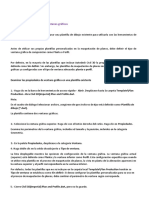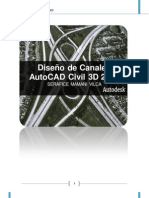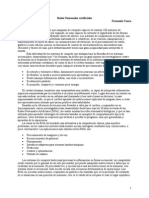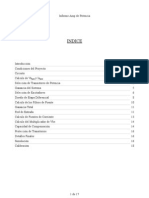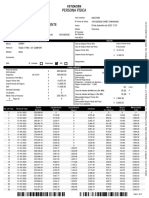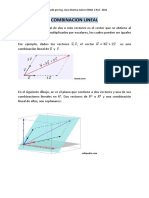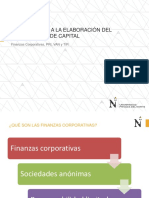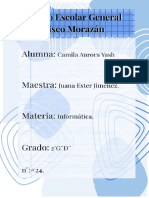Académique Documents
Professionnel Documents
Culture Documents
Planos Avanzados en SolidWorks
Transféré par
fernan2cpTitre original
Copyright
Formats disponibles
Partager ce document
Partager ou intégrer le document
Avez-vous trouvé ce document utile ?
Ce contenu est-il inapproprié ?
Signaler ce documentDroits d'auteur :
Formats disponibles
Planos Avanzados en SolidWorks
Transféré par
fernan2cpDroits d'auteur :
Formats disponibles
Perspectiva general de Tcnicas avanzadas de dibujo
Page 1 of 25
Perspectiva general de Tcnicas avanzadas de
dibujo
La leccin 3 explica conceptos bsicos de dibujos. Este tutorial contiene tres lecciones en las que se
crean cuatro hojas de dibujo. Se recomienda completar las lecciones en el siguiente orden:
Tiempo
Tutorial
Crear vistas de dibujo muestra cmo crear y acotar distintas vistas de dibujo.
Documentacin muestra cmo utilizar las herramientas de anotacin para dibujos.
Vistas de dibujo de ensamblaje muestra cmo crear la vista de un ensamblaje
explosionado y cmo utilizar anotaciones diseadas especficamente para ensamblajes.
Siguiente
para iniciar el tutorial Crear vistas de dibujo.
Crear vistas de dibujo
En esta leccin, aprender a crear las siguientes vistas de dibujo:
Seccin
Proyectada
Seccin parcial
Recortada
file://C:\Documents and Settings\cAlViN\Configuracin local\Temp\~hhD6.htm
01/02/2011
Perspectiva general de Tcnicas avanzadas de dibujo
Page 2 of 25
Tambin aprender a acotar varias vistas de dibujo.
Siguiente
Crear una vista de seccin
Abra un dibujo y cree una vista de seccin desde la vista frontal existente.
1. Haga clic aqu
para abrir FoodProcessor.slddrw (o vaya a
dir_de_instalacin\samples\tutorial\advdrawings\FoodProcessor.slddrw).
La hoja contiene dos vistas de dibujo.
2. Haga clic en Vista de seccin
(barra de herramientas Dibujo).
3. Croquice una lnea horizontal a travs del medio de la vista frontal como se muestra. El cursor
cambia a
. Las lneas de inferencia e indicadores de posicin indican si se est
croquizando a travs del medio de la vista.
Haga clic en No si aparece un mensaje preguntando si desea crear un corte de seccin
parcial.
file://C:\Documents and Settings\cAlViN\Configuracin local\Temp\~hhD6.htm
01/02/2011
Perspectiva general de Tcnicas avanzadas de dibujo
Page 3 of 25
4. Arrastre la vista de seccin por debajo de la vista frontal y haga clic para colocarla.
Al mover el cursor, aparecer una vista preliminar de la posicin de la vista de seccin.
Siguiente
Crear una vista de seccin (continuacin)
La vista de seccin se alinea en la direccin del corte, como indican las flechas de la lnea de
seccin. Las flechas de la lnea de seccin deben apuntar hacia abajo. Para invertir la
direccin de las flechas, haga doble clic en la lnea de seccin.
Si se invierte la direccin de las flechas de la lnea de seccin, la vista de seccin se
marca con un patrn de rayado, lo que indica que la vista est desfasada. Haga clic en
Actualizar vista
o en Reconstruir
5. Haga clic en
(barra de herramientas Dibujo) para actualizar slo la vista de seccin,
(barra de herramientas Estndar) para reconstruir todo el dibujo.
Siguiente
Acotar la vista de seccin
Ahora inserte cotas para la vista de seccin.
1. Haga clic en Cota inteligente
(barra de herramientas Cotas/Relaciones).
file://C:\Documents and Settings\cAlViN\Configuracin local\Temp\~hhD6.htm
01/02/2011
Perspectiva general de Tcnicas avanzadas de dibujo
Page 4 of 25
2. En la vista de seccin, seleccione las dos lneas como se muestra.
3. Haga clic para colocar la cota a la izquierda de la vista.
4. En el PropertyManager:
En Texto de cota, escriba lo siguiente despus de <DIM>:
W.T.
TYP
Haga clic en Alinear a la izquierda
5. Haga clic en la zona de grficos para finalizar el texto.
Siguiente
Acotar la vista de seccin (continuacin)
6. Seleccione el arco del lado derecho como se muestra.
file://C:\Documents and Settings\cAlViN\Configuracin local\Temp\~hhD6.htm
01/02/2011
Perspectiva general de Tcnicas avanzadas de dibujo
Page 5 of 25
7. Haga clic para colocar la cota a la derecha de la vista.
8. En el PropertyManager, escriba lo siguiente antes de R<DIM>:
2X
9. Acote el resto de la vista de seccin tal como se indica.
Aplique el zoom acercar a esta imagen .
10. Haga clic en
Siguiente
Crear una vista de seccin parcial
La vista de seccin parcial expone los detalles internos de un modelo en un dibujo. Una vista de
seccin parcial forma parte de una vista de dibujo existente. Primero cree una vista proyectada y, a
continuacin, la vista de seccin parcial.
1. Haga clic en Vista proyectada
(barra de herramientas Dibujo).
2. Seleccione Vista de dibujo1 en la zona de grficos.
3. Arrastre el cursor hacia arriba y, a continuacin, haga clic para colocar la vista por encima de
Vista de dibujo1 como se muestra.
file://C:\Documents and Settings\cAlViN\Configuracin local\Temp\~hhD6.htm
01/02/2011
Perspectiva general de Tcnicas avanzadas de dibujo
Page 6 of 25
4. Seleccione la vista proyectada y, a continuacin, haga clic en Ampliar seleccin
de herramientas Ver).
5. Haga clic en Lneas ocultas visibles
creacin de la vista de seccin parcial.
(barra
(barra de herramientas Ver) para facilitar la
Siguiente
Crear una vista de seccin parcial (continuacin)
Ahora que cuenta con una vista proyectada, puede crear una vista de seccin parcial.
1. Haga clic en Seccin parcial
(barra de herramientas Dibujo).
2. Croquice una spline aproximadamente como se indica. La spline que croquice designa los
lmites de la vista de seccin parcial.
Cuando croquice una spline, los puntos de la spline se enganchan a la geometra al vuelo.
Para desactivar el enganche al vuelo temporalmente, mantenga presionada la tecla Ctrl
mientras croquiza la spline. Suelte la tecla Ctrl cuando desee conectar el inicio y el final de
la spline.
3. En la zona de grficos, seleccione la arista del taladro como se muestra en Drawing View1
para Referencia de profundidad . La vista de seccin parcial abarcar la profundidad del
taladro seleccionado.
file://C:\Documents and Settings\cAlViN\Configuracin local\Temp\~hhD6.htm
01/02/2011
Perspectiva general de Tcnicas avanzadas de dibujo
4. Haga clic en
Page 7 of 25
Siguiente
Crear una vista de seccin parcial (continuacin)
Edite el rayado de la vista de seccin parcial para facilitar su visibilidad.
1. Seleccione la vista proyectada y, a continuacin, haga clic en Sin lneas ocultas
herramientas Ver).
(barra de
2. Mueva el cursor sobre el rayado en la vista de seccin parcial. Cuando el cursor pasa a ser
, haga clic para abrir el PropertyManager.
3. En el PropertyManager:
a. Desactive Rayado de material.
b. Configure Escala de patrn de rayado
c. Haga clic en
en 4.
4. Repita los pasos 2 y 3 para el rayado opuesto.
file://C:\Documents and Settings\cAlViN\Configuracin local\Temp\~hhD6.htm
01/02/2011
Perspectiva general de Tcnicas avanzadas de dibujo
Page 8 of 25
Siguiente
Crear una vista de recorte
Ahora cree una vista de recorte de la vista frontal para ver el dibujo documentado ms de cerca.
Primero configure algunas opciones de documento para definir las anotaciones que se insertan al
crear la vista.
1. Haga clic en Opciones
(barra de herramientas Estndar).
2. En la pestaa Propiedades de documento, haga clic en Documentacin.
3. En Insercin automtica al crear vista, seleccione Centros de crculos - taladros, Centeros
de crculos - redondeos y Lneas constructivas y despus haga clic en Aceptar.
A continuacin cree otra vista frontal para utilizarla como la vista de recorte.
1. Haga clic en Vista del modelo
(barra de herramientas Dibujo).
2. En el PropertyManager, en Pieza/Ensamblaje para insertar, asegrese de que base plate
est seleccionado y, a continuacin, haga clic en
3. En el PropertyManager Vista del modelo, en Orientacin, haga clic en *Frontal
4. Haga clic en la zona de grficos para colocar la vista junto a la vista frontal existente.
5. Haga clic en
6. Haga clic con el botn derecho del ratn y seleccione Arista tangente, Sin aristas tangentes.
Con las aristas tangentes eliminadas, es ms fcil acotar la vista.
file://C:\Documents and Settings\cAlViN\Configuracin local\Temp\~hhD6.htm
01/02/2011
Perspectiva general de Tcnicas avanzadas de dibujo
Page 9 of 25
Siguiente
Crear una vista de recorte (continuacin)
Ahora croquice un perfil cerrado para definir los lmites de la vista de recorte.
1. Haga clic en Spline
(barra de herramientas Croquis) y croquice la spline
aproximadamente como se muestra.
2. Haga clic en Vista de recorte
(barra de herramientas Dibujo).
Siguiente
Crear una vista de recorte (continuacin)
3. Haga clic en Cota inteligente Cota
vista como se muestra.
(barra de herramientas Cotas/Relaciones) y acote la
file://C:\Documents and Settings\cAlViN\Configuracin local\Temp\~hhD6.htm
01/02/2011
Perspectiva general de Tcnicas avanzadas de dibujo
Page 10 of 25
Aplique el zoom acercar a esta imagen .
Enhorabuena! Ha completado esta leccin.
Siguiente
para iniciar la leccin Documentacin.
Documentacin
En esta leccin, aprender a utilizar las siguientes herramientas de documentacin para anotar un
dibujo:
Acotacin automtica
Smbolo de indicacin de referencia
Smbolo de tolerancia geomtrica
Nota
Elementos de modelo
file://C:\Documents and Settings\cAlViN\Configuracin local\Temp\~hhD6.htm
01/02/2011
Perspectiva general de Tcnicas avanzadas de dibujo
Page 11 of 25
Siguiente
Acotar automticamente el dibujo
En la leccin anterior, se insertaron manualmente cotas en el dibujo. Ahora se van a insertar cotas
automticamente.
1. Si todava no est abierto, haga clic aqu
para abrir el archivo FoodProcessor.slddrw (o
vaya a dir_de_instalacin\samples\tutorial\advdrawings\FoodProcessor.slddrw).
2. Seleccione la pestaa Sheet2 (Hoja2) en la esquina inferior izquierda del dibujo.
La hoja contiene cuatro vistas de dibujo.
3. Haga clic en Cota inteligente
(barra de herramientas Cotas/Relaciones).
4. En el PropertyManager, haga clic en la pestaa Acotacin automtica.
5. Seleccione Entidades seleccionadas para Entidades para acotar, as como la vista de dibujo
frontal en la esquina inferior izquierda de la hoja.
6. Asegrese de que las aristas que aparecen debajo estn seleccionadas para los puntos de origen
horizontal
y
vertical. Para cambiar las aristas, haga clic en el cuadro del punto de
origen horizontal o vertical en el PropertyManager y seleccione la arista apropiada en la vista
del dibujo.
file://C:\Documents and Settings\cAlViN\Configuracin local\Temp\~hhD6.htm
01/02/2011
Perspectiva general de Tcnicas avanzadas de dibujo
Page 12 of 25
7. En el PropertyManager, en:
Cotas horizontales, establezca Colocacin de cotas en Debajo de la vista.
Cotas verticales, establezca Colocacin de cotas en Izquierda de la vista.
8. Haga clic en Aplicar.
Al hacer clic en Aplicar, puede aplicar cotas a varias vistas en sucesin.
Siguiente
Acotar automticamente el dibujo (continuacin)
9. Seleccione la vista de dibujo en la esquina superior izquierda de la hoja.
10. En el PropertyManager, en Cotas verticales, establezca Colocacin de cotas en Derecha de
la vista.
11. En la zona de grficos, seleccione las lneas que se muestran para los puntos horizontal
vertical
de origen para la vista.
12. Haga clic en Aplicar.
13. Seleccione la vista de detalle en la esquina inferior derecha de la hoja.
14. En la zona de grficos, seleccione las lneas que se muestran para los puntos horizontal
vertical
de origen para la vista.
file://C:\Documents and Settings\cAlViN\Configuracin local\Temp\~hhD6.htm
01/02/2011
Perspectiva general de Tcnicas avanzadas de dibujo
15. Haga clic en
Page 13 of 25
Siguiente
Acotar automticamente el dibujo (continuacin)
16. Arrastre las cotas para que estn alineadas como se muestra.
Vista frontal:
Vista superior:
Vista derecha:
file://C:\Documents and Settings\cAlViN\Configuracin local\Temp\~hhD6.htm
01/02/2011
Perspectiva general de Tcnicas avanzadas de dibujo
Page 14 of 25
Siguiente
Insertar un smbolo de indicacin de referencia
Las herramientas de documentacin le permiten anotar sus dibujos segn sus especificaciones.
1. Haga clic en Smbolo de indicacin de referencia
(barra de herramientas Anotaciones).
2. En la zona de grficos, haga clic para colocar la lnea indicativa en la vista de dibujo como se
muestra.
3. Arrastre el cursor hacia la izquierda de la vista de dibujo y haga clic para colocar los
smbolos de indicacin de referencia como se muestra.
file://C:\Documents and Settings\cAlViN\Configuracin local\Temp\~hhD6.htm
01/02/2011
Perspectiva general de Tcnicas avanzadas de dibujo
4. Haga clic en
Page 15 of 25
Siguiente
Insertar un smbolo de tolerancia geomtrica
A continuacin, inserte un smbolo de tolerancia geomtrica que haga referencia al smbolo de
indicacin de referencia.
1. Haga clic en la arista superior, segn se indica. Cuando haya preseleccionado la arista, el
smbolo de tolerancia geomtrica se coloca automticamente.
2. Haga clic en Tolerancia geomtrica
(barra de herramientas Anotaciones).
3. En el cuadro de dilogo:
a. Seleccione
en Smbolo.
file://C:\Documents and Settings\cAlViN\Configuracin local\Temp\~hhD6.htm
01/02/2011
Perspectiva general de Tcnicas avanzadas de dibujo
Page 16 of 25
b. Escriba 0.5 para la Tolerancia 1.
c. Escriba A para Primaria.
d. Haga clic en Aceptar.
4. Mueva el smbolo como se muestra.
Siguiente
Insertar una nota
Puede crear una nota y, a continuacin, guardarla en la Biblioteca de diseo para volver a utilizarla
en otros dibujos.
1. Haga clic en Nota
(barra de herramientas Anotacin).
2. Haga clic en la esquina inferior izquierda de la hoja de dibujo para colocar la nota.
3. Escriba NOTA:.
4. Presione la tecla Intro.
5. Escriba ESQUINAS Y REDONDEOS TENDRN 0.05R A NO SER QUE SE
ESPECIFIQUE LO CONTRARIO.
6. Haga clic en
en el PropertyManager Nota.
file://C:\Documents and Settings\cAlViN\Configuracin local\Temp\~hhD6.htm
01/02/2011
Perspectiva general de Tcnicas avanzadas de dibujo
Page 17 of 25
Siguiente
Guardar una nota en la Biblioteca de diseo
La Biblioteca de diseo proporciona una ubicacin central para elementos reutilizables, como las
notas.
1. Seleccione la pestaa Biblioteca de diseo
en el Panel de tareas, si no est visible. El
Panel de tareas est en el lado derecho de la ventana de SolidWorks.
2. Haga clic en
en la esquina superior derecha para desactivar Visualizacin automtica.
3. Expanda Biblioteca de diseo
y, a continuacin, haga clic en la carpeta anotaciones.
4. En la zona de grficos, haga clic con el botn derecho del ratn en la nota y seleccione
Agregar a la biblioteca.
5. En el PropertyManager, en Guardar en, escriba un valor para Nombre del archivo y, a
continuacin, haga clic en
La nota se guarda en la Biblioteca de diseo, dentro de la carpeta anotaciones. Si se mueve el
cursor por encima de la nota en la Biblioteca de diseo, aparece una vista preliminar.
6. Seleccione la pestaa Sheet3 (Hoja3) en la esquina inferior izquierda del dibujo.
La hoja de dibujo contiene varias vistas de dibujo.
7. Desde la Biblioteca de diseo, arrastre la nota que guard a la esquina inferior izquierda de la
hoja de dibujo.
a. Haga clic para colocar la anotacin.
b. Haga clic con el botn derecho para aceptar la nota cuando el cursor cambie a
file://C:\Documents and Settings\cAlViN\Configuracin local\Temp\~hhD6.htm
01/02/2011
Perspectiva general de Tcnicas avanzadas de dibujo
Page 18 of 25
Siguiente
Insertar elementos del modelo
Si se insertan cotas y anotaciones al crear una pieza, se pueden insertar automticamente estos
elementos del modelo en todas las vistas de dibujo.
1. Haga clic en Elementos del modelo
(barra de herramientas Anotaciones).
2. En el PropertyManager, en:
a. Origen/Destino, seleccione Todo el modelo e Importar elementos a todas las vistas.
b. Cotas, haga clic en:
Marcadas para dibujo
No marcadas para dibujo
Eliminar duplicados
3. Haga clic en
4. Arrastre las cotas para que estn alineadas como se muestra.
Aplique el zoom acercar a esta imagen .
Enhorabuena! Ha completado esta leccin.
Siguiente
para iniciar la leccin Vistas de dibujo de ensamblaje.
Vistas de dibujo de ensamblaje
En esta leccin, utilizar las siguientes herramientas para crear un dibujo de ensamblaje:
Vista explosionada
file://C:\Documents and Settings\cAlViN\Configuracin local\Temp\~hhD6.htm
01/02/2011
Perspectiva general de Tcnicas avanzadas de dibujo
Page 19 of 25
Vista de detalle
Lista de materiales
Globos automticos
Siguiente
Crear una vista explosionada
Se puede crear una vista explosionada en un dibujo utilizando la configuracin explosionada de un
ensamblaje.
1. Si todava no est abierto, haga clic aqu
para abrir el archivo FoodProcessor.slddrw (o
vaya a dir_de_instalacin\samples\tutorial\advdrawings\FoodProcessor.slddrw).
2. Seleccione la pestaa Sheet4 (Hoja4) en la esquina inferior izquierda del dibujo.
La hoja de dibujo est vaca.
3. Haga clic en Vista del modelo
(barra de herramientas Dibujo).
4. En el PropertyManager, haga clic en Examinar y, a continuacin, abra
dir_de_instalacin\samples\tutorial\advdrawings\motor casing.sldasm.
5. En el PropertyManager, en:
a. En Orientacin, haga clic en *Isomtrica
b. Escala, seleccione Utilizar escala personalizada, seleccione Definida por el usuario y
configure la escala en 1:4.
6. Arrastre la vista para colocarla en el dibujo y haga clic en
file://C:\Documents and Settings\cAlViN\Configuracin local\Temp\~hhD6.htm
01/02/2011
Perspectiva general de Tcnicas avanzadas de dibujo
Page 20 of 25
Siguiente
Crear una vista de detalle
Cree una vista de detalle para visualizar una parte de la vista explosionada a una escala mayor.
1. Haga clic en Vista de detalle
(barra de herramientas Dibujo).
2. Croquice un crculo sobre la chapa base y los cierres aproximadamente como se muestra.
3. En el PropertyManager, en Escala, seleccione Utilizar escala de hoja.
4. Haga clic para situar la vista de detalle como se muestra.
file://C:\Documents and Settings\cAlViN\Configuracin local\Temp\~hhD6.htm
01/02/2011
Perspectiva general de Tcnicas avanzadas de dibujo
5. Haga clic en
Page 21 of 25
La vista de detalle facilita la visualizacin de los cierres.
Siguiente
Insertar una lista de materiales
Ahora inserte una lista de materiales (LDM) para identificar y etiquetar cada pieza en el ensamblaje.
1. Seleccione la vista de dibujo explosionada.
2. Haga clic en Lista de materiales
(barra de herramientas Tablas).
3. En el PropertyManager:
a. En Plantilla de tabla, haga clic en Abra la plantilla de tabla para Lista de materiales
.
b. Abra
directorio_de_instalacin\samples\tutorial\advdrawings\BomTemplate.sldbomtbt.
Esta plantilla se ha creado con columnas basadas en el modelo.
c. En Tipo de LDM, seleccione Slo piezas.
d. Haga clic en
4. Haga clic para colocar la LDM en la esquina inferior izquierda de la hoja de dibujo.
5. En el PropertyManager Lista de materiales, en Posicin de tabla, haga clic en Inferior
izquierda
y, a continuacin, haga clic en
file://C:\Documents and Settings\cAlViN\Configuracin local\Temp\~hhD6.htm
01/02/2011
Perspectiva general de Tcnicas avanzadas de dibujo
Page 22 of 25
6. Aplique el zoom para acercarse con el fin de ajustar la LDM en la esquina.
Siguiente
Personalizar una lista de materiales
La lista de materiales tiene dos columnas vacas, PRICE (Precio) y COST (Coste). Utilice
propiedades personalizadas y ecuaciones para llenar las columnas.
1. Seleccione la columna PRICE moviendo el cursor justo encima de la columna y haciendo
doble clic cuando cambie a
.
2. En el cuadro de dilogo:
a. Seleccione Propiedad personalizada en Tipo de columna.
b. Seleccione Price en Nombre de propiedad.
El precio para cada componente se ha guardado en las piezas. La columna se llena con
el precio de cada componente.
c. Haga clic fuera del cuadro de dilogo para cerrarlo.
3. Seleccione la columna COST.
4. En la barra de herramientas emergente, haga clic en Ecuacin
5. En el cuadro de dilogo:
a. En Precisin, seleccione .12.
Aparece {2}. Site el cursor despus de {2}.
b. En Columnas, seleccione CANT.
c. Escriba * (para la multiplicacin).
file://C:\Documents and Settings\cAlViN\Configuracin local\Temp\~hhD6.htm
01/02/2011
Perspectiva general de Tcnicas avanzadas de dibujo
Page 23 of 25
d. En Propiedades personalizadas, seleccione Precio.
e. Haga clic en
La ecuacin aparece como {2}'CANT.'*`Precio`. La ecuacin calcula la cantidad de cada
componente multiplicada por el precio por unidad, para dar el coste total del componente.
Siguiente
Insertar globos
Despus de insertar una LDM, utilice globos para ayudarle a identificar elementos individuales en la
LDM. Los globos se pueden insertar manual o automticamente. En este tutorial se insertan
automticamente.
1. Mantenga presionada la tecla Ctrl y seleccione primero la vista de detalle y, a continuacin, la
explosionada.
2. Haga clic en Globo automtico
(barra de herramientas Anotaciones).
3. En el PropertyManager, en Diseo de globos, desactive Omitir instancias mltiples. De esta
forma, los globos aparecen en ambas vistas de dibujo.
4. Haga clic en
Los nmeros de elemento en los globos corresponden a los de la LDM. Mueva las vistas y los
globos para organizarlos como desee.
file://C:\Documents and Settings\cAlViN\Configuracin local\Temp\~hhD6.htm
01/02/2011
Perspectiva general de Tcnicas avanzadas de dibujo
Page 24 of 25
Siguiente
Ver estructura de ensamblajes y globos
1.
Seleccione la lista de materiales (LDM) y, a su izquierda, haga clic en la pestaa
globos.
para ver la estructura de ensamblaje y los
Se muestra un globo para componente de la LDM que al menos tenga un globo. Los
nmeros en el interior de los globos indican el nmero de globos que hay por componente.
file://C:\Documents and Settings\cAlViN\Configuracin local\Temp\~hhD6.htm
01/02/2011
Perspectiva general de Tcnicas avanzadas de dibujo
Page 25 of 25
Enhorabuena! Ha completado esta leccin.
Volver a la Perspectiva general de Tcnicas avanzadas de dibujo.
file://C:\Documents and Settings\cAlViN\Configuracin local\Temp\~hhD6.htm
01/02/2011
Vous aimerez peut-être aussi
- SolidWorks para Dibujo Y Diseño MecánicoDocument247 pagesSolidWorks para Dibujo Y Diseño MecánicoMario H. Salazar88% (16)
- Análisis Mecánico - SolidWorksDocument30 pagesAnálisis Mecánico - SolidWorksJosé A. Ramírez100% (2)
- Módulo de cinemática DMU de Catia V5D'EverandMódulo de cinemática DMU de Catia V5Évaluation : 5 sur 5 étoiles5/5 (1)
- Manual de Ejercicios SolidworksDocument326 pagesManual de Ejercicios Solidworksvizk131180100% (2)
- Manual SolidWorks Intermedio 2016 PDFDocument162 pagesManual SolidWorks Intermedio 2016 PDFFreddy Montalvo100% (1)
- Manual de Solidworks Intermedio J. SosaDocument68 pagesManual de Solidworks Intermedio J. SosaIngGaray100% (5)
- Diseño Industrial Mecánico Con CATIA V5-6 R2015Document11 pagesDiseño Industrial Mecánico Con CATIA V5-6 R2015Eduardo Perez0% (1)
- SW Plastics TutorialsDocument215 pagesSW Plastics TutorialsĐức Lê ViệtPas encore d'évaluation
- Manual de Curso SOLIDWORKS 2019Document83 pagesManual de Curso SOLIDWORKS 2019Diego Elesban Rosales Salgado100% (2)
- Manual SolidWorks II 2015Document160 pagesManual SolidWorks II 2015Julio ChavarriPas encore d'évaluation
- Diseño de Maquinas Con SolidWorksDocument15 pagesDiseño de Maquinas Con SolidWorksMOXAMARISAPas encore d'évaluation
- Estándares de ServicioDocument6 pagesEstándares de ServicioViridiana Méndez GonzálezPas encore d'évaluation
- Manual de Practicas Solidworks SimulationDocument62 pagesManual de Practicas Solidworks SimulationIgnacio Javier Vazquez Cuevas100% (4)
- Cuaderno de Practicas DMAC Solid WorksDocument34 pagesCuaderno de Practicas DMAC Solid WorksVictor CulverPas encore d'évaluation
- Taller Solid Works BasicoDocument36 pagesTaller Solid Works BasicoJuan Manuel Jiménez Covarrubias100% (2)
- Curso Solidworks CERTIFICACIONDocument15 pagesCurso Solidworks CERTIFICACIONGir DeckPas encore d'évaluation
- Conceptos Básicos de Solidworks - R1Document217 pagesConceptos Básicos de Solidworks - R1Jose FalkonierPas encore d'évaluation
- Guia de Laboratorio 7 PDFDocument16 pagesGuia de Laboratorio 7 PDFHevert Vargas VargasPas encore d'évaluation
- SW Simulation PDFDocument6 pagesSW Simulation PDFJesús Ernesto Flores RamírezPas encore d'évaluation
- Ratificación Denuncia AmbientalDocument2 pagesRatificación Denuncia Ambientalvalerianosecundino100% (1)
- Solid Works Chapa Metalica y Piezas Soldadas000Document7 pagesSolid Works Chapa Metalica y Piezas Soldadas000aecnoPas encore d'évaluation
- Análisis y diseño de piezas de máquinas con CATIA V5D'EverandAnálisis y diseño de piezas de máquinas con CATIA V5Pas encore d'évaluation
- Parcial Practico de Costo IDocument25 pagesParcial Practico de Costo IdianaPas encore d'évaluation
- Manual de SOLIDWORKSDocument468 pagesManual de SOLIDWORKSAnthony Ruiz80% (5)
- Hidrologia Rio ChontaDocument121 pagesHidrologia Rio Chontacarlosahq8570Pas encore d'évaluation
- Modelado de Piezas en SolidworksDocument380 pagesModelado de Piezas en SolidworksMauricioPas encore d'évaluation
- Altium Curso (El Mejor Q Vi)Document111 pagesAltium Curso (El Mejor Q Vi)JimPoolML0% (1)
- Técnicas Avanzadas de Modelado de Ensamblajes PDFDocument264 pagesTécnicas Avanzadas de Modelado de Ensamblajes PDFJhonatanRengifoBecerraPas encore d'évaluation
- Ejercicio 5 CONECTORES DE SOLDADURA PDFDocument11 pagesEjercicio 5 CONECTORES DE SOLDADURA PDFLuisGarabitoPas encore d'évaluation
- Analisis de MecanismoDocument109 pagesAnalisis de MecanismoDeus 01Pas encore d'évaluation
- SolidWorks Simulation Instructor Guide ESPDocument64 pagesSolidWorks Simulation Instructor Guide ESPFrancisco SandovalPas encore d'évaluation
- SW Simulation StandarDocument128 pagesSW Simulation StandarMilo LatinoPas encore d'évaluation
- Practica 2Document20 pagesPractica 2Nayeli DiazPas encore d'évaluation
- Operacion Recubrir - SolidWorks PDFDocument10 pagesOperacion Recubrir - SolidWorks PDFVega R JosePas encore d'évaluation
- CR16 CSWSA-FEA (GuiaAlumno) PDFDocument13 pagesCR16 CSWSA-FEA (GuiaAlumno) PDFLuisGarabitoPas encore d'évaluation
- Curso Solidworks Ensamble AvanzadoDocument3 pagesCurso Solidworks Ensamble AvanzadoMiyer Gonzalo Montenegro LizarazoPas encore d'évaluation
- Diseñar Engranes en SolidWorksDocument37 pagesDiseñar Engranes en SolidWorksJuan Vargas Ferrer100% (2)
- Truco SolidWorksDocument4 pagesTruco SolidWorksGuillermo HerreraPas encore d'évaluation
- CSWA Guia EcuadorDocument6 pagesCSWA Guia EcuadorWilliam MontalvoPas encore d'évaluation
- Condiciones de Corte en El FresadoDocument3 pagesCondiciones de Corte en El Fresadoluis mujicaPas encore d'évaluation
- 8 JMI DraftingDocument107 pages8 JMI Draftingmyr30Pas encore d'évaluation
- Mill Solidworks Manual TraducciónDocument16 pagesMill Solidworks Manual TraducciónAlfredo ParamoPas encore d'évaluation
- Curso Solidworks AvanzadoDocument113 pagesCurso Solidworks AvanzadoKarina RoquelPas encore d'évaluation
- Solidworks SimulationDocument48 pagesSolidworks SimulationJames Benavides67% (3)
- Reductor de VelocidadDocument2 pagesReductor de VelocidadFrydman Vasquez CastroPas encore d'évaluation
- Solidworks Sheet MetalDocument114 pagesSolidworks Sheet MetalAhmed GnennaPas encore d'évaluation
- Preguntas Solidworks BasicsDocument10 pagesPreguntas Solidworks BasicsasasdPas encore d'évaluation
- Práctica 5 - Vistas Auxiliar y CorteDocument16 pagesPráctica 5 - Vistas Auxiliar y CorteMIALACAPas encore d'évaluation
- Dibujo en PlanoDocument5 pagesDibujo en PlanoErasmo Israel Garcia OchoaPas encore d'évaluation
- Practica 6Document9 pagesPractica 6ale.cd.4523Pas encore d'évaluation
- Producto Academico 6 TotalDocument9 pagesProducto Academico 6 TotalCesar EchevarriaPas encore d'évaluation
- Práctica 4 - Vistas y AcotadoDocument12 pagesPráctica 4 - Vistas y AcotadoMIALACAPas encore d'évaluation
- Espacio de Trabajo 3DDocument21 pagesEspacio de Trabajo 3DNoelia PortilloPas encore d'évaluation
- Trabajo Final ?Document12 pagesTrabajo Final ?Jesús MarceloPas encore d'évaluation
- Civil 3d 2008-DISEÑO DE CANALES DE AGUA DE LLUVIADocument65 pagesCivil 3d 2008-DISEÑO DE CANALES DE AGUA DE LLUVIAJesus Lopez67% (3)
- Pieza 1 Lecc 1Document18 pagesPieza 1 Lecc 1Jaime HernándezPas encore d'évaluation
- Planos en InventorDocument33 pagesPlanos en InventorPinto Nuñez LuisPas encore d'évaluation
- Planos en InventorDocument33 pagesPlanos en InventorJhon Deybi Barrera DelgadoPas encore d'évaluation
- Manual de EnsambleDocument46 pagesManual de EnsambleErick Angel MPPas encore d'évaluation
- Tecnicas Avanzadas de Dibujo2Document10 pagesTecnicas Avanzadas de Dibujo2Ayaleth adilene Rodríguez ortizPas encore d'évaluation
- 3 Cortes y SeccionesDocument54 pages3 Cortes y SeccionesblackriperPas encore d'évaluation
- Diseño Nivel IDocument60 pagesDiseño Nivel Isamuel mullisaca titiPas encore d'évaluation
- Tema Dibujo (SolidWorks)Document14 pagesTema Dibujo (SolidWorks)gapc21Pas encore d'évaluation
- Producto Academico 06 CIVIL3DDocument7 pagesProducto Academico 06 CIVIL3Dadrian guerreroPas encore d'évaluation
- 04 SuperficiesDocument32 pages04 Superficiesjuan pabloPas encore d'évaluation
- Tema5 DiagonalizcionDocument15 pagesTema5 DiagonalizcionKarina Cristina ParentePas encore d'évaluation
- Redes Neuronales ArtificialesDocument34 pagesRedes Neuronales Artificialesfernan2cpPas encore d'évaluation
- Imforme AnonimoDocument17 pagesImforme Anonimofernan2cpPas encore d'évaluation
- Industria 4.0 en El PERÚDocument3 pagesIndustria 4.0 en El PERÚJairAntinoriGuadalupe100% (2)
- Enunciado Examen PL 2009 2Document2 pagesEnunciado Examen PL 2009 2hvillafuertebPas encore d'évaluation
- Manual de Derechos y ObligacionesDocument4 pagesManual de Derechos y ObligacionesANA DAWLETH I�IGUEZ MALPICAPas encore d'évaluation
- Amortizacion - 2022-12-03T170825.442Document2 pagesAmortizacion - 2022-12-03T170825.442Sergio GomezPas encore d'évaluation
- 6611 Personalización AypDocument27 pages6611 Personalización AypdarwindolllerPas encore d'évaluation
- MAGNESITADocument7 pagesMAGNESITABIENVENIDO CUBERO RIVEROPas encore d'évaluation
- Procedimientos de TrabajosDocument24 pagesProcedimientos de TrabajosAnonymous GWr0HMPas encore d'évaluation
- Decreto 1609 Sustancias Peligrosas 2012Document100 pagesDecreto 1609 Sustancias Peligrosas 2012cesarbravo415100% (1)
- Diseño Construcción y Mantenimiento de Gasoductos y Oleoductos4Document1 pageDiseño Construcción y Mantenimiento de Gasoductos y Oleoductos4Anonymous 7PI9vu1rPas encore d'évaluation
- Respuestas Examen 3Document2 pagesRespuestas Examen 3Tomas SalazarPas encore d'évaluation
- Energia SolarDocument8 pagesEnergia SolarLuis R. Galarza AscuiPas encore d'évaluation
- Alto VoltajeDocument6 pagesAlto Voltajejagonzalezf11Pas encore d'évaluation
- 3-Combinacion LinealDocument5 pages3-Combinacion LinealNayeli Abigail PerdomoPas encore d'évaluation
- Lectura de Planos y Metrados en Edific.Document69 pagesLectura de Planos y Metrados en Edific.Orlando Haro SalazarPas encore d'évaluation
- Planes y Respuesta A Emergencia SIASPA EN MATERIA DE SEGURIDAD INDUSTRIALDocument8 pagesPlanes y Respuesta A Emergencia SIASPA EN MATERIA DE SEGURIDAD INDUSTRIALItzamná KauilPas encore d'évaluation
- Diagrama de Mollier o Diagrama PHDocument4 pagesDiagrama de Mollier o Diagrama PHanthonyPas encore d'évaluation
- Introducción A La Elaboración Del Presupuesto de CapitalDocument26 pagesIntroducción A La Elaboración Del Presupuesto de CapitalRayza AcuñaPas encore d'évaluation
- MBA 104 - Caso Burn To GiveDocument9 pagesMBA 104 - Caso Burn To GiveRodrigo NavarroPas encore d'évaluation
- Programación Anual 3° Primaria 2016Document6 pagesProgramación Anual 3° Primaria 2016Mely Mahi Tolentino CamarenaPas encore d'évaluation
- Cuaderno VirtualDocument10 pagesCuaderno Virtualcamila yashPas encore d'évaluation
- Centro de Cómputo Académico FCA UAQDocument11 pagesCentro de Cómputo Académico FCA UAQagendapasculiacanPas encore d'évaluation
- Cotización 534-dDocument2 pagesCotización 534-djose2chemo2orihuelaPas encore d'évaluation
- Protocolo y Seguridad en Un Evento de Turísmo NáuticoDocument16 pagesProtocolo y Seguridad en Un Evento de Turísmo NáuticoOlga SanchezPas encore d'évaluation
- Ulrich Cap CincoDocument2 pagesUlrich Cap CincoMaria Daniela GómezPas encore d'évaluation
- 02-04-0105-43 ALE Normal 1 4537287 EPEREZJ 20-02-2024061204 PDFDocument17 pages02-04-0105-43 ALE Normal 1 4537287 EPEREZJ 20-02-2024061204 PDFRené VargasPas encore d'évaluation
- Catalogo Alimentaria v2021 HDDocument40 pagesCatalogo Alimentaria v2021 HDTBivest LanPas encore d'évaluation