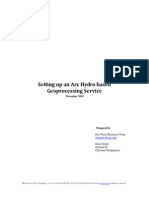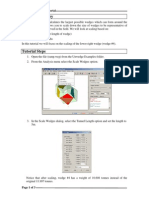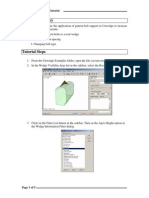Académique Documents
Professionnel Documents
Culture Documents
Unwedge Getting Started
Transféré par
Welshin Kevin IICopyright
Formats disponibles
Partager ce document
Partager ou intégrer le document
Avez-vous trouvé ce document utile ?
Ce contenu est-il inapproprié ?
Signaler ce documentDroits d'auteur :
Formats disponibles
Unwedge Getting Started
Transféré par
Welshin Kevin IIDroits d'auteur :
Formats disponibles
Getting Started Tutorial
Tutorial Summary
In this tutorial, we will cover the basic steps for a typical Unwedge analysis:
1. Specifying Project Settings
2. Defining the Cross-Section of an Opening
3. Entering Input Data
Tunnel Axis
Joint Orientations
Joint Properties
4. Viewing Formed Wedges
3D wedge view
Tutorial Steps
1. Click on the Project Setting button
Select the Metric unit system, tonnes/m2.
2. Import an opening cross-section by clicking on the Import DXF button
(Notice that you can also draw your excavation cross-section using the Add
Opening option
.)
3. From the Unwedge Examples folder, import the file (cavern.dxf).
Page 1 of 4
Getting Started Tutorial
4. Now, click on the Input Data button
Tunnel Axis orientation
Joint Orientations
Joint Properties
to enter the following parameters:
5. Enter a trend of 15 degrees and a plunge of 0 degrees for the tunnel axis.
6. Switch to the Joint Orientations tab to enter the dip and dip direction of the joints.
You can enter the Dip/Dip Direction values by typing the values directly into the
appropriate cells, or by importing a DIPS file. Enter the following parameters
65/30, 60/200 and 80/275 for Joints 1, 2 and 3, respectively.
Page 2 of 4
Getting Started Tutorial
7. Select the Joint Properties tab to enter properties for the discontinuities. Assign
the following Mohr-Coulomb strength properties to the joints: Phi=30 degrees
and C=0 tonnes/m2.
8. Click on the Joint Orientations tab and you will notice that all the joints are
assigned the joint property type you just defined Joint Properties 1.
Page 3 of 4
Getting Started Tutorial
9. To view the formed wedges (Perimeter and End wedges), click the 3D wedge
view icon .
10. By default, the 3D wedge view will show only perimeter wedges. From the
Wedge Visibility drop-list in the sidebar, select the All Wedges option.
11. Note that analysis results (Factor of Safety, Wedge Weight etc.) for the wedges
are displayed in the Wedge Information panel in the sidebar. The display of
information can be customized with the Filter List option.
12. As an additional step you can view only a particular wedge of interest. For
example, from the Wedge Visibility drop-list select the option Roof Wedge.
This allows you to view only the roof wedge (wedge #7).
This concludes our Getting Started Tutorial
Page 4 of 4
Vous aimerez peut-être aussi
- Shoe Dog: A Memoir by the Creator of NikeD'EverandShoe Dog: A Memoir by the Creator of NikeÉvaluation : 4.5 sur 5 étoiles4.5/5 (537)
- Grit: The Power of Passion and PerseveranceD'EverandGrit: The Power of Passion and PerseveranceÉvaluation : 4 sur 5 étoiles4/5 (587)
- AHOV1 Arc Hydro Tools - OverviewDocument32 pagesAHOV1 Arc Hydro Tools - OverviewAlicia GordonPas encore d'évaluation
- ArcmapDocument28 pagesArcmapteguhprPas encore d'évaluation
- A New Approach To Archaeological Dating Using Geomagnetic Field ModellingDocument1 pageA New Approach To Archaeological Dating Using Geomagnetic Field ModellingWelshin Kevin IIPas encore d'évaluation
- Setting Up An Arc Hydro Based Geoprocessing Service - 102Document37 pagesSetting Up An Arc Hydro Based Geoprocessing Service - 102Welshin Kevin IIPas encore d'évaluation
- Williams SP 2007JG000440Document8 pagesWilliams SP 2007JG000440Welshin Kevin IIPas encore d'évaluation
- 11270938dolinsky Et Al - CGG 39 3Document18 pages11270938dolinsky Et Al - CGG 39 3Welshin Kevin IIPas encore d'évaluation
- Geology Data ModelDocument2 pagesGeology Data ModelJean D. MARIN PADILLLAPas encore d'évaluation
- Geochem Quality ControlDocument10 pagesGeochem Quality ControlWelshin Kevin IIPas encore d'évaluation
- SPDocument30 pagesSPWindu Nur MohamadPas encore d'évaluation
- Unwedge ScalingDocument3 pagesUnwedge ScalingMiguel MadariagaPas encore d'évaluation
- AutoCAD 2013Document264 pagesAutoCAD 2013panosscribd100% (1)
- Unwedge Combination AnalyzerDocument3 pagesUnwedge Combination AnalyzerWelshin Kevin IIPas encore d'évaluation
- Unwedge Pattern Bolts PDFDocument5 pagesUnwedge Pattern Bolts PDFMiguel MadariagaPas encore d'évaluation
- Tutorial Summary: Field Stress Can Never Lower The Safety Factor of A Wedge, in The Unwedge ImplementationDocument4 pagesTutorial Summary: Field Stress Can Never Lower The Safety Factor of A Wedge, in The Unwedge ImplementationWelshin Kevin IIPas encore d'évaluation
- Hidden Figures: The American Dream and the Untold Story of the Black Women Mathematicians Who Helped Win the Space RaceD'EverandHidden Figures: The American Dream and the Untold Story of the Black Women Mathematicians Who Helped Win the Space RaceÉvaluation : 4 sur 5 étoiles4/5 (894)
- The Yellow House: A Memoir (2019 National Book Award Winner)D'EverandThe Yellow House: A Memoir (2019 National Book Award Winner)Évaluation : 4 sur 5 étoiles4/5 (98)
- The Little Book of Hygge: Danish Secrets to Happy LivingD'EverandThe Little Book of Hygge: Danish Secrets to Happy LivingÉvaluation : 3.5 sur 5 étoiles3.5/5 (399)
- On Fire: The (Burning) Case for a Green New DealD'EverandOn Fire: The (Burning) Case for a Green New DealÉvaluation : 4 sur 5 étoiles4/5 (73)
- The Subtle Art of Not Giving a F*ck: A Counterintuitive Approach to Living a Good LifeD'EverandThe Subtle Art of Not Giving a F*ck: A Counterintuitive Approach to Living a Good LifeÉvaluation : 4 sur 5 étoiles4/5 (5794)
- Never Split the Difference: Negotiating As If Your Life Depended On ItD'EverandNever Split the Difference: Negotiating As If Your Life Depended On ItÉvaluation : 4.5 sur 5 étoiles4.5/5 (838)
- Elon Musk: Tesla, SpaceX, and the Quest for a Fantastic FutureD'EverandElon Musk: Tesla, SpaceX, and the Quest for a Fantastic FutureÉvaluation : 4.5 sur 5 étoiles4.5/5 (474)
- A Heartbreaking Work Of Staggering Genius: A Memoir Based on a True StoryD'EverandA Heartbreaking Work Of Staggering Genius: A Memoir Based on a True StoryÉvaluation : 3.5 sur 5 étoiles3.5/5 (231)
- The Emperor of All Maladies: A Biography of CancerD'EverandThe Emperor of All Maladies: A Biography of CancerÉvaluation : 4.5 sur 5 étoiles4.5/5 (271)
- The Gifts of Imperfection: Let Go of Who You Think You're Supposed to Be and Embrace Who You AreD'EverandThe Gifts of Imperfection: Let Go of Who You Think You're Supposed to Be and Embrace Who You AreÉvaluation : 4 sur 5 étoiles4/5 (1090)
- The World Is Flat 3.0: A Brief History of the Twenty-first CenturyD'EverandThe World Is Flat 3.0: A Brief History of the Twenty-first CenturyÉvaluation : 3.5 sur 5 étoiles3.5/5 (2219)
- Team of Rivals: The Political Genius of Abraham LincolnD'EverandTeam of Rivals: The Political Genius of Abraham LincolnÉvaluation : 4.5 sur 5 étoiles4.5/5 (234)
- The Hard Thing About Hard Things: Building a Business When There Are No Easy AnswersD'EverandThe Hard Thing About Hard Things: Building a Business When There Are No Easy AnswersÉvaluation : 4.5 sur 5 étoiles4.5/5 (344)
- Devil in the Grove: Thurgood Marshall, the Groveland Boys, and the Dawn of a New AmericaD'EverandDevil in the Grove: Thurgood Marshall, the Groveland Boys, and the Dawn of a New AmericaÉvaluation : 4.5 sur 5 étoiles4.5/5 (265)
- The Unwinding: An Inner History of the New AmericaD'EverandThe Unwinding: An Inner History of the New AmericaÉvaluation : 4 sur 5 étoiles4/5 (45)
- The Sympathizer: A Novel (Pulitzer Prize for Fiction)D'EverandThe Sympathizer: A Novel (Pulitzer Prize for Fiction)Évaluation : 4.5 sur 5 étoiles4.5/5 (119)
- Her Body and Other Parties: StoriesD'EverandHer Body and Other Parties: StoriesÉvaluation : 4 sur 5 étoiles4/5 (821)