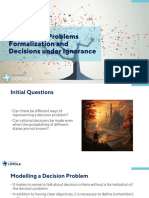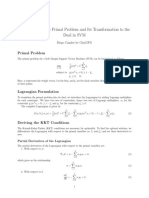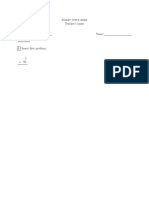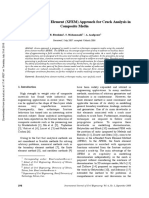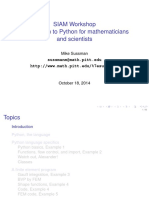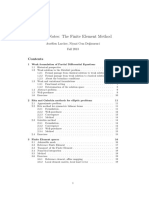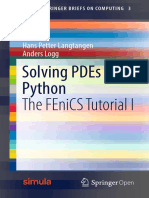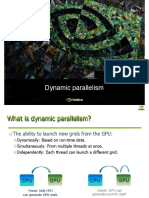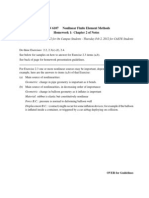Académique Documents
Professionnel Documents
Culture Documents
GiD 12 Advanced Courses
Transféré par
Diego Canales Aguilera0 évaluation0% ont trouvé ce document utile (0 vote)
17 vues116 pagesGiD advanced course for pre and post processing in computational mechanics.
Copyright
© © All Rights Reserved
Formats disponibles
PDF, TXT ou lisez en ligne sur Scribd
Partager ce document
Partager ou intégrer le document
Avez-vous trouvé ce document utile ?
Ce contenu est-il inapproprié ?
Signaler ce documentGiD advanced course for pre and post processing in computational mechanics.
Droits d'auteur :
© All Rights Reserved
Formats disponibles
Téléchargez comme PDF, TXT ou lisez en ligne sur Scribd
0 évaluation0% ont trouvé ce document utile (0 vote)
17 vues116 pagesGiD 12 Advanced Courses
Transféré par
Diego Canales AguileraGiD advanced course for pre and post processing in computational mechanics.
Droits d'auteur :
© All Rights Reserved
Formats disponibles
Téléchargez comme PDF, TXT ou lisez en ligne sur Scribd
Vous êtes sur la page 1sur 116
GiD
The universal, adaptative and user
friendly pre and post processing
system for computer analysis
in science and engineering
GiD advanced course 2014
1 Introduct
This courses are prepared to be followed using the version 12.0 of GiD.
They are divided in GiD basic courses and GiD advanced courses. We strongly recommend to make
the GID basic courses before the advanced ones.
1.1 Installing GiD
To install GiD go to the GiD Convention USB unit, from now on we will assume it is ‘D:’, if you have
auto-run function active, the file index.htm! will be opened automatically, if not, please double click
on 'D:\index.htm!’
Choose from the installer link Windows 32 or Linux 32.
Click on the option corresponding to your OS (Windows or Linu), and then follow the instructions of
GiD installer to install GiD into your computer.
Even if your OS is x64 bits, we will use for this course the x32 bits version of GiD, because some
calculation module we will use later on is only available for x32 bits (dynamic libraries loaded in GiD
must be compiled for the same platform of GiD)
Note: A x64 bits OS can run applications of x64 and x32 bits.
(On web page www.gidhame.com you can find two types of GiD versions:
* Official versions of GiD are stable versions of the program. They don't include the newest
capabilities but they have passed all the validation tests.
* Developer versions of GiD are more modern versions of the program that have new
capabilities. They have not passed the validation tests that a official version does. So, use them
with care. Only download and install one of these versions if you know of a new capability very
important for your needs or if you want to try the new improvements in the program.
1.2 Registering GiD
GiD can work with no license (unregistered), but in this way user can only manage a models with a
few number of nodes (about 1000)
In case you want to try using a mesh with a higher number of nodes, a free password for one month
can be downloaded from the web site (or a permanent one buying a licence)
* Password for GiD: http://www. gidhome.com/purchase/password
* Password for Compass problemtypes: http: //www.compassis.com/compass/en/Passwords
NOTE: The USB memory sticks of the course are already registed with a one year password of GiD 12
(USB passwords is valid for both Windows and Linux platforms)
1.3 Installing Problemtypes
Following Gi terminology, a ‘problem type’ is a calculation module able to perform a simulation and
which customizes GiD so as the user can apply to the model the material properties, boundary
conditions and ather information needed for the simulation process.
After the GiD installation process, it is needed to add the required ‘problem types’, to do is usually is
only needed to copy the problemtype folder inside the \prablemtypes gid folder.
Installing Problem types 2
It is possible to manually copy these problemtypes (e.g. from the USB GiD\problemtypes folder to our
current GiD) or dowload them from Internet
* If you don't have internet connection, you can simply copy the files fram other location.
* If you have internet connection, start GiD and go to menu: Data->Problem type->Internet
retrieve. A window with the available problem type modules will appear, splitted in the different
operating systems and platforms.
‘There is a mark on the currently installed problemtypes,
To get some new ones, select them and click "Retrieve Problem type" to install them.
(Once the problemtype has been downloaded, close the window and you can check it is present in the
list of problem types installed in the Data-> Problem types menu.
NOTE: The basic course requires for the ‘Run a CFD simulation’ chapter to install the CompassFEM
(Tdyn) problemtype, that is copied inside the GiD\problemtypes folder of the memory stick (only the
Windows x32 version). The example uses a coarse mesh that doesn’t require any CompassFEM
password.
1.4 Material location
‘The PDF documents and most of the models of the basic and advanced courses can be found in the
GiD USB memory stick.
The same PDF documents and all models used in both courses can also be found at
‘ftp://www.gidhome,com/pub/GiD_Convention/2014, inside the corresponding folders.
Table of Contents
Chapters
1 Geometry importation and CAD cleaning operations
1.1 Description
1.2 Import of the model
1.2.1 GID exchange preferences
1.2.2 Import model
1.2.3 Import tolerances
1.3 CAD cleaning operations
1.3.1 Visual check of geometry
1.3.2 Edit NURBS tool
1.3.3 Generate automatic test mesh
1.3.4 Look: for gaps
1.3.5 Collapse model
1.3.6 Local collapsing
1.3.7 NURS simplifying
1.3.8 Problematic surface
1.4 Create volume
1.5 Generate final mesh
1.5.1 Meshing parameters
1.5.2 First try in mesh generation
1.5.3 First sizes assignment
1.5.4 Local sizes assignment
2 Meshing advanced features
2.1 Rjump mesher (skip entities)
2.1.1 Mesh using automatic parameters,
1.2 RJump mesher
2.1.2.1 Assign sizes
2.1.3 Skip specific entities
2.2 Chordal error
2.2.1. Assign sizes by chordal error
2.2.1.1 Mesh using automatic parameters
2.2.1.2 Mesh with sizes assigned
2.2.2 Chordal error to the whole model
2.2.2.1 Mesh using automatic parameters
2.2.2.2 Chordal error options
2.2.2.3 Mesh following chordal error chriteria
2.2.3 Smoothing options
2.3 Force points to mesh
2.3.1 Mesh with forced points
2.4 Boundary layer mesh.
2.4.1 Create 3D boundary layer mesh
3 Customization
3.1 Introduction
3.1.1 Interaction of GiD with the calculating module
3.1.2 Basic or Advanced
3.2 Basic integration, plain text
Pag.
ASUBBRRREREERBSIRRRBRRRRSS RoE
Table of Contents
3.2.1 Creating the General File
3.2.2 Creating the Materials File
3.2.3 Creating the Conditions File
3.2.4 Creating the Data Format File (Template file)
3.2.5 Creating the Execution file of the Calculating Module
3.2.6 Creating the Execution File for the Problem Type
3.3 Advanced integration, xml complex fields
3.4 Extensions, tel programing
3.5 Using the problemtype with an example
3.5.1 Executing the calculation with a concentrated weight
3.6 Additional information
3.6.1 The main program
4 Advanced visualization tools
4.1 Stereoscopic view
4.2 Mirror effect
4.3 Shadows
4.4 Decoration
5 Animations
5.1 Basic rules
5.2 Example
5.2.1 First observation: resolution
5.2.2 Second observation: perspective
5.2.3 Third observation: 3D
6 Working with large models
6.1 Result's cache
6.1.1 How it works
6.1.2 Example
6.2 Using the graphics card
6.2.1 Fast/safe visualization mode
6.2.2 Drawing methods
6.2.3 Example
6.3 Fast rotation
6.3.1 How it works
6.3.2 Example
6.4 Simplified view
6.4.1 How it works
6.4.2 Example
6.5 Textures in spheres and contour fill
6.5.1 How it works
6.5.2 Example
6.5.2.1 Preparation
6.5.2.2 Point/sphere textures
6.5.2.3 Contour fill textures
42
42
3
28seut
52
53
54
63
63
64
65
70
79
79
82
82
83
83
87
87
87
89
92
92
95
96
98
98
99
101
101
101
104
104
105
105
106
107
Table of Contents
This course is focused on the geometry importation and cad cleaning operations which are needed in
most cases for prepare the imported model to be meshed.
Final model obtained when flloing all the steps of the course.
We will import the geometry of half an aircraft (showed in the figure) in IGES format and we are
going to follow the whole process fram the importation to the meshing process of a control volume
surrounding the aircraft.
‘L2 Import ofthe model
(1.2.1GiD exchange preferences
User can customize some parameters for the import and export of geometry. This parameters are
located in the Import and Export part of Preferences window.
* Click on Utilities-> Preferences and go to the Import and Export part. The window showed in
figure 2 should appear.
GiD exchange preferences 2
Automat ops Import->IGES... and select the file half_aircraft.igs.
A progress bar appears showing the state of the automatic CAD cleaning operations GiD does when
imports the IGES file. When the import is finished, a window like the one showed in the figure should
appear with some interesting information like the characteristics of the file imported or the tolerance
used for the automatic collapse operations.
[cS Gotan prams
‘Henmbe €\Sosners wn Seng tee CEMUPU bh
paces ese UES AES V0
Pau itenpare ost
Date And Time Fcange 1120815379
Window showing the information relat to the impore process
If you close the window you should see the model imported, representing the half aircraft.
Import tolerances 3
1.2.3 Import tol
nces
After importing a model with automatic tolerances, it is very useful to check how the model looks like,
and get a minimum characteristic distance, to ensure the automatic tolerance computed by GiD does
not collapse any geometric detail interesting for simulation. In this case, it should be useful to
measure the distance of the ending part of the tail, as itis shown in figure.
Size of the end part of the til
‘As it can be seen in the preferences window, now the automatic tolerance for the collapse computed
by GID is 0.126698. Depending on the version of GiD used, this tolerance can be different, so the
result of the import of the model may differ in some details.
To ensure all the participants of the course have the same model resulting from the import, we will
use a tolerance specified by the user. Taking into account the distance showed in the previous figure,
we can try for example with a Import tolerance of 0.025 that is smaller than the detail to preserve.
For this purpose we need to import again the model:
* Select Files->New, and select No for the question ‘Save changes to this project’
+ Open the Preferences window, and go to the Import and Export part.
* Uncheck: the option Automatic import tolerance value.
* Enter 0.025 in the Import tolerance field.
* Click on Apply and close the Preferences window.
Now import again the IGES file ‘half_aircraft.igs' (Files->Import->IGES..
Once the model is imported, save the model (this will be the model we will work with during this
course). For saving the model just select Files-> Save and choose a proper location in your computer
to save the model in.
1.3 CAD cleaning operations
1.3.1 Visual check of geometry
Visual check of geometry 4
‘Once we have ensured there are no gaps in the geometry, a useful step to follow when a file is
imported is to check visually how it looks like. Rotate the model and set the Render mode to Flat
(View menu or mouse right button menu). With this initial visual scanner some possible big
geometry imperfection or import error may be detected.
If some surface is nat well rendered (like strange shadows in the view) or no render is done, it means
that GiD has had some problem for generating the render mesh of the surface. This should point a
possible error in that surface (or not).
* For this check it is good to set the Render precision to 1, in the Graphical part of
Preferences window. Remember to click on Apply before closing the Preferences window.
Trick: the GiD-Tel procedure "GiD_Geometry list surface unrendered" provides the list of
surfaces that were not able to be rendered.
You can write this in the command line to know this list:
cnp- VarnlinText [GiD_Geometry list surface unrendered]
np-" mean that the following is nat a process command, but a Tel procedure, and "WarnWinText” is
2 GiD-Tel procedure to show a modeless message window (modeless mean that the flow is not
stopped. A window that stops is called modal)
In this case the messages window is empty, because all surfaces were rendered.
Like it can be seen in the figure, the render of the surface which connects the wing of the aircraft with
the main fuselage seems to be ‘not as fit as desired’
Render view of the model imported, with the surface which render is net so good highlighted
Let's check if this surface is well defined or not. A good idea is to isolate this surface in another layer
to visualize it more clearly.
* Open the Layer window (Ut
Toolbar)
* Create a new Layer (using the New Layer option in the mouse right button menu, or using the
corresponding icon in the upper part of Layers window).
* Send the surface to the new layer by using the Sent to->Surfaces option of the mouse right
button menu, when the target layer is selected (the corresponding icon in the upper part of Layers
window can be also used).
ies->Layers and groups, or the corresponding icon in the
Now we can switch off all the layers except the one in which the surface is. We should be able to see
Just this surface, like showed in the figure.
—=
View of the problematic surface isolated.
Visual check of geometry 5
We can change the render mode between Normal and Flat to understand better the definition of the
surface.
1.3.2 Edit NURBS tool
For checking if the surface is well geometrically defined we can use the NURBS editing tool. To make
faster the visualization process, let's set the Render mode to Normal (view menu or right mouse
button).
* Select Geometry->Edit-> Edit NURBS-> Surface.
The window showed in next figure should appear.
Ec NURBS surface
window.
* Click on Pick button and select the surface. The control points of the NURBS surface are showed
in red, as it can be seen in the figure.
‘Control points of the NURBS surface,
In this case there are a lat of control points for defining the NURBS surface, so it is needed to zoom
‘on some area to look how their distribution look like (see figure below). The control points of this
surface seams to be well distributed (no crosses between them).
1.3.3 Generate automatic test mesh
Other useful check to be done when importing the geometry is to generate a first mesh on it, using
the default meshing preferences of GiD. Often, some detail of the model which can be skipped in the
Generate automatic test mesh 6
visual scanner is detected when looking at the mesh: possible concentration of elements, entities
which cannot be meshed, ete.
* Open the Preferences window and click on Default values button in the Meshing pat and
press Apply.
* Then generate the mesh: Select Mesh->Generate mesh.
proposed by GiD (in this case, 140)
and click OK using the mesh size
‘As it can be seen in the figure GiD can generate a mesh on all the surfaces,
Render view of the automatic mesh generated
In this step is not important to check the mesh quality, but to check where the elements are
concentrated, and if there is some surface which cannot be meshed.
Taking into account the regions where the elements are concentrated, user may look at the size of
the mesh there. If the final desirable mesh in that areas is much bigger than the one obtained, some
extra geometry mesh edition may be neadad to skip some geometrical detail. GiD also offers the
option of skipping some line or point when meshing (Mesh->Mesh criteria-> Skip), so user can skip
some geometrical detail when meshing, avoiding the geometry edition. This is net the case of this
model, because the final mesh size of the aircraft's surfaces is not so far than the smaller on the
mesh obtained in this first automatic mesh generation.
1.3.4 Look for gaps
‘One of the typical problems when importing geometry is to have small gaps or overlapped surfaces in
a model where they should not appear. An easy way of checking the topology of the model using GiD
is to see graphically the higher entity number of the geometrical entities. The higher entity of an
entity represents the number of entities (with one more dimension) containing itself (in lines, for
‘example, the higher entity represents the number of surfaces owning the corresponding line).
In this case, for example, as we need the geometry of the aircraft to be a boundary of a volume (the
air surrounding the aircraft), we need it to be water-tight. This implies that all the inner lines of the
aircraft should have higher entity equal to
* Select
jes->Lines.
w-> Higher en
Higher entities of lines in the model us after the importation with tolerance
Look for gaps 7
As it can be seen in previous figure, there are some inner lines with higher entity equal to 3, and
some other with higher entity equal to 1. This last ones evidence the presence of some gap in the
geometry
We will study in more detail the gap of the tail (the red lines that belong to only 1 surface instead 2
as expected)
Gaps with duplicated overlapped lines
If we list the entities with Utilities->List->Lines
Selecting a square on the red line, we obtain that there are two lines.
Taking into account the distance measured of about 0.5 units on small parts, we can try to collapse
the whole model with a higher tolerance than the used in the import process, e.g. a 10% of this size
to join entities closer that this value,
* Open the Preferences window, go to the Import and Export part, and change the Import
tolerance to 0.05,
* Click on Apply button and then you can close the Preferences window.
This import tolerance is used both when importing a model, and when collapsing entities of a model
already inside GiD.
* Select Geometry->Edit->Collapse->model and click OK on the appearing window to allow the
operation of collapsing the model
‘A message in the lower messages bar show this:
Collapse model. Created -3 points,-5 lines ,0 surfaces, 0 volumes. Tolerance=0.05
This mean that three points and five lines closer than 0.05 units were deleted.
Collapse model
‘As you can see if you view again the higher entities of lines, now the gap in the rear part of the
aircraft has disappeared. Now we only have the two gaps highlighted with a shadow region in the
figure,
Higher entities of lines collapsing with tolerance = 0.05
1.3.6 Local collapsing
To try to repair the gaps which remains in the model, one option should be to increase more the
tolerance and try to collapse again the model, but the tolerance is approaching the measured
minimum characteristic size of the model, so some important detail, such as the ending part of the
wings, should be collapsed too, and this could be undesirable.
We are going to collapse the lines enclosing the gaps with a higher tolerance, but only these lines
(not the whole model).
In the Figure it can be seen the configuration of the lines before the local collapsing,
It is possible to measure the distance between both lines with Utilities-> Distance and selecting in
the contextual mouse menu Point In Line and pick two points on the lines. This distance is about 1.0
Units, to force join them it is necassary to set a bigger value as import tolerance.
oe eet
‘Topology before the local collapse, ‘Zoom showing the maximum gap distance
+ Set the Import tolerance on the Import and Export part of Preferences window to 1.1, and
click Apply before closing the window.
+ Select Geometry->Edit->Collapse->Lines and select the two lines which surround one of the
gaps (the lines with higher entity equal to 1).
Local collapsing 9
+ Repeat this action on the other gaps of the model, but only selecting the wrong lines.
When finish this local collapse set the Exchange preference to the "Automatic import tolerance
value’, to avoid deleting parts accidentally collapsing with a too big tolerance.
Now, if you try to see the higher entities of lines, only the boundary lines of the half-aircraft should
have higher entity equal to one, We can see also some lines with Higher entity equal to 3. This
indicates that this lines are owned by three surfaces. In this case, there is no error in the geometry,
but we can delete the inner surface which connacts the wing with the fuselage (see figure below),
because it is not of interest for the process we want to do.
+ Geometry->Delete-> Surfaces
‘Surface to be deleted because itis not of interest forthe simulation
In next figure it is shown the higher entities of lines after all the cleaning operations performed until
now: you can see all the lines have higher entity equal to 2, except the lines of the boundary of the
half-aircraft,
2a
‘801997
Higher entities of lines after the local collapsing.
1.3.7 NURBS simplifying
The surface number 13 has a lot of control points for its geometrical definition.
If we list this entity with Utilities->List-> Surfaces it take a long time to show this information
window:
NURBS simplifying 10
‘Geometrical information of
NURBS surface
We can see that its control polygon has 130x530=68900 control points. This situation should lead to
a very heavy model in terms of amount of memory used to deal with it, and often this NURBS
definition can be simplified without loosing accuracy for capturing the shape of the surface.
To do it open Geometry->Edit-> Edit NURBS-> Surface... and pick the surface.
* When the control points are visible (after clicking Pick in the Edit NURBS surface window and
selecting the surface), click on the option Knot removal in U. You can see that the number of
control points have decreased, and in the warn line (lower part of GiD window) a message shows
the memory reduction needed to store the surface.
* Click on the options Knot removal in U and Knot removal in V as many times as needed, until
the message in the warn line indicates that the surface is not simplified any more (decreased in a
0.00 percent)
* Click on Apply to accept the NURBS simplification and Close the window.
As it can be seen in next figure, now the surface is defined with much less control points than the
original one, and now it is easier to check how the control points distribution looks like.
Control points ofthe surface once iis simplified
Listing the surface again we can see that its new control polygon has 27x113=3051 control points.
1.3.8 Problematic surface
‘Also after the simplification the render meh of the surface 13 is not very good,
Problematic surface at
There are two main difficulties for the meshing algorithm of the surface:
1- There are small lines related to the mesh size (the border of the wing has about 0.5 units, and the
general mesh size asked was 140 units)
To avoid having small elements the geometry could be modified, collapsing with a size greater to 0.5
to delete the very thin surface of the back of the wing, and convert it in a single line, Then the mesh
could have much less elements, but maybe the shape of this part is important for the simulation and
must not be changed.
2- The surface is ‘closed’ because it is topologically like a ring. The parametric surface curves v=0 and
v=1 when mapped by the parametric surface become the same 3D curve, and the inverse of this,
parametrization is not unique (a 3D point could be mapped in two different parametric space points).
We will try to aid the mesher dividing the surface in two parts in the middle of the v parametric
direction. To do so we use the tool Geometry->Edit-> Intersection-> Surface-2 points
This command really calculate the intersection of two surfaces: create the curve intersection of the
surface with a virtual plane defined by two points on the surface (the plane contain the points and the
vector defined by the averaged normals of the surface at these points)
Must select first the surface, and then the points with labels A, B of the previous picture (use Join to
select points)
then the surface will be splitted in two parts by the intersection curve.
Viewing in render mode, one of this parts is not visualized because the renderer can't generate its
render mesh, but if we try to generate a mesh all surfaces are able to be meshed with default
settings.
Sometimes it is acceptable that a surface can not be rendered, if it can be meshed for the calculation
purposes, but we must be careful because when selecting in render mode these surfaces will not be,
selected.
coarse surface mesh
1.4 Create volume
We are going to create the control volume surrounding the haif-aircraft in this section. This control
volume will represent the air surrounding the aircraft.
Create volume 12
For this purpose, using the Lines creation tools, create the rectangle with vertex in the points:
+ -220,0,745
+ -220,0, -155
+ 32800, -155
+ 32800, 745
Note: Remember to use Ctrl + a to select an existing point.
Then create a surface with this created lines as their contour lines:
* Select Geometry->Create->NURBS surface->By contour, and select these last created lines.
At this point, the geometrical model should look like the one showed in the figure.
= =
State ofthe model a this point
Now we should hole the rectangle created, so as the inner boundary of this surface will be the contour
of the half-aircraft (the lines which have higher entity equal to 1 previously)
* Select Geometry->Edit->Hole NURBS surface and select the rectangular surface created
previously:
* Then select the contour lines of the half-aircraft and press ESC.
Avhole in the rectangular surface should be created, like it is shown in the figure.
“The hole created in the rectangular surface, using the boundary ines ofthe half-arerafe.
Now we are going to extrude the outer lines of the rectangle to build the control volume:
* Open the Copy window (Utilities-> Copy) and set the options showed in the figure
Create volume 13
Pi rsentin ies
Matolcoie t—]
‘Options to be set for the
‘exvusion ofthe lines,
* Click on Select, select the four lines of the rectangle created previously, and press ESC. Press
Cancel to close Copy window.
* Now the next step is to create the surface which should clase the control volume.
Create the surface with Geometry->Create->NURBS surface-> Search
and click one of its four boundary lines. This tool will try to automatically find and create a surface
that has this line in its boundary
If you look at the higher entities of lines of the resulting model you should obtain that all the lines
have higher entity equal to 2, which means that the patch of surfaces of the model can close a
volume topologically.
Create volume 14
Highosnttes|
View of higher entities of lines at this point
The last step is to create the volume:
* Select. Geometry->Create->Volume->By contour, and select all the surfaces of the modal.
‘Then press ESC. Another option to create the volume is to check the Contextual-> Search option
in the right mouse button menu after selecting Geometry->Create->Volume->By contour,
and then select only one surface. GiD will find the other connected ones automatically.
Now we have finished the geometrical definition of the model, and we should have at this point the
model showed in the figure (where the volume is already created)
“The geometrical model after all the import operations and the contra volume creation.
1.5 Generate final mesh
We are going to go deeper in the mesh generation process in this part. The CAD cleaning operations
Generate final mesh 1s
can be understood as all the operations needed from the moment of importing the model to the
moment of run the simulation itself. It implies to have a CAD model fram which the preprocessor can
generate a mesh suitable to be used in the simulation.
In this point we can determine that the geometry cleaning part has ended, and we are going to
explore some of the possibilities GiD offers in the mesh properties assignment, to be able to generate
the mesh.
1.5.1 Meshing p.
GiD user can choose between several meshing parameters to reach the final desirable mesh for the
simulation. This parameters can be checked and set in the Meshing->Main part of the
Preferences window (see figure).
meters
Det atte re
© rma Ouaic O Quaid
esi]
tent resto vty
Catena che
Sa
ger
Shree
Meshing parameters used for generating the mesh in this example.
Please, set all the parameters as the ones showed in the figure.
And in Meshing-> Other set the ‘Smoothing’ option to HighAngle
In the GiD Help all these variables are explained in detail. We will focus in some of them in this part,
just to justify why we are setting this ones and not others.
* Surface mesher: GiD uses advancing front method for the surfaces meshing, and it has two
basic ways of using it: mesh in the 20 parametric space of the corresponding NURBS surface
(RFast), or meshing diractly in the 3D space (RSurf). RJump mesher is an special mesher which
is similar to RSurf, but itis able to skip the inner lines between surfaces which are tangent enough
in their common line. In this case we are using RSurf mesher: this mesher is slower than RFast,
but it normally ensures a better quality on the resulting mesh. This aspect is specially important
when the surfaces are contour of a volume, because the success in the volume meshing depends
strongly on the quality of its contour surfaces’ mesh.
* Automatic correct sizes: This is a very important parameter. If this parameter is set to None,
GiD will only take care on the sizes assigned by the user. This may cause some problem, specially
if the sizes assignment to the geometrical entities is not very precisely done. If the parameter is
set to Normal, GiD takes care on the sizes assigned by the user, but also apply an automatic
correction. This correction basically tries to avoid very sharp mesh size changes between close
geometrical entities. GiD also tries to assign a realistic size to the entities: in come cases, user
assign a general size (or a local size to an entity) which is much more bigger than the size of the
Meshing parameters 16
entity itself. In this cases it is impossible to generate a mesh using the size specified by the user,
so GiD reduces this size. If this parameter is set to Hard, apart from the corrections mentioned
above, GiD also tries to apply a certain chordal error criteria for assigning sizes (smaller sizes to
entities with bigger curvature). We will use the Hard option.
* Unstructured sizes transition: This parameter controls whether the sizas transitions between
areas where the mesh is finer and areas where the mesh is coarser is faster (values closer to 1) or
slower (values closer to 0). The bigger is the parameter, the more sharp is the transition between
small elements and big ones. The correct value for this parameter depends on the simulation
requirements. We will use now 0.8,
+ Smoothing: This parameter can be set between three different values: Normal, HighAngle,
HighGeom. Normal option performs a regular smoothing to the mesh generated.
HighAngle tries to focus in an improvement of the shape of mesh elements. HighGeom tries to
make the final mesh ‘closer’ to the geometry performing topological changes in order to minimize
the chordal error of the elements. This last option reduces the chordal error, but can affect to the
quality of the shape of the elements. We will use for this example the HighAngle option.
1.5.2 First try in mesh generation
As it an be seen in prvious figures, the default size mesh generated by GiD is too coarse for any kind
of simulation. Using the general mesh size which user gives in the moment of generating the mesh,
user have a few control for non uniform meshes. By the way, we are going to try a first mesh
generation just reducing the general mesh size,
After the mesh generation, we are going to force GiD to give (after the mesh generation process) not
only the volume tetrahedra, but also the triangles of the surfaces (by default, only the ‘higher
dimension’ elements are given). This will be useful, because in case the volume mesh could not be
generated, we will be able to take a look on the mesh of its contour surfaces. In many times, the
problems meshing a volume are related to a bad-quality surfaces’ mesh.
For this purpose:
* Select Mesh->Mesh criteria->Mesh-> Surfaces, and select all the surfaces of the model. Then
press ESC.
Gib has several meshing algorimths, if the selected one fail for some entity another algorithm is tried.
It is possible to change this behaviour with the GiD variable OnlyUseSelectedMesher
write this in the command line
Mescape Utilities Variables OnlyUseSelectedMesherVolumes 1 Nescape
Then we will datect if the volume advacing front mesher fail (else maybe the volume mesh is
generated using the Tetgen Delaunay mesher, with less element quality)
Now generate the mesh:
* Select Mesh->Generate mesh, eliminate the old mesh if needed, and enter 50 as the general
meshing size and click OK. (This step may lasts some minutes)
‘After the mesh generation, 2 message appears telling that the mesh of the volume 1 cannot be
generated (‘Couldn't mesh at this location). Click twice onto this message, and a big red cross will
mark the problematic region of the model which have made not possible the volume mesh generation
(like it is shown in next figure).
First try in mesh generation v7
Indication of the area where the volume mesher has found problems
If we switch the view made to mesh (View->Mode->Mesh, or the corresponding icon in the toolbar)
and zoom the problematic area, it can be seen that there are triangles very big in comparison to the
‘ones in the edge of the wing (next figure). This may be the problem for meshing the volume.
Detail ofthe zone where the difference between the sites of neighbour elements iz
‘00 big for the volume masher
1.5.3 First sizes assignment
One possible solution for this problem should be to mesh the whole model with a size similar to the
‘one of the edge of the wing, but it should give a big amount of elements, and it should be taken into
account that this small size should not be necessary for improving the accuracy for the simulation.
We are going to assign different sizes to the surfaces of the aircraft, the surfaces of the control
volume, and the volume itself
+ Select Mesh->Unstructured-> Assign sizes on surfaces. Enter 10 and select all the surfaces
of the half-aireraft, Then press ESC.
* Click on Close to close the surface sizes assignment window.
Note that using this procedure user can assign different sizes to any kind of geometrical entity.
Now generate the mesh again (Mesh-> Generate mesh). The mesh can not be generated again, and
‘we see that GiD shows the border part of the tail again as a problematic area.
1.5.4 Local si
We will assign a smaller size to the surfaces of the end part of the wings. These surfaces are the
s assignment
Local sizes assignment 18
number 7, 12 and 24. The id of surfaces can be checked using the Label option in the right mouse
button menu. When the option Label-> Surfaces is selected user can select the surfaces (with the
mouse) which wants to know its number, or write down in the command line (lower part of the
window) the numbers of the surfaces to be selected.
* Select Mesh->Unstructured->Assign sizes on surfaces. Enter 3 and select those surfaces (7,
12 and 24), Then press ESC.
Gib offers many graphical tools to check which meshing properties are assigned to the geometry
(size, element type, etc.). This options are accessible from Mesh-> Draw options, You can check the
sizes assigned to the surfaces by selecting Mesh->Draw->Sizes-> Surfaces.
You can try now to generate the mesh as before (Mesh-> Generate), and you will see that with this
sizes assigned the volume mesh can be generated,
Local sizes assignment
19
Meshing advanced features
21
2 Meshing advanced features
This course is focused in exploring the advanced meshing features present in GiD. It is recommended
to follow the basic meshing course before this one.
2.1 Rjump mesher (skip entities)
Using dlassical surface meshers, all the lines of the model are meshed, so the user is not allowed to
generate elements larger than the surface they belong to.
Rjump mesher is a special unstructured surface mesher inside GiD, which is able to skip the inner
lines between surfaces in contact. This option is very interesting in the cases were the geometrical
definition of the model use high distorted surfaces, or very small ones in comparision with the
elements size required for the simulation
In this course we will use the model 'mode/_njump.gid', which is a geometrical model of a mechanical
part showed in the following picture:
‘Wien of the model of a mechanical part used inthis course.
2.1.1 Mesh using automatic parameters
First of all we are going to generate a mesh with all the default parameters in GiD.
* Select the ‘Reset mesh data’ option from the ‘Mesh’ menu,
* Open the ‘Preferences’ window and set the Default values in the meshing branch. Then click on
‘Apply’ and close the window.
* Generate the mesh setting to 9 the general mesh size. The following mesh should be generated:
Mesh using automatic parameters 22
View of the mesh generated ith the default meshing parameters of GD,
It can be seen that the regions where the original surfaces are very thin make the mesher generate
elements fitted inside those surfaces’ contour lines. In the following figure some of these surfaces and
its related elements are highlighted in red:
‘Some thin surfaces highlighted in red “The elements corresponding tothe thn surfaces
highlighted.
2.1.2 RJump mesher
If user wants a mesh with a more uniform element size distribution, the Riump mesher should be set.
Rjump is based in the advancing front technique meshing directly in the 3D space, and skipping the
following entities when meshing:
* points belonging to two lines which are tangent enough at that point.
* lines belonging to two surfaces which are tangent enough at that line.
The ‘tangent enough’ concept is defined by a maximum angle formed by the lines (in case of points)
cr the normals of the surface (in case of lines). The default angle is 10 degrees.
Other criteria are applied in order to allow or not an entity to be skipped:
Jump mesher 23
+ Entities with some material or condition assigned are never skipped.
* Entiies which are in some group different from the groups their parents are.
* Entities which parents have different groups, materials, or conditions applied are never skipped.
Let's see how it works.
* Open the ‘Preferences’ window, and set the 'Rjump’ as surface mesher.
* Generate the mesh with the same size as before (size equal to 9). The resulting mesh should look
like the following one:
Mesh of the model using Rjump mesher.
As it can be seen, now the elements are larger than in the mesh generated with the default options.
In this case, the mesher is not forced to mesh all the lines and points of the model, so the triangles
can be larger than the surfaces they belong to.
Note that the lines which form a sharp edge bewteen the surfaces they belong to are not skipped.
It has to be pointed out that the nodes of the mesh are exactly placed onto the surfaces.
Often meshing with Rjump is more dificult than the conventional meshers, so in some complex
geometrical models, sometimes the mesher cannot skip the desired entities, In this cases GiD
generate the meshes without skipping any entity.
2.1.2.1 Assign sizes
Although Rjump mesher mesh patchs of surfaces toghether, user can assign different element sizes
to the different surfaces ar lines, and they will be considered. Let's see it in an example:
* Assign 3 as unstructured size of the surfaces highlighted in the following figure:
Assign sizes
24
Surfaces which unstructured size mustbe 3
* Generate again the mesh with 9 as the general size. The resulting mesh should look like the
following one:
ae
a
KA
ie
no &
earn
LE)
poe
ope
BERRY
Bere aoa ree
BR STS
BOS aN
View of the mesh using Rjump mesher and assigning a sizeof Zin some
surfaces
‘As it can be seen, the size of the elements in the region of the selected surfaces has been modified,
although the lines between ‘tangent enough’ surfaces are still skipped.
2.1.3 Skip specific entities
As it has been seen in the previous point, if Rjump mesher is selected, all the lines and points
Skip specific entities 25
accomplishing the rjump criteria are skipped. However, the user may want not to skip some entity, or
skip just some specific line or point. For this purpose user may use the 'Skip’ options in the ‘Mesh
criteria’ part of the ‘Mesh’ menu.
Accordingly to the easier way of setting the parameters for meshing, user may be interested in one of
these two options:
* Skip almost all the entitites accomplishing Rjump criteria except some line or point. In this case,
Riump mesher must be set in the Preferences window’, and user may select manually the entities
not to be skipped (Mesh criteria->No Skip->...)
* Only skip some specific entity (and don't skip the major part of entities of the model). In this
case, regular mesher must be set (RFast or RSurf), and the entitites to be skipped must be
selected manually (Mesh criteria->Skip->
Let's see an example of the second case. Imagine we only want to skip lines number 253 and 254
and points number 37 and 184. In the following figure the region were these entities are is
highlighted in red, as well a 200m of the zone is presented with the corresponding labels in this area.
Region where the entities tobe skipped ate, Zoom of the model to show the labels of the
highlighted in red entities to be sipped,
In the following figure a detail of the mesh in that region is shown, when the default mesher was
used (don't skip any entit
Detail ofthe mesh in the zone of interest using conventional mesher (don't skp any entity).
Skip specific entities 26
Let's try to skip these entities:
* Select ‘Mesh criteria->Skip->Lines' in the ‘Mesh’ menu, and select the lines 234 and 236. Cli
ESCAPE to end the selection.
* Select 'Mesh criteria->Skip->Points' in the ‘Mesh’ menu, and select the points 37 and 184. Click
ESCAPE to end the selection.
* The 'Draw->skip entities’ option of the mesh menu can be used in order to see graphically the
entities that will be skiped or not when meshing,
* Set 'RFast’ mesher in the ‘Preferences’ window, and generate the mesh with 9 as the general
mesh size, A 200m of the resulting mesh in the area of interest should be like the following one,
ff
~ A
View of the mesh generated skipping the corresponding lines and points.
‘As it can be seen, now the mesh is different, as the lines and points selected are not meshed (switch
between geometry and mesh mode to see were the lines 253 and 254 are located with respect to the
triangles)
2.2 Chordal error
The chordal error is defined as the distance between the mesh elements and the geometrical model.
In planar regions, for instance, its value is always zero, but in regions with curvature the chordal
error increases as the element size gets higher.
Depending on the characteristics of the geometrical model treated, it may be interesting to assign
sizes to the geometrical entities according a given chordal error, or let GiD refine the regions of the
model with higher curvature in order to accomplish this chordal error.
2.2.1 Assign sizes by chordal error
The option of assigning sizes by chordal error criteria is useful when the geometrical entities (lines
and surfaces) have more-less the same curvature within all the entity.
By using this option, GiD computes automatically 2 mean curvature of the whole entity and assigns a
mesh size to that entity which accomplishes with the chordal error defined considering the curvature.
In order to see an example, open the GiD model 'gid_mode/_basic_course.gid’ from the folder where
the material of the course is. Hereafter, a figure of this model is shown:
Assign sizes by chordal error 27
A
2.2.1.1 Mesh using automatic p
ew of the model used in this part ofthe course
meters
First of all, let's see an example of mesh using the default meshing parameters of GiD.
* Select ‘Reset mesh data’ from the ‘Mesh’ menu, to ensure the mesh will be generated using
default parameters.
* Open the ‘Preferences’ window, and set the Default values in the Meshing branch. Then click
‘Apply’ and close the Preferences’ window.
* Generate the mesh using 10 as general size, The following mesh should be generated:
\Wiew of the mesh ganerated vith GIO default values and a general mash size of
10,
As it can be seen, this mesh is probably too coarse in cilindric volumes,
Mesh with sizes assigned 28
2.2.1.2 Mesh with sizes assigned
We are now going to assign better sizes to the surfaces and lines of the model, so as the final mesh
size will be guided by a given chordal error criteria.
* Select the option 'Unstructured-> Sizes by chordal error...’ from the ‘Mesh’ menu, The following
window should appear:
imum mating stelazarsie |
In this window user can enter the absolute value of the chordal error allowed, and the maximum and
minimum mesh size desired. To get an idea of the corresponding element size given by a chordal
error, user can expand the window by clicking on the button in its right-lower part (beside CANCEL
button):
+ Expand the window and click on the ‘line’ button of the right-lower part of the window, and then
select some curved line of the model. If you click, for instance, on the line 113, the following
values appears in the window:
Now we see that with a value of 0.1 as chordal error, 7 elements will be created in the line 113.
* Click ‘Ok’ in the window. Now GiD has assigned automatically a mesh size to the lines and
surfacas of the model, trying to accomplish with the chordal error specified by the user.
* Select 'Draw-> Sizes->Surfaces’ from the 'Mesh’ menu. Then the sizes assigned can be seen onto
the model as shown in the following figure:
Mesh with sizes assigned 29
View of the sizes assigned automatically by GD considering a given chordal
Note that the planar surfaces have no size assigned, as they have no curvature.
* Set RSurf as the unstructured surface mesher in the Meshing branch of the Preferences window.
This mesher tends to give better quality meshes than RFast one.
* Generate the mesh with 10 as general size, and see the result:
A @
Final mesh generated with the sizes assigned automatically by GD, following the
chordal error specified by the user
Note that this final mesh has smaller mesh size in some geometrical entities, but each geometrical
entity is meshed considering a single size for the whole entity.
2.2.2 Chordal error to the whole model
Chordal error to the whole model 30
Sometimes, rather than assigning mesh sizes to geometrical entities (the same size assigned to the
whole entity), user may need to follow a chordal error criteria to the whole model. Let's see an
example.
Open the GiD model ‘mode/_chordal_error.gia’ from the folder where the material of the course is.
Hereafter, a figure of this model is shown:
View of the geometrical model used inthis course.
‘This model comes from a DTM (digital terrain model). One of the typical characteristics of this kind of
models is the big size of the model in two directions (x and y in this example) compared with the
‘other direction (2). This implies a specific meshing requirements in order to get the less number of
elements without loosing accuracy in the geometry representation.
2.2.2.1 Mesh using automatic parameters
Let's have a look at the default mesh provided by GiD if meshing with the default. meshing
parameters:
* Set the Default values in the Meshing branch of the ‘Preferences’ window. Then click ‘Assign’
* Select ‘Generate mesh’ option from Mesh menu, and generate the mesh with the automatic size
proposed by GiD. The resulting mesh should look like the following one:
A
Mach of the model withthe automatic meshing parameters of GiD.
This mesh could look reasonable, but if we focus on some regions of the model, we see that some
parts of it are not represented by the mesh because they are smaller than the element size, However,
‘we see that this parts are localized in specific regions of the model; the rest of the modal is well
represented by this mesh.
We could try to generate a finner mesh of the model to capture the geometrical details, but this
should lead to an excessive number of elements. Try to generate the mesh with a general size of 4.
In the next figure the resulting mesh is shown:
Mesh using automatic parameters ai
A @
Mesh of the model with a general mesh sie equal to 4
Another option could be to assign a smaller size to the surfaces which have the details to be
preserved, but it can be seen that those details do not cover the whole surface.
2.2.2.2 Chordal error options
User can control some parameters in order to apply the chordal error criteria to the whole model (not
to specific geometrical entities). This parameters can be set at the Meshing->Other branch of the
Preferences’ window:
Smeotig: Normal
Nomen fn nee
Avid keer wth a Anodes nbn
heel nee)
fate
[sea
‘View of the Meshing-> Other branch of the preferences window, where the
‘Chordal error parameters are,
There are two parameters which controls the maximum chordal errar allowed in the model
* relative: this value is the chordal error of an element divided by its characteristic size.
* absolute: this value is the chordal error itself.
A third parameter ('Minimum element size’) allows the user to define the minimum size for the mesh
elements. Trying to accomplish the chordal error criteria, GiD may generate too small elements, so
this parameter may be interesting in some cases.
2.2.2.3 Mesh following chordal error chriteria
Let's use a chordal error criteria in order to let GiD refine the mesh in the regions with higher
curvature,
Mesh following chordal error chriteria 32
+ Open the ‘Preferences’ window,
* Set the RSurf as the surface mesher (as told in previous sections of the course, RSurf mesher, in
general, trends to represent the original geometry in a more accurate way)
* Check the 'Chordal error’ option in the Meshing-> Other branch, and set to 10% the relative value
of the ‘Maximuym chordal error in mode!
* Generate the mesh of the modal using 15 as the general size. The resulting mesh should be like
the following one:
Mesh of the model using 10% as the maximum relative chordal error allowed.
‘As it can be seen in the figure, the regions with higher curvature have a refined mesh.
2.2.3 Smoothing options
In the meshing part of the ‘Preferences’ window, user can find the 'Smoothing’ options. These options
are!
+ Normal
* HighAngle
+ HighGeom
The first option performs a standard Laplacian-like smoothing algorithm. The second one tries to
improve the quality of the mesh elements in terms of angle,
The third option (HighGeom) is the interesting one when trying to minimize the chordal error of the
mesh generated. If user set this smoothing preference, the final smoothing of the mesh will try to
minimize the chordal error of the elements, but this may give a worse quality elements,
To see how this option works, let's see an exagerated example of this using the model
‘gid_model_basic_course.gid
+ Open the modal ‘gid_model_basic_course.cid!
* Select the ‘Reset mesh data’ option from the ‘Mesh’ menu,
* Set the Default values in the Meshing-> Other branch of the ‘Preferences’ window and clidk on the
‘Apply’ button.
* Then set 'Rsurf’ as surface mesher in the Meshing->Main branch, and set ‘HighGeom’ as
Smoothing’ parameter in the Meshing-> Other branch.
* Generate the mesh of the model with a general size of 10. The resulting mesh should look like
the following one:
‘Smoothing options 33
A ,
View of the mesh using 2 large mesh size and the HighGeom option as
smoothing
Although the mesh has a big chordal error, comparing this mesh with the one obtained with the
default parametera (see section Mesh using automatic parameters -pag. 27} of the course), user can
see that the configuration of the elements tends to follow the curvature directions of the surfaces,
2.3 Force points to mesh
The geometrical definition inside GiD follows a hierarchical approach: a line must have points in its
ends, a surface must be surrounded by lines, and a volume must have a closed collection of surfaces
as a contour. This topology is automatically passed to the mesh; for instance, the nodes of a line's,
mesh are nodes of the mesh of the surfaces containing that line.
In some situations, user may need to force a mesh to have a node in a given position of space. GiD
includes this functionality for surface and volume meshes.
In the following example we will use the model 'mode/_course_forced_points.gid', showed in the
following figure. The model represents an aircraft wing.
\iew of the model used inthis course,
In the figure two points can be seen (labeled as 10922 and 10923). These points are not owning to
any higher order geometrical entity (it can be seen using the View->HigherEntity functionality)
Let's generate a mesh of the model:
Force points to mesh 34
+ Generate a mesh using 100 as the general mesh size, setting the option 'Get meshing parameters
from model’. The resulting mesh should be as follows:
Mash of the model using 100 as general mesh size.
If we zoom the zone were the isolated points are, we can see that that points have generated isolated
nodes, which are not connected to the surface mesh.
‘Zoom of the zone of the mesh where it can be seen thatthe node 1 (comming from the point 10923 of
the model) is isolated,
2.3.1 Mesh with forced points
To force that two points to own the mesh of a surface, user may follow these steps:
* Select 'Mesh criteria->Force points to-> Surface mesh’ in the ‘Mesh’ menu
* Select the surfaces of the model and press ESCAPE, (steps to follow are indicated in the Warnline,
in the lower part of GiD window).
* Then select the two points and click ESCAPE, GiD will assign the closest surface (between the
surfacas selected) to each of the points selected.
* Generate the mesh again, and you will see that now the surface mesh owns a node in each
Position of the points to be forced. (A useful way to check this is zoom in the area of interest and
switch between ‘Geometry’ and ‘Mesh’ view mode, so as the position of the geometrical point can
Mesh with forced points 35
be seen.
2.4 Boundary layer mesh
In some situations, the numerical simulation require anisotropic meshes. This kind of requirement is
often associated to CFD codes, which need a big concentration of elements in some areas following
the direction in which the velocity of the fluid changes rapidly (high gradients of velocity). This
anisotropic meshes are typically located in the contacts between fluid and solid (FSI). This particular
mesh receive the name of boundary layer mesh, and presents layers of very stretched elements near
the solid wall. This virtual layers get higher as the distance to the solid wall increases.
GiD is able to generate boundary layer meshes both in 2D and 3D. In this course we are going to
generate a boundary layer mesh in 3D (volume elements) of the model 'model_course_bim.gi
which is a model of the rear view mirror of a competition car,
de, _
\iew of the model used inthis course,
‘Switch on and off the layer named ‘vol’ in order to see the control volume around the model,
2.4.1 Create 3D boundary mesh
We are going to generate a volume mesh of the control volume (in layer 'vol), and a boundary layer
mesh around the rear view mirror (in layer 'mirror').
Select ‘Boundary layer->3D->Assign’ in the Mesh’ menu, and select the volume of the model. Then
click Escape, and the Boundary Layer Mesh window should appear:
Create 3D boundary layer mesh 36
Grow Law Geometric
* Fill the parameters with the values showed
in the figure 0.0003 as first layer height,
and Number of layer: Press ‘Assign’
button, and select the surfaces in layer
‘mirror’, Then click ESCAPE and close the
Boundary Layer Mesh window.
As it can be seen, in the Boundary Layer Mesh
window a schematic distribution of the
streching of layers of the boundary layer mesh.
is shown considering the parameters entered.
User can change the stretching function and
the growing factor in the corresponding part of
the Meshing->Boundary layer branch of the
‘Preferences’ window. In this example we will
use the default paramenters .
“Mew ofthe Boundary Layer Mesh
window.
* Generate the mesh with general size equal to 0.175, and using the meshing parameters from the
model (check the corresponding option in the window appearing when selecting ‘generate mesh’).
‘The resulting mesh has the boundary layer elements attached to the surfaces in the layer ‘mirror’.
It can be seen that a new Layer has been created inside GiD named BLM. This layer contains the
different boundary layer meshes of the model, It is useful to see separately the boundary layer
mesh from the isotropic one. If user doesn't want to get the boundary layer mesh in a separated
Layer of GiD, the option can be set in the Meshing->Boundary layer branch of the ‘Preferences’
window.
a
Zoom of the region where the miror gets in
contact with the control volume contours.
View of the boundary layer mesh (elements
inside BLM/vel Layer of GiD)
Create 3D boundary layer mesh
37
Customization
38
39
3 Customization
This tutorial takes you through the steps involved in defining a problem type using GiD. A problem
type is a set of files configured by a solver developer so that the program can prepare data to be
analyzed.
‘A simple example has been chosen which takes us through all the associated configuration files while
using few lines of code. Particular emphasis is given to the calculation of the centers of mass for
‘two-dimensional surfaces C1 a simple formulation beth conceptually and numerically:
By the end of the example, you should be able to create a calculating module that will interpret the
mesh generated in GiD Preprocess. The module will calculate values for each element of the mesh
and store the values in a file in such a way as they can be read by GiD Post-pracess.
3.1 Introduction
Our aim is to solve a problem that involves calculating the center of gravity (center of mass) of a 2D
object. To do this, we need to develop a calculating module that can interact with GiD..
The problem: calculate the center of mass,
The center of mass (XawYew) of a two-dimensional body is defined as
where p(x,y) is the density of the material at point (x,y) and $ is the surface of the body; mi are
concentrated masses applied on the point (.,yi).
Each of the N elements is treated as concentrated weight whose mass is defined as the product of the
(surface) density and the area of the element.
3.1.1 Interaction of GiD with the calculating modu
GiD Preprocess makes a discretization of the object under study and generates a mesh of elements,
each one of which is assigned a material and some conditions. This prepracessing information in GiD
(mesh, materials, and conditions) enables the calculating module to generate results. For the present
example, the calculating module will find the distance of each element relative to the center of mass
of the object.
Finally, the results generated by the calculating module will be read and visualized in GiD
Post-process.
Interaction of GiD with the calculating module 40
GiD
rere Femme
C SOLVER L]
INPUT ourpuT
FILE FILE
Diagram of the workflow
GiD must adapt these data to deal with them. Materials, boundary and/or load conditions, and
general problem data must be defined,
The calculating module (in this example cmas2d.exe) solves the equations in the problem and saves
the results in the results file, This medule may be programmed in the language of your choice, 'C’ is
used in this example
GiD Post-pracess reads the following files generated by the calculating module:
project_name.post.res: results file
Each element of the mesh corresponds to a value,
project_name.post.msh: file containing the post-process mesh. If this file does not exist, GiD uses
the preprocess mesh also for postprocess.
3.1.2 Basic or Advanced
Basic Integration
Every GiD user can develop a customized preprocess module within a short time, even without any
knowledge in programming languages.
Only a couple of text files should be written describing the user's problem properties (like conditions
or materials) using an easy keyword system and GiD will create automatically the corresponding
windows, with this keyword system which is described in the GiD documentation, all the information
required for a particular problem type can be specified:
* Conditions parameters and dependencies
+ Material properties
* General data and interval data
+ Symbols to draw conditions nicely
* Definition of used unit system
* Other configuration parameters (version, icons, password)
* Format of the analysis file needed by the simulation executable
* Batch file to launch the calculation and, eventually, previous necessary operating GiD will create
automatically windows like the shown ones allowing the end user to manage the data of the
problem, assign or modify conditions, draw properties over model, etc. in a really easy way.
After the definition of the problem, GiD will write all the conditions, materials and mesh information
using the previously specified format.
Basic or Advanced 41
Advanced Integration, CompassLIB toolkit
This toolkit is developed by Compass IS (www.compassis.com), and offers an alternative to the
classical process of simulations integration in GiD.
The description of the properties and data needed by the analysis problem is performed using a XML
tree (graphical part) and a Tcl file which access all the nodal and elemental information during the
writing process of the analysis file, Due to the complexity of these file, 2 minimum of knowledge in
programming languages is required.
Td is the scripting language used in GiD. On the other hand, this method offers a lot more
possibilities, including an appealing view of the managed data, not only to the developer but also to
the final user. With this toolkit, the problem and group data are always displayed during preprocess,
on the left side of the graphical window,
This facilities the management of the analysis properties to the end users.
Groups are defined by their mesh elements or geometry entities, and they can be created and edited
in an easy way with help of a groups edition window.
3.2 Basic integration, plain text
Using the Basic Problemtypes scheme
GiD configuration is accomplished through text formatted files. The following files are required:
-prb: configuration of the general parameter (not associated to entities)
-mat: configuration of materials and their properties
end: configuration of the conditions imposed on the calculation
-bas: (template file) the file for configuring the format of the interchange file that mediates between
GiD data and the calculating module. The file for interchanging the data exported by GiD has the
extension dat, This file stores the geometric and physical data of the problem
bat: the file that can be executed called from GiD. This file initiates the calculating module.
Resute fle Poeprocess
rreshine
1. 0
Pesrccoss BD
Diagram depicting the files system
Basic integration, plain text 42
Creating the Subdirectory for the Problem Type
Create the subdirectory "cmas2d.gid". This subdirectory has a .gid extension and will contain all the
configuration files and calculating module files (.prb, .mat, .cnd, .bas, .bat, .exe).
NOTE: If you want the problem type to appear in the GiD Data->Problem type menu, create the
subdirectory within "problemtypes", located in the GiD folder for instance,
€:\GiD\Problemtypes\cmas2d.gid
3.2.1 Creating the General File
Create the "cmas2d.prb" file, This file contains general information for the calculating module, such as
the type of resolution algorithm chosen,
Enter the parameters of the general conditions in "cmas2d.prb" using the following format:
PROBLEM DATA,
QUESTION: Name of the parameter. If the name is followed by the #CB# instruction, the
parameter is displayed as a combo box. The options in the menu must then be entered between
parentheses and separated by commas.
For example, Unit_System #CB#(SI,CGS,User)
VALUE: The default value of the parameter.
END PROBLEM DATA
In GiD, the information in the "cmas2d.prb" file is managed in the problem data window, which is
located in DataXProblem Data,
Uarsystem
Tie ii te
‘The GID Problem Data window, for configuring
ofthe general conditions ofthe cmas2d module
PROBLEM DATA
Unit_Systen#CB#(SI,CGS,User)
: Title
Default_title
END PROBLEM DATA
3.2.2 Creating the Materials File
Create the materials file "cmas2d.mat", This file stores the physical properties of the material under
study for the problem type. In this case, defining the density will be enough,
Enter the materials in the "cmas2d.mat' file using the following format:
MATERIAL: Name of the material (without spaces)
QUESTION: Property of the material. For this example, we are interested in the density of the
material,
VALUE: Value of the property
HELP: A help text (optional field)
END MATERIAL,
Creating the Materials File 43
In GiD, the information in “cmas2d.mat" file is managed in the materials window, located in
Data->Materials.
Helolxt a |
Density 101
sun + Bow
See
“The GID Materials window, for assigning
materiale
MATERIAL: Air
QUESTION: Density
VALUE: 1.01
HELP: material density
END MATERIAL,
MATERIAL: Steel
QUESTION: Density
VALUE: 7850
HELP: material density
END MATERIAL,
3.2.3 Creating the Conditions File
Create the "cmas2d.cnd' file, which specifies the boundary and/or load conditions of the problem type
in question. In the present case, this file is where the concentrated weights on specific points of the
geometry are indicated.
Enter the boundary conditions using the following format:
CONDITION: Name of the condition
CONDTYPE: Type of entity which the condition is to be applied to. This includes the parameters
‘over points", “over lines", "over surfaces”, "over volumes” or “over layers". In this example the
condition is applied “over points"
CONDMESHTYPE: Type of entity of the mesh where the condition is to be applied. The possible
parameters are "over nodes’, “over body elements" or “over face elements’. In this example, the
condition is applied on nodes.
QUESTION: Name of the parameter of the condition
VALUE: Default value of the parameter
END CONDITION
In GiD, the information in the "cmas2d.cnd file is managed in the conditions window, which is found
in DataD Conditions.
Creating the Conditions File 44
Pomevoiatt (ra?)
‘wen On
[Ean] cee on unm
“The GD Conditions window, for
assigning the cmas2d boundary
sand load conditions
CONDITION: Point-Veight
CONDTYPE: over points
CONDMESHTYPE: over nodes
Concentrated mass
END CONDITION
3.2.4 Creating the Data Format File (Template file)
Create the "emas2d.bas" file, This file will define the format of the dat text file created by GiD. It will
store the geometric and physical data of the problem. The .dat file will be the input to the calculating
module.
NOTE: It is not necessary to have all the information registered in only one .bas file. Each .bas file
has a corresponding .dat file.
Write the "emas2d.bas" file as follows:
The format of the .bas file is based on commands. Text not preceded by an asterisk is reproduced
exactly the same in the .dat file created by GiD. A text preceded by an asterisk is interpreted as a
‘command.
Example:
bas file dat file
Sa%% Problem Size 444% A444 Problem Size 444%
Number of Elexents « Nodes: Mumber of Elements « Nodes:
‘nelem mpoin 5378 4678
The contents of the "emas2d.bas" file must be the following:
bas file
General Data File
Title: *GenData(Title)
SAVVSSSSSee9490884 Problem Size VeSSVee eee VeeeeSSSS599 99004
Number of Eleents « Nodes:
‘nelem *mpoin
In this first part of "cmas2d.bas" file, general information on the project is obtained.
*nelem: returns the total number of elements of the mesh.
*npoin: returns the total number of nodes of the mesh,
Creating the Data Format File (Template file) 45
Coordinates:
Node X Y
“Loop nodes
“format "¥5i%14. Se414. Se”
‘Nodestiun *NodesCoord(1,real) *NodesCoord(2,real}
wend nodes
This command provides a rundown of all the nodes of the mesh, listing their identifiers and
coordinates
‘loop, *end: commands used to indicate the beginning and the end of the loop. The command
*loop receives a parameter.
*loop nodes: the loop iterates on nodes
*loop elems: the loop iterates on elements
*loop materials: the loop iterates on assigned materials
format: the command to define the printing format. This command must be followed by a numerical
format expressed in C syntax.
*NodesNum: returns the identifier of the present node
*NodesCoord: returns the coordinates of the present node
*NodesCoord (n, real): returns the x, y or 2 coordinate in terms of the value n
n= returns the x coordinate
n=2 returns the y coordinate
n=3 returns the z coordinate
connectivities
Element Node(1) Node(2) Node(3) Material
‘sec elens(all)
“Loop elems
‘format "$10i%101410i410i%10i"
‘Elensifum *ElensConec *ElensMat
wend elems
This provides a rundown of all the elements of the mesh and a list of their identifiers, the nodes that
form them, and their assigned material
*set elems(all): the command to include all element types of the mesh when making the loop.
*ElemsNum: returns the identifier of the present element
*ElemsConec: returns the nodes of an element in a counterclockwise order
*ElemsMat: returns the number of the assigned material of the present element
Begin Materials
Ne Materials= ‘nmats
This gives the total number of materials in the project
*nmats: returns the total number of materials
Mat. Density
“Loop materials
“format "s4i413. Se"
‘sev var PROPL (real
‘Mactun *PROPL
wend
peration(MatProp (Density, real))
This provides a rundown of all the materials in the project and a list of the identifiers and densities for
Creating the Data Format File (Template file) 46
each one.
*MatProp (density, real): returns the value of the property "density" of the material in a “real”
format,
* Operation (expression): returns the result of an arithmetic expression. This operation must be
expressed in C.
*Set var PROP1(real)=Operation(MatProp(Density, real)): assigns the value returned by
MatProp (which is the value of the density of the material) to the variable PROP! (a "real variable).
*PROP1: returns the value of the variable PROP,
*MatNum: returns the identifier of the present material.
Point conditions
‘Set Cond Point-Weight "odes
‘sec var NFIX(int)=ConduaEntities(int)
Concentrate Weights
SNFIX
This provides the number of entities with a particular condition.
*Set Cond Point-Weight *nodes: this command enables you to select the condition to work with
from that moment on. For the present example, select the condition "Point-Weight"
*CondNumEntities(int): returns the number of entities with a certain condition,
*Set var NFIX(int)= CondNumEntities(int): assigns the value returned by the command
CondNumEntities to the NFIX variable (an “int” variable)
*NFIX: returns the value of the NFIX variable.
Potentials Preserits:
Node Tipus
Valor /Etiqueta
“loop nodes *OnlyInCond
‘Nodestun *cond(1)
wend
This provides a rundown of all the nodes with the condition
identifiers and the first "weight' field of the condition in each case,
*loop nodes *OnlyInCond: executes a loop that will provide a rundown of only the nodes with this
condition.
oint-Weight" with a list of their
*cond(1): returns the number 1 field of a condition previously selected with the *set cond
command. The field of the condition may also be selected using the name of the condition, for
‘example cond( weight)
cmas2d.bas
General Data File
%62%0%M%%e% Problem Size %%%o%0%M%%%
Number of Elements & Nodes:
*nelem *npoin
Creating the Data Format File (Template file)
47
%6%0%M%%o% Mesh Database %%%0%%%%
Coordinates:
Node x Y
*set elems(all)
“loop nodes
“format "%eSi%14.Se%14.5e"
*Nodesum *NodesCoord(1,real) *NodesCoord(2,real)
*end nodes
Connectivities:
Element Nede( 1) Nede(2) Node(3) Material
“loop elems
“Format "%10i%10i%10i%10i%10'"
*ElemsNum *ElemsConec *ElemsMat
*end elems
Begin Materials,
No Materials= “nmats
Mat. Density
“loop materials
“format "%4i%13.Se"
*set var PROP1(real)=Operation(MatProp(Density, real))
*MatNum *PROPL
tend
Point conditions
*Set Cond Point-Weight *nodes
*set var NFIX(int)=CondNumEntities( int)
Concentrated Weights
*NFIX
Potentials Prescrits:
Node Tipus
\Valor/Etiqueta
*Set Cond Point-Weight *nodes
“loop nodes * OnlyInCond
*NodesNum *cond(1)
tend
3.2.5 Creating the Execution file of the Calculating Module
Create the file "emas2d.c°, This file contains the code for the execution program of the calculating
module. This execution program reads the problem data provided by GiD, calculates the coordinates
of the center of mass of the object and the distance between each element and this point. These
Creating the Execution file of the Calculating Module 48
results are saved in a text file with the extension .post.res.
Compile and link the "cmas2d.c" file in order to obtain the executable cmas2d.exe fie.
The calculating module (cmas2d.exe) reads and generates the files described below.
CALCULA
ain josenasee| ole
CENTERS ASSESS,
score
cmas2d.c solver structure
NOTE:
fetails of this file at dditional information -pag. So
3.2.6 Creating the Execution File for the Problem Type
Create the cuas2d.vin.bat file, This file connects the data file(s) (.dat) to the calculating module
(the cmas2d.exe program). When the GiD Calculate option is selected, it executes the bat file for the
problem type selected.
When GiD executes the .bat file, it transfers three parameters in the following way:
(parameter 3) / *.bat (parameter 2) / (parameter 1)
parameter 1: project name
parameter 2: project directory
parameter 3: Problem type location directory
eg
NOTE: The .win.bat file as used in Windows is explained below; the shell script for UNIX systems is
also included with the documentation of this tutorial,
ren OutputFile: 42\%1.1og
‘A.comment line such as "rem OutputFile: file_name.log” means that the contents of the file indicated
will be shown if the user clicks Output View in Calculate-> Calculate window.
In this example the .log file is shown. This file contains the coordinates of the center af mass.
Creating the Execution File for the Problem Type 49
Project State UD ProAy
Cupaiew _ Terine
Stam
“The Process window.
ren ErrorFile: 42\41.err
‘A comment line such as "rem ErrorFile: file_name.err" means that the indicated file will contain the
errors (if any). If the .err file is present at the end of the execution, a window comes up showing the
error. The absence of the .err file indicates that the calculation is considered satisfactory.
GiD automatically deletes the .err files before initiating a calculation to avoid confusion.
del 82\s1-1og
del $2\81-post.res
This deletes results files from any previous calculations to avoid confusion,
53\cmas2d.exe 42\41
This executing the cmas2d.exe and provide the .dat as input file file.
3.3 Advanced integration, xml complex fields
The Advanced integration using CompassLIB toolkit is based on modifiing a xmI file,
In order to add conditions, general data, or units information to the problemtype, it is necessary
to modify file {PROBLEMTYPE}_default.spd. This is a file in XML format. This file contains all the
definition of all the data necessary for the analysis.
The new Problem Type structure
File extension Description New Problem Tipe
Tae, Problem and intervals date Nor used
‘ame ud Conditious definition Used, should not be modified
name.mat Material propertirs Not used
ame bas Taformation for data taput fle Not used should be va
Tames Tain TOT Wie, iitalzation Tse
Tame defaultspd | — Nain configuration file, XML-based Used
Scrip] writecaltle te Output deseripton to-the Re for analysis Tse
‘able I Main les tat conligure the new Problean Types ug the Toot
We are not going to datail the creation of this file, but for example our conditions that was some lines
inside a .cnd file:
CONDITION: Point-Weight
CONDTYPE: over points
Advanced integration, xm! complex fields 50
CONDMESHTYPE: over nodes
QUESTION: Weight
VALUE: 0.0
HELP: Concentrated mass
END CONDITION
Become some lines inside the spd like:
You can load the the problemtype by selecting the menu:
Data->Problemtype->Examples->cmas2d_CompassLIB
and take a look at the code by accesing to folder: (GiD
folder)\problemtypes\Examples\cmas2d_CompassL1B.gid\
Full documentation of the parameters can be found at:
http: // www,compassis.com/downloads/Manuals/CompassLIBManual.pdf
3.4 Extensions, tel programing
Here is when some programing level in tcl is needed, when you are doing a problem type you could
include the file problem_type_name.tel in our case cmas2d.tcl
It is possible to modify behaibour or anything you want from GiD by modifiing this file. You have full
control of GiD.
The structure of problem_type_name.tel can optionally implement some event procedures that are
automatically called by GiD(also can define other user-defined procedures). Their syntax corresponds
to standard Tel/Tk language.
To see all events available, go to menu: Help->Customization, this will open GiD customization
manual, from the tree select: tel/tk extensions -> events procedures
If you open the code of "(GiD folder)\problemtypes\Examples\cmas2d.gid\emas2d.tcl" you will see an
‘examples of how this functions are implemented. In our case we will take a look to the event
+ InitGIDProject: will be called when the problem type is selected. It receives the dir argument,
which is the absolute path to the problem_type_name.gid directory, which can be useful inside the
routine to locate some alternative files
Here our procedure implemented:
proc Iniv6IDProject (dix) (
set materials [GiD_Into materials)
set conditions [GiD_Info conditions ovpnt]
CreateVindow $dir skaterials conditions
)
GiD_Info are information function, in this case return material and conditions information, a list of all
GiD_Info can be found in GiD customization manual, at leaf: tel/tk exten )_Info
functions
CreateWindow is a user-defined procedure created by the problemtype (you can see the code in the
same file cmas2d.tcl)
In this case define and open a window with 2 buttons, almost all code is pure tel/tk.
ns >
Extensions, td programing si
To see the result of this implementation, select the menu Data->Problem
type-> Examples-> cmas2d and take a look at the windows that pops-up.
3.5 Using the problemtype with an examp!
In order to understand the way the calculating module works, simple problems with limited practical
use have been chosen. Although these problems do not exemplify the full potential of the GiD
program, the user may intuit their answers and, therefore, compare the predicted results with those
obtained in the simulations.
Create a surface, for example from the menu Geometry-> Create-> Object-> Polygon
Create a polygon with 5 sides, centered in the (0,0,0) and located in the XY plane (normal
and whit radiu
0
C
0,0,1)
Surface used for this example
With Basic Integration
Load the problemtype: menu Data->Problem
type->Examples->cmas2d
Choose Data->Materials. The materials
window is opened. From the Materials menu in
this window, choose the option Air.
Helolxt a |
Density 101
Eo 5
See
Material window
Click Assign-> Surfaces and select the
surface. Press ESC when this step is finished,
Choose the Mesh-> Generate option.
With Advanced Integration
Load the problemtype: menu Data->Problem
type->Examples->cmas2d_CompassLIB.
Choose Data->Data(Internal). The tree will
be displayed, go to Properties->Shells Doble
dick on Shells and a bellow frame will be
opened to apply the condition
Treva
BiPomiont
+ "Recperies
blancs
opis
Group 5
ok | [Real]
‘ppl Shell window
From the Material menu, choose the option Air.
Click Select and select the surface. Press
End when this step is finished.
A Group containig the surface selected will be
created automatically, you can always acces to
this group and change the condition applied
‘A.window appears in which to enter the maximum element size for the mesh to be generated. Accept
Using the problem type with an example 52
the default value and click OK. The mesh will be obtained,
Now the calculation may be initiated, but first the model must be saved (Files->Save), use
‘example_cmas2d_ as name for the model.
Choose the Calculate option from the Calculate menu to start the calculation module,
Wait until 2 box appears indicating the calculation has finished.
Process ‘example_cmas2d’
started al Fri Jul 11 14:58:15 has.
finished,
Femoce)
Process information box
Choose the option Postprocess or close the window and select from menu Files->Postprocess.
By default when changing to postprocesses mode no results is visualized,
Select: View results-> Contour Fill->MC-DISTANCE
A graphic representation of the calculation is obtained.
Visualizing the distance (MC-DISTANCE) from the center of mass of the object to each element, for
an object of homogeneous material
The results shown on the screen reproduce those we anticipated at the outset of the problem: the
center of mass of an abject made of homogeneous material coincides with its geometric center. The
109 file will provide the exact coordinates of this point.
3.5.1 Executing the calculation with a concentrated weight
Executing the calculation for an object of heterogeneous material and subject to external point-weight
Choose the Files --> preprocess option (to go back to prepracess).
Executing the calculation with a concentrated weight
53
With Basic Integrat
Choose the Data-> Conditions option. A
window is opened in which the conditions of
the problem should be entered,
Since the condition to be entered acts over
points, select over points from the Type menu
in the Conditions window.
Pome
wohl 0
he] @
[isis] te + 0+ Unnig
Comes)
“The Condition Window
Enter the value 1e3 in the Weight box. Click
Assign and select the upper corner point. Press
ESC when this step is finished,
Choose Mesh-> Generate.
A.window appears in which to enter the
element size for the mesh to be generated,
click. OK.
Choose the Calculate option from the Calculate
menu, thus executing the calculating module,
Choose the Files->Postprocess option.
Visualize the new results.
With Advanced Integration
If you don't have the tree view available,
choose the Data->Data(internal) option.
From The tree double click on Point Weight,
Caren perry
Treunte
BiPoineiaht
wBPropenies
Potels
Matas
‘oly Pot Wet
Weight 124
Group 5
ok | [Real]
‘oply Point Weight window
Enter the value 1e3 in the Weight box. Click
Select and select the upper corner point. Press
End when this step is finished.
A Group containing the point selected will be
created automatically, you can always access
to this group and change the condition applied.
Visualization of the distance from the mass center to each element, for an object of heterogeneous
material subject to point weight
Now the condition is external point-weight. As anticipated, the new center of mass is displaced
toward the point under weight.
3.6 Additional information
Nott
programming language may be used.
: In this example, a code for the program will be developed in C. Nevertheless, any
The code of the program that calculates the center of mass (cxas2d.c) is as follows:
The emas2d.c file
Additional information 54
#include
#include
#include
#include
#define MOAT 1000
#define MAXCND 1000
char projnane[ 1024];
int i, ielen, inod, icnd;
double *x, ty:
int *N, timatz
int mode[MAXCND ]
double rho[MAXMAT], wal [MAXCND];
int Nelem, nod, mat, Nend;
double x_C6, y CG
void input (void) ;
void calculate (void) ;
void output (void) ;
Declaration of variables and constants used in the program
void main (int arge, char *argv{]) (
strepy (projname, argv[1]);
input ()
calculate ():
output ()
3.6.1 The main program
The main program is called from the cmas2d.vin.bat file and has as parameter the name of the
project. This name is stored in the variable projname.
The main program calls the input () ,calculate() and output) functions.
The input function reads the dat file generated by GiD. The .dat file contains information about the
mesh. The calculate function read and processes the data and generates the results. The output
function creates the results file.
void input () {
char filename[1024], fileerr[1024], saul[1024], sau2[1024];
FILE *fp, *ferr,
int aux,}, erro!
void jumpline (FILE*) ;
strepy (filename, projname) ;
streat(filename,". dat”);
fp=fopen(filenane,"r");
The first part of the input function links the project name with the .dat extension, thus obtaining the
name of the file that is to be read. This file is opened in order to be read.
The jumpline(FILE*) function is declared. This function simply reads a line from the file that it
receives as a parameter, It is used to jump lines of the text when reading the .dat file,
for (iO; i<6; i+!
fscant (ep, "sd 44’
jumpLine (fp) ;
sNelex, elnod) ;
The first six lines of the .dat file are jumped over since these are lines of information for the user (see
.bas file). Then the total number of elements and nodes of the project are read and stored in the
variables Nelem and Nnod respectively.
The main program 55
x=(double *) malloc( (lMnod+l) *sizeof (double)); if (x==NULL) (error=1;)
y=(double *) malloc( (tnod+l) *sizeof (double)); if (y==NULL) (error=1;}
Ws (int *) malloc( (Nelem+l)*3*sizeof (int)); if (M==MULL) (error=1;)
imat=(int *) malloc((Nelew+l)*sizeof(int)); if (N=-MULL) (error:
Af (error) {
strepy(fileerr, projname);
strcat(fileerr,".err");
ferr = fopen(fileerr,"W");
fprinté(ferr, "***** ERROR: Not enough memory. <1
fprinté(ferr, "(Try to calculate with less elements)
felose(ferr) ?
exit):
)
for (iO; ic6; i++) jumpline (tp);
Space is reserved for storing the coordinates of the nodes (pointers x, y), the connectivities (pointer
N), and the materials corresponding to each element (pointer imat)
In case of error (insufficient memory), a file is created with the extension .err. This file contains
information about the error and the program is aborted,
The next six lines are jumped over.
/* reading the coordinates */
for (inod=1; inod<=Nnod; inod++)
fscanf (fp, "sd 4Lf 41f", caux, ex[inod], eyfinod]);
for (i-0; <6) i++) jumpline (fp)
The coordinates of the nodes are read and stored in the x and y variables. The node identifier indexes
the tables of coordinates.
/* reading connectivities */
for (ielem=1; ielenc-Nelen; ielemt+) (
fscanf (fp, "sd", caux
for(}=0:3<3:3++) Escant (tp, "sd", «M[(ielem-1)*3+9])7
fscant (fp, "sa", cimat{ielem]);
if (imat[ielen]=“0) (
strepy(fileerr, projnane);
streat(fileerr,".er
ferr = fopen(fileerr,"v");
fprintf (ferr, "**ERROR: Elements with no material! !** ”
fclose (ferr|
exit(l):
)
The connectivities are read and the N variable is saved. This variable is a Nelem x 3- size table with
‘two fields. The nodes (assumed triangles of 3 nodes) forming the element are saved in the first field.
The element identifiers are saved in the second one.
All the elements are checked, ensuring that they have been assigned a material. If the identifier of
the material is 0 (meaning that no material has been assigned to the element), an .err file is created
containing information about the error and the program is aborted.
for (i-0; <5; i++) jumpline (fp);
facant (fp, "ss ¥9 44",saul, sau2, elmat );
for (i-0;/ic3; i++) jumpline (fp);
/* reading density of each material */
for (isl; icslmat; itt) (
fscanf (fp, "sd 41f", eaux, cxho[i]);
/* reading conditions*/
for (iO; i<4; i++) jumpline (fp);
fscanf (fp, "sd", allend) ;
for (iO; i<6; i++) jumpline (fp);
The main program 56
iendt+) (
fscanf (fp, “sd 41f", enode[icnd], cwval{icnd]);
jumpline (fp);
)
Eelose (fp)?
)
Reading the remaining information in the .dat file,
The total number of materials is read and stored in the Nmat variable,
The density of each material are read and stored in the rho table. The material identifier indexes the
densities.
The total number of conditions is read and stored in the Nend variable.
The nodes associated with a condition are read and stored in the node table indexed by the condition
identifier. The value of the condition is stored in wval, another table indexed by the condition
identifier.
void calculate ()
(
double v,awel, aux, aux;
int nl, n2, n3;
int mat;
double x CGi, y CGi;
double x_num=0, y_num-D, de
This is the function that calculates the center of mass.
Declaration of the local variables used in calculate()
for (ielem=1;ielenc-Melen;ielemt+) (
M[O+(ielen-1) #3];
N[L+ (ielen-1) 83
n3= N[2t(ielen-1) *3,
/* Calculating the volume (volume is the area for surfaces) */
v = fabs( x[nl]*y[n2]4x(n2}*y[n3}+«[n3]*y[n1]
x(n }*y[n3}-x[n2j*y[nl]-xf23]*y[n2] ) /
xCGi = (x{nl]+<[n2}4x[n3]) /3;
ylCGi = (y[ni]+y[n2}+y[n3]) /3;
zat = imat{ielen];
x_num += rho{mat]*vtx_cGiz
yonum += rho[mat]*v+y_CGi;
den ++ rho[mat]}*v;
)
/* puntual weights */
for (icnd=1;icnd<=Mend;icndt+) {
imod = node[icnd]
x_num += wval[icnd]*x[inod];
y_num += wval[icnd]*y[inod];
den ++ wval[icnd];
)
x06
yg
(%_num/den) ;
(yomum/den)
The identifiers of the nodes of the present element are saved in nt, n2, n3
This loop makes a rundown of all the elements in the mesh. The volume is calculated for each
element, (Here, the volume is the area, provided we are dealing with 3D surfaces). The volume
calculations are stored in the v variable.
The geometric center of the element is calculated (coinciding with the center of gravity) and the
coordinates are stored in the x_Cai and y_Cgi variables.
The numerator sums are calculated. When the loop is finished, the following sums are stored in the
x_num and y_num variables. Finally, the result of dividing the x_num and y_num variables by the
The main program 87
den variable is stored in the x_CG and y_CG variables.
void output() {
char filenane[1024);
FILE *£p, *£plog?
double v;
The output() function creates two files: .post.res, and log.
The results to be visualized in GiD Post-process are stored in the .post.res file. It is this file that
stores the data which enables GiD to represent the distance of each point from the corresponding
center of mass,
The numerical value of the center of mass is saved in the .log file. The accuracy of this value is
directly proportional to the element size.
/* writing log information file */
strepy (filename, projname) ;
streat(filenane,".1og”
fplog=fopen(filenane,"w")
fprinté(fplog, "CMAS2D routine to calculate the mass center
fprinté(fplog, “project: %s ", projname);
fprinté(fplog, “mass center: 41f #1f", x CG, y C6);
fclose (£plog) ?
Creating the .log file: the .log extension is added to the project name and a file is created that will
contain the numerical value of the position of the center of mass, which in turn is stored in the x_CG
and y y_CG variables of the program.
Creating the .post-res file. The output data (results) are stored in this file.
The format of the .post.res file is explaned in the GiD help, see section Posprocess data files -->
Postprocess results format.
/* writing .post.res */
strepy (£ilenane, projnane)
strcat(filenane,”.post. res");
fp=fopen(filenane,"¥");
fprinté(£p,"GiD Post Results File 1.0 ");
fprinté(£p,"Result MC-DISTANCE \"LOAD ANALYSIS\" 1 Scalar Onllodes ");
fprinté(£p,""ComponentNames MC-DISTANCE ") ;
fprinté(fp,"Values ");
for (inod=1;inod<=linod;inod++) (
/* distance or each node to the center of masses */
get (x_CG-x{inod]} * (x_CG~x[inod])+(y_CG-y[inod]) * (y_CG-y[inod}}} +
fprinté(fp,"*d 41£ ",inod,v);
}
fprinté(fp,"End values
felose (Ep) :
In this example only a scalar result , with a single time step, is written in the .res file.
This is the full source code of this program:
#include
#include
#include
#include
#define MBOAT 1000
#define MAXCND 1000
char projnane[ 1024
int i, ielem, inod, icnd;
double *x, *y:
ant *N, "imats
The main program
58
int node{MAXCND];
double rho[MAXMAT], wval [MAXCND];
int Nelex, Wnod, Wmat, Nend;
double «C6, y_C6;
void input (void);
void calculate (void) ;
void output (void);
void main (int arge, char *argv[]) {
strepy (projname, argv{1]);
input ()
ealculate() :
output ()
)
void input () {
char filenane[1024], fileerr[1024], saul[1024], sau2[1024) ;
FILE *£p, *ferr,
int aux,j, error:
void jumpline (FILE*);
strepy(filenane,
streat(filenane,
fp=fopen(filenane,
for (i=; i<6; i++) jumpline (fp);
fscant(fp, "sd $a", dlelen, alinod) ;
double *) malloc (Nnod+i) *sizeof (double) )
double *) malloc | (Nnod+1) *sizeof (double) )
(int *) malloc((Nelem+l) *3*sizeof(int)) ; if (N==NULL)
imat=(int *) malloc ((Nelew#l) *sizeof(int)); if (=
Af (error) {
strepy(fileerr, projname) ;
streat(fileerr,
ferr = fopen(fileerr,"¥");
fprinté(ferr, "***** ERROR: Not enough memory. «1
fprinté(ferr, "(Try to calculate with less elements)
felose(ferr) ?
exit(l):
)
for (i=; i<é; i++) jumpline (fp);
/* reading the coordinates */
for (inod=1; inod<=Nnod; inod++)
fscanf (fp, "sd 41f 41£", caux, ex[inod], cyfinod]}
for (i=; i<é; i++) jumpline (fp);
/* reading connectivities */
for (ielen=1; ielenc-Nelew;
fscanf (fp, "sd", caux) ;
for(3=0 ;3<3;3++) fscant (tp,
fscant (fp, "sd", cimat{ielen])
if (imat[ielen
strepy(fileerr,
strcat(fileerr,"
ferr = fopen(fileerr
(error=1;}
delemt) (
alll (LeLem-1) #343)
fprinté(ferr, "**ERROR: Elements with no material! !** ") ;
felose(ferr)
exic(l):
)
}
for (i=; <5; i++) jumpline (fp);
tscant (fp, "8s 4s 4d",saul, sau2, clmat ) ;
for (i-0 ; i¢3; i++) jumpline (fp);
/* reading density of each material */
for (isl; i<=Nmat; i++}
fscant (fp, "sd 4Lt
/* reading conditions*/
for (1-0 ; ic i++) jumpline (fp);
fscant (fp, "sd", allcnd) ;
eaux, crho[i])
The main program 59
3 4<6; i++) Gumpline (tp);
p icndcNend; icndt+) {
fscanf (fp, "sd 4Lf", enodc[icnd], ewval[iend]) ;
jumpline (Ep)
)
felose (fp) :
)
void caleulate () (
double v ;
int nl, n2, n3 ;
int mat ;
double x CGi, y CGi ;
double xnum-0, y_nun-0, den=0 ;
for(ielen=1 ;ieleac-Melem;ielemt+) (
W[O+(ielen-1)*3] 7
N[L+(ielen-1)*3] 7
n= N[2+(ielen-1)*3]
/* Calculating the volume (volume is the area for surfaces) */
abs (x[nl]*y(n2 }+x(n2)*y[n3 }4¢(n3] *y[nl ]-x {nl }*y[n3]-x(n2] *y[nd ]-x[n3]*y[n2]) /2
x_CGi= (x[nl]}+x[n2}4x[n3])/3
yl0Gi= (y[nl]}+y{n2}+y[n3])/3
mat= imat[ielen);
tho[mat]*v'x_cGi,
= rho[mat]*v*y_CGi;
rho[mat}*v;
)
7* puntual weights */
for(iend=1 ;icnd<=Wend;iend++) (
node[iend] ;
x_pun+= wval[icnd]*x[inod]
( Advanced viewing settings.
Description
If you have an anaglyphic glasses you can try this option. The model can be set as an anaglyphic
image in order to provide a stereoscopic 3D effect, when viewed with 2 color glasses (each lens a
chromatically opposite color, usually red and cyan).
Anaglyphic images are made up of two color layers, superimposed. Since the glasses act as red and
cyan filters we should be careful with the model's colors. To avoid problems we will change the
contour fill color scale.
1. From preprocess made open the model
2 . Switch to postprocess mode
3 . In order to get a better view turn off the VLayer0 and SLayers layers
In order to test this option, first we will display a result:
4, Select the 12.5 step through View results->Default Analysis/Step->RANSOL-> 12.5 or
clicking on
5 . Select View results-> Contour Fill-> Pressure (Pa)
1. Select Options->Contour-> Define Limits... through the menu bar or clicking on HS
Choosing the first option the Contour Limits window appears. with this window you can set the
minimum/maximum value that Contour Fill should use.
2 . Check the Min checkbox
Change the value to -0.2
Click on the Apply button
Close the window
Select Options-> Contour-> Color Scale->3D Anaglyphs 2
Select View-> Advanced viewing settings.
Noun
Piteecuee especie
seco mode Anegyphsclen
yedinnee oms a
otc
“yedsancemove sed wth hemos ~
Ieesermack Wired Fi green Fi bue Wl abhe
sahecotrmade Find Zi gren Tite apts
Dymond
8 . Check the Dynamic update option in order to change the options without the need to click the
‘Apply button,
9 . Check the Use stereo option
10 . Set the eye distance to the value where you can see the 3D effect
11 . Uncheck the Use stereo option
Stereoscopic view 64
12 . Close the window
13. Select Options->Contour->Reset All
14 . Select View results->No Results
4.2 Mirror effect
Model used
‘The model test_nirror. gid will be used in this example, which can be found at Material location.
Menu
View->Advanced viewing settings...
Description
With this option enabled the model is mirrored on a ground surface, or it his ground plane can be
used as floor ( shadows are drawn on it)
1. From preprocess mode open the model
2 . Change the render mode selecting View->Render-> Smooth
3 . Select View-> Advanced viewing settings...
(e Ueeor serine
geri ne + (Tibacldght minrctewr |
vino stihadte t
rie 88 J
sonra 08 a
eens i
ogre unt
- Check the Dynamic update option
= Check the Use Floor option and a ground surface will appear under the modal
= Check the As mirror option in order to get the model reflected in this ground surface
- Check the backlight option to get a better view
Several options can be set in order to get a better view of the reflection
* Mirror angle: Changes the inclination angle of the ground
+ Mirror height: Changes the height of the floor, relative to the object
Nous
Mirror effect 65
+ Mirror size: Changes the size of the ground
8 . Play alittle bit with these options until you get the desired view
Ow
oe
You can also use the floor as ground floor to project the shadow of the model:
9. Uncheck the As mirror option
10 . Check the Use shadow option
11. Uncheck the Use Floor option
12 . Close the window
4.3 Shadows
Models used
The models shadows.post.bin and pyranid_s.gid will be used in this example, which can be found
at Material location.
Menu
View --> Advanced viewing settings.
Description
Shadows provide not only a better depth percention of the floating objects, but also provides more
realism to the viewed model and results.
The shadow technique used inside GiD to create shadows is called shadow mapping, in which:
* first, a shadow map is created by rendering the scene from the light's point of view;
* then, the scene is rendered from the user's point of view by checking whether the pixels is in
shadow or not:
Shadows 66
* pixels which are directly lit are drawn as always;
* pixels in the shadow area are drawn in black or with a dimmed ambient light.
With shadows enabled the scene is rendered at least twice, and sometimes three times, on some
hardware and drawing the shadowed area with dimmed ambient light.
The shadow map is created for the whole model and not just the zoomed area. To minimize the
staircase effect on the border of the shadows, the finer silhouette option can be used with different
qualities,
Note: using shadows will slow down the frame rate of the visualization.
Note: the shadow map is a type of image which is stored in the graphics card, besides the visualized
mesh information; selecting a too high quality for the finer silhouette, may result in a very poor
performance, or even crash the program, if the memory of your graphics card is too low.
‘Shadows can be enabled through View --> Advanced viewing settings... which will pop-up the window
with the shadow options,
On 9
ons}
shelonbi 008 i}
fase Fame) qty ehh ~
Shadow options in the advanced viewing setings
window
Options
* Use shadow enables or disables the shadows visualization;
+ shadow colour this option controls if the shadows should be black or should be drawn with a
dimmed ambient light:
+ shadow bias this advanced options allows the user to adjust the offset between the occluder and
the shadow, the default value is -0.002;
+ finer silhouette this advanced option allows the user to control the granularity of the shadow,
i.e,, the resolution of the texture to be used to create the shadow. By default, i.e, deactivated, the
same graphical window is used to created the shadow texture. An accelerated OpenGL 2.0, or the
frame-buffer object extension is needed for this option to be used. If checked, the options are:
+ medium which uses a texture of 1024 x 1024 pixels to create the shadow map, using 4 MB of
memory on the graphics card,
* high which uses a texture of 2048 x 2048 pixels to create the shadow map, using 16 MB of
memory on the graphics card,
* very high which uses a texture of 4096 x 4096 pivels to create the shadow map, using 64 MB
of memory on the graphics card,
* highest which uses a texture of 8192 x 8192 pivels to create the shadow map, using 256 MB
of memory on the graphics card.
Note:medium and high qualities may work with all king of graphics cards, even in Linux software
mode, safe mode; but check the memory of your graphics card before choosing the very high or
highest qualities for shadows. For these two last qualities, the graphics card should at least have 512
MB of memory.
Requirements
To get the best experience the user should check if GiD uses the graphics card or not. This can be
done by looking the graphics acceleration icon at the lower right of the main window:
Shadows 67
grey, GD
does not use
the graphics
card, renders
in soforare
made instead,
aka Safe mode
Tn green, the icon tells that GD uses the
graphics card to accelerate the visualization
The graphics configuration can be changed by clicking on this icon or at the Graphical panel of the
Preferences window under Graphical system / OpenGL options. By clicking on the icon, following
window will appear
Window users
To use shadows GiD requires at least OpenGL version 1.5. The OpenGL version can be checked at
Help-> About:
‘System information about the graphics can be
found pressing the Mare button
By scrling down the messages, the OpenGL
version and graphics card used can be found
Linux users
In Linux, the software mode of GiD uses the [Mesa 30] library, an open source implementation of the
[OpenGL] specification, which provides at least OpenGL version 2.1,
Example 1
Shadows 68
Switch to postprocess and load shadows.post.bin
Select View-> Advanced
Enable Dynamic update option to avoid clicking Apply button
Enable Use shadow option and select black as shadow color. When zooming, the border of the
shadow shows a staircase effect
5 . Enable the finer silhouette option and select different qualities to view the effect of the
shadows border
Ree
| = =
| oles aheoe
Wah esi (158)
‘enable coarse black shadows ‘enable finer sihouette with
medium qualty (4B)
coarse shadows medium quality shadows high quality shadows
coarse shadows (zoomed view) medium qualty shadows high quality shadows (zoomed
(oomed view) view)
6 . Using the option Render-> Change light dir of the contextual menu, the direction of the light,
and thus of the shadow, can be interactively changed:
“eS <=
changing direction of shadows changing direction of shadows
7. Select ambient as shadow colour: draws the model with a dimmed ambient light in the
shadowed areas:
Shadows 69
black shadows shadows under dimmed light
8 , Select some contour fill to the model:
shadows under dimmed ight
black shadows
Example 2
Demonstrates better depth perception of the created stream lines: which ones are near the ground
and which ones not.
1. In preprocess load pyramid_s.gid model
2 . Switch to postprocess:
3 . Select Files->Import->Stream lines... and choose pyramid_sflavia.streams.msh located in
pyramid_s.gid
4 . Using shadows, the height of the stream lines are better perceived than without
without shadows the relative poston of the shadows helps to perceive the relative poston
ream lines can not be well appreciated ofthe seam ines
Another example
Here is a picture of another example using shadows with stream lines:
Shadows 70
shadows helping to appreciate stream lines correctly in space
4.4 Decoration
Model used
The model platform_sual1.gid will be used in this example, which can be found at Material location.
This tutorial shows several techniques to decorate the single volume mesh of our fluid simulation:
* extract boundaries: with this option, GiD will
* create a surface mesh with the boundary elements of a volume mesh, and
* amesh of lines with the boundary lines of a surface mesh;
* separate connected components:
* if several volumes are present in a single volume mesh, then each one of them will be put in
separated volume meshes;
* each smooth surface will be put in separated surface meshes, i.e. neighbour elements which
are not separated by a boundary line will be grouped together, for instance, the surface of 2
cube, which has six faces, will be separated in six surface meshes; but the surface of a sphere
will be remain a single surface mesh;
* divide by selection: selected elements will be moved to anew mesh.
Note: Don't forget to enable the result's cache, if you're using a 32 bits operating system. In order to
do an iso-surface animation, the required memory is: 606,000 nodes * 200 steps * 4 bytes / result
463 MB
Note: if your computer is running a 32 bits operating system, please enable the result's cache option
and set it to 512 MB. The option can be found at the Utilities->Preferences... , in
Postprocess branch
Decoration 71
ere cache
se msm 2
‘Results cache options in preferences panel
1 « In preprocess mode, load platform_small.gid model
2 . Switch to postprocess:
3. Select Window->View style... as can be seen there is only one volume mesh, with all the
information
4 . Select Front Faces in Culling option in order to see the interior of the volume.
Monochrome view of the model, cling the front
faces
Single mesh, with culing enable to view inside
‘the volume
5 . Select Options->Geometry-> extract boundaries to get the boundary triangle mesh of the
volume
Decoration
72
Boundary of volume mesh
Volume and surface mash of the model
6 . Then select Options-> Geometry-> Separate connected components to subdivide the single
surface mesh into separate meshes limited by the boundary lines
Each separated component has different colour
‘There were more than 50 connected components in the model. There is another way to
separate the platform from the surrounding box,
7. Before trying this method select the created surfaces and press Delete button
8 . Select Rotate->plane YZ from the contextual menu
9 . Select Do cuts->divide by selection and select the elements next to the platform. Please
notice that some more elements were selected
PlaneVZ view to sslact the elamants ofthe
platform
PlaneXZ-5 Same elements of the surrounding
box were also selected
Decoration 73
10 . Rotate the model 90 degrees and select the option Contextual->Remove from selection from
the right button mouse menu and select the undesired elements
Le
PlaneXZ to select undesired elamanteto be
remaved from the selection
11 . Press Escape button
12. A window will appear asking whether the selected elements should be moved to an existent set
or to anew one. As we want a new set, welll press the New set button
13 . Enter "Platform" and press Ok. A new mesh will be created with the platform elements
Selected elements should ba
movedto aNew set orto an Old
set
(ae) oe) eet)
‘Selecting the new set option
Le
"New mesh created with the platform triangles
Enter the prefix ofthe new sets):
@ _( Tee program wil create so
many new sets as dierent types
ot eloments have been selected)
Entering the name of the nev mesh
14. Now we can change the colour of the platform, just by clicking over the colour box on the left of
the mesh name in the Display style window
Each separated component has a different colour
‘Changing colour of new mesh
Decoration
14
15 . Same for the columns which sustains the platform
10 9 BEF tom
eouso
‘Creating and colouring columns mesh
Creating columns mesh
16 . The preprocess information can also be drawn over the postprocess results, both the geometry
‘Selecting the pre-process geometry in normal
render
Free iso-surface over the pre-process geometry
17. With their conditions
best ss
Beth posepocess mesh and prepoces
Seomeey
Free iso-surface over the precprocess geometry
Decoration 75
08 BE Ye
Omni
==>
Selecting the original
‘mech in smosth
render Showing the is-surface over the fullfeatured
‘Switching on the
: criginal model
desired layer
19 . Enabling shadows, under View-> Advanced viewing settings..., also provides more realism to
the view (the light direction can be changed by selecting the option Render->change light
dir in the right button mouse menu)
Decoration
aac
saemete Seahchcsoe +
El ewten oe
Ue newts Fameneeceec) ley Nh =
we eee
Herat ie
erage 07
ress 2 {J
ram apse
feo] [dive
Enabling shadows inthe advanced viewing
settings window
Shadows over the model, the light direction was
changed
76
Decoration
7
Animations
78
79
5 Animations
Technique
This tutorial explains several details which should be taken into account when an animation is created
for a later presentation.
Then an example is used showing tips regarding the creation of presentation videos,
5.1 Basic rules
The two most important rules when creating an animation are:
1 which is the target of your animation, i.e, where should your video be reproduced, and
2 save the data used to create the video, including view, size and results, because surely the video
should be recreated with small modifications.
The basic rules that should be followed when creating an animation are:
* Target of the animation: if the animation is to be included in a presentation to be projected,
usually projectors have a resolution of 1024x768 or 1280x720, and your desktop monitor is
1680x1050 or 1920x1080.
* Size of the window: avoid creating videos in full-screen mode. In full-screen mode, the videos
will be very big and, when the presentation reduces the resolution to fit the projector, details will
be lost and text will become unreadable. Use the Resize graphical window macro ( “®) or the
Resize option in the Window --> Animate window or the render size control macros, which define
the size of the graphical view of the model. These options are also useful to resize the graphical
window between sessions. You can use this macro to guarantee the size of the graphical window
when changing from pre to post or between gid sessions.
co
Fon ep tee
sedate
Teepe tse
een
Sipe 8 Sepak ATR
rendering
window size
Sr AWS ces
[cee]
Resize button in the animation control window
* Views: centre your region of interest and save the view using View --> Save. This way the view
can be used to do different animations, or glue together different animation chunks.
* Format: there are several compression formats, but the recommended ones are:
Basic rules 80
AVI/MS Video 1: Recommended for presentations, although is very old, it's the most
compatible and videos created with this compression can be embedded in presentations
without problems and all video players can reproduce them,
+ MPEG : uses the MPEG2 codec, it's also supported every where, although in MS Windows
some problems can appear if the resolution used is bigger than 720x576.
+ Macromedia Flash Video ( flv) : Recommended for webs, uses the "screenvideo” compression,
but needs a player ( like any other video) if the animation is included in a web page.
* GIF : to include the video as picture in a web page. Bear in mind that the colour quality may
be adversely affected by the drastically reduced palette, only 256 colours can be used. Try the
different gif options to select the best for your animation.
* Graphical objects: graphical objects, like legends, comments or axes can be placed anywhere in
the screen using the Utilities --> Tools --> Move screen objects
* Background: despite the configuration of the viewed background, when creating a video the
background settings are controlled through the File --> Page and capture settings:
em aa
Background options used to create videos
Resolution and background options used t capture
images
Note: the Resolution options in the above window is very useful to create images of increased size
needed for publications like posters, articles or books. This options is not used to create
high-resolution videos.
+ Perspective: use perspective for a better perception, can be enabled through View
Perspective...
‘Stereoscopy (3D)
Stereoscopy can be enable through the window View --> Advanced view settings
* Perspective: use perspective for a better perception, can be enabled from the same window or
through View --> Perspective.
+ Full-screen: if the demo is done using GiD, a better 3d experience can be achieved in full-screen
made, by pressing FI or View --> Full screen.
* Colours: if the stereo mode used is the Anaglyph colours, the colour palette is drastically
reduced, because some colours are only viewed by one eye and not by the other producing
discomfort, The appropriated colours depends on the colour filters used. If 3d colour filters used
are red and cyan, most of the cases, then there is a special contour fill colour map for this mode,
under Option --> Contour --> Colour scale --> 3D anaglyphs, if the 3d colour filters used are red
and cyan.
Useful colours for red & cyan stereoscopy are greys, white, magenta and yellow.
Basic rules 81
+ Saving videos: at the bottom of the Animate window there is an option called Create a
stereoscopic animation which can be used to save stereoscopic animations, which can be
reproduced with the proper player. In these videos, the image for the left eye and the one for the
right eye are saved in the same frame, i.e, doubling the horizontal resolution of the frame, and
the player splits these left and right images and alternates them in the output, Stereoscopic
animations can also be created in non-stereo computers.
Basic rules 82
Model used
Model used in this example:
fag.
‘Wave generator model witha diferent mesh at each time-step.
This example is a simulation of a very simple wave generator, which has different meshes at different
time-steps, The file vave_generator.post.bin can be found at Material location.
1 load the vave_generator.post.bin, file which can be found at Material location;
2 do a contour fill of Pressure and maximize the window;
3 with Utilities --> Tools --> Move screen objects move the legend to the upper left corner;
4 now create an animation:
* with a Delay between steps af 1000 ms,
* with Automatic limits enabled,
* using the AVI/MS Video 1 compression codec,
+ and save the animation;
5 now reduce the size of the graphical window to 640x480 and save the animation with another
name;
6 reproduce both animations reducing the player window to half of the screen;
7 it can be observed that the legend information can not be read in the first animation, but in the
second;
First observation: resolution 83
&
Single frame from 2 ful screen vide, in which
the legend text can not be read a
Single frame from a video wah a resolution of,
‘6403480, now the legend text can be read.
‘5.2.2 Second observation: perspective
1 With the same example, just select Results --> io results
2 rotate the model so that the wave comes to you;
3 play the animation;
4 enable perspective;
5 play the animation again;
6 is there a difference?
ion TT
[Perpecne pein
Lage oaane teen
eines Coin
josiibaane 00
- . CI b
Mave gsingavay rom the or
user with no perspective
Wave going away from the
user with perspective
roe] [oto | [Sie
Perspective option enabled
5.2.3 Third observation: 3D
5.2.3.1 With the same model, open the View --> Advanced vieveing settings ... window;
2 now enable the stereoscopic view:
* some settings may need an adjustment, like the eye distance, which depends
on each viewer;
3 there is a bad 3D perception due to the bad colours!
+ the liquid mesh is sky blue, and therefore only the right eye sees it and the left
eye only sees a black region ( try closing one eye and then the other onr);
try doing a contour fill, for instance of the IVelocityl result, some coloured
regions are better perceived than other ( try again closing one eye and then the
other);
play with the animate window;
Third observation: 3D
Only the right eye can see Visualizing a contour fill of
‘the model, the right eye INeociy| with the
‘only sees ablack spot standard rainbow colour
producing same discomfort map causes that some
regions are viewed by one
eye and not by the other,
producing some discomfort
4 correct the colours:
84
decor Abo son
saedince 0m —{}
letcolrmet Wied laren live ate
fahtesteret led Vigan Withee
as
[i massnovere ramebteceec) qty mebiry
a
2 Dmarcuptee
‘Useful ereo options
* try choosing different colour for the meshes, like grey, yellow, or magenta;
* in the contour fill just select Options --> Contour --> Colour scale --> 3D anaglyphs or 3D
anaglyphs 2, this is a special colour map which uses colours visible by both eyes at the same
time when the user is using the red-cyan glasses;
Meshes dravin using grey and god ike colours
which can be seen from both eves
5 play the animation again;
6 press F11,
‘Contour fil of [Velocity] using the 30 anaglyphs
Third observation: 3D
85
Working with large models
86
87
6 Working with large models
6.1 Result’s cache
Results! cache is a mechanism implemented in GiD which allows to analyze huge results files which do
not fit in memory. The whole mesh model resides in memory but only the results used to render a
contour fill, isosurfaces, etc. are loaded in memory, in a user defined pool.
First this mechanism is explained in detail, including some considerations and limitations, and then an
examples shows the benefits of this mechanism.
6.1.1 How it works
User definable
(Ginn ie ne
Memory pool
Ress cache block diagram
The Result’s cache mechanism allows the analysis and visualization of lots of results which,
‘otherwise, could not be held entirely in memory
Instead of loading all results from the file(s), 2 certain amount of memory, a memory pool, is
reserved and used to load and unload the result values as they are needed.
When this mechanism is enabled, with the indexed options enabled, and a result's file is opened for
the first time, GiD verifies the correctness of the file and gets some information about the results,
such as minimum and maximum values, amount of memory needed, position in file; and this
information is stored in the index file. The next time the same result's file is opened, only the index
file is loaded, reducing the load time considerably. But no results are loaded, they are loaded only
on-demand.
If the indexed options are off, then no index file is created or read, and so the parsing of the result's
file is perfomed each time is openend, but no results is loaded in memory. They are loaded on
demand,
If a result is selected to do, for instance, a contour fill visualization and their values are not in
memory, then GiD checks if there is enough space in the memory pool and loads them. If their values
are already in memory, the time-stamp of the result is actualized.
If there is not enough space in the memory pool to load the desired result, then the oldest results are
unloaded, and their memory freed, until there is enough memory to load the desired result,
What's cached: Only results which are already stored in files are cached, i.e. files read with Files -->
Open, Open multiple or Merge
What's not cached: When cuts, extrusions are done or isosurfaces are converted to full featured
meshes, the generated results are held in memory. Results created in GiD using the Window -->
Create result, Create statistical result are held in memory. Also results imported using Files
Import or using the plug-in mechanism or the TCL procedure GiD_Result create ... are held in
memory too.
>
In order to cache these results, save the model, with Files --> export --> Post information --> whole
How it works 88
model and open it again.
Options
* The user can enable the Result's cache in the postorocess panel of the Utilities
Preferences window.
* The size of the memory pool can also be adjusted by selecting one of the predefined memory
sizes or entering the desired amount in the same entry. The size can be adjusted according to not
only the amount of memory the computer has, but also the memory used by a single result.
Teer cache]
Uses mma) 26155
[2s rie
[2 Ueno ts information
Popeaance
stm [Eee coornaes esterases
Main Legend oma: 55
nto
rpms sete
foe Miu rier of erers pp 2008
Matiistelfomat 89
Results cache options
For instance, a mesh with one million nodes with a vector result at each step, the amount of
memory needed to hold the nodal vector result of a single step will be: 4 components ( x, y, 2 and
modulus) * 4 bytes per float * 1 million nodes = 16 MBytes of memory. If there are 100 steps in
the analysis and an animation of these vectors is desired, to get a fluid animation the memory
pool must be set to 16 * 100 = 1.6 GBytes of memory. But if the desired animation is of a contour
fill or an iso-surface of a scalar result, then the amount of memory needed is reduced by 4, to 400
MBytes,
Other interesting options to save loading and access times fram huge files are’
+ Use indexed binaries: will speed up the access of the results on huge file, more over if the user
access them randomly.
+ Use indexed results information: stored in the indices, will speed up the loading of huge
results files, as the results information, except values, are already stored in the index files.
Note: The index of the results’ file is automatically created if it does not exists or if the results’ file is
newer than the index file. If for any reason GiD has problems reading the index file, or the
information stored in this file is not actualized, the user can recreate these index file in the File -->
Open dialog box, under the Postprocess read options:
How it works 89
"= [sf] 2 Per or tr]
BS citten os
(E Catecenne
Sitesi
Eetrevatwdgh
(5 chitenue sit
(Scenes
(Samaos
(a cued
Badtoae
Fitna,
este 60 postnaces aes"
Caution
When the result’s cache is used, the result's files remains opened, to make the retrieval of the
results faster.
If a simulation is done on a cluster where the model is partitioned in 1024 pieces then 1024
separated result's files are generated.
When these 1024 result's files are merged in GiD with the results cache mechanism enabled, then
the 1024 files will still be open!
Usually in Linux the maximum number of opened files are, precisely, 1024, and some of them are
already used, causing GiD to display an error when the user tries to merge these 1024 results files.
This limit on the number of open file descriptors is one of the limits imposed by the system, like the
cputime, coredumpsize, datasize, etc. There are two types of limits in Linux, soft limits and hard
limits. Usually the soft limits can be changed by the user, but administration privileges are needed to
change the hard limits.
Sometimes soft and hard limit are not the same, and the user is able to raise the number of open file
descriptors to its hard limit, If the user uses the bash shell, then the commands ulimit Sn ( open
files soft limit) or the wlimit -Hn ( open files hard limit) should be checked, An additional parameter
can be entered to modify the limit, for instance wlimit -Sn 2048. In esh/tesh the command is
Limit [ -h] openfiles
6.1.2 Examp|
Example 90
30 ofinder snapshot
This example is a simulation of the flow turbulence behind a 3D cylinder, The model
Dei lbody.post.bin can be found at Material location, as it is a big model, it may not be in the USB
memory stick, but in the ftp server,
Loading the model in GiD with the result’s cache disabled, around 2 gigabytes of memory will be
used, making it difficult, if possible, to view it and work with it on a 32 bits platform.
To make sure the model can be loaded and handled in GiD with a 32 bits operating system, the
results cache should be enabled, and the memory pool should be set to 128 MB before loading
the model. Enable the use of indexed binaries and indexed results information.
With indexed binaries and indexed results information it will take around 1 minute to create the 24
MB index file 3Dcilbody.post.bin.idx, the time to parse the whole original file. From now on, loading
the same model again, or from another gid session, it will take only 15 seconds, the time to read the
mesh, read the index file and create the graphical objects to visualize,
‘After loading the model in GiD with these settings, in the task administrator can be seen that GiD
uses less than 1 GBytes of memory, around 450 MBytes of memory, for the 32 bits version of Gil
and around 550 MBytes of memory, for the 64 bits version, both in MS Windows,
1 load the 30 cylinder example;
2 switch off the surface sets and let only the volume meshes on;
3 check that the option Do cuts --> Automatically convert cut to sets is disabled;
4 do a cut along the model ( after clicking the 1st point, you can press the Alt key to snap the
dynamic line to the horizontal, vertical or diagonals):
u i
Figinal model Model with cut along the domain
Example on
5 change the visualization style to "boundaries" for the volumes "volumes" and "wake", and to
“body boundaries" for the volume “cil” and the cut planes:
‘Contour fill of he pressure result atthe las time step
‘Soles applied to the different meshes
6 select the option View results --> Contour fill --> Pressure ( it takes some time until GiD reads the
Pressure result for the last step);
7 now open the animation window and animate the model, you'll see that the legend of the contour
fill varies:
lged othe Iged othe
fesume —UTgendothe EE
=P 100th time step a
“nimation window
8 if the automatic limits is checked, then GiD will read all the pressure results to get the global
minimum and maximum values for all steps. This is slow as GiD reads the result for each step to
get it's minimum and maximum values;
9 if we do an animation now welll see that almost all steps take some time to read the result from
disk and draw it, this is because the result's cache memory pool is too small;
10 as we have around 340.000 nodes, 202 steps, to hold the pressure result for all stens GiD
requires 268 MBytes = 340.000 * 202 * 4 bytes per result value ( pressure is a scalar result). So
now, let's increase the result's cache to 512 MB by going to the corresponding preferences and
selecting the 512 MB entry in the menu, and pressing Accept;
11 now play the animation again: the first loop will take almost the same time as before, because
the results are read in memory, but the next loops the animation is played faster, as the pressure
result for all steps are in memory. By checking the task administrator, GiD now uses more
memory than before, around 670 MBytes;
12 now if we enable the automatic /imits option well see that is faster than before.
Example 92
Note:
* if we convert the cut to a full featured mesh, then the results for this cut are created and are not
cached. If you do this, you'll see in the task administrator, that GiD now uses almost ~2,5
GBytes of memory.
* If this information is saved using the Files --> Export --> Post information --> whole mode!" and
read again, then the results on the cut mesh will cached as the other results too, and GiD will
again use a modest amount of memory.
6.2 Using the graphics card
This section explains how GiD can use the available graphics resources and which features can be
used under the selected visualization configuration,
After explaining how GiD can use the graphics capabilities, the different drawing methods are
explained and their advantages. Finally an example shows the different performance numbers with
several visualization and drawing settings.
6.2.1 Fast/safe visualization mode
Graphical configuration in the Uies >
preferences window
Inial GD configuration when GD is started
for the frsttime.
* Safe visualization mode:
GiD will render the model and mesh using only the CPU, i.e. will not use hardware acceleration of
the graphics card. Using this option some artifacts may dissapear but models and meshes will be
drawn slower,
In MS Windows: the OpenGL version used is 1.1 and some features will be disabled,
In Linux: this mode can also be enabled using the G14 script in a console or terminal window.
‘The OpenGL version used is 2.1.
Fast visualization mode:
GiD will use the hardware acceleration provided by the driver and the graphics card to accelerate
the visualization of the models. If some problems appear, please update your driver or use the
Safe visualization mode.
Note: using Intel graphics with Fast visualization mode it is strongly recommended to
enable the option Selection lines by software, because dynamic lines, such as the ones used
when performing a zoom, creating geometries or creating cut planes, are not drawn by the Intel
graphics.
To check which visualization made GiD is using you can check the card like icon on the bottom right
of the main graphical window, or check the Help --> About window and pressing the About button:
Fast/safe visualization mode
93
graphics card acceleration
Safe visualization mode: using
software graphics (CPU)
@ visualization mode: using
Fast/safe visualization mode
94
This is an example of the text that appears
on Help --> About --> More in
Fast Visualization mode ( MS Windows):
GiD internal version: 12.0 ( 64 bits)
operating system: ‘andé4' 'windows*
‘Windows NT" ‘6.1
Tel8.6.1 Te8.6(8.6.1)
OpenGL 3.3.0 on GeForce GTX
275/PC1e/SSE2
GLEW 1.9.0
Togh 1.7:
renderer,
Asked Pixelformat description ( 10
Hardvare accelerated (ICD)
implementation, PixelFormat 10,
DoubleButter: yes,
StereoBuffer,
GBA, Composition enabled (Vista),
Draw to Window, OpenGL support,
Using 24 Color bits: 8 red, 8
green, 8 blue and @ alpha,
Using 0 Accumulation bits:
green, 0 blue and 0 alpha,
Using 32 Depth bits and &
StencilBits
0 Auxiliary buffers
00 underlay ( Ox-fx) and overlay (
x0-xf) planes
Gotten Pixelformat description ( 10):
Hardware accelerated (ICD)
implementation, PixelFormat 10,
DoubleBuffer: yes exchange,
GBA, Composition enabled (Vista),
Draw to Window, OpenGL support,
Using 32 Color bits: 8 red, 8
green, 8 blue and @ alpha,
Using 64 Accumulation bits:
16 green, 16 blue and 16 alpha,
Using’ 24 Depth bits and &
StencilBits
4 Auxiliary buffers
00 underlay ( Ox-fx) and overlay (
x0-xf) planes
asked for an accelerated
0 rea, 0
4é red,
openGl:
VENDOR: (NVIDIA Corporation}
RENDERER: (GeForce GTX
275/PCIe/SSE2)
VERSION: 3.3.0
GLSL version: (3.30 NVIDIA via Cg
compiler)
DISPLAY INFORMATION: (bits red 8,
green 8, blue 8, alpha 8, depth 24,
stencil 8, stereo no.)
LIMITS! (
Max Texture Size: £192
Max Elements Indices
Maz Elements Vertices: 1048576
Max 3D Texture Size: 2048
Max Cube Map Texture Size:
1048576
e192
Available video menory #12:
572.379 MByves
9 number of elements:
This is an example of the text that appears on.
Help --> About --> More in Safe Visualization
mode ( MS Windows):
GiD internal version: 12.0 ( 64 bits)
operating system: ‘andé4' ‘windows!
‘Windows NT" ‘6.1!
Tel8.6.1 Tk8.6(8.6.1)
OpenGL 1.1.0 on GDI Generic
GLEW 1.9.0
Togl 1.7: asked for a generic renderer,
Asked Pixelformat description ( 93):
Generic implementation, PixelFormat
$3,
DoubleButter: yes,
StereoButter,
RGBA, Composition enabled (Vista),
Dray to’ Window, OpenGL support,
Using 24 Color bits: 8 red, 8 green,
8 blue and 0 alpha,
Using 0 Accumulation bits:
green, 0 blue and 0 alpha,
Using 32 Depth bits and 6
StencilBits
0 Auxiliary buffers
00 underlay ( Ox-fx) and overlay (
x0-xf) planes
Gotten Pixelformat description ( £3):
Generic implementation, PixelFormat 23,
DoubleBufter: yes copy,
RGBA, Composition enabled (Vista),
Draw to Window, OpenGL support,
Using 32 Color bits: 8 red, 8 green,
8 blue and 0 alpha,
Using 64 Accumulation bits: 16 red,
46 green, 16 blue and 0 alpha,
Using 32 Depth bits and 6
StencilBits
0 Auxiliary butters
00 underlay ( Ox-fx) and overlay (
x0-xf) planes
0 rea, 0
opensl:
VENDOR: (Microsoft Corporation}
ENDERER: (GDI Generic}
VERSION: 1.1.0
DISPLAY INFORMATION: (bits red 8,
green 8, blue 8, alpha 0, depth 32,
stencil 8, stereo no.)
Emulating Front Butter
LIMITS: (
Max Texture Size: 1024
Maz Elements Indices: 2048
Maz Elements Vertices: 256
Available video memory size: 0
MBytes
Maximum working number of elements:
500K
>
Fast/safe visualization mode 95
This is an example of the text that appears on.
Help --> About --> More in Safe Visualization
mode ( Linux):
GiD internal version: 12.0 ( 4 bits)
Operating system: 'x86_é4' 'unix'
‘Linux! '2,€,32-60-genéric!
Tel8.6.1 Tk8.6(8.6.1)
OpenGL 2.1 Mesa 8.0.5 on Mesa XIL
GLEW 1.8.0
Togl 1.7: GLX visual id Ox21, attempt
1.
There is no overlay GLX context.
opens:
‘VENDOR: (Brian Paul)
RENDERER: (ifesa X11)
VERSION: (2.1 Mesa 8.0.5)
Note: the Maximum working number of GLSL version: 1.20
DISPLAY INFORMATION: (bits red 8,
elements indicates an approximate limit of green 6, blue 8, alpha 8 depth 24,
the mesh size for a comfortable interaction stencil'8, stereo no.)
with the model. It depends not only on the LIMITS: (
Max Texeure Size: 16384
memory of the graphics card but on the Man Elenents Indices? 3000
number of 30 programs, including GiD, that Max Elewents Vertices: 3000
are running on the computer at the moment. a aes see a tesea
when the Help --> About --> More button Available video memory size: 0
was pressed. wBytes
Maximum vorking number of elements:
500 K
>
6.2.2 Drawing methods
Drawing method: ( can be adjusted at Utilives --> Preferences --> Graphical --> Systern)
Several algorithms are used in GiD to draw meshes faster, but which rely on the underlying hardware
at different levels, Faster methods needs good hardware graphics and good driver support, slower
methods are safer and indepented of the graphics capabilities available.
* Vertex buffer objects ( VBO): is the fastest method, but it requires OpenGL 1.5 or higher, and the
Fast visualization mode. Extra memory of the graphics card is used.
* Vertex array (VA): requires OpenGL 1.1, and can work also with Safe visualization mode too.
Extra main memory is used.
* Display lists ( DL): requires OpenGL 1.0, basic acceleration if used with the Fast visualization
‘mode. Extra memory of the graphics card is used.
+ Immediate mode (IM): requires OpenGL 1.0, is the slowest but most robust method and requires
less memory than the other methods,
Summary of features available in Safe and Fast visualization modes:
Saf.
alization mode ( MS
win
immediate saves memory / slow saves memory / slow
Drawing:
mode
Drawing methods 96
Drawing: display list ( a bit faster ( uses main memory) _faster ( uses card's memory)
DL)
Drawing: vertex array abit faster ( uses less memory _a bit faster ( uses main memory)
than DL)
Effect: mirror plane Yes Yes
Effect: render reflection No ( requires OpenGL 1.3) Yes
Recommended mesh size < 500,000 triangles depends on the araphic's card
memory available (check Help -->
About --> More)
6.2.3 Example
Example
Geometry of the paltform_small project
This example is a simulation of waves against a oil platform. The model platform _small.gid can be
found at Material location.
Macro creation:
1 create an empty macro, by clicking on the Record macro icon @ and the Stop record macro icon
®, both on the macros toolbar;
2 edit the macro with the icon Lon the same macros toolbar, and enter test_fps 10 in the code
box:
Example
97
oo commer PS
pane Emr oes |S
2 Aaieme. YY Que eomemmewa mate mat -
pn 77 SL. IA |e
SFenmame 9 Goes Sons | see
i Gene 7 ome an. |
fs (Eocremae YY Sone, mayeeonnns mane, man:
: Se EE |e
: vf on neta mene eee lle
YER SE Sean mom
9 Seles nee sic mmass
192i eons aban, a —
Yin Sete came, mat a
Edit macros window, cick on the button pointed by the red arrow to expand the window and enter the
cade
3 load the model and test the macro, a Warning window should appear with a text like thi
Redrawing 10 times ... done: 123 fps. ;
4 don't close this Warning window, it will be used to compare the results.
Safe Visualization mode in postprocess
1 click on the lower right card icon to change to Safe visualization mode;
2 load the model again and test the macro;
3 go to postprocess;
4 go to the preferences window and change the option Graphics --> System --> Drawing method to
Immediate;
lick on the newly created marco ( don't close the appeared Warning window);
6 go to the preferences window and change the option Graphics --> System --> Drawing method to
Display lists;
7 dlick on the newly created marco ( don't close the appeared Warning window);
8 go to the preferences window and change the option Graphics --> System --> Drawing method to
Vertex arrays;
9 click on the newly created marco ( don't close the appeared Warning window);
10 in the Warning window, three lines should appear ( one for every test) with a contents like this:
Redraving 10 times ... done: 103 fps.
macro on geometry
Redraving 10 times ... done: 5.82 fps.
macro on immediate
Redraving 10 times ... done: 8.95 fps.
macro on display lists
Redraving 10 tines ... done: 9.98 fps.
macro on vertex arrays
Picture ofthe mesh in postprocess, with no
resuke
Fast Visualization mode in postprocess
1 dlick on the lower right card icon ™to change to Fast visualization mode ( click no when GiD
asks to save the model);
2 load the model again and click on the newly created macro ( the geometry of the modal should be
viewed);
Example 98
3 go to postprocess;
4 go to the preferences window and change the option Graphics --> System --> Drawing method to
Immediat:
5 click on the newly created marco ( don't close the appeared Warning window);
6 go to the preferences window and change the option Graphics --> System --> Drawing method to
Display lists;
7 click on the newly created marco ( don't close the appeared Warning window);
8 go to the preferences window and change the option Graphics --> System --> Drawing method to
Vertex arrays;
9 click on the newly created marco ( don't close the appeared Warning window);
10 go to the preferences window and change the option Graphics --> System --> Drawing method to
Vertex buffer objects;
11 dlick on the newly created marco ( don't close the appeared Warning window);
12 in the Warning window, three lines should appear ( one for every test) with a contents like this:
Redraving 10 tines . 174 fps.
Redraving 10 times - AL. fps.
Redraving 10 times - 4.1 tps.
Redraving 10 times - 40.4 fps.
Redraving 10 times - 45.3 fps.
13 compare the times obtaine’
geometry 103 fps 174 fps
immediate mode 5.82 fps 11.1 fps
vertex buffer objects NA 45.3 fps
Note: in preprocess the display lists drawing method is not available.
6.3 Fast rotation
6.3.1 How it works
‘Opel oso
ee [Selects restate erate)
i ranngmthod
— aoe Ds is
(Somme teres nora prepeces me cclowed ye
2 Machng Dew sphere 25: Tones Fst
in Dia pois a Tees Fe)
Othe ieee ontaurfite
Beene rs tion
rs
Fast rotation enable in the preferences window
How it works 99
When heavy models are loaded in GiD, it can take several seconds to draw a view of the model, for
instance when drawing several millions of lines of 2 huge mesh, In these cases, it's very painful to
interact with the model, i.e. ratate, zoom in-out, move it.
GiD has implemented a Fast rotation mode, which allows fast interaction with the model
When this option is enabled, when the user rotates de model, zoom-in or out dynamically, then GiD
will change the view of the modal to a simplified one, for instance instead of rotation several millions
of mesh edgas, only the geometry is used to rotate the model; then, when the user finished its
interaction, for instance pressing the Escape button or the middle mouse button, the GiD switches
back to the previous view.
When Fast rotation is enabled: several options can be configured, the behaviour if these depends if,
GiD is in preprocess or postpracess mode:
Preprocess:
* Points, Lines, Surfaces and Volumes: to draw or not to draw each type of entity when rotating,
* Always Geometry: With this option set, when you view and rotate the mesh, the geometry is
drawn instead.
* Draw graphic objects: If this option is not set, when rotating the geometry, some graphical and
temporal objects like normals or materials or conditions symbols are not drawn.
Postproces:
* Lines: if it's set, when rotating the boundaries lines of the mesh is drawn;
* Surfaces: if it's set, when rotating a simplified view of the mesh is drawn if the mesh has more
elements than the limit specified in the Preferences-->Postprocess--> Simplified view section.
6.3.2 Exampl
‘Geometry of the pyramid caluclation example
This simulation is the air flow around a pyramid, calculated in the basic tutorial example, look at Run
a CFD simulation. The model Pyramid. gid can be found at Material location
Preprocess:
1 load the model, and change to mesh view mode, using the icon “9;
2 open the preferences window and enable the Preferences --> Graphical system --> Fast rotation
Example 100
‘mode, enabling only the surfaces and with the mode Always geometry set;
3 rotate the model, use the scroll wheel of the mouse to zoom in and out and check the switching
between the mesh and geometry views, and back, of the model
Ne
Mesh view of the pyramid model "Fast roraton’ view, showing only the surfaces
ofthe model while rotting
Postprocess:
4 go to postprocess;
5 enable only the Lines checkbox in the Preferences --> Graphical system --> Fast rotation
mode section;
6 rotate the model, use the scroll wheel of the mouse to zoom in and out and check the switching
between the mesh and geometry views, and back, of the model
"Allies! syle in postprocess mode Boundaries syle used in ‘Fast rotation’ when
‘only the ‘Lines are enabled
7 do a contour fill of pressure;
8 switch on the ‘Surfaces’ checkbox in the Preferences --> Graphical system
mode section;
Qin the Preferences --> Postprocess --> Simplified view section, change the Grid size to 64 and
the Minimum number of elements to apply to 1000;
10 rotate the model, use the scroll wheel of the mouse to zoom in and out and check the switching
between the mesh and geometry views, and back, of the model
> Fast rotation
Example 101
Ex Sos Criginal view of the pyramid Fast rotation’ view of the
aa Se Pressure result pyramid model
Cae ae
Note: When a result is displayed, the
simplified view interpolates the original result
into the simplified mesh.
6.4 Simplified view
6.4.1 How it works
Simpified view
For huge meshes, which are very slow to draw, a simplified view can be used to speed up the
interaction between the user and GiD. The operation will be performed on the original model or mesh,
and only the visualization is simplified. The simplified mesh is calculated using a vertex clustering
based algorithm — (http://upcommons.upc.edu/pfc/handle/2099.1/20380 ) with only geometrical
information. Than, each time a result is selected, it's interpolated from the original results on the
simplified mesh. Simplified meshes are used if Fast rotation mode is enabled ( see Fast rotation -pag.
), or at user demand using the following icons:
Toolbar: Qcio is drawing the original mesh, click to change to simplified view.
Toolbar: \GiD is drawing using the simplified mesh, click to change to original mesh.
* Grid size: Size of the vertex clustering grid used to simplify the mesh: a smaller grid size
generates a coarser mesh, a bigger arid size generates a finer mesh,
+ Minumum number of elements to apply: minimum size of the mesh which will trigger the
mesh simplification process in Fast rotation is enabled ( 98-). Bigger
meshes will be simplified, smaller ones not.
6.4.2 Exampl
Example
Example 102,
Geometry of the plaform_small model,
This example is a simulation of waves against a oil platform. The model platform _small.gid can be
found at Material location.
1 load the model;
2 go to postprocess;
3 select Options --> Geometry --> Extract boundaries;
4 select All ines display style;
5 create anew set with the elements of the platform, and change its colour;
“The single triangle mesh ofthe volume Zoom view showing the refined tangle mesh
boundary has been separated in the grey bose used to model the platform.
‘wiangle set and the golden platform.
6 in the Preferences --> Postprocess --> Simplified view section, change the Grid size to 64;
7 enable the Fast draw mode by clicking on the Qicon,
8 the icon will change to), click on it to change back to the original full-detailed mesh view;
9 in the Preferences --> Postprocess --> Simplified view section, change the Grid size to 640;
10 enable the Fast draw mode by clicking on the Qicon,
11 the icon will change to ‘9, click on it to change back to the original full-detailed mesh view;
12 Note the difference in the details:
Example 103
‘The coarse simplification uses lass wiangles to
ray the same geomevy, the 380,000 tangles
are reduced to 4500
‘smaller grid size allons a better
representation of the detals ofthe model, but
uses more viangles the 380,000 tiangles are
reduced to 140,000,
Example 104
6.5.1 How it works
‘There are several ways to draw spheres and points in GiD:
Nicely, using a triangle mesh to represent the sphere or point, which has between 4 and 630
triangles, depending on the detail level;
Textures: using images of already rendered spheres to speed up the drawing process;
‘Square / Quick: the fastest way to draw spheres, use this method when speed is the most important
factor.
In preprocess these options are accesible through Preferences --> Graphical --> System inside the
Drawing method box:
e Genel Ope pens
cok, scone str enue)
sc Trang maton
So ev or perce rh cladiyine
woe Dancers Te Fl :
vn Dw pie Tee z
Bowne 1
Gretna =
nor and go
fe Always gecenet
Dehcosets
Preferences window: Graphical ~> System
* Under Draw spheres as and Draw points as, the speed and quality of the mesh element type
sphere and point can be configured, as there are sevel methods to draw spheres and points:
Textures (Fast): an image is used to drawn spheres / points. it's a compromise between
quality and speed.
‘Mesh ( Slow): atriangle mesh, between 4 and 630 triangles big, is used to drawn each sphere
/ point for a nice quality.
‘Square ( Fastest): draws spheres / points as a square. This is the fastest drawing method for
point and sphere elements,
In Postprocess these options are under Options --> Geometry --> Point options and Sphere
options:
a aioe
et @ retain © Her Tere BSD Ott © bertiote @ Hee © Tete ElOyenc ite
oe = ge) Memm 8 ew || mecneat 2
(Cee) [Goraens] [cme]
How it works 105
* Quick: points, spheres and circles will be drawn as big dots.
* Internal texture: an image is used to draw points, spheres and circles; it's 2 compromise
between quality and speed.
* Nice: a triangle mesh, between 4 and 630 triangles big, is used to drawn each sphere and circles
for anicer quality
* Texture: selveral images can be selected and will be used to draw on the point elements, using
the point coordinates as the centre of the images. For a certain point, at each redraw the next
image of the collection will be used.
* Point/Sphere size factor: factor to be applied to the points, spheres and circles radii to increase
the simze of the drawn elements,
* Nice detail: level of detail used to draw the points, spheres and circles in Nice mode. Higher
detail level will draw more triangles for each sphere or circle,
By default, a texture is also used to draw the contour fill of a result. In this case, the texture is just a
colour scale, like the one used to draw the legend. This option is used by default to speed-up the
render of the results.
‘There can be interpolation problems when there are some undefined result values for some nodes.
In Preferences --> Graphical --> System the Exact contour fills options can be used to get a more
accurate representation of the colour bands in the contour fill result visualization, especifically in the
extremes of the result scale:
* Exact contour fills ( only with Display list and Immediate mode drawing methods, only in
postprocess): if set, each element is subdivided into single colour sub-elements according to the
colour scale, in order to get a better quality and limit representation of the colour bands. This
option is only available with Display lists or Immediate mode drawing methods.
6.5.2 Examp|
6.5.2.1 Preparation
Geometry of the plaform_small model,
This example is a simulation of waves against a oil platform. The model platform _small.gid can be
found at Material location.
Macro creation:
1 create an empty macro, by clicking on the Record macra icon @ and the Stop record macro icon
Preparation 106
both on the macros toolbar;
2 edit the macro with the icon L# on the same macros toolbar, and enter test_fps 10 in the code
box:
Bree Yd Qe oe Dost AI
Tmtnmtipik YY Gime tenths pub wa
Cemmunnge J jenna. trewmnngitne saath Hot
Fomewmee J oman usta
onmce—Y omm muita.
LY Some. wooyneaneentee 182 ISH
Y Goren. Stentor ats ma
17 Soo ante si
YU Stomemaioens ab. AHL
YY Sete tenets D0 Da
Ec macros window, cick on the button pointed by the red arrow to expand the window and enter the
cade
3 load the model;
4 go to postprocess;
5 select Options --> Geometry --> Extract boundaries;
6 select All ines display style;
7 create anew set with the elements of the platform, and change its colour;
“The single wiangle mesh ofthe volume “Zoom view showing the refined triangle
boundary has been separated in the grey box
‘langle set and the golden platform.
6.5.2.2 Point/sphere textures
1 switch off all sets except the platform one;
2 test the macro, a Warning window should appear with a text like this: Redrawing 10 times ...
done: 20 fps. ;
3 change the visualization style to points;
4 change in Options --> Geometry --> Point options to Quick; and Size to 5.5}
5 test the macro;
Point/sphere textures 107
ae a
@ i 0 romana © He © Tete BLOpenc pete
pam 3 eag| Mee 9
uJ
Drawing Quick points on the nedes ofthe
platform mesh
6 change in Options --> Geometry --> Point options to Internal texture and execute the macro;
7 change in Options --> Geometry --> Point options to Iice and set Nice detail to 5, and execute
the macro;
Drawing points with taures on the nedes of Drawing ce points on the nodes of the
the platform mesh platform mesh
8 Compare the times obtained:
Quick points: Redrawing 10 times ... done: 35.8 fps,
Internal texture: Redrawing 10 times ... done: 18 fps.
Nice ( detail = 5): Redrawing 10 times ... done: 2.84 fps.
6.5.2.3 Contour fill textures
1 Switch on the surface sets;
2 set culling to front faces;
3 in Preferences --> Graphical --> System change the drawing method to Display List;
4 test the macro, a Warning window should appear with a text like this: Redrawing 10 times ...
done: 38 fps. ;
5 in Preferences --> Graphical --> System enable the Exact contour fills;
Contour fill textures 108
"System preferences used in tis View of the model used forthe contour fill test,
cxntour fillexample wich culling of che fron faces and che te
surface meshes on
6 do a Contour Fill of |Velocity|, and execute the macro;
7 disable the Exact contour fills option in Preferences --> Graphical --> System;
8 do a Contour Fill of |Velocity|, and execute the macro;
9 Compare the times obtained:
Exact contour fills on: Redrawing 10 times ... done: 6.5 fps.
Exact contour fills off: Redrawing 10 times ... done: 29 fps.
Contour fill textures 109
Vous aimerez peut-être aussi
- BSMPres CH 2 PT 2Document25 pagesBSMPres CH 2 PT 2Diego Canales AguileraPas encore d'évaluation
- Stem, Stem Education, Stemmania: by Mark SandersDocument8 pagesStem, Stem Education, Stemmania: by Mark SandersJosé Nicolás Venegas RodríguezPas encore d'évaluation
- BSMPres CH 1 PT 2Document35 pagesBSMPres CH 1 PT 2Diego Canales AguileraPas encore d'évaluation
- 2 - DM Under IgnoranceDocument23 pages2 - DM Under IgnoranceDiego Canales AguileraPas encore d'évaluation
- Teacher GuideDocument23 pagesTeacher GuideDiego Canales AguileraPas encore d'évaluation
- U1-Ensemble MethodsDocument17 pagesU1-Ensemble MethodsDiego Canales AguileraPas encore d'évaluation
- Primal Dual SVMDocument2 pagesPrimal Dual SVMDiego Canales AguileraPas encore d'évaluation
- Box and Whisker PlotsDocument1 pageBox and Whisker PlotsDiego Canales AguileraPas encore d'évaluation
- An Extended Finite Element (XFEM) Approach For Crack Analysis in Composite MediaDocument10 pagesAn Extended Finite Element (XFEM) Approach For Crack Analysis in Composite MediaDiego Canales AguileraPas encore d'évaluation
- Survey CDPODocument46 pagesSurvey CDPODiego Canales AguileraPas encore d'évaluation
- Box and Whisker Plots PDFDocument4 pagesBox and Whisker Plots PDFManuelAlexPas encore d'évaluation
- Chi Square PDFDocument3 pagesChi Square PDFdiahemaPas encore d'évaluation
- SIAM Workshop Introduction To Python For Mathematicians and ScientistsDocument83 pagesSIAM Workshop Introduction To Python For Mathematicians and ScientistsDiego Canales AguileraPas encore d'évaluation
- Lecture Notes: The Finite Element Method: Aurélien Larcher, Niyazi Cem de Girmenci Fall 2013Document43 pagesLecture Notes: The Finite Element Method: Aurélien Larcher, Niyazi Cem de Girmenci Fall 2013Md Mehbub SamratPas encore d'évaluation
- Slides 8Document19 pagesSlides 8Diego Canales AguileraPas encore d'évaluation
- GiD 12 Advanced Courses PDFDocument116 pagesGiD 12 Advanced Courses PDFDiego Canales AguileraPas encore d'évaluation
- 978 3 319 52462 7 PDFDocument152 pages978 3 319 52462 7 PDFDavid AndradePas encore d'évaluation
- Para View TutorialDocument139 pagesPara View Tutorialrohmi juliaPas encore d'évaluation
- Computational Mechanics Tools: Laboratori de Càlcul Numèric (Lacàn) Universitat Politècnica de Catalunya (Spain)Document56 pagesComputational Mechanics Tools: Laboratori de Càlcul Numèric (Lacàn) Universitat Politècnica de Catalunya (Spain)Diego Canales AguileraPas encore d'évaluation
- SlidesDocument148 pagesSlidesDiego Canales AguileraPas encore d'évaluation
- 2 ExamplesDocument28 pages2 ExamplesDiego Canales AguileraPas encore d'évaluation
- 4 OpenACC PDFDocument60 pages4 OpenACC PDFDiego Canales AguileraPas encore d'évaluation
- Inside Pascal: Manuel UjaldónDocument37 pagesInside Pascal: Manuel UjaldónDiego Canales AguileraPas encore d'évaluation
- Inside Pascal: Manuel UjaldónDocument37 pagesInside Pascal: Manuel UjaldónDiego Canales AguileraPas encore d'évaluation
- Esaform 2015Document7 pagesEsaform 2015Diego Canales AguileraPas encore d'évaluation
- 1 CudaDocument173 pages1 CudaDiego Canales AguileraPas encore d'évaluation
- TFM DiegoCANALESDocument86 pagesTFM DiegoCANALESDiego Canales AguileraPas encore d'évaluation
- Chapter 1. Tensor AlgebraDocument122 pagesChapter 1. Tensor AlgebraDiego Canales AguileraPas encore d'évaluation
- Nfem HW01Document2 pagesNfem HW01Diego Canales AguileraPas encore d'évaluation
- The Subtle Art of Not Giving a F*ck: A Counterintuitive Approach to Living a Good LifeD'EverandThe Subtle Art of Not Giving a F*ck: A Counterintuitive Approach to Living a Good LifeÉvaluation : 4 sur 5 étoiles4/5 (5794)
- The Little Book of Hygge: Danish Secrets to Happy LivingD'EverandThe Little Book of Hygge: Danish Secrets to Happy LivingÉvaluation : 3.5 sur 5 étoiles3.5/5 (400)
- Shoe Dog: A Memoir by the Creator of NikeD'EverandShoe Dog: A Memoir by the Creator of NikeÉvaluation : 4.5 sur 5 étoiles4.5/5 (537)
- Hidden Figures: The American Dream and the Untold Story of the Black Women Mathematicians Who Helped Win the Space RaceD'EverandHidden Figures: The American Dream and the Untold Story of the Black Women Mathematicians Who Helped Win the Space RaceÉvaluation : 4 sur 5 étoiles4/5 (895)
- The Yellow House: A Memoir (2019 National Book Award Winner)D'EverandThe Yellow House: A Memoir (2019 National Book Award Winner)Évaluation : 4 sur 5 étoiles4/5 (98)
- The Emperor of All Maladies: A Biography of CancerD'EverandThe Emperor of All Maladies: A Biography of CancerÉvaluation : 4.5 sur 5 étoiles4.5/5 (271)
- A Heartbreaking Work Of Staggering Genius: A Memoir Based on a True StoryD'EverandA Heartbreaking Work Of Staggering Genius: A Memoir Based on a True StoryÉvaluation : 3.5 sur 5 étoiles3.5/5 (231)
- Never Split the Difference: Negotiating As If Your Life Depended On ItD'EverandNever Split the Difference: Negotiating As If Your Life Depended On ItÉvaluation : 4.5 sur 5 étoiles4.5/5 (838)
- Grit: The Power of Passion and PerseveranceD'EverandGrit: The Power of Passion and PerseveranceÉvaluation : 4 sur 5 étoiles4/5 (588)
- On Fire: The (Burning) Case for a Green New DealD'EverandOn Fire: The (Burning) Case for a Green New DealÉvaluation : 4 sur 5 étoiles4/5 (73)
- Elon Musk: Tesla, SpaceX, and the Quest for a Fantastic FutureD'EverandElon Musk: Tesla, SpaceX, and the Quest for a Fantastic FutureÉvaluation : 4.5 sur 5 étoiles4.5/5 (474)
- Devil in the Grove: Thurgood Marshall, the Groveland Boys, and the Dawn of a New AmericaD'EverandDevil in the Grove: Thurgood Marshall, the Groveland Boys, and the Dawn of a New AmericaÉvaluation : 4.5 sur 5 étoiles4.5/5 (266)
- The Unwinding: An Inner History of the New AmericaD'EverandThe Unwinding: An Inner History of the New AmericaÉvaluation : 4 sur 5 étoiles4/5 (45)
- Team of Rivals: The Political Genius of Abraham LincolnD'EverandTeam of Rivals: The Political Genius of Abraham LincolnÉvaluation : 4.5 sur 5 étoiles4.5/5 (234)
- The World Is Flat 3.0: A Brief History of the Twenty-first CenturyD'EverandThe World Is Flat 3.0: A Brief History of the Twenty-first CenturyÉvaluation : 3.5 sur 5 étoiles3.5/5 (2259)
- The Gifts of Imperfection: Let Go of Who You Think You're Supposed to Be and Embrace Who You AreD'EverandThe Gifts of Imperfection: Let Go of Who You Think You're Supposed to Be and Embrace Who You AreÉvaluation : 4 sur 5 étoiles4/5 (1090)
- The Hard Thing About Hard Things: Building a Business When There Are No Easy AnswersD'EverandThe Hard Thing About Hard Things: Building a Business When There Are No Easy AnswersÉvaluation : 4.5 sur 5 étoiles4.5/5 (344)
- The Sympathizer: A Novel (Pulitzer Prize for Fiction)D'EverandThe Sympathizer: A Novel (Pulitzer Prize for Fiction)Évaluation : 4.5 sur 5 étoiles4.5/5 (121)
- Her Body and Other Parties: StoriesD'EverandHer Body and Other Parties: StoriesÉvaluation : 4 sur 5 étoiles4/5 (821)