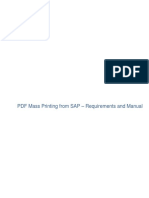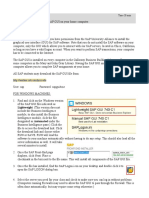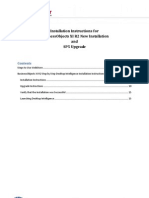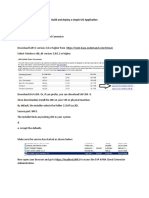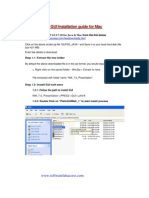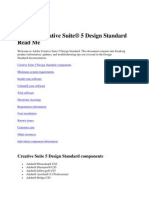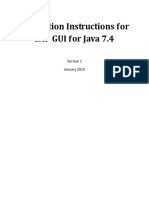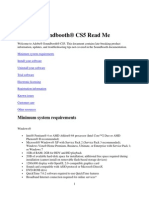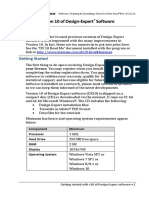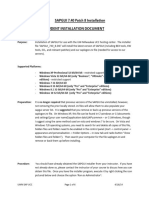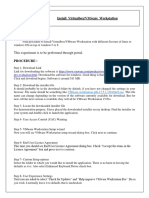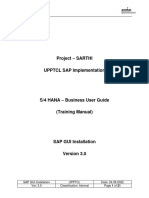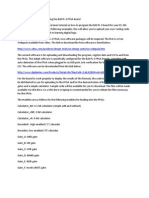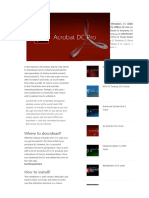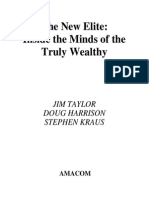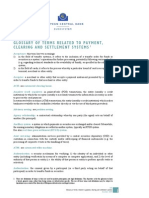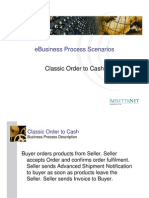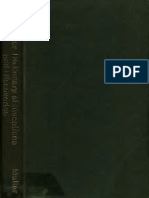Académique Documents
Professionnel Documents
Culture Documents
SAP GUI720 Installation & Logon To BEX Analyzer
Transféré par
tuku67Titre original
Copyright
Formats disponibles
Partager ce document
Partager ou intégrer le document
Avez-vous trouvé ce document utile ?
Ce contenu est-il inapproprié ?
Signaler ce documentDroits d'auteur :
Formats disponibles
SAP GUI720 Installation & Logon To BEX Analyzer
Transféré par
tuku67Droits d'auteur :
Formats disponibles
SAP GUI 7.
20 Installation Instructions:
For Windows 7 please follow the additional steps from page 16
Please check SAP GUI version if it is already installed.
Follow the below steps for checking your current GUI version & Patch Level:
Double click on SAP Logon:
Or you can go to Start
Programs
SAP Front End
SAP Logon:
Click on the box in red circle & drag down to About SAP Logon:
It will show your current SAP GUI Version & Patch Level:
If the Release Version is below 720,please follow the below instructions:
Open the below link in web browser:
http://dci.web.avaya.com/DCIWeb/SAP/GuiCenter/InstallChoices_720.asp
It will take you to GUI Installation Choices:
Click on to Standard GUI+BW+SCM (as shown in RED in below screen shot):
In new window click on to Global (as shown in RED in below screen shot):
Save the file or you can run the same:
Double click on the downloaded file:
It will start SAP Front-End Installation Self Extraction:
After the Self-Extraction completes click next to continue the installation:
IMP: Please check AVAYA_GUI720_ALL as shown in below screen shot & click next:
Your SAP GUI Installation will start:
Click Done to finish the installation:
Your have successfully completed your SAP GUI Installation & you will be able to see SAP Logon on your
Desktop:
Download saplogon.ini file to update your exiting .ini file
http://sdservicepages.avaya.com/goldshare/details.asp?id=439
Select your Location and save the file:
Double click on the downloaded file:
Click Next :
It will automatically start updating your .ini file & will automatically be closed and will ask for reboot:
After reboot you can see all system entries in SAP Logon PAD:
Logon to BEX DESIGNGER/BEX ANALYZER:
Go to start
Programs
Business Explore
In Microsoft Excel click on to Add-Ins:
Analyzer
Open the Query as shown below:
Login to required system:
Provide the information:
Client: 110
User:
Password:
Language: EN
Additional steps for Windows 7 only:
Please enable show hidden files and folders in Folder Options:
Note: Please check in path C:\Users\<UserName>\AppData\Roaming\SAP\Common that saplogon.ini
is there.
Got to My Computer and right click, scroll down to properties:
Then click on Advance system settings:
Click on Environmental variable:
Now click on new:
Now fill variable name as: SAPLOGON_INI_FILE
And variable value as: C:\Users\<UserName>\AppData\Roaming\SAP\Common\saplogon.ini
And click ok.
Click ok for next window also.
Click on OK again and try logging into Bex Analyzer.
END.
Vous aimerez peut-être aussi
- Installation-SAPGUI For Windows For V740Document15 pagesInstallation-SAPGUI For Windows For V740Izzuddin AzizanPas encore d'évaluation
- SAP GUI Installation Guide: Step 1: Download The SAP GUI 7.10 From The Link BelowDocument8 pagesSAP GUI Installation Guide: Step 1: Download The SAP GUI 7.10 From The Link BelowJose ThomasPas encore d'évaluation
- PDF Mass Printing From SAP - Requirements and ManualDocument20 pagesPDF Mass Printing From SAP - Requirements and ManualSunil DarjiPas encore d'évaluation
- Sapgui Inst ManualDocument15 pagesSapgui Inst ManualJay MehtaPas encore d'évaluation
- Installation-SAPGUI For Windows For V750Document16 pagesInstallation-SAPGUI For Windows For V75027296621Pas encore d'évaluation
- SAP Client Installation Manual: 1.1 PurposeDocument8 pagesSAP Client Installation Manual: 1.1 Purposekiran_desai80Pas encore d'évaluation
- Installation-SAPGUI For Windows For V740Document15 pagesInstallation-SAPGUI For Windows For V740Handrea AkhiraPas encore d'évaluation
- 02 How To Install The Sap GuiDocument3 pages02 How To Install The Sap GuiHrishikesh WaghPas encore d'évaluation
- SAP GUI Installation Document - DCDocument19 pagesSAP GUI Installation Document - DCGaurav BachchisPas encore d'évaluation
- Office of The State Controller: Download SAP GUI FileDocument7 pagesOffice of The State Controller: Download SAP GUI FileCristian OrellanaPas encore d'évaluation
- Installing UltimatePOSDocument8 pagesInstalling UltimatePOSSlimane BOUNNEZOUPas encore d'évaluation
- 04-How Do I Install The SAP SoftwareDocument4 pages04-How Do I Install The SAP Softwaremanikakil24Pas encore d'évaluation
- DocumentationDocument3 797 pagesDocumentationVictor HeisePas encore d'évaluation
- Guide - SAP GUI Install v2.10Document17 pagesGuide - SAP GUI Install v2.10Aaditya GautamPas encore d'évaluation
- Ad3301 PracticalDocument20 pagesAd3301 Practicalsivabalan0627Pas encore d'évaluation
- SAP NetWeaver Developer Studio Installation and Accessing The CodeDocument5 pagesSAP NetWeaver Developer Studio Installation and Accessing The CodeSurendarPas encore d'évaluation
- Sapnote 0000801524Document2 pagesSapnote 0000801524Rafael SoaresPas encore d'évaluation
- MSBI 2019 Installation Steps - UdemyDocument35 pagesMSBI 2019 Installation Steps - UdemyjeedPas encore d'évaluation
- Adobe After Effects CS5 읽어보기Document49 pagesAdobe After Effects CS5 읽어보기desigPas encore d'évaluation
- SAP GUI 730 Installation Guide (E20 and SCMTRN) 1Document9 pagesSAP GUI 730 Installation Guide (E20 and SCMTRN) 1krovidiprasannaPas encore d'évaluation
- Installation-Guides GUI7.50 M29 V1.0Document15 pagesInstallation-Guides GUI7.50 M29 V1.0Navice KiePas encore d'évaluation
- Installation Instructions For Businessobjects Xi R2 New Installation and Sp5 UpgradeDocument16 pagesInstallation Instructions For Businessobjects Xi R2 New Installation and Sp5 Upgradefzubia1Pas encore d'évaluation
- Sap InstallationDocument26 pagesSap InstallationRamanji ankamPas encore d'évaluation
- Build and Deploy Simple UI5 ApplicationDocument30 pagesBuild and Deploy Simple UI5 ApplicationWagner FernandesPas encore d'évaluation
- Windows Server 2012Document215 pagesWindows Server 2012salaandeska2015Pas encore d'évaluation
- SAP ERP 6 - IDES InstallationDocument22 pagesSAP ERP 6 - IDES InstallationLouisJeysusPas encore d'évaluation
- Installation-SAPGUI For Windows For V720 PDFDocument11 pagesInstallation-SAPGUI For Windows For V720 PDFmsanshulguptapacemakPas encore d'évaluation
- SAP - GUI - Instalation For MAC OSDocument7 pagesSAP - GUI - Instalation For MAC OSFlávio BarbosaPas encore d'évaluation
- Windows Server InstallationDocument8 pagesWindows Server Installationranga raghunathPas encore d'évaluation
- Creative Suite 5 Design Standard Read MeDocument14 pagesCreative Suite 5 Design Standard Read MehelpdeskcomcomPas encore d'évaluation
- SAPGUI720 Installation ProcedureDocument9 pagesSAPGUI720 Installation ProcedureCanhHoangPas encore d'évaluation
- SAS9 2installationDocument40 pagesSAS9 2installationchakripsPas encore d'évaluation
- Adobe Director 11.5Document5 pagesAdobe Director 11.5Joey Drillerio TeslaPas encore d'évaluation
- Install SAP HANA StudioDocument17 pagesInstall SAP HANA StudioFemiPas encore d'évaluation
- Installation Instructions For SAP GUI For Java 74 v1Document21 pagesInstallation Instructions For SAP GUI For Java 74 v1Jakaria UzzalPas encore d'évaluation
- Essence of S/4HANA - Exercise Guide: Pre-RequisitesDocument12 pagesEssence of S/4HANA - Exercise Guide: Pre-RequisitesFayazu PalagiriPas encore d'évaluation
- ElsaWin 4.00 Install Instructions by F33nixDocument12 pagesElsaWin 4.00 Install Instructions by F33nixadrian631330Pas encore d'évaluation
- Step by Step Installation Guide For SAP NetWeaver AS ABAP 7.02 SP6 32-Bit Trial VersionDocument31 pagesStep by Step Installation Guide For SAP NetWeaver AS ABAP 7.02 SP6 32-Bit Trial VersionsravanPas encore d'évaluation
- Soundbooth CS5 Read MeDocument8 pagesSoundbooth CS5 Read MeAnandPas encore d'évaluation
- Bagisto Windows Installation GuideDocument14 pagesBagisto Windows Installation Guideodekunle oluwatobi alaoPas encore d'évaluation
- SAP Front End Installation Using SCCM 2012 GuideDocument20 pagesSAP Front End Installation Using SCCM 2012 GuideGeferson Pillaca GonzalesPas encore d'évaluation
- How To InstallDocument5 pagesHow To InstallSt Dominic CollegePas encore d'évaluation
- Photoshop CS4 Read MeDocument9 pagesPhotoshop CS4 Read MeWiccioPas encore d'évaluation
- dx10 Individual Installation PDFDocument8 pagesdx10 Individual Installation PDFNoval Gibran SPas encore d'évaluation
- SAPGUI Install StudentDocument6 pagesSAPGUI Install StudentmohamedPas encore d'évaluation
- Cloud Computing Lab ManualDocument79 pagesCloud Computing Lab Manualsasirekhar.aidsPas encore d'évaluation
- Adobe Captivate 2019Document5 pagesAdobe Captivate 2019alexPas encore d'évaluation
- Adobe® Photoshop® 7.0 Read MeDocument4 pagesAdobe® Photoshop® 7.0 Read Measuki asusPas encore d'évaluation
- SAPGUI Install StudentDocument5 pagesSAPGUI Install StudentAbdelbadia BouhallaPas encore d'évaluation
- Fireworks CS5 Read MeDocument9 pagesFireworks CS5 Read MefahwalrahmanPas encore d'évaluation
- Simio Installation NotesDocument4 pagesSimio Installation NotesvsukrishnaPas encore d'évaluation
- SAP GUI Installation User ManualDocument21 pagesSAP GUI Installation User ManualAnshu gautamPas encore d'évaluation
- 7.-Instalacion de NetBeansDocument12 pages7.-Instalacion de NetBeansBlanca GuerreroPas encore d'évaluation
- Week9Workshop 93481Document22 pagesWeek9Workshop 93481gautamdipendra968Pas encore d'évaluation
- EE 244 Tutorial For Programming The BASYSDocument32 pagesEE 244 Tutorial For Programming The BASYSFlo87Pas encore d'évaluation
- Hyrokumata - Acrobat DC Pro CrackDocument6 pagesHyrokumata - Acrobat DC Pro Crackmdrasheedkhan100% (1)
- DD InstallationDocument7 pagesDD InstallationT VandanaPas encore d'évaluation
- Evaluation of Some Android Emulators and Installation of Android OS on Virtualbox and VMwareD'EverandEvaluation of Some Android Emulators and Installation of Android OS on Virtualbox and VMwarePas encore d'évaluation
- How to Setup a Windows PC: A Step-by-Step Guide to Setting Up and Configuring a New Computer: Location Independent Series, #4D'EverandHow to Setup a Windows PC: A Step-by-Step Guide to Setting Up and Configuring a New Computer: Location Independent Series, #4Pas encore d'évaluation
- Purity, Impurity and UntouchabilityDocument15 pagesPurity, Impurity and Untouchabilitytuku67Pas encore d'évaluation
- Accounting Ratios FormulasDocument2 pagesAccounting Ratios Formulastuku67Pas encore d'évaluation
- The New Elite Inside The Minds of The Truly WealthyDocument256 pagesThe New Elite Inside The Minds of The Truly Wealthytuku67Pas encore d'évaluation
- Glossary Related To Payment Clearing and Settlement Systems enDocument27 pagesGlossary Related To Payment Clearing and Settlement Systems entuku67Pas encore d'évaluation
- 2009 06 SSBB Rev 2 Col Sample ExamDocument15 pages2009 06 SSBB Rev 2 Col Sample ExamPrasoon VermaPas encore d'évaluation
- Using Array Formulas in Excel OFC-10 Bob UmlasDocument5 pagesUsing Array Formulas in Excel OFC-10 Bob Umlastuku67Pas encore d'évaluation
- Classic Order To CashDocument5 pagesClassic Order To Cashtuku67Pas encore d'évaluation
- Quality Assurance in BPODocument10 pagesQuality Assurance in BPOtuku67Pas encore d'évaluation
- Quality Assurance in BPODocument10 pagesQuality Assurance in BPOtuku67Pas encore d'évaluation
- Carter DictionaryOfInventionsDiscoveries TextDocument213 pagesCarter DictionaryOfInventionsDiscoveries Texttuku67100% (1)
- Carter DictionaryOfInventionsDiscoveries TextDocument213 pagesCarter DictionaryOfInventionsDiscoveries Texttuku67100% (1)
- 6151 - 29590 - Finance Policies & Procedures Manual - FinalDocument113 pages6151 - 29590 - Finance Policies & Procedures Manual - Finaltuku67Pas encore d'évaluation