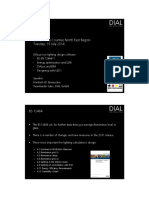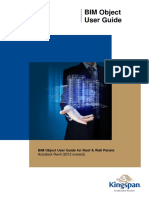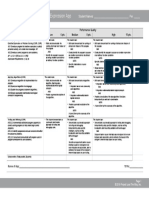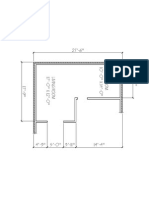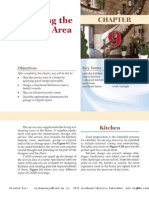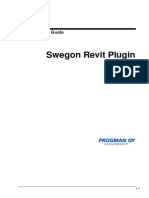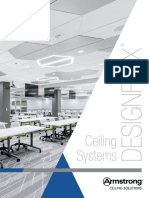Académique Documents
Professionnel Documents
Culture Documents
Lesson 4
Transféré par
api-241156742Description originale:
Titre original
Copyright
Formats disponibles
Partager ce document
Partager ou intégrer le document
Avez-vous trouvé ce document utile ?
Ce contenu est-il inapproprié ?
Signaler ce documentDroits d'auteur :
Formats disponibles
Lesson 4
Transféré par
api-241156742Droits d'auteur :
Formats disponibles
Residential Design Using Autodesk Revit 2014
Lesson 4
Drawing 2D Architectural Objects::
This lesson is intended to give you practice drawing in Autodesk Revit; while doing so you
will become familiar with the various shapes and sizes of the more common symbols used in
a residential design.
Do not forget that learning to draw 2D is important in Autodesk Revit. You often define 3D
items, like walls, in 2D floor plans, while Autodesk Revit takes care of the third dimension
automatically. Additionally, you will often want to embellish a view with 2D lines; for
example, the exterior elevation, which is a 2D projection of a 3D model.
If you have used other design programs, like AutoCAD or AutoCAD Architecture, these
lessons will help you understand the different ways to draw using Autodesk Revit, a more
visual or graphic based input system.
Each drawing will be created in its own Drqfting View.
For some of the symbols to be drawn, you will have step-by-step instruction and a study on
a particular tool that would be useful in the creation of that object. Other symbols to be
drawn are for practice by way of repetition and do not provide step by step instruction.
Do NOT draw the dimensions provided; they are for reference only.
Overview:
All the objects you will draw in this exercise consist entirely of straight lines, either
orthogonal or angular.
As previously mentioned, all the objects MUST BE drawn in SEPERATE Drqfting Views.
Each object will have a specific name provided, which is to be used to name the Drqfting
View. All views will be created in one Revit project fue which should be saved in your
personal folder created for this course.
4-1
Residential Design Using Autodesk Revit 2014
view name: Bookcase
-0
,-
3'-0"
This is a simple rectangle that represents the
size of a bookcase.
1. Open a new project; Save the
project as Ex4-1.rvt.
2. Create a new Drcifting View named
Bookcase (Figure 4-1.1) (from the
View tab).
I
3. Select Detail
Line from the
Annotate tab.
Ita Line Style:
<Beyond>
< Centerline>
< Demolis:hed>
By default, the current line thickness is set to Thin Lines. Yau can see
this on the Ribbon when the Detail Line tool is active. Yau will change
this to Medium next.
4. Set the line thickness to Medium Lines (Figure 4-1.2; also see
image to the right).
NOTE: Use this settingfor all the drawings in this chapter.
5. Click the Rectangle button on
the Ribbon (Figure 4-1.2).
6. Draw a rectangle, per the
dimensions shown above,
generally in the center of the
drawing window.
TIP: You should be able to accuratelY
draw the rectangle using the temporary
dimensions; if not, click on the
dimension text to change it.
<Hidden>
<Overhead>
Hidden Lines
Lines:
Wide Lines:
New Drafting View
Scale:
Scale value 1:
FIGURE 4-1.1 New Drafting View dialog
FIGURE 4-1.2 Ribbon; Medium Lines and Rectangle selected
4-2
Drawing 2D Architectural Objects
view name: Coffee Table
7. Create a new Drqfting View.
3'-1 O~ ..
-(0
I
NOTE: This step will be assumedfor the rest of
the drawings in this exercise.
8. Similar to the steps listed above, plus
the suggestions mentioned below, create
the coffee table shown to the left.
Draw the rectangle as closely as possible using the visual aids; you should be able to get the
l'-6" dimension correct. Then click on the text for the temporary horizontal dimension and
type in 3'-10 1/2".
Entering fractions: the 3'-101/2" can be entered in one of four ways.
o
0-
o
o
3 10.5
3 10 1/2
046.5
46.S"
Notice there is a space between the feet and inches.
Two spaces separate the feet, inches andfractions.
This is all in inches; that is 3 ~ 1Ofh // == 46.5 /~
Omit the feet and use the inches symbol.
view name: Desk-l
9. Draw the Desk in its own view,
similar to the steps outlined above.
3'-0"
TIP: You should double-check
your drawinls dimensions using
the Measure tool. Pick the
icon from the Modify tab and
then pick two points. A
temporary dimension will
displqy.
-(0
I
Me,asure
4-3
Residential Design Using Autodesk Revit 2014
view name: Night Table
-CO
1'-6"
"
Obviously you could draw this quickly per the
previous examples. However, you will take a look at
copying a Drafting View and then modifying an
existing drawing.
You will use the Move tool to stretch the 3'-0" wide
desk down to ai' -6" wide night table.
First you will look at Drcifting Views and how they are organized in the Prqject Browser, and
then you will copy the Desk-l Drcifting View to start the Night Table drawing/view.
10. Locate the Drafting Wews section in the Prqject Browser and expand it by clicking on
the "plus" symbol.
Notice that the three views you previously created are listed (Figure 4-1.3). The Desk-l view
is shown with bold text because it is the current view. All Drcifting Views are listed here and
can be renamed, copied or deleted at anytime by right-clicking on the item in the list. You
will copy the Desk-l view next.
. Level 2
Elevations (Building Elevation}
:;:;
East
North
South
West
Drafting Views (Detail)
Bookcase
~~:ab_
~ legends
. . em
FIGURE 4-1.3 Project Browser: Drafting Views section expanded
4-4
Drawing 2D Architectural Objects
11. Right-click on the Desk-1 view (Figure 4-1.4).
N ext you will select Duplicate with
Detailing which will copy the View
and the View's contents, whereas the
Duplicate option will only copy the
View and its settings but without any
line work.
J-
: ~ legends
; m Schedul~d
, , ~ Sheet< (all) 1
E!!] Families
lj}[~l Groups
_
Revit links
!
I
12. Select Duplicate View ~
Duplicate with Detailing
from the pop-up menu
(Figure 4-1.4).
I-
i __ l>Ilt>fi~at~~i~", ______ _
!
Convert to independent vierof'
Apply Dependent !fie'll'...,
1
i
Save to Project as Image...
Delete
Copy to Cfipboard
Rename...
You now have a new View named
Copy of Desk-1 in the Drqfting Views
list. This View is open and current.
Select AU Instances
Properties
Save to New File...
Search...
Figure 4-1.4 Drafting Views listRight click on Desk-l view for menu
13. Right-click on the new view name, Copy ofDesk-l, and select Rename from the
pop-up menu.
14. Type Night Table and then click OK (Figure 4-1.5).
FIGURE 4-1.5 Rename View dialog - Night Table entered
You are now ready to modify the copy of the Desk-1 linework. You will use the Move tool to
change the location of one of the vertical lines, which will cause the two horizQntallines to
stretch with it. Autodesk Revit Detail Lines automatically have a parametric relationship to
adjacent lines when their endpoints touch them.
4-5
Residential Design Using Autodesk Revit 2014
15. Select the vertical line on the right and then click the Move icon on the Ribbon.
16. Pick the midpoint of the vertical line, then move the mouse 1'-6" to the left and click
again (Figure 4-1.6).
II
Step 1:
Select line and then
click the Move icon
II
II
II
'i!ici3
Il-------------------------------~~:~______________________________ I
II
II
Step 3:
Move to left 1'-6" with
Horiz. snap and click
II
Step 2:
Click the midpoint of
the vertical line
II
II
Ii
~-------------------------------+~------------------------------~J
FIGURE 4-1.6 Move tool used to stretch a rectangle
The rectangle is now resized, or stretched, to be
half its original width.
You will notice that the horizontal lines
automatically adjusted.
Revit assumes a special relationship between a line
being edited and any line whose endpoint is
direcdy touching it.
..
1" _6"
)tl!"-::- - - - ,
- - - - - - - - - -
-J
TIP: You can select (Vigoin" on the Options Bar while in the
Move command ifyou don't want other lines to move or stretch
with it. You will not do that here though.
FIGURE 4-1.7 Stretched rectangle (using Move tool)
17. Save your project.
4-6
Drawing 2D Architectural Objects
view name: Dresser-l
6'-0"
-0
~
...... I ;
-C\J
I
4'-0" ,~ ~
18. Draw the dresser using the
following tip:
TIP: SimplY draw two rectangles.
Move the smaller rectangle into place
using the Move tool and Snaps.
view name: Dresser-2
3'-0"
19. Draw this smaller dresser.
-o
-C\J
I
view name: Desk-2
5'-0"
-ex>
-
-ex>
N
I
20. Draw this desk in the same
way you drew Dresser-f.
, , -0
1'-3'
\
,.... I;
~
.... ~
4-7
Residential Design Using Autodesk Revit 2014
view name: File Cabinet
1 '-3"
21. Draw this file cabinet.
-cry
I
( \J
view name: Chair-1
22. Draw this chair per the
following tips:
2'-8"
-c-ry
I
1/
2'-0" _\
(\J
Draw the 2'x2' square fIrst, and
then draw three separate rectangles
as shown to the right. Move them
into place with Move and Snaps.
N ext, delete the extra lines so your
drawing looks like the one shown
on the left. Pay close attention to
the dimensions I
-----------------
-=--=====--
I~
....
-----------------
view name: Sofa
23.
6'-2"
..
e'J
..
I
..
e'J ......-
Duplicate and Rename
the Chair-1 view to start
this drawing.
TIP: See the next page for more
information on creating this drawing.
5'-6"
\
I
100.
4-8
Drawing 2D Architectural Objects
You can create the Soja in a similar way that you created the Night Table; that is, you will use
the Move tool. Rather than selecting one vertical line, however, you will select all the lines on
one side of the chair.
You can select all the lines on one side in a single step, rather than clicking each one
individually while holding the Ctrl key. You will select using a window selection, not a crossing
window selection.
24. Select all the lines on the right side (Figure 4-1.8).
TIP: Pick from lift to right for a window selection.
Select this
pointfirst
Lines to be selected are
highlighted before the window
is complete so you can visually
verify the selection.
..
---------------
II
~
~
Select this
p oint second
\ I
- - - ---------~
FIGURE 4-1.8 Stretch chair using Move tool
25. Use the Move tool to extend the chair into a sofa.
TIP: The difference between the chair width and the sofa width is the distance the lines are to be moved.
You have just successfully transformed the chair into a sofa! Do not forget to Save often to
avoid losing work. Also, use the Measure tool to verify your drawing's accuracy.
4-9
Residential Design Using Autodesk Revit 2014
view name: Bed-Double.dwg
4'-6"
-(V)
26.
.... I;
~
.~ D
Draw this bed using lines and
rectangles; the exact sizes of
items not dimensioned are not
important.
1#
"
: I
-co
-
(0
r-------------------------------------------------------------------------------
beDROOM
10"'IO"xl1'I5-
,~//'--'''''--
~
Jb.
/\
------------------------------------------------------ -------------------------~
FIGURE 4-1.9 Floor Plan example using
similar furniture to that drawn in this
exercise.
Image courte{J of Stanius Johnson Architects
www.staniugohnson.com
4-10
Drawing 2D Architectural Objects
Similar to the previous exercise, you will draw several shapes; this time the shapes will have
curves in them.
You will look at the various commands that allow you to create curves, like Arc, Circle and
Fillet.
Again, you will not draw the dimensions as they are for reference only; each drawing should
be drawn in its own Drqfting View. Name the view with the label provided.
Finally, you can ignore the black dot on each of the drawings below. This dot simply
represents the location from which the symbol would typically be inserted or placed.
view name: Laundry-Sink
(0
-
2'-0"
o
This is a simple rectangle that represents the size of a
laundry sink, with a circle that represents the drain.
1. Open a new Revit project and name it Ex4-2.rvt.
2. Draw the rectangle shown; refer to Exercise 4-1
for more information.
3. Use the Measure tool to verify the size of your
rectangle.
~.-;-t-'J
~L-..J
N ext you will draw a circle for the drain. The
drain needs to be centered left and right, and
5" from the back edge. The following steps will
show you one way in which to do this.
4. Select the Detail Line tool from the
Annotate tab.
r
I
t~I
Dra;w
5. Select the Circle icon from the Ribbon
(Figure 4-2.1).
4-11
FIGURE 4-2.1 Sketch Options for detail lines
Residential Design Using Autodesk Revit 2014
6. Pick the midpoint of the top line
(Figure 4-2.2).
FYI: This is the center of the circle.
7. Type 0 1 for the radius and press
Enter (0 1 = 0' - 1'').
FYI: This creates a 2//diameter circle.
FIGURE 4-2.2 Creating a circle and
moving it into place.
At this point you may get an error indicating the "Element is too small on screen" (Figure 42.3). This is supposed to prevent a user, like yourself, from accidentally drawing a very small
line when you click the mouse twice right next to each other or trying to change the
dimension to a previously drawn line to something less than 1/ 32". If you get this error, you
simply zoom in on your drawing more so the circle is more prominently visible on the
screen.
Line is too short.
QK
FIGURE 4-2.3 Revit error message when creating the circle IF you are zoomed out too far
8. If you did get the error message just described, click Cancel, Zoom In and then draw
the circle again.
9. Select the circle and then the Move tool.
10. Move the circle straight down 5" (Figure 4-2.2).
That's it! Do not forget to save your Ex4-2 project often.
4-12
Drawing 2D Architectural Objects
view name: Dryer
2'-6"
Here you will draw a dryer with rounded front
corners. This, like all the other symbols in this
lesson, is a plan view symbol, as in "viewed
from the top."
11. Draw a 30"x26" Rectangle.
..
NI
-N
12. Use the Measure tool to verify your
dimensions.
~IN
N ext, you will draw the line that is 21/2" from the back of the dryer. You will draw the line in
approximately the correct position and then use the temporary dimensions to correct the
location.
13. Select the Detail Line tool and then pick a
point approximately 3"down from the
upper-left corner; a temporary dimension
will be displayed before you click your
mouse button (Figure 4-2.4).
14. Complete the horizontal line by picking a
point perpendicular to the vertical line on
the right (Figure 4-2.4).
15. With the temporary dimensions still
displayed, click the text for the 0'-3"
dimension, type 0 2.5 and then press Enter
(Figure 4-2.5).
16. Click Modify to clear the selection and make
the Temporary Dimensions go away.
4-13
Second pick point - -......
- Step 14
First pick point
- Step 13
FIGURE 4-2.4 Drawing a line
Residential Design Using Autodesk Revit 2014
~-1'&--
,..-------------------------,
;(i2~---
Pick these lines
_~
- Step 19
FIGURE 4-2.5 Adjusting new lines position via temporary dimensions
N ext you will round the corners. You still use the Detail Line tool, but use a Draw option
called Fillet Arc, pronounced "Fill it". You will try this next.
17. With the Detail Lines tool active, select the Fillet Arc Draw option on the Ribbon
(Figure 4-2.6).
18. Check Radius and enter 0' 2" in the text box on the Options Bar (Figure 4-2.6).
FIGURE 4-2.6 Ribbon and Options Bar; options for Detail Lines in Fillet mode
19. Pick the two lines identified in Figure 4-2.5.
The intersection of the two lines is where the arc is placed; notice the two lines you picked
have been trimmed back to the new Fillet Arc.
20. Repeat the previous step to Fillet the other corner.
4-14
Drawing 2D Architectural Objects
view name: Washer
(0
I
1 '-6"
This drawing is identical to the Dryer except for
the door added to the top. You can duplicate
the Dryer Drafting View to get a jump start on
this drawing.
To draw the door you will use the Offset
option,_ which is part of the Detail Line tool.
The Offset tool is easy to use; to use it you:
o Select the Detail Line tool
o Select the Pick Lines icon on the Ribbon
o Enter the Offset distance on the Options Bar
o Select near a line, and on the side to offset
21. Select the Detail Line tool.
22. Select the Pick Lines icon on the Ribbon (Figure 4-2.7).
FIGURE 4-2.7 Ribbon and Options Bar: options for Detail Lines in Pick Lines mode
Note that the Pick Lines icon toggles you from Draw mode to Pick Lines mode. The Pick Lines
mode allows you to use existing linework to quickly create new linework. You should notice
the available options on the Options Bar have changed after selecting Pick Lines; you can
switch back by selecting the Draw icons on the Ribbon (Figure 4-2.7).
23. Enter 0' 6" for the Offset distance (Figure 4-2.7).
N ext you will need to select a line to offset. Which side of the line you click on will indicate
the direction the line is offset. Revit provides a visual reference line indicating which side the
line will be offset to and its location based on the offset distance entered.
4-15
Residential Design Using Autodesk Revit 2014
Without clicking the mouse button, move your cursor around the drawing and notice the
visual reference line. Move your mouse from side-to-side over a line to see the reference line
move to correspond to the cursor location.
24. Offset the left vertical line towards the right.
TIP: Make sure you entered the correct offset distance in the previous step (Figure 4-2.8).
You will need to look at the washer drawing
and the dryer drawing dimensions to figure
out the door size.
1
1
1
25. Offset the other three sides; your
sketch should look like Figure 4-2.9.
Offset tool
reference line
(dashed green line)
1
~".... _",,_1
'__
26. Use the FiDet Arc sketch mode, in the
Detail Line tool, to create a 1" radius
on the four corners.
1
1
1
I
~
27. Click Modify to finish the current
command.
Figure 4-2.8 Offset left vertical line towards
the right 6"
All four corners should now be rounded off.
28. Draw a sma1l4"xl" rectangle to
represent the door handle. Draw it
anywhere. Then using Snaps, move it
to the midpoint of the bottom door
edge, and then move the handle 2"
up.
29. Save your project. Make sure the
view name is Washer.
FIGURE 4-2.9 All four lines offset inward to
create outline for washer door
TIP: Revit a/so provides an Offset too/ on the Modify tab of the Ribbon. The steps required are very
similar to those just described
4-16
~
"__
..
..
Drawing 2D Architectural Objects
view name: Range
-C\I
-C\I
I
2'-6"
N ow you will draw a kitchen Range with four circles
that represent the burners.
In this exercise you will have to draw temporary
lines, called construction lines, to create reference
points needed to accurately locate the circles. Once
the circles have been drawn, the construction lines
can be erased.
00
00
30. Draw the range with a 2" deep control panel
at the back; refer to the steps described to
draw the dryer if necessary.
31. Draw the four construction lines shown in
Figure 4-2.10. Use the RefPlane tool on
the Architecture tab.
32. Draw two 91/2" Dia. circles and two 71/2"
Dia. circles using the intersection of the
construction lines to locate the centers of the
circles (Figure 4-2.10).
FIGURE 4-2.10 Range with four temporary
construction lines (shown dashed for clarity)
TIP: Refer back to the Laundry-Sinkfor sketching circles.
33. Erase the four Ref Plane lines (construction lines).
34. Save your project.
TIP: When using the Measure tool, you can select
Chain on the Options Bar to have Revit calculate the
total length of severalpicks. For example, you can
quicklY get the perimeter of a rectangle f?y picking each
corner. Notice, asyou pick points, the Total Length is
listed on the Options Bar.
4-17
~--~---~~-~-~-----~~!....-----------------------1
Residential Design Using Autodesk Revit 2014
view name: Chair-2
Now you will sketch another chair. You will use
Detail Line with Offset and the Arc settings.
-CD
First you will draw the arc at the perimeter.
-C\I
I
35. Select Detail Line and then
Center - Ends Arc from the
Ribbon (Figure 4-2.1).
f:
2'-6"
N orice on the Status Bar you are
prompted to "Click to enter arc
center".
First point picked
(Step 36)
36. First Pick: Pick a point somewhere in the middle of a new
Drafting View named Chair-2
(Figure 4-2.11).
You are now prompted, on the Status
Bar "Drag arc radius to desired
location".
37. Second Pick: Move the cursor
towards the left, while snapped
to the horizontal, until the
temporary dimension reads
1'-3" (Figure 4-2.11).
Second point
picked when
temporary dim is
1'-3" (Step 37)
FIGURE 4-2.11 Sketching an arc; picking second point
NOTE: Asyou can see, Revit temporarilY displqys a full circle untilyou pick the second point. This is
because Revit does not know which direction the arc willgo or what the arc length will be. The full circle
allowsyou to visualize where your arc will be (Figure 4-2.11).
38. Third Pick: Move the cursor to the right until the arc is 180 degrees and snapped to
the horizontal again (Figure 4-2.12).
TIP: Notice thatyour cursor location determines on which direction or side the arc is created; move the cursor
around before picking the third endpoint to see how the preview arc changes on screen.
4-18
Drawing 2D Architectural Objects
180.000"
r - - - - - First pick point
\',
"-
"'\,
\
Second pick point
Third pick point
\
)(
, "~~~
FIGURE 4-2.12 Pick points for arc command
Next you will draw the three Detail Lines to complete the perimeter of the chair.
39. Draw two vertical lines 1'-3" long; attached to the arc endpoints.
TIP: Do notforget to use Medium Lines when sketching detail lines; ijyou forgot you can select the lines,
while in Modify mode, and select Medium Lines from the Element Type Selector on the Ribbon.
40. Draw the 2'-6" line across the bottom.
Notice the radius is l'-3". You did not have to enter that number because the three points
you picked were enough information for Revit to determine it automatically.
If you had drawn the three lines in Steps 39 and 40 before the arc, you would not have had
the required center point to pick while creating the arc. However, you could have drawn a
temporary horizontal line across the top to set up a center pick that would allow you to draw
the circle in its final location; or even better, use the Start-End-Radius Detail Line option.
You have now completed the perimeter of the chair.
41. Use the Offset tool to offset the arc and two vertical lines the required distance to
complete the sketch.
42. Save your project.
4-19
Residential Design Using Autodesk Revit 2014
view name: Love-Seat
You should be able to draw
this UJve-S eat without any
further instruction. Use the
same radius as Chair-2.
-o
-C\J
~
You can create the drawing
using a combination of the
following tools:
o Detail Line
o Fillet Arc
o Offset
o Move
4' 0"
5'-0"
view name: Tub.dwg
5'-0"
-CO
-C\J
I
-o
4"
-C\J
I
N ow you will draw a
bathtub. You will use
several commands
previously covered.
You will use the following tools:
o Detail Line
o Fillet Arc
o Offset
o Move
You may also wish to draw one or more construction lines to help locate things like the large
radius, although it can be drawn without them.
4-20
Drawing 2D Architectural Objects
view name: Lav-1
-(0
1'-8"
Draw this lavatory per the following
specifications:
o
o
c::J
,-
o
o
o
o
Larger arcs shown shall have a 2V2"
radius
Smaller arcs shown shall have a 1" radius,
outside corners
Sides and Front of sink to have 11/2"
space, offset
Back to have 4" space, offset
Small rectangle to be 41/2"x1" and 11/ / '
away from the back
2" Dia. drain, 8" from back
view name: Lav-2
1'-10"
Next you will draw another lavatory. This time
you will use the Eflipse tool.
43. Create a new Drcifting View.
-I'I
44. Select Detail Lines and then
Ellipse from the Options Bar
(Figure 4-2.1).
(!)
Notice the Status Bar prompt: "Click to enter
ellipse center".
45. Pick near the middle of the screen.
46. With the cursor snapped to the vertical, point the cursor straight down and then type
o 9.5; press Enter.
NOTE: 9Y2//is half the HEIGHT, which is 1 ~7/~
N ow you need to specify the horizontal axis of the ellipse.
47. Again, snapping to the horizontal plane, position the cursor towards the right then
type 0 11 and then press the Enter key.
NOTE: 11 //is half the width: 1 ~ 10 /~
4-21
Residential Design Using Autodesk Revit 2014
That's all it takes to draw an ellipse!
48. Copy the ellipse vertically downward 3 1/2" (Figure 42.13).
N ext you will use the Scale tool to reduce the size of the
second ellipse. To summarize the steps involved:
Select the ellipse to be resized
Select the Scale icon
Pick the origin
Pick the opposite side of the ellipse
Enter a new value for the ellipse.
FIGURE
4-2.13 Ellipse copied
downward 3 1/ / '
49. Select the lower ellipse.
50. Select the Scale icon on the Ribbon, on the Modify tab.
Notice the Status Bar prompt: "Pick to enter origin". The origin, or base point, is a point
on, or relative to, the object that does not move.
51. First Pick: Pick the top edge, midpoint, of the selected ellipse (Figure 4-2.14).
52. Second Pick: Pick the bottom edge, midpoint, of the same ellipse (Figure 4-2.14).
53. Type 12 (i.e., 1'-2'') and press Enter; this will be the new distance between the two
points picked.
First Pick - Step 51
Indicates origin
~--1.
-IQuedr....r<lVertkol\-
I
FIGURE 4-2.14 Scaling the ellipse
4-22
Second Pick - Step 52
Indicates reference length
Drawing 2D Architectural Objects
N ext you need to draw the faucet and drain. As it turns out, the faucet and drain for Lav-1
are in the same position relative to the middle and back (black dot). So to save time, you will
Copy/Paste these items from the Lav-1 drafting view into the Lav-2 view.
54. Open Lav-l Drafting View.
55. Select the entire Lav-1 sketch.
56. Pick Modify I Lines ~ Clipboard ~ Copy while
the Lav-1 linework is selected.
~
.... .
LJ
57. Switch back to the Lav-2 view and press Ctrl + V on the keyboard. Press both keys
at the same time.
58. Pick a point to the side of the Lav-2 sketch (Figure 4-2.15).
59. Select the faucet, the small rectangle, and the drain (i.e. the circle).
TIP: Use a window selection, pickingfrom lift to right.
60. Select the Move tool; pick the middle/back of the Lav-1 sketch and then pick the
middle/back of the Lav-2 sketch.
NOTE: These two points represent the angle and distance to move the selected items.
61. Erase the extra Lav-1 linework from the Lav-2 view.
You should now have the faucet and drain correctly positioned in your Lav-2 view.
First pick for Move tool
Second pick for
Move tool
10 1
L~~
FIGURE 4-2.15 Lav-2 view: moving
items from copied sketch
4-23
Residential Design Using Autodesk Revit 2014
view name: Sink-l
2'-9"
-0
,
,-
000
GG
Draw this lavatory per the following
specifications:
o
-(\J
,-
o
o
2" space, offset at sides and
front
3" Dia. Circles centered in
sinks
2" rad. for Fillets
11/2" Dia. at faucet spaces;
3V2" apart
view name: Water-Closet
1 '-8"
You should be able to draw this symbol without
any help.
~-CJ-m--"'"
TIP: Draw a construction line from the Origin (i.e.) black dot)
straight down 11// (2 ~ //- 1 ~5// = 11 J This will give you a
point to pick when drawing the ellipse.
C\I
view name: Tree
2'-0"
62. Draw one large circle and then copy it similar to this
drawing.
63. Draw one small 1" diameter circle at the
approximate center.
64. Save your project.
4-24
Drawing 2D Architectural Objects
view name: Door-36
This symbol is used to show a door in a floor
plan. The arc represents the path of the door as
it opens and shuts.
-o
-M
I
A symbol like this, 90 degrees open, helps to
avoid the door conflicting with something in
the house like cabinets or a toilet. Existing
doors are typically shown open 45 degrees so it
is easier to visually discern new from existing.
3'-0"
Revit has an advanced door tool, so you would not actually draw this symbol very often.
However, you may decide to draw one in plan that represents a gate in a reception counter
or one in elevation to show a floor hatch. Refer back to Figure 4-1.9 for a floor plan example
with door symbols.
65. Draw a 2"x3'-O" rectangle.
66. Draw an arc using Center - Ends Arc; select the three points in the order shown in
Figure 4-2.16.
TIP: Be sure your third pick shows the cursor snapped to the horizontalplane.
Second pick: Indicates
endpoint of arc
First pick: Indicates center
of arc
Third pick: Indicates other
endpoint of arc
FIGURE 4-2.16 Sketching arc for
~
4-25
doors~g
Residential Design Using Autodesk Revit 2014
view name: Door2-36
Here you will use a
previous drawing and
the Mirror tool to
quickly create this
drawing showing a
pair of doors in a
single opening.
o-
-C'J
I
6'-0"
67. Right-click on Door-36 view label in the Prqject Browser, select "Duplicate with
detailing" from the pop-up menu.
68. Rename the new Detail View Door2-36.
N ext you will mirror both the rectangle and the arc. By default, Revit wants you to select a
previously drawn line to be used as the "axis of reflection", but you do not have a line that
would allow you to mirror the door properly to the left, so you have to pick the "Draw Mirror
Axis" option on the Ribbon.
69. Select the rectangle and the arc, use a crossing window by picking from
right to left, and then pick the Modify I Lines 7 Modify 7
Mirror - Draw Axis tool from the Ribbon.
. , . . .<~'
QI~
70. Make sure Copyis checked on the Options Bar.
See image to the right; this is the default.
Second pick: Click
anywhere when vertical
IVer~1dT:ztExtension~
First pick: Snap to the
edge 0 f the arc
FIGURE 4-2.17 Creating axis of reflection
4-26
....
Drawing 2D Architectural Objects
Notice the Status Bar is prompting you to "Pick Start Point for Axis of Reflection" .
71. Pick the two points shown in Figure 4-2.17.
At this point the door symbol, the rectangle and arc, is mirrored and the Mirror tool is done.
72. Select Modify to end the command and unselect everything.
73. Save your project as "Ex4-2.rvt".
view name: Clg-Fan-l
3'-4"
o
o
-------..,,)O{~.....
You will use the Arrqy command while drawing this
ceiling fan.
The Arrqy command can be used to array entities in
a rectangular pattern (e.g., columns on a grid) or in
a polar pattern (i.e., in a circular pattern).
You will use the polar array to rotate and copy the
fan blade all in one step!
74. Start a new drawing and create the portion of
drawing shown in the figure to the right.
75. Select the fan blade and then select Array from
the Ribbon.
Similar to the Rotate tool, you will relocate the Center of Rotation Symbol to the center of the 8"
circle. This will cause the fan blade to array around the circle rather than the center of the
first fan blade.
4-27
Residential Design Using Autodesk Revit 2014
76. Click Radial on the Options Bar and then click and drag the Rotation grip to the
center of the 8" circle (or click the Place button on the Options Bar), make sure Revit
snaps to the center point before clicking (see Figure 4-2.19).
77. Make the following changes to the Options Bar (Figure 4-2.18).
MotfitYllipei\liI
.________________ ._._.n __ ._.._. _____._. __.._..._______________ :::::::::.:::::::::::::::..::.::::::::::::::. _..__ .__ . . . . _________n____ n_____ .____
~~pikt4;~i~iN4rilber. 4
____
"
"
"
'
"
"
"
"
"
'
'
"
'
'
Radial toggle
_______ ________ _______________ : : : : : : . : : . : : : : : : : : : . : : : : : : : : : : : : : : : : : : : : : : : . : : : : : : : : : : : - - - - - - - - - - - - - - - - - - -
Movt:TQ{1!j2nd@'lastj.Angle: 270
Center
FIGURE 4-2.18 Array options on the Options Bar
78. After typing the angle in the Options Bar, press Enter.
You should now see the three additional fan blades and a temporary array number. This
gives you the option to change the array number if desired.
Array Number
Relocated "Center of
Rotation Symbol"
FIGURE 4-2.19 Arraying fan blades
79. Click Modify to complete the Arrt9' and fmish the ceiling fan.
Because you left Group and Associate checked on the Options Bar when you created the array,
you can select any part of a fan blade and the array number will appear, like a temporary
dimension, and allow you to change the number. You can select Ungroup from the Ribbon to
make each item individually editable as if you had drawn everything from scratch.
80. Save your project.
FYI: You can export each Drafting View to a file and import it back into atry pro/ectfile. It can then be placed as a
symbol into floor plans. This would make for smallerfiles on large prqjects, such as a large hospital complex. The
mqjor downside is thatyou would not see atrything in your 3D views for furniture. Thus,you will not likelY use these
foryour Revit plans, butyou will be able to utilize every skill learned in this section!
4-28
Drawing 2D Architectural Objects
Self-Exam:
The following questions can be used as a way to check your knowledge of this lesson. The
answers can be found at the bottom of the page.
1.
Revit does not allow you to copy Detail Views. (T IF)
2.
Entering 4 3.25 in Revit means 4'-3 1/ / ' . (T IF)
3.
Reference Planes (aka, construction lines) are useful drawing aids. (T IF)
4.
Use the _ _ _ _ _ _ tool to sketch an oval shape.
5.
When you want to make a previously drawn rectangle wider you would use
the _______ tool.
Review Questions:
The following questions may be assigned by your instructor as a way to assess your
knowledge of this section. Your instructor has the answers to the review questions.
1.
Use the Offiet option to quickly create a parallelline(s). (T IF)
2.
If Revit displays an error message indicating a line is too small to be drawn, you
simply zoom in more and try again. (T IF)
3.
Use the _ _ _ _ _ _ _ command to create a reverse image.
4.
With the Move tool, lines completely within the selection window are actually only
moved, not stretched. (T IF)
5.
You can relocate the "center of rotation" when using Radial Arrt!)' (T IF)
6.
Occasionally you need to draw an object and then move it into place to accurately
locate it. (T IF)
7.
The
is an option within the Detail Line tool which allows you to
create a rounded corner where two lines intersect.
8.
When using the Mirror tool, you occasionally need to draw a temporary line that
represents the Axis of Reflection. (T IF)
9.
Which line style was required to be selected in the Type Selector, in the Properties
Palette, for all the linework in this Lesson? _ _ _ _ _ _ __
10.
In the Detail Line tool, how many options allow you to draw arcs? _ __
SELF- EXAM ANSWERS:
1- F, 2 - T, 3 - T, 4 - Ellipse, 5 - Move
4-29
Residential Design Using Autodesk Revit 2014
Notes:
4-30
Vous aimerez peut-être aussi
- A Heartbreaking Work Of Staggering Genius: A Memoir Based on a True StoryD'EverandA Heartbreaking Work Of Staggering Genius: A Memoir Based on a True StoryÉvaluation : 3.5 sur 5 étoiles3.5/5 (231)
- The Sympathizer: A Novel (Pulitzer Prize for Fiction)D'EverandThe Sympathizer: A Novel (Pulitzer Prize for Fiction)Évaluation : 4.5 sur 5 étoiles4.5/5 (119)
- Never Split the Difference: Negotiating As If Your Life Depended On ItD'EverandNever Split the Difference: Negotiating As If Your Life Depended On ItÉvaluation : 4.5 sur 5 étoiles4.5/5 (838)
- Devil in the Grove: Thurgood Marshall, the Groveland Boys, and the Dawn of a New AmericaD'EverandDevil in the Grove: Thurgood Marshall, the Groveland Boys, and the Dawn of a New AmericaÉvaluation : 4.5 sur 5 étoiles4.5/5 (265)
- The Little Book of Hygge: Danish Secrets to Happy LivingD'EverandThe Little Book of Hygge: Danish Secrets to Happy LivingÉvaluation : 3.5 sur 5 étoiles3.5/5 (399)
- Grit: The Power of Passion and PerseveranceD'EverandGrit: The Power of Passion and PerseveranceÉvaluation : 4 sur 5 étoiles4/5 (587)
- The World Is Flat 3.0: A Brief History of the Twenty-first CenturyD'EverandThe World Is Flat 3.0: A Brief History of the Twenty-first CenturyÉvaluation : 3.5 sur 5 étoiles3.5/5 (2219)
- The Subtle Art of Not Giving a F*ck: A Counterintuitive Approach to Living a Good LifeD'EverandThe Subtle Art of Not Giving a F*ck: A Counterintuitive Approach to Living a Good LifeÉvaluation : 4 sur 5 étoiles4/5 (5794)
- Team of Rivals: The Political Genius of Abraham LincolnD'EverandTeam of Rivals: The Political Genius of Abraham LincolnÉvaluation : 4.5 sur 5 étoiles4.5/5 (234)
- Shoe Dog: A Memoir by the Creator of NikeD'EverandShoe Dog: A Memoir by the Creator of NikeÉvaluation : 4.5 sur 5 étoiles4.5/5 (537)
- The Emperor of All Maladies: A Biography of CancerD'EverandThe Emperor of All Maladies: A Biography of CancerÉvaluation : 4.5 sur 5 étoiles4.5/5 (271)
- The Gifts of Imperfection: Let Go of Who You Think You're Supposed to Be and Embrace Who You AreD'EverandThe Gifts of Imperfection: Let Go of Who You Think You're Supposed to Be and Embrace Who You AreÉvaluation : 4 sur 5 étoiles4/5 (1090)
- Her Body and Other Parties: StoriesD'EverandHer Body and Other Parties: StoriesÉvaluation : 4 sur 5 étoiles4/5 (821)
- The Hard Thing About Hard Things: Building a Business When There Are No Easy AnswersD'EverandThe Hard Thing About Hard Things: Building a Business When There Are No Easy AnswersÉvaluation : 4.5 sur 5 étoiles4.5/5 (344)
- Hidden Figures: The American Dream and the Untold Story of the Black Women Mathematicians Who Helped Win the Space RaceD'EverandHidden Figures: The American Dream and the Untold Story of the Black Women Mathematicians Who Helped Win the Space RaceÉvaluation : 4 sur 5 étoiles4/5 (890)
- Elon Musk: Tesla, SpaceX, and the Quest for a Fantastic FutureD'EverandElon Musk: Tesla, SpaceX, and the Quest for a Fantastic FutureÉvaluation : 4.5 sur 5 étoiles4.5/5 (474)
- The Unwinding: An Inner History of the New AmericaD'EverandThe Unwinding: An Inner History of the New AmericaÉvaluation : 4 sur 5 étoiles4/5 (45)
- The Yellow House: A Memoir (2019 National Book Award Winner)D'EverandThe Yellow House: A Memoir (2019 National Book Award Winner)Évaluation : 4 sur 5 étoiles4/5 (98)
- MEP Design ConsultancyDocument54 pagesMEP Design ConsultancyIshan Ranganath67% (3)
- On Fire: The (Burning) Case for a Green New DealD'EverandOn Fire: The (Burning) Case for a Green New DealÉvaluation : 4 sur 5 étoiles4/5 (73)
- BS 12464 Lighting Standard Design Examples in DIALuxDocument17 pagesBS 12464 Lighting Standard Design Examples in DIALuxnhatvpPas encore d'évaluation
- BIM Technical Standards - MEP Color Mapping - GSADocument4 pagesBIM Technical Standards - MEP Color Mapping - GSASebastian RaduPas encore d'évaluation
- Navigator For Ashrae 90.1 App. G - PRM User GuideDocument108 pagesNavigator For Ashrae 90.1 App. G - PRM User GuideAce Glen Garcia100% (1)
- Revit Link - ETabs & RobotDocument10 pagesRevit Link - ETabs & RobotAshish LoyaPas encore d'évaluation
- Lesson 3 400r - Ocr - 2Document38 pagesLesson 3 400r - Ocr - 2api-241156742Pas encore d'évaluation
- BIM Codes (New Egyptian Code)Document89 pagesBIM Codes (New Egyptian Code)bimarabiaPas encore d'évaluation
- Revit and NavisworkDocument16 pagesRevit and Navisworkmeredith100% (1)
- Amtech ProDesign Product GuideDocument3 pagesAmtech ProDesign Product GuideShanti Naidu0% (1)
- Multiple ChoiceDocument5 pagesMultiple ChoiceMin Myo Oo100% (1)
- Cobie PDFDocument40 pagesCobie PDFShiyamraj ThamodharanPas encore d'évaluation
- Autodesk Revit BIM Object User Guide July 13Document7 pagesAutodesk Revit BIM Object User Guide July 13Liam JonesPas encore d'évaluation
- Project Report MEPDocument51 pagesProject Report MEPrkss100% (1)
- Activity 221 RubricDocument1 pageActivity 221 Rubricapi-241156742Pas encore d'évaluation
- Lesson 05 - Exterior ElevationsDocument58 pagesLesson 05 - Exterior Elevationsapi-241156742Pas encore d'évaluation
- Activity 116 RubricDocument1 pageActivity 116 Rubricapi-241156742Pas encore d'évaluation
- Floor Plan InstructionsDocument2 pagesFloor Plan Instructionsapi-241156742Pas encore d'évaluation
- Ball Bounce TutorialDocument14 pagesBall Bounce Tutorialreza rahmadPas encore d'évaluation
- Chapter16 - OcrDocument25 pagesChapter16 - Ocrapi-241156742Pas encore d'évaluation
- Ps Selectiontools NotesDocument1 pagePs Selectiontools Notesapi-241156742Pas encore d'évaluation
- Build your first App Inventor talking appDocument17 pagesBuild your first App Inventor talking appWendy RoyoPas encore d'évaluation
- Floor Plan InstructionsDocument1 pageFloor Plan Instructionsapi-241156742Pas encore d'évaluation
- Lesson 1 - Autocad User InterfaceDocument10 pagesLesson 1 - Autocad User Interfaceapi-241156742Pas encore d'évaluation
- Safety Facts For The Business Office and ClassroomDocument4 pagesSafety Facts For The Business Office and Classroomapi-241156742Pas encore d'évaluation
- Prinaavtc - Selecting and AligningDocument2 pagesPrinaavtc - Selecting and Aligningapi-241156742Pas encore d'évaluation
- App ADocument20 pagesApp Aapi-241156742Pas encore d'évaluation
- Intro To Cadd - WorksheetsDocument4 pagesIntro To Cadd - Worksheetsapi-241156742Pas encore d'évaluation
- 05 Introduction To Computer Aided Drafting and DesignDocument33 pages05 Introduction To Computer Aided Drafting and Designapi-241156742Pas encore d'évaluation
- Lesson 3 Part 1Document72 pagesLesson 3 Part 1api-241156742Pas encore d'évaluation
- Living-Dining RoomDocument1 pageLiving-Dining Roomapi-241156742Pas encore d'évaluation
- Lesson 1 - Autocad User Interface OcrDocument10 pagesLesson 1 - Autocad User Interface Ocrapi-241156742Pas encore d'évaluation
- Chapter21 - OcrDocument18 pagesChapter21 - Ocrapi-241156742Pas encore d'évaluation
- Kitchen Design - Handout 2015Document1 pageKitchen Design - Handout 2015api-241156742Pas encore d'évaluation
- Quizlet Review Packet - Advarch - Semester Exam Fall 2015Document2 pagesQuizlet Review Packet - Advarch - Semester Exam Fall 2015api-241156742Pas encore d'évaluation
- Prinarch Floor Plan 2014-15 - Front Elevation PrintDocument1 pagePrinarch Floor Plan 2014-15 - Front Elevation Printapi-241156742Pas encore d'évaluation
- App ADocument20 pagesApp Aapi-241156742Pas encore d'évaluation
- Chapter9 - OcrDocument25 pagesChapter9 - Ocrapi-241156742Pas encore d'évaluation
- 07 Planning The Living AreaDocument32 pages07 Planning The Living Areaapi-241156742Pas encore d'évaluation
- 01 Architectural StylesDocument30 pages01 Architectural Stylesapi-241156742Pas encore d'évaluation
- Lesson 3 Part 1Document72 pagesLesson 3 Part 1api-241156742Pas encore d'évaluation
- Chapter20 - OcrDocument30 pagesChapter20 - Ocrapi-241156742Pas encore d'évaluation
- User's Guide to the Swegon Revit PluginDocument9 pagesUser's Guide to the Swegon Revit PluginjesusjglPas encore d'évaluation
- Utilize BIM Technology For Achieving Sustainable Passengers Terminal in Baghdad International AirportDocument17 pagesUtilize BIM Technology For Achieving Sustainable Passengers Terminal in Baghdad International AirportHuber Jhonatan EscobedoPas encore d'évaluation
- Architectural Visualization GuideDocument14 pagesArchitectural Visualization GuideManoj Ale MagarPas encore d'évaluation
- Rajasthan Heritage Digital Case Study MinDocument4 pagesRajasthan Heritage Digital Case Study MinSaket Singh TomarPas encore d'évaluation
- Autodesk Navisworks Manage 2010: DR - Le Hung TienDocument25 pagesAutodesk Navisworks Manage 2010: DR - Le Hung Tienannguyen202Pas encore d'évaluation
- Cable Tray Orientation and Fittings ProgrammaticallyDocument13 pagesCable Tray Orientation and Fittings ProgrammaticallygbaludbPas encore d'évaluation
- A Template For Success - Maximize Your Autodesk Revit Structure TemplateDocument18 pagesA Template For Success - Maximize Your Autodesk Revit Structure TemplateWandersonPas encore d'évaluation
- Building Information Model for GFRG Panel BuildingsDocument64 pagesBuilding Information Model for GFRG Panel Buildingsarnabgogoi100% (2)
- Section2 Exercise1 GeoreferenceABIMFileDocument50 pagesSection2 Exercise1 GeoreferenceABIMFileKonstantinos EconomouPas encore d'évaluation
- Bim Implementation in Construction Industry: Yudhi Dwi Hartono, S.T., M.SCDocument22 pagesBim Implementation in Construction Industry: Yudhi Dwi Hartono, S.T., M.SCLd Abd RahmanPas encore d'évaluation
- Introduction To BIM 360 GlueDocument8 pagesIntroduction To BIM 360 GlueVcs CatrinPas encore d'évaluation
- JUST CAD 1 3D Modeling AssignmentDocument3 pagesJUST CAD 1 3D Modeling AssignmentTawfiq MahasnehPas encore d'évaluation
- Designflex Overview BrochureDocument14 pagesDesignflex Overview BrochureRaluca VlPas encore d'évaluation
- Bimexpress Company Profile - Feb 2023Document37 pagesBimexpress Company Profile - Feb 2023dinhhung47Pas encore d'évaluation
- Kerala Infrastructure Investment Fund Board (Kiifb)Document10 pagesKerala Infrastructure Investment Fund Board (Kiifb)RAHUL RAJPas encore d'évaluation
- Aec Collection Comparison Matrix enDocument1 pageAec Collection Comparison Matrix enCharlesPas encore d'évaluation
- Creating Line Based CabinetDocument5 pagesCreating Line Based CabinetthaihoaluPas encore d'évaluation
- Cost and Time Optimization For Construction of Residential Building by Clash Detection in Building Information Model (BIM)Document4 pagesCost and Time Optimization For Construction of Residential Building by Clash Detection in Building Information Model (BIM)Anonymous CUPykm6DZPas encore d'évaluation