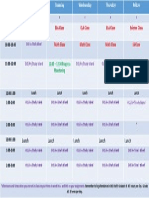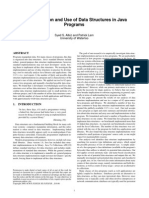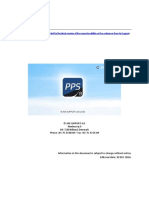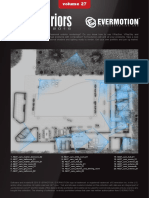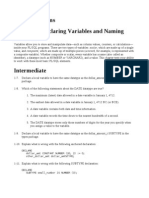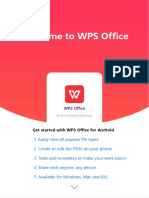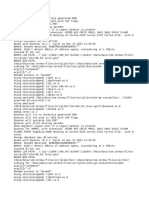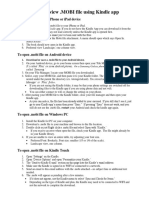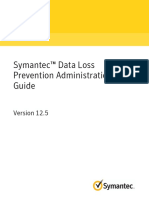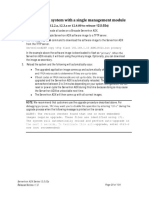Académique Documents
Professionnel Documents
Culture Documents
Infinite Campus Portal Directions 2015-2016
Transféré par
api-287852347Description originale:
Titre original
Copyright
Formats disponibles
Partager ce document
Partager ou intégrer le document
Avez-vous trouvé ce document utile ?
Ce contenu est-il inapproprié ?
Signaler ce documentDroits d'auteur :
Formats disponibles
Infinite Campus Portal Directions 2015-2016
Transféré par
api-287852347Droits d'auteur :
Formats disponibles
Infinite Campus Parent Portal Login Instructions
Recorded Directions: Parent Portal Recorded Directions
This document is intended to assist with the following:
New families who need to set up an Infinite Campus account for the first time
Returning families who never set up an Infinite Campus account and need to do
so for the first time
Returning families who have previously set up an account and are unable to log
in successfully
Please scroll down and find the appropriate heading for your needs. If you have
trouble with any of these steps, please contact your Homeroom teacher.
RETURNING FAMILIES WHO ARE NOT ABLE TO LOG IN SUCCESSFULLY:
If you have previously set up and account, you will use this link to log into Infinite
Campus:
https://gacyber.infinitecampus.org/campus/portal/gacyber.jsp?status=login
You will use the same username and password that you originally set up upon
activating your account.
If you have forgotten your username and/or password, please click on the help
button, and then on the appropriate forgotten field.
If this retrieval does not work, it is, most likely, due to you not selecting the security
pictures during initial set up. Please contact your HR teacher for the next steps.
Infinite Campus Parent Portal Login Instructions
NEW/RETURNING FAMILIES WHO NEED TO SET UP AN ACCOUNT FOR THE FIRST TIME:
1. To set up your Infinite Campus for the first time, click on this link. Please note this is
not the link you will use to login once your account is set up. That link is given
later in the directions.
https://gacyber.infinitecampus.org/K12_Custom/cparent/index.jsp?appName=g
acyber&rel=hhchk&ur=3&cl=y&version=3
You will see this screen. Enter your Student ID Number, Student Birthdate, and
click Submit.
Note: If you have multiple students at GCA, just choose one of them on this step.
It will link you to all of your students in the portal.
2.
Once youve clicked Submit, you will get a screen that shows your GUID
number. Click Activate Your Parent Portal Account Now. (Names and numbers
have been covered in this shot for security purposes.)
3. Enter the Activation Key provided to you. You will have to copy and paste it in
sections. If you copy and paste all of it at once, it will not be entered into the
cells correctly. Once entered, click Submit.
Infinite Campus Parent Portal Login Instructions
4.
Once you have your Activation code, and for all future logins,
click on this link:
https://gacyber.infinitecampus.org/campus/portal/gacyber.js
p?status=login
5. Type in the Username and Password that you just created, and click Sign In.
6. Once you enter the portal, youll see the following screen.
7. Select YES and set up your automatic password reset tool (security preferences).
8. Youll see these screens:
9. SELECT 8 each of your likes and dislikes and complete this process.
Infinite Campus Parent Portal Login Instructions
10. Once 8 Likes and Dislikes have been selected, the Save Changes option will be
available. It will NOT be available until 8 Likes and 8 Dislikes are selected.
11. When completed successfully this will take you to your portal homepage. Check
for messages, manage your account, get the Infinite Campus mobile app, and
more from this home page. To view information about your student, select your
students name from the dropdown at the top of the screen.
12. Use the left navigation bar to select the page you would like to view.
Infinite Campus Parent Portal Login Instructions
13. If a student is in K-8, you can click on the Grades tab and see the most recently
graded assignments, and the overall averages of each course. Please note that
the Grades by Course section comes from a students schedule. There are
courses listed here for which students do not receive a grade, i.e. Individualized
Learning, A Quick Welcome to Online Learning, Strategies for Success, Study
Island (This is whats listed in the attendance part of the OLS. A students Study
Island grade is incorporated into the course grade.), and Supplemental
Activities.
Infinite Campus Parent Portal Login Instructions
14. To see the breakdown of grades within a course, click on the course name as
shown:
15. This opens the Grading Task Summary. From this screen, you can see what
assignments have been given and what those grades are.
16. To view your students ILP, please click on the ES ILP, MS ILP, or HS ILP as appropriate
to your student. This will allow you to see the notes taken during your students ILP
Conferences. Notes of 1 typically represent a response of yes. If you have any
questions, please communicate those to your students HR teacher.
Vous aimerez peut-être aussi
- 5th Grade Week 22 ElaDocument3 pages5th Grade Week 22 Elaapi-287852347Pas encore d'évaluation
- Resource Expectations 2015 16Document41 pagesResource Expectations 2015 16api-287852347Pas encore d'évaluation
- Presentation 1Document1 pagePresentation 1api-287852347Pas encore d'évaluation
- 4th Grade Novel ListDocument1 page4th Grade Novel Listapi-287852347Pas encore d'évaluation
- 5th Grade Novel ListDocument1 page5th Grade Novel Listapi-287852347Pas encore d'évaluation
- Hidden Figures: The American Dream and the Untold Story of the Black Women Mathematicians Who Helped Win the Space RaceD'EverandHidden Figures: The American Dream and the Untold Story of the Black Women Mathematicians Who Helped Win the Space RaceÉvaluation : 4 sur 5 étoiles4/5 (895)
- The Subtle Art of Not Giving a F*ck: A Counterintuitive Approach to Living a Good LifeD'EverandThe Subtle Art of Not Giving a F*ck: A Counterintuitive Approach to Living a Good LifeÉvaluation : 4 sur 5 étoiles4/5 (5794)
- Shoe Dog: A Memoir by the Creator of NikeD'EverandShoe Dog: A Memoir by the Creator of NikeÉvaluation : 4.5 sur 5 étoiles4.5/5 (537)
- Grit: The Power of Passion and PerseveranceD'EverandGrit: The Power of Passion and PerseveranceÉvaluation : 4 sur 5 étoiles4/5 (588)
- The Yellow House: A Memoir (2019 National Book Award Winner)D'EverandThe Yellow House: A Memoir (2019 National Book Award Winner)Évaluation : 4 sur 5 étoiles4/5 (98)
- The Little Book of Hygge: Danish Secrets to Happy LivingD'EverandThe Little Book of Hygge: Danish Secrets to Happy LivingÉvaluation : 3.5 sur 5 étoiles3.5/5 (400)
- Never Split the Difference: Negotiating As If Your Life Depended On ItD'EverandNever Split the Difference: Negotiating As If Your Life Depended On ItÉvaluation : 4.5 sur 5 étoiles4.5/5 (838)
- Elon Musk: Tesla, SpaceX, and the Quest for a Fantastic FutureD'EverandElon Musk: Tesla, SpaceX, and the Quest for a Fantastic FutureÉvaluation : 4.5 sur 5 étoiles4.5/5 (474)
- A Heartbreaking Work Of Staggering Genius: A Memoir Based on a True StoryD'EverandA Heartbreaking Work Of Staggering Genius: A Memoir Based on a True StoryÉvaluation : 3.5 sur 5 étoiles3.5/5 (231)
- The Emperor of All Maladies: A Biography of CancerD'EverandThe Emperor of All Maladies: A Biography of CancerÉvaluation : 4.5 sur 5 étoiles4.5/5 (271)
- Devil in the Grove: Thurgood Marshall, the Groveland Boys, and the Dawn of a New AmericaD'EverandDevil in the Grove: Thurgood Marshall, the Groveland Boys, and the Dawn of a New AmericaÉvaluation : 4.5 sur 5 étoiles4.5/5 (266)
- The Hard Thing About Hard Things: Building a Business When There Are No Easy AnswersD'EverandThe Hard Thing About Hard Things: Building a Business When There Are No Easy AnswersÉvaluation : 4.5 sur 5 étoiles4.5/5 (345)
- On Fire: The (Burning) Case for a Green New DealD'EverandOn Fire: The (Burning) Case for a Green New DealÉvaluation : 4 sur 5 étoiles4/5 (74)
- The World Is Flat 3.0: A Brief History of the Twenty-first CenturyD'EverandThe World Is Flat 3.0: A Brief History of the Twenty-first CenturyÉvaluation : 3.5 sur 5 étoiles3.5/5 (2259)
- Team of Rivals: The Political Genius of Abraham LincolnD'EverandTeam of Rivals: The Political Genius of Abraham LincolnÉvaluation : 4.5 sur 5 étoiles4.5/5 (234)
- The Unwinding: An Inner History of the New AmericaD'EverandThe Unwinding: An Inner History of the New AmericaÉvaluation : 4 sur 5 étoiles4/5 (45)
- The Gifts of Imperfection: Let Go of Who You Think You're Supposed to Be and Embrace Who You AreD'EverandThe Gifts of Imperfection: Let Go of Who You Think You're Supposed to Be and Embrace Who You AreÉvaluation : 4 sur 5 étoiles4/5 (1090)
- The Sympathizer: A Novel (Pulitzer Prize for Fiction)D'EverandThe Sympathizer: A Novel (Pulitzer Prize for Fiction)Évaluation : 4.5 sur 5 étoiles4.5/5 (121)
- Her Body and Other Parties: StoriesD'EverandHer Body and Other Parties: StoriesÉvaluation : 4 sur 5 étoiles4/5 (821)
- UserGuide Android INCENTER2.0 InspectionKitDocument26 pagesUserGuide Android INCENTER2.0 InspectionKitIsaacPas encore d'évaluation
- Postgresql Vs Mysql Vs Db2 Vs MSSQL Vs OracleDocument5 pagesPostgresql Vs Mysql Vs Db2 Vs MSSQL Vs OracleHernan David RengifoPas encore d'évaluation
- Applications Deployment On The SaaS PlatformDocument6 pagesApplications Deployment On The SaaS Platformeyetea68Pas encore d'évaluation
- Passing Parameter To AppletDocument3 pagesPassing Parameter To AppletDrSanjeev K ChaudharyPas encore d'évaluation
- Visual Basic 6 Projects Tutorial With Source CodeDocument11 pagesVisual Basic 6 Projects Tutorial With Source CodemepcomanPas encore d'évaluation
- MERN-Stack Developer AssessmentDocument2 pagesMERN-Stack Developer AssessmentShivam muskPas encore d'évaluation
- Fsa 00-30-016 r06 A OperacionalDocument7 pagesFsa 00-30-016 r06 A OperacionalJefferson CaizaPas encore d'évaluation
- Data StructuresDocument10 pagesData StructuresRiccardo RicciPas encore d'évaluation
- EIO0000001578.14 - Hardm580 - Modicon M580 CPUDocument586 pagesEIO0000001578.14 - Hardm580 - Modicon M580 CPUjonathan.martin.brownPas encore d'évaluation
- Mpi Sample ScriptDocument6 pagesMpi Sample Scriptjckim1201Pas encore d'évaluation
- PPS User ManualDocument294 pagesPPS User ManualVincent Grondin100% (1)
- Archexteriors Vol 27Document21 pagesArchexteriors Vol 27SchreiberPas encore d'évaluation
- ChalkBox3 User Manual v0.4 enDocument23 pagesChalkBox3 User Manual v0.4 enzubairsalmanpkPas encore d'évaluation
- Anatomy of A Ransomware Operation 1663902494Document12 pagesAnatomy of A Ransomware Operation 1663902494Sai SubuPas encore d'évaluation
- Part I. Problems Chapter 1. Declaring Variables and Naming ElementsDocument6 pagesPart I. Problems Chapter 1. Declaring Variables and Naming ElementsinsearchPas encore d'évaluation
- Get Started With WPS Office For Android PDFDocument6 pagesGet Started With WPS Office For Android PDFElfrita Andriyanti HutabaratPas encore d'évaluation
- Mechanical Add-Ons GuideDocument168 pagesMechanical Add-Ons GuidemukeshmystPas encore d'évaluation
- Ict Technical Assistance (Ta) Form: Client InformationDocument1 pageIct Technical Assistance (Ta) Form: Client InformationAlvin Agonoy NovencidoPas encore d'évaluation
- Troubleshooting Kerberos Errors PDFDocument65 pagesTroubleshooting Kerberos Errors PDFJamy RosaldoPas encore d'évaluation
- Mobox Log - TXT WinebootDocument15 pagesMobox Log - TXT WinebootgabrellPas encore d'évaluation
- What Is PPDF and When Should You Use It - FoxitDocument5 pagesWhat Is PPDF and When Should You Use It - FoxitKrzysztof AndersPas encore d'évaluation
- RTK InfoDocument11 pagesRTK InfoArdeleanu-Simion StefanPas encore d'évaluation
- CSA 7 QuestionsDocument4 pagesCSA 7 Questionsvk.maddali6256Pas encore d'évaluation
- Instructions To View .MOBI File Using Kindle AppDocument1 pageInstructions To View .MOBI File Using Kindle AppRishabh JoshiPas encore d'évaluation
- Dossier User Guide 5.0Document136 pagesDossier User Guide 5.0nicklarssonPas encore d'évaluation
- TEA - LTE 2.2.3 - GA Release Notes: System RequirementsDocument4 pagesTEA - LTE 2.2.3 - GA Release Notes: System Requirementsmau_mmx5738Pas encore d'évaluation
- Local & Remote ReplicationDocument3 pagesLocal & Remote Replicationpadhiary jagannathPas encore d'évaluation
- 11-DS Agile Management - Rev GDocument16 pages11-DS Agile Management - Rev GrpshvjuPas encore d'évaluation
- Symantec™ Data Loss Prevention Administration GuideDocument1 581 pagesSymantec™ Data Loss Prevention Administration GuideDwarika-prasad RaturiPas encore d'évaluation
- ADX Upgrade GuideDocument2 pagesADX Upgrade GuideWaqasMirzaPas encore d'évaluation