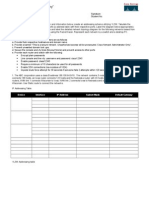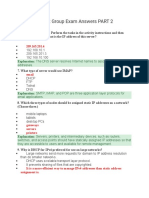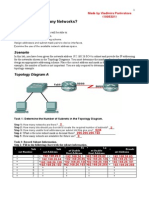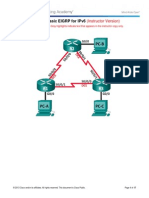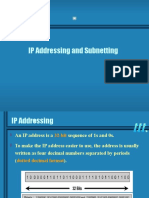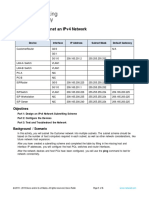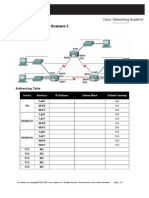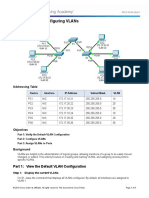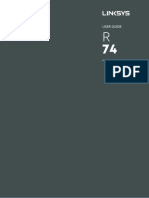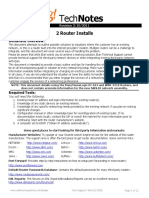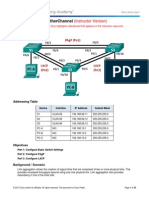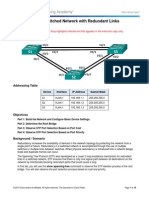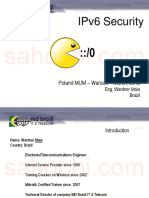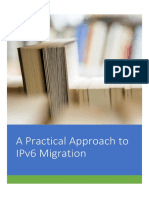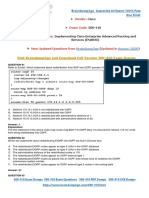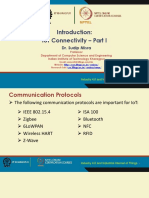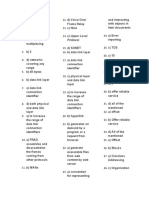Académique Documents
Professionnel Documents
Culture Documents
4.4.2.3 Lab - Configuring A Wireless Router and Client - ILM PDF
Transféré par
Maksim KorsakovDescription originale:
Titre original
Copyright
Formats disponibles
Partager ce document
Partager ou intégrer le document
Avez-vous trouvé ce document utile ?
Ce contenu est-il inapproprié ?
Signaler ce documentDroits d'auteur :
Formats disponibles
4.4.2.3 Lab - Configuring A Wireless Router and Client - ILM PDF
Transféré par
Maksim KorsakovDroits d'auteur :
Formats disponibles
Lab Configuring a Wireless Router and Client (Instructor Version)
Instructor Note: Red font color or Gray highlights indicate text that appears in the instructor copy only.
Topology
Linksys Router Settings
Network Name (SSID)
CCNA-Net
Network Password
cisconet
Router Password
cisco123
Objectives
Part 1: Configure Basic Settings on a Linksys EA Series Router
Part 2: Secure the Wireless Network
Part 3: Review Additional Features on a Linksys EA Series Router
Part 4: Connect a Wireless Client
Background / Scenario
Surfing the web from anywhere in the home or office has become common. Without wireless connectivity,
users would be limited to connect only where there is a wired connection. Users have embraced the flexibility
that wireless routers provide for accessing the network and the Internet.
In this lab, you will configure a Linksys Smart Wi-Fi router, which includes applying WPA2 security settings
and activating DHCP services. You will review some added features available on these routers, such as USB
storage, parental controls, and time restrictions. You will also configure a wireless PC client.
Required Resources
1 Linksys EA Series Router (EA4500 with firmware version 2.1.39.145204 or comparable)
1 Cable or DSL modem (Optional - needed for Internet service and normally supplied by ISP)
1 PC with a Wireless NIC (Windows 7, Vista, or XP)
Ethernet cables as shown in the topology
2013 Cisco and/or its affiliates. All rights reserved. This document is Cisco Public.
Page 1 of 17
Lab Configuring a Wireless Router and Client
Part 1: Configure Basic Settings on a Linksys EA Series Router
The most efficient way to configure basic settings on an EA Series router is to run the Linksys EA Series
Setup CD that came with the router. If the Setup CD is unavailable, download the Setup program from
http://Linksys.com/support.
Step 1: Insert the Linksys EA-Series Setup CD into the PC.
When prompted, select Set up your Linksys Router. You will be asked to read and accept the License
Terms for using the software. Click Next > after accepting the license terms.
Step 2: Cable the network as shown in the topology.
Follow the directions in the next window for connecting the power cable and Ethernet cable from your cable
modem or DSL modem. You may connect the PC to one of the four unused Ethernet ports on the back of the
router. After you have connected everything, click Next >.
2013 Cisco and/or its affiliates. All rights reserved. This document is Cisco Public.
Page 2 of 17
Lab Configuring a Wireless Router and Client
Step 3: Configure Linksys router settings.
a. Allow time for the Linksys router settings window to display. Use the Linksys Router Settings table at
the beginning of this lab to fill in the fields in this window. Click Next to display the summary router
settings screen. Click Next.
b. The Create your Linksys Smart Wi-Fi account window displays. A Linksys Smart Wi-Fi account
associates your router to the account, allowing you to remotely manage the router using a browser or
2013 Cisco and/or its affiliates. All rights reserved. This document is Cisco Public.
Page 3 of 17
Lab Configuring a Wireless Router and Client
mobile device running the Smart Wi-Fi app. For this lab, bypass the account setup process. Click the No
thanks box and press Continue.
Note: An account can be setup by browsing to www.linksyssmartwifi.com.
c.
A Sign In window displays. In the Access Router field, enter cisco123, and click Sign In.
d. On the Linksys Smart Wi-Fi home page, click Connectivity to view and change basic router settings.
2013 Cisco and/or its affiliates. All rights reserved. This document is Cisco Public.
Page 4 of 17
Lab Configuring a Wireless Router and Client
e. On the Basic tab, you can edit the SSID name and password, change the router password, perform
firmware updates, and set the time zone for your router. (The router password and SSID information was
set in Step 3a.) Select the correct time zone for your router from the drop-down box and click Apply.
f.
The Internet Settings tab provides information about the Internet connection. In the example, the router
automatically configured the connection for DHCP. Both IPv4 and IPv6 information can be displayed from
this screen.
2013 Cisco and/or its affiliates. All rights reserved. This document is Cisco Public.
Page 5 of 17
Lab Configuring a Wireless Router and Client
g. The Local Network tab controls the local DHCP server settings. The default local network settings
specify the 192.168.1.0/24 network and the local IP address of the default router is 192.168.1.1. This can
be changed by clicking Edit next to Router Details. DHCP Server settings can be changed on this
screen. You can set the DHCP starting address, maximum number of DHCP users, client lease time, and
static DNS servers. Click Apply to accept all changes made on this screen.
Note: If DHCP is used to obtain ISP connection information, these DNS addresses will most likely be
populated with the ISPs DNS server information.
2013 Cisco and/or its affiliates. All rights reserved. This document is Cisco Public.
Page 6 of 17
Lab Configuring a Wireless Router and Client
h. The Advanced Routing tab allows you to disable Network Address translation (NAT), which is enabled
by default. This screen also allows you to add static routes. Click Apply to accept any desired changes
made on this screen.
i.
The Administration tab provides controls for the management of the Smart Wi-Fi software. By chicking
the appropriate box, you can activate remote management access to the router. You can also activate
HTTPS access and restrict wireless management. Universal Plug and Play (UPnP) and Application Layer
Gateway controls are also available on this screen. Click Apply to accept any desired changes made on
this screen.
Part 2: Secure the Wireless Network
In Part 2, you will secure the Linksys EA series router wireless network and review firewall and port
forwarding options on a Linksys Smart Wi-Fi router.
2013 Cisco and/or its affiliates. All rights reserved. This document is Cisco Public.
Page 7 of 17
Lab Configuring a Wireless Router and Client
Step 1: Add WPA security on the wireless routers.
a. From the Linksys Smart Wi-Fi home page, click Wireless.
b. The Wireless window displays the settings for both the 2.4 and 5 GHz radios. Use the Edit button next to
each column to modify the security setting on each wireless frequency range. (The SSID and password
were previously set in Part 1.) Click the Security mode drop-down list to select the WPA2/WPA Mixed
Personal option for each range. Click Apply to save your settings, and then click OK.
2013 Cisco and/or its affiliates. All rights reserved. This document is Cisco Public.
Page 8 of 17
Lab Configuring a Wireless Router and Client
Step 2: Apply firewall and port forwarding settings.
a. From the Linksys Smart Wi-Fi home page, click Security. In the Security windows, the Firewall, DMZ,
and Apps and Gaming tabs are available to view and change router security settings.
b. The Firewall tab displays firewall settings, where you can enable or disable IPv4 and IPv6 Stateful
Packet Inspection (SPI) firewall protection, Virtual Private Network (VPN) Passthrough options, and
Internet filters. Click Apply to accept any desired changes made on this screen.
c.
The Apps and Gaming tab provides port forwarding capabilities. In the example, ports 5060 and 5061
have been opened for a VoIP Softphone application running on a local device at IP address
192.168.1.126. Click Apply to accept any desired changes made on this screen.
2013 Cisco and/or its affiliates. All rights reserved. This document is Cisco Public.
Page 9 of 17
Lab Configuring a Wireless Router and Client
Part 3: Review Additional Features on a Linksys EA Series Router
In Part 3, you will review some of the additional features available on the Linksys EA series router.
Step 1: Review Smart Wi-Fi Tools.
a. From the Linksys Smart Wi-Fi home page, click Device List.
The Device List window displays the list of clients on the local network. Notice that there is a tab for the
Guest Network. If the Guest network was activated, clients on that network would be displayed in the
Guest Network tab.
2013 Cisco and/or its affiliates. All rights reserved. This document is Cisco Public.
Page 10 of 17
Lab Configuring a Wireless Router and Client
b. From the Linksys Smart Wi-Fi home page, click Guest Access. Clients on the guest network only have
access to the Internet and are unable to access other clients on the local network. To allow guest access,
click on the Allow guest access toggle button. Click Edit link (next to the Guest network name and
password) to change the Guest network password and click OK to accept the changes.
c.
From the Linksys Smart Wi-Fi home page, click Parental Controls. Use these settings to restrict Internet
access on selected devices and to restrict time and websites. Click OK to save the settings.
2013 Cisco and/or its affiliates. All rights reserved. This document is Cisco Public.
Page 11 of 17
Lab Configuring a Wireless Router and Client
d. From the Linksys Smart Wi-Fi home page, click on Media Prioritization. These settings allows you to
assign network bandwidth prioritization to selected devices on the local network. In the example, the
device labeled Apple TV has been given the highest priority for network resources. To make prioritization
changes, just drag and drop the listed devices, and click OK to save your settings.
2013 Cisco and/or its affiliates. All rights reserved. This document is Cisco Public.
Page 12 of 17
Lab Configuring a Wireless Router and Client
e. From the Linksys Smart Wi-Fi home page, click Speed Test. Use this utility to test your Internet access
speeds. The example shows the results of the speed test. The router stores the results of each speed
tests and allows you to display that history.
f.
From the Linksys Smart Wi-Fi home page, click USB Storage. Use this screen to review your USB drive
settings. From here, you can click on the appropriate tab to set up FTP and Media Servers. You can also
set up individual user accounts for access to these servers by clicking the tabs at the top of this screen. A
USB storage device is plugged into the back of the router to use this option. Click OK to save any desired
changes.
Step 2: Troubleshoot the router.
From the Linksys Smart Wi-Fi home page, click Troubleshooting.
a. The Status tab provides a list of clients on the local network along with their NIC MAC and IP addresses.
It also displays how they are connected to the network. Click OK to save any desired changes.
2013 Cisco and/or its affiliates. All rights reserved. This document is Cisco Public.
Page 13 of 17
Lab Configuring a Wireless Router and Client
b. The Diagnostics tab provides the ping and traceroute utilities. It also allows you to reboot the router,
backup and restore the router configuration, restore a previous firmware version, release and renew the
Internet addresses on your router, and reset to factory default settings. Click OK to save any desired
changes.
c.
The Logs tab provides Incoming and Outgoing, Security, and DHCP logs. You can print and clear these
logs from this screen. Click OK to save any desired changes.
2013 Cisco and/or its affiliates. All rights reserved. This document is Cisco Public.
Page 14 of 17
Lab Configuring a Wireless Router and Client
Part 4: Connect a Wireless Client
In Part 4, you will configure the PCs wireless NIC to connect to the Linksys EA Series Router.
Note: This lab was performed using a PC running the Windows 7 operating system. You should be able to
perform the lab with other Windows operating systems listed; however, menu selections and screens may
vary.
Step 1: Use the Network and Sharing Center.
a. Open the Network and Sharing Center by clicking the Windows Start button > Control Panel > View
network status and tasks under Network and Internet heading in the Category View.
b. In the left pane, click the Change adapter settings link.
The Network Connections window provides the list of NICs available on this PC. Look for your Local
Area Connection and Wireless Network Connection adapters in this window.
Note: VPN adapters and other types of network connections may also be displayed in this window.
Step 2: Work with your wireless NIC.
a. Select and right-click the Wireless Network Connection option to display a drop-down list. If your
wireless NIC is disabled, you must Enable it.
2013 Cisco and/or its affiliates. All rights reserved. This document is Cisco Public.
Page 15 of 17
Lab Configuring a Wireless Router and Client
b. Right-click the Wireless Network Connection, and then click Connect/Disconnect. This displays a list
of SSIDs in range of your wireless NIC. Select CCNA-Net, then click the Connect.
c.
When prompted, enter cisconet to supply the network security key, and then click OK.
d. The wireless icon should display in your taskbar when you have a wireless connection. Click this icon to
display the list of SSIDs in range of your PC.
2013 Cisco and/or its affiliates. All rights reserved. This document is Cisco Public.
Page 16 of 17
Lab Configuring a Wireless Router and Client
e. The SSID CCNA-Net should now show that you are connected to the CCNA-Net wireless network.
Reflection
Why would you not want to use WEP security for your wireless network?
_______________________________________________________________________________________
WEP uses RC4 encryption, which can be easily hacked. WPA2 use Advanced Encryption Standard (AES),
which is considered the strongest encryption protocol.
2013 Cisco and/or its affiliates. All rights reserved. This document is Cisco Public.
Page 17 of 17
Vous aimerez peut-être aussi
- 6.1.3.10 Lab - Configure A Wireless NetworkDocument5 pages6.1.3.10 Lab - Configure A Wireless NetworkMaria JiminianPas encore d'évaluation
- 4.1.2.10 Lab - Investigating Wireless Implementations - ILM PDFDocument3 pages4.1.2.10 Lab - Investigating Wireless Implementations - ILM PDFMaksim Korsakov50% (2)
- Campus Area Network Project For Internship Ece Students Batch2Document3 pagesCampus Area Network Project For Internship Ece Students Batch2Mohan Krishna SuggunaPas encore d'évaluation
- 1.0.1.2 Network by Design Instructions - IGDocument3 pages1.0.1.2 Network by Design Instructions - IGMaksim Korsakov80% (10)
- Packet Tracer HelpDocument938 pagesPacket Tracer HelpLucy Pricolo Dhe Iero100% (3)
- VLSM ExerciseDocument3 pagesVLSM ExerciseRon NecesitoPas encore d'évaluation
- Module1-Introduction To NetworkDocument14 pagesModule1-Introduction To NetworkUsop AbdullahPas encore d'évaluation
- How To Protect Your MikroTik RouterOSDocument16 pagesHow To Protect Your MikroTik RouterOScozack12Pas encore d'évaluation
- Wireless Basics - Setup Guide v2.0Document76 pagesWireless Basics - Setup Guide v2.0Roberto Rios MendezPas encore d'évaluation
- SubnettingDocument16 pagesSubnettingVishal Jain100% (1)
- CCNA 3 Exploration ESwitching Final Exam Form2 V 4.0Document17 pagesCCNA 3 Exploration ESwitching Final Exam Form2 V 4.0sEcZxPas encore d'évaluation
- Modules 9 - 12 Group Exam Answers PART 2Document2 pagesModules 9 - 12 Group Exam Answers PART 2Jhonna Gail EscuadroPas encore d'évaluation
- Lab 10 - 3 - 2 PDFDocument5 pagesLab 10 - 3 - 2 PDFaref12345Pas encore d'évaluation
- 12 - IP SubnettingDocument20 pages12 - IP SubnettingMuhammad Asghar KhanPas encore d'évaluation
- Lab Cisco CCNADocument4 pagesLab Cisco CCNAJuruma_Pas encore d'évaluation
- 7.4.3.5 Lab - Configuring Basic EIGRP For IPv6 - ILM PDFDocument17 pages7.4.3.5 Lab - Configuring Basic EIGRP For IPv6 - ILM PDFMaksim Korsakov97% (31)
- IP Addressing and SubnettingDocument28 pagesIP Addressing and SubnettingIsmat Jahan NabilaPas encore d'évaluation
- TCP/IP: A Guide to the TCP/IP Protocol Stack and Network CommunicationDocument16 pagesTCP/IP: A Guide to the TCP/IP Protocol Stack and Network Communicationnithin_mampillyPas encore d'évaluation
- IGMPDocument18 pagesIGMPhoang_vPas encore d'évaluation
- Network For Small OfficeDocument7 pagesNetwork For Small OfficeIndranil DasPas encore d'évaluation
- Packet Tracer - Subnet An Ipv4 Network: Addressing TableDocument5 pagesPacket Tracer - Subnet An Ipv4 Network: Addressing TableRazvan AlexandruPas encore d'évaluation
- Packet Tracer - Network Representation: ObjectivesDocument3 pagesPacket Tracer - Network Representation: ObjectivesGiroPas encore d'évaluation
- DC&N Lab ManualDocument59 pagesDC&N Lab ManualAsif MuhammadPas encore d'évaluation
- VLSM ExerciseDocument3 pagesVLSM ExerciseDave BanoogPas encore d'évaluation
- Chapter 5 NetworkDocument77 pagesChapter 5 NetworkMr. Jack 1106Pas encore d'évaluation
- Ip Addressing & Subnetting WorkbookDocument86 pagesIp Addressing & Subnetting WorkbookahmadPas encore d'évaluation
- Addressing Table: ObjectivesDocument5 pagesAddressing Table: ObjectivesStasicc SPas encore d'évaluation
- Quiz Chapter 8Document5 pagesQuiz Chapter 8Anubhav Mittal100% (1)
- AB - CCNA Voice Quick Reference GuideDocument31 pagesAB - CCNA Voice Quick Reference GuideSrdjan MilenkovicPas encore d'évaluation
- Lab 1.5.3: Challenge Router Configuration: Topology DiagramDocument4 pagesLab 1.5.3: Challenge Router Configuration: Topology DiagramMunkieBoneZPas encore d'évaluation
- IPTV PresentationDocument27 pagesIPTV PresentationMamoun MatarPas encore d'évaluation
- CCNA 2 RSE Practice Skills Assessment v5.2– PT 2015Document11 pagesCCNA 2 RSE Practice Skills Assessment v5.2– PT 2015Hermo MedranoPas encore d'évaluation
- E2 Lab 3 5 4Document3 pagesE2 Lab 3 5 4Ninja NuggetPas encore d'évaluation
- Subnetting QuestionsDocument11 pagesSubnetting QuestionsNAVEEN DHANDAPas encore d'évaluation
- Wireless NetworkingDocument3 pagesWireless NetworkingshivaxyzPas encore d'évaluation
- IP DIRECCION Y SUBNETING IPV4 - Ent 2Document88 pagesIP DIRECCION Y SUBNETING IPV4 - Ent 2MARIA PAULA GOMEZ CEBALLOSPas encore d'évaluation
- Module 10: LAN Security Concepts: Instructor MaterialsDocument41 pagesModule 10: LAN Security Concepts: Instructor MaterialsKim Andre MacaraegPas encore d'évaluation
- WAN Subnetting VLSMDocument3 pagesWAN Subnetting VLSMMuz QazPas encore d'évaluation
- OSPF On 3 RoutersDocument8 pagesOSPF On 3 RoutersepocableoilsPas encore d'évaluation
- CCNA Routing and Switching S3Document16 pagesCCNA Routing and Switching S3FiskoaujPas encore d'évaluation
- TEC 383 Exam One ReviewDocument8 pagesTEC 383 Exam One ReviewCharly PalmaPas encore d'évaluation
- VLSM ExerciseDocument5 pagesVLSM ExerciseNam Tước Bóng ĐêmPas encore d'évaluation
- Chapter2 - Scaling VLANSDocument28 pagesChapter2 - Scaling VLANSkakembo hakimPas encore d'évaluation
- 9.1.4.9 Lab - Subnetting Network TopologiesDocument11 pages9.1.4.9 Lab - Subnetting Network TopologiesEdgar RamirezPas encore d'évaluation
- Calculating A VLSM Addressing Scheme: ObjectivesDocument4 pagesCalculating A VLSM Addressing Scheme: ObjectivesDarshit PatelPas encore d'évaluation
- Network and System Final DocumentationDocument17 pagesNetwork and System Final DocumentationAtaneta MotuPas encore d'évaluation
- Lab 2.3.5 Configuring Basic Routing and SwitchingDocument12 pagesLab 2.3.5 Configuring Basic Routing and SwitchingPanic Teuku Ryan Francis100% (1)
- 3.2.1.7 Packet Tracer - Configuring VLANs InstructionsDocument3 pages3.2.1.7 Packet Tracer - Configuring VLANs Instructionswahyu100% (1)
- OSPF Practice Skills Assessment - Packet TracerDocument13 pagesOSPF Practice Skills Assessment - Packet Tracerjohn doePas encore d'évaluation
- 6.5.1.1 Lab - Securing Layer 2 SwitchesDocument29 pages6.5.1.1 Lab - Securing Layer 2 Switchesxmaryta0% (2)
- ESwitching Lab 7 5 2Document23 pagesESwitching Lab 7 5 2Ninja NuggetPas encore d'évaluation
- Linksys EA7300 MAX-STREAM™ AC1750 MU-MIMO Gigabit Router User GuideDocument21 pagesLinksys EA7300 MAX-STREAM™ AC1750 MU-MIMO Gigabit Router User GuideDmitryPas encore d'évaluation
- Configuring A Wireless Router and ClientDocument4 pagesConfiguring A Wireless Router and ClientJomar RamosPas encore d'évaluation
- Ea8100v2 Userguide Intl Lnkpg-00680 Reva01Document172 pagesEa8100v2 Userguide Intl Lnkpg-00680 Reva01DanPas encore d'évaluation
- Secure Linksys Wrt54gDocument12 pagesSecure Linksys Wrt54gre_a_c_torPas encore d'évaluation
- Ea7450 - en - User Guide - 20190827Document19 pagesEa7450 - en - User Guide - 20190827Daniel Perez LaraPas encore d'évaluation
- NL 2611cb3 Plus Manual v1 0Document18 pagesNL 2611cb3 Plus Manual v1 0stankevichijusPas encore d'évaluation
- 2 Router InstallDocument11 pages2 Router Installraphael003Pas encore d'évaluation
- Guided Learning Activity Kit: Sptve-Computer System ServicingDocument25 pagesGuided Learning Activity Kit: Sptve-Computer System ServicingSam PaglingayenPas encore d'évaluation
- 7.2.2.5 Lab - Configuring Basic EIGRP For IPv4 - ILM PDFDocument16 pages7.2.2.5 Lab - Configuring Basic EIGRP For IPv4 - ILM PDFMaksim Korsakov97% (35)
- 4.5.1.1 Inside and Outside Control Instructions - IG PDFDocument4 pages4.5.1.1 Inside and Outside Control Instructions - IG PDFMaksim Korsakov100% (4)
- 7.5.1.1 Portfolio RIP and EIGRP Instructions IG PDFDocument4 pages7.5.1.1 Portfolio RIP and EIGRP Instructions IG PDFMaksim Korsakov100% (4)
- 7.4.3.5 Lab - Configuring Basic EIGRP For IPv6 - ILM PDFDocument17 pages7.4.3.5 Lab - Configuring Basic EIGRP For IPv6 - ILM PDFMaksim Korsakov97% (31)
- 5.0.1.2 DR and BDR Elections Instructions IG PDFDocument2 pages5.0.1.2 DR and BDR Elections Instructions IG PDFMaksim KorsakovPas encore d'évaluation
- 5.3.1.1 OSPF Troubleshooting Mastery Instructions IG PDFDocument3 pages5.3.1.1 OSPF Troubleshooting Mastery Instructions IG PDFMaksim KorsakovPas encore d'évaluation
- 6.2.3.10 Lab - Troubleshooting Multiarea OSPFv2 and OSPFv3 - ILM PDFDocument29 pages6.2.3.10 Lab - Troubleshooting Multiarea OSPFv2 and OSPFv3 - ILM PDFMaksim Korsakov95% (19)
- 6.3.1.1 Digital Trolleys Instructions IG PDFDocument6 pages6.3.1.1 Digital Trolleys Instructions IG PDFMaksim Korsakov100% (1)
- 5.2.3.4 Lab - Troubleshooting Advanced Single-Area OSPFv2 - ILM PDFDocument14 pages5.2.3.4 Lab - Troubleshooting Advanced Single-Area OSPFv2 - ILM PDFMaksim Korsakov100% (12)
- 6.0.1.2 Leaving On A Jet Plane Instructions IG PDFDocument3 pages6.0.1.2 Leaving On A Jet Plane Instructions IG PDFMaksim Korsakov100% (2)
- 3.3.1.1 Linking Up Instructions - IG PDFDocument2 pages3.3.1.1 Linking Up Instructions - IG PDFMaksim Korsakov100% (1)
- 6.2.3.9 Lab - Configuring Multiarea OSPFv3 - ILM PDFDocument19 pages6.2.3.9 Lab - Configuring Multiarea OSPFv3 - ILM PDFMaksim Korsakov96% (26)
- 6.2.3.8 Lab - Configuring Multiarea OSPFv2 - ILM PDFDocument23 pages6.2.3.8 Lab - Configuring Multiarea OSPFv2 - ILM PDFMaksim Korsakov98% (51)
- 5.2.3.3 Lab - Troubleshooting Basic Single-Area OSPFv2 and OSPFv3 - ILM PDFDocument31 pages5.2.3.3 Lab - Troubleshooting Basic Single-Area OSPFv2 and OSPFv3 - ILM PDFMaksim Korsakov88% (26)
- 5.1.2.13 Lab - Configuring OSPFv2 On A Multiaccess Network - ILM PDFDocument13 pages5.1.2.13 Lab - Configuring OSPFv2 On A Multiaccess Network - ILM PDFMaksim Korsakov95% (20)
- 3.0.1.2 Imagine This Instructions - IG PDFDocument2 pages3.0.1.2 Imagine This Instructions - IG PDFMaksim Korsakov100% (1)
- 3.2.2.4 Lab - Troubleshooting EtherChannel - ILM PDFDocument25 pages3.2.2.4 Lab - Troubleshooting EtherChannel - ILM PDFMaksim Korsakov94% (34)
- 2.4.3.4 Lab - Configuring HSRP and GLBP - ILM PDFDocument20 pages2.4.3.4 Lab - Configuring HSRP and GLBP - ILM PDFMaksim Korsakov91% (23)
- 3.2.1.4 Lab - Configuring EtherChannel - ILMDocument23 pages3.2.1.4 Lab - Configuring EtherChannel - ILMAndre M.100% (6)
- 2.3.2.3 Lab - Configuring Rapid PVST+, PortFast, and BPDU Guard - ILM PDFDocument28 pages2.3.2.3 Lab - Configuring Rapid PVST+, PortFast, and BPDU Guard - ILM PDFMaksim Korsakov91% (56)
- 2.1.2.10 Lab - Building A Switched Network With Redundant Links - ILM PDFDocument18 pages2.1.2.10 Lab - Building A Switched Network With Redundant Links - ILM PDFMaksim Korsakov84% (37)
- 2.0.1.2 Stormy Traffic Instructions IG PDFDocument2 pages2.0.1.2 Stormy Traffic Instructions IG PDFMaksim Korsakov60% (5)
- 1.2.1.8 Lab - Selecting Switching Hardware - ILM PDFDocument5 pages1.2.1.8 Lab - Selecting Switching Hardware - ILM PDFMaksim Korsakov83% (6)
- 1.3.1.1 Layered Network Design Simulation Instructions - IG PDFDocument5 pages1.3.1.1 Layered Network Design Simulation Instructions - IG PDFMaksim Korsakov100% (4)
- Spirent TestCenter HLTAPI Release NoteDocument9 pagesSpirent TestCenter HLTAPI Release NoteVenkatPas encore d'évaluation
- CCNA Short Notes PDFDocument97 pagesCCNA Short Notes PDFKumar Reddy100% (1)
- 01a. Keamanan IPv6 Maia 3Document131 pages01a. Keamanan IPv6 Maia 3Samsul MaulanaPas encore d'évaluation
- Practical IPv6 Migration GuideDocument14 pagesPractical IPv6 Migration GuideNeil TPas encore d'évaluation
- 10.4.7 Lab - Identify IPv6 AddressesDocument5 pages10.4.7 Lab - Identify IPv6 AddressesYawa DepunggalPas encore d'évaluation
- Cs AbrevationDocument35 pagesCs AbrevationMalik UsmanPas encore d'évaluation
- LibrenmsDocument18 pagesLibrenmstunb82Pas encore d'évaluation
- CCNA Labs CommandsDocument5 pagesCCNA Labs Commandsrocous2000100% (2)
- Homework 5Document4 pagesHomework 5constantinePas encore d'évaluation
- Merged DocumentDocument81 pagesMerged DocumentRomarc SalvadorPas encore d'évaluation
- Ccna 200-301Document224 pagesCcna 200-301kanarendran100% (2)
- Introduction For IIOT and Industry 4.0Document1 265 pagesIntroduction For IIOT and Industry 4.0mmsafwatPas encore d'évaluation
- 6LowPAN ArchitectureDocument5 pages6LowPAN ArchitectureReiko11Pas encore d'évaluation
- 8.3.7 Lab - Use RESTCONF To Access An IOS XE DeviceDocument14 pages8.3.7 Lab - Use RESTCONF To Access An IOS XE DeviceWilly DinataPas encore d'évaluation
- Network Security 1.0 Modules 8 - 10 - ACLs and Firewalls Group Exam AnswersDocument20 pagesNetwork Security 1.0 Modules 8 - 10 - ACLs and Firewalls Group Exam AnswersBrali Dioulson NguemaPas encore d'évaluation
- CCNA 4 Final Exam AnswerDocument46 pagesCCNA 4 Final Exam AnswerMed RegraguiPas encore d'évaluation
- ITN Module 9Document27 pagesITN Module 9Salma AhmedPas encore d'évaluation
- Cisco 300-410 ENARSI Exam Questions from Braindump2goDocument6 pagesCisco 300-410 ENARSI Exam Questions from Braindump2goNicoPas encore d'évaluation
- TCP/IP Architecture and Internet ProtocolsDocument204 pagesTCP/IP Architecture and Internet ProtocolsIrfan AliPas encore d'évaluation
- 24-Port Gigabit + 4-Port 10G SFP+ Layer 3 Stackable Managed SwitchDocument8 pages24-Port Gigabit + 4-Port 10G SFP+ Layer 3 Stackable Managed SwitchFreddy RodriguezPas encore d'évaluation
- HowTo BridgeDocument25 pagesHowTo BridgeLuis RodriguesPas encore d'évaluation
- CompTIA Network N10 008 Exam ObjectivesDocument18 pagesCompTIA Network N10 008 Exam Objectivesvilese7Pas encore d'évaluation
- Brkarc 2222Document109 pagesBrkarc 2222kyoshiro88Pas encore d'évaluation
- Building Linux IPv6 DNS ServerDocument47 pagesBuilding Linux IPv6 DNS ServerHari Krishnan MA100% (4)
- IoT Connectivity Part 1Document28 pagesIoT Connectivity Part 1Dr. Hitesh MohapatraPas encore d'évaluation
- New and Changed Carrier Grade IPv6 Features GuideDocument2 pagesNew and Changed Carrier Grade IPv6 Features GuideMarco López ZeledónPas encore d'évaluation
- 04 CHAPTER 1 Designing A TCP and IP NetworkDocument66 pages04 CHAPTER 1 Designing A TCP and IP Networkapi-3703062100% (1)
- Networking McqsDocument2 pagesNetworking Mcqszeeshan maseehPas encore d'évaluation
- 300-101 Updated Questions 2 14 PDFDocument19 pages300-101 Updated Questions 2 14 PDFPadam Dhami100% (2)
- Reliance IP MPLS CSS Cisco ASR920 Runbook v1.0Document76 pagesReliance IP MPLS CSS Cisco ASR920 Runbook v1.0Pankaj ChaddaPas encore d'évaluation