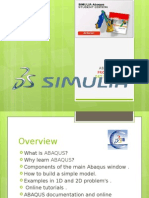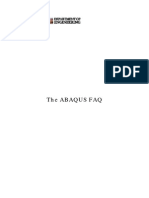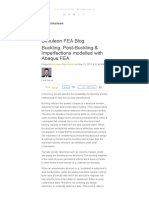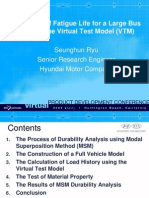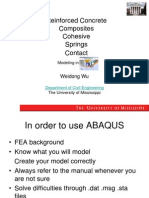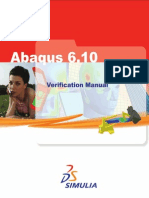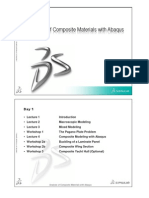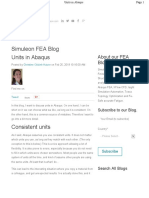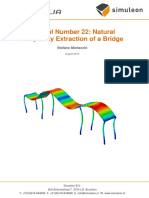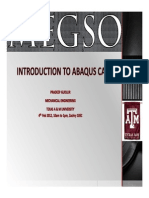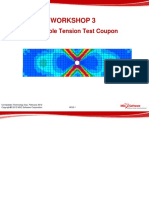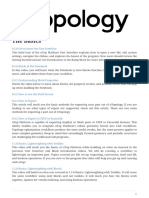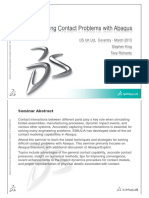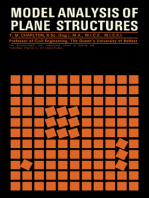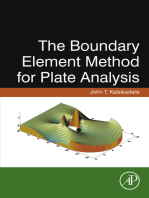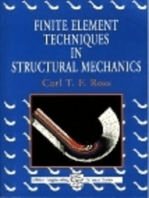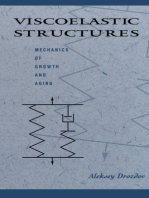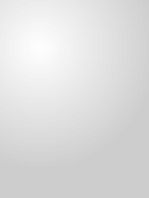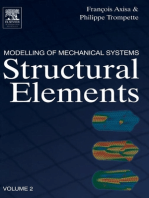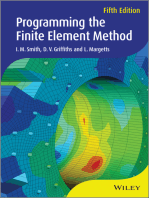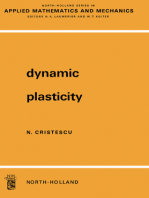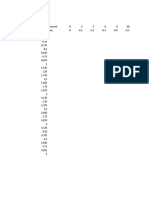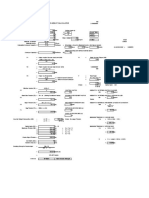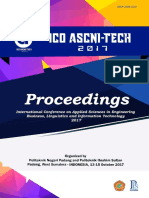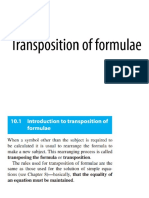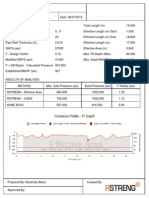Académique Documents
Professionnel Documents
Culture Documents
Abaqus Utm
Transféré par
Mustafa AkbarDescription originale:
Titre original
Copyright
Formats disponibles
Partager ce document
Partager ou intégrer le document
Avez-vous trouvé ce document utile ?
Ce contenu est-il inapproprié ?
Signaler ce documentDroits d'auteur :
Formats disponibles
Abaqus Utm
Transféré par
Mustafa AkbarDroits d'auteur :
Formats disponibles
ABAQUS Workshop: Linear- April 2012
Faculty of Civil Engineering - UTM
ABAQUS
For Reinforced Concrete Structures
WORKSHOP
Linear Analysis
Speakers:
Hamid Reza Khoshnoud (PhD Candidate)
Dr. Abdul Kadir Marsono (Associate Professor)
ABAQUS Workshop: Linear- April 2012
Faculty of Civil Engineering - UTM
Introduction
Components of the main window
Interaction with Abaqus/CAE is performed through the main window, and the appearance
of the window changes as you work through the modeling process. Figure 21 shows the
components that appear in the main window.
ABAQUS Workshop: Linear- April 2012
Faculty of Civil Engineering - UTM
The components are:
Title bar
The title bar indicates the release of Abaqus/CAE you are running and the name of the
current model database.
Menu bar
The menu bar contains all the available menus; the menus give access to all the
functionality in the product. Different menus appear in the menu bar depending on which
module you selected from the context bar. For more information, see Components of the
main menu bar, Section 2.2.2.
Toolbars
The toolbars provide quick access to items that are also available in the menus. For more
information, see Components of the toolbars, Section 2.2.3.
Context bar
Abaqus/CAE is divided into a set of modules, where each module allows you to work on
one aspect of your model; the Module list in the context bar allows you to move between
these modules. Other items in the context bar are a function of the module you are
working in. For example, the context bar allows you to retrieve an existing part while
creating the geometry of the model or to change the output database associated with the
current viewport. Similarly, in the Mesh module you can choose whether to display the
assembly or a particular part. For more information, see The context bar, Section 2.2.4.
Model Tree
The Model Tree provides you with a graphical overview of your model and the objects
that it contains, such as parts, materials, steps, loads, and output requests. In addition, the
Model Tree provides a convenient, centralized tool for moving between modules and for
managing objects. If your model database contains more than one model, you can use the
Model Tree to move between models. When you become familiar with the Model Tree,
you will find that you can quickly perform most of the actions that are found in the main
menu bar, the module toolboxes, and the various managers. For more information,
see An overview of the Model Tree, Section 3.5.1.
Results Tree
The Results Tree provides you with a graphical overview of your output databases and
other session-specific data such as XY plots. If you have more than one output database
open in your session, you can use the Results Tree to move between output databases.
ABAQUS Workshop: Linear- April 2012
Faculty of Civil Engineering - UTM
When you become familiar with the Results Tree, you will find that you can quickly
perform most of the actions in the Visualization module that are found in the main menu
bar and the toolbox. For more information, see An overview of the Results
Tree, Section 3.5.2.
Toolbox area
When you enter a module, the toolbox area displays tools in the toolbox that are
appropriate for that module. The toolbox allows quick access to many of the module
functions that are also available from the menu bar. For more information,
see Understanding and using toolboxes and toolbars, Section 3.3.
Canvas and drawing area
The canvas can be thought of as an infinite screen or bulletin board on which you post
viewports; for more information, see Chapter 4,Managing viewports on the canvas. The
drawing area is the visible portion of the canvas.
Viewport
Viewports are windows on the canvas in which Abaqus/CAE displays your model. For
more information, see Chapter 4, Managing viewports on the canvas.
Prompt area
The prompt area displays instructions for you to follow during a procedure; for example,
it asks you to select the geometry as you create a set. In the Visualization module a set of
buttons is displayed in the prompt area that allow you to move between the steps and the
frames of your analysis. For more information, see Using the prompt area during
procedures, Section 3.1.
Message area
Abaqus/CAE prints status information and warnings in the message area. To resize the
message area, drag the top edge; to see information that has scrolled out of the message
area, use the scroll bar on the right side. The message area is displayed by default, but it
uses the same space occupied by the command line interface. If you have recently used
the command line interface, you must click
window to activate the message area.
in the bottom left corner of the main
Note: If new messages are added while the command line interface is active,
Abaqus/CAE changes the background color surrounding the message area icon to red.
When you display the message area, the background reverts to its normal color.
ABAQUS Workshop: Linear- April 2012
Faculty of Civil Engineering - UTM
Command line interface
You can use the command line interface to type Python commands and evaluate
mathematical expressions using the Python interpreter that is built into Abaqus/CAE. The
interface includes primary (>>>) and secondary (...) prompts to indicate when you must
indent commands to comply with Python syntax.
The command line interface is hidden by default, but it uses the same space occupied by
the message area. Click
in the bottom left corner of the main window to switch from
the message area to the command line interface.
2.2.3 Components of the toolbars
The toolbars contain convenient sets of tools for managing your files, filtering object
selection, and viewing your model. Items in a toolbar are shortcuts to functions that are
also available from the main menu bar. By default, Abaqus/CAE displays all of the
toolbars in a row underneath the main menu bar. Abaqus/CAE may place some toolbars
in a second row depending on your display resolution and the size of the main window.
The toolbars are shown in the following figure:
You can change the location of a toolbar using the toolbar's grip, as indicated in the
above figure. Clicking and dragging the grip moves the toolbar around the main window.
If you release the toolbar grip while the toolbar is over one of the four available docking
regions of the main window (see Figure 22), Abaqus/CAE docks the toolbar; a docked
toolbar has no title bar and does not obstruct any other portion of the main window.
Figure 22 Available docking regions for toolbars.
ABAQUS Workshop: Linear- April 2012
Faculty of Civil Engineering - UTM
If you release the toolbar grip while the toolbar is not near a docking region,
Abaqus/CAE creates a floating toolbar with a title bar. A floating toolbar obstructs other
items in the main window (see Figure 23); however, a floating toolbar can be positioned
outside of the Abaqus/CAE main window.
Figure 23 Floating toolbars.
Clicking mouse button 3 on a toolbar grip displays a menu that lets you specify the
location and format of the toolbar:
ABAQUS Workshop: Linear- April 2012
Faculty of Civil Engineering - UTM
Select Top to dock the toolbar in the top docking region.
Select Bottom to dock the toolbar in the bottom docking region.
Select Left to dock the toolbar in the left docking region.
Select Right to dock the toolbar in the right docking region.
Select Float to change a docked toolbar into a floating toolbar; this option is available
only for docked toolbars.
Select Flip to change the orientation of a floating toolbar from horizontal to vertical,
or vice versa; this option is available only for floating toolbars.
You can also hide toolbars and create custom toolbars that include shortcuts to additional
functions. For more information, see Chapter 58, TheCustomize toolset.
To obtain a short description of a tool in a toolbar, place the cursor over that tool for a
moment; a small box containing a description, or tooltip, will appear. To obtain the
name of a toolbar, place the cursor over the toolbar grip for a moment.
The Abaqus/CAE toolbars contain the following functionality:
File
The File toolbar allows you to create, open, and save model databases; to open output
databases; and to print viewports. For more information, see Part II, Working with
Abaqus/CAE model databases, models, and files, and Chapter 8, Printing viewports.
View Manipulation
The View Manipulation toolbar allows you to specify different views of the model or
plot. For example, you can pan, rotate, or zoom the model or plot using these tools. For
more information, see Chapter 5, Manipulating the view and controlling perspective.
View Options
ABAQUS Workshop: Linear- April 2012
Faculty of Civil Engineering - UTM
The View Options toolbar allows you to specify whether or not perspective is applied to
your model. For more information, seeControlling perspective, Section 5.5.
Render Style
The Render Style toolbar allows you to specify whether the wireframe, hidden line, or
shaded render style will be used to display your model. In addition, you can switch
between displaying the geometry of an Abaqus/CAE native part and the meshed
representation (if it exists) of the same part. In the Visualization module the Render
Style toolbar also includes the filled render style
tool. For more information,
see Displaying a native mesh, Section 17.3.11, and Choosing a render style, Section
52.2.1.
Selection
The Selection toolbar allows you to enable or disable object selection by toggling on the
arrow icon. You can use the list to the right of the arrow to limit the types of objects that
you can select. The Selection toolbar is available only when there are no active
procedures running in a viewport. For more information, see Selecting objects before
choosing a procedure, Section 6.3.7.
Query
The Query toolbar allows you to obtain information about the geometry and features of
your model, to probe model and XY plots for output data, and to perform stress
linearization
on
your
results.
For
more
information,
see Chapter
68, The Query toolset; Chapter 48,Probing the model; and Chapter 49, Calculating
linearized stresses.
Display Group
The Display Group toolbar allows you to selectively plot one or more model or output
database items. For example, you can create a display group that contains only the
ABAQUS Workshop: Linear- April 2012
Faculty of Civil Engineering - UTM
elements belonging to specified sets in your model. For more information, see Chapter
74, Using display groups to display subsets of your model.
Color Code
The Color Code toolbar allows you to customize the colors of items in the viewport and
change the degree of their translucency.
For color coding, you can create color mappings that assign unique colors to different
elements of a display. For example, when using a part instance color mapping, each part
instance in a model will appear as a different color. For more information, see Chapter
73,Color coding geometry and mesh elements.
For translucency, you can click the arrow to the right of the
tool to reveal a slider,
which you can drag to make the display colors more transparent or more opaque. For
more information, see Changing the translucency, Section 73.3.
Field Output
The Field Output toolbar allows you to select the field output variable for display in the
viewport. The selections are limited, but the
tool provides access to the Field
Output dialog box, if needed. For more information, see Using the field output
toolbar, Section 38.4.2.
Viewport
The Viewport toolbar allows you to create and align viewports, link viewports, and
create viewport annotations. For more information, see Managing viewports and
viewport annotations from the Viewport toolbar, Section 4.2.2. The Viewport toolbar is
not displayed by default.
Views
ABAQUS Workshop: Linear- April 2012
Faculty of Civil Engineering - UTM
The Views toolbar allows you to apply a custom view to the model in the viewport. For
more information, see Custom views, Section 5.2.8. The Views toolbar is not displayed
by default.
ABAQUS Workshop: Linear- April 2012
Faculty of Civil Engineering - UTM
Chapter 1 Sketch Module
19.4.1 The Sketcher tools
You can access all the Sketcher tools through either the main menu bar or the toolbox.
Figure 191 shows the hidden icons for all the tools in the Sketcher toolbox.
Figure 191 The Sketcher toolbox.
ABAQUS Workshop: Linear- April 2012
Faculty of Civil Engineering - UTM
To see a tooltip containing a brief definition of a Sketcher tool, hold the mouse over the
tool for a moment. For information on using toolboxes and selecting hidden icons, see
Using toolboxes and toolbars that contain hidden icons, Section 3.3.2.
The Sketcher tools allow you to do the following:
Create basic sketch entities, such as lines, circles, arcs, ellipses, fillets, and
splines.
Add construction geometry to help you position and align sketch entities.
Add constraints, dimensions, and parameters to control your sketch geometry and
add precision.
Translate, rotate, scale, or mirror sketch geometry.
Drag, trim, extend, split, or merge sketch entities.
Create similar objects by offsetting, creating linear patterns, or creating radial
patterns.
19.10.1 Sketching an isolated point
Use the point tool from the Sketcher toolbox to draw a single isolated point. You can use
the resulting point as a reference, and you can create dimensions between the point and
vertices on your sketch.
To sketch an isolated point:
1. From the Sketcher toolbox, select the point tool
. For a diagram of the tools in
the Sketcher toolbox, see The Sketcher tools, Section 19.4.1.
Abaqus/CAE displays prompts in the prompt area to guide you through the
procedure.
2. Click at the desired location of the point.
The point appears.
3. To create more points, repeat the previous step.
4. When you have finished creating points, do one of the following:
Click mouse button 2 anywhere in the Abaqus/CAE window.
Select any other tool in the Sketcher toolbox.
Click the cancel button in the prompt area.
ABAQUS Workshop: Linear- April 2012
Faculty of Civil Engineering - UTM
19.10.2 Sketching lines and polygons
Use the line tool from the Sketcher toolbox to draw lines, connected lines, or polygons.
The following figure shows how you draw lines, connected lines, and polygons by
clicking the locations shown, in the order indicated below:
You should take care positioning points while sketching because this positioning can
affect the quality of your mesh. Points in the sketch become vertices of the part you are
creating or modifying. In turn, when you mesh your model in the Mesh module,
Abaqus/CAE converts these vertices into fully constrained seeds and places nodes at their
location. For information on how to subsequently move vertices, see Dragging Sketcher
objects, Section 19.17.1.
To sketch lines and polygons:
1. From the line tools in the Sketcher toolbox, select the connected lines tool
.
For a diagram of the tools in the Sketcher toolbox, see The Sketcher tools,
Section 19.4.1.
Abaqus/CAE displays prompts in the prompt area to guide you through the
procedure.
2. To construct a simple line, click the two end points. To construct a connected line
or a polygon, click each vertex.
Tip: If necessary, you can use the text box in the prompt area to enter the precise
coordinates of the vertices of the line. For more information on precisely defining
the line, see Specifying precise geometry, Section 19.6.
The line or polygon appears as you click a vertex or enter the coordinates.
3. To complete the line or polygon, click mouse button 2.
Tip: If you make a mistake while constructing a connected line or a polygon,
click the Undo tool
in the Sketcher toolbox to delete the most recent line
ABAQUS Workshop: Linear- April 2012
Faculty of Civil Engineering - UTM
segment. If you make a mistake in an earlier segment, you can delete the incorrect
segments using the Delete tool
and redraw them with the line tool.
4. To create more lines or polygons, repeat the above steps beginning with Step 2.
5. When you have finished creating lines and polygons, do one of the following:
Click mouse button 2 anywhere in the Abaqus/CAE window.
Select any other tool in the Sketcher toolbox.
Click the cancel button in the prompt area.
9.10.3 Sketching rectangles
Use the rectangle tool from the Sketcher toolbox to draw rectangles. To draw a rectangle,
click at any two opposite corners as indicated by the numbering in the following figure.
You should take care positioning points while sketching because this positioning can
affect the quality of your mesh. Points in the sketch become vertices of the part you are
creating or modifying. In turn, when you mesh your model in the Mesh module,
Abaqus/CAE converts these vertices into fully constrained seeds and places nodes at their
location. For information on how to subsequently move vertices, see Dragging Sketcher
objects, Section 19.17.1.
19.10.4 Sketching circles
Use the circle tool from the Sketcher toolbox to draw circles based on a center point and
any arbitrary point on the circumference of the circle, as shown here:
ABAQUS Workshop: Linear- April 2012
Faculty of Civil Engineering - UTM
You should take care positioning points while sketching because this positioning can
affect the quality of your mesh. Points in the sketch become vertices of the part you are
creating or modifying. In turn, when you mesh your model in the Mesh module,
Abaqus/CAE converts these vertices into fully constrained seeds and places nodes at their
location. For information on how to subsequently move vertices, see Dragging Sketcher
objects, Section 19.17.1.
19.10.9 Sketching fillets between two lines
Use the fillet tool from the Sketcher toolbox to draw fillets between two lines or circles.
Enter the radius of the fillet and select the two lines or circles as shown here:
Construction geometry, Section 19.5.2, illustrates how you can create a fillet tangent to
two construction circles.
You should take care positioning points while sketching because this positioning can
affect the quality of your mesh. Points in the sketch become vertices of the part you are
creating or modifying. In turn, when you mesh your model in the Mesh module,
Abaqus/CAE converts these vertices into fully constrained seeds and places nodes at their
location. For information on how to subsequently move vertices, see Dragging Sketcher
objects, Section 19.17.1.
If you create a fillet and subsequently move the selected lines or circles, Abaqus/CAE
will move the fillet and maintain the tangency.
ABAQUS Workshop: Linear- April 2012
Faculty of Civil Engineering - UTM
19.11 Creating construction geometry
This section describes each of the Sketcher tools used to create construction geometry.
Construction geometry is used to help you create and align objects in your sketch and to
define the axis of rotation for revolved solids and surfaces. The following topics are
covered:
Creating a horizontal construction line, Section 19.11.1
Creating a vertical construction line, Section 19.11.2
Creating an oblique construction line, Section 19.11.3
Creating angled construction lines, Section 19.11.4
Creating a construction circle, Section 19.11.5
Setting sketch components as construction geometry, Section 19.11.6
19.15 Projecting edges onto a sketch
When you sketch the profile of a feature, you can create new edges by projecting existing
edges from the part onto the sketch sheet. You can use projected edges to duplicate the
shapes of existing features as they appear from the current sketch plane. To project part
edges onto your sketch, select Add Edges from the main menu bar.
To project edges:
1. From the Sketcher toolbox, select the Project Edges tool
. For a diagram of
the tools in the Sketcher toolbox, see The Sketcher tools, Section 19.4.1.
Abaqus/CAE displays prompts in the prompt area to guide you through the
procedure.
2. If desired, toggle off Constrain to background in the prompt area to project the
edges as independent objects.
If projected edges are constrained to the background, their shape and position
depend on the original feature edges. If projected edges are unconstrained,
changes to the original feature do not affect themyou can edit the projected
edges and vertices independently from the original feature.
3. Select the edges you want to project into the sketch plane.
4. Click mouse button 2 to indicate you have finished selecting edges.
Abaqus/CAE creates the new edges in the sketch.
ABAQUS Workshop: Linear- April 2012
Faculty of Civil Engineering - UTM
9.7.2 Using dimensions to control sketch geometry
Dimensions are a type of constraints that use numerical values to define sizes, angles, or
distances in a sketch. Dimensions control sketch geometry by preventing changes to the
dimensioned quantities. To change a dimensioned quantity, you must modify the
associated dimension.
The following dimension types are available in the Sketcher:
horizontal
vertical
oblique
angular
radial
The first three dimension types correspond to linear distances between two points
(including the endpoints of a single line), two lines, or a point and a line. Angular
dimensions always indicate the angle, in degrees, between two lines. Radial dimensions
indicate the radius of a circle, arc, or fillet or the major and minor radii of an ellipse.
You can use the following techniques to add dimensions to a sketch:
Adding dimensions automatically
to add dimensions to
After you create a sketch, you can use the auto-dimension tool
the entire sketch or to a selected group of entities. Use the sketch options to control the
dimension types that Abaqus/CAE can add automatically. For more information, see
Customizing the format and use of dimensions in the Sketcher, Section 19.9.9.
19.8.4 Modifying edges by trimming, extending, splitting, or merging
When you are modifying a sketch, you can implement your changes by modifying a
dimension, by moving selected vertices, or by trimming, extending, splitting, or merging
edges. Abaqus/CAE provides the following methods for trimming, extending, splitting,
and merging edges:
Trim/Extend
You can trim or extend one end of a line or arc; you can also trim a spline curve, but
spline curves cannot be extended. To trim or extend an edge, first select the edge near the
ABAQUS Workshop: Linear- April 2012
Faculty of Civil Engineering - UTM
end that you want to modify and then select a second edge to define an intersection point.
The second edge may be any object in the sketch, including construction geometry. The
intersection point may lie beyond the current endpoints of either selected edge.
Abaqus/CAE trims or extends the first edge at the intersection point. If you want to trim
or extend the second edge to the same point, repeat the process, reversing the selection
order (see Figure 1916).
Figure 1916 Extending two edges to create a corner.
For detailed instructions on trimming and extending edges, see Modifying Sketcher
objects by trimming or extending edges, Section 19.17.2.
9.12.6 Creating parametric equations (f(x))
Parametric equations are mathematical expressions relating different quantities in a
sketch. The Expression Builder helps you create parametric equations using the
parameters in your sketch. For example, if you want the width of a Sketcher object to be
twice its length, you can associate the dimensions with parameters and use the
.
Expression Builder to create the parametric equation
You can use the following operators to create parametric equations:
Mathematical operations:
+
*
/
1/A
Add.
Subtract.
Multiply.
Divide.
Divide 1 by the parameter, value, or expression.
ABAQUS Workshop: Linear- April 2012
Faculty of Civil Engineering - UTM
abs(A) Take the absolute value of the parameter, value, or expression.
sqrt(A) Take the square root of the parameter, value, or expression.
Trigonometric operations:
cos(A) Take the cosine of the parameter, value, or expression.
acos(A) Take the arccosine of the parameter, value, or expression.
cosh(A) Take the hyperbolic cosine of the parameter, value, or expression.
sin(A) Take the sine of the parameter, value, or expression.
asin(A) Take the arcsine of the parameter, value, or expression.
sinh(A) Take the hyperbolic sine of the parameter, value, or expression.
tan(A) Take the tangent of the parameter, value, or expression.
atan(A) Take the arctangent of the parameter, value, or expression.
tanh(A) Take the hyperbolic tangent of the parameter, value, or expression.
Logarithmic and exponential operations:
exp(A) Take the exponential of the parameter, value, or expression.
log(A) Take the natural log of the parameter, value, or expression.
log10(A) Take the base 10 log of the parameter, value, or expression.
To create an expression:
1. With an expression highlighted in the Parameter Manager, click Expression
Builder.
Abaqus/CAE opens the Expression Builder dialog box.
2. From the Operators list, select the desired operation.
The operator appears within the expression window.
3. From the Parameter Name choices, click the name of the parameter on which to
operate and click Add to Expression. You can choose from all parameters that
appear above the parameter that you are defining in the Parameter Manager.
The parameter name appears within the expression window.
ABAQUS Workshop: Linear- April 2012
Faculty of Civil Engineering - UTM
4. Repeat Steps 2 and 3 as needed to complete the expression. In some cases you
may need to reposition the cursor to correctly place the next portion of the
expression.
5. When you are finished, click OK to save your changes and to close the dialog
box.
Abaqus/CAE updates the expression and the current value in the Parameter
Manager.
ABAQUS Workshop: Linear- April 2012
Chapter 2 Part Module
Faculty of Civil Engineering - UTM
ABAQUS Workshop: Linear- April 2012
Faculty of Civil Engineering - UTM
Create Part
When you create a part, you first use the Create Part dialog box to define the properties
of the part, and then you use the Sketch to sketch the two-dimensional profile of the base
feature. You use the Create Part dialog box to define the following:
Name
Use the Name text field at the top of the Create
Part dialog box to name the part you are creating.
To rename a part, select Part Rename from
the main menu bar. For information on valid
names,
see Using
basic
dialog
box
components, Section 3.2.1.
After you create a part, Abaqus/CAE displays the
name of the new part in title bar of the current
viewport.
Modeling Space
Use the Modeling Space radio buttons to choose
the modeling space of the new part. You can
define a part to be either three-dimensional, twodimensional (planar), or axisymmetric. If you
create an axisymmetric deformable part, you can
toggle on Include twistin the Create Part dialog
box to include a twist degree of freedom in your
model. You can change the modeling space of a
part after you have created it by clicking mouse
button 3 on the part in the Model Tree and
selecting Edit from the menu that appears. For
more information, see Choosing the modeling space of a new part, Section 11.19.2.
Type
Use the Type radio buttons to choose the type of the new part. You can define a part to
be either deformable, discrete rigid, analytical rigid, or Eulerian. You can change the type
of a part after you have created it by clicking mouse button 3 on the part in the Model
Tree and selecting Edit from the menu that appears. For more information,
see Choosing the type of a new part, Section 11.19.3.
ABAQUS Workshop: Linear- April 2012
Faculty of Civil Engineering - UTM
The new part's type can be set to one of the following:
Deformable
Any arbitrarily shaped axisymmetric, two-dimensional, or three-dimensional part
that you can create or import can be specified as a deformable part. A deformable
part represents a part that can deform under load; the load can be mechanical,
thermal, or electrical. By default, Abaqus/CAE creates parts that are deformable.
Discrete rigid
A discrete rigid part is similar to a deformable part in that it can be any arbitrary
shape. However, a discrete rigid part is assumed to be rigid and is used in contact
analyses to model bodies that cannot deform.
Analytical rigid
An analytical rigid part is similar to a discrete rigid part in that it is used to
represent a rigid surface in a contact analysis. However, the shape of an analytical
rigid part is not arbitrary and must be formed from a set of sketched lines, arcs,
and parabolas.
Eulerian
Eulerian parts are used to define a domain in which material can flow for an
Eulerian analysis. Eulerian parts do not deform during an analysis; instead, the
material within the part deforms under load and can flow across the rigid element
boundaries. For more information about Eulerian analyses, see Chapter
27, Eulerian analyses.
Base Feature
Use the Base Feature field to define the shape and the type of the new part's base feature.
The shape and the type options that Abaqus/CAE displays depend on the part's modeling
space and type. You cannot change the type of a part's base feature after you create it. For
more information, see Choosing the base feature of a new part, Section 11.19.4.
Approximate size
Use the approximate size text field to enter the size of the part. The size that you enter is
used by Abaqus/CAE to calculate the size of the Sketcher sheet and the spacing of its
grid. For more information, see Setting the approximate size of the new part, Section
11.19.5. After you create the part and start sketching its profile, you can use
ABAQUS Workshop: Linear- April 2012
Faculty of Civil Engineering - UTM
the Sketch customization options to increase the sheet size. To display the Sketcher
customization options click the
tool at the bottom of the Sketcher toolbox.
11.3.2 The base feature
The first feature you create while building a part is called the base feature; you construct
the remainder of the part by adding more features that either modify or add detail to the
base feature. This process of building an Abaqus/CAE native part using the tools in
the Part module follows a sequence of operations analogous to building a part in a
machine shop. For example, you start with a piece of billet stock (the base feature) and
then you do the following:
Attach additional pieces to the billet (apply a solid extrusion, a revolved shell, or a
sketched wire).
Cut away the billet (apply an extruded cut, a revolved cut, or a circular hole; or
round or chamfer an edge).
When you create a new part, you must describe the base feature. You do this by
specifying two properties of the base feature: its shape and type. The shape indicates the
basic topology of the feature; that is, whether it is a solid, shell, wire, or point. The type
indicates which of the following methods will be used to generate the base feature:
Planar
You sketch the feature on a two-dimensional sketch plane.
Extrusion
You sketch the feature profile and then extrude it through a specified distance.
Revolution
You sketch the feature profile and then revolve it by a specified angle about an axis.
Sweep
You sketch two shapes: a sweep path and a sweep profile. The profile is then swept along
the path to create the feature.
Coordinates
ABAQUS Workshop: Linear- April 2012
Faculty of Civil Engineering - UTM
You enter the coordinates of a single point in the prompt area.
Before you create a part and choose the shape and the type of the base feature, you should
know the sequence you will use to construct the desired part. Choosing the correct type
and shape of the base feature is important.
Table 111 shows the base features that you can select based on the part's modeling space
and type.
Table 111 Choosing the base feature.
Modeling Space
Part Type
Deformable
Three-dimensional
Two-dimensional or
Axisymmetric
Any
Planar shell, planar wire,
or point
Discrete rigid Any (you must convert a 3-D solid discrete
rigid part to a shell before you instance it)
Planar wire or point
Analytical
rigid
Extruded or revolved shell
Planar wire
Eulerian
Extruded, revolved, or swept solid
Not applicable
A part imported from a file containing third-party format geometry consists of a single
feature that you import into Abaqus/CAE as the base feature of a new part. You cannot
modify this base feature, but you can add additional features to it. Similarly, an orphan
mesh part is created in the Mesh module or imported from an output database as the base
feature of a new part. You can use the mesh editing tools to add and delete nodes and
elements from an orphan mesh part.
11.21.1 Adding an extruded solid feature
Select Shape Solid Extrude from the main menu bar to add an extruded solid
feature to the part in the current viewport. You can add an extruded solid feature only to
three-dimensional parts.
You add an extruded solid feature by sketching a two-dimensional cross-section and
defining the distance over which to extrude it. A sketch and the resulting extruded solid
feature are illustrated in the following figure:
ABAQUS Workshop: Linear- April 2012
Faculty of Civil Engineering - UTM
You can also define the distance over which to extrude by selecting a single face to
extrude to. Abaqus/CAE extrudes the sketch until it meets the selected face.
In addition, you can select a center point and specify a pitch that Abaqus/CAE uses to
twist the cross-section as it is extruded. Alternatively, Abaqus/CAE can expand or
contract the cross-section along a specified draft angle as the cross-section is extruded.
For more information, see Including twist in an extrusion, Section 11.13.3,
and Including draft in an extrusion, Section 11.13.4.
11.21.2 Adding a revolved solid feature
Select Shape Solid Revolve from the main menu bar to add a revolved solid feature
to the part in the current viewport. You can add a revolved solid feature only to threedimensional parts.
You add a revolved solid feature by sketching a two-dimensional cross-section and a
construction line on a selected face. The construction line serves as an axis of revolution,
and Abaqus/CAE creates the solid feature by rotating the cross-section about the axis
using a specified angle of revolution. In addition, you can specify a pitch and a direction
along the axis of revolution that Abaqus/CAE uses to translate the sketch along the axis
of revolution as it revolves the profile. A sketch and the resulting feature, revolved
through an angle of 180 with pitch, are illustrated in the following figure:
ABAQUS Workshop: Linear- April 2012
Faculty of Civil Engineering - UTM
11.21.3 Adding a swept solid feature
Select Shape Solid Sweep from the main menu bar to add a swept solid
feature to the part in the current viewport. You can add a swept solid feature only to
three-dimensional parts.
You add a swept solid feature by sketching a sweep path on a selected face and
sketching a sweep profile. The sweep profile is always perpendicular to the
beginning of the path, and the profile always remains normal to the path as it is
swept along its length. The sweep path, the sweep profile, and the resulting solid
feature are illustrated in the following figures:
ABAQUS Workshop: Linear- April 2012
Faculty of Civil Engineering - UTM
The sketch of the sweep path and the sketch of the sweep profile define the swept
solid feature; both can be modified using theFeature Manipulation toolset. In
addition, you can toggle on Keep internal boundaries in the Feature
Manipulation toolset to maintain any faces or edges that are generated between the
swept solid feature and the existing part. The internal boundaries may create regions
that can be structured or swept meshed without having to resort to partitioning.
1.21.4 Adding a solid loft feature
Select Shape Solid Loft from the main menu bar to add a solid loft feature to the
part in the current viewport. You can add a solid loft feature only to three-dimensional
parts.
You add a solid loft feature by creating two or more sections from selected edges and by
defining one or more loft paths. Loft sections, a loft path, and the resulting solid loft
feature are illustrated in the following figure:
You can allow Abaqus/CAE to define a single loft path using a smooth path to connect
the center of each loft section. If you allow Abaqus/CAE to define the path, you can
apply tangency methods to the start and end sections of the loft. The curve and tangencies
ABAQUS Workshop: Linear- April 2012
Faculty of Civil Engineering - UTM
define the path of the loft feature between sections. Alternatively, you can define one or
more loft paths by selecting curves that connect a point on each loft section to a point on
the next loft section. Each loft path must provide a continuous line connecting each
consecutive loft section. If a loft path is not smooth (if there is more than one tangent to
any point along the path), Abaqus/CAE will display an error message when you try to
create the loft. For more information about loft sections, loft paths, and loft tangencies,
see What is lofting?, Section 11.14.
Note: You do not use the Sketcher while adding a loft feature. As a result, all of the
edges that define the loft sections and the loft paths must exist in the part geometry before
you create the loft. To create a loft path or to create a nonplanar loft section, you can use
the
tool, located with the wire tools in the Part module toolbox (seeAdding a spline
wire feature, Section 11.23.3, for more information).
59.5 An overview of datum creation techniques
This section provides an overview of the methods for creating each type of datum. The
following topics are covered:
An overview of the methods for creating a datum point, Section 59.5.1
An overview of the methods for creating a datum axis, Section 59.5.2
An overview of the methods for creating a datum plane, Section 59.5.3
An overview of the methods for creating a datum coordinate system, Section
59.5.4
59.5.1 An overview of the methods for creating a datum point
When you choose Point from the Create Datum dialog box, the Method list displays the
following methods for creating a datum point:
Enter coordinates
Enter the X-, Y-, and Z-coordinates of the datum point, as shown in Figure 596. For
detailed instructions, see Creating a datum point by entering its coordinates, Section
59.6.1.
Figure 596 Creating a datum point by entering coordinates.
ABAQUS Workshop: Linear- April 2012
Faculty of Civil Engineering - UTM
Offset from point
Enter the location of the datum point in the form of the X-, Y-, and Z-coordinates of an
offset from a selected point, as shown in Figure 597. For detailed instructions,
see Creating a datum point at an offset from a selected point, Section 59.6.2.
Figure 597 Creating a datum point by offsetting from a point.
Midway between 2 points
Select two points on the model; Abaqus/CAE creates the datum point midway between
the two selected points, as shown in Figure 598. For detailed instructions, see Creating
a datum point midway between two points, Section 59.6.3.
Figure 598 Creating a datum point by selecting two end points.
Offset from 2 edges
Select two edges on the model; and enter the distance from the datum point to each edge,
as shown in Figure 599. For detailed instructions, see Creating a datum point at a
specified distance from two edges, Section 59.6.4.
Figure 599 Positioning a datum point a specified distance from two edges.
ABAQUS Workshop: Linear- April 2012
Faculty of Civil Engineering - UTM
Enter parameter
Select an edge on the model, and enter the location of the datum point in the form of a
parameter value that represents a percentage of the edge length. An arrow along the edge
indicates the direction of increasing parameter value from the start vertex (corresponding
to an edge parameter value of zero) to the end vertex (corresponding to a value of one), as
shown in Figure 5910. For detailed instructions, see Creating a datum point by entering
an edge parameter, Section 59.6.5.
Figure 5910 Positioning a datum point a specified distance along an edge.
Project point on face
Select a point and a plane on which to project the point. Abaqus/CAE creates the datum
point where the plane intersects a line that is normal to it and passing through the selected
point, as shown in Figure 5911. The datum point also marks the shortest distance
between the selected point and the selected face. For detailed instructions, see Creating a
datum point by projecting a point on a face, Section 59.6.6.
Figure 5911 Creating a datum point by projecting a point onto a face.
Project point on line
ABAQUS Workshop: Linear- April 2012
Faculty of Civil Engineering - UTM
Select a point on the model and an edge on which to project the point. Abaqus/CAE
creates the datum point where the edge intersects a line that is normal to it and passing
through the selected point, as shown in Figure 5912. The datum point also marks the
shortest distance between the selected point and the selected edge. For detailed
instructions, see Creating a datum point by projecting a point on a line, Section 59.6.7.
Figure 5912 Creating a datum point by projecting a point onto an edge.
For information on related topics, click any of the following items:
Creating datum points, Section 59.6
Controlling datum display, Section 72.7
59.5.2 An overview of the methods for creating a datum axis
When you choose Axis from the Create Datum dialog box, the Method list displays the
following methods for creating a datum axis:
Principal axis
Select one of the three principal axes with which the datum axis must be colinear, as
shown in Figure 5913. For detailed instructions, see Creating a datum axis along a
principal axis, Section 59.7.1.
Figure 5913 Defining a datum axis as one of the three principal axes.
Intersection of 2 planes
ABAQUS Workshop: Linear- April 2012
Faculty of Civil Engineering - UTM
Select two non-parallel planar surfaces. Abaqus/CAE creates the datum axis where the
two planes (or extensions of the two planes) intersect, as shown in Figure 5914. For
detailed instructions, see Creating a datum axis along the intersection of two
planes, Section 59.7.2.
Figure 5914 Defining a datum axis as the intersection of two planes.
Straight edge
Select a straight edge on the model with which the datum axis must be colinear, as shown
in Figure 5915. For detailed instructions, see Creating a datum axis along a straight
edge, Section 59.7.3.
Figure 5915 Defining a datum axis as a straight edge on the model.
2 points
Select any two points on the model through which the datum axis must pass, as shown
in Figure 5916. For detailed instructions, seeCreating a datum axis through two
points, Section 59.7.4.
Figure 5916 Defining a datum axis by selecting two points.
Axis of cylinder
ABAQUS Workshop: Linear- April 2012
Faculty of Civil Engineering - UTM
Select a cylindrical face on the model. Abaqus/CAE creates a datum axis that lies along
the axis of the cylindrical face, as shown inFigure 5917. For detailed instructions,
see Creating a datum axis along the axis of a cylinder, Section 59.7.5.
Figure 5917 Defining a datum axis as the axis of a cylinder.
Normal to plane, thru point
Select a plane and a point that is not on the plane. Abaqus/CAE creates a datum axis that
is normal to the plane and passes through the point, as shown in Figure 5918. For
detailed instructions, see Creating a datum axis normal to a plane and passing through a
point,Section 59.7.6.
Figure 5918 Defining a datum axis by selecting a point and a plane.
Parallel to line, thru point
Select an edge of the model and a point outside the edge. Abaqus/CAE creates a datum
axis that is parallel to the edge and passes through the point, as shown in Figure 5919.
For detailed instructions, see Creating a datum axis parallel to a line and passing through
a point, Section 59.7.7.
Figure 5919 Defining a datum axis by selecting a point and an edge.
ABAQUS Workshop: Linear- April 2012
Faculty of Civil Engineering - UTM
3 points on circle
Select three points on the model that define a circle. Abaqus/CAE creates a datum axis
along the axis of the circle, as shown in Figure 5920. For detailed instructions,
see Creating a datum axis running along the axis of a circle defined by three
points, Section 59.7.8.
Figure 5920 Defining a datum axis as the axis of a circle.
Rotate from line
Select an edge and an axis of rotation, and specify the angle through which the edge will
be rotated. Abaqus/CAE creates a datum axis by rotating the edge about the axis through
the specified angle, as shown in Figure 5921. For detailed instructions, see Creating a
datum axis by rotating an existing edge through a specified angle, Section 59.7.9.
Figure 5921 Defining a datum axis by rotating an edge through a specified angle.
For information on related topics, click any of the following items:
ABAQUS Workshop: Linear- April 2012
Faculty of Civil Engineering - UTM
Creating datum axes, Section 59.7
Controlling datum display, Section 72.7
59.5.3 An overview of the methods for creating a datum plane
When you choose Plane from the Create Datum dialog box, the Method list displays
the following methods for creating a datum plane:
Offset from principal plane
Select one of the three principal planes; and provide the location of the datum plane in the
form of an offset from the selected plane, as shown in Figure 5922. A positive value
indicates an offset in the positive direction along the axis normal to the selected plane; for
example, along the X-axis normal to the YZ plane. For detailed instructions,
see Creating a datum plane offset from a principal plane, Section 59.8.1.
Figure 5922 Creating a datum plane by offsetting from one of the three principal
planes.
Offset from plane
Select any plane on the model; and provide the location of the datum plane by specifying
the direction of the normal and an offset from the selected plane along the normal, as
shown in Figure 5923. You can specify the offset by entering a value or selecting a
point. For detailed instructions, see Creating a datum plane at an offset from a selected
plane, Section 59.8.2.
Figure 5923 Creating a datum plane by offsetting from any plane.
ABAQUS Workshop: Linear- April 2012
Faculty of Civil Engineering - UTM
3 points
Select three points through which the datum plane must pass, as shown in Figure 5924.
For detailed instructions, see Creating a datum plane passing through three
points, Section 59.8.3.
Figure 5924 Creating a datum plane by selecting three points.
Line and point
Select an edge and a point through which the datum plane must pass, as shown in Figure
5925. For detailed instructions, seeCreating a datum plane through a line and a
point, Section 59.8.4.
Figure 5925 Creating a datum plane by selecting a point and an edge.
Point and normal
Select a point and an edge; the datum plane passes through the point and is normal to the
selected edge, as shown in Figure 5926. For detailed instructions, see Creating a datum
plane passing through a point and normal to an edge, Section 59.8.5.
Figure 5926 Creating a datum plane by selecting a point and a normal edge.
ABAQUS Workshop: Linear- April 2012
Faculty of Civil Engineering - UTM
Midway between 2 points
Select two points. Abaqus/CAE creates a datum plane midway between the two selected
points and normal to the line connecting them, as shown in Figure 5927. For detailed
instructions, see Create a datum plane midway between two points and normal to the
line connecting the two points, Section 59.8.6.
Figure 5927 Positioning a datum plane midway between two points.
Rotate from plane
Select a face and an axis of rotation, and specify the angle through which the face will be
rotated. Abaqus/CAE creates a datum plane by rotating the face about the axis through
the specified angle, as shown in Figure 5928. For detailed instructions, see Creating a
datum plane by rotating an existing face through a specified angle, Section 59.8.7.
Figure 5928 Defining a datum plane by rotating a face through a specified angle.
For information on related topics, click the following item:
Creating datum planes, Section 59.8
ABAQUS Workshop: Linear- April 2012
Faculty of Civil Engineering - UTM
59.5.4 An overview of the methods for creating a datum coordinate system
Datum coordinates systems are used throughout Abaqus/CAE; for example, to define
material orientations and to define connector orientations. To help you keep track of your
datum coordinate systems, you can name the systems when you create them, and the
name appears alongside their entry in the Model Tree. When you choose CSYS from
the Create Datum dialog box, the Method list displays the following methods for
creating a datum coordinate system:
3 points
Define a rectangular, cylindrical, or spherical coordinate system by selecting the origin
and, optionally, two additional points. In the case of a rectangular system, the second
point defines the X-axis, and the XY plane passes through the second and third points, as
shown in Figure 5929. This is the most versatile tool for creating a datum coordinate
system, and you should use it when possible. For detailed instructions, see Creating a
datum coordinate system defined by three points, Section 59.9.1.
Figure 5929 Positioning a rectangular datum coordinate system by selecting
the origin and two points.
Offset from CSYS
Select a coordinate system; and provide the location of the rectangular,
cylindrical, or spherical datum coordinate system by specifying an offset, as
shown by the example involving a rectangular system in Figure 5930. You can
specify the offset by entering a value or by selecting a point. For detailed
instructions, see Creating a datum coordinate system at an offset from another
coordinate system,Section 59.9.2.
Figure 5930 Positioning a rectangular datum coordinate system by offsetting
from another coordinate system.
ABAQUS Workshop: Linear- April 2012
Faculty of Civil Engineering - UTM
2 lines
Select two edges that define the rectangular, cylindrical, or spherical coordinate
system. In the case of a rectangular system, the first edge defines the X-axis and
the XY plane passes through the second edge, as shown in Figure 5931. For
detailed instructions, seeCreating a datum coordinate system defined by two
lines, Section 59.9.3.
Figure 5931 Positioning a rectangular datum coordinate system by selecting
two edges.
For information on related topics, click any of the following items:
Creating datum planes, Section 59.8
Controlling datum display, Section 72.7
ABAQUS Workshop: Linear- April 2012
Faculty of Civil Engineering - UTM
67.4 An overview of partitioning techniques
This section provides an overview of the different partitioning techniques. The following
topics are covered:
An overview of the methods for partitioning edges, Section 67.4.1
An overview of the methods for partitioning faces, Section 67.4.2
An overview of the methods for partitioning cells, Section 67.4.3
67.4.1 An overview of the methods for partitioning edges
Select Tools Partition from the main menu bar to display the Create Partition dialog
box. When you choose Edge from the Create Partition dialog box, the Method list
displays the following methods for partitioning edges:
Specify parameter by location
Pick a point anywhere along the edge. For detailed instructions, see Using the specify
parameter by location method to partition edges, Section 67.5.1.
Enter parameter
Enter a parameter in the prompt area, as shown in Figure 675. An arrow along the edge
indicates the direction of increasing parameter value from the start vertex (corresponding
to an edge parameter value of zero) to the end vertex (corresponding to a value of one).
For detailed instructions, see Using the enter parameter method to partition
edges, Section 67.5.2.
Figure 675 Entering a parameter to partition an edge.
Select midpoint/datum point
ABAQUS Workshop: Linear- April 2012
Faculty of Civil Engineering - UTM
Select the midpoint of the edge or a datum point along the edge, as shown in Figure 676.
For detailed instructions, see Using the pick midpoint/datum point method to partition
an edge, Section 67.5.3.
Figure 676 Selecting the midpoint or a datum to partition an edge.
Use datum plane
Select a datum plane. Abaqus/CAE creates the partition where the datum plane intersects
the edges, as shown in Figure 677. Partitioning a group of selected edges with a datum
plane is a useful technique for aligning a group of partitions. For detailed instructions,
see Using the datum plane method to partition edges, Section 67.5.4.
Figure 677 Selecting a datum plane to partition edges.
For information on related topics, click any of the following items:
An overview of partitioning techniques, Section 67.4
Partitioning edges, Section 67.5
Understanding partitions, Section 67.3
67.4.2 An overview of the methods for partitioning faces
ABAQUS Workshop: Linear- April 2012
Faculty of Civil Engineering - UTM
When you choose Face from the Create Partition dialog box, the Method list displays
the following methods for partitioning faces:
Sketch planar partition
Partition a selected face by sketching a partition with the Sketcher, as shown in Figure
678. For detailed instructions, see Using the sketch method to partition faces, Section
67.6.1.
You can sketch directly on the face to be partitioned, or you can sketch on a second face
or datum plane and then project the sketch onto the face that you want to partition. For an
example of projecting a sketch from a datum plane, see Using the Datum toolset in
thePart module, Section 11.16.1.
Figure 678 Partitioning a face using the Sketcher.
Shortest path between 2 points
Partition the face along the shortest path connecting two selected points; the resulting
partition will be curved if the face being partitioned is curved, as shown in Figure 679.
You can select points that are not associated with the face being partitioned; for example,
the points can be located on a different face or even a different part instance. For detailed
instructions, see Using the shortest path method to partition faces, Section 67.6.2.
Figure 679 Partitioning a face using the shortest path between two points.
Use datum plane
Partition a face using the intersection with the extension of a datum plane, as shown
in Figure 6710. For detailed instructions, seeUsing the datum plane method to partition
faces, Section 67.6.3.
ABAQUS Workshop: Linear- April 2012
Faculty of Civil Engineering - UTM
Figure 6710 Partitioning a face using a datum plane.
Curved path normal to 2 edges
Partition the face along a Bzier curve that is normal to two of the face's edges, as shown
in Figure 6711. Position the curve by selecting two points anywhere along the two
edges. The arc subtended by the two edges must be less than 180. For detailed
instructions, see Using the curved path method to partition a face, Section 67.6.4.
Figure 6711 Partitioning a face using a Bzier curve.
Extend another face
Partition the face using the intersection with the extension of another face, as shown
in Figure 6712. The face being extended can be either planar, cylindrical, conical, or
spherical; and it need not belong to the part containing the face to be partitioned. For
detailed instructions, see Using the extended face method to partition faces, Section
67.6.5.
ABAQUS Workshop: Linear- April 2012
Faculty of Civil Engineering - UTM
Figure 6712 Partitioning a face using the extension of another face.
Intersect by other faces
Partition the face using the intersection of the target face with one or more other faces, as
shown in Figure 6713. The faces can be intersecting or tangential. For detailed
instructions, see Using the intersection method to partition faces, Section 67.6.6.
Figure 6713 Partitioning a face using an intersection of faces.
Auto-partition
When you mesh a face with quadrilateral elements using the free meshing technique,
the Mesh module internally partitions the face into regions with three to five logical sides
before meshing the face. For more information, see Free meshing with quadrilateral and
quadrilateral-dominated elements, Section 17.10.2. However, if you want to view and
perhaps modify the automatically generated regions before generating the mesh, you can
use the auto-partitioning tool to partition the face without meshing it. This tool is
available only in the Mesh module. For detailed instructions, see Using the automatic
generation method to partition faces, Section 67.6.7.
For information on related topics, click any of the following items:
An overview of partitioning techniques, Section 67.4
Understanding partitions, Section 67.3
Partitioning faces, Section 67.6
ABAQUS Workshop: Linear- April 2012
Faculty of Civil Engineering - UTM
67.4.3 An overview of the methods for partitioning cells
When you choose Cell from the Create Partition dialog box, the Method list displays
the following methods for partitioning cells:
Define cutting plane
Partition a cell by cutting it with a plane; the plane will pass completely through the cell.
Use one of the following three methods to define the cutting plane:
Select a point on the cutting plane; then pick an edge or datum axis that defines
the normal to this plane, as shown in Figure 6714.
Figure 6714 Defining the cutting plane with a point and a normal.
Select three distinct and noncolinear points, as shown in Figure 6715.
Figure 6715 Defining the cutting plane with three points.
Select an edge and a point along the edge; the cutting plane will be normal to the
edge at the selected point, as shown in Figure 6716.
Figure 6716 Defining the cutting plane with an edge and a point.
ABAQUS Workshop: Linear- April 2012
Faculty of Civil Engineering - UTM
For detailed instructions, see Using the cutting plane method to partition cells, Section
67.7.1.
Use datum plane
Partition a cell using the intersection with the extension of a datum plane, as shown
in Figure 6717. For detailed instructions, seeUsing the datum plane method to partition
cells, Section 67.7.2.
Figure 6717 Partitioning a cell using a datum plane.
Extend face
Partition a cell by cutting it with a shell, where the shell is the extended geometry of a
face, as shown in Figure 6718. The face being extended can be planar, cylindrical,
conical, or spherical. For detailed instructions, see Using the extended face method to
partition cells, Section 67.7.3.
Figure 6718 Partitioning a cell using an extension of a face.
Extrude/Sweep edges
Partition a cell by sweeping selected edges (that form the sweep profile) along a selected
path (known as the sweep path). You can select any number of edges to be swept,
although all the edges must be connected, must lie on the same plane, and must belong to
the same part instance.
Use either of the following two methods to define the sweep path:
ABAQUS Workshop: Linear- April 2012
Faculty of Civil Engineering - UTM
Create a straight partition through the cell by extending the sweep profile
infinitely in a direction parallel to a selected straight edge or datum axis that acts
as a sweep path; the partition is created where the swept edge(s) pass through the
selected cell, as shown in Figure 6719. The sweep path must be straight and
perpendicular to the set of edges being swept.
Figure 6719 Sweeping a profile along a direction.
Create a straight or curved partition through the cell by extending the sweep
profile along or parallel to a selected edge. The partition extends only as far as the
selected edge; and the partition is created where the swept edge(s) pass through
the selected cell, as shown in Figure 6720. The sweep path must begin in the
plane containing the edges to be swept, and its tangent must be perpendicular to
the same plane.
Figure 6720 Sweeping a profile along an edge.
For detailed instructions, see Using the extrude/sweep method to partition
cells, Section 67.7.4.
Use n-sided patch
Partition a cell by dividing it with a surface patch formed from a loop of connected edges.
The edges can be curved or straight, must be connected, and must belong to the same part
as the cell to be partitioned. In addition, the patch must pass completely through the cell.
Choose from the following methods to define the patch:
ABAQUS Workshop: Linear- April 2012
Faculty of Civil Engineering - UTM
Select Edges
You can choose from the following methods to select the edges that form the N-sided
patch:
Loop
Select a single edge, and allow Abaqus/CAE to search for a continuous loop of connected
edges that will partition the cell, as shown in Figure 6721. The resulting patch can have
any number of edges.
Figure 6721 Allowing Abaqus/CAE to define a patch after selecting an edge.
Edges
Manually select the edges that will partition the cell. You can select any number of edges,
and the selected edges must form a closed loop.
Select Corner Points
Select three, four, or five points that define the corners of the patch. If two of the points
are connected by an existing edge, the resulting partition will follow the curve of the
edge, as shown in Figure 6722. The points must be on the boundary edges of the cell
being partitioned.
Figure 6722 defining a patch with corner points
ABAQUS Workshop: Linear- April 2012
Faculty of Civil Engineering - UTM
For detailed instructions, see Using the N-sided patch method to partition a
cell, Section 67.7.5.
Sketch planar partition
Partition a selected cell by sketching a partition with the Sketcher, as shown in Figure
6723. In most cases you will sketch on a datum plane that intersects the selected cell.
You can also select an existing face on which to sketch and draw the sketch outside the
boundaries of the face. Abaqus/CAE creates the partition wherever the sketch intersects
the cell.
Figure 6723 Partitioning a cell using the Sketcher.
For detailed instructions, see Using the sketch planar partition method to partition a
cell, Section 67.7.6.
For information on related topics, click any of the following items:
An overview of partitioning techniques, Section 67.4
Understanding partitions, Section 67.3
Partitioning cells, Section 67.7
ABAQUS Workshop: Linear- April 2012
Chapter 3 Property Module
Faculty of Civil Engineering - UTM
ABAQUS Workshop: Linear- April 2012
Faculty of Civil Engineering - UTM
12.7.1 Creating or editing a material
You use the Edit Material dialog box to create a new material or edit an existing
material. When you select Material Create from the main menu bar, you can enter the
name of your choice for the material or accept the default name, you can provide a
description for the material, and you can define the material properties. When you select
Material Edit, you can redefine the material description or properties, but you must
use Material Rename to change the name of an existing material.
Use the menu bar under the Material Behaviors list to add properties to a material. Some
of the menu items contain submenus; for example, the following figure shows the
behaviors available under the Mechanical Elasticity menu item:
Note: To display information on a particular material behavior, click and hold that
behavior and then press F1. A help window appears that contains information about the
parameters and data associated with the behavior.
Use the Material Behaviors list to select an existing material behavior to edit.
Caution: Abaqus/CAE does not check for missing or invalid material behaviors until
you submit the job for analysis. (Any warnings and errors are reported by the Job
module.) Therefore, you must be careful to supply valid data for all of the material
behaviors that the analysis requires.
ABAQUS Workshop: Linear- April 2012
Faculty of Civil Engineering - UTM
12.4.3 Creating sections
You can use the Property module to create the following types of sections:
Homogeneous solid sections
Generalized plane strain sections
Eulerian sections
Composite solid sections
Homogeneous shell sections
Composite shell sections
Membrane sections
Surface sections
General shell stiffness sections
Beam sections
Truss sections
Gasket sections
Cohesive sections
Acoustic infinite sections
Acoustic interface sections
To create a section, select Section Create from the main menu bar. A Create Section
dialog box appears in which you can name the section and specify the type of section that
you want to create. Once you have specified a section name and type, click Continue in
the Create Section dialog box to display the section editor, which allows you to create
and edit sections.
Choosing a profile type
The Create Profile dialog box allows you to specify which type of profile you want to
define. You can define a shape-based profile by providing the geometric data from which
Abaqus can calculate the engineering properties of the section. Alternatively, you can
define a generalized profile by providing the engineering properties of the section
directly. For more information, see Beam section behavior, Section 25.3.5 of the
Abaqus Analysis User's Manual.
After you have assigned the beam section and beam orientation to the part, you can use
the part display options to view an idealized representation of the shape-based or
generalized beam profile. Displaying beam profiles is useful for checking that the correct
profile has been assigned to a particular region and that the assigned beam orientation
ABAQUS Workshop: Linear- April 2012
Faculty of Civil Engineering - UTM
results in the expected orientation of the profile. For more information, see Controlling
beam profile display, Section 72.6.
To choose a profile type:
1. From the main menu bar, select Profile
Create.
The Create Profile dialog box appears.
Tip: You can also click Create in the Profile Manager or select the create
profile tool
in the Property module toolbox.
2. Enter a profile name. For more information on naming objects, see Using basic
dialog box components, Section 3.2.1.
3. Select a profile shape, and click Continue.
The Edit Profile dialog box for the profile shape you have chosen appears.
4. In the Edit Profile dialog box, enter the required profile data. See the following
sections for details:
Defining a box profile
Defining a pipe profile
Defining a circular profile
Defining a rectangular profile
Defining a hexagonal profile
Defining a trapezoidal profile
Defining an I-shaped profile
Defining an L-shaped profile
Defining a T-shaped profile
Defining an arbitrary profile
Defining a generalized profile
ABAQUS Workshop: Linear- April 2012
Faculty of Civil Engineering - UTM
ABAQUS Workshop: Linear- April 2012
Faculty of Civil Engineering - UTM
Chapter 4 Assembly Module
13.9.3 Creating a part instance
To create a part instance, select Instance Create from the main menu bar and select
the parts to instance from the Create Instance dialog box that appears. You can select
from any of the existing parts in the current model. You can create multiple instances of
the same part, but you cannot assemble instances of parts that were created in different
modeling spaces (three-dimensional, two-dimensional, or axisymmetric).
When you create the first part instance, the Assembly module displays a graphic symbol
indicating the origin and orientation of the assembly's global coordinate system. This
symbol is a datum coordinate system. If desired, you can hide it using the assembly
display options; for more information, see Controlling datum display, Section 72.7.
By default, Abaqus/CAE creates a dependent part instance. A dependent instance is only
a pointer to the geometry of the original part. As a result, many operations are not
allowed on a dependent part instance; for example, you cannot add partitions, create
virtual topology, or mesh the instance. In contrast, an independent part instance is a copy
ABAQUS Workshop: Linear- April 2012
Faculty of Civil Engineering - UTM
of the geometry of the original part. You can perform most operations on an independent
instance; for example, you can add partitions, create virtual topology, and mesh the
instance. You cannot create both an independent and a dependent instance of the same
part. You can select the instance from the Model Tree and change it from independent to
dependent or vice versa. For more information, see What is the difference between a
dependent and an independent part instance?, Section 13.3.2.
When you create an instance of a part, by default Abaqus/CAE positions the instance so
that the origin of the original geometry aligns with the origin of the assembly coordinate
system. When you create multiple part instances, a new instance can be positioned over
an existing instance. However, if you toggle on Auto-offset from other instances in the
Create Instance dialog box, Abaqus/CAE translates each new part instance along the X
axis until it does not overlap any existing part instances. If the assembly is axisymmetric,
Abaqus/CAE translates the new part instance along the axis of revolution instead of along
the Xaxis.
To create a part instance:
1. From the main menu bar, select Instance
the parts in the model.
Create to create a part instance from
Abaqus/CAE displays the Create Instance dialog box and a list of all the existing
parts in the model.
Tip: You can also create a part instance using the
tool from the Assembly
module toolbox. For a diagram of the tools in the Assembly toolbox, see Using
the Assembly module toolbox, Section 13.8.
2. From the list of parts, select the parts to instance. You can use a combination of
[Ctrl]+Click and [Shift]+Click to select multiple parts.
A temporary image of the selected part instances appears in the current viewport.
Abaqus/CAE positions the temporary images so that their origins coincide with
the origin of the global coordinate system.
3. By default, Abaqus/CAE creates a Dependent part instance. If desired, toggle on
Independent to create an independent part instance.
4. If desired, toggle on Auto-offset from other instances to offset the new part
instances.
5. If you are satisfied that you have selected the correct part instances, click Apply
from the Create Instance dialog box.
Abaqus/CAE creates the part instances and applies an auto-offset if selected.
ABAQUS Workshop: Linear- April 2012
Faculty of Civil Engineering - UTM
6. To create additional part instances, repeat this procedure from Step 2. When you
have finished creating part instances, click Cancel to close the Create Instance
dialog box.
For information on related topics, click any of the following items:
Using the Instance menu, Section 13.9.1
Working with part instances, Section 13.3
13.9.4 Creating a linear pattern of part instances
To create multiple copies of a selected part instance in a linear pattern, select Instance
Linear Pattern from the main menu bar. You can create a pattern that extends in one
direction (for example, horizontally or vertically), or you can create a pattern that extends
in two directions (for example, both horizontally and vertically). You cannot edit a
pattern after you create it. You can specify the following:
The number of instances to create in each direction, including the selected
instance. You can create any number of instances.
The spacing between each instance along the specified direction.
A line that defines the direction along which Abaqus/CAE generates the
instances.
For more information, see Creating patterns of part instances, Section 13.5.
ABAQUS Workshop: Linear- April 2012
Faculty of Civil Engineering - UTM
To create a linear pattern of part instances:
1. From the main menu bar, select Instance
Linear Pattern.
Tip: You can also create a linear pattern of part instances using the
tool from
the Assembly module toolbox. For a diagram of the tools in the Assembly
toolbox, see Using the Assembly module toolbox, Section 13.8.
2. Select the instances that you want to copy.
Tip: To select more than one instance, hold down the [Shift] key as you click
each instance or drag a rectangle around the instances. To unselect an instance,
use [Ctrl]+Click. For more information, see Chapter 6, Selecting objects within
the viewport.
3. Click mouse button 2 to indicate that you have finished selecting instances.
Abaqus/CAE displays the Linear Pattern dialog box.
4. From the Linear Pattern dialog box, configure the pattern in Direction-1 (by
default, Direction-1 is the X-direction):
a. Click the arrows to the right of Number to increase or decrease the
number of copies to create, including the selected instances. The number
of copies in the assembly updates when you click the arrows and provides
a preview of the setting.
Alternatively, you can type in a number and press [Enter] to preview the
setting. You can enter any number greater than or equal to 1. If you enter a
value of 1, Abaqus/CAE displays only the selected instances and does not
create any copies of the selected instances; in effect, you are disabling
copies in Direction-1.
b. Enter the Spacing between each copy along the specified direction.
c. By default, Abaqus/CAE creates the copies along the X-direction. If you
want to change the direction in which Abaqus/CAE creates the copies,
click Direction and select a line from the assembly to define the new
direction. You must pick a straight edge or a datum axis.
d. By default, Abaqus/CAE creates the copies in the positive direction. Click
Flip to reverse the direction in which Abaqus/CAE creates the copies.
5. To create copies in a second direction, enter a Number greater than 1 and specify
the Spacing, the Direction, and the Flip direction for Direction-2 (by default,
Direction-2 is the Y-direction). You must enter a Number greater than 1 for at
least one direction.
ABAQUS Workshop: Linear- April 2012
Faculty of Civil Engineering - UTM
6. In most cases you will want to preview the linear pattern that Abaqus/CAE will
create as you enter values in the Linear Pattern dialog box. However, if you
choose to create a large number of copies, the preview capability may impact the
performance of Abaqus/CAE. In this case you should toggle off the Preview
button.
7. To copy more instances, repeat the above steps beginning with Step 1.
For information on related topics, click any of the following items:
Creating patterns of part instances, Section 13.5
Creating a radial pattern of part instances, Section 13.9.5
13.9.5 Creating a radial pattern of part instances
To create multiple copies of a selected part instance in a radial pattern, select Instance
Radial Pattern from the main menu bar. You cannot edit a pattern after you create it.
You can specify the following:
The number of copies to create in the radial pattern, including the selected
instances. You can create any number of instances.
The total angle between the original instance and the last copy in the pattern.
The position of the axis of the circular pattern.
For more information, see Creating patterns of part instances, Section 13.5.
ABAQUS Workshop: Linear- April 2012
Faculty of Civil Engineering - UTM
To create radial patterns of instances:
1. From the main menu bar, select Instance
Radial Pattern.
Tip: You can also create a radial pattern of part instances using the
tool from
the Assembly module toolbox. For a diagram of the tools in the Assembly
toolbox, see Using the Assembly module toolbox, Section 13.8.
2. Select the instances that you want to copy.
Tip: To select more than one instance, hold down the [Shift] key as you click
each instance or drag a rectangle around the instances. To unselect an instance,
use [Ctrl]+Click. For more information, see Chapter 6, Selecting objects within
the viewport.
3. Click mouse button 2 to indicate that you have finished selecting instances.
Abaqus/CAE displays the Radial Pattern dialog box.
4. From the Radial Pattern dialog box, configure the radial pattern:
a. Click the arrows to the right of Number to increase or decrease the
number of copies to create, including the selected instances. The number
of copies in the assembly updates when you click the arrows and provides
a preview of the setting.
Alternatively, you can type in a number and press [Enter] to preview the
setting. You can enter any number greater than or equal to 2.
b. Enter the Total angle between the original instances that you selected and
the final copy. The angle must be between 360 and +360. A positive
angle corresponds to a counterclockwise direction.
c. By default, Abaqus/CAE rotates the selected instance about the Z-axis to
create the pattern. To define a new axis of rotation, click Axis and select a
line from the assembly that represents the new axis of rotation. You can
also select an axis from the global coordinate system triad.
5. In most cases you will want to preview the radial pattern that Abaqus/CAE will
create as you enter values in the Radial Pattern dialog box. However, if you
choose to create a large number of copies, the preview capability may impact the
performance of Abaqus/CAE. In this case you should toggle off the Preview
button.
6. To copy more instances, repeat the above steps beginning with Step 1.
For information on related topics, click any of the following items:
ABAQUS Workshop: Linear- April 2012
Faculty of Civil Engineering - UTM
Creating patterns of part instances, Section 13.5
Creating a linear pattern of part instances, Section 13.9.4
13.9.6 Translating part instances
Select Instance Translate from the main menu bar to move selected part instances
along a selected vector. The direction and magnitude of the vector are arbitrary except
that you can translate axisymmetric part instances only along the axis of rotation. If the
translation conflicts with a previous position constraint; for example, a constraint that
aligns two faces, Abaqus/CAE applies the components of translation only along the
unconstrained degrees of freedom. If all of the degrees of freedom are constrained,
Abaqus/CAE displays an error message and the translation fails.
When you create the first part instance, Abaqus/CAE displays a graphic indicating the
origin and orientation of the assembly's default coordinate system. You can use this
graphic to help you decide how to translate your part instances. In addition, you can use
the Query toolset to review the sum of the translations and rotations previously applied to
a part instance and the distance between selected vertices. Translations and rotations are
not considered features of the assembly and cannot be edited or deleted.
To translate part instances:
1. From the main menu bar, select Instance
Translate.
Tip: You can also translate part instances using the
tool from the Assembly
module toolbox. For a diagram of the tools in the Assembly toolbox, see Using
the Assembly module toolbox, Section 13.8.
Abaqus/CAE displays prompts in the prompt area to guide you through the
procedure.
2. Select the part instances to translate. You can also click the Instance List button
on the right of the prompt area and select the instances to translate from the
Instance List dialog box that appears.
Tip: If you are unable to select the desired part instance, you can use the
Selection toolbar to change the selection behavior. For more information, see
Using the selection options, Section 6.3.
You can use a combination of [Ctrl]+Click and [Shift]+Click to select multiple
part instances.
ABAQUS Workshop: Linear- April 2012
Faculty of Civil Engineering - UTM
Abaqus/CAE highlights the selected part instances.
3. Select the start point of the translation vector. You can select any existing vertices
or datum points, or you can enter the coordinates in the text box in the prompt
area.
4. Select the end point of the translation vector. Again, you can select any existing
vertices or datum points, or you can enter the coordinates in the text box in the
prompt area.
Abaqus/CAE displays a temporary image indicating the translation that will be
applied to the selected part instance. You cannot edit or delete a translation after it
is applied. Attempting to translate a part instance may result in a conflict with
existing position constraints. Abaqus/CAE applies the components of translation
only along the unconstrained degrees of freedom. If all of the degrees of freedom
are constrained, Abaqus/CAE displays an error message and the translation fails.
5. Do one of the following:
a. If you are satisfied the translation is correct, click the OK button in the
prompt area.
Abaqus/CAE translates the part instance and positions it at the same
location as the temporary image of the part instance.
b. If you are not satisfied with the translation, click the Previous button ( )
and specify a new translation vector.
c. Abort the translation by clicking the cancel button ( ).
For information on related topics, click any of the following items:
Using the Instance menu, Section 13.9.1
Creating the assembly, Section 13.4
3.9.8 Rotating part instances
Select Instance Rotate from the main menu bar to rotate selected part instances about
a selected axis. To rotate a three-dimensional part instance, you must select two points
that define the axis about which the part instance will rotate. To rotate a two-dimensional
part instance, you must select a single point about which the part instance will rotate. You
cannot rotate axisymmetric part instances. If the rotation conflicts with a previous
ABAQUS Workshop: Linear- April 2012
Faculty of Civil Engineering - UTM
position constraint (for example, a constraint that aligns two faces), Abaqus/CAE
displays an error message and the rotation fails.
When you create the first part instance, Abaqus/CAE displays a graphic indicating the
origin and orientation of the assembly's global coordinate system. You can use this
graphic to help you decide how to rotate your part instances. In addition, you can use the
Query toolset to review the sum of the translations and rotations previously applied to a
part instance and the distance between selected vertices. Rotations and translations are
not considered features of the assembly and cannot be edited or deleted.
To rotate part instances:
1. From the main menu bar, select Instance
Rotate.
Tip: You can also rotate a part instance using the
tool from the Assembly
module toolbox. For a diagram of the tools in the Assembly toolbox, see Using
the Assembly module toolbox, Section 13.8.
Abaqus/CAE displays prompts in the prompt area to guide you through the
procedure.
2. From the assembly, select the part instances to rotate. You can also click the
Instance List button on the right of the prompt area and select the instances to
rotate from the Instance List dialog box that appears.
Tip: If you are unable to select the desired part instance, you can use the
Selection toolbar to change the selection behavior. For more information, see
Using the selection options, Section 6.3.
You can use a combination of [Ctrl]+Click and [Shift]+Click to select multiple
part instances.
Abaqus/CAE highlights the selected part instances.
3. Select the start point of the vector that defines the axis of rotation. You can select
any existing vertices or datum points, or you can enter the coordinates in the text
box in the prompt area.
4. Select the end point of the vector that defines the axis of rotation. Again, you can
select any existing vertices or datum points, or you can enter the coordinates in
the text box in the prompt area.
5. In the text box that appears in the prompt area, type the angle of rotation. A
positive angle indicates a counterclockwise rotation; a negative angle indicates a
clockwise rotation.
ABAQUS Workshop: Linear- April 2012
Faculty of Civil Engineering - UTM
Abaqus/CAE displays a temporary image indicating the rotation that will be
applied to the selected part instances. You cannot edit or delete a rotation after it
is applied. Attempting to rotate a part instance may result in a conflict with
existing position constraints. If a conflict occurs, Abaqus/CAE displays an error
message and the rotation fails.
6. Do one of the following:
a. If you are satisfied that the rotation is correct, click the OK button in the
prompt area.
Abaqus/CAE rotates the part instance and positions it at the same location
as the temporary image of the part instances.
b. If you are not satisfied with the rotation, click the Previous button ( )
and specify a new rotation.
c. Abort the rotation by clicking the cancel button ( ).
For information on related topics, click any of the following items:
Using the Constraint menu, Section 13.10.1
Creating the assembly, Section 13.4
ABAQUS Workshop: Linear- April 2012
Faculty of Civil Engineering - UTM
Chapter 5 Step Module
14.9.2 Creating a step
You can create any sequence of procedures that is allowed by Abaqus/Standard
or Abaqus/Explicit; the procedure list in the Create Step dialog box is updated to
show only the available procedures for the new step. For example, if your first
step contains a static stress/displacement procedure, you cannot follow it with a
new step containing a heat transfer procedure.
To create a step:
1. From the main menu bar, select Step
Create.
The Create Step dialog box appears.
Tip: You can initiate the Create procedure in two other ways:
Click Create in the Step Manager. (You can display the Step
Manager by selecting Step Manager from the main menu bar.)
Click the
tool in the Step module toolbox.
2. If desired, use the Name text field to change the name of the new step.
All steps must have unique names, and you cannot name a step "Initial".
3. From the list of existing steps, select the step after which the new step will
be inserted.
4. Click the arrow next to the Procedure type field, and select
either General or Linear perturbation from the list that appears.
The lower half of the dialog box displays a list of available procedures.
5. Select the desired procedure and click Continue.
ABAQUS Workshop: Linear- April 2012
Faculty of Civil Engineering - UTM
The Edit Step dialog box appears.
6. Use the Edit Step dialog box to modify the settings from their default
values and to provide values for optional settings. (For detailed help on a
particular editor feature, select Help On Context from the main menu
bar and then click the feature of interest.)
7. Click OK.
Abaqus/CAE closes the Edit Step dialog box, and the new step appears
in the Step Manager.
For information on related topics, click any of the following items:
Understanding steps, Section 14.3
General and linear perturbation procedures, Section 6.1.2 of the Abaqus
Analysis User's Manual
Configuring a static, general procedure
A static stress procedure is one in which inertia effects are neglected.
The analysis can be linear or nonlinear and ignores time-dependent
material effects. For more information, see Static stress
analysis, Section 6.2.2 of the Abaqus Analysis User's Manual.
To create or edit a static, general procedure:
1. Display the Edit Step dialog box following the procedure outlined
in Creating a step, Section 14.9.2 (Procedure type: General; Static,
General), or Editing a step, Section 14.9.3.
2. On the Basic, Incrementation, and Other tabbed pages, configure
settings such as the time period for the step, the maximum number of
increments, the increment size, the default load variation with time, and
whether to account for geometric nonlinearity as described in the following
procedures.
To configure settings on the Basic tabbed page:
1. In the Edit Step dialog box, display the Basic tabbed page.
ABAQUS Workshop: Linear- April 2012
Faculty of Civil Engineering - UTM
2. In the Description field, enter a short description of the analysis step.
Abaqus stores the text that you enter in the output database, and the text
is displayed in the state block by the Visualization module.
3. In the Time period field, enter the time period of the step. For more
information, see Time period in Static stress analysis, Section 6.2.2 of
the Abaqus Analysis User's Manual.
4. Select an Nlgeom option:
Toggle Nlgeom Off to perform a geometrically linear analysis
during the current step.
Toggle Nlgeom On to indicate that Abaqus/Standard should
account for geometric nonlinearity during the step. Once you have
toggled Nlgeom on, it will be active during all subsequent steps in
the analysis.
For more information, see Linear and nonlinear procedures, Section
14.3.2.
5. Select an automatic stabilization method if you expect the problem to have
local instabilities such as surface wrinkling, material instability, or local
buckling. Abaqus/Standard can stabilize this class of problems by applying
damping throughout the model. For more information, see Unstable
problems in Static stress analysis, Section 6.2.2 of the Abaqus Analysis
User's Manual, and Automatic stabilization of static problems with a
constant damping factor in Solving nonlinear problems, Section 7.1.1 of
the Abaqus Analysis User's Manual
To configure settings on the Incrementation tabbed page:
1. In the Edit Step dialog box, display the Incrementation tabbed page.
(For information on displaying the Edit Step dialog box, see Creating a
step, Section 14.9.2, or Editing a step, Section 14.9.3.)
2. Choose a Type option:
Choose Automatic to allow Abaqus/Standard to choose the size of
the time increments based on computational efficiency.
Choose Fixed to specify direct user control of the incrementation.
Abaqus/Standard uses an increment size that you specify as the
constant increment size throughout the step.
3. In the Maximum number of increments field, enter the upper limit to the
number of increments in the step. The analysis stops if this maximum is
exceeded before Abaqus/Standard arrives at the complete solution for the
step.
4. If you selected Automatic in Step 2, enter values for Increment size:
ABAQUS Workshop: Linear- April 2012
Faculty of Civil Engineering - UTM
a.
In the Initial field, enter the initial time increment. Abaqus/Standard
modifies this value as required throughout the step.
b.
In the Minimum field, enter the minimum time increment allowed. If
Abaqus/Standard needs a smaller time increment than this value, it terminates
the analysis.
c.
In the Maximum field, enter the maximum time increment allowed.
5. If you selected Fixed in Step 2, enter a value for the constant time
increment in the Increment size field.
6. When you have finished configuring settings for the static, general step,
click OK to close the Edit Step dialog box.
14.12.2 Modifying field output requests
You can use the field output editor to modify existing field output requests. If you
modify a field output request during a step into which it was propagated, you can
modify only the output variables and the output frequency.
ABAQUS Workshop: Linear- April 2012
Faculty of Civil Engineering - UTM
14.12.1 Creating an output request
When you create the first step in a sequence of steps, Abaqus/CAE generates default field
and history output requests based on the analysis procedure that you selected for the step.
The output requests are propagated to subsequent steps in the analysis. For more
information, seePropagation of output requests, Section 14.4.3. You can use the output
request editors to edit the default output requests in the step in which they were created.
You can also use the output request editors to create new output requests. A new output
request overrides any propagated requests.
To create an output request:
1. From the main menu bar, select Output Field Output Requests
Create or Output History Output Requests Create.
Tip: You can also create field and history output requests using the
and
tools, located in the module toolbox. For a diagram of the tools in
the Step module toolbox, see Using the Step module toolbox, Section
14.8.
Abaqus/CAE displays the Create Field Output or Create History
Output dialog box.
2. In the dialog box, do the following:
a. Type a name for the output request or accept the default name.
b. Click the arrow next to the Step text field, and select the step from
the list that appears. Abaqus/CAE creates the output request during
the selected step. After you create an output request, you can use
the output requests manager to move it to an earlier or later step.
c. Click Continue.
Abaqus/CAE displays the Edit Field Output Request or the Edit History
Output Request dialog box.
3. In the editor, enter the data necessary to define the output request. For
more information on using the editor, see Modifying field output
requests, Section 14.12.2, or Modifying history output requests, Section
14.12.3.
4. When you have finished configuring your output request, click OK to save
your data and to exit the editor.
ABAQUS Workshop: Linear- April 2012
Faculty of Civil Engineering - UTM
For information on related topics, click any of the following items:
Understanding output requests, Section 14.4
Defining output requests, Section 14.12
ABAQUS Workshop: Linear- April 2012
Faculty of Civil Engineering - UTM
Chapter 6 Interaction Module
15.12.1 Creating interactions
When you create an interaction, you must specify the name of the interaction, the
step in which to activate the interaction, the type of interaction, and the region of
the assembly to which you want to apply the interaction. The region selection
does not apply to general contact interactions. The available types of interactions
depend on the procedure selected for the step. For example, you can define heat
flux on a surface only during a heat transfer, coupled temperature-displacement,
or coupled thermal-electrical step. Similarly, you can define interactions with a
user-defined actuator/sensor only during the initial step.
15.13.1 Defining general contact
In Abaqus/Standard a general contact definition can create interactions for all
exterior faces in the model. In Abaqus/Explicit a general contact definition can
create interactions for all exterior faces, analytical rigid surfaces, shell perimeter
edges, edges based on beams and trusses, and Eulerian material boundaries in
ABAQUS Workshop: Linear- April 2012
Faculty of Civil Engineering - UTM
the model; however, you cannot specify general contact (including self-contact)
between two analytical rigid surfaces.
To define general contact:
1. From the main menu bar, select Interaction
Create.
Tip: You can also create a general contact interaction using the
in the Interaction module toolbox.
tool
2. In the Create Interaction dialog box that appears, do the following:
Name the interaction. For more information about naming objects,
see Using basic dialog box components, Section 3.2.1.
Select the step in which the interaction will be created. In
Abaqus/Standard general contact can be created only in the initial
step.
ABAQUS Workshop: Linear- April 2012
Faculty of Civil Engineering - UTM
Select the General contact (Standard) or General contact
(Explicit) type of interaction, depending on the analysis steps being
defined in your model.
3. Click Continue to close the Create Interaction dialog box.
The Edit Interaction dialog box appears.
4. Specify the contact domain using either of the following methods:
Choose All* with self to specify contact (including self-contact) for
all allowable element faces and model entities. This is the simplest
way to define the contact domain.
Note: If you are defining contact for an Eulerian-Lagrangian
analysis, you must choose the All* with self contact domain. For
more information, see Defining contact in Eulerian-Lagrangian
models, Section 27.3.
To specify individual contact surface pairings:
a. Choose Selected surface pairs, and click Edit.
The Edit Included Pairs dialog box appears. By default,
when you select a surface from the list or the table,
Abaqus/CAE highlights the surface in the viewport; however,
highlighting does not apply for (All*) and (Self). You can
toggle off Highlight selected regions at the bottom of the
dialog box to turn off selection highlighting.
b. Select one or more surfaces from the list of existing surfaces
in the first column on the left side. Select (All*) to specify a
surface that includes all allowable element faces and model
entities.
c. Select the second surface or surfaces from the list of existing
surfaces in the second column to define the surface pairings.
When multiple surfaces are selected in either column,
all possible combinations will be generated in the
table.
To specify self-contact, select either the same surface
name or (Self) in the second column.
The order in which the surfaces are specified does
not matter for the analysis.
d. Click the arrows
in the middle of the dialog box to
transfer the surface pair to the list of pairings that will be
included in the contact domain.
ABAQUS Workshop: Linear- April 2012
Faculty of Civil Engineering - UTM
The table on the right side of the dialog box is updated to
reflect your selections (the order of the surface pairings is
irrelevant).
e. Repeat the above steps as needed to completely define the
contact domain inclusions. If you want to delete included
pairs, select the rows and click Delete Selected Rows.
f. Click OK to save your selections and to close the Edit
Included Pairs dialog box.
The interaction editor reappears with updated information on
the number of selected surface pairs for inclusion in the
contact domain.
5. If necessary, select the surface pairs to exclude from the contact domain.
Click Edit next to Excluded surface pairs.
The Edit Excluded Pairs dialog box appears. By default, when you
select a surface from the list or the table, Abaqus/CAE highlights
the surface in the viewport; however, highlighting does not apply
for (All*) and (Self). You can toggle off Highlight selected
regionsat the bottom of the dialog box to turn off selection
highlighting.
Select one or more surfaces from the list of existing surfaces in the first column
on the left side. Select (All*) to specify a surface that includes all allowable
element faces and model entities.
Select the second surface or surfaces from the list of existing surfaces in the
second column to define the surface pairings.
When multiple surfaces are selected in either column, all
possible combinations will be generated in the table.
To specify that self-contact should be excluded, select either the
same surface name or (Self) in the second column.
The order in which the surfaces are specified does not matter
for the analysis.
If the excluded regions overlap with the included regions, the
contact exclusions will take precedence over the contact
inclusions.
ABAQUS Workshop: Linear- April 2012
Faculty of Civil Engineering - UTM
Click the arrows
in the middle of the dialog box to transfer the surface pair to
the list of pairings that will be excluded from the contact domain.
The table on the right side of the dialog box is updated to reflect
your selections (the order of the surface pairings is irrelevant).
Repeat the above steps as needed to completely define the contact domain
exclusions. If you want to delete excluded pairs, select the rows and click Delete
Selected Rows.
Click OK to save your selections and to close the Edit Excluded Pairs dialog
box.
The interaction editor reappears with updated information on the
number of selected surface pairs for exclusion from the contact
domain.
Specify the Attribute Assignments at the bottom of the interaction editor. In
Abaqus/Standard you can modify the contact properties in any step in
which the general contact interaction is active, but all other attributes are
assigned for the entire analysis. In Abaqus/Explicit you can specify or
modify the attributes in any step in which the general contact interaction is
active. You can specify the following assignments:
Contact Properties. For detailed instructions, see Specifying and
modifying contact property assignments for general
contact,Section 15.13.2.
Contact Initializations. For detailed instructions, see Specifying and
modifying contact initialization assignments for general
contact, Section 15.13.3.
Surface Properties. For detailed instructions, see Specifying surface
property assignments for general contact, Section 15.13.4.
Contact Formulation. For detailed instructions, see Specifying
master-slave assignments for general contact, Section 15.13.5.
Click OK to create the interaction and to close the editor.
ABAQUS Workshop: Linear- April 2012
Faculty of Civil Engineering - UTM
Defining surface-to-surface contact in an Abaqus/Standard analysis
Certain interaction behaviors can be defined in Abaqus/Standard only by using
surface-to-surface contact; see Contact simulation capabilities in
Abaqus/Standard in Contact interaction analysis: overview, Section 31.1.1 of
the Abaqus Analysis User's Manual, for more information.
To define surface-to-surface contact in an Abaqus/Standard analysis:
1. From the main menu bar, select Interaction
Create.
Tip: You can also create a surface-to-surface contact interaction using
the
tool in the Interaction module toolbox.
2. In the Create Interaction dialog box that appears, do the following:
Name the interaction. For more information about naming objects,
see Using basic dialog box components, Section 3.2.1.
Select the step in which the interaction will be created.
Select the Surface-to-surface contact (Standard) type of
interaction.
3. Click Continue to close the Create Interaction dialog box.
ABAQUS Workshop: Linear- April 2012
Faculty of Civil Engineering - UTM
15.14.1 Defining a contact interaction property
The contact property editor contains the following menus from which you can
choose options to include in the property definition:
Mechanical; see Defining mechanical contact property options.
Thermal; see Defining thermal contact property options.
ABAQUS Workshop: Linear- April 2012
Faculty of Civil Engineering - UTM
Specifying frictional behavior for mechanical contact property options
You can specify a friction model that defines the force resisting the relative
tangential motion of the surfaces in a mechanical contact analysis. For more
information, see Frictional behavior, Section 32.1.5 of the Abaqus Analysis
User's Manual.
To specify frictional behavior:
1. From the main menu bar, select Interaction Property Create.
2. In the Create Interaction Property dialog box that appears, do the
following:
Name the interaction property. For more information about naming
objects, see Using basic dialog box components, Section 3.2.1.
Select the Contact type of interaction property.
3. Click Continue to close the Create Interaction Property dialog box.
4. From the menu bar in the contact property editor, select Mechanical
Tangential Behavior.
5. In the editor that appears, click the arrow to the right of the Friction
formulation field, and select how you want to define friction between the
contact surfaces:
Select Frictionless if you want Abaqus to assume that surfaces in
contact slide freely without friction.
Select Penalty to use a stiffness (penalty) method that permits
some relative motion of the surfaces (an elastic slip) when they
should be sticking. While the surfaces are sticking (i.e.,
),
the magnitude of sliding is limited to this elastic slip. Abaqus will
continually adjust the magnitude of the penalty constraint to enforce
this condition. For more information, see Stiffness method for
imposing frictional constraints in Frictional behavior, Section
32.1.5 of the Abaqus Analysis User's Manual.
Select Static-Kinetic Exponential Decay to specify static and
kinetic friction coefficients directly. In this model it is assumed that
the friction coefficient decays exponentially from the static value to
the kinetic value. Alternatively, you can enter test data to fit the
exponential model. (This Friction formulation option also allows
you to specify elastic slip.) For more information, see Specifying
static and kinetic friction coefficients in Frictional
behavior, Section 32.1.5 of the Abaqus Analysis User's Manual.
Select Rough to specify an infinite coefficient of friction. For more
information, see Preventing slipping regardless of contact
pressure in Frictional behavior, Section 32.1.5 of the Abaqus
Analysis User's Manual.
Select Lagrange Multiplier (Standard only) to enforce the sticking
constraints at an interface between two surfaces using the
ABAQUS Workshop: Linear- April 2012
Faculty of Civil Engineering - UTM
Lagrange multiplier implementation. With this method there is no
relative motion between two closed surfaces until
. For
more information, see Lagrange multiplier method for imposing
frictional constraints in Abaqus/Standard in Frictional
behavior,Section 32.1.5 of the Abaqus Analysis User's Manual.
Select User-defined to define the shear interaction between the
contact surfaces with user subroutine FRIC or VFRIC. For more
information, see User-defined friction model in Frictional
behavior, Section 32.1.5 of the Abaqus Analysis User's Manual.
6. If you selected the Penalty or Lagrange Multiplier (Standard
only) friction formulation, perform the following steps:
a.
Display the Friction tabbed page.
b.
Choose the Directionality:
Choose Isotropic to enter a uniform friction coefficient.
Choose Anisotropic (Standard only) to allow for different
friction coefficients in the two orthogonal directions on the
contact surface. For more information, see Using the
anisotropic friction model in Abaqus/Standard in Frictional
behavior, Section 32.1.5 of the Abaqus Analysis User's
Manual.
c.
Toggle on Use slip-rate-dependent data if the friction coefficient is
dependent on slip rate.
d.
Toggle on Use contact-pressure-dependent data if the friction
coefficient is dependent on the contact pressure.
e.
Toggle on Use temperature-dependent data if the friction coefficient is
dependent on temperature.
f.
Click the arrows to the right of the Number of field variables field to
specify the number of field variables on which the friction coefficient depends.
g.
Enter the required data in the data table provided.
h.
Display the Shear Stress tabbed page, and choose a Shear stress
limit option:
Choose No limit if you do not want to limit the shear stress
that can be carried by the interface before the surfaces begin
to slide.
Choose Specify to enter an equivalent shear stress
limit,
. If you choose this option, sliding will occur if the
magnitude of the equivalent shear stress reaches this value,
regardless of the magnitude of the contact pressure stress.
For more information, see Using the optional shear stress
limit in Frictional behavior, Section 32.1.5 of the Abaqus
Analysis User's Manual.
ABAQUS Workshop: Linear- April 2012
Faculty of Civil Engineering - UTM
In Hard Contact two surfaces can not penetrate to each others.
15.12.5 Creating constraints
You can create the following constraints:
Tie constraints that tie two separate surfaces together so that there is no
relative motion between them.
Rigid body constraints that allow you to designate a collection of regions
as a rigid body.
Display body constraints that allow you to designate a part instance that
will be used for display only.
Coupling constraints that allow you to constrain the motion of a surface to
the motion of a reference node.
Multi-point constraints that allow you to constrain the motion of the slave
nodes of a region to the motion of a single point.
Shell-to-solid coupling constraints that allow you to couple the motion of a
shell edge to the motion of an adjacent solid face.
Embedded region constraints that allow you to embed a region of the
model within a "host" region of the model or within the whole model.
Equation constraints that describe linear constraints between individual
degrees of freedom.
ABAQUS Workshop: Linear- April 2012
Faculty of Civil Engineering - UTM
The embedded element technique:
is used to specify an element or a group of elements that lie embedded in
a group of host elements whose response will be used to constrain the
translational degrees of freedom of the embedded nodes (i.e., nodes of
embedded elements);
can be used in geometrically linear or nonlinear analysis;
is not available for host elements with rotational degrees of freedom;
can be used to model a set of rebar-reinforced membrane, shell, or
surface elements that lie embedded in a set of three-dimensional solid
(continuum) elements; a set of truss or beam elements that lie embedded
in a set of solid elements; or a set of solid elements that lie embedded in
another set of solid elements;
will not constrain rotational degrees of freedom of the embedded nodes
when shell or beam elements are embedded in solid elements; and
ABAQUS Workshop: Linear- April 2012
Faculty of Civil Engineering - UTM
Chapter 7 Load Module
16.8.1 Creating loads
When you create a load, you must specify the name of the load, the step in which to
activate the load, the type of load, and the region of the assembly to which you want to
apply the load.
To create a load:
1. From the main menu bar, select Load
Create.
A Create Load dialog box appears with a default name displayed in the Name
text field.
Tip: You can also create a load using the
tool in the Load module toolbox.
2. Type a name for the load. For more information on naming objects, see Using
basic dialog box components, Section 3.2.1.
ABAQUS Workshop: Linear- April 2012
Faculty of Civil Engineering - UTM
3. Select the step in which to activate the load. Click the arrow next to the Step text
field, and select from the list that appears. Loads can be created only in an
analysis step; you cannot create a load in the initial step.
4. From the Category list on the left side of the dialog box, choose the desired
category. The Category choices available are dependent upon the type of analysis
procedures you are performing.
The Types for Selected Step list on the right side of the dialog box changes to a
list of all the available load types.
5. From the Types for Selected Step list, select the load type and click Continue.
6. If you are creating a load other than gravity or inertia relief, select the region to
which you want to apply the load.
If you are creating a connector force or connector moment, you must select wires
that are associated with a connector section assignment. The best approach for
selecting wires is to use the default geometry set name for the wire feature (see
Creating or modifying wire features for multiple connectors, Section 15.12.8,
for more information). If you select multiple wires, you must ensure that the
connector sections assigned to the wires in the connector section assignments
have the available components of relative motion for which you want to define
forces or moments. If there are insufficient available components of relative
motion for the connector force or connector moment, a message appears asking
you to select different wires or to change the connection type.
Use one of the following methods to select the region for the load:
Select a region in the viewport. You can use the angle method to select a
group of faces or edges from a native geometric part instance or a group of
element faces from an orphan mesh part instance. For more information,
see Using the angle method to select multiple objects, Section 6.2.3.
When you have finished selecting, click mouse button 2.
Tip: You can limit the types of objects that you can select in the viewport
by clicking the selection options tool
in the prompt area and then
clicking the selection filter of your choice in the dialog box that appears.
See Using the selection options, Section 6.3, for more information.
If the model contains a combination of orphan mesh instances and native
part instances, click one of the following from the prompt area:
Click Geometry to apply the load to a native part instance or to a
reference point.
Click Mesh to apply the load to an orphan mesh instance.
ABAQUS Workshop: Linear- April 2012
Faculty of Civil Engineering - UTM
To select from a list of existing sets or surfaces, do the following:
a.
Click Sets or Surfaces on the right side of the prompt area. (The name of the
button depends on the type of object you are creating. For example, if you are creating a
pressure load, a Surfaces button appears.)
Abaqus/CAE displays the Region Selection dialog box containing
a list of available sets or surfaces.
b.
Select the set or surface of interest and click Continue.
Note: The default selection method is based on the selection
method you most recently employed. To revert to the other
method, click Select in Viewport or Sets or Surfaces on the right
side of the prompt area.
The load editor appears. The region to which you are applying the load is
highlighted in the viewport.
7. If you are creating a gravity load or an inertia relief load, the load editor appears.
8. Enter all of the data necessary to define the load and click OK.
Note: If you create a connector force or connector moment that exceeds the
failure criteria for a connector, the connector force or connector moment will still
be applied.
For detailed information on a particular feature of the editor, select Help On
Context from the main menu bar and then click the feature of interest or see
Using the load editors, Section 16.9.
Symbols appear in the viewport that represent the load that you just created. For
more information, see Understanding symbols that represent prescribed
conditions, Section 16.5.
For information on related topics, click any of the following items:
Understanding and using toolboxes and toolbars, Section 3.3
What are step-dependent managers?, Section 3.4.2
Chapter 6, Selecting objects within the viewport
Using the load editors, Section 16.9
Chapter 23, Connectors
Chapter 70, The Set and Surface toolsets
ABAQUS Workshop: Linear- April 2012
Faculty of Civil Engineering - UTM
16.8.2 Creating boundary conditions
When you create a boundary condition, you must specify the name of the boundary
condition, the step in which to activate the boundary condition, the type of boundary
condition, and the region of the assembly to which you want to apply the boundary
condition.
To create a boundary condition:
1. From the main menu bar, select BC
Create.
A Create Boundary Condition dialog box appears with a default name displayed
in the Name text field.
Tip: You can also create a boundary condition using the
module toolbox.
tool in the Load
2. Type a name for the boundary condition. For more information on naming
objects, see Using basic dialog box components, Section 3.2.1.
3. Select the step in which to activate the boundary condition. Click the arrow next
to the Step text field, and select from the list that appears.
4. From the Category list on the left side of the dialog box, choose the desired
category. The Category choices available are dependent upon the type of analysis
procedures you are performing.
The Types for Selected Step list on the right side of the dialog box changes to a
list of all the available boundary condition types.
5. From the Types for Selected Step list, select the boundary condition type and
click Continue.
6. Select the region to which you want to apply the boundary condition.
If you are creating a connector displacement, connector velocity, or connector
acceleration boundary condition, you must select wires that are associated with a
connector section assignment. The best approach for selecting wires is to use the
default geometry set name for the wire feature (see Creating or modifying wire
features for multiple connectors, Section 15.12.8, for more information). If you
select multiple wires, you must ensure that the connector sections assigned to the
wires in the connector section assignments have the available components of
relative motion for which you want to define displacement, velocity, or
acceleration. If there are insufficient available components of relative motion for
the connector boundary condition, a message appears asking you to select
different wires or to change the connection type.
ABAQUS Workshop: Linear- April 2012
Faculty of Civil Engineering - UTM
If you are creating a connector material flow boundary condition, you must select
endpoints of wires that are associated with a connector section assignment.
Use one of the following methods to select the region for the boundary condition:
Select a region in the viewport. You can use the angle method to select a
group of faces or edges from a native geometric part instance or a group of
element faces from an orphan mesh part instance. For more information,
see Using the angle method to select multiple objects, Section 6.2.3.
When you have finished selecting, click mouse button 2.
Tip: You can limit the types of objects that you can select in the viewport
by clicking the selection options tool
in the prompt area and then
clicking the selection filter of your choice in the dialog box that appears.
See Using the selection options, Section 6.3, for more information.
If the model contains a combination of orphan mesh instances and native
part instances, you must choose the type of region to which you want to
apply the boundary condition. From the prompt area, select one of the
following:
Click Geometry to apply the boundary condition to a native part
instance or to a reference point.
Click Mesh to apply the boundary condition to an orphan mesh
instance.
To select from a list of existing sets or surfaces, do the following:
a.
Click Sets or Surfaces on the right side of the prompt area. (The name of the
button depends on the type of object you are creating. For example, if you are creating a
pressure load, a Surfaces button appears.)
Abaqus/CAE displays the Region Selection dialog box containing
a list of available sets or surfaces.
b.
Select the set or surface of interest and click Continue.
Note: The default selection method is based on the selection
method you most recently employed. To revert to the other
method, click Select in Viewport or Sets or Surfaces on the right
side of the prompt area.
The boundary condition editor appears. The region to which you are applying the
boundary condition is highlighted in the viewport.
7. Enter all of the data necessary to define the boundary condition and click OK.
ABAQUS Workshop: Linear- April 2012
Faculty of Civil Engineering - UTM
Note: If you create a connector displacement boundary condition that exceeds the
failure criteria for a connector, the connector displacement will be ignored.
For detailed information on a particular feature of the editor, select Help On
Context from the main menu bar and then click the feature of interest or see
Using the boundary condition editors, Section 16.10.
Symbols appear in the viewport that represent the boundary condition that you
just created. For more information, see Understanding symbols that represent
prescribed conditions, Section 16.5.
For information on related topics, click any of the following items:
Understanding and using toolboxes and toolbars, Section 3.3
What are step-dependent managers?, Section 3.4.2
Chapter 6, Selecting objects within the viewport
Using the boundary condition editors, Section 16.10
Chapter 23, Connectors
Chapter 70, The Set and Surface toolsets
16.10.1 Defining a symmetry/antisymmetry/encastre boundary condition
You can define a boundary condition by selecting one of the common types listed in the
symmetry/antisymmetry/encastre boundary condition editor.
To create or edit a symmetry/antisymmetry/encastre boundary condition:
1. Display the symmetry/antisymmetry/encastre boundary condition editor using one
of the following methods:
To create a new symmetry/antisymmetry/encastre boundary condition,
follow the procedure outlined in Creating boundary conditions, Section
16.8.2 (Category: Mechanical; Types for Selected Step:
Symmetry/Antisymmetry/Encastre).
To edit an existing symmetry/antisymmetry/encastre boundary condition
using menus or managers, see Editing step-dependent objects, Section
3.4.12. You can edit the symmetry/antisymmetry/encastre boundary
condition only in the step in which it was created.
2. If you are creating the boundary condition in a buckling step, select the Use BC
for option that specifies the calculations for which you want the boundary
ABAQUS Workshop: Linear- April 2012
Faculty of Civil Engineering - UTM
condition used. For more information, see Boundary conditions, in Eigenvalue
buckling prediction, Section 6.2.3 of the Abaqus Analysis User's Manual.
3. Select one of the following options:
XSYMM Symmetry about a plane X = constant (U1 = UR2 = UR3 = 0).
YSYMM Symmetry about a plane Y = constant (U2 = UR1 = UR3 = 0).
ZSYMM Symmetry about a plane Z = constant (U3 = UR1 = UR2 = 0).
XASYMM Antisymmetry about a plane with X = constant (U2 = U3 = UR1 =
0;Abaqus/Standard only).
YASYMM Antisymmetry about a plane with Y = constant (U1 = U3 = UR2 =
0;Abaqus/Standard only).
ZASYMM Antisymmetry about a plane with Z = constant (U1 = U2 = UR3 =
0;Abaqus/Standard only).
PINNED Pinned (U1 = U2 = U3 = 0).
ENCASTRE Fully built-in (U1 = U2 = U3 = UR1 = UR2 = UR3 = 0).
4. Click OK to save your data and to exit the editor.
For information on related topics, click any of the following items:
Using the Load module, Section 16.8
Creating and modifying prescribed conditions, Section 16.4
Boundary conditions, Section 29.3.1 of the Abaqus Analysis User's Manual
ABAQUS Workshop: Linear- April 2012
Faculty of Civil Engineering - UTM
Chapter 8 Mesh Module
7.15.1 Defining seed density for an entire part or part instance
You can select Seed Part or Seed Instance from the main menu to define the
approximate element size for all edges of a part or part instance that do not already have
magenta-colored edge seeds. Seeds defined in this way are called part seeds or instance
seeds and are colored white. (For more information, see Controlling the seed density,
Section 17.4.3.)
To create part or instance seeds:
1. From the main menu bar, select Seed
Part or Seed
Instance.
Abaqus/CAE displays prompts in the prompt area to guide you through the
procedure.
Tip: You can also seed a part or part instance using the
tool, located with the
seed tools in the Mesh module toolbox. (For more information, see Using the
Mesh module toolbox, Section 17.14.)
2. If you are seeding a part instance and your assembly contains more than one part
instance, select the part instance to seed and click mouse button 2.
ABAQUS Workshop: Linear- April 2012
Faculty of Civil Engineering - UTM
Note: Edge seeds always override part and instance seeds; therefore, if you have
already individually seeded all the edges of the part or part instance, the instance
seeds are unused and do not appear. If necessary, use the seed deletion tool,
described in Deleting edge seeds, Section 17.15.8, to remove any unwanted
edge seeds; if you have assigned part or instance seeds, these seeds automatically
appear on the edges where you delete edge seeds.
3. In the Global Seeds dialog box that appears, enter an approximate element size.
4. By default, Abaqus/CAE applies curvature control to the seeding of your part or
part instance to allow for small holes or regions of high curvature that you wish to
model. Curvature control allows Abaqus/CAE to calculate the seed distribution
based on the curvature of the edge along with the target element size. To control
the effect of curvature on seeding, do the following:
a. Enter a value for the deviation factor. The deviation factor is a measure of
how much the element edges deviate from the original geometry. To help
you visualize the influence of the deviation factor, Abaqus/CAE displays
the number of elements it would create around a circle corresponding to
the setting that you enter.
b. If desired, specify a minimum size factor as a fraction of the global
element size. Specifying a minimum size factor prevents Abaqus/CAE
from creating very fine meshes in areas of high curvature that you have no
interest in modeling.
5. Click Apply to view the seeding that Abaqus/CAE will use, and adjust the values
that you entered in the Global Seeds dialog box if necessary.
6. Click OK to commit the element size and to close the dialog box.
White seeds appear on all edges of the part or part instance except those already
assigned magenta edge seeds.
7. To exit the part or instance seeding procedure, press [Enter] or click mouse
button 2.
For information on related topics, click any of the following items:
Seeding a model, Section 17.15
Understanding seeding, Section 17.4
Using the Mesh module toolbox, Section 17.14
Chapter 6, Selecting objects within the viewport
ABAQUS Workshop: Linear- April 2012
Faculty of Civil Engineering - UTM
17.4.4 Applying curvature control to your seeding
The part seeding tool allows you to specify a target element size when you are seeding a
part or a part instance. If the geometry of the part is relatively regular, specifying a single
target element size can result in an acceptable mesh. However, if you specify a single
target element size and the geometric features that make up the part vary in size, the
resulting mesh may be too coarse to adequately represent any small features, as shown in
Figure 179.
Figure 179 Seeding and the resulting mesh with no curvature control.
To avoid the problem of inadequate seeding around small curved features, Abaqus/CAE
applies curvature control when it seeds a part or part instance. Curvature control allows
Abaqus/CAE to calculate the seed distribution based on the curvature of the edge along
with the target element size. Figure 1710 shows the same part seeded and meshed with
curvature control enabled.
Figure 1710 Seeding and the resulting mesh with curvature control enabled.
ABAQUS Workshop: Linear- April 2012
Faculty of Civil Engineering - UTM
The Global Seeds dialog box allows you to specify how curvature control will influence
the seeding. You can configure the following:
Deviation factor
The deviation factor is a measure of how much the element edges deviate from the
original geometry, as shown in Figure 1711.
Figure 1711 Deviation factor.
To help you visualize the deviation factor, Abaqus/CAE displays the approximate
number of elements it would create around a circle corresponding to the setting that you
enter. As you reduce the deviation factor, the number of elements that Abaqus/CAE
would create around a circle increases. This number is only a visual aid; for example, if
you are seeding a spline or an ellipse, Abaqus/CAE creates a different number of
elements, depending on the local curvature along the edge.
ABAQUS Workshop: Linear- April 2012
Faculty of Civil Engineering - UTM
Specify minimum size factor
Specifying a minimum size factor prevents Abaqus/CAE from creating very fine meshes
in areas of high curvature that you have no interest in modeling; for example, kinks in
spline curves or fillets with a very small radius. The number that you enter representing
the minimum size is the fraction of the global seed size. As a result, if you change the
global seed size, you do not have to change the minimum size factor.
For detailed instructions on applying curvature control, see Defining seed density for an
entire part or part instance, Section 17.15.1.
17.17.2 Choosing an element shape
You can control the shape of the elements in your mesh by selecting Mesh Controls
from the main menu bar. The Element Shape options are located at the top of the Mesh
Controls dialog box that appears.
To specify the element shape to be used in a region:
1. From the main menu bar, select Mesh
Controls.
Abaqus/CAE displays prompts in the prompt area to guide you through the
procedure.
ABAQUS Workshop: Linear- April 2012
Tip: You can set the element shape using the
module toolbox.
Faculty of Civil Engineering - UTM
tool, located in the Mesh
2. If your part or assembly contains more than one region, select those regions
whose element shapes you want to view or modify and then press mouse button 2.
All the selected regions must have the same dimensionality.
The Mesh Controls dialog box appears.
3. From the list of Element Shape options, select the element shape of your choice.
If you selected a two-dimensional region, you can choose from the following
element shape options:
Quad
Use exclusively quadrilateral elements. The following figure shows an example of
a mesh that was constructed using this setting:
Quad-dominated
Use primarily quadrilateral elements, but allow triangles in transition regions.
This setting is the default. The following figure shows an example of a mesh that
was constructed using this setting:
Tri
ABAQUS Workshop: Linear- April 2012
Faculty of Civil Engineering - UTM
Use exclusively triangular elements. The following figure shows an example of a
mesh that was constructed using this setting:
If you selected a three-dimensional region, you can choose from the following
element shape options:
Hex
Use exclusively hexahedral elements. This setting is the default. The following
figure shows an example of a mesh that was constructed using this setting:
Hex-dominated
Use primarily hexahedral elements, but allow some triangular prisms (wedges) in
transition regions. The following figure shows an example of a mesh that was
constructed using this setting:
ABAQUS Workshop: Linear- April 2012
Faculty of Civil Engineering - UTM
Tet
Use exclusively tetrahedral elements. The following figure shows an example of a
mesh that was constructed using this setting:
Wedge
Use exclusively wedge elements. The following figure shows an example of a
single-element mesh that was constructed using this setting:
ABAQUS Workshop: Linear- April 2012
Faculty of Civil Engineering - UTM
4. Click OK.
The next time you generate a mesh on the selected regions, your selections will be
honored.
If the selected regions are already meshed, you will be prompted to delete the
mesh or to cancel the mesh control procedure.
For information on related topics, click any of the following items:
Controlling mesh characteristics, Section 17.17
Understanding mesh generation, Section 17.7
Using the Mesh module toolbox, Section 17.14
Chapter 6, Selecting objects within the viewport
ABAQUS Workshop: Linear- April 2012
Faculty of Civil Engineering - UTM
17.17.9 Associating Abaqus elements with mesh regions
To associate particular Abaqus elements with mesh regions or with an orphan mesh,
select Mesh Element Type from the main menu bar. Then select those regions whose
element type you want to assign, and make the assignment using the Element Type
dialog box that appears.
You can use the dialog box to specify Abaqus element settings for all the element shapes
that could conceivably appear in the regions you select, even if the regions currently
contain only a few different element shapes. For example, even though a selected region
may contain only quadrilateral elements, you can associate an element type with other
shapes, too, such as triangles.
ABAQUS Workshop: Linear- April 2012
Faculty of Civil Engineering - UTM
The element type setting behaves like a feature. For example, if you assign element types
to a region and then later partition that region into several more regions, the new regions
will inherit the element type settings of the original parent region.
To associate Abaqus elements with mesh regions:
1. From the main menu bar, select Mesh
Element Type.
Abaqus/CAE displays prompts in the prompt area to guide you through the
procedure.
Tip: You can also choose element types using the
tool, located in the Mesh
module toolbox. (For more information, see Using the Mesh module toolbox,
Section 17.14.)
2. If your assembly contains both orphan meshes and native part instances, choose
geometry in the prompt area to assign an element type to native geometry.
Orphan meshes in an assembly are dependent part instances; you cannot assign an
element type to a dependent part instance. To assign an element type to an orphan
mesh you must select the orphan mesh part from the parts list in the Object field
of the context bar and assign the element type to the desired elements of the part.
3. If you are selecting from multiple regions of Abaqus/CAE native geometry or if
you are selecting elements from a part imported from an output database, use the
following selection techniques:
Abaqus/CAE native geometry
Use the mouse to select the desired regions in the viewport, and then click mouse
button 2 when your selection is complete.
You can select only regions from parts of the same type; for example, you cannot
select both a rigid surface and a deformable body. Likewise, the regions that you
choose must have the same dimensionality.
An orphan mesh part
Use the mouse to select the desired elements of the part, and then click mouse
button 2 when your selection is complete.
Alternatively, you can click Sets on the right side of the prompt area. A dialog
box appears with a list of all of the elements sets associated with the meshed part.
ABAQUS Workshop: Linear- April 2012
Faculty of Civil Engineering - UTM
Select the element set of your choice and then click Continue. For information on
creating sets, see Chapter 70, The Set and Surface toolsets.
All elements that you select, regardless of the selection method, must be of the
same order. In addition, the elements must belong to parts of the same type.
The Element Type dialog box appears.
4. In the upper left corner of the dialog box, select the Element Library option of
your choice.
Select Standard to choose from the list of Abaqus/Standard elements, or select
Explicit to choose from the list of Abaqus/Explicit elements.
5. Select the Geometric Order of your choice: Linear (first order) or Quadratic
(second order).
6. From the Family list on the right side of the dialog box, select an appropriate
element family for the type of analysis you will perform on the model. For
example, if you plan to do a heat transfer analysis, select the Heat Transfer
family.
The name of the default element for the element library, geometric order, and
family that you specified appears in the lower half of the dialog box.
Note: You can set the element type corresponding to only a single family. For
example, you cannot set the element type for linear triangles in both the plane
strain and heat transfer families; you must select either heat transfer or plane
strain. If, after setting element types for one family, you switch to another family,
the settings for the first family are lost.
7. Choose the Abaqus element type of your choice for each element shape.
a. Click the tab corresponding to the element shape of interest.
b. Select the element characteristics of your choice.
The name of the Abaqus element that meets all your criteria appears at the
bottom of the tabbed page with a brief description.
8. Click OK to commit your element type assignments, or click Defaults and then
OK to return all element settings to their default values.
The element types are changed according to your specifications.
9. To set element types for additional regions, repeat this procedure starting from
Step 2.
ABAQUS Workshop: Linear- April 2012
Faculty of Civil Engineering - UTM
For information on related topics, click any of the following items:
How do mesh elements correspond to Abaqus elements?, Section 17.5.1
What kinds of elements must be generated outside the Mesh module?, Section
17.5.2
Element type assignment, Section 17.5.3
Importing parts, Section 10.7.2
Using the prompt area during procedures, Section 3.1
Using the Mesh module toolbox, Section 17.14
Chapter 6, Selecting objects within the viewport
17.18.1 Verifying element quality
To verify the quality of a mesh, select Mesh Verify from the main menu bar. The
mesh verify tool allows you to do the following:
Select a part, or select one or more part instances or regions; and highlight
elements that do not meet specified criteria, such as aspect ratio. You can also
obtain mesh statistics for each selected part, part instance, or region, such as the
total number of elements, the number of highlighted elements, and the average
and worst values of the selection criterion.
ABAQUS Workshop: Linear- April 2012
Faculty of Civil Engineering - UTM
Select a part, or select one or more part instances or regions; and highlight
elements that do not pass the mesh quality tests that are included with the input
file processor in Abaqus/Standard and Abaqus/Explicit.
You can also obtain quality information for individual elements. For more information,
see Verifying your mesh, Section 17.6.1.
To verify selected elements:
1. To verify the quality of selected elements, select Mesh
menu bar.
Verify from the main
Abaqus/CAE displays prompts in the prompt area to guide you through the
procedure.
Tip: You can also verify selected elements using the
tool, located in the
Mesh module toolbox. (For more information, see Using the Mesh module
toolbox, Section 17.14.)
2. From the Select the regions to verify by field in the prompt area, select Element.
3. Select the element that you want to verify. Abaqus/CAE displays the following in
the message area:
The name of the part or part instance
The element index
The element shape
The shape factor for triangle and tetrahedra elements
The minimum and maximum face corner angles
The aspect ratio
The geometric deviation factor
The stable time increment
The maximum allowable frequency for acoustic elements
The shortest edge and longest edge
Whether the element passes the checks found in the input file processor in
Abaqus/Standard and Abaqus/Explicit
4. Continue selecting elements, as desired.
5. When you have finished selecting elements, either
Click mouse button 2 in the viewport, or
Select any other tool from the toolbox, or
Click the cancel button in the prompt area, or
Click the verify mesh tool in the Mesh module toolbox.
To verify a part, a part instance, or a region:
1. From the Object field in the context bar, select a part or select the assembly.
ABAQUS Workshop: Linear- April 2012
2. From the main menu bar, select Mesh
Faculty of Civil Engineering - UTM
Verify from the main menu bar.
Abaqus/CAE displays prompts in the prompt area to guide you through the
procedure.
Tip: You can also verify a mesh using the
tool, located in the Mesh module
toolbox. (For more information, see Using the Mesh module toolbox, Section
17.14.)
3. From the text field in the prompt area, select the type of region to verify:
Select Part or Part Instances and select the part or part instances whose
mesh you want to verify, and press mouse button 2.
Geometric Regions. Select the cells, faces, or edges whose mesh you
want to verify, and press mouse button 2.
Abaqus/CAE displays the Verify Mesh dialog box.
4. From the top of the Verify Mesh dialog box, click the tab corresponding to the
desired verification checks. The following verification types are available:
Shape metrics
Size metrics
Analysis checks
5. If you selected Shape metrics, do the following:
a.
Select the element shape to verify.
b.
Choose one of the following selection criteria and enter a value:
Shape factor
Smaller face corner angle
Larger face corner angle
Aspect ratio
For a detailed description of the selection criteria, see Verifying your
mesh, Section 17.6.1.
c.
Click Highlight.
Abaqus/CAE highlights the elements that fail the element checks. In
addition Abaqus/CAE displays information in the message area, such as
the name of the part instance, the total number of elements, the number of
highlighted elements, and the average and worst value of the selection
criterion.
6. If you selected Size metrics, do the following:
Choose one of the following selection criteria and enter a value:
Geometric deviation factor
ABAQUS Workshop: Linear- April 2012
Faculty of Civil Engineering - UTM
Shortest edge
Longest edge
Stable time increment
Maximum allowable frequency for acoustic elements
Stable time increment is unavailable if the selected element types are not
in the Abaqus/Explicit element library. Maximum allowable frequency
for acoustic elements is unavailable if the selected element types are not
acoustic elements in the Abaqus/Standard element library.
For a detailed description of the selection criteria, see Verifying your
mesh, Section 17.6.1.
a.
Click Highlight.
Abaqus/CAE highlights the elements that fail the element checks. In
addition Abaqus/CAE displays information in the message area, such as
the name of the part instance, the total number of elements, the number of
highlighted elements, and the average and worst value of the selection
criterion.
7. If you selected Analysis checks, click Highlight to verify the mesh using the
checks found in the input file processor in Abaqus/Standard and Abaqus/Explicit.
Abaqus/CAE highlights any elements that generated error or warning messages
during the mesh quality tests. Abaqus/CAE also displays in the message area the
number of elements tested along with the number of errors and warnings. In most
cases, it will be obvious from the element shape why the input file processor
issued an error or a warning. If neccessary, you can submit a datacheck analysis
from the Job module and review the messages that Abaqus writes to the data file.
Abaqus/CAE does not support analysis checks for beam, gasket, or cohesive
elements.
8. From the buttons along the bottom of the Verify Mesh dialog box, do the
following:
Click Reselect to select different part instances or regions.
Click Defaults to restore the default element failure criteria on all of the
tabs.
Click Dismiss to close the Verify Mesh dialog box.
Your changes to the mesh verification criteria are saved for use in future Abaqus/CAE
sessions.
ABAQUS Workshop: Linear- April 2012
Faculty of Civil Engineering - UTM
Chapter 9 Load Module
8.6.1 Creating a new analysis job
To create a new analysis job, select Job Create from the main menu bar. Analysis jobs
are stored in the model database and are maintained between sessions.
To create a new analysis job:
1. From the main menu bar, select Job
Create.
The Create Job dialog box appears.
Tip: You can also create a new analysis job by clicking the
module toolbox or by clicking Create in the Job Manager.
icon in the
ABAQUS Workshop: Linear- April 2012
Faculty of Civil Engineering - UTM
2. Type the name of the new job in the Name text field. The name that you specify
must adhere to the file name rules of your operating system.
3. Click the arrow to the right of the Source field to choose the source for the job.
Select Model to create a job based on a model created in Abaqus/CAE.
The Model list displays all the models defined in the model database.
From this list, select the model to associate with the new job.
Select Input file to create a job based on an input file that may or may not
have been created in Abaqus/CAE.
Click Select; Abaqus/CAE lists all the files in the selected directory with
the file extension .inp. Select the input file to associate with the new job,
and click OK.
Note: You cannot create a job based on an input file that contains
references to other results files, such as a restart analysis, an import
analysis, or a submodel analysis.
4. Click Continue.
The job editor appears.
5. If desired, enter the job description. When you submit the job for analysis,
Abaqus/CAE writes the job description immediately following the input file
header. The job description is not written to the output database and is not
retained upon import into Abaqus/CAE. For more information, see Importing
descriptions in Importing a model from an Abaqus/Standard or an
Abaqus/Explicit input file, Section 10.5.2.
6. In the editor, enter all data necessary to define the job and click OK. (For more
information, see Using the job editor, Section 18.7.)
For information on related topics, click any of the following items:
Understanding analysis jobs, Section 18.2
Creating, editing, and manipulating jobs, Section 18.6
ABAQUS Workshop: Linear- April 2012
Faculty of Civil Engineering - UTM
18.2.3 The Job Manager
The Job Manager, which is similar to other managers in Abaqus/CAE, allows you to do
the following:
Create an analysis job and associate the new job with a selected model or input
file.
Edit the selected analysis job.
Copy, rename, or delete the selected analysis job.
Note: A job associated with a model can be copied only to a job associated with
a model. A job associated with an input file can be copied only to a job associated
with an input file.
In addition, the Job Manager allows you to do the following:
Write an input file for a model-based job without submitting it for analysis.
Perform a data check on a model.
Submit a job for analysis.
Continue an analysis to completion after performing a data check.
Monitor the analysis as it progresses.
View the results from a job.
Kill a job that is currently running.
ABAQUS Workshop: Linear- April 2012
Faculty of Civil Engineering - UTM
You can display the Job Manager by selecting Job Manager from the main menu
bar. Figure 181 shows the layout of the Job Manager.
Figure 181 The Job Manager.
The four columns of the Job Manager display the following:
Name
The Name column displays the name of the job. Click Rename to rename the selected
job.
Model
The Model column displays the name of the model or input file associated with the job.
Type
The Type column displays the job type that you selected when you configured the job
using the job editor. The job type can be one of the following:
Full Analysis
Recover
Restart
(See Selecting a job type, Section 18.2.5, for more information.) You can use the job
editor to change the job type as long as the job is not running.
Status
ABAQUS Workshop: Linear- April 2012
Faculty of Civil Engineering - UTM
The Status column displays the current status of the analysis job and is updated
continually while your job is running. The status can be one of the following:
None
The job has not been submitted for analysis.
Check Submitted
The input file has been written, and the model is being submitted for a data check.
Check Running
The data check of the model is running.
Check Completed
The data check of the model has completed successfully; you can now continue with the
full analysis.
Submitted
The input file has been written, and the job is being submitted for a full analysis.
Running
The job has been submitted for a full analysis and is running.
Completed
The analysis is complete. You can click Results to view the contents of the output
database and graphically verify your results.
Aborted
The job has been aborted due to problems such as fatal errors in the input file or lack of
disk space.
Terminated
The job has been killed by the user.
For detailed instructions on using the Job Manager to create, edit, and manipulate jobs,
see the following sections:
ABAQUS Workshop: Linear- April 2012
Faculty of Civil Engineering - UTM
Creating a new analysis job, Section 18.6.1
Writing the input file only, Section 18.6.2
Performing a data check on a model, Section 18.6.3
Submitting an analysis job, Section 18.6.4
Terminating an analysis job, Section 18.6.6
Viewing the results of your job, Section 18.6.7
For information on related topics, click any of the following items:
Understanding analysis jobs, Section 18.2
Creating, editing, and manipulating jobs, Section 18.6
Using the job editor, Section 18.7
18.2.6 Monitoring the progress of an analysis job
The Job Manager and Co-execution Manager continually update the status of analysis
jobs in the model database. In addition, Abaqus/CAE prints error messages from the
analysis products to the message area and creates diagnostic files in your current working
directory.
You can monitor information concerning a submitted job by selecting Job Monitor
job of your choice from the main menu bar or by selecting the job of your choice and
clicking Monitor in the Job Manager. The job monitor dialog box for that job appears,
ABAQUS Workshop: Linear- April 2012
Faculty of Civil Engineering - UTM
as shown in Figure 182. You can display as many job monitors as necessary to view
information on multiple jobs.
Figure 182 The job monitor.
The jobs submitted for a co-execution appear in the Model Tree in the Jobs container
under the co-execution in the Co-executions container. You can monitor these jobs by
clicking mouse button 3 on the job in the Model Tree and selecting Monitor.
The top half of the job monitor dialog box displays the information available in the status
file that Abaqus creates for the analysis. The bottom half of the dialog box displays the
following information:
Click the Log tab to display the start and end times that appear in the log file for
the analysis.
Click the Errors and Warnings tabs to display the errors or the warnings
associated with the analysis. Abaqus/CAE indicates the presence of errors or
warnings by prepending an exclamation point before the Errors and Warnings
tab. If a particular region of the model is causing the error or warning, a node or
element set will be created automatically that contains that region. The name of
the node or element set appears with the error or warning message, and you can
view the set using display groups in the Visualization module. (For more
ABAQUS Workshop: Linear- April 2012
Faculty of Civil Engineering - UTM
information on display groups, see Chapter 74, Using display groups to display
subsets of your model.)
Abaqus/CAE may not perform all consistency checks when it creates an input
file, which can result in warnings or error messages during an analysis. If your
analysis generates warning or error messages, consider running a data check
analysis (see Performing a data check on a model, Section 18.6.3) to diagnose
and fix possible problems in your model.
The number of error and warning messages that appear in the job monitor is
limited by the environment parameters cae_error_limit and cae_warning_limit,
respectively (see Job customization parameters, Section 4.1.3 of the Abaqus
Installation and Licensing Guide, for details). If the number of errors or warnings
exceeds the job monitor limit, consult the data, message, or status file for a
complete list of messages.
Click the Output tab to display a record of each output data entry as it is written
to the output database. In addition, if you requested that Abaqus monitor the
values of a degree of freedom of a particular node to the message and status files,
the Output tabbed page records each time this information is written and the
value of the degree of freedom at that point of the analysis. (For more
information, see Understanding output requests, Section 14.4, and Degree of
freedom monitor requests, Section 14.5.4.)
As the analysis proceeds, Abaqus creates the data file, the message file, and, for
Abaqus/Explicit analyses, the status file; and Abaqus/CAE activates the Data
File, Message File, and Status File tabs accordingly. You can click any of these
tabs to browse or search the corresponding file for additional error and warning
messages.
Note: Abaqus/CAE populates the Data File, Message File, and Status File
tabbed pages only for locally submitted analyses; this information will not be
displayed in the job monitor for remote jobs. In addition, although Abaqus/CAE
updates the contents of these pages periodically as the analysis runs, the data
might not always be synchronized with the latest data in the files.
For detailed information on the different output files that Abaqus creates during an
analysis, see Output, Section 4.1.1 of the Abaqus Analysis User's Manual.
You can search for specific error or warning messages within any of the files displayed in
tabbed pages in the job monitor. Select the desired file tab, enter a search string in the
Text to find field, and click Next or Previous to step through the file from one hit to the
next. Toggle on Match case to perform a case-sensitive search.
The information presented in the job monitor dialog box is updated continually as the
analysis progresses. If the job fails, the Errors tabbed page appears in front of the other
ABAQUS Workshop: Linear- April 2012
Faculty of Civil Engineering - UTM
tabbed pages automatically to help you determine the cause of the failure. In addition, an
exclamation point appears on the tab if any error or warning messages are output.
If you start monitoring a job and then exit Abaqus/CAE, close the current model
database, or open a new model database, Abaqus/CAE will stop updating the job monitor.
The job will continue to run; however, the job monitor will not report the status of the job
or update the increment information.
If you requested DOF Monitor output on a particular degree of freedom for a particular
node, Abaqus/CAE provides another opportunity to monitor the job by plotting the values
of the degree of freedom over time. The plot appears in a new viewport that is generated
automatically when you submit the job. If the visible part of the canvas is already filled
with one or more viewports, the new viewport may be placed on a part of the canvas that
is not visible; in this case you should tile or cascade the viewports or enlarge the canvas
to bring the viewport into view. (For information on requesting output for a particular
degree of freedom for a particular node, see Degree of freedom monitor requests,
Section 14.5.4.)
If necessary, you can terminate the analysis job by clicking Kill at the bottom of the job
monitor dialog box.
For information on related topics, click any of the following items:
Understanding analysis jobs, Section 18.2
Understanding co-executions, Section 18.4
Creating, editing, and manipulating jobs, Section 18.6
Creating, editing, and manipulating co-executions, Section 18.10
ABAQUS Workshop: Linear- April 2012
Faculty of Civil Engineering - UTM
Chapter 10 Visualization Module
39.3 Overview of common plot options
You can use the common plot options to customize the appearance of undeformed and
deformed plots. The common options are also used in conjunction with the other plot
stateindependent options in the View menu and the dependent and independent
customization options for contour, symbol, and material orientation plots. Select
Options Common from the main menu bar or use the
tool in the toolbox to access
the Common Plot Options dialog box. Click the following tabs to customize the
appearance of plots in the current viewport:
Basic: Choose render style, edge visibility, and deformation scale factor
(deformed plot only).
ABAQUS Workshop: Linear- April 2012
Faculty of Civil Engineering - UTM
Color & Style: Control model edge color and style, model face color, edge style,
and edge thickness.
Labels: Control element, face, and node labels and node symbols.
Normals: Control element and surface normals.
Other: The Other page contains the following tabs:
Scaling: Control model scaling and shrinking.
Translucency: Control shaded and filled render style translucency.
If you choose to superimpose the undeformed and deformed model shapes, the common
options control the display of the deformed shape and the superimpose plot options
control the display of the undeformed shape (for more information, see Superimposing
deformed and undeformed model plots, Section 39.6). Plot statedependent options may
override some common options; for example, the color options for contour plots will
always override the common color options.
To learn how to customize the render style and other display characteristics of your plots,
see Chapter 52, Customizing plot display.
40.3 Producing a contour plot
A contour plot displays the values of an analysis variable at a specified step and frame.
Abaqus/CAE represents the values as customized colored lines, colored bands, or colored
faces on your model or as colored tick marks on lines drawn normal to your model. For
more information on selecting an analysis variable, see Selecting the primary field
output variable, Section 38.4.3. For more information on selecting a specific step and
frame, see Selecting a specific results step and frame, Section 38.2.1. To learn how to
display the minimum and maximum values associated with your contour plot, see
Customizing the legend, Section 53.1.
To produce a contour plot:
1. Use the File menu to open the output database containing your analysis results.
2. Use the Result menu to select the following:
a. The step and frame to display.
b. The primary field output variable to display.
c. The deformed field output variable to display (for contours on the
deformed shape only).
d. The quantity to plot and averaging options.
3. Select the plot stateindependent and contour plot customization options that you
want.
ABAQUS Workshop: Linear- April 2012
Faculty of Civil Engineering - UTM
4. If your chosen field output variable includes complex numbers, select the
Complex Form tab in the Result Options dialog box to control the numeric form
to display.
5. From the main menu bar, select Plot Contours and choose whether to plot the
contours on the undeformed shape, the deformed shape, or both.
Tip: You can also produce a contour plot using the deformed
, or superimposed
, undeformed
contour tools in the toolbox.
The current viewport displays a customized contour plot of the specified field
output variable at the specified step and frame of the current output database.
Abaqus automatically refreshes your contour plot each time you click Apply in
the step and frame selector, field output options, plot stateindependent options,
superimpose plot options (if applicable), or contour plot options dialog boxes.
For information on related topics, click any of the following items:
Overview of contour plot options, Section 40.2
Chapter 38, Selecting model data and analysis results to plot
ABAQUS Workshop: Linear- April 2012
Faculty of Civil Engineering - UTM
38.4.2 Using the field output toolbar
You can use the Field Output toolbar to access the basic functionality of the Field
Output dialog box. From the toolbar, you can
choose the type of field output variables to manipulate (Primary, Deformed, or
Symbol),
choose the variable name from a list of the available field output variables, and
choose the refinement level, such as invariants and components for the selected
primary variable, if available.
The Status variable type is the only field output that you cannot select from the toolbar.
The Status variable type is available in the Field Output dialog box; it allows you to
specify criteria that Abaqus/CAE uses to remove failed elements from the model display.
To open the Field Output dialog box, click
Output toolbar.
Figure 382 The Field Output toolbar.
, located on the left side of the Field
ABAQUS Workshop: Linear- April 2012
Faculty of Civil Engineering - UTM
As you make selections from the toolbar, Abaqus/CAE updates the current viewport to
display the output; the viewport plot state is also updated, as needed. For example,
selecting Primary as the variable type changes the plot state to display contours on the
deformed model if the viewport does not already contain a contour plot.
For information on related topics, click any of the following items:
Chapter 38, Selecting model data and analysis results to plot
Overview of field output variable selection, Section 38.4.1
40.2 Overview of contour plot options
You can use the contour plot options to customize the appearance of contour plots. Select
Options Contour from the main menu bar or click
in the toolbox to access the
Contour Plot Options dialog box. Click the following tabs to customize the appearance
of contour plots in the current viewport:
Basic: Choose the contour type (including whether to show tick marks for line
elements), contour intervals, and contour method.
Color & Style: The Color & Style page contains the following tabs:
Model Edges: Control the color of model edges.
Spectrum: Choose contour colors.
ABAQUS Workshop: Linear- April 2012
Faculty of Civil Engineering - UTM
Line: For line-type contours control the style and thickness of each line.
Banded: For banded-type contours control the color, style, and thickness
of contour edges.
Limits: Control the computation of contour limits and the display of annotations
for the maximum and minimum contour values.
Other: Control tick mark plot display options, the display of nodal averaged
vector or tensor orientations, and the display of section point or envelope plots.
Other options such as the render style, edge visibility, deformation scale factor, and
translucency are located in the Common Plot Options dialog box. If you choose to plot
contours on both the undeformed and the deformed shape, you can use the Superimpose
Plot Options to customize the appearance of the undeformed shape. See Superimposing
deformed and undeformed model plots, Section 39.6, for more information about
superimpose plots. To learn how to customize the render style and underlying model of
your contour plot, see Chapter 52, Customizing plot display. For information on the
computation of result values, see Understanding how results are computed, Section
38.5.1.
For information on related topics, click the following item:
Customizing a contour plot, Section 40.4
ABAQUS Workshop: Linear- April 2012
Faculty of Civil Engineering - UTM
Tools>XY Data> Create
43.1.2 Understanding how to specify an XY data object
To specify an XY data object, you first choose the source of the data and then provide
any necessary details. Possible sources are:
ODB history output
Select this method to specify an XY data object by reading history output results from an
output database. You can specify which variables to read from the output database, from
which steps of the analysis to read, and the frequency at which to read the data; for
example, you can read every third data point. You can also specify a numeric form for
any complex-valued output data. For more information, see Reading XY data from
output database history output, Section 43.2.1.
ODB field output
Select this method to specify an XY data object by reading field output results from an
output database. You can specify which variables to read from the output database and
for which elements or nodes to read the data. Abaqus/CAE extracts results from the
currently active steps and frames; see Activating and deactivating steps and frames,
Section 38.3.1, for more information. You can also specify a numeric form for any
complex-valued output data. For more information, see Reading XY data from output
database field output, Section 43.2.2.
ABAQUS Workshop: Linear- April 2012
Faculty of Civil Engineering - UTM
Thickness
Select this method to specify an XY data object by reading field output results from
elements through the thickness of a shell region of your model. Abaqus/CAE extracts
results from the current step and frame. You can specify which variables to read from the
output database and for which elements to read the data. For more information, see
Reading XY data through the thickness of a shell, Section 43.2.3.
Operate on XY data
Select this method to derive a new XY data object by manipulating previously saved XY
data objects. You specify the new XY data object by applying functions and
mathematical operations to existing data. An example of a function is Combine. If you
Combine an XY data object containing stress versus time with an XY data object
containing strain versus time, you produce an XY data object containing stress versus
strain at equivalent times. For more information, see Operating on saved XY data
objects, Section 43.4.
ASCII file
Select this method to read X- and Y-values from an existing text file. The file can contain
more than two columns of data, separated by commas, spaces, or tabs; and you can
specify which columns correspond to the X- and Y-axis data. In addition, you can specify
the frequency at which the data should be read from the file; for example, every third
row. For more information, see Reading XY data from an ASCII file, Section 43.2.4.
Keyboard
Select this method to manually type X- and Y-values into a simple table editor. Within
this method, Abaqus supports several special editing techniques, as well as an option to
read data from a file. For more information on this topic, see Entering XY data from
the keyboard, Section 43.2.5.
Path
Select this method to specify an XY data object by reading field output results at
locations along a path through your model. Abaqus obtains results from an output
database. You can specify the points, elements, or edges that make up the path and the
step, frame, and variable for which to obtain results. For more information, see Chapter
44, Viewing results along a path.
In addition, you can create an XY data object while using the table editor to create a
material in the Property module. For more information, see Entering tabular data,
Section 3.2.7.
ABAQUS Workshop: Linear- April 2012
Faculty of Civil Engineering - UTM
Once you have specified your XY data object, you can save it or you can display it in the
form of an XY plot. Saving the XY data object allows you to subsequently plot, edit,
rename, delete, or operate on it; it also allows you to copy the XY data object to an
output database file for use in later Abaqus sessions. For XY data originating from
sources other than output database history output, you must save your data to later
produce an XY plot containing multiple data objects. Saved XY data objects are retained
only for the duration of the session. For the XY data object to be persistent across
sessions, you must copy it to an output database file.
If you have copied an XY data object to your output database file during an earlier
session, you can access that object when you open the file in the current session. You can
display the XY data object in the form of an XY plot, just as you can any other specified
objects. To edit, rename, delete, or operate on a data object that was created in a previous
session, you must load it to the current session.
ABAQUS Workshop: Linear- April 2012
Faculty of Civil Engineering - UTM
3D Beam
The span of reinforcement concrete beam is 3m c/c. The cross section dimension of beam
is 40x40Cm with 2T16 bar on top and 4T16 on bottom. First model and analysis beam by
a uniform load of 1t/m and then by a 2 concentrated load with value of 2 ton each.
Part Module
1) PartCreate partApproximate size=400CmContinue
2) Create lines: Rectangle Draw an arbitrarily rectangle Auto Dimension Select
rectangle Press ESCPress Done (Fig 1a) Edit Dimension Value Select horizon
dimEnter 40cm in text boxok(Fig 1b) Select Vertical dimEnter 40cm in text
boxok(Fig 1c).
b
Fig. 1
3)Translate Moveselect whole sectionDoneselect lower left corner of the
sectionSelect origin x
4) Press DoneEnter 340Cm for length of beam (Fig 2a)ok (Fig 2b).
ABAQUS Workshop: Linear- April 2012
Faculty of Civil Engineering - UTM
b
Fig. 2
4) Render model: WireframeCreate wire: Point to pointclick Disjoints wiresclick
Add
5.8, 5.8, 0.0, Enter, 5.8, 5.8, 340.0, Enter.
15.25, 5.8, 0.0, Enter, 15.25, 5.8, 340.0, Enter.
24.7, 5.8, 0.0, Enter, 25.7, 5.8, 340.0, Enter.
34.2, 5.8, 0.0, Enter, 34.2, 5.8, 340.0, Enter.
5.8, 34.2, 0.0, Enter, 5.8, 34.2, 340.0, Enter.
34.2, 34.2, 0.0, Enter, 34.2, 34.2, 340.0, Enter.
Ok (Fig. 3)
Fig. 3
ABAQUS Workshop: Linear- April 2012
Faculty of Civil Engineering - UTM
Property Module
Create MaterialType concrete for NameGeneralDensityEnter 0.0025
Mechanical ElasticityElastic Enter 218000 for Youngs modulusEnter 0.15 for
Pissons ratiook.
Create MaterialType steel for NameGeneralDensityEnter 0.0078
Mechanical ElasticityElastic Enter 2100000 for Youngs modulusEnter 0.2 for
Pissons ratiook.
Fig. 4
Create SectionType concrete for Namecontinueselect Concrete from material
combo boxok.
Create SectionType T16 for Namebeamtruss continue Steel from material
combo boxEnter 2.01 for cross-sectional areaok. Fig. 5
ABAQUS Workshop: Linear- April 2012
Faculty of Civil Engineering - UTM
b
Fig. 5
Assign Sectionselect concrete Done (concrete)ok Done.
Assign Sectionselect Allunselect concrete Done(T16)ok Done.
Assembly Module
Instant Part ok (part-1) Fig. 6a.
b
Fig. 6
ABAQUS Workshop: Linear- April 2012
Faculty of Civil Engineering - UTM
Step Module
Create Step Continue (step-1, Static, General) (Fig. 6b) Incrementation
Increment Size: 0.01 ok.
Interaction Module
Create Constraint Select Embedded Region (Fig. 6b) Continue click: Render
Model: WireFrame Select whole model deselect concrete beam Done Select
Region Done (Fig. 7a)ok(Fig. 7b).
b
Fig. 7
Load Module
Create Load Select Pressure (Fig. 8a) Continue Select top Surface of the beam
Done Type 0.25 (kg/cm2) ok (Fig. 8b).
b
Fig. 8
Go to Part Module Render Model: Shaded Rotate model to see the bottom
Partition Face: Sketch Select bottom face of the beam Done Select bottom right
edge of the beam (now going to sketch module).
ABAQUS Workshop: Linear- April 2012
Faculty of Civil Engineering - UTM
Create lines: Rectangle Type: 145, 20, Press enter, 155,-20, Press enter Type: -145,
20, Press enter, -155,-20, Press enter Esc (Fig 9a) DoneDone (Fig. 9b).
b
Fig. 9
Go to Load Module Create Boundary Condition Continue Select partition face
(press shift and select to regions) DoneSelect Pinned optionok Fig. 10.
Fig. 10
ABAQUS Workshop: Linear- April 2012
Faculty of Civil Engineering - UTM
Mesh Module
Select Part option Seed Part Type 10 for Approximate global size ok
Assign Mesh controls Select whole model Done Select Tet Option (Fig.
11a) ok Done Mesh Part Yes Assign Element Type Select concrete
Done (Fig. 11b)ok Select whole model Unselect concreteDone Truss(Fig.
11c) ok Done (Fig. 11d).
d
Fig. 11
Job Module
Job Create Continue ok Job Manager Submit Monitor.
ABAQUS Workshop: Linear- April 2012
Faculty of Civil Engineering - UTM
Results Module
Plot Deformed Shape (Fig. 12a). Plot Contours on deformed shape Select S33 (Fig.
12b). Select Pressure (Fig. 13a). Create Display Group Elements Material
Assignment steel Replace Dismiss (Fig. 13b). Animation: Time History.
b
Fig. 12
b
Fig. 13
ABAQUS Workshop: Linear- April 2012
Faculty of Civil Engineering - UTM
Apply two concentrate Loads
Part Module
Go to Part Module Render Model: Shaded Rotate model to see the Top Face
Partition Face: Sketch Select Top face of the beam ok Done Select Top right
edge of the beam (now going to sketch module).
Create lines: Rectangle Type: 45, 20, Press enter, 55,-20, Press enter Type: -45, 20,
Press enter, -55,-20, Press enter Esc (Fig 14a) Done Done (Fig. 14b).
b
Fig. 14
Load Module
Create Load Select Pressure (Fig. 15a) Continue Select partition Area on the
top of the beam Done Type 4 (kg/cm2) ok (Fig. 15b).
b
Fig. 15
ABAQUS Workshop: Linear- April 2012
Faculty of Civil Engineering - UTM
Mesh Module
Select Part option Seed Part Type 10 for Approximate global size ok
Mesh Part Yes
Job Module
Job Create Continue ok Job Manager Submit Monitor.
Fig. 16
Fig. 17
ABAQUS Workshop: Linear- April 2012
Faculty of Civil Engineering - UTM
ABAQUS Workshop: Linear- April 2012
Faculty of Civil Engineering - UTM
ABAQUS Workshop: Linear- April 2012
Faculty of Civil Engineering - UTM
3D Frame
The span of reinforcement concrete Frame is 4m c/c and height of each stories is 3m C/C.
The cross section dimension of beam and columns are 40x40Cm. The gravity load on
beams is 4t/m and lateral load is 10t on the top of the frame as shown.
Part Module (Define Frame)
1) PartCreate partType Frame for Name Approximate size=2000CmContinue
2) Create lines: Rectangle
(0, 0) Enter (480, 680) Enter
(40, 0) Enter (440, 300) Enter
(40, 340) Enter (440, 640) Enter
EscAuto Dimension Done (Fig 1a). Auto Trim Trim base lines (Fig 1b) Esc.
ABAQUS Workshop: Linear- April 2012
Faculty of Civil Engineering - UTM
b
Fig 1
Done type 40 for Depth ok
Fig 2
Tools Datum Plane Offset from principal plane ZX plane 300 enter
340 enter 640 enter Fig 3a.
Tools Partition Cell Define Cutting Plane 3Points define cutting plane in
two ends of all beams and columns Fig 3b.
b
Fig 3
ABAQUS Workshop: Linear- April 2012
Faculty of Civil Engineering - UTM
Part Module (Define Reinforcements)
Create Part Name: Columnbar Wire Continue Create lines : Connected 0, 0
enter 0, 674 enter Esc Done.
Create Part Name: Beambar Wire Continue Create lines: Connected 0, 0
enter 0, 468 enter Esc Done.
Create Part Name: Sectionbar Wire Continue Create lines: Rectangle 0, 0
enter 28, 28 enter Esc Done.
Fig 4
Property Module
Create MaterialType concrete for NameGeneralDensityEnter 0.0025
Mechanical ElasticityElastic Enter 218000 for Youngs modulusEnter 0.15 for
Pissons ratiook.
Create MaterialType steel for NameGeneralDensityEnter 0.0078
Mechanical ElasticityElastic Enter 2100000 for Youngs modulusEnter 0.2 for
Pissons ratiook.
Create SectionType concrete for Namecontinueselect Concrete
combo boxok.
Create SectionType T20 for Namebeamtruss continue Steel
combo boxEnter 3.14159 for cross-sectional areaok
Create SectionType T16 for Namebeamtruss continue Steel
combo boxEnter 2.01 for cross-sectional areaok. Fig. 5
Create SectionType T10 for Namebeamtruss continue Steel
combo boxEnter 0.748 for cross-sectional areaok.
from material
from material
from material
from material
ABAQUS Workshop: Linear- April 2012
Faculty of Civil Engineering - UTM
b
Fig. 5
Part: Part-1Assign Sectionselect concrete Done (concrete)ok Done.
Part: BeambarAssign Sectionselect part Done T16ok Done.
Part: ColumnbarAssign Sectionselect part Done T20ok Done.
Part: SectionbarAssign Sectionselect part Done T10ok Done.
Assembly Module
(Assembly Frame)
Instant Part part-1 ok Fig. 6a.
Fig. 7
ABAQUS Workshop: Linear- April 2012
Faculty of Civil Engineering - UTM
(Assembly ColumnBars)
Instant Part Columnbar ok
Translate Instant Select just Columnbar part Done 0,0,0 enter 6,0,6 enter
ok (fig. 8a).
Linear Pattern Select just Columnbar part Done select 3 for Number in
Direction 1 and type 14 for offset click direction button in Direction 2 frame
select a line parallel Z axis for direction 2 select 3 for Number in Direction 2 and type
14 for offset ok (fig. 8b).
b
Fig. 8
Create Display Group Select Part Instances Select Part-1-1 press Remove
button (fig. 9a). Delete Feature Select middle bar of the column yes Esc (fig.
9b).
b
Fig. 9
Linear Pattern Select 8 Columnbar part Done select 2 for Number in Direction
1 and type 440 for offset select 1 for Number in Direction 2 ok (fig. 10).
ABAQUS Workshop: Linear- April 2012
Faculty of Civil Engineering - UTM
Fig. 10
(Assembly BeamBars)
Replace All Instant Part Beambar ok
Translate Instant Select just Beambar part Done 0,0,0 enter 4,305.8,5.8
enter ok (fig. 11a).
Linear Pattern Select just Beambar part Done select 3 for Number in Direction
1 and type 14.2 for offset click direction button in Direction 1 frame select a line
parallel Z axis for direction 1 select 2 for Number in Direction 2 and type 28.4 for
offset ok (fig. 11b).
b
Fig. 11
ABAQUS Workshop: Linear- April 2012
Faculty of Civil Engineering - UTM
Linear Pattern Select All Beambar part Done select 1 for Number in Direction
1 select 2 for Number in Direction 2 and type 340 for offset ok (fig. 12).
Fig. 12
(Assembly SectionBars)
Create Display Group Select Part Instances Select Part-1-1 press Remove
button. Dismiss.
Instant Part Sectionbar ok
Translate Instance Select just Sectionbar part Done 0,0,0 enter 100,0,0
enter ok.
Replace All Linear Pattern Select just Sectionbar part Done Direction
button in Direction 1 frame select an edge parallel Z select 6 for Number in
Direction 1 and type 10 for offset select 1 for Number in Direction 2 ok.
Linear Pattern Select just last Sectionbar part Done Direction button in
Direction 1 frame select an edge parallel Z select 11 for Number in Direction 1 and
type 20 for offset select 1 for Number in Direction 2 ok (fig 13a).
Linear Pattern Select just Sectionbar part Done Direction button in Direction 1
frame select an edge parallel Z select 6 for Number in Direction 1 and type 10 for
offset select 1 for Number in Direction 2 ok.
ABAQUS Workshop: Linear- April 2012
Faculty of Civil Engineering - UTM
b
Fig. 13
Rotate Instant Select All Sectionbar part Done 0,0,0 enter 1,0,0 enter 90
ok (fig. 14a).
Translate Instance Select All Sectionbar part Done Select corner point of first
Sectionbar enter Select base point of related columnbar enter ok (fig. 14b).
b
Fig. 14
Linear Pattern Select All Sectionbar part Done select 2 for Number in
Direction 1 and type 440 for offset select 2 for Number in Direction 2 and type 340 for
offset ok (fig. 15a).
Fig. 15
ABAQUS Workshop: Linear- April 2012
Faculty of Civil Engineering - UTM
Do the same process for beams section bars (fig 16a).
b
Fig 16
Merge all reinforcement:
Instance Merge/Cut Type Reinforcement select Retain option Continue
select all reinforcement Done(fig 16b).
Step Module
Create Step Continue (step-1, Static, General) Incrementation Increment Size:
0.01 ok.
Fig 17
Tools Set Create type Top Displacement-x for Name Done.
Tools Set Create type Base for Name Done.
ABAQUS Workshop: Linear- April 2012
Faculty of Civil Engineering - UTM
Create History Output Continue Select Set in Domain combo box Select Top
Displacement-x from right combo box select just U1 for this set in Output
Variable section. ok (fig. 18a).
Again:
Create History Output Continue Select Set in Domain combo box Select
Base from right combo box select just RF1 for this set in Output Variable
section. ok(fig. 18b).
b
Fig. 18
Interaction Module
Create Constraint Select Embedded Region Continue
Create Display Group Part Instances Select Part-1-1 Remove Dismiss
Select All Reinforcement Done press Whole model ok.
Replace All.
ABAQUS Workshop: Linear- April 2012
Faculty of Civil Engineering - UTM
Fig. 19
Load Module
Create Load Select Pressure Continue Select top Surface of the beams
Done Type 1 (kg/cm2) ok (Fig. 20a).
Create Load Select Pressure Continue Select top left Surface of frame
Done Type 6.25 (kg/cm2) ok (Fig. 20a).
Create Boundary Condition Continue Select bottom surface of columns Done
Select Pinned optionok
b
Fig. 20
Mesh Module
Select Part option Seed Part Type 10 for Approximate global size ok
Assign Mesh controls Select whole part (frame) Done ok Done (Fig. 21a).
Mesh Part Yes Assign Element Type Select Frame Done Done. ok
Select whole model Unselect concreteDone Truss ok Done Done (Fig.
21b).
ABAQUS Workshop: Linear- April 2012
Faculty of Civil Engineering - UTM
Select Reinforcement option Seed Part Type 10 for Approximate global size
Done ok Assign Mesh controls Select whole part(reinforcement) Done
ok Done (Fig. 21c).
Mesh Part Yes Assign Element Type Select Frame Done Done. ok
Select whole model Unselect concreteDone Truss ok Done Done (Fig.
21d).
d
Fig. 21
Job Module
Job Create Continue ok Job Manager Submit Monitor.
ABAQUS Workshop: Linear- April 2012
Faculty of Civil Engineering - UTM
Fig. 22
Visualization Module
Plot Deformed Shape (Fig 23).
Fig. 23
Plot Contours On Deformed Shape Select: Primary, U, Magnitude. (Fig. 24)
ABAQUS Workshop: Linear- April 2012
Faculty of Civil Engineering - UTM
Fig. 24
Fig. 25
ABAQUS Workshop: Linear- April 2012
Faculty of Civil Engineering - UTM
Vous aimerez peut-être aussi
- Abaqus Tutorial 3d PDFDocument15 pagesAbaqus Tutorial 3d PDFFredy PicaulyPas encore d'évaluation
- Introduction To ABAQUS 2013 - 14Document11 pagesIntroduction To ABAQUS 2013 - 14nicholasomodingPas encore d'évaluation
- ABAQUS - Tutorial Cantilever BeamDocument24 pagesABAQUS - Tutorial Cantilever BeamShadiPas encore d'évaluation
- Tutorial AbaqusDocument24 pagesTutorial AbaqusWalter MendezPas encore d'évaluation
- Abaqus Lecture 1Document40 pagesAbaqus Lecture 1Ahmed SengabPas encore d'évaluation
- Answers To Common ABAQUS Questions PDFDocument4 pagesAnswers To Common ABAQUS Questions PDFEvgeny ShavelzonPas encore d'évaluation
- Abaqus FaqDocument73 pagesAbaqus FaqTaufiq SaidinPas encore d'évaluation
- l3 MaterialsDocument32 pagesl3 MaterialsZaouiPas encore d'évaluation
- Abaqus Tutorial PDFDocument18 pagesAbaqus Tutorial PDFmlouredocasadoPas encore d'évaluation
- Buckling SummaryDocument14 pagesBuckling Summaryfahrgeruste3961Pas encore d'évaluation
- Explicit Dynamic Analysis - AbaqusDocument19 pagesExplicit Dynamic Analysis - AbaqusDavid RivadeneiraPas encore d'évaluation
- Abaqus Large Models - 2 PDFDocument42 pagesAbaqus Large Models - 2 PDFflorinelvvPas encore d'évaluation
- Abaqus GuideDocument9 pagesAbaqus GuidePravin AwalkondePas encore d'évaluation
- Abaqus - Buckling, Post-Buckling & Imperfections Modelled With Abaqus FEA PDFDocument6 pagesAbaqus - Buckling, Post-Buckling & Imperfections Modelled With Abaqus FEA PDFSamuel PintoPas encore d'évaluation
- CONTACT Imulia PDFDocument325 pagesCONTACT Imulia PDFTố Như PhạmPas encore d'évaluation
- Evaluation of Fatigue Life For A Large Bus by Using The Virtual Test Model (VTM)Document34 pagesEvaluation of Fatigue Life For A Large Bus by Using The Virtual Test Model (VTM)yoseikan1972Pas encore d'évaluation
- Getting Started With ABAQUSDocument177 pagesGetting Started With ABAQUSutbachPas encore d'évaluation
- Rubber Visco SummaryDocument19 pagesRubber Visco Summaryrufus728Pas encore d'évaluation
- Abaqus Tutorial 28 Disk Brake Friction SimuleonDocument10 pagesAbaqus Tutorial 28 Disk Brake Friction Simuleongurpinder Singh DhaliwalPas encore d'évaluation
- Overview of ABAQUS ExplicitDocument11 pagesOverview of ABAQUS Explicittone_n_tune100% (1)
- 2D/3D ProblemsDocument14 pages2D/3D ProblemsJUANPas encore d'évaluation
- Cel AbaqusDocument11 pagesCel AbaqusRabindraSubediPas encore d'évaluation
- FRAC W01 ThreePointDocument11 pagesFRAC W01 ThreePointavenashaPas encore d'évaluation
- ABAQUS User Subroutines Reference ManualDocument326 pagesABAQUS User Subroutines Reference ManualAnonymous KUYGUNEPas encore d'évaluation
- Composites Modeler For AbaqusDocument10 pagesComposites Modeler For AbaqusrrjnrPas encore d'évaluation
- ABAQUS Lacture NotesDocument115 pagesABAQUS Lacture NotesMohamad RezaPas encore d'évaluation
- Advanced Topics in ABAQUS SimulationDocument29 pagesAdvanced Topics in ABAQUS SimulationKashif AhmedPas encore d'évaluation
- A Study Guide: Released 2nd Edition 09/2018Document159 pagesA Study Guide: Released 2nd Edition 09/2018vinod reddy mPas encore d'évaluation
- VerificationDocument1 937 pagesVerificationmekyno32Pas encore d'évaluation
- Analysis of Composite Materials With AbaqusDocument21 pagesAnalysis of Composite Materials With AbaqusPramod Rakt PatelPas encore d'évaluation
- Introduction to the Explicit Finite Element Method for Nonlinear Transient DynamicsD'EverandIntroduction to the Explicit Finite Element Method for Nonlinear Transient DynamicsPas encore d'évaluation
- Abaqus UnitsDocument8 pagesAbaqus UnitsAnonymous UoHUagPas encore d'évaluation
- Manual For Computational Exercises: TMM4160 Fracture MechanicsDocument39 pagesManual For Computational Exercises: TMM4160 Fracture Mechanicsc1315491_513486021Pas encore d'évaluation
- Non Linear AnalysisDocument53 pagesNon Linear AnalysisdpksobsPas encore d'évaluation
- Tutorial 22 - Frequency AnalysisDocument8 pagesTutorial 22 - Frequency Analysischorch95100% (1)
- ABAQUS Workshop Slides 0Document100 pagesABAQUS Workshop Slides 0Zeeshan AliPas encore d'évaluation
- WS3 Open Hole Tension Test 021312Document22 pagesWS3 Open Hole Tension Test 021312Suhail PashaPas encore d'évaluation
- Ntop Resources - GeneralDocument4 pagesNtop Resources - GeneralLuigi1721Pas encore d'évaluation
- L01 - ANSYS - WB - LS-DYNA - Explicit Dynamics BasicsDocument47 pagesL01 - ANSYS - WB - LS-DYNA - Explicit Dynamics BasicsNguyễn Hoàng ThịnhPas encore d'évaluation
- Abaqus Heat Transfer TutorialDocument15 pagesAbaqus Heat Transfer Tutorialhasib100% (2)
- FractureDocument57 pagesFractureAdool FighterPas encore d'évaluation
- Module 1.3: Distributed Loading of A 1D Cantilever Beam: Page Number Problem Description 2Document12 pagesModule 1.3: Distributed Loading of A 1D Cantilever Beam: Page Number Problem Description 2nanduslns07Pas encore d'évaluation
- Solving Contact Problems With Abaqus PDFDocument163 pagesSolving Contact Problems With Abaqus PDFdashengyue100% (1)
- Testing For Crash & Safety SimulationDocument39 pagesTesting For Crash & Safety Simulationlobo1684Pas encore d'évaluation
- Abaqus Tutorial 26 Three Point BendingDocument14 pagesAbaqus Tutorial 26 Three Point BendingPaulo SantosPas encore d'évaluation
- Model Analysis of Plane Structures: The Commonwealth and International Library: Structures and Solid Body Mechanics DivisionD'EverandModel Analysis of Plane Structures: The Commonwealth and International Library: Structures and Solid Body Mechanics DivisionPas encore d'évaluation
- Viscoelastic Structures: Mechanics of Growth and AgingD'EverandViscoelastic Structures: Mechanics of Growth and AgingPas encore d'évaluation
- Numerical and Computer Methods in Structural MechanicsD'EverandNumerical and Computer Methods in Structural MechanicsSteven J. FenvesPas encore d'évaluation
- A Correlation Study of Methods of Matrix Structural Analysis: Report to the 14th Meeting, Structures and Materials Panel Advisory Group for Aeronautical Research and Development, NATO, Paris, France, July 6, 1962D'EverandA Correlation Study of Methods of Matrix Structural Analysis: Report to the 14th Meeting, Structures and Materials Panel Advisory Group for Aeronautical Research and Development, NATO, Paris, France, July 6, 1962Évaluation : 5 sur 5 étoiles5/5 (1)
- Nonlinear Finite Element Analysis of Solids and StructuresD'EverandNonlinear Finite Element Analysis of Solids and StructuresPas encore d'évaluation
- Modelling of Mechanical Systems: Structural ElementsD'EverandModelling of Mechanical Systems: Structural ElementsÉvaluation : 4 sur 5 étoiles4/5 (1)
- Modern Practice in Stress and Vibration Analysis: Proceedings of the Conference Held at the University of Liverpool, 3–5 April 1989D'EverandModern Practice in Stress and Vibration Analysis: Proceedings of the Conference Held at the University of Liverpool, 3–5 April 1989J. E. MottersheadPas encore d'évaluation
- S SssssssDocument1 pageS SssssssMustafa AkbarPas encore d'évaluation
- 6940 21524 1 PBDocument10 pages6940 21524 1 PBSanthosh KumarPas encore d'évaluation
- File 2 SDDocument633 pagesFile 2 SDMustafa AkbarPas encore d'évaluation
- Book 1Document4 pagesBook 1Mustafa AkbarPas encore d'évaluation
- NIM Nama Judul Tugas MandiriDocument2 pagesNIM Nama Judul Tugas MandiriMustafa AkbarPas encore d'évaluation
- Conveyor CalculationDocument40 pagesConveyor CalculationAnonymous 5XvUbWynnPas encore d'évaluation
- The Values Are Not Linked With Anywhere ..: Conveyor ProfileDocument33 pagesThe Values Are Not Linked With Anywhere ..: Conveyor ProfileMustafa Akbar100% (1)
- Heat Transfer Concepts 3Document9 pagesHeat Transfer Concepts 3bmyertekinPas encore d'évaluation
- Research Journal PapersDocument3 pagesResearch Journal PapersMustafa AkbarPas encore d'évaluation
- 16.2 Proceedings Ico Asnitech, PNP IndonesiaDocument168 pages16.2 Proceedings Ico Asnitech, PNP IndonesiaMustafa Akbar0% (1)
- Sys1 Syl PDFDocument4 pagesSys1 Syl PDFMustafa AkbarPas encore d'évaluation
- Sys1 Syl PDFDocument4 pagesSys1 Syl PDFMustafa AkbarPas encore d'évaluation
- LicenseDocument24 pagesLicenseMustafa AkbarPas encore d'évaluation
- On The Crack Path of Rolling Contact Fatigue Cracks in A Railway Wheel SteelDocument8 pagesOn The Crack Path of Rolling Contact Fatigue Cracks in A Railway Wheel SteelMustafa AkbarPas encore d'évaluation
- p14 Compound AnglesDocument22 pagesp14 Compound AnglesMustafa AkbarPas encore d'évaluation
- p3 AlgebraDocument37 pagesp3 AlgebraMustafa AkbarPas encore d'évaluation
- p7 Quadrtic EquationDocument24 pagesp7 Quadrtic EquationMustafa AkbarPas encore d'évaluation
- Jadwal ConferenceDocument9 pagesJadwal ConferenceMustafa AkbarPas encore d'évaluation
- p6 Trans FormulaDocument8 pagesp6 Trans FormulaMustafa AkbarPas encore d'évaluation
- p7 Quadrtic EquationDocument24 pagesp7 Quadrtic EquationMustafa AkbarPas encore d'évaluation
- Corrosion and Fitness For ServiceDocument4 pagesCorrosion and Fitness For ServiceGabriel PatrunoPas encore d'évaluation
- p5 Simple EquationDocument17 pagesp5 Simple EquationMustafa AkbarPas encore d'évaluation
- RSTRENG Report - 08 - 07 - 2015 - 10 - 12 - 14Document2 pagesRSTRENG Report - 08 - 07 - 2015 - 10 - 12 - 14Mustafa Akbar100% (2)
- Assessment of CorrosionDocument30 pagesAssessment of Corrosionamin110110Pas encore d'évaluation
- Program Acara SNTTMDocument14 pagesProgram Acara SNTTMMustafa AkbarPas encore d'évaluation
- 1 s2.0 S1877705812030299 Main PDFDocument7 pages1 s2.0 S1877705812030299 Main PDFMustafa AkbarPas encore d'évaluation
- SivaDocument1 pageSivavickyc1593Pas encore d'évaluation
- Review FfsDocument12 pagesReview FfsMustafa AkbarPas encore d'évaluation
- Why Is Plane Stress Given For Thin Plates and Plain Strain Conditions Given For Thick Plates?Document10 pagesWhy Is Plane Stress Given For Thin Plates and Plain Strain Conditions Given For Thick Plates?Mustafa AkbarPas encore d'évaluation