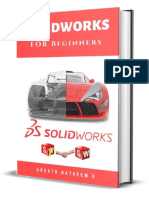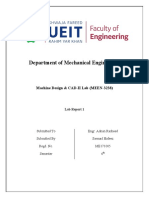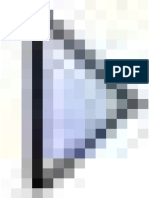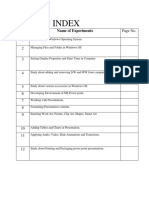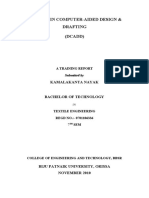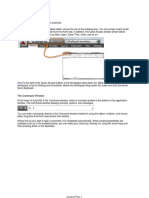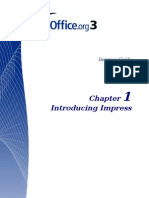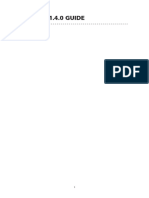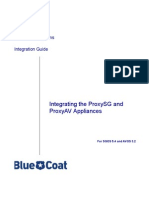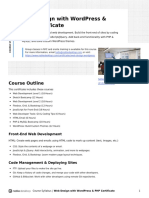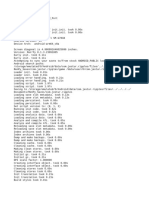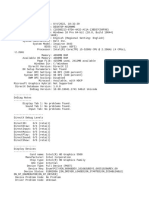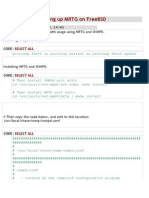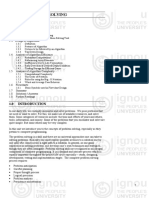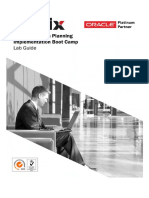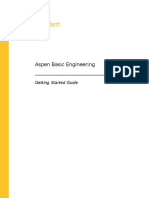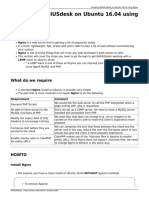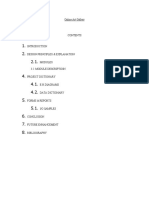Académique Documents
Professionnel Documents
Culture Documents
Solidworks 2009 - The Interface
Transféré par
api-298290338Description originale:
Titre original
Copyright
Formats disponibles
Partager ce document
Partager ou intégrer le document
Avez-vous trouvé ce document utile ?
Ce contenu est-il inapproprié ?
Signaler ce documentDroits d'auteur :
Formats disponibles
Solidworks 2009 - The Interface
Transféré par
api-298290338Droits d'auteur :
Formats disponibles
Introduction to SolidWorks 2009
SolidWorks 2009 The Interface
Design & Communication Graphics
Introduction to SolidWorks 2009
SolidWorks User Interface
The first thing that you notice about the SolidWorks user interface is that it looks like Microsoft
Windows. That is because it is Windows!
The SolidWorks 2009 (UI) is designed to make maximum use of the Graphics area for your model. Displayed
toolbars and commands are kept to a minimum. Commands are accessed in SolidWorks through the drop-down
menus, Context sensitive toolbars, Consolidated toolbars, or the CommandManager tabs.
Menu Bar Toolbar
The Menu Bar toolbar contains a set of the most frequently used tool buttons from the Standard toolbar. The
available tools are: New
Save
- Creates a new document, Open
- Saves an active document, Print
action, Rebuild
- Opens an existing document,
- Prints an active document, Undo
- Rebuilds the active part, assembly or drawing, Options
- Reverses the last
- Changes system options,
document properties, and Add-Ins for SolidWorks.
Menu Bar Menu
Click the SolidWorks name in the Menu Bar toolbar to display the default Menu Bar menu. SolidWorks
provides a context-sensitive menu structure. The menu titles remain the same for all three types of documents:
part, assembly, and drawing but the menu items change depending on which type of document is
active. The default menu items for an active document are: File, Edit, View, Insert, Tools, Window, Help,
and Pin.
Note: The Pin
option displays both the Menu Bar toolbar and the Menu Bar menu.
Design & Communication Graphics
Introduction to SolidWorks 2009
Drop-down / Pop-up Context Toolbar
Communicate with SolidWorks either
through the Drop-down menu or the
Pop-up Context toolbar. The Drop-down
Menu from the Menu Bar toolbar or the
Menu Bar menu provides access to various commands. When you select,
(Click or Right-click) items in the Graphics area or FeatureManager,
Context toolbars appear and provide access to frequently performed
actions for that context.
Note: Context toolbars are available for most commonly used selections.
Keyboard Shortcuts
Some menu items indicate a keyboard shortcut. SolidWorks conforms to
standard Windows conventions for shortcuts such as Ctrl+O for
File, Open; Ctrl+S for File, Save; Ctrl+X for Cut; Ctrl+C for Copy;
and so on. In addition, you can customize SolidWorks by creating your
own shortcuts.
CommandManager
The CommandManager is a context-sensitive toolbar that automatically updates based on the toolbar you want
to access. By default, it has toolbars embedded in it based on your active document type. When you click a tab
below the CommandManager, it updates to display that toolbar. Example, of you click the Sketch tab, the
Sketch toolbar is displayed. The default tabs for a part document are: Features, Sketch, Evaluate, DimXpert,
and Office Products.
Below are illustrated CommandManagers for a default Part document for both Sketch and Feature tabs.
Design & Communication Graphics
Introduction to SolidWorks 2009
FeatureManager
The FeatureManager design tree is a unique part of the SolidWorks software
that employs patented SolidWorks technology to visually display all of the
features in a part, assembly, or drawing.
As features are created, they are added to the FeatureManager. As a result, the
FeatureManager represents the chronological sequence of modeling operations.
The FeatureManager also allows access to editing the features and objects that
it contains.
The Part FeatureManager consists of four default tabs:
FeatureManager
, PropertyManager
and DimXpertManager
, ConfigurationManager
Heads-up View Toolbar
SolidWorks provides the user with numerous view
options from the Standard Views, View,
and Heads-up View toolbar.
The Heads-up View toolbar is a transparent toolbar that is
displayed in the Graphics area when a document is active
The following views are available:
Zoom to Fit
Zooms the model to fit the Graphics area.
Zoom to Area
Zooms to the areas you select with a bounding box.
Previous View
. Displays the previous view.
Section View
Displays the cutaway of a part or assembly using one or more cross section planes.
View Orientation Select a view orientation or the number of viewports from
the drop-down menu.
Display Style. Select the style for the active
view from the drop-down menu.
Hide/Show Items
. Select items to hide or
show in the Graphics area.
Apply Scene
. Applies a scene to an active
part or assembly document.
Design & Communication Graphics
Introduction to SolidWorks 2009
View Setting Select the following setting from the drop-down menu:
RealView Graphics, Shadows in Shaded Mode, and Perspective.
Rotate view
Rotates a drawing view.
The heads up view toolbar may be customised to suit the user.
To add view options; right click on the toolbar. The options which
are currently displayed on the toolbar will have a tick in the box
next to its description.
Tick the box next to the options you wish to add to the toolbar.
Useful options to add may be Normal to
and Isometric
Task Pane
The Task Pane is displayed when a SolidWorks session starts. The Task
Pane contains the following default tabs: Solid Professor,
SolidWorks Resources, Design Library, File Explorer, View Palette,
Appearances/Scenes.
SolidProfessor
SolidWorks Resources
Design Library
File Explorer
View Palette
Appearances/Scenes
The basic SolidWorks Resources tab displays the following default selections:
Getting Started, Community, Online Resources, and Tip of the Day.
SolidWorks tutorials may be accessed within the Getting Started tab
Design Library
The Design Library contains reusable parts, assemblies, and other elements,
including library features. The Design Library tab contains four default selections.
Each default selection contains additional subcategories. The default selections are:
Design Library, Toolbox, 3D ContentCentral, and SolidWorks Content.
Note: Click Tools, Add-Ins.., SolidWorks Toolbox and SolidWorks Toolbox
Browser to activate the SolidWorks Toolbox.
Design & Communication Graphics
Introduction to SolidWorks 2009
File Explorer
File Explorer duplicates Windows Explorer from your local computer and
displays the recent documents opened in SolidWorks.
Search
SolidWorks Search is installed with Microsoft Windows Search and indexes the resources once before
searching, begins, either after installation, or when you initiate the first searches.
The SolidWorks Search box is displayed in the upper right corner of the SolidWorks Graphics area. Enter the
text or key works to search. Click the drop-down arrow to view the last 10 recent searches.
The Search tool in the Task Pane searches the following default locations: All locations, Local Files, Design
Library, SolidWorks Toolbox, and 3D ContentCentral.
View Palette
The View Palette tab located in the Task Pane provides the
ability to insert drawing views of an active document, or
click the Browse button to locate the desired document.
Click and drag the view from the View Palette into an active
drawing sheet to create a drawing view.
Appearances/Scenes
Appearances/Scenes tab provides a simplified way to display models in
a photo-realistic setting using a library of appearances and scenes.
On RealView compatible systems, you can select Appearances and Scenes
to display your model in the Graphics area. Drag and drop a selected
appearance onto the model or FeatureManager. View the results in the
Graphics area.
Note: Appearances/PhotoWorks graphics is only available with supported
graphics cards. For the latest information on graphics cards that support
Appearances/PhotoWorks display, visit: www.solidworks.com/pages/services/videocardtesting.html.
Design & Communication Graphics
Introduction to SolidWorks 2009
Changing the background colour to white
It may be beneficial, for taking screen grabs and saving in a jpeg format for importing into presentations, that
the background colour be changed.
In order to do so follow the procedure outlined below.
Choose Options from the standard toolbar
Within the System Options tab choose
Colors, Viewport Background.
Choose Edit and select a colour eg. White
Under Background appearance. Select Plain
Choose OK
Design & Communication Graphics
Introduction to SolidWorks 2009
Consolidated Flyout Tool Buttons
Similar commands are grouped into consolidated flyout buttons on the toolbar
and in the CommandManager. For example: Variations of the Rectangle tool
are grouped together into a single button with a flyout control.
System Feedback
System feedback is provided by a symbol attached to the
cursor arrow indicating what you are selecting or what the
system is expecting you to select. As the cursor floats
Face
Edge
Dimension
Vertex
across the model, feedback comes in the form of symbols
riding next to the cursor arrow.
Mouse Buttons
The left, middle, and right mouse buttons have specific uses in SolidWorks.
Left Selects objects such as geometry, menu buttons, and objects in the FeatureManager design tree.
Middle Holding the middle mouse button as you drag the mouse rotates the view. Holding the Shift key
down while you use the middle mouse button zooms the view. Using the Ctrl key scrolls or pans the view.
Right Activates context-sensitive pop-up menus. The contents of the menu differ depending on what object
the cursor is over. These right-mouse button menus give you shortcuts to frequently used commands.
Getting Help
SolidWorks has a comprehensive help function that is designed to assist you.
The SolidWorks help screen is displayed in its own window with three menu
tabs. Click Help, SolidWorks Help from the Menu Bar menu to view the
comprehensive SolidWorks help screen.
SolidWorks Tutorials
The SolidWorks Tutorials provide step-by-step lessons with sample files
covering SolidWorks terminology, concepts, functions, features, and
many Add-Ins. Work or view the 30 minute lesson tutorials to learn and
strengthen your skills. Click Help, SolidWorks Tutorials from the Menu
Bar menu, or click the SolidWorks Resources tab from the Task Pane
and click Tutorials.
Design & Communication Graphics
Vous aimerez peut-être aussi
- Navigating Solid Works User InterfaceDocument21 pagesNavigating Solid Works User Interfacejhewitt1Pas encore d'évaluation
- SOLIDWORKSDocument341 pagesSOLIDWORKSVinoth Balasubramaniyan100% (1)
- Teacher Manual R3Document54 pagesTeacher Manual R3George KaridisPas encore d'évaluation
- Abhishek MsihraDocument18 pagesAbhishek MsihraAbhishek MishraPas encore d'évaluation
- ME 210 Mechanical Engineering Drawing & Graphics: College of Engineering SciencesDocument13 pagesME 210 Mechanical Engineering Drawing & Graphics: College of Engineering SciencesEbrahim HanashPas encore d'évaluation
- Wiac - Info-Pdf-Solidworks-Report-File-Pr - 1.0Document47 pagesWiac - Info-Pdf-Solidworks-Report-File-Pr - 1.0Jatin DeoPas encore d'évaluation
- 2.1 Introduction To Process DesignerDocument42 pages2.1 Introduction To Process DesignerYagneswarPas encore d'évaluation
- SolidWorks 2012 TutorialDocument81 pagesSolidWorks 2012 TutorialDavid MejidoPas encore d'évaluation
- SolidworksDocument36 pagesSolidworksPaola SensecomplicacionsPas encore d'évaluation
- Solidworks 2014 Tutorial With Video Instruction: A Step-By-Step Project Based Approach Utilizing 3D Solid ModelingDocument87 pagesSolidworks 2014 Tutorial With Video Instruction: A Step-By-Step Project Based Approach Utilizing 3D Solid ModelingAbraham LeyvaPas encore d'évaluation
- Solidworks Report FileDocument55 pagesSolidworks Report FilePearlDhingra67% (9)
- Anurag Industrial Report PDFDocument31 pagesAnurag Industrial Report PDFanushka singhPas encore d'évaluation
- Getting Started in MicroStation: Design File BasicsDocument59 pagesGetting Started in MicroStation: Design File Basicsnurul_suhariPas encore d'évaluation
- NX 9 for Beginners - Part 1 (Getting Started with NX and Sketch Techniques)D'EverandNX 9 for Beginners - Part 1 (Getting Started with NX and Sketch Techniques)Évaluation : 3.5 sur 5 étoiles3.5/5 (8)
- Lecture Notes Spring Semester 2012: Computer Aided Engineering Drawing - CIV 104Document17 pagesLecture Notes Spring Semester 2012: Computer Aided Engineering Drawing - CIV 104Ahmed AliPas encore d'évaluation
- Microstation Part 1-1.1Document13 pagesMicrostation Part 1-1.1Ramadas KrishnaPas encore d'évaluation
- CAD 2 LAb 1[1]Document19 pagesCAD 2 LAb 1[1]Areeba MujtabaPas encore d'évaluation
- ImpressDocument11 pagesImpressSurendra SINGHPas encore d'évaluation
- Workspace Tour: What You Will LearnDocument11 pagesWorkspace Tour: What You Will LearnbboyeliPas encore d'évaluation
- Solidworks For Beginners - Getti - Arsath NatheemDocument51 pagesSolidworks For Beginners - Getti - Arsath NatheemJeff Manalo Saligumba100% (7)
- Department of Mechanical Engineering: Machine Design & CAD-II Lab (MEEN-3238)Document11 pagesDepartment of Mechanical Engineering: Machine Design & CAD-II Lab (MEEN-3238)Sarmad HafeezPas encore d'évaluation
- Solid Works PDFDocument67 pagesSolid Works PDFaco1970Pas encore d'évaluation
- Illustrator Cs 5 P 1Document22 pagesIllustrator Cs 5 P 1CentipedeWormPas encore d'évaluation
- ArtCAM Software OverviewDocument125 pagesArtCAM Software OverviewAbdelhady MahmoudPas encore d'évaluation
- AutoCad 2015 Getting Started GuideDocument29 pagesAutoCad 2015 Getting Started Guidepaulo_rieloffPas encore d'évaluation
- OS 12practicalsDocument50 pagesOS 12practicalsgarvit gandhiPas encore d'évaluation
- The Fundamentals of Solidworks 2007: David C. Planchard & Marie P. Planchard, CSWPDocument27 pagesThe Fundamentals of Solidworks 2007: David C. Planchard & Marie P. Planchard, CSWPGEORGE KARYDISPas encore d'évaluation
- Illustrator Cs 5 P 1Document22 pagesIllustrator Cs 5 P 1Carlos RíosPas encore d'évaluation
- 978 1 63057 074 3 1 PDFDocument36 pages978 1 63057 074 3 1 PDFAtul SharmaPas encore d'évaluation
- Coreldraw CorcidrawtooiboxDocument1 pageCoreldraw Corcidrawtooiboxmumthazhameed16Pas encore d'évaluation
- Nursing InformaticsDocument20 pagesNursing InformaticsAlec AnonPas encore d'évaluation
- Project On Auto Cad 2010Document20 pagesProject On Auto Cad 2010kamalkantnPas encore d'évaluation
- The Tool Bars: Title BarDocument6 pagesThe Tool Bars: Title BarLenard CordialPas encore d'évaluation
- SessionFiles/79261/Class Handout MSF122993 Advance Steel Tips Tricks and Workflows Youll Want To Try at The Office Philippe BonneauDocument50 pagesSessionFiles/79261/Class Handout MSF122993 Advance Steel Tips Tricks and Workflows Youll Want To Try at The Office Philippe BonneauJason Ubaub CellonaPas encore d'évaluation
- Quick ReferenceDocument7 pagesQuick ReferenceDanielTovarPas encore d'évaluation
- Why SAP Dashboard(Xcelsisus) files use SWF formatDocument28 pagesWhy SAP Dashboard(Xcelsisus) files use SWF formatc.ragothPas encore d'évaluation
- Civil User Interface Letter EngDocument3 pagesCivil User Interface Letter Engtoky-topoPas encore d'évaluation
- Include The Autocad Mode Feature Level.: Stormcad Stand-Alone InterfaceDocument20 pagesInclude The Autocad Mode Feature Level.: Stormcad Stand-Alone Interfacejoseluis789Pas encore d'évaluation
- SolidWork For All Engineers GuidlinesDocument39 pagesSolidWork For All Engineers Guidlinessomow90621Pas encore d'évaluation
- Visual Basic OBJECTIVE: Understood VB Environment With Tool Bars, Controls andDocument21 pagesVisual Basic OBJECTIVE: Understood VB Environment With Tool Bars, Controls anddhivyaPas encore d'évaluation
- DIAFRAGMAS FLEXIBLES v3Document194 pagesDIAFRAGMAS FLEXIBLES v3Julio PinedaPas encore d'évaluation
- Bridge ReferenceDocument81 pagesBridge Referencenestor diaz100% (1)
- Basics: The Command WindowDocument5 pagesBasics: The Command WindowybouriniPas encore d'évaluation
- Drawing Sketches Solid ModelsDocument66 pagesDrawing Sketches Solid ModelsBriciu Sebastian100% (1)
- Detailed Intro To 3D Designing On SolidworksDocument24 pagesDetailed Intro To 3D Designing On SolidworksAbdullah Basit24Pas encore d'évaluation
- AuthorwareDocument16 pagesAuthorwareDarajjee DhufeeraaPas encore d'évaluation
- Open Office - Impress GuideDocument292 pagesOpen Office - Impress Guidehyhorng100% (1)
- Autocad Core NotesDocument18 pagesAutocad Core NotesJacob Dawid TurkstraPas encore d'évaluation
- Parts & Functions of Microsoft Word: Title BarDocument10 pagesParts & Functions of Microsoft Word: Title BarHannah GwynethPas encore d'évaluation
- Scribus Guide UKDocument50 pagesScribus Guide UKKevin WestPas encore d'évaluation
- Duke's Tips For Finding Functions in Word: Version 2007 And LaterD'EverandDuke's Tips For Finding Functions in Word: Version 2007 And LaterPas encore d'évaluation
- Master Miro Quickly: Expert Techniques to Leverage Visual Thinking Every DayD'EverandMaster Miro Quickly: Expert Techniques to Leverage Visual Thinking Every DayÉvaluation : 5 sur 5 étoiles5/5 (1)
- Newton C++ Tools Programmer's ReferenceDocument182 pagesNewton C++ Tools Programmer's Referencepablo_marxPas encore d'évaluation
- B Mar BR Ind930 Ind970 enDocument5 pagesB Mar BR Ind930 Ind970 enRuben RodaPas encore d'évaluation
- SGOS 5.4 - Integrating The ProxySG and ProxyAV AppliancesDocument96 pagesSGOS 5.4 - Integrating The ProxySG and ProxyAV AppliancesJeremy PoolerPas encore d'évaluation
- DevOps Engineer Anil MaharshiDocument4 pagesDevOps Engineer Anil MaharshiDevops AnilPas encore d'évaluation
- Web Design & PHP Certificate CourseDocument2 pagesWeb Design & PHP Certificate CourseGen GonPas encore d'évaluation
- LogDocument5 pagesLogJIMMY SAUL HERNANDEZ SERNAPas encore d'évaluation
- UntitledDocument30 pagesUntitledRouf MohPas encore d'évaluation
- Setting Up MRTG On FreeBSDDocument4 pagesSetting Up MRTG On FreeBSDrabbarbosaPas encore d'évaluation
- The Software Method For The Nanocom Evolution mk2 Is Done in 2 Easy StepsDocument6 pagesThe Software Method For The Nanocom Evolution mk2 Is Done in 2 Easy StepsPaul JacobsonPas encore d'évaluation
- The JHipster Minibook 1523039178816 PDFDocument154 pagesThe JHipster Minibook 1523039178816 PDFValentin ConstantinPas encore d'évaluation
- Unit-1 Introduction To CDocument16 pagesUnit-1 Introduction To CIndus Public School Pillu KheraPas encore d'évaluation
- O e A G: Seminar OnDocument26 pagesO e A G: Seminar Onsubhawaiting4uPas encore d'évaluation
- ASSIGNMENTDocument22 pagesASSIGNMENTRashiTuteja100% (1)
- Black Berry Technology Seminar REportDocument24 pagesBlack Berry Technology Seminar REportparzpinku100% (1)
- ESSBASE AND PLANNING BOOTCAMP GUIDEDocument120 pagesESSBASE AND PLANNING BOOTCAMP GUIDERajaPas encore d'évaluation
- How To Install Lazy ScriptDocument7 pagesHow To Install Lazy ScriptArief Prihantoro50% (4)
- IPDU+Operation+Manual+ OEMDocument14 pagesIPDU+Operation+Manual+ OEMFadePas encore d'évaluation
- Foxit Reader 43Document147 pagesFoxit Reader 43dedidoPas encore d'évaluation
- 21 Sysadmin Tools For AdminsDocument10 pages21 Sysadmin Tools For AdminsNova999Pas encore d'évaluation
- Ieee Srs TemplateDocument7 pagesIeee Srs TemplatethamaraikannannPas encore d'évaluation
- AspenBasicEngV7 3 StartDocument57 pagesAspenBasicEngV7 3 Startrajakhurshed7185100% (1)
- Payroll Element HDL Template Generator - Kaushik - v0 - 1Document8 pagesPayroll Element HDL Template Generator - Kaushik - v0 - 1Sachiin ShiirkePas encore d'évaluation
- Esx SAN GuideDocument135 pagesEsx SAN Guidejl9816Pas encore d'évaluation
- Experiment of DBMSDocument7 pagesExperiment of DBMSAlkesh KharePas encore d'évaluation
- Installing Radiusdesk On Ubuntu 16.04 Using NginxDocument9 pagesInstalling Radiusdesk On Ubuntu 16.04 Using Nginxvigo shopPas encore d'évaluation
- PDF Online Art Gallery DocumentationDocument21 pagesPDF Online Art Gallery Documentationzarar ghaniPas encore d'évaluation
- AM9.30 Administration enDocument348 pagesAM9.30 Administration enhpservicemanager7Pas encore d'évaluation
- BC0057Document7 pagesBC0057RaviKumarPas encore d'évaluation
- Engage Server Installation Networking Guide v.4.1 Issue1Document72 pagesEngage Server Installation Networking Guide v.4.1 Issue1LavanyaPas encore d'évaluation
- All Netapp Cifs 2Document96 pagesAll Netapp Cifs 2Purushothama GnPas encore d'évaluation


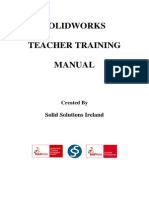







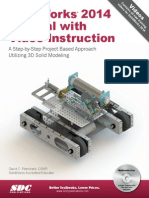
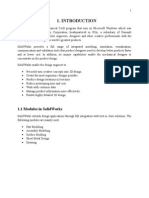
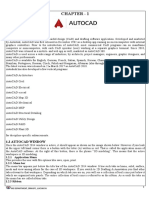


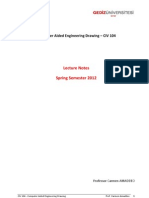

![CAD 2 LAb 1[1]](https://imgv2-1-f.scribdassets.com/img/document/721070195/149x198/f1740db540/1712561531?v=1)