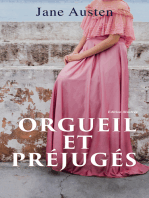Académique Documents
Professionnel Documents
Culture Documents
T3904-390-02 SG-Ins Lec EN
T3904-390-02 SG-Ins Lec EN
Transféré par
Jovan Korolija0 évaluation0% ont trouvé ce document utile (0 vote)
53 vues383 pagesAdvanced Assembly Design using Creo
Parametric 2.0
Titre original
T3904-390-02_SG-Ins_Lec_EN
Copyright
© © All Rights Reserved
Formats disponibles
PDF ou lisez en ligne sur Scribd
Partager ce document
Partager ou intégrer le document
Avez-vous trouvé ce document utile ?
Ce contenu est-il inapproprié ?
Signaler ce documentAdvanced Assembly Design using Creo
Parametric 2.0
Droits d'auteur :
© All Rights Reserved
Formats disponibles
Téléchargez comme PDF ou lisez en ligne sur Scribd
0 évaluation0% ont trouvé ce document utile (0 vote)
53 vues383 pagesT3904-390-02 SG-Ins Lec EN
T3904-390-02 SG-Ins Lec EN
Transféré par
Jovan KorolijaAdvanced Assembly Design using Creo
Parametric 2.0
Droits d'auteur :
© All Rights Reserved
Formats disponibles
Téléchargez comme PDF ou lisez en ligne sur Scribd
Vous êtes sur la page 1sur 383
PTCuniversity
Advanced Assembly Design using Creo
Parametric 2.0
-p0-0
T3904-390-02
Authored and published using Arbortext
PTCuniversity
Copyright © 2012 Parametric Technology Corporation. All Rights Reserved.
Copyright for PTC software products is with Parametric Technology Corporation, its
subsidiary companies (collectively “PTC’), and their respective licensors. This software
is provided under written license agreement, contains valuable trade secrets and
proprietary information, and is protected by the copyright laws of the United States and
ather countries. It may not be copied or distributed in any form or medium, disclosed ta
third parties, or used in any manner not provided for in the software licenses agreement
except with written prior approval fram PTC
UNAUTHORIZED USE OF SOFTWARE OR ITS DOCUMENTATION CAN RESULT IN
CIVIL DAMAGES AND CRIMINAL PROSECUTION
User and training guides and related documentation from PTC is subjectto the copyright
laws of the United States and other countries and is provided under a license agreement
that restricts copying, disclosure, and use of such documentation. PTC hereby grants to
the licensed software user the right to make copies in printed form of this documentation
if provided on software media, but only for internal/personal use and in accordance
with the license agreement under which the applicable software is licensed. Any copy
made shall include the PTC copyright notice and any other proprietary natice provided
by PTC. Training materials may not be copied without the express written consent of
PTC. This documentation may not be disclosed, transferred, modified, or reduced to
any form, including electronic media, or transmitted or made publicly available by any
means without the prior written consent of PTC and no authorization is granted to make
copies for such purposes
Information described herein is furnished for general information only, is subject to
change without notice, and should not be construed as a warranty or commitment by
PTC. PTC assumes no responsibility or liability for any errors or inaccuracies that may
appear in this document
For Important Copyright, Trademark, Patent and Licensing Information see
backside of this guide.
PTCuniversity
About PTC University
Welcome to PTC University!
With an unmatched depth and breadth of product development knowledge,
PTC University helps you realize the most value from PTC products. Only
PTC University offers
+ An innovative learning methodology — PTC's Precision Learning
Methodology is a proven proprietary approach used by PTC to develop and
deliver learning solutions.
Flexible Delivery Options — PTC University ensures you receive the same
quality training programs regardless of the learning style. Our extensive
experience, innovative learning techniques, and targeted learning modules
facilitate the rapid retention of concepts, and higher user productivity
Premier Content and Expertise — A thorough instructor certification process
and direct access fo the PTC product development and PTC consulting
organizations means that only PTC courses can give you highly-qualified
instructors, the most up-to-date product information and best practices
derived from thousands of deployments
Global Focus — PTC University delivers training where and when you
need it by providing over 100 training centers located across 35 countries
offering content in nine languages
Delivering Value — A role-based learning design ensures the right people
fave the right tools to do their jobs productively while supporting the
organization's overall performance goals.
The course you are about to take will expose you to a number of leaming
offerings that PTC University has available. These include
+ Instructor-led Training (ILT) ~ The ideal blend of classroom lectures,
personal demonstrations, hands-on workshops, assessments, and
post-classroom tools
Pro/FICIENCY — This Web-based, skills assessment and
development-planning tool will help improve your skills and productivity.
eLeaming Libraries - 24/7 access to Web-based training that will
compliment your instructor-led course.
Precision LMS — A powerful learning management system that will manage
your eLearning Library and Pro/FICIENCY assessments.
PTC University additionally offers Precision Learning Programs. These are
corporate learning programs designed to your organization's specific goals,
current skills, desired competencies, and training preferences
Whatever your learning needs are, PTC University can help you get the most
out of your PTC products
PTCuniversity
PTC Telephone and Fax Numbers
North America
+ Education Services Registration
— Tel: (888) 782-3773
— Fax: (781) 370-5307
+ Technical Support (Monday - Friday)
— Tel: (800) 477-6435
— Fax: (781) 707-0328
+ License Management and Contracts
— Tel: 877-ASK-4-PTC (877-275-4782)
— Fax: (781) 707-0331
Europe
+ Technical Support, License Management, Training & Consulting
— Tel: +800-PTC-4-HELP (00-800-78-24-43-57)
Asia
+ Please refer to http:/Awww_ptc.com/services/training/contact.htm for contact
information.
In addition, you can access the PTC Web site at www.ptc.com. Our Web
site contains the latest training schedules, registration information, directions
to training facilities, and course descriptions. You can also reach technical
support, and register for online service options such as knowledge base
searches, reference libraries, and documentation. You can also find general
information about PTC, PTC Products, Consulting Services, Customer
Support, and PTC Partners.
PTCuniversity
Precision Learnin,
Pre In Learning in the Classroom
PTC University uses the Precision Learning methodology to develop
effective, comprehensive class material that will improve the productivity
of both individuals and organizations. PTC then teaches using the proven
instructional design principal of ‘Tell Me, Show Me, Let Me Do!
Topics are introduced through a short presentation, highlighting the key
concepts
These key concepts are then reinforced by seeing them applied in the
software application
You then apply the concepts through structured exercises
After the course, a Pro/FICIENCY assessment is provided to enable you to
assess your understanding of the materials. The assessment results will also
identify the class topics that require further review
At the end of the class, you will either take a Pro/FICIENCY assessment via
your PTC University eLearning account, or your instructor will provide training
on how to do this after the class.
Pre In Learning After the Class
Each student that enrolls in a PTC class has a PTC University eLearning
account. This account will be automatically created if you do not already
have one
As part of the class, you receive additional content in your account
+ APro/FICIENCY assessment from the course content that generates a
Recommended Learning Report based on your results
+ A Web-based training version of the course, based on the same
instructional approach of lecture, demonstration, and exercise. The
Recommended Learning Report will link directly to sections of this training
that you may want to review
Please note that Web-based training may not be available in all languages
The Web-based training is available in your account for one year after the
live class.
PTCuniversity
Precision Learning Recommendatio
PTC uses a role-based training approach. The roles and the associated
training are graphically displayed in a curriculum map. Curriculum maps are
available for numerous PTC products and versions in the training section of
our Web site at http://www ptc.com/services/edserv/leaming/paths/index.htm
Creo 2.0 Curriculum
Eu
sat
Een
Sapa b-
fica" De
ator
Please note that a localized map may not be available in every language and
that the map above is partial and for illustration purposes only.
Before the end of the class, your instructor will review the map
corresponding to the course you are taking. This review, along with instructor
recommendations, should give you some ideas for additional training that
corresponds to your role and job functions.
PTCuniversity
Training Agenda
Day 1
Module 01 | — Using Advanced Assembly Constraints
Module 02 — Creating and Using Component Interfaces
Module 03 — Creating and Using Flexible Components
Module 04 — Restructuring and Mirroring Assemblies
Day 2
Module 05 — Using Assembly Features and Shrinkwrap
Module 06 — Replacing Components in an Assembly
Module 07 + — Understanding the Basics of Simplified Reps
Module 08 — Creating Cross-Sections, Display Styles, Layer States, and
Combined Views
Day 3
Module 09 — Substituting Components using User Defined, Envelopes,
and Simplified Reps
Module 10 — Understanding Advanced Simplified Rep Functionality
Module 11. — Creating and Using Assembly Structure and Skeletons
Module 12. — Project
PTCuniversity
PTCuniversity
Table of Contents
Advanced Assembly Design using Creo Parametric 2.0
Using Advanced Assembly Constraints...................20.05 14
Constraining Components using Fix 12
Constraining Two Coordinate Systems using Coincident 14
Constraining a Point on a Line using Coincident 18
Constraining a Point on a Surface using Coincident 111
Constraining an Edge on a Surface using Coincident 1-14
Constraining a Point on a Point using Coincident 1-16
Creating a Tangent Constraint using Auto Constrain 1-18
Configuring Constraint Sets with Parameters 1-24
Creating and Using Component Interfaces ................20.05 24
Understanding Component Interfaces 22
Using a Placing Component Interface 25
Using a Receiving Component Interface 2410
Creating a Component Interface using the Save as Interface Dialog
Box 2415
Auto Placing Components 2418
Copying and Pasting Components 2-22
Repeating Component Placement 2.25
Creating and Using Flexible Components .................20005 341
Adding Flexibility to a Component 32
Placing Flexible Components in an Assembly 35
Adding Flexibility to Already Placed Components 3.9
Using Flexible Parameters 314
Restructuring and Mirroring Assemblies ...................0.05 44
Restructuring and Reordering Assembly Components 42
Creating Mirrored Assemblies 47
Creating Mirrored Components 442
Creating Mirrored Sub-Assemblies 418
Using Assembly Features and Shrinkwrap ................20.05 5-1
Understanding Assembly Features 52
Understanding Assembly Feature Intersections 54
Creating an Assembly Cut 57
Creating Assembly Holes 5412
Creating a Shrinkwrap Feature 516
Creating a Shrinkwrap Model 5-23
Summarizing Shrinkwrap Features and Models 5.29
Replacing Components in an Assembly.................2.20005 6-4
PTCuniversity
Understanding Component Replace
Replacing Components using Family Table
Replacing Components using Reference Model
Replacing Components using By Copy
Replacing Unrelated Components
Understanding Interchange Assemblies
Replacing using a Functional Interchange Assembly
Understanding the Basics of Simplified Reps ...................
Retrieving Assembly Subsets
Understanding Standard Simplified Reps
Understanding Custom Simplified Reps
Lightweight Graphics Representations
Using Graphics Simplified Reps
Using Geometry Simplified Reps
Excluding Components using Simplified Reps
Defining Simplified Reps Using the Component Chooser
Creating a Default Envelope Simplified Rep
Creating Part Simplified Reps
Opening Simplified Reps
6-2
6-4
6-7
6-10
6-13
6-18
6-20
71
7-2
7-7
7-9
7-12
7-15
7-20
7-24
7-27
7-32
7-37
7-42
Creating Cross-Sections, Display Styles, Layer States, and Combined
Views
Understanding Assembly Cross-Sections
Creating Assembly Cross-Sections
Creating Offset Assembly Cross-Sections
Creating Zone Assembly Cross-Sections
Creating Display Styles
Creating Layer States in an Assembly
Creating Combination Views
Substituting Components using User Defined, Envelopes, and
Simplified Reps. .......0..0...00.0ccececeeeee eee ee ee
Understanding Envelopes
Creating and using a Surface Subset Shrinkwrap Envelope
Creating and Using a Faceted Shrinkwrap Envelope
Creating and Using an All Solid Surfaces Shrinkwrap Envelope
Creating and Using a Create Features Envelope
Creating and Using an Envelope Copied from an Existing Part
Substituting Components using User Defined
Substituting by Interchange and Family Table
Understanding Advanced Simplified Rep Functionality..........
Searching for Components for Simplified Reps
Creating Simplified Reps by Size
8-2
B4
8-11
8-15
8-20
8-25
8-29
9-1
9-2
9-5
9-12
17
9-24
9-28
9-33
9-37
10-1
10-2
10-7
PTCuniversity
Creating Simplified Reps using Zones 10-12
Creating Simplified Reps by Distance 10-17
Creating Simplified Reps using Exterior Components 10-20
Defining Simplified Reps using Rules 10-23
Using On-Demand Simplified Reps 10-29
Creating External Simplified Reps 10-34
Creating and Using Assembly Structure and Skeletons.......... W-41
Understanding Skeletons 11-2
Creating an Assembly Structure 14
Creating Skeletons for Space Claims 11-9
Creating Skeletons for Placement References 4412
Copying a Model to a Skeleton WIT
Creating Multiple Skeletons 11418
Sharing Skeleton Geometry 14-22
Creating and Placing Models using Skeleton References 11-26
Creating a Motion Skeleton 14-32
Sketching a Motion Skeleton 14-34
Creating Bodies for a Motion Skeleton 11-38
Assigning Connections for a Motion Skeleton W41
Creating Solid Models from a Motion Skeleton 11-46
Project 0.20.00... ccc eee cece cece eee ee eect eee e ee eee 124
The Table Fan 12-2
Skeleton Models 123
The Shaft and Arm Parts 12-4
Components to Assemblies 12-5
Editing the Design 12-6
PTCuniversity
PTCuniversity
Student Preface — Using the Header
In this topic, you learn about the course handbook layout and
the header used to begin each lab in Creo Parametric.
Course Handbook Layout
+ Modules
— Topics
# Concept
¢ Theory
¢ Procedure
+ Exercise (if applicable)
Procedure / Exercise Header:
Procedure / Exercise Name
Close Windows / Erase Not Displayed
\ PROCEDURE - Creating Variable Radius Rounds
Close Window Erase Not Displayed #
hr roundsvaiatte GO varusce ranerr 4 Modelto Open
a Edit an existing round to make it variable,
Folder Name
1. Enable only the flowing Datum
Display types: XS.
2 tthe definition of Round 1
[eka 3. Right-click and select Make
voriste
Lab Steps 4 inhedashicard, seectne Sets
Course Handbook Layout
The information in this course handbook is organized to help students locate
information after the course is complete. Each course is organized into
modules, each covering a general subject. Each module contains topics,
with each topic focused on a specific portion of the module subject. Each
individual topic in the module is divided into the following sections
+ Concept — This section contains the initial introduction to the topic and
is presented during the class lecture as an overhead slide, typically with
figures and bullets
PTCuniversity
+ Theory — This section provides detailed information about content
introduced in the Concept, and is discussed in the class lecture but not
shown on the overhead slide. The Theory section contains additional
paragraphs of text, bullets, tables, and/or figures
Procedure — This section provides step-by-step instructions about how to
complete the topic within Creo Parametric. Procedures are short, focused,
and cover a specific topic. Procedures are found in the Student Handbook
only. Not every topic has a Procedure, as there are knowledge topics that
contain only Concept and Theory.
Exercise — Exercises are similar to procedures, except that they are
typically longer, more involved, and use more complicated models
Exercises also may cover multiple topics, so not every topic will have an
associated exercise. Exercises are found in the separate Exercise Guide
and/or the online exercise HTML files
(G _ The first module for certain courses is known as a "process
module." Process modules introduce you to the generic high-level
processes that will be taught over the span of the entire course.
Procedure / Exercise Header
To make the exercises and procedures (referred to collectively as labs") as
concise as possible, each begins with a “header.” The header lists the name
of the lab, the working directory, and the file you are to open
The following items are indicated in the figure above, where applicable
1. Procedure/Exercise Name — This is the name of the lab
2. Scenario — This briefly describes what will be done in the lab. The
Scenario is only found in Exercises
3. Close Windows/Erase Not Displayed — A reminder that you should
close any open files and erase them from memory:
+ Click Close 4 until the icon is no longer displayed
ray
+ Click Erase Not Displayed i..# and then click OK
4. Folder Name — This is the working directory for the lab. Lab files are
stored in topic folders within specific functional area folders. The path to
the lab files is
+ PTCU\CreoParametric2\functional_area_folderitopic_folder
In the example, Round is the functional area folder and Variable
is the topic folder, so you would set the Working Directory to
PTCU\CreoParametric2\Round\Variable
+ To set the working directory, right-click the folder in the folder tree or
browser, and select Set Working Directory.
5. Model to Open — This is the file to be opened from the working
directory. In the above example, VARIABLE_RAD.PRT is the model to
open. The model could be a part, drawing, assembly, and so on. If
you are expected to begin the lab without an open model, and instead
create a new model, you will see Create New
+ To open the indicated model, right-click the file in the browser and
select Open
PTCuniversity
6. Task Name — Labs are broken into distinct tasks. There may be one
or more tasks within a lab
7. Lab Steps — These are the individual steps required to complete
a task
Two other items to note for labs
+ Saving — Saving your work after completing a lab is optional, unless
otherwise stated
+ Exercises — Exercises follow the same header format as Procedures:
Setting Up Creo Parametric for Use with Training Labs
Before you begin a lab from any training course, it is important that you
configure Creo Parametric to ensure the system is set up to run the lab
exercises properly. Therefore, if you are running the training labs on a
computer outside of a training center, follow these three basic steps
+ Extract the class files zip file to a root level drive such as C: or D.
— The extracted zip will create the default folder path automatically, such
as C:\PTCU\CreoParametric2\.
+ Locate your existing Creo Parametric shortcut
— Copy and paste the shortcut to your desktop.
— Right-click the newly pasted shortcut and select Properties.
— Select the Shortcut tab and set the Start In location to be the same as
the default folder. For example, C:\PTCU\CreoParametric2\.
+ Start Creo Parametric using the newly configured shortcut
— The default working directory will be set to the CreoParametric2 folder.
You can then navigate easily to the functional area and topic folders
PTCuniversity
PROCEDURE - Student Preface — Using the Header
In this exercise, you learn how to use the header to set up the Creo
Parametric working environment for each lab in the course
_ ~y
Close WindowL_] _Erase Not Displayed. #
% SampleFunctionalArea\Topic1_Folder og EXTRUDE_1.PRT
Step 1: Configure Creo Parametric to ensure the system is set up to run
the lab exercises properly
[Perform this task only if you are running the labs on a computer
outside of a training center, otherwise proceed to Task 2
1. Extract the zipped class files to a root level drive such as C: or D
+ The extracted ZIP will create the default folder path automatically,
such as C:\PTCU\CreoParametric2
2. Locate your existing Creo Parametric shortcut
+ Copy and paste the shortcut to your desktop.
+ Right-click the newly pasted shortcut and select Properties
+ Select the Shortcut tab and set the Start In location to be
PTCU\CreoParametric2
3. Start Creo Parametric using the newly configured shortcut
+ The default working directory is set to the CreoParametric2 folder.
You can then navigate easily to the functional area and topic folders
Step 2: Close all open windows and erase all objects from memory to
avoid any possible conflicts
from the Quick Access
1. Ifyou currently have files open, click Close
toolbar, until the icon no longer displays
ry
2. Click Erase Not Displayed i..# from the Data group in the ribbon
+ Click OK if the Erase Not Displayed dialog box appears.
Step 3:
PTCuniversity
Browse to and expand the functional area folder for this procedure
and set the folder indicated in the header as the Creo Parametric
working directory.
1
nN
Notice the SampleFunc-
tionalArea\Topic1_Folder as
indicated in the header above
If necessary, select the Folder
Browser
navigator.
tab from the
5
ee |
3
Commorgolders
[Mil in See Folder Browser
(@] Desitop
£2 My Documents
stuckerOal
(Eg Working Directory
GE Network Neighborhood
Manikin Library
i Favorites
Click Working Directory Et
to view the current working
directory folder in the browser
* Double-click
SampleFunctionalArea
|
Common Folders
[| in Session
[i] desktop
£2 My Documents
stuckerOal
(Eg Working Directory
GE Network Neighborhood ls
Manikin Library
i Favorites
PTCuniversity
4. Right-click the Topic1_Folder folder and select Set Working
Directory
5. Click Working Directory from the Common Folders section to display
the contents of the new working directory in the browser.
&|%
‘commen Folders © @ [Bi « somieruncanairea » Topct.romer
insessin o Folder Content xo
‘Boost
© Wy cecurenis
srercrea
{Bf Moning Drecory
GE vewon necroreos
Hankin Lewy
Wh raveries
Dyoreriey Tiviews~ 9 tooe~ Alla
Cy extvae tpt
Alternatively you can use the cascading folder path in the
browser to navigate to the topic folder, and then right-click and
select Set Working Directory from the browser.
Step 4: Open the file for this procedure
1. Notice the lab model EXTRUDE_1-PRT is specified in the header
above
+ Double-click extrude_1.prt in the browser to open it
2. You are now ready to begin the first task in the lab.
+ Read the first task
+ Perform the first step, which in most cases will be to set the initial
datum display for the procedure or exercise
+ Perform the remaining steps in the procedure or exercise
Step 5: Set the initial datum display options
1. The instruction for setting the datum display indicates which Datum
Display types to enable and disable. For example, "Enable only the
following Datum Display types: 4.
2. To set the datum display, first click the Datum Display drop-down
menu from the In Graphics tool
bar.
Ble
PTCuniversity
3. Next, enable and disable the
check boxes as necessary. For Sf (Select al)
example you could disable the
Select All check box, and then
enable only the desired datum 6 9M Point bispley
types. =
:
Of, Axis Display
0 ig cays Display
M £7 Plane Display ih
4. The model should now appear
as shown
This completes the procedure
PTCuniversity
PTCuniversity
Module 1
Using Advanced Assembly Constraints
Module Overview
You can properly position most components in an assembly using the
Automatic Assembly option or by specifically applying basic constraint types
such as Mate, Align, or Insert. In some situations however, these basic
constraints do not work or are not efficient to use. In these more complex or
unique situations, it is helpful to apply more advanced constraints to position
components in your assembly
In this module, you will learn how to use Creo Parametric's advanced
assembly constraints for positioning components in an assembly
Objectives
After completing this module, you will be able to
Assemble a component using the Fix constraint
Use Coincident to constrain components using the two coordinate systems
Use Coincident to constrain components using a point on a line
Use Coincident to constrain components using a point on a surface
Use Coincident to constrain components using an edge on a surface.
Use Coincident to constrain components using a point on a point
Use auto constrain to constrain components using a tangency.
Configure constraint sets with parameters
©2012 PTC Module 1 | Page 1
PTCuniversity
Constraining Components using Fix
The Fix constraint enables you to maintain a component's
position even when it has not been fully constrained.
(Pwvor_coNTROL_FUXASM
APIVOT_BASE_BOTTOM PRT
GP IoT_BASE_TORFRT
GPPVOT_ARKLPRT
Figure 2 — Packaged Symbol
Figure 1 — Packaged Control Arm in Model Tree
(Pwvor_conrrot_ruasht
GJPIVOT_BASE_SOTTOWPRT
GPNoT_BASE_TOPFRT
GIP IOT_ARMPRT
Figure 4 — Packaged Symbol
Figure 3 — Fixed Control Arm Removed
Constraining Components using Fix
Use the Fix constraint to maintain the current position of a component that
has not been fully constrained. This is helpful in cases where a component is
partially constrained but the final degree of freedom is not explicitly defined
In the figure shown, the ball end of the control arm is mated to the bottom
of the housing socket but the final orientation is not defined. After moving
the control arm to a random position, you can apply the Fix constraint to
lock that position
Common Uses for the Fix Constraint
You can use the Fix constraint when you have intentionally assembled a
component into position without fully constraining that position. The Fix
constraint locks the component into the current position so that it does not
move while you are working with other components in the design
Module 1 | Page 2 © 2012 PTC
PTCuniversity
PROCEDURE - Constraining Components using Fix
a= =~,
Close WindowL_| _Erase Not Displayed ..#
ie Assembly\Fix @pivot_contRot_Fix ASM
Task 1: Position the PIVOT_ARM PRT and lock it in place using the Fix
constraint.
(J PvOT_CONTROL_FIKASH
1. Disable all Datum Display types. (GIPIVOT_BASE_BOTTOMPRT
(J PivoT_8ase_TORPRT
2. Inthe model tree, notice the a
Packaged Component icon
next to PIVOT_ARM.PRT
This icon indicates that the
component is packaged or
partially constrained.
3. Edit the definition of
PIVOT_ARM PRT. Notice in
the dashboard that the constraint
STATUS is also shown as
Partially Constrained
4. Press CTRL+ALT and
middle-click to move the
component in its remaining
degrees of freedom
You can move the component to
any position
5. After positioning the component, right-click and select New
Constraint in the graphics window
6. Inthe dashboard, select Fix a
from the drop-down list.
7. Notice that the constraint
STATUS is now Fully
Constrained
8. Click Complete Component W.
9 You can also apply the Fix constraint to your model by right-clicking
in the graphics window. The Fix option is located just below the New
constraint in the pop-up menu
This completes the procedure
©2012 PTC Module 1 | Page 3
PTCuniversity
Constraining Two Coordinate Systems using
Coincident
The Coincident constraint enables you to position a component
in an assembly by aligning coordinate systems.
Figure 1 —The Coord Sys Constraint
Figure 2 - Select Two Coordinate Figure 3 — Coordinate Systems
Systems Axes are Aligned
Constraining Two Coordinate Systems using Coincident
You may use the Coincident constraint to position a component in an
assembly by aligning its coordinate system with a coordinate system in the
assembly. You position the component by aligning any corresponding axes
of the selected coordinate systems
Because each of the three coordinate system axes are aligned, only one
coordinate system on each part or assembly is required to fully constrain a
component
During the assembly process, you can select coordinate systems in one
of the following four ways:
+ From the graphics window.
+ From the model tree
+ Using the Search tool
+ Creating them on-the-fly
Module 1 | Page 4 © 2012 PTC
PTCuniversity
Common Uses for the Coincident Constraint Using Two
Coordinate Systems
You can use the Coincident constraint on two coordinate systems in a variety
of situations, some of which are as follows:
+ In an assembly created using top-down design techniques, component
position is often defined using coordinate systems prior to completion of
component designs
In some industries, it is common to create designs using a single
common coordinate system. You can use coordinate systems to position
components in the design's common coordinate system
When you position components in complicated orientations defined by
multiple offsets, angles, and cylindrical or spherical coordinate positions
©2012 PTC Module 1 | Page 5
PTCuniversity
PROCEDURE - Constraining Two Coordinate Systems
using Coincident
may
Close Window Erase Not Displayed i.#
co Assembly\Coordinate_Systems Epivot_conTRoL. asm
Task 1: Position the PIVOT_ARM PRT using a Coord Sys constraint
1. Enable only the following Datum Display types: 38
2. Edit the definition of PIVOT_ARM-PRT. Notice the constraint STATUS
is No Constraints
3. In the dashboard, select
Coincident L_ from the
drop-down list
4. Select both coordinate systems
named ARM_ASSY_REF
5. Notice that the component snaps
to its new location and the
constraint STATUS is now Fully
Constrained
6. Click Complete Component W.
(Because a coordinate system defines orientation in the X, Y, and
Z directions, only one coordinate system Coincident constraint is
required to fully define a component's position
Module 1 | Page 6 © 2012 PTC
PTCuniversity
Task 2: Change the orientation of the PIVOT_ARM PRT
1. Inthe model tree, click Settings
> Tree Filters...
2. Under Display, select the
Features, Placement folder
and Annotations check boxes
Click OK
4. In the model tree, right-click
the coordinate system
ARM_ASSY_REF and select
Edit
5. Double-click the 25 degree X
value. Edit the value to -25 and
press ENTER
2
6. Click Regenerate #2 from the
Operations group
This completes the procedure
©2012 PTC
Module 1 | Page 7
PTCuniversity
Constraining a Point on a Line using Coincident
The p on line constraint enables you to position a component
by fixing a point or vertex onto an edge, axis, or datum curve.
Figure 1 — Select Vertex and Curve
Figure 2 —Point on Edge Constraint Figure 3 — Vertex on Curve Position
Constraining a Point on a Line using Coincident
Coincident can be used to constrain a point on a line or a point or vertex to an
edge, axis, or datum curve. In the figure, the vertex at the end of the push
pin is constrained to the curve in the slider model. As the slider moves, the
push pin follows the curve
Coincident Constraint Common Uses for a Point on Line
Coincident is used on a point on line constraint in a variety of situations,
some of which are as follows
+ To position a contact location between a point and a path, defined by
a curve or edge
+ To constrain a component vertex onto a model edge:
+ To assemble a component to framework or skeleton geometry.
Module 1 | Page 8 © 2012 PTC
PTCuniversity
PROCEDURE - Constraining a Point on a Line using
Coincident
Close WindowL_] _Erase Not Displayed i. #
%y
e Assembly\Point_on_Line fJPNT_ON_LINE ASM
Task 1: Position the FIXTURE_PUSH_PIN PRT using a Point on Line
constraint.
Disable all Datum Display types.
Edit the definition of FIXTURE_PUSH_PIN PRT. Notice that because
the vertical orientation of the component has not been defined, the
constraint STATUS is Partially Constrained
Select the vertex at the end of
the FIXTURE_PUSH_PIN.PRT
and Curve:F6 from the
FIXTURE_SLIDE PRT.
It is important that Curve Feature 6, not the model edge, is selected
as the assembly reference. Because this curve is a Composite
Curve, the Coincident constraint remains connected along its entire
length as it transitions from one entity to another.
s
a
Notice that the component snaps
to its new location and the
constraint STATUS is now Fully
Constrained.
Click Complete Component W.
©2012 PTC Module 1 | Page 9
PTCuniversity
Task 2: Pattern the FIXTURE_PUSH_PIN PRT and edit the assembly.
1. Inthe model tree, right-click the
FIXTURE_PUSH_PIN-PRT and
select Pattern.
2. Click Complete Component W.
3. In the model tree, right-click
FIXTURE_SLIDE PRT and
select Edit.
4. Double-click the § value. Edit the
value to -20 and press ENTER
ae
5. Click Regenerate {= from the
Operations group
Notice that because of
the new constraint, the
FIXTURE_PUSH_PIN.PRT
stays connected to the curve as
the slide moves
This completes the procedure
Module 1 | Page 10 © 2012 PTC
PTCuniversity
Constraining a Point on a Surface using
Coincident
Using Coincident with a P on a Surface enables you to
position a component by fixing a point or vertex onto a surface
or datum plane.
Figure 2 — Select Vertex and
Figure 1 — The Automatic Constraint Surface
Figure 3 — Point on Surface Position
Constraining a Point on a Surface using Coincident
Coincident can be used to constrain a point on a surface. You can use part or
assembly datum points, surface features, datum planes, or solid surfaces for
constraint references
Coincident Constraint Common Uses for a Point on Surface
Coincident is used on a point and surface in a variety of situations, some of
which are as follows
+ To position a contact location between a component vertex and the surface
of another component
+ To fix a component datum point to a design datum or surface
©2012 PTC Module 1 | Page 11
PTCuniversity
PROCEDURE - Constraining a Point on a Surface using
Coincident
may
Close Window Erase Not Displayed i.#
co Assembly\Point_on_Surface MICARBURETOR_PNT.ASM
Task 1: Position the IDLE_SCREW_PNT PRT using a Coincident
constraint.
Disable all Datum Display types
2. Edit the definition of IDLE_SCREW_PNT.PRT. Notice that because
the depth position of the component has not been defined, the
constraint STATUS is Partially Constrained
3. Select the vertex at the end of
the IDLE_SCREW_PNT.PRT
and the facing surface on
CONTROL_ARM.PRT
4. Notice that the component snaps
to its new location and the
constraint STATUS is now Fully
Constrained
5. Click Complete Component W.
6. From the In Graphics toolbar,
activate Named Views LF, and
select TOP
7. In the model tree, right-click
CONTROL_ARM PRT and
select Edit.
8. Double-click the 65 value. Edit
the value to 90 and press
ENTER
Module 1 | Page 12 © 2012 PTC
PTCuniversity
ae
9. Click Regenerate #2 from the
Operations group
10. Notice how the
IDLE_SCREW_PNT.PRT
maintains contact with the
CONTROL_ARM PRT and
moves accordingly
This completes the procedure
©2012 PTC Module 1 | Page 13
PTCuniversity
Constraining an Edge on a Surface using
Coincident
The Edge on Surface constraint enables you to position a
component by fixing a linear edge to a planar surface or datum
plane.
forces
Figure 1 - Select Surface and Edge Figure 2 - Edge on Surface
Constraint
Constraining an Edge on a Surface using Coincident
Use the Coincident constraint to constrain a linear edge to a planar surface
The surface reference can be a datum plane, surface feature, or solid surface
Coincident Constraint Common Uses for an Edge on a Surface
Coincident is used with an edge on surface constraint in a variety of
situations. The most common situation is when you place the edge of a
component onto the surface of another component. This method is especially
helpful when you design fixtures and sheetmetal products, because both
products typically contain many linear edges and planar surfaces
Module 1 | Page 14 © 2012 PTC
PTCuniversity
PROCEDURE - Constraining an Edge on a Surface using
Coincident
a= m,
Close WindowL_] _Erase Not Displayed i. #
e Assembly\Edge_on Surface [I RATCHET. ASM
Task 1: Position the RATCHET_ARM PRT using an Edge on Surface
constraint.
1. Disable all Datum Display types
2. Edit the definition of RATCHET_ARM.PRT. Notice that because the
rotational orientation of the component has not been defined, the
constraint STATUS is Partially Constrained
3. Press CTRL+ALT and
middle-click to spin the
component so that it is close
to the final assembly position
shown io
4. Select the vertical edge of Fconcuert |
RATCHET_ARM PRT and the im
flat surface on the hex geometry
of RATCHET PRT rd
5. Notice that the component snaps
to its new location and the
constraint STATUS is now Fully
Constrained.
6. Click Complete Component W.
WW this coincident constraint requires a linear edge or a curve to lie on
a planar surface. Because the outer walls of the RATCHET PRT
are drafted, the vertical edge on the RATCHET_ARM.PRT could
not be constrained to any of the outer walls
This completes the procedure
©2012 PTC Module 1 | Page 15
PTCuniversity
Constraining a Point on a Point using Coincident
Using Coincident with a Point on a Point enables you to position
a component by fixing a point or vertex onto another point or
vertex.
Figure 1 — Select Point and Point
az
A
Figure 2—Point on Point Constraint Figure 3 — Constrained Spring
Constraining a Point on a Point using Coincident
You can use the Coincident constraint point on point option to position
a point or vertex with another point or vertex. In the figure, the spring is
positioned by constraining points at the attachment locations of the spring to
the corresponding attachment points on the clutch shoes
Coincident Constraint Common Uses for a Point on a Point
Coincident is used with a point on a point constraint in a variety of situations,
some of which are as follows
+ You can control component positions by aligning a vertex on one
component with a vertex on another.
You can use the point on point constraint when you assemble components
to framework or skeletal type geometry that consists mostly of datum type
features
You can easily define attachment geometry without planar or cylindrical
features using datum points and then positioning the points using the point
on point constraint.
Module 1 | Page 16 © 2012 PTC
PTCuniversity
PROCEDURE - Constraining a Point on a Point using
Coincident
%y
Close WindowL_] _Erase Not Displayed i. #
ie Assembly\Point_on_Point ®evutcu ASM
Task 1: Position the CLUTCH_SPRING PRT using two Point on Point
constraints.
x:
1. Enable only the following Datum Display types x
2. Edit the definition of CLUTCH_SPRING PRT. Notice the constraint
STATUS is Partially Constrained
3. Select datum point PNT1 on
the CLUTCH_SPRING PRT and
datum point SPRING1 on the
CLUTCH_SHOE_L.PRT
4. Press CTRL+ALT and
middle-click to spin the a
component into a better position i
5. Right Click and select New A
Constraint
6. In the dashboard select
Coincident from the drop-down
list
7. Select point PNT2 on the
CLUTCH_SPRING PRT
and SPRING1 on the
CLUTCH_SHOE_R PRT
8. Notice that the component snaps
to its new location and the
constraint STATUS is now Fully
Constrained.
9. Click Complete Component W.
This completes the procedure
©2012 PTC Module 1 | Page 17
PTCuniversity
Creating a Tangent Constraint using Auto
Constrain
The Tangent constraint enables you to position a component by
constraining two surfaces at their point of tangency.
Figure 2 — Initial Contact Position
Figure 1 — The Tangent Constraint
Figure 3 — Position After Edit
Creating a Tangent Constraint using Auto Constrain
The Tangent constraint can be selected automatically or manually. It is used
to position the contact point of two surfaces at their point of tangency. This
placement constraint causes the contacting surfaces to face each other. It is
important to understand that this constraint does not align them
Common Uses for the Tangent Constraint
You can use the Tangent constraint in a variety of situations, some of which
are as follows
+ Acontact point between a cam and its actuator.
+ Any design in which a cylindrical, spherical, or conical surface has a
tangent contact with a planar surface
[GJ __ The Tangent constraint creates references from one surface patch
to another. The Tangent constraint does not automatically transition
from one surface patch to another to show cam and actuator
type motion. You can address more complicated assembly cases
using datum features within Creo Parametric or with mechanism
constraint types in Creo Mechanism Dynamics Extension
Module 1 | Page 18 © 2012 PTC
PTCuniversity
PROCEDURE - Creating a Tangent Constraint using
Auto Constrain
a= m,
Close WindowL_] _Erase Not Displayed i. #
ie Assembly\Tangent McarBuRETOR_TAN ASM
Task 1: Position the CONTROL_ARM-PRT using a Tangent constraint.
1. Disable all Datum Display types
2. Edit the definition of CONTROL_ARM.PRT. Notice that because the
rotational orientation of the component has not been defined, the
constraint STATUS is Partially Constrained
3. Select the ball end of
the IDLE_SCREW.PRT
and the facing surface on
CONTROL_ARM PRT a
[Gute constrain has Tangent
selected for the
constraint type
4. Notice that the component snaps
to its new location and the
constraint STATUS is now Fully
Constrained.
5. Click Complete Component W.
ECoinciert]
6. From the In Graphies toolbar,
activate Named Views Cir and
click TOP
IDLE_SCREWPRT and select i]
8. Double-click the 0 value. Edit the
7. In the model tree, right-click
Edit.
value to 6 and press ENTER
©2012 PTC Module 1 | Page 19
PTCuniversity
ae
9. Click Regenerate = from the
Operations group
10. Notice how the
CONTROL_ARM.PRT
maintains tangency with the
IDLE_SCREWPRT and moves
accordingly
This completes the procedure
Module 1 | Page 20 © 2012 PTC
PTCuniversity
Configuring Constraint Sets with Parameters
You can create multiple constraint sets for a given component.
Multiple constraint sets PTC_comsTRaMt_SeT
+ Alternate assembly positions
+ Parameter: PTC_CONSTRAINT_
SET Maar
Poorest
= Active set by default we
= Edit to alternate set Peano
Teoncoort
+ Can be varied in Family Table
Figure 1 — Constraint Set in
Model Tree
Figure 2 — First Constraint Set Figure 3 — Second Constraint Set
Configuring Constraint Sets with Parameters
You can create multiple constraint sets for a given component, as shown
in Figure 1. The constraint sets can be enabled or disabled to assemble
components into alternate positions. When more than one constraint set is
created, a feature parameter called PTC_CONSTRAINT_SET is created
for the component, and the PTC_CONSTRAINT_SET parameter is set as
the active constraint set by default
You can edit the parameter value to activate an alternate constraint set. The
parameter can then be varied in a family table to create different variations,
as shown in Figure 2 and Figure 3
©2012 PTC Module 1 | Page 21
PTCuniversity
PROCEDURE - Configuring Constraint Sets with
Parameters
may
Erase Not Displayed i.#
Close Window
co Advanced_Assembly\Constraint_sets [J oritt_cHucK ASM
Task 1: Configure a second constraint set.
1. Disable all Datum Display types
2. Inthe model tree, click Settings ‘Il * > Tree Filters
3. Enable Placement folder in the Model Tree Items dialog box and
click OK
4. Right-click KEY_BASE PRT in the model tree and select Edit
Definition
5. Select the Placement tab in the dashboard
Select Set1 and disable Set Enabled
Click New Set.
Select the set named Set6 and type Set2 in the Set Name field
Drag KEY_BASE PRT out of the model
o©anrne
10. Click 3D pragger Din the dashboard to disable the 3D Dragger.
11. Select the surfaces shown.
12. Click New Constraint
13. Select the surfaces shown
Module 1 | Page 22 © 2012 PTC
PTCuniversity
Select the first constraint, Angle
Offset.
Edit the Constraint Type to
Coincident and click Flip
Click Complete Component W.
17. Inthe model tree, click Settings * &B
a Model Tree w-A-
> Tree Columns 7) HY +
18. Edit the Type to Feat Params .COSTHANT. SEF
Gm _cruck asm
19. Type PTC_CONSTRAINT_SET =F Jtivni
in the Name field, click Add Grerancene sez
Column 3°, and edit the Width
to 14
20. Click OK
21. In the model tree, edit Set2 to
22
Set1
16
Click Regenerate i=
Task 2: Configure the constraint set parameter in a Family Table
In the ribbon, select the Tools tab
Click Family Table Ed from the Model Intent group
Pat
Click Insert Instance #5" in the Family Table dialog box
Edit the instance name to DRILL_CHUCK_SET2
+
Click Add Cotumns Hf
Select Parameter from the Add Item section of the Family Items
dialog box
Select Component from the Look In drop-down list and select
KEY_BASE PRT
Select the PTC_CONSTRAINT_SET parameter.
Click Insert Selected and then click Close.
Click OK in the Family Items dialog box
©2012 PTC Module 1 | Page 23
PTCuniversity
11
Edit the instances as shown
13.
14
Select the DRILL_CHUCK_
SET2 instance row and click
Preview Instance Oo
Click Close.
Click OK
PREVIEW x
Instance: DRILL_CHUCK_SET2
Close
This completes the procedure
Module 1 | Page 24
© 2012 PTC
PTCuniversity
Module 2
Creating and Using Component Interfaces
Module Overview
Component interfaces are user-defined sets of constraints and references
that are stored with a model and used to quickly place that component
during an assembly operation. After you define an interface, you can use it
whenever you place the component in an assembly.
Adding component interfaces to an organization's standard components
increases assembly productivity, enabling faster and more accurate
component placement
The same functionality used in component interfaces is also used to place
components using Copy and Paste, Repeat, and Auto Place
Objectives
After completing this module, you will be able to
* Create and use a placement component interface
* Create and use a receiving component interface
+ Create a component interface using the Save As Interface dialog box
+ Auto place components in an assembly.
+ Copy and paste components within assemblies
+ Repeat the placement of components within an assembly.
©2012 PTC Module 2 | Page 1
PTCuniversity
Understanding Component Interfaces
Component interface features contain stored constraints and
references used to assemble components more et
Elements of a component interface:
* Interface Name
* Interface Template
* Interface Type, Placing or
Receiving
+ Constraints and References
} Chamfer1
> G7 Edrude 1
> Insert Here
¥ @ Footer
¥ @ INTERFACES
> [Bg PLACING_1
> By PLACING _2
Figure 2 — Constraints and
References in the Model Tree
ntly.
Figure 1 — Constraints and
References on the Model
Serrsgevoue) | NTP
‘Stovcnaon | [Town
Coster
Figure 3 — Constraints and
References in the Dialog Box
Understanding Component Interfaces
Component interfaces are user-defined sets of constraints stored in a model
and used to quickly place components during assembly operations. After
a component interface is defined, you can reuse it during any assembly
operation
You can add Component Interface features to part or assembly models. Like
any feature, component interfaces appear in the model tree, have their own
identifying icon, and can be edited
Elements of a Component Interface
Aunique set of elements are used to define
+ Interface Name — Used to identify and
select the component interface.
Interface Template — Used to create
interfaces with mechanism connection
sets
PlacementiReceiving Interface —
Determines if the component interface
is used for placing the component or
receiving another component
The Either type interface can be used for
either placing or receiving
a component interface
Figure 4 — Elements
Module 2 | Page 2
© 2012 PTC
PTCuniversity
+ Constraints — Each component interface
PLAGNG_4 Placement
contains a set of predefined constraints Samed
that are applied when using the interface SurtFHFEVOLVE_1) | consrat
+ References — Each component interface oS
New Constraint TLcoinei
contains selected geometry, corresponding
to each constraint in the interface Figure 5 — Constraints and
References
+ Dependent — Select Dependent to ensure that Offset types (Coincident
Orient, Offset) and orientations (Mate, Align) cannot be changed
(B__|fyou delete a component interface, any components referencing
the interface fail to regenerate and you are required to select
new references
Creating a Component Interface
Component interfaces are created explicitly using the Component Interface
dialog box or on-the-fly by saving a component's existing set of assembly
constraints
se Khawie snapping,
Save as Interface x
Name | PLACING 1 Flip Constraint
Description
New Constraint
Fix Constraint
Assumptions
Caneel Save asinterface [3
Figure 6 — Dialog Box Figure 7 — Save as Interface
Placing Components using Component Interfaces
When placing a component containing an interface, the placement
dashboard presents you with the following placement options:
+ Interface to Geom — Place a component 7 5
containing an interface in an assembly without Interface To Geom jw
a receiving interface. You are required to select
matching references from the assembly. Mrgure eterface
©2012 PTC Module 2 | Page 3
+ Interface to Interface — Place a component
containing an interface in an assembly
containing a receiving interface. To position
components, you click one or more white
circles. Each circle represents a receiving
interface
Multiple Interfaces — When the component
being placed contains multiple component
interfaces, the default is used unless you select
another interface from the drop-down list.
Place Manually — Click Place Manually [Lz
from the dashboard to assemble a component
without using an existing interface
PTCuniversity
Interface To Geom ¥
Interface To Geom
Interface To Interface),
Figure 9 — Interface
to Interface
INSERT_MATE ’
NSERT_WATE
userr ware oFFser [}
Figure 10 — Multiple
Interfaces
ie)
Figure 11 — Place
Manually
Module 2 | Page 4
© 2012 PTC
PTCuniversity
Using a Placing Component Interface
You use a Placing Component interface when inserting a
component into an assembly.
Placing Component Interface a :
+ Interface Name Se nanmlemetnomes
+ Component Constraints 1
+ Component References ectenee
2 Chamfer 1 scrim
» qf) Extrude 1 Sac
> Insert Here
epee Figure 1 — Dialog Box
vy @ INTERFACES:
» [Bg PLACING_1
> [BY PLACING 2
Figure 2— As S the Model T
toure esas seenin ine Mogs| ire Figure 3 — References and
Constraints
Understanding Placing Interfaces
You use Placing Component interfaces to save constraints and associated
references that you typically use to assemble a component. Each time you
assemble that component, the constraints and references of the component
interface are preselected, enabling a more efficient assembly process
These interfaces are typically added to standard hardware components so
that you can easily and quickly place them in assemblies
The Either type interface can also be used as a Placing interface. The
Either type interface behaves as a Placing interface when it is inserted into
an assembly. The Either type also behaves as a Receiving interface when
components are added to it. While flexible, this behavior may or may not
meet your needs
Placing Interface Feature Location
By default, both the Placing and Either component interfaces are created
in the Interfaces folder, found in the footer of the model tree. To move an
interface from the footer, select it in the model tree, right-click, and select
Move from footer.
Designate Default
Ifa model contains more than one Placing or Either interface, the first one
created is the default interface. The default interface is the interface first used
when the component is placed in an assembly. You can select the other
interfaces of a component from the drop-down list in the assembly dashboard
To designate another interface as the default, select the feature in the model
tree, right-click, and select Set Default.
©2012 PTC Module 2 | Page 5
PTCuniversity
Using a Placing Interface
When you assemble a component with a Placing interface in a model
that does not contain receiving interfaces, the constraints and associated
references of the component interface are automatically selected. This is
an Interface to Geometry assembly, and you are only required to select
corresponding reference geometry from the assembly model
Ifa component contains multiple interfaces, select the interface you would
like to use from the interface list in the assembly dashboard
If you do not want to use any of a component's interfaces, select Place
Manually Les from the dashboard
Module 2 | Page 6 © 2012 PTC
PTCuniversity
PROCEDURE - Using a Placing Component Interface
a= =~,
Close WindowL_| _Erase Not Displayed ..#
e Assembly\interface Placing LJ pLaciNG_BOLT PRT
Task 1: Create a Placing Component interface
1. Disable all Datum Display types —— *
2. Inthe model tree, click Settings | "pares omen Sins mes
> Tree Filters... partum
3. Under Display, select the reer
Features, Placement folder
and Annotations check boxes
4. Click OK
5. Click Component Interface [Esl
from the Model Intent group
Type insert_mate as the
interface name
Notice the Interface Template
drop-down list contains only
Mechanism connection sets
Select Placing from the
Placement/Receiving Interface
drop-down list.
v [x
At any time, you can edit the interface properties defined by
clicking the interface name in the upper-left corner of the dialog
box
6. Select the cylindrical surface
of PLACING_BOLT.PRT as an
Insert reference
7. Select the bottom of the bolt
head as a Mate reference
8. Click Complete Feature W
[B __ Both Coincident constraints were created using the Automatic
constraint type. You can select specific constraint types from the
Constraint Type drop-down list
©2012 PTC Module 2 | Page 7
Vous aimerez peut-être aussi
- The Subtle Art of Not Giving a F*ck: A Counterintuitive Approach to Living a Good LifeD'EverandThe Subtle Art of Not Giving a F*ck: A Counterintuitive Approach to Living a Good LifeÉvaluation : 4 sur 5 étoiles4/5 (5819)
- The 7 Habits of Highly Effective PeopleD'EverandThe 7 Habits of Highly Effective PeopleÉvaluation : 4 sur 5 étoiles4/5 (353)
- The 7 Habits of Highly Effective People Personal WorkbookD'EverandThe 7 Habits of Highly Effective People Personal WorkbookÉvaluation : 4 sur 5 étoiles4/5 (2515)
- The Iliad: The Fitzgerald TranslationD'EverandThe Iliad: The Fitzgerald TranslationÉvaluation : 4 sur 5 étoiles4/5 (5646)
- The Odyssey: (The Stephen Mitchell Translation)D'EverandThe Odyssey: (The Stephen Mitchell Translation)Évaluation : 4 sur 5 étoiles4/5 (7770)
- The Subtle Art of Not Giving a F*ck: A Counterintuitive Approach to Living a Good LifeD'EverandThe Subtle Art of Not Giving a F*ck: A Counterintuitive Approach to Living a Good LifeÉvaluation : 4.5 sur 5 étoiles4.5/5 (20107)
- How to Win Friends and Influence People: Updated For the Next Generation of LeadersD'EverandHow to Win Friends and Influence People: Updated For the Next Generation of LeadersÉvaluation : 4 sur 5 étoiles4/5 (2340)
- Pride and Prejudice: Bestsellers and famous BooksD'EverandPride and Prejudice: Bestsellers and famous BooksÉvaluation : 4.5 sur 5 étoiles4.5/5 (20479)
- Never Split the Difference: Negotiating As If Your Life Depended On ItD'EverandNever Split the Difference: Negotiating As If Your Life Depended On ItÉvaluation : 4.5 sur 5 étoiles4.5/5 (3313)
- Wuthering Heights Complete Text with ExtrasD'EverandWuthering Heights Complete Text with ExtrasÉvaluation : 4 sur 5 étoiles4/5 (9991)
- The Picture of Dorian Gray (The Original 1890 Uncensored Edition + The Expanded and Revised 1891 Edition)D'EverandThe Picture of Dorian Gray (The Original 1890 Uncensored Edition + The Expanded and Revised 1891 Edition)Évaluation : 4 sur 5 étoiles4/5 (9054)
- Art of War: The Definitive Interpretation of Sun Tzu's Classic Book of StrategyD'EverandArt of War: The Definitive Interpretation of Sun Tzu's Classic Book of StrategyÉvaluation : 4 sur 5 étoiles4/5 (3321)
- Anna Karenina: Bestsellers and famous BooksD'EverandAnna Karenina: Bestsellers and famous BooksÉvaluation : 4 sur 5 étoiles4/5 (7503)
- Orgueil et Préjugés - Edition illustrée: Pride and PrejudiceD'EverandOrgueil et Préjugés - Edition illustrée: Pride and PrejudiceÉvaluation : 4.5 sur 5 étoiles4.5/5 (20391)
- Habit 1 Be Proactive: The Habit of ChoiceD'EverandHabit 1 Be Proactive: The Habit of ChoiceÉvaluation : 4 sur 5 étoiles4/5 (2559)
- Wuthering Heights (Seasons Edition -- Winter)D'EverandWuthering Heights (Seasons Edition -- Winter)Évaluation : 4 sur 5 étoiles4/5 (9975)
- Habit 3 Put First Things First: The Habit of Integrity and ExecutionD'EverandHabit 3 Put First Things First: The Habit of Integrity and ExecutionÉvaluation : 4 sur 5 étoiles4/5 (2508)
- How To Win Friends And Influence PeopleD'EverandHow To Win Friends And Influence PeopleÉvaluation : 4.5 sur 5 étoiles4.5/5 (6700)
- Habit 6 Synergize: The Habit of Creative CooperationD'EverandHabit 6 Synergize: The Habit of Creative CooperationÉvaluation : 4 sur 5 étoiles4/5 (2499)
- The 7 Habits of Highly Effective PeopleD'EverandThe 7 Habits of Highly Effective PeopleÉvaluation : 4 sur 5 étoiles4/5 (2572)
- American Gods: The Tenth Anniversary EditionD'EverandAmerican Gods: The Tenth Anniversary EditionÉvaluation : 4 sur 5 étoiles4/5 (12956)
- The Picture of Dorian Gray: Classic Tales EditionD'EverandThe Picture of Dorian Gray: Classic Tales EditionÉvaluation : 4 sur 5 étoiles4/5 (9765)
- The Iliad: A New Translation by Caroline AlexanderD'EverandThe Iliad: A New Translation by Caroline AlexanderÉvaluation : 4 sur 5 étoiles4/5 (5734)