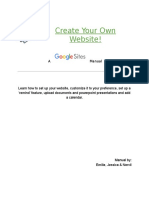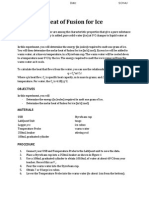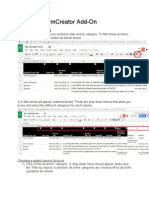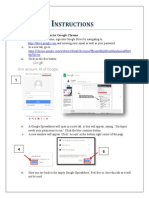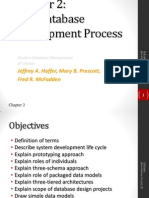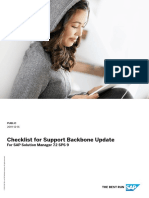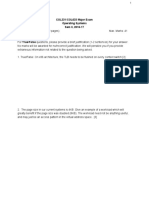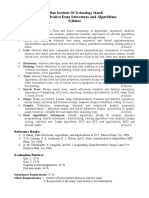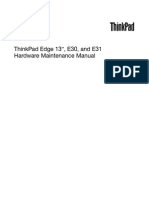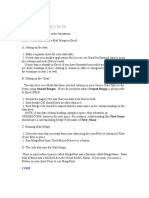Académique Documents
Professionnel Documents
Culture Documents
Accessmanual
Transféré par
api-239505062Description originale:
Titre original
Copyright
Formats disponibles
Partager ce document
Partager ou intégrer le document
Avez-vous trouvé ce document utile ?
Ce contenu est-il inapproprié ?
Signaler ce documentDroits d'auteur :
Formats disponibles
Accessmanual
Transféré par
api-239505062Droits d'auteur :
Formats disponibles
2
Microsoft Access
BTT101 - Mr. Freedman
Table of Contents
How to save your database
3
How to create a table
3
Primary Key
How to create a form
5
How to create a query
5
How to create a report using Wizard
7
Include a footer
Grouping & Sorting
How to save your
database
When you first open Microsoft
Access,
database
there
should
image
on
be
the
blank
right
side.
Underneath, there will be an option
where you can rename your file before
actually creating it.
Another way to save is by clicking the File tab and selecting the option Save
As. This will enable you to choose the destination of your file and also rename it.
How to create a Table
A table is a database where you store data about a
particular subject.
Steps to creating a Table:
1. Open Access and create a new, blank
database
2. Click on the Create tab and select Table
3. A new table will be inserted into your database where you can enter
your records into the sheet. You enter your records by selecting the individual
cell in the table and then typing in your record.
Primary Key
A Primary Key is a field or a set of fields with a unique value for each record in
the table. For instance, each student in the school has their own student number.
This would be a good field to set as a primary key because each individual would
have their own number which distinguishes them from the other students.
If the field you selected has a duplicate value for any of the your fields, an
error message will appear on your screen and inform you that it cannot be a
primary key.
Steps to creating a Primary Key:
1. Open the table that you want to add a Primary
Key to. Under the File tab, select the View dropdown
menu and click Design View.
2. Under Field Name, there should be a list of all
the fields you have created. Select the field you would
like to add a primary key to by clicking it using your
mouse.
3. On the Design tab select Primary Key in the
Tools group.
4. Save your table and return to Chart View by
selecting the View drop down again and clicking
Datasheet view.
How to create a Form
Steps to creating a Form:
1. Open the database that you would like to create a form for
2. Click on the Create tab and select Form
A form including all your records will be created and you can go through them by
clicking through the page arrows at the bottom. It can also be sorted and grouped in
different categories, which you can find more information about on page 8.
How to create a Query
A query creates a database of certain records that fit into criterias you create. For
instance, if you had a database of your peers favourite colours and you wanted to
get table of those who like the colour red, you would create a query with that
specification.
Steps to creating a Query:
1. Open the database which you want to create a query for
2. Click on the Create tab and select Query Design
3. A Show Table box will appear and display the tables that are available
for you to use in your query. Select the table(s) you want to use and click
Add.
4. At the bottom you will see a Table list displaying the Fields. The Table
List includes:
Fields: Select the field which you want to add a specific requirement
Table: Which table the selected field and records are taken from
Sort: Enables you to sort your records by ascending or descending
to
order
- Show: Enables you to choose if field should be displayed
- Criteria: allows you to choose a specific standard the field has to
meet. For instance, numbers can be specified by using inequality signs. (>
greater than, < less than) Specific text can also be specified by simply typing
it into the criteria box. Only the records which match these criterias will
appear in the new table
5. Once youre done, click the Run button which looks like an
exclamation mark.
How to create a Report
Reports are a simple way to summarize and present your data visually.
Steps to creating a Report:
1. Select the query or table that you want to create a report for
2. On the Create tab, there will
be a group of Reports. Select Report
Wizard.
Report
Wizard:
Opens
wizard
window which allows you to easily
create reports using
fields from
multiple tables and queries. It also
allows you to choose groups, sorting
levels and layout options.
3. Click the Tables and categories drop down menu and select the
one which contains the field(s) you desire
4. In the Available fields box, select the fields you would like to add to
the report. Do this by simply clicking on the field and when it is highlighted,
select the right arrow.
5. Once you have selected all your desired fields, click the Next button
6. Now you will be able to choose which order you would like your fields
to be organized. Click the right arrow in order to group any fields. You can
change their priority by clicking the up or down arrows.
7. Next, you can choose to organize up to 4 fields in either ascending or
descending order. Click the dropdown and select the field you want to
organize, then click the button on the right to sort in ascending or
descending order.
10
8. Next, select a layout option, which will be previewed on the left, to be
used for your report. Then select either a portrait (tall) or landscape (wide)
orientation.
9. Next, title your report and click finish.
Footnote
11
Steps to creating a Footnote:
1. Once a Report is created, click Design View
2. At the top, under Report Design View, click
Design.
3. Click the Label or Textbox button.
4. Make a box and type your required Footer.
5. Return to Report View to see the final product.
Grouping and Sorting
Grouping enables you to organize your data by fields of your choice. On the other
hand, sorting goes through the groups you have created and enables you to arrange
your data from ascending or descending order.
Steps to Grouping:
1. Select Design View for your Report
2. Then, on the Design tab, select the
Group and Sort option
12
3. At the bottom of your view, there should be two options; Add a group
and Add a sort. Add a group or a sort and select the category/categories you
want to group or sort by.
4. Return to Report view to see the changes.
Vous aimerez peut-être aussi
- Shoe Dog: A Memoir by the Creator of NikeD'EverandShoe Dog: A Memoir by the Creator of NikeÉvaluation : 4.5 sur 5 étoiles4.5/5 (537)
- Teacher PlacementsDocument9 pagesTeacher Placementsapi-239505062Pas encore d'évaluation
- Grit: The Power of Passion and PerseveranceD'EverandGrit: The Power of Passion and PerseveranceÉvaluation : 4 sur 5 étoiles4/5 (587)
- Lab 27Document3 pagesLab 27api-239505062Pas encore d'évaluation
- Hidden Figures: The American Dream and the Untold Story of the Black Women Mathematicians Who Helped Win the Space RaceD'EverandHidden Figures: The American Dream and the Untold Story of the Black Women Mathematicians Who Helped Win the Space RaceÉvaluation : 4 sur 5 étoiles4/5 (890)
- Googlesitesinstructionsforms KumarappahDocument15 pagesGooglesitesinstructionsforms Kumarappahapi-239505062Pas encore d'évaluation
- The Yellow House: A Memoir (2019 National Book Award Winner)D'EverandThe Yellow House: A Memoir (2019 National Book Award Winner)Évaluation : 4 sur 5 étoiles4/5 (98)
- Bio Contest Form - Student SubmissionsDocument17 pagesBio Contest Form - Student Submissionsapi-239505062Pas encore d'évaluation
- The Little Book of Hygge: Danish Secrets to Happy LivingD'EverandThe Little Book of Hygge: Danish Secrets to Happy LivingÉvaluation : 3.5 sur 5 étoiles3.5/5 (399)
- Smartboard "Transitional Words Activity" Template InstructionsDocument8 pagesSmartboard "Transitional Words Activity" Template Instructionsapi-239505062Pas encore d'évaluation
- On Fire: The (Burning) Case for a Green New DealD'EverandOn Fire: The (Burning) Case for a Green New DealÉvaluation : 4 sur 5 étoiles4/5 (73)
- Lab 4Document3 pagesLab 4api-239505062Pas encore d'évaluation
- The Subtle Art of Not Giving a F*ck: A Counterintuitive Approach to Living a Good LifeD'EverandThe Subtle Art of Not Giving a F*ck: A Counterintuitive Approach to Living a Good LifeÉvaluation : 4 sur 5 étoiles4/5 (5794)
- Using The Formcreator Add On: Filtering QuestionsDocument11 pagesUsing The Formcreator Add On: Filtering Questionsapi-239505062Pas encore d'évaluation
- Never Split the Difference: Negotiating As If Your Life Depended On ItD'EverandNever Split the Difference: Negotiating As If Your Life Depended On ItÉvaluation : 4.5 sur 5 étoiles4.5/5 (838)
- BrochureDocument7 pagesBrochureapi-239505062Pas encore d'évaluation
- Elon Musk: Tesla, SpaceX, and the Quest for a Fantastic FutureD'EverandElon Musk: Tesla, SpaceX, and the Quest for a Fantastic FutureÉvaluation : 4.5 sur 5 étoiles4.5/5 (474)
- Smartboard "Jeopardy" Template Instructions: How To Edit, Navigate, UseDocument8 pagesSmartboard "Jeopardy" Template Instructions: How To Edit, Navigate, Useapi-239505062Pas encore d'évaluation
- Weebly User Manual - Mrs AssimDocument15 pagesWeebly User Manual - Mrs Assimapi-239505062Pas encore d'évaluation
- A Heartbreaking Work Of Staggering Genius: A Memoir Based on a True StoryD'EverandA Heartbreaking Work Of Staggering Genius: A Memoir Based on a True StoryÉvaluation : 3.5 sur 5 étoiles3.5/5 (231)
- Doctopus Instructions - Mrs AssimDocument6 pagesDoctopus Instructions - Mrs Assimapi-239505062Pas encore d'évaluation
- Edmodo Quiz TutorialDocument1 pageEdmodo Quiz Tutorialapi-239505062Pas encore d'évaluation
- The Emperor of All Maladies: A Biography of CancerD'EverandThe Emperor of All Maladies: A Biography of CancerÉvaluation : 4.5 sur 5 étoiles4.5/5 (271)
- Vmware: Questions & Answers PDFDocument6 pagesVmware: Questions & Answers PDFphilip andersonPas encore d'évaluation
- The Gifts of Imperfection: Let Go of Who You Think You're Supposed to Be and Embrace Who You AreD'EverandThe Gifts of Imperfection: Let Go of Who You Think You're Supposed to Be and Embrace Who You AreÉvaluation : 4 sur 5 étoiles4/5 (1090)
- Wedding Planning SystemDocument37 pagesWedding Planning SystemDennySipa50% (6)
- The World Is Flat 3.0: A Brief History of the Twenty-first CenturyD'EverandThe World Is Flat 3.0: A Brief History of the Twenty-first CenturyÉvaluation : 3.5 sur 5 étoiles3.5/5 (2219)
- Jeffrey A. Hoffer, Mary B. Prescott, Fred R. Mcfadden: Modern Database Management 8 EditionDocument37 pagesJeffrey A. Hoffer, Mary B. Prescott, Fred R. Mcfadden: Modern Database Management 8 EditionFarooq ShadPas encore d'évaluation
- Team of Rivals: The Political Genius of Abraham LincolnD'EverandTeam of Rivals: The Political Genius of Abraham LincolnÉvaluation : 4.5 sur 5 étoiles4.5/5 (234)
- How Do I Use Delta CADDocument1 pageHow Do I Use Delta CADprofesorbartolomeoPas encore d'évaluation
- The Hard Thing About Hard Things: Building a Business When There Are No Easy AnswersD'EverandThe Hard Thing About Hard Things: Building a Business When There Are No Easy AnswersÉvaluation : 4.5 sur 5 étoiles4.5/5 (344)
- Checklist For Support Backbone Update Solman 72 sps9 PDFDocument28 pagesChecklist For Support Backbone Update Solman 72 sps9 PDFAkshay VyasPas encore d'évaluation
- Devil in the Grove: Thurgood Marshall, the Groveland Boys, and the Dawn of a New AmericaD'EverandDevil in the Grove: Thurgood Marshall, the Groveland Boys, and the Dawn of a New AmericaÉvaluation : 4.5 sur 5 étoiles4.5/5 (265)
- Penetration Testing With Kali Linux - 5 DaysDocument9 pagesPenetration Testing With Kali Linux - 5 DaysAshish KolambkarPas encore d'évaluation
- Understanding FBD Programming LanguageDocument25 pagesUnderstanding FBD Programming Languagesafwan10Pas encore d'évaluation
- Schlumberger Petrel 2016 Installation ProcedureDocument14 pagesSchlumberger Petrel 2016 Installation Procedureoscar50% (2)
- Object Oriented Programming Lab Journal - Lab 4Document3 pagesObject Oriented Programming Lab Journal - Lab 4BurhanPas encore d'évaluation
- COL331/COL633 Major Exam Operating Systems Sem II, 2016-17Document14 pagesCOL331/COL633 Major Exam Operating Systems Sem II, 2016-17Rohit JoshiPas encore d'évaluation
- SOEN 6431 Winter 2011 - Program Slicing UpdatedDocument89 pagesSOEN 6431 Winter 2011 - Program Slicing UpdatedSokhal SinghPas encore d'évaluation
- The Unwinding: An Inner History of the New AmericaD'EverandThe Unwinding: An Inner History of the New AmericaÉvaluation : 4 sur 5 étoiles4/5 (45)
- DFT QuestionsDocument8 pagesDFT QuestionsShobhit Mahawar100% (3)
- Chicago Crime (2013) Analysis Using Pig and Visualization Using RDocument61 pagesChicago Crime (2013) Analysis Using Pig and Visualization Using RSaurabh SharmaPas encore d'évaluation
- Problem Solving & Programming ProcessDocument5 pagesProblem Solving & Programming ProcessAllen FoureverPas encore d'évaluation
- 233CS Chapter 1Document21 pages233CS Chapter 1Shmook ALaezPas encore d'évaluation
- 009 11537 MATWorX Installation GuideDocument68 pages009 11537 MATWorX Installation GuideSalvador FayssalPas encore d'évaluation
- Computer Vision ResourcesDocument7 pagesComputer Vision ResourcesHarsh PatelPas encore d'évaluation
- SQL Server Notes PDFDocument83 pagesSQL Server Notes PDFinumella sridhar100% (3)
- Dsa PDFDocument1 pageDsa PDFsumantgarg04Pas encore d'évaluation
- The Sympathizer: A Novel (Pulitzer Prize for Fiction)D'EverandThe Sympathizer: A Novel (Pulitzer Prize for Fiction)Évaluation : 4.5 sur 5 étoiles4.5/5 (119)
- WIN - INI File SettingsDocument9 pagesWIN - INI File Settingsscri100% (2)
- 1.1-2 Basic Terms, Concepts, Functions and Characteristics of PC Hardware ComponentsDocument8 pages1.1-2 Basic Terms, Concepts, Functions and Characteristics of PC Hardware ComponentsRJ Villamer100% (1)
- Thinkpad Edge 13, E30, and E31 Hardware Maintenance ManualDocument156 pagesThinkpad Edge 13, E30, and E31 Hardware Maintenance ManualOskar Xavier DelgadoPas encore d'évaluation
- Module 4 Question Bank: Big Data AnalyticsDocument2 pagesModule 4 Question Bank: Big Data AnalyticsKaushik KapsPas encore d'évaluation
- DD-WRT (Build 42015) - HotspotDocument2 pagesDD-WRT (Build 42015) - Hotspotl1914965Pas encore d'évaluation
- Arduino Tutorial-Lesson 4-Serial Communication and Playing With DataDocument15 pagesArduino Tutorial-Lesson 4-Serial Communication and Playing With Datado_335_pfeilPas encore d'évaluation
- How To Write A Business Letter in Block Form and Indented FormDocument5 pagesHow To Write A Business Letter in Block Form and Indented Formhemant_joshi1982Pas encore d'évaluation
- DDI0464F Cortex A7 Mpcore r0p5 TRMDocument269 pagesDDI0464F Cortex A7 Mpcore r0p5 TRMgem1144aaPas encore d'évaluation
- Windows AD Top20 Questions and AnswerDocument47 pagesWindows AD Top20 Questions and AnswerSeenivasan Srirangadhamu0% (1)
- Her Body and Other Parties: StoriesD'EverandHer Body and Other Parties: StoriesÉvaluation : 4 sur 5 étoiles4/5 (821)
- Aras Innovator 9.3 - Platform SpecificationsDocument3 pagesAras Innovator 9.3 - Platform SpecificationsTufan ÜnalPas encore d'évaluation
- Mail Merge in ExcelDocument2 pagesMail Merge in ExcelFitriadi AriganiPas encore d'évaluation