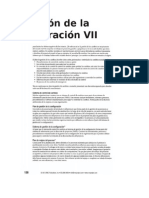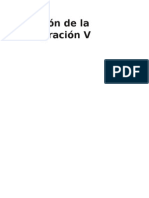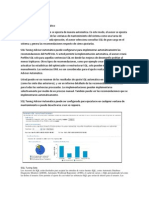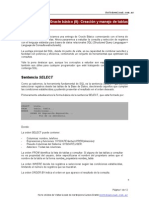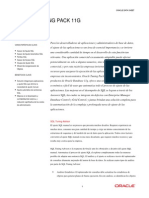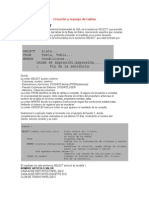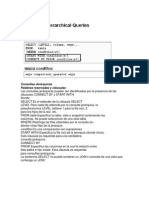Académique Documents
Professionnel Documents
Culture Documents
Libro Pentaho Part2
Transféré par
royanderso0 évaluation0% ont trouvé ce document utile (0 vote)
14 vues30 pagesLibro pentaho part2
Titre original
Libro pentaho part2
Copyright
© © All Rights Reserved
Formats disponibles
PDF ou lisez en ligne sur Scribd
Partager ce document
Partager ou intégrer le document
Avez-vous trouvé ce document utile ?
Ce contenu est-il inapproprié ?
Signaler ce documentLibro pentaho part2
Droits d'auteur :
© All Rights Reserved
Formats disponibles
Téléchargez comme PDF ou lisez en ligne sur Scribd
0 évaluation0% ont trouvé ce document utile (0 vote)
14 vues30 pagesLibro Pentaho Part2
Transféré par
royandersoLibro pentaho part2
Droits d'auteur :
© All Rights Reserved
Formats disponibles
Téléchargez comme PDF ou lisez en ligne sur Scribd
Vous êtes sur la page 1sur 30
chapter 2
3. Next we will configure PRD.
We can assign more RAM to the PRD execution environment in the following way:
In Linux environments:
designer. sh file
eh,
1. Opena terminal and edit the repor:
-dess
shell> gedit [2RD_HOMB] /rep
2. Place the desired value in the following line:
$_PENTAHO_JAVA" -XX:MaxPermSize-512m ~jar "$DIR/
launcher jar” $a
For example:
$_PENTANO_SAVA" -XX:MaxPermsize-Siam -Xmx768 -Jax
launcher jar" $@
In Windows environments:
1. Goto the (PRD_HoME] folder and edit the report-designer bat file.
2. Place the desired value in the following line:
ner" "¢_PENTAHO_JAVAS"
fm -Xmx512M -jar "$-dpOlauncher. jar" $*
For example:
xt "Pen
“xX: MaxPernsi ze:
What just happened?
We downloaded PRD 5.0 from SourceForge .net, in accordance with our operating
system, and we have learned about the pattern of names for various packages.
We installed PRO, unzipping the respective package, and explained that the path where
we should place the JDBC drives is [2RD_HOME] /1ib/ jdbc. We also edited the PRD_
HOME] /report-designer. [sh |bat] file in order to explain how to assign more RAM
to the PRD execution environment.
aho Report Designer" "$_PENTAHO_JAVAY:
56m -Xmx768M ~jar "-dpOlauncher. jar" $+
Learning the Sakila database
Sakila DB is an example database developed by Mike Hillyer, who is a member of the MySQL.
‘AB documentation team. The goal of Sakila DB is to be the example database used in books,
articles, tutorials, examples, and so on, Sakila's development dates back to 2005. Since then,
it has grown and become stronger through various community contributions,
Installation and Configuration
Sakila DB is designed to store information for a video rental store: actors, movies, clients,
rentals, payments, and so on.
Sakila is the name of the dolphin used in the official MySQL logo:
About Mya book
inthis book, we assume that the reader has MySQL Server 5 or later
Installed. The installation and configuration of MySQL Server is beyond the
scope of this book, There are many good tutorials on how to install MySQL
in different operating systems, for example, http: //dev mysql .com/
doc/workbench/en/wh-start ing. htm,
Sakila DB can be downloaded from http: //dev mysql .com/doc/ index-othex html,
After browsing to that URL, follow these steps to download and install Sakila:
1. _ Inthe Example Databases section, you will find the links to download Sakila DB, as,
shown in the following screenshot.
2 InLinux environments, choose the TGZ option: hs
mysql. com/docs/sakila-db.tar.gz.
{/a0
oads
2 InWindows environments, choose the Zip option: htep: //downloads
mysql.con/docs/sakila-ab. zip.
{321
chapter 2
MySQL Documentation: Other MySQL Documentation
MySQL Help Tables
sot ss
sau ss
mysaisi G70 1z0
ysQLs0 G2 126
“To use: Dounoad, uncompress, then load inte MySQL. with this command: mysql. mysql = file mane
Example Databases
plage tn hig ae sence netbeans) Laney Uses
er dtc Uy ves ween MySQL certo nd ang) Grblze usteiae
wor dace nab verse wud AYSOL concurs ans ah) cenize usuiae
tezige ustriae
2. Once the correct file has been downloaded, we will unzip it in a temporary folder
that we will call (SAKTLA_TP]
3. Then, we will execute two commands in a terminal to create the database and
populate it with data
4. First, we will execute the saiila-schema. ql script to create the general schema
of the Sakila database, that is, the tables, views, and so on. After executing the
following command, we will be asked for the root user password. This is determined
by the following command:
p.shell> mysgl “1 soot -p <[SAKILA_INP] /saici1a-schena.eal
Installation and Configuration
5. Next, we will execute the sakita-data. sql script to insert the example data in
Sakila DB. Here too, we must enter the root user password: ehell> myeal
~p <{SAKILA_THP} /eakila-data. eq). Next, we will perform a small
test to verify that everything is okay First, we login to MySQL. through the following
command (remember to enter the root user password):
shell> mysql -u root -p
6. We then connect to the Sakila database:
mysql> use sakila
7. Now, we will display a list of all the tables in the Sakila database:
mysql> show tables;
8. Type the exit command to quit MySQL CLP,
What just happened?
We have downloaded the sakia-db package and executed scripts to create the database
and populate it with data using the MySQL command-line processor (CLP).
The Sakila database schema
With the script files that contain the physical schema and the data, the package we
downloaded contains a third file called sakila.mwb. Ths fle contains a diagram of the
database to be used with MySQL Schema Workbench. Inthe following sections, we show the
database model, and we divide it into the following three subdiagrams for easy understanding:
* Customer Data
¢ Inventory
+ Business
381
chapter 2
‘The information about Sakila DB in this chapter is based on the official documentation, which
can be found at http: //dev. mysql .com/doc/eakila/en/index. hen,
In the Appendix, Sakila DB Data Dictionary, we have a detailed data dictionary (DD) complete
with a sample of data from each table in the Sakila DB.
Client information is stored in four tables, three of which contain information about the
addresses that will be used for other entities, such as staff and store.
"country id SMALLINT
© country VARGHAF(S9)
"Fy id SMALLINT
Sally VARCHAR(SO)
county id SMALLINT
© last update TIMESTAMP
»
" acdress id SMALLINT
© address VARCHARYSO)
cacsdress2 VARCHARISO)
© datct VARCHAR,20)
ty id SMALLINT
postal cade VARCHAR(1O)
© phone VARCHAR(20)
last update TIMESTAMP
»
Customer rolated cata
‘Feustomer_d SMALLINT
@ stow id TINVINT
o fet name VARCHAR(45)
o lastname VARCHAR)
‘email VARCHAR(SO)
adress id SMALLINT
© active BOOLEAN
ereate_ ate OATETINE
last update TIMESTAMP
Installation and Configuration
Inventory
Information about movies is stored in eight tables. We can distinguish between the logical
definition of a movie and its physical copies that are stored in the inventory table,
imei
"pies SURLLNT
oth VARCHARQ2S5)
eszpien TEXT
> release your YEAR
language a THVT
orga anguaga TINT
> ronal re DECIMAL 42)
Jongh SMALLNT
> volaconort e261 DECIMALS 2)
arg ENUM.)
las upsaze TIMESTAMP
sin ig SMALLNT
o le VARCHAR|2S5)
> easton TEXT
Pan 4 SUALLINT
AK 8 cory TINT
Olas ude TIMESTAMP
YP enguage io THYNT
2 name GHAFI2O|
© mat upc TIMESTAMP
enon MEDIUMENT
2 soe TINMNT
2 at apate TNESTANP
(Penegory 1 TINY
name VARCHAR)
oat pate TMESTANE
ace 6 SMALLINT
> ot name VARCHAR)
BSL name VARCHAR)
BSL upto TMESTANP
cto: BSMALLINT
(fin ss SMALLINT
2 last update TIMESTAMP
chapter 2
Information about business is stored in four tables. The structure allows us to store
Information about the employees of each store and information about rentals and payments.
sal TY
ons mame VARCHAR)
peuesice
0 oma VAACHARISO)
o veemama VARCHAR)
password YARCHAR0)
ts upsara MSTA
(ata roqueto ane suenase
om TRYNT
manage eal SA THNNT
btecs 54 SUALLNT
8st pat TESTANP
a
ame es
Senta tare
2 areun DECMALE2)
See TESTANe
im
renal aN
inven, MEDLIN
Sauer SMALLINT by
las pate TIMESTAMP
Installation and Configuration
We propose that you investigate the folder structure of Pentaho Report Designer and their
respective content.
= |
ctaion sluins
al eal i
launcher
samples templates ChangeLog.txt
launcherproperties _licence-LGPL.txt READMEt
reportdesignerbat _reportdesignersh _setpentaho-envbat _setpentaho-enw.sh
‘To do this, you must go to the PRD installation path, that is, [PRD_HOM=] and seek answers
to the following questions:
Which files are in the root?
What's in the 1 folder?
What's in the plugins folder?
What's in the samples folder?
eeeee
What's in the templates folder?
chapter 2
PS TES Tot
Q1. Which of the following affirmations are true?
1. Inorder to run Pentaho Report Designer, JDK must be installed first.
2. AJDBC driver is an implementation of a relational database.
3. To include a JDBC driver in PRO, you must copy it in the (PRD_xoM=!
path.
4, The database we use to practice this book is called Sakila, and it stores information
about sales and purchases.
5. Toadd more RAM to PRD, it's necessary to edit the report designer .sh file or
report -designer. bat file, as appropriate,
/ib/jabe
After finishing this chapter, we should be able to correctly configure the PRD work
environment. We have installed JDK and configured the JAVA_HoME and PAT
environment variables.
We have downloaded PRD 5.0 from SourceForge.net in accordance with our operating.
system, and learned about the pattern of names for various packages. For example, the
prd-ce- [version] .tar.gz package corresponds to the Linux-type operating systems
and the pra-ce- [version] .2ip package corresponds to Windows operating systems.
Next, we installed PRD, unzipping the respective package, and explained that the path
where we should place the JDBC drives is [PRD_HOME] /1ib/jdbe. We also edited the
[PRD_HOME] /report -designer. (sh|bat] file in order to explain how to assign RAM.
to the PRO execution environment,
We explained that the reports in this book are based on the example database, Sakila DB.
This database stores information about a video rental store: movies, rentals, payments,
and so on.
We also explained how to download the Sakila DB package and how to execute its
scripts to create the database and populate it with data using the MySQL command-line
processor (CLP),
Finally, we divided the Sakila DB example database in three sub diagrams: Customer Data,
Inventory, and Business based on these entity relation diagrams.
In the next chapter, we will take a closer look at PRD. After starting with PRD, we will detall
each part of our UI layout and analyze each option.
Start PRD and the User
Interface (UD Layout
In the last chapter, we installed and configured Pentaho Report Designer
(PRD). Now it’s time to execute PRD and begin to familiarize ourselves with the
user interface (UI).
In this chapter we will see:
How to start PRD in different operating systems
‘An explanation of the layout of the PRD UI
The use and the goal of each area within the Ul of PRD, for example, the Work area,
the Insertable objects, the Report tree structure, Style and Attributes, the Data
panel, the Menu bar, and so on
We will present each part of the PRD layout through screenshots and provide details
about the most important buttons and options. We hope that by the end of the chapter,
you will have a fairly clear idea of the structure of the PRD Ul and its different functions so
that in the following chapter, when we make our first report, it will not be difficult to follow
the steps described.
Starting PRD
We will start PRD and create a new report, and finally we will explain each of the areas of the
PRO UI layout.
‘Start PRD and the User Interface (UI) Layout
ERS CULO eC UE bg
In the following steps, we will start PRD and create a new report:
1. For starting PRD, we will follow the instructions according to our operating system:
2 In Linux environments: Open a terminal and type the following commands:
shell> cd [PRD_¥ONE)
shell> sh report-designer.sh
[sé
2 InWindows environments: Go to the folder (pRP_voM=] and execute
(press Enter or double-click on) the file reportdesigner .bat
Remember that where it says [PRD_HOME] , you should type the
complete path to the PRD folder.
After doing this, as PRD loads its configuration and starts up, it will show us the
following screenshot:
@pentaho
Pentaho Report Designer
version: 400-6
Tenustercmnediicucscusmvemnse
‘Ghee Vy nc cay tee ees
Netinntremcesaiiee
Once PRD has been executed, we will see the following:
chapter 3
stows mine
winiennern
Before continuing, we should make clear that PRO version 4s stillin
2S. development as this book's being written. The reader may find some
‘minimal differences in the UI
2. Now we will create a new report. This can be done in several ways:
Choose the option New Report in the Welcome
Click on the following icon in the Shortcuts bar.
1
2
3. Click on File | New.
4
indow.
Press Ctrl +N.
‘Start PRD and the User Interface (UI) Layout
Based on the following screenshot, we will explain each area of the layout of PRD:
What just happened?
We started PRD according to our operating system, and we saw the window that PRD shows
us when it loads its configuration and the UI's general window. If PRD does not start, check
the system requirements,
chapter 3
We created a new report, and we saw the different ways to do it. Furthermore, we presented
the screenshot that we will consider in explaining the layout of PRD.
PRD layout
Now we will analyze the PRD layout bit by bit.
We can identify the following sections in the layout:
1. Work area
2. Insertable objects
3. Report tree structure
4, Style and Attributes
5. Data panel
6. Menu bar
7. Shortcuts
8, Tab section
9
Format tools
10, Message section and memory indicator
We will see the most important options in each section, and we will specify the area of the
PRO layout where each of these sections are located.
‘Start PRD and the User Interface (UI) Layout
The Work area
‘This is found at the center of the screen. This area is more commonly called Canvas, and this
is where we will place the fields, charts, lines, and so on that we want to see in the report.
To the left of the Work area, we will find the following sections:
Page Header
Report Header
Details
Report Footer
Page Footer
ee eee
By default, only these sections are visible in the Work area of the new reports. There are
other predetermined sections that are initially invisible, such as Group Footer and Group
Header. New sections can also be added as subgroups.
Insertable objects
‘These are found on the left-hand side of the screen. Here we will find all of the elements that
we can add to our reports. Among these elements are fields, graphics, text, lines, subreports,
sparklines, and so on.
chapter 3
BTU Aitomatic
O5-1.0-4.5-20-25-30-35 40-45-50 55)
Pogo Hosa
Now we will describe each of the insertable objects’ labels:
Label: This lets us insert a static text. This is often used for titles, subtitles, legends,
labels, headers, and so on. This field appears as an icon on the left-hand side pane
a
@ Text field: This field appears as an icon on the left-hand side pane as follows:
‘This lets us insert text fields from our data source in the report and represent
values of type text. When we insert a textfield in the report, we are using a Text
field component.
‘Start PRD and the User Interface (UI) Layout
‘@ Number field: This field appears as an icon on the left-hand side pane as follows:
‘This lets us insert number fields from our data source in the report and represent
values of type number. When we insert a number field in the report, we are using a
Number field.
'@ Date field: This field appears as an icon on the left-hand side pane as follows:
4
‘This lets us insert date/time fields from our data source in the report and represent
values of type date/time. When we insert a date/time field in the report, we are
using a Date field.
@ Message: This field appears as an icon on the left-hand side pane as follows:
&
‘This lets us insert fields with large texts and lets us combine various fields
and texts in expressions. They are used, for example, to create strings such as "Today
is the $(day) of S(month), ${year)". To obtain the same result, we would
have to use multiple instances of the following objects: Label, Text field, Number
field, and Date field.
@ Resource label: This field appears as an icon on the left-hand side pane as follows:
wy
This object behaves similarly to Label (AB) with the difference that Resource label
takes its value from an internationalized file. These are used when text in the report
has to change based on the user's location.
‘@ Resource field: This field appears as an icon on the left-hand side pane as follows:
=)
This is similar to the Resource label (AB). The only difference is how the key for
obtaining the resource is established. In this case, the value is not constant but is
obtained from the data source.
chapter 3
Resource message: This field appears as an icon on the left-hand side pane
oto:
&
Thisis similar to Message (tI) in its possibilities but in this case, the expression
can be obtained from a resource file and, as such, internationalized
Image field: This field appears as an icon on the left-hand side pane as follows:
‘This lets us insert images obtained from our data source. When we insert an image
field in the report, we are using an Image field, They are used to display product
images, photos of people, logos, and so on.
Image: This field appears as an icon on the left-hand side pane as follows:
@)
This lets us insert images obtained from a physical location. The images can be
linked or embedded in the report. This is mainly used for images that are placed
at the head or foot of the report, for example, the logo that represents the
organization or a report's background image,
Ellipse: This field appears as an icon on the left-hand side pane as follows
Oo)
‘This lets us insert an ellipse in our report.
Rectangle: This field appears as an icon on the left-hand side pane as follows:
‘This lets us insert a rectangle in our report.
Horizontal line: This field appears as an icon on the left-hand side pane as follows:
a)
This lets us insert a horizontal line in our report
‘Start PRD and the User Interface (UI) Layout
‘Vertical line: This field appears as a
1 icon on the left-hand side pane as follows:
oO
This lets us insert a vertical line in our report
'¢ Survey scale: This field appears as an icon on the left-hand side pane as follows:
=
‘This lets us insert a widget that displays quantitative values graphically. The possible
values are defined as a continuous line, the displayed value as a point on this line,
and the limits of different ranges as
figures. They are used to graphically and simply
display the values of surveys, evaluations, indicators, and so on.
© Chart: This field appears as an icon.
on the left-hand side pane as follows:
a
‘This lets us insert charts in our reports. There is a great variety of charts that we can
use. Charts are commonly used to represent information in a simplified manner.
‘@ Simple bar codes: This field appears as an icon on the left-hand side pane as follows:
=
‘This lets us insert bar codes in our reports. Bar codes are commonly used in order to
be read and decoded by a specialized machine later. Bar codes are habitually used in
billing, library management, inventory control, movement control, shipping control,
receipts, documents, and so on.
‘@ Bar sparkline: This field appears as an icon on the left-hand side pane as follows:
‘This lets us insert bar sparklines. They are generally used to graph comparative
information in detail
‘@ Line sparkline: This field appears as
an icon on the left-hand side pane as follows:
‘This lets us insert line sparklines, They are generally used to graph information on
tendencies or evolution in time in detail
chapter 3
Pie sparkline: This field appears as an icon on the left-hand side pane as follows:
‘This lets us insert pie sparklines. They are generally used to graph comparative
percent information in detail.
Band: This field appears as an icon on the left-hand side pane as follows:
‘This lets us insert a band in our report. This band lets us group other insertable
objects and treat them asa whole. This facilitates managing and editing
complex reports.
Subreport: This field appears as an icon on the left-hand side pane as follows:
This lets us insert a subreport in our report. These are usually used when we need to
show different levels of granularity or information that comes from diverse queries
in the same report.
‘Table of content: This field appears as an icon on the left-hand side pane as follows:
‘This lets us insert a table of contents based on report data. These are used when
there is a large quantity of data in the report, and we want to exactly know on which
page each group begins.
Index: This field appears as an icon on the left-hand side pane as follows:
‘This lets us insert an index based on report data. These are commonly used when
we want to know on which page of the report the data from a particular column
is found.
‘Start PRD and the User Interface (UI) Layout
Report tree structure
‘This is found in the upper-right area and the Structure tab should be chosen. This is
where the report layout is displayed. This facilitates navigating in the report and editing
its components.
Bor Automatic
=
pe
pe
®
‘As you can see, the organization of the report's sections is presented in a tree hierarchy.
For example, the sections Group Header, Details Body, and Group Footer are child nodes
of Group. Similarly, the Insertable objects added to each of the sections will be their
child nodes.
The insertable object Band (=) creates a new level in the hierarchy.
Style and Attributes
This is found in the lower-right area and is activated by selecting a branch in the tree
structure or an Insertable abject. This panel lets us configure all of the details of the
selected object.
{521
chapter 3
sae o>
2 cLpsied Repo B
S Bru: 5
10% O5-10:45-20-25:30:35:4045:50:55)) Seer
oper Foote
4 mod
Once an object is selected, this panel lets us configure its characteristics. To facilitate editing,
the characteristics are grouped in two tabs as follows:
‘@ Style: These let us configure how the object is rendered
@ Attributes: These determine the object's behavior and interaction with the report
Additionally, the characteristics in each of these tabs are grouped according to their function.
For example, when adding Labe!1 in the Style tab, in the size & position group, we can see
the attributes x, y, width, height, and visible.
All of the characteristics should have a value. If value is not specified, a default value will
be used, In many cases, the default value is null; moreover, the configuration of sections will
be inherited by the insertable objects that are placed on it. If we want to specify a value,
we can do it in the Value column or use the graphic expression editor (Hd), This is avery
important characteristic that PRO offers, as once a value is established, a constant value can
be specified or a value can be generated using a complex expression
‘Start PRD and the User Interface (UI) Layout
Another important point is thatin the Style tab, when a characteristics default value is
modified, the boxinh is unchecked (-} This ets us quickly determine which characteristics
have been modified. In the Attributes tab, something similar happens when the idl option is
used but in this case, the icon is replaced by 1,
The Data panel
‘This is found in the upper-right area and the Data tab should be chosen.
oer eer Sees ne Soars
054.0-4,5:20:25:30:35 40:45 50:55)
pare Hesse
betas
‘This is where the following fields are configured:
‘@ Data sets: These are data sources that will be used in the report. We can define
one or more data sets in our report but only one will be the Main. Using Data Sets
Main, we will be able to drag-and-drop your fields in the Work area. Other Data
Sets can be used for other purposes, for example, to fill selectors (lists, combos,
checks, and so on).
chapter 3
‘@ Functions: Functions that are once defined can be inserted in the report or used
as variables. Using functions, we can create totals and subtotals, calculate the
maximum, minimum, and average, create mobile calculations, and so on.
‘¢ Environment: These are environment variables whose values can be used to design
our report. For example, we can make a graph visible or invisible according to the
value of the variable, usexName,
‘@ Parameters: These are input parameters and filters. For example, we can use
parameters for the user to select a year so that the report displays information
related to this year,
The menu bar
‘The Menu bar lets us access PRD's functions in the traditional form, which is context free.
In other words, all of the available options are found in the same menu and grouped
into submenus.
=
100%
ge eases
epor Footer
‘Start PRD and the User Interface (UI) Layout
Shortcuts
PRO displays the most used functions in the shortcut bar.
10% O5-10:4.5-20:25:30:35-40.45:50:55 9 |
oma
oper Foote
Now we will introduce each of the options and their respective functions:
@ To create a new report, click on the following icon:
)
@ Toopen an existing report, click on the following icon:
2)
@ Tosave changes made to the report, click on the following icon:
a)
.
chapter 3
‘To publish the report to the Pentaho BI Server, click on the following icon:
5]
‘To add a new data source, click on the following icon:
oS
‘To visualize the report in different formats, click on the following icon:
|
‘To activate the option that lets us select various objects added to the report, click on
Qa
‘To undo the changes, click on the following icon:
al]
‘To redo the changes, click on the following icon:
a
‘To cut objects from the report and place them on the clipboard, click on the
following icon:
‘To copy objects in the report and add them to the clipboard, click on the
Go
‘Start PRD and the User Interface (UI) Layout
@ To paste objects from the clipboard into the report, click on the following icon:
&
@ To delete objects from the report, click on the following icon:
I)
@ Toopen a window with a list ofall the report's available fields, click on the
a
The tab section
PRO organizes open reports and subreports in tabs allowing us to alternate among the
different reports in the main window. The title of each report is used as the title of each tab;
if the report is untitled, the name of the file is used.
00% 50-35-4045 50.5518) >
chapter 3
The title ofa report is apart of the report's descriptive
‘metainformation. To access ths information, we should choose the
ction File | Report Properties... rom the Menu bar. Also, if we
select the node Master Report in the tab Structure, we can modify/
see the report title in Attributes.name (the common category).
lw
Itis located above the Work area.
Here we find the following options:
@ The following icon displays the report in preview mode:
a]
‘Toreturn to the editing mode, click on th
‘Start PRD and the User Interface (UI) Layout
‘@ The following icon lets us change the font type and size:
Liberation Sans y|12\¥
‘@ The following icon lets us make the font bold, italic, and underlined and change the
font's color:
B I U [magenta | v
'@ The following icon lets us change the justification of texts:
‘# The following icon lets us create hyperlinks:
Message section and memory indicator
‘This is the section that PRD uses to communicate to us if an exception occurs or there is
warning.
Vous aimerez peut-être aussi
- Cap04 - Gestion de La Integracion Part 9Document8 pagesCap04 - Gestion de La Integracion Part 9royandersoPas encore d'évaluation
- Respuestas Gestion Del TiempoDocument5 pagesRespuestas Gestion Del TiemporoyandersoPas encore d'évaluation
- Cap04 - Gestion de La Integracion Part 6Document4 pagesCap04 - Gestion de La Integracion Part 6royandersoPas encore d'évaluation
- Preguntas Gestion Del TiempoDocument6 pagesPreguntas Gestion Del TiemporoyandersoPas encore d'évaluation
- Cap04 - Gestion de La Integracion Part 8Document5 pagesCap04 - Gestion de La Integracion Part 8royandersoPas encore d'évaluation
- Triggers IIDocument32 pagesTriggers IIdvartaPas encore d'évaluation
- Cap04 - Gestion de La Integracion Part 7Document4 pagesCap04 - Gestion de La Integracion Part 7royandersoPas encore d'évaluation
- Cap04 - Gestion de La Integracion Part 5Document5 pagesCap04 - Gestion de La Integracion Part 5royandersoPas encore d'évaluation
- Cap04 - Gestion de La Integracion Part 1Document4 pagesCap04 - Gestion de La Integracion Part 1royandersoPas encore d'évaluation
- 01 Plan de Direccion de Proyecto Sistema de Informacion SITPDocument14 pages01 Plan de Direccion de Proyecto Sistema de Informacion SITProyandersoPas encore d'évaluation
- Cap04 - Gestion de La Integracion Part 3Document4 pagesCap04 - Gestion de La Integracion Part 3royandersoPas encore d'évaluation
- 13 XXX Plan de ProyectoDocument9 pages13 XXX Plan de ProyectoEdith CuellarPas encore d'évaluation
- Cap04 - Gestion de La Integracion Part 2Document4 pagesCap04 - Gestion de La Integracion Part 2royandersoPas encore d'évaluation
- Grupos Con SubconsultaDocument4 pagesGrupos Con SubconsultaroyandersoPas encore d'évaluation
- Oracle Tuning Pack 11G - IiDocument2 pagesOracle Tuning Pack 11G - IiroyandersoPas encore d'évaluation
- Examen 4 - IntegraciónDocument3 pagesExamen 4 - IntegraciónroyandersoPas encore d'évaluation
- Oracle 2Document12 pagesOracle 2Alberto Moreno CuevaPas encore d'évaluation
- BiomeDocument3 pagesBiomeroyandersoPas encore d'évaluation
- Oracle Tuning Pack 11GDocument7 pagesOracle Tuning Pack 11GDiego CastroPas encore d'évaluation
- Creación y Manejo de TablasDocument4 pagesCreación y Manejo de TablasroyandersoPas encore d'évaluation
- Servidor de Correo en Red Hat Linux EnterpriseDocument33 pagesServidor de Correo en Red Hat Linux EnterpriseroyandersoPas encore d'évaluation
- Oracle Tuning Pack 11G - IDocument3 pagesOracle Tuning Pack 11G - IroyandersoPas encore d'évaluation
- Oracle Tuning Pack 11G - IiiDocument2 pagesOracle Tuning Pack 11G - IiiroyandersoPas encore d'évaluation
- Oracle Tuning Pack 11GDocument3 pagesOracle Tuning Pack 11GroyandersoPas encore d'évaluation
- AzpitiaDocument1 pageAzpitiaroyandersoPas encore d'évaluation
- BueCont TXTDocument1 pageBueCont TXTroyandersoPas encore d'évaluation
- Jeraquia Oracle IDocument3 pagesJeraquia Oracle IroyandersoPas encore d'évaluation
- Jeraquia Oracle IIDocument6 pagesJeraquia Oracle IIroyandersoPas encore d'évaluation
- BueCont TXTDocument1 502 pagesBueCont TXTroyandersoPas encore d'évaluation
- Arizona, Utah & New Mexico: A Guide to the State & National ParksD'EverandArizona, Utah & New Mexico: A Guide to the State & National ParksÉvaluation : 4 sur 5 étoiles4/5 (1)
- Japanese Gardens Revealed and Explained: Things To Know About The Worlds Most Beautiful GardensD'EverandJapanese Gardens Revealed and Explained: Things To Know About The Worlds Most Beautiful GardensPas encore d'évaluation
- The Bahamas a Taste of the Islands ExcerptD'EverandThe Bahamas a Taste of the Islands ExcerptÉvaluation : 4 sur 5 étoiles4/5 (1)
- Naples, Sorrento & the Amalfi Coast Adventure Guide: Capri, Ischia, Pompeii & PositanoD'EverandNaples, Sorrento & the Amalfi Coast Adventure Guide: Capri, Ischia, Pompeii & PositanoÉvaluation : 5 sur 5 étoiles5/5 (1)
- New York & New Jersey: A Guide to the State & National ParksD'EverandNew York & New Jersey: A Guide to the State & National ParksPas encore d'évaluation