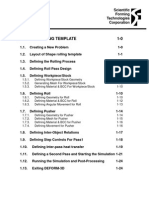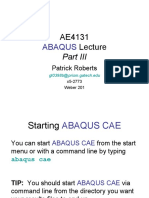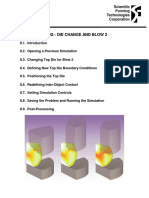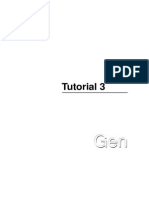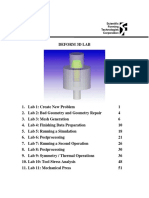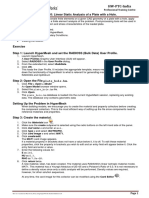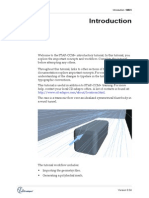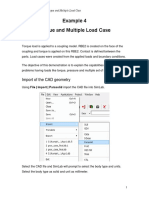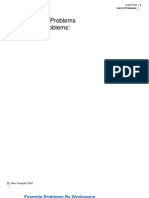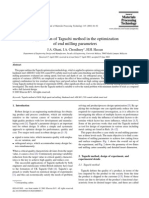Académique Documents
Professionnel Documents
Culture Documents
3 D Tool Wear Lab
Transféré par
vincent02hk_57881301Titre original
Copyright
Formats disponibles
Partager ce document
Partager ou intégrer le document
Avez-vous trouvé ce document utile ?
Ce contenu est-il inapproprié ?
Signaler ce documentDroits d'auteur :
Formats disponibles
3 D Tool Wear Lab
Transféré par
vincent02hk_57881301Droits d'auteur :
Formats disponibles
DEFORM-Tool Wear Lab
3D TOOL WEAR LAB (USING ARCHARDS MODEL)
1. Starting a new problem
2. Set unit system and simulation controls
3. Import geometry
4. Generate mesh
5. Material definition
6. Initial temperature
7. Boundary conditions for work piece and punch
8. Symmetry conditions for the die and punch geometry
9. Inter object relations
10. Defining material hardness
11. Punch movement
12. Database generation and running the simulation
13. Postprocessing tool wear results
14. Remarks on tool life evaluations
DEFORM-Tool Wear Lab
Problem Summary:
This lab will demonstrate how to set up the model data for tool wear computations in a
typical cold extrusion process. The objective is to understand the tool wear behavior of extrusion
punch. Tool wear is mainly dictated by process conditions and materials used. This model
illustration assumes that the coefficients used have been calibrated under steady wear conditions
for a given process involving a set of die and work piece materials. These coefficients should be
used with caution and for qualitative evaluation only when applied to any other process or material
conditions. Currently DEFORMTM system has Archards model and Usuis model apart from the
user routine support. Typically Archards model is widely used for forming applications and
Usuis model is used for machining applications to compute insert wear. Archards model can used
with either isothermal or non-isothermal runs. On the other hand Usuis model can be run only be
used with non-isothermal run as it requires interface temperature calculations as well. For both of
these models the die (or insert, in case of machining) should be meshed, with appropriate boundary
conditions and inter-object relations defined. This lab will glance through the complete problem
setup with emphasis on tool wear part of the data and assumes user is familiar with the typical
problem setup procedures.
1. Starting a new problem
Start a new problem for cold extrusion processes. From the main menu select problem ID and
enter preprocessor.
Figure: 1: Problem setup in Pre
DEFORM-Tool Wear Lab
2. Set unit system and simulation controls
Enter the Simulation controls menu as shown in the following figure. Choose "English" for
Unit System, Lagrangian Incremental as simulation type and turn on Heat Transfer and
Deformation mode. Select Step and specify 75 for total number of steps and save every 5
steps with punch stroke per step (DSMAX) as 0.02 in/step. Leave the default settings for
Advanced1 and Advanced2 options. Click OK to close the simulation controls menu.
Default setup on iteration controls and solver type can be used.
Figure: 2: Simulation controls
3. Import geometry
We now add two more objects define punch and die. Click on the
icon twice to define
these objects. We can retain the default names for these objects as top die (for punch) and,
bottom die (die). Now click on the object tree select the work piece, and click on the
Geometry icon to load the geometry for the work piece. In the Geometry menu, click on the
Import Geometry menu and load the file Tool_Wear_Lab1_Workpiece.STL from the Labs
folder. Repeat the same sequence of geometry importing for the punch by loading
Tool_Wear_Lab1_Punch.STL and Tool_Wear_Lab1_Die.STL for the die.
4. Generate mesh
After loading all the part geometry files, select the work piece from the object tree. Now click
on the Mesh icon. Define 25000 elements for the work piece with default settings and click on
Generate mesh. Repeat the same meshing process for Top Die (punch) with 35000
elements. For accurate tool wear computations it is recommended to have finer mesh in the
DEFORM-Tool Wear Lab
contact region. As we are not performing any tool wear computations on the bottom die, it is
not required to have any mesh in this model.
Object
tree
Figure: 3: Generating object mesh
5. Material definition
Select the work piece from the object tree, and click on the General icon. From the Library,
select the category Steel and select the material AISI-1010,COLD and click on pull down
button and select AISI-1010 COLD to assign material to the work piece (see the following
figure for the location of these menu items). Repeat the same procedure and assign AISI-H-13
steel from the Die-material category to the top die.
DEFORM-Tool Wear Lab
Figure: 4: Material selection from the library
6. Initial temperature
For all the three parts leave the default initial temperature as 68F. If a different initial
temperature is needed for a given part, select the part from the object tree, click on General
and click on Assign Temperature to set a different temperature.
7. Boundary conditions for the work piece and punch
Set the symmetry velocity boundary conditions for the symmetry planes on the work piece and
heat exchange with environment for the remaining surfaces. For the rigid punch define similar
heat exchange with environment boundary conditions excluding the symmetry surfaces.
8. Symmetry definitions for the die and punch geometry
Select the top die from object tree and click on geometry icon. Then select Symmetry
Surface. Now pick the symmetry surface and click on + add icon to confirm the selection.
Repeat the same procedure for both the top die (punch) and die surfaces.
DEFORM-Tool Wear Lab
Figure: 5: Symmetry plane selection for rigid objects
9. Inter object relations
Positioning of the objects is not required in this lab as the imported geometry are already in the
correct place. We now define inter object relations to define friction and heat transfer
coefficients for a pair of master-slave objects. Select the icon
to enter inter-object
dialogs. The system will prompt the user with a set of default options, which for this lab can be
accepted. These settings include first pair with Top die (punch) as master and work piece as
slave and second pair with bottom die as master and work piece as slave. Select the first pair
and click on Edit to set the interface shear friction as 0.12 and interface heat transfer
coefficient as 0.004. For this pair scroll to the right (beyond the Friction Window option and
click on Tool Wear as shown in the images below. Select Archards model and input
coefficients a = 1, b = 1, c = 2 and k = 0.000002. Please note that these are only some typical
values that can be obtained from the literature, and user is responsible for accuracy of this
data. Close this window and select the option Apply to other relations so that same interface
conditions are also applied for the bottom die and work piece set. Now click on Generate All
option to generate the inter object BCC. Highlighted nodes indicate the selection. Click on
OK to come out of the inter object data.
DEFORM-Tool Wear Lab
Figure: 6: Tool wear model definition in Pre
10. Defining the material hardness
For tool wear analysis material hardness is an important parameter for the punch. From the
object tree select the top die (punch). Select Advanced menu and select Element Data icon.
Select the Hardness option and initialize the element hardness data as 55. This value is a
typical hardness value in Rockwell-C scale for H13 steel (as hardened condition).
Fi
gure: 7: Defining material hardness in Pre
DEFORM-Tool Wear Lab
11. Punch movement
Select the top die (punch) from the object tree and select the Movement icon to define the
punch movement as 1 in/sec in Z direction in the Speed/Force sub menu.
12. Database generation and running simulation
Generate the database (click on the icon
simulation (
)
) and exit the preprocessor to run the
13. Post processing the tool wear results
Once the simulation is complete, tool wear results can be viewed in post processing as follows.
From the main menu select the database, and open post processor. Select the last step of the
database and click on the state variable icon. From the list of state variables select Tool Wear,
and pick Wear Depth (Total) and Apply to plot the same. On the color bar right mouse
click to set the number of significant digits to 9. The plot displays the wear depth (inches)
contours at the end of the process for one part.
Figure: 8: Post processing tool wear model results
DEFORM-Tool Wear Lab
14. Remarks on tool life evaluations
Given the criteria for tool life as a specific wear depth (dictated by the allowable variations in
the part dimensions), and wear depth simulated for one part, the tool life in terms of total
number of parts produced can be computed. It should be noted that the model results are
dictated by the coefficients used in the wear model. Hence these wear model (Archards)
coefficients (see Figure.6) must be accurately calibrated for a given range of process
conditions and set of materials used. User routine support is also available for tool wear
computations, where user can explore any other types of wear models that suite user specific
and special process conditions and material data.
Vous aimerez peut-être aussi
- 3dmachining (Turning) LabDocument15 pages3dmachining (Turning) LabГоран ЈараковићPas encore d'évaluation
- DEFORM3D V10.2 Machining Turning LabDocument17 pagesDEFORM3D V10.2 Machining Turning LabAkhila Bachapalli100% (1)
- Simulating Drilling Processes With DEFORM ComDocument13 pagesSimulating Drilling Processes With DEFORM Comakhila_026Pas encore d'évaluation
- Shape Rolling Template Lab LagrangianDocument26 pagesShape Rolling Template Lab Lagrangiannitouch3564Pas encore d'évaluation
- Cogging Lab Simulation SetupDocument12 pagesCogging Lab Simulation SetupK Srinivasa SagarPas encore d'évaluation
- EDEMDocument23 pagesEDEMRuben Purca100% (1)
- Ae4131 Abaqus Lecture 3Document33 pagesAe4131 Abaqus Lecture 3ibrahim alshaikhPas encore d'évaluation
- AE4131 ABAQUS Lecture 3Document33 pagesAE4131 ABAQUS Lecture 3ibrahim alshaikhPas encore d'évaluation
- 3D Lab08 Spike DieChangeAndBlow2Document7 pages3D Lab08 Spike DieChangeAndBlow2vincent02hk_57881301Pas encore d'évaluation
- Ae4131 Abaqus Lecture 3Document33 pagesAe4131 Abaqus Lecture 3David RivadeneiraPas encore d'évaluation
- Tutorial 01 QuickStart RS3Document14 pagesTutorial 01 QuickStart RS3Walter Edinson Ramos ChavezPas encore d'évaluation
- DEFORM2D3D v11 ALE Extrusion Example 3Document29 pagesDEFORM2D3D v11 ALE Extrusion Example 3Nikolay ll100% (1)
- Tablet Press ModelDocument22 pagesTablet Press Modelmarcelo100% (2)
- ME 266 SOLID MECHANICS LAB VIRTUAL TENSILE TESTDocument9 pagesME 266 SOLID MECHANICS LAB VIRTUAL TENSILE TESTDeva RajPas encore d'évaluation
- SampleDocument5 pagesSampleKhusi1Pas encore d'évaluation
- ALE Extrusion Example - 1Document20 pagesALE Extrusion Example - 1Nikolay llPas encore d'évaluation
- RD-3500 Tensile Test Setup Using HyperMeshDocument8 pagesRD-3500 Tensile Test Setup Using HyperMeshVinoth Balasubramaniyan0% (1)
- Tutorial - 1 - Heat Transfer Simulation Using Altair SimLabDocument17 pagesTutorial - 1 - Heat Transfer Simulation Using Altair SimLabklausoshoPas encore d'évaluation
- 2d TrussDocument19 pages2d Trussbapu28Pas encore d'évaluation
- Design Procedure For INSULATORS in COULOMBDocument27 pagesDesign Procedure For INSULATORS in COULOMBAnonymous kDeQALdEOPas encore d'évaluation
- Abaqus Simulating Thermal Expansion PDFDocument20 pagesAbaqus Simulating Thermal Expansion PDFhasib75% (4)
- Tut3 Web OpeningDocument29 pagesTut3 Web OpeningDario Manrique GamarraPas encore d'évaluation
- OS-T - 1100 Thermal Stress Analysis of A Printed Circuit Board With Anisotropic Material PropertiesDocument8 pagesOS-T - 1100 Thermal Stress Analysis of A Printed Circuit Board With Anisotropic Material PropertiesRenan LopesPas encore d'évaluation
- Deform 3d LabDocument55 pagesDeform 3d LabTruong Tat Tai100% (1)
- MAGMA How To UseDocument113 pagesMAGMA How To Usepurushothaman1234566Pas encore d'évaluation
- NVCC Tutorial Opnet It GuruDocument16 pagesNVCC Tutorial Opnet It GuruAdnan KunicPas encore d'évaluation
- ProCAST20091 TutorialsDocument213 pagesProCAST20091 TutorialsKmilo Giraldo100% (1)
- Workshop 7 Abaqus XFEM Pressure VesselDocument13 pagesWorkshop 7 Abaqus XFEM Pressure VesselMohammed Abu SufianPas encore d'évaluation
- Linear Static Analysis of a Plate with a HoleDocument7 pagesLinear Static Analysis of a Plate with a Holedevendra paroraPas encore d'évaluation
- Application of Distributed LoadsDocument7 pagesApplication of Distributed LoadsNafees ImitazPas encore d'évaluation
- Introduction 9.04Document93 pagesIntroduction 9.04Wilfredo Nieves OsoriaPas encore d'évaluation
- CFD Application Tutorials 2Document35 pagesCFD Application Tutorials 2Jubril AkinwandePas encore d'évaluation
- Tyler Wing Section TuturialDocument6 pagesTyler Wing Section TuturialbenjiworldPas encore d'évaluation
- Meshing a Car Model Using SALOMEDocument10 pagesMeshing a Car Model Using SALOMEJhonatan Román RománPas encore d'évaluation
- Introduction To Electrostatic FEA With BELADocument9 pagesIntroduction To Electrostatic FEA With BELAASOCIACION ATECUBOPas encore d'évaluation
- ABAQUS TUTORIAL Workshop7 Creep StepsDocument8 pagesABAQUS TUTORIAL Workshop7 Creep StepsBolarinwaPas encore d'évaluation
- Joint Tutorial Analyzes Circular Opening Near WeaknessDocument12 pagesJoint Tutorial Analyzes Circular Opening Near WeaknessTeofilo Augusto Huaranccay HuamaniPas encore d'évaluation
- Machining Full Analysis: DFM Concurrent Costing DfmaDocument6 pagesMachining Full Analysis: DFM Concurrent Costing Dfmaarun prakash suggulaPas encore d'évaluation
- Simulating Turning With DEFORMDocument12 pagesSimulating Turning With DEFORMramkumar121100% (1)
- DRWT Sample ExamDocument10 pagesDRWT Sample ExamAlex GaliciaPas encore d'évaluation
- Thermal Analysis Using Imported CAD Geometry: Exercise 5Document16 pagesThermal Analysis Using Imported CAD Geometry: Exercise 5qdqd7923Pas encore d'évaluation
- Create STAAD model geometry and assign propertiesDocument5 pagesCreate STAAD model geometry and assign propertiesDeenPas encore d'évaluation
- Finite Element Method Magnetics - FEMM 4.2 Electrostatics TutorialDocument7 pagesFinite Element Method Magnetics - FEMM 4.2 Electrostatics TutorialKamila KPas encore d'évaluation
- Example 4 Torque and Multiple Load Case - NMDocument17 pagesExample 4 Torque and Multiple Load Case - NMvandamme789Pas encore d'évaluation
- Tutorial 35 Dynamic Analysis of Machine Foundation PDFDocument18 pagesTutorial 35 Dynamic Analysis of Machine Foundation PDFMarcos MaPas encore d'évaluation
- DEFORM 3D LabDocument54 pagesDEFORM 3D LabNikolay llPas encore d'évaluation
- SimXpert R3.2 Example ProblemsDocument230 pagesSimXpert R3.2 Example Problemspaulkastle100% (1)
- Cyclic Symmetry Analysis of A Rotor - Brake AssemblyDocument12 pagesCyclic Symmetry Analysis of A Rotor - Brake AssemblyB Bala Venkata GaneshPas encore d'évaluation
- Correlation Analysis TutorialDocument45 pagesCorrelation Analysis TutorialAmogh R NalawadePas encore d'évaluation
- Modeling Results Tutorial 2Document96 pagesModeling Results Tutorial 2ibson045001256Pas encore d'évaluation
- Solidworks 2018 Learn by Doing - Part 3: DimXpert and RenderingD'EverandSolidworks 2018 Learn by Doing - Part 3: DimXpert and RenderingPas encore d'évaluation
- SolidWorks 2016 Learn by doing 2016 - Part 3D'EverandSolidWorks 2016 Learn by doing 2016 - Part 3Évaluation : 3.5 sur 5 étoiles3.5/5 (3)
- SolidWorks 2015 Learn by doing-Part 3 (DimXpert and Rendering)D'EverandSolidWorks 2015 Learn by doing-Part 3 (DimXpert and Rendering)Évaluation : 4.5 sur 5 étoiles4.5/5 (5)
- 3D Printer Troubleshooting Handbook: The Ultimate Guide To Fix all Common and Uncommon FDM 3D Printing Issues!D'Everand3D Printer Troubleshooting Handbook: The Ultimate Guide To Fix all Common and Uncommon FDM 3D Printing Issues!Pas encore d'évaluation
- Certified Solidworks Professional Advanced Weldments Exam PreparationD'EverandCertified Solidworks Professional Advanced Weldments Exam PreparationÉvaluation : 5 sur 5 étoiles5/5 (1)
- Introduction to the simulation of power plants for EBSILON®Professional Version 15D'EverandIntroduction to the simulation of power plants for EBSILON®Professional Version 15Pas encore d'évaluation
- Application of Taguchi Method in The Optimization of End Milling Parameters J.A. Ghani, I.A. Choudhury, H.H. HassanDocument9 pagesApplication of Taguchi Method in The Optimization of End Milling Parameters J.A. Ghani, I.A. Choudhury, H.H. HassanMohamedKamal100% (1)
- Ijetae 0313 107Document11 pagesIjetae 0313 107MohamedKamalPas encore d'évaluation
- Optimization of Surface Roughness and Flank Wear Using The Taguchi Method in Milling of Hadfield Steel With PVD and CVD Coated InsertsDocument10 pagesOptimization of Surface Roughness and Flank Wear Using The Taguchi Method in Milling of Hadfield Steel With PVD and CVD Coated InsertsMohamedKamalPas encore d'évaluation
- Statistical Analysis of Parameter Variations Using The Taguchi MethodDocument18 pagesStatistical Analysis of Parameter Variations Using The Taguchi MethodMohamedKamalPas encore d'évaluation