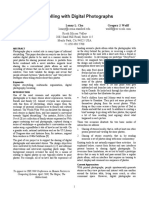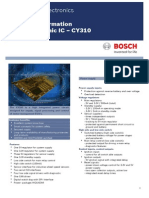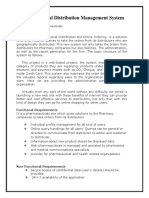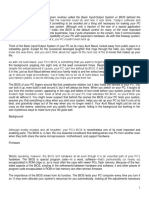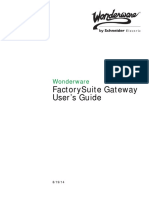Académique Documents
Professionnel Documents
Culture Documents
Eclipse Java IDE
Transféré par
Huzainy AhmadCopyright
Formats disponibles
Partager ce document
Partager ou intégrer le document
Avez-vous trouvé ce document utile ?
Ce contenu est-il inapproprié ?
Signaler ce documentDroits d'auteur :
Formats disponibles
Eclipse Java IDE
Transféré par
Huzainy AhmadDroits d'auteur :
Formats disponibles
Eclipse Java IDE
2015
Eclipse Java IDE
PREPARED BY:
A. FARHAN
FARADISSE HIGH SDN. BHD. | 33-1 & 35-1 JALAN SERI REJANG 3, RAMPAI BUSINESS PARK SOUTH 53300 KL
Eclipse Java IDE
Introduction
This guide describes the usage of Eclipse as a Java IDE. It describes the installation of Eclipse, the creation of Java programs
and tips for using Eclipse and based on Eclipse 4.3 (Kepler).
Eclipse Java IDE
Acknowledgement
This guide is based from tutorial as shown in vogella website and categorized as Open Content under the CC BY-NC-SA 3.0
DE license. Source code in this guide is originally from vogella which is distributed under the Eclipse Public License.
ii
Eclipse Java IDE
Disclaimer
Information in this document, including URL and other Internet Web site references, is subject to change without notice.
Unless otherwise noted, the example companies, organizations, products, domain names, e-mail addresses, logos, people,
places, and events depicted herein are fictitious, and no association with any real company, organization, product, domain
name, e-mail address, logo, person, place or event is intended or should be inferred. Complying with all applicable copyright
laws is the responsibility of the user. Without limiting the rights under copyright, no part of this document may be
reproduced, stored in or introduced into a retrieval system, or transmitted in any form or by any means (electronic,
mechanical, photocopying, recording, or otherwise), or for any purpose, without the express written permission of
Faradisse High Sdn. Bhd.
iii
Eclipse Java IDE
Contents
1. The Eclipse IDE ............................................................................................................................................................................... 1
2. The Eclipse project ........................................................................................................................................................................ 1
3. Eclipse Foundation ........................................................................................................................................................................ 1
4. Eclipse Public License .................................................................................................................................................................... 1
5. Java requirements of Eclipse ........................................................................................................................................................ 2
6. Download Eclipse .......................................................................................................................................................................... 2
7. Eclipse Installation ......................................................................................................................................................................... 3
8. Getting started............................................................................................................................................................................... 3
8.1. Starting Eclipse ....................................................................................................................................................................... 3
8.2. Appearance............................................................................................................................................................................. 5
9. Important Eclipse terminology ..................................................................................................................................................... 5
9.1. Workspace .............................................................................................................................................................................. 5
9.2. Eclipse projects....................................................................................................................................................................... 6
9.3. Views and editors parts ...................................................................................................................................................... 6
9.4. Perspective ............................................................................................................................................................................. 7
10. Eclipse Java development user interface .................................................................................................................................. 9
10.1. Perspectives in Eclipse ......................................................................................................................................................... 9
10.2. Resetting a perspective ....................................................................................................................................................... 9
10.3. Java perspective and Package Explorer ............................................................................................................................ 10
11. Eclipse Java perspective ............................................................................................................................................................ 11
11.1. Toolbar ................................................................................................................................................................................ 11
11.2. Useful views........................................................................................................................................................................ 11
11.3. Package Explorer view ....................................................................................................................................................... 11
11.4. Outline view ....................................................................................................................................................................... 12
11.5. Problems view .................................................................................................................................................................... 12
11.6. Javadoc view....................................................................................................................................................................... 14
11.7. Java editor .......................................................................................................................................................................... 14
12. Create your first Java program ................................................................................................................................................. 15
12.1. Target of this exercise........................................................................................................................................................ 15
12.2. Create project..................................................................................................................................................................... 15
12.3. Create package ................................................................................................................................................................... 17
12.4. Create Java class ................................................................................................................................................................ 18
12.5. Run your project in Eclipse ................................................................................................................................................ 19
iv
Eclipse Java IDE
13. Run Java program outside Eclipse ............................................................................................................................................ 20
13.1. Create JAR file .................................................................................................................................................................... 20
13.2. Run your program outside Eclipse .................................................................................................................................... 22
14. Exporting and importing projects ............................................................................................................................................ 23
14.1. Exporting projects .............................................................................................................................................................. 23
14.2. Importing projects ............................................................................................................................................................. 25
15. Navigating the Java source code .............................................................................................................................................. 27
15.1. Package Explorer ................................................................................................................................................................ 27
15.2. Filter resources in the Package Explorer .......................................................................................................................... 27
15.3. Closing and opening projects ............................................................................................................................................ 28
15.4. Link Package Explorer with editor .................................................................................................................................... 29
16. Navigate in the Java source code ............................................................................................................................................. 30
16.1. Opening a class................................................................................................................................................................... 30
16.2. Mouse and keyboard navigation ...................................................................................................................................... 32
16.3. Quick Outline...................................................................................................................................................................... 32
16.4. Open Type Hierarchy ......................................................................................................................................................... 33
16.5. Search dialog ...................................................................................................................................................................... 33
16.6. Incremental find ................................................................................................................................................................. 37
16.7. Find element based on current selection......................................................................................................................... 37
16.8. Annotation navigations ..................................................................................................................................................... 37
16.9. Show in Breadcrumb.......................................................................................................................................................... 39
16.10. Shortcuts........................................................................................................................................................................... 40
17. Opening a resource ................................................................................................................................................................... 41
17.1. Via Package Explorer view ................................................................................................................................................. 41
17.2. Open Resource dialog ........................................................................................................................................................ 41
18. Content Assist and Quick Fix .................................................................................................................................................... 42
18.1. Content assist ..................................................................................................................................................................... 42
18.2. Quick Fix.............................................................................................................................................................................. 42
19. Generating code ........................................................................................................................................................................ 44
20. Exercise: code generation and content assists ....................................................................................................................... 47
20.1. Introduction........................................................................................................................................................................ 47
20.2. Create project..................................................................................................................................................................... 47
20.3. Create class......................................................................................................................................................................... 47
20.4. Create instances ................................................................................................................................................................. 49
20.5. Write a test class ................................................................................................................................................................ 49
20.6. Example implementation of TodoProviderTest ............................................................................................................... 50
v
Eclipse Java IDE
21. Refactoring................................................................................................................................................................................. 50
21.1. Refactoring ......................................................................................................................................................................... 50
21.2. Refactoring in Eclipse......................................................................................................................................................... 50
22. Exercise: Refactoring ................................................................................................................................................................. 52
22.1. Preparation ......................................................................................................................................................................... 52
22.2. Extract method................................................................................................................................................................... 52
22.3. Extract Constant ................................................................................................................................................................. 53
23. Eclipse Shortcuts ....................................................................................................................................................................... 54
24. Using project dependencies ..................................................................................................................................................... 55
25. Using JARs (libraries) in Eclipse ................................................................................................................................................ 56
25.1. Adding a Java library to the project classpath ................................................................................................................. 56
25.2. Attach source code to a Java library ................................................................................................................................. 57
25.3. Add Javadoc for a JAR ........................................................................................................................................................ 58
26. Updates and installation of plug-ins ........................................................................................................................................ 59
26.1. Eclipse update manager .................................................................................................................................................... 59
26.2. Performing an update and install new features .............................................................................................................. 60
26.3. See the installed components ........................................................................................................................................... 62
26.4. Uninstalling components................................................................................................................................................... 62
26.5. Restarting Eclipse ............................................................................................................................................................... 62
27. Eclipse Marketplace .................................................................................................................................................................. 63
28. Advanced Eclipse Update manager options ............................................................................................................................ 65
28.1. Manual installation of plug-ins (dropins folder) .............................................................................................................. 65
28.2. Exporting and importing the installed components ........................................................................................................ 65
28.3. Installing features via the command line ............................................................................................................................. 66
29. Eclipse Java development preferences .................................................................................................................................... 68
29.1. Configuring the Eclipse IDE ............................................................................................................................................... 68
29.2. Automatic placement of semicolon.................................................................................................................................. 68
29.4. Bracket highlighting ........................................................................................................................................................... 70
29.5. Activate Save Actions......................................................................................................................................................... 71
29.6. Type Filters ......................................................................................................................................................................... 72
29.7. Completion overwrites and insert guessed method arguments .................................................................................... 74
29.8. Time delay before the code completion .......................................................................................................................... 75
29.9. Auto activation key for code completion ......................................................................................................................... 76
30. Eclipse code checks ................................................................................................................................................................... 77
30.1. Java Development Toolkit code checks ............................................................................................................................ 77
30.2. Configuring the code settings ........................................................................................................................................... 77
vi
Eclipse Java IDE
30.3. Annotation-based Null analysis ........................................................................................................................................ 78
31. More on preference settings .................................................................................................................................................... 79
31.1. Launch Configuration......................................................................................................................................................... 79
31.2. Configuring the editors for a file extension ..................................................................................................................... 80
31.3. Export and import preference settings ............................................................................................................................ 81
31.4. Preference settings per project ........................................................................................................................................ 82
32. Setting default preference values ............................................................................................................................................ 82
32.1. plug_customization.ini ...................................................................................................................................................... 82
32.2. Identifying preference setting values ............................................................................................................................... 83
32.3. Workspace Mechanics for configuring preferences settings.......................................................................................... 83
33. Using and configuring templates and the code formatter ..................................................................................................... 84
33.1. Templates ........................................................................................................................................................................... 84
33.2. Code Formatter .................................................................................................................................................................. 85
33.3. Code Templates ................................................................................................................................................................. 87
34. Eclipse command line configuration ........................................................................................................................................ 88
34.1. Eclipse memory and performance settings...................................................................................................................... 88
34.2. Eclipse startup parameters ............................................................................................................................................... 89
35. Local history for files ................................................................................................................................................................. 89
35.1. Local history ....................................................................................................................................................................... 89
35.2. Compare files based on local history ................................................................................................................................ 89
35.3. Replace files based on local history .................................................................................................................................. 90
36. Organizing your workspace ...................................................................................................................................................... 90
36.1. Working sets and tasks ...................................................................................................................................................... 90
36.2. Working sets ....................................................................................................................................................................... 90
37. Tasks ........................................................................................................................................................................................... 95
37.1. Task management .............................................................................................................................................................. 95
37.2. Own tags ............................................................................................................................................................................. 97
37.3. Mylyn ...................................................................................................................................................................................... 98
38. Eclipse online resources............................................................................................................................................................ 98
38.1. Online documentations ..................................................................................................................................................... 98
38.2. Web resources ................................................................................................................................................................... 99
39. Reporting Eclipse bugs and asking questions .......................................................................................................................... 99
39.1. Asking (and answering) questions .................................................................................................................................... 99
39.2. Eclipse Bugs ...................................................................................................................................................................... 100
vii
Eclipse Java IDE
Eclipse Java IDE
viii
Eclipse Java IDE
1. The Eclipse IDE
Most people know Eclipse as an integrated development environment (IDE) for Java. The Eclipse IDE is definitely the most
known product of the Eclipse Open Source project. Today it is the leading development environment for Java with a market
share of approximately 65%.
The Eclipse IDE can be extended with additional software components. Eclipse calls these software components plug-ins.
Several Open Source projects and companies have extended the Eclipse IDE or created standalone applications (Eclipse RCP)
on top of the Eclipse framework.
2. The Eclipse project
The Eclipse IDE and other products are created by an Open Source community. Eclipse software is used in several different
areas, e.g. as a development environment for Java or Android applications. The roots of Eclipse go back to 2001. The Eclipse
Open Source community has over 200 Open Source projects covering different aspects of software development.
3. Eclipse Foundation
The Eclipse projects are governed by the Eclipse Foundation. The Eclipse Foundation is a non-profit, member-supported
corporation that hosts the Eclipse Open Source projects and helps to cultivate both an Open Source community and an
ecosystem of complementary products and services.
4. Eclipse Public License
The Eclipse Public License (EPL) is an Open Source software license used by the Eclipse Foundation for its software. The EPL
is designed to be business-friendly. EPL licensed programs can be used, modified, copied and distributed free of charge. The
consumer of EPL-licensed software can choose to use this software in closed source programs. Only modifications in the
original EPL code must also be released as EPL code.
The Eclipse Foundation also validates that source code contributed to Eclipse projects is free of Intellectual Property (IP)
issues. This process is known as IP cleansing.
The permissive EPL and the IP cleansing effort of the Eclipse Foundation makes reusing the source code of Eclipse projects
attractive for business companies.
Eclipse Java IDE
5. Java requirements of Eclipse
Eclipse requires an installed Java runtime. Eclipse 4.4 requires at least Java 6 to run. For the examples in this tutorial, you
should use Java in version 8. Java can be downloaded in two flavours: a JRE (Java Runtime Environment) and a JDK (Java
Development Kit) version.
The Eclipse IDE contains its own Java compiler hence a JRE is sufficient for most tasks with Eclipse. The JDK version of Java
is required if you compile Java source code on the command line and for advanced development scenarios, for example, if
you use automatic builds or if you develop Java web applications.
6. Download Eclipse
The Eclipse IDE consists of several components. The Eclipse.org website provides pre-packaged Eclipse distributions to
provide downloads for typical use cases. The Eclipse IDE for Java Developers distribution is specifically designed for standard
Java development. Download the Eclipse IDE for Java Developers package from the following URL. Ensure that you download
the right version for your Java version (e.g., 32 bit vs. 64 bit).
http://www.eclipse.org/downloads
The following screenshot shows the Eclipse download website for a Linux system. P ress on the link beside the package
description (e.g., Linux 64-Bit) to start the download.
The download is a .zip file.
2
Eclipse Java IDE
7. Eclipse Installation
After you downloaded the .zip file with the Eclipse distribution, unpack it to a local directory.
Most operating systems can extract zip files in their file browser (e.g., Windows 7) with a right-click on the file and selecting
Extract all....
If in doubt, search with Google for How to unzip a file on ..., replacing ... with your operating system.
Warning
Extract Eclipse to a directory without spaces in its path and do not use a mapped network
drive (Windows). Eclipse sometimes has problems with such a setup. After unpacking the zip
file, Eclipse is ready to be used; no additional installation procedure is required.
8. Getting started
8.1. Starting Eclipse
To start Eclipse, double-click on the eclipse.exe (Microsoft Windows) or eclipse (Linux / Mac) file in the directory where you
unpacked Eclipse.
The system will prompt you for a workspace. The workspace is the location in your file system in which Eclipse stores its
configuration and potentially other resources, like projects. Select an empty directory and click the OK button.
Eclipse Java IDE
Eclipse starts and shows the Welcome page. Close this page by clicking the x beside Welcome. After closing the welcome
screen, the application should look similar to the following screenshot.
Eclipse Java IDE
8.2. Appearance
The appearance of Eclipse can be configured. By default, Eclipse ships with a few themes but you can also extend Eclipse
with new themes.
To change the appearance, select from the menu Window Preferences General Appearance. The Theme selection
allows you to change the appearance of your Eclipse IDE. For example you can switch to the Dark theme of Eclipse.
9. Important Eclipse terminology
Eclipse provides Perspectives, Views and Editors. Views and Editors are grouped into Perspectives.
9.1. Workspace
The workspace is the physical location (file path) you are working in. Your projects, source files, images and other artefacts
can be stored and saved in your workspace. The workspace also contains preferences settings, plug-in specific meta data,
logs etc. You typically use different workspaces if you require different settings for your project or if you want to divide your
projects into separate directories.
Note
It is not mandatory that a project resides within the workspace directory. It is possible to
refer to external resources (e.g., projects) from the workspace. You can choose the
workspace during start-up of Eclipse or via the menu (File Switch Workspace Others).
Eclipse Java IDE
9.2. Eclipse projects
An Eclipse project contains source, configuration and binary files related to a certain task and groups them into buildable
and reusable units. An Eclipse project can have natures assigned to it which describe the purpose of this project. For
example, the Java nature defines a project as Java project. Projects can have multiple natures combined to model different
technical aspects.
Natures for a project are defined via the .project file in the project directory. Projects in Eclipse cannot contain other
projects.
9.3. Views and editors parts
Parts are user interface components which allow you to navigate and modify data. A part can have a dropdown menu,
context menus and a toolbar. Parts can be freely positioned in the user interface.
Parts are typically classified into views and editors. The distinction into views and editors is not based on technical
differences, but on a different concept of using and arranging these parts.
A view is typically used to work on a set of data, which might be a hierarchical structure. If data is changed via the view, this
change is typically directly applied to the underlying data structure. A view sometimes allows us to open an editor for a
selected set of data.
An example for a view is the Package Explorer, which allows you to browse the files of Eclipse projects. If you change data
in the Package Explorer, e.g., renaming a file, the file name is directly changed on the file system.
6
Eclipse Java IDE
Editors are typically used to modify a single data element, e.g., the content of a file or a data object. To apply the changes
made in an editor to the data structure, the user has to explicitly save the editor content.
For example, the Java editor is used to modify Java source files. Changes to the source file are applied once the user selects
the Save command. A dirty editor tab is marked with an asterisk to the left of the modified name of the file.
9.4. Perspective
A perspective is a visual container for a set of parts. Perspectives can be used to store different arrangements of parts. For
example, the Eclipse IDE uses them to layout the views appropriate to the task (development, debugging, review, etc.) the
developer wants to perform.
Open editors are typically shared between perspectives, i.e., if you have an editor open in the Java perspective for a certain
class and switch to the Debug perspective, this editor stays open. You can switch Perspectives via the Window Open
Perspective Other... menu entry.
The main perspectives used for Java development are the Java perspective and the Debug perspective.
You can change the layout and content within a perspective by opening or closing parts and by re-arranging them. To open
a new part in your current perspective, use the Window Show View Other... menu entry. The following Show View
dialog allows you to search for certain parts.
Eclipse Java IDE
If you want to reset your current perspective to its default, use the Window Reset Perspective menu entry. You can save
the currently selected perspective via Window Save Perspective As....
Eclipse Java IDE
The Window Customize Perspective... menu entry allows you to adjust the selected perspective. For example, you can
hide or show toolbar and menu entries.
10. Eclipse Java development user interface
10.1. Perspectives in Eclipse
Eclipse provides different perspectives for different tasks. The available perspectives depend on your installation. For Java
development you usually use the Java Perspective, but Eclipse has much more predefined perspectives, e.g., the Debug
perspective.
Eclipse allows you to switch to another perspective via the Window Open Perspective Other... menu entry.
10.2. Resetting a perspective
A common problem is that you changed the arrangement of views and editors in your perspective and you want to restore
Eclipse to its original state. For example, you might have closed a view. You can reset a perspective to its original state via
the Window Reset Perspective menu entry.
9
Eclipse Java IDE
10.3. Java perspective and Package Explorer
The default perspective for Java development can be opened via Window Open Perspective Java. On the left hand side,
this perspective shows the Package Explorer view, which allows you to browse your projects and to select the components
you want to open in an editor via a double-click.
For example, to open a Java source file, open the tree under src, select the corresponding .java file and double-click it. This
will open the file in the default Java editor.
The following picture shows the Eclipse IDE in its standard Java perspective. The Package Explorer view is on the left. In the
middle you see the open editors. Several editors are stacked in the same container and you can switch between them by
clicking on the corresponding tab. Using drag and drop you can move an editor to a new position in the Eclipse IDE.
To the right and below the editor area you find more views which were considered useful by the developer of the
perspective. For example, the Javadoc view shows the Javadoc of the selected class or method.
10
Eclipse Java IDE
11. Eclipse Java perspective
11.1. Toolbar
The application toolbar contains actions which you typically perform, e.g., creating Java resources or running Java projects.
It also allows you to switch between perspectives.
11.2. Useful views
The Java perspective contains useful views for working with your Java project. The following description explains the most
important ones.
11.3. Package Explorer view
The Package Explorer view allows you to browse the structure of your projects and to open files in an editor via doubleclick on the file. It is also used to change the structure of your project. For example, you can rename files or move files and
folders via drag and drop. A right-click on a file or folder shows you the available options.
11
Eclipse Java IDE
For more info on the Package Explorer see Section 15.1, Package Explorer and Section 15.4, Link Package Explorer with
editor.
11.4. Outline view
The Outline view shows the structure of the currently selected source file.
11.5. Problems view
The Problems view shows errors and warning messages. Sooner or later you will run into problems with your code or your
project setup. To view the problems in your project, you can use the Problems view which is part of the standard
Java perspective. If this view is closed, you can open it via Window Show View Problems.
12
Eclipse Java IDE
The messages which are displayed in the Problems view can be configured via the drop-down menu of the view. For
example, to display the problems from the currently selected project, select Configure Contents and set the Scope to On any
element in the same project.
13
Eclipse Java IDE
The Problems view also allows you to trigger a Quick fix via a right mouse-click on several selected messages.
See Section 18.2, Quick Fix for details on the Quick fix functionality.
11.6. Javadoc view
The Javadoc view shows the documentation of the selected element in the Java editor.
11.7. Java editor
The Java editor is used to modify the Java source code. Each Java source file is opened in a separate editor. If you click in
the left column of the editor, you can configure its properties, for example, that line number should be displayed
14
Eclipse Java IDE
12. Create your first Java program
12.1. Target of this exercise
The following section describes how to create a minimal Java application using Eclipse. It is tradition in the programming
world to create a small program which writes "Hello World" to the console. We will adapt this tradition and will write "Hello
Eclipse!" to the console.
12.2. Create project
This book uses the naming convention that the project is named the same as the top-level package in the project.
Select File New Java project from the menu. Enter de.vogella.eclipse.ide.first as the project name. Select the Create
separate folders for sources and class files flag.
Press the Finish button to create the project. A new project is created and displayed as a folder. Open
thede.vogella.eclipse.ide.first folder and explore the content of this folder.
15
Eclipse Java IDE
16
Eclipse Java IDE
12.3. Create package
In the following step you create a new package. A good convention for the project and package name is to use the same
name for the top level package and the project. For example, if you name your project com.example.javaproject you should
also use com.example.javaproject as the top-level package name.
To create the de.vogella.eclipse.ide.first package, select the src folder, right-click on it and select New Package.
Tip
Reverse domain names should be used for packages to prevent name clashes. It is relatively
unlikely that another company defines a class called test in the com.vogella package because
this is the reverse URL of the vogella GmbH company.
Enter the name of your new package in the dialog and press the Finish button.
17
Eclipse Java IDE
12.4. Create Java class
Create a Java class. Right-click on your package and select New Class.
Enter MyFirstClass as the class name and select the public static void main (String[] args) checkbox.
18
Eclipse Java IDE
Press the Finish button. This creates a new file and opens the Java editor. Change the class based on the following listing.
package de.vogella.eclipse.ide.first;
public class MyFirstClass {
public static void main(String[] args) {
System.out.println("Hello Eclipse!");
}
}
You could also directly create new packages via this dialog. If you enter a new package in this dialog, it is created
automatically.
12.5. Run your project in Eclipse
Now run your code. Either right-click on your Java class in the Package Explorer or right-click in the Java class and select Runas Java application.
19
Eclipse Java IDE
Eclipse will run your Java program. You should see the output in the Console view .
Congratulations! You created your first Java project, a package, a Java class and you ran this program inside Eclipse.
13. Run Java program outside Eclipse
13.1. Create JAR file
To run the Java program outside of the Eclipse IDE, you need to export it as a JAR file. A JAR file is the standard distribution
format for Java applications. Select your project, right-click it and select the Export menu entry.
20
Eclipse Java IDE
Select JAR file and select the Next button. Select your project and enter the export destination and a name for the JAR file.
I named it myprogram.jar. Press The Finish button. This creates a JAR file in your selected output directory.
21
Eclipse Java IDE
13.2. Run your program outside Eclipse
Open a command shell, e.g., under Microsoft Windows select Start Run and type cmd and press the Enter key. This
should open a console window. Switch to the directory which contains the JAR file, by typing cd path. For example, if
your JAR is located in c:\temp, use the following command:
cd c:\temp
To run this program, include the JAR file in your classpath. The classpath defines which Java classes are available to the Java
runtime. You can add a JAR file to the classpath with the -classpath option.
java -classpath myprogram.jar de.vogella.eclipse.ide.first.MyFirstClass
Type the above command in the directory you used for the export and you see the Hello Eclipse! output in your command
shell.
22
Eclipse Java IDE
14. Exporting and importing projects
14.1. Exporting projects
You can export and import Eclipse projects. This allows you to share projects with other people and to import existing
projects. To export Eclipse projects, select File Export General Archive File and select the projects you want to
export.
23
Eclipse Java IDE
24
Eclipse Java IDE
14.2. Importing projects
To import projects, select File Import Existing Projects into Workspace. You can import from an archive file, i.e., zip file
or directly import the projects in case you have extracted the zip file.
25
Eclipse Java IDE
26
Eclipse Java IDE
15. Navigating the Java source code
15.1. Package Explorer
The primary way of navigating through your project is the Package Explorer. You can open nodes in the tree and open a file
in an editor by double-clicking on the corresponding entry in the Package Explorer.
15.2. Filter resources in the Package Explorer
The drop-down menu in the Package Explorer allows you to filter the resources which should be displayed or hidden.
27
Eclipse Java IDE
15.3. Closing and opening projects
You can close projects via a right-click on it and by selecting the Close Project menu entry. Alternatively, if you work on a
project, you can close all unrelated projects via a right-click on it and by selecting the Close Unrelated Projects menu entry.
Note
Closing projects saves memory in Eclipse and can reduce the build time. To open a closed
project double-click on it, or right-click it and select Open Project. Eclipse ignores closed
projects, e.g., the Problems view does only show errors of opened projects. This typically
helps you focus your attention on the project.
Tip
You can use the filter functionality for the Package Explorer view to hide the closed projects.
28
Eclipse Java IDE
15.4. Link Package Explorer with editor
The Package Explorer view allows you to display the associated file from the currently selected editor. For example, if you
are working on the Foo.java file in the Java editor and switch to the Java editor of the Var.java file, then the corresponding
file will be selected in the Package Explorer view.
To activate this behaviour, press the Link with Editor button in the Package explorer view as depicted in the following
screenshot.
29
Eclipse Java IDE
16. Navigate in the Java source code
You can also use other means than the Package Explorer to navigate your source code. The following description lists the
most important ones.
16.1. Opening a class
You can navigate between the classes in your project via the Package Explorer view as described before. You can navigate
the tree and open a file via double-click.
In addition, you can open any class by positioning the cursor on the class in an editor and pressing F3. Alternatively, you
can press Ctrl+Shift+T. This shows the following dialog in which you can enter the class name to open it.
You can also search for package names. Each part of the package name must end with a . (the dot character) so that
the Open Type Dialog can identify it as a package.
Tip
You only need to specify part of each segment of the package name. Assume, for example,
that you search for the org.eclipse.swt.widgets.Button class. To find this class, you can use
the search term org.eclipse.swt.widgets.Button or o.e.s.w.Button or o.Button.
30
Eclipse Java IDE
The Open Type Dialog also supports CamelCase like search, e.g., it matches capital letters in the class name. For example,
if you would search for the OnTouchListener class you could use OTL or OToList as search term.
31
Eclipse Java IDE
Tip
To avoid suffix matching, you can add a space after the class name. For example, you can
type Selection (there is a space after selection) to match the Selection class but not
the SelectionListener class. Wildcards like * are also supported.
16.2. Mouse and keyboard navigation
In a lot of cases you can also use the mouse to navigate to or into an element if you press the Ctrl key. For example, press
the Ctrl key and (left) click with the mouse on the name of a class to jump into the class declaration.
Similar to the left mouse click combined with the Ctrl, you can use the F3 key to go into a class.
16.3. Quick Outline
If you right-click in your Java editor, you can select the Quick Outline option which shows you an outline of your Java class
with the option to filter.
32
Eclipse Java IDE
The shortcut for opening the Quick Outline is Ctrl+O. By default, Quick Outline shows only the direct members and fields of
the class. Press Ctrl+O again to show also the inherited members and fields.
The default look of the Quick Outline option is similar to the Quick Outline view of the Java perspective.
16.4. Open Type Hierarchy
The type hierarchy of a class shows you which classes it extends and which interfaces it implements. You can use the type
hierarchy to navigate to one of these elements.
To open the type hierarchy of the selected class, right-click in the editor and select Open Type Hierarchy (Shortcut: F4)
or Quick Type Hierarchy (Shortcut: Ctrl+T).
16.5. Search dialog
Via the Search Search menu (Shortcut: Ctrl+H) you can open the search dialog of Eclipse.
Use the Java Search tab to search for Java elements, e.g., methods.
33
Eclipse Java IDE
The Search view shows the search results for the selected scope. You can double-click on a search entry to navigate to the
corresponding position in the editor. The currently selected search result is also indicated via an arrow in the left border of
the editor.
Use the File Search tab to search for text.
34
Eclipse Java IDE
Eclipse associates file extensions with the default tab. You can customize the available search tabs via the Customize button
in the Search dialog. Using the Remember the last used page you can configure Eclipse to use your last tab as default.
35
Eclipse Java IDE
Tip
The Search view allows you to delete search results via the Delete key.
36
Eclipse Java IDE
16.6. Incremental find
You can use the Ctrl+J shortcut to activate Incremental Find. This allows you to search in the current active editor for a text
which is displayed in the status line as depicted by the following screenshot. Repeat Ctrl+J in order to move to the next
occurrence of the current search term.
The advantage of this search is that no pop-up dialog is opened which blocks other elements in the Eclipse IDE.
16.7. Find element based on current selection
If you have selected an element in the editor, you can use the Ctrl+K shortcut to search for the next occurrence of the
selected text and Ctrl+Shift+K for the previous element.
16.8. Annotation navigations
You can also navigate via the annotation buttons, e.g., for jumping to the next error or warning in your source code.
By pressing the buttons you can navigate to the related annotations. You can also use the keyboard shortcut Ctrl+. (Ctrl plus
the dot sign) for selecting the next annotation or Ctrl+, (Ctrl plus the comma sign) for selecting the previous annotation.
37
Eclipse Java IDE
The following screenshot shows source code with two warnings and one error and you can navigate between the
corresponding codes via the annotation buttons.
Which annotations are relevant for navigation can be configured via the drop-down menu of the toolbar. This selection is
highlighted in the following screenshot.
38
Eclipse Java IDE
16.9. Show in Breadcrumb
You can also activate the breadcrumb mode for the Java editor which allows you to navigate the source code directly from
the Java editor. You can activate this mode via right-click in the editor and by selecting the Show in Breadcrumb entry.
This allows you to navigate the source code from the editor as depicted in the following screenshot.
39
Eclipse Java IDE
To hide it again, right-click on a breadcrumb entry and select Hide Breadcrumb.
16.10. Shortcuts
There are a lot of shortcuts available for navigation. Please check the appendix of this book for these shortcuts or
openWindow+Preferences General Keys to find and redefine shortcuts at runtime.
40
Eclipse Java IDE
17. Opening a resource
17.1. Via Package Explorer view
You can also navigate to non-Java source files via the Package Explorer view and open a file via double-click on it.
17.2. Open Resource dialog
In addition to the Package Explorer view you can open any file in your projects via the Open Resource dialog which can be
opened via the Ctrl+Shift+R shortcut. This shortcut opens a dialog in which you can enter the resource name to open it.
41
Eclipse Java IDE
18. Content Assist and Quick Fix
18.1. Content assist
Content assist is a functionality in Eclipse which allows the developer to get context-sensitive code completion in an editor
upon user request. It can be invoked by pressing Ctrl+Space.
For example, type syso in the editor of a Java source file and then press Ctrl+Space. This will replace syso with
System.out.println("").
If you have a reference to an object, for example, the object person of the type Person and need to see its methods, type
person and press Ctrl+Space.
18.2. Quick Fix
Whenever Eclipse detects a problem, it will underline the problematic text in the editor. Select the underlined text and
press Ctrl+1to see proposals how to solve this problem. This functionality is called Quick Fix.
For example, type myBoolean = true; If myBoolean is not yet defined, Eclipse will highlight it as an error. Select the
variable and press Ctrl+1. Eclipse will suggest creating a field or local variable.
42
Eclipse Java IDE
Quick Fix is extremely powerful. For example, it allows you to create new local variables and fields as well as new methods
and new classes. Or it can put try/catch statements around your exceptions. It can also assign a statement to a variable and
much more.
Quick Fix also gives several options for code changes on code which does not contain errors, e.g., it allows you to convert a
local variable to a field.
43
Eclipse Java IDE
19. Generating code
Eclipse has several possibilities to generate code for you. This can save significant time during development. For example,
Eclipse can override methods from superclasses and generate the toString(), hashcode() and equals()methods. It can also
generate getter and setter methods for attributes of your Java class.
You can find these options in the Source menu.
44
Eclipse Java IDE
To test the source generation, create the following class in your de.vogella.eclipse.ide.first project.
package de.vogella.eclipse.ide.first;
public class Person {
private String firstName;
private String lastName;
}
Select Source Generate Constructor using Fields..., mark both fields and click the OK button.
Select Source Generate Getter and Setter, again select both of your fields and then click the OK button.
Select Source Generate toString()..., mark again both fields and click the OK button.
45
Eclipse Java IDE
The final output will be:
package de.vogella.eclipse.ide.first;
public class Person {
private String firstName;
private String lastName;
public Person(String firstName, String lastName) {
super();
this.firstName = firstName;
this.lastName = lastName;
}
public String getFirstName() {
return firstName;
}
public void setFirstName(String firstName) {
this.firstName = firstName;
}
public String getLastName() {
return lastName;
}
public void setLastName(String lastName) {
this.lastName = lastName;
}
@Override
public String toString() {
return "Person [firstName=" + firstName + ", lastName=" + lastName
+ "]";
}
}
46
Eclipse Java IDE
20. Exercise: code generation and content assists
20.1. Introduction
In this exercise you practice the usage of code generation and the usage of the Content Assists functionality.
20.2. Create project
Create a project called com.vogella.ide.todo.
20.3. Create class
Create the com.vogella.ide.todo package and the following class.
package com.vogella.ide.todo;
import java.util.Date;
public class Todo {
private
private
private
private
private
long id;
String summary = "";
String description = "";
boolean done = false;
Date dueDate;
}
Select Source Generate Constructor using Fields... to generate a constructor using all fields.
Use the Source Generate Getter and Setter to create getters and setters for all fields.
The resulting class should look like the following listing.
package com.vogella.ide.todo;
import java.util.Date;
public class Todo {
private
private
private
private
private
long id;
String summary = "";
String description = "";
boolean done = false;
Date dueDate;
public Todo(long id, String summary, String description, boolean done,
Date dueDate) {
this.id = id;
this.summary = summary;
47
Eclipse Java IDE
this.description = description;
this.done = done;
this.dueDate = dueDate;
}
public long getId() {
return id;
}
public void setId(long id) {
this.id = id;
}
public String getSummary() {
return summary;
}
public void setSummary(String summary) {
this.summary = summary;
}
public String getDescription() {
return description;
}
public void setDescription(String description) {
this.description = description;
}
public boolean isDone() {
return done;
}
public void setDone(boolean done) {
this.done = done;
}
public Date getDueDate() {
return dueDate;
}
public void setDueDate(Date dueDate) {
this.dueDate = dueDate;
}
}
Use Eclipse to generate a toString() method for the Todo class based on the id and summary field. This can be done via the
Eclipse menu Source Generate toString().... Also use Eclipse to generate a hashCode() and equals() method based on
the id field. This can be done via the Eclipse menu Source Generate hashCode() and equals()....
48
Eclipse Java IDE
20.4. Create instances
Create a new class called TodoProvider. Create the following static method in your TodoProvider class.
package com.vogella.ide.todo;
import java.util.ArrayList;
import java.util.Date;
import java.util.List;
public class TodoProvider {
private static int current = 0;
// example data, change if you like
public static List<Todo> createInitialModel() {
ArrayList<Todo> list = new ArrayList<Todo>();
list.add(createTodo("SWT", "Learn Widgets"));
list.add(createTodo("JFace", "Especially Viewers!"));
list.add(createTodo("DI", "@Inject looks interesting"));
list.add(createTodo("OSGi", "Services"));
list.add(createTodo("Compatibility Layer", "Run Eclipse 3.x"));
return list;
}
private static Todo createTodo(String summary, String description) {
return new Todo(current++, summary, description, false, new Date());
}
}
20.5. Write a test class
Write another TodoProviderTest class with a public static void main (String[] args) method.
In your main method call the createInitialModel method and validate that the returned number of items is 5.
If another number than 5 is returned, throw a RuntimeException. If the correct number is returned, write the String
"Correct" to the Console view.
Use Content assist to create the System.out.println() based on syso for you.
49
Eclipse Java IDE
20.6. Example implementation of TodoProviderTest
While this exercise was about code generation and content assist, you might be interested in a potential solution for this
exercise. The following listing contains a potential solution.
package com.vogella.ide.todo;
import java.util.List;
public class TodoProviderTest {
public static void main(String[] args) {
List<Todo> model = TodoProvider.createInitialModel();
if (model.size()!=5){
throw new RuntimeException("size should be 5");
} else {
System.out.println("Correct");
}
}
}
21. Refactoring
21.1. Refactoring
Refactoring is the process of restructuring the code without changing its behaviour. For example, renaming a Java class or
method is a refactoring activity.
21.2. Refactoring in Eclipse
Eclipse supports several refactoring activities, for example, renaming or moving.
For example, to use the Rename refactoring, you can right-click on your class (in the editor or Package Explorer) and
selectRefactor Rename to rename your class. Eclipse will make sure that all calls in your Workspace to your class or
method are renamed.
The following screenshot shows how to call the Rename refactoring for a class. The cursor is positioned on the class and
the context menu is activated via a right-click on the class.
50
Eclipse Java IDE
The most important refactoring are listed in the following table.
Refactoring
Rename
Extract Method
Extract Constant
Description
Rename a variable or class
Creates a method based on the selected code in the editor
Gives magic numbers or hard-coded strings a descriptive constant name and replaces all
occurrences.
Table 1 Refactoring
Tip
Lots of refactoring are also available via the Ctrl+1 shortcut (quick fix). Select a certain part of
your code and press Ctrl+1 to see possible refactoring for the selected position.
Eclipse has many more refactoring. The available options depend on the selection in the Java editor. In most cases you
should get an idea of the performed action by the naming of the refactoring operation.
51
Eclipse Java IDE
22. Exercise: Refactoring
22.1. Preparation
For the next examples change the MyFirstClass class to the following code:
package de.vogella.eclipse.ide.first;
public class MyFirstClass {
public static void main(String[] args) {
System.out.println("Hello Eclipse!");
int sum = 0;
for (int i = 1; i <= 100; i++) {
sum += i;
}
System.out.println(sum);
}
}
22.2. Extract method
A useful refactoring is to mark code and create a method from the selected code. To use this in this exercise, mark the
coding of the "for" loop, right click on the selection and select Refactoring Extract Method. Use calculateSum as the
name of the new method.
52
Eclipse Java IDE
After this refactoring the class should look like the following code:
package de.vogella.eclipse.ide.first;
public class MyFirstClass {
public static void main(String[] args) {
System.out.println("Hello Eclipse!");
int sum = 0;
sum = calculateSum(sum);
System.out.println(sum);
}
private static int calculateSum(int sum) {
for (int i = 1; i <= 100; i++) {
sum += i;
}
return sum;
}
}
22.3. Extract Constant
You can also extract strings and create constants based on the strings. Mark for this example the "Hello Eclipse!" string in
your source code, right-click on it and select Refactor Extract Constant. Name your new constant HELLO.
The string is now defined as a constant.
53
Eclipse Java IDE
package de.vogella.eclipse.ide.first;
public class MyFirstClass {
private static final String HELLO = "Hello Eclipse!";
public static void main(String[] args) {
System.out.println(HELLO);
int sum = 0;
sum = calculateSum(sum);
System.out.println(sum);
}
private static int calculateSum(int sum) {
for (int i = 1; i <= 100; i++) {
sum += i;
}
return sum;
}
}
23. Eclipse Shortcuts
Eclipse provides a lot of shortcuts to work efficiently with the IDE. For a list of the most important Eclipse shortcuts plea se
see Eclipse Shortcuts at:
http://www.vogella.com/tutorials/EclipseShortcuts/article.html
54
Eclipse Java IDE
24. Using project dependencies
You can define in Eclipse that a project is dependent on another project. To do this select your project, right-click on it and
select Properties. Select Java Build Path and the Projects tab.
If you add a project to the build path of another project, you can use its classes in Eclipse. This only works within Eclipse;
outside of it you need to create Java libraries for the projects and add them to the classpath of your Java application.
55
Eclipse Java IDE
25. Using JARs (libraries) in Eclipse
25.1. Adding a Java library to the project classpath
If the libraries should be distributed with your project, you can store the JAR files directly in your project.
For example, you can create a new Java project de.vogella.eclipse.ide.jars. Then create a new folder called lib by rightclicking on your project and selecting New Folder.
From the menu select File Import General File System. Select the Java library you want to import and select
the lib folder as target. Alternatively, just copy and paste the jar file into the lib folder.
You can add this library to your classpath, right-click on the JAR file and select Build Path Add to Build Path.
To manage your classpath, right-click on your project and select Properties. Under Java Build Path Libraries select the Add
JARs button.
The following example shows how the result would look like if the junit-4.4.jar file had been added to the project.
56
Eclipse Java IDE
After adding it to the classpath, Eclipse allows you to use the classes contained in the JAR file in the project. Outside Eclipse
you still need to configure your classpath, e.g., via the MANIFEST.MF file.
25.2. Attach source code to a Java library
You can open any class by positioning the cursor on the class in an editor and pressing F3. Alternatively, you can press
Ctrl+Shift+T. This will show a dialog in which you can enter the class name to open it.
If the source code is not available, the editor will show the bytecode of that class.
This happens, for example, if you open a class from the standard Java library without attaching the source code to it.
To see the source code of such a class, you can attach a source archive or source folder to a Java library. Afterwards, the
editor shows the source instead of the bytecode.
Attaching the source code to a library also allows you to debug this source code.
The Source Attachment dialog can be reached in the Java Build Path page of a project. To open this page, right-click on a
project and select Properties Java Build Path. On the Libraries tab, expand the library's node, select the Source
57
Eclipse Java IDE
Attachment attribute and click the Edit button. In the Location path field, enter the path of an archive or a folder containing
the source.
The following screenshot shows this setting for the standard Java library. If you have the Java Development Kit (JDK)
installed, you should find the source in the JDK installation folder. The file is typically called src.zip.
25.3. Add Javadoc for a JAR
It is also possible to add Javadoc to a library which you use. Download the Javadoc of the JAR file and put it somewhere in
your filesystem.
To enter the location of the Javadoc, open the Java Build Path via a right-click on a project and select Properties Java
Build Path. On the Libraries tab expand the library's node, select the Javadoc location attribute and press the Edit button.
Enter the location to the file which contains the Javadoc.
58
Eclipse Java IDE
26. Updates and installation of plug-ins
26.1. Eclipse update manager
The Eclipse IDE contains a software component called Update Manager which allows you to install and update software
components. Installable software components are called features and consist of plug-ins.
These features are contained in so-called update sites or software sites. An update site contains installable software
components and additional configuration files. It can be located in various places, e.g., on a web server or on the local
filesystem.
The configuration files provide aggregated information about the software components in the update site. The update
functionality in Eclipse uses this information to determine which software components are available in which version. This
allows the Eclipse update functionality to download only components which are new or updated.
59
Eclipse Java IDE
26.2. Performing an update and install new features
Warning
If you are behind a network proxy, you have to configure your proxy via
the Window Preferences General Network Connection preference setting. Otherwise,
Eclipse may not able to reach the update sites.
To update your Eclipse installation, select Help Check for Updates. The system searches for updates of the already
installed software components. If it finds updated components, it will ask you to approve the update.
To install a new functionality, select Help Install New Software....
60
Eclipse Java IDE
From the Work with list, select or enter an URL from which you would like to install new software components. Entering a
new URL adds this URL automatically to the list of available update sites.
To explicitly add a new update site, press the Add... button and enter the new URL as well as a name for the new update
site.
The following update sites contain the official Eclipse components:
Eclipse 4.3 (Kepler release) - http://download.eclipse.org/releases/kepler
Eclipse 4.2 (Juno release) - http://download.eclipse.org/releases/juno
If you select a valid update site, Eclipse allows you to install the available components. Check the components which you
want to install.
If you can't find a certain component, uncheck the Group items by category checkbox because not all available plug-ins are
categorized. If they are not categorized, they will not be displayed, unless the grouping is disabled.
61
Eclipse Java IDE
26.3. See the installed components
To see which components are installed, use Help About Eclipse SDK Installation Details.
26.4. Uninstalling components
If you select Help About Eclipse SDK and then the Installation Details button, you can uninstall components from your
Eclipse IDE.
26.5. Restarting Eclipse
After an update or an installation of a new software component, you should restart Eclipse to make sure that the changes
are applied.
62
Eclipse Java IDE
27. Eclipse Marketplace
Eclipse also contains a client which allows installing software components from the Eclipse Marketplace client. The
advantage of this client is that you can search for components, discover popular extensions and see descriptions and ratings.
Compared to the update manager, you do not have to know the URL for the software site which contains the installable
software components.
Not all Eclipse distributions contain the Marketplace client by default. You may need to install the Marketplace
client software component into Eclipse before you can use it. The following screenshot shows how to install it from one of
the official Eclipse update sites.
To open the Eclipse Marketplace, select Help Eclipse Marketplace.
63
Eclipse Java IDE
You can use the Find box to search for components. Pressing the Install button starts the installation process.
64
Eclipse Java IDE
28. Advanced Eclipse Update manager options
28.1. Manual installation of plug-ins (dropins folder)
Eclipse plug-ins are distributed as jar files. If you want to use an Eclipse plug-in directly or do not know the update site for
it, you can place it in the dropins folder of your Eclipse installation directory. Eclipse monitors this directory and during a
(re-)start of your IDE, the Eclipse update manager installs and removes plug-in based on the files contained in this directory.
You should not modify the content of the Eclipse plugins directory directly. If you want to install plug-ins, put them into the
dropins folder. If you want to remove it, delete the JAR from this folder.
Plug-ins are typically distributed as jar files. To add a plug-in to your Eclipse installation, put the plug-in .jar file into the
Eclipse dropins folder and restart Eclipse. Eclipse should detect the new plug-in and install it for you.
If you remove plug-ins from the dropins folder and restart Eclipse, these plug-ins are automatically removed from your
Eclipse installation.
28.2. Exporting and importing the installed components
Eclipse allows you to export a file which describes the installed Eclipse components. During the export the user can select
which components should be included into this description file.
Other users can import this description file into their Eclipse installation and install the components based on this file. This
way, Eclipse installation can be kept in sync with each other.
To export a description file, select File Export Install Installed Software Items to File and select the components
which should be included in your description file.
65
Eclipse Java IDE
To install the described components in another Eclipse installation, open the exported file
with File Import Install Install Software Items from File and follow the wizard. The wizard allows you to specify the
components which should be installed.
28.3. Installing features via the command line
The Eclipse update manager has a component called director which allows you to install new features via the command line.
For example, the following command will install the components EGit, Mylyn and EMF into an Eclipse instance. You need to
start this command in the command line and it assumes that you are in a directory which contains your Eclipse installation
in a folder called eclipse.
66
Eclipse Java IDE
eclipse/eclipse \
-application org.eclipse.equinox.p2.director \
-noSplash \
-repository \
http://download.eclipse.org/releases/luna \
-installIUs \
org.eclipse.egit.feature.group,\
org.eclipse.jgit.feature.group,\
org.eclipse.emf.sdk.feature.group,\
org.eclipse.mylyn_feature.feature.group,\
org.eclipse.wst.xml_ui.feature.feature.group,\
org.eclipse.mylyn.java_feature.feature.group,\
org.eclipse.mylyn.pde_feature.feature.group
The feature names which you need for this operation can be seen on the second page of the standard installation dialog of
the Eclipse update manager.
67
Eclipse Java IDE
29. Eclipse Java development preferences
29.1. Configuring the Eclipse IDE
The behaviour of the Eclipse IDE can be controlled via the Preference settings. Select Window Preferences to open the
preference settings dialog. You can use the filter box to search for specific settings.
Correctly configuring Eclipse to your needs can largely improve your productivity. Most of these preference settings are
specific to your workspace.
29.2. Automatic placement of semicolon
Eclipse can make typing more efficient by placing semicolons at the correct position in your source code.
In the Preference setting select Java Editor Typing. In the Automatically insert at correct position selection, enable the
Semicolons checkbox.
68
Eclipse Java IDE
Afterwards, you can type a semicolon in the middle of your code and Eclipse will position it at the end of the current
statement.
29.3. Auto-escape text pasted into Strings
Eclipse allows you to escape text automatically if it is pasted into a String literal. For example, you can copy HTML code
and paste it into a String in your Java source. Eclipse would escape the text automatically for you.
Activate this setting via Window Preferences Java Editor Typing In string literals Escape text when pasting
into string literal
Now you can paste text that should be escaped. The following code snippet shows an example for the resulting code if you
paste HTML code containing a link into a string literal.
69
Eclipse Java IDE
Copy and paste <a href="tutorials/index.html">Tutorials</a> into between "" of String s = ""
will be resulting in:
String s = "<a href=\"tutorials/index.html\">Tutorials</a>";
29.4. Bracket highlighting
You can configure Eclipse to highlight the matching brackets of a code block in the source code editor.
70
Eclipse Java IDE
Before the change you would not see the enclosing brackets. Afterwards, they will be slightly highlighted. This helps to see
in which block you are.
29.5. Activate Save Actions
Eclipse can format your source code and organize your import statements automatically on each save of the Java editor.
This is useful as the Save (shortcut: Ctrl+S) is easy to reach.
You can find this setting under Java Editor Save Actions.
71
Eclipse Java IDE
Import statements will only be automatically created if Eclipse finds only one valid import. If Eclipse determines more than
one valid import, it will not add import statements automatically. In this case you still need to right -click in your editor and
select Source Organize Imports (shortcut: Shift+Ctrl+O).
29.6. Type Filters
The Save Actions setting automatically adds required import statements to your source code if there is only one possible
import.
Alternatively, or if there are several possible imports, you can use the Organize Imports (shortcut: Ctrl+Shift+O). If there are
several alternatives, Eclipse suggests all available packages and the user has to select the right one.
The following shows the available packages for the List class in the Organize Imports dialog.
If you never use certain packages, for example AWT or Swing, you can exclude these packages from Eclipse via
the Window Preferences Java Appearance Type Filters setting.
Press the Add packages button to add a specific package or the Add... button to use wildcards. The setting in the following
screenshot excludes all AWT packages from the possible imports and other Java search functionality in Eclipse.
72
Eclipse Java IDE
Please note that Eclipse shows (in its default configuration) only the packages that are used in the current workspace. If yo u
want to exclude standard Java packages, you have to create at least one Java project.
73
Eclipse Java IDE
29.7. Completion overwrites and insert guessed method arguments
Eclipse can override existing method calls, in case you trigger a code completion in an existing statement. Eclipse can also
try to guess the correct actual parameters for a method call.
With the first setting you can override methods in the middle of a statement via the Ctrl+Space code assists shortcut.
Without this setting you would get the following result, which results in a syntax error.
74
Eclipse Java IDE
With this setting you get the following result.
29.8. Time delay before the code completion
The Eclipse IDE is set conservative to give a code completion proposal after a delay of 200ms. On modern machines a good
default is 50ms. Change Auto activation delay (ms) value to 50 under Window Preferences Java Editor Content
Assists.
75
Eclipse Java IDE
29.9. Auto activation key for code completion
The Eclipse IDE is configured to give you automatic code completion suggestion only after the . sign. Typically you want to
have code completion on every character. Open again the Window Preferences Java Editor Content
Assists preference setting and enter .abcdefghijklmnopqrstuvwxyzABCDEFGHIJKLMNOPQRSTUVXYZ in the Auto activation
trigger for Java.
76
Eclipse Java IDE
30. Eclipse code checks
30.1. Java Development Toolkit code checks
You can define how the Java compiler should react to certain common programming problems, e.g., you can define that an
assignment of a variable which has no effect, e.g., x=x, causes an error in Eclipse.
30.2. Configuring the code settings
You can configure these checks in the Eclipse preferences settings via the Java Compiler Errors/Warnings entry.
77
Eclipse Java IDE
30.3. Annotation-based Null analysis
You can enable annotation-based null checks in Eclipse via the setting highlighted in the following screenshot.
After enabling this setting, you can use the @NonNull annotation on method parameters or variable definitions to indicate
that these are not allowed to be NULL. You can also use the @Nullable annotation to define that a variable can be NULL.
78
Eclipse Java IDE
31. More on preference settings
31.1. Launch Configuration
Eclipse allows you to start an application via the Run button in the menu or via the Ctrl+F11 shortcut. By default, Eclipse
determines if the currently selected file is executable and try to start that. This is sometimes confusing. You can configure
the Eclipse IDE to always start the last started program.
To configure this, select Window Preferences Run/Debug Launching and define that the previous launched
application should always be launched.
79
Eclipse Java IDE
31.2. Configuring the editors for a file extension
The Editors which are available to open a file can be configured via Window Preferences General Editors File
Associations.
The Default button in this preference dialog allows you to set the default editor for a certain file extension, e.g., this is
the editor which will be used by default if you open a new file with this extension.
The other configured editors can be selected if you right-click on a file and select Open With In the sub-menu you see the
available editors. The available editors depend on your Eclipse installation.
Eclipse will remember the last editor you used to open a file and use this editor again the next time you open the file.
80
Eclipse Java IDE
31.3. Export and import preference settings
You can export your preference settings from one workspace via File Export General Preferences.
Eclipse does allow you to export some preference settings separately, but for most of them you have to select the Export
all flag.
Similarly, you can import them again into another workspace via File Import General Preferences.
81
Eclipse Java IDE
31.4. Preference settings per project
You can also configure certain preference settings on a per project basis. To do this, select your project, right-click on it and
select Properties. For example, on the Java Editor Save Actions you can select the Enable project specific
settings checkbox to configure the save action for the current project only.
This creates a .settings folder which you can add to your version control system to ensure that every developer uses the
same setting.
32. Setting default preference values
32.1. plug_customization.ini
You can specify default values for preferences via a file which is typically called plug_customization.ini.
In this file you can setup default values for preference settings. For example, the following will setup a default type filter for
the java.awt and javax.swing package.
org.eclipse.jdt.ui/org.eclipse.jdt.ui.typefilter.enabled=java.awt.*;javax.swing.*;
82
Eclipse Java IDE
You link to this file via your eclipse.ini file in your Eclipse installation directory. The following example eclipse.ini links to the
file and it assumes that you created the plug_customization.ini file in the Eclipse installation directory.
-pluginCustomization
plugin_customization.ini
-startup
plugins/org.eclipse.equinox.launcher_1.3.0.v20120522-1813.jar
--launcher.library
plugins/org.eclipse.equinox.launcher.gtk.linux.x86_64_1.1.200.v20120522-1813
-product
org.eclipse.epp.package.rcp.product
--launcher.defaultAction
openFile
-showsplash
org.eclipse.platform
--launcher.XXMaxPermSize
256m
--launcher.defaultAction
openFile
-vmargs
-Dosgi.requiredJavaVersion=1.5
-Dhelp.lucene.tokenizer=standard
-XX:MaxPermSize=256m
-Xms40m
-Xmx512m
32.2. Identifying preference setting values
To identify a key for a certain preference setting you can export existing preference settings via the following approach.
start a new workspace
change the preference
export all preferences
search the key in the exported file
Note
You need to remove the scope (e.g. /instance/) before copying it into
the plug_customization.ini file.
32.3. Workspace Mechanics for configuring preferences settings
If you need a consistent setup of preferences for a development team or for multiple Eclipse instances, you can check out
the Workspace Mechanics Open Source project which is hosted under the following URL:
https://code.google.com/a/eclipselabs.org/p/workspacemechanic/
83
Eclipse Java IDE
33. Using and configuring templates and the code formatter
33.1. Templates
In Eclipse you can create templates for code snippets. This code snippets can be activated via autocomplete (Ctrl+Space).
For example, assume that you are frequently creating public void name(){} methods. You could define a template
which creates the method body for you.
To create a template for this, select the menu Window Preferences Java Editor Templates.
Press the New button. Create the template shown in the following screenshot.
84
Eclipse Java IDE
${cursor} indicates that the cursor should be placed at this position after applying the template. In this example the
name npm is your keyword for code completion.
Now every time you type npm in the Java editor and press Ctrl+Space, the system will allow you to replace your keyword
with your template.
33.2. Code Formatter
Eclipse allows you also to specify the rules for the code formatter. These rules are used by Eclipse to format your source
code. This allows you, for example, to define the settings for the usage of whitespace or for line wrapping.
You find the settings under Window Preferences Java Code Style Formatter. Press the New button to create a
new set of formatting rules or press the Edit button to adjust an existing profile.
85
Eclipse Java IDE
86
Eclipse Java IDE
33.3. Code Templates
Eclipse can generate source code automatically. In several cases comments are added to the source code.
Select Window Preferences Java Code Style Code Templates to change the code-generation templates.
In the code tree you have the templates. Select, for example, Code Method Body and press the Edit button to edit this
template and to remove the "todo" comment.
87
Eclipse Java IDE
34. Eclipse command line configuration
34.1. Eclipse memory and performance settings
Your Eclipse installation contains a file called eclipse.ini which allows you to configure the memory parameters for the Java
virtual machine which runs the Eclipse IDE. For example, the -Xmx parameter can be used to define how large the Java heap
size can get. -Xms defines the initial heap size of the Java virtual machine.
The following listing shows an example eclipse.ini file. The parameters after -vmargs configure the Java virtual machine. On
a modern machine (with at least 8 Gigabyte available memory) assigning 2024 MB or more to the Java virtual machine is a
good practice to run Eclipse faster.
-startup
plugins/org.eclipse.equinox.launcher_1.3.0.v20120522-1813.jar
--launcher.library
plugins/org.eclipse.equinox.launcher.gtk.linux.x86_64_1.1.200.v20120913-144807
-showsplash
org.eclipse.platform
--launcher.XXMaxPermSize
256m
--launcher.defaultAction
openFile
-vmargs
-Xms512m
-Xmx2024m
-XX:+UseParallelGC
You can in additional also turn of class verification in the JVM. This avoids that the JVM checks if the class data which are
loaded is not corrupt or invalid. This check is only really important if byte code in manipulated and adds 10 -20% additional
startup time. To disable this check add the -Xverify:none option option on your JVM.
Note
These options can also be specified per invocation of the Eclipse IDE, e.g., for desktop
shortcuts. For example to start Eclipse with 2GB of memory, use the following command
line: ./eclipse -vmargs -Xmx2024m.
88
Eclipse Java IDE
34.2. Eclipse startup parameters
Eclipse allows you to configure it via startup parameters. This requires that you start Eclipse from the command line or that
you configure your launcher links to include these parameters.
The following table shows important parameters:
Parameter
Description
-data workspace_path
Predefine the Eclipse workspace
-showLocation
Enables the display of the current workspace directory in the header of the running IDE
Table 2 Workspace startup parameters
For example, if you want to start Eclipse under Microsoft Windows using the c:\temp directory as workspace, you can start
Eclipse via the following command from the command line.
c:\eclipse.exe -data "c:\temp"
Depending on your platform, you may have to put the path name into double quotes.
Note
You find all available runtime options in the Eclipse help if you search for the "Eclipse runtime
options" term.
35. Local history for files
35.1. Local history
Eclipse keeps a local history of files which have changed. Every time an editable file is saved, the Eclipse runtime updates
the local history of that file and logs the changes that have been made. This local history can then be accessed and used to
revert the file changes or to compare against a previous version.
35.2. Compare files based on local history
To compare the current version of a file with a local version stored by Eclipse, right-click on the file and select Compare
With Local History... from the context menu. Eclipse opens the History view. If you double-click on an older version of the
file, the Compare view shows the differences as depicted in the following screenshot.
89
Eclipse Java IDE
35.3. Replace files based on local history
You can replace files based on the local history. Right-click on the file and select Replace With Local history... to start this
action.
36. Organizing your workspace
36.1. Working sets and tasks
The Eclipse IDE allows you to organize your project into working sets so that you can hide certain resources.
36.2. Working sets
You will create more and more projects in your development career. Therefore, the data in your workspace grows and it is
hard to find the right information.
90
Eclipse Java IDE
You can use working sets to organize your displayed projects / data. To set up your working set, select the Package
Explorer open the drop-down menu Select Working Set...
Press the New button on the following dialog to create a working set.
On the next dialog select Resource, press the Next button and select the projects you would like to see and give it a name.
91
Eclipse Java IDE
92
Eclipse Java IDE
You can now filter the displayed files in the Package Explorer based on the created working set.
Tip
You can also use the working set to structure your projects in your workspace. For this,
select Working Sets from the context menu of the Package Explorer view.
93
Eclipse Java IDE
94
Eclipse Java IDE
37. Tasks
37.1. Task management
You can place markers in the code which you can later access via the Task view.
You can use // TODO, // FIXME or // XXX tags in your code to add task reminders.
This indicates a task for Eclipse. You find those in the Task view of Eclipse. Via double-clicking on the task, you can navigate
to the corresponding code. You can open this view via Window Show View Tasks.
For example, add a TODO to your MyFirstClass class to see it in the Tasks view.
package de.vogella.eclipse.ide.first;
public class MyFirstClass {
private static final String HELLO = "Hello Eclipse!";
public static void main(String[] args) {
// TODO Provide user interface
System.out.println(HELLO);
int sum = 0;
sum = calculateSum(sum);
System.out.println(sum);
}
private static int calculateSum(int sum) {
for (int i = 0; i <= 100; i++) {
sum += i;
}
return sum;
}
}
Close the editor for the MyFirstClass class. If you now double-click on the tasks, the Java editor opens again and the TODO
comment is selected.
95
Eclipse Java IDE
Tip
The Task view shows only the tasks from the currently open projects. See Section 15.3,
Closing and opening projects.
96
Eclipse Java IDE
37.2. Own tags
You can also define your own tags in the Eclipse preferences via Window Preferences Java Compiler Task Tags.
97
Eclipse Java IDE
37.3. Mylyn
A more advanced tasks management system is available with the Mylyn plug-in.
38. Eclipse online resources
38.1. Online documentations
The Eclipse help system is available from within your Eclipse installation as well as online. With your running Eclipse IDE you
can access the online help via Help Help Contents. This will start a new window which shows you the help topics for your
currently installed components.
98
Eclipse Java IDE
You find the online help for the current release of the Eclipse IDE under the following URL:
http://help.eclipse.org/
The online help is version-dependent and contains the help for all Eclipse projects included in the selected release.
38.2. Web resources
The Eclipse webpage also contains a list of relevant resources about Eclipse and Eclipse programming. You find these
resources under the following link:
http://www.eclipse.org/resources/
You also find several tutorials about the Eclipse IDE on the following webpage:
http://www.vogella.com/eclipse.html
39. Reporting Eclipse bugs and asking questions
39.1. Asking (and answering) questions
Due to the complexity and extensibility of Eclipse, you will need additional resources to help you solve your specific
problems. Fortunately, the web contains several resources which can help you with your Eclipse problems.
Currently, the best places to ask questions are the Eclipse forums - http://eclipse.org/forums and Stack Overflow http://stackoverflow.com/.
The Eclipse forums offer several topic-specific forums in which you can post and answer questions. To post questions in the
Eclipse forums, you need a valid user account in the Eclipse bug tracker. The advantage of the Eclipse forums is that,
depending on the topic, developers of Eclipse projects (Eclipse committers) are also active there and might directly answer
your question.
Stack Overflow also requires a user account and its community is also very active. Stack Overflow does not have separate
forum sections for specific questions. At Stack Overflow you tag your questions with the relevant keyword, e.g., Eclipse and
people search for them or subscribe to them.
Both places are excellent places to ask questions. If you ask a question, it is in general a good advice to be polite and to give
a good error description as this motivates people to give you high quality answers.
99
Eclipse Java IDE
Note
Ensure that you search the forums and mailing lists for solutions for your problem since often
somebody else has asked the same question earlier and the answer is already available.
39.2. Eclipse Bugs
Eclipse has a public bug tracker based on Bugzilla from Mozilla. Bugzilla is an Open Source project. This bug tracker can be
found under https://bugs.eclipse.org/bugs/. Here you can search for existing bugs and review them.
To participate actively in the Eclipse bug tracker, you need to create a new account. This can be done by pressing the Open
a New Account link.
Once you have a user account, you can login to the Eclipse bug tracker. This allows you to comment on existing bugs and
report new ones.
Note
The login data for the Eclipse forum and the bug tracker is the same.
100
Eclipse Java IDE
101
Vous aimerez peut-être aussi
- Shoe Dog: A Memoir by the Creator of NikeD'EverandShoe Dog: A Memoir by the Creator of NikeÉvaluation : 4.5 sur 5 étoiles4.5/5 (537)
- The Subtle Art of Not Giving a F*ck: A Counterintuitive Approach to Living a Good LifeD'EverandThe Subtle Art of Not Giving a F*ck: A Counterintuitive Approach to Living a Good LifeÉvaluation : 4 sur 5 étoiles4/5 (5794)
- Hidden Figures: The American Dream and the Untold Story of the Black Women Mathematicians Who Helped Win the Space RaceD'EverandHidden Figures: The American Dream and the Untold Story of the Black Women Mathematicians Who Helped Win the Space RaceÉvaluation : 4 sur 5 étoiles4/5 (895)
- The Yellow House: A Memoir (2019 National Book Award Winner)D'EverandThe Yellow House: A Memoir (2019 National Book Award Winner)Évaluation : 4 sur 5 étoiles4/5 (98)
- Grit: The Power of Passion and PerseveranceD'EverandGrit: The Power of Passion and PerseveranceÉvaluation : 4 sur 5 étoiles4/5 (588)
- The Little Book of Hygge: Danish Secrets to Happy LivingD'EverandThe Little Book of Hygge: Danish Secrets to Happy LivingÉvaluation : 3.5 sur 5 étoiles3.5/5 (400)
- The Emperor of All Maladies: A Biography of CancerD'EverandThe Emperor of All Maladies: A Biography of CancerÉvaluation : 4.5 sur 5 étoiles4.5/5 (271)
- Never Split the Difference: Negotiating As If Your Life Depended On ItD'EverandNever Split the Difference: Negotiating As If Your Life Depended On ItÉvaluation : 4.5 sur 5 étoiles4.5/5 (838)
- The World Is Flat 3.0: A Brief History of the Twenty-first CenturyD'EverandThe World Is Flat 3.0: A Brief History of the Twenty-first CenturyÉvaluation : 3.5 sur 5 étoiles3.5/5 (2259)
- On Fire: The (Burning) Case for a Green New DealD'EverandOn Fire: The (Burning) Case for a Green New DealÉvaluation : 4 sur 5 étoiles4/5 (74)
- Elon Musk: Tesla, SpaceX, and the Quest for a Fantastic FutureD'EverandElon Musk: Tesla, SpaceX, and the Quest for a Fantastic FutureÉvaluation : 4.5 sur 5 étoiles4.5/5 (474)
- A Heartbreaking Work Of Staggering Genius: A Memoir Based on a True StoryD'EverandA Heartbreaking Work Of Staggering Genius: A Memoir Based on a True StoryÉvaluation : 3.5 sur 5 étoiles3.5/5 (231)
- Team of Rivals: The Political Genius of Abraham LincolnD'EverandTeam of Rivals: The Political Genius of Abraham LincolnÉvaluation : 4.5 sur 5 étoiles4.5/5 (234)
- Devil in the Grove: Thurgood Marshall, the Groveland Boys, and the Dawn of a New AmericaD'EverandDevil in the Grove: Thurgood Marshall, the Groveland Boys, and the Dawn of a New AmericaÉvaluation : 4.5 sur 5 étoiles4.5/5 (266)
- The Hard Thing About Hard Things: Building a Business When There Are No Easy AnswersD'EverandThe Hard Thing About Hard Things: Building a Business When There Are No Easy AnswersÉvaluation : 4.5 sur 5 étoiles4.5/5 (345)
- The Unwinding: An Inner History of the New AmericaD'EverandThe Unwinding: An Inner History of the New AmericaÉvaluation : 4 sur 5 étoiles4/5 (45)
- The Gifts of Imperfection: Let Go of Who You Think You're Supposed to Be and Embrace Who You AreD'EverandThe Gifts of Imperfection: Let Go of Who You Think You're Supposed to Be and Embrace Who You AreÉvaluation : 4 sur 5 étoiles4/5 (1090)
- The Sympathizer: A Novel (Pulitzer Prize for Fiction)D'EverandThe Sympathizer: A Novel (Pulitzer Prize for Fiction)Évaluation : 4.5 sur 5 étoiles4.5/5 (121)
- Her Body and Other Parties: StoriesD'EverandHer Body and Other Parties: StoriesÉvaluation : 4 sur 5 étoiles4/5 (821)
- 1 ADocument177 pages1 AKrishna MoorthyPas encore d'évaluation
- 10 - NuMicro PDMADocument23 pages10 - NuMicro PDMAThienPas encore d'évaluation
- Servlets TutorialDocument97 pagesServlets TutorialThomas SilombaPas encore d'évaluation
- Exporting Data From TOPdeskDocument3 pagesExporting Data From TOPdeskTOPdeskPas encore d'évaluation
- Storytelling With Digital Photographs: Marko Balabanović Lonny L. Chu Gregory J. WolffDocument8 pagesStorytelling With Digital Photographs: Marko Balabanović Lonny L. Chu Gregory J. WolffVaidehi MehtaPas encore d'évaluation
- File HandlingDocument77 pagesFile Handlingchittaranjan baralPas encore d'évaluation
- Communications CablesDocument1 pageCommunications CablesGaetano GaetanoPas encore d'évaluation
- Project 1Document17 pagesProject 1neauto0% (1)
- Modify Cell MLB Configuration (MOD CELLMLB) : FunctionDocument40 pagesModify Cell MLB Configuration (MOD CELLMLB) : FunctionLintong AldironPas encore d'évaluation
- CY310 Product InfoDocument2 pagesCY310 Product InfoAnonymous xTGQYFrPas encore d'évaluation
- Pharmaceutical Distribution Management System AbstactDocument2 pagesPharmaceutical Distribution Management System Abstact1000 ProjectsPas encore d'évaluation
- 2G Cluster Optimization Acceptance Report Revised - 20171225pmDocument17 pages2G Cluster Optimization Acceptance Report Revised - 20171225pmForu MophiliaPas encore d'évaluation
- Safenet SNCDocument26 pagesSafenet SNCDens Can't Be PerfectPas encore d'évaluation
- Sh79f166 App - Note v2.1Document21 pagesSh79f166 App - Note v2.1nongPas encore d'évaluation
- BIG-IP - Application Security Manager ImplementationsDocument348 pagesBIG-IP - Application Security Manager Implementationshem777Pas encore d'évaluation
- Oracle APEX 5 - Workshop 1 (SG1) (D79653GC20 - sg1) - (2015) PRINT PDFDocument430 pagesOracle APEX 5 - Workshop 1 (SG1) (D79653GC20 - sg1) - (2015) PRINT PDFstda100% (1)
- BIOSDocument58 pagesBIOSfaustoPas encore d'évaluation
- 05 PROFINET IntroductionDocument42 pages05 PROFINET Introductionleningfe100% (1)
- Factory Suite ManualDocument116 pagesFactory Suite ManualLuis Angel0% (1)
- ViewDocument18 pagesViewnietocPas encore d'évaluation
- Call Agent2Document2 pagesCall Agent2helpdeskctiPas encore d'évaluation
- Playstation 2 SCPH-90001Document118 pagesPlaystation 2 SCPH-90001ZohiaPas encore d'évaluation
- DS Sheet#7AnsDocument3 pagesDS Sheet#7AnsCasey Scott0% (2)
- What Is A Distributed System ??Document8 pagesWhat Is A Distributed System ??svakinkPas encore d'évaluation
- Ashwani KumarDocument2 pagesAshwani KumarashvindixitPas encore d'évaluation
- Vsan 671 Planning Deployment GuideDocument84 pagesVsan 671 Planning Deployment GuideAsghar AkbariPas encore d'évaluation
- B500 G41t-LaioDocument39 pagesB500 G41t-LaioCarlos Costa100% (1)
- Adobe Experience Installation Guide For Creo enDocument25 pagesAdobe Experience Installation Guide For Creo ensreesamkumar_2931979Pas encore d'évaluation
- Appendix A: PS/2 Mouse Commands: Commands Sent by Host To Mouse Code Description and Mouse ActionDocument5 pagesAppendix A: PS/2 Mouse Commands: Commands Sent by Host To Mouse Code Description and Mouse ActionAdhokshaj MishraPas encore d'évaluation
- Troubleshooting Terminal Server Licensing IssuesDocument13 pagesTroubleshooting Terminal Server Licensing IssuesphcastelhanoPas encore d'évaluation