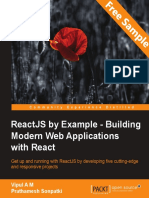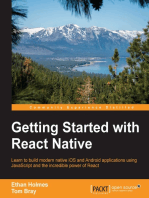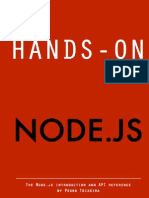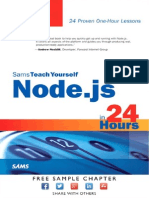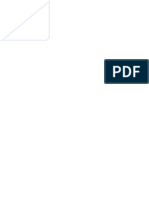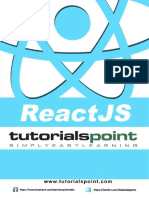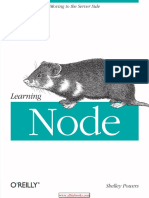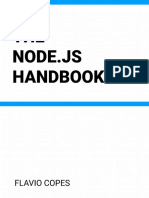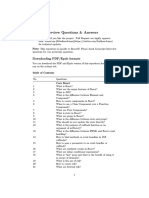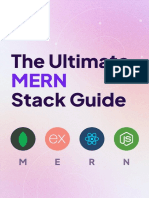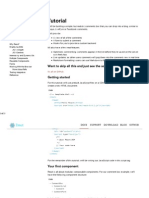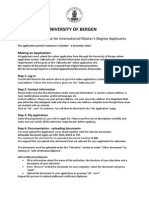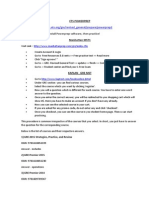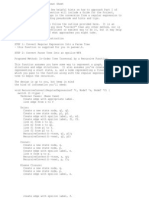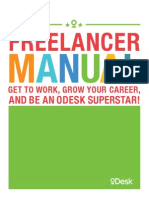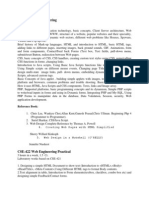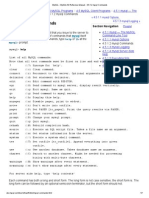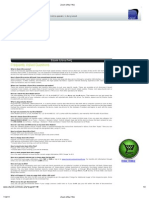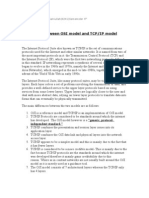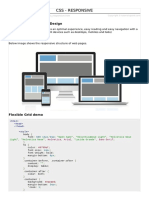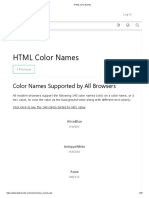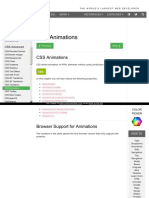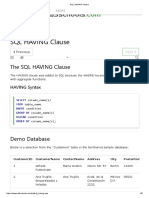Académique Documents
Professionnel Documents
Culture Documents
React - Js by Example
Transféré par
MD. Mahsin Ul IslamDescription originale:
Titre original
Copyright
Formats disponibles
Partager ce document
Partager ou intégrer le document
Avez-vous trouvé ce document utile ?
Ce contenu est-il inapproprié ?
Signaler ce documentDroits d'auteur :
Formats disponibles
React - Js by Example
Transféré par
MD. Mahsin Ul IslamDroits d'auteur :
Formats disponibles
Password Strength Meter
Password Strength Meter
Registration form is like the first step that user needs to take to use your web application. Its
interesting how often it is not optimal part of the app. Having an unfriendly registration form may
hurt (and usually hurts) the conversion rate of your service badly.
Thats why dynamic features are often starting with forms. On-the-fly validations, popovers and so
on - all of these are common in the modern web. All to increase chance of signing up by an user.
Apart from the sole signing up, a good registration form needs to make sure that an user does not
do anything wrong - like setting too simple password. Password strength meters are a great way to
show an user how his password should be constructed to be secure.
Requirements
This example will use React-Bootstrap components. Remember that React-Bootstrap must be
installed separately - visit the main page of the project for installation details. Using React
Bootstrap simplifies the example because common UI elements like progress bars dont need to be
created from scratch.
Apart from this, a tiny utility called classnames will be used. It allows you to express CSS class set
with conditionals in an easy way.
Of course the last element is the React library itself.
Recipe
In this example you dont need to make any assumptions about how the password strength meter
will work. There is the static HTML mockup ready to reference how the strength meter will look and
http://react-bootstrap.github.io
https://www.npmjs.com/package/classnames
Password Strength Meter
behave, based on the password input. It is written using the Bootstrap CSS framework, so elements
presented will align well with components that React-Bootstrap provides.
Password Strength Meter States
1
2
3
4
5
6
7
8
9
10
11
12
13
14
15
16
17
18
19
20
21
22
<div class="container">
<div class="row">
<div class="col-md-8">
<div class="form-group has-success has-feedback">
<label class="control-label"
for="password-input">Password</label>
<input type="password"
class="form-control"
id="password-input"
value="FW&$2iVaFt3va6bGu4Bd"
placeholder="Password" />
<span class="glyphicon glyphicon-ok form-control-feedback"
aria-hidden="true"></span>
</div>
</div>
<div class="col-md-4">
<div class="panel panel-default">
<div class="panel-body">
<div class="progress">
<div class="progress-bar progress-bar-success"
style="width:100%"></div>
</div>
Password Strength Meter
23
24
25
26
27
28
29
30
31
32
33
34
35
36
37
38
39
40
41
42
43
44
45
46
<h5>A good password is:</h5>
<ul>
<li class="text-success">
<small>
6+ characters
</small>
</li>
<li class="text-success">
<small>
with at least one digit
</small>
</li>
<li class="text-success">
<small>
with at least one special character
</small>
</li>
</ul>
</div>
</div>
</div>
<!-- Rest of states... -->
</div>
</div>
This piece of HTML defines the whole structure that will be duplicated. All creative work that
needs to be done here is to attach the dynamic behaviour and state transitions.
There are some principles that states how a good password should look like. You can think that a
password satisfies or not those principles. That will be important later - your behaviour will be built
around this concept.
As you can see, there are three states of the strength meter UI:
Awful password - progress bar is red and an input is in red state (1/3 or less principles
satisfied)
Mediocre password - progress bar is yellow and an input is in yellow state (1/3 to 2/3
principles satisfied)
Great password - progress bar is green and an input is in green state (2/3 or more principles
satisfied)
Since you got a HTML mockup, after each step you can compare output produced by React with
HTML markup of the static example. Another approach (see Prefixer example if you want to see
Password Strength Meter
this approach in action) is to copy this HTML and then attach the dynamic behaviour to it. In this
example the code will start from the top. First an empty component will be created and then the
logical parts of this UI will be defined. After those steps there will be iterations to finish with the
markup desired.
Enough said, lets start with an empty component:
1
2
3
class PasswordInput extends React.Component {
render() { return null; }
}
Lets think about what logical parts this part of UI has. On the highest level it has a strength meter
and a password field. A strength meter consist of principles progress and principles list.
Annotated Password Strength Meter
This concepts will map directly to React components that youll create. A static markup is also placed
inside the grid. You can use Grid, Row and Col to create a HTML markup like this:
1
2
3
4
5
6
7
8
9
10
<div class="container">
<div class="row">
<div class="col-md-8">
...
</div>
<div class="col-md-4">
...
</div>
</div>
</div>
Which maps directly into:
Password Strength Meter
1
2
3
4
5
6
7
8
9
10
<Grid>
<Row>
<Col md={8}>
...
</Col>
<Col md={4}>
...
</Col>
</Row>
</Grid>
Remember to import needed React-Bootstrap components at the top of the file:
1
import { Grid, Row, Col } from 'react-bootstrap';
Lets mimic the top structure (the grid) of your markup and define components based on the logical
division!
1
2
3
4
5
6
7
8
9
10
11
12
13
14
15
16
17
18
19
20
21
22
23
24
class PasswordInput extends React.Component {
render() {
return (
<Grid>
<Row>
<Col md={8}>
<PasswordField />
</Col>
<Col md={4}>
<StrengthMeter />
</Col>
</Row>
</Grid>
);
}
}
class StrengthMeter extends React.Component {
render() { return null; }
}
class PasswordField extends React.Component {
render() { return null; }
}
Password Strength Meter
So far, so good. In this step you have a framework to work with. Another step is to add data.
Default properties technique can be very helpful here. Good password principles will have a name
and a predicate to check whether a principle is satisfied or not. Such predicate will get a password
as an argument - its a simple plain JavaScript function.
1
2
3
4
5
6
7
8
9
10
11
12
13
14
15
16
17
18
19
const SPECIAL_CHARS_REGEX = /[^A-Za-z0-9]/;
const DIGIT_REGEX = /[0-9]/;
PasswordInput.defaultProps = {
goodPasswordPrinciples: [
{
label: "6+ characters",
predicate: password => password.length >= 6
},
{
label: "with at least one digit",
predicate: password => password.match(DIGIT_REGEX) !== null
},
{
label: "with at least one special character",
predicate: password => password.match(SPECIAL_CHARS_REGEX) !== null
}
]
};
As you can see, the default principles are taken straight from the mockup. You can provide your
own while instantiating the PasswordInput component, making it powerfully configurable for free.
Since in this stage you got two logical components to implement, you need to choose one. In this
recipe StrengthMeter will be implemented as the first one.
Lets render something. Since in the static mockup the whole strength meter is wrapped within a
Bootstraps Panel, lets render the empty panel at first. Remember to import Panel component class
from the React-Bootstrap package:
1
import { Grid, Row, Col, Panel } from 'react-bootstrap';
Then you can use it:
Password Strength Meter
1
2
3
class StrengthMeter extends React.Component {
render() { return (<Panel />); }
}
Lets start with implementing a static list of principles, without marking them in color as satisfied/not
satisfied. It is a good starting point to iterate towards the full functionality. To do so, you need to
pass principles list to the StrengthMeter component. To do so, simply pass the principles property
from the PasswordInput component:
1
2
3
4
5
6
7
8
9
10
11
12
13
14
15
16
17
18
class PasswordInput extends React.Component {
render() {
let { goodPasswordPrinciples } = this.props;
return (
<Grid>
<Row>
<Col md={8}>
<PasswordField />
</Col>
<Col md={4}>
<StrengthMeter principles={goodPasswordPrinciples} />
</Col>
</Row>
</Grid>
);
}
}
Now the data can be used to render a list of principles:
1
2
3
4
5
6
7
8
9
10
11
12
class StrengthMeter extends React.Component {
render() {
let { principles } = this.props;
return (
<Panel>
<ul>
{principles.map(principle =>
<li>
<small>
{principle.label}
</small>
Password Strength Meter
13
14
15
16
17
18
19
</li>
)}
</ul>
</Panel>
);
}
}
Notice how <small> is used inside of the list element. Thats how it is done within the static mockup
- and ultimately you want to achieve the same effect.
So far, so good. A tiny step to make is to add a header just like on the mockup:
1
2
3
4
5
6
7
8
9
10
11
12
13
14
15
16
17
18
19
20
class StrengthMeter extends React.Component {
render() {
let { principles } = this.props;
return (
<Panel>
<h5>A good password is:</h5>
<ul>
{principles.map(principle =>
<li>
<small>
{principle.label}
</small>
</li>
)}
</ul>
</Panel>
);
}
}
Now its time to implement logic for coloring this list whether a given principle is satisfied or not.
Since satisfying process needs the password as an argument, its time to introduce the password
variable in the PasswordInput state. It lies within the state because itll change in a process - and
will trigger appropriate re-renders.
To do so, you need to introduce a constructor to the PasswordInput component class which will set
the default password variable to ''. Lets do it!
Password Strength Meter
1
2
3
4
5
6
7
8
9
10
11
12
13
14
15
16
17
18
19
20
21
22
23
class PasswordInput extends React.Component {
constructor(props) {
super(props);
this.state = { password: '' };
}
render() {
let { goodPasswordPrinciples } = this.props;
return (
<Grid>
<Row>
<Col md={8}>
<PasswordField />
</Col>
<Col md={4}>
<StrengthMeter principles={goodPasswordPrinciples} />
</Col>
</Row>
</Grid>
);
}
}
So far, so good. But you need the password information within the StrengthMeter. It can be done
simply by passing the property to StrengthMeter:
1
2
3
4
5
6
7
8
9
10
11
12
13
14
15
class PasswordInput extends React.Component {
constructor(props) {
super(props);
this.state = { password: '' };
}
render() {
let { goodPasswordPrinciples } = this.props;
let { password } = this.state;
return (
<Grid>
<Row>
<Col md={8}>
<PasswordField />
Password Strength Meter
16
17
18
19
20
21
22
23
24
25
10
</Col>
<Col md={4}>
<StrengthMeter principles={goodPasswordPrinciples}
password={password} />
</Col>
</Row>
</Grid>
);
}
}
Strength meter now got the password provided. That means you can provide a handy method for
checking whether a principle is satisfied or not.
1
2
3
4
5
6
7
8
9
10
11
12
13
14
15
16
17
18
19
20
21
22
23
24
25
26
class StrengthMeter extends React.Component {
principleSatisfied(principle) {
let { password } = this.props;
return principle.predicate(password);
}
render() {
let { principles } = this.props;
return (
<Panel>
<h5>A good password is:</h5>
<ul>
{principles.map(principle =>
<li>
<small>
{principle.label}
</small>
</li>
)}
</ul>
</Panel>
);
}
}
Since you got your primary information defined as a handy method, now you should transform it
into something visual. Here the classNames utility will be used to set CSS classes on principle list
Password Strength Meter
11
elements based on the status of principle satisfaction. Remember to import the appropriate function:
1
import classNames from 'classnames';
With this utility you can create principleClass method which will return the appropriate class for
the principle list element:
1
2
3
4
5
6
7
8
9
10
11
12
13
14
15
16
17
18
19
20
21
22
23
24
25
26
27
28
29
30
31
32
33
34
35
class StrengthMeter extends React.Component {
principleSatisfied(principle) {
let { password } = this.props;
return principle.predicate(password);
}
principleClass(principle) {
let satisfied = this.principleSatisfied(principle);
return classNames({
["text-success"]: satisfied,
["text-danger"]: !satisfied
});
}
render() {
let { principles } = this.props;
return (
<Panel>
<h5>A good password is:</h5>
<ul>
{principles.map(principle =>
<li className={this.principleClass(principle)>
<small>
{principle.label}
</small>
</li>
)}
</ul>
</Panel>
);
}
}
Password Strength Meter
12
classNames takes an object with CSS classes as keys - and creates an appropriate class string from
all keys that has values evaluating to the truthy value. It allows you to work with conditional CSS
classes in an easy way. In previous versions of React it was the built in utility from the React.addons,
called classSet. In recent versions of React its gone and needs to be installed separately.
Next interesting thing in this example is the new ECMAScript 2015 syntax for defining keys. If you
use [ and ] brackets the key defined will be a return value of an expression inside those brackets.
It allows you to define keys based on function return values, use string literals to define keys with
special symbols like "-", or use backticks string syntax to define keys with interpolated values in it.
Neat!
To test whether this logic works or not, try to change the password default value - youll see that
appropriate CSS classes will get appended to list elements.
Thats how the logical piece of principle list is implemented. As has been said before, its usual that
in React such logical pieces are mapped directly into components. That means you should extract
a PrinciplesList component out of StrengthMeter component and use it. Its simple. You just
need to copy logic from the StrengthMeter component down and use the newly component as a
replacement to a piece of previous tree rendered by render. It can be done like this:
1
2
3
4
5
6
7
8
9
10
11
12
13
14
15
16
17
18
19
20
21
22
23
24
class StrengthMeter extends React.Component {
render() {
return (
<Panel>
<h5>A good password is:</h5>
<PrinciplesList {...this.props} />
</Panel>
);
}
}
class PrinciplesList extends React.Component {
principleSatisfied(principle) {
let { password } = this.props;
return principle.predicate(password);
}
principleClass(principle) {
let satisfied = this.principleSatisfied(principle);
return classNames({
["text-success"]: satisfied,
["text-danger"]: !satisfied
Password Strength Meter
25
26
27
28
29
30
31
32
33
34
35
36
37
38
39
40
41
42
43
13
});
}
render() {
let { principles } = this.props;
return (
<ul>
{principles.map(principle =>
<li className={this.principleClass(principle)}>
<small>
{principle.label}
</small>
</li>
)}
</ul>
);
}
}
As you can see, its a fairly mechanical step to do - principleSatisfied and principleClass are
moved down to the PrinciplesList component. Then you cut the part of the tree from render (In
this case <ul>....</ul>) and rendered it within the lower-level component.
Since it is a new component, you must pass needed properties down to it. And there is a very
interesting syntax used. You can use {...object} syntax to pass the whole object as properties in
JSX. It is part of the bigger feature called object spread operator. You can use it in ECMAScript 2016
(a.k.a ECMAScript 7 or ES7) codebase today - and read more about it here. One of the transpilers
that support it is Babel.js. It is built into JSX regardless you use ECMAScript 2016 features in your
codebase or not.
Since your this.props in StrengthMeter component is { principles: <$1>, password: <$2> },
the syntax:
1
<PrinciplesList {...this.props} />
Is equal to saying:
1
<PrinciplesList principles={<$1>} password={<$2>} />
https://github.com/sebmarkbage/ecmascript-rest-spread
http://babeljs.io/docs/usage/experimental/
Password Strength Meter
14
It is a very handy shortcut to passing all or all except some of properties down to the lower-level
components.
OK. One of the logical pieces is done - and a component representing it is created. To finish the
strength meter logical piece, there is one more thing - a progress bar which brings the visual feedback
how strong your password is.
Lets start with a static progress bar. Remember to import it from your react-bootstrap package:
1
import { Grid, Row, Col, Panel, ProgressBar } from 'react-bootstrap';
Then, add it in your StrengthMeter component. Why there? Because youll extract the PrinciplesProgress component later, just like you did with PrinciplesList.
1
2
3
4
5
6
7
8
9
10
11
class StrengthMeter extends React.Component {
render() {
return (
<Panel>
<ProgressBar now={50} />
<h5>A good password is:</h5>
<PrinciplesList {...this.props} />
</Panel>
);
}
}
As you can see, now property manages how the progress bar is filled. Lets attach a behaviour which
will manage this number.
1
2
3
4
5
6
7
8
9
10
11
12
13
14
class StrengthMeter extends React.Component {
satisfiedPercent() {
let { principles, password } = this.props;
let satisfiedCount = principles.map(p => p.predicate(password))
.reduce((count, satisfied) =>
count + (satisfied ? 1 : 0)
, 0);
let principlesCount = principles.length;
return (satisfiedCount / principlesCount) * 100.0;
}
Password Strength Meter
15
16
17
18
19
20
21
22
23
24
15
render() {
return (
<Panel>
<ProgressBar now={this.satisfiedPercent()} />
<h5>A good password is:</h5>
<PrinciplesList {...this.props} />
</Panel>
);
}
}
Computing this percent is made by using two functions from the standard library - map and reduce.
To compute how many principles are satisfied, an array of principles is taken. Then it is mapped
to an array which contains boolean values of predicate results. So if your password is '1$a', the
principles.map(p => p.predicate(password)) will return [false, true, true] array.
After computing this result, a reduce is called to obtain the count of satisfied principles.
reduce function takes two parameters:
an accumulating function which will get called with two arguments: an accumulating value
and an element of the array;
a starting accumulating value:
The idea is simple - reduce iterates through your array and modifies its accumulating value after
each step. After traversing the whole array, the final accumulating value is returned as a result. It is
called folding a collection in functional languages.
The accumulating value passed to the current element is the return value of the accumulating
function called on the previous element or the starting value if it is a first element.
So in case of this [false, true, true] array described before, reduce will do the following things:
Call the accumulating function with arguments 0 and false. Since the second argument is
false, 0 is returned from this function.
Call the accumulating function with arguments 0 and true. Since the second argument is
true, 1 is added to 0, resulting in a return value of 1.
Call the accumulating function with argument 1 and true. Since the second argument is true,
1 is added to 1, resulting in a return value of 2.
There are no more elements in this array. 2 is returned as a return value of the whole reduce
function.
Password Strength Meter
16
You can read more about this function here. It can make your code much more concise - but be
careful to not hurt maintainability. Accumulating functions should be short and the whole result
properly named.
Since your satisfiedCount is computed, the standard equation for computing percent is used.
All that is left is to provide a proper style (green / yellow / red state described before) of the
progress bar, based on the computed percent.
Awful password - progress bar is red and an input is in red state (1/3 or less principles
satisfied)
Mediocre password - progress bar is yellow and an input is in yellow state (more than 1/3
to 2/3 principles satisfied)
Great password - progress bar is green and an input is in green state (2/3 or more principles
satisfied)
To do so, lets introduce another method that will check these color states.
1
2
3
4
5
6
7
8
9
10
11
12
13
14
15
16
17
18
19
20
21
22
23
class StrengthMeter extends React.Component {
satisfiedPercent() {
let { principles, password } = this.props;
let satisfiedCount = principles.map(p => p.predicate(password))
.reduce((count, satisfied) =>
count + (satisfied ? 1 : 0)
, 0);
let principlesCount = principles.length;
return (satisfiedCount / principlesCount) * 100.0;
}
progressColor() {
let percentage = this.satisfiedPercent();
return classNames({
danger: (percentage < 33.4),
success: (percentage >= 66.7),
warning: (percentage >= 33.4 && percentage < 66.7)
});
}
https://developer.mozilla.org/pl/docs/Web/JavaScript/Referencje/Obiekty/Array/Reduce
Password Strength Meter
24
25
26
27
28
29
30
31
32
33
34
35
17
render() {
return (
<Panel>
<ProgressBar now={this.satisfiedPercent()}
bsStyle={this.progressColor()} />
<h5>A good password is:</h5>
<PrinciplesList {...this.props} />
</Panel>
);
}
}
Neat thing about classNames is that you can also use it here - look at how it is used in this example.
Since all color state options are mutually exclusive, only the single string will get returned - which
is also a valid CSS class statement. It allows us to express this logic in an elegant way without ifs.
That means we got all pieces of the strength meter done. You can switch to PasswordField
implementation. But first, extract the logical pieces of principles progress into a separate component.
1
2
3
4
5
6
7
8
9
10
11
12
13
14
15
16
17
18
19
20
21
22
23
class StrengthMeter extends React.Component {
render() {
return (
<Panel>
<PrinciplesProgress {...this.props} />
<h5>A good password is:</h5>
<PrinciplesList {...this.props} />
</Panel>
);
}
}
class PrinciplesProgress extends React.Component {
satisfiedPercent() {
let { principles, password } = this.props;
let satisfiedCount = principles.map(p => p.predicate(password))
.reduce((count, satisfied) =>
count + (satisfied ? 1 : 0)
, 0);
let principlesCount = principles.length;
Password Strength Meter
24
25
26
27
28
29
30
31
32
33
34
35
36
37
38
39
40
41
18
return (satisfiedCount / principlesCount) * 100.0;
}
progressColor() {
let percentage = this.satisfiedPercent();
return classNames({
danger: (percentage < 33.4),
success: (percentage >= 66.7),
warning: (percentage >= 33.4 && percentage < 66.7)
});
}
render() {
return (<ProgressBar now={this.satisfiedPercent()}
bsStyle={this.progressColor()} />);
}
}
You can leave StrengthMeter for now - it is finished. Lets compare the produced HTML with the
static HTML mockup. "mwhkz1$ is used as a default state to compare:
1
2
3
4
5
6
7
8
9
10
11
12
13
14
15
16
17
18
19
20
<div class="panel panel-default">
<div class="panel-body">
<div class="progress">
<div class="progress-bar progress-bar-success"
style="width:100%"></div>
</div>
<h5>A good password is:</h5>
<ul>
<li class="text-success">
<small>
6+ characters
</small>
</li>
<li class="text-success">
<small>
with at least one digit
</small>
</li>
<li class="text-success">
<small>
Password Strength Meter
21
22
23
24
25
26
with at least one special character
</small>
</li>
</ul>
</div>
</div>
1
2
3
4
5
6
7
8
9
10
11
12
13
14
15
16
17
18
19
20
21
22
23
24
25
26
27
28
<div class="panel panel-default" data-reactid="...">
<div class="panel-body" data-reactid="...">
<div min="0" max="100" class="progress" data-reactid="...">
<div min="0" max="100" class="progress-bar progress-bar-success"
role="progressbar" style="width:100%;" aria-valuenow="100"
aria-valuemin="0" aria-valuemax="100" data-reactid="...">
</div>
</div>
<h5 data-reactid="...">A good password is:</h5>
<ul data-reactid="...">
<li class="text-success" data-reactid="...">
<small data-reactid="...">
6+ characters
</small>
</li>
<li class="text-success" data-reactid="...">
<small data-reactid="...">
with at least one digit
</small>
</li>
<li class="text-success" data-reactid="...">
<small data-reactid="...">
with at least one special character
</small>
</li>
</ul>
</div>
</div>
19
Apart from the special data-reactid attributes added to be used by React internally, the syntax is
very similar. React-Bootstrap progress bar component added an accessibility attributes that were
absent in the static mockup. Very neat!
The last part of this feature is still to be done. It is a PasswordField component. Lets start with
adding a static input.
Remember to import the Input component from the react-bootstrap package, like this:
Password Strength Meter
20
import { Grid, Row, Col, Panel, ProgressBar, Input } from 'react-bootstrap';
Then, add a static input to the PasswordField component:
1
2
3
4
5
6
7
8
9
10
11
class PasswordField extends React.Component {
render() {
return (
<Input
type='password'
label='Password'
hasFeedback
/>
);
}
}
hasFeedback property takes care of adding feedback icons, like it is done in a mockup. When you
set an appropriate bsStyle (which will be done later), a proper icon will show up on the right of the
input.
You need to modify the password using an input. Since PasswordField is the owner of this data,
both the data and a handler responsible for changing password must be passed to PasswordField
component as properties.
Lets write a handler which will take the password as an argument and change PasswordField
password state. Since it will be passed as a property, you must bind it to the PasswordField instance
in the constructor. It can be done like this:
1
2
3
4
5
6
7
8
9
10
11
12
13
14
15
class PasswordInput extends React.Component {
constructor(props) {
super(props);
this.state = { password: '' };
this.changePassword = this.changePassword.bind(this);
}
changePassword(password) {
this.setState({ password });
}
render() {
let { goodPasswordPrinciples } = this.props;
let { password } = this.state;
Password Strength Meter
16
17
18
19
20
21
22
23
24
25
26
27
28
29
30
31
32
21
return (
<Grid>
<Row>
<Col md={8}>
<PasswordField password={password}
onPasswordChange={this.changePassword} />
</Col>
<Col md={4}>
<StrengthMeter password={password}
principles={goodPasswordPrinciples} />
</Col>
</Row>
</Grid>
);
}
}
As you can see there is changePassword method which takes a password and directly calling
setState. This method is pushed down via the onPasswordChange property - an event handler on
the lower level will call this method.
Speaking of which, lets define this handler in the PasswordField component:
1
2
3
4
5
6
7
8
9
10
11
12
13
14
15
16
17
18
19
class PasswordField extends React.Component {
constructor(props) {
super(props);
this.handlePasswordChange = this.handlePasswordChange.bind(this);
}
handlePasswordChange(ev) {
let { onPasswordChange } = this.props;
onPasswordChange(ev.target.value);
}
render() {
let { password } = this.props;
return (
<Input
type='password'
label='Password'
value={password}
Password Strength Meter
20
21
22
23
24
25
22
onChange={this.handlePasswordChange}
hasFeedback
/>
);
}
}
As you can see, there is a very thin wrapper defined to pass data from an event handler to the
onPasswordChange callback. Generally you should avoid defining high-level API in terms of events
- its very easy to write a wrapper like this. A higher-level method which is defined in terms of
password is a great help when comes to testing such component - both in the manual and the
automatic way.
The last thing left to do is implementing logic of setting the proper color state of an input. This
is a very similar logic that you defined before with progress bar color state. The easiest way to
implement it is to copy this behaviour for now - with a very slight modification.
But before doing so your password principles must be passed as a property to the PasswordField
component. I bet you already know how to do that - just pass it as a property of the PasswordField
component rendered within the PasswordInput higher level component:
1
2
3
4
5
6
7
8
9
10
11
12
13
14
15
16
17
18
19
20
21
22
class PasswordInput extends React.Component {
constructor(props) {
super(props);
this.state = { password: '' };
this.changePassword = this.changePassword.bind(this);
}
changePassword(password) {
this.setState({ password });
}
render() {
let { goodPasswordPrinciples } = this.props;
let { password } = this.state;
return (
<Grid>
<Row>
<Col md={8}>
<PasswordField password={password}
onPasswordChange={this.changePassword}
Password Strength Meter
23
24
25
26
27
28
29
30
31
32
33
principles={goodPasswordPrinciples} />
</Col>
<Col md={4}>
<StrengthMeter password={password}
principles={goodPasswordPrinciples} />
</Col>
</Row>
</Grid>
);
}
}
Since you got all the data needed, copying is the very simple step now:
1
2
3
4
5
6
7
8
9
10
11
12
13
14
15
16
17
18
19
20
21
22
23
24
25
26
27
28
class PasswordField extends React.Component {
constructor(props) {
super(props);
this.handlePasswordChange = this.handlePasswordChange.bind(this);
}
handlePasswordChange(ev) {
let { onPasswordChange } = this.props;
onPasswordChange(ev.target.value);
}
satisfiedPercent() {
let { principles, password } = this.props;
let satisfiedCount = principles.map(p => p.predicate(password))
.reduce((count, satisfied) =>
count + (satisfied ? 1 : 0)
, 0);
let principlesCount = principles.length;
return (satisfiedCount / principlesCount) * 100.0;
}
inputColor() {
let percentage = this.satisfiedPercent();
return classNames({
23
Password Strength Meter
29
30
31
32
33
34
35
36
37
38
39
40
41
42
43
44
45
46
47
48
49
24
error: (percentage < 33.4),
success: (percentage >= 66.7),
warning: (percentage >= 33.4 && percentage < 66.7)
});
}
render() {
let { password } = this.props;
return (
<Input
type='password'
label='Password'
value={password}
bsStyle={this.inputColor()}
onChange={this.handlePasswordChange}
hasFeedback
/>
);
}
}
There is a slight modification made while copying this logic. Apart from changing method name
from progressColor to inputColor, one case of the color state was changed from danger to error.
It is an inconsistency present in the React-Bootstrap API. The rest stays the same - you even use the
same property to pass the color state (called bsStyle). hasFeedback takes care of displaying proper
icons when the state changes.
Thats it. The whole component is implemented. To be sure whether it is done correctly, lets
compare the output produced by React with the static HTML mockup that has been presented before.
Password used to render this snapshot of the state is "mwhkz1" - so the yellow state.
1
2
3
4
5
6
7
8
9
10
11
<div class="container">
<div class="row">
<div class="col-md-8">
<div class="form-group has-warning has-feedback">
<label class="control-label"
for="password-input">Password</label>
<input type="password"
class="form-control"
id="password-input"
value="mwhkz1"
placeholder="Password" />
Password Strength Meter
12
13
14
15
16
17
18
19
20
21
22
23
24
25
26
27
28
29
30
31
32
33
34
<span class="glyphicon glyphicon-warning-sign form-control-feedback"
aria-hidden="true"></span>
</div>
</div>
<div class="col-md-4">
<div class="panel panel-default">
<div class="panel-body">
<div class="progress">
<div class="progress-bar progress-bar-warning"
style="width:66%"></div>
</div>
<h5>A good password is:</h5>
<ul>
<li class="text-success"><small>6+ characters</small></li>
<li class="text-success"><small>with at least one digit</small></li>
<li class="text-danger"><small>with at least one special character</\
small></li>
</ul>
</div>
</div>
</div>
</div>
</div>
1
2
3
4
5
6
7
8
9
10
11
12
13
14
15
16
17
18
<div class="container" data-reactid="...">
<div class="row" data-reactid="...">
<div class="col-md-8" data-reactid="...">
<div class="form-group has-feedback has-warning" data-reactid="...">
<label class="control-label" data-reactid="...">
<span data-reactid="...">Password</span>
</label>
<input type="password"
label="Password"
value=""
class="form-control"
data-reactid="...">
<span class="glyphicon form-control-feedback glyphicon-warning-sign"
data-reactid="..."></span>
</div>
</div>
<div class="col-md-4" data-reactid="...">
<div class="panel panel-default" data-reactid="...">
25
Password Strength Meter
19
20
21
22
23
24
25
26
27
28
29
30
31
32
33
34
35
36
37
38
39
40
41
42
43
44
45
46
47
48
49
50
26
<div class="panel-body" data-reactid="...">
<div min="0" max="100" class="progress" data-reactid="...">
<div min="0" max="100"
class="progress-bar progress-bar-warning"
role="progressbar"
style="width: 66.667%;"
aria-valuenow="66.66666666666666"
aria-valuemin="0"
aria-valuemax="100"
data-reactid="...">
</div>
</div>
<h5 data-reactid="...">A good password is:</h5>
<ul data-reactid="...">
<li class="text-success" data-reactid="...">
<small data-reactid="...">
6+ characters
</small>
</li>
<li class="text-success" data-reactid="...">
<small data-reactid="...">with at least one digit</small>
</li>
<li class="text-danger" data-reactid="...">
<small data-reactid="...">with at least one special character</sma\
ll>
</li>
</ul>
</div>
</div>
</div>
</div>
</div>
Apart from the <span> elements wrapping text nodes and accessibility improvements to progress
bar that React-Bootstrap provides, the markup matches. That means you achieved your goal of
implementing password strength meter logic in React. Great work!
Whats next?
It is a smell that logic of the color state is duplicated. It can be fixed by moving it to the higherlevel component (PasswordInput) or by introducing a higher-order component which is a mixin
Password Strength Meter
27
replacement for ECMAScript 2015 classes. You can read more about it here.
You may notice that StrengthMeter component is very generic - you can use it everywhere where
your data can be checked against a set of predicates. That means you can change its name and re-use
it in the other parts of your application.
The same can be done with a PasswordField component. In fact all that defines it is a password
strength meter is defined in a top-level component. The rest can be re-used in many other contexts.
Summary
As you can see, being backed by HTML mockup in React allows you to check your work while
iterating. You can construct your mockup from the top, like it was done here. Alternatively you
can start with pasting the code of the markup and changing properties to match React (like class
becomes className and so on). Then, you split it into logical parts and add behaviour with the same
starting point as you had with the static markup.
Password Strength Meter is a very handy widget to have - it is ready for usage with very small
modifications - namely, adding a way to inform about the password state the rest of the world. You
can do it by using lifecycle methods or by moving state even higher - and passing it as a property
like it was done with StrengthMeter and PasswordField. Good luck!
https://gist.github.com/sebmarkbage/ef0bf1f338a7182b6775
Vous aimerez peut-être aussi
- Mastering JavaScript: The Complete Guide to JavaScript MasteryD'EverandMastering JavaScript: The Complete Guide to JavaScript MasteryÉvaluation : 5 sur 5 étoiles5/5 (1)
- ReactJS by Example - Building Modern Web Applications With React - Sample ChapterDocument26 pagesReactJS by Example - Building Modern Web Applications With React - Sample ChapterPackt Publishing57% (7)
- React Quickstart Step Guide PDFDocument188 pagesReact Quickstart Step Guide PDFshambalic100% (3)
- JavaScript Patterns JumpStart Guide (Clean up your JavaScript Code)D'EverandJavaScript Patterns JumpStart Guide (Clean up your JavaScript Code)Évaluation : 4.5 sur 5 étoiles4.5/5 (3)
- ReactDocument138 pagesReactmike mill100% (2)
- React Js TutorialDocument73 pagesReact Js TutorialThushara Madushanka50% (2)
- ReactJS by Example - Building Modern Web Applications with ReactD'EverandReactJS by Example - Building Modern Web Applications with ReactÉvaluation : 4.5 sur 5 étoiles4.5/5 (3)
- How To Code in ReactjsDocument962 pagesHow To Code in Reactjsmail temp100% (3)
- React - Js Book - Solid Understanding of A Hard To Learn The Basics of ReactJS Programming - Greg SidelnikovDocument113 pagesReact - Js Book - Solid Understanding of A Hard To Learn The Basics of ReactJS Programming - Greg SidelnikovRandore100% (2)
- React Book - FreebieDocument303 pagesReact Book - FreebieCodin Moldovanu100% (8)
- Learn React Hooks: Build and refactor modern React.js applications using HooksD'EverandLearn React Hooks: Build and refactor modern React.js applications using HooksPas encore d'évaluation
- The Road To ReactDocument250 pagesThe Road To ReactwEQW EQe92% (12)
- React Projects: Build 12 real-world applications from scratch using React, React Native, and React 360D'EverandReact Projects: Build 12 real-world applications from scratch using React, React Native, and React 360Pas encore d'évaluation
- React TrainingDocument114 pagesReact TrainingVitorio AmoresanoPas encore d'évaluation
- React JS Notes For ProfessionalsDocument109 pagesReact JS Notes For ProfessionalsPeter Ranieri100% (3)
- React in PatternsDocument149 pagesReact in PatternsBárbara Ahnert100% (3)
- The Road To React PDFDocument249 pagesThe Road To React PDFvlado dimitrov100% (2)
- Learning Node - Js Development - Learn The Fundamentals of Node - JS, and Deploy and Test Node - Js Applications On The WebDocument649 pagesLearning Node - Js Development - Learn The Fundamentals of Node - JS, and Deploy and Test Node - Js Applications On The Weborhema oluga100% (7)
- Powering Up With ReactJSDocument128 pagesPowering Up With ReactJSFlorin Scripcaru100% (2)
- Learning Vue - JsDocument19 pagesLearning Vue - Jsvue100% (7)
- React Tutorial 2020Document34 pagesReact Tutorial 2020sonu singh50% (2)
- Hands On NodejsDocument152 pagesHands On NodejsSahil GuptaPas encore d'évaluation
- Redux PDFDocument23 pagesRedux PDFAllan CamachoPas encore d'évaluation
- React - Js EssentialsDocument6 pagesReact - Js EssentialsBen Rodri100% (1)
- Node js24hrsDocument58 pagesNode js24hrsSiddharth Mythreya50% (4)
- Full-Stack Redux TutorialDocument56 pagesFull-Stack Redux Tutorialharshasri89Pas encore d'évaluation
- Node - Js Notes For ProfessionalsDocument333 pagesNode - Js Notes For ProfessionalsPeter Ranieri100% (3)
- Redux TutorialDocument37 pagesRedux TutorialWesley Santos FerreiraPas encore d'évaluation
- 30 Days of ReactDocument281 pages30 Days of Reactdel4nPas encore d'évaluation
- Mastering Node - JsDocument25 pagesMastering Node - JsOpenVBSPas encore d'évaluation
- Typescript CheatsheetDocument1 pageTypescript CheatsheetVictor Azevedo100% (1)
- Reactjs TutorialDocument13 pagesReactjs TutorialMinal Patil0% (1)
- Road To Learn ReactDocument226 pagesRoad To Learn ReactAnurag Mondal50% (2)
- Nest - Js A Progressive Node - Js FrameworkDocument323 pagesNest - Js A Progressive Node - Js FrameworkXavier Monfort Faure100% (1)
- What You Need To Know About Node - Js (Ebook)Document49 pagesWhat You Need To Know About Node - Js (Ebook)Sekti Wicaksono67% (3)
- Typescript Beginner To AdvancedDocument156 pagesTypescript Beginner To AdvancedanshulPas encore d'évaluation
- React in Patterns PDFDocument138 pagesReact in Patterns PDFTarik ChakliPas encore d'évaluation
- Redux Cheat SheetDocument1 pageRedux Cheat SheetVikram BhaskaranPas encore d'évaluation
- Reactjs Cheat SheetDocument1 pageReactjs Cheat SheetSabrina Moraru100% (1)
- ReactJS Interview QADocument15 pagesReactJS Interview QAmynenianupama100% (2)
- Professional JavascriptDocument664 pagesProfessional JavascriptJeff Benz89% (9)
- React Hooks: Cheat SheetsDocument36 pagesReact Hooks: Cheat SheetsnambimunnaPas encore d'évaluation
- Redux BookDocument179 pagesRedux BookFarerasFareras100% (1)
- React 2020 Cheatsheet Small PDFDocument30 pagesReact 2020 Cheatsheet Small PDFBalamurugan BravePas encore d'évaluation
- Learning NodeDocument394 pagesLearning NodeAfiat KhanPas encore d'évaluation
- The Road To React. Robin Wieruch, 2020 PDFDocument229 pagesThe Road To React. Robin Wieruch, 2020 PDFHugo Damián Morales100% (1)
- React Interview QuestionsDocument6 pagesReact Interview QuestionsAmanda Rita DCunha FernandesPas encore d'évaluation
- Node HandbookDocument155 pagesNode HandbookDwarakanath ReddyPas encore d'évaluation
- Node - JS HandbookDocument189 pagesNode - JS HandbookRamses Garate100% (1)
- The Javascript Handbook 2015 PDFDocument227 pagesThe Javascript Handbook 2015 PDFlullaby8100% (6)
- Server Side Javascript EnvironmentDocument30 pagesServer Side Javascript EnvironmentTashfique_Ahme_917150% (6)
- 300+ React Js Interview Questions With AnswersDocument157 pages300+ React Js Interview Questions With AnswersMukesh Mangal100% (1)
- Vue Step-By-Step Guide To Mastering Vue - Js From Beginner To AdvancedDocument91 pagesVue Step-By-Step Guide To Mastering Vue - Js From Beginner To AdvancedAlexandre Carvalho50% (2)
- Mern GuideDocument41 pagesMern GuideWork For100% (1)
- 1067Document109 pages1067MD. Mahsin Ul IslamPas encore d'évaluation
- ToadForOracle BeginnersGuideDocument86 pagesToadForOracle BeginnersGuidersnazzPas encore d'évaluation
- AdDocument3 pagesAdAl AminPas encore d'évaluation
- React - TutorialDocument23 pagesReact - TutorialIrien Kamaratih100% (1)
- Cosse 2010-0149Document1 pageCosse 2010-0149MD. Mahsin Ul IslamPas encore d'évaluation
- Objective-C Cheat Sheet and Quick Reference: SuperclassDocument1 pageObjective-C Cheat Sheet and Quick Reference: SuperclassLauren MoorePas encore d'évaluation
- An Extensive Collection of Cheatsheets For Web Designers - Market BlogDocument11 pagesAn Extensive Collection of Cheatsheets For Web Designers - Market BlogMD. Mahsin Ul IslamPas encore d'évaluation
- Application Guideline - How Do I Apply Oppdatert Sept. 2014 0Document2 pagesApplication Guideline - How Do I Apply Oppdatert Sept. 2014 0AlexandraShepherdPas encore d'évaluation
- Powerpoint Part 2 Techtunes - com.BDDocument85 pagesPowerpoint Part 2 Techtunes - com.BDMD. Mahsin Ul IslamPas encore d'évaluation
- GRE Mock Tests 2014Document3 pagesGRE Mock Tests 2014MD. Mahsin Ul IslamPas encore d'évaluation
- Powerpoint Part 1 Techtunes - com.BDDocument98 pagesPowerpoint Part 1 Techtunes - com.BDMD. Mahsin Ul IslamPas encore d'évaluation
- Project HintsDocument10 pagesProject HintsMD. Mahsin Ul IslamPas encore d'évaluation
- CV InfographicsDocument1 pageCV InfographicsMD. Mahsin Ul IslamPas encore d'évaluation
- Odesk Contractor Manual 2013Document22 pagesOdesk Contractor Manual 2013Rhea Antonette DiazPas encore d'évaluation
- QueriesDocument11 pagesQueriesMD. Mahsin Ul Islam100% (1)
- MSPDocument7 pagesMSPMD. Mahsin Ul IslamPas encore d'évaluation
- CSE-421 Web Engineering: Reference BookDocument3 pagesCSE-421 Web Engineering: Reference BookMD. Mahsin Ul IslamPas encore d'évaluation
- Style: SQL For Web Nerds Philip GreenspunDocument4 pagesStyle: SQL For Web Nerds Philip GreenspunMD. Mahsin Ul Islam100% (1)
- QueriesDocument11 pagesQueriesMD. Mahsin Ul Islam100% (1)
- MySQL - MySQL 5.0 Reference Manual - 4.5.1Document7 pagesMySQL - MySQL 5.0 Reference Manual - 4.5.1MD. Mahsin Ul IslamPas encore d'évaluation
- New Text DocumentDocument2 pagesNew Text DocumentMD. Mahsin Ul IslamPas encore d'évaluation
- Style: SQL For Web Nerds Philip GreenspunDocument4 pagesStyle: SQL For Web Nerds Philip GreenspunMD. Mahsin Ul Islam100% (1)
- Zoom Ultra FAQDocument2 pagesZoom Ultra FAQMD. Mahsin Ul IslamPas encore d'évaluation
- Difference Between OSI and TCPIP ModelsDocument2 pagesDifference Between OSI and TCPIP ModelsSami khan orakzai83% (6)
- Difference Between OSI and TCPIP ModelsDocument2 pagesDifference Between OSI and TCPIP ModelsSami khan orakzai83% (6)
- Dev ShedDocument1 pageDev ShedMD. Mahsin Ul IslamPas encore d'évaluation
- Parallel Database: What Are The Disadvantages of Parallel Database Architecture?Document2 pagesParallel Database: What Are The Disadvantages of Parallel Database Architecture?MD. Mahsin Ul IslamPas encore d'évaluation
- Useful List of Responsive Navigation and Menu Patterns - UI Patterns - GibbonDocument16 pagesUseful List of Responsive Navigation and Menu Patterns - UI Patterns - Gibbonevandrix0% (1)
- Responsive Web Design by Example PDFDocument345 pagesResponsive Web Design by Example PDFSurendra JampaniPas encore d'évaluation
- Design and Implementation of An Automated Hotel Management SystemDocument6 pagesDesign and Implementation of An Automated Hotel Management SystemFirst KodPas encore d'évaluation
- Angular 6 NotesDocument93 pagesAngular 6 NotesAnkit Agrawal100% (1)
- Bootstrap Ant 1Document106 pagesBootstrap Ant 1Ksenija Zlatic100% (2)
- Sathish Kumar S - ResumeDocument4 pagesSathish Kumar S - ResumeMathi RajanPas encore d'évaluation
- Demo ProjectreportDocument134 pagesDemo ProjectreportSourabh MenariaPas encore d'évaluation
- Css ResponsiveDocument4 pagesCss ResponsivesdfgPas encore d'évaluation
- ExpressJS ReferenceDocument246 pagesExpressJS ReferenceTr TzaraPas encore d'évaluation
- HTML Color NamesDocument26 pagesHTML Color NamesRuthra DeviPas encore d'évaluation
- Https WWW W3schools Com Css css3 Animations AspDocument20 pagesHttps WWW W3schools Com Css css3 Animations AspRyan BarrilPas encore d'évaluation
- Bootstrap 2Document328 pagesBootstrap 2hiwot kebedePas encore d'évaluation
- Resume: Rohit Vaman Hannurkar Rohit Vaman HannurkarDocument5 pagesResume: Rohit Vaman Hannurkar Rohit Vaman HannurkarSandeep ChaudhariPas encore d'évaluation
- Format 3. Objectives/ Guidelines/ Agreement: Internship Synopsis (This Will Be Prepared in Consultation With Faculty Mentor)Document3 pagesFormat 3. Objectives/ Guidelines/ Agreement: Internship Synopsis (This Will Be Prepared in Consultation With Faculty Mentor)johnPas encore d'évaluation
- SameerKulkarni 4315188 - 09 00 - 1Document3 pagesSameerKulkarni 4315188 - 09 00 - 1Asha LodhiPas encore d'évaluation
- Nicholas Roberts Drupal Radix Theming EcosystemDocument11 pagesNicholas Roberts Drupal Radix Theming EcosystemPermaculture CooperativePas encore d'évaluation
- Online Investment and Loan Application: Tan WeiDocument87 pagesOnline Investment and Loan Application: Tan WeimafuyucPas encore d'évaluation
- w3 Css SuccinctlyDocument87 pagesw3 Css Succinctlylily dreamPas encore d'évaluation
- Multiple File UploadDocument63 pagesMultiple File UploadMozan SyedPas encore d'évaluation
- PageSpeed InsightsDocument9 pagesPageSpeed Insightsamanjulka73Pas encore d'évaluation
- GitHub - Secondtruth - Startmin - Admin Dashboard Template For BootstrapDocument2 pagesGitHub - Secondtruth - Startmin - Admin Dashboard Template For BootstrapMarcosPas encore d'évaluation
- Kanailal Sandipan Jis College ResumeDocument1 pageKanailal Sandipan Jis College ResumeSudip Kumar DeyPas encore d'évaluation
- Pink Simple Profile ResumeDocument2 pagesPink Simple Profile ResumeAJATHAN RPas encore d'évaluation
- Final ProjectDocument101 pagesFinal ProjectHarish HariPas encore d'évaluation
- BootstrapDocument18 pagesBootstrapishwori chhetriPas encore d'évaluation
- Complete MERN StackDocument19 pagesComplete MERN StackJagannath RathPas encore d'évaluation
- Final Project Report V4 - 1Document42 pagesFinal Project Report V4 - 1Preeti ShresthaPas encore d'évaluation
- Jennifer Rosa: Weather DashboardDocument1 pageJennifer Rosa: Weather Dashboardsrinivas15434Pas encore d'évaluation
- Internship Report (Fix)Document50 pagesInternship Report (Fix)Naufal RaissatamaPas encore d'évaluation
- SQL Having ClauseDocument6 pagesSQL Having ClauseGood ManPas encore d'évaluation