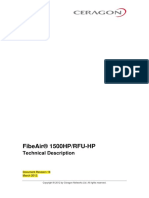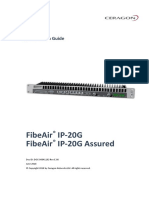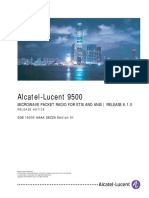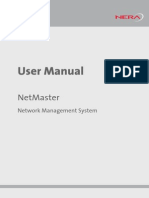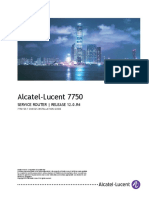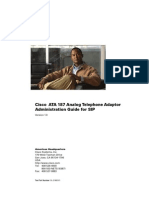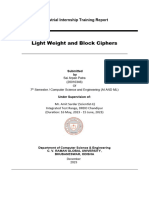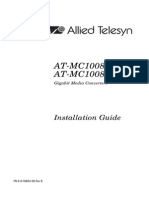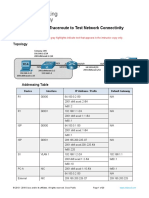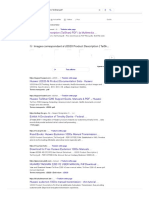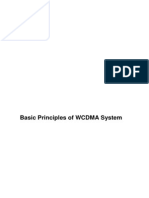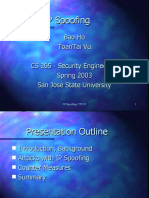Académique Documents
Professionnel Documents
Culture Documents
Ceragon FibeAir IP-10G IP-10E User Guide 20120601 Rev A
Transféré par
Francisco NarvaezCopyright
Formats disponibles
Partager ce document
Partager ou intégrer le document
Avez-vous trouvé ce document utile ?
Ce contenu est-il inapproprié ?
Signaler ce documentDroits d'auteur :
Formats disponibles
Ceragon FibeAir IP-10G IP-10E User Guide 20120601 Rev A
Transféré par
Francisco NarvaezDroits d'auteur :
Formats disponibles
FibeAir IP-10G and IP-10E
User Guide
DOC-00034612 (Rev A)
Hardware Release: R2 and R3
Software Release: i6.9
BM-0252-0
June 2012
Copyright 2012 by Ceragon Networks Ltd. All rights reserved.
FibeAir IP-10G and IP-10E
User Guide
Notice
This document contains information that is proprietary to Ceragon Networks Ltd. No part of this
publication may be reproduced, modified, or distributed without prior written authorization of
Ceragon Networks Ltd. This document is provided as is, without warranty of any kind.
Registered Trademarks
Ceragon Networks is a registered trademark of Ceragon Networks Ltd. FibeAir is a registered
trademark of Ceragon Networks Ltd. CeraView is a registered trademark of Ceragon Networks
Ltd. Other names mentioned in this publication are owned by their respective holders.
Trademarks
CeraMap, ConfigAir, PolyView, EncryptAir, and CeraMon are trademarks of Ceragon
Networks Ltd. Other names mentioned in this publication are owned by their respective holders.
Statement of Conditions
The information contained in this document is subject to change without notice. Ceragon
Networks Ltd. shall not be liable for errors contained herein or for incidental or consequential
damage in connection with the furnishing, performance, or use of this document or equipment
supplied with it.
Open Source Statement
The Product may use open source software, among them O/S software released under the GPL or
GPL alike license ("GPL License"). Inasmuch that such software is being used, it is released under
the GPL License, accordingly. Some software might have changed. The complete list of the
software being used in this product including their respective license and the aforementioned
public available changes is accessible on http://www.gnu.org/licenses/.
Information to User
Any changes or modifications of equipment not expressly approved by the manufacturer could
void the users authority to operate the equipment and the warranty for such equipment.
Revision History
Rev
Date
Author
Description
Approved by
Date
June 16,
2012
Baruch Gitlin
Initial release for version I6.9.
Eytan Perso
June 16,
2012
Ceragon Proprietary and Confidential
Page 2 of 577
FibeAir IP-10G and IP-10E
User Guide
Table of Contents
1. Introduction .................................................................................................... 16
1.1 About the CeraWeb EMS (Web EMS) ......................................................................... 17
1.1.1 Browser behavior with Web EMS ................................................................................ 17
1.2
Reference Guide to Web EMS Menu Structure ........................................................... 18
2. Getting Started................................................................................................ 23
2.1
Establishing a Connection with the IDU ....................................................................... 24
2.2
Launching the Web EMS ............................................................................................. 25
2.3
Configuring IP Addresses ............................................................................................ 26
3. Configuring Secured Access Protocols........................................................ 27
3.1 Security Overview ........................................................................................................ 28
3.1.1 Defenses in Management Communication Channels .................................................. 28
3.1.2 Defenses in User and System Authentication Procedures .......................................... 29
3.1.2.1 User Identification ........................................................................................ 29
3.1.2.2 Remote Authentication ................................................................................ 29
3.1.2.3 Authorization ................................................................................................ 29
3.1.2.4 RADIUS Support .......................................................................................... 30
3.1.2.5 Attack Types Addressed .............................................................................. 30
3.1.3 Secure Communication Channels ............................................................................... 30
3.1.3.1 SSH (Secured Shell).................................................................................... 30
3.1.3.2 HTTPS (Hypertext Transfer Protocol Secure) ............................................. 30
3.1.3.3 SFTP (Secure FTP) ..................................................................................... 31
3.1.3.4 Creation of Certificate Signing Request (CSR) File .................................... 31
3.1.3.5 SNMP .......................................................................................................... 32
3.1.3.6 Server authentication (SSL / SLLv3) ........................................................... 32
3.1.3.7 Encryption .................................................................................................... 32
3.1.3.8 SSH.............................................................................................................. 32
3.1.4 Security Log ................................................................................................................. 33
3.2 Configuring SNMP ....................................................................................................... 35
3.2.1 Configuring SNMPv3 Parameters ................................................................................ 35
3.3
3.3.1
3.3.2
3.3.3
3.3.4
3.3.5
3.3.6
3.3.7
3.3.8
3.3.9
Configuring Secure Communication Channels ............................................................ 37
Configuring Inactivity Timeout ...................................................................................... 37
Secure File Transfer and Server Authentication .......................................................... 38
Configuring HTTPS (Hypertext Transfer Protocol Secure) .......................................... 39
Downloading a Certificate ............................................................................................ 40
Configuring the Security File Name, Type and Format ................................................ 40
Enabling the CA Certificate .......................................................................................... 41
Configuring FTP or SFTP (Secure FTP) ...................................................................... 41
Generating a Certificate Signing Request (CSR) File .................................................. 42
Generating a Security Certificate from a CSR File ...................................................... 44
4. Working with Configuration Files .................................................................. 45
4.1
4.1.1
4.1.2
4.1.3
Archiving the Configuration .......................................................................................... 46
Creating a Configuration Archive File .......................................................................... 46
Viewing Configuration Archive Creation Status ........................................................... 46
Uploading a Configuration Archive File ........................................................................ 47
Ceragon Proprietary and Confidential
Page 3 of 577
FibeAir IP-10G and IP-10E
User Guide
4.1.4 Viewing Configuration Archive Upload Status ............................................................. 47
4.1.5 Creating a Unit Information Archive File ...................................................................... 47
4.1.6 Viewing Unit Information Archive Creation Status ....................................................... 47
4.1.7 Uploading a Unit Information Archive File.................................................................... 48
4.1.8 Viewing Unit Information Archive Upload Status ......................................................... 48
4.1.9 Downloading a Configuration Archive File ................................................................... 48
4.1.10 Viewing configuration file download status .................................................................. 48
4.1.11 Uploading a Configuration Archive File ........................................................................ 49
4.1.12 Viewing configuration file installation status................................................................. 49
4.2
Restoring the Default Configuration ............................................................................. 50
4.3
Resetting the Unit ......................................................................................................... 50
5. Configuring Users and Password Security .................................................. 51
5.1
Configuring RADIUS .................................................................................................... 52
5.2
Adding Users ................................................................................................................ 54
5.3
Deleting Users .............................................................................................................. 55
5.4
Changing Your Password ............................................................................................ 56
5.5
Configuring a Timeout for Inactive Users..................................................................... 57
6. Configuring Software ..................................................................................... 58
6.1
6.1.1
6.1.2
6.1.3
6.1.4
Configuring IDU Software ............................................................................................ 59
Viewing IDU Version Information ................................................................................. 60
Downloading IDU Software Files ................................................................................. 61
Upgrading the IDU Software Version ........................................................................... 62
Rolling Back a Software Upgrade ................................................................................ 64
6.2 Configuring RFU Software and Firmware .................................................................... 65
6.2.1 Viewing RFU Version Information ................................................................................ 66
6.2.2 Updating the RFU Software Version ............................................................................ 68
7. Configuring and Viewing Basic System Information ................................... 69
7.1
Configuring and Viewing Unit System Information ...................................................... 70
7.2
Configuring System Date and Time ............................................................................. 71
7.3
Configuring Network Timing Protocol (NTP) Parameters ............................................ 72
7.4
Configuring Unit Serial and Part Numbers ................................................................... 73
7.5
Viewing System Application Files ................................................................................ 74
8. Configuring Feature and Capacity Licenses ................................................ 75
8.1
Viewing Current License Details .................................................................................. 76
8.2
Loading a New License Key ........................................................................................ 77
8.3
Replacing a License ..................................................................................................... 79
8.4
Working with a Demo License ..................................................................................... 81
8.5
Viewing Licensed Usage and Features ....................................................................... 82
9. Configuring Unit Management ....................................................................... 84
9.1
Management Overview ................................................................................................ 85
Ceragon Proprietary and Confidential
Page 4 of 577
FibeAir IP-10G and IP-10E
User Guide
9.2
Configuring the Management Ports ............................................................................. 86
9.3
Configuring Out-of-Band Management ........................................................................ 88
9.4
9.4.1
9.4.2
9.4.3
9.4.4
Configuring In-Band Management ............................................................................... 89
Configuring In-Band Management in a 1+1 Link ......................................................... 90
In-Band Management in Nodal Configurations ............................................................ 92
GbE In-Band Management in a Node .......................................................................... 94
In-Band Management Isolation in Smart Pipe Mode ................................................... 95
10. Configuring Traffic Interfaces ........................................................................ 96
10.1 Configuring the Ethernet Switching Mode.................................................................... 97
10.1.1 Switch Configurations Overview .................................................................................. 98
10.1.2 Configuring Smart Pipe Switch Mode ........................................................................ 100
10.1.3 Configuring Managed and Metro Switch Mode .......................................................... 101
10.2 Configuring Ethernet Ports ......................................................................................... 104
10.2.1 Configuring a Single Pipe Port ................................................................................... 104
10.2.2 Configuring a Managed Switch or Metro Switch Port ................................................ 106
10.3 Assigning VLANs to a Port ......................................................................................... 108
10.4 Configuring Automatic State Propagation .................................................................. 109
10.5 Configuring LAGs ....................................................................................................... 112
10.5.1 LAG Overview ............................................................................................................ 113
10.5.2 Creating a LAG .......................................................................................................... 115
10.5.3 Configuring a LAG ...................................................................................................... 116
10.5.4 Removing Ports from a LAG ...................................................................................... 118
10.5.5 Configuring LAG Load Balancing ............................................................................... 119
10.6 Configuring Peer Port Settings .................................................................................. 120
10.7 Configuring E1/DS1 Interfaces .................................................................................. 121
10.8 Configuring STM-1/OC-3 Interfaces .......................................................................... 123
10.9 Configuring Pseudowire ............................................................................................. 126
10.9.1 Pseudowire Overview ................................................................................................ 127
10.9.2 Configuring an Ethernet Port for Pseudowire ............................................................ 129
10.9.3 Configuring the Pseudowire TDM Ports ..................................................................... 131
10.9.4 Configuring TDM Trails for Pseudowire ..................................................................... 134
10.9.5 Configuring Pseudowire Synchronization .................................................................. 135
10.9.6 Configuring the Pseudowire T-Card........................................................................... 137
10.9.7 Configuring Pseudowire Profiles ................................................................................ 139
10.9.8 Configuring Pseudowire Encapsulation (Tunnels) ..................................................... 142
10.9.9 Configuring DS0 Bundles ........................................................................................... 144
10.9.10
Configuring Pseudowire Services .............................................................. 146
11. Configuring Auxiliary Channels .................................................................. 148
11.1 Configuring the Wayside Channel ............................................................................. 149
11.2 Configuring the User Channel .................................................................................... 150
11.3 Viewing the EOW Channel Status ............................................................................. 151
12. Configuring the Radio Parameters .............................................................. 152
12.1 Enabling and Disabling the Radio .............................................................................. 153
Ceragon Proprietary and Confidential
Page 5 of 577
FibeAir IP-10G and IP-10E
User Guide
12.2 Configuring the Radio Frequencies ........................................................................... 154
12.3 Specifying the Radio Link ID ...................................................................................... 155
12.4 Configuring the Remote Radio IP Address ................................................................ 156
12.5 Configuring the Radio Thresholds ............................................................................. 157
12.5.1 Radio Threshold Levels ............................................................................................. 158
12.5.2 RSL and TSL Thresholds ........................................................................................... 159
12.5.3 MSE Threshold .......................................................................................................... 159
12.5.4 XPI Threshold ............................................................................................................ 160
12.5.5 Ethernet Throughput Threshold ................................................................................. 160
12.5.6 Ethernet Capacity Threshold ..................................................................................... 161
12.5.7 Ethernet Utilization Threshold .................................................................................... 161
12.6 Enabling RSL Degradation Alarms ............................................................................ 162
12.7 Selecting a Radio Script and Configuring ACM ......................................................... 163
12.7.1 ACM Radio Scripts ..................................................................................................... 164
12.7.2 ACM with 1+1 HSB Protection ................................................................................... 166
12.7.3 ACM Adaptive Power ................................................................................................. 167
12.7.4 Enabling Alarms on MRMC Profile Degradation ........................................................ 169
12.7.5 Activating an Asymmetrical Script .............................................................................. 170
12.8 Configuring Compression........................................................................................... 171
12.8.1 Configuring Enhanced Header Compression ............................................................ 172
12.8.1.1 Enhanced Header Compression Flow Type Bitmask and Supported
Configurations ............................................................................................ 173
12.8.1.2 Enhanced Header Compression Compatibility .......................................... 175
12.9 Configuring Radio Traffic Priorities ............................................................................ 176
12.10 Configuring the Power Options and Green Mode ...................................................... 178
12.10.1
Configuring ATPC Override ....................................................................... 179
12.10.2
Configuring Green Mode ........................................................................... 181
13. Configuring QoS and Enhanced QoS ......................................................... 182
13.1 QoS Overview ............................................................................................................ 183
13.1.1 Standard QoS Overview ............................................................................................ 183
13.1.1.1 Standard QoS Classifier ............................................................................ 183
13.1.1.2 Standard QoS Policers .............................................................................. 184
13.1.1.3 Queue Management, Scheduling, and Shaping ........................................ 185
13.1.2 Enhanced QoS Overview ........................................................................................... 186
13.1.2.1 Queue Management .................................................................................. 188
13.1.2.2 Scheduling and Shaping ............................................................................ 189
13.1.2.3 Configurable P-Bit and CFI/DEI Re-Marking ............................................. 190
13.2 Configuring Standard QoS ......................................................................................... 191
13.2.1 Opening the QoS & Rate Limiting Page .................................................................... 192
13.2.2 Configuring the Classification Settings ...................................................................... 193
13.2.3 Configuring the Egress Scheduler ............................................................................. 194
13.2.4 Configuring Ingress Rate Limiting .............................................................................. 195
13.2.5 Remapping P-Bits ...................................................................................................... 196
13.2.6 Configuring VLAN-ID to Queue .................................................................................. 197
13.2.7 Assigning IP P-Bits to Queue ..................................................................................... 198
13.2.8 Assigning Queues According to P-Bits ...................................................................... 199
13.2.9 Assigning Queue Weights .......................................................................................... 199
13.2.10
Configuring Policers................................................................................... 200
Ceragon Proprietary and Confidential
Page 6 of 577
FibeAir IP-10G and IP-10E
13.2.11
13.2.12
User Guide
Defining the Static MAC Table .................................................................. 201
Copying QoS Settings from One Port to Another ...................................... 202
13.3 Configuring Enhanced QoS ....................................................................................... 203
13.3.1 Preparing the System for Enhanced QoS .................................................................. 203
13.3.1.1 Classifying In-Band Management Traffic................................................... 203
13.3.1.2 Disabling the QoS Egress Shaper ............................................................. 204
13.3.2 Enabling Enhanced QoS ............................................................................................ 205
13.3.3 Enabling PTP Optimized Transport ........................................................................... 206
13.3.4 Configuring Queue Size ............................................................................................. 208
13.3.5 Configuring Enhanced QoS Classification ................................................................. 209
13.3.5.1 Configuring Services.................................................................................. 209
13.3.5.2 Configuring the egress CoS and Color Modifier (Marker) ......................... 210
13.3.5.3 Enabling Classification Rules .................................................................... 211
13.3.5.4 Setting the Default Classification Settings ................................................. 212
13.3.5.5 Configuring First Hierarchy Classification Rules ....................................... 214
13.3.5.6 Configuring Second Hierarchy Classification Rules .................................. 218
13.3.5.7 Configuring Third Hierarchy Classification Rules ...................................... 220
13.3.6 Configuring Egress Policers ....................................................................................... 226
13.3.6.1 Policer per Cos Option............................................................................... 229
13.3.7 Configuring WRED ..................................................................................................... 230
13.3.8 Configuring the Egress Shaper and Scheduler ......................................................... 232
14. Setting Up Protected Configurations .......................................................... 234
14.1 Protection Overview ................................................................................................... 235
14.2 Configuring 1+1 HSB ................................................................................................. 236
14.2.1 1+1 HSB Overview ..................................................................................................... 237
14.2.2 Configuring 1+1 HSB Protection in a New Standalone System ................................ 238
14.2.3 Replacing the Standby Unit in a 1+1 HSB Standalone System ................................. 240
14.2.4 Configuring 1+1 HSB Protection in a New Nodal System ......................................... 241
14.2.5 Replacing the Standby Unit in a 1+1 HSB Nodal System ......................................... 243
14.3 Configuring a 2+0 System .......................................................................................... 245
14.3.1 2+0 Overview ............................................................................................................. 246
14.3.2 Configuring 2+0 Protection ........................................................................................ 247
14.4 Configuring 2+2 HSB ................................................................................................. 248
14.4.1 2+2 Overview ............................................................................................................. 249
14.4.2 Deploying a 2+2 Configuration ................................................................................... 250
14.4.3 Configuring 2+2 HSB Protection ................................................................................ 251
14.4.4 XPIC and 2+2 Protection ........................................................................................... 252
14.4.5 Replacing Units in a 2+2 Configuration ..................................................................... 253
14.5 Specifying Active and Standby Mode ........................................................................ 254
14.6 Configuring Switchover Criteria ................................................................................. 255
14.7 Viewing Mate Parameters .......................................................................................... 256
14.8 Configuring Multi-Unit LAG ........................................................................................ 257
15. Configuring Diversity ................................................................................... 259
15.1 Diversity Overview ..................................................................................................... 260
15.2 Configuring 1+1 Space Diversity (BBS) ..................................................................... 261
15.3 Configuring 1+1 Frequency Diversity (BBS) .............................................................. 262
Ceragon Proprietary and Confidential
Page 7 of 577
FibeAir IP-10G and IP-10E
User Guide
15.4 Configuring IF Combining Diversity ........................................................................... 263
16. Configuring Multi-Radio ............................................................................... 265
16.1 Configuring 2+0 Multi-Radio ...................................................................................... 266
16.1.1 Multi Radio Traffic Blocking ....................................................................................... 267
16.1.2 Setting Multi-Radio Thresholds .................................................................................. 268
16.2 Configuring 2+0 Multi-Radio with Line Protection ...................................................... 269
17. Configuring XPIC .......................................................................................... 270
17.1 Conditions for XPIC .................................................................................................... 271
17.2 Configuring the Antenna and RFU for XPIC .............................................................. 271
17.2.1 IDU-RFU Cable Installation ........................................................................................ 271
17.2.2 Antenna Alignment ..................................................................................................... 271
17.2.3 Polarization Alignment ............................................................................................... 272
17.3 Displaying XPI Values ................................................................................................ 272
18. Configuring TDM Trails ................................................................................ 274
18.1 TDM Trails Overview.................................................................................................. 275
18.2 Viewing the Trails List ................................................................................................ 276
18.3 Adding New Trails ...................................................................................................... 277
18.4 Activating and Reserving Trails ................................................................................. 280
18.5 Deleting Trails ............................................................................................................ 281
18.6 Configuring SNCP and ABR Trail Protection ............................................................. 282
18.7 Configuring AIS Detection and Signaling ................................................................... 283
19. Configuring Synchronization....................................................................... 284
19.1 Synchronization Overview.......................................................................................... 285
19.2 Configuring the Synchronization Source.................................................................... 286
19.2.1 Viewing Current Synchronization Sources................................................................. 288
19.3 Configuring the Outgoing Signal Clock ...................................................................... 290
19.3.1 Configuring Clock Sources ........................................................................................ 290
19.3.2 Viewing Clock Sources .............................................................................................. 291
19.4 Configuring PRC Regenerator Mode and Direction ................................................... 292
19.4.1 Basic Operation .......................................................................................................... 292
19.4.2 User Configuration ..................................................................................................... 293
20. Configuring RSTP ......................................................................................... 295
20.1 Network Resiliency Overview .................................................................................... 296
20.1.1 Standard RSTP .......................................................................................................... 296
20.1.2 Carrier Ethernet Wireless Ring-Optimized RSTP ...................................................... 297
20.2 Setting the xSTP Protocol .......................................................................................... 298
20.3 Configuring Ring-Optimized RSTP ............................................................................ 299
20.3.1 Ring RSTP Limitations ............................................................................................... 300
20.3.2 Ring RSTP Supported Topologies ............................................................................. 300
20.3.3 Ring RSTP Performance............................................................................................ 301
Ceragon Proprietary and Confidential
Page 8 of 577
FibeAir IP-10G and IP-10E
User Guide
20.3.4 Ring RSTP Management ........................................................................................... 302
20.3.4.1 In-Band Management ................................................................................ 302
20.3.4.2 Out-of-Band Management ......................................................................... 303
20.3.5 Ring RSTP Configuration ........................................................................................... 304
20.3.5.1 Node Type A Configuration ....................................................................... 304
20.3.5.2 Node Type B Configuration ....................................................................... 305
20.3.6 Ring RSTP Installation ............................................................................................... 305
20.3.6.1 Installation Scenario1: Node with no STP ................................................. 305
20.3.6.2 Scenario2: Replacing an IDU in an RSTP Ring ........................................ 306
20.4 Configuring Ethernet Ports to Support RSTP ............................................................ 307
20.5 Configuring RSTP Priority .......................................................................................... 308
21. Working with Service OAM .......................................................................... 309
21.1 Working with MAIDs ................................................................................................... 310
21.1.1 Viewing MAID List Status and Details ........................................................................ 311
21.1.2 Adding MAIDs ............................................................................................................ 312
21.1.3 Deleting MAIDs .......................................................................................................... 312
21.2 Managing Local MEPs ............................................................................................... 313
21.2.1 Viewing Local MEPs .................................................................................................. 314
21.2.2 Adding Local MEPs .................................................................................................... 315
21.2.3 Deleting local MEPs ................................................................................................... 315
21.3 Managing Remote MEPs ........................................................................................... 316
21.3.1 Viewing Remote MEPs .............................................................................................. 317
21.3.2 Adding Remote MEPs ................................................................................................ 317
21.3.3 Deleting Remote MEPs .............................................................................................. 318
21.3.4 Pinging Remote MEPs ............................................................................................... 318
21.3.5 Remote MEP Linktrace .............................................................................................. 319
21.3.6 Enabling Automatic Linktrace for a MAID .................................................................. 321
21.4 Working with MEPs .................................................................................................... 322
21.4.1 Configuring CCM ........................................................................................................ 323
21.4.2 Viewing MAID Ethernet Ports .................................................................................... 323
21.4.3 Viewing Port MEPs .................................................................................................... 324
21.4.4 Adding MEPs to a Port ............................................................................................... 324
21.4.5 Deleting MEPs from a Port ........................................................................................ 325
21.5 Working with MIPs ..................................................................................................... 326
21.5.1 Viewing Port MIPs ...................................................................................................... 327
21.5.2 Adding MIPs to a Port ................................................................................................ 327
21.5.3 Deleting MIPs from a Port .......................................................................................... 327
21.6 Performing Manual Ping and Linktrace Operations ................................................... 328
21.6.1 Pinging Remote MEPs and MIPs ............................................................................... 329
21.6.2 Performing a Manual Linktrace .................................................................................. 330
22. Viewing System Activity and Performance ................................................. 331
22.1 Displaying and Clearing PMs ..................................................................................... 332
22.2 Displaying and Resetting RMON Counters................................................................ 333
22.3 Displaying Ethernet Statistics .................................................................................... 337
22.3.1 Displaying Frame Error Rate Statistics ...................................................................... 338
22.3.2 Displaying Throughput Statistics ................................................................................ 339
Ceragon Proprietary and Confidential
Page 9 of 577
FibeAir IP-10G and IP-10E
User Guide
22.3.3 Displaying Capacity Statistics .................................................................................... 340
22.3.4 Displaying Utilization Statistics .................................................................................. 341
22.4 Displaying TDM PMs .................................................................................................. 342
22.4.1 Displaying E1/DS1 Line PMs ..................................................................................... 343
22.4.2 Displaying TDM Channel PMs ................................................................................... 344
22.4.3 Displaying TDM Trail PMs.......................................................................................... 345
22.4.4 Displaying STM-1/OC-3 Line PMs ............................................................................. 346
22.4.5 Displaying Pseudowire PMs ...................................................................................... 347
22.5 Displaying Radio PMs ................................................................................................ 353
22.5.1 Displaying Signal Level PMs ...................................................................................... 354
22.5.2 Displaying Aggregate Radio PMs .............................................................................. 355
22.5.3 Displaying Radio MRMC PMs .................................................................................... 356
22.5.4 Displaying Radio MSE PMs ....................................................................................... 357
22.5.5 Displaying Radio XPI PMs ......................................................................................... 358
22.6 Viewing Radio Status ................................................................................................. 359
22.6.1 Viewing RFU Status ................................................................................................... 360
22.6.2 Viewing MRMC Status ............................................................................................... 361
22.6.3 Viewing Current Tx Status ......................................................................................... 362
22.6.4 Viewing Current Rx Status ......................................................................................... 363
22.6.5 Viewing Remote Radio Parameters ........................................................................... 364
22.6.6 Viewing XPIC Status .................................................................................................. 364
22.7 Viewing Ethernet Interface Status .............................................................................. 365
22.8 Viewing RSTP Status ................................................................................................. 366
22.9 Viewing Enhanced Traffic Management Statistics ..................................................... 367
23. Fault Management ........................................................................................ 370
23.1 Overview of Fault Management ................................................................................. 371
23.2 LED Indicators ............................................................................................................ 373
23.3 Configuring External Alarms ...................................................................................... 374
23.4 Configuring Traps ....................................................................................................... 376
23.5 Configuring Power Supply Alarms ............................................................................. 377
23.6 Viewing Current Alarms ............................................................................................. 378
23.7 Viewing the Event Log ............................................................................................... 379
23.8 Monitoring the IDU-RFU Interface ............................................................................. 380
23.9 Loopback .................................................................................................................... 381
23.9.1 Radio Loopback ......................................................................................................... 382
23.9.2 E1/DS1 Line Loopback .............................................................................................. 383
23.9.3 STM-1/OC-3 Line Loopback ...................................................................................... 384
23.9.4 Pseudowire Line Loopback ........................................................................................ 385
23.10 Troubleshooting Protection ........................................................................................ 386
23.10.1
Switchover Triggers ................................................................................... 387
23.10.2
Copy-to-Mate ............................................................................................. 387
23.10.3
Mismatch Mechanism ................................................................................ 388
23.11 XPIC Recovery Mechanism ....................................................................................... 389
23.11.1
XPIC Events .............................................................................................. 389
Ceragon Proprietary and Confidential
Page 10 of 577
FibeAir IP-10G and IP-10E
User Guide
23.12 Activating the All-ODU Enclosure .............................................................................. 391
24. Appendix A CLI Reference ........................................................................ 392
24.1 Using the CLI ............................................................................................................. 393
24.1.1 Access rights .............................................................................................................. 393
24.1.2 Getting started ............................................................................................................ 393
24.1.3 Getting help ................................................................................................................ 394
24.1.4 Basic commands ........................................................................................................ 394
24.1.5 Finding commands ..................................................................................................... 395
24.1.6 Command example .................................................................................................... 395
24.1.7 Viewing the command tree ........................................................................................ 396
24.2 CLI Commands and Parameters ............................................................................... 399
24.2.1 management .............................................................................................................. 399
24.2.1.1 mng-services ............................................................................................. 399
24.2.1.2 cfg-service ................................................................................................. 399
24.2.1.3 event-service ............................................................................................. 399
24.2.1.4 alarm-service ............................................................................................. 400
24.2.1.5 pm-service ................................................................................................. 401
24.2.1.6 time-service ............................................................................................... 401
24.2.1.7 mng-software ............................................................................................. 403
24.2.1.8 users .......................................................................................................... 406
24.2.1.9 log-srv ........................................................................................................ 407
24.2.1.10 networking ................................................................................................. 407
24.2.1.11 ip-address .................................................................................................. 408
24.2.1.12 floating-ip-address ..................................................................................... 409
24.2.1.13 mng-protocols ............................................................................................ 409
24.2.1.14 snmp .......................................................................................................... 410
24.2.1.15 platform ...................................................................................................... 412
24.2.1.16 Inventory .................................................................................................... 413
24.2.1.17 daughter-board .......................................................................................... 416
24.2.1.18 license ........................................................................................................ 417
24.2.1.19 idc-board .................................................................................................... 419
24.2.1.20 fpga ............................................................................................................ 423
24.2.1.21 mate-idu ..................................................................................................... 424
24.2.1.22 all-odu ........................................................................................................ 425
24.2.1.23 shelf-manager ............................................................................................ 425
24.2.1.24 remote-idu .................................................................................................. 427
24.2.1.25 remote-cl .................................................................................................... 428
24.2.1.26 remote-co................................................................................................... 428
24.2.1.27 radio-diversity ............................................................................................ 428
24.2.1.28 multi-radio .................................................................................................. 429
24.2.1.29 radio ........................................................................................................... 430
24.2.1.30 xpic............................................................................................................. 431
24.2.1.31 framer ........................................................................................................ 432
24.2.1.32 mrmc .......................................................................................................... 433
24.2.1.33 tdm-radio-pm ............................................................................................. 436
24.2.1.34 modem ....................................................................................................... 436
24.2.1.35 rfu ............................................................................................................... 437
24.2.1.36 rfu-sw-upload ............................................................................................. 442
24.2.1.37 rfu-fw-upload .............................................................................................. 442
24.2.1.38 rfu-co .......................................................................................................... 443
24.2.1.39 rfu-cl ........................................................................................................... 443
24.2.1.40 rfic .............................................................................................................. 443
Ceragon Proprietary and Confidential
Page 11 of 577
FibeAir IP-10G and IP-10E
User Guide
24.2.1.41 enhanced-hc .............................................................................................. 443
24.2.1.42 interfaces ................................................................................................... 445
24.2.1.43 user-channel .............................................................................................. 446
24.2.1.44 eow ............................................................................................................ 446
24.2.1.45 wayside ...................................................................................................... 446
24.2.1.46 sync............................................................................................................ 447
24.2.1.47 ethernet ...................................................................................................... 449
24.2.1.48 bridge ......................................................................................................... 449
24.2.1.49 port-group .................................................................................................. 452
24.2.1.50 eth-port ...................................................................................................... 452
24.2.1.51 enhanced-tm .............................................................................................. 464
24.2.1.52 service-oam ............................................................................................... 469
24.2.2 pdh ............................................................................................................................. 471
24.2.2.1 e1t1-port .................................................................................................... 471
24.2.2.2 lag-port ....................................................................................................... 472
24.2.2.3 trails ........................................................................................................... 478
24.2.3 sdh.............................................................................................................................. 480
24.2.3.1 stm1 ........................................................................................................... 480
24.2.4 pw ............................................................................................................................... 483
24.2.4.1 pw-tdm ....................................................................................................... 483
24.2.4.2 pwc............................................................................................................. 483
24.2.4.3 tdm-ports .................................................................................................... 484
24.2.4.4 ds0-bundles ............................................................................................... 485
24.2.4.5 tunnels ....................................................................................................... 487
24.2.4.6 pw-profiles ................................................................................................. 488
24.2.4.7 pws............................................................................................................. 489
24.2.4.8 eth-port-pwc ............................................................................................... 491
24.2.5 diagnostics ................................................................................................................. 499
24.2.5.1 rmon ........................................................................................................... 499
24.2.5.2 loopback .................................................................................................... 499
24.2.6 xml-interface ............................................................................................................... 500
24.3 Basic System Configuration Using CLI ...................................................................... 501
24.3.1 Setting IP Addresses.................................................................................................. 502
24.3.2 Adding users .............................................................................................................. 502
24.3.3 Navigating between stacked units ............................................................................. 502
24.3.3.1 Going from the main unit to a different unit ............................................... 502
24.3.3.2 Returning to main unit................................................................................ 502
24.3.4 Performing Resets ..................................................................................................... 503
24.3.4.1 In Stacked Configuration ........................................................................... 503
24.3.4.2 In any IDU (Standalone or Nodal) ............................................................. 503
24.3.5 Configuration backup ................................................................................................. 504
24.3.5.1 Creating configuration backup files ........................................................... 504
24.3.5.2 Saving configuration files in external site: ................................................. 504
24.3.5.3 Downloading saved configuration files: ..................................................... 505
24.3.6 Software version management .................................................................................. 506
24.3.7 Using CLI scripts ........................................................................................................ 508
24.3.7.1 Setting external FTP client site parameters .............................................. 508
24.3.7.2 Managing and Executing scripts ................................................................ 508
24.3.8 CLI Script Limitations ................................................................................................. 509
24.3.9 Radio Parameter Configurations ................................................................................ 510
24.3.10
NTP ............................................................................................................ 512
24.3.11
SNMP ........................................................................................................ 513
24.3.11.1 SNMP parameters for SNMP Version 3 .................................................... 513
Ceragon Proprietary and Confidential
Page 12 of 577
FibeAir IP-10G and IP-10E
User Guide
24.3.11.2 Configuring HTTPS Web Protocol ............................................................. 514
24.3.12
CFM ........................................................................................................... 516
24.3.12.1 Domain ...................................................................................................... 516
24.3.12.2 Domain & association ................................................................................ 516
24.3.12.3 Association ................................................................................................ 516
24.3.12.4 CCM ........................................................................................................... 517
24.3.12.5 CCM Interval .............................................................................................. 517
24.3.12.6 Local MEP ................................................................................................. 517
24.3.12.7 Remote MEP ............................................................................................. 518
24.3.12.8 MIP............................................................................................................. 518
24.3.12.9 Loopback (Ping) ......................................................................................... 518
24.3.12.10 Link Trace ............................................................................................. 520
24.3.12.11 Auto link trace ....................................................................................... 521
24.3.12.12 Auto Link Trace Interval........................................................................ 522
24.3.12.13 Remote MEP learning time .................................................................. 523
24.3.13
Pseudowire Configuration ......................................................................... 524
24.3.13.1 PW T-Card Basic Configuration ................................................................ 524
24.3.13.2 Ethernet Traffic Port Configuration ............................................................ 524
24.3.13.3 Configuring a SAToP UDP/IP Unprotected Service .................................. 525
24.3.13.4 Configuring a CESoPSN UDP/IP Protected Service ................................. 526
24.3.14
TDM trail management .............................................................................. 528
24.3.14.1 Defining a TDM Trail .................................................................................. 528
24.3.14.2 Viewing Trails Defined in the System ........................................................ 528
24.3.14.3 Deleting trails ............................................................................................. 529
24.3.14.4 Activating and reserving trails .................................................................... 530
24.3.15
TDM Protected Trails (SNCP) ................................................................... 530
24.3.15.1 Defining a Protected TDM Trail ................................................................. 530
24.3.15.2 Forcing trails to active/standby .................................................................. 531
24.3.16
Showing TDM Trail PMs and Status .......................................................... 532
24.3.16.1 Showing TDM Trail PM Measurements ..................................................... 532
24.3.16.2 Showing TDM Trail Status ......................................................................... 532
24.3.17
Configuring the Ethernet Switch Application ............................................. 533
24.3.18
Configuring the LAG Ports ......................................................................... 534
24.3.18.1 Setting load balancing of the LAG ............................................................. 534
24.3.18.2 Assigning ports to a LAG ........................................................................... 534
24.3.18.3 Defining LAG Options ................................................................................ 534
24.3.18.4 Deleting a LAG .......................................................................................... 536
24.3.19
Management Ports .................................................................................... 537
24.3.19.1 Port configuration....................................................................................... 537
24.3.20
VLAN Configuration ................................................................................... 539
24.3.21
QoS Configuration ..................................................................................... 540
24.3.21.1 Ingress Classifier ....................................................................................... 540
24.3.21.2 Egress scheduler ....................................................................................... 540
24.3.21.3 Egress shaper............................................................................................ 540
24.3.21.4 Policer ........................................................................................................ 541
24.3.21.5 QoS tables ................................................................................................. 541
24.3.22
Auxiliary Channels ..................................................................................... 543
24.3.22.1 Wayside Channel....................................................................................... 543
24.3.22.2 User channel .............................................................................................. 543
24.3.23
Automatic State Propagation, 1+0 Configuration Only .............................. 544
24.3.23.1 Ethernet Shutdown (Rx) Profile Threshold (ACM Enabled) ...................... 544
24.3.23.2 Metro Switch and Port Type Configuration ................................................ 544
24.3.24
Radio script configuration .......................................................................... 546
24.3.25
Ring RSTP ................................................................................................. 547
Ceragon Proprietary and Confidential
Page 13 of 577
FibeAir IP-10G and IP-10E
User Guide
25. Appendix B List of Alarms ........................................................................ 548
Ceragon Proprietary and Confidential
Page 14 of 577
FibeAir IP-10G and IP-10E
User Guide
About This Guide
This document explains how to configure and operate an IP-10G or IP-10E
IDU. This document applies to hardware versions R2 and R3 and software
version I6.9.
What You Should Know
The instructions in this manual assume that you are using Ceragons WebBased Element Management System (EMS) to perform software configuration.
A reference guide to using the Command Line Interface is also included.
Target Audience
This manual is intended for use individuals responsible for configuration and
administration of an IP-10G or IP-10E system or network.
Related Documents
FibeAir IP-10G Product Description
FibeAir IP-10E Product Description
FibeAir IP-10G Installation Guide - DOC-00023199
FibeAir IP-10E Installation Guide - DOC-00029444
FibeAir IP-10 G/E MIB Reference - DOC-00015446
FibeAir IP-10 License Management System - DOC-00019183
Ceragon Proprietary and Confidential
Page 15 of 577
FibeAir IP-10G and IP-10E
1.
User Guide
Introduction
This chapter includes:
About the CeraWeb EMS (Web EMS)
Reference Guide to Web EMS Menu Structure
Ceragon Proprietary and Confidential
Page 16 of 577
FibeAir IP-10G and IP-10E
1.1
User Guide
About the CeraWeb EMS (Web EMS)
The CeraWeb Element Management System (Web EMS) is an HTTP web-based
element manager that enables the operator to perform configuration
operations and obtain statistical and performance information related to the
system, including:
Configuration Management Enables you to view and define
configuration data for the IP-10 system.
Fault Monitoring Enables you to view active alarms.
Performance Monitoring Enables you to view and clear performance
monitoring values and counters.
Maintenance Association Identifiers Enables you to define
Maintenance Association Identifiers (MAID) for CFR protection.
Diagnostics and Maintenance Enables you to define and perform
loopback tests, software updates, and IDU-RFU interface monitoring.
Security Configuration Enables you to configure IP-10G/E security
features.
User Management Enables you to define users and user groups.
A Web-Based EMS connection to the IP-10G/E can be opened using an HTTP
Browser (Explorer or Mozilla Firefox). The Web-Based EMS uses a graphical
interface. All system configurations and statuses are available via the WebBased EMS, including all L2-Switch configurations such as port type, VLANs,
QoS.
The Web-Based EMS shows the actual node configuration and provides easy
access to any IDU in the node.
1.1.1
Browser behavior with Web EMS
The Web EMS does not disable any innate browser functionality. However,
some browser functions will not function as expected.
The browsers Back button will load the page that was open before you
logged into the Web EMS. Therefore, you should use the navigation pane in
the Web EMS to select pages, rather than the browsers Back button.
Selecting Refresh from the browsers menu or pressing F5 will not update
the information on the page. Rather, it will start a new Web EMS session.
Therefore, you should use the Refresh buttons within the Web EMS GUI to
update data.
Note:
For multi-radio configurations, protection, and extension
units, available options will vary according to the available
interfaces and configured features for selected slot.
Ceragon Proprietary and Confidential
Page 17 of 577
FibeAir IP-10G and IP-10E
1.2
User Guide
Reference Guide to Web EMS Menu Structure
The following table shows the Web EMS menu hierarchy, with links to the
sections in this document that provide instructions for the relevant menu
item.
Note:
Some menu items are only available if the relevant license
or feature is enabled.
IP-10G/E Web EMS Menu Hierarchy
Root Menu Item
Faults
PM & Counters
Sub-Menus
Applicability
For Further Information
Current Alarms
IP-10G/E
Viewing Current Alarms
Event Log
IP-10G/E
Viewing the Event Log
PM Commands
IP-10G/E
Displaying and Clearing PMs
RMON
IP-10G/E
Displaying and Resetting RMON Counters
TDM Trails
IP.10G only
Displaying TDM Trail PMs
Pseudowire
Port RMON
IP.10G only
Displaying Pseudowire PMs
E1/DS1
Port #
IP.10G only
Displaying E1/DS1 Line PMs
STM-1/OC-3
Port #
IP.10G only
Displaying STM-1/OC-3 Line PMs
Signal Level
IP-10G/E
RSL and TSL Thresholds
Displaying Signal Level PMs
Aggregate
IP-10G/E
Displaying Aggregate Radio PMs
MRMC
IP-10G/E
Displaying Radio MRMC PMs
MSE
IP-10G/E
MSE Threshold
Displaying Radio MSE PMs
XPI Threshold
Displaying Radio XPI PMs
Radio
XPI
TDM Channel
IP.10G only
Displaying TDM Channel PMs
Ethernet > Capacity
IP-10G/E
Displaying Capacity Statistics
Ethernet Capacity Threshold
Displaying Utilization Statistics
Ethernet Utilization Threshold
Ethernet > Utilization
Radio
IP-10G/E
IP-10G/E
Ethernet > Frame Error
Rate
IP-10G/E
Displaying Frame Error Rate Statistics
Ethernet > Throughput
IP-10G/E
Ethernet Throughput Threshold
Displaying Throughput Statistics
Ceragon Proprietary and Confidential
Page 18 of 577
FibeAir IP-10G and IP-10E
Root Menu Item
Sub-Menus
Unit Parameters
Configuration
General
User Guide
Applicability
For Further Information
IP-10G/E
Configuring and Viewing Unit System
Information
Configuring System Date and Time
Configuring Unit Serial and Part Numbers
Loading a New License Key
Configuring 1+1 HSB Protection in a New
Standalone System
External Alarms
IP-10G/E
Configuring External Alarms
Management
IP-10G/E
Configuring IP Addresses
Configuring the Management Ports
Preparing the System for Enhanced QoS
Configuring 1+1 HSB Protection in a New
Standalone System
Configuring 1+1 HSB Protection in a New
Nodal System
Traps Configuration
IP-10G/E
Configuring Traps
Licensing
IP-10G/E
Viewing Current License Details
Loading a New License Key
Replacing a License
Working with a Demo License
Viewing Licensed Usage and Features
Configuring 1+1 HSB Protection in a New
Standalone System
Configuring 1+1 HSB Protection in a New
Nodal System
NTP
IP-10G/E
Configuring Network Timing Protocol (NTP)
Parameters
IP Table
IP-10G/E
Configuring Peer Port Settings
SNMP
IP-10G/E
Configuring SNMP
All ODU
IP-10G/E
Activating the All-ODU Enclosure
Dual Power Supply
IP-10G/E
Configuring Power Supply Alarms
Versions > IDU
IP-10G/E
Viewing IDU Version Information
Versions > RFU
IP-10G/E
Viewing RFU Version Information
Ceragon Proprietary and Confidential
Page 19 of 577
FibeAir IP-10G and IP-10E
Root Menu Item
Sub-Menus
Switch Configuration
QoS & Rate Limiting
Ethernet Switch
User Guide
Applicability
For Further Information
IP-10G/E
Configuring Smart Pipe Switch Mode
Configuring Managed and Metro Switch
Mode
Assigning VLANs to a Port
Preparing the System for Enhanced QoS
Configuring Enhanced QoS
IP-10G/E
Enhanced Traffic
Manager
IP-10G/E
Configuring Enhanced QoS
STP Protocol
IP-10G/E
Setting the xSTP Protocol
RSTP/Ring RSTP
IP-10G/E
Configuring Ring-Optimized RSTP
Configuring Ethernet Ports to Support
RSTP
Configuring RSTP Priority
Viewing RSTP Status
Enabling and Disabling the Radio
Configuring the Radio Frequencies
Specifying the Radio Link ID
Enabling RSL Degradation Alarms
Configuring Green Mode
Configuring IF Combining Diversity
Configuring Multi-Radio
Displaying XPI Values
Viewing RFU Status
Viewing XPIC Status
Configuring the Radio Frequencies
Viewing Remote Radio Parameters
Radio Parameters
IP-10G/E
Configuration
Radio
Remote Radio
IP-10G/E
Radio Thresholds
IP-10G/E
Radio Threshold Levels
MRMC
IP-10G/E
Selecting a Radio Script and Configuring
ACM
Viewing MRMC Status
Viewing Current Tx Status
Viewing Current Rx Status
Compression
IP-10G/E
Configuring Compression
Traffic Priority
IP-10G/E
Configuring Radio Traffic Priorities
ATPC
IP-10G/E
Configuring ATPC Override
Ceragon Proprietary and Confidential
Page 20 of 577
FibeAir IP-10G and IP-10E
Root Menu Item
Sub-Menus
Ethernet Ports
Interfaces
Configuration
User Guide
Applicability
For Further Information
IP-10G/E
Configuring a Single Pipe Port
Configuring a Managed Switch or Metro
Switch Port
Configuring Automatic State Propagation
Configuring LAGs
Configuring an Ethernet Port for
Pseudowire
Viewing Ethernet Interface Status
E1 Ports/DS1 Ports
IP.10G only
Configuring E1/DS1 Interfaces
STM Ports/OC-3 Ports
IP.10G only
Configuring STM-1/OC-3 Interfaces
Wayside Channel
IP-10G/E
Configuring the Wayside Channel
Preparing the System for Enhanced QoS
User Channel
IP-10G/E
Configuring the User Channel
EOW
IP-10G/E
Viewing the EOW Channel Status
AIS
IP-10G/E
Configuring AIS Detection and Signaling
Synchronization > Sync
Source
IP-10G/E
Configuring the Synchronization Source
Configuring PRC Regenerator Mode and
Direction
Synchronization > Clock IP-10G/E
Source
Configuring the Outgoing Signal Clock
Protection Parameters
Configuring 2+0 Protection
Configuring 2+2 HSB Protection
Specifying Active and Standby Mode
Configuring Switchover Criteria
Viewing Mate Parameters
IP-10G/E
Protection
Trails
Configuration
Pseudowire
Multi-Unit LAG
IP-10G/E
Configuring Multi-Unit LAG
Radio Diversity
IP-10G/E
Configuring Diversity
TDM Trails
IP-10G only
Configuring TDM Trails
Card Configuration
IP-10G only
Configuring Pseudowire Synchronization
Configuring the Pseudowire T-Card
TDM Ports
IP-10G only
Configuring the Pseudowire TDM Ports
PSN Profiles
IP-10G only
Configuring Pseudowire Profiles
PSN Tunnels
IP-10G only
Configuring Pseudowire Encapsulation
(Tunnels)
DS0 Bundles
IP-10G only
Configuring DS0 Bundles
Pseudowire Service
IP-10G only
Configuring Pseudowire Services
Ceragon Proprietary and Confidential
Page 21 of 577
FibeAir IP-10G and IP-10E
Root Menu Item
Service OAM
User Guide
Sub-Menus
Applicability
For Further Information
MAID List
IP-10G/E
Working with MAIDs
Managing Local MEPs
Managing Remote MEPs
Working with MEPs
Working with MEPs
Working with MIPs
MEP and MIP List
Advanced
Loopback
IP-10G/E
Manual Ping
IP-10G/E
Pinging Remote MEPs and MIPs
Manual Linktrace
IP-10G/E
Performing a Manual Linktrace
Radio
IP-10G/E
Radio Loopback
PDH Line
IP-10G only
E1/DS1 Line Loopback
SDH/SONET Line
IP-10G only
STM-1/OC-3 Line Loopback
Pseudowire TDM Ports
IP-10G only
Pseudowire Line Loopback
IP-10G/E
Configuring FTP or SFTP (Secure FTP)
Archiving the Configuration
Restoring the Default Configuration
Configuration Management
Diagnostics &
Maintenance
Software Management
IP-10G/E
Configuring IDU Software
RFU Download
IP-10G/E
Updating the RFU Software Version
IDU-RFU Interface Monitoring
IP-10G/E
Monitoring the IDU-RFU Interface
Resets
IP-10G/E
Resetting the Unit
File List
IP-10G/E
Viewing System Application Files
Security Configuration
IP-10G/E
Configuring Secure Communication
Channels
Configuring a Timeout for Inactive Users
Adding Users
Deleting Users
Users & Groups
IP-10G/E
Security
CSR File
IP-10G/E
Generating a Security Certificate from a CSR
File
Change Password
IP-10G/E
Changing Your Password
RADIUS
IP-10G/E
Configuring RADIUS
Ceragon Proprietary and Confidential
Page 22 of 577
FibeAir IP-10G and IP-10E
2.
User Guide
Getting Started
This chapter includes:
Establishing a Connection with the IDU
Launching the Web EMS
Configuring IP Addresses
Ceragon Proprietary and Confidential
Page 23 of 577
FibeAir IP-10G and IP-10E
2.1
User Guide
Establishing a Connection with the IDU
The default factory configuration of a new IP-10 IDU is:
IP Address: 192.168.1.1, IP Mask 255.255.255.0.
Active management ports: ports 6, and 7 (far right RJ45 ports), out-of band
management.
License: Basic capacity 10Mbps, no ACM, Smart Pipe (only GbE ports,
ports #1 or #3)
SW package: Basic 6.xx.xx.
Protection: Disabled. 1+0 configuration
To establish a connection with the IDU:
1 Verify that no Ethernet traffic (cables or fibers) is connected.
2 Power up the IDU.
3 Connect your PC or laptop to one of the IDU management ports (ports
6 or 7, far right RJ45 ports).
4 Set your PC or laptop to the following configuration:
IP Address: 192.168.1.240
IP Mask 255.255.255.0
No default gateway.
5 Verify connectivity to the IDU by pinging 192.168.1.1. If there is no
connectivity, verify IDU IP management configuration using the Command
Line Interface (CLI).
Ceragon Proprietary and Confidential
Page 24 of 577
FibeAir IP-10G and IP-10E
2.2
User Guide
Launching the Web EMS
You can use the Web EMS to perform initial IDU configuration. To launch the
Web EMS:
1 Start your web browser.
2 In the URL address field at the top, type http://yourIP, where yourIP is the
IP address of the IDU. The default IDU IP address is 192.168.1.1.
3 Press Enter. The IP-10 Login page is displayed.
4 Enter the user name and password:
Default user name: admin
Default password: admin.
5 Click Apply. The Main View page opens, displaying all the units populated
slots.
Note:
For multi-radio configurations, protection, and extension
units, available options will vary according to the available
interfaces and configured features for selected slot.
Main View - Multi Radio Configuration
Main View - Single Unit Configuration
Configuration and other operations are performed by clicking the menus on
the left side of the page.
Ceragon Proprietary and Confidential
Page 25 of 577
FibeAir IP-10G and IP-10E
2.3
User Guide
Configuring IP Addresses
You can configure the local IDUs IP address in the Local IP Configuration
section of the Management page.
You can configure the remote IDUs IP address in the Remote IP Configuration
section of the Management page.
In protected configurations, the floating IP address feature provides a single IP
address that will always provide direct access to the currently active main
unit. This is used primarily for web-based management and telnet access.
The user can configure a floating IP address in the active unit, and this IP
address will be automatically copied to the standby unit.
To configure local IP settings:
1 Select Configuration > General > Management. The Management page
opens.
2 In the Local IP Configuration section of the Management page, enter the IP
address of the local unit, its subnet mask, and the default gateway.
3 Optionally, enter a floating IP address. The following limitations apply to a
floating IP address:
The floating IP address must be different from the system IP address.
The floating IP address must be in the same subnet as the system IP
address.
To configure remote IP settings:
1 Select Configuration > General > Management. The Management page
opens.
2 In the Remote IP Configuration section of the Management page, enter the
IP address of the remote unit and its subnet mask.
3 Click Open Remote to open the remote unit's management page.
Ceragon Proprietary and Confidential
Page 26 of 577
FibeAir IP-10G and IP-10E
3.
User Guide
Configuring Secured Access Protocols
This chapter includes:
Security Overview
Configuring SNMP
Configuring Secure Communication Channels
Ceragon Proprietary and Confidential
Page 27 of 577
FibeAir IP-10G and IP-10E
3.1
User Guide
Security Overview
To guarantee proper performance and availability of a network as well as the
data integrity of the traffic, it is imperative to protect it from all potential
threats, both internal (misuse by operators and administrators) and external
(attacks originating outside the network).
System security is based on making attacks difficult (in the sense that the
effort required to carry them out is not worth the possible gain) by putting
technical and operational barriers in every layer along the way, from the
access outside the network, through the authentication process, up to every
data link in the network.
3.1.1
Defenses in Management Communication Channels
Since network equipment can be managed from any location, it is necessary to
protect the communication channels contents end to end.
These defenses are based on existing and proven cryptographic techniques
and libraries, thus providing standard secure means to manage the network,
with minimal impact on usability.
They provide defense at any point (including public networks and radio
aggregation networks) of communications.
While these features are implemented in Ceragon equipment, it is the
responsibility of the operator to have the proper capabilities in any external
devices used to manage the network.
In addition, inside Ceragon networking equipment it is possible to control
physical channels used for management. This can greatly help deal with all
sorts of DoS attacks.
Operators can use secure channels instead or in addition to the existing
management channels:
SNMPv3 for all SNMP-based protocols for both NEs and NMS
HTTPS for access to the NEs web server
SSH-2 for all CLI access SFTP for all software and configuration download
between NMS and NEs
All protocols run with secure settings using strong encryption techniques.
Unencrypted modes are not allowed, and algorithms used must meet modern
and client standards.
Users are allowed to disable all insecure channels.
In the network elements, the bandwidth of physical channels transporting
management communications is limited to the appropriate magnitude, in
particular, channels carrying management frames to the CPU.
Attack types addressed
Tempering with management flows
Management traffic analysis
Unauthorized software installation
Attacks on protocols (by providing secrecy and integrity to messages)
Ceragon Proprietary and Confidential
Page 28 of 577
FibeAir IP-10G and IP-10E
User Guide
Traffic interfaces eavesdropping (by making it harder to change
configuration)
DoS through flooding
3.1.2
Defenses in User and System Authentication Procedures
3.1.2.1
User Identification
IP-10G/E supports the following user identification features:
Configurable inactivity time-out for closing management channels
3.1.2.2
Password strength is enforced; passwords must comply with the following
rules:
Be at least 8 characters long
Include both numbers and letters (or spaces, symbols, etc.)
Include both uppercase and lowercase letters
When calculating the number of character classes, upper-case letters
used as the first character and digits used as the last character of a
password are not counted
A password cannot be repeated within the past 5 password changes
Password aging: users can be prompted do change passwords after a
configurable amount of time
Users may be suspended after a configurable number of unsuccessful login
attempts
Users can be configured to expire at a certain date
Mandatory change of password at first time login can be enabled and
disabled upon user configuration. It is enabled by default.
Remote Authentication
Certificate-based strong standard encryption techniques are used for remote
authentication. Users may choose to use this feature or not for all secure
communication channels.
Since different operators may have different certificate-based authentication
policies (for example, issuing its own certificates vs. using an external CA or
allowing the NMS system to be a CA), NEs and NMS software provide the tools
required for operators to enforce their policy and create certificates according
to their established processes.
Server authentication capabilities are provided.
3.1.2.3
Authorization
Users are assigned to user groups. Each group has separate and well-defined
authorization to access resources. Security configuration can only be
performed by the group with the highest permission level.
In the NMS, it is possible to customize groups and group permissions.
Ceragon Proprietary and Confidential
Page 29 of 577
FibeAir IP-10G and IP-10E
3.1.2.4
User Guide
RADIUS Support
IP-10G/E supports RADIUS user authentication. RADIUS can be enabled or
disabled by the user. Vendor-specific permission levels can be configured on
the RADIUS server.
The following RADIUS servers are supported:
FreeRADIUS
RADIUS on Windows Server (IAS)
First priority - Windows Server 2008
Second priority - Windows Server 2003
Cisco ACS
3.1.2.5
3.1.3
Attack Types Addressed
Impersonation
Unauthorized software installation
Traffic interfaces eavesdropping
Secure Communication Channels
IP-10G/E supports a variety of standard encryption protocols and algorithms,
as described in the following sections.
3.1.3.1
SSH (Secured Shell)
SHHv1 and SSHv2 are supported.
SSH protocol can be used as a secured alternative to Telnet.
SSH protocol will always be operational. Admin users can choose whether
to disable Telnet protocol, which is enabled by default. Server
authentication is based on IP-10G/Es public key.
Key exchange algorithm is RSA.
Supported Encryptions: aes128-cbc, 3des-cbc, blowfish-cbc, cast128-cbc,
arcfour128, arcfour256, arcfour, aes192-cbc, aes256-cbc, aes128-ctr,
aes192-ctr, aes256-ctr.
MAC (Message Authentication Code): SHA-1-96 (MAC length = 96 bits, key
length = 160 bit). Supported MAC: hmac-md5, hmac-sha1, hmacripemd160, hmac-sha1-96, hmac-md5-96'
The server authenticates the user based on user name and password. The
number of failed authentication attempts is not limited.
The server timeout for authentication is 10 minutes. This value cannot be
changed.
3.1.3.2
HTTPS (Hypertext Transfer Protocol Secure)
Administrators can configure secure access via HTTPS protocol.
Ceragon Proprietary and Confidential
Page 30 of 577
FibeAir IP-10G and IP-10E
3.1.3.3
User Guide
SFTP (Secure FTP)
SFTP can be used for the following operations:
Configuration upload and download,
Uploading unit information
Uploading a public key
Downloading certificate files
Downloading software
Users with admin privileges can enforce secure FTP by disabling standard
FTP.
3.1.3.4
Creation of Certificate Signing Request (CSR) File
In order to create a digital certificate for the NE, a Certificate Signing Request
(CSR) file should be created by the NE. The CSR contains information that will
be included in the NE's certificate such as the organization name, common
name (domain name), locality, and country. It also contains the public key that
will be included in the certificate. Certificate authority (CA) will use the CSR to
create the desired certificate for the NE.
While creating the CSR file, the user will be asked to input the following
parameters that should be known to the operator who applies the command:
Common name The identify name of the element in the network (e.g., the
IP address). The common name can be a network IP or the FQDN of the
element.
Organization The legal name of the organization.
Organizational Unit - The division of the organization handling the
certificate.
City/Locality - The city where the organization is located.
State/County/Region - The state/region where the organization is located.
Country - The two-letter ISO code for the country where the organization is
location.
Email address - An email address used to contact the organization.
Ceragon Proprietary and Confidential
Page 31 of 577
FibeAir IP-10G and IP-10E
3.1.3.5
User Guide
SNMP
IP-10G/E supports SNMP v1, V2c or v3. The default community string in NMS
and the SNMP agent in the embedded SW are disabled. Users are allowed to
set community strings for access to IDUs.
SNMPv3 connections are authenticated with a single user ID and password.
Admin users can configure this user ID and password.
IP-10G/E supports the following MIBs:
RFC-1213 (MIB II)
RMON MIB
Ceragon (proprietary) MIB.
Access to all IDUs in a node is provided by making use of the community and
context fields in SNMPv1 and SNMPv2c/SNMPv3, respectively.
For additional information:
3.1.3.6
Server authentication (SSL / SLLv3)
3.1.3.7
All protocols making use of SSL (such as HTTPS) use SLLv3 and support
X.509 certificates-based server authentication.
Users with type of administrator or above can perform the following
server (IDU) authentication operations for certificates handling:
Generate server key pairs (private + public)
Export public key (as a file to a user-specified address)
Install third-party certificates
The Admin user is responsible for obtaining a valid certificate.
Load a server RSA key pair that was generated externally for use by
protocols making use of SSL.
Non-SSL protocols using asymmetric encryption, such as SSH and SFTP,
can make use of public-key based authentication.
Users can load trusted public keys for this purpose.
Encryption
3.1.3.8
FibeAir IP-10G/E I6.9 MIB Reference, DOC- 00015446
Encryption algorithms for secure management protocols include:
Symmetric key algorithms: 128-bit AES
Asymmetric key algorithms: 1024-bit RSA
SSH
The CLI interface supports SSH-2
Users of type of administrator or above can enable or disable SSH.
Ceragon Proprietary and Confidential
Page 32 of 577
FibeAir IP-10G and IP-10E
3.1.4
User Guide
Security Log
The security log is an internal system file which records all changes performed
to any security feature, as well as all security related events.
Note:
The Security log can only be accessed via the CLI.
The security log file has the following attributes:
The file is of a cyclic nature (fixed size, newest events overwrite oldest).
The log can only be read by users with "admin" or above privilege.
The log can be viewed using the following command:
/management/mng-services/log-srv/security log/view-security log
The contents of the log file are cryptographically protected and digitally
signed.
In the event of an attempt to modify the file, an alarm will be raised.
Users may not overwrite, delete, or modify the log file.
The security log records:
Changes in security configuration
Carrying out security configuration copy to mate
Management channels time-out
Password aging time
Number of unsuccessful login attempts for user suspension
Warning banner change
Adding/deleting of users
Password changed
SNMP enable/disable
SNMP version used (v1/v3) change
SNMPv3 parameters change
Security mode
Authentication algorithm
User
Password
SNMPv1 parameters change
Read community
Write community
Trap community for any manager
HTTP/HTTPS change
FTP/SFTP change
Telnet and web interface enable/disable
FTP enable/disable
Loading certificates
RADIUS server
Radius enable/disable
Remote logging enable/disable (for security and configuration logs)
Ceragon Proprietary and Confidential
Page 33 of 577
FibeAir IP-10G and IP-10E
User Guide
Syslog server address change (for security and configuration logs)
System clock change
NTP enable/disable
Security events
Successful and unsuccessful login attempts
N consecutive unsuccessful login attempts (blocking)
Configuration change failure due to insufficient permissions
SNMPv3/PV authentication failures
User logout
User account expired
For each recorded event the following information is available:
User ID
Communication channel (WEB, terminal, telnet/SSH, SNMP, NMS, etc.)
IP address, if applicable
Date and time
Ceragon Proprietary and Confidential
Page 34 of 577
FibeAir IP-10G and IP-10E
3.2
User Guide
Configuring SNMP
To configure SNMP:
1 Select Configuration > General>SNMP. The SNMP page opens.
2 Go to the In the SNMP Parameters section.
3 In the SNMP version field, select V1, V2c, or V3 to specify the SNMP
version.
4 In the SNMP read community field, enter the password for the SNMP read
community.
5 In the SNMP write community field, enter the password for the SNMP
write community.
6 Click Apply.
3.2.1
Configuring SNMPv3 Parameters
If you are using SNMPv3, you must configure the security mode,
authentication, user name, and password. To configure SNMPv3 parameters:
1 Select Configuration > General>SNMP. The SNMP page opens.
2 Go to the In the SNMP V3 User Settings section.
3 In the Security mode field, select the SNMPv3security mode: Options are:
No security
Authentication (default)
Authentication privacy
Ceragon Proprietary and Confidential
Page 35 of 577
FibeAir IP-10G and IP-10E
User Guide
4 In the Authentication algorithm field, select either MDS or SHA.
Note:
This field is only configurable if the Security mode is not set
to No security.
5 In the User name field, enter the SNMPv3 user name.
6 In the Password field, enter the SNMPv3 password.
This field is only configurable if the Security mode is not set to No
security.
SNMPv3 passwords must be at least eight characters.
7 Click Change User Settings to apply the SNMP V3 changes.
Ceragon Proprietary and Confidential
Page 36 of 577
FibeAir IP-10G and IP-10E
3.3
User Guide
Configuring Secure Communication Channels
IP-10G and IP-10E work with several standard encryption protocols and
algorithms for increased system security. The following sections provide
instructions for configuring these protocols and algorithms and other
communication security features:
Configuring Inactivity Timeout
Secure File Transfer and Server Authentication
Configuring HTTPS (Hypertext Transfer Protocol Secure)
Downloading a Certificate
Configuring the Security File Name, Type and Format
Enabling the CA Certificate
Configuring FTP or SFTP (Secure FTP)
Generating a Certificate Signing Request (CSR) File
Generating a Security Certificate from a CSR File
3.3.1
Configuring Inactivity Timeout
The system automatically times out after a specified number of minutes with
no activity. To configure this timeout period:
1 Select Security > Security Configuration. The Security Configuration
page is displayed.
2 In the Communication inactivity timeout field, enter the timeout period
in minutes. The timeout can be from 1 to 60 minutes..
3 Click Apply.
Ceragon Proprietary and Confidential
Page 37 of 577
FibeAir IP-10G and IP-10E
3.3.2
User Guide
Secure File Transfer and Server Authentication
IP-10G and IP-10E support Secured Shell protocol (SSH) and Telnet for secure
file transfer. SSHv1 and SSHv2 are supported. SSH is always operational. In
contrast, Telnet, which is enabled by default, can be disabled.
To disable Telnet:
1 Select Security > Security Configuration. The Security Configuration
page is displayed.
2 In the Telnet protocol field, select Disable.
3 Click Apply.
Server authentication is based on IP-10G/Es public key. The key exchange
algorithm is RSA. Supported encryptions are: aes128-cbc, 3des-cbc, blowfishcbc, cast128-cbc, arcfour128, arcfour256, arcfour, aes192-cbc, aes256-cbc,
aes128-ctr, aes192-ctr, aes256-ctr.
The server timeout for authentication is 10 minutes. This value cannot be
changed.
Ceragon Proprietary and Confidential
Page 38 of 577
FibeAir IP-10G and IP-10E
3.3.3
User Guide
Configuring HTTPS (Hypertext Transfer Protocol Secure)
The web interface protocol can be configured to be HTTP (default) or HTTPS,
but it cannot be set to both at the same time.
To configure HTTPS web protocol:
1 Create a CSR file, upload it and provide it to the Certificate Authority or
certificate generator. Refer to Generating a Certificate Signing Request
(CSR) File on page 42.
2 Configure the certificate file name, type, and format for each certificate
that you wish to download. Refer to Configuring the Security File Name,
Type and Format on page 40
3 Download the certificate to the NE. Refer to Downloading a Certificate on
page 40.
4 Download the CA certificate to the NE (optional). Refer to Downloading a
Certificate on page 40.
5 Enable the CA certificate (optional).
6 Set the web-protocol parameter to HTTPS:
i
Select Security > Security Configuration. The Security Configuration
page opens.
ii In the Security Parameters section, select HTTPS.
iii Click Apply to save your changes.
While switching to HTTPS mode, the following conditions must exist:
A WEB server certificate file must exist.
The certificates public key must be compatible with the IDUs private
key.
Notes:
For security reasons, this parameter is NOT copied by a
copy to mate operation. An unsecured unit should not be
able to override the security parameters of a secured unit
just by performing a copy to mate operation.
To configure HTTPS without certificates:
1 Upload the units public key:
i
Select Security > Security Configuration. The Security Configuration
page opens.
ii In the Upload Public Key Status & Command section, click Upload
Public Key. You can monitor the upload status in the Upload public
key status field of the Security Configuration page.
Note:
Uploads are performed using FTP/SFTP. The public key file
will be in PEM format.
2 Set the web-protocol parameter to HTTPS by performing Step 6 on
page 39.
Ceragon Proprietary and Confidential
Page 39 of 577
FibeAir IP-10G and IP-10E
3.3.4
User Guide
Downloading a Certificate
To download an IDU server or CA certificate, you must perform the following
steps for each file type:
Note:
You must have admin privileges to perform this procedure.
1 Select Security > Security Configuration. The Security Configuration
page opens.
2 In the Security file name field, enter the certificate file name.
3 In the Security file type field, enter the digital certificate type. Options are
"Target certificate" for WEB server digital certificate, or "Target ca
certificate" for WEB CA digital certificate.
4 In the Security file format field, select the certificate file format: PEM (for
PEM formatted file) or DER (for DER formatted file).
5 In the WEB CA Certificate field, select Enable if the downloaded file is a
WEB CA digital certificate or Disable if the file is a "WEB server digital
certificate.
6 Click Download Certificate. You can monitor the status of the download
operation in the Download security status field in the Security
Configuration page.
7 It is recommended to refresh the Security Configuration page once the
certificate download operation is complete.
8 To apply the new certificate, the web server should be restarted. The web
server is automatically restarted when it is configured to HTTPS.
3.3.5
Configuring the Security File Name, Type and Format
To configure the security certificate file name, type, and format:
1 Select Security > Security Configuration. The Security Configuration
page opens.
2 In the Download Certificate Parameters section, define the security
certificate:
In the Security file name field, enter a name for the certificate.
In the Security type field, select the file type.
Valid file type values are either: Target Certificate for WEB server
digital certificate, or Target CA certificate for WEB CA digital
certificate.
In the Security type format field, select the file format.
Valid file formats are PEM and DER.
3. Click Apply to save your changes.
Ceragon Proprietary and Confidential
Page 40 of 577
FibeAir IP-10G and IP-10E
3.3.6
User Guide
Enabling the CA Certificate
Determine whether to include the CA certificate into the web configuration
definitions. This is an optional configuration and is recommended for adapting
the web interface to all the web browsers applications.
To enable the CA certificate:
1. Select Security > Security Configuration. The Security Configuration
page opens.
2. Enable or disable the CA certificate in the Download Certificate Parameters
section:
Select Enable if the downloaded file is a WEB CA digital certificate.
Select Disable if the file is "WEB server digital certificate".
3. Restart the web server to apply the new certificate.
3.3.7
Configuring FTP or SFTP (Secure FTP)
Before uploading or downloading configuration archives, you must define FTP
settings.
IP-10G and IP-10E support the use of SFTP for the following operations:
Configuration upload and download
Uploading IDU unit information
Uploading a public key
Downloading certificate files
Downloading software
To configure local FTP or SFTP:
1. Select Diagnostics & Maintenance> Configuration Management and
click the FTP parameters link at the bottom of the Configuration
management page.
2. Specify the FTP server host.
In the Server IP address field, enter the IP of the host where the
archive is to be stored.
In the Server files location path field, enter the path in the host (FTP
directory) where the archive is to be stored.
For the default FTP path use set // for Windows, or set / for Linux.
Ceragon Proprietary and Confidential
Page 41 of 577
FibeAir IP-10G and IP-10E
User Guide
3. In the File transfer protocol field, select Ftp or Sftp to specify the FTP
mode.
4. Specify FTP login information.
In the User name field, enter the user name for the FTP session.
In the User password field, enter the password for the FTP session. If
you use the default user name (anonymous), use the host login for the
password.
5 Click Apply.
To configure remote FTP:
1 Select Diagnostics & Maintenance> Software Management and click the
FTP parameters link at the bottom of the Software management page.
2. Specify the FTP server host.
In the Server IP address and path field, enter software update server
URL, where the software updates reside.
3. Specify FTP login information.
In the User name field, enter the user name for the FTP session.
In the User password field, enter the password for the FTP session. If
you use the default user name (anonymous), use the host login for the
password.
4 Click Apply.
3.3.8
Generating a Certificate Signing Request (CSR) File
In order to create a digital certificate for an IP-10G/E unit, or any other
network element (NE), a Certificate Signing Request (CSR) file should be
generated by the NE. The CSR contains information that will be included in the
NE's certificate such as the organization name, common name (domain name),
locality, and country. It also contains the public key that will be included in the
certificate. Certificate authority (CA) will use the CSR to create the desired
certificate for the NE.
When creating the CSR file, you will be prompted to input the following
parameters:
Common name The identify name of the element in the network (e.g.,
the IP address). The common name can be a network IP or the FQDN of the
element.
Organization The legal name of the organization.
Ceragon Proprietary and Confidential
Page 42 of 577
FibeAir IP-10G and IP-10E
User Guide
Organizational Unit - The division of the organization handling the
certificate.
City/Locality - The city where the organization is located.
State/County/Region - The state/region where the organization is
located.
Country - The two-letter ISO code for the country where the organization
is location.
Email address - An email address used to contact the organization.
To generate a CSR file:
1 Select Security > CSR file. The CSR File page opens.
2 In the Country name field, enter the two-letter ISO code for the country
where the organization is location.
3 In the State or Province Name field, enter the state or region where the
organization is located.
4 In the Locality Name field, enter the city where the organization is
located.
5 In the Organization name field, enter the legal name of the organization.
6 In the Organizational unit name field, enter the division of the
organization handling the certificate.
7 In the Common Name field, enter the identify name of the element in the
network (e.g., IP address).
8 In the Email address field, enter an email address used to contact your
organization. The common name could be network IP or the FQDN of the
element.
9 Click Create CSR file.
Ceragon Proprietary and Confidential
Page 43 of 577
FibeAir IP-10G and IP-10E
3.3.9
User Guide
Generating a Security Certificate from a CSR File
To generate a security certificate from the CSR text only:
1 Select Security > CSR file. The CSR File page opens.
2 Click the View CSR file link at the bottom of the page. The CSR file opens.
3 Copy the CSR file to paste into a CSR generator and give it to a certificate
generator or the Certificate Authority.
To generate a certificate from a CSR file via upload:
1 Select Security > CSR file. The CSR File page opens.
2 Enter the name of the CSR file in the Security file name field.
3 Click Apply.
4 When the Upload CSR file status field indicates Ready, click Upload File.
5 Give the CSR file to a certificate generator or the Certificate Authority.
Ceragon Proprietary and Confidential
Page 44 of 577
FibeAir IP-10G and IP-10E
4.
User Guide
Working with Configuration Files
This chapter includes:
Archiving the Configuration
Restoring the Default Configuration
Resetting the Unit
Ceragon Proprietary and Confidential
Page 45 of 577
FibeAir IP-10G and IP-10E
4.1
User Guide
Archiving the Configuration
In the Configuration Management page, you can manage unit information and
configuration archives.
4.1.1
Creating a Configuration Archive File
To create a unit information archive file:
1 Select Diagnostics & Maintenance> Configuration Management. The
Configuration Management page opens.
2 In the Configuration section under Upload Status & Commands, click
Create Archive.
4.1.2
Viewing Configuration Archive Creation Status
To view configuration archive creation status:
1 Select Diagnostics & Maintenance> Configuration Management. The
Configuration Management page opens.
2 In the Upload Status & Commands section of the Configuration
Management page, view the configuration archive creation status in the
Config creation status field. Possible status values are:
Ready
In Progress
Succeeded
Failed
Ceragon Proprietary and Confidential
Page 46 of 577
FibeAir IP-10G and IP-10E
4.1.3
User Guide
Uploading a Configuration Archive File
To upload a unit information archive file:
1 Select Diagnostics & Maintenance> Configuration Management. The
Configuration Management page opens.
2 In the Configuration section under Upload Status & Commands, click
Upload Archive.
4.1.4
Viewing Configuration Archive Upload Status
To view archive upload status:
1 Select Diagnostics & Maintenance> Configuration Management. The
Configuration Management page opens.
2 In the Upload Status & Commands section of the Configuration
Management page, view the archive upload status in the Config upload
status field. Possible status values are:
Ready
In Progress
Succeeded
Failed
4.1.5
Creating a Unit Information Archive File
To create a unit information archive file:
1 Select Diagnostics & Maintenance> Configuration Management. The
Configuration Management page opens.
2 In the Unit Information section under Upload Status & Commands, click
Create Archive.
4.1.6
Viewing Unit Information Archive Creation Status
To view unit information archive creation status:
1 Select Diagnostics & Maintenance> Configuration Management. The
Configuration Management page opens.
2 In the Upload Status & Commands section of the Configuration
Management page, view the unit information archive creation status in the
Unit info creation status field. Possible status values are:
Ready
In Progress
Succeeded
Failed
Ceragon Proprietary and Confidential
Page 47 of 577
FibeAir IP-10G and IP-10E
4.1.7
User Guide
Uploading a Unit Information Archive File
To upload a unit information archive file:
1 Select Diagnostics & Maintenance> Configuration Management. The
Configuration Management page opens.
2 In the Unit Information section under Upload Status & Commands, click
Upload Archive.
4.1.8
Viewing Unit Information Archive Upload Status
To view the unit information archive upload status:
1 Select Diagnostics & Maintenance> Configuration Management. The
Configuration Management page opens.
2 In the Upload Status & Commands section of the Configuration
Management page, view the archive upload status in the Unit info upload
status field. Possible status values are:
Ready
In Progress
Succeeded
Failed
4.1.9
Downloading a Configuration Archive File
To download a configuration archive file:
1 Select Diagnostics & Maintenance> Configuration Management. The
Configuration Management page opens.
2 In the Upload/Download Status & Commands section, click Download
Archive(s).
4.1.10 Viewing configuration file download status
To view configuration file download status:
1 Select Diagnostics & Maintenance> Configuration Management. The
Configuration Management page opens.
2 View the download status in the Config download status field, located in
the Upload/Download Status & Commands section. Possible values are:
Ready
In Progress
Succeeded
Failed
Ceragon Proprietary and Confidential
Page 48 of 577
FibeAir IP-10G and IP-10E
User Guide
4.1.11 Uploading a Configuration Archive File
To download an archive file:
1 Select Diagnostics & Maintenance> Configuration Management. The
Configuration Management page opens.
2 In the Upload/Download Status & Commands section, click Upload
Archive(s).
4.1.12 Viewing configuration file installation status
To view configuration file download status:
1 Select Diagnostics & Maintenance> Configuration Management. The
Configuration Management page opens.
2 View the upload status in the Config upload status field, located in the
Upload/Download Status & Commands section. Possible values are:
Ready
In Progress
Succeeded
Failed
Ceragon Proprietary and Confidential
Page 49 of 577
FibeAir IP-10G and IP-10E
4.2
User Guide
Restoring the Default Configuration
You can reset the IDU to the default factory configuration:
1 Select Diagnostics & Maintenance> Configuration Management. The
Configuration Management page opens.
2 In the Set to factory default configuration section, click Activate.
3 Click OK to confirm the reset, or Cancel to return to the Configuration
Management window.
4.3
Resetting the Unit
To perform a system reset:
1 Select Diagnostics & Maintenance> Resets. The Resets page opens.
2 In the Click to perform reset section, click Reset.
Ceragon Proprietary and Confidential
Page 50 of 577
FibeAir IP-10G and IP-10E
5.
User Guide
Configuring Users and Password Security
This chapter includes:
Configuring RADIUS
Adding Users
Deleting Users
Changing Your Password
Configuring a Timeout for Inactive Users
Ceragon Proprietary and Confidential
Page 51 of 577
FibeAir IP-10G and IP-10E
5.1
User Guide
Configuring RADIUS
IP-10G/E supports RADIUS user authentication. RADIUS can be enabled or
disabled by the user. Vendor-specific permission levels can be configured on
the RADIUS server.
The following RADIUS servers are supported:
FreeRADIUS
RADIUS on Windows Server (IAS)
First priority - Windows Server 2008
Second priority - Windows Server 2003
Cisco ACS
To configure RADIUS on the IP-10G/E:
1 Select Security > RADIUS. The RADIUS page opens.
2 In the Radius admin field, select Enable to enable RADIUS server.
3 In the Server ip address field, enter the IP address of the RADIUS server.
4 In the Server shared secret field, enter a secret word (up to 128
characters). This word must also be configured in the RADIUS server.
5 In the Server port field, enter a port number for the server (1 to 65536).
The RADIUS server must be configured with the same port number.
6 In the Server request attempts field, enter the number of retries (1 to
10).
7 In the Server timeout field, enter the timeout between retries (in
seconds) when attempting to connect to the RADIUS server (3-30).
8 Click Apply.
The RADIUS should be configured with the same parameters as the RADIUS
client.
In order to support IP-10G/E- specific privilege levels, the vendor-specific
field must be used. Ceragons IANA number for this field is 2281.
Ceragon Proprietary and Confidential
Page 52 of 577
FibeAir IP-10G and IP-10E
User Guide
The RADIUS server should be configured with the privilege levels supported
by IP-10G as follows:
Type of privilege (TLV) in
Vendor-Specific Field
Values
Interpretation
1-4
IP-10 privileges:
Ceragon Proprietary and Confidential
1 Viewer
2 Operator
3 Technician
4 Admin
Root privilege
Page 53 of 577
FibeAir IP-10G and IP-10E
5.2
User Guide
Adding Users
When you add a new user, you must assign the user to a User Privilege group.
You must also assign a password to the user.
Passwords must comply with the following rules:
Must include at least 8 characters
Must include both numbers and letters (or spaces, symbols, etc.)
Must include both uppercase and lowercase letters
When calculating the number of character classes, upper-case letters used
as the first character and digits used as the last character of a password
are not counted
A password cannot be repeated within five password changes
Users can be required to change passwords at the interval set in the
Password Aging field. Passwords can also be set to expire at a fixed date.
To add a new user:
1 Select Security > Users and Groups. The Users and Groups page opens.
2 Click Add User underneath the Users list to define a new user. The Add a
user window opens.
3 In the User Privilege field, select a user group. Each user group includes a
set of user privileges, which are assigned to users in that group. Options
are:
Viewer - The user can only view, not configure, parameters.
Operator - The user can configure all parameters in the system, except
for security-related parameters (such as adding privilege groups).
Admin - The user has all Operator privileges, as well as the ability to
add new users.
Ceragon Proprietary and Confidential
Page 54 of 577
FibeAir IP-10G and IP-10E
User Guide
Tech (technician) The user has all Admin privileges, as well as
access to the Linux OS shell.
4 Define the user login parameters:
In the User Name field, enter a user name for the user.
In the Password field, enter a password that will authenticate the user.
5
Specify the user password settings:
In the Expiration date field, click the calendar icon and select the
expiration date for the users password. To configure no expiration
date for the password, select Never.
In the Password Aging field, select the number of days for which a
password is valid for this user. Whenever this interval is reached, the
system will require the user to change his or her password. If you
select No aging, the user will never be required to change his or her
password.
6 Click Apply to add the new user.
5.3
Deleting Users
To delete a user:
1 Select Security > Users and Groups. The Users and Groups page opens.
2 In the Users table:
i Select the checkbox next to each user that you want to delete.
ii Click the Delete selected button underneath the Users list.
Ceragon Proprietary and Confidential
Page 55 of 577
FibeAir IP-10G and IP-10E
5.4
User Guide
Changing Your Password
To change your password:
1 Select Security > Change Password. The Change Password page opens.
2
3
4
5
Enter your old password in the Old password field.
Enter your new password in the New password field.
Re-enter your new password in the Reenter password field.
Click Change Password.
Ceragon Proprietary and Confidential
Page 56 of 577
FibeAir IP-10G and IP-10E
5.5
User Guide
Configuring a Timeout for Inactive Users
To suspend inactive users:
1 Select Security > Security Configuration. The Security Configuration
page opens.
2 Configure the auto logout timeout by specifying the number of minutes
before automatically suspending an inactive user in the Communication
inactivity timeout field, located in the Security Parameters section.
3 Click Apply.
Ceragon Proprietary and Confidential
Page 57 of 577
FibeAir IP-10G and IP-10E
6.
User Guide
Configuring Software
This chapter explains how to manage IDU and RFU software, including how to
view version information, download software files, and upgrade the software.
RFU software is managed via the IDU.
This chapter includes:
Configuring IDU Software
Configuring RFU Software
Ceragon Proprietary and Confidential
Page 58 of 577
FibeAir IP-10G and IP-10E
6.1
User Guide
Configuring IDU Software
New IDUs contain the basic software version (6.xx.xx.), and require a software
upgrade in order to support all system features. You must download the new
software by FTP.
When downloading software, the IDU functions as an FTP client. You must
install FTP server software on the PC or laptop you are using to perform the
software upgrade. You may use Windows FTP Server or any other FTP server
application to perform the upgrade.
Note:
It is recommended to use FileZilla_Server-0_9_26 software
that can be downloaded from the web (freeware).
IP-10G/E includes a timed software installation feature that enables you to
configure a software upgrade to take place at a later time. This enables you to
perform software upgrades during periods of off-peak user traffic.
IP-10G/E software versions are released as zipped Linux RPM (Red Hat
Package Manager) files (22 files or more).
Note:
IDU software versions do not include RFU software, which
much be configured separately. Refer to Configuring RFU
Software and Firmware on page 65.
This section includes the following topics:
Viewing IDU Version Information
Downloading IDU Software Files
Upgrading the IDU Software Version
Rolling Back a Software Upgrade
Ceragon Proprietary and Confidential
Page 59 of 577
FibeAir IP-10G and IP-10E
6.1.1
User Guide
Viewing IDU Version Information
To view IDU version information:
1 Select Configuration > General > Versions > IDU. The IDU Versions
window opens.
The IDU Versions table includes the following columns:
Package Name Indicates the name of the software package.
Target Device Indicates the specific component that is contains the
version.
Running Version Indicates the version that is currently running on the
IDU.
Installed Version Displays IDU software files that were successfully
installed.
Upgrade Package Displays IDU software files that were successfully
downloaded to the IDU, and are ready to be installed when IDU upgrade is
executed.
Downgrade Package Displays IDU software files that were successfully
downloaded to the IDU, and are ready to be installed when IDU downgrade
is executed.
Ceragon Proprietary and Confidential
Page 60 of 577
FibeAir IP-10G and IP-10E
6.1.2
User Guide
Downloading IDU Software Files
To download IDU software files:
1 Verify that your Windows firewall is disabled.
2 Select Diagnostics & Maintenance> Software Management. The
Software Management page opens.
3 Verify that the FTP server and remote server are properly configured.
Refer to Configuring FTP or SFTP (Secure FTP) on page 41.
4 In the New Version section, click Download to download a software
upgrade package. This may take a few minutes.
Note:
If you want to install an older version of the software, click
Download in the Old Version section rather than the New
Version section of the Software Management page.
5 Download or take the zipped software package (e.g., aidu-6.9.X.X.X.X.zip)
from FTP and save it under C:\updates.
6 Extract the files to C;\updates.
7 Remove the ZIP file and store it in another location (e.g., C:\IP-10).
Ceragon Proprietary and Confidential
Page 61 of 577
FibeAir IP-10G and IP-10E
User Guide
The Download Status field displays the status of the software download.
Options are:
Ready
In-Progress
Success
Failure
To view the software download log, click the icon next to the Download
Status field.
6.1.3
Upgrading the IDU Software Version
If you are upgrading the software in a 1+1 nodal configuration, make sure to
perform the following steps:
1 Before initiating the upgrade, connect to the active IDU in the local site.
2 Select Configuration > Protection > Protection Parameters. The
Protection Parameters page opens.
3 Set Protection Lockout to: On.
4 Click Apply.
If you are upgrading the software in a 1+1 standalone configuration, upgrade
the standby IDU first, then upgrade the active IDU.
If you are upgrading the software in a 2+2 configuration, upgrade the I
To upgrade an IDUs software:
1 Select Diagnostics & Maintenance> Software Management. The
Software Management page opens.
2 In the Installation Type section, specify the type of installation:
Regular The upgrade will be initiated immediately when you click
Upgrade.
Timed The upgrade will be initiated after a defined time interval.
3 For a timed installation, specify the number of minutes in the Timed Install
section of the Software Management page. When you click Upgrade, the
upgrade will be initiated after the defined number of minutes.
4 In the New Version section, click one of the following:
In a 1+1 nodal configuration, select the standby IDU and click Upgrade
Selected to upgrade the software in the standby IDU. This may take a
few minutes. Once the upgrade is complete, the standby IDU will
automatically reboot. Then, select the active IDU and click Upgrade
Selected. Once the upgrade is complete, verify in the Configuration >
General > Versions > IDU page that the new version is installed and
running.
In a 2+0 system, click Upgrade All to upgrade the software in both
IDUs.
Ceragon Proprietary and Confidential
Page 62 of 577
FibeAir IP-10G and IP-10E
User Guide
In a 2+2 configuration, click Upgrade All to upgrade the software in
both IDUs in the standby enclosure. Once the upgrade is complete in
both IDUs, the IDUs will automatically reboot. Then, go to the active
enclosure and click Upgrade All to upgrade both IDUs in the active
enclosure.
Note:
If you are downgrading to an older software version, click
Downgrade Selected or Download All in the Old Version
section instead of Upgrade Selected or Upgrade All in the
New Version section. Software downgrade requires a
special package for downgrade. For example:
downgrade-aidu-6.9.X.X.X.X.zip.
5 For a 1+1 configuration, select Configuration > Protection > Protection
Parameters, set Protection Lockout to Off, and click Apply.
The Install Status section indicates the current download status. Options are:
Ready
In-Progress
Success
Failure
For a timed installation, the Install Status section indicates the number of
remaining minutes until the installation begins.
Note:
Cancelling a timed installation operation will not abort an
installation that is already in progress.
To view the software installation log, click the icon next to the slot you want to
view in the Install Status section.
Ceragon Proprietary and Confidential
Page 63 of 577
FibeAir IP-10G and IP-10E
6.1.4
User Guide
Rolling Back a Software Upgrade
Rolling back an installation restores the select unit or units to the previous
software version.
Note:
Rolling back is not the same as a downgrade. For example,
you could rollback a downgrade operation, which in effect
upgrades the unit to the software version it was running
before the downgrade.
To rollback a software installation:
1 Select Diagnostics & Maintenance> Software Management. The
Software Management page opens.
2 In the Installation Type section, specify the type of software rollback:
Regular The rollback will be initiated immediately when you click
Upgrade.
Timed The rollback will be initiated after a defined time interval.
3 For a timed rollback, specify the number of minutes in the Timed Install
section of the Software Management page. When you click Rollback, the
rollback will be initiated after the defined number of minutes.
4 Optionally, in a 1+1 or 2+0 system, select Slot #1 or Slot #2 in the Install
Status section to rollback the software in only one IDU in the pair.
5 Underneath the Timed Install section, click one of the following:
To rollback the software in only one unit, click Rollback Selected to
upgrade the software in the unit selected in the Install Status section.
To rollback both units in a 1+1 or 2+0 pair, click Rollback All.
Ceragon Proprietary and Confidential
Page 64 of 577
FibeAir IP-10G and IP-10E
6.2
User Guide
Configuring RFU Software and Firmware
RFU software and firmware is configured via the IDU. You can initiate RFU
software downloads and upgrades, and view the status of these operations, in
the RFU Download page.
This section includes:
Viewing RFU Version Information
Updating the RFU Software Version
Ceragon Proprietary and Confidential
Page 65 of 577
FibeAir IP-10G and IP-10E
6.2.1
User Guide
Viewing RFU Version Information
To view RFU software versions currently installed in the IDU as part of the
overall software package.
1 Select Configuration > General > Versions > RFU. The RFU page opens.
The RFU Installed Versions section of the RFU page displays the RFU software
versions currently installed in the IDU as part of the overall software package.
Type indicates the RFU type.
SW Version indicates the version of the installed RFU software.
FW Version indicates the version of the installed RFU firmware.
To view the RFU type and the software version currently running on the RFU:
1 Select Configuration > General > Versions > RFU. The RFU page opens.
2 In the RFU Running Versions section:
RFU type indicates the RFU type.
Software version indicates the software version currently running on
the RFU.
Ceragon Proprietary and Confidential
Page 66 of 577
FibeAir IP-10G and IP-10E
User Guide
To view the RFU software packages that have been successfully downloaded
to the IDU, and are ready to be installed:
1 Select Configuration > General > Versions > RFU. The RFU page opens.
2 In the RFU Upgrade & Download Versions section:
Common version rfu upgrade indicates the version of the RFU
software upgrade package.
Common version rfu downgrade indicates the version of the RFU
software downgrade package.
Ceragon Proprietary and Confidential
Page 67 of 577
FibeAir IP-10G and IP-10E
6.2.2
User Guide
Updating the RFU Software Version
To initiate an RFU download:
1 Select Diagnostics & Maintenance> RFU Download. The RFU Download
page opens.
2 Click Software Download.
The following fields display the RFU software download status:
RFU software download status - Displays the current state of RFU
software download.
RFU software download progress - Displays the download progress.
Ceragon Proprietary and Confidential
Page 68 of 577
FibeAir IP-10G and IP-10E
7.
User Guide
Configuring and Viewing Basic System
Information
This chapter includes:
Configuring and Viewing Unit System Information
Configuring System Date and Time
Configuring Network Timing Protocol (NTP) Parameters
Configuring Unit Serial and Part Numbers
Viewing System Application Files
Ceragon Proprietary and Confidential
Page 69 of 577
FibeAir IP-10G and IP-10E
7.1
User Guide
Configuring and Viewing Unit System Information
You can view and configure system information on the Unit Parameters page:
1 Select Configuration > General > Unit Parameters. The Unit Parameters
page opens.
2 The following fields in the Unit Parameters section of the Unit Parameters
page can be modified:
System name A name for the node (optional). By convention, this is
the nodes fully qualified domain name.
Slot label A name for the link. By convention, this is the name and
slot label of the unit across the radio link.
Contact person - The name of the person to be contacted when a
problem with the system occurs (optional).
System location - The actual physical location of the node or agent
(optional).
Measurement system The type of measurement you want the
system to use: Metric or Imperial.
3 The following fields in the Unit Parameters section of the Unit Parameters
page are read-only. The values in these fields are either automatically
generated or configured elsewhere.
IP address Displays the IP address that is configured in the
Management page
System description Provides a general description of the system.
System up time The length of time for which the system has been
continuously operating.
Voltage input The current input voltage.
IDU temperature The current temperature of the IDU.
RFU temperature The current temperature of the RFU.
Ceragon Proprietary and Confidential
Page 70 of 577
FibeAir IP-10G and IP-10E
7.2
User Guide
Configuring System Date and Time
By default, the system date and time are derived from the operating system
clock. You can set new date and time values in the Unit Parameters page.
1 Select Configuration > General > Unit Parameters. The Unit Parameters
page opens.
2 You can set the following parameters in the Date & Time Configuration
section:
Click the calendar to set the date.
Click the time area to set the time.
Specify the offset from Greenwich Mean Time (GMT) in the Offset from
GMT section.
To configure Daylight Saving Time:
1 Select Configuration > General > Unit Parameters. The Unit Parameters
page opens.
2 In the Daylight Saving Time section:
In the Start date field, click the calendar to set the date when daylight
saving time will automatically be activated.
In the End date field, click the calendar to set the date when daylight
saving time will automatically be terminated.
In the Offset field, specify the offset (in hours) from Greenwich Mean
Time (GMT).
Ceragon Proprietary and Confidential
Page 71 of 577
FibeAir IP-10G and IP-10E
7.3
User Guide
Configuring Network Timing Protocol (NTP)
Parameters
You can view and set Network Timing Protocol (NTP) parameters in the NTP
Server Parameters window.
1 Select Configuration > General > NTP. The NTP Server Parameters page
opens.
2 In the Admin field, select Enable or Disable to enable or disable the NTP
server.
3 In the Server IP field, enter the IP address of the NTP server.
The following fields are read-only:
Status Indicates whether the NTP server is Up or Down.
Sync server Displays details about the NTP server with which the
system is currently synchronized. The following values may appear:
IP address of the remote NTP server
Local, if locked to the local elements real-time clock
NA, when Admin is set to Disable and not synchronized with any
clock.
Poll interval The interval used by the NTP client to maintain
synchronization with the current NTP server.
Ceragon Proprietary and Confidential
Page 72 of 577
FibeAir IP-10G and IP-10E
7.4
User Guide
Configuring Unit Serial and Part Numbers
When you perform license upgrades and certain other operations, you will
need to supply the units serial number.
To view IDU serial and part numbers:
1 Select Configuration > General > Unit Parameters. The Unit Parameters
page opens.
2 In the IDU Serial/Part Numbers section:
Serial number - The IDUs serial number.
Part number - The IDUs part number.
To view RFU serial and part numbers:
1 Select Configuration > General > Unit Parameters. The Unit Parameters
page opens.
2 In the RFU Serial/Part Numbers section:
Serial number - The RFUs serial number.
Part number - The RFUs part number.
Ceragon Proprietary and Confidential
Page 73 of 577
FibeAir IP-10G and IP-10E
7.5
User Guide
Viewing System Application Files
The File List page displays all application-related files on the disk.
1 Select Diagnostics & Maintenance> File List. The File List page opens.
Ceragon Proprietary and Confidential
Page 74 of 577
FibeAir IP-10G and IP-10E
8.
User Guide
Configuring Feature and Capacity Licenses
New IDUs are delivered with a basic license:
License: Basic - capacity 10Mbps, no ACM, Smart Pipe (only GbE ports,
ports #1 or #2)
Feature and capacity upgrades are implemented through manual entry of a
license key based on the IDU's serial number. Contact Ceragon in order to
obtain your license key.
This chapter includes:
Viewing Current License Details
Loading a New License Key
Replacing a License
Working with a Demo License
Viewing Licensed Usage and Features
Ceragon Proprietary and Confidential
Page 75 of 577
FibeAir IP-10G and IP-10E
8.1
User Guide
Viewing Current License Details
The Licensing page displays details about the current IDUs license status. To
view the IDUs current license:
1 Select Configuration > General > Licensing. The Licensing page opens.
The License type field in the Current License section displays the current
license type.
Ceragon Proprietary and Confidential
Page 76 of 577
FibeAir IP-10G and IP-10E
8.2
User Guide
Loading a New License Key
A new license key must be obtained from your Ceragon representative. Once
you receive a new license key, you must load the new license key into the IDU:
1 Select Configuration > General > Unit Parameters. The Unit Parameters
page opens.
2 Verify that the three left characters of the license key match the three right
characters of the IDU Serial Number, displayed near the bottom of the Unit
Parameters page.
Note:
You may have to scroll down the Unit Parameters page to
display the IDU Serial Number.
Ceragon Proprietary and Confidential
Page 77 of 577
FibeAir IP-10G and IP-10E
User Guide
3 Select Configuration > General > Licensing. The Licensing page opens.
4 Enter the license key in the License code field.
5 Click Apply.
6 Perform a cold reset of the IDU. The new license will take be activated only
after a cold reset.
7 Select Configuration > General > Licensing. The Licensing page opens.
8 Verify that the license parameters were updated.
Note:
If the license key itself is not legal (e.g., a typing mistake or
an invalid serial number), a License Violation alarm is raised
specific to the problem with the license. In the event of a
License Violation alarm, radio port capacity is automatically
limited to ~3Mbps, allowing only management channels to
the remote end. In order to clear the alarm, you must
configure the system to comply with the loaded license, then
issue a cold-reset. When the system returns online, it checks
the legality of the configuration against the license limits. If
no violation is detected, no alarm is raised, and the radio is
fully operational.
For additional information:
Resetting the Unit
Ceragon Proprietary and Confidential
Page 78 of 577
FibeAir IP-10G and IP-10E
8.3
User Guide
Replacing a License
This feature requires:
Software version I6.9 or higher
If an operator needs to change its level of feature support or capacity, a new
license key can be issued to support the new level of feature support and
capacity. Once the license is entered into the IP-10G, a validation key is issued
confirming the license change in the event that the operator is entitled to a
refund. Once the new license key is entered, any previously used license keys
become invalid and can no longer be used.
The IP-10G/E licensing mechanism provides license keys per IDU serial
number. You cannot use the same license key on a different IDU. However, in
some cases, it may be necessary to downgrade the IDUs capabilities and
obtain a refund for the difference between the supported features and
capabilities on the old and the new license.
To replace the IDU license and obtain a refund:
1 In the LMS server, select the IDU and the set of license you want to reclaim
for a refund. The LMS generates a new license for the specified IDU
without the reclaimed features. The new generated license key is of a new
type (30 characters long, as opposed to 17 characters long).
2 Load the new license key to the IDU and reset the IDU, as described in
Loading a New License Key on page 77.
3 After loading the new license, the IDU generates a Validation Number.
4 Provide the Validation Number to your Ceragon representative, or load the
Validation Number into the LMS server. Available credits for the reclaimed
licenses part numbers will be updated. You can use refunded credits to
generate licenses for other IDUs.
Note:
For instructions on using the LMS server, refer to FibeAir IP10 License Management System, DOC-00019183.
Ceragon Proprietary and Confidential
Page 79 of 577
FibeAir IP-10G and IP-10E
User Guide
The license replacement/reuse feature is subject to the following limitations:
The new license key is a new type of license key that consists of 30
characters. The old license key is only 17 characters long.
The new license key can only be loaded on an IDU running software
version I6.9 or later. Earlier software releases will not accept the 30
characters license key, and license reuse will therefore not be possible. If
the IDU is running earlier software release, you must upgrade the IDU
software to I6.9 or higher before performing the license
replacement/reuse procedure.
License replacement/reuse does not have any impact on the IDUs
functionality unless the license is violated.
An IDU will not accept old type (17 characters) license keys after a new
(30 characters) license key has been loaded.
The license replacement/reuse and refunding procedure may be
performed several times on the same IDU. Each time, a new 30 character
license key is generated by the LMS.
An IDU will not accept a 30 character license key that was generated
before the license key currently installed on the IDU.
Ceragon Proprietary and Confidential
Page 80 of 577
FibeAir IP-10G and IP-10E
8.4
User Guide
Working with a Demo License
You can use a Demo license for 60 days for full capacity and a full feature-set.
To enable or disable the demo license:
1 Select Configuration > General > Licensing. The Licensing page opens.
2 In the Demo admin field, in the Demo License section, select Enable to
enable the Demo license, or Disable to disable the Demo license.
Demo timer is a read-only field that displays the time remaining for use of the
Demo license.
Ceragon Proprietary and Confidential
Page 81 of 577
FibeAir IP-10G and IP-10E
8.5
User Guide
Viewing Licensed Usage and Features
The License Features section of the Licensing page indicates which features
are licensed for use according to the currently-installed license key.
1 Select Configuration > General > Licensing. The Licensing page opens.
The following fields appear in the License Features section of the Licensing
page:
ACM license Indicates whether Adaptive Coding Modulation (ACM) is
installed.
Switch application license Displays the type of Ethernet Switching
application licensed for the IDU (Single Pipe or Switch).
Capacity Displays the maximum licensed radio capacity.
Network resiliency license Indicates whether the resiliency
(RSTP/SNCP) feature is available.
TDM-only capacity license Indicates whether the TDM capacity license
is installed. This license limits the amount of TDM trails that can be
mapped to a radio. If this license is installed, any radio script can be loaded
but the number of TDM trails is limited.
Note:
This license is not relevant for the IP-10E.
TDM-only capacity value Indicates the amount of TDM trail capacity
corresponding to the TDM capacity license.
Note:
This field is not relevant for the IP-10E.
Synchronization Unit License Indicates whether or not the
Synchronization Unit License (Synchronous Ethernet output) is installed.
Ceragon Proprietary and Confidential
Page 82 of 577
FibeAir IP-10G and IP-10E
User Guide
Enhanced Traffic Manager License Indicates whether the Enhanced
Traffic Manager license is installed. This license enables you to use the
Enhanced Quality of Service (QoS) feature.
Asymmetrical scripts license Indicates whether the IDU is licensed to
use asymmetric scripts.
Enhanced compression license Indicates whether the IDU is licensed to
use enhanced multi-layer Ethernet header compression.
Per usage license Indicates whether the per usage license is installed. A
per usage license allows unlimited usage of all features in the system.
Feature and capacity usage is tracked by the system, and a report can be
generated for billing purposes.
Note:
The usage report must be generated using PolyView,
Ceragons Network Management System (NMS).
Ceragon Proprietary and Confidential
Page 83 of 577
FibeAir IP-10G and IP-10E
9.
User Guide
Configuring Unit Management
This chapter includes:
Management Overview
Configuring the Management Ports
Configuring Out-of-Band Management
Configuring In-Band Management
Ceragon Proprietary and Confidential
Page 84 of 577
FibeAir IP-10G and IP-10E
9.1
User Guide
Management Overview
An IP-10G/E system can be configured to use between 0 and 3 Ethernet
management ports. The default number of ports is 2. Ethernet ports 5, 6, and 7
are the only ports that can be assigned to be management ports:
Configured Number of Management Ports
Management Interfaces
Ethernet 7
2 (default)
Ethernet 7, Ethernet 6
Ethernet 7, Ethernet 6, Ethernet 5
None
Management ports are connected to the switch (bridge) and are configured to
Learning mode.
Note:
Management ports can be configured to have one of the
following capacities: 64kbps, 128kbps, 256kbps, 512kbps,
1024kbps, 2048kbps (default). Capacity is limited by the
port ingress rate limit.
In a nodal configuration, all management is carried out through the main unit,
which communicates with the extension units via the nodal backplane.
Therefore, management traffic must reach the main unit in order for
management to be available.
A local craft terminal can be used to configure each IDU individually using CLI.
However, with the exception of the main unit, functionality is limited to local
configurations. Access to all other units is provided via the main units CLI. For
remote channels (e.g., CeraWeb, PolyView, and Telnet) this requires IP traffic
to be directed to the main unit.
The IP address of the node is the address of the main unit in the node. In a 1+1
configuration, the node will have two IP addresses (the addresses of each of
the main units) and should be managed via the Active unit.
Ceragon Proprietary and Confidential
Page 85 of 577
FibeAir IP-10G and IP-10E
9.2
User Guide
Configuring the Management Ports
1 Select Configuration > General > Management. The Management page
opens. Management ports are configured in the Management Ports section,
towards the bottom of the Management page.
2 In the bottom of the Management page, click Refresh. The current
parameters are displayed.
3 In the Number of ports field, specify the number of ports that are used for
management data. The IDU has three ports for local management: Port 7,
Port 6 and Port 5. You may enable none or up to 3 ports.
4 When you are using In-band management, in the In-band Management
VLAN ID field, specify the VLAN ID that is used to identify management
traffic.
5 In the Type drop-down menu, select the management mode of operation:
In band or Out of band.
In-band management refers to a method in which the network
management software sends management packets through the same
network it is managing. Out-of-band management uses an overlay
network to communicate with the managed elements.
Out-of-band management uses the Wayside Channel (WSC) for
management access to the IDUs in the network. An external switch
using some form of STP should be used to obtain resilient management
access and resolve management loops.
6 In the Capacity drop-down menu, select the bandwidth that is allocated to
the management port(s).
7 In the Auto negotiation drop-down menu, select one of the following
options:
On - Enables this feature.
Off - Disables this feature.
8 In the Rate drop-down menu, select the bit rate you want for the
management port(s).
9 In the Duplex drop-down menu, select Half or Full.
Ceragon Proprietary and Confidential
Page 86 of 577
FibeAir IP-10G and IP-10E
User Guide
10 Specify whether to block management frames towards the line interface by
selecting Enable or Disable from the Block management frames drop
down list.
Note:
This option applies only if the Ethernet application type is
configured as Smart Pipe.
11 Click Apply. The parameters for the management port(s) are configured.
For additional information:
Configuring Out-of-Band Management
Configuring In-Band Management
Configuring the Ethernet Switching Mode
Configuring the Wayside Channel
Ceragon Proprietary and Confidential
Page 87 of 577
FibeAir IP-10G and IP-10E
9.3
User Guide
Configuring Out-of-Band Management
With Out-of-Band management, the remote system is managed using the
wayside channel. On both local and remote units, the wayside channel must be
connected to a management port using an Ethernet cross-cable. The Wayside
channel can be configured to Narrow capacity (~64kbps) or Wide capacity
(~2Mbps). It is recommended to use Wide capacity in order to achieve better
management performance.
For additional information:
Configuring the Wayside Channel
Ceragon Proprietary and Confidential
Page 88 of 577
FibeAir IP-10G and IP-10E
9.4
User Guide
Configuring In-Band Management
With In-Band management, the remote IDU is managed by specific frames that
are sent as part of the traffic. These frames are identified as management
frames by a special VLAN ID configured by the user. This VLAN ID must be
used ONLY for management. It is NOT possible to configure more than a single
VLAN ID for management.
Important:
It is highly recommended to classify the management VLAN
ID to the highest queue, in order to ensure the ability to
manage remote units even under congestion scenarios.
The local unit is the gateway for In-Band management. The remote unit is
managed via its traffic ports (the radio port, for example), so that no
management ports are needed.
This section includes:
Configuring In-Band Management in a 1+1 Link
In-Band Management in Nodal Configurations
GbE In-Band Management in a Node
In-Band Management Isolation in Smart Pipe Mode
For additional information:
Configuring the Management Ports
Ceragon Proprietary and Confidential
Page 89 of 577
FibeAir IP-10G and IP-10E
9.4.1
User Guide
Configuring In-Band Management in a 1+1 Link
It is important to follow these instructions carefully in order to avoid
management loss to the remote unit. It is mandatory to configure the same
management VLAN ID in all units that are part of the same management
domain.
In order to configure a protected link to In-Band management, or to change
the management VLAN ID, the following steps must be performed, in order:
1 Configure the following units management VLAN ID in their order of
appearance (even if the unit is still configured to Out-of-Band
management):
Remote Standby
Remote Active
Local Standby
Local Active
Note:
For instructions on how to configure the VLAN ID, refer to
Configuring the Management Ports on page 86.
2 If Metro Switch is used, the Ethertype of the bridge should first be
configured on the remote side of the link, then on the local side.
3 Configure all the units listed above to In-Band management. Again, this
configuration should be made to the units in the order they are listed
above.
Ceragon Proprietary and Confidential
Page 90 of 577
FibeAir IP-10G and IP-10E
User Guide
1+1 In-Band Management (Cable Splitter)
1+1 In-Band Management (Patch Panel)
Note:
It is possible to use fewer than three patch-panels (as
depicted above), according to the number of FE interfaces
required to be split (traffic, management, WSC), assuming
the IDUs are co-located. When a patch panel is used, straight
and short (<0.5m) Ethernet cables should be connected
between the IDUs and the panel (these cables are provided
by Ceragon). Straight Ethernet cables should be connected
from the IDU to the patch-panel.
Ceragon Proprietary and Confidential
Page 91 of 577
FibeAir IP-10G and IP-10E
9.4.2
User Guide
In-Band Management in Nodal Configurations
In a nodal configuration, it is necessary to transport management traffic to the
main unit by using external Ethernet cables.
The following figures show a few examples of relevant topologies and how to
connect the cables in each topology.
3:1 (Aggregation 3 to 1)
In-Band management in non-protected node
3:1 (Aggregation 3 to 1) with Protection
Ceragon Proprietary and Confidential
Page 92 of 577
FibeAir IP-10G and IP-10E
User Guide
In-Band management in node with protected main units
Ceragon Proprietary and Confidential
Page 93 of 577
FibeAir IP-10G and IP-10E
9.4.3
User Guide
GbE In-Band Management in a Node
In nodal configurations, the Ethernet bandwidth available between extension
units and main units is limited by the Fast Ethernet interfaces to 100Mbps.
In order to achieve resiliency and have a configuration ready for higher
bandwidth traffic, it is possible to set up the node in a ring configuration, using
optical SFP connections between the IDUs as shown in the following figure.
Ceragon Proprietary and Confidential
Page 94 of 577
FibeAir IP-10G and IP-10E
9.4.4
User Guide
In-Band Management Isolation in Smart Pipe Mode
This feature is required by carrier of carriers customers that provide
Ethernet leased lines to third party users. The third party user connects its
equipment to the Ethernet interface of the IP-10, while all the other network
interfaces, particularly the radios, are managed by the carrier of carriers
user. In that case, management frames that are sent throughout the network
to manage the carrier of carrier equipment must not egress the line
interfaces that are used by the third party customer, since these frames will, in
effect, spam the third party user network.
The following figure describes the management blocking scenario.
3rd Party User
Network
Carrier of carriers network
(Provider Network)
IP-10
IP-10
Mng
Frames
Mng
Frames
Block providers
management Frames
3rd Party User
Network
Block providers
management Frames
Provider Network
Management Center
In switch modes, it is very easy to achieve the required functionality by a
simple VLAN exclude configuration on the relevant ports. However, in Smart
Pipe mode, VLANs cannot be used to block traffic, since the line and radio
interfaces are transparent by definition to all VLANs. Thus, this management
blocking capacity is a special feature for Smart Pipe applications that blocks
management frames from egressing the line interface.
This feature is relevant only to Smart Pipe applications. It is also relevant only
to standalone units or the main unit in a nodal configuration. There is no
purpose in blocking the In-Band management VLAN in extension units, since
the management VLAN can be blocked in the Ethernet switch port.
Management isolation and blocking behavior is controlled by the blockmanagement-towards-line CLI parameter. The default is disable. To enable this
feature, enter:
block-management-towards-line enable
You can also set this parameter in the Management page of the Web EMS. For
instructions, refer to Configuring the Management Ports on page 86.
Ceragon Proprietary and Confidential
Page 95 of 577
FibeAir IP-10G and IP-10E
10.
User Guide
Configuring Traffic Interfaces
This chapter includes:
Configuring the Ethernet Switching Mode
Configuring Ethernet Ports
Assigning VLANs to a Port
Configuring Automatic State Propagation
Configuring LAGs
Configuring Peer Port Settings
Configuring E1/DS1 Interfaces
Configuring STM-1/OC-3 Interfaces
Configuring Pseudowire
Ceragon Proprietary and Confidential
Page 96 of 577
FibeAir IP-10G and IP-10E
10.1
User Guide
Configuring the Ethernet Switching Mode
FibeAir IP-10G/E supports Smart Pipe, Managed Switch, and Metro Switch
configurations. Smart Pipe is the default configuration, and does not require a
separate license. Configuring the system to Managed or Metro Switch requires
a separate license.
This section includes:
Switch Configurations Overview
Configuring Smart Pipe Switch Mode
Configuring Managed and Metro Switch
Ceragon Proprietary and Confidential
Page 97 of 577
FibeAir IP-10G and IP-10E
User Guide
10.1.1 Switch Configurations Overview
Single (Smart) Pipe allows only a single GbE interface for traffic (optical GbESFP or Electrical GBE, 10/100/1000 mbps). Traffic originating from any GbE
interface is sent directly to the radio and vice versa. The Smart Pipe method
enables you to use QoS configurations. The Fast Ethernet interfaces (10/100
mbps) interfaces are "functional" interfaces (WSC, Protection, Management).
Managed Switch is a 802.1Q VLAN-aware bridge, allowing L2 switching based
on VLANs. Each traffic port can be configured as an "access" port or a "trunk"
port. A port can also be configured as a hybrid port that allows both tagged
and untagged frames.
Managed Switch Mode
Type
VLANs
Allowed Ingress Frames
Allowed Egress Frames
Access
A default VLAN should be
attached to access port.
Only Untagged frames (or Tagged
with VID=0 "Priority Tagged").
Untagged frames.
Trunk
A range of VLANs, or "all"
VLANs should be attached to
trunk port
Only Tagged frames.
Tagged frames.
Hybrid
A range of VLANs, or all VLANs Tagged and untagged frames.
should be attached to trunk
port.
Tagged and untagged
frames.
A default VLAN should be
attached to access port.
The Managed Switch method allows QoS configuration, and all Ethernet ports
are allowed for traffic.
Ceragon Proprietary and Confidential
Page 98 of 577
FibeAir IP-10G and IP-10E
User Guide
The following table lists VLANs that are reserved for internal use in Managed
Switch mode.
VLANs Reserved for Internal Use in Managed Switch Mode
VLAN
Description
Remark
Frames with VLAN=0 are considered untagged. This
VLAN is used in order to prioritize untagged traffic
Default VLAN. This VLAN is always defined in the
database, and all trunk ports are members of this
VLAN. VLAN 1 cannot be deleted from the database
and not from Trunk port membership.
4091
Cannot be used for in-band management. Traffic
frames carrying this VLAN are not allowed in Smart
Pipe mode.
4092
Internal VLANs.
4093
Smart Pipe: Frames carrying these VLANs are not
allowed.
Used for protection internal
communication.
Used for Wayside.
4094
Managed Switch: "Access" traffic ports cannot be
associated with any of these default VLANs.
Used for internal management.
4095
Not defined.
Metro Switch is an 802.1ad Provider Bridge, allowing Q-in-Q switching
capabilities. Each traffic port can be assigned as a "Customer Network" port or
a "Provider Network" port. The port attributes are listed in the following
table:
Allowed Egress
Type
VLANs
Allowed Ingress Frames
Frames
Customer
Network
Specific S-VLAN should be
Untagged frames or tagged (C- Untagged frames of
associated with the
tag) frames
tagged (C-tag) frames
customer network port
Provider
Network
A range of S-VLANs or all
S-VLANs should be
associated with the
provider network port
Note:
Only S-tagged frames, (in
accordance with the configured
"provider ether-type", which is
0x88a8 by default)
S-tagged frames,
carrying the configured
provider ether-type,
(0x88a8 by default)
S-Tag Ether type can be configured to one of the following
values: 0x88a8 (default), 0x8100, 0x9100, or 0x9200.
Ceragon Proprietary and Confidential
Page 99 of 577
FibeAir IP-10G and IP-10E
User Guide
10.1.2 Configuring Smart Pipe Switch Mode
This section explains how to configure the Ethernet switch to Smart Pipe
mode. When you are using the Smart Pipe mode, Ethernet switching is
disabled, and only a single Ethernet interface is used for traffic. The IDU
operates as a point-to-point microwave Ethernet radio.
To configure the Ethernet switch to Smart Pipe:
1 Select Configuration > Ethernet Switch > Switch Configuration. The
Switch Configuration page opens.
2 Click Refresh. The current Ethernet switch configuration opens.
3 In the Ethernet Application Type section, select Single pipe.
4 Click Apply. The IDU is configured to Smart Pipe mode.
Ceragon Proprietary and Confidential
Page 100 of 577
FibeAir IP-10G and IP-10E
User Guide
10.1.3 Configuring Managed and Metro Switch Mode
This feature requires:
L2 Switch license
To configure the Ethernet switch to Managed Switch or Metro Switch:
1 select Configuration > Ethernet Switch > Switch Configuration. The
Switch Configuration window opens.
2 Click Refresh. The current Ethernet switch configuration opens.
3 In the Ethernet Application Type section, select one of the following
options:
Managed switch - Ethernet switching is enabled and all the ports are
used for traffic.
Metro switch - Ethernet switching is enabled and all the ports are
used for traffic. You must select this option to use Ethernet Q-in-Q
provider switch.
4 Click Apply. The Managed or Metro switch is enabled.
Note:
Depending on the current configuration, the Apply button
may be located in LAG load balancing section.
5 From the bottom of the Switch Configuration window, click Refresh. The
current Switch Configuration parameters are displayed.
Ceragon Proprietary and Confidential
Page 101 of 577
FibeAir IP-10G and IP-10E
User Guide
Configure the LAG load balancing setting.
i
In the LAG load balancing section, select one of the following load
balancing options:
Simple XOR - Performs XOR on the last three bits of the Packet
Source MAC address (SA) and the Destination MAC address (DA).
Depending on the XOR result, the system selects the link to be used
in the LAG.
The HASH mechanism distributes flows across multiple egress
ports in a LAG. It uses a proprietary scrambling function, and uses
the last three bits (LSBs) of the DA, SA. This means that two flows
with the same three LSB bits, but different MSB bits, still egress on
the same port.
ii In the LAG load balancing section, click Apply. The LAG load balancing
options are configured.
7 In the bottom of the Switch Configuration window, click Refresh. The
current VLAN ID parameters are displayed beneath the Unit Allowed VIDs
section.
8 The following list explains the columns are in the Units allowed VIDs
section:
VLAN ID - Specific ID for this VLAN.
Name - Configured name for the VLAN.
Status - Indicates whether this VLAN is Active or Passive.
Member Ports - Lists which IDU ports allow this VLAN.
9 Configure the VLAN IDs for the switch.
i
From the Operation drop-down menu, select the VLAN operation you
want to perform for the switch:
Set - Add VLANs to the database.
Remove - Remove VLANs from the database.
Change name - Change the name of a configured VLAN.
Disable - Suspend usage of a configured VLAN.
Enable - Activate a configured VLAN.
ii In the Start VID and End VID fields, enter the VLAN start and end IDs.
iii In the Name field, specify a unique name for the VLAN.
10 Click Apply. The VLANs for the switch are defined.
11 Repeat steps 9 and 10 as necessary and click Refresh. The parameters of
the defined VLANs are displayed beneath the Unit Allowed VIDs section.
Ceragon Proprietary and Confidential
Page 102 of 577
FibeAir IP-10G and IP-10E
User Guide
For additional information:
Configuring Feature and Capacity Licenses
Ceragon Proprietary and Confidential
Page 103 of 577
FibeAir IP-10G and IP-10E
10.2
User Guide
Configuring Ethernet Ports
Related topics:
Configuring the Ethernet Switching Mode
IP-10G/E supports two dual GbE interfaces. For each of these interfaces, you
can configure the desired interface: Electrical GbE (10/100/1000) interface or
Optical GbE (SFP) interface. You cannot use SFP with electrical stack. SFP
supports only optical stack.
In Smart Pipe mode, only a single Ethernet interface can be used. The options
are:
Eth1: Electrical GbE or Optical GbE.
Eth3: Electrical FE
In Managed Switch and Metro Switch modes, there are no interface
limitations. This means that any GbE and/or FE ports can be used.
It is possible to use an electrical interface at one end of the link, and an optical
interface at the other end. In order to change interfaces, it is essential to
disable the active interface first, and then to enable the other interface.
Port configuration differs somewhat depending on which switching mode
your system is using. The following sections explain how to configure a Smart
Pipe port and a Metro Switch or Managed Switch port, respectively.
10.2.1 Configuring a Single Pipe Port
1 Select Configuration > Interfaces > Ethernet Ports. The Ethernet Ports
page opens.
2 Click Refresh. The current Ethernet Ports parameters are displayed.
Ethernet Ports Page
Ceragon Proprietary and Confidential
Page 104 of 577
FibeAir IP-10G and IP-10E
User Guide
3 Click next to the port you want to configure. The Ethernet port settings
are displayed.
4 From the Port admin drop-down menu, select Enable to activate the port.
5 From the Connector type drop-down menu, select RJ 45 or Optical
connector type.
Note:
This field is only relevant for the two GbE ports, Eth1 and
Eth2. All the other Ethernet ports are RJ-45 ports only.
6 From the Auto negotiation drop-down menu, select one of the following
options:
Enable - The system controls the flow of data.
Disable - Deactivates the Auto negotiation feature.
7 From the Port learning drop-down menu, select one of the following
options:
Enable
Disable
8 From the Flow control drop-down menu, select one of the following
options:
On
Off
9 From the Port service type drop-down menu, select one of the following
options:
Note:
Service network point
Access port
The Port service type is configured for the PolyView NMS
Ethernet services.
10 Click Apply. The Smart Pipe Ethernet port settings are configured.
Ceragon Proprietary and Confidential
Page 105 of 577
FibeAir IP-10G and IP-10E
User Guide
10.2.2 Configuring a Managed Switch or Metro Switch Port
To configure the settings for an Ethernet port in Managed Switch or Metro
Switch mode:
1 Select Configuration > Interfaces > Ethernet Ports. The Ethernet Ports
page opens.
2 Click Refresh. The current Ethernet Ports parameters are displayed.
3 Expand the Ethernet port. The port settings are displayed.
4 From the Port admin drop-down menu, select Enable to activate the port.
5 From the Connector type drop-down menu, select RJ 45 or Optical
connector type.
Note:
This field is only relevant for the two GbE ports, Eth1 and
Eth2. All the other Ethernet ports are RJ-45 ports only.
6 From the Type drop-down menu select the option that is appropriate to
your configuration.
i
Managed Switch ports can be can be one of the following types:
Access
Trunk
Hybrid
ii Metro Switch ports can be one of the following types:
Customer Network
Provider Network
7 In the Default VLAN ID field, enter the default VLAN ID for tagged frames
on this port.
8 From the Auto negotiation drop-down menu, select one of the following
options:
Enable - The system controls the flow of data.
Disable - Deactivates the Auto negotiation feature.
9 From the Port learning drop-down menu, select one of the following
options:
Enable
Disable
Ceragon Proprietary and Confidential
Page 106 of 577
FibeAir IP-10G and IP-10E
User Guide
10 From the Flow control drop-down menu, select one of the following
options:
On
Off
From the Port service type drop-down menu, select one of the following
options:
Service network point
Note:
Access port
The Port service type is configured for the PolyView NMS
Ethernet services.
11 Click Apply. The port settings are configured.
Ceragon Proprietary and Confidential
Page 107 of 577
FibeAir IP-10G and IP-10E
10.3
User Guide
Assigning VLANs to a Port
To assign VLAN IDs to a port:
1 Select Configuration > Ethernet Switch > Switch Configuration. The
Switch Configuration page opens.
2 In the Unit allowed VIDs section of the Switch Configuration page, select a
VLAN.
3 Select one of the following options in the Operation field:
Set - Adds the VLANs to the database.
Remove - Removes the VLANs from the database.
Change name - Changes the VLAN name.
Disable - Suspends usage of the selected VLAN.
Enable - Activates the selected VLAN.
4 In the Start VID and End VID fields, enter the VLAN start and end IDs.
5 In the Name field, enter a unique name for the VLAN.
6 Click Apply to save your VLAN definitions.
The defined VLANs are summarized at the bottom of the window.
VLAN ID Displays the specific ID for this VLAN.
Name Displays the configured name for the VLAN.
Status Indicates whether the VLAN is Active or Passive.
Member Ports - Lists which IDU ports allow this VLAN.
Ceragon Proprietary and Confidential
Page 108 of 577
FibeAir IP-10G and IP-10E
10.4
User Guide
Configuring Automatic State Propagation
Automatic state propagation enables propagation of radio failures back to the
line, to improve recovery performance. The feature enables the user to
configure which criteria will force the GbE port (or ports in case of remote
fault) to be muted/shut down, to allow the network find alternative paths.
In Smart Pipe mode, upon radio failure, Eth1 is muted when configured as
optical or shutdown when configured as electrical.
In Managed Switch or Metro Switch mode, the switchs Radio port (Eth8) is
forced to be disabled. Eth8 cannot be muted, but only disabled in both
directions.
In 2+0 Multi-Radio mode, Automatic State Propagation can be triggered upon
a failure in a single IDU or upon a failure in both IDUs.
It is recommended to configure both ends of the link to the same Automatic
State Propagation configuration.
If the link uses in-band management, when the port is muted or shut down,
management distributed through the link might be lost. If this occurs, the unit
will not be manageable. The unit will only become manageable again when the
port is un-muted or enabled.
To configure automatic state propagation for an Ethernet port:
1 Select Configuration > Interfaces > Ethernet Ports. The Ethernet Ports
page opens.
2 In the Automatic State Propagation field underneath the ports table,
select Enable or Disable to enable or disable Automatic State Propagation.
3 In the Fault criteria section of the Ethernet Ports page:
i
Note:
In the Ethernet shutdown Rx profile threshold field, select a profile.
Ethernet shuts down when radio performance degrades below the
specified profile.
This option is only enabled if ACM adaptive mode is active.
ii In the Local Excessive BER field, select Enable or Disable to
determine whether local excessive BER is propagated as a fault.
Ceragon Proprietary and Confidential
Page 109 of 577
FibeAir IP-10G and IP-10E
User Guide
iii In the Local LOC field, select Enable or Disable to determine whether a
Loss of Carrier alarms is propagated as a fault.
Note:
This is only relevant for optical GbE interfaces in Smart Pipe
mode.
4 In the Remote Fault field, select Enable or Disable to enable these settings
for the remote interface.
5 Click Apply.
When Automatic State Propagation is enabled:
Local LOF will always be set to Enable, which means that Radio Loss of
Frame (LOF) faults are always propagated.
Link ID Mismatch will always be set to Enable, which means that Radio
Link ID Mismatch faults are always propagated.
The following table describes interface behavior based on the Automatic State
Propagation configuration
User Configuration
Optical (SFP) GbE port
Electrical GbE port
Functionality - Smart Pipe Mode (10/100/1000) Functionality
- Smart Pipe Mode
Radio Port functionality
Managed/Metro Switch
Mode
Automatic State Propagation No mute is issued.
disabled.
No shutdown.
Local LOF, Link-ID mismatch
(always enabled)
Mute the LOCAL port when one or
more of the following events occurs:
Shut down the LOCAL port when one or more of the following
events occurs:
1. Radio-LOF on the LOCAL unit.
1. Radio-LOF on the LOCAL unit.
2. Link ID mismatch on the LOCAL
unit.
2. Link ID mismatch on the LOCAL unit.
Mute the LOCAL port when ACM Rx
profile degrades below a preconfigured profile on the LOCAL unit
Shut down the LOCAL port when ACM Rx profile degrades
below a pre-configured profile on the LOCAL unit.
Ethernet shutdown threshold
profile.
This capability is applicable only when ACM is enabled.
Local Excessive BER
Mute the LOCAL port when an
Shut down the LOCAL port when an Excessive BER alarm is
Excessive BER alarm is raised on the raised on the LOCAL unit
LOCAL unit
Local LOC
Mute the LOCAL port when a GbELOC alarm is raised on the LOCAL
unit.
Ceragon Proprietary and Confidential
No shutdown.
N/A
Note1: Electrical-GbE cannot be
muted. Electrical-GbE LOC will
not trigger Shutdown, because it
will not be possible to enable the
port when the LOC alarm is
cleared
Page 110 of 577
FibeAir IP-10G and IP-10E
User Guide
User Configuration
Optical (SFP) GbE port
Electrical GbE port
Functionality - Smart Pipe Mode (10/100/1000) Functionality
- Smart Pipe Mode
Radio Port functionality
Managed/Metro Switch
Mode
Remote Fault
Mute the LOCAL port when one or
Shut down the LOCAL port,
more of the following events is raised when one or more of the
on the REMOTE unit:
following events is raised on the
REMOTE unit:
1. Radio-LOF (on remote).
Shut down the LOCAL port,
when one or more of the
following events is raised on
the REMOTE unit:
2. Link-ID mismatch (on remote).
1. Radio-LOF (on remote).
1. Radio-LOF (on remote).
3. GbE-LOC alarm is raised (on
remote).
2. Link-ID mismatch (on remote). 2. Link-ID mismatch (on
remote).
3. ACM Rx profile crossing
4. ACM Rx profile crossing threshold
(on remote), only if enabled on the
LOCAL.
threshold (on remote), only if
enabled on the LOCAL.
3. ACM Rx profile crossing
threshold (on remote), only
if enabled on the LOCAL.
4. Excessive BER (on remote),
5. Excessive BER (on remote), only only if enabled on the LOCAL. 4. Excessive BER (on
if enabled on the LOCAL.
Note1: Electrical-GbE cannot be remote), only if enabled on
muted. Electrical-GbE LOC will the LOCAL.
not trigger "Shut-down", because
it will not be possible to enable
the port when LOC alarm is
cleared
Ceragon Proprietary and Confidential
Page 111 of 577
FibeAir IP-10G and IP-10E
10.5
User Guide
Configuring LAGs
This section includes:
LAG Overview
Creating a LAG
Configuring a LAG
Removing Ports from a LAG
Configuring LAG Load Balancing
Related topics:
Configuring Multi-Unit LAG
Ceragon Proprietary and Confidential
Page 112 of 577
FibeAir IP-10G and IP-10E
User Guide
10.5.1 LAG Overview
Link aggregation enables you to group several ports into a single logical
channel bound to a single MAC address. Traffic sent to the ports in such a
group is distributed through a load balancing function. The group is called a
LAG.
LAGs are virtual ports that do not permanently exist in the system. A LAG is a
logical port with its own MAC address that differs from that of the component
ports. A LAG is created as soon as the first physical port is added to the LAG.
LAGs may include ports with the following constraints:
Only traffic ports (including the radio port), not functional ports (e.g.,
management and WSC), can belong to a LAG.
LAG can only be used in IDUs which are configured for Managed Switch or
Metro Switch.
All ports in a LAG must be in the same IDU (same switch)
There can be up to three LAGs per IDU.
A LAG can contain from 1 to 5 physical ports
GbE ports (1 and 2) and FE ports (3-7) cannot be in the same LAG, even if
the GbE ports are configured as 100Mbps.
For GbE LAGs, both interfaces must be of the same type (electrical or
optical).
The Radio port (Eth8) can only be in a LAG with GbE ports. The GbE ports
can be either electrical or optical.
The ports in a LAG must have the same configuration.
All ports in a LAG group must have the same data rate (10, 100, or 1000
Mbps).
When a LAG is created by adding a first port to it, the LAG automatically
inherits all the ports characteristics, except for the following:
xSTP role (edge, non-edge)
Path cost
All Ethernet port parameters can be configured in a LAG. These parameters
are inherited by the LAGs physical component ports, and are unavailable for
physical ports belonging to the LAG, with the following exceptions:
Admin
Flow control
Ingress rate limiting policer name
Shaper (egress rate limiting)
Peer port parameters
MAC address
IP address
Slot ID
Port number
Description
Ceragon Proprietary and Confidential
Page 113 of 577
FibeAir IP-10G and IP-10E
User Guide
The following settings must be identical between a LAG and the ports being
added to it. If they are not identical, the ports inclusion in the LAG will be
blocked:
QoS configuration
Port MAC DA QoS classification
Port VID QoS classification
Port initial QOS classification
Port default QoS classification
Port VLAN PBITs priority remap
Egress scheduling scheme
Data rate
Type (access/trunk or cn/pn)
Interface (electrical/optical)
Duplex
Auto-negotiation
VLANs
VLAN list must be identical
allow all is considered a different value (must be equal in all ports)
Learning state
In addition, ports with CFM MEP/MIPs cannot be added to a LAG (which may
have its own MEP/MIPs).
Ceragon Proprietary and Confidential
Page 114 of 577
FibeAir IP-10G and IP-10E
User Guide
10.5.2 Creating a LAG
To define a LAG:
1 Select Configuration > Interfaces > Ethernet Ports. The Ethernet Ports
page opens.
2 Click the Create LAG port button underneath the ports table. The Create
new LAG port window opens.
3 In the representation of the IDU in the Create new LAG port window, select
the ports to include in the LAG. Selected ports are highlighted.
Note:
Ports that do not meet the criteria described in LAG
Overview cannot be selected.
4 In the LAG port to create field, select a name for the LAG. Options are
LAG #1, #2, #3, since there can be up to three LAGs in the system.
5 Click Apply.
Ceragon Proprietary and Confidential
Page 115 of 577
FibeAir IP-10G and IP-10E
User Guide
10.5.3 Configuring a LAG
To define the LAG configuration:
1 Select Configuration > Interfaces > Ethernet Ports. The Ethernet Ports
page opens.
2 Click + in the left column next to the LAG to display the LAGs configuration
options.
3 In the Port admin field, select Enable or Disable to enable or disable the
LAG.
4 In the Type field, select the port type. Options depend on the Ethernet
switching mode:
Managed Switch Options are Access, Trunk, or Hybrid.
Metro Switch Options are Customer Network or Provider Network.
5 In the Auto Negotiation field, select On if you want the system to control
the flow of data.
6 In the Ethernet rate field, select the Ethernet rate for the LAG.
7 In the Port learning field, select Enable or Disable to enable or disable
port learning.
8 In the Port service type field, select Service network point or Service
access point.
Ceragon Proprietary and Confidential
Page 116 of 577
FibeAir IP-10G and IP-10E
User Guide
Click the Allowed VIDs link below the port configuration options to assign
VIDs to the LAG. The Ethernet Allowed VIDs window opens.
Select one of the following options in the Operation field:
Set - Adds the VLANs to the database.
Remove - Removes the VLANs from the database.
Change name - Changes the VLAN name.
Disable - Suspends usage of the selected VLAN.
Enable - Activates the selected VLAN.
ii In the Start VID and End VID fields, enter the VLAN start and end IDs.
iii Click Apply to save your VLAN definitions. The Ethernet-allowed VIDs
table displays the allowed VLANs for each LAG.
10 Click Apply to save the LAG settings.
Ceragon Proprietary and Confidential
Page 117 of 577
FibeAir IP-10G and IP-10E
User Guide
10.5.4 Removing Ports from a LAG
Ports removed from a LAG will keep the existing port parameters, but will be
initially disabled in order to prevent loops.
In addition, when the last port is removed from a LAG, the LAG will be deleted.
Therefore it is necessary to remove all MEP/MIPs from a LAG before removing
the last port.
To remove ports from a LAG:
1 Select Configuration > Interfaces > Ethernet Ports. The Ethernet Ports
page opens.
2 Click + in the left column next to the LAG to display the LAGs configuration
options.
3 Click the Add or Remove ports from LAG port link below the port
configuration options.
Ceragon Proprietary and Confidential
Page 118 of 577
FibeAir IP-10G and IP-10E
User Guide
10.5.5 Configuring LAG Load Balancing
To configure the LAG load balancing method:
1 Select Configuration > Interfaces > Ethernet Ports. The Ethernet Ports
page opens.
2 In the LAG load balancing section of the Ethernet Ports page, select
Simple XOR for demos or lab test or HASH for real traffic:
Simple XOR performs XOR on the last three bits of the packet source
MAC address (SA) and the destination MAC address (DA), and
according to the result, selects the link to be used in the LAG.
The HASH mechanism distributes flows across multiple egress ports in
a LAG. It uses a proprietary scrambling function, and uses the last three
bits (LSBs) of the DA, SA. This means that two flows with the same
three LSB bits, but different MSB bits, will still go to the same port.
Thus, the HASH will simply distribute more evenly.
Ceragon Proprietary and Confidential
Page 119 of 577
FibeAir IP-10G and IP-10E
10.6
User Guide
Configuring Peer Port Settings
The IP table page enables you to configure the characteristics of the peer port,
to which the local port of the element is connected.
Each IDU port has its own IP table, which enables the configuration of the
characteristics of the peer port to which it is connected.
To configure peer port settings:
1 Select Configuration > General > IP Table. The IP Table page opens.
2
3
4
5
Click + to the left of the port to open the ports IP table
In the Peer MAC address field, enter the MAC address of the peer port.
In the Peer IP address field, enter the IP address of the peer port.
In the Peer slot ID field, enter the slot ID of the IDU in which the peer port
is located. The slot can be from 0 to 6, where 0 is used when the other side
is a standalone unit, and 1-6 are used for the other sides nodal enclosure
slot IDs.
6 In the Peer port number field, enter the peer port number.
7 Optionally, in the Peer description field, add a general description of the
peer port.
8 From the LLDP admin drop down list, select the LLDP protocol for the
port. Options are:
Enable transmit only LLDP agent will transmit LLDP frames on this
port and it will not update information about the remote systems.
Enable receive only LLDP agent will receive, but it will not transmit
LLDP frames on this port.
Enable receive and transmit LLDP agent will transmit and receive
LLDP frames on this port.
Disable (default) LLDP agent will not transmit or receive LLDP
frames on this port.
9 Click Apply to save your configuration settings.
Ceragon Proprietary and Confidential
Page 120 of 577
FibeAir IP-10G and IP-10E
10.7
User Guide
Configuring E1/DS1 Interfaces
Note:
This section is not relevant for the IP-10E.
IP-10G contains an MDR69 connector in which 16 E1/DS1 ports are available
(ports 1 through 16).
Above the MDR69 connector is an add-on slot which can contain a fieldupgradable T-Card with either 16 additional E1/DS1 ports, an STM-1/OC-3
port, or 16 E1/DS1 pseudowire processing. The T-Cards are field-upgradable.
The T-Card is not a standalone entity within the IP-10G. When inserted in the
system, the new interfaces become integral interfaces of the IP-10G and
E1/DS1 ports 17-32 will be added to the existing 1-16.
To configure E1/DS1 ports:
1 Select Configuration > Interfaces > E1 ports or Configuration >
Interfaces > DS1 ports. The E1 Ports or DS1 Ports page opens.
2 In the Excessive BER threshold field, select the level above which an
excessive BER alarm is issued for errors detected over the radio link
3 In the Signal degrade threshold field, select the level above which a
Signal Degrade alarm is issued for errors detected over the link.
4 Click Apply.
Ceragon Proprietary and Confidential
Page 121 of 577
FibeAir IP-10G and IP-10E
User Guide
The following information opens about the E1/DS1 ports in the E1 Ports and
DS1 Ports pages:
The Line Coding 1-8 and Line Coding 9-16 fields display the T1 line
coding, which can be B8ZS or AMI.
In the E1 or DS1 Ports table:
Enabled Indicates whether the port is enabled.
Interface Indicates the port number.
Priority Indicates the port priority.
Current BER Indicates the current BER level.
Ceragon Proprietary and Confidential
Page 122 of 577
FibeAir IP-10G and IP-10E
10.8
User Guide
Configuring STM-1/OC-3 Interfaces
Note:
This section is not relevant for the IP-10E.
Above the MDR69 connector is an add-on slot which can contain a fieldupgradable T-Card with either 16 additional E1/DS1 ports, an STM-1/OC-3
port, or 16 E1/DS1 pseudowire processing. The T-Cards are field-upgradable.
The STM-1/OC-3 T-Card provides an interface for up to 63 E1s inside a
standard channelized STM-1 signal, or 84 DS1s for OC-3 channels.
Each E1/DS1 is transported by a VC-12 container (or DS1 in VC-11), which
behaves like a regular line interface. TDM trails can be configured ending in
VC-11/12 in the same manner as they are configured for E1/DS1 interfaces.
The STM-1/OC-3 T-Card includes a LED that indicates the status of the
interface:
Critical or major severity alarm raised: RED
Minor or warning severity alarm raised: YELLOW
No SFP detected or STM-1/OC-3 interface disabled: OFF
Otherwise the LED is GREEN
To configure the STM-1/OC-3 T-Card interface:
1 For an STM-1 configuration, select Configuration > Interfaces > STM1
Ports. For an OC-3 configuration, select Configuration > Interfaces > OC3 Ports. The STM-1 Ports or OC-3 Ports page opens.
2 From the Port Admin field drop down list, select Enable or Disable to
enable or disable the port.
Ceragon Proprietary and Confidential
Page 123 of 577
FibeAir IP-10G and IP-10E
User Guide
3 From the Mute Tx drop down list, select Mute or Unmute to enable or
disable the mute Tx option on the interface. If muted, the radio will still
receive signals, but will not transmit any signals.
4 From the Outgoing signal clock source drop down list, specify the
outgoing signal clock source. Options are Internal clock, Loop, and STM-1
VC.
The clock source and the clock source status may be different when the
configuration does not match the current clock source in use, due to
the signal failures listed below.
If you choose Internal Clock (the default option), the quality will be
SMC/SEC (ITU-T G.813).
If you choose Loop (CDR mode), the signal clock source will be taken in
accordance with the following table:
# LOF from framer
LOS from optics
Mode of operation
Clock source
LOF
LOS
Free run/holdover
Local clock
LOF
NO LOS
Free run/holdover
Local clock
NO LOF
LOS
N/A
Local clock
NO LOF
NO LOS
Lock mode (loop timing) CDR
If you choose STM-1 VC, the signal will be synchronized to the signal
clock derived from a TDM trail. The clock will be taken from the first
VC-12 configured in the STM-1 port.
The VC source can be changed using the following CLI commands:
cd interfaces/sdh/stm1/get sync-vc (shows the VC that the
system will use as the clock and sync)
Set sync-vc XX
Note:
(XX = VC number)
The Clock source status field Indicates the current clock
source.
5 In the Synchronization VC field, specify the VC channel used to
synchronize the STM-1/OC-3 interface.
6 From the AIS VC Signaling Admin drop down list, select Enable or
Disable to enable or disable AIS VC signaling. When enabled, if a signal
failure at the trail outgoing from the STM-1/OC-3 interface occurs, the
system will signal AIS at the VC level (AIS-V) in the V5 byte of the
overhead.
7 From the Line Tx protection mode drop down list, select Normal or
Uni-direction MSP to configure the behavior of the transmitting line in a
1+1 HSB configuration:
In Normal mode the standby signal is silenced. The redundant
STM-1/OC-3 will not transmit signals unless the primary IDU performs
a switch due to a failure.
Choose Uni-direction MSP when the system is configured for 1+1 with
STM-1/OC-3 cards. Both cards will transmit, and the decision as to
which one will actually function will be made by other equipment
connected to it.
Ceragon Proprietary and Confidential
Page 124 of 577
FibeAir IP-10G and IP-10E
User Guide
8 Optionally, you can configure STM-1/OC--3 trace identifiers in the Trace
Identifiers section of the STP-1/OC-3 Ports page:
In the Transmitted field, specify the string used as the transmitted
STM-1/OC-3 signal J0 trace identifier. This is used to verify ongoing
connection to the receiver.
ii In the Expected field, configure the J0 trace identifier signal that is
expected to be received on the STM-1/OC-3 interface. This is used to
verify an ongoing connection to the remote side of the link.
iii From the String Length drop down list, select a string length for the
STM-1/OC-3 signal J0 trace identifier.
Note:
The Received field indicates the J0 trace identifier signal
that was received on the on the STM-1/OC-3 interface.
9 You can configure STM-1/OC--3 thresholds in the Thresholds section of
the STP-1/OC-3 Ports page:
From the Excessive BER drop down list, select the threshold value
above which an excessive BER alarm is issued for errors detected over
the radio link. The value can be 1e-3, 1e-4, or 1e-5.
ii From the Signal degrade drop down list, select the threshold value
above which a Signal Degrade alarm is issued for errors detected over
the link. The value can be 1e-6, 1e-7, 1e-8, or 1e-9.
10 Click Apply to save your configuration changes.
Ceragon Proprietary and Confidential
Page 125 of 577
FibeAir IP-10G and IP-10E
10.9
User Guide
Configuring Pseudowire
This section includes:
Pseudowire Overview
Configuring an Ethernet Port for Pseudowire
Configuring the Pseudowire TDM Ports
Configuring TDM Trails for Pseudowire
Configuring Pseudowire Synchronization
Configuring the Pseudowire T-Card
Configuring Pseudowire Profiles
Configuring Pseudowire Encapsulation (Tunnels)
Configuring DS0 Bundles
Configuring Pseudowire Services
Note:
This section is not relevant for the IP-10E.
Ceragon Proprietary and Confidential
Page 126 of 577
FibeAir IP-10G and IP-10E
User Guide
10.9.1 Pseudowire Overview
Above the MDR69 connector is an add-on slot which can contain a fieldupgradable T-Card with either 16 additional E1/DS1 ports, an STM-1/OC-3
port, or 16 E1/DS1 pseudowire processing.
IP-10Gs 16 E1/DS1 pseudowire (PW) processing T-Card processes E1 data,
sends the data through the system in Ethernet packet format that can be
processed by the IDUs Ethernet ports. The T-Card also re-converts data
received via pseudowire processing back to TDM format.
Note:
Release I6.9 only supports pseudowire for E1 lines.
IP-10G supports the following pseudowire protocols:
SAToP (Structure-Agnostic TDM-Over-Packet) E1 lines must be
transferred to pseudowire as full E1s. SAToP is agnostic with respect to
the data being sent, which can be either 1 TS or 30 with CAS, or even
unframed.
CESoP (Circuit Emulation Services-Over-Packet) E1 lines can be divided
into individual bundles of DS0 channels.
Pseudowire operates by encapsulating E1 input and sending it via one of the
IP-10Gs Ethernet ports. Traffic sent via pseudowire is de-encapsulated at the
other end of the link. Traffic must be passed to the pseudowire card by means
of TDM trails from the E1 port to the pseudowire port. A cable must be
connected between the pseudowire card and an Ethernet port in the same IDU
as the PW T-Card.
Proper synchronization is vital to ensure that traffic being transported via
pseudowire is processed properly at the other end of the link. IP-10G offers
the following synchronization options for pseudowire:
Absolute (common) clock A timing source external to the PW T-Card,
such as a GPS, an E1 line from external equipment, or the IDUs reference
clock, is configured to provide synchronization on both sides of the link.
Adaptive Clock Recovery (ACR) Timing information is embedded in
the packets containing pseudowire traffic and used for synchronization at
the far end of the link.
Pseudowire encapsulation is defined by one or more pseudowire tunnels. IP10G pseudowire encapsulation can be performed using:
MEF-8 (Ethernet)
UDP/IP
You can configure up to 16 pseudowire services on the IP-10G. You can use a
mixture of MEF-8 and UDP/IP services. Before configuring pseudowire
services, you must configure one or more pseudowire profiles and tunnels. If
you are using CESoP, you must also configure one or more DS0 bundles.
Important Note: Once a profile, tunnel, or bundle has been assigned to a
service, you cannot modify that profile, tunnel, or bundle
until you first delete the service.
Ceragon Proprietary and Confidential
Page 127 of 577
FibeAir IP-10G and IP-10E
User Guide
Pseudowire Configuration Flow
Ethernet Port
Configuration
TDM Port
Configuration
TDM Trail
Configuration
PW T-Card
Configuration
Pseudowire Profile
Configuration
Pseudowire
Tunnel
Configuration
(Encapsulation)
DS0 Bundle
Configuration
For CESoP
services only
For SAToP
services
Pseudowire
Service
Configuration
Ceragon Proprietary and Confidential
Page 128 of 577
FibeAir IP-10G and IP-10E
User Guide
10.9.2 Configuring an Ethernet Port for Pseudowire
The PW T-Card includes three RJ-45 interfaces:
Sync Used to connect an external synchronization source, such as a GPS
or an E1 line.
Prot Reserved for future use.
Eth Used to connect the PW T-Card to an Ethernet port on the IP-10G.
You must connect the Eth interface on the PW T-Card to one of the Ethernet
ports on the IP-10G. Any electrical Ethernet port can be used, including either
GbE or Fast Ethernet ports. You can use any type of Ethernet cable.
The following Ethernet ports cannot be used for pseudowire:
Optical ports
Ports that belong to a LAG group
Ceragon Proprietary and Confidential
Page 129 of 577
FibeAir IP-10G and IP-10E
User Guide
After connecting the Ethernet port to the PW T-Card, you must select the port
as the pseudowire interface port in the Ethernet Ports page:
1 Select Configuration > Interfaces > Ethernet Ports. The Ethernet Ports
page opens.
2 From the Pw interface port drop down list, select the Ethernet port you
are using as the pseudowire interface.
3 Click Apply. The selected port is highlighted in the main screen.
Ceragon Proprietary and Confidential
Page 130 of 577
FibeAir IP-10G and IP-10E
User Guide
10.9.3 Configuring the Pseudowire TDM Ports
To configure the pseudowire TDM ports:
1 Select Configuration > Pseudowire > TDM Ports. The TDM Ports page
opens.
Ceragon Proprietary and Confidential
Page 131 of 577
FibeAir IP-10G and IP-10E
User Guide
2 Click + next to the port you want to configure to display the port
configuration settings.
3 From the Admin drop down list, select Enable.
Note:
The Line coding field is read only.
4 From the Line type drop down list:
For SAToP, select E1 unframed.
For CESoP, select from the following:
E1
E1 Double-Frame CRC
E1 Multi-Frame
E1 Multi-Frame CRC
5 From the Channelization drop down list:
For SAToP, select Disable.
For CESoP, select Enable:
6 From the Timing mode drop down list, select the synchronization mode
for the port. Options are:
Loop Transmits with the clock received from the TDM signal. Select
this option if an E1 line is connected directly to the PW T-Card.
Ceragon Proprietary and Confidential
Page 132 of 577
FibeAir IP-10G and IP-10E
User Guide
Absolute Transmits with the clock selected in the Clock source
reference field. Select this option if the clock is received from the front
panel or from NativeSync.
Clock recovery Uses Adaptive Clock Recovery (ACR). If you select
this option, you must define the E1 port from which to receive the
clock in the Clock source ref port field.
7 From the Clock source reference drop down list, you must select from
the following clock source options if you selected Absolute in the Timing
mode field:
Sys ref clk Select this option if the clock is received from the
NativeSynch mechanism.
Front panel Select this option if clock is received from the front
panel.
8 If you selected Clock Recovery in the Timing mode field, enter the E1
port from which to receive the clock.
Note:
Several E1s can use the same PW as a clock reference.
9 Click Apply.
Note:
The idle code is transmitted when the time slot is not being
used.
Ceragon Proprietary and Confidential
Page 133 of 577
FibeAir IP-10G and IP-10E
User Guide
10.9.4 Configuring TDM Trails for Pseudowire
In order to pass traffic between E1s and the PW T-Card, you must configure
one or more TDM trails with the pseudowire interface as their start point or
end point. If the pseudowire interface is not assigned to any TDM trail, a Loss
of Frame (LOF) alarm will occur.
For instructions, refer to Configuring TDM Trails on page 274.
Ceragon Proprietary and Confidential
Page 134 of 577
FibeAir IP-10G and IP-10E
User Guide
10.9.5 Configuring Pseudowire Synchronization
The following synchronization modes are available to determine which clock
is used to generate the outdoing TDM signals at the other end of the link.
Smart TDM Pseudowire supports the following synchronization modes:
Absolute (Common) Clock The pseudowire mechanism takes the
timing from either an external clock reference connected to the PW T-Card
on the front panel or from IP-10Gs NativeSync mechanism.
Loop Timing The pseudowire TDM port recovers the timing from the
incoming E1.
Adaptive Clock Recovery (ACR) Clock information is added to the TDM
data stream at the point where the data is packetized. The clock
information is extracted at the point where the packets are received and
reconverted to TDM. The extracted clock information is used for the
reconversion to TDM. ACR can provide very accurate synchronization, but
requires low jitter.
To configure the PW T-Card:
1 Select Configuration > Pseudowire > Card Configuration. The Card
Configuration page opens.
Ceragon Proprietary and Confidential
Page 135 of 577
FibeAir IP-10G and IP-10E
User Guide
2 From the Front panel clock admin drop down list, select Enable if you
are using an external clock source such as a GPS or an E1 line from
external equipment. In this case, the external clock source must be
physically connected to the Sync interface on the PW T-Card.
3 From the Signal to system sync distribution reference drop down list,
select the clock source that will be transmitted towards the general IP-10G
synchronization mechanism. Options are:
None Select this if you do not want to transmit a clock source to the
general IP-10G synchronization mechanism (e.g., if you are using the
front panel for input only).
Front Panel Only available if Front panel clock admin is set to
Enable. Select this option to use the front panel as the timing source.
Clock Recovery System uses Adaptive Clock Recovery (ACR) for
synchronization.
4 From the Signal to front panel clock interface drop down list, select the
clock source the system transmits to the front panel. Options are:
None Select None if the timing is coming from the front panel.
Front Panel Select this option to use an external clock source.
Clock Recovery System uses Adaptive Clock Recovery (ACR) for
synchronization.
5 From the Front panel clock signal input drop down list, select the type of
signal to be input at the Sync port on the PW T-Card:
Sync A digital 2 MHz signal.
E1/DS1 A normal coded TDM signal.
6 From the Front panel clock signal output drop down list, select the type
of signal to be transmitted from the Sync port on the PW T-Card:
Sync A digital 2 MHz signal.
E1/DS1 - A normal coded TDM signal.
7 If Signal to front panel clock interface field is set to Clock Recovery,
then in the TDM port for front panel clock recovery reference field,
enter the TDM port that serves as the clock recovery reference.
8 If Signal to system sync distribution reference field is set to Clock
Recovery, then in the TDM port for system clock recovery reference
field, enter the TDM port that serves as the clock recovery reference.
9 Click Apply.
Ceragon Proprietary and Confidential
Page 136 of 577
FibeAir IP-10G and IP-10E
User Guide
10.9.6 Configuring the Pseudowire T-Card
To configure the PW T-Card:
1 Select Configuration > Pseudowire > Card Configuration. The Card
Configuration page opens.
2 Configure the Synchronization parameters. Refer to Configuring
Pseudowire Synchronization on page 135.
3 In the IP Addresses section of the Card Configuration page, enter a unique
IP address and subnet mask for the PW T-Card.
Note:
The IP address and subnet mask are only necessary for
UDP/IP encapsulation. Therefore, if all pseudowire in the
system uses MEF-8 encapsulation, it is not necessary to
configure an IP address and subnet mask for the PW T-Card.
4 In the Ethernet Port Configuration section of the Card Configuration page,
configure the Ethernet port being used for pseudowire traffic:
i From the Admin drop down list, select Enable to enable the port.
ii From the Auto negotiation drop-down menu, select one of the
following options.
Note:
The Auto negotiation setting must be the same as the autonegotiation setting of the port connected to the IP-10G.
Ceragon Proprietary and Confidential
Page 137 of 577
FibeAir IP-10G and IP-10E
User Guide
On - The data flow between the IP-10G port and the external port is
negotiated between the two ports.
Off The duplex type and Ethernet rate are determined by user
configuration.
iii From the Ethernet rate drop down list, select the Ethernet rate for the
port.
iv From the Flow control drop down list, select On or Off to enable or
disable flow control for the port.
Note:
The remaining fields are read-only. The Mac address field
displays the T-Cards MAC address, which is unique to the
card and used for Ethernet encapsulation.
5 Click Apply.
Ceragon Proprietary and Confidential
Page 138 of 577
FibeAir IP-10G and IP-10E
User Guide
10.9.7 Configuring Pseudowire Profiles
Each pseudowire service must include a pseudowire profile. The profile
determines the behavior of the pseudowire service, including the buffer, alarm
thresholds, payload suppression, and other parameters. A profile can be used
by multiple pseudowire services.
To configure pseudowire profiles:
1 Select Configuration > Pseudowire > PSN Profiles. The PSN Profiles
page opens.
2 In the Add New Entry section, select a profile ID from the New profile ID
drop down list, and do one of the following:
Click Create new; or
To create a new profile based on an existing profile select an existing
profile from the Copy from profile drop down list and click Copy
existing.
The new profile appears in the Profiles Table.
Ceragon Proprietary and Confidential
Page 139 of 577
FibeAir IP-10G and IP-10E
User Guide
3 Click + next to the new profile (or any profile you want to edit). The profile
is expanded.
4 In the Payload size field, enter the number of TDM frames per packet
(from 1 to 64). This number multiplied by the number of DS0 channels in a
specific bundle equals the size of the TDM payload, and does not include
the Ethernet header.
5 In the Jitter buffer depth field, enter the desired jitter buffer depth (from
1 to 32, in milliseconds). This is used to enable the network to
accommodate PSN-specific packet delay variation. The jitter buffer can be
increased if the network experiences a higher-than-normal level of jitter.
6 From the Use RTP header drop down list, select Yes if you want the
system to add RTP headers to Ethernet packets carrying pseudowire
traffic. The default value is No.
7 From the RTP timestamp mode drop down list, select from the following
RTP timestamp mode options:
Absolute
Differential
The default value is Absolute.
Ceragon Proprietary and Confidential
Page 140 of 577
FibeAir IP-10G and IP-10E
Note:
User Guide
This parameter is only relevant if you select Yes in the Use
RTP header drop down list.
8 In the RTP timestamp multiplication factor field, enter the number by
which the reference frequency is multiplied. This must be set to the same
value at both ends of the pseudowire service.
9 from the Payload suppression drop down list, select Enable or Disable
to enable or disable payload suppression. The default value is Disable.
10 In the Payload type field, enter a value between 96 and 127. This value is
used to distinguish between signaling and data types. The default value
is 96.
11 From the LOPS detection drop down list, select Enable or Disable to
enable or disable LOPS detection. The default value is Enable.
12 In the Consecutive Packets in Sync for LOP field, enter the number of
missing packets required in order for the system to indicate a loss of
packet state (1-10). The default value is 2.
13 In the Consecutive Missing Packets Out of Sync for LOP field, enter the
packets required in order for the system to go out of a loss of packet state
(1-10). The default value is 2.
14 In the Packet loss time window, field, enter the time (in milliseconds) the
system period (in seconds) the system uses to compute the average packet
loss rate in order to detect excessive packet loss (1-65535). The default
value is 3000.
15 In the Alarm threshold, field, enter the amount of time (in milliseconds)
the system waits after a fault condition exists before indicating an alarm
(1-65535). The default value is 2500.
16 In the Excessive packet loss threshold field enter the alarm threshold (in
percentage) for excessive packet loss (1-100). The default value is 5.
17 In the Clear alarm threshold field, enter the time (in milliseconds) the
system waits before clearing an alarm once the alarm condition has ended
(1-65535). The default value is 10000.
18 In the Missing packets for SES threshold field, enter the percentage of
missing packets detected within a one second window that will cause SES
to be counted.
19 In the CAS alarm pattern field, enter the CAS alarm pattern transmitted
on the E1 interface when packets overflow or underflow the jitter buffer.
20 Click Apply.
Ceragon Proprietary and Confidential
Page 141 of 577
FibeAir IP-10G and IP-10E
User Guide
10.9.8 Configuring Pseudowire Encapsulation (Tunnels)
Each pseudowire service must include an encapsulation tunnel to determine
how traffic over the service passes through the network. Encapsulation can
use one of the following protocols:
MEF-8
UDP/IP
To configure a tunnel:
1 Select Configuration > Pseudowire > PSN Tunnels. The PSN Tunnels
page opens.
2 Click Add Entry to add a tunnel. The Add Entry window opens.
Ceragon Proprietary and Confidential
Page 142 of 577
FibeAir IP-10G and IP-10E
User Guide
3 From the Tunnel ID drop down list, select a unique Tunnel ID from 1 to
512.
4 From the PSN type drop down list, select the encapsulation protocol for
the tunnel:
UDP/IP The tunnel uses UDP/IP encapsulation.
Ethernet The tunnel uses MEF-8 encapsulation.
5 From the VLAN type drop down list, select the VLAN type used by the
tunnel. Options are:
None
C type
S type
6 In the VLAN ID field, enter a VLAN ID for the tunnel.
7 In the VLAN p-bits field, enter a p-bit value. This value will be assigned to
frames transversing the tunnel.
8 For MEF-8 tunnels, enter the MAC address of the card at the other site of
the link in the Remote MAC address field.
Note:
If the card at the other side of the link is replaced, you will
have to re-configure the tunnel.
9 For UDP/IP tunnels, enter a destination IP address in the Destination IP
address field.
10 For UDP/IP tunnels, if the destination is on a different segment of the
network, enter a next hop IP address in the Next hop IP address field.
11 For UDP/IP tunnels, enter a ToS/DSCP value in the ToS-DSCP field.
12 Click Apply to add the entry.
Ceragon Proprietary and Confidential
Page 143 of 577
FibeAir IP-10G and IP-10E
User Guide
10.9.9 Configuring DS0 Bundles
For CESoP-based services, you must allocate DS0 channels, splitting one E1
port into several DS0 bundles. To configure DS0 bundles:
1 Select Configuration > Pseudowire > DS0 Bundles. The DS0 Bundles
page opens.
2 Click Add Bundle. The Add New Bundle window opens.
Ceragon Proprietary and Confidential
Page 144 of 577
FibeAir IP-10G and IP-10E
User Guide
3 In the Bundle ID field, enter a unique bundle ID from 1 to 496.
4 From the Port ID drop down list, select the E1 port from which you will
add DS0 channels to the bundle.
5 In the Start channel field, enter the number of the first DS0 channel to
include in the bundle.
6 In the End channel field, enter the number of the last DS0 channel to
include in the bundle.
7 From the Admin field, select Enable.
8 Optionally, in the Description field you can enter a description of the
bundle.
9 Click Apply to add the bundle.
Ceragon Proprietary and Confidential
Page 145 of 577
FibeAir IP-10G and IP-10E
User Guide
10.9.10 Configuring Pseudowire Services
You can configure up to 16 pseudowire services.
Important Note: Once a profile, tunnel, or bundle has been assigned to a
service, you cannot modify that profile, tunnel, or bundle
until you first delete the service.
To configure a pseudowire service:
1 Select Configuration > Pseudowire > Pseudowire Service. The
Pseudowire Service page opens.
2 Click Add Service. The Add Service window opens.
3 From the Service ID drop down list, select a unique Service ID.
Ceragon Proprietary and Confidential
Page 146 of 577
FibeAir IP-10G and IP-10E
User Guide
4 From the Pw type drop down list, select the pseudotype protocol you want
to use for the service:
E1 SAToP Service uses SAToP protocol.
CESoP Service uses CESoP protocol without CAS signaling.
CESoP with CAS Service uses CESoP protocol with CAS signaling.
5 From the Psn type drop down list, select the encapsulation type:
UDP/IP UDP/IP
Ethernet MEF-8
6 From the Port ID drop down list:
For SAToP services, select the TDM port to use with the service.
For CESoP services, this option is grayed out.
7 From the Bundle ID drop down list:
For SAToP services, this option is grayed out.
For CESoP services, select the DS0 bundle to use with the service.
8 From the Profile ID field, select the pseudowire profile to use with the
service.
9 From the Tunnel ID field, select the pseudowire tunnel to use with the
service.
10 In the Service UDP port or ECID field, enter the source UDP Port for the
UDP/IP tunnel or ECID for the Ethernet tunnel.
11 In the Destination UDP port or ECID field, enter the source UDP Port for
the UDP/IP tunnel or ECID for the Ethernet tunnel.
12 From the Clock recovery master drop down list, select Enable if Clock
Recovery is used for this service. Otherwise, select Disable.
13 From the Admin drop down list, select Enable to enable the service.
14 Click Apply.
Note:
It is recommended to assign high QoS priority for
pseudowire services, using VLAN p-bits, MAC address, and
DSCP QoS classification.
For additional information:
Configuring QoS and Enhanced QoS
Ceragon Proprietary and Confidential
Page 147 of 577
FibeAir IP-10G and IP-10E
11.
User Guide
Configuring Auxiliary Channels
This chapter includes:
Configuring the Wayside Channel
Configuring the User Channel
Viewing the EOW Channel Status
Ceragon Proprietary and Confidential
Page 148 of 577
FibeAir IP-10G and IP-10E
11.1
User Guide
Configuring the Wayside Channel
This feature cannot be used with:
PTP Optimized Transport mode
Wayside channel and PTP optimized transport mode are mutually exclusive
features. You should verify that PTP optimized transport mode is not enabled
before enabling the Wayside channel. Refer to Enabling PTP Optimized
Transport on page 206.
To configure the wayside channel:
1 Select Configuration > Interfaces > Wayside Channel. The Wayside
Channel page opens.
2 Click Refresh. The current settings for the wayside channel are displayed.
3 From the Wayside admin drop-down menu, select Enable.
4 From the Capacity drop-down menu, select Narrow or Wide for the
wayside channel capacity.
5 From the Auto negotiation drop-down menu, select one of the following
options:
On - The system controls the data flow between the wayside channel
and the other active ports.
Off - The data flow between the wayside channel and the other ports is
not controlled by the system.
6 From the Duplex drop-down menu, select Full or Half duplex.
7 From the Rate drop-down menu, select the data rate for the port.
8 Click Apply. The settings for the Wayside Channel are configured.
Ceragon Proprietary and Confidential
Page 149 of 577
FibeAir IP-10G and IP-10E
11.2
User Guide
Configuring the User Channel
Note:
This section is not relevant for the IP-10E.
To configure the user channel:
1 Select Configuration > Interfaces > User Channel. The User Channel
page opens.
2 In the Admin field, select Enable or Disable to enable or disable the user
channel.
3 In the Type field, specify the channel type:
Asynchronous RS-232
Asynchronous V.11/X.21
4 Click Apply.
Ceragon Proprietary and Confidential
Page 150 of 577
FibeAir IP-10G and IP-10E
11.3
User Guide
Viewing the EOW Channel Status
Note:
This section is not relevant for the IP-10E.
The EOW page displays the EOW (Engineering Order Wire) channel status. To
display the EOW channel status, select Configuration > Interfaces > EOW.
The EOW page opens.
The status of the EOW channel (Enable or Disable) opens in the Admin field.
Ceragon Proprietary and Confidential
Page 151 of 577
FibeAir IP-10G and IP-10E
12.
User Guide
Configuring the Radio Parameters
This chapter includes:
Enabling and Disabling the Radio
Configuring the Radio Frequencies
Specifying the Radio Link ID
Configuring the Remote Radio IP Address
Configuring the Radio Thresholds
Enabling RSL Degradation Alarms
Selecting a Radio Script and Configuring ACM
Configuring Compression
Configuring Radio Traffic Priorities
Configuring the Power Options and Green Mode
Related topics:
Configuring QoS and Enhanced QoS
Configuring Diversity
Configuring XPIC
Ceragon Proprietary and Confidential
Page 152 of 577
FibeAir IP-10G and IP-10E
12.1
User Guide
Enabling and Disabling the Radio
To enable or disable the radio:
1 Select Configuration > Radio > Radio Parameters. The Radio
Parameters page opens.
2 In the Configuration parameters section, select Enable or Disable from
the Radio IF interface drop down list to enable or disable the radio.
Note:
The Radio IF operational status field indicates the current
radio status.
Ceragon Proprietary and Confidential
Page 153 of 577
FibeAir IP-10G and IP-10E
12.2
User Guide
Configuring the Radio Frequencies
You can configure both the local and the remote radio frequencies.
To configure the Tx and Rx frequencies of the local radio:
1 Select Configuration > Radio > Radio Parameters. The Radio
Parameters page opens.
2 In the Frequency Control section:
i In the Tx frequency field, enter the transmission radio frequency.
ii In the Rx frequency field, enter the received radio frequency.
iii Optionally, select Set also remote unit to apply these frequency
settings to the remote unit.
3 In the Configuration Parameters section:
i
In the Mute Tx field, select Enable or Disable to enable or disable Tx
muting.
ii In the Max Tx level field, enter a number between 2-20 as the
maximum transmission frequency.
To configure remote radio frequency settings:
1 Select Configuration > Radio > Remote Radio. The Remote Radio
window opens.
2 In the Remote force max Tx level field, enter a number between 2-20 as
the maximum transmit level for the remote radio.
3 In the Remote ATPC reference Rx Level field, enter a number
between -70-30 as the ATPC receive level.
4 Click Apply.
To unmute the remote unit transmitter output:
1 Select Configuration > Radio > Remote Radio. The Remote Radio
window opens.
2 Click Force Unmute.
Ceragon Proprietary and Confidential
Page 154 of 577
FibeAir IP-10G and IP-10E
12.3
User Guide
Specifying the Radio Link ID
To specify the radio link ID:
1 Select Configuration > Radio > Radio Parameters. The Radio Parameters
page opens.
2 In the Configuration parameters section, enter the identification number of
the link in the Link ID field.
Note:
When working with an IDU that has the Link ID feature on
one end and an IDU that does not have this feature on the
other end, set the Link ID to 1.
Ceragon Proprietary and Confidential
Page 155 of 577
FibeAir IP-10G and IP-10E
12.4
User Guide
Configuring the Remote Radio IP Address
To set the remote radio IP address:
1 Select Radio > Remote Radio. The Remote Radio page opens.
2 In the Remote Radio Parameters section:
In the Remote IP address field, enter the IP address of the remote unit.
In the Remote floating IP address field, enter the remote floating IP
address.
3 Click Apply.
Ceragon Proprietary and Confidential
Page 156 of 577
FibeAir IP-10G and IP-10E
12.5
User Guide
Configuring the Radio Thresholds
This section includes:
Radio Threshold Levels
RSL and TSL Thresholds
MSE Threshold
XPI Threshold
Ethernet Throughput Threshold
Ethernet Capacity Threshold
Ethernet Utilization Threshold
Ceragon Proprietary and Confidential
Page 157 of 577
FibeAir IP-10G and IP-10E
User Guide
12.5.1 Radio Threshold Levels
To configure the radio threshold levels:
1 Select Configuration > Radio > Radio Thresholds. The Radio Thresholds
page opens.
2 Click Refresh. The current remote radio unit settings are displayed.
3 From the Radio excessive BER threshold drop-down list, select the level
above which an excessive BER alarm is issued for errors detected over the
radio link.
4 From the Radio signal degrade threshold drop-down list, select the level
above which a Signal Degrade alarm is issued for errors detected over the
radio link.
5 The Radio BER field displays the value above which a BER alarm is issued
for errors detected over the radio link.
6 Click Apply. The radio threshold levels are configured.
Ceragon Proprietary and Confidential
Page 158 of 577
FibeAir IP-10G and IP-10E
User Guide
12.5.2 RSL and TSL Thresholds
To configure signal level thresholds:
1 Select PM & counters > Radio> Signal Level. The Signal Level page
opens.
2 Go to the Thresholds Configuration section.
3 In the RSL Threshold #1 field, specify the number of seconds below which
RSL 1 exceeded seconds will be counted.
4 In the RSL Threshold #2 field, specify the number of seconds below which
RSL 2 exceeded seconds will be counted.
5 In the TSL Threshold field, specify the number of seconds below which
TSL exceeded seconds will be counted.
6 Click Apply to save your changes.
7 Click Refresh to update the threshold values.
12.5.3 MSE Threshold
To configure the MSE threshold:
1 Select PM & Counters > Radio> MSE. The MSE page opens.
2 Go to the Thresholds Configuration section.
3 In the MSE Threshold field, specify the number of seconds below which
MSE exceeded seconds will be counted.
4 Click Apply to save your changes.
5 Click Refresh to update the threshold value.
Ceragon Proprietary and Confidential
Page 159 of 577
FibeAir IP-10G and IP-10E
User Guide
12.5.4 XPI Threshold
To configure the XPI threshold:
1 Select PM & Counters > Radio> XPI. The XPI page opens.
2 Go to the Threshold Configuration section.
3 In the XPI Threshold field, specify the number of seconds below which
XPI exceeded seconds will be counted.
4 Click Apply to save your changes.
12.5.5 Ethernet Throughput Threshold
To configure the throughput threshold:
1 Select PM & Counters > Radio> Ethernet > Throughput. The
Throughput page opens.
2 Go to the Thresholds configuration section.
3 In the Throughput Threshold field, specify the throughput threshold (in
Mbps), above which will be counted as Throughput Exceeds seconds.
4 Click Apply to save your changes.
Ceragon Proprietary and Confidential
Page 160 of 577
FibeAir IP-10G and IP-10E
User Guide
12.5.6 Ethernet Capacity Threshold
To configure the Ethernet capacity threshold:
1 Select PM & Counters > Radio> Ethernet > Capacity. The Capacity page
opens.
2 Go to the Thresholds Configuration section.
3 In the Capacity Threshold field, specify the capacity threshold (in bps),
above which will be counted as Capacity Exceeds seconds.
4 Click Apply to save your changes.
12.5.7 Ethernet Utilization Threshold
To configure the Ethernet utilization threshold:
1 Select PM & Counters > Radio> Ethernet > Utilization. The Utilization
page opens.
2 Go to the Thresholds Configuration section.
3 In the Utilization Threshold field, select a range of utilized throughput,
above which will be counted as Utilization Exceeds seconds.
4 Click Apply to save your changes.
Ceragon Proprietary and Confidential
Page 161 of 577
FibeAir IP-10G and IP-10E
12.6
User Guide
Enabling RSL Degradation Alarms
This feature enables the generation of an alarm when the RSL level degrades
below a user-defined threshold.
When enabled, an alarm is generated if the RSL level degrades below the
nominal level minus the degradation margin. The alarm is cleared when the
RSL level returns to a level above this point.
To enable RSL degradation alarms:
1 Select Configuration > Radio > Radio Parameters. The Radio Parameters
page opens.
2 Go to the Configuration Parameters section of the Radio Parameters page.
3 In the RSL degradation alarm admin field, select Enable.
4 In the Nominal RSL level for RSL degradation alarm field, enter the
nominal level for the RSL degradation alarm.
5 In the Margin for RSL degradation alarm field, enter the degradation
margin for the RSL degradation alarm.
6 Click Apply.
Ceragon Proprietary and Confidential
Page 162 of 577
FibeAir IP-10G and IP-10E
12.7
User Guide
Selecting a Radio Script and Configuring ACM
The MRMC table lists all available radio scripts.
Radio scripts define how the radio utilizes its available capacity. Each script is
a pre-defined collection of configuration settings that specify the radios
transmit and receive levels, link modulation, channel spacing, and bit rate.
Scripts apply uniform transmit and receive rates that remain constant
regardless of environmental impact on radio operation.
Note:
The list of available scripts reflects licensed features. Only
scripts within your licensed capacity will be displayed.
To apply a radio script:
1 Select Configuration > Radio > MRMC. The MRMC Table opens.
2 Specify which types of scripts to display.
Select FCC to display only FCC compatible scripts.
Select ETSI to display only ETSI compatible scripts.
Select Both to display both FCC and ETSI scripts.
3 Click the + icon for a regular script (without the ACM prefix) to open the
script configuration options.
4 Click Apply.
Ceragon Proprietary and Confidential
Page 163 of 577
FibeAir IP-10G and IP-10E
User Guide
12.7.1 ACM Radio Scripts
Related topics:
Configuring Radio Traffic Priorities
In ACM mode, a range of profiles determines Tx and Rx rates.
This allows the radio to modify its transmit and receive levels in response to
environmental conditions.
The ACM TX profile is determined by the remote RX MSE performance.
The RX end is the one that initiates an ACM profile upgrade or downgrade.
To apply an ACM script:
1 Select Configuration > Radio > MRMC. The MRMC page opens.
2 Go to the MRMC Table, near the bottom of the page.
3 Click the + icon of an ACM script (scripts with an ACM prefix) to open the
script configuration options.
4 Select the ACM mode: Fixed or Adaptive.
Fixed ACM mode applies constant Tx and Rx rates. However, unlike
regular scripts, with a Fixed ACM script you can specify a maximum
profile to inhibit inefficient transmission levels.
In Adaptive ACM mode, Tx and Rx rates are dynamic. An ACM-enabled
radio system automatically chooses which profile to use according to
the channel fading conditions.
For ACM Fixed Mode scripts:
1 Select the MRMC profile.
2 Click Apply.
Ceragon Proprietary and Confidential
Page 164 of 577
FibeAir IP-10G and IP-10E
User Guide
For ACM Adaptive Mode scripts:
1 Specify the radios maximum allowed transmission frequency.
In the Select Maximum ACM Profile section, select the maximum ACM
profile.
2 Specify the radios minimum allowed transmission frequency.
In the ACM Minimum Profile field, select the minimum ACM profile.
3 Specify whether the system should automatically align power usage to the
current bandwidth utilization.
Select Enable or Disable from the Adaptive Power field drop down
list.
In the Reference Class field, specify class-2/4/5B/6A for ETSI, or FCC
for FCC.
4 Click Apply.
Ceragon Proprietary and Confidential
Page 165 of 577
FibeAir IP-10G and IP-10E
User Guide
12.7.2 ACM with 1+1 HSB Protection
When activating an ACM script together with 1+1 HSB protection, if an LOF
alarm is raised, both the active and the standby receivers degrade to the
lowest available profile (highest RX sensitivity). Because RX sensitivity is very
high, the receivers may have false lock, which will result in a switchover. If
the LOF alarm remains, protection switchovers may appear alternately every
1 sec. This may cause management instability and may even prevent
management access to the units completely.
In order to avoid this scenario, it is important to follow the instructions for
setting up 1+1 HSB protection. In particular, make sure that the link is
established with lockout configuration in order to avoid alternate
switchovers. Once the link is up and running, lockout can be disabled.
The following ACM behavior should be expected in a 1+1 configuration:
In the TX direction, the Active TX will follow the remote Active RX ACM
requests (according to the remote Active Rx MSE performance).
The Standby TX might have the same profile as the Active TX, or might stay
at the lowest profile (profile-0). That depends on whether the Standby TX
was able to follow the remote RX Active units ACM requests (only the
active remote RX sends ACM request messages).
In the RX direction, both the active and the standby units follow the
remote Active TX profile (which is the only active transmitter).
For additional information:
Configuring 1+1 HSB
Ceragon Proprietary and Confidential
Page 166 of 577
FibeAir IP-10G and IP-10E
User Guide
12.7.3 ACM Adaptive Power
This feature requires:
RFU-C, running software version 2.01 or above
When configuring an ACM script with Adaptive Mode, you can determine
whether or not the RFU power will be adaptive as well.
During fade conditions requiring a modulation drop, a constant power scheme
cannot increase transmit power to compensate for the signal degradation,
further reducing capacity.
Adaptive power dynamically adjusts the power to the lowest transmit level for
the current modulation.
When disabled, the maximum Tx power in lower constellations is
limited by the highest modulation.
When enabled, the maximum Tx power in lower constellations is
limited by the reference class.
To enable adaptive power:
1 Select Configuration > Radio > MRMC. The MRMC Table opens.
2 Select an ACM script.
3 Expand an ACM script to configure its options.
Note:
ACM scripts are indicated by the ACM prefix.
Ceragon Proprietary and Confidential
Page 167 of 577
FibeAir IP-10G and IP-10E
User Guide
4 Enable or disable adaptive power.
Select Enable or Disable from the Adaptive Power field drop down
list.
5 Specify the adaptive power reference class.
In the Reference Class field, select class-2/4/5B/6A for ETSI, or FCC
for FCC.
Ceragon Proprietary and Confidential
Page 168 of 577
FibeAir IP-10G and IP-10E
User Guide
12.7.4 Enabling Alarms on MRMC Profile Degradation
If the current radio script supports Adaptive Code Modulation (ACM), when
enabled, traps can be generated upon Tx ACM profile degradation below the
user-defined threshold.
To enable alarms on MRMC profile degrade:
1 Select Configuration > Radio > MRMC. The MRMC Table opens.
2 Go to the MRMC Configuration section.
3 From the Alarm generation on MRMC profile degrade drop down list,
select Enable to enable the MRMC profile degrade alarm.
4 In the Threshold for MRMC profile degrade alarm field, specify the
profile above which will generate the profile degrade alarm.
5 In the Alarm generation for MRMC profile degrade field, select Enable
or Disable to enable or disable event and trap generation on ACM profile
degrade.
Ceragon Proprietary and Confidential
Page 169 of 577
FibeAir IP-10G and IP-10E
User Guide
12.7.5 Activating an Asymmetrical Script
This feature requires:
Asymmetrical Scripts license
Note:
When using an asymmetrical script, the capacity license
relates to the TX side of each link.
To activate an asymmetrical script, you must upgrade the uplink script
(narrow TX, wide RX) at one end of the link, and upgrade the downlink script
(wide TX, narrow RX) at the other end of the link. This operation requires
reset.
The number of TDM trails is determined by the capacity of the uplink (narrow
script).
To avoid loss of management while upgrading the scripts, it is recommended
to upgrade the remote side first.
Asymmetrical scripts are supported in both R2 and R3 hardware.
Ceragon Proprietary and Confidential
Page 170 of 577
FibeAir IP-10G and IP-10E
12.8
User Guide
Configuring Compression
IP-10G/E offers several Ethernet header compression methods, which enable
operators to significantly improve Ethernet throughout over the radio link
without affecting user traffic:
No Header Compression (Layer 1 Header Suppression) Removes the
IFG and Preamble fields. This mechanism operates automatically even if no
header compression is selected by the user.
MAC Header Compression (Legacy Mode) Operates at Layer 2,
compressing the MAC SA and the MAC DA. The user can enable or disable
MAC header compression.
Multi-Layer Header Compression (Enhanced Compression) Users
can configure the depth of Enhanced Compression, up to Layer 4. You must
balance the depth of compression against the number of flows in order to
ensure maximum efficiency. Up to 256 concurrent flows are supported.
To configure header compression:
1 Select Configuration > Radio > Compression. The Compression page
opens.
2 In the Compression mode field, select Legacy or Enhanced.
Select Legacy if you want to use MAC header compression or no
compression. Then, select Enable or Disable in the MAC header
compression field to enable or disable MAC header compression, and
click Apply.
Select Enhanced if you want enhanced (multi-layer) header
compression. Then, perform the steps in the next section.
Ceragon Proprietary and Confidential
Page 171 of 577
FibeAir IP-10G and IP-10E
User Guide
12.8.1 Configuring Enhanced Header Compression
This feature requires:
Enhanced Compression License
Hardware version R3
Software version I6.9 or higher
Enhanced (multi-layer) header compression identifies traffic flows and
replaces header fields with a flow ID. The Enhanced Compression module
includes an algorithm for learning each new flow, and implements
compression on the flow type starting with the next frame of that flow type.
In Enhanced Compression mode, you can determine the depth to which the
compression mechanism operates, from Layer 2 to Layer 4. You must balance
the depth of compression against the number of flows in order to ensure
maximum efficiency. Multi-Layer (Enhanced) compression supports up to 256
flow types.
To configure enhanced (multi-layer) header compression:
1 In the Compression mode field of the Compression page, select Enhanced.
2 Click Apply. The fields in the Compression Configuration section of the
Compression page change as shown in the following figure.
Ceragon Proprietary and Confidential
Page 172 of 577
FibeAir IP-10G and IP-10E
User Guide
In the Enhanced Header Compression Mode field, select the layer depth
to which compression will operate. Options are:
L2 Ethernet and MPLS
L3 Ethernet and IP
L4 All supported layers up to L4
4 Optionally, you can configure excluding rules to restrict the number of
compressed flow. To add an excluding rule:
i In the Rule Name field, enter a name for the rule.
ii In the Rule Type field, select from the following options:
Flow Type
VLAN
MAC DA
MAC SA
Ethertype
iii In the Rule Value field, enter the value that you want to exclude,
according to the following table:
Rule Type
Rule Value
Flow Type
1 byte hexadecimal identifier of the protocol stack. For details, refer to Enhanced
Header Compression Flow Type Bitmask and Supported Configurations on
page 173.
VLAN
4 bytes, including VLAN Ethertype to distinguish S-VLAN from C-VLAN, VLAN ID,
and VLAN P-Bit.
MAC DA
6 bytes in hexadecimal format.
MAC SA
6 bytes in hexadecimal format.
Ethertype
2 bytes in hexadecimal format.
5 Click Apply.
12.8.1.1 Enhanced Header Compression Flow Type Bitmask and Supported
Configurations
The following table shows the flow type bitmask.
Bit 6-7 (MSB)
Bit 5
Bit 4
Bit 3
Bit 2
Bit 0-1 (LSB)
L2
PBB-TE
MPLS
L3 - IPv4
L3 - IPv6
L4
00 untag
0 no
0 no
0 no
0 no
00 no
10 reserved
1 - yes
1 - yes
1 - yes
1 yes
01 UDP
01 single tag
10 TCP
11 double tag
11 - GRE
Ceragon Proprietary and Confidential
Page 173 of 577
FibeAir IP-10G and IP-10E
User Guide
The following lookup table shows all supported flow type configurations:
Flow Attributes
Flow-type
untag-no L4
0x00
untag-IPV6-no L4
0x04
untag-IPV6-UDP
0x05
untag-IPV6-TCP
0x06
untag-IPV4-no L4
0x08
untag-IPV4-UDP
0x09
untag-IPV4-TCP
0x0A
untag-MPLS-no L4
0x10
untag-PBB-no L4
0x20
S-tag-no L4
0x40
S-tag-IPV6-no L4
0x44
S-tag-IPV6-UDP
0x45
S-tag-IPV6-TCP
0x46
S-tag-IPV4-no L4
0x48
S-tag-IPV4-UDP
0x49
S-tag-IPV4-TCP
0x4A
S-tag-MPLS-no L4
0x50
C-tag-no L4
0x80
C-tag-IPV6-no L4
0x84
C-tag-IPV6-UDP
0x85
C-tag-IPV6-TCP
0x86
C-tag-IPV4-no L4
0x88
C-tag-IPV4-UDP
0x89
C-tag-IPV4-TCP
0x8A
C-tag-MPLS-no L4
0x90
SC-tag-no L4
0xC0
SC-tag-IPV6-no L4
0xC4
SC-tag-IPV6-UDP
0xC5
SC-tag-IPV6-TCP
0xC6
SC-tag-IPV4-no L4
0xC8
SC-tag-IPV4-UDP
0xC9
Ceragon Proprietary and Confidential
Page 174 of 577
FibeAir IP-10G and IP-10E
User Guide
Flow Attributes
Flow-type
SC-tag-IPV4-TCP
0xCA
SC-tag-MPLS-no L4
0xD0
12.8.1.2 Enhanced Header Compression Compatibility
The IP-10G/Es configuration monitoring mechanism is used to provide
backwards compatibility with legacy hardware and software versions that do
not support Multi-Layer (enhanced) header compression.
A configuration mismatch may occur in the following scenarios:
The remote IDU is using a pre-I6.9 software release.
The remote IDU is using a pre-R3 hardware release.
The remote IDU is configured to Legacy compression mode.
In each of these scenarios, both sides of the link will use Legacy compression
mode and an alarm will be raised to indicate that there is a configuration
mismatch.
Ceragon Proprietary and Confidential
Page 175 of 577
FibeAir IP-10G and IP-10E
12.9
User Guide
Configuring Radio Traffic Priorities
Related topics:
ACM Radio Scripts
Configuring QoS and Enhanced QoS
Since radio bandwidth may vary in ACM, situations may arise in which it is
necessary to drop some of the outgoing traffic. The system dynamically
allocates bandwidth to traffic according to user-defined priorities.
At the radio level, the system can discern between the following types of
traffic:
High-priority Ethernet traffic
Low-priority Ethernet traffic
High-priority TDM trails
Low-priority TDM trails
Users can configure the following parameters:
The amount (in Mbps) of high priority Ethernet Bandwidth
For each TDM trail, whether it is high or low priority
The priority order between the different types of traffic. the following
schemes are available (from high to low priority):
High-TDM-over-high-Ethernet, meaning:
1. TDM high priority
2. Ethernet high priority
3. TDM low priority
4. Ethernet low priority
High-Ethernet-over-TDM, meaning:
1. Ethernet high priority
2. TDM high priority
3. TDM low priority
4. Ethernet low priority
TDM-over-Ethernet (default), meaning:
1. TDM high priority
2. TDM low priority
3. Ethernet
For this mechanism to work properly, both sides of the link should be
identically configured:
Each TDM trail on both sides of a link should be assigned the same
priority.
Both sides of the link should have the same amount of high priority
Ethernet bandwidth.
Both sides of the link should use the same priority scheme.
Ceragon Proprietary and Confidential
Page 176 of 577
FibeAir IP-10G and IP-10E
User Guide
To configure radio traffic priority:
1 Select Configuration > Radio > Traffic Priority. The Traffic Priority page
opens.
2 In the Traffic priority scheme field, select a traffic priority scheme:
High TDM over Ethernet (default)
TDM high priority
TDM low priority
Ethernet
High Ethernet over TDM
Ethernet high priority
TDM high priority
TDM low priority
Ethernet low priority
High TDM over high Ethernet
TDM high priority
Ethernet high priority
TDM low priority
Ethernet low priority
Note:
The Current available capacity field displays the amount
of current capacity, in Kbps.
3 In the High-priority Ethernet BW field, specify how much of your current
capacity to allocate for Ethernet bandwidth.
4 Click Apply to save configuration changes.
Ceragon Proprietary and Confidential
Page 177 of 577
FibeAir IP-10G and IP-10E
User Guide
12.10 Configuring the Power Options and Green Mode
This section includes:
Configuring ATPC Override
Configuring Green Mode
Ceragon Proprietary and Confidential
Page 178 of 577
FibeAir IP-10G and IP-10E
User Guide
12.10.1 Configuring ATPC Override
This feature cannot be used with the following:
Green Mode
ATPC is a closed-loop mechanism by which each RFU changes the transmitted
signal power according to the indication received across the link, in order to
achieve a desired RSL on the other side of the link.
Without ATPC, if loss of frame occurs the system automatically increases its
transmit power to the configured maximum. This may cause a higher level of
interference with other systems until the failure is corrected.
In order to minimize this interference, some regulators require a timer
mechanism which will be manually overridden when the failure is fixed. The
underlying principle is that the system should start a timer from the moment
maximum power has been reached. If the timer expires, ATPC is overridden
and the system transmits at a pre-determined power level until the user
manually re-establishes ATPC and the system works normally again.
The user can configure the following parameters:
Override timeout (0 to disable the feature): The amount of time the timer
counts from the moment the system transmits at the maximum configured
power.
Override transmission power: The power that will be transmitted if
ATPC is overridden because of timeout.
The user can also display the current countdown value.
When the system enters into the override state, ATPC is automatically
disabled and the system transmits at the pre-determined override power. An
alarm is raised in this situation.
The only way to go back to normal operation is to manually cancel the
override. When doing so, users should be sure that the problem has been
corrected; otherwise, ATPC may be overridden again.
To configure ATPC override:
1 Select Configuration > Radio > ATPC. The ATPC page opens.
2 Go to the ATPC Configuration section.
Ceragon Proprietary and Confidential
Page 179 of 577
FibeAir IP-10G and IP-10E
User Guide
3 In the ATPC admin field, select Enable or Disable to enable or disable
ATPC.
4 In the ATPC override Tx level field, enter a number between -50 and 34
as the ATPC override transmit level.
5 In the ATPC reference RSL field, enter a number between -70 and 30 as
the reference value for the ATPC mechanism.
6 In the ATPC timeout field, specify the number of seconds before
overriding the current Tx level with the ATPC override Tx level.
Note:
The ATPC timer counter field displays the number of
seconds remaining until ATPC timeout.
7 Click Apply.
To cancel ATPC override:
1 Select Configuration > Radio > ATPC. The ATPC page opens.
2 Go to the ATPC Configuration section.
3 Click ATPC Override Cancel. The cancel option aborts the current ATPC
override for a radio that is transmitting at the ATPC override Tx level.
Following execution, the system goes back to normal ATPC operating
mode.
Ceragon Proprietary and Confidential
Page 180 of 577
FibeAir IP-10G and IP-10E
User Guide
12.10.2 Configuring Green Mode
This feature requires:
RFU-HP or RFU-A
This feature cannot be used with the following:
ATPC
FibeAir IP-10G/E offers an optional ultra-high power radio solution that
transmits the highest power in the industry, while employing an innovative
Power Saving Mode that saves up to 30% power consumption. Power Saving
Mode enables the deployment of smaller antennas, and reduces the need for
repeater stations. Moreover, installation labor cost and electricity
consumption are reduced, achieving an overall diminished carbon footprint.
To configure radio Green mode:
1 Select Configuration > Radio > Radio Parameters. The Radio
Parameters page opens.
2 Go to the Green Mode section.
3 In the Green mode admin field, select Enable or Disable to enable or
disable Green Mode.
4 In the Green mode reference RX level field, enter a number between -70
-30 as the Green Mode reference level.
5 Click Apply.
Ceragon Proprietary and Confidential
Page 181 of 577
FibeAir IP-10G and IP-10E
13.
User Guide
Configuring QoS and Enhanced QoS
This section includes:
QoS Overview
Configuring Standard QoS
Configuring Enhanced QoS
Related topics:
Configuring Radio Traffic Priorities
Ceragon Proprietary and Confidential
Page 182 of 577
FibeAir IP-10G and IP-10E
13.1
User Guide
QoS Overview
IP-10G/E offers integrated QoS functionality in all switching modes. In
addition to its standard QoS functionality, IP-10G/E offers an enhanced QoS
feature. Enhanced QoS is license-activated.
IP-10G/Es standard QoS provides for four queues and six classification
criteria. Ingress traffic is limited per port, Class of Service (CoS), and traffic
type. Scheduling is performed according to Strict Priority (SP), Weighted
Round Robin (WRR), or Hybrid WRR/SP scheduling.
IP-10G/Es enhanced QoS provides eight classification criteria instead of six,
color-awareness, increased frame buffer memory, eight priority queues with
configurable buffer length, improved congestion management using WRED
protocols, enhanced counters, and other enhanced functionality.
13.1.1 Standard QoS Overview
QoS enables users to configure classification and scheduling to ensure that
packets are forwarded and discarded according to their priority. QoS
configurations are available in all switch applications (Smart Pipe, Managed
Switch, and Metro Switch).
Since it is common to set QoS and rate limiting settings identically in several
ports, the QoS configuration can be copied from one port to another. This
saves considerable time and prevents configuration mistakes.
The following diagram illustrates the QoS flow:
Ingress Port #x
Classifier
(4 Queues)
Egress Port #y
5 Policers
(Ingress
Rate
Limiting)
Marker
Queue
Controller
Scheduler
Shaper
(Egress rate
limiting)
13.1.1.1 Standard QoS Classifier
Using IP-10G/Es standard QoS functionality, the system examines the
incoming traffic and assigns the desired priority according to the marking of
the packets (based on the user port/L2/L3 marking in the packet). In case of
congestion in the ingress port, low priority packets are discarded first.
The standard QoS classifier is made up of four classification criteria
hierarchies:
MAC DA (Destination Address) Overwrite Classification and marking
is performed for incoming frames carrying a MAC DA that appears in the
Static MAC table, according to the following options:
Disable No MAC DA classification or VLAN P-Bit overwrite
(marking).
Queue Decision Only classification to queue. No marking.
VLAN P-Bit Overwrite Only VLAN P-Bits overwrite (marking).
Classification according to a lower criterion.
Ceragon Proprietary and Confidential
Page 183 of 577
FibeAir IP-10G and IP-10E
User Guide
Queue Decision and VLAN P-Bit Overwrite Both classification and
VLAN P-Bits overwrite.
VLAN ID Overwrite If the first criteria is not fulfilled (either because it is
disabled, or because the ingress frame does not carry any MAC DA that
appears in the S MAC table), classification and/or marking (VLAN P-Bit
overwrite, assuming the frame egress is tagged) is decided according to
the VLAN ID to Queue table according to the following options:
Disable No VLAN ID classification or VLAN P-Bit overwrite
(marking).
Queue Decision Only classification to queue. No marking.
VLAN P-Bit Overwrite Only VLAN P-Bit overwrite (marking).
Classification is according to the lower criteria (P-Bits or port priority). In
this case, P-Bits are assigned as follows (if egress frame is tagged):
Frames classified to 1st queue are given p-bits=0
Frames classified to 2nd queue are given p-bits=2
Frames classified to 3rd queue are given p-bits=4
Frames classified to 4th queue are given p-bits=6
Queue Decision and VLAN P-Bit Overwrite Both classification and
VLAN P-Bit overwrite. Initial Classification is according to the following
configuration:
VLAN P-Bit Classification is according to VLAN P-Bit. And the queue
is assigned according to the VLAN P-Bit to Queue table.
IP TOS Classification is according to IP TOS (IP precedence, or IP
diffserv). The queue is assigned according to the IP P-Bit to Queue
table.
VLAN P-Bit over IP TOS Classification according to VLAN P-Bit, if the
ingress frame carries a VLAN. For untagged packets with an IP header,
classification is according to IP TOS.
IP TOS over VLAN P-Bit Classification is according to IP TOS, if the
ingress frame has an IP header. If the ingress frame without an IP
header carries a VLAN, classification is according to VLAN P-Bit.
Port (Default) If any of the above criteria are not fulfilled, the default
classification is assigned to the ingress frame according to the port
priority.
Default Classification. Default priority for frames incoming at the
port.
13.1.1.2 Standard QoS Policers
IP-10G/Es standard QoS provides up to five policers to perform ingress rate
limiting. The policers are based on a color blind leaky bucket scheme, and can
be applied per port or CoS.
For each policer, users can define up to five class maps. Each class map
includes the following parameters:
Ceragon Proprietary and Confidential
Page 184 of 577
FibeAir IP-10G and IP-10E
User Guide
Committed Information Rate (CIR) IP-10G/E supports CIR granularity
of 64kbps up to 1 Mbps of CIR, 1 Mbps from 1 Mbps to 1 Gbps of CIR.
Packets within the CIR defined for the service are marked green and
passed through the QoS module.
Committed Burst Size (CBS) IP-10G/E supports CBS up to a maximum
of 128 kbytes. The default value is 12 kbytes. Packets within the CBS
defined for the service are marked green and passed through the QoS
module.
Committed Information Rate (CIR) IP-10G/E supports the following
granularity for CIR:
64Kbps <= CIR <= 960Kbps, in steps of 64Kbps.
1000Kbps <= CIR <= 100,000Kbps in steps of 1000Kbps.
100,000Kbps < CIR <= 1,000,000Kbps in steps of 10,000Kbps.
Committed Burst Size (CBS) IP-10G/E supports the following
granularity for CBS:
For 64Kbps <= CIR <= 960Kbps, 0 < CBS <= 273,404 Bytes.
For 1000Kbps <= CIR <= 100,000Kbps, 0 < CBS <= 132,585 Bytes.
For 100,000Kbps < CIR <= 1,000,000Kbps, 0 < CBS <= 4,192,668 Bytes.
Data type The rate can be limited based on the following data types:
None (no limiting), Unknown unicast, Unknown multicast, Broadcast,
Multicast, Unicast, Management, ARP, TCP-Data, TCP-Control, UDP,
Non- UDP, Non-TCP-UDP, Queue1, Queue2, Queue3, Queue4.
Note:
Note:
Management frames are BPDUs processed by the systems
IDC, when processing L2 protocols (e.g., xSTP).
Limit Exceed Action
Discard Frame.
The rate for rate limiting is measured for all Layer 1 bytes,
meaning: Preamble (8bytes) + Frame's DA to CRC + IFG (12
Bytes)
13.1.1.3 Queue Management, Scheduling, and Shaping
IP-10G/Es standard QoS has four priority queues. The queue controller
distributes frames to the queues according to the classifier. The fourth queue
is the highest priority queue, and the first queue is the lowest priority queue.
The scheduler determines how frames are output from the queues. IP-10G/Es
standard QoS supports the following scheduling schemes:
Strict Priority for all queues.
Strict Priority for the fourth queue, and Weighted Round Robin (WRR) for
the remaining queues.
Strict Priority for the fourth and third queues, and WRR for second and
first queues.
WRR for all queues.
In a WRR scheduling scheme, a weight is assigned to each queue, so that
frames egress from the queues according to their assigned weight, in order to
Ceragon Proprietary and Confidential
Page 185 of 577
FibeAir IP-10G and IP-10E
User Guide
avoid starvation of lower priority queues. In addition, frames egress in a
mixed manner, in order to avoid bursts of frames from the same queue.
Each queues weight can be configured. A queue's weight is used by the
scheduler when the specific queue is part of a WRR scheduling scheme.
Queue-Weight can be configured in the range of 1-32. The default queue
weights are 8,4,2,1.
The shaper determines the scheduler rate (egress rate limit). The shaper can
be enabled and disabled by the user. By default, the shaper is disabled.
The shaper rate is set with the following granularity:
For 64Kbps <= Rate <= 960Kbps, in steps of 64Kbps.
For 1000Kbps <= Rate <= 100,000Kbps in steps of 1000Kbps.
For 100,000Kbps < Rate <= 1,000,000Kbps in steps of 10,000Kbps.
13.1.2 Enhanced QoS Overview
Enhanced QoS provides an enhanced and expanded feature set. The tools
provided by enhanced QoS apply to egress traffic on the radio port, which is
where bottlenecks generally occur.
Enhanced QoS capabilities include:
Enhanced classification criteria
CIR/CBS and EIR/EBS support
255 MEF-compliant policers with trTCM support.
Policers per port, service (VLAN+CoS), and CoS
Eight priority queues with configurable buffer length
An enhanced scheduler based on Strict Priority, Weighted Fair Queue
(WFQ), or a hybrid approach that combines Strict Priority and WFQ
Shaper per priority queue
WRED support, along with Tail-Drop, for congestion management
A PTP Optimized Transport dedicated channel for time synchronization
protocols
Enhanced PM and statistics
These and other IP-10G/E enhanced QoS features enable operators to provide
differentiated services with strict SLA while maximizing network resource
utilization. Enhanced QoS requires a license, and can be enabled and disabled
by the user.
Ceragon Proprietary and Confidential
Page 186 of 577
FibeAir IP-10G and IP-10E
User Guide
The following figure illustrates the basic building blocks and traffic flow of
enhanced QoS.
The initial step in the enhanced QoS traffic flow is the classifier, which
provides granular service classification based on a number of user-defined
criteria.
The classifier marks the Service ID, CoS, and color of the frames. If a frames
VLAN ID matches a Service ID that is mapped to a policer, the frame is sent to
the policer. Untagged frames or frames whose VLAN ID does not match a
defined Service ID are sent directly to a queue, based on the frames CoS and
color.
Enhanced QoS provides up to 255 user-defined TrTCM policers. The policers
implement a bandwidth profile, based on CIR/EIR, CBS/EBS, and several other
criteria.
The next step after the TrTCM policers is queue management. Queue
management determines which packets enter which of the eight available
queues. Queue management also includes congestion management, which can
be implemented by Tail-Drop or WRED.
Frames are sent out of the queues according to scheduling and shaping, IP10G/Es enhanced QoS module provides a unique hierarchical scheduling
model that includes four priorities, with WFQ within each priority and shaping
per queue. This model enables operators to define flexible and highly granular
QoS schemes for any mix of services.
Finally, the enhanced QoS module re-marks the P-bits and CFI/DEI bits of the
most outer VLAN according to the CoS and color decision in the classifier. This
step is also known as the modifier.
Ceragon Proprietary and Confidential
Page 187 of 577
FibeAir IP-10G and IP-10E
User Guide
13.1.2.1 Queue Management
Queue management is the process by which packets are assigned to priority
queues. Queue management also includes congestion management. IP-10G
provides the tail-drop method of congestion management, and enhanced QoS
also offers Weighted Random Early Detection (WRED).
Enhanced QoS supports eight queues with configurable buffer size. The user
can specify the buffer size of each queue independently. The total amount of
memory dedicated to these queue buffers is 4Mb, and the size of each queue
can be set in granularity of 0.5Mb. The default buffer size is 0.5Mb for each
queue.
The following considerations should be taken into account in determining the
proper buffer size:
Latency considerations If low latency is required (users would rather
drop frames in the queue than increase latency) small buffer sizes are
preferable.
Note:
The actual, effective buffer size of the queue can be less than
0.5Mb based on the configuration of the WRED tail drop
curve.
Throughput immunity to fast bursts When traffic is characterized by
fast bursts, it is recommended to increase the buffer sizes of the priority
queues to prevent packet loss. Of course, this comes at the cost of a
possible increase in latency.
User can configure burst size as a tradeoff between latency and immunity to
bursts, according the application requirements.
One of the key features of IP-10Gs enhanced QoS is the use of WRED to
manage congestion scenarios. WRED provides several advantages over the
standard tail-drop congestion management method.
WRED enables differentiation between higher and lower priority traffic based
on CoS. Moreover, WRED can increase capacity utilization by eliminating the
phenomenon of global synchronization. Global synchronization occurs when
TCP flows sharing bottleneck conditions receive loss indications at around the
same time. This can result in periods during which link bandwidth utilization
drops significantly as a consequence of a simultaneous falling to a slow start
of all the TCP flows.
Ceragon Proprietary and Confidential
Page 188 of 577
FibeAir IP-10G and IP-10E
User Guide
13.1.2.2 Scheduling and Shaping
Scheduling and shaping determine how traffic is sent on to the radio from the
queues. Scheduling determines the priority among the queues, and shaping
determines the traffic profile for each queue.
IP-10Gs enhanced QoS module provides a unique hierarchical scheduling
model that includes four priorities, with Weighted Fair Queuing (WFQ) within
each priority, and shaping per port and per queue. This model enables
operators to define flexible and highly granular QoS schemes for any mix of
services.
Shaping
The egress shaper is used to shape the traffic profile sent to the radio. In
enhanced QoS mode, there is an egress shaper for each priority queue. The
user can configure the following parameters:
Global shaper admin Enables/disables all of the eight shapers.
Shaper admin Enables/disables each shaper for each priority queue.
CIR Committed Information Rate (as specified by MEF 10.2).
CBS Committed Buffer Size (as specified by MEF 10.2).
Line compensation Represents the number of bytes to compensate in
the shaper credits counting for the Inter-Frame Gap (IFG) and the
preamble + SFD fields between the two consecutive Ethernet frames. The
default value is 20 bytes, which is the number of bytes used for IFG +
preamble + SFD according to the Ethernet standard.
Note:
The user can configure the shaper to count in L2 by setting
line compensation to zero. The user can also punish short
frame senders for the overhead they cause in the network
by increasing the line compensation to a value above 20
bytes.
Scheduling
IP-10Gs enhanced QoS mechanism provides Strict Priority and Weighted Fair
Queue (WFQ) for scheduling. Users can configure a combination of both
methods to achieve the optimal results for their unique network
requirements.
Each priority queue has a configurable strict priority from 1 to 4
(4=High;1=Low). WFQ weights are used to partition bandwidth between
queues of the same priority.
For each queue, the user configures the following parameters:
Priority (1 to 4) The priority value is strictly applied. This means the
queue with higher priority will egress before a queue with lower priority,
regardless of WFQ weights.
WFQ weight (1 to 15) Defines the ratio between the bandwidth given to
queues of the same priority. For example if queue 6 and queue 7 are
assigned WFQ weights of 4 and 8, respectively (using the notations of the
above figure), then under congestion conditions queue 7 will be allowed to
transmit twice as much bandwidth as queue 6.
Ceragon Proprietary and Confidential
Page 189 of 577
FibeAir IP-10G and IP-10E
Note:
User Guide
In order to be able to egress frames, each queue must also
have enough credits in its shaper.
13.1.2.3 Configurable P-Bit and CFI/DEI Re-Marking
When enabled, the re-marker modifies each packets 802.1p P-Bit and CFI/DEI
bit fields. 802.1p is modified according to the classifier decision.
The CFI/DEI (color) field is modified according to the classifier and policer
decision. The color is first determined by a classifier and may be later
overwritten by a policer. Green color is represented by a CFI/DEI value of 0,
and Yellow color is represented by a CFI/DEI value of 1.
Ceragon Proprietary and Confidential
Page 190 of 577
FibeAir IP-10G and IP-10E
13.2
User Guide
Configuring Standard QoS
This section includes:
Opening the QoS & Rate Limiting Page
Configuring the Classification Settings
Configuring the Egress Scheduler
Configuring Ingress Rate Limiting
Remapping P-Bits
Configuring VLAN-ID to Queue
Assigning IP P-Bits to Queue
Assigning Queues According to P-Bits
Assigning Queue Weights
Configuring Policers
Defining the Static MAC Table
Copying QoS Settings from One Port to Another
Ceragon Proprietary and Confidential
Page 191 of 577
FibeAir IP-10G and IP-10E
User Guide
13.2.1 Opening the QoS & Rate Limiting Page
Most of the standard QoS configuration is performed in the QoS & Rate
Limiting page. To configure open this page and display the port settings:
1 Select Configuration > Ethernet Switch > QoS & Rate Limiting. The QoS
& Rate Limiting page opens. This page includes the following sections:
Interfaces Table Summarizes the current rate limiting settings for
the selected port.
Advanced Classifier Links Includes advanced QoS parameters that
you can apply to ports.
Copy Ports Configuration Enables you to copy the QoS
configuration from one port to another.
Ceragon Proprietary and Confidential
Page 192 of 577
FibeAir IP-10G and IP-10E
User Guide
Click the + icon next to the port you want to configure to expand the port
settings.
13.2.2 Configuring the Classification Settings
Define the ports classification settings in the Ingress Classifier section of the
QoS & Rate Limiting page. A frame ingressed to the port will be classified
according to the four levels of criteria defined in this section.
1 Define the first criteria: MAC DA based. A frame ingressed to a port,
carrying a MAC Destination Address (DA) that appears in the Static MAC
table, will be classified, its VLAN P-bits will be overwritten (assuming the
frame egress is tagged) according to one of these options:
Disable - No MAC DA classification or VLAN P-bits will be overwritten.
No marking.
Queue decision - There will only be classification to queue. No
marking.
VLAN P-bits overwrite - Only VLAN P-bits will be overwritten
(marked). Classification according to a lower criteria.
Queue Decision & VLAN P-bits overwrite - Both classification and
VLAN P-bits overwrite.
Ceragon Proprietary and Confidential
Page 193 of 577
FibeAir IP-10G and IP-10E
User Guide
2 Define the second criteria: VLAN ID based. If the first criteria is not
fulfilled (whether it is disabled, or the ingress frame does not carry a MAC
DA that appears in the Static MAC table), classification and/or marking
(VLAN P-bits overwrite, assuming the frame egress is tagged) will be
decided according to classification options defined in the VLAN ID to
queue table. Options are:
Disable - No VLAN ID classification or VLAN P-bits overwrite
(marking).
Queue decision - Only classification to queue. No marking.
VLAN P-bits overwrite - Only VLAN P-bits overwrite (marking).
Classification will be according to lower criteria.
Queue decision & VLAN P-bits overwrite - Both classification and
VLAN P-bits overwrite.
3 Define the third criteria. If both the first and second criteria are not
fulfilled (whether they are both disabled, or the ingress frame does not
carry a MAC DA or VLAN ID that appears in the tables), it will be classified
according to the following configuration:
VLAN P-bits - Classification according to VLAN P-bits. Queue is
assigned according to the VLAN P-bits priority remap table.
IP TOS - Classification according to IP TOS (IP precedence, or IP
diffserv). Queue is assigned according to IP P-bits to queue table.
VLAN P-bits over IP TOS - Classification according to VLAN P-bits, if
the ingress frame carries a VLAN and has an IP header.
IP TOS over VLAN P-bits - classification according to IP TOS, if the
ingress frame carries a VLAN and has an IP header.
Port (Default) - If any of the above criteria is not fulfilled, the default
classification will be assigned to the ingress frame.
4 In the Default classification field, select the criteria to use as the default
queue decision.
13.2.3 Configuring the Egress Scheduler
The Egress scheduler section of the QoS & Rate Limiting page determines how
frames are output from the queues.
The fourth queue is the highest priority queue.
The first queue is the lowest priority queue.
The following scheduling schemes are supported:
Strict for all queues.
Strict for fourth queue, and Hierarchical Round Robin (HRR) for third,
second, and first queues.
Strict for fourth and third queues, and HRR for second and first queues.
HRR for all queues.
In the HRR scheduling scheme, a weight is assigned to each queue, so that
frames egress from the queues according to their assigned weight, to avoid
"starvation" of lower priority queues. In addition, frames will egress in a
"mixed" manner, to avoid "bursts" of frames from the same queue.
Ceragon Proprietary and Confidential
Page 194 of 577
FibeAir IP-10G and IP-10E
User Guide
Each queue weight can be configured, and the weight will be used by the
scheduler when the specific queue is part of the HRR scheduling scheme.
The queue weight is a value between 1 and 32, and is configured via the queue
weights table. The default queue weights are 8,4,2,1.
To define how frames are output from the queues:
1 Expand the port and go to the Egress Rate Limiting section of the QoS &
Rate Limiting page.
2 In the Egress shaper field, select On or Off to enable or disable the egress
shaper. The default is OFF.
3 In the Shaper rate field, enter the Kb per second for the egress rate limit.
The value should be in steps of 64K for values less than 1 Mbps; 1M steps
for values between 1 Mbps and 100 Mbps; and 10M steps for values
between 100 Mbps and 1000 Mbps:
For 64 Kbps <= Rate <= 960 Kbps, in steps of 64 Kbps.
For 1000 Kbps <= Rate <= 100,000 Kbps, in steps of 1000 Kbps.
For 100,000 Kbps < Rate <= 1,000,000 Kbps, in steps of 10,000 Kbps.
13.2.4 Configuring Ingress Rate Limiting
The Ingress rate limiting section of the QoS & rate limiting window determines
the port ingress rate limit.
To specify the port ingress rate limit:
1 Expand the port and go to the Ingress Rate Limiting section of the QoS &
Rate Limiting page.
2 In the Attach policer field, specify which policer to attach to the port. You
can configure up to five policers for each port.
Each policer has the following parameters:
CIR - Committed Information Rate. Rate limiting resolution is:
For 64 Kbps <= CIR <= 960 Kbps, in steps of 64 Kbps
For 1000 Kbps <= CIR <= 100,000 Kbps, in steps of 1000 Kbps
For 100,000 Kbps < CIR <= 1,000,000 Kbps, in steps of 10,000 Kbps
CBS - Committed Burst Size. CBS is CIR-dependent, and should be
configured in bytes:
For 64 Kbps <= CIR <= 960 Kbps, 0 < CBS <= 273,404 bytes.
Ceragon Proprietary and Confidential
Page 195 of 577
FibeAir IP-10G and IP-10E
User Guide
For 1000 Kbps <= CIR <= 100,000 Kbps, 0 < CBS <= 132,585 bytes.
For 100,000 Kbps < CIR <= 1,000,000 Kbps, 0 < CBS <= 4,192,668
bytes.
Data type. Rate can be limited based on the following data types:
None (no limiting)
Unknown unicast |Unknown multicast
Broadcast | Multicast | Unicast
Management | ARP | TCP-Control
UDP | Non- UDP | Non-TCP-UDP
Queue1 | Queue2 | Queue3 | Queue4.
13.2.5 Remapping P-Bits
You can re-mark p-bits per port. To re-mark p-bits:
1 In the Ingress Classifier section of the QoS & Rate Limiting page, click
VLAN Pbits Priority Remap Table. The P-Bit Remapping table opens.
2 In the Pbit field, select the p-bit you want to remap.
3 In the Remapped Pbit field, select the value you want to apply to p-bits
with the value selected in the Pbit field.
4 Click Apply.
5 Repeat for each p-bit value you want to remap.
Ceragon Proprietary and Confidential
Page 196 of 577
FibeAir IP-10G and IP-10E
User Guide
13.2.6 Configuring VLAN-ID to Queue
The VLAN ID to queue page allows you to assign a frame to a queue according
to the frames VLAN-ID.
The number of table entries depends on the number of VLANs that have a
queue allocation definition. By default, VLANs do not have a pre-determined
queue allocation.
To assign VLANs to queues according to VLAN ID:
1 Click VLAN ID to queue link in the Advanced section at the bottom of the
QoS & Rate Limiting page The QoS-VLAN ID to Queue window opens.
2
3
4
5
In the Operation field, select Add or Delete to specify the operation type.
In the Start VID and End VID fields, enter the VLAN start and end IDs.
In the Queue field, specify to which queue to assign the frame.
Click Apply.
Ceragon Proprietary and Confidential
Page 197 of 577
FibeAir IP-10G and IP-10E
User Guide
13.2.7 Assigning IP P-Bits to Queue
The IP P-Bits to Queue page enables you to assign a queue to a frame
according to the frames IP priority bits (IP-Precedence or Diffserv), assuming
the frame is an IP packet.
To assign a queue to a frame according to the frames IP priority bits:
1 Click IP P-bits to queue in the Advanced section at the bottom of the QoS
& Rate Limiting page The QoS-IP Pbits to Queue window opens.
2 In the IP priority options section, specify the IP type:
IP Precedence configuration: 8 entries.
DiffServ configuration: 64 entries.
3 Click Apply.
4 In the QoS IP P-bits to Queue section, assign a queue to each IP priority bit.
5 Click Apply.
Ceragon Proprietary and Confidential
Page 198 of 577
FibeAir IP-10G and IP-10E
User Guide
13.2.8 Assigning Queues According to P-Bits
The VLAN P-Bits to Queue page enables you to assign a queue to a frame
according to the frames p-bits (CoS), assuming the frame is tagged.
To assign a queue to a frame according to the frames p-bits:
1 Click VLAN P-bits to queue in the Advanced section at the bottom of the
QoS & Rate Limiting page The QoS-VLAN Pbits to Queue window opens.
2 In the QoS VLAN Pbits to Queue section, assign a queue to each p-bit.
3 Click Apply.
13.2.9 Assigning Queue Weights
The Queue Weights page allows you to assign weights to each queue.
Queue weight is used by scheduler when the specific queue is part of HRR
scheduling scheme.
To configure the QoS queue weights:
1 Click Queue weights in the Advanced section at the bottom of the QoS &
Rate Limiting page The QoS-Queue Weights window opens.
Ceragon Proprietary and Confidential
Page 199 of 577
FibeAir IP-10G and IP-10E
User Guide
2 In the Scheduler Queue Weight section, select one of the four QoS queues
in the drop-down list on the left and specify the weight for the selected
queue in the drop-down list to the right.
Queue weights can be configured in the range of 1-32.
The higher the weight, the higher the priority for that queue.
3 Click Apply to save your configuration settings.
In the QoS-Queue Weights table, click Refresh to display the current queue
weights.
13.2.10 Configuring Policers
The QoS-Policer List page enables you to add policy rules to a policer. You can
configure up to five policy rules per policer.
When a policer definition is completed, it can be associated with any port, by
attaching its name to the port. This will enforce all policy rules of the policer
on the port. You can use the detach command to remove the policer (and all its
policy rules) from the port.
To configure a policer:
1 Click Policer List in the Advanced section at the bottom of the QoS & Rate
Limiting page The QoS-Policer List window opens. The Policer List
includes the following columns:
Policer Name Identifies the policer.
Attached Ports Indicates to which ports the policer is attached.
2 In the Operation field above the QoS-Policer List section, select Add or
Delete to specify the operation type.
Ceragon Proprietary and Confidential
Page 200 of 577
FibeAir IP-10G and IP-10E
User Guide
3 In the Policer Name field, enter a name for the policer. Note that the name
cannot include spaces. However, you can use underscores instead.
4 Click Apply. The new policer appears in the QoS-Policer List section.
5 Select a policer from the list and click its + icon to expand the policer
details.
6 In the Operation field, select Add or Delete to specify the operation type.
7 In the Class name field, enter a class name for the policer.
8 In the Traffic type field, select the type of traffic to which the policer can
be applied.
9 In the CIR field, enter the CIR steps, in kbps.
10 In the CBS field, enter the CBS, in bytes.
11 Click Apply.
13.2.11 Defining the Static MAC Table
The Static MAC table is used to load static MAC addresses to the forwarding
table of the switch.
To define the static MAC table:
1 Click Static MAC in the Advanced section at the bottom of the QoS & Rate
Limiting page The QoS-Static MAC window opens.
2 In the Operation field, select Add or Delete to specify the operation type.
3 In the VLAN ID field, enter the ID of the frame.
Each frame is attached with a VLAN ID.
Frames are learned and filed in the static MAC table under their VLAN
ID.
Ceragon Proprietary and Confidential
Page 201 of 577
FibeAir IP-10G and IP-10E
User Guide
4 In the Static MAC field, enter in the 48-bit static MAC address, in octet
format (xx:xx:xx:xx:xx:xx).
Note:
The static MACs are never flushed.
5 In the Forward To field, select the destination port to which the frame
should be forwarded.
6 In the Priority field, select a priority level.
7 Click Apply.
In the QoS Static MAC table:
VLAN ID Indicates the ID of the frame.
Static MAC Indicates the 48-bit MAC address.
Forward Indicates which port the frame will be forwarded to.
Priority Indicates the priority level according to the QoS configurations.
13.2.12 Copying QoS Settings from One Port to Another
Since it is common to set QoS and rate limiting settings identically in several
ports, the Copy Ports Configuration option can be used to copy the
configurations from one port to another. This saves considerable time and
prevents configuration errors.
To copy a ports QoS configuration to another port:
1 In the Copy Ports Configuration section of the QoS & Rate Limiting page,
select the source port from the Source port drop down list.
2 Select the port to which you want to copy the source ports settings from
the Destination port drop down list.
3 Specify the copy operation to be performed:
Copy Priorities Configuration Copies all traffic priorities using the
ingress classifier.
Copy Rate Limiting Configuration Copies the policer configuration
only.
Ceragon Proprietary and Confidential
Page 202 of 577
FibeAir IP-10G and IP-10E
13.3
User Guide
Configuring Enhanced QoS
This feature requires:
Enhanced QoS License
Enhanced QoS settings apply to the egress traffic on the Radio port (where the
bottleneck is located). All other ports function as usual. Standard QoS settings
continue to apply even when enhanced QoS is activated.
13.3.1 Preparing the System for Enhanced QoS
This section describes how to prepare the system to enable the Enhanced
traffic manager to minimize the impact on traffic.
In preparation for using the Enhanced traffic manager, you must disable the
QoS egress shaper. You should also classify the in-band management traffic to
ensure that the management signal is not affected.
13.3.1.1 Classifying In-Band Management Traffic
To configure the classification of the in-band management signal:
1 Select Configuration > General > Management. The Management page
opens. Management ports are configured in the Management Ports section,
towards the bottom of the Management page.
2 In the bottom of the Management page, click Refresh. The current
parameters are displayed.
3 Select In-band or Out of band from the Type drop down list to configure
the management mode.
4 In the In-band Management VLAN ID field, enter the VLAN. ID that will
be used to manage the unit, when the In-band management type is used.
5 Click Apply.
Ceragon Proprietary and Confidential
Page 203 of 577
FibeAir IP-10G and IP-10E
User Guide
13.3.1.2 Disabling the QoS Egress Shaper
To disable the QoS egress shaper:
1 Select Configuration > Ethernet switch > QoS & Rate Limiting. The QoS
& Rate Limiting page opens.
2 Expand the radio port to open the port configuration options.
3 Go to the Egress Rate Limiting section.
4 In the Egress shaper field, select Off.
5 Click Apply.
Ceragon Proprietary and Confidential
Page 204 of 577
FibeAir IP-10G and IP-10E
User Guide
13.3.2 Enabling Enhanced QoS
Note that enabling Enhanced QoS will affect traffic on the radio port.
To enable Enhanced Traffic Manager:
1 Select Configuration > Ethernet switch > Enhanced Traffic Manager >
Configuration & Parameters. The Configuration & Parameters page
opens.
2 Go to the Configuration section.
3 In the Enhanced Traffic Manager admin field, select Enable to enable
Enhanced QoS.
4 From the PM calculation mode drop down list, select the PM calculation
mode.
5 Click Apply.
Ceragon Proprietary and Confidential
Page 205 of 577
FibeAir IP-10G and IP-10E
User Guide
13.3.3 Enabling PTP Optimized Transport
This feature cannot be used with:
Wayside Channel
The Precision Time Protocol (PTP) optimized transport feature is a special
channel with low Packet Delay Variation (PDV), which is essential for timing
synchronization protocols such as IEEE 1588. PTP optimized transport
channel is a Constant Bit Rate Channel that is dedicated to the Precision Time
protocol with a constant latency that is invariant to ACM profile changes and
to any congestion conditions that may occur on the payload traffic path.
Upon enabling this feature, a special low PDV channel is created. This channel
has 2Mb bandwidth and carries all the frames mapped to the 8th queue. Once
enabling the feature, the user must make sure to classify all PTP frames to the
8th queue according to the criterion described above (e.g.,. by UDP destination
ports 319 and 320 for IEEE 1588 protocol). In this mode, all frames from the
8th queue will bypass the shaper and scheduler and will be sent directly to the
dedicated low PDV channel.
To enable PTP Optimized transport:
1 Ensure that the Wayside channel is disabled:
i
Select Configuration > Interfaces > Wayside Channel. The Wayside
Channel page opens.
ii In the Wayside admin field, select Disable.
iii Click Apply to disable the Wayside channel.
2 Select Configuration > Ethernet switch > Enhanced Traffic Manager >
Configuration & Parameters. The Configuration & Parameters page
opens.
Ceragon Proprietary and Confidential
Page 206 of 577
FibeAir IP-10G and IP-10E
User Guide
3 Go to the Configuration section.
4 In the Precision Time Protocol optimized transport admin field, select
Enable.
5 Click Apply.
6 Classify all PTP frames to the eighth priority queue.IN PTP optimized
transport mode, frames from the eighth queue will bypass the shaper and
scheduler and will be sent directly to the dedicated low PDV channel.
Ceragon Proprietary and Confidential
Page 207 of 577
FibeAir IP-10G and IP-10E
User Guide
13.3.4 Configuring Queue Size
Enhanced QoS supports eight queues with configurable buffer sizes. The user
can specify the buffer size of each queue independently. The total amount of
memory dedicated to these queue buffers is 4Mb, and the size of each queue
can be set in granularity of 0.5Mb. The default buffer size is 0.5Mb for each
queue.
The following considerations should be taken into account in determining the
proper buffer size:
Latency considerations If low latency is required (users would rather
drop frames in the queue than increase latency) small buffer sizes are
preferable.
Note:
The actual, effective buffer size of the queue can be less than
0.5Mb based on the configuration of the WRED tail drop
curve.
Throughput immunity to fast bursts When traffic is characterized by
fast bursts, it is recommended to increase the buffer sizes of the priority
queues to prevent packet loss. Of course, this comes at the cost of a
possible increase in latency.
You can configure burst size as a tradeoff between latency and immunity to
bursts, according the application requirements.
Note:
Changing queue size can impact traffic output.
To configure queue size:
1 Select Configuration > Ethernet Switch > Enhanced Traffic Manager >
Configuration & Parameters. The Configuration & Parameters page
opens.
2 In the Queue Size section of the Configuration & Parameters page, select
the buffer size in the Queue Size field for each queue.
3 Click Apply.
Ceragon Proprietary and Confidential
Page 208 of 577
FibeAir IP-10G and IP-10E
User Guide
13.3.5 Configuring Enhanced QoS Classification
The classifier is a basic element of each Enhanced Traffic Manager mechanism.
Each frame is given a Class of Service (CoS) and color (based on MEF 10.2
recommendations). Green frames refer to traffic that complies with the
configured CIR. Yellow frames exceed the CIR, but are still less than the
configured CBS.
Users can define several criteria that classify Ethernet frames. All the
classification criteria are divided into three hierarchies from the most specific
to the general.
13.3.5.1 Configuring Services
You can configure services per VLAN. To configure services:
1 Select Configuration > Ethernet switch > Enhanced Traffic Manager >
Classification. The Classification page opens.
2 Go to the Services Configuration section, towards the bottom of the
Classification page.
3 Click Services Configuration Table. The Services Configuration Table
opens.
Ceragon Proprietary and Confidential
Page 209 of 577
FibeAir IP-10G and IP-10E
User Guide
4 In the Row number field, enter the number of the row you want to
configure and press <Enter>. The window jumps to the row you entered.
5 In the Service ID column, an ID for the service (1-255).
6 Click Apply.
13.3.5.2 Configuring the egress CoS and Color Modifier (Marker)
You can configure the IP-10G/E to re-mark the P-bits and CFI/DEI bits of the
most outer VLAN according to the CoS and color decision in the classifier. This
step is also known as the modifier.
To configure the modifier:
1 Select Configuration > Ethernet switch > Enhanced Traffic Manager >
Classification. The Classification page opens.
2 Go to the Marker section, towards the bottom of the Classification page.
3 Select Enable.
4 Click Marker Configuration Table. The Marker Configuration Table
opens. The markers are sorted by CoS and color.
Ceragon Proprietary and Confidential
Page 210 of 577
FibeAir IP-10G and IP-10E
User Guide
5 Click + next to the marker you want to modify. The marker is expanded.
6 Modify the P-bit value and/or the DEI/CFI value fields.
7 Click Apply.
13.3.5.3 Enabling Classification Rules
To enable classification rules for Ethernet frames:
1 Select Configuration > Ethernet switch > Enhanced Traffic Manager >
Classification. The Classification page opens.
2 In the First Hierarchy section, select Enable for the classification criteria.
More than one criterion can be selected.
To enable all first hierarchy criteria, select Enable all.
To disable all first hierarchy criteria, select Disable all.
3 In the Second Hierarchy section, select Enable for the classification
criteria:
More than one criterion can be selected.
To enable all first hierarchy criteria, select Enable all.
To disable all first hierarchy criteria, select Disable all.
Ceragon Proprietary and Confidential
Page 211 of 577
FibeAir IP-10G and IP-10E
User Guide
In the Third Hierarchy section, select Enable for the classification criteria.
More than one criterion can be selected.
To enable all first hierarchy criteria, select Enable all.
To disable all first hierarchy criteria, select Disable all.
5 Click Apply.
13.3.5.4 Setting the Default Classification Settings
You can configure the default frame color and CoS for all unclassified frames.
Additionally, you can change the queuing hierarchy of the CoS settings. The
preconfigured setting for the CoS queuing hierarchy is that CoS 0 has the
highest priority and CoS 7 has the lowest.
To configure the default classification rule settings:
1 Select Configuration > Ethernet switch > Enhanced Traffic Manager >
Classification. The Classification page opens. The default classification
settings are located at the bottom of the page, underneath the Third
Hierarchy section.
2 In the Default color field, select Green or Yellow to set the default frame
color.
3 In the Default CoS field, enter the default Class of Service for frames.
Ceragon Proprietary and Confidential
Page 212 of 577
FibeAir IP-10G and IP-10E
User Guide
4 Click CoS to Queue Classification. The CoS to Queue Classification
window opens.
5 Expand a CoS.
Ceragon Proprietary and Confidential
Page 213 of 577
FibeAir IP-10G and IP-10E
User Guide
6 In the Queue index field, enter the new Queue index for that CoS. Each
queue is a physical resource which can be assigned to accommodate
frames of a one or more CoS values.
7 Click Close to close the CoS to Queue Classification window.
8 In the Classification page, click Apply.
13.3.5.5 Configuring First Hierarchy Classification Rules
The first hierarchy contains the classification rules that apply to the most
specific traffic parameters. The first hierarchy contains following classification
criteria:
Source MAC address
UDP ports
Known destination multicast MAC addresses
Any or all of these criteria can be used to classify the CoS for the frames.
Classification by Source MAC Address
Up to 16 separate MAC addresses can be configured.
To configure traffic classification rules according to the source MAC Address:
1 Select Configuration > Ethernet Switch > Enhanced Traffic Manager >
Classification. The Classification page opens.
2 In the First Hierarchy section, click MAC Addresses Table to open the
MAC addresses configuration window.
3 Go to the Add New Entry section
4 In the Row number field, select the number to be displayed in the #
column for this classification rule.
5 In the MAC address field, enter the source MAC address that is being
classified.
Ceragon Proprietary and Confidential
Page 214 of 577
FibeAir IP-10G and IP-10E
User Guide
6 In the CoS field, select the CoS to be assigned to traffic from this MAC
address (0 7).
7 In the Color field, select the traffic color to be assigned to traffic from this
MAC address. Options are Green (compliant) or Yellow (non-compliant).
8 Click Apply.
To edit the parameters of a MAC address that is already listed in the MAC
Addresses table:
1 Expand the MAC address.
2 Edit the MAC address, CoS, and/or Color fields.
3 Click Apply.
Classification by UDP Ports
Up to eight UDP port entries can be configured.
To configure traffic classification rules according to the UDP ports:
1 Select Configuration > Ethernet Switch > Enhanced Traffic Manager >
Classification. The Classification page opens.
2 In the First Hierarchy section, click UDP Ports Table to open the UDP
Ports Table window.
Ceragon Proprietary and Confidential
Page 215 of 577
FibeAir IP-10G and IP-10E
User Guide
3 Go to the Add New Entry section
4 In the Row number field, select the number to be displayed in the #
column for this classification rule.
5 In the Source port field, enter the number of the source UDP port that is
being classified.
6 In the Destination port field, enter the number of the destination UDP
port that is being classified.
7 In the CoS field, select the CoS to be assigned to traffic from this UDP port.
8 In the Color field, specify whether the frames associated with this UDP
port are designated as Green (compliant) or Yellow (non-compliant).
9 Click Apply.
To edit the parameters of a UDP source port that is already listed in the UDP
Ports table:
1 Expand the port.
2 Edit the Source port, Destination Port, CoS, and/or Color fields.
3 Click Apply.
Ceragon Proprietary and Confidential
Page 216 of 577
FibeAir IP-10G and IP-10E
User Guide
UDP port configurations recommendations:
To specify classification by UDP source port only, you should configure
Destination Port to 0.
To specify classification by UDP destination port only, you should
configure Source Port to 0.
When both the Source and Destination port parameters contain non-zero
values, the classification rule only applies to frames that match both the
Source and Destination ports.
Classification by Known Multicast MAC Address
You can classify the CoS and color of traffic that is being sent to one of the
predefined multicast MAC addresses.
The Known multicast MAC addresses table contains a list of 66 destination
MAC addresses which are reserved for network protocols use.
To configure traffic classification rules according to the known multicast MAC
addresses:
1 Select Configuration > Ethernet Switch > Enhanced Traffic Manager >
Classification. The Classification page opens.
2 In the First Hierarchy section, click Known Multicast MAC Addresses
Table to open the Known Multicast MAC Addresses Table window.
Ceragon Proprietary and Confidential
Page 217 of 577
FibeAir IP-10G and IP-10E
User Guide
3 Click the + icon next to a listed MAC address to view its details.
4 In the CoS field, select the CoS to be assigned to traffic from this MAC
address.
5 In the Color field, specify whether the frames associated with this MAC
address are designated as Green (compliant) or Yellow (non-compliant)
6 In the Validity field, select Valid or Not valid to specify whether the
classification rules are applied to frames that are sent to this destination
MAC address.
7 Click Apply.
13.3.5.6 Configuring Second Hierarchy Classification Rules
The second hierarchy enables you to determine CoS according to Service ID or
in-band management VLAN ID. The latter is used to give high priority to the
in-band management frames in order to prevent loss of the management
signal on the remote sites.
To configure the second hierarchy classification rules:
1 Select Configuration > Ethernet Switch > Enhanced Traffic Manager >
Classification. The Classification page opens.
Ceragon Proprietary and Confidential
Page 218 of 577
FibeAir IP-10G and IP-10E
User Guide
2 Go to the Second Hierarchy section.
3 In the 1st criterion, by in-band management VLAN ID field, select
Enable to Enable in-band management by VLAN ID.
4 In the VLAN ID field, enter the VLAN ID for the in-band management
signal.
Note:
The VLAN ID is configured in the Management Ports section
of the Management window. Refer to Configuring In-Band
Management on page 89.
5 In the Color field, select Green or Yellow to specify the classification color
for the in-band management signal.
Green - The in-band management signal complies with the CIR.
Yellow - The in-band management signal complies with the EIR.
6 In the CoS field, enter a number between 0-7 as the CoS value for the inband management signal.
7 In the 2nd criterion, by Service Id field, click Service to CoS and Color
Classification Table. The Service to CoS and Color Classification Table
opens.
Ceragon Proprietary and Confidential
Page 219 of 577
FibeAir IP-10G and IP-10E
User Guide
8 Click + next to the service to which you want to assign a CoS and color to
expand the service.
9 In the Service Name field, enter a name for the service.
10 In the CoS field, enter the CoS you want to assign to the service.
11 From the Color drop down list, select the color you want to assign to the
service.
12 From the Validity drop down list, select Valid.
13 Click Apply to save the settings.
14 When you have finished configuring services, click Close to close the
Service to CoS and Color Classification Table.
15 Click Apply to save the second hierarchy settings.
13.3.5.7 Configuring Third Hierarchy Classification Rules
The third hierarchy contains the classification rules that apply to the most
general traffic parameters. The third hierarchy contains three classification
criteria:
VLAN P-Bits to CoS
DSCP/TOS Bits to CoS
MPLS exp Bits to CoS
VLAN P-bits to CoS
The first classification rule in the third hierarchy manages the outgoing traffic
according to the VLAN P-bits value that already exists on the frame.
You can configure the CoS and frame color of the traffic according to the P-bits
and CFI value of each frame.
There are two CFI options for each P-bit and a total of 16 classification rules
according to the VLAN P-bits.
To view VLAN P-bits traffic classification rules:
1 Select Configuration > Ethernet Switch > Enhanced Traffic Manager >
Classification. The Classification page opens.
Ceragon Proprietary and Confidential
Page 220 of 577
FibeAir IP-10G and IP-10E
User Guide
2 In the Third hierarchy section, click VLAN P-Bits to CoS and Color
Classification Table to open the VLAN P-bits to CoS and Color
Classification table.
In the VLAN P-bits to CoS and Color Classification table:
# - Indicates the number of the classification rule.
802.1 UP - Indicates the P-bit value for this classification rule. The range of
options is 0 to 7.
CFI/DEI - Indicates the CFI/DEI value for this classification rule. The
options are 0 or 1.
Class of Service - Indicates the configured CoS for this classification rule.
Color - Indicates the configured color for this classification rule.
Ceragon Proprietary and Confidential
Page 221 of 577
FibeAir IP-10G and IP-10E
User Guide
To configure VLAN P-bits traffic classification rules:
1 Click the + icon for a selected rule to view its details.
2 In the CoS field, enter the Class of Service you want to assign to the rule.
3 In the Color field, select Green or Yellow to specify whether frames with
the P-Bit and CFI/DEI value assigned to this rule are designated as Green
(compliant) or Yellow (non-compliant).
4 Click Apply.
DSCP/TOS Bits to CoS
Differentiated Service Code Point (DSCP) or Type of Service (TOS) is a 6 bit
length field inside the IP datagram header carrying priority information.
Classification by DSCP bits can be used for untagged frames, as well as 802.1Q
tagged or provider VLAN tagged frames. The classifier also supports
classification by Traffic Class (TC) of the IPv6.
Whichever IP protocol version is used, the classifier extracts the adjacent field
automatically.
Ceragon Proprietary and Confidential
Page 222 of 577
FibeAir IP-10G and IP-10E
User Guide
To configure DSCP/TOC P-bits traffic classification rules:
1 Select Configuration > Ethernet Switch > Enhanced Traffic Manager >
Classification. The Classification page opens.
2 In the Third Hierarchy section, click DSCP/TOS Bits to CoS and Color
Classification table to open the DSCP/TOS Bits to CoS and Color
Classification table.
3 Click the + icon for a selected rule to view its details.
Ceragon Proprietary and Confidential
Page 223 of 577
FibeAir IP-10G and IP-10E
User Guide
4 In the CoS field, enter the Class of Service you want to assign to the rule.
5 In the Color field, select Green or Yellow to specify whether frames with
the DSCP/TOS value assigned to this rule are designated as Green
(compliant) or Yellow (non-compliant).
6 Click Apply.
MPLS exp Bits to CoS
MPLS experimental bits are used to provide QoS capabilities by utilizing the
bits set in the MPLS labels.
MPLS Label Format
Classification by MPLS experimental bits is supported in both untagged and
802.1Q/provider tagged frames.
To configure MPLS experimental bits traffic classification rules:
1 Select Configuration > Ethernet Switch > Enhanced Traffic Manager >
Classification. The Classification page opens.
Ceragon Proprietary and Confidential
Page 224 of 577
FibeAir IP-10G and IP-10E
User Guide
2 In the Third Hierarchy section, click MPLS exp bits to CoS and Color
Classification Table to open the MPLS exp bits to CoS and Color
Classification table.
3 Click the + icon for a selected rule to view its details.
4 In the CoS field, enter the Class of Service you want to assign to the rule.
5 In the Color field, select Green or Yellow to specify whether frames with
the MPLS value assigned to this rule are designated as Green (compliant)
or Yellow (non-compliant).
6 Click Apply.
Ceragon Proprietary and Confidential
Page 225 of 577
FibeAir IP-10G and IP-10E
User Guide
13.3.6 Configuring Egress Policers
You can define up to 256 egress policers and map services to policers.
To define egress policers:
1 Select Configuration > Ethernet Switch > Enhanced Traffic Manager >
Egress Policing. The Egress Policing page opens.
2 Select Enable.
3 Click Policer Configuration Table. The Policer Configuration Table opens.
4 Click + next to the policer you want to define to display the policer
configuration settings.
Ceragon Proprietary and Confidential
Page 226 of 577
FibeAir IP-10G and IP-10E
5
6
7
8
9
10
User Guide
In the Policer Name field, enter a name for the policer.
In the CIR field, enter the CIR value. The default value is 0.
In the CBS field, enter the CBS value. The default value is 12288 bytes.
In the EIR field, enter the EIR value. The default value is 0.
In the EBS field, enter the EBS value. The default value is 12288.
In the Color mode field, select Color aware or Color blind:
In Color aware mode, all packets that ingress with a CFI/DEI field set to
1 (yellow) are treated as EIR packets, even if credits remain in the CIR
bucket.
In Color blind mode, all ingress packets are treated as green regardless
of their CFI/DEI value. A color-blind policer discards any former color
decisions.
11 In the Coupling admin field, select Enable or Disable.
When enabled, frames that ingress as yellow may be converted to
green when there are no available yellow credits in the EIR bucket.
Note:
Coupling admin is only relevant in color aware mode.
12 In the Line compensation field, enter the IFG + Preamble. The default
value is 20 bytes. The policer adds this value to the size of each arriving
frame size (e.g., frame size of 64 bytes will be handled as a frame size of
64+20=84 bytes). When Line compensation is 20, the policer operates as
Layer 1. When Line compensation is 0, the policer operates as Layer 2.
13 In the Admin field, select Enable to enable the policer.
14 Click Apply to save the policers configuration.
15 When you have finished configuring policers, click Close to close the
Policer Configuration Table.
Ceragon Proprietary and Confidential
Page 227 of 577
FibeAir IP-10G and IP-10E
User Guide
16 In the Egress Policing page, click Service to Policer Mapping Table. The
Service to Policer Mapping Table opens.
17 In the Service ID field, enter the Service ID of the service you want to map.
18 In the Policer ID field, enter the Policer ID of the policer to which you
want to map the service. An ID of 0 is void, which means that no policer is
attached to the service.
Note:
A service can only be mapped to one policer, unless you
select the Policer per CoS option described in the next step.
A policer can be mapped to multiple services.
19 Optionally, to use the Policer per CoS option (refer to Policer per Cos Option
on page 229).
i Select a Policer ID of 8 or a multiple of 8.
ii In the Value field, select On.
iii Click Apply.
20 Click Apply.
21 When you have finished mapping services to policers, click Close to close
the Service to Policer Mapping Table.
22 In the Egress Policing page, click Apply.
Ceragon Proprietary and Confidential
Page 228 of 577
FibeAir IP-10G and IP-10E
User Guide
13.3.6.1 Policer per Cos Option
The Policer per Cos option allocates eight consecutive policers to the same
service. Each policer is assigned a different CoS value, and can be configured to a
different bandwidth profile. For example, if Service 3 is mapped to Policer 8 and
the Policer per CoS option is enabled:
Policer8 > Service3; Cos=0
Policer9 > Service3 ; Cos=1
Policer10 > Service3 ; Cos=2
Policer11 > Service3 ; Cos=3
Policer12 > Service3 ; Cos=4
Policer13 > Service3 ; Cos=5
Policer14 > Service3 ; Cos=6
Policer15 > Service3 ; Cos=7
Using the Policer per CoS option will consume eight policers from the total
pool of 255 policers.
Note:
The Policer per CoS option can be enabled only for a Policer
with a Policer ID of 8 or a multiple of 8, e.g., Policer8,
Policer16,Policer24, , Policer248 . When using the Policer
per CoS option, none of the 8 policers that are allocated to
the service can be used by other services.
Ceragon Proprietary and Confidential
Page 229 of 577
FibeAir IP-10G and IP-10E
User Guide
13.3.7 Configuring WRED
Weighted Random Early Detect (WRED) mechanism can increase capacity
utilization of TCP traffic by eliminating the phenomenon of global
synchronization. Global synchronization occurs when TCP flows that share
bottleneck conditions receive loss indications at the same time. This can result
in periods during which link bandwidth utilization drops significantly as a
consequence of simultaneous falling to slow start of all the TCP flows.
To enable WRED:
1 Select Configuration > Ethernet Switch > Enhanced Traffic Manager >
WRED. The WRED page opens.
2 In the WRED admin section, click Enable.
3 Click Apply.
The WRED profile curve describes the probability of randomly dropping
packets as the specific queue uses more bandwidth.
You can configure a separate WRED profile curve for each priority queue.
Additionally, you can configure different weights for yellow (non-compliant)
and green (compliant) packets so that the system drops yellow packets first.
To configure WRED traffic classification thresholds:
1 Go to the WRED Thresholds section of the WRED page.
Ceragon Proprietary and Confidential
Page 230 of 577
FibeAir IP-10G and IP-10E
User Guide
2 Click the + icon for a selected queue to view its details.
3 In the Green packets low threshold field, specify the minimum
throughput of green packets for this queue. When this value is reached, the
system begins dropping green packets in this queue.
4 In the Green packets high threshold field, specify the maximum
throughput of green packets for this queue. When this value is reached, all
green packets in this queue are dropped.
5 In the Green packets maximal drop percentage field, specify maximum
percentage of dropped green packets for this queue.
6 In the Yellow packets low threshold field, specify the minimum
throughput of yellow packets for this queue. When this value is reached,
the system begins dropping yellow packets in this queue.
7 In the Yellow packets high threshold field, specify the maximum
throughput of yellow packets for this queue. After this value is reached, all
yellow packets in this queue are dropped.
8 In the Yellow packets maximal drop percentage field, specify the
maximum percentage of dropped yellow packets for this queue.
9 Click Apply.
Ceragon Proprietary and Confidential
Page 231 of 577
FibeAir IP-10G and IP-10E
User Guide
13.3.8 Configuring the Egress Shaper and Scheduler
The Egress shaper feature is used to shape the traffic profile sent to the radio.
The Enhanced Traffic Manager enables you to configure an Egress shaper for
each priority queue.
When using the Enhanced Traffic Manager feature, the egress scheduler uses
the Weighted Fair Queue (WFQ) algorithm instead of Weighted Round Robin
(WRR).
Each priority queue is assigned a strict priority between 1 and 4 (4=High;
1=Low). WFQ weights are used to partition bandwidth between the queues of
the same priority.
To enable the enhanced egress shaping and scheduling:
1 Select Configuration > Ethernet Switch > Enhanced Traffic Manager >
Egress Shaper & Scheduler. The Egress Shaper & Scheduler page opens.
2 In the Global Shaper admin section, select Enable.
3 Click Apply.
To configure Egress shaper and scheduler for the priority queues:
1 Go to the Queue Configuration section of the Egress Shaper & Scheduler
page.
Ceragon Proprietary and Confidential
Page 232 of 577
FibeAir IP-10G and IP-10E
User Guide
2 Select a queue and click the + icon to view its details.
3 In the Priority field, enter a number between 1-4 as the egress priority for
this queue. The queue with a higher priority egresses before a lower one
regardless of WFQ weights.
4 In the WFQ weight field, enter a number between 1 and 15 to set the WFQ
weight. This weight determines the ratio for allowed bandwidth to queues
with the same priority. For example, if queue 5 has a WFQ weight of 4, and
queue 7 has a WFQ weight of 8, then under congestion conditions, queue 7
will be allowed to transmit twice as much bandwidth as queue 5.
5 In the Shaper admin field, select Enable or Disable to enable or disable
the Egress shaper and scheduler for this priority queue.
6 In the CIR field, enter the number of Kbps to be allocated for CIR for this
queue.
7 In the CBS field, enter the number of bytes to be allocated for CBS for this
queue.
8 In the Line compensation field, enter the number of bytes that is
compensated in the shaper credits counting for the Inter-Frame Gap (IFG)
and the preamble + SFD fields between the two consecutive Ethernet
frames. The default value is 20 bytes which is the number of bytes used for
IFG + preamble + SFD according to the Ethernet standard.
9 Click Apply.
Note:
You may want the Egress shaper to count in L2 by setting
line compensation to 0. You can also punish short frame
senders for the overhead they cause in the network by
increasing the line compensation above 20 bytes.
Ceragon Proprietary and Confidential
Page 233 of 577
FibeAir IP-10G and IP-10E
14.
User Guide
Setting Up Protected Configurations
This chapter includes:
Protection Overview
Configuring 1+1 HSB
Configuring a 2+0
Configuring 2+2 HSB
Specifying Active and Standby Mode
Configuring Switchover Criteria
Viewing Mate Parameters
Configuring Multi-Unit LAG
Related topics:
Troubleshooting Protection
Ceragon Proprietary and Confidential
Page 234 of 577
FibeAir IP-10G and IP-10E
14.1
User Guide
Protection Overview
Equipment protection is possible in both standalone and nodal configurations.
The following protected configurations are available:
1+1 HSB
2+0 Multi-Radio
2+0 Multi-Radio with IDU and Line Protection
2+2 HSB and Multi-Radio
The following table summarizes the degree of protection provided by the
various IP-10G/E configuration options.
Comparison of IP-10G/E Protection Options
Configuration
# of IDUs # of RFUs Radio
Radio Capacity Unit
per
per
Capacity Failure
Terminal Terminal Normal
Native TDM Protection1 XPIC
Support
ACM
Support
BBS
(SD/FD)
Support
1+1 HSB
Protected TDM trails
No
are duplicated in the
active and standby IDUs.
Optional2
Optional
2+0 Multi-Radio
RFU Failure 13
IDU (Slave) Failure 14
TDM capacity is doubled
but not protected.5
Optional
No
Optional8
No
IDU (Slave or Master)
Failure - 17
Protected TDM trails
Optional
are duplicated in the
active and standby IDUs.
Full protection
Optional
No
Optional
IDU (Master) Failure - 0
2+0 Multi-Radio with IDU 2
and Line Protection
2+2 HSB with Multi-Radio 4
RFU Failure 16
Optional
TDM protection is not relevant to the IP-10E.
ACM is not supported when BBS (SD/FD) is used.
3
With graceful degradation.
4
With graceful degradation.
5
Protection can optionally be provided using the SNCP/ABR mechanism. This
is done by defining a primary TDM trail over one radio carrier and a secondary trail
over the other radio carrier. The secondary trail will back up the primary trail in the
event of any failure (assuming the main IDU performing the node TDM XC is
functional).
6
With graceful degradation.
7
With graceful degradation.
8
ACM support is only provided for Ethernet traffic, not for TDM trails.
2
Ceragon Proprietary and Confidential
Page 235 of 577
FibeAir IP-10G and IP-10E
14.2
User Guide
Configuring 1+1 HSB
This section includes:
1+1 HSB Overview
Configuring 1+1 HSB Protection in a New Standalone System
Replacing the Standby Unit in a 1+1 HSB Standalone System
Configuring 1+1 HSB Protection in a New Nodal System
Replacing the Standby Unit in a 1+1 HSB Nodal System
This feature cannot be used with:
Multi-Radio
2+0 Multi-Radio with IDU and line protection
XPIC
Related topics:
Specifying Active and Standby Mode
Configuring Switchover Criteria
Configuring IP Addresses
ACM with 1+1 HSB Protection
Ceragon Proprietary and Confidential
Page 236 of 577
FibeAir IP-10G and IP-10E
User Guide
14.2.1 1+1 HSB Overview
A 1+1 configuration scheme can be used to provide full protection in the event
of IDU or RFU failure. The two IDUs operate in active and standby mode. If
there is a failure in the active IDU or RFU, the standby IDU and RFU pair
switches to active mode. TDM trails are duplicated in the active and standby
IDUs, so that both Ethernet and TDM traffic is protected.
In a 1+1 configuration, the protection options are as follows:
Standalone The IDUs must be connected by a dedicated Ethernet
protection cable. Each IDU has a unique IP address.
Nodal The IDUs are connected by the backplane of the nodal enclosure.
There is one IP address for each of the main units.
1+1 HSB can be used with BBS Space or Frequency Diversity.
The following figure illustrates a 1+1 HSB configuration in a standalone setup,
with an Ethernet protection cable connecting the two IDUs via their Protection
ports.
1+1 HSB Protection Connecting the IDUs
A Protection Panel or protection split cable is designed to implement E1/DS1
splitters. Split cables must be used for Ethernet signals. Cables for other units
should be connected to the protection panel and cables. The traffic,
management, and wayside interfaces for both the active and the standby IDUs
should also be connected to the protection panel. It is also possible to use
Ethernet splitters to the FE and SFP (Optical GbE) ports.
The electrical GbE (10/100/1000) interface can be split by means of the
protection panel or protection split cables, subject to the following limitations:
The interface should be set to Auto negotiation = OFF, Rate=100, and
Duplex=Full.
When the standby unit is powered Off and back On, Ethernet traffic
running through electrical GbE ports in the active unit may be affected.
For additional information:
Configuring Ethernet Ports
Ceragon Proprietary and Confidential
Page 237 of 577
FibeAir IP-10G and IP-10E
User Guide
14.2.2 Configuring 1+1 HSB Protection in a New Standalone System
For a 1+1 configuration, in a standalone system the IDUs must be connected
by a dedicated Ethernet protection cable.
Perform the following preliminary steps:
Check the serial/part numbers section in the Configuration > General >
Unit Parameters page to verify that all the IDUs are using the same
hardware versions.
Check the software versions in the Versions table in the Configuration >
General > Versions > IDU page to verify that all the IDUs are using the
same software versions.
Check the license compatibility in the License features section in the
Configuration > General > Licensing page to verify that all the IDUs are
using the same license.
Check the IP Addresses Local IP configuration section in the Configuration
> General > Management page to verify that each IDU has a unique IP
Address and that all addresses are within the same subnet.
Check the Type field in the Management Ports section in the Configuration
> General > Management page to verify that each IDU has the same
Management mode (In-Band or Out-of-Band).
For In-Band management, ensure that all IDUs have the same In-Band
VID.
To configure 1+1 HSB protection in a standalone system:
1 Disconnect all cables (radio, traffic, wayside, and protection), except for
the Management cable, from the units.
2 Turn on the Active unit.
3 Connect a management cable to the management interface of the Active
IDU, or configure the IDU via terminal:
i
Install the license (if necessary). Refer to Loading a New License Key on
page 77.
ii Upgrade the software (if necessary). Refer to Upgrading the IDU
Software Version on page 62.
iii Configure the radio parameters. Refer to Configuring the Radio
Parameters on page 152.
iv Configure the Ethernet Application Type to set the Switching mode.
Possible values are Smart Pipe, Managed Switch, and Metro Switch.
Refer to Configuring the Ethernet Switching Mode on page 97.
4 Configure the required Management Type (Out-of-Band or In-Band). If you
use In-Band management, configure a management VLAN ID. Refer to
Configuring Unit Management on page 84.
5 For the Active IDU, set Protection Admin to: 1+1 HSB. At this point,
management might be lost for approximately 50 seconds.
6 For the Active IDU, set Protection Lockout to: On.
7 Turn on the Standby IDU.
8 Connect a management cable to the management interface of the Standby
IDU.
Ceragon Proprietary and Confidential
Page 238 of 577
FibeAir IP-10G and IP-10E
User Guide
9 Perform the following configuration steps on the Standby IDU:
i
Install the license (if necessary). Refer to Loading a New License Key on
page 77.
ii Upgrade the software (if necessary). Refer to Upgrading the IDU
Software Version on page 62.
iii Configure the Ethernet Application Type to the same Switching mode
as the Active IDU. Possible values are Smart Pipe, Managed Switch,
and Metro Switch. Refer to Configuring the Ethernet Switching Mode
on page 97.
iv If you are using Metro Switch, set its Ether Type to the same value as
the Active units Ether Type. Possible values are: 0x88a8, 0x8100,
0x9100 and 0x9200.
v Configure the Standby IDU to the same Management Type as the Active
IDU (Out-of-Band or In-Band). If you use In-Band management,
configure a management VLAN ID. Refer to Configuring Unit
Management on page 84.
10 For the Standby IDU, set Protection Admin to: 1+1 HSB. At this point,
both units should start communicating, and transmitting their local MAC
and IP addresses to each other.
11 To verify communication between the two IDUs, check both IDUs to ensure
that there is no Mate Communication Failure alarm. If this alarm is active
on either IDU, installation of 1+1 HSB Protection has failed.
12 The management cable can be disconnected from the Standby IDU. Use a Y
splitter cable or the Protection Panel to connect both units management
interfaces.
13 Check if there is a Configuration Mismatch alarm on either IDU. This alarm
indicates that the IDUs do not have an identical configuration. If a
Configuration Mismatch alarm is raised:
i
Enter a Copy to Mate command on the Active IDU. This copies the
configuration of the Active IDU to the Standby IDU.
ii Perform a Cold Reset on the Standby IDU. When the Standby IDU
comes back online, its configuration should be identical to that of the
Active IDU, and the Configuration Mismatch alarm should be cleared on
both IDUs.
14 Connect all traffic, radio, and wayside cables to both units (via the
protection panel, or via splitters).
15 Configure the Ethernet and E1/DS1 interfaces to Enable.
16 Perform a Copy to Mate operation to ensure that both IDUs remain
synchronized:
i
Enter a Copy to Mate command on the Active IDU. This copies the
configuration of the Active IDU to the Standby IDU.
ii Perform a Cold Reset on the Standby IDU. When the Standby IDU
comes back online, its configuration should be identical to that of the
Active IDU, and the Configuration Mismatch alarm should be cleared on
both IDUs.
17 Disable Protection Lockout and verify that there are no alarms on either
IDU.
Ceragon Proprietary and Confidential
Page 239 of 577
FibeAir IP-10G and IP-10E
User Guide
18 Verify that the IDU connected to the RFU fed by the lower attenuation
channel of the RF coupler is in Active mode. If this IDU is in Standby mode,
enter a Manual Switch command.
Note:
The same procedure should be performed on the remote
end while installing the radio.
14.2.3 Replacing the Standby Unit in a 1+1 HSB Standalone System
1 On the Active IDU, set Protection Lockout to: On.
2 Disconnect all cables, including management, Ethernet, and radio cables,
from the Standby unit.
3 Remove the unit.
4 Insert the new Standby IDU in place of the old Standby IDU.
5 Connect only the management cable and/or the serial COM to the Standby
unit.
Note:
It is important to connect a separate management cable to
the Standby IDU, rather than managing it via the Y splitter.
Radio and other line interfaces should not be connected at
this stage.
6 Set the IP address and Subnet address of the new Standby IDU. You can do
this via the CLI or the Web EMS.
7 Configure the new Standby IDU as follows:
i
Install the license (if necessary). Refer to Loading a New License Key on
page 77.
ii Upgrade to the software of the new Standby unit to match the software
version of the Active unit. Refer to Upgrading the IDU Software Version
on page 62.
iii Configure the Ethernet Application Type to the same Switching mode
as the Active IDU. Possible values are Smart Pipe, Managed Switch,
and Metro Switch. Refer to Configuring the Ethernet Switching Mode
on page 97.
iv If you are using Metro Switch, set its Ether Type to the same value as
the Active units Ether Type. Possible values are: 0x88a8, 0x8100,
0x9100, and 0x9200.
8 Configure the Standby IDU to the same Management Type as the Active
IDU (Out-of-Band or In-Band). If you use In-Band management, configure a
management VLAN ID. Refer to Configuring Unit Management on page 84.
9 For the Standby IDU, set Protection Admin to: 1+1 HSB. At this point,
both IDUs should start communicating, and transmitting their local MAC
address and IP address to each other.
10 To verify communication between the two IDUs, check both IDUs to ensure
that there is no Mate Communication Failure alarm. If this alarm is active
on either IDU, installation of 1+1 HSB Protection has failed. Disconnect the
management cable from the new Standby unit.
11 Use a Y Ethernet splitter cable or the Protection Panel to connect both
units management interfaces.
12 Verify that the new Standby IDU is set to Standby mode.
13 Connect all traffic, RFU, and WSC cables to the new Standby IDU.
Ceragon Proprietary and Confidential
Page 240 of 577
FibeAir IP-10G and IP-10E
User Guide
14 Check if there is a Configuration Mismatch alarm on either IDU. This alarm
indicates that the IDUs do not have an identical configuration. To remedy
this:
i
Enter a Copy to Mate command on the Active IDU. This copies the
configuration of the Active IDU to the Standby IDU.
ii Perform a Cold Reset on the Standby IDU. When the Standby IDU
comes back online, its configuration should be identical to that of the
Active IDU, and the Configuration Mismatch alarm should be cleared on
both IDUs.
15 Verify that there are no alarms on either IDU.
16 For the Active IDU, set Protection Lockout to: Off.
14.2.4 Configuring 1+1 HSB Protection in a New Nodal System
For a 1+1 configuration, in a nodal system, the IDUs are connected by the
backplane of the nodal enclosure.
Perform the following preliminary steps:
Check the serial/part numbers section on the Configuration > General >
Unit parameters page to verify that all the IDUs are using the same
hardware versions.
Check the software versions in the Versions table on the Configuration >
General > Versions > IDU page to verify that all the IDUs are using the
same software versions.
Check the license compatibility in the License features section on the
Configuration > General > Licensing page to verify that all the IDUs are
using the same license.
Check the IP Addresses Local IP configuration section on the Configuration
> General > Management page to verify that each IDU has a unique IP
Address and that all addresses are within the same subnet.
Check the Type field in the Management Ports section on the
Configuration > General > Management page to verify that each IDU has
the same Management mode (In band or OOB).
For In-Band management, ensure that all IDUs have the same In-Band
VID.
To configure the protection:
1 Disconnect all cables (radio, traffic, wayside, and protection), except for
the Management cable, from the units.
2 Turn on the Active IDU.
3 Connect a management cable to the management interface of the Active
IDU, or configure the IDU via a terminal.
4 Perform the following configuration steps on the Active IDU:
i
Install the license (if necessary). Refer to Loading a New License Key on
page 77.
ii Upgrade the software (if necessary). Refer to Upgrading the IDU
Software Version on page 62.
iii Configure the radio parameters. Refer to Configuring the Radio
Parameters on page 152.
Ceragon Proprietary and Confidential
Page 241 of 577
FibeAir IP-10G and IP-10E
User Guide
iv Configure the Ethernet Application Type to set the Switching mode.
Possible values are Smart Pipe, Managed Switch, and Metro Switch.
Refer to Configuring the Ethernet Switching Mode on page 97.
v Configure the required Management Type (Out-of-Band or In-Band). If
In-Band management is used, configure a management VLAN ID. Refer
to Configuring Unit Management on page 84.
5 For the Active IDU, set Protection Admin to: 1+1 HSB. At this point,
management might be lost for approximately 50 seconds.
6 For the Active IDU, set Protection Lockout to: On.
Note:
Do not insert the Standby unit into its slot or turn its power
on at this point.
7 Connect a management cable to the management interface of the Standby
IDU.
8 Perform the following configuration steps on the Standby IDU:
i
Install the license (if necessary). Refer to Loading a New License Key on
page 77.
ii Upgrade the software (if necessary). Refer to Upgrading the IDU
Software Version on page 62.
iii Configure the Ethernet Application Type to the same Switching mode
as the Active IDU. Possible values are Smart Pipe, Managed Switch,
and Metro Switch. Refer to Configuring the Ethernet Switching Mode
on page 97.
iv Configure the Management Type to the same Management Type as the
Active IDU (Out-of-Band or In-Band). If In-Band is used, configure a
management VLAN ID. Refer to Configuring Unit Management on
page 84.
9
10
11
12
For the Standby IDU, set Protection Admin to: 1+1 HSB.
Turn off the power of the Standby IDU.
Insert the Standby IDU into its slot in the nodal enclosure.
Turn the power of the Standby IDU on. At this point, both IDUs should start
communicating, and transmitting their local MAC address and IP address
to each other.
13 To verify communication between the two IDUs, check both IDUs to ensure
that there is no Mate Communication Failure alarm. If this alarm is active
on either IDU, installation of 1+1 HSB Protection has failed.
14 The management cable can be disconnected from the Standby IDU. Use a Y
splitter cable or the Protection Panel to connect both units management
interfaces.
15 Check if there is a Configuration Mismatch alarm on either IDU. This alarm
indicates that the IDUs do not have an identical configuration. To remedy
this:
i
Enter a Copy to Mate command on the Active IDU. This copies the
configuration of the Active IDU to the Standby IDU.
ii Perform a Cold Reset on the Standby IDU. When the Standby IDU
comes back online, its configuration should be identical to that of the
Active IDU, and the Configuration Mismatch alarm should be cleared on
both IDUs.
16 Connect all traffic, radio, and wayside cables to both units via the
Protection Panel, or via splitters.
Ceragon Proprietary and Confidential
Page 242 of 577
FibeAir IP-10G and IP-10E
User Guide
17 Set the Ethernet and E1/DS1 interfaces to Enable.
18 Perform an additional Copy-to-Mate operation to ensure that both IDUs
remain synchronized:
i
Enter a Copy to Mate command on the Active IDU. This copies the
configuration of the Active IDU to the Standby IDU.
ii Perform a Cold Reset on the Standby IDU. When the Standby IDU
comes back online, its configuration should be identical to that of the
Active IDU, and the Configuration Mismatch alarm should be cleared on
both IDUs.
19 For the Active IDU, set Protection Lockout to: Off.
20 Verify that there are no alarms on either IDU.
21 Verify that the IDU connected to the RFU fed by the lower attenuation
channel of the RF coupler is in Active mode. If this IDU is in Standby mode,
enter a Manual switch command.
Note:
The same procedure should be performed on the remote
end, while installing the radio.
14.2.5 Replacing the Standby Unit in a 1+1 HSB Nodal System
1 On the Active IDU, set Protection Lockout to: On.
2 Power down the Standby unit (the unit that needs to be replaced).
Note:
Make sure not to power-down or otherwise re-configure the
Active unit to ensure that live traffic is not interrupted.
3 Disconnect all cables from stand-by unit, including management, Ethernet
and radio cables.
4 Remove the Standby IDU.
5 Turn on the power on the new Standby IDU, but do not insert it into the
nodal enclosure at this point.
6 Connect only the Management cable and/or serial COM (craft terminal) to
the new Standby IDU.
Note:
It is important to connect a separate management cable to
the Standby IDU, rather than managing it via the Protection
Panel or a Y splitter. Radio and other line interfaces should
not be connected at this stage. Set the IP address and Subnet
address of the new Standby IDU using the CLI or the Web
EMS.
7 Perform the following configuration steps on the Standby IDU:
i
Install the license (if necessary). Refer to Loading a New License Key on
page 77.
ii Upgrade the software version of the Standby IDU to the same version
used in the Active IDU. Refer to Upgrading the IDU Software Version on
page 62.
iii Configure the Ethernet Application Type to the same Switching mode
as the Active IDU. Possible values are Smart Pipe, Managed Switch,
and Metro Switch. Refer to Configuring the Ethernet Switching Mode
on page 97.
Ceragon Proprietary and Confidential
Page 243 of 577
FibeAir IP-10G and IP-10E
User Guide
iv Configure the Standby IDU to the same Management Type as the Active
IDU (Out-of-Band or In-Band). If In-Band management is used,
configure a management VLAN ID. Refer to Configuring Unit
Management on page 84.
v For the Standby IDU, set Protection Admin to: 1+1 HSB.
8 Turn off the power of the new Standby IDU.
9 Insert the Standby IDU into its slot in the nodal enclosure.
10 Turn the power of the Standby IDU on. At this point, both IDUs should start
communicating, transmitting their local MAC address and IP address to
each other.
11 To verify communication between the two IDUs, check both IDUs to ensure
that there is no Mate Communication Failure alarm. If this alarm is active
on either IDU, installation of 1+1 HSB Protection has failed.
12 The management cable can be disconnected from the Standby unit. Use a Y
splitter cable or the Protection Panel to connect both units management
interfaces.
13 Verify that new Standby IDU is set to Standby mode.
14 Connect all traffic, radio, and WSC cables to the new Standby IDU.
15 Check if there is a Configuration Mismatch alarm on either IDU. This alarm
indicates that the IDUs do not have an identical configuration. To remedy
this:
i
Enter a Copy to Mate command on the Active IDU. This copies the
configuration of the Active IDU to the Standby IDU.
ii Perform a Cold Reset on the Standby IDU. When the Standby IDU
comes back online, its configuration should be identical to that of the
Active IDU, and the Configuration Mismatch alarm should be cleared on
both IDUs.
16 For the Active IDU, set Protection Lockout to: Off.
Ceragon Proprietary and Confidential
Page 244 of 577
FibeAir IP-10G and IP-10E
14.3
User Guide
Configuring a 2+0 System
This section includes:
2+0 Overview
Configuring 2+0 Protection
Incompatible features
1+1 HSB
2+2 HSB
Space and frequency diversity
Related topics
Configuring Multi-Radio
Configuring XPIC
Ceragon Proprietary and Confidential
Page 245 of 577
FibeAir IP-10G and IP-10E
User Guide
14.3.1 2+0 Overview
You can set up an IP-10G or IP-10E system in a 2+0 configuration. You can use
the XPIC, Multi-Radio, or both in a 2+0 configuration.
In a 2+0 configuration, each RFU is connected to an IDU via the IDUs RFU
interface.
While a standard 2+0 Multi-Radio configuration protects against radio
malfunction or failure, a 2+0 Multi-Radio configuration with line protection
adds protection for the line interfaces, guaranteeing that there will be no
single points of failure.
Multi-Radio with line protection is only available for adjacent pairs of IDUs in
a nodal enclosure (slots 1 and 2, 3 and 4, 5 and 6).
Selecting 2+0 HSB automatically configures Multi-Radio for the selected pair
of units. The active unit is the IDU that currently holds the line interfaces. This
unit will be the Multi-Radio master unit.
2+0 HSB radio blocking criteria consists of:
Minimum ACM point and enable/disable
Radio Excessive BER enable/disable
Radio Signal degrade enable/disable
Block/unblock traffic from radio link
2+0 HSB automatic state propagation criteria consists of:
Radio LOF
Excessive BER
Ceragon Proprietary and Confidential
Page 246 of 577
FibeAir IP-10G and IP-10E
User Guide
14.3.2 Configuring 2+0 Protection
1 Select Configuration > Protection >Protection Parameters. The
Protection Parameters page is displayed.
2. In the Protection configuration section:
i In the Protection admin field, select 2+0 HSB.
ii If no mate is associated with the unit, the Protection mode field will
be read-only, and the mode will be set to Active.
3. Click Apply.
Ceragon Proprietary and Confidential
Page 247 of 577
FibeAir IP-10G and IP-10E
14.4
User Guide
Configuring 2+2 HSB
This section includes
2+2 Overview
Deploying a 2+2 Configuration
Configuring 2+2 HSB Protection
XPIC and 2+2 Protection
Replacing Units in a 2+2 Configuration
This feature requires:
Nodal configuration
This feature cannot be used with:
2+0 Multi-Radio with line protection
Space and Frequency Diversity
Ceragon Proprietary and Confidential
Page 248 of 577
FibeAir IP-10G and IP-10E
User Guide
14.4.1 2+2 Overview
2+2 HSB protection provides full redundancy between two pairs of IDUs. Each
pair is a 2+0 link, which can be configured for XPIC or in different frequencies.
If there is a failure in one of these pairs, the other pair takes over.
A 2+2 protection scheme must be implemented by means of a nodal
configuration. Each pair is inserted into its own main nodal enclosure, with a
protection cable to connect the main IDUs (in slot 1) in each pair. Protection is
performed between the pairs. At any given time, one pair is active and the
other is on standby. The Active IDUs transmit to the line and radio, and the
standby outputs of the IDUs are set to mute.
A 2+2 configuration scheme is only possible between units in a main nodal
enclosure (slots 1 and 2). Extension nodal enclosures (slots 3 6) are not
supported in a 2+2 configuration.
In a 2+2 configuration, the lower IDU in each pair is a master unit, and does
the following:
Sends and receives traffic to and from the user through line interfaces.
Receives protection information from the slave unit in the pair.
Sends and receives protection information to and from a second master
unit. At any one time, one master unit is the decision unit, and the other is
the report unit.
In a 2+2 configuration, the upper IDU in each pair is a slave unit, and does the
following:
Sends and receives traffic through line interfaces.
Sends protection information to the master unit in the pair.
Slave units always behave as report units. In other words, they are told by
the master unit whether to be in active or standby mode.
2+2 operation is similar to 1+1, as follows:
Locking, forcing protection is done from master units only
Copy-to-Mate operations are available separately in master units and slave
units.
The same criteria (interfaces LOS, LOC, LOF) are monitored and compared
between active and standby units, with the comparison carried out by
master units.
All enabled interfaces of all four IDUs are monitored.
A missing slave unit is interpreted as LOS in its interfaces. A missing
master causes a No Mate condition.
Ceragon Proprietary and Confidential
Page 249 of 577
FibeAir IP-10G and IP-10E
User Guide
14.4.2 Deploying a 2+2 Configuration
In order to deploy a 2+2 configuration, insert the two IDU pairs into separate
main nodal enclosures, and connect a protection (RJ-45) cable between the
lower IDUs (slot #1) using the protection connector on the front panel. Fast
Ethernet, TDM, and optical SFPs must be split between both lower units and
between both upper units.
There are three configuration options: protection disabled, 1+1 protection,
and 2+2 protection. The configuration is separate in each of the four IDUs, and
you must configure 2+2 in all four IDUs.
In a 2+2 configuration, a protection cable must be connected between the two
nodes via the Protection interface (RJ45).
All four IDUs in a 2+2 configuration must be the same hardware type (part
number) and must be configured to 2+2 protection mode. In addition, both
master IDUs need to comply with the following requirements (as in a 1+1
configuration):
Same Ethernet switch application (Smart Pipe, Managed Switch, or Metro
Switch).
Same management type (In-Band or Out-of-Band).
Same In-Band VLAN. This VLAN may not be used for traffic.
Different IP addresses within the same subnet.
2+2 external protection can work with or without XPIC, and with or without
Multi-Radio. In particular, in this case, all four IDUs must be configured with
the same script. Note that changing the script and radio frequencies in the
lower IDU will be copied automatically to the upper IDU.
Note:
If you are switching from 1+1 to 2+2 configuration, you
must first set Protection admin to Disable.
For additional information:
Configuring Multi-Radio
Configuring XPIC
Ceragon Proprietary and Confidential
Page 250 of 577
FibeAir IP-10G and IP-10E
User Guide
14.4.3 Configuring 2+2 HSB Protection
1 Select Configuration > Protection > Protection Parameters. The
Protection Parameters page opens.
2. In the Protection configuration section:
i In the Protection admin field, select 2+2 HSB.
ii If no mate is associated with the unit, the Protection mode field will
be read-only, and the mode will be set to Active.
3. Click Apply.
Ceragon Proprietary and Confidential
Page 251 of 577
FibeAir IP-10G and IP-10E
User Guide
14.4.4 XPIC and 2+2 Protection
Related topics
Configuring XPIC
XPIC Recovery Mechanism
The XPIC recovery mechanism is disabled in a 2+2 HSB configuration. The
reason for this is that in case of a failure in a link, the system must switch to
the standby pair instead of attempting to recover the link, as in 2+0 XPIC.
Additionally, in order to assure that the conditions for XPIC exist (in
particular, having the same radio script and frequencies), the following
mechanisms are active in a 2+2 XPIC configuration:
The following parameters can be changed only in the master units. The
changes are implemented in the corresponding slave units automatically:
Radio script
Radio TX frequency
Radio RX frequency
If the change failed to be implemented in the slave unit for any reason, the
change in the master unit is rolled back, and an error message is displayed.
For addition information:
Configuring XPIC
Specifying Active and Standby Mode
Configuring Switchover Criteria
Configuring IP Addresses
Ceragon Proprietary and Confidential
Page 252 of 577
FibeAir IP-10G and IP-10E
User Guide
14.4.5 Replacing Units in a 2+2 Configuration
To replace a slave unit:
1 On the Master unit that is paired with the Slave unit you want to replace,
set Protection Lockout to: On.
2 Insert the new Slave unit.
3 Turn on the power on the new Slave unit.
4 For the new Slave unit, set Protection Admin to: 2+2 HSB.
i
On the Master unit, perform a Copy to Mate operation to ensure that
both IDUs remain synchronized: Enter a Copy to Mate command on the
Active IDU. This copies the configuration of the Active IDU to the
Standby IDU.
ii Perform a Cold Reset on the Standby IDU. When the Standby IDU
comes back online, its configuration should be identical to that of the
Active IDU, and the Configuration Mismatch alarm should be cleared on
both IDUs.
5 Connect the RFU to the relevant Ethernet, and PDH/SDH Y-cables/fibers.
To replace a standby master unit:
1. On the Standby Master unit, set Protection Lockout to: On.
2. Set the new IDU to default configuration while it is in standalone mode
(i.e., before inserting the IDU into the nodal enclosure).
3. Perform a Cold Reset on the new Master unit..
4. Configure the new Standby Master unit to the same Management Type as
the other IDUs in the system (Out-of-Band or In-Band). If you use In-Band
management, configure the same management VLAN ID as the other IDUs
in the system.
5. Insert the new Standby Master unit into Slot 1 of the Standby nodal
enclosure.
6. Turn on the power on the new Standby Master unit.
7. Connect the protection cable between the active master and the standby
master units.
8. For the new Standby Master unit, set Protection Admin to: 2+2 HSB.
9. On the Master unit, perform a Copy to Mate operation to ensure that both
IDUs remain synchronized.
10. Connect the RFU to the relevant Ethernet and PDH/SDH Y-cables/fibers.
Ceragon Proprietary and Confidential
Page 253 of 577
FibeAir IP-10G and IP-10E
14.5
User Guide
Specifying Active and Standby Mode
If a mate unit is configured, you can specify which unit is the active unit.
To specify the protection mode:
1 Select Configuration > Protection >Protection parameters.
2 In the Protection Configuration section, in the Protection mode field,
select Active or Standby. If no mate is associated yet with the unit, the
Protection mode field will be read-only, and the mode will be set to
Active.
3 Click Apply to modify the protection mode.
Ceragon Proprietary and Confidential
Page 254 of 577
FibeAir IP-10G and IP-10E
14.6
User Guide
Configuring Switchover Criteria
In the Protection parameters page, you can specify the protection switchover
criteria.
To disable protection switchover:
1 Select Configuration > Protection >Protection Parameters.
2 In the Protection Commands section, select On or Off from the Protection
lockout drop down list to enable or disable protection lockout.
To force a protection switch:
1 Select Configuration > Protection >Protection parameters.
2 In the Protection Commands section, in the Protection force switch field,
select On to force a protection switchover and freeze the protection state.
To manually switch protection:
1 Select Configuration > Protection > Protection parameters.
In the Protection Commands section:
1 Click Manual switch to issue a switchover that will take affect when no
other protection related alarms are raised.
To enable radio excessive BER switching:
1 Select Configuration > Protection > Protection parameters.
2 In the Protection Switch Criteria section Enable forced switchovers for
specific types of alarms.
i
Radio excessive BER Select Enable to initiate a switchover when a
radio excessive BER alarm is raised. This option is only displayed when
the MRMC script is regular or ACM is running in Fixed mode.
ii External alarm #1 Select Enable to initiate a switchover when
external alarm #1 is raised.
Note:
Since multi-radio protects against radio channel failure by
blocking the defective radio, in 2+0 HSB, radio failure or
excessive BER will not cause a protection switchover.
Ceragon Proprietary and Confidential
Page 255 of 577
FibeAir IP-10G and IP-10E
14.7
User Guide
Viewing Mate Parameters
The Protection parameters page displays the mate units IP and MAC
addresses, and provides a link to open the mate unit management system.
To specify the mate unit:
1 Select Configuration > Protection > Protection Parameters.
In the Mate Parameters section:
Mate IP address - Indicates the IP address of the mate unit.
Mate MAC address - Indicates the MAC address of the mate unit.
To open the mate units management system:
1 Click Open mate.
To copy the main units configuration settings to the mate unit:
1 Select Configuration > Protection > Protection Parameters.
2 Click Copy to Mate.
In the Protection Commands section:
Copy to mate status - Indicates the status of the Copy to Mate command.
Ceragon Proprietary and Confidential
Page 256 of 577
FibeAir IP-10G and IP-10E
14.8
User Guide
Configuring Multi-Unit LAG
Multi Unit LAG provides Ethernet line protection for the Gigabit Ethernet
(GbE) electrical and optical interfaces.
An external switch is connected to the HSB protected IP-10 link by means of
two static Link Aggregation (LAG) ports. The external switch can be another
IP-10 IDU or any third party equipment that supports static LAG protocol.
Multi-Unit LAG is supported with any of the following protection features:
1+1 HSB
1+1 Space or Frequency Diversity
2+2 HSB
2+0 Multi Radio with Line Protection
The following are some important Multi-Unit LAG configuration notes:
Multi-Unit LAG is only supported in Smart Pipe mode.
Multi-Unit LAG is supported in both standalone and nodal configurations.
Multi-Unit LAG supports both electrical and optical interfaces.
In Multi-Unit LAG, an external switch is connected to the protected IP-10 link
by means of two static Link Aggregation (LAG) ports. The external switch can
be another IP-10G or IP-10E IDU or any third party equipment that supports
static LAG protocol.
Ethernet port 1
Ethernet port 2
(mirroring)
active
External
switch
standby
LAG
Ethernet port 1
Ethernet port 2
(mirroring)
The first LAG port of the external switch is connected to Ethernet port 1 of the
active IP-10G/E unit and the second LAG port is connected to Ethernet port 1
of the standby IP-10G/E unit.
In the 2+0 uplink direction (toward the radio), the external switch splits the
packets between the two LAG interfaces, which are connected to the primary
and the secondary IP-10G/E units. Ethernet packets received from the LAG
interface in the active IP-10G/E unit are sent to the radio.
To configure Multi-Unit LAG:
1 Enable protection. Each of the IP-10G/E protection features can work with
Multi-Unit LAG.
Ceragon Proprietary and Confidential
Page 257 of 577
FibeAir IP-10G and IP-10E
User Guide
2 Enable static LAG on the External switch.
3 Connect the External switch LAG interfaces to port 1 of the active and
standby IP-10 units respectively.
4 Connect Ethernet port 2 of the active IP-10G/E unit to the Ethernet port 2
of the standby IP-10 unit.
5 Select Configuration > Protection> Multi-Unit LAG to open the MultiUnit LAG page.
6 In the Multi-Unit LAG admin section select Enable and click Apply to
Enable Multi-Unit LAG in the active IP-10 unit. Upon enabling, each IDU
will perform the following configurations automatically in both active and
standby units:
Enable port 2.
Set a LAG on port 1 and port 2.
Enable mirroring.
7 Upon disabling Multi-Unit LAG, the configuration implemented in Step 6
will be disabled automatically.
In 2+2 HSB configuration, Multi-Unit LAG can be activated between slot 1 of
the active nodal enclosure and slot 1 of the standby nodal enclosure and/or
between slot 2 of the active nodal enclosure and slot 2 of the standby nodal
enclosure, respectively.
Note:
To improve protection switchover delays, it is
recommended to disable auto-negotiation and automatic
state propagation on all of the interfaces.
Ceragon Proprietary and Confidential
Page 258 of 577
FibeAir IP-10G and IP-10E
15.
User Guide
Configuring Diversity
This chapter includes
Diversity Overview
Configuring 1+1 Space Diversity
Configuring 1+1 Frequency Diversity (BBS)
Configuring IF Combining Diversity
Ceragon Proprietary and Confidential
Page 259 of 577
FibeAir IP-10G and IP-10E
15.1
User Guide
Diversity Overview
Space Diversity and Frequency Diversity are common methods to negate the
effects of fading caused by multipath phenomena.
Space Diversity is implemented by placing two separate antennas at a distance
from one another that makes it statistically likely that if one antenna suffers
from fading caused by signal reflection, the other antenna will continue to
receive a viable signal.
Frequency Diversity is implemented by configuring two RFUs to separate
frequencies. The IDU selects and transmits the better signal.
IP-10G and IP-10E offer Frequency Diversity and two methods of Space
Diversity:
Baseband Switching (BBS) Frequency and Space Diversity Each IDU
receives a separate signal from a separate antenna. Each IDU compares
each of the received signals, and enables the bitstream coming from the
receiver with the best signal. Switchover is errorless (hitless switching).
IF Combining (IFC) Space Diversity Signals from two separate
antennas are combined in phase with each other to maximize the signal to
noise ratio. IF Combining is performed in the RFU.
Note:
Frequency and Space Diversity configurations offer the
option of Ethernet line protection using Multi-Unit LAG.
Ceragon Proprietary and Confidential
Page 260 of 577
FibeAir IP-10G and IP-10E
15.2
User Guide
Configuring 1+1 Space Diversity (BBS)
This feature requires:
Two antennas
Two RFUs
1+1 HSB configuration
Nodal configuration
This feature cannot be used with the following:
ACM
Multi-Radio
2+0 Multi-Radio with IDU and Line Protection
BBS Space Diversity requires a 1+1 configuration in which there are two IDUs
and two RFUs protecting each other at both ends of the link. In the event of
IDU failure, Space Diversity is lost until recovery, but the system remains
protected through the ordinary switchover mechanism.
For BBS Space Diversity, the antennas must be separated by approximately 10
to 20 meters. In addition, 1+1 Protection must be enabled.
To configure 1+1 Space Diversity:
1 Select Configuration > Protection > Radio Diversity. The Radio Diversity
page opens.
2 In the Radio Diversity section, in the Radio diversity type field, select
Space diversity.
3 Click Apply.
Ceragon Proprietary and Confidential
Page 261 of 577
FibeAir IP-10G and IP-10E
15.3
User Guide
Configuring 1+1 Frequency Diversity (BBS)
This feature requires:
Two antennas
Two RFUs
1+1 HSB configuration
Nodal configuration
This feature cannot be used with the following:
ACM
Multi-Radio
2+0 Multi-Radio with IDU and Line Protection
BBS Frequency Diversity requires a 1+1 configuration in which there are two
IDUs and two RFUs protecting each other at both ends of the link. In the event
of IDU failure, Frequency Diversity is lost until recovery, but the system
remains protected through the ordinary switchover mechanism.
In frequency diversity, ATPC and Green mode can be enabled on each RFU
independently. You can enable and disable ATPC and Green mode, and can set
thresholds on each IDU independently. Since radio channel fading may have a
different impact on each frequency, it is recommended to allocate different
fade margins for each frequency.
For BBS Frequency Diversity, 1+1 Protection must be enabled.
To configure 1+1 Frequency Diversity:
1 Select Configuration > Protection >Radio Diversity. The Radio Diversity
page opens.
2 In the Radio Diversity section in the Radio diversity type field, select
Frequency diversity.
3 Click Apply.
Configurable options after enabling frequency diversity:
Frequency diversity enabled/disabled (to be operational, 1+1 HSB must be
enabled as well)
Revertive mode enable/disable
Primary radio for revertive switches
Revertive timer
Switching commands
Force to radio
Manual switch
Clear switch counter command
Ceragon Proprietary and Confidential
Page 262 of 577
FibeAir IP-10G and IP-10E
15.4
User Guide
Configuring IF Combining Diversity
This feature requires:
Dual-receiver RFU (FibeAir 1500HP)
The RFU receives and processes both signals, and combines them into a single,
optimized signal. The IFC mechanism gains up to 2.5 dB in system gain.
Note:
1500 HP (11 GHz) 40 MHz bandwidth does not support IF
Combining. For this frequency, space diversity is only
available via BBS.
1+0 (IFC - IF combining) is a feature for configurations that use a single RFUHP with two antennas, two Rx ports and a single IDU. The selected signal line
output is based upon the Rx signal at the RFU. 1500 HP (11 GHz) 40 MHz
bandwidth does not support IF Combining.
When enabled, IF Combining parameters are located at the bottom of the
Radio Parameters window.
To configure IF Combining diversity:
1 Select Configuration > Radio > Radio parameters.
2 In the Configuration parameters section, select Enable or Disable from
the Radio IF interface drop down list.
Note:
Changing the Radio IF interface requires a system reset.
The Radio IF operational status field displays the current status of the radio
interface.
3 In the RFU mode field in the IF Combining Parameters section, select
Combined.
4 In the RFU mode field select Main, Diversity, or Combined.
Main - Only the main antenna signal is selected.
Diversity - Only the diversity antenna signal is selected.
Combined - The best signal from both antennas is selected.
Note:
To use Combined mode, you must perform delay calibration.
5 Select which antenna is the source for the external connector.
Ceragon Proprietary and Confidential
Page 263 of 577
FibeAir IP-10G and IP-10E
User Guide
6 In the RSL connector source field, select either Main or Diversity.
Main - The main antenna is selected.
Diversity - The diversity antenna is selected.
7 For Manual delay calibration, in the Delay calibration field, enter the
number of nanoseconds to delay between the main and diversity signals.
Note:
Manual delay is used only for Combined mode.
8 For Automatic delay calibration, click Calibrate. The system automatically
calibrates the required delay between the signals from the main and
diversity antennas. The Automatic delay calibration field displays the
system status of the Automatic Delay Calibration feature.
Success Indicates that the system has successfully calibrated the
signal delay
Failure Indicates that the system cannot automatically calibrate the
signal delay.
No action Indicates that the system has not performed an automatic
delay calibration.
Note:
Automatic delay calibration can only be performed when
the system is error-free and there are no negative weather
conditions.
The following are read-only fields:
Rx level diversity Indicates the Rx level of the diversity antenna.
Rx level combined Indicates the Rx level of the combined signals.
Ceragon Proprietary and Confidential
Page 264 of 577
FibeAir IP-10G and IP-10E
16.
User Guide
Configuring Multi-Radio
This chapter includes
Configuring 2+0 Multi-Radio
Configuring 2+0 Multi-Radio with Line Protection
Ceragon Proprietary and Confidential
Page 265 of 577
FibeAir IP-10G and IP-10E
16.1
User Guide
Configuring 2+0 Multi-Radio
This feature requires:
Nodal configuration
This feature cannot be used with:
1+1 HSB
BBS Space Diversity
BBS Frequency Diversity
Multi-Radio enables two separate radio links to be shared by a single Ethernet
port. Multi-Radio can be used in 2+0 and 2+2 configurations. In a 2+0 MultiRadio configuration, the IDUs perform in master and slave mode in which each
Multi-Radio channel can carry up to 500 Mbps, resulting in a total 1 Gbps
capacity.
Because the Multi Radio interface uses the nodal backplane, a nodal
configuration is required for Multi Radio. Like XPIC, IDUs in Multi-Radio mode
can be placed inside a main node or extension node in any of the following
slots: 1 and 2 (main node), 3 and 4 (extension node), and 5 and 6 (second
extension node). Slot 1 is the bottom slot in the main node.
Ethernet traffic should be connected only to the lower IDU in a Multi-Radio
couple (slots 1, 3, or 5). TDM traffic can be connected to either slot.
Multi-Radio feature is applicable for Ethernet data only. For TDM, each link
remains separate, and users can decide to configure trails to either radio (or
both, by using SNCP or ABR).
Multi Radio can operate with both XPIC and ACM, and with any switching
mode such as Smart Pipe, Managed Switch, and Metro Switch.
Multi Radio requires that every IDU in the system be configured with Multi
Radio Enabled. Each unit must also use the same script and the same
hardware version.
Multi-Radio configuration options are only displayed after Multi-Radio is
enabled.
To enable or disable Multi-Radio:
1 Select Configuration > Radio > Radio Parameters.
2 In the Multi radio section, in the Multi Radio admin field, select Enable,
or Disable.
3 Click Apply.
Ceragon Proprietary and Confidential
Page 266 of 577
FibeAir IP-10G and IP-10E
User Guide
16.1.1 Multi Radio Traffic Blocking
Since traffic is distributed between both carriers at layer 1 level, a failure in
one of the radio links may cause all Ethernet frames to be affected. Therefore,
Multi-Radio take steps to ensure graceful degradation in the case of a failure.
You can configure a link to be blocked, so that the transmitter does not
distribute data to this link and the receiver ignores it when combining. By
default, blocking is disabled.
To enable traffic blocking:
1 Select Configuration > Radio > Radio Parameters.
2 To enable the traffic blocking for either slot#1 or slot#2, in the Multi-Radio
section, select On for the corresponding slot field. All traffic is then sent to
the radio interface in the other slot.
Ceragon Proprietary and Confidential
Page 267 of 577
FibeAir IP-10G and IP-10E
User Guide
16.1.2 Setting Multi-Radio Thresholds
You can configure Multi-Radio to shut down links when they drop below
configured thresholds.
To configure Multi-Radio thresholds:
1 Select Configuration > Radio > Radio parameters.
2 To enable or disable shutting down the link if it drops below the signal
degrade threshold, in the Multi radio section in the Signal degrade admin
field, select Enable or Disable.
3 To enable or disable shutting down the link if it drops below the Excessive
BER threshold, in the Excessive ber admin field, select Enable or Disable
4 Click Apply to save your settings.
Ceragon Proprietary and Confidential
Page 268 of 577
FibeAir IP-10G and IP-10E
16.2
User Guide
Configuring 2+0 Multi-Radio with Line Protection
This feature requires:
Nodal configuration
This feature cannot be used with:
1+1 HSB
BBS Space Diversity
BBS Frequency Diversity
Another Multi-Radio option is 2+0 with Line Protection. 2+0 Multi-Radio with
line protection supplies additional protection for the line interfaces,
guaranteeing no single point of failure. In case of failure of any line interface, a
protection switch is initiated.
Note:
2+0 Multi-Radio with Line Protection cannot be used with
other protection configurations (1+1 HSB and 2+2 HSB).
In the case of Multi-Radio 2+0 with line protection every IDU in the system
must be configured with 2+0 with line protection enabled. As with ordinary
Multi-Radio, each unit must use the same script and the same hardware
version.
To configure 2+ 0 Multi-Radio with Line Protection:
1 Select Configuration > Protection >Protection Parameters. The
Protection Parameters page is displayed.
2 In the Protection admin field, select 2+0 with line protection.
3 Click Apply.
Ceragon Proprietary and Confidential
Page 269 of 577
FibeAir IP-10G and IP-10E
17.
User Guide
Configuring XPIC
This chapter includes
Conditions for XPIC
Configuring the Antenna and RFU for XPIC
Displaying XPI Values
This feature requires:
2+0 or 2+2 HSB configuration
Nodal configuration
Related topics
XPIC and 2+2 Protection
XPIC Recovery Mechanism
Cross Polarization Interference Canceller (XPIC) is a feature that enables two
radio carriers to use the same frequency with a polarity separation between
them. Since they will never be completely orthogonal, some signal cancelation
is required.
In addition, XPIC includes an automatic recovery mechanism that ensures that
if one carrier fails, or a false signal is received, the mate carrier will not be
affected. This mechanism also assures that when the failure is cleared, both
carriers will be operational.
XPIC can be used in a 2+0 or 2+2 configuration. XPIC can be, but does not have
to be, used in conjunction with Multi-Radio.
Ceragon Proprietary and Confidential
Page 270 of 577
FibeAir IP-10G and IP-10E
17.1
User Guide
Conditions for XPIC
XPIC is achieved using two IDUs inserted in a main nodal enclosure. One IDU is
used for the horizontal polarization and the other is used for the vertical
polarization.
XPIC IDUs can be placed inside a main node or extension node in any of the
following slots: 1 and 2 (main node), 3 and 4 (extension node), and 5 and 6
(second extension node). Slot 1 is the bottom slot in the main node. The data
of each polarization is marked by a different value, so the modem cannot lock
on the signal of the mate polarization.
When installing an XPIC system, each IDU and each RFU must be the same
hardware type. In addition, each IDU on both sides of the link must be set to
the same frequency. An appropriate alarm is raised if these requirements are
not met.
In order to activate XPIC, an XPIC script should be selected during initial
configuration. The same script must be used in all the IDUs on both sides of
the link.
After changing a script, the IDU must be reset.
17.2
Configuring the Antenna and RFU for XPIC
1 Install the dual polarization antenna and point it in the direction of the
other site.
2 Following alignment, verify that the link achieves its required RSL.
3 The antenna feeders may also need to be aligned (slight rotations) in order
to achieve the highest XPI (in absolute value) during installation, and no
less than 25dB. Refer to Displaying XPI Values on page 272.
4 Install the two RFUs on a dual polarization antenna using the appropriate
mounting kit, and mark the RFUs as V. and H. respectively.
17.2.1 IDU-RFU Cable Installation
1 Install two cables between the RFUs and the IDU. Note that the cable
length difference should not exceed 10 meters.
2 Mark the cables with V. and H. respectively and connect them respectively
to the IDU and RFU.
3 It is recommended to connect IP-10G/E units in the lower slots of a pair
(slots 1, 3, and 5) to the RFUs with vertical polarization, and the IP-10G/E
units in the upper slots of a pair (slots 2,4, and 6) to the RFUs with
horizontal polarization.
17.2.2 Antenna Alignment
1 Power up the lower IDU (V) on both ends of the link and configure it to the
desired frequency channel, and using the XPIC script with the maximum
power.
2 Align the antennas, one at a time, until the expected RSL is achieved. Make
sure the RSL achieved is no more than +/-2 dB from the expected level.
Ceragon Proprietary and Confidential
Page 271 of 577
FibeAir IP-10G and IP-10E
User Guide
17.2.3 Polarization Alignment
Polarization alignment is required to verify that the antenna feeds are
adjusted, ensuring that the antenna XPD (Cross Polarization Discrimination) is
achieved.
Polarization adjustment should only be performed on one antenna.
1 Disconnect the V cable from the V RFU and connect it to the H RFU.
2 Check the RSL achieved in the H RFU and compare it to the RSL achieved
by the V RFU.
3 Verify that the XPI (Cross Polarization Interference) is at least 25dB
where:
XPI RSL POL RSL XPOL
RSL POL Link RSL with the same polarization used at both sites.
RSL XPOL Link RSL with orthogonal polarizations used at both sites.
4 If the XPI is less than 25dB, adjust the feed polarization by opening the
polarization screw and gently rotating the feed to minimize the RSLXPOL.
Note:
17.3
Polarization alignment is not always possible since the
RSLXPOL might fall below the sensitivity threshold of the
RFU.
Displaying XPI Values
The current XPI value can be displayed in the Web EMS and the CLI (the value
is valid only when the modem is locked on a signal).
Using CLI, enter the command xpi.
Using Web-Based Management:
To view the current XPI value, select Configuration > Radio > Radio
Parameters from the menu bar on the left side of the main
management page.
Ceragon Proprietary and Confidential
Page 272 of 577
FibeAir IP-10G and IP-10E
Note:
User Guide
The XPI level field only appears if the IDU is using an XPIC
script.
To view XPI performance for intervals of 15 minutes or daily, select PM
& Counters > Radio > XPI from the menu bar on the left side of the
main management page. The XPI PM Report is displayed.
XPI PM Report
Note:
In clear sky conditions, a normal XPI level is between 25
and 30dB.
Ceragon Proprietary and Confidential
Page 273 of 577
FibeAir IP-10G and IP-10E
18.
User Guide
Configuring TDM Trails
This chapter includes:
TDM Trails Overview
Viewing the Trails List
Adding New Trails
Activating and Reserving Trails
Deleting Trails
Configuring SNCP and ABR Trail Protection
Configuring AIS Detection and Signaling
Note:
This section is not relevant for the IP-10E.
Ceragon Proprietary and Confidential
Page 274 of 577
FibeAir IP-10G and IP-10E
18.1
User Guide
TDM Trails Overview
IP-10G provides the capability for the user to map any pair of interfaces in
order to created TDM trails. Interfaces may be the following:
E1/DS1 line ports: Ports 1-16 are available in the lower SCSI connector;
ports 17-32 are available in the upper one (if a T-card is installed in the IP10G).
VC-11/12 in STM-1 line port: Available as a T-card.
Radio VCs: Each radio in the system has designated channels each of
which can carry a duplex TDM signal. These channels are called VCs and in
addition to the TDM signal they carry extra data used for monitoring.
Note:
Radio VCs are proprietary and do not conform to SDH VCs.
They are terminated at line interfaces.
After a trail is created:
TDM traffic (E1/DS1) is exchanged between the two interfaces.
Line interfaces are enabled (if no trails are assigned to them, they are
disabled).
The trail is monitored in order to raise indications and measure PMs.
The switching fabric is located in the main unit. Therefore, a failure in this unit
will cause all TDM traffic to fail unless the main unit is protected.
Ceragon Proprietary and Confidential
Page 275 of 577
FibeAir IP-10G and IP-10E
18.2
User Guide
Viewing the Trails List
To view the trails list:
1 Select Configuration > Trails > TDM Trails.
In the TDM Trails List table:
ID Indicates the trail ID.
Description Indicates the trail description.
Interface #1 and Interface #2 Indicate the trail end points.
Alarms status Indicates the severity of the trails most severe alarm.
ACM priority - Indicates the priority for which trails will be dropped first
from radio links when bandwidth is reduced.
Operational status - Indicates whether the selected trail is Operational or
Reserved.
Protected Indicates if the trail is protected.
Ceragon Proprietary and Confidential
Page 276 of 577
FibeAir IP-10G and IP-10E
18.3
User Guide
Adding New Trails
To add a new trail:
1 Select Configuration > Trails > TDM Trails.
Ceragon Proprietary and Confidential
Page 277 of 577
FibeAir IP-10G and IP-10E
User Guide
2 Click Add underneath the trails list to open the Add new trail window.
3 In the Add new trail window, select the first interface for the trail.
The interface can be a line (E1/DS1, STM-1/OC-3 VC-11/12, PW E1)
interface or radio interface in the system that is not used by any other
TDM trails.
For IDUs in a 1+1 configuration, TDM trails can contain interfaces in
only one of the IDUs.
4 Select the second interface. Interfaces 1 and 2 cannot be in the same radio
or IDU.
5 In the Trail ID field, enter a 15-character string to identify the trail. This
string cannot include spaces.
6 In the Trail description field, enter a 30-character string to describe the
trail. The trail description is provided to help users identify the trail. It is
not used by the system.
Ceragon Proprietary and Confidential
Page 278 of 577
FibeAir IP-10G and IP-10E
User Guide
7 Select High or Low from the ACM priority drop down list. ACM priority
determines the order in which trails will be dropped from radio links
when bandwidth is reduced (in ACM).
8 Select Operational or Reserved from the Reserved/Operational drop
down list.
Operational trails occupy bandwidth and pass traffic.
Reserved trails do not occupy bandwidth and pass traffic, but they are
saved in the database, and new trails cannot be configured to these
interfaces.
9 To set up a secondary trail to cover the main trail if it fails, configure the
trail protection options. If you chose Protected 1+1 or Protected ABR,
youll be asked to select a third interface that will function as the end point
for the secondary path.
Unprotected trails are point-to-point. Protected trails allow traffic from
two different paths to be chosen.
i
Select Protected 1+1 for an SNCP protected trail with permanent use of
bandwidth in both paths.
ii Select Protected ABR for an SNCP protected trail with better use of the
radio capacity in the unused path.
TDM trails configuration notes:
Up to 180 TDM trails can be configured. A path-protected trail counts as
two trails.
Trails must be configured accordingly on both sides of the link.
If an IDU is disconnected from the nodal enclosure and ceases to function
as part of the shelf configuration, the removal will be treated as an alarm.
The IDU can then function as a stand-alone unit, using a default E1/DS1
configuration.
Ceragon Proprietary and Confidential
Page 279 of 577
FibeAir IP-10G and IP-10E
18.4
User Guide
Activating and Reserving Trails
To set the operational status of selected trails:
1 Select Configuration > Trails > TDM Trails.
2 In the Activate and Reserve Trails section select Operational or Reserved
from the Status drop down list.
3 Click Set Selected.
Ceragon Proprietary and Confidential
Page 280 of 577
FibeAir IP-10G and IP-10E
18.5
User Guide
Deleting Trails
To delete selected trails:
1 Select Configuration > Trails > TDM Trails.
2 In the TDM Trails List table:
i Select the trails that you want to delete.
ii Mark the checkbox corresponding to each trail that you wish to include
in the delete operation.
iii Click Delete Selected below the trail list.
To delete all trails:
1 Select Configuration > Trails > TDM Trails.
2 Click Delete All below the trail list.
Ceragon Proprietary and Confidential
Page 281 of 577
FibeAir IP-10G and IP-10E
18.6
User Guide
Configuring SNCP and ABR Trail Protection
Path-protected trails are a special case of TDM trails, in which three interfaces
are configured in order to protect traffic from any failure along its end-to-end
path.
SNCP trails differ from unprotected trails in the roles of their interfaces:
Interface 1: The end-point interface. Outgoing traffic is split between
interfaces 2 and 3.
Interface 2: The primary interface; it will be initially active.
Interface 3: The secondary interface; it will be initially standby.
Traffic will switch from the currently active interface to the standby interface
in the following cases:
Signal failure
Note:
When line interfaces (STM-1) are used along a TDM trail
path, AIS detection must be enabled for SNCP to work
properly.
User command to force traffic to the standby interface
Note:
Forcing traffic will cause the selected interface to become
active (even if its signal fails) until the user cancels this
setting (revertive mode is not supported at this stage).
To configure switch timeout for revertive protected trails
1 Select Configuration > Trails > TDM Trails.
2 In the Switch timeout for revertive protected trails section, In the Trails
revertive switch timeout field, specify the number of seconds.
Ceragon Proprietary and Confidential
Page 282 of 577
FibeAir IP-10G and IP-10E
18.7
User Guide
Configuring AIS Detection and Signaling
If enabled, a signal failure is generated at the corresponding trail, which will
prevent the far end from receiving a signal (including trail ID indications). The
trail status displays a Signal Failure message. In addition, an indication is sent
to the relevant interface.
This is not a system alarm, since the problem originates elsewhere in the
network.
To enable /disable AIS line detection:
1 Select Configuration > Interfaces > AIS.
2 In the AIS line detection admin section, select Enable or Disable.
3 Click Apply.
Ceragon Proprietary and Confidential
Page 283 of 577
FibeAir IP-10G and IP-10E
19.
User Guide
Configuring Synchronization
This chapter includes:
Synchronization Overview
Configuring the Synchronization Source
Configuring the Outgoing Signal Clock
Configuring PRC Regenerator Mode and Direction
Note:
IP-10E does not support E1/DS1, STM-1/OC-3, and
pseudowire, so all references to these types of lines in this
chapter are only relevant to IP-10G.
Ceragon Proprietary and Confidential
Page 284 of 577
FibeAir IP-10G and IP-10E
19.1
User Guide
Synchronization Overview
Frequency signals can be taken by the system from a number of different
interfaces (one reference at a time). The reference frequency may also be
conveyed to external equipment through different interfaces.
The available interfaces for frequency distribution depend on the hardware
assembly, as summarized in the following table:
Hardware type
Available interfaces as frequency
input (reference sync source)
Available interfaces as frequency
output
IP-10G R2
TDM trails
E1/DS1 interfaces
E1/DS1 interfaces
STM-1/OC-3 signal
STM-1/OC-3 signal
STM-1/OC-3 VC-11/12s
STM-1/OC-3 VC-11/12s
Radio channels
Radio channels
Gigabit Ethernet interfaces
PW clock port
PW clock port
Incoming PW signal
Reference clock for PW signals
TDM trails
E1/DS1 interfaces
E1/DS1 interfaces
STM-1/OC-3 signal
STM-1/OC-3 signal
STM-1/OC-3 VC-11/12s
STM-1/OC-3 VC-11/12s
Radio channels
Radio channels
Gigabit Ethernet interfaces
Gigabit Ethernet interfaces
PW clock port
PW clock port
Reference clock for PW signals
Incoming PW signal
Radio channels
Radio channels
Gigabit Ethernet interfaces
Gigabit Ethernet interfaces
IP-10G R3
IP-10E R3
When using a radio channel to distribute a frequency, 2Mbps of bandwidth is
used for this purpose. However the following facts mitigate the loss of
bandwidth:
When using TDM trails as a synchronization source (co-located mode), no
additional bandwidth is taken (the 2Mbps is already used by the trail).
When distributing through a network, a single channel per radio link is
necessary to synchronize all the nodes in the network, regardless of their
number.
It is possible to configure up to eight synchronization sources in the system. At
any given moment, only one of these sources is active; the clock is taken from
the active source onto all other appropriately configured interfaces.
Note:
At this point there is support for loops and for quality
indicators (SSM) in the radio interfaces only.
Ceragon Proprietary and Confidential
Page 285 of 577
FibeAir IP-10G and IP-10E
19.2
User Guide
Configuring the Synchronization Source
To configure a synchronization source:
1 Select Configuration > Interfaces > Synchronization > Sync Source. The
Synchronization page opens.
Ceragon Proprietary and Confidential
Page 286 of 577
FibeAir IP-10G and IP-10E
User Guide
2 Select an interface from the displayed IDU to specify the synchronization
source. A drop-down list appears to the left of the IDU representation, and
the relevant fields beneath the IDU representation are automatically
populated.
3 In the drop down list to the left of the IDU representation, select the exact
synchronization source. For example, if you select a pseudowire interface,
you can select from PW reference clock or any of the E1 pseudowire
ports, as shown in the following figure.
4 Select a priority level for the selected synchronization source from the
Sync source priority drop down list.
Note:
No two interfaces may have the same priority.
5 In the Quality field, apply a quality level to the selected source. This
enables the system to select the source with the highest quality as the
current synchronization source. Options are Automatic, G.811, SSU A,
SSU B, or g813/8262.
6 Click Apply.
7 Optionally, to configure a synchronization source revertive timer, go to the
Sync Parameters section and in the Sync source revertive timer field,
specify the number of seconds before timing out a synchronization source.
8 Click Apply.
At any given moment, only one of these sources is active; the clock is taken
from the active source onto all other appropriately configured interfaces.
Ceragon Proprietary and Confidential
Page 287 of 577
FibeAir IP-10G and IP-10E
User Guide
The following restrictions exist for frequency distribution configuration:
Synchronization source interfaces must not be assigned to a TDM trail,
unless the tdm trail interface is used. In this case, a pre-existing trail
must be configured.
An interface can either be used as a synchronization source or can take its
signal from the system reference, but not both, except for SDH interfaces
which allow local loop timing.
If no interface is configured as a synchronization source, no interfaces may
take its outgoing clock from the reference.
If at least one interface is currently taking its outgoing clock from the
reference, the synchronization source cannot be removed.
The clock taken from a line interface (E1/DS1, SDH, VC-11/12, PW E1,
Ethernet) cannot be conveyed to another line interface in the same IDU.
The clock taken from a radio channel cannot be conveyed to another radio
channel in the same radio.
In each IDU, only one line interface at the main board and only one at the
T-card can take its outgoing clock from the reference clock at any given
time. All other interfaces in the same board must make use of the local
clock.
19.2.1 Viewing Current Synchronization Sources
To view configured synchronization sources:
1 Select Configuration > Interfaces > Synchronization > Sync Source. The
Synchronization page opens.
In the Current Sync Sources table:
# - Indicates the number of the synchronization sources. There can be up
to eight synchronization sources.
Valid Indicates whether the configuration is valid.
Slot Number Indicates the slot number of the synchronization source.
Interface Type Indicates the interface type.
Interface Index Indicates the priority of the synchronization source.
Quality Indicates the synchronization source quality.
Status Indicates the status of the synchronization source.
Ceragon Proprietary and Confidential
Page 288 of 577
FibeAir IP-10G and IP-10E
User Guide
In the Sync Parameters section:
Transmitted SSM value Indicates the SSM value derived from the clock
source.
Ceragon Proprietary and Confidential
Page 289 of 577
FibeAir IP-10G and IP-10E
19.3
User Guide
Configuring the Outgoing Signal Clock
The Clock Source window configures the ports that output the clock source.
For each type of interface, you can specify whether the clock source is based
on a received sync source or the local internal IDU source.
19.3.1 Configuring Clock Sources
To configure the clock source:
1 Select Configuration > Interfaces > Synchronization > Clock Source.
The Clock Source page opens.
2 Click an interface in the displayed IDU to configure its clock source.
3 From the Clock source drop down list, specify the clock source for the
selected interface. Options in the Clock source drop down list vary
according to the selected interface:
For radio interfaces, select the radio channel.
For line interfaces, select the port number.
For Ethernet interfaces, select Local for internal, or Sync if the clock
source is received from the sync source.
For STM-1 interfaces, select Internal to use the local clock source, Loop
to sync between the selected interface and the output destination, Sync
to use the sync source as the outgoing clock source value, and STM-1/
OC/3 VC to use one of the VC channels as the clock source value.
For pseudowire interfaces, select one of the E1 ports in the PW T-Card.
Ceragon Proprietary and Confidential
Page 290 of 577
FibeAir IP-10G and IP-10E
User Guide
19.3.2 Viewing Clock Sources
To view configured clock sources:
1 Select Configuration > Interfaces > Synchronization > Clock Source.
The Clock Source page opens.
In the Current configuration table:
Interface Indicates the type of interface.
Configuration Indicates whether the interface is configured for
synchronization input or output.
Clock source Indicates the source of its outgoing signal clock.
None Indicates that a clock source has not been configured for this
interface.
Local clock Causes the interface to generate its signal from a local
oscillator, unrelated to the system reference frequency.
Synchronization reference Causes the interface to generate its
signal from the system reference clock, which is taken from the
synchronization source.
Ceragon Proprietary and Confidential
Page 291 of 577
FibeAir IP-10G and IP-10E
19.4
User Guide
Configuring PRC Regenerator Mode and Direction
Regenerator mode is a special mode for reproducing PRC quality reference
clock in SP application. This mode will be available only in SP applications and
will be activated upon user configuration (as in IP10). The reference clock
reproduction will be performed in 2 directions: from the interface to the radio
and from the radio to the interface (as described in the figure below). Both
operations are performed at the same time.
In IP-10 R3 systems operating in Smart Pipe mode, an additional
synchronization mode is available called PRC pipe regenerator mode. In this
mode, frequency is transported between the GbE interfaces through the radio
link.
PRC pipe regenerator mode makes use of the fact that the system is acting as a
simple link (so no distribution mechanism is necessary) in order to achieve
the following:
Improved frequency distribution performance:
PRC quality
No use of bandwidth for frequency distribution
Simplified configuration
19.4.1 Basic Operation
In PRC pipe regenerator mode, frequency is taken from the incoming GbE
Ethernet signal, and used as a reference for the radio frame. On the receiver
side, the radio frame frequency is used as the reference signal for the outgoing
Ethernet PHY.
Frequency distribution behaves in a different way for optical and electrical
GbE interfaces, because of the way these interfaces are implemented:
For optical interface, separate and independent frequencies are
transported in each direction.
For electrical interfaces, each PHY must act either as clock master or as
clock slave in its own link. For this reason, frequency can only be
distributed in one direction, determined by the user.
PRC regenerator mode does not completely override the regular
synchronization distribution, but since it makes use of the Ethernet interfaces,
the following limitations apply:
In PRC regenerator mode, Ethernet interfaces cannot be configured as a
synchronization source for distribution.
In PRC regenerator mode, Ethernet interfaces cannot be configured to take
the system reference clock for their outgoing signal.
Frequency distribution through the radio is independent for each
mechanism and is carried out at a different layer.
Ceragon Proprietary and Confidential
Page 292 of 577
FibeAir IP-10G and IP-10E
User Guide
19.4.2 User Configuration
For PRC pipe regenerator mode to work, the following is necessary:
The system must be configured to Smart Pipe mode.
Ethernet port #1 (GbE) must be enabled.
Ethernet interfaces must not be configured as the system synchronization
source.
User can configure the following:
PRC regenerator mode admin
Direction of synchronization distribution (applicable only for electrical
GbE interfaces; for optical interfaces, this parameter is ignored)
Line to radio
Radio to line
Note:
PRC regenerator mode is available only for R3 hardware
releases, and can only be enabled for Smart Pipe
applications.
Ceragon Proprietary and Confidential
Page 293 of 577
FibeAir IP-10G and IP-10E
User Guide
To configure PRC regenerator mode:
1 Select Configuration > Interfaces > Synchronization > Sync Source. The
Sync Source page opens.
2 In the Sync source regenerator admin field, select Enable or Disable to
enable or disable PRC regenerator mode.
3 In the Frequency transport direction for electrical GBE field, select
Line to radio or Radio to line to specify the PRC regenerator mode
direction.
4 Click Apply.
Ceragon Proprietary and Confidential
Page 294 of 577
FibeAir IP-10G and IP-10E
20.
User Guide
Configuring RSTP
This section includes:
Network Resiliency Overview
Setting the xSTP Protocol
Configuring Ring-Optimized RSTP
Configuring Ethernet Ports to Support RSTP
Configuring RSTP Priority
Ceragon Proprietary and Confidential
Page 295 of 577
FibeAir IP-10G and IP-10E
20.1
User Guide
Network Resiliency Overview
IP-10G and IP-10E support the following spanning tree Ethernet resiliency
protocols:
Rapid Spanning Tree Protocol (RSTP) (802.1w)
Carrier Ethernet Wireless Ring-optimized RSTP (proprietary)
Standard RSTP configurations are identical to those for Ring-Optimized RSTP.
The two protocols differ in the following respects:
Topologies supported
Standard RSTP is meant to work with any mesh topology
Ring-Optimized RSTP is meant for ring topologies only
Interoperability
Standard RSTP is fully interoperable
Ring-Optimized RSTP is proprietary
Performance
Standard RSTP converges in up to a few seconds
Ring-Optimized RSTP converges in under 200ms in most cases
20.1.1 Standard RSTP
Standard RSTP is supported in both Managed Switch mode (regular VLANs)
and Metro Switch mode (Provider Bridge). Provider Bridge RSTP is
automatically activated when RSTP is enabled in a Metro Switch bridge.
In addition, Cisco PVST proprietary address is supported.
The following tables describe the behavior of provider bridge RSTP PDUs.
Provider Bridge RSTP PDUs in CN Ports
Spanning Tree type
Destination Address Ingress Action
Bridge Group Address
01-80-C2-00-00-00
Add S-Vlan tag and multicast it to
all PN ports
Provider Bridge Group Address
01-80-C2-00-00-08
Discard
CISCO PVST
01-00-0C-CC-CC-CD
Add S-Vlan tag and multicast it to
all PN ports
Provider Bridge RSTP PDUs in PN Ports
Spanning Tree type
Destination Address Ingress Action
Bridge Group Address
01-80-C2-00-00-00
Add S-Vlan tag and multicast it to
all the ports
Provider Bridge Group Address
01-80-C2-00-00-08
Perform Ring-Optimized RSTP
CISCO PVST
01-00-0C-CC-CC-CD
Add S-Vlan tag and multicast it to
all the ports
Ceragon Proprietary and Confidential
Page 296 of 577
FibeAir IP-10G and IP-10E
User Guide
20.1.2 Carrier Ethernet Wireless Ring-Optimized RSTP
IP-10G/Es proprietary RSTP implementation is optimized for Carrier
Ethernet wireless rings. Ring-optimized RSTP enhances the RSTP algorithm
for ring topologies, accelerating the failure propagation relative to ordinary
RSTP.
Ring-Optimized RSTP uses the standard RSTP BPDUs: 01-80-C2-00-00-00.
With IP-10G/Es ring-optimized RSTP, failure propagation is much faster than
with regular RSTP. Instead of link-by link serial propagation, the failure is
propagated in parallel to all bridges. In this way, the bridges that have ports in
alternate states immediately place them in the forwarding state.
The ring is revertible. When the ring is set up, it is converged according to
RSTP definitions. When a failure appears (e.g., LOF is raised), the ring is
converged. When the failure is removed (e.g., LOF is cleared), the ring reverts
back to its original state, still maintaining service disruption limitations.
RSTP PDUs coming from Edge ports are discarded (and not processed or
broadcasted).
Ceragon Proprietary and Confidential
Page 297 of 577
FibeAir IP-10G and IP-10E
20.2
User Guide
Setting the xSTP Protocol
This feature requires:
Network Resiliency license
Related topics:
Configuring Automatic State Propagation
Loading a New License Key
To set the xSTP protocol:
1 Select Configuration > Ethernet Switch> STP Protocol. The STP Protocol
page opens.
2 Select RSTP or Ring RSTP.
3 Click Apply.
Ceragon Proprietary and Confidential
Page 298 of 577
FibeAir IP-10G and IP-10E
20.3
User Guide
Configuring Ring-Optimized RSTP
This feature requires:
Network Resiliency license
Managed Switch or Metro Switch mode
Related topics:
Configuring Automatic State Propagation
Loading a New License Key
This section includes:
Ring RSTP Limitations
Ring RSTP Supported Topologies
Ring RSTP Performance
Ring RSTP Management
Ring RSTP Configuration
Ring RSTP Installation
Ceragon Proprietary and Confidential
Page 299 of 577
FibeAir IP-10G and IP-10E
User Guide
20.3.1 Ring RSTP Limitations
Users should be aware of the following Ring RSTP limitations:
Ring RSTP is a proprietary implementation of Ceragon Networks, and is
not interoperable with other Ring RSTP implementations from third party
vendors.
Ring RSTP provides improved performance for ring topologies. For any
other topology, the algorithm will converge but performance may take
several seconds.
Ring RSTP can be used in Managed Switch mode and Metro Switch mode.
It is not available in Smart Pipe mode.
Ring RSTP can be used with 1+1 HSB protection, but in some cases (change
of root node) the convergence time may be above 1 second.
20.3.2 Ring RSTP Supported Topologies
This section describes the IP-10G and IP-10E node configurations that can be
used as part of a ring topology using Ring-Optimized RSTP. For configuration
instructions for these two topologies, see Ring RSTP Configuration on
page 304.
Node Type A
The node is connected to the ring with one radio interface (e.g., East) and one
line interface (e.g., West). The node contains only one IP-10 IDU.
The Radio interface is directed towards one direction (e.g., East), and one of
the Gigabit interfaces (electrical or optical) is directed towards the second
direction (e.g., West).
The other line interfaces are in Edge mode, which means that they are user
interfaces, and do not belong the ring itself.
Ceragon Proprietary and Confidential
Page 300 of 577
FibeAir IP-10G and IP-10E
User Guide
Node Type B
Using two IP-10G or IP-10E IDUs, this node is connected to radios in both
directions of the ring (East and West). Each IDU supports the radio in one
direction.
In this topology, Ring RSTP is enabled in one IDU. The other IDU operates in
Smart Pipe mode.
The IDUs are connected to each other using one of their Gigabit interfaces
(either optical or electrical). Other line interfaces are in Edge mode.
20.3.3 Ring RSTP Performance
The following failures will initiate convergence:
Radio LOF
Link ID mismatch
Radio Excessive BER (optional)
ACM profile is below a pre-determined threshold (optional)
Line LOC
Node cold reset (Pipe and/or Switch).
Node power down (Pipe and/or Switch).
xSTP port Disable/Shutdown
Notes:
Ring port (non-edge port) shutdown will initiate
convergence, but since this is a user configuration, it is not
considered a failure, and is not propagated. When the user
issues a port shutdown, fast convergence should not be
expected.
The ring is converged in order to cope with physical layer
failures. Any other failure that might disrupt data, such as
interface configuration that excludes necessary VLANs will
not be taken care of by Ring RSTP.
Ceragon Proprietary and Confidential
Page 301 of 577
FibeAir IP-10G and IP-10E
User Guide
The ring shall NOT converge optimally upon path cost
configuration, since such a configuration might force the
ring to converge into a different steady state (CQ19998).
The ring acquires its steady state in a non optimal time,
similar to standard RSTP.
Convergence performance is as follows:
Up to 4 nodes < 150mSec
Up to 8 nodes < 200mSec
Exceptions:
10% of convergence scenarios might take 600mSec.
Excessive BER convergence might end within 600mSec (CQ19230).
HW (cold reset) resets, convergence might end within 400-600 mSec
(CQ20697).
Radio TX mute/ un-mute convergence takes, in 5-10% of cases, 500 1000
mSec (CQ19926).
20.3.4 Ring RSTP Management
You can use either in-band or out-of-band management in a node using RSTP.
The advantages of in-band management are that management is protected by
RSTP along with other data traffic, and an additional interface in each node is
left free for traffic.
20.3.4.1 In-Band Management
In-band management is part of the data traffic. RSTP therefore protects
management traffic along with the other network traffic when the ring is reconverged as a result of a ring failure.
When in-band management is used, IDUs set to Managed Switch are
configured to In-Band, while IDUs set to Smart Pipe mode are configured to
Out-of-Band. Out-of-Band. IDUs using Smart Pipe mode are connected to their
mates, which are using Managed Switch mode, via an external Ethernet cable
for management. This is because an IDU in Smart Pipe mode shuts down its
Gigabit traffic port in the event of failure, which would prevent management
traffic from reaching the IDU.
Note:
If the IDU in Managed Switch mode loses power, its mate in
Smart Pipe mode will lose management access. As a result,
the entire node will lose management access. However, if
the IDU in Smart Pipe mode loses power, its mate in
Managed Switch mode will retain management access.
In band management provides additional free interfaces for traffic in each
node.
Ceragon Proprietary and Confidential
Page 302 of 577
FibeAir IP-10G and IP-10E
User Guide
The following figure illustrates a ring with four nodes using in-band
management:
Resilient In-Band ring
management
Eth1
Eth2
Eth3
WSC
Eth4
Eth5
Mng
Eth6
Mng
Eth7
Eth8
Mng
Eth6
Mng
Eth7
Eth8
Managed Switch: In-Band
Eth1
Management
Eth2
Eth3
WSC
Eth4
Eth5
Single Pipe: Out-of-Band
Traffic Connectivity
Radio
Radio
Eth1
Eth2
Eth3
WSC
Eth4
Eth5
Mng
Eth6
Mng
Eth7
Eth8
Mng
Eth6
Mng
Eth7
Eth8
Eth1
Eth2
Eth3
WSC
Eth4
Eth5
Eth3
WSC
Eth4
Eth5
Mng
Eth6
Mng
Eth7
Eth8
Mng
Eth6
Mng
Eth7
Eth8
Managed Switch: In-Band
Single Pipe: Out-of-Band
Eth1
Eth2
Eth1
Eth2
Eth3
WSC
Eth4
Eth5
Single Pipe: Out-of-Band
Managed Switch: In-Band
Radio
Radio
Network
Management
Eth1
Eth2
Eth3
WSC
Eth4
Eth5
Mng
Eth6
Mng
Eth7
Eth8
Mng
Eth6
Mng
Eth7
Eth8
Managed Switch: In-Band
Eth1
Eth2
Eth3
WSC
Eth4
Eth5
Single Pipe: Out-of-Band
20.3.4.2 Out-of-Band Management
Out-of-band management uses the Wayside Channel (WSC) for management
access to the IDUs in the network. An external switch using some form of STP
should be used in order to obtain resilient management access and resolve
management loops.
When out-of-band management is used, all IDUs must be configured to:
Out-of-Band
WSC Enabled
Ceragon Proprietary and Confidential
Page 303 of 577
FibeAir IP-10G and IP-10E
User Guide
The following figure illustrates a ring with four nodes using out-of-band
management:
Resilient Out-of-Band
ring management
Eth1
Eth2
Eth3
WSC
Eth4
Eth5
Mng
Eth6
Mng
Eth7
Eth8
WSC
Eth4
Eth5
Mng
Eth6
Mng
Eth7
Eth8
Managed Switch
Eth1
Management
Eth2
Eth3
Single Pipe
Traffic Connectivity
Radio
Radio
Eth1
Eth2
Eth3
WSC
Eth4
Eth5
Mng
Eth6
Mng
Eth7
Eth8
Eth3
WSC
Eth4
Mng
Eth5
Mng
Eth6
Mng
Eth7
Eth8
Eth1
Single Pipe
Eth1
Eth2
Eth2
Eth3
WSC
Eth4
Eth5
Mng
Eth6
Mng
Eth7
Eth8
WSC
Eth4
Eth5
Mng
Eth6
Mng
Eth7
Eth8
Managed Switch
Eth1
Eth3
Single Pipe
Managed Switch
Radio
xSTP External
Switch, resolving
management loops.
Radio
Eth1
Network
Management
Eth2
Eth2
Eth3
WSC
Eth4
Eth5
Mng
Eth6
Mng
Eth7
Eth8
WSC
Eth4
Eth5
Mng
Eth6
Mng
Eth7
Eth8
Managed Switch
Eth1
Eth2
Eth3
Single Pipe
20.3.5 Ring RSTP Configuration
This section explains how to configure Ring-Optimized RSTP in each of the
two node configuration types described in Ring RSTP Supported Topologies on
page 300.
20.3.5.1 Node Type A Configuration
The following are the basic configuration settings for the IDUs in a Type A
node:
Switch application: Managed Switch
Automatic State Propagation: Enable. The user can choose which faults
to propagate. It is recommended to enable all the options to gain
convergence upon any failure.
Note:
Fast convergence cannot be guaranteed if Automatic State
Propagation is not enabled (CQ19363).
Ring management:
For out-of-band management, at least three management ports in the
management gateway node, and two management ports in the other
nodes. WSC should be set to Enable.
For in-band management, at least two management ports in the
management gateway node, and one port in any other node. WSC
should be set to Disabled.
Ethernet-Fast-Ring-RSTP: Enable
Bridge level Ring-RSTP parameters should be configured (Bridge
Priority)
Ceragon Proprietary and Confidential
Page 304 of 577
FibeAir IP-10G and IP-10E
User Guide
Port Level Ring-RSTP parameters:
Only two interfaces that connect the node to the ring should be
configured as non-edge interfaces.
Non edge ports should have their Port Priority and Path Cost
configured.
Traffic ports should be configured to be Edge ports.
The Management and WSC ports should be configured to be Edge
ports.
20.3.5.2 Node Type B Configuration
The IDUs using Managed Switch mode should be configured using the same
settings described for a Node Type A configuration. Refer to Node Type A
Configuration on page 304.
The IDUs using Smart Pipe mode should be configured as follows:
Switch application: Smart Pipe
Automatic State Propagation: Enable. You can choose which faults to
propagate. It is recommended to enable all the options to gain reconvergence upon any failure.
Note:
Fast convergence cannot be guaranteed if Automatic State
Propagation is not enabled (CQ19363).
Note:
It is recommended to design the ring to be constructed of
symmetrical radio links. This means that the radio links must
use the same switch application on both ends, e.g., Smart
Pipe with a Smart Pipe link, or Managed Switch with a
Managed Switch link. This is because Managed Switch does
not react to an LOC fault that might be propagated by a Smart
Pipe when they are in the same link. This can affect ring reconvergence performance.
Ring management: Out-of-Band. At least two ports must be configured as
management ports, with WSC enabled.
20.3.6 Ring RSTP Installation
This section describes two installation scenarios:
Scenario 1: Configuring Ring-Optimized RSTP from scratch.
Scenario 2: Replacing an IDU in a ring that uses Ring-Optimized RSTP.
20.3.6.1 Installation Scenario1: Node with no STP
1 Disconnect all Ethernet cables from the relevant IDU (except local
management if needed).
2 Insert the new IDU into its slot, and turn it ON.
3 Install licenses for L2 Switch and Network Resiliency in the IDU..
4 Configure the IDU, as explained in Ring RSTP Configuration on page 304.
5 Connect one arm of the ring to the node (the radio for example, without a
line).
6 Make sure the node understands its role in the network.
Ceragon Proprietary and Confidential
Page 305 of 577
FibeAir IP-10G and IP-10E
User Guide
7 Connect the second arm of the ring. At this point, the ring should be reconverged, and the alternate port should appear again.
8 Make sure the ring is converged properly, and all nodes are accessible.
20.3.6.2 Scenario2: Replacing an IDU in an RSTP Ring
1
2
3
4
5
6
Identify the port in the network that is now shut down due to ring failure.
Identify whether the IDU that should be replaced is or is not a root.
Turn OFF the IDU with the port that is shut down.
Disconnect all Ethernet cables from the IDU that is to be replaced.
Remove the IDU.
Insert the new IDU into its slot, and turn it ON. Do not connect Ethernet
cables to new units (except local management if needed).
7 Install licenses for L2 Switch and Network Resiliency in the new unit.
8 Configure the new IDU according to the configuration of the previous IDU.
It is recommended to download a backup configuration.
If the IDU was not root, it is recommended to configure its Bridge
Priority to a higher value than the current root, to ensure that the new
IDU will not be root.
If the IDU was root, it is recommended to configure its Bridge Priority
to a lower value than the new root, to ensure that it will become root.
If the IDU was operating in Smart Pipe mode, its configuration is not
relevant for RSTP.
9 Connect one arm of the ring to the node (radio for example, without a
line).
10 Make sure the node understands its role in the network.
11 Connect the second arm of the ring. At this point the ring should be reconverged, and the alternate port should appear again.
12 Make sure the ring is converged properly, and all nodes are accessible.
Ceragon Proprietary and Confidential
Page 306 of 577
FibeAir IP-10G and IP-10E
20.4
User Guide
Configuring Ethernet Ports to Support RSTP
In the Ethernet Ports that Support (Ring) RSTP table, each interface in the IDU
can be configured to support RSTP.
To configure supporting Ethernet ports for RSTP:
1 Select Configuration > Ethernet Switch > RSTP. The RSTP page opens.
2 Click the + icon next to the port number to open port configuration.
3 In the Priority field, enter a number between 0-240 as the priority for the
selected port.
4 In the Path cost field, enter a path cost between 1 and 200000000. The
lower the value, the more likely that port is used.
5 In the Edge port field, select Yes or No to specify whether or not the port
is an edge port. Non edge ports are used as service access ports that
construct the ring.
6 Click Apply.
Ceragon Proprietary and Confidential
Page 307 of 577
FibeAir IP-10G and IP-10E
20.5
User Guide
Configuring RSTP Priority
Configuring (Ring) RSTP priority allows you to determine the root bridge,
providing more control over the spanning tree path design.
There are two options for determining the root bridge:
The IDU with the lowest priority.
The IDU with the lowest MAC address.
The system first checks the priority field. If priority is configured for all of the
RSTP IDUs, the root bridge will be the IDU with the lowest priority.
If the system is unable to determine which IDU has the lowest priority if the
priority isnt set for all of the RSTP IDUs, or the priority is the same for all the
IDUs the root bridge will be the IDU with the lowest MAC address.
You can avoid this by configuring priority for the path IDUs.
To specify the (Ring) RSTP root bridge:
1 Select Configuration > Ethernet Switch > RSTP. The RSTP page opens.
2 In the Priority field, specify the bridge priority by entering a number
between 0 and 61440, in multiples of 4096 (4096, 8192, 12,288, etc.). By
default the IDU priority is set to 32768. Enter a lower priority for the IDU
that you wish to serve as the root bridge.
Ceragon Proprietary and Confidential
Page 308 of 577
FibeAir IP-10G and IP-10E
21.
User Guide
Working with Service OAM
This section includes:
Working with MAIDs
Managing Local MEPs
Managing Remote MEPs
Working with MEPs
Working with MIPs
Performing Manual Ping and Linktrace Operations
Ceragon Proprietary and Confidential
Page 309 of 577
FibeAir IP-10G and IP-10E
21.1
User Guide
Working with MAIDs
This section includes:
Viewing MAID List Status and Details
Adding MAIDs
Deleting MAIDs
Ceragon Proprietary and Confidential
Page 310 of 577
FibeAir IP-10G and IP-10E
User Guide
21.1.1 Viewing MAID List Status and Details
The MAID list table section displays details about each MAID.
To view a MAIDs details:
1 Select Service OAM > MAID List. The MAID List page opens.
In the MAID list section:
# - Indicates the domain number (internal number of the displayed
function).
Status - Indicates the status of the current domain:
No MEPs Indicates that no MEPs are configured yet for the selected
MAID. This state is used for empty domains, before defining MEPs, or
for a domain that contains only MIPs.
Monitoring - CFM (CCM) Indicates that proactive monitoring is
running, no error found.
Failure Indicates a connectivity error in at least one MEP.
Domain name - Displays the maintenance domain name.
Level - Indicates the maintenance domain level.
Association name - Displays the maintenance domain association name.
VLAN ID - Displays the identification # of the VLAN
Send CCM - Displays the CCM status:
Disable - no continuity (CCM) frames are sent from the local MEP to
remote MEPs.
Ceragon Proprietary and Confidential
Page 311 of 577
FibeAir IP-10G and IP-10E
User Guide
Enable - continuity (CCM) frames are sent from the local MEP to
remote MEPs.
CCM interval - Indicates the (periodic) time interval during which CCM
messages are sent.
Valid values include 1Sec, 10Sec, 1Min, and 10Min.
Click the + in each MAID entry for more options.
21.1.2 Adding MAIDs
To add a new MAID:
1 Select Service OAM > MAID List. The MAID List page opens.
2 Click Add to open the Add MAID configuration window.
3 In the Domain Name field, enter the name of the maintenance domain.
4 In the Level field, select the maintenance domain level.
5 In the Association name field, enter the maintenance domain association
name.
6 In the VLAN ID field, enter a number between 1-4090 as the MAID VLAN
ID.
7 Click Apply.
21.1.3 Deleting MAIDs
To delete MAIDs:
1
2
3
4
Select Service OAM > MAID List. The MAID List page opens.
Select each MAID you want to remove.
Click Delete selected at the bottom of the page.
Click OK to confirm the deletion.
Ceragon Proprietary and Confidential
Page 312 of 577
FibeAir IP-10G and IP-10E
21.2
User Guide
Managing Local MEPs
This section includes:
Viewing Local MEPs
Adding Local MEPs
Deleting local MEPs
Ceragon Proprietary and Confidential
Page 313 of 577
FibeAir IP-10G and IP-10E
User Guide
21.2.1 Viewing Local MEPs
The Local MEP section displays details for all the local MEPs that are
configured for the selected MAID.
To view local MEPs:
1 Select Service OAM > MAID List. The MAID List opens.
2 Select a MAID from the list.
In the Local MEP section:
Local MEP ID Indicates the ID of the MAID local MEP.
Ethernet port Displays the selected port number on which the local MEP
is located.
MAC address Displays Ethernet protection MAC address.
Priority Displays the P-bit priority that the CCM message carries.
LDI - Local Defect Indication. If the value is Yes, click the + in the right
corner of the table to view the reasons for this bug.
Connected Indicates the connection status of the local MEP.
Ceragon Proprietary and Confidential
Page 314 of 577
FibeAir IP-10G and IP-10E
User Guide
21.2.2 Adding Local MEPs
You can define additional local MEPs for the selected MAID.
To add a local MEP:
1 Select Service OAM > MAID List. The MAID List opens.
2 Select a MAID from the list.
3 In the Local MEP section, click Add underneath the list of local MEPs to
open the Add MEP window.
4
5
6
7
In the Ethernet port field, enter the port number of the local MEP.
In the Local MEP ID field, enter a number between 1-8191 for the MEP ID.
In the Level field, select the MAID domain level.
In the VLAN ID field, enter a number between 1-4090 for the MAID VLAN
ID.
8 In the Direction field, select either Up or Down as the MEP direction.
9 In the Priority field, select the P-bit priority for the CCM message.
10 Click Apply.
21.2.3 Deleting local MEPs
To delete a MEP from a port:
1 Select Service OAM > MAID List. The MAID List opens.
2 In the Local MEP section, select each MEP you want to remove.
3 Click Delete selected underneath the list of local MEPs.
Ceragon Proprietary and Confidential
Page 315 of 577
FibeAir IP-10G and IP-10E
21.3
User Guide
Managing Remote MEPs
This section includes:
Viewing Remote MEPs
Adding Remote MEPs
Deleting Remote MEPs
Pinging Remote MEPs
Remote MEP Linktrace
Enabling Automatic Linktrace for a MAID
Ceragon Proprietary and Confidential
Page 316 of 577
FibeAir IP-10G and IP-10E
User Guide
21.3.1 Viewing Remote MEPs
The Remote MEP section displays details for all the remote MEPs that are
configured for the selected MAID.
To view remote MEPs:
1 Select Service OAM > MAID List. The MAID List opens.
2 Select a MAID from the list.
In the Remote MEP section:
MEP ID Displays the remote MEP ID.
Actual MAC address Indicates the MAC address of the remote MEP,
which the local MEP recognizes.
Configured MAC address Indicates the configured MAC address. This is
USED when you decide to specify a selected MAC address for the remote
MEP.
Status Indicates the remote MEP connection status.
Cross Check Indicates whether current remote MEP was cross checked
(pre-configured) or learned from incoming CCMs.
RDI Indicates the Remote Defect Indication status.
Ping Allows you to ping (run a loopback) from the local MEP to a specific
remote MEP ID.
Automatic Linktrace Indicates whether Automatic Linktrace is enabled
for this MEP.
The checkbox column is used to delete the selection or issue a linktrace
(ETH-LT) command from the local MEP to the current remote MEP.
21.3.2 Adding Remote MEPs
To add a remote MEP:
1 Select Service OAM > MAID List. The MAID List opens.
2 Select a MAID from the list.
Ceragon Proprietary and Confidential
Page 317 of 577
FibeAir IP-10G and IP-10E
User Guide
3 In the Remote MEP section, click Add underneath the Remote MEP list to
open the Add Remote MEP configuration window.
The upper part of the window displays a short summary of the MAID where
the remote MEP is being added.
MAID <ID #> - Indicates the ID of the selected MAID.
Domain name - Displays the maintenance domain name.
VLAN ID - Displays the identification # of the VLAN
In the bottom part of the Add Remote MEP window, define the new MEP.
1 In the Remote MEP ID field, enter a number between 1-8191 as the remote
MEP ID.
2 Optionally, in the Configured MAC address field, specify a selected MAC
address for the remote MEP.
3 Click Apply.
21.3.3 Deleting Remote MEPs
To delete a remote MEP:
1
2
3
4
5
Select Service OAM > MAID List. The MAID List opens.
Select a MAID from the list.
In the Remote MEP section, select each MEP you want to remove.
Click Delete selected underneath the list of port MEPs.
Click OK.
21.3.4 Pinging Remote MEPs
You can ping remote MEPs. To perform a remote ping:
1 Select Service OAM > MAID List. The MAID List opens.
2 Select a MAID from the list.
Ceragon Proprietary and Confidential
Page 318 of 577
FibeAir IP-10G and IP-10E
User Guide
3 In the Remote MEP section, click the Ping icon for any MEP in the list to
open the Remote ping window.
The upper part of the window provides a short summary of the MAID.
Domain name - Displays the maintenance domain name.
Level - Indicates the maintenance domain level.
VLAN ID - Displays the identification # of the VLAN
The Ping to section provides a short summary of the remote MEP being
pinged.
Remote MEP ID Displays the remote MEP ID.
Remote MAC address Indicates the MAC address of the remote MEP,
which the local MEP recognizes.
The ping success rate percentage is displayed at the bottom of the window.
The success rate is the percentage of LBM packet transmission over the
received LBR packets.
21.3.5 Remote MEP Linktrace
You can perform a linktrace for any of the MAIDs remote MEPs. To perform a
remote linktrace:
1 Select Service OAM > MAID List. The MAID List opens.
2 Select a MAID from the list.
3 In the Remote MEP section, select the MEP you want to trace.
Ceragon Proprietary and Confidential
Page 319 of 577
FibeAir IP-10G and IP-10E
User Guide
4 Click Linktrace selected underneath the Remote MEP list.
Note:
You can only trace one MEP at a time.
The Linktrace result section provides a short summary of the MAID and the
Remote MEP being traced.
From - Indicates the ID and MAC address of the source of the trace.
To - Indicates the ID and MAC address of the destination of the trace.
Domain name - Displays the maintenance domain name.
Level - Indicates the maintenance domain level.
Association name - Displays the maintenance domain association name.
VLAN ID - Displays the identification # of the VLAN
Priority Indicates the P-bit priority that the CCM message carries.
Linktrace results are displayed at the bottom of the page.
The table is refreshed automatically every fixed period of time (configurable,
set to 15 min by default), displaying the last updated date and time.
Reply TTL - Displays the hop number.
Mac address - Displays the hop (MEP/MIP) MAC address.
Relay action - Displays the hop LTM relay action.
Click Ping to perform a ping on the returned linktrace hops or results.
Ceragon Proprietary and Confidential
Page 320 of 577
FibeAir IP-10G and IP-10E
User Guide
21.3.6 Enabling Automatic Linktrace for a MAID
To configure automatic linktrace for a MAID:
1
2
3
4
Select Service OAM > MAID List. The MAID List opens.
Select a MAID from the list.
Go to the Automatic linktrace parameters section.
In the Automatic linktrace interval field, enter a number between 60 and
3600 as the number of seconds for the linktrace interval.
5 Click Apply.
Ceragon Proprietary and Confidential
Page 321 of 577
FibeAir IP-10G and IP-10E
21.4
User Guide
Working with MEPs
This section includes:
Configuring CCM
Viewing MAID Ethernet Ports
Viewing Port MEPs
Adding MEPs to a Port
Deleting MEPs from a Port
Ceragon Proprietary and Confidential
Page 322 of 577
FibeAir IP-10G and IP-10E
User Guide
21.4.1 Configuring CCM
Continuity check messages (CCM) are heartbeat messages sent by the MAIDs
MEPs to confirm connectivity with the other MAID entities. When enabled, the
settings will be applied to all MEPs and MIPs in the selected MAID.
To configure CCM:
1 Select Service OAM > MAID List. The MAID List opens.
2 Select a MAID from the list.
3 Go to the CCM configuration section.
4 In the Send CCM field:
Select Enable to allow continuity messages to be sent over the MAID.
Select Disable if you do not want continuity messages (CCM) sent over
the selected MAID.
5 In the CCM Interval field, select the CCM interval. The interval can be 1
second, 10 seconds, 1 minute, or 10 minutes.
6 Click Apply.
21.4.2 Viewing MAID Ethernet Ports
The Ethernet ports section displays details for all the selected MAID Ethernet
ports. To view Ethernet port details:
1 Select Service OAM > MEP and MIP List. The MEP and MIP List page
opens.
In the Ethernet ports section:
Ethernet port Displays the Ethernet port number.
MAC address Displays the Ethernet port MAC address.
Connector type Displays the Ethernet port connector type.
Function Displays the Ethernet port function.
MEP or MIP defined Indicates with a check indicates that you defined an
MEP or MIP on this port.
Ceragon Proprietary and Confidential
Page 323 of 577
FibeAir IP-10G and IP-10E
User Guide
21.4.3 Viewing Port MEPs
The Port MEPs section of the MEP and MIP list displays details for all the
selected MAID Ethernet port MEPs.
To view port MEPs:
1 Select Service OAM > MEP and MIP List. The MEP and MIP List page
opens.
2 Select an Ethernet port.
In the Port MEPs section:
Local MEP ID Indicates the ID of the MAID local MEP.
Domain name - Displays the maintenance domain name.
Level - Indicates the maintenance domain level.
Association name - Displays the maintenance domain association name.
VLAN ID - Displays the identification # of the VLAN
Direction- Indicates the MEP direction: Up or Down.
Send CCM - Displays the CCM status:
Disable - no continuity (CCM) frames are sent from the local MEP to
remote MEPs.
Enable - continuity (CCM) frames are sent from the local MEP to
remote MEPs.
CCM interval - Indicates the (periodic) time interval during which CCM
messages are sent. Valid values include 1Sec, 10Sec, 1Min, and 10Min.
Priority - The P-bit priority that the CCM message carries.
LDI - Local Defect Indication. If the value is Yes, click the + in the right
corner of the table to view the reasons for this bug.
21.4.4 Adding MEPs to a Port
To add a MEP to a port:
1 Select Service OAM > MEP and MIP List. The MEP and MIP List page
opens.
2 Select an Ethernet port.
Ceragon Proprietary and Confidential
Page 324 of 577
FibeAir IP-10G and IP-10E
User Guide
3 In the Port MEPs section, click Add underneath the list of port MEPs. The
Add MEP to Port window opens.
4
5
6
7
In the Ethernet port field, enter the port number of the local MEP.
In the Local MEP ID field, enter the ID of the MAID local MEP.
In the Level field, select the MAID domain level.
In the VLAN ID field, enter a number between 1-4090 for the MAID VLAN
ID.
8 In the Direction field, select Up or Down to specify the MEP direction.
9 In the Priority field, select the P-bit priority for the CCM message.
10 Click Apply.
21.4.5 Deleting MEPs from a Port
To delete a MEP from a port:
1 Select Service OAM > MEP and MIP List. The MEP and MIP List page
opens.
2 Select an Ethernet port.
3 In the Port MEPs section, select each MEP you wish to remove.
4 Click Delete selected underneath the list of port MEPs.
Ceragon Proprietary and Confidential
Page 325 of 577
FibeAir IP-10G and IP-10E
21.5
User Guide
Working with MIPs
This section includes:
Viewing Port MIPs
Adding MIPs to a Port
Deleting MIPs from a Port
Ceragon Proprietary and Confidential
Page 326 of 577
FibeAir IP-10G and IP-10E
User Guide
21.5.1 Viewing Port MIPs
The Port MIPs section of the MEP and MIP list displays details for all the
selected MAID Ethernet port MIPs.
To view port MIPs:
1 Select Service OAM > MEP and MIP List. The MEP and MIP List page
opens.
2 Select an Ethernet port.
In the Port MIPs section:
Domain name - Displays the maintenance domain name.
Level - Indicates the maintenance domain level.
21.5.2 Adding MIPs to a Port
To add a MIP to a port:
1 Select Service OAM > MEP and MIP List. The MEP and MIP List page
opens.
2 Select an Ethernet port.
3 In the Port MIPs section, click Add underneath the list of port MIPs to open
the Add MIP to port window.
4 In the Ethernet port field, enter the [Name | Number] of the Ethernet port
to which you want to add a MIP.
5 In the Level field, select the MIP level.
6 Click Apply.
21.5.3 Deleting MIPs from a Port
You can delete MIPs from a port. To delete a MIP from a port:
1 Select Service OAM > MEP and MIP List. The MEP and MIP List page
opens.
2 Select an Ethernet port.
3 In the Port MIPs section, select each MIP you want to remove.
4 Click Delete selected underneath the list of port MIPs.
Ceragon Proprietary and Confidential
Page 327 of 577
FibeAir IP-10G and IP-10E
21.6
User Guide
Performing Manual Ping and Linktrace Operations
This section includes:
Pinging Remote MEPs and MIPs
Performing a Manual Linktrace
Ceragon Proprietary and Confidential
Page 328 of 577
FibeAir IP-10G and IP-10E
User Guide
21.6.1 Pinging Remote MEPs and MIPs
You can manually ping remote MEPs and MIPs.
To configure a manual ping:
1 Select Service OAM > Advanced > Manual Ping. The Manual Ping page
opens.
2
3
4
5
In the MAC address field, enter the target MEP/MIP MAC address.
In the Level field, select the MAID level.
In the VLAN ID field, enter a number between 1-4090 for the VLAN ID.
In the Priority field, select the P-bit priority bit for the outgoing ETH-LTM
packets.
6 Click Apply.
Ceragon Proprietary and Confidential
Page 329 of 577
FibeAir IP-10G and IP-10E
User Guide
21.6.2 Performing a Manual Linktrace
To perform a manual linktrace:
1 Select Service OAM > Advanced > Manual Linktrace. The Manual
Linktrace page opens.
2
3
4
5
In the MAC address field, enter the target MEP/MIP MAC address.
In the Level field, select the MAID level.
In the VLAN ID field, enter a number between 1-4090 for the VLAN ID.
In the Priority field, select the P-bit priority bit for the outgoing ETH-LTM
packets.
6 Click Apply.
Ceragon Proprietary and Confidential
Page 330 of 577
FibeAir IP-10G and IP-10E
22.
User Guide
Viewing System Activity and Performance
This chapter includes:
Displaying and Clearing PMs
Displaying and Resetting RMON Counters
Displaying Ethernet Statistics
Displaying TDM PMs
Displaying Radio PMs
Viewing Radio Status
Viewing Ethernet Interface Status
Viewing RSTP Status
Viewing Enhanced Traffic Management Statistics
Related topics:
LED Indicators
Viewing Current Alarms
Viewing the Event Log
Monitoring the IDU-RFU Interface
Ceragon Proprietary and Confidential
Page 331 of 577
FibeAir IP-10G and IP-10E
22.1
User Guide
Displaying and Clearing PMs
The Performance Monitoring commands window enables you to clear all
performance monitoring measurements in the unit, except for RMON.
To clear performance monitoring data:
1 Select PM & Counters > PM Commands. The PM Commands page opens.
2 Click Clear.
Many of the Performance Monitoring (PM) windows contain an option to
display the PM data as a graph.
All the reports described in this section can be displayed for the previous 24
hours in 15 minute intervals, or for the past month in daily intervals.
To display reports in 15 minute intervals, select 15 Minutes.
To display reports in daily intervals, select Daily.
To display a PM graph:
1 Click the graph icon at the top of the PM window, located to the left in the
figure above. The PMs appear in a graph format.
Ceragon Proprietary and Confidential
Page 332 of 577
FibeAir IP-10G and IP-10E
22.2
User Guide
Displaying and Resetting RMON Counters
IP-10G/E supports Ethernet statistic counters (RMON) display. The counters
are designed to support:
RFC 2819 RMON MIB.
RFC 2665 Ethernet-like MIB.
RFC 2233 MIB II.
RFC 1493 Bridge MIB.
The statistic counters are divided into ingress statistics and egress statistics
To reset RMON counters:
1 Select PM & Counters > RMON. The Running Counters page opens.
Ceragon Proprietary and Confidential
Page 333 of 577
FibeAir IP-10G and IP-10E
User Guide
In the Running Counters page:
To reset a specific counter, click Clear at the top of the column.
To reset all counters, click Clear All at the bottom of the page.
Good octets received Indicates the number of
Ceragon Proprietary and Confidential
Page 334 of 577
FibeAir IP-10G and IP-10E
User Guide
Bad octets received Indicates the number of
Unicast frames received Indicates the number of
Multicast frames received Indicates the number of
Broadcast frames received Indicates the number of
Pause frames received Indicates the number of flow-control pause
frames received.
Undersize frames received Indicates frames shorter than 64 bytes
Fragmented frames received Indicates the number of
Oversize frames received Indicates frames longer than 1632 bytes
Jabber frames received Indicates the total number of frames received
with a length of more than 1632 bytes, but with an invalid FCS
Fragments frames received Indicates the total number of f frames
received with a length of less than 64 bytes, and an invalid FCS
FCS frames received Indicates the total number of f frames received
with CRC error, not counted in "Fragments", "Jabber" or "Rx error"
counters
Rx error frames received Indicates the total number of f frames
received with Phy-error
In discard frames Counts good frames that cannot be forwarded due to
lack of buffer memory
In filtered frames Counts good frames that were filtered due to egress
switch VLAN policy rules
Frames 64 octets Indicates the total number of frames transmitted with
a length of exactly 64 octets.
Frames 65-127 octets Indicates total number of frames transmitted
with a length of 65-127 octets.
Frames 128-255 octets Indicates the total number of frames
transmitted with a length of 128-255 octets.
Frames 256-511 octets Indicates the total number of frames
transmitted with a length of 256-511 octets.
Frames 512-1023 octets Indicates the total number of frames
transmitted with a length of 512-1023 octets.
Frames >=1024 octets Indicates the total number of frames transmitted
with a length of 1024 octets or higher.
Good octets sent Indicates the sum of the lengths of all Ethernet frames
sent from this MAC.
Unicast frames sent Indicates the number of unicast frames transmitted
to the radio port.
Broadcast frames sent Indicates the number of broadcast frames
transmitted to the radio port.
Multicast frames sent Indicates the number of multicast frames
transmitted to the radio port.
Pause frames sent Indicates the number of pause frames sent.
Out FCS error frames Indicates the number of frames transmitted with
an invalid FCS.
Ceragon Proprietary and Confidential
Page 335 of 577
FibeAir IP-10G and IP-10E
User Guide
Out filtered frames sent Counts the number of good frames that were
filtered due to egress policy rules.
Deferred frames sent Indicates the total number of successfully
transmitted frames that experienced no collisions but are delayed because
the medium was busy during the first attempt. This counter is applicable in
half-duplex only.
Collision events Indicates the number of collision events seen by the
MAC not including those counted in 'Single', 'Multiple', 'Excessive', or
'Late'. This counter is applicable in half-duplex only.
Single collision frames Indicates the total number of successfully
transmitted frames that experienced exactly one collision. This counter is
applicable in half-duplex only.
Multiple collision frames Indicates the total number of frames that
have been successfully transmitted and have also experienced more than
one collision. This counter is applicable in half-duplex only.
Late collision detect Indicates the number of times a collision is
detected later than 512 bit-times into the transmission of a frame. This
counter is applicable in half-duplex only.
Ceragon Proprietary and Confidential
Page 336 of 577
FibeAir IP-10G and IP-10E
22.3
User Guide
Displaying Ethernet Statistics
This section includes:
Displaying Frame Error Rate Statistics
Displaying Throughput Statistics
Displaying Capacity Statistics
Displaying Utilization Statistics
Ceragon Proprietary and Confidential
Page 337 of 577
FibeAir IP-10G and IP-10E
User Guide
22.3.1 Displaying Frame Error Rate Statistics
The Frame Error Rate report displays statistics about the Ethernet frame error
rate (%) measured on the radio Ethernet port.
To view Frame error rate performance:
1 Select PM & Counters > Radio > Ethernet > Frame Error Rate. The
Frame Error Rate PM report opens.
In the Frame Error Rate PM report:
Frame Error Rate (%) - Indicates the percentage of received error frames
relative to all frames received by the radio Ethernet port.
Integrity - Indicates whether the values received at that time and date are
reliable. An x in the column indicates that the values are not reliable due to
a possible power surge or power failure that occurred at that time.
Ceragon Proprietary and Confidential
Page 338 of 577
FibeAir IP-10G and IP-10E
User Guide
22.3.2 Displaying Throughput Statistics
The Throughput PM report displays radio Ethernet throughput statistics
(excluding TDM traffic), measured on the radio port.
To view Throughput PM:
1 Select PM & Counters > Radio > Ethernet > Throughput. The
Throughput PM report opens.
In the Throughput PM report:
Peak Throughput (bps) - Indicates the maximum throughput measured
during the last interval.
Average Throughput (bps) - Indicates the average throughput measured
during the last interval.
Throughput Exceed (Seconds) - Indicates the number of seconds the
throughput exceeded the threshold (configured in the field below the
table) during the last interval.
Integrity - Indicates whether the values received at that time and date are
reliable. An x in the column indicates that the values are not reliable due to
a possible power surge or power failure that occurred at that time.
Ceragon Proprietary and Confidential
Page 339 of 577
FibeAir IP-10G and IP-10E
User Guide
22.3.3 Displaying Capacity Statistics
The Capacity PM report displays statistics of the Ethernet capacity, including
Ethernet data and overhead bytes, measured on the radio port.
To view Capacity PM:
1 Select PM & Counters > Radio > Ethernet > Capacity. The Capacity PM
report opens.
In the Capacity PM report:
Peak Capacity (bps) - Indicates the maximum capacity measured during
the last interval.
Average Capacity (bps) - Indicates the average capacity measured during
the last interval.
Capacity Exceed (seconds) - Indicates the number of seconds the
throughput exceeded the threshold during the last interval.
Integrity - Indicates whether the values received at that time and date are
reliable. An x in the column indicates that the values are not reliable due to
a possible power surge or power failure that occurred at that time.
Ceragon Proprietary and Confidential
Page 340 of 577
FibeAir IP-10G and IP-10E
User Guide
22.3.4 Displaying Utilization Statistics
The Utilization PM report displays statistics of Ethernet utilization (%)
measured on the radio port.
Ethernet utilization is a measurement of actual Ethernet throughput, relative
to the potential Ethernet throughput of the radio, excluding TDM channels.
Ethernet utilization during the last interval is displayed as one of five bins:
0-20% | 20-40% | 40-60% | 60-80% | 80-100%
To view Ethernet utilization statistics:
1 Select PM & Counters > Radio > Ethernet > Utilization. The Utilization
PM report opens.
In the Utilization PM report:
Range of Peak Utilization (%) - Indicates the maximum utilization
measured during the last interval.
Range of Average Utilization (%) - Indicates the average utilization
measured during the last interval.
Utilization Exceed (Seconds) - Indicates the number of seconds the value
exceeded the threshold during the last interval.
Integrity - Indicates whether the values received at that time and date are
reliable. An x in the column indicates that the values are not reliable due to
a possible power surge or power failure that occurred at that time.
Ceragon Proprietary and Confidential
Page 341 of 577
FibeAir IP-10G and IP-10E
22.4
User Guide
Displaying TDM PMs
This section includes:
Displaying E1/DS1 Line PMs
Displaying TDM Channel PMs
Displaying TDM Trail PMs
Displaying STM-1/OC-3 Line PMs
Displaying Pseudowire PMs
Ceragon Proprietary and Confidential
Page 342 of 577
FibeAir IP-10G and IP-10E
User Guide
22.4.1 Displaying E1/DS1 Line PMs
You can display E1 or DS1 line PMs. The E1 and DS1 PM pages contain a
separate PM window for each E1 or DS1 link in use.
To view E1 or DS1 PMs:
1 Select PM & Counters > E1> Port# or PM & Counters > DS1 > Port#. The
E1 or DS1 line PM report opens.
In the E1 or DS1 PM report:
ES Indicates the number of seconds during which errors occurred.
SES Indicates the number of seconds during which severe errors
occurred.
UAS Indicates the Unavailable Seconds value of the current interval. The
value can be between 0 and 900 seconds (15 minutes).
BBE Indicates the number of background block errors.
Integrity - Indicates whether the values received at that time and date are
reliable. An x in the column indicates that the values are not reliable due to
a possible power surge or power failure that occurred at that time.
Ceragon Proprietary and Confidential
Page 343 of 577
FibeAir IP-10G and IP-10E
User Guide
22.4.2 Displaying TDM Channel PMs
The TDM Channel report displays the unavailable seconds (UAS) of the
expected E1/T1 trails on the radio.
When ACM decreases, the capacity of the radio is reduced. Trails with
insufficient bandwidth in the radio link capacity may be dropped.
When a trail is dropped, its UAS counter will start counting the seconds for
which the trail was not serviced.
To view TDM radio PM:
1 Select PM & Counters > Radio > TDM channels > Channel#. The Channel
PM report opens.
In the Channel PM report:
UAS Indicates the Unavailable Seconds value of the current interval. The
value can be between 0 and 900 seconds (15 minutes).
Integrity - Indicates whether the values received at that time and date are
reliable. An x in the column indicates that the values are not reliable due to
a possible power surge or power failure that occurred at that time.
Ceragon Proprietary and Confidential
Page 344 of 577
FibeAir IP-10G and IP-10E
User Guide
22.4.3 Displaying TDM Trail PMs
End-to-end PM measurements are taken for TDM trails. This PM is based on
BER measurement, and not on code violation, which distinguishes it from line
interface PMs.
The measurements are the same as those for line interfaces (ES, SES, UAS,
BBE), but are based on BER measurements.
PM for trails is measured in the following cases, and is maintained in the
relevant IDUs:
End point interfaces: trail end line interfaces
Radio interfaces that perform SNCP
If TDM trail path protection is configured, the system performs measurement
on both the primary and secondary paths.
To display PMs for a trail:
1 Select PM & Counters >TDM Trails.
2 Select a trail from the Trails List section. The TDM Trail report opens.
Ceragon Proprietary and Confidential
Page 345 of 577
FibeAir IP-10G and IP-10E
User Guide
22.4.4 Displaying STM-1/OC-3 Line PMs
The STM-1/OC-3 PM page contains a separate PM window for each STM1/OC-3 link in use.
You can set display to show PMs for the previous 24 hours in 15 min intervals,
or for the past month in daily intervals.
To view STM-1/OC-3 PMs:
1 Select PM & Counters > STM-1> Port#. The STM-1/OC-3 PM report
opens.
In the STM-1/OC-3 PM report:
ES Indicates the number of seconds during which errors occurred.
SES Indicates the number of seconds during which severe errors
occurred.
UAS Indicates the Unavailable Seconds value of the current interval. The
value can be between 0 and 900 seconds (15 minutes).
BBE Indicates the number of background block errors.
Integrity - Indicates whether the values received at that time and date are
reliable. An x in the column indicates that the values are not reliable due to
a possible power surge or power failure that occurred at that time.
Ceragon Proprietary and Confidential
Page 346 of 577
FibeAir IP-10G and IP-10E
User Guide
22.4.5 Displaying Pseudowire PMs
When a pseudowire T-Card is installed, you can display statistics for the
pseudowire ports, the Ethernet port associated with the pseudowire ports,
and pseudowire services.
To display PMs for the Ethernet port associated with the pseudowire ports:
1 Select PM & Counters > Pseudowire> Port RMON. The Port RMON PM
report opens.
The following is a brief description of the pseudowire PMs:
txrx_frames_64: Unsigned 64-bit modulo counter of good or bad frames
transmitted and received that are 64 bytes in length inclusive (excluding
framing bits but including FCS bytes).
txrx_frames_127: Unsigned 64-bit modulo counter of good or bad frames
transmitted and received that are 65 to 127 bytes in length inclusive
(excluding framing bits but including FCS bytes).
txrx_frames_255: Unsigned 64-bit modulo counter of good or bad frames
transmitted and received that are 128 to 255 bytes in length inclusive
(excluding framing bits but including FCS bytes).
txrx_frames_511: Unsigned 64-bit modulo counter of good or bad frames
transmitted and received that are 256 to 511 bytes in length inclusive
(excluding framing bits but including FCS bytes).
txrx_frames_1023: Unsigned 64-bit modulo counter of good or bad frames
transmitted and received that are 512 to 1023 bytes in length inclusive
(excluding framing bits but including FCS bytes).
txrx_frames_1518: Unsigned 64-bit modulo counter of good or bad frames
transmitted and received that are 1024 to 1518 bytes in length inclusive
(excluding framing bits but including FCS bytes).
Ceragon Proprietary and Confidential
Page 347 of 577
FibeAir IP-10G and IP-10E
User Guide
txrx_frames_1522: Unsigned 64-bit modulo counter of good or bad frames
transmitted and received that are 1519 to 1522 bytes in length inclusive
(excluding framing bits but including FCS bytes).
rx_bytes: Unsigned 64-bit modulo counter of byte count of frames received
with 0 to 1518 bytes, including those in bad packets, excluding framing
bits but including FCS bytes.
rx_packets: Unsigned 64-bit modulo counter of number of received packets
(including bad packets, all Unicast, Broadcast, and Multicast packets).
rx_err_fcs: Unsigned 64-bit modulo counter of frames received that have a
integral 64 to 1518 byte length and contain a Frame Check Sequence error.
rx_multicast: Unsigned 64-bit modulo counter of number of multicast good
frames of length 64 to 1518 (non VLAN) or 1522 (VLAN) bytes excluding
Broadcast frames.
Note:
This statistic does not take into account frames with
range/length errors.
rx_broadcast: Unsigned 64-bit modulo counter of number of broadcast
good frames of length 64 to 1518 (non VLAN) or 1522 (VLAN) bytes
excluding Broadcast frames.
Note:
This statistic does not take into account frames with
range/length errors.
rx_mac_control: Unsigned 64-bit modulo counter of MAC Control frames
received (PAUSE & Unsupported).
rx_mac_pause: Unsigned 64-bit modulo counter of valid PAUSE MAC
Control frames received.
rx_mac_unknown: Unsigned 64-bit modulo counter of MAC Control Frames
received that contain an opcode other than a PAUSE.
rx_err_alignment: Unsigned 64-bit modulo counter of received frames
from 64 to 1518 (non VLAN) or 1522 (VLAN) bytes in length that contain
an invalid FCS and are not an integral number of bytes.
rx_err_length: Unsigned 64-bit modulo counter of frames received in
which the 802.3 length field did not match the number of data bytes
actually received (46 - 1500 bytes). The counter is not incremented if the
length field is not a valid 802.3 length, such as an EtherType value.
rx_err_code: Unsigned 64-bit modulo counter of number of instances
where a valid carrier was present and at least one invalid data symbol was
detected.
rx_err_false_carrier: Unsigned 64-bit modulo counter of number of false
carriers detected during idle, as defined by a 1 on RX_ER and an '0xE' on
RXD. The event is reported along with the statistics generated on the next
received frame.
Note:
Only one false carrier condition can be detected and logged
between frames.
rx_undersize: Unsigned 64-bit modulo counter of frames received that are
less than 64 bytes in length, contain a valid FCS, and were otherwise well
formed.
Note:
This statistic does not look at range/length errors.
Ceragon Proprietary and Confidential
Page 348 of 577
FibeAir IP-10G and IP-10E
User Guide
rx_oversize: Unsigned 64-bit modulo counter of frames received that
exceeded 1518 (non VLAN) or 1522 (VLAN) bytes in length, contain a
valid FCS, and were otherwise well formed.
Note:
This statistic does not look at range/length errors.
rx_fragments: Unsigned 64-bit modulo counter of frames received which
are less than 64 bytes in length and contain an invalid FCS, including
integral and non-integral lengths.
rx_jabber: Unsigned 64-bit modulo counter of frames received which
exceed 1518 (non VLAN) or 1522 (VLAN) bytes in length and contain an
invalid FCS, including alignment errors.
rx_dropped: Unsigned 64-bit modulo counter of frames received that are
streamed to the system but are later dropped due to lack of system
resources.
tx_bytes: Unsigned 64-bit modulo counter of number of bytes that were
put on the wire including fragments of frames that were involved with
collisions. This count does not include preamble/SFD or jam bytes.
tx_packets: Unsigned 64-bit modulo counter of transmitted packets
(including bad packets, excessive deferred packets, excessive collision
packets, late collision packets, all Unicast, Broadcast, and Multicast
packets).
tx_multicast: Unsigned 64-bit modulo counter of Multicast valid frames
transmitted (excluding Broadcast frames).
tx_broadcast: Unsigned 64-bit modulo counter of Broadcast frames
transmitted (excluding Multicast frames).
tx_mac_pause: Unsigned 64-bit modulo counter of valid PAUSE MAC
Control frames transmitted.
tx_defer: Unsigned 64-bit modulo counter of frames that were deferred
upon first transmission attempt. Does not include frames involved in
collisions.
tx_excess_defer: Unsigned 64-bit modulo counter of number of frames
aborted that were deferred for an excessive period of time (3036 byte
times).
tx_single_collision: Unsigned 64-bit modulo counter of frames transmitted
which experienced exactly one collision during transmission.
tx_multi_collision: Unsigned 64-bit modulo counter of frames transmitted
which experienced 2-15 collisions (including any late collisions) during
transmission as defined using the RETRY [3-0] field of the TX function
control register.
tx_late_collision: Unsigned 64-bit modulo counter of frames transmitted
that experienced a late collision during a transmission attempt. Late
collisions are defined using the LCOL[50] field of the TX Function control
register.
tx_excess_collision: Unsigned 64-bit modulo counter of frames that
experienced 16 collisions during transmission and were aborted.
tx_no_collision: Unsigned 64-bit modulo counter of number of frames
transmitted that had no collision.
Ceragon Proprietary and Confidential
Page 349 of 577
FibeAir IP-10G and IP-10E
User Guide
tx_mac_pause_honored: Unsigned 64-bit modulo counter of number of
times a valid PAUSE MAC Control frame was transmitted and honored.
tx_dropped: Unsigned 64-bit modulo counter of number of times the input
PFH is asserted.
tx_jabber: Unsigned 64-bit modulo counter of oversized transmitted
frames with an incorrect FCS value.
tx_err_fcs: Unsigned 64-bit modulo counter of valid sized packets
transmitted with an incorrect FCS value.
tx_control: Unsigned 64-bit modulo counter of valid size frames
transmitted with a Type Field signifying a Control frame.
tx_oversize: Unsigned 64-bit modulo counter of oversized transmitted
frames with a correct FCS value.
tx_undersize: Unsigned 64-bit modulo counter of transmitted frames less
than 64 bytes, with a correct FCS value.
tx_fragments: Unsigned 64-bit modulo counter of transmitted frames less
than 64 bytes, with an incorrect FCS value.
rx_host_frames: Unsigned 64-bit modulo counter of number of complete
good Ethernet frames received and terminated to the host.
rx_iw_frames: Unsigned 64-bit modulo counter of the number of received
Ethernet Interworking frames that were received and sent to the L3
Interworking module.
rx_err_host_full: Unsigned 64-bit modulo counter of number of FIFO
overrun errors.
rx_err_fbp_underrun: Unsigned 64-bit modulo counter of the number of
received Ethernet Interworking frames which were dropped due free
buffer pool (FBP) Overrun
rx_err_nonvalid_mac: Unsigned 64-bit modulo counter of the number of
received Ethernet frames whose MAC-DA is not valid. (Unrecognized by
address recognition routine in DPS).
rx_err_mru: Unsigned 64-bit modulo counter of the number of received
Ethernet Interworking frames which were dropped due the Maximum
Receive Unit frame size being exceeded.
rx_err_sdu: Unsigned 64-bit modulo counter of the number of Ethernet
frames which were closed due the maximum frame size has been exceeded
tx_err_underrun: Unsigned 64-bit modulo counter of number of times
Ethernet transmitter underun occurred.
rx_err_overrun: Unsigned 64-bit modulo counter of number of received
Ethernet frames which were closed (in a middle of a frame) or discarded
due to a receive buffer overrun event (no available buffers).
tx_frames: Unsigned 64-bit modulo counter of number of complete good
frames transmitted.
Ceragon Proprietary and Confidential
Page 350 of 577
FibeAir IP-10G and IP-10E
User Guide
To display pseudowire line PMs:
1 Select PM & Counters > Pseudowire> TDM Ports > Port#. The
Pseudowire PM report opens.
In the Pseudowire PM report:
ES Indicates the number of seconds during which errors occurred.
SES Indicates the number of seconds during which severe errors
occurred.
UAS Indicates the Unavailable Seconds value of the current interval. The
value can be between 0 and 900 seconds (15 minutes).
Integrity - Indicates whether the values received at that time and date are
reliable. An x in the column indicates that the values are not reliable due to
a possible power surge or power failure that occurred at that time.
Ceragon Proprietary and Confidential
Page 351 of 577
FibeAir IP-10G and IP-10E
User Guide
To display PMs for pseudowire services:
1 Select PM & Counters > Pseudowire> Pseudowire Services > Service#.
The Pseudowire Service report opens.
In the Pseudowire Service report:
ES Indicates the number of seconds during which errors occurred.
SES Indicates the number of seconds during which severe errors
occurred.
UAS Indicates the Unavailable Seconds value of the current interval. The
value can be between 0 and 900 seconds (15 minutes).
FC Failure counts. A failure is an LOPS event.
FER Frame error ratio.
Missing Packets Number of missing packets.
Misorder Dropped Number of packets detected out of order that could
not be re-ordered or could not fit in the jitter buffer.
Malformed Packets Number of packets detected with unexpected size,
or bad headers stack.
Integrity - Indicates whether the values received at that time and date are
reliable. An x in the column indicates that the values are not reliable due to
a possible power surge or power failure that occurred at that time.
Ceragon Proprietary and Confidential
Page 352 of 577
FibeAir IP-10G and IP-10E
22.5
User Guide
Displaying Radio PMs
This section includes:
Displaying Signal Level PMs
Displaying Aggregate Radio PMs
Displaying Radio MRMC PMs
Displaying Radio MSE PMs
Displaying Radio XPI PMs
Ceragon Proprietary and Confidential
Page 353 of 577
FibeAir IP-10G and IP-10E
User Guide
22.5.1 Displaying Signal Level PMs
The Signal Level PM report shows signal level performance.
You can set display to show PMs for the previous 24 hours in 15 min intervals,
or for the past month in daily intervals.
To view signal level performance:
1 Select PM & Counters > Radio > Signal Level. The Signal Level PM report
opens.
In the PM report section:
Min RSL Indicates the minimum received level measured during the
interval.
Max RSL Indicates the maximum received level measured during the
interval.
RSL Exceed #1 - Displays the number of seconds the RSL threshold
#1value was exceeded during the current interval.
RSL Exceed #2 - Displays the number of seconds the RSL threshold #2
value was exceeded during the current interval.
Min TSL Indicates the minimum transmitted level measured during the
interval.
Max TSL Indicates the maximum transmitted level measured during the
interval.
TSL Exceed - Displays the number of seconds the TSL threshold value was
exceeded during the current interval.
Integrity - Indicates whether the values received at that time and date are
reliable. An x in the column indicates that the values are not reliable due to
a possible power surge or power failure that occurred at that time.
Ceragon Proprietary and Confidential
Page 354 of 577
FibeAir IP-10G and IP-10E
User Guide
22.5.2 Displaying Aggregate Radio PMs
The Aggregate PM report page displays tributary values measured for the
previous 24 hours in 15 min intervals, or for the past month in daily intervals.
To view aggregate radio performance:
1 Select PM & Counters > Radio > Aggregate. The Aggregate PM report
opens.
In the Aggregate PM report:
ES Indicates the number of seconds during which errors occurred.
SES Indicates the number of seconds during which severe errors
occurred.
UAS Indicates the Unavailable Seconds value of the current interval. The
value can be between 0 and 900 seconds (15 minutes).
BBE Indicates the number of background block errors.
Integrity - Indicates whether the values received at that time and date are
reliable. An x in the column indicates that the values are not reliable due to
a possible power surge or power failure that occurred at that time.
Ceragon Proprietary and Confidential
Page 355 of 577
FibeAir IP-10G and IP-10E
User Guide
22.5.3 Displaying Radio MRMC PMs
The MRMC PM report displays Multi-Rate Multi-Constellation performance for
the previous 24 hours in 15 min intervals, or for the past month in daily
intervals.
To view MRMC PM:
1 Select PM & Counters > Radio > MRMC. The MRMC PM report opens.
In the MRMC PM report:
Min Profile - Indicates the minimum radio profile during the last interval.
Max Profile - Indicates the maximum radio profile during the last interval.
Min BitRate (Mbps) - Indicates the minimum total radio throughput
(Mbps), delivered during the last interval.
Max BitRate (Mbps) - Indicates the maximum total radio throughput
(Mbps), delivered during the last interval.
Min number of allocated TDM VCs - Indicates the minimum number of
TDM voice channels (E1/T1) delivered over the radio during the last
interval.
Max number of allocated TDM VCs - Indicates the maximum number of
TDM channels (E1/T1) delivered over the radio during the last interval.
Integrity - Indicates whether the values received at that time and date are
reliable. An x in the column indicates that the values are not reliable due to
a possible power surge or power failure that occurred at that time.
Ceragon Proprietary and Confidential
Page 356 of 577
FibeAir IP-10G and IP-10E
User Guide
22.5.4 Displaying Radio MSE PMs
The MSE PM report displays the modems Minimum Square Error
performance statistics for the previous 24 hours in 15 min intervals, or for the
past month in daily intervals.
To view MSE PM:
1 Select PM & Counters > Radio > MSE. The MSE PM report opens.
In the MSE PM report:
Min MSE - Indicates the minimum MSE in dB, measured during the last
interval.
Max MSE - Indicates the maximum MSE in dB, measured during the last
interval.
MSE Exceed - Indicates the number of seconds the MSE exceeded the
threshold (configured in the field below the table) during the last interval.
Integrity - Indicates whether the values received at that time and date are
reliable. An x in the column indicates that the values are not reliable due to
a possible power surge or power failure that occurred at that time.
Ceragon Proprietary and Confidential
Page 357 of 577
FibeAir IP-10G and IP-10E
User Guide
22.5.5 Displaying Radio XPI PMs
The XPI PM report displays the Cross Polarization Interference value for the
previous 24 hours in 15 min intervals, or for the past month in daily intervals.
To view cross polarization interference performance:
1 Select PM & Counters > Radio > XPI. The XPI PM report opens.
In the XPI PM report:
Min XPI - Indicates the minimum XPI in dB, measured during the last
interval.
Max XPI - Indicates the maximum XPI in dB, measured during the last
interval.
XPI Exceed - Indicates the number of seconds the XPI exceeded the
threshold (configured in the field below the table) during the last interval.
Integrity - Indicates whether the values received at that time and date are
reliable. An x in the column indicates that the values are not reliable due to
a possible power surge or power failure that occurred at that time.
Ceragon Proprietary and Confidential
Page 358 of 577
FibeAir IP-10G and IP-10E
22.6
User Guide
Viewing Radio Status
This section includes:
Viewing RFU Status
Viewing MRMC Status
Viewing Current Tx Status
Viewing Current Rx Status
Viewing Remote Radio Parameters
Viewing XPIC Status
Ceragon Proprietary and Confidential
Page 359 of 577
FibeAir IP-10G and IP-10E
User Guide
22.6.1 Viewing RFU Status
To view the RFU status parameters:
1 Select Configuration > Radio > Radio Parameters. The Radio
Parameters page opens.
In the Status Parameters section:
RFU type Indicates the type of RFU used in the system.
Tx/Rx frequency separation Displays Tx/Rx separation values.
Tx/Rx level Displays current Tx/Rx level values.
MSE Displays Mean Square Error value, which quantifies the
performance of the receiver.
XPI level Displays the current cross polarization interference value.
Note:
This field only appears if XPIC is enabled.
Defective blocks Indicates the number of blocks in which errors were
detected. The larger the amount, the poorer the radio link quality.
Ceragon Proprietary and Confidential
Page 360 of 577
FibeAir IP-10G and IP-10E
User Guide
22.6.2 Viewing MRMC Status
To view MRMC status:
1 Select Configuration > Radio > MRMC. The MRMC page opens.
In the MRMC configuration section:
MRMC script Displays the current selected radio script.
Occupied bandwidth (MHz) Displays the actual bandwidth occupied by
the radio signal.
This should not be confused with Channel Spacing, which indicates the
allocated bandwidth for the RF channel.
If an asymmetrical script is enabled, this field will be replaced with
separate Rx and Tx occupied bandwidth status.
Operational mode Displays the ACM mode: ACM Adaptive, ACM Fixed,
or Regular (non ACM radio script).
Min adaptive ACM profile Indicates the minimum configured profile
that will never be exceeded when ACM is active.
Max adaptive ACM profile Indicates the maximum configured profile
that will never be exceeded when ACM is active.
Adaptive Tx power admin Indicates whether power admin is enabled.
When enabled, the radio power is adjusted to the current profile that is
being used.
Ceragon Proprietary and Confidential
Page 361 of 577
FibeAir IP-10G and IP-10E
User Guide
22.6.3 Viewing Current Tx Status
The Current TX section displays ACM transmission settings
To view current Tx settings:
1 Select Configuration > Radio > MRMC. The MRMC page opens.
In the Current TX section:
Profile Indicates the current ACM profile used for transmission.
QAM Indicates the current modulation used for transmission.
Bitrate Indicates the current transmitted bit rate, in Mbps.
Number of TDM channels Indicates the number of TDM channels.
Ceragon Proprietary and Confidential
Page 362 of 577
FibeAir IP-10G and IP-10E
User Guide
22.6.4 Viewing Current Rx Status
The Current Rx section displays ACM received settings
To view current RX settings:
1 Select Configuration > Radio > MRMC. The MRMC page opens.
In the Current Rx section:
Profile Indicates the current ACM profile used by the receiver.
QAM Indicates the current modulation used by the receiver.
Bitrate Indicates the current receiving bit rate, in Mbps.
Number of TDM channels Indicates the number of TDM channels.
Ceragon Proprietary and Confidential
Page 363 of 577
FibeAir IP-10G and IP-10E
User Guide
22.6.5 Viewing Remote Radio Parameters
To view the current remote Rx level:
1 Select Configuration > Radio > Remote Radio. The Remote Radio page
opens.
In the Remote radio parameters section:
Remote communication Indicates the current communication status of
the remote unit.
Remote Rx level Indicates the current Rx level of the remote unit.
22.6.6 Viewing XPIC Status
XPIC enables two radio carriers to use the same frequency with a polarity
separation between them by adaptively subtracting from each carrier the
interfering cross carrier at the proper phase and level, with the ability to
detect both streams even under the worst levels of cross polar discrimination
interference such as 10 dB.
To view XPIC status:
1 Select Configuration > Radio > Radio Parameters. The Radio
Parameters page opens.
In the XPIC parameters section:
XPI enabled Indicates whether XPIC is enabled.
Ceragon Proprietary and Confidential
Page 364 of 577
FibeAir IP-10G and IP-10E
22.7
User Guide
Viewing Ethernet Interface Status
The Ethernet ports table displays the configuration settings for each port.
To view Ethernet port status:
1 Select Configuration > Interfaces > Ethernet Ports. The Ethernet Ports
page opens.
In the Ethernet ports table:
Operational status Indicates whether the port is Up or Down.
Enabled Indicates whether the port is enabled.
A check mark indicates that this port is enabled.
An X indicates that the port is disabled.
Interface Displays the port number.
Connector type Displays whether this port is using copper (RJ-45) cable
or optical fiber.
Speed & duplex Displays available parameters regarding rate and
duplex:
Auto negotiation Indicates whether auto-negotiation is enabled for
the port.
Rate Indicates the configured rate for the port.
Actual rate Indicates the actual rate for the port.
Actual duplex Indicates whether actual duplex is Half or Full.
Function Displays whether the port is being used for Trunk, Access, or
Management.
For Metro switches Indicates whether the port is being used for C/N,
P/N, or Management.
VLAN ID Displays all allowed VIDs for this port.
Learning A check mark indicates that Port learning is enabled. An X
indicates that Port learning is disabled.
Flow control Displays whether Flow control is On or Off.
Service type Displays whether this port is a network or access point.
Ceragon Proprietary and Confidential
Page 365 of 577
FibeAir IP-10G and IP-10E
22.8
User Guide
Viewing RSTP Status
Related topics:
Configuring RSTP
The RSTP and Ring RSTP windows enable you to view status information and
to configure RSTP parameters.
The configurations of RSTP and Ring RSTP parameters are identical.
To view RSTP status:
1 Select Configuration > Ethernet Switch> (Ring) RSTP. The RSTP page
opens.
The (Ring) RSTP Status section displays the current RSTP status information:
Bridge ID Displays the ID of the bridge in the current monitored IDU.
Root ID Displays the ID of the root bridge.
Root Path Cost Displays the cost of the path from the current monitored
IDU to the root bridge.
Bridge Role Displays the role of the bridge: Root or Designated.
Ceragon Proprietary and Confidential
Page 366 of 577
FibeAir IP-10G and IP-10E
22.9
User Guide
Viewing Enhanced Traffic Management Statistics
This feature requires:
Enhanced QoS license
You can view a PM report for the Enhanced traffic manager of each queue. The
report contains data from the most recent report interval.
Each PM is measured per queue in Max/Avg format. Green traffic refers to
frames that comply with the configured Committed Information Rate (CIR).
Yellow traffic refers to frames that exceed the configured CIR but are below
the configured Excess Information Rate (EIR).
In addition to the Enhanced Traffic Manager (Enhanced QoS) statistics
available in earlier versions, hardware version R3 and software version i6.9
provide additional counters, as shown in the following table:
Per-Queue Counters Availability
Software Version
i6.7
Green bytes passed
Green frames dropped
Yellow bytes passed
Yellow frames dropped
i6.9
Same as i6.7, with the addition of:
L1 support for green and yellow bytes passed (i6.7 supports L2 only)
Green frames passed
Yellow frames passed
Ceragon Proprietary and Confidential
Page 367 of 577
FibeAir IP-10G and IP-10E
User Guide
To view traffic statistics for a managed Ethernet queue:
1 Select PM & Counters > Enhanced Traffic Manager > Queue#.
In the Bytes section:
Avg. Green Passed Displays the average green traffic in bytes per
seconds (Bps) during the report interval.
Max Green Passed - Displays the peak green traffic for one second during
the report interval.
Avg. Yellow Passed Displays the average yellow traffic in Bps during the
report interval.
Max Yellow Passed - Displays the peak yellow traffic for one second
during the report interval.
Avg. Red Dropped Displays the average red dropped traffic in Bps
during the report interval.
Max Red Dropped - Displays the peak red dropped traffic for one second
during the report interval.
Integrity - Indicates whether the values received at that time and date are
reliable. An x in the column indicates that the values are not reliable due to
a possible power surge or power failure that occurred at that time.
In the Frames section:
Avg. Green Dropped Displays the average number of dropped green
frames during the report interval.
Max Green Dropped Displays the maximum number of dropped green
frames during the report interval.
Avg. Yellow Dropped Displays the average number of dropped yellow
frames during the report interval.
Ceragon Proprietary and Confidential
Page 368 of 577
FibeAir IP-10G and IP-10E
User Guide
Max Yellow Dropped Displays the maximum number of dropped yellow
frames during the report interval.
Avg. Green Passed Displays the average number of green frames
dropped during the report interval.
Max Green Passed - Displays the maximum number of green frames
dropped during the report interval.
Avg. Yellow Passed Displays the average number of yellow frames
dropped during the report interval.
Max Yellow Passed - Displays the maximum number of yellow frames
dropped during the report interval.
Avg. Red Dropped Displays the average number of dropped red frames
during the report interval.
Max Red Dropped Displays the maximum number of dropped red
frames during the report interval.
The RMON counters page displays values relating to the bridge performance.
The counters are designed to support:
RFC 2819, RMON MIB
RFC 2665, Ethernet-like MIB
RFC 2233, MIB II
RFC 1493, Bridge MIB
The statistic counters are divided into ingress statistics and egress statistics.
Ceragon Proprietary and Confidential
Page 369 of 577
FibeAir IP-10G and IP-10E
23.
User Guide
Fault Management
This chapter includes:
Overview of Fault Management
LED Indicators
Configuring External Alarms
Configuring Traps
Configuring Power Supply Alarms
Viewing Current Alarms
Viewing the Event Log
Monitoring the IDU-RFU Interface
Loopback
Troubleshooting Protection
Activating the All-ODU Enclosure
Ceragon Proprietary and Confidential
Page 370 of 577
FibeAir IP-10G and IP-10E
23.1
User Guide
Overview of Fault Management
FibeAir IDUs are designed to be highly reliable and relatively maintenance
free. In the event of a system failure, the system will provide detailed
indications to assist troubleshooting and fault isolation. This chapter explains
the alarm indications in a FibeAir system, and contains procedures for
troubleshooting and fault isolation.
To ensure simple and efficient system maintenance, the on-site technician will
only replace IDU or RFU modules, and not repair them. Under no circumstance
will the technician be permitted to open the equipment in order to repair a
module or circuit board. Opening equipment will terminate the Ceragon
warranty.
Maintenance procedures the technician can perform include visual inspection,
cleaning, cable/connector repair, link alignment/adjustment, and retorquing
antenna mount bolts.
The following table lists the suggested preventive maintenance procedures,
which include visual inspection of the equipment and verification of
operational parameters.
It is recommended to perform the procedures as often as local environmental
conditions require. It is recommended to notify the end customer prior to
performing any preventive maintenance procedures that could affect service
on the circuit.
What to check
Check for
Comments
IDU alarm LEDs
All green
If not, perform troubleshooting
Coax cable connection
Tight, no corrosion or
moisture
Clean/repair as required
Coax cable
No cracks or kinks
Replace as required
All equipment
Dust or dirt
Clean as required
Receive level (voltage in
IDU/ODU/RFU, or using
management)
Per installation records
Align/adjust as required
Torque on antenna mount bolts Tight mount
Ceragon Proprietary and Confidential
Adjust as required
Page 371 of 577
FibeAir IP-10G and IP-10E
User Guide
Corrective maintenance consists of the steps described below. The steps
provide a logical, sequential method for diagnosing and resolving system
problems.
Step 1: Define the Symptom
This step is generally performed by the customer's field technician or
supervisor. Examples of symptoms include IDU alarm is red, complete loss
of service, and excessive errors.
Symptoms may be constant or intermittent. Constant symptoms require
immediate troubleshooting attention. Intermittent symptoms may require
circuit monitoring or robust test procedures prior to troubleshooting.
Step 2: Isolate the Problem
After you have a clear definition of the symptom, the malfunction can be
isolated using diagnostics, loopback testing, fault isolation tables/flow charts,
test equipment, and manual procedures.
This step will identify the specific piece of equipment that is failing.
Although it may be difficult at times to immediately determine which part of a
radio link is causing the fault, the initial suspicion should be focused on one of
the following near-end or far-end issues:
Power supplies
Fading (due to heavy rain, new obstacle in path, antenna misalignment)
External equipment (SDH/SONET, ATM, Fast Ethernet, etc.)
Indoor Unit (IDU)
Radio Frequency Unit (RFU)
RF cable between the RFU and IDU
Exposure of equipment to severe conditions (high temperature, etc.)
System configuration
Step 3: Understand the Problem
Once the fault has been isolated, you will need to understand why the fault
occurred and what is required to correct it. Use the tables provided in the
following sections to understand the problem, and for suggestions of possible
solutions.
Step 4: Solve the Problem
Use the troubleshooting information in this chapter to help solve the problem.
Ceragon Proprietary and Confidential
Page 372 of 577
FibeAir IP-10G and IP-10E
23.2
User Guide
LED Indicators
The following LEDs are located beneath the external alarms on the front
panel:
LINK Indicates status of the radio link.
IDU Indicates status of the Ethernet interface.
RFU Indicates status of the RF module.
PROT Indicates the main and standby unit alarm and protection status.
RMT Indicates status of the remote unit.
These LEDs indicate the following:
LINK
Green Radio link is operational
Orange Minor BER alarm on the radio
Red Loss of signal, major BER alarm on the radio
IDU
Green IDU is functioning normally
Orange Fan failure
Red Alarm on IDU (all severities)
RFU
Green RFU is functioning normally
Orange Loss of communication between the IDU and the RFU
Red RFU failure
PROT
Main Unit Green No alarms
Standby Unit Yellow No alarms
Orange Forced switch, protection lock
Red Physical errors (no cable, cable failure)
Off Protection is disabled, or not supported on the device
RMT
Green Remote IDU is functioning normally
Orange Minor alarm on the remote IDU
Red Major alarm on the remote IDU
Ceragon Proprietary and Confidential
Page 373 of 577
FibeAir IP-10G and IP-10E
23.3
User Guide
Configuring External Alarms
IP-10G and IP-10E include a DB9 dry contact external alarms interface. The
external alarms interface supports five input alarms and a single output alarm.
The input alarms are configurable according to:
1
2
3
4
5
Intermediate
Critical
Major
Minor
Warning
The output alarm is configured according to predefined categories.
To configure external alarms:
1 Select Configuration > General > External Alarms. The External Alarms
page opens.
2 In the Alarm Input section:
i Click + to expand the alarm you want to configure.
ii In the Admin field, select Enable or Disable to activate or disable he
alarm input.
iii In the Text field, specify a string to use as the alarm description. When
an alarm input is raised, this text will appear as the alarm description
text.
iv In the Severity field, specify the alarm input severity.
3 In the Alarm Output section:
i
In the Admin field, select Enable or Disable to activate or disable he
alarm output.
Ceragon Proprietary and Confidential
Page 374 of 577
FibeAir IP-10G and IP-10E
User Guide
ii In the Group field, specify the group of alarms that will trigger an
alarm output:
Communication - Alarms related to traffic: radio, Ethernet line,
TDM line
Quality of Service - Alarms related to QoS.
Processing - Alarms related to software: configuration, resets,
corrupted files
Equipment - Alarms related to hardware, fan, RFU mute, power
supply, and inventory.
Environmental - Alarms relating to temperature.
All groups - All of the above groups.
4 Click Apply.
Ceragon Proprietary and Confidential
Page 375 of 577
FibeAir IP-10G and IP-10E
23.4
User Guide
Configuring Traps
The Trap manager page is used to configure trap forwarding parameters.
Each line in the Trap Managers table displays the setup for a manager defined
in the system.
To configure a trap manager:
1 Select Configuration > General > Traps Configuration. The Traps
Configuration page opens.
2 Click the + at the beginning of the line to expand a trap manager.
3 From the Traps admin drop down list, select Enable or Disable to enable
or disable the selected trap manager.
4 In the Trap manager field, enter the destination IP address. Traps will be
sent to this IP address.
5 In the Manager name field, enter the trap managers name.
6 In the Trap port field, enter the number of the port through which traps
will be sent.
7 In the SNMP trap Community field, enter the SNMP community name.
8 In the Heartbeat period field, specify the number of minutes between
generating heartbeat traps.
9 Optionally, in the Trap CLLI field, enter free text that will be sent with the
trap.
10 In the Trap status change filter field, select On if you want a trap to be
sent to the manager you defined only when the most-severe alarm of the
unit changes. For example, if the most severe status in the system is
warning, and a new warning alarm is raised, no trap will be sent (if you
selected On for this option). On the other hand, if the new alarm has the
severity major, a trap will be sent to the manager you defined.
11 In the Send traps for alarms with severity field, select which severity
levels of alarms will be forwarded.
Ceragon Proprietary and Confidential
Page 376 of 577
FibeAir IP-10G and IP-10E
23.5
User Guide
Configuring Power Supply Alarms
Some IP-10G/E systems are equipped with a dual-power input. In dual-power
IDUs, the system indicates whether received voltage in each connector is
above or below the threshold power (approximately 40.5v). This is shown in
two ways:
The LED (and its Web EMS representation) is only on if the voltage is
above the threshold.
If voltage is below the threshold, a low-input-voltage alarm is raised
You can configure the system not to raise an alarm in case of under-voltage for
either power input. If the alarm is not disabled, a permanent alarm will exist
for a power input that is not in use.
To disable a power supply alarm:
1 Select Configuration > General > Dual Power Supply. The Dual Power
Supply page opens.
2 For a power supply input that is not in use, select Disable.
3 Click Apply.
Ceragon Proprietary and Confidential
Page 377 of 577
FibeAir IP-10G and IP-10E
23.6
User Guide
Viewing Current Alarms
To view current alarms:
1 Select Faults > Current Alarms. The Current Alarms page opens.
In the Current Alarms table:
Date & Time - The date and time the alarm was triggered appear in the
column.
Severity - The color of the icon indicates the severity of the alarm.
Module - The module that generated the alarm.
Description - A description of the alarm.
To view details of a specific alarm:
1 In the Current Alarms table, click + in the left column to open the alarm
details.
Probable Cause Displays the most likely cause of the alarm.
Corrective Actions Displays recommended actions to clear the alarm.
Ceragon Proprietary and Confidential
Page 378 of 577
FibeAir IP-10G and IP-10E
23.7
User Guide
Viewing the Event Log
The Event log displays a list of historical events and alarm information.
The log shows the last 200 events and alarms that occurred. If the number of
events/alarms exceeds 200, the oldest events/alarms will be removed.
To view the event log:
1 Select Faults > Event Log. The Event Log page opens.
In the Event Log table:
# - Indicates the number of the event/alarm.
Date & Time - Indicates the date and time the event/alarm was triggered.
Severity - Indicates the alarm severity.
Module - Indicates the module that generated the event/alarm.
State - Indicates the event/alarm status [Raised or Cleared].
Description Provides a description of the event/alarm.
To clear the event log, click Clear.
Ceragon Proprietary and Confidential
Page 379 of 577
FibeAir IP-10G and IP-10E
23.8
User Guide
Monitoring the IDU-RFU Interface
In the IDU-RFU Interface Monitoring page, you can monitor the IDU-RFU
traffic.
To view communication errors:
1 Select Diagnostics & Maintenance > IDU-RFU Interface Monitoring.
The IDU-RFU Interface Monitoring page opens.
In the IDU-RFU Communication errors section:
RFU receiver errors Indicates the number of RFU interface errors.
IDU receiver errors Indicates the number of IDU interface errors.
To clear IDU error counters, click Clear IDU Errors.
Ceragon Proprietary and Confidential
Page 380 of 577
FibeAir IP-10G and IP-10E
23.9
User Guide
Loopback
This section includes:
Radio Loopback
E1/DS1 Line Loopback
STM-1/OC-3 Line Loopback
Pseudowire Line Loopback
Ceragon Proprietary and Confidential
Page 381 of 577
FibeAir IP-10G and IP-10E
User Guide
23.9.1 Radio Loopback
In the Radio loopback page, you can set the parameters for a radio loopback
test.
To configure radio loopback:
1 Select Diagnostics & Maintenance > Loopback > Radio. The Radio page
opens.
2 In the Timeout field, specify the number of minutes before timing out a
loopback operation.
3 From the IF loopback drop down list, select On or Off to activate or
deactivate IF loopback.
4 From the RFU RF loopback drop down list, select On or Off to activate or
deactivate RFU RF loopback.
5 Click Apply.
Ceragon Proprietary and Confidential
Page 382 of 577
FibeAir IP-10G and IP-10E
User Guide
23.9.2 E1/DS1 Line Loopback
In the PDH line loopback page, you can set the parameters for a loopback test
of the E1/DS1 lines.
To configure an E1/DS1 line loopback:
1 Select Diagnostics & Maintenance > Loopback > PDH Line. The PDH
Line page opens.
2 In the Timeout field, specify the number of minutes before timing out a
loopback operation.
3 For each interface, select Loopback towards radio or Off from the State
drop down list to specify which ports to include in the loopback operation.
4 Click Apply.
Ceragon Proprietary and Confidential
Page 383 of 577
FibeAir IP-10G and IP-10E
User Guide
23.9.3 STM-1/OC-3 Line Loopback
In the SDH line loopback page, you can set the parameters for an STM-1/OC-3
loopback test.
To configure loopback for an STM-1/OC-3 line:
1 Select Diagnostics & Maintenance> Loopback > SONET Line. The
SONET Line page opens.
2 In the Timeout field, specify the number of minutes before timing out a
loopback operation.
3 In the STM-1/OC-3 line loopback field, select On if you want to perform a
loopback test or Off if you do not want to perform a test.
4 Click Apply.
Ceragon Proprietary and Confidential
Page 384 of 577
FibeAir IP-10G and IP-10E
User Guide
23.9.4 Pseudowire Line Loopback
In the PDH line loopback page, you can set the parameters for a loopback test
of the E1/DS1 lines.
To configure an E1/DS1 line loopback:
1 Select Diagnostics & Maintenance > Loopback > Pseudowire TDM
Ports. The Pseudowire TDM Ports page opens.
2 In the Pw tdm timeout field, specify the number of minutes before timing
out a loopback operation.
3 For each interface, select Loopback towards radio or Off from the State
drop down list to specify which ports to include in the loopback operation.
4 Click Apply.
Ceragon Proprietary and Confidential
Page 385 of 577
FibeAir IP-10G and IP-10E
User Guide
23.10 Troubleshooting Protection
This section includes:
Switchover Triggers
Copy-to-Mate
Mismatch Mechanism
Ceragon Proprietary and Confidential
Page 386 of 577
FibeAir IP-10G and IP-10E
User Guide
23.10.1 Switchover Triggers
Switchover triggers are described in the following table, according to their
priority, with the highest priority triggers on top.
Priority
Fault
Remark
Mate Power OFF
Lockout
Does not persist after cold-reset.
Force Switch
Does not persist after cold-reset.
Local Radio LOF
TDM Line LOS / SFP LOS / GBE LOC
Electrical GBE LOC is configurable. Only
active unit is monitored in this case
This fault is only relevant for IP-10G.
Change Remote request due to "Radio LOF"
Local Radio Excessive BER
Configurable. Irrelevant in ACM adaptive
mode
Change Remote due to Radio Excessive BER
Irrelevant in ACM adaptive mode
Manual Switch
23.10.2 Copy-to-Mate
In order to synchronize the configurations of both local and mate units, a
"copy-to-mate" command must be issued by the user on the Active unit. The
copy-to-mate command is required whenever a "Configuration Mismatch"
alarm is raised.
When issuing a copy-to-mate command on the Active unit, all configuration
data and files are copied from the Active (local) unit to the Standby (mate)
unit, and a cold-reset is automatically performed on the Standby unit.
Once the configuration of the units has been synchronized, all radio
parameters are automatically copied from the Active unit to the Standby unit
upon any user configuration.
If the configuration is set via CLI, a write command must be used in order to
save the new configuration to the disk. Only if the configuration is saved can it
be copied to the mate IDU.
In the CLI, adding the argument showDiff to the copy-to-mate command
displays extra details about the progress of the process.
Ceragon Proprietary and Confidential
Page 387 of 577
FibeAir IP-10G and IP-10E
User Guide
23.10.3 Mismatch Mechanism
This mechanism is responsible for detecting if there is a mismatch between
the configurations of the local and mate units. This mechanism is activated by
the system periodically and independently of other protection mechanisms, at
fixed intervals. It is activated asynchronously in both the Active and the
Standby units. Once the mismatch mechanism detects a configuration
mismatch, it raises a "Mate Configuration Mismatch" alarm. Once the Active
and Standby configurations are identical, the mechanism clears the "Mate
Configuration Mismatch" alarm.
In order to determine which parameters do not match between the units, the
user can use the CLI to query the details of the mismatch using the cfgmismatch-details command.
If the configuration is adjusting using the CLI, the user must enter a "write"
command in order to save the new configuration to the disk. The mismatch
mechanism only checks mismatches that have been saved to configuration
files.
The mismatch mechanism does not display the specific parameters that
caused the mismatch.
Note:
It is important to enter a copy-to-mate command
whenever a "Mate Configuration Mismatch" alarm has been
raised, and to avoid configuring specific parameters in
attempting to clear this alarm.
Ceragon Proprietary and Confidential
Page 388 of 577
FibeAir IP-10G and IP-10E
User Guide
23.11 XPIC Recovery Mechanism
Related topics:
Configuring XPIC
XPIC and 2+2 Protection
The XPIC recovery mechanism is based on signal cancellation and assumes
that both of the transmitted signals are received (with a degree of polarity
separation). If for some reason, such as hardware failure, one of the carriers
stops receiving a signal, the working carrier may be negatively affected by the
received signals, which cannot be canceled in this condition.
The purpose of the XPIC recovery mechanism is to save the working link while
attempting to recover the faulty polarization.
The mechanism works as follows:
The indication that the recovery mechanism has been activated is a loss of
modem preamble lock, which takes place at SNR~10dB.
The first action taken by the recovery mechanism is to cause the remote
transmitter of the faulty carrier to mute, thus eliminating the disturbing
signal and saving the working link.
Following this, the mechanism attempts at intervals to recover the failed
link. In order to do so, it takes the following actions:
The remote transmitter is un-muted for a brief period.
The recovery mechanism probes the link to find out if it has recovered.
If not, it again mutes the remote transmitter.
This action is repeated in exponentially larger intervals. This is meant
to quickly bring up both channels in case of a brief channel fade,
without seriously affecting the working link if the problem has been
caused by a hardware failure.
The number of recovery attempts is user-configurable
Note:
Every such recovery attempt will cause a brief traffic hit in
the working link.
All the time intervals mentioned above (recovery attempt time, initial time
between attempts, multiplication factor for attempt time, number of retries)
can be configured by the user, but it is recommended to use the default values.
The XPIC recovery mechanism is enabled by default, but can be disabled by
the user.
23.11.1 XPIC Events
The XPIC events are meant to make system debugging in the field easier, and
provide the user with a detailed description of the various steps and actions
taken during the XPIC recovery process.
However, in a recovery scenario, so many events could be raised that they will
fill the alarms log; they can be disabled by the user.
Ceragon Proprietary and Confidential
Page 389 of 577
FibeAir IP-10G and IP-10E
User Guide
The following is a list of events that can be raised by the XPIC mechanism:
Condition for XPIC not met: This event will include a bitmap error code
indicating precisely which condition was not met. The list of conditions
and codes is as follows:
Bitmask Code
Meaning
0x1
Local user configuration is not valid with XPIC
0x2
Mate user configuration is not valid with XPIC
0x4
Local IDU does not support XPIC
0x8
Mate IDU does not support XPIC
0x10
XPIC is not enabled in mate
0x20
Local and Mate scripts are different
0x40
Local RFU does not support XPIC
0x80
Mate RFU does not support XPIC
0x100
Local and Mate RFU type are different
0x200
Local and Mate Tx freq are different
0x400
Local and Mate Rx freq are different
Note:
Depending on the precise timing, these conditions may be
listed in a single event (with the bitmask summing up all the
conditions) or in several events, each with a different
condition.
XPIC state machine events: The following events indicate changes in the
XPIC state:
Remote TX Mute (try # n) was Set by XPIC Recovery on Slot # n
Remote TX Un-mute (try # n ) was Set by XPIC Recovery on Slot # n
XPIC Recovery Started on Slot # n
XPIC Recovery Finished Successfully on Slot # n
XPIC Recovery Finished Unsuccessfully on Slot # n. Remote Mute was
Set
XPIC Recovery on Slot # n Stopped Due to an External Event
XPIC Recovery (XRSM) was disabled
XPIC Recovery (XRSM) was enabled
Ceragon Proprietary and Confidential
Page 390 of 577
FibeAir IP-10G and IP-10E
User Guide
23.12 Activating the All-ODU Enclosure
The All ODU page allows you to activate support for the All ODU enclosure.
When enabled, the enclosure controller can then be powered to monitor fan
failure alarms.
External Alarm Input #1 becomes an output, which together with 3.3V is
used to drive the enclosures electronic board.
External Alarm Input #2 is set with a specific text & severity, and is used to
monitor any enclosure fan failure, and to raise an alarm for it (polarity
change was required to adapt it to the enclosure behavior).
To enable All ODU support:
1 Select Configuration > General > All ODU. The All ODU page opens.
2 In the All ODU section, select Enable or Disable to enable or disable the
All ODU interface.
Ceragon Proprietary and Confidential
Page 391 of 577
FibeAir IP-10G and IP-10E
24.
User Guide
Appendix A CLI Reference
This appendix includes:
Using the CLI
CLI Commands and Parameters
Basic System Configuration Using CLI
Ceragon Proprietary and Confidential
Page 392 of 577
FibeAir IP-10G and IP-10E
24.1
User Guide
Using the CLI
This section explains how to work with the Command Line Interface (CLI).
The CLI is used to perform configuration and obtain system statistical and
performance information.
Using the CLI, you can perform configuration operations for single units, as
well as configure several units with a single batch command.
In a stacked configuration, all commands are available both in the main and
extension units unless otherwise stated.
24.1.1 Access rights
CLI access is granted for the following user groups:
Viewer - This user only has read-only access. The user can only view
parameters and their values, not modify them.
Operator - This user has read-write access. The user can read parameters
and their values, and modify them. However, this user cannot add or
remove other users.
Admin - This user has read-write access. The user can read parameters
and their values, modify them, and add/remove other users.
Technician - This user has read-write access to the OS CLI.
User access is controlled by the system Administrator and configured via the
Management command group.
24.1.2 Getting started
To log in to the CLI:
1 Power on your PC.
2 Make sure that your PC is connected to the management port on the front
panel of the IDU.
3 Open the telnet application. Type telnet <IP address of the unit>
and press Enter.
For a first-time login, login using:
User: Admin
Password: Admin
When using the Hyper Terminal, you should set the terminal speed (in your PC
terminal configuration) to 155200 kbps.
In addition, it is recommended to select the VT-100 terminal type and set the
terminal size to 24 rows, 80 columns.
Ceragon Proprietary and Confidential
Page 393 of 577
FibeAir IP-10G and IP-10E
User Guide
24.1.3 Getting help
Once you are logged in, you can go to a main command group and its
subgroups, type the command you want, and press Tab twice for a list of
possible parameter values.
In addition, you can type a command and then type a question mark (?) for
location-specific information for the command. For example, for the set
command, typing set ? and pressing Enter will display a list of optional
parameters and a help line.
Wherever you are in the command tree, you can obtain a list of available
commands by typing Help or (?).
Available commands vary according to location in the CLI tree and the type of
user.
24.1.4 Basic commands
The following basic commands are available when you first log in, if you
belong to the Operator user group:
Command
Function
ls
List entities
get
Get parameter
set
Set parameter
help
Help
cd
Change directory
exit
Exit CLI
logout
Log out from CLI
cli-ver
CLI version
cls
Clear screen
shell
Enter secondary shell
write
Write the current switch configuration to the configuration file
show-tree
Show entity tree
find
Search for a string in the parameter name and information fields
lsp
List entity parameters and commands
echo
Echoing free text to the console
In addition, you can use the up/down arrow keys, or the q key, when the
word END appears at the end of the screen.
Ceragon Proprietary and Confidential
Page 394 of 577
FibeAir IP-10G and IP-10E
User Guide
24.1.5 Finding commands
At any point in the CLI tree, a quick way to find a command is to type find
string, and press Enter. For string you can type any word that you think is
relevant for a command.
For example, if you type find user, and press Enter, you would get a list of
commands relating to "user":
1) management/mng-services /users /add-user
<name> <group>
Add user
2) management/mng-services /users /delete-user Delete user
<name>
3) management/mng-services /users /show-users Show users
24.1.6 Command example
This example shows how to find a command within a subgroup, and then
execute the command. The example starts with the lsp (list parameters)
command, and ends with the activation of an interface loopback test.
----------------------------------------------IP10:/> cd diagnostics/loopback/radio-loopback/
IP10:/diagnostics/loopback/radio-loopback> lsp
*********** configuration ********
timeout
rw Loopback timeout in minutes
*********** statuses *************
counter
ro Loopback time left
if-loopback
rw IF loopback activation
rfu-rf-loopback rw RFU RF Loopback Enable Command
IP10:/diagnostics/loopback/radio-loopback> set timeout 2
IP10:/diagnostics/loopback/radio-loopback> set if-loopback
off on
IP10:/diagnostics/loopback/radio-loopback> set if-loopback on
Caution: This action affects traffic.
This may cause permanent loss of Ethernet traffic & wayside.
Consider disabling or physically disconnecting the Ethernet
ports of the IDM and Wayside before the loopback activation.
Are you sure? (yes/no):yes
IP10:/diagnostics/loopback/radio-loopback>
-----------------------------------------------
Note:
Bridge-related commands need to be followed by a write
command to be saved. Otherwise, the commands will not be
saved following a reset in the system.
Ceragon Proprietary and Confidential
Page 395 of 577
FibeAir IP-10G and IP-10E
User Guide
24.1.7 Viewing the command tree
At any location within the command group structure, you can type show-tree
and press Enter for a list of all the commands in the group you are currently
in.
The following list appears when you type show-tree.
IP-10-SLOT-1:/>show-tree
management
mng-services
cfg-service
event-service
event-log
alarm-service
alarm-current
alarm-external
log-srv
security-log
pm-service
time-service
ntp
mng-software
users
radius
networking
ip-address
mng-protocols
snmp
platform
inventory
daughter-board
license
idc-board
fpga
mate-idu
Ceragon Proprietary and Confidential
Page 396 of 577
FibeAir IP-10G and IP-10E
User Guide
all-odu
shelf-manager
multi-radio
radio-diversity
remote-idu
remote-co
remote-cl
radio
xpic
remote-cl
framer
mrmc
tdm-radio-pm[1-84]
modem
rfu
rfu-sw-upload
rfu-co
rfu-cl
rfic
enhanced-hc
interfaces
auxiliary
user-channel
eow
wayside
sync
ethernet
bridge
eth-port[1-8]
pdh
port-group
e1t1-port[1-16]
Ceragon Proprietary and Confidential
Page 397 of 577
FibeAir IP-10G and IP-10E
User Guide
lag-port
trails
pw-tdm
pwc
tdm-ports
clock-1588
ds0-bundles
tunnels
pw-profiles
pws
eth-port
service-oam
diagnostics
rmon
loopback
line-loopback
radio-loopback
Ceragon Proprietary and Confidential
Page 398 of 577
FibeAir IP-10G and IP-10E
24.2
User Guide
CLI Commands and Parameters
The following tables list the commands you can use in each command group
and sub group.
Note:
When you enter a group or sub group, you can type a
command and then press the Tab key twice (or type a
question mark) for a list of values relevant to that command.
Group
Command
Type
Description
Privilege
IP-10G
echo
Command
Display a line of text.
Operator
IP-10G
find
Command
Search for a string in the
parameter's entity name
and information fields.
Viewer
IP-10G
Lsp
Command
List entity name and
information fields.
Viewer
IP-10G
show-tree
Command
Show entity tree.
Viewer
IP-10G
write
Command
Write the current switch
configuration into
configuration file.
Operator
Access
24.2.1 management
24.2.1.1 mng-services
Group
Command
Type
Description
Privilege
mng-services
Ping
Command
Ping utility.
Operator
mng-services
telnet
Command
Telnet utility.
Operator
Access
24.2.1.2 cfg-service
Group
Command
Type
Description
Privilege
Access
cfg-service
set-to-default
Command
Reset to factory default
configuration.
Operator
Read-write
Group
Command
Type
Description
Privilege
Access
event-log
clear
Command
Clear event log.
Operator
Read-write
event-log
event-to-syslog
Parameter
Add event to system log.
Operator
Read-write
24.2.1.3 event-service
event-log
Ceragon Proprietary and Confidential
Page 399 of 577
FibeAir IP-10G and IP-10E
User Guide
Group
Command
Type
Description
Privilege
Access
event-log
show
Command
Show the event log.
Viewer
Read-only
Type
Description
Privilege
Access
24.2.1.4 alarm-service
Group
Command
alarm-service
alarms-set-to-default
Command
Set all user defined
configurations to default.
Operator
alarm-service
alarms-user-definedfields
Parameter
Enable or disable user
defined alarm fields.
Operator
alarm-service
edit-alarm
Command
Edit the alarm severity or
description.
Operator
alarm-service
show-alarm
Command
Show alarm information.
Operator
Group
Command
Type
Description
Privilege
alarm-current
most-severe
Parameter
Indicates the most severe Viewer
alarm in the system.
Read-write
alarm-current
show
Command
Show current alarms.
Viewer
Read-write
Group
Command
Type
Description
Privilege
Access
alarm-external
external-input[5]
Parameter
Indicates the current
status of the external
alarm input.
Viewer
Read-only
alarm-external
externalinput.admin[5]
Parameter
Enables or disables
external alarm input.
Operator
Read-write
alarm-external
externalinput.severity[5]
Parameter
Configures the external
input alarm severity.
Operator
Read-write
alarm-external
external-input.text[5]
Parameter
Configures the input
alarm description.
Operator
Read-write
alarm-external
external-output
Parameter
Indicates the current
status of the external
alarm output.
Viewer
Read-only
Read-write
alarm-current
Access
alarm-external
Ceragon Proprietary and Confidential
Page 400 of 577
FibeAir IP-10G and IP-10E
User Guide
Group
Command
Type
alarm-external
external-output.admin Parameter
Description
Privilege
Access
Enables / disables the
external output alarm.
Operator
Read-write
When Enabled
If no alarms are raised,
the normally open (N.O.)
contact will be opened,
while the normally closed
(N.C.) contact will be
connected to the COM
contact.
When an alarm is raised,
or the system power is
OFF, the N.O. will be
connected to the COM
contact, while the N.C.
contact will remain
opened.
When Test option is
selected, the dry contacts
behave as an alarm is
raised in the system.
alarm-external
external-output.group Parameter
Configures the external
alarm output groups.
Operator
Read-write
Group
Command
Type
Description
Privilege
Access
pm-service
clear-entire-pm
Command
Clear all PMs.
Operator
Type
Description
Privilege
Access
24.2.1.5 pm-service
24.2.1.6 time-service
Group
Command
time-service
dst-end-day
Parameter
The end day of daylight
saving time.
Operator
Read-write
time-service
dst-end-month
Parameter
The end month of daylight Operator
saving time.
Read-write
time-service
dst-offset
Parameter
Daylight saving offset.
Read-write
Operator
For a value different then
0, at the starting date of
daylight saving time the
time will jump forward in
this value.
At the end date of the
daylight saving time, the
time will jump backwards
in this value.
Ceragon Proprietary and Confidential
Page 401 of 577
FibeAir IP-10G and IP-10E
User Guide
Group
Command
Type
Description
Privilege
Access
time-service
dst-start-day
Parameter
The start day of daylight
saving time.
Operator
Read-write
time-service
dst-start-month
Parameter
The start month of
daylight saving time.
Operator
Read-write
time-service
gmt-offset-hours
Parameter
Daylight saving offset
hours.
Operator
Read-write
time-service
gmt-offset-minutes
Parameter
Daylight saving offset
minutes.
Operator
Read-write
time-service
time-and-date
Parameter
Current time and date.
Operator
Read-write
Time and date format:
day-month-year,
hours:mins:secs
ntp
Group
Command
Type
Description
Privilege
Access
ntp
admin
Parameter
Enable / disable the
Network Time Protocol
(NTP) administrator.
Operator
Read-write
ntp
poll-interval
Parameter
Polling interval of the
network time protocol, in
minutes.
Viewer
Read-only
ntp
server
Parameter
Indicates the network
time protocol server.
Operator
Read-write
ntp
status
Parameter
Service status of the
Network Time Protocol
(NTP) administrator.
Viewer
Read-only
ntp
sync-server
Parameter
Identifies the IP address
of the NTP server with
which the system is
currently synchronized.
Viewer
Read-only
Returned strings:
The IP address of the
reference NTP server,
according to IPv4/v6
format.
LOCAL if synchronized
on local clock.
N/A if not synchronized.
Valid only when admin is
disabled.
Ceragon Proprietary and Confidential
Page 402 of 577
FibeAir IP-10G and IP-10E
User Guide
24.2.1.7 mng-software
Group
Command
Type
Description
Privilege
mng-software
abort-timer
Command
Aborts a timed installation Admin
process.
Access
Note that this command
will not stop an
installation that is already
in progress.
mng-software
change-serverpassword
Command
Change the remote
server password.
Admin
mng-software
cleanup
Command
Remove old or duplicated Operator
(kernel) packages,
repackaged files, and
downgrade files.
mng-software
common-version-idu
Parameter
Identifies which
application package
software version is
installed on the IDU.
Viewer
mng-software
common-version-rfu
Parameter
Identifies which
application package
software version is
installed on the RFU.
Viewer
mng-software
common-version-rfudowngrade
Parameter
Indicates the software
Viewer
version of the downgrade
package on the RFU.
mng-software
common-version-rfuupgrade
Parameter
Indicates the software
version of the upgrade
package on the RFU.
Viewer
mng-software
downgrade
Command
Downgrade application
packages to an older
version (downloaded to
special downgrade
directory).
Admin
mng-software
download
Command
Download updated
Operator
software packages from a
remote server.
Note that software
installation is performed
locally. Software cannot
be installed directly from
a remote server.
mng-software
download-status
Ceragon Proprietary and Confidential
Parameter
Status of the software
download.
Viewer
Read-only
Page 403 of 577
FibeAir IP-10G and IP-10E
User Guide
Group
Command
Type
Description
Privilege
Access
mng-software
installation-timer
Parameter
The number of minutes
for timed software
installation operations to
this unit.
Operator
Read-only
mng-software
install-status
Parameter
Status of the software
installation.
Viewer
Read-only
mng-software
kernel-reinstall
Command
Re-install last installed
Linux kernel package.
Admin
Recommended for
corrupt kernel restoration.
mng-software
package-download
Command
Download a new software Admin
package.
Note: specify the
package name without
the version number. For
example, 'abc', not 'abc0.0.1'.
mng-software
package-install
Command
Specify the software
package to install.
Admin
Note: specify the
package name without
the version number. For
example, 'abc', not 'abc0.0.1'.
mng-software
package-uninstall
Command
Uninstall a software
package.
Admin
mng-software
rollback
Command
Rollback to the previous
software version.
Admin
Note that any software
upgrades to the IDU that
were installed after
upgrading to the newer
version will also be rolled
back.
Note also that a rollback
will not revert a
downgrade operation. To
rollback a downgrade,
use the upgrade
command instead!
mng-software
running-version-idu
Ceragon Proprietary and Confidential
Parameter
The running IDU software Viewer
version identified at the
last cold restart.
Read-only
Page 404 of 577
FibeAir IP-10G and IP-10E
User Guide
Group
Command
Type
Description
Privilege
Access
mng-software
server-login
Parameter
User name for logging in
to the remote server.
Operator
Read-write
mng-software
server-url
Parameter
URL of the remote
software update server
where software updates
are located.
Operator
Read-write
mng-software
show-packages
Command
Show available software
packages.
Operator
mng-software
timer-downgrade
Command
Starts the installation
Admin
timer for downgrading to
an older software version
(which has already been
downloaded).
mng-software
timer-rollback
Command
Starts the installation
timer for rolling back to
the previous software
version.
Admin
Note that any software
upgrades to the IDU that
were installed after
upgrading to the newer
version will also be rolled
back.
Note also that a rollback
will not revert a
downgrade operation. To
rollback a downgrade,
use the upgrade
command instead!
mng-software
timer-upgrade
Command
Starts the installation
timer for upgrading to a
downloaded software
version.
Operator
mng-software
time-to-install
Parameter
The number of minutes
left before starting a
scheduled software
installation operation on
this unit.
Viewer
mng-software
upgrade
Command
Upgrade installed or
requested software from
available downloaded
software packages.
Operator
Ceragon Proprietary and Confidential
Read-only
Page 405 of 577
FibeAir IP-10G and IP-10E
User Guide
Group
Command
Type
Description
Privilege
mng-software
verify-packages
Command
Verify the version of the
installed software
packages.
Operator
Access
Note that some packages
may be installed but not
running (for example, on
an IP10-G without a
daughter-board).
mng-software
version-packagename
Parameter
Common (version holder) Viewer
package name
mng-software
versions-idu
Command
Indicates the application
version of the installed
software package on the
IDU.
Operator
mng-software
versions-rfu
Command
Indicates the application
version of the installed
software package on the
RFU.
Operator
Command
Type
Description
Privilege
add-user
Command
Add a user to the system. Admin
24.2.1.8 users
Group
users
Read-only
Access
Syntax:
add-user <user>
<privilege> <number of
days for password aging>
[account expired YYYYMM-DD]
users
blocking-fail-logintime
Parameter
The number of minutes
Admin
for blocking access to the
system after exceeding
the configured threshold
for consecutive failed
logins.
Read-write
Optional values: 1-1440
users
change-password
Command
Change a user's
password.
Viewer
Syntax:
change-password
<username> <oldpassword> <newpassword>
(separated with spaces)
Ceragon Proprietary and Confidential
Page 406 of 577
FibeAir IP-10G and IP-10E
User Guide
Group
Command
Type
Description
Privilege
users
delete-user
Command
Delete a user from the
system.
Admin
Access
Syntax:
delete-user <user>
users
idle-login-time
Parameter
Define the number of
days before deleting an
idle user account.
Admin
Read-write
Admin
Read-write
Optional values: [0-90]
0 disables automatic
deletion of idle accounts.
users
login-fail-threshold
Parameter
Specify the number of
consecutive failed logins
before blocking a user
from attempting to login
again.
Optional values: [0-10]
Zero (0) disables blocking
users after failed login
attempts.
users
password-first-loginchange
Parameter
Specifies whether a user Admin
will be required to change
the password when
logging in for the first
time.
users
show-users
Command
Show existing user
accounts.
Admin
Group
Command
Type
Description
Privilege
security-log
view-security-log
Command
View the security log
entries.
Admin
Type
Description
Privilege
Parameter
Enables or disables the
Operator
Auto Negotiation option,
on all management ports.
24.2.1.9 log-srv
security-log
24.2.1.10
networking
Group
Command
Networking
auto-negotiation
Ceragon Proprietary and Confidential
Access
Access
Read-write
Page 407 of 577
FibeAir IP-10G and IP-10E
User Guide
Group
Command
Type
Description
Privilege
Access
networking
block-managementtowards-line
Parameter
Enable / disable blocking Operator
in-band management
frames in a Smart Pipe
application from
egressing via the
Ethernet line interface.
Read-write
networking
capacity
Parameter
Configures the
Operator
management ports range
of capacity.
Read-write
networking
duplex
Parameter
Configures half or full port Operator
duplex value on all
management ports.
Read-write
networking
ethernet-rate
Parameter
Configures the Ethernet
rate on all management
ports. (Mbps)
Operator
Read-write
networking
number-of-ports
Parameter
Configures the number of Operator
management ports.
Read-write
networking
type
Parameter
Configures the port
management type.
Operator
Read-write
(in-band or out-of-band)
networking
vlan
24.2.1.11
ip-address
Group
Command
Parameter
In-Band management
VLAN ID [1-4090]
Operator
Read-write
Type
Description
Privilege
Access
ip-address
default-gateway
Parameter
Configures the local
default gateway.
Operator
Read-write
ip-address
hw-address
Parameter
Indicates the MAC
address used for
management (related to
the management IP
address of the system).
Viewer
Read-only
ip-address
ip-address
Parameter
Configures the local IP
address.
Operator
Read-write
ip-address
subnet-mask
Parameter
Configures the local
subnet mask.
Operator
Read-write
Ceragon Proprietary and Confidential
Page 408 of 577
FibeAir IP-10G and IP-10E
24.2.1.12
User Guide
floating-ip-address
Group
Command
Type
Description
Privilege
Access
floating-ipaddress
floating-ip
Parameter
Indicates the floating IP
used when the system is
in protection mode.
Operator
Read-write
Read-write
The floating IP address
must differ from both the
system's management IP
address and the mate
unit's address.
Additionally, both units
must be in the same
subnet.
Using 0.0.0.0 disables the
active unit from using a
floating IP address.
floating-ipaddress
floating-ip-garp-retries Parameter
Specify the floating IP
garp number of retries.
Admin
floating-ipaddress
set-fip-lock-timer
Command
Set the floating IP lock
timer.
Operator
Type
Description
Privilege
24.2.1.13
mng-protocols
Group
Command
Access
mng-protocols
communicationinactivity-timeout
Parameter
Define the
communication inactivity
timeout period for the
management interfaces.
Admin
mng-protocols
status-show
Command
Show management
protocol status.
Operator
mng-protocols
telnet-admin
Parameter
Enables or disables the
Telnet server on the
network element.
Admin
Read-write
mng-protocols
telnet-status
Parameter
Indicates the Telnet
service status.
Viewer
Read-only
mng-protocols
web-admin
Parameter
Enables / disables secure Admin
(HTTP/S) web access
protocol.
Read-write
mng-protocols
web-ca-certificateadmin
Parameter
Enables / disables the
Admin
Web Certificate Authority
(CA) digital certificate.
Read-write
mng-protocols
web-inactivity-timeout Parameter
Configures the number of Operator
minutes of allowed Web
inactivity before
automatically logging out.
Read-write
Ceragon Proprietary and Confidential
Page 409 of 577
FibeAir IP-10G and IP-10E
User Guide
Group
Command
Type
Description
Privilege
Access
mng-protocols
web-protocol
Parameter
Specify secure or
standard web protocol.
Admin
Read-write
HTTP and HTTPS
mng-protocols
web-restart
Command
Restart the web server.
mng-protocols
web-status
Parameter
Indicates the web service Viewer
status.
Read-only
Command
Type
Description
Privilege
Access
snmp
admin
Parameter
Enable / disable SNMP
access.
Admin
Read-write
snmp
change-user-settings Command
Modify the SNMPv3 user
security level, username,
and password settings.
Admin
24.2.1.14
snmp
Group
Admin
SNMPv3 passwords must
be at least eight
characters long.
snmp
mib-version
Parameter
Indicates which private
MIB version is required
for managing the unit.
Viewer
Read-only
snmp
read-community
Parameter
Configures the password
string for the SNMP read
community.
Operator
Read-write
snmp
status
Parameter
Indicates the SNMP
service status.
Viewer
Read-only
snmp
status-show
Command
Indicates the SNMP
service status.
Operator
snmp
trap-admin[4]
Parameter
Enables / disables a
specific manager.
Operator
Read-write
The unit will not send
traps to a disabled trap
manager.
snmp
trap-clli[4]
Parameter
Configures the Common Operator
Language Location
Identifier (CLLI), a
configurable string
specifying the type and
location of the unit, that is
added to forwarded traps.
Read-write
snmp
trap-community[4]
Parameter
Configures the trap
manager community.
Read-write
Ceragon Proprietary and Confidential
Operator
Page 410 of 577
FibeAir IP-10G and IP-10E
User Guide
Group
Command
Type
Description
Privilege
snmp
trap-heartbeat[4]
Parameter
Specify the number of
Operator
minutes for the heartbeat
trap interval.
Access
Read-write
Zero (0) disables sending
heartbeat traps to the
specified trap manager.
snmp
trap-manager[4]
Parameter
Configures the IP address Operator
of the target trap
manager.
Read-write
snmp
trap-name[4]
Parameter
Configures the name of
the target trap manager.
Operator
Read-write
snmp
trap-port[4]
Parameter
Configures the trap
manager's port number.
Operator
Read-write
Operator
Read-write
Default: port 162
snmp
trap-severity-filter[4]
Parameter
Bit mask value for
masking traps according
to its severity.
There is a bit for each
severity:
Bit 1 Indeterminate
Bit 2 Critical
Bit 3 Major
Bit 4 Minor
Bit 5 Warning
Bit 6 Cleared
snmp
trap-status-changefilter[4]
Parameter
Enables or disables
Operator
filtering alarms according
to a change in the trap
severity filter.
Read-write
snmp
v3-auth-algorithm
Parameter
Configures the SNMPv3
authentication algorithm.
Read-only
Viewer
SNMPv3 authentication
options:
MDS or SHA.
This parameter will not be
available if the security
mode is set to No
security.
Ceragon Proprietary and Confidential
Page 411 of 577
FibeAir IP-10G and IP-10E
User Guide
Group
Command
Type
Description
Privilege
Access
snmp
v3-security-mode
Parameter
Configures the SNMPv3
security mode.
Viewer
Read-only
SNMPv3 security modes:
No security
Authentication
Authentication privacy
Default:
Authentication
snmp
v3-username
Parameter
SNMPv3 username.
Viewer
Read-only
snmp
version
Parameter
SNMP version.
Admin
Read-write
Options:
V1, V2c, or V3
snmp
write-community
24.2.1.15
platform
Group
Command
platform
fan-unit-type
Parameter
Configures the password Operator
string for the SNMP write
community.
Read-write
Type
Description
Privilege
Access
Parameter
Indicates the fan type:
Operator
Read-only
SuckingAir15mm
SuckingAir28mm
ThrustingAir28mm
Other
platform
lan-id
Parameter
Configures the LAN
segment ID.
Operator
Read-write
platform
latitude
Parameter
Configures the unit's
latitude coordinates.
Operator
Read-write
platform
longitude
Parameter
Configures the unit's
longitude coordinates.
Operator
Read-write
platform
max-physical-ports
Parameter
Configures the maximum Viewer
number of physical PDS
ports.
Read-only
platform
max-physical-sdhports
Parameter
Configures the maximum Viewer
number of physical SDH
ports
Read-only
Ceragon Proprietary and Confidential
Page 412 of 577
FibeAir IP-10G and IP-10E
User Guide
Group
Command
Type
Description
Privilege
Access
platform
power-supply-1alarm-admin
Parameter
Enable or disable the
power supply alarm on
one of the power supply
units.
Operator
Read-write
Read-write
This parameter is relevant
only for IDU with more
than one power supply
units.
platform
power-supply-2alarm-admin
Parameter
power-supply-2-alarmadmin
Operator
platform
ps1-led
Parameter
ps1-led
Viewer
platform
ps2-led
Parameter
ps2-led
Viewer
platform
slot-label
Parameter
Configures the slot label, Operator
a user defined description
for the module in the slot.
Read-write
platform
system-contactperson
Parameter
Enter the name of the
person to be contacted
when a problem with the
system occurs.
Read-write
platform
system-description
Parameter
Configures additional
Viewer
identification details about
the system.
Read-only
platform
system-location
Parameter
Specify the physical
location of the node.
Operator
Read-write
platform
system-location-bay
Parameter
System location bay
Operator
Read-write
platform
system-location-shelf Parameter
System location shelf
Operator
Read-write
platform
system-name
Configures a name for the Operator
node.
Read-write
Parameter
Operator
By convention, this is the
nodes fully qualified
domain name.
platform
system-services
24.2.1.16
Inventory
Group
Command
Parameter
Number of services
provided by the system
according to the rfc3418.
Viewer
Read-only
Type
Description
Privilege
Access
inventory
board-modules
Parameter
Board modules
Viewer
Read-only
inventory
board-sub-type
Parameter
Board sub-type
Viewer
Read-only
inventory
board-type
Parameter
Board type
Viewer
Read-only
Ceragon Proprietary and Confidential
Page 413 of 577
FibeAir IP-10G and IP-10E
User Guide
Group
Command
Type
Description
Privilege
Access
inventory
chain-firmware
Parameter
Chain firmware
Viewer
Read-only
inventory
chain-hardwarefeatures
Parameter
Chain hardware features
Viewer
Read-only
inventory
chain-sub-type
Parameter
Chain sub-type
Viewer
Read-only
inventory
chain-type
Parameter
Chain type
Viewer
Read-only
inventory
comments
Parameter
Text description of the
board
Operator
Read-write
inventory
company-name
Parameter
Company name
Admin
Read-write
inventory
date-code
Parameter
Date of board testing
Viewer
(number of seconds from
1/1/1970)
Read-only
inventory
firmware
Parameter
Firmware
Viewer
Read-only
inventory
hardware
Parameter
Hardware
Viewer
Read-only
inventory
hass-number
Parameter
Number of hass testing
Viewer
Read-only
inventory
hw-feature
Parameter
HW features
Viewer
Read-only
inventory
hw-inventory-version
Parameter
The hw inventory version Viewer
Read-only
inventory
hw-supported-bit-bate Parameter
HW supported bit rate
Viewer
Read-only
inventory
idc-firmware
IDC firmware
Viewer
Read-only
inventory
idc-hardware-features Parameter
The hardware features of Viewer
the IDC
Read-only
inventory
idc-sub-type
Parameter
The sub-type of the IDC
Viewer
Read-only
inventory
idc-type
Parameter
The type of IDC
Viewer
Read-only
inventory
license-demo-timer
Parameter
Indicates the number of
Viewer
remaining hours for demo
mode.
Read-only
Parameter
The demo license is
limited to 60 days.
An event will be raised 10
days before expiration.
inventory
license-register
Parameter
System license features
Viewer
Read-only
inventory
logo
Parameter
Company logo
Admin
Read-write
inventory
main-view
Parameter
Company main logo
Admin
Read-write
inventory
modem-firmware
Parameter
The firmware of the
modem
Viewer
Read-only
inventory
modem-hardwarefeatures
Parameter
The hardware features of Viewer
the modem
Read-only
Ceragon Proprietary and Confidential
Page 414 of 577
FibeAir IP-10G and IP-10E
User Guide
Group
Command
Type
Description
Privilege
Access
inventory
modem-sub-type
Parameter
The sub-type of the
modem
Viewer
Read-only
inventory
modem-system-rate
Parameter
The frequency of the
clock for the PVG
Viewer
Read-only
inventory
modem-type
Parameter
The type of modem
Viewer
Read-only
inventory
mux-firmware
Parameter
The firmware of the MUX Viewer
Read-only
inventory
mux-hardwarefeatures
Parameter
The hardware features of Viewer
the MUX
Read-only
inventory
mux-sub-type
Parameter
The sub-type of the MUX Viewer
Read-only
inventory
mux-type
Parameter
The type of MUX
Viewer
Read-only
inventory
num-of-10-100-1000- Parameter
interfaces
Number of 10/100/1000
interfaces
Viewer
Read-only
inventory
num-of-fe-interfaces
Parameter
Number of fast Ethernet
interfaces
Viewer
Read-only
inventory
num-of-radiointerfaces
Parameter
Number of Radio
interfaces
Viewer
Read-only
inventory
num-of-sfp-interfaces Parameter
Number of SFP interfaces Viewer
Read-only
inventory
num-of-tdm-interfaces Parameter
Number of TDM
interfaces
Viewer
Read-only
inventory
num-of-working-hours Parameter
Counter of working hours Viewer
of the board
Read-only
inventory
part-number
Parameter
Part number of the
application in the board
Viewer
Read-only
inventory
pic-version
Parameter
The version of the pic
Viewer
Read-only
inventory
production-inventory- Parameter
version
The production inventory
version
Viewer
Read-only
inventory
product-name
Parameter
Product name
Admin
Read-write
inventory
rx-master-iq-delay
Parameter
RX IQ delay - Rx Master
delay
Viewer
Read-only
inventory
rx-master-iq-delayindex-in-fdf-table
Parameter
RX IQ Delay - Rx Master
index in fdf table
Viewer
Read-only
inventory
rx-slave-iq-delay
Parameter
RX IQ delay - Rx slave
delay
Viewer
Read-only
inventory
rx-slave-iq-delayindex-in-fdf-table
Parameter
RX IQ delay - Rx slave
index in fdf table
Viewer
Read-only
inventory
serial-number
Parameter
The serial number of the
board
Viewer
Read-only
Ceragon Proprietary and Confidential
Page 415 of 577
FibeAir IP-10G and IP-10E
User Guide
Group
Command
Type
Description
Privilege
Access
inventory
signature
Parameter
The signature of the
board
Viewer
Read-only
inventory
spare1
Parameter
Spare 1
Viewer
Read-only
inventory
spare2
Parameter
Spare 2
Viewer
Read-only
inventory
spare3
Parameter
Spare 3
Viewer
Read-only
inventory
total-num-ofinterfaces
Parameter
Total number of
interfaces
Viewer
Read-only
inventory
tx-iq-delay
Parameter
TX IQ delay - TX delay
Viewer
Read-only
inventory
tx-iq-delay-index-infdf-table
Parameter
TX IQ Delay - Tx index in Viewer
fdf table
Read-only
inventory
type-of-tdm-interfaces Parameter
Type of TDM interfaces
Viewer
Read-only
inventory
xc-firmware
The firmware of the XC
Viewer
Read-only
inventory
xc-hardware-features Parameter
The hardware features of Viewer
the XC
Read-only
inventory
xc-sub-type
Parameter
The sub-type of the XC
Viewer
Read-only
inventory
xc-type
Parameter
The type of XC
Viewer
Read-only
Type
Description
Privilege
Access
24.2.1.17
daughter-board
Group
Command
Parameter
daughter-board
board-sub-type
Parameter
Viewer
Read-only
daughter-board
board-type
Parameter
Viewer
Read-only
daughter-board
comments
Parameter
Text description about the Viewer
daughter board
Read-only
daughter-board
date-code
Parameter
Date of daughter board
testing (number of
seconds from 1/1/1970)
Viewer
Read-only
daughter-board
firmware
Parameter
Viewer
Read-only
daughter-board
hardware
Parameter
Viewer
Read-only
daughter-board
hass-number
Parameter
Viewer
Read-only
daughter-board
num-of-interfaces
Parameter
Viewer
Read-only
daughter-board
num-of-working-hours Parameter
Counter of working hours Viewer
of the Daughter board
Read-only
daughter-board
part-number
Part number of the
application in the
daughter board
Read-only
Ceragon Proprietary and Confidential
Parameter
Number of hass DB
testing
Viewer
Page 416 of 577
FibeAir IP-10G and IP-10E
User Guide
Group
Command
Type
daughter-board
running-firmwareversion
Parameter
daughter-board
serial-number
Parameter
24.2.1.18
license
Group
Command
Privilege
Access
Viewer
Read-only
The serial number of the
daughter board
Viewer
Read-only
Type
Description
Privilege
Access
Parameter
Indicates whether user of Viewer
use of dynamic ACM
radio scripts is allowed.
Read-only
Indicates whether
asymmetrical scripts are
licensed for use.
Viewer
Read-only
Viewer
Read-only
license
acm-license
license
asymmetrical-scripts- Parameter
license
Description
This license helps to
optimize bandwidth
usage, by diverting
available capacity from
the uplink to the downlink.
license
capacity-name
Parameter
Configures the radio
bandwidth capacity.
license
current-license-code
Parameter
Indicates the license code Operator
that determines the units
license rights.
license
date-code
Parameter
Indicates the license date Viewer
code.
license
demo-admin
Parameter
Enables or disables the
demo license.
Operator
Read-write
This is a temporary
license that allows access
to maximum capacity and
all features.
license
demo-timer
Parameter
Indicates the number of
Viewer
remaining hours for demo
mode.
Read-only
The demo license is
limited to 60 days.
An event will be raised 10
days before expiration.
license
enhancedcompression-license
Ceragon Proprietary and Confidential
Parameter
Indicates whether header Viewer
compression is allowed.
Page 417 of 577
FibeAir IP-10G and IP-10E
User Guide
Group
Command
Type
Description
Privilege
Access
license
license-code
Parameter
Configures the license
code that determines the
units license rights.
Operator
Read-write
license
license-type
Parameter
Configures the units
license type: Default,
Normal, or Demo.
Viewer
Read-only
Indicates whether the
Viewer
network resiliency license
is allowed.
Read-only
The license type
determines the availability
of system features.
license
network-resiliencylicense
Parameter
This license allows
configuration of features
that make use of loop
network topologies such
as ring RSTP and SNCP
(TDM trails protection).
Note that for systems in
which these features
were enabled in previous
versions, the features will
be allowed even if no
resiliency alarm is
purchased.
license
per-usage-license
Parameter
Indicates whether the per- Viewer
usage license is allowed.
Read-only
This license allows
unlimited usage of all
features in the system.
Users are billed according
to actual use. The system
alerts users when a
chargeable feature is
activated.
license
signature
Parameter
license signature
Viewer
Read-only
license
switch-applicationlicense
Parameter
Allows use of Managed
and Metro switch
Ethernet applications.
Viewer
Read-only
Ceragon Proprietary and Confidential
Page 418 of 577
FibeAir IP-10G and IP-10E
User Guide
Group
Command
Type
Description
Privilege
Access
license
syncu-license
Parameter
Indicates whether the
synchronization unit
license is allowed.
Viewer
Read-only
Viewer
Read-only
Viewer
Read-only
Read-only
This license allows
configuration of external
source as a clock source
for synchronous Ethernet
output, provided that the
IDUs hardware supports
synchronization).
If this license is not
installed, the Ethernet
clock source can only be
a local (internal) clock.
license
tdm-capacity-license
Parameter
Limits the bandwidth of
the radio script that can
be loaded.
Applies only if the TDMonly license is disabled.
license
tdm-capacity-value
Parameter
Indicates the number of
TDM trails per radio
allowed by the current
license.
The TDM capacity value
is relevant only if the TDM
Capacity license is
enabled.
license
tm-license
Parameter
Indicates whether
Enhanced QoS is
allowed.
Viewer
license
validation-number
Parameter
Indicates the license
validation number.
Viewer
24.2.1.19
idc-board
Group
Command
Type
Description
Privilege
idc-board
change-userpassword
Command
Change the user
password for the current
FTP session.
Operator
Access
When using default user
name (anonymous), login
with PC (host) as the
password.
Ceragon Proprietary and Confidential
Page 419 of 577
FibeAir IP-10G and IP-10E
User Guide
Group
Command
Type
Description
idc-board
cli-script
Command
Execute, show or delete a Operator
CLI configuration script.
idc-board
cli-script-file-name
Parameter
Specifies the file name of Operator
the CLI script to be
downloaded to the NE.
Read-write
idc-board
config-creation-status Parameter
Indicates the status of the Viewer
unit information archive
creation operation.
Read-only
idc-board
config-downloadstatus
Parameter
Indicates the status of the Viewer
configuration backup file
transfer from an external
FTP site to the IDU.
Read-only
idc-board
config-install-status
Parameter
Indicates the status of the Viewer
configuration settings
restore operation.
Read-only
idc-board
config-upload-status
Parameter
Indicates the status of the Viewer
archive storage operation.
Read-only
idc-board
create-archive
Command
Creates a configuration
archive file.
Read-write
Ceragon Proprietary and Confidential
Privilege
Operator
Access
Page 420 of 577
FibeAir IP-10G and IP-10E
User Guide
Group
Command
Type
Description
Privilege
Access
idc-board
create-csr-file
Command
Create a Certificate
Signing Request (CSR)
file, with optional
identification fields.
Common name
The identify name of the
element in the network
(e.g. IP address).
Admin
Read-write
Operator
Read-write
Viewer
Read-only
Organization
The legal name of the
organization.
Organizational Unit
The division of the
organization handling the
certificate.
City/Locality
The city where the
organization is located.
State/County/Region
The state/region where
the organization is
located.
Country
The two-letter ISO code
for the country where the
organization is location.
Email address
An email address used to
contact your organization.
The common name could
be network IP or the
FQDN of the element. If
the identifier is IP
address, then the creation
tool should support this
option.
idc-board
download-archive
Command
Get an archive file from
the PC (host) onto the
target.
Before activating this
command, make sure to
set host-ip, host-path,
user-name and userpassword.
idc-board
download-cli-scriptstatus
Ceragon Proprietary and Confidential
Parameter
Indicates the download
status of a CLI script.
Page 421 of 577
FibeAir IP-10G and IP-10E
User Guide
Group
Command
Type
Description
Privilege
Access
idc-board
download-securitystatus
Parameter
Indicates the download
status of the specified
security file.
Viewer
Read-only
idc-board
file-transfer-protocol
Parameter
Specify the FTP protocol: Admin
SFTP or FTP.
Read-write
idc-board
host-ip
Parameter
Specify the IP address of Admin
an upload or download
operation.
Read-write
idc-board
host-path
Parameter
Relative path (under the Admin
ftp directory) on the host
where the archive is to be
stored.
Read-write
Default ftp path:
set // for Windows or set /
for Linux.
idc-board
hw-mode
Parameter
Hardware Mode
(standalone or xc)
Viewer
Read-only
idc-board
idc-clli
Parameter
General CLLI field
Operator
Read-write
idc-board
idu-led
Parameter
IDU LED
Viewer
Read-only
idc-board
install-archive
Command
Install the requested
archive file on target
Admin
Read-write
idc-board
kernel-modulesversion
Parameter
Identifies current kernelmodules package set
version
Viewer
Read-only
idc-board
measurement-system Parameter
Measurement system
Operator
Read-write
idc-board
protection-led
Parameter
Protection LED
Viewer
Read-only
idc-board
radio-led
Parameter
Radio LED
Viewer
Read-only
idc-board
remote-led
Parameter
Remote LED
Viewer
Read-only
idc-board
reset-idc-hw
Command
Reset the IDC - cold
(HW) reset
Operator
idc-board
rfu-led
Parameter
RFU LED
Viewer
Read-only
idc-board
security-file-format
Parameter
The certificate format to
use for authentication.
Admin
Read-write
idc-board
security-file-name
Parameter
The security filename (for Admin
upload/download
purpose)
Read-write
idc-board
show-csr-file
Command
Show Certificate Signing
Request (CSR) file.
Admin
idc-board
slot-id
Parameter
Slot ID (within the XC
node)
Viewer
Ceragon Proprietary and Confidential
Read-only
Page 422 of 577
FibeAir IP-10G and IP-10E
User Guide
Group
Command
Type
Description
Privilege
Access
idc-board
status-textindication[2]
Parameter
Internal status text
indication array
Viewer
Read-only
idc-board
system-up-time
Parameter
System up time (in
hundredths of seconds)
Viewer
Read-only
idc-board
temperature
Parameter
IDU temperature
Viewer
Read-only
idc-board
unit-info-creationstatus
Parameter
Status of the unit-info
creation action
Viewer
Read-only
idc-board
unit-info-uploadstatus
Parameter
Status of the archive
storage action
Viewer
Read-only
idc-board
upload-archive
Command
Upload the archive file to Operator
the PC (host). Before
activating this command,
make sure to set host-ip,
host-path, user-name and
user-password
idc-board
upload-csr-file-status
Parameter
Indicates the upload
status of the CSR file.
Viewer
Read-only
idc-board
upload-pub-keystatus
Parameter
Status of the public key
uploading
Viewer
Read-only
idc-board
user-name
Parameter
User name for the ftp
session
Admin
Read-write
idc-board
version
Parameter
IDC version
Viewer
Read-only
idc-board
voltage-input
Parameter
Voltage input
Viewer
Read-only
idc-board
warning-bannerdownload-status
Parameter
Operational status of a
warning banner
download.
Viewer
Read-only
idc-board
warning-banner-filename
Parameter
Specify the warning
banner file name to be
downloaded to the NE.
Admin
Read-write
idc-board
xc-role
Parameter
XC Role (Main or
Extension)
Viewer
Read-only
Command
Type
Description
Privilege
Access
24.2.1.20
fpga
Group
fpga
main-fpga-running-fw- Parameter
version
Main FPGA running FW
Version
Viewer
Read-only
fpga
secondary-fpgarunning-fw-version
Secondary FPGA running Viewer
FW Version
Read-only
Ceragon Proprietary and Confidential
Parameter
Page 423 of 577
FibeAir IP-10G and IP-10E
24.2.1.21
User Guide
mate-idu
Group
Command
Type
Description
Privilege
Access
mate-idu
cfg-mismatch-details
Command
Show configuration
mismatch details.
Operator
mate-idu
copy-to-mate-cmd
Command
Copies configured
Operator
parameters from the
active to the standby unit.
mate-idu
copy-to-mate-status
Parameter
Indicates the status of the Viewer
Copy-to-Mate operation
when protection is
enabled.
Read-only
mate-idu
excessive-ber-switch- Parameter
admin
Enables or disables using Operator
the excessive bit error
rate (BER) alarm
threshold as protection
switch criteria.
Read-write
When enabled, crossing
the excessive BER
threshold will cause a
protection switch.
mate-idu
manual-switch-cmd
Command
Allows a manual
protection mode switch.
Operator
mate-idu
mate-communication- Parameter
status
Indicates the mate units
communication status
with protecting IDU.
Viewer
Read-only
mate-idu
mate-ip-address
Configures the mate IP
address.
Viewer
Read-only
Configures the mate MAC Viewer
address.
Read-only
Parameter
For 1+1 protection, it is
the mate IP address of
the protected card.
For 2+2 protection, it is
the mate IP address of
the protected unit.
mate-idu
mate-mac-address
Parameter
For 1+1 protection, it is
the mate MAC address of
the protected card.
For 2+2 protection, it is
the mate MAC address of
the protected unit.
Ceragon Proprietary and Confidential
Page 424 of 577
FibeAir IP-10G and IP-10E
User Guide
Group
Command
Type
Description
Privilege
Access
mate-idu
multi-unit-lag-admin
Command
Enables the Multi Unit
LAG feature.
Operator
Read-write
Operator
Read-write
It can only be activated in
Smart Pipe configuration,
and only when protection
is active (either 1+1 or
2+2).
mate-idu
protection-admin
Parameter
Activates or deactivates
protection.
For 2Plus2Hsb, this
parameter should be
configured in both the
main and extension slots.
mate-idu
protection-forceswitch
Parameter
Allows forcing a particular Operator
card to switch protection
mode.
Read-write
mate-idu
protection-lockout
Parameter
Locks the mode of each
card in the protection, to
ensure that a protection
switch will not occur.
Read-write
mate-idu
protection-mode
Parameter
Indicates whether the
Viewer
card is in active or
standby protection mode.
mate-idu
switchover-oncopper-loc
Parameter
Switchover on Copper
LOC
Admin
Type
Description
Privilege
Parameter
Enable / disable
Operator
configuring the unit as an
all outdoor unit.
Read-write
24.2.1.22
all-odu
Group
Command
all-odu
24.2.1.23
admin
Operator
Read-only
Access
shelf-manager
Group
Command
Type
Description
Privilege
Access
shelf-manager
alive-slotpopulation[6]
Parameter
Indicates if the specified
slot is occupied or not.
Viewer
Read-only
shelf-manager
archive-operatingunits
Parameter
Number of units still being Viewer
processed by the last
archive operation
command.
Read-only
Ceragon Proprietary and Confidential
Page 425 of 577
FibeAir IP-10G and IP-10E
User Guide
Group
Command
Type
Description
Privilege
Access
shelf-manager
archives-operationstatus
Parameter
Shelf-wide configuration
archive operation status.
Viewer
Read-only
Used when creating or
restoring a unit
information archive.
shelf-manager
cfg-backup-show
Command
Show extension unit
configuration backup
information.
shelf-manager
config-backup
Command
Backup extension unit
Operator
configuration archives on
the main unit's storage
device.
shelf-manager
config-restore
Command
Restore extension unit
configuration archives
from the main unit's
storage device.
Admin
shelf-manager
extension-unitsprotection-admin[6]
Parameter
Activate or deactivate
protection for extension
units in the shelf.
Viewer
shelf-manager
logon-unit
Command
Login to an extension unit Viewer
in the shelf.
shelf-manager
radio-interfaces[6]
Parameter
Indicates the number of
available radio interfaces
in the specified slot.
shelf-manager
reset-extensions
Command
Allow resets for extension Operator
units in the shelf.
shelf-manager
reset-shelf
Command
Reset the entire shelf.
Operator
shelf-manager
reset-unit
Command
Reset a specific unit in
the shelf.
Operator
shelf-manager
sdh-interfaces[6]
Parameter
Indicates the number of
available SDH interfaces
in the specified slot.
Viewer
Read-only
shelf-manager
shelf-info-create
Command
Create unit information
archive for units in the
shelf.
Operator
Read-write
shelf-manager
shelf-most-severealarm[6]
Parameter
Indicates the severity
level of the most severe
alarm for the module on
this slot.
Viewer
Read-only
shelf-manager
shelf-versions
Command
Show SW version
Viewer
information for all units in
a shelf.
Ceragon Proprietary and Confidential
Viewer
Viewer
Read-only
Page 426 of 577
FibeAir IP-10G and IP-10E
User Guide
Group
Command
Type
Description
Privilege
Access
shelf-manager
slot-population[6]
Parameter
Indicates availability of
the specified slot.
Viewer
Read-only
shelf-manager
TDM-interfaces[6]
Parameter
Indicates the number of
available TDM interfaces
in the specified slot.
Viewer
Read-only
shelf-manager
unit-config-backup
Parameter
Create configuration
archives for all units in a
shelf.
Operator
Read-write
24.2.1.24
remote-idu
Group
Command
Type
Description
Privilege
Access
remote-idu
force-unmute
Command
Unmute a remote radio.
Operator
Read-write
remote-idu
remote-atpc-admin
Parameter
Remote IDU ATPC
enable/disable
configuration
Operator
Read-write
remote-idu
remote-atpc-ref-rxlevel
Parameter
Remote ATPC reference
Rx level configuration
Operator
Read-write
remote-idu
remotecommunication
Parameter
Remote communication
status
Viewer
Read-only
remote-idu
remote-defaultgateway
Parameter
Remote IDU default
gateway
Operator
Read-write
remote-idu
remote-floating-ipaddress
Parameter
Remote shelf floating IP
address
Operator
Read-write
remote-idu
remote-force-max-tx- Parameter
level
Force remote Max
transmit level
configuration
Operator
Read-write
remote-idu
remote-force-mute-tx Parameter
Force remote Mute
transmit configuration
Operator
Read-write
remote-idu
remote-green-modeadmin
Parameter
Remote IDU green mode Operator
enable/disable
configuration
Read-write
remote-idu
remote-ip-address
Parameter
Remote IDU IP address
Operator
Read-write
remote-idu
remote-link-id
Parameter
Remote IDU link ID
Operator
Read-write
remote-idu
remote-management- Parameter
type
Remote Management
type status
Operator
Read-write
remote-idu
remote-management- Parameter
vlan
Remote Management
VLAN ID configuration
Operator
Read-write
remote-idu
remote-most-severealarm
Remote most severe
alarm status
Viewer
Read-only
Ceragon Proprietary and Confidential
Parameter
Page 427 of 577
FibeAir IP-10G and IP-10E
User Guide
Group
Command
Type
Description
Privilege
remote-idu
remote-reset-idc-hw
Command
Reset the remote IDC cold (HW) reset
Operator
remote-idu
remote-rx-level
Parameter
Remote Rx level status
Viewer
Read-only
remote-idu
remote-slot-id
Parameter
Remote slot id
Viewer
Read-only
remote-idu
remote-subnet-mask
Parameter
Remote IDU subnet mask Operator
Read-write
remote-idu
remote-web-protocol
Parameter
Remote IDU web protocol Viewer
type
Read-only
Type
Description
Access
24.2.1.25
remote-cl
Group
Command
Privilege
Access
remote-cl
clear-device-error
Command
clear device error counter Operator
Read-write
remote-cl
device-error
Parameter
Device errors
Viewer
Read-only
Type
Description
Privilege
Access
24.2.1.26
remote-co
Group
Command
remote-co
clear-device-error
Command
clear device error counter Operator
Read-write
remote-co
device-error
Parameter
Device errors
Viewer
Read-only
Type
Description
Privilege
Access
24.2.1.27
radio-diversity
Group
Command
radio-diversity
clear-switch-counter
Command
Clears the switch counter. Operator
Read-write
radio-diversity
force-to-radio
Parameter
Defines which radio to
use for incoming traffic.
Operator
Read-write
Should only be used for
testing purposes.
radio-diversity
operation-mode
Parameter
parameters to indicate
whether the diversity
mechanism is in
operational mode
ON/OFF
Viewer
Read-only
radio-diversity
primary-radio
Parameter
Configures which IDU to
use as the primary radio
channel.
Operator
Read-write
radio-diversity
radio-diversity-type
Parameter
Configures the type of
hitless diversity to be
used.
Operator
Read-write
Relevant only when
protection is enabled.
Ceragon Proprietary and Confidential
Page 428 of 577
FibeAir IP-10G and IP-10E
User Guide
Group
Command
Type
Description
radio-diversity
receive-radio-traffic
Parameter
Indicates which radio is in Viewer
use for incoming traffic.
Read-only
radio-diversity
revertive-mode
Parameter
Determines whether
Operator
hitless switches are
revertive in the event that
the primary radio channel
does not have any errors.
Read-write
radio-diversity
revertive-timer
Parameter
Configures the minimum
amount of seconds
without a failure in the
primary radio, before
performing a revertive
switch.
Read-write
radio-diversity
switch-counter
Parameter
Indicates the number of
Viewer
diversity switches
performed since last time
counter was cleared.
Read-only
radio-diversity
switch-request
Command
Switch primary diversity
radio.
Operator
Read-write
Type
Description
Privilege
Access
Parameter
Enables/disables the
Multi-Radio feature for
this radio.
Operator
Read-write
24.2.1.28
multi-radio
Group
Command
multi-radio
admin
Privilege
Operator
Access
Notice that for the feature
to work it must be
configured in two
adjacent radios (odd and
even slots).
multi-radio
block-radio
Parameter
Allows stopping
distribution of data to
different radios in MultiRadio mode for
debugging purposes.
multi-radio
excessive-ber-admin
Parameter
Configures whether in
Operator
Multi-Radio mode data
stops being distributed to
the radio when there is an
excessive BER condition.
Ceragon Proprietary and Confidential
Operator
Page 429 of 577
FibeAir IP-10G and IP-10E
User Guide
Group
Command
Type
Description
Privilege
multi-radio
shutdown-link-onradio-fault
Parameter
Enables / disables
initiation of automatic
state propagation upon a
failure in each one of the
radios.
Admin
multi-radio
signal-degrade-admin Parameter
Configures whether in
Operator
Multi-Radio mode data
stops being distributed to
the radio when there a
signal degraded
condition.
multi-radio
unit-role
Parameter
Configures the role of the Viewer
current unit(master or
slave).
Command
Type
Description
Privilege
Access
radio
current-availablecapacity
Parameter
Indicates the available
capacity available for
Ethernet bandwidth.
Viewer
Read-only
radio
compression-mode
Command
Configures the type of
compression mode:
legacy or enhanced.
Operator
Read-write
radio
high-priority-ethernet- Parameter
bw
Configures the amount of Operator
bandwidth reserved for
high-priority Ethernet. (in
Kbps)
Read-write
radio
interface-alias
Free text used to describe Operator
the interface.
Read-write
24.2.1.29
radio
Group
Parameter
Access
This description can
contain up to 64
characters.
radio
max-available-tdmcap
Parameter
Indicates the maximum
number of radio TDM
channels.
Viewer
Read-only
radio
mhc-admin
Parameter
Enable or disable MAC
header compression.
Operator
Read-write
radio
radio-if-interface
Parameter
Enable / disable the radio. Operator
Read-write
radio
radio-if-interfaceoperational-status
Parameter
Indicates the radios
operational status.
Read-only
Ceragon Proprietary and Confidential
Viewer
Page 430 of 577
FibeAir IP-10G and IP-10E
User Guide
Group
Command
Type
Description
Privilege
Access
radio
radio-port-discardedoversize-frames
Parameter
Shows the oversize
Operator
discarded frames counter.
This counter will be reset
upon RMON reset.
Read-only
radio
sync-clock-sourcechannel
Parameter
VC number to be used
when source is VC.
Operator
Read-write
radio
traffic-priority-scheme Parameter
Configures the relative
priority of different traffic
streams.
Operator
Read-write
Configures the multi-radio Operator
mate position:
Read-write
High-tdm-over-highethernet priorities:
(1) TDM high priority (2)
Ethernet high priority (3)
TDM low priority (4)
Ethernet low priority.
High-Ethernet-over-tdm
priorities:
(1) Ethernet high priority
(2) TDM high priority (3)
TDM low priority (4)
Ethernet low priority.
Tdm-over-ethernet
priorities:
(1) TDM high priority (2)
TDM low priority (3)
Ethernet
radio
xpic-mr-mate-position Parameter
Horizontal or Vertical.
24.2.1.30
xpic
Group
Command
xpic
Description
Privilege
Access
debug-current-config- Parameter
status
Current XPIC
configuration status flag.
Viewer
Read-only
xpic
events-enable
Parameter
Enable logging of XPIC
events.
Operator
Read-write
xpic
slave-if-loopback
Parameter
Allows slave to update
master of IF loopback
event.
Viewer
Read-only
xpic
slave-mutetransmitter
Parameter
Allows slave to update
master of RFU mute
event.
Viewer
Read-only
Ceragon Proprietary and Confidential
Type
Page 431 of 577
FibeAir IP-10G and IP-10E
User Guide
Group
Command
Type
Description
Privilege
Access
xpic
slave-rfu-commstatus
Parameter
Allows slave to update
master of RFU comm
status event.
Viewer
Read-only
xpic
slave-xpic-enable
Parameter
Allows slave to update
master of XPIC enable
event.
Viewer
Read-only
xpic
slave-xpic-lop
Parameter
Allows master to request
slave XPIC LOP status.
Viewer
Read-only
xpic
slave-xpi-mute
Parameter
Allows master to set slave Viewer
XPIC MUTE.
Read-only
xpic
user-rfu-mute
Parameter
Allows master to read
current status if RFU
mute on disk.
Viewer
Read-only
xpic
xpic-status
Parameter
XPIC script has been
loaded.
Viewer
Read-only
xpic
xrsm-cfg-delaybetween-retries
Parameter
Delay duration between
XRSM retries to reestablish XPIC
communications.
Operator
Read-write
xpic
xrsm-cfg-duration-ofretry
Parameter
Delay duration of XRSM Operator
retry to re-establish XPIC
communications.
Read-write
xpic
xrsm-cfg-enable
Parameter
Enables the operation of
XRSM when LOP is
detected.
Operator
Read-write
xpic
xrsm-cfg-num-ofretries
Parameter
Number or XRSM
attempts to re-establish
XPIC communications.
Operator
Read-write
xpic
xrsm-cfg-retry-length- Parameter
mul-factor
Multiplication factor of
time between XRSM
retries.
Operator
Read-write
Command
Type
Description
Privilege
Access
framer
link-id
Parameter
Link ID
Operator
Read-write
framer
oper-status
Parameter
Indicates the radios
operational status.
Viewer
Read-only
framer
radio-ber
Parameter
Current radio bit rate error Viewer
(BER).
Read-only
framer
radio-excessive-berthreshold
Parameter
Configures the radio's
Operator
Excessive BER threshold.
Read-write
24.2.1.31
framer
Group
Ceragon Proprietary and Confidential
Page 432 of 577
FibeAir IP-10G and IP-10E
User Guide
Group
Command
Type
Description
Privilege
Access
framer
radio-pm-15mininterval[96]
Parameter
Radio 15 minute interval
performance monitor.
Viewer
Read-only
framer
radio-pm-24hourinterval[30]
Parameter
Radio 24 hour interval
performance monitor.
Viewer
Read-only
framer
radio-signal-degrade- Parameter
threshold
Configures the radio's
Operator
Signal Degrade threshold.
Read-write
Command
Type
Description
Privilege
Access
acm-profile-degradethreshold
Parameter
Threshold for MRMC
profile degrade alarm
generation.
Operator
Read-write
24.2.1.32
mrmc
Group
mrmc
If enabled,, when an ACM
interrupt is received, the
software will initiate timer
when current profile is
below user defined
threshold.
If the profile changes but
remains above the
threshold, timer will be
stopped and no alarm will
be generated.
mrmc
adaptive-tx-poweradmin
Parameter
Enables/ disables the Tx
adaptive power option.
Viewer
Read-write
mrmc
adaptive-tx-powerreference-class
Parameter
Indicates the Tx adaptive Viewer
power reference class.
Read-only
mrmc
change-script-cmd
Command
Change the modem
script.
Read-write
mrmc
connected-rfu-grade
Parameter
Indicates the grade of the Viewer
RFU connection.
Read-only
mrmc
current-acm-adaptive- Parameter
rx-profile
Indicates the current ACM Viewer
receiving profile.
Read-only
mrmc
current-acm-adaptive- Parameter
tx-profile
Indicates the current ACM Viewer
transmitting profile.
Read-only
mrmc
current-acm-mode
Indicates the current ACM Viewer
mode.
Read-only
mrmc
current-asymmetrical- Parameter
script-mode
Indicates the current
asymmetrical script
mode.
Viewer
Read-only
mrmc
current-rx-bitrate
Indicates the current Rx
bit rate.
Viewer
Read-only
Ceragon Proprietary and Confidential
Parameter
Parameter
Operator
Page 433 of 577
FibeAir IP-10G and IP-10E
User Guide
Group
Command
Type
Description
Privilege
Access
mrmc
current-rx-profile
Parameter
Indicates the modem's
current receiving profile.
Viewer
Read-only
mrmc
current-rx-qam
Parameter
Indicates the current
modulation by the
receiver.
Viewer
Read-only
mrmc
current-rx-vc
Parameter
Indicates the current
number of TDM Rx
channels.
Viewer
Read-only
mrmc
current-script-capacity Parameter
current-script-capacity
Viewer
Read-only
mrmc
current-tx-bitrate
Parameter
Indicates the current Tx
bit rate.
Viewer
Read-only
mrmc
current-tx-profile
Parameter
Indicates the current ACM Viewer
transmitting profile.
Read-only
mrmc
current-tx-qam
Parameter
Indicates the current
modulation for
transmission.
Viewer
Read-only
mrmc
current-tx-vc
Parameter
Indicates the current
number of TDM Tx
channels.
Viewer
Read-only
mrmc
en-alarm-on-acmprofile-degrade
Parameter
Enable / disable event
and trap generation on
ACM profile degrade.
Operator
Read-write
Operator
Read-write
When enabled and if
current radio script
supports Adaptive Code
Modulation (ACM) event
and trap will be generated
upon TX ACM profile
degradation below the
user-defined threshold.
An alarm will be
generated only if the ACM
profile stays below the
threshold for at least 5
subsequent seconds.
The alarm will be cleared
after ACM profile returns
to be above the threshold
again.
mrmc
eth-shutdownthreshold-profile
Ceragon Proprietary and Confidential
Parameter
Enables / disables
initiation of automatic
state propagation upon a
failure in each one of the
radios.
Page 434 of 577
FibeAir IP-10G and IP-10E
User Guide
Group
Command
Type
Description
Privilege
Access
mrmc
loaded-scriptdescription
Parameter
Loaded script description Viewer
Read-only
mrmc
loaded-script-version
Parameter
Indicates the version of
Viewer
the loaded modem script.
Read-only
mrmc
max-adaptive-acm-rx- Parameter
profile
Indicates the maximum
adaptive ACM Rx profile.
Viewer
Read-only
mrmc
max-radio-vc
Parameter
Indicates the maximum
script capacity.
Viewer
Read-only
mrmc
max-rx-vc
Parameter
Indicates the maximum
Rx VC profile.
Viewer
Read-only
mrmc
min-acm-profile
Parameter
Restricts the modem to a Viewer
minimal threshold.
Read-only
mrmc
min-adaptive-acm-rx- Parameter
profile
Restricts the modem to a Viewer
minimal receiving
threshold.
Read-write
mrmc
min-rx-vc
Parameter
Restricts the modem to a Viewer
minimum number of TDM
receiving channels.
Read-only
mrmc
mrmc-pm-15mininterval[96]
Parameter
MRMC 15 minute interval Viewer
performance monitor.
Read-only
mrmc
mrmc-pm-24hourinterval[30]
Parameter
MRMC 24 hour interval
performance monitor.
Viewer
Read-only
mrmc
mrmc-script
Parameter
Radio scheme (Bit Rate, Viewer
Occupied BW, Modulation
and Grade).
Read-only
Occupied BW Vs Channel
Separation are listed in
pairs: (Occupied BW
Range[MHz], Channel
Separation [MHz]):
(5-7,7)
(8-10,10)
(12-14,13.75-15)
(25-29,27.5-30)
(33-38,40)
(50-55,55-56)
mrmc
occupied-bandwidth
Parameter
Indicates the actual
bandwidth occupied by
the radio signal. (MHz)
Viewer
Read-only
mrmc
operation-mode
Parameter
Indicates the current ACM Viewer
mode.
Read-only
Ceragon Proprietary and Confidential
Page 435 of 577
FibeAir IP-10G and IP-10E
User Guide
Group
Command
Type
Description
mrmc
rfu-chosen-grade
Parameter
Indicates the chosen RFU Viewer
grade.
mrmc
rx-max-chosen-bitrate Parameter
Indicates the maximum
bit for the Rx profile.
Viewer
mrmc
rx-occupied-bw
Parameter
Indicates the actual
occupied Rx bandwidth.
Viewer
mrmc
script-packageversion
Parameter
Indicates the version of
the modem script
package.
Viewer
mrmc
tx-max-chosen-bitrate Parameter
Indicates the maximum
bit for the Tx profile.
Viewer
mrmc
tx-occupied-bw
Parameter
Indicates the actual
occupied Tx bandwidth.
Viewer
Type
Description
Privilege
Access
24.2.1.33
tdm-radio-pm
Group
Command
Privilege
Access
Read-only
Read-only
tdm-radio-pm
tdm-radio-pm-15min- Parameter
interval[96]
TDM radio UAS PM 15
minutes monitoring.
Viewer
Read-only
tdm-radio-pm
tdm-radio-pm-24hour- Parameter
interval[30]
TDM radio UAS PM 24
hours monitoring.
Viewer
Read-only
Type
Description
Privilege
Access
24.2.1.34
modem
Group
Command
modem
clear-counters
Command
Clear accumulated
counters.
Operator
Read-write
modem
defected-blocks
Parameter
Indicates the number of
defective radio blocks.
Viewer
Read-only
modem
ldpc-decoder-stress
Parameter
LDPC decoder stress
Viewer
Read-only
modem
mse
Parameter
Mean Square Error
(MSE) of the Rx signal.
Viewer
Read-only
modem
mse-threshold
Parameter
The threshold above
which MSE exceeded
seconds will be counted
as errored seconds.
Operator
Read-write
modem
pm-15min-interval[96] Parameter
Modem 15 minute interval Viewer
performance monitor.
Read-only
modem
pm-24hourinterval[30]
Parameter
Modem 24 hour interval
performance monitor.
Viewer
Read-only
modem
slicer-input-scaling
Parameter
Slicer input scaling
information.
Viewer
Read-only
Ceragon Proprietary and Confidential
Page 436 of 577
FibeAir IP-10G and IP-10E
User Guide
Group
Command
Type
Description
Privilege
Access
modem
xpi
Parameter
Indicates the current XPI
level.
Viewer
Read-only
modem
xpi-threshold
Parameter
The threshold below
which Cross Polar
Interface (XPI) exceeded
seconds will be counted
as errored seconds.
Operator
Read-write
Command
Type
Description
Privilege
Access
rfu
atpc-admin
Parameter
Enable / disable
Automatic Transmit
Power Control (ATPC)
mode.
Operator
Read-write
rfu
atpc-override-state
Parameter
Indicates the ATPC
override state.
Viewer
rfu
atpc-override-tx-level Parameter
Configures the default
Operator
ATPC override
transmission signal level.
Read-write
rfu
atpc-ref-rx-level
Parameter
Configures the ATPC
RSL reference level.
Operator
Read-write
rfu
atpc-timeout
Parameter
Configures the ATPC
override timer.
Operator
Read-write
24.2.1.35
rfu
Group
When this timer expires,
the system transmits at
the defined default level.
rfu
atpc-timer-counter
Parameter
Indicates the number of
Viewer
seconds passed since
ATPC mode started.
ATPC override mode is
initiated when this counter
reaches the configured
ATPC timeout.
rfu
atpc-timer-overridecancel
Command
Cancels ATPC override
mode.
Operator
Read-write
rfu
automatic-delaycalibration
Command
Automatic IF combining
delay calibration.
Operator
Read-write
rfu
automatic-delaycalibration-status
Parameter
Automatic delay
calibration status
(inbound frequency
combining parameter).
Viewer
Read-only
rfu
band
Parameter
RFU band status.
Viewer
Read-only
Ceragon Proprietary and Confidential
Page 437 of 577
FibeAir IP-10G and IP-10E
User Guide
Group
Command
Type
Description
Privilege
Access
rfu
cable-tilt
Parameter
RFU cable tilt status.
Viewer
Read-only
rfu
clear-com-deviceerror
Command
Clear RFU
communication device
error.
Operator
Read-write
rfu
communication-status Parameter
Indicates the
communication status of
the RFU with the remote
unit.
Viewer
Read-only
rfu
data-sci-errors
Parameter
Number of data SCI
errors.
Viewer
Read-only
rfu
delay-calibration
Parameter
IF combining delay
calibration.
Operator
Read-write
rfu
en-alarm-gen-on-rsldegrade
Parameter
Enable/Disable alarm
generation on RSL
degradation.
Operator
Read-write
If enabled, an alarm will
be generated when the
current RSL level
degrades below the user
defined threshold for 5
subsequent seconds.
Alarm will be cleared
once the RSL level stays
above the threshold for at
least another 5 seconds.
rfu
fpga-version-number
Parameter
Indicates the version of
the firmware running on
the RFU.
Viewer
Read-only
rfu
green-mode-admin
Parameter
Enables/disables RFU
green mode.
Operator
Read-write
This mode minimizes
power consumption while
ensuring the highest
transmission power
possible to get an RSL
not higher than the
defined Rx reference
level.
rfu
green-mode-ref-rxlevel
Parameter
Configures the green
mode RSL reference
level.
Operator
Read-write
rfu
ifc-support
Parameter
RFU IFC support status.
Viewer
Read-only
rfu
if-loopback-support
Parameter
RFU IF loopback support Viewer
status.
Read-only
Ceragon Proprietary and Confidential
Page 438 of 577
FibeAir IP-10G and IP-10E
User Guide
Group
Command
Type
Description
Privilege
Access
rfu
internal-downloadcounter
Parameter
RFU internal download
counter.
Viewer
Read-only
rfu
internal-downloadstatus
Parameter
RFU internal download
status.
Viewer
Read-only
rfu
log-admin
Parameter
Enables or disables the
RFU internal log file.
Operator
Read-write
rfu
log-interval
Parameter
Specifies the number of
seconds for RFU log file
polling interval.
Operator
Read-write
rfu
lo-sense
Parameter
RFU lo sense status
Viewer
Read-only
rfu
max-bandwidth
Parameter
Indicates the RFUs
maximum bandwidth.
Viewer
Read-only
rfu
max-rx-freq
Parameter
Indicates the maximum
Rx frequency allowed by
the RFU.
Viewer
Read-only
rfu
max-tx-freq
Parameter
Indicates the maximum
Tx frequency allowed by
the RFU.
Viewer
Read-only
rfu
max-tx-level
Parameter
Configures the RFUs
maximum transmit level.
Operator
Read-write
rfu
min-bandwidth
Parameter
RFU minimum bandwidth Viewer
status
rfu
min-rx-freq
Parameter
The minimum Rx
frequency allowed by the
RFU.
Viewer
rfu
min-tx-freq
Parameter
The minimum Tx
frequency allowed by the
RFU.
Viewer
rfu
mse-forward
Parameter
RFU MSE forward
command
Operator
Read-write
rfu
mute-tx
Parameter
Mute the RFUs Tx
output.
Operator
Read-write
rfu
part-number
Parameter
Indicates the RFUs part
number.
Viewer
rfu
pm-15min-interval[96] Parameter
Performance monitoring
data for a specific 15
minute interval.
Viewer
rfu
pm-15min-intervalcombined[96]
Aggregate performance
monitoring data for a
specific 15 minute
interval.
Viewer
Ceragon Proprietary and Confidential
Parameter
Page 439 of 577
FibeAir IP-10G and IP-10E
User Guide
Group
Command
Type
Description
Privilege
rfu
pm-15min-intervaldiversity[96]
Parameter
Diversity performance
monitoring data for a
specific 15 minute
interval.
Viewer
rfu
pm-24hourinterval[30]
Parameter
Performance monitoring Viewer
data for a specific 24 hour
interval.
rfu
pm-24hour-intervalcombined[30]
Parameter
Aggregate performance
monitoring data for a
specific 24 hour interval.
Viewer
rfu
pm-24hour-intervaldiversity[30]
Parameter
Diversity performance
monitoring data for a
specific 24 hour interval.
Viewer
rfu
pmax
Parameter
RFU Pmax status
Viewer
rfu
pmin
Parameter
RFU Pmin status
Viewer
rfu
pm-rx-level-threshold- Parameter
1
The threshold above
Operator
which Radio Signal Level
(RSL) 1 exceeded
seconds will be counted
as errored seconds.
Read-write
rfu
pm-rx-level-threshold- Parameter
2
The threshold above
Operator
which Radio Signal Level
(RSL) 2 exceeded
seconds will be counted
as errored seconds.
Read-write
rfu
pm-tx-level-threshold Parameter
The threshold above
Operator
which Transmitted Signal
Level (TSL) exceeded
seconds will be counted
as errored seconds.
Read-write
rfu
power-supply-status
Parameter
Indicates the status of the Viewer
RFU power supply.
rfu
predistortion-support
Parameter
Indicates the status of
RFU pre-distortion
support.
Viewer
rfu
rf-loopback-support
Parameter
Indicates the status of
RFU RF loopback
support.
Viewer
rfu
rfu-address
Parameter
RFU address status
Viewer
rfu
rfu-d-copartner-carrier Parameter
RFU-D copartner carrier
Viewer
rfu
rfu-installation
RFU installation status
Viewer
Ceragon Proprietary and Confidential
Parameter
Access
Page 440 of 577
FibeAir IP-10G and IP-10E
User Guide
Group
Command
Type
Description
Privilege
Access
rfu
rfu-mode
Parameter
Configures the RFU
inbound frequency
combining mode.
Operator
Read-write
rfu
rfu-rf-loopback
Parameter
Enables / disables RFU
RF loopback.
Operator
Read-write
rfu
rfu-temp
Parameter
Indicates the RFU
Viewer
temperature according to
the chosen measurement
system.
Read-only
rfu
rfu-type
Parameter
Indicates the type of the
connected RFU.
Viewer
Read-only
rfu
rfu-xpic-support
Parameter
Enables / disables XPIC
support for the current
script.
Viewer
Read-only
rfu
rsl-connector-source
Parameter
Configures the RFUs
Operator
inbound frequency
combining RSL connector
source.
Read-write
rfu
rsl-degrade-alarmgen-degradationmargin
Parameter
Configures the
degradation margin [in
dB] for RSL degradation
alarm and event
generation.
Operator
Read-write
rfu
rsl-degrade-alarmgen-nominal-level
Parameter
Configures the nominal
level [in dBm] for RSL
degradation alarm and
event generation.
Operator
Read-write
rfu
rx-freq
Parameter
Configures the RFUs Rx
frequency.
Operator
Read-write
rfu
rx-freq-local-remote
Parameter
Configures the remote Rx Operator
frequency.
Read-write
rfu
rx-level
Parameter
Indicates the RFU receive Viewer
level status.
Read-only
rfu
rx-level-combined
Parameter
Indicates the Rx
combined inbound
frequency level.
Viewer
Read-only
rfu
rx-level-diversity
Parameter
Indicates the Rx diversity Viewer
frequency level.
Read-only
rfu
serial-number
Parameter
Indicates the RFU's serial Viewer
number.
Read-only
Ceragon Proprietary and Confidential
Page 441 of 577
FibeAir IP-10G and IP-10E
User Guide
Group
Command
Type
Description
Privilege
Access
rfu
software-versionnumber
Parameter
Indicates the RFUs
running software version
number.
Viewer
Read-only
rfu
standard-organization Parameter
RFU standard
organization
Viewer
Read-only
rfu
synthesizer-status
Parameter
RFU synthesizer
Viewer
Read-only
rfu
temp-in-celsius
Parameter
Indicates the RFU
temperature in Celsius.
Viewer
Read-only
rfu
temp-in-fahrenheit
Parameter
Indicates the RFU
temperature, in
Fahrenheit.
Viewer
Read-only
rfu
tx-freq
Parameter
Configures the Tx
frequency level.
Operator
Read-write
rfu
tx-freq-local-remote
Parameter
Configures the remote Tx Operator
frequency.
Read-write
rfu
tx-level-status
Parameter
Indicates the RFU
transmit level.
Viewer
Read-only
rfu
tx-rx-freq-separation
Parameter
For RFUs where the user Viewer
cannot set the Tx and Rx
frequencies separately,
configures the Tx to Rx
frequency separation.
Read-only
rfu
unfaded-rsl
Parameter
Configures the RFU
Unfaded Rx level.
Operator
Read-write
Type
Description
Privilege
Access
24.2.1.36
rfu-sw-upload
Group
Command
rfu-sw-upload
internal-sw-download- Command
action
Initiates the software
download to the RFU.
Operator
Read-write
rfu-sw-upload
internal-downloadcounter
Parameter
RFU internal download
counter.
Viewer
Read-only
rfu-sw-upload
internal-downloadstatus
Parameter
RFU internal download
status.
Viewer
Read-only
Type
Description
Privilege
Access
24.2.1.37
rfu-fw-upload
Group
Command
rfu-fw-upload
internal-fw-download- Command
action
Initiates a firmware
download operation.
Operator
Read-write
rfu-fw-upload
internal-fw-download- Command
cancel
Cancel a firmware
download operation.
Operator
Read-write
Ceragon Proprietary and Confidential
Page 442 of 577
FibeAir IP-10G and IP-10E
User Guide
Group
Command
rfu-fw-upload
rfu-fw-upload
Description
Privilege
Access
internal-fw-download- Parameter
counter
Firmware download
counter.
Viewer
Read-only
internal-fw-download- Parameter
status
Indicates the firmware
download status.
Viewer
Read-only
Command
Type
Description
Privilege
Access
rfu-co
clear-device-error
Command
Clear RFU device error
counters.
Operator
Read-only
rfu-co
device-error
Parameter
RFU device error
counters.
Viewer
Read-only
Command
Type
Description
Privilege
Access
rfu-cl
clear-device-error
Command
Clear RFU device error
counters.
Operator
Read-only
rfu-cl
device-error
Parameter
View RFU device errors.
Viewer
Read-only
Command
Type
Description
Privilege
Access
if-loopback
Parameter
Activates IF loopback.
Operator
Read-write
Type
Description
Privilege
Access
Command
Clears enhanced header
compression counters.
Operator
Read-write
24.2.1.38
rfu-co
Group
24.2.1.39
rfu-cl
Group
24.2.1.40
rfic
Group
rfic
24.2.1.41
enhanced-hc
Group
command
Type
enhanced-hc
clear-enhanced-hccounters
enhanced-hc
clear-excluding-rules- Command
table
Clears the excluding rules Operator
table.
Read-write
enhanced-hc
del-excluding-rule-by- Command
entry
Deletes the specified
excluding rule (by table
entry).
Operator
Read-write
enhanced-hc
del-excluding-rule-by- Command
name
Deletes the specified
excluding rule (by table
name).
Operator
Read-write
enhanced-hc
enhanced-hc-admin
Enable / disable
enhanced header
compression.
Operator
Read-write
Ceragon Proprietary and Confidential
Parameter
Page 443 of 577
FibeAir IP-10G and IP-10E
User Guide
Group
command
Type
Description
Privilege
Access
enhanced-hc
enhanced-hc-inputbytes
Parameter
Indicates the
accumulated number of
bytes that ingress the
block.
Viewer
Read-only
enhanced-hc
enhanced-hc-mode
Parameter
Specifies the
compression depth for
enhanced header
compression.
Operator
Read-write
enhanced-hc
enhanced-hc-numcompressed-frames
Parameter
Indicates the number of
compressed frames.
Viewer
Read-only
enhanced-hc
enhanced-hc-numlearning-frames
Parameter
Indicates the number of
learning frames.
Viewer
Read-only
enhanced-hc
enhanced-hc-numoccupied-entries
Parameter
Indicates the of currently
occupied entries in the
Enhanced Header
Compression learning
table.
Viewer
Read-only
enhanced-hc
enhanced-hc-numuncompressedframes-excl-rules
Parameter
Indicates the number of
uncompressed frames
due to excluding rules.
Viewer
Read-only
enhanced-hc
enhanced-hc-numuncompressedframes-intern-res
Parameter
Indicates the number of
uncompressed frames
due to internal reasons.
Viewer
Read-only
enhanced-hc
enhanced-hc-outputbytes
Parameter
Indicates the number of
accumulated bytes that
egress the block.
Viewer
Read-only
enhanced-hc
enhanced-hc-rxbytes-in
Parameter
Indicates the number of
accumulated Rx bytes
before de-compression.
Viewer
Read-only
enhanced-hc
enhanced-hc-rxbytes-out
Parameter
Indicates the number of
accumulated Rx bytes
after de-compression.
Viewer
Read-only
enhanced-hc
show-enhanced-hccounters
Command
Show enhanced header
compression counters.
Operator
Read-only
enhanced-hc
show-excluding-rules- Command
table
Show the excluding rules Operator
table.
Read-only
Ceragon Proprietary and Confidential
Page 444 of 577
FibeAir IP-10G and IP-10E
24.2.1.42
User Guide
interfaces
Group
Command
Type
Description
Privilege
Access
interfaces
ais-line-detectionadmin
Parameter
Enable or disable
detection of AIS on the
interfaces.
Operator
Read-write
Upon enabling,
monitoring is done for all
relevant interfaces, both
on the main board and
the inserted T-card, if
present.
interfaces
available-radiointerfaces
Parameter
Indicates the number of
Viewer
available radio interfaces.
Read-only
interfaces
available-sync-clkradio-interfaces
Parameter
Indicates the number of
radio interfaces available
as synchronization
clocks.
Viewer
Read-only
interfaces
available-sync-srcradio-interfaces
Parameter
Indicates the number of
radio interfaces available
as synchronization
sources.
Viewer
Read-only
interfaces
available-sdhinterfaces
Parameter
Indicates the number of
Viewer
available SDH interfaces.
Read-only
interfaces
available-sync-clksdh-interfaces
Parameter
Indicates the number of
SDH interfaces available
as synchronization
clocks.
Viewer
Read-only
interfaces
available-sync-srcsdh-interfaces
Parameter
Indicates the number of
SDH interfaces available
as synchronization
sources.
Viewer
Read-only
interfaces
available-sync-clktdm-interfaces
Parameter
Indicates the number of
TDM interfaces available
as synchronization
clocks.
Viewer
Read-only
interfaces
available-sync-srctdm-interfaces
Parameter
Indicates the number of
TDM interfaces available
as synchronization
sources.
Viewer
Read-only
interfaces
available-tdminterfaces
Parameter
Indicates the number of
Viewer
available TDM interfaces.
Read-only
interfaces
sync-trail-radiointerfaces
Parameter
Indicates the number of
trail interfaces available
as synchronization
interfaces.
Read-only
Ceragon Proprietary and Confidential
Viewer
Page 445 of 577
FibeAir IP-10G and IP-10E
User Guide
Group
Command
Type
Description
Privilege
Access
interfaces
sync-trail-sdhinterfaces
Parameter
Indicates the number of
available SDH trail
synchronization
interfaces.
Viewer
Read-only
interfaces
sync-trail-tdminterfaces
Parameter
Indicates the number of
available TDM trail
synchronization
interfaces.
Viewer
Read-only
Type
Description
Privilege
Access
24.2.1.43
user-channel
Group
Command
user-channel
admin
Parameter
Enables / disables the
user channel.
Operator
Read-write
user-channel
type
Parameter
Configures the user
channel type.
Operator
Read-write
The asynchronous modes
allow two channels, one
in each port.
The twin asynchronous
mode uses port 1 for v.11
and port 2 for RS-232.
The synchronous modes
use two ports each.
24.2.1.44
eow
Group
eow
Command
Type
Description
Privilege
Access
admin
Parameter
Enables / disables the
Engineering Order Wire
(EoW) channel.
Viewer
Read-write
Type
Description
Privilege
Access
Parameter
Enables / disables the
Ethernet port as a
Wayside port.
Operator
Read-write
Operator
Read-write
24.2.1.45
wayside
Group
Command
wayside
admin
Disabling this option will
cause the port to behave
as a normal traffic
Ethernet port.
wayside
auto-negotiation
Ceragon Proprietary and Confidential
Parameter
Activates wayside port
auto negotiation.
Page 446 of 577
FibeAir IP-10G and IP-10E
User Guide
Group
Command
Type
Description
Privilege
Access
wayside
capacity
Parameter
Configures the wayside
Ethernet port capacity.
Operator
Read-write
wayside
duplex
Parameter
Configures the wayside
port duplex.
Operator
Read-write
wayside
ethernet-rate
Parameter
Configures the wayside
interface port rate.
Operator
Read-write
Command
Type
Description
Privilege
Access
sync
active-sync-source
Parameter
Indicates the interface
currently being used as
the systems active sync
source.
Viewer
Read-only
sync
local-sync-ssm-tx
Parameter
Indicates the value of the Viewer
received SSM.
Read-only
sync
set-clock-source
Command
Determines which
interface to use as the
systems frequency
reference source.
Operator
Read-write
sync
set-sync-mode
Command
Configures the
synchronization mode to
automatic or force.
Operator
Read-write
sync
set-sync-source
Command
Enable the interface as a
synchronization source.
Operator
Read-write
sync
show-sync-clockquality
Command
Assign a quality level to a Operator
synchronization source.
24.2.1.46
sync
Group
This enables the system
to select the source with
the highest quality as the
current synchronization
source.
sync
show-sync-ssm-value Command
Indicates the value of the Operator
received SSM.
Read-write
sync
show-system-clockquality
Command
Indicates the quality of
the current clock source.
Operator
Read-only
sync
sync-electrical-gbedirection
Parameter
Sets the direction in
Operator
which the frequency
signal is transported for
electrical GBE interfaces.
Read-write
Ceragon Proprietary and Confidential
Page 447 of 577
FibeAir IP-10G and IP-10E
User Guide
Group
Command
sync
sync-pw-ref-clockexport
Type
Description
Privilege
Determines whether the Operator
system reference clock is
exported toward the
PWE3 T-Card.
Access
Read-write
This reference can be
exported towards front
panel.
Notice that either this or
any single one of the PW
T-card TDM interfaces
can export the reference
clock, but not both at the
same time.
sync
sync-sourceregenerator-admin
Parameter
Enables/disables PRC
regenerator pipe mode.
Operator
Read-write
Enables/disables PRC
regenerator SSM
Operator
Read-write
Sets the number of
seconds to timeout an
interface after it recovers
from a failure.
Operator
Read-write
Enabling sets the IDU to
point-to-point PRC quality
frequency distribution
mode.
sync
sync-sourceregenerator-ssmadmin
sync
sync-sourcerevertive-timer
Parameter
After this timeout the
interface will be
considered stable and
can be used as a
synchronization source.
sync
view-clock-source
Command
View the clock sources of Viewer
all the interfaces in the
slot.
Read-only
sync
view-sync-source
Command
View the synchronization
sources of all the
interfaces in the slot.
Read-only
Ceragon Proprietary and Confidential
Viewer
Page 448 of 577
FibeAir IP-10G and IP-10E
24.2.1.47
User Guide
ethernet
Group
Command
Type
Description
Privilege
ethernet
acm-ethernetthreshold
Parameter
Select which profile
Viewer
enables propagation if the
radio ACM profile
degrades below a defined
profile.
Access
Read-only
Relevant only for nonprotected single-pipe
switch mode, and only
when ACM radio script is
running.
ethernet
clock-source
Parameter
Configures the Ethernet Operator
port as the systems
frequency reference clock
source.
Read-write
ethernet
set-gbe-muteoverride
Command
Set GbE mute override.
Read-write
ethernet
show-gbe-muteoverride
Command
Show GbE mute override. Viewer
Read-only
Command
Type
Description
Access
bridge
ageing-time
Parameter
Learned MAC address is Operator
removed from the
forwarding table after this
amount of time from the
last time this MAC
appeared in an ingressing
frame's source address.
Read-write
bridge
bridge-id
Parameter
Indicates the RSTP
bridge ID.
Viewer
Read-only
bridge
bridge-role
Parameter
Indicates the RSTP
bridge role.
Viewer
Read-only
bridge
clear-all-peer-info
Command
Clear all peer information. Operator
Read-write
bridge
ethernet-application
Parameter
Specifies the mode of the Operator
Ethernet switch
application.
Read-write
bridge
jumbo-mode-admin
Enables / disables jumbo Operator
mode.
Read-write
bridge
lag-load-balance
Configures the LAG
distribution function.
Read-write
24.2.1.48
bridge
Group
Ceragon Proprietary and Confidential
Parameter
Operator
Privilege
Operator
Page 449 of 577
FibeAir IP-10G and IP-10E
User Guide
Group
Command
Type
Description
Privilege
bridge
lldp-managementaddress
Parameter
IP address that identifies Viewer
the management address
component associated
with the local system.
bridge
lldp-msg-tx-interval
Parameter
Interval in seconds
Operator
between the transmission
of successive LLDP
frames.
Read-write
bridge
lldp-tx-delay
Parameter
Minimal interval between Operator
the transmission of
successive LLDP frames
initiated by value of status
changes.
Read-write
bridge
management-type
Parameter
Configures the port
management type.
Read-only
bridge
max-hops
Parameter
Maximum hops the BPDU Operator
will be valid.
Read-write
bridge
msti-bridge-priority
Parameter
Bridge priority for each
defined MST instance.
Operator
Read-write
bridge
priority
Parameter
Configures the RSTP
bridge priority.
Operator
Read-write
bridge
provider-portethertype
Parameter
Configures the Ethertype
of the Marvell switch
provider VLANS (S-tag).
Operator
Read-write
Viewer
Access
It applies to all Ethernet
ports.
bridge
pw-interface-port
bridge
qos-copy-rateCommand
limiting-configurations
Copy QoS rate limiting
configuration from one
port to another.
Operator
Read-write
bridge
qos-ip-tos-tc-pbitsoption
Parameter
Configures the IP priority
options.
Operator
Read-write
bridge
qos-policer
Command
Add / remove a policer.
Operator
Read-write
bridge
qos-policer-class
Command
Add / remove a policer
class.
Operator
Read-write
bridge
qos-set-ip-pbit-val
Command
Set IP P-bits to queue
allocation.
Operator
Read-write
bridge
qos-set-scheduler-qweight
Command
Set scheduler queue's
weight.
Operator
Read-write
Ceragon Proprietary and Confidential
Parameter
Indicates which port
Operator
number will be connected
to the PW card.
Page 450 of 577
FibeAir IP-10G and IP-10E
User Guide
Group
Command
bridge
Description
Privilege
Access
qos-set-vlan-tag-pbit- Command
val
Set VLAN tag P-bits to
queue allocation.
Operator
Read-write
bridge
qos-show-ip-pbit-val
Command
Show IP P-bits to queue
allocation.
Viewer
Read-only
bridge
qos-show-policers
Command
Show QoS policers.
Viewer
Read-only
bridge
qos-show-schedulerq-weight
Command
Show scheduler queue
weights.
Viewer
Read-only
bridge
qos-show-static-mac- Command
priorities
Show static MAC
priorities.
Viewer
Read-only
bridge
qos-show-vlan-tagpbit-val
Command
Show VLAN tag P-bits to
queue allocation.
Viewer
Read-only
bridge
qos-show-vlan-toqueue
Command
Show QoS VLAN to
queue priorities.
Viewer
Read-only
bridge
qos-static-mac-priority Command
Set static MAC priorities.
Operator
Read-write
bridge
qos-vlan-to-queue
Command
QoS VLAN to queue
priority.
Operator
Read-write
bridge
root-id
Parameter
Indicates the RSTP root
ID.
Viewer
Read-only
bridge
root-path-cost
Parameter
Indicates the RSTP root
path cost.
Viewer
Read-only
bridge
show-all-trafficstatistics
Command
Show Ethernet statistics
for all ports.
Viewer
Read-only
bridge
show-bridge-status
Command
Show the bridge status.
Viewer
Read-only
bridge
show-eth-statistics
Command
Show Ethernet statistics.
Viewer
Read-only
bridge
show-forwarding-table Command
Show the forwarding table Viewer
for a specific VLAN/
Read-only
bridge
show-ports-status
Command
Show the status of all
ports/
Viewer
Read-only
bridge
show-running-config
Command
Show the .current switch
operating configuration
Viewer
Read-only
bridge
show-vlan-info
Command
Show the VLAN
database.
Viewer
Read-only
bridge
stp-protocol
Parameter
Specifies the STP
protocol.
Operator
Read-write
bridge
vlan
Command
Add, remove, or modify
values associated with a
single VLAN.
Operator
Read-write
Ceragon Proprietary and Confidential
Type
Page 451 of 577
FibeAir IP-10G and IP-10E
User Guide
Group
Command
Type
Description
Privilege
Access
bridge
vlan-range
Command
Add, remove, or modify
values associated with a
range of VLANs.
Operator
Read-write
Privilege
Access
24.2.1.49
port-group
Group
Command
Type
Description
port-group
disable-all-ports
Command
Disable all E1/DS1 ports. Operator
Read-write
port-group
enable-all-ports
Command
Enable all E1/DS1 ports.
Operator
Read-write
port-group
exber-threshold
Parameter
Configures the bit error
rate alarm threshold for
the group of E1s/T1s.
Operator
Read-write
port-group
line-code
Parameter
Configures the PDH line
coding.
Operator
Read-write
B8ZS is for T1.
HDB3 is for E1.
AMI is only for T1.
port-group
line-code-1-8
Parameter
Line coding for T1
interfaces 1-8.
Operator
Read-write
port-group
line-code-9-16
Parameter
Line coding for T1
interfaces 9-16.
Operator
Read-write
port-group
line-code-17-24
Parameter
Line coding for T1
interfaces 17-24.
Operator
Read-write
port-group
line-code-25-32
Parameter
Line coding for T1
interfaces 25-32.
Operator
Read-write
port-group
pdh-led[2]
Parameter
PDH LED color.
Viewer
Read-only
port-group
sd-threshold
Parameter
Configures the Signal
degrade alarm threshold
for the group of E1s/T1s.
Operator
Read-write
Group
Command
Type
Description
Privilege
Access
eth-port
admin
Parameter
Enable / disable the port.
Operator
Read-write
eth-port
auto-negotiation
Parameter
Enables or disables the
Auto Negotiation option on
the Ethernet port.
Operator
Read-write
eth-port
bad-octets-rcv
Parameter
The sum of lengths of all
bad Ethernet frames
received.
Viewer
24.2.1.50
eth-port
Ceragon Proprietary and Confidential
Page 452 of 577
FibeAir IP-10G and IP-10E
User Guide
Group
Command
Type
Description
Privilege
eth-port
brdc-pkts-rcv
Parameter
The number of good frames Viewer
received that have
broadcast destination MAC
address.
eth-port
brdc-pkts-sent
Parameter
The number of good frames Viewer
sent that have a broadcast
destination MAC address.
eth-port
capacity-threshold
Parameter
Configures the Ethernet
capacity threshold (in
Mbps).
Operator
eth-port
clear-peer-info
Command
Clear all peer information.
Operator
eth-port
clear-rmon
Command
Clear RMON statistics.
Operator
eth-port
collisions
Parameter
The number of collision
Viewer
events seen by the MAC
not including those counted
in 'Single', 'Multiple',
'Excessive', or 'Late'.
Access
This counter is applicable in
half-duplex only.
eth-port
connector-type
Parameter
The physical interface type. Operator
For port 8 the only valid
value is radio.
For ports 3 to 7 the only
valid value is RJ45.
In IP10 port 1 is RJ45 and
port 2 is optical SFP.
In IP10G/E ports 1 and 2
can be either RJ45 or
optical SFP.
eth-port
deferred
Parameter
The total number of
Viewer
successfully transmitted
frames that experienced no
collisions but are delayed
because the medium was
busy during the first
attempt.
This counter is applicable in
half-duplex only.
eth-port
designated-path-cost Parameter
Indicates the RSTP path
cost.
eth-port
duplex
Configures half or full
Operator
duplex for the Ethernet port.
Ceragon Proprietary and Confidential
Parameter
Viewer
Page 453 of 577
FibeAir IP-10G and IP-10E
User Guide
Group
Command
Type
Description
Privilege
eth-port
edge-port
Parameter
Enables the port as an
edge port.
Operator
eth-port
ethernet-rate
Parameter
Configures the duplex rate: Operator
10, 100 or 1000 Mbps.
eth-port
evc-name
Parameter
Defines a name for the
Ethernet service running
over this VLAN.
eth-port
excess-collision-drop Parameter
Access
Operator
The number of frames
Viewer
dropped in the transmit
MAC because the frame
experienced 16 consecutive
collisions.
This counter is applicable in
half-duplex only.
eth-port
flow-control
Parameter
Configures flow control for
the port.
eth-port
fragments-pkts
Parameter
Indicates the total number Viewer
of frames received with a
length of less than 64 octets
but with an invalid FCS.
eth-port
functionality-led
Parameter
Functionality LED
eth-port
good-octets-rcv
Parameter
Indicates the sum of the
Viewer
lengths of all good Ethernet
frames received.
eth-port
good-octets-sent
Parameter
Indicates the sum of the
Viewer
lengths of all Ethernet
frames sent from this MAC.
eth-port
if-table-indiscards
Parameter
The number of inbound
Viewer
packets which were chosen
to be discarded, even
though no errors had been
detected, to prevent their
being deliverable to a
higher-layer protocol.
eth-port
if-table-inerrors
Parameter
The number of inbound
Viewer
packets that contained
errors preventing them from
being delivered to a higherlayer protocol.
eth-port
if-table-innucastpkts
Parameter
The number of non-unicast
packets delivered to a
higher-layer protocol.
Ceragon Proprietary and Confidential
Operator
Viewer
Viewer
Page 454 of 577
FibeAir IP-10G and IP-10E
User Guide
Group
Command
Type
Description
Privilege
eth-port
if-table-inoctets
Parameter
The total number of octets
received on the interface,
including framing
characters.
Viewer
eth-port
if-table-inucastpkts
Parameter
The number of subnetwork- Viewer
unicast packets delivered to
a higher-layer protocol.
eth-port
if-tableinunknownprotos
Parameter
The number of packets
received via the interface
which were discarded
because of an unknown or
unsupported protocol.
eth-port
if-table-outdiscards
Parameter
The number of outbound
Viewer
packets which were chosen
to be discarded, even
though no errors had been
detected, to prevent them
from being transmitted.
eth-port
if-table-outerrors
Parameter
The number of outbound
packets that could not be
transmitted because of
errors.
eth-port
if-table-outnucastpkts Parameter
The total number of packets Viewer
that higher-level protocols
requested be transmitted to
a non-unicast address,
including those that were
discarded or not sent.
eth-port
if-table-outoctets
Parameter
The total number of octets
transmitted out of the
interface, including framing
characters.
eth-port
if-table-outucastpkts
Parameter
The total number of packets Viewer
that higher-level protocols
requested be transmitted to
a subnetwork-unicast
address, including those
that were discarded or not
sent.
Ceragon Proprietary and Confidential
Access
Viewer
Viewer
Viewer
Page 455 of 577
FibeAir IP-10G and IP-10E
User Guide
Group
Command
Type
Description
Privilege
eth-port
in-discards
Parameter
A 32 bit counter that counts Viewer
the number of good, nonfiltered frames that normally
would have been
forwarded, but could not be
due to a lack of buffer
space.
eth-port
in-fcs-err
Parameter
Total frames received with
a CRC error not counted in
'Fragments frames
received', 'Jabber frames
received' or 'Rx error
frames received'.
eth-port
in-filtered
Parameter
A 16 bit counter that counts Viewer
the number of good frames
that were filtered due to
ingress policy rules.
Access
Viewer
The rules include frames
that are dropped due to
802.1Q security checks.
eth-port
in-pause
Parameter
The number of good frames Viewer
received that have Pause
destination MAC address.
eth-port
in-rx-err
Parameter
Total frames received with
error signal from PHY.
Viewer
eth-port
interface-alias
Parameter
Free text used to describe
the Ethernet port.
Operator
This description can contain
up to 64 characters.
eth-port
interface-index
Parameter
Interface index
Viewer
eth-port
interface-type
Parameter
Configures the port type.
Viewer
eth-port
internal-connection
Parameter
Indicates whether the peer Viewer
is placed in the same
chassis (internal) or another
chassis (external).
eth-port
in-uni-casts
Parameter
The number of good frames Viewer
received that have Unicast
destination MAC address.
eth-port
jabber-pkts
Parameter
Total frames received with
a length of more than 1632
octets but with an invalid
FCS.
Ceragon Proprietary and Confidential
Viewer
Page 456 of 577
FibeAir IP-10G and IP-10E
User Guide
Group
Command
Type
Description
Privilege
Access
eth-port
lag-port
Parameter
Configures the port group
as a LAG port.
Operator
I6.6ga
eth-port
late-collision-detect
Parameter
The number of times a
collision is detected later
than 512 bit-times into the
transmission of a frame.
Viewer
This counter is applicable in
half-duplex only.
eth-port
learning
Parameter
Enables or disables the
Operator
MAC address learning
option on the selected port.
eth-port
lldp-admin
Parameter
Configures the status of the Operator
local LLDP agent.
txOnly [1]
LLDP agent will transmit
LLDP frames on this port
and it will not store any
information about the
remote systems connected.
rxOnly [2]
LLDP agent will receive, but
it will not transmit LLDP
frames on this port.
txAndRx [3]
LLDP agent will transmit
and receive LLDP frames
on this port.
disabled [4]
LLDP agent will not transmit
or receive LLDP frames on
this port.
eth-port
lldp-port-description
Parameter
Local port description that
will be advertised to the
peer by LLDP protocol.
eth-port
lldp-systemcapabilities
Parameter
Local system capabilities
Operator
that will be advertised to the
peer by LLDP protocol.
eth-port
mac-address
Parameter
Indicates the management
port MAC address.
eth-port
management-autonegotiation
Parameter
Indicates the management Viewer
port auto negotiation status.
eth-port
managementcapacity
Parameter
Indicates the management
port capacity limit.
Ceragon Proprietary and Confidential
Viewer
Viewer
Viewer
Page 457 of 577
FibeAir IP-10G and IP-10E
User Guide
Group
Command
Type
Description
Privilege
eth-port
management-duplex
Parameter
Indicates the management
port duplex value.
Viewer
eth-port
managementethernet-rate
Parameter
Indicates the management
port Ethernet rate.
Viewer
eth-port
management-only
Parameter
Management only
Viewer
eth-port
management-portadmin
Parameter
Indicates the management
port capacity limit.
Viewer
eth-port
management-vlan
Parameter
Indicates the management
port VLAN ID.
Viewer
eth-port
mc-pkts-rcv
Parameter
Indicates the number of
good frames received that
have Multicast destination
MAC address.
Viewer
Access
This does not include
frames counted in 'Pause
frames received' or frames
counted in 'Broadcast
frames received'.
eth-port
mc-pkts-sent
Parameter
Indicates the number of
Viewer
good frames sent that have
a Multicast destination MAC
address.
This does not include
frames counted in 'Pause
frames sent' or frames
counted in 'Broadcast
frames sent'.
eth-port
mep
Command
Add / remove a MEP.
Operator
eth-port
mip
Command
Add / remove a MIP.
Operator
eth-port
msti-port-path-cost
Parameter
Path cost for each defined
MST instance.
Operator
eth-port
msti-port-priority
Parameter
Interface priority for each
defined MST instance.
Operator
eth-port
multiple-collisionframe
Parameter
The total number of frames Viewer
that have been successfully
transmitted and have also
experienced more than one
collision. .
This counter is applicable in
half-duplex only.
eth-port
oper-status
Ceragon Proprietary and Confidential
Parameter
Indicates the ports
operational status.
Viewer
Page 458 of 577
FibeAir IP-10G and IP-10E
User Guide
Group
Command
Type
Description
Privilege
eth-port
out-fcs-err
Parameter
The number of frames
transmitted with an invalid
FCS.
Viewer
eth-port
out-filtered
Parameter
A 16 bit counter that counts Viewer
the number of good frames
that were filtered due to
egress policy rules.
Access
The rules include frames
that passed the ingress
port's policy but are
dropped due to the egress
policy of this port, including
802.1Q security checks.
eth-port
out-pause
Parameter
Indicates the number of
flow control frames sent.
Viewer
eth-port
out-uni-casts
Parameter
The number of frames sent Viewer
that have a Unicast
destination MAC address.
eth-port
oversize-pkts
Parameter
The total number of frames Viewer
received with a length of
more than 1632 octets but
with a valid FCS.
eth-port
path-cost
Parameter
Configures the RSTP path
cost.
eth-port
peer-description
Parameter
User defined description for Operator
the peer port.
eth-port
peer-ip-address
Parameter
Configures the IP address
of the peer port connected
on the local Ethernet port.
Operator
eth-port
peer-mac-address
Parameter
Configures the MAC
address of the peer port
connected on the local
Ethernet port.
Operator
eth-port
peer-name
Parameter
Peer port name.
Operator
eth-port
peer-port-description
Parameter
User defined description for Operator
the peer port.
eth-port
peer-port-number
Parameter
Configures the port number Operator
of the peer port connected
on the local Ethernet port.
Operator
The port number is
sequential starting with 1.
Zero [0] indicates not
connected.
Ceragon Proprietary and Confidential
Page 459 of 577
FibeAir IP-10G and IP-10E
User Guide
Group
Command
Type
Description
Privilege
eth-port
peer-slot-id
Parameter
Configures the slot ID of the Operator
peer port connected on the
local Ethernet port.
Access
Zero [0] indicates a
standalone unit.
eth-port
peer-systemcapabilities
Parameter
Configures the peer port
system capabilities.
Operator
eth-port
pkts-1024-max-octets Parameter
Total frames received with Viewer
length of above 1024 octets
inclusive, including those
with errors.
eth-port
pkts-128-255-octets
Parameter
Total frames received with
length of between 128 and
255 octets inclusive,
including those with errors.
Viewer
eth-port
pkts-256-511-octets
Parameter
Total frames received with
length of between 255 and
511 octets inclusive,
including those with errors.
Viewer
eth-port
pkts-512-1023-octets Parameter
Total frames received with
length of between 512 and
1023 octets inclusive,
including those with errors.
Viewer
eth-port
pkts-64-octets
Parameter
Total frames received with
length of exactly 64 octets,
including those with errors.
Viewer
eth-port
pkts-65-127-octets
Parameter
Total frames received with
length of between 65 and
127 octets inclusive,
including those with errors.
Viewer
eth-port
pm-15
Parameter
15 minute interval PMs.
Viewer
eth-port
pm-24
Parameter
24 hour interval PMs.
Viewer
eth-port
port-connection
Parameter
Configures the physical
interface type.
Operator
For port 8 the only valid
value is radio.
For ports 3 to 7 the only
valid value is RJ45.
In IP10, port 1 is RJ45 and
port 2 is optical SFP.
In IP10-G and IP10-E, ports
1 and 2 can be either RJ45
or optical SFP.
Ceragon Proprietary and Confidential
Page 460 of 577
FibeAir IP-10G and IP-10E
User Guide
Group
Command
Type
Description
Privilege
eth-port
port-service-type
Parameter
Configures whether the port Operator
is being used as a Service
Access Point (SAP) or as
a Service Network Point
(SNP) in a network-wide
Ethernet service.
Access
Used by the NMS for
Ethernet service
configuration.
eth-port
priority
Parameter
Configures the port priority. Operator
eth-port
protection-only
Parameter
Protection only
Viewer
eth-port
protection-port-admin Parameter
Activates or deactivates
protection for the Ethernet
port.
Viewer
eth-port
qos-classify-default
Parameter
Configures default criteria
for frame classification.
Operator
eth-port
qos-classify-initial
Parameter
Configures initial criteria for Operator
frame classification.
eth-port
qos-classify-mac-daoverride
Parameter
Configures MAC DA based Operator
frame classification, the first
level of classification criteria
for evaluating incoming
frames.
Allows classification of
frames according to their
static MAC destination
addresses, and overwrites
their VLAN P-bits.
Disable
No MAC DA classification
or VLAN P-bits will be
overwritten.
Queue Decision
Causes classification by
defined static MAC
address, without overwriting
VLAN P-bits.
Pbit Override
VLAN P-bits will be
overwritten without
classification to queue.
Queue and Pbit Override
Classification by both
defined static MAC address
and VLAN P-bits overwrite.
Ceragon Proprietary and Confidential
Page 461 of 577
FibeAir IP-10G and IP-10E
User Guide
Group
Command
Type
Description
Privilege
eth-port
qos-classify-vidoverride
Parameter
If the first criteria is not
Operator
fulfilled, classifies frames
according to VLAN ID, the
second level of
classification criteria for
evaluating incoming frames.
Access
Queue Decision
Causes classification by
defined VLAN to queue
mapping.
Pbit Override
Causes classification by
P-bits.
Queue and Pbit Override]
Overrides classification by
defined VLAN to queue
mapping, and changes the
P-bits accordingly.
eth-port
qos-detach-policer
Command
Detach a policer from the
port.
Operator
eth-port
qos-egress-shaper
Parameter
Enables or disables egress Operator
shaping.
eth-port
qos-egress-shaperrate
Parameter
Configures the egress
shaper rate.
Operator
The value should be in
steps of 64K for values less
than 1 Mbps. 1M steps for
values between 1 Mbps and
100 Mbps. 10M steps for
values between 100 Mbps
and 1000 Mbps (GbE ports
only).
eth-port
qos-policer-name
Parameter
Configures the name for the Operator
policer associated with this
port.
eth-port
qos-schedulingscheme
Parameter
Configures Egress
scheduler options.
eth-port
qos-set-vlan-pbitsprio-remap
Command
Allows you to remap VLAN- Operator
priority bit values 0-7, to
any other preferable value
in the range of 0-7.
eth-port
qos-show-policerclasses
Command
Show policer classes.
Ceragon Proprietary and Confidential
Operator
Viewer
Page 462 of 577
FibeAir IP-10G and IP-10E
User Guide
Group
Command
Type
Description
Privilege
eth-port
qos-show-vlan-pbitsprio-remap
Command
Show VLAN P-bits priority
remap.
Viewer
eth-port
role
Parameter
Indicates the role of the
RSTP port.
Viewer
eth-port
set-allowed-vlans
Command
Configures in which ports
this VLAN is allowed.
Operator
eth-port
show-allowed-vlans
Command
Indicates in which ports this Viewer
VLAN is allowed.
eth-port
show-if-tablecounters
Command
Show IF table counters.
Operator
eth-port
show-meps-list
Command
Show MEPs list.
Operator
eth-port
show-mips-list
Command
Show MIPs list.
Operator
eth-port
show-port-status
Command
Indicates the port status.
Viewer
eth-port
single-collision-frame Parameter
The total number of
successfully transmitted
frames that experienced
exactly one collision.
Viewer
Access
This counter is applicable in
half-duplex only.
eth-port
state
Parameter
Indicates the state of the
RSTP port.
Viewer
eth-port
throughput-threshold
Parameter
Configures the Ethernet
throughput threshold.
Operator
eth-port
tx-mute-upon-rx-loc
Parameter
Mute Tx upon Rx loss of
carrier.
Operator
eth-port
type
Parameter
Configures the port type.
Operator
eth-port
undersize-pkts
Parameter
Total frames received with Viewer
a length of less than 64
octets but with a valid FCS.
eth-port
utilization-threshold
Parameter
Configures the Ethernet
utilization threshold (as a
percentage).
Operator
eth-port
vlan
Parameter
Configures the ports
default VLAN ID.
Operator
eth-port
wayside-autonegotiation
Parameter
Indicates if auto negotiation Viewer
is enabled on the wayside
port (On or Off).
eth-port
wayside-capacity
Parameter
Indicates the wayside port
Ethernet capacity (Narrow
or Wide).
Ceragon Proprietary and Confidential
Viewer
Page 463 of 577
FibeAir IP-10G and IP-10E
User Guide
Group
Command
Type
Description
eth-port
wayside-duplex
Parameter
Indicates the wayside port's Viewer
duplex value (Half or Full).
eth-port
wayside-ethernet-rate Parameter
Indicates the wayside port
Ethernet port rate (Mbps)
Viewer
eth-port
wayside-only
Parameter
Wayside only
Viewer
eth-port
wayside-port-admin
Parameter
Indicates whether wayside
is activated for this port.
Viewer
Type
Description
Privilege
Access
24.2.1.51
enhanced-tm
Group
Command
Privilege
Access
enhanced-tm
admin
Parameter
Enable/ disable the
Enhanced traffic
manager.
Operator
Read-write
enhanced-tm
class-hier1-qos-byknown-pdu-tableadmin
Parameter
Enable/Disable CoS and
color classification by
known PDU MAC
addresses.
Operator
Read-write
enhanced-tm
class-hier1-qos-bymac-table-admin
Parameter
Enable / disable
classification by
destination MAC
addresses.
Operator
Read-write
enhanced-tm
class-hier1-qos-byParameter
udp-ports-table-admin
Enable / disable CoS and Operator
color classification by
UDP source and/or
destination ports.
Read-write
enhanced-tm
class-hier2-inbandmgmt-vlan-tableadmin
Parameter
Enable / disable
classification by in-band
management.
Operator
Read-write
enhanced-tm
class-hier3-reg-prioby-dscp-admin
Parameter
Enable/Disable Cos and
color classification by
DSCP/TOS bits.
Operator
Read-write
enhanced-tm
class-hier3-reg-prioby-mpls-admin
Parameter
Enable /Disable CoS and Operator
color classification by
MPLS experimental bits.
Read-write
enhanced-tm
class-hier3-reg-prioby-vlan-pbits-admin
Parameter
Enable /Disable CoS and Operator
color classification by
VLAN P-bits and CFI/DEI
bit.
Read-write
enhanced-tm
classifier-cos-toqueue-tbl
Command
CoS to queue mapping
table.
Read-write
Ceragon Proprietary and Confidential
Operator
Page 464 of 577
FibeAir IP-10G and IP-10E
User Guide
Group
Command
Type
Description
Privilege
Access
enhanced-tm
classifier-hier1-qosby-known-pdus-tbl
Command
CoS and color
classification by known
PDU MAC addresses
table.
Operator
Read-write
enhanced-tm
classifier-hier1-qosby-mac-tbl
Command
CoS and color
Operator
classification by
destination MAC address
table.
Read-write
enhanced-tm
classifier-hier1-qosby-udp-ports-tbl
Command
CoS and color
Operator
classification by UDP
source / destination ports
table.
Read-write
enhanced-tm
classifier-hier2Command
inband-managementvlan-tbl
Classification by inband Operator
management VLAN table.
Read-write
enhanced-tm
classifier-hier3-regprio-by-def-port-tbl
Command
Classification by default
CoS and color table.
Operator
Read-write
enhanced-tm
classifier-hier3-regprio-by-dscp-tbl
Command
CoS and color
classification by
DSCP/TOS bits table.
Operator
Read-write
enhanced-tm
classifier-hier3-regprio-by-mpls-tbl
Command
CoS and color
classification by MPLS
experimental bits table.
Operator
Read-write
enhanced-tm
classifier-hier3-regprio-by-vlan-pbits-tbl
Command
CoS and color
Operator
classification by VLAN Stag P-bits and DEI bit
table.
Read-write
enhanced-tm
clear-all-counters
Command
Clear all Enhanced TM
counters.
Read-write
enhanced-tm
pm-queue-15mininterval
Parameter
Performance monitoring - Viewer
queue counters 15
minutes interval.
Read-only
enhanced-tm
pm-queue-24hrinterval
Parameter
Performance monitoring - Viewer
queue counters 24 hours
interval.
Read-only
enhanced-tm
ptp-optimizedtransport-admin
Parameter
Enable / disable Precision Operator
Time Protocol.
Read-write
Operator
Upon enabling all the
packets classified to the
8th queue will bypass the
scheduler and will be sent
directly to the radio frame.
Ceragon Proprietary and Confidential
Page 465 of 577
FibeAir IP-10G and IP-10E
User Guide
Group
Command
Type
Description
Privilege
Access
enhanced-tm
ptp-optimizedtransport-mode
Parameter
Configures the PTP
transport mode
Operator
Read-write
In High-CoS-Queue-8
mode all the frames that
will be classified to the
8th queue in the traffic
manager will be send to
the PTP optimized
transport channel.
In IEEE-1588 mode IEEE
1588 frames will be
identified automatically
based on UDP ports
and/or ethertypes .
Options:
h-cos-queue-8
eee-1588
Default value:
h-cos-queue-8
enhanced-tm
queues-queue-sizetbl
Command
Configures the queue
sizes table.
Operator
Read-write
enhanced-tm
schedulerconfiguration-tbl
Command
Configures the priority
and weight schedule
table.
Operator
Read-write
enhanced-tm
shaper-configuration- Command
tbl
Configures the shaper
features for each queue.
Operator
Read-write
enhanced-tm
shaper-global-admin
Parameter
Enables/disables shaping Operator
globally.
Read-write
enhanced-tm
show-classifier-costo-queue-tbl
Command
Show the CoS to queue
mapping table.
Operator
Read-write
enhanced-tm
show-classifier-hier1- Command
qos-by-known-pdustbl
Show the CoS and color
classification by known
PDU MAC addresses
table.
Viewer
Read-only
enhanced-tm
show-classifier-hier1- Command
qos-by-mac-tbl
Show the CoS and color Viewer
classification by
destination MAC address
table.
Read-only
enhanced-tm
show-classifier-hier1- Command
qos-by-udp-ports-tbl
Show the CoS and color Viewer
classification by UDP
source / destination ports
table.
Read-only
Ceragon Proprietary and Confidential
Page 466 of 577
FibeAir IP-10G and IP-10E
User Guide
Group
Command
enhanced-tm
show-classifier-hier2- Command
inband-managementvlan-tbl
Show the classification by Viewer
inband management
VLAN table.
Read-only
enhanced-tm
show-classifier-hier3- Command
reg-prio-by-def-porttbl
Show the Classification
by default CoS and color
table.
Viewer
Read-only
enhanced-tm
show-classifier-hier3- Command
reg-prio-by-dscp-tbl
Show the CoS and color
classification by
DSCP/TOS bits table.
Viewer
Read-only
enhanced-tm
show-classifier-hier3- Command
reg-prio-by-mpls-tbl
Show the CoS and color
classification by MPLS
experimental bits table.
Viewer
Read-only
enhanced-tm
show-classifier-hier3- Command
reg-prio-by-vlan-pbitstbl
Show the CoS and color Viewer
classification by VLAN Stag P-bits and DEI bit
table.
Read-only
enhanced-tm
show-queues-queue- Command
size-tbl
Show the queue sizes
table.
Viewer
Read-only
enhanced-tm
show-schedulerconfiguration-tbl
Command
Show the priority and
weight schedule table.
Viewer
Read-only
enhanced-tm
show-shaperconfiguration-tbl
Command
Show the shaper
configuration table.
Viewer
Read-only
enhanced-tm
show-wredthresholds-tbl
Command
Show the WRED
thresholds configuration
table.
Viewer
Read-only
enhanced-tm
stats-port-counterParameter
1024-max-oct-framestx
Indicates the number of
Viewer
frames transmitted via the
port with a length of 1024
to max octets.
Read-only
enhanced-tm
stats-port-counterParameter
128-255-oct-frames-tx
Indicates the number of
Viewer
frames transmitted via the
port with a length of 128255 octets.
Read-only
enhanced-tm
stats-port-counterParameter
256-511-oct-frames-tx
Indicates the number of
Viewer
frames transmitted via the
port with a length of 256511 octets.
Read-only
enhanced-tm
stats-port-counterParameter
512-1023-oct-framestx
Indicates the number of
Viewer
frames transmitted via the
port with a length of 5121023 octets.
Read-only
Ceragon Proprietary and Confidential
Type
Description
Privilege
Access
Page 467 of 577
FibeAir IP-10G and IP-10E
User Guide
Group
Command
enhanced-tm
stats-port-counter-64- Parameter
oct-frames-tx
Indicates the number of
Viewer
frames transmitted via the
port with a length of 64
octets.
Read-only
enhanced-tm
stats-port-counter-65- Parameter
127-oct-frames-tx
Indicates the number of
Viewer
frames transmitted via the
port with a length of 65127 octets.
Read-only
enhanced-tm
stats-port-counterbcast-frames-tx
Parameter
Indicates the number of
broadcast frames
transmitted via the port.
Viewer
Read-only
enhanced-tm
stats-port-counterbytes-tx
Parameter
Indicates the number of
bytes transmitted via the
port.
Viewer
Read-only
enhanced-tm
stats-port-countermcast-frames-tx
Parameter
Indicates the number of
multicast frames
transmitted via the port.
Viewer
Read-only
enhanced-tm
stats-port-counterucast-frames-tx
Parameter
Indicates the number of
unicast frames
transmitted via the port.
Viewer
Read-only
enhanced-tm
stats-print-portcounters
Command
Print all port counters.
Operator
Read-write
enhanced-tm
stats-queue-greenbytes-passed
Parameter
Indicates the number of
green bytes passed
through the queue.
Viewer
Read-only
enhanced-tm
stats-queue-greenpackets-dropped
Parameter
Indicates the number of
Viewer
green packets dropped by
the queue.
Read-only
enhanced-tm
stats-queue-yellowbytes-passed
Parameter
Indicates the number of
yellow bytes passed
through the queue.
Viewer
Read-only
enhanced-tm
stats-queue-yellowpackets-dropped
Parameter
Indicates the number of
yellow packets dropped
by the queue.
Viewer
Read-only
enhanced-tm
wred-global-admin
Parameter
Enable / disable WRED.
Operator
Read-write
enhanced-tm
wred-thresholds-tbl
Command
Configures the WRED
thresholds per queue
table.
Operator
Read-write
Ceragon Proprietary and Confidential
Type
Description
Privilege
Access
Page 468 of 577
FibeAir IP-10G and IP-10E
24.2.1.52
User Guide
service-oam
Group
Command
Type
Description
service-oam
association
Command
Add / modify / remove a Operator
maintenance association.
Read-write
service-oam
auto-linktrace
Command
Add / remove a remote
MEP to the automatic
linktrace list.
Operator
Read-write
service-oam
auto-linktrace-interval Parameter
Configures the number of Operator
seconds for the automatic
linktrace interval.
Read-write
service-oam
ccm-admin
Command
Modify the continuity
check admin state.
Operator
Read-write
service-oam
ccm-interval
Command
Modify the continuity
check interval.
Operator
Read-write
service-oam
domain
Command
Add / modify / remove a
maintenance domain.
Operator
Read-write
service-oam
linktrace
Command
Trace a message to a
remote MEP or MIP.
Viewer
Read-write
service-oam
ping
Command
Ping a message to a
remote MEP or MIP.
Viewer
Read-write
service-oam
remote-mep
Command
Add / remove a remote
MEP.
Operator
Read-write
service-oam
remote-mepslearning-time
Parameter
Configure the number of
seconds for the remote
MEPs learning time.
Operator
Read-write
service-oam
show-auto-linktracelist
Command
Show the remote MEPs
configured in the
automatic linktrace list.
Viewer
Read-only
service-oam
show-auto-linktracemaid-status
Command
Show the last auto
linktrace result for all
MAID remote MEPs.
Viewer
Read-only
service-oam
show-auto-linktracemep-status
Command
Show the last auto
linktrace result for a
remote MEP.
Viewer
Read-only
service-oam
show-configuredlocal-meps
Command
Show all local MEPs info. Viewer
Read-only
service-oam
show-configuredremote-meps
Command
Show all remote MEPs
info.
Viewer
Read-only
service-oam
show-domain-interval Command
Show the domain & VLAN Viewer
CCM interval.
Read-only
service-oam
show-domain-list
Show the maintenance
domain list.
Read-only
Ceragon Proprietary and Confidential
Command
Privilege
Viewer
Access
Page 469 of 577
FibeAir IP-10G and IP-10E
User Guide
Group
Command
Type
Description
service-oam
show-local-meps-list
Command
Show the local MEPs list. Viewer
Read-only
service-oam
show-maid-list
Command
Show the MAID list.
Viewer
Read-only
service-oam
show-mips-list
Command
Show the domain & VLAN Viewer
MIPs list.
Read-only
service-oam
show-remote-mepslist
Command
Show the remote MEPs
list.
Read-only
Ceragon Proprietary and Confidential
Privilege
Viewer
Access
Page 470 of 577
FibeAir IP-10G and IP-10E
User Guide
24.2.2 pdh
24.2.2.1 e1t1-port
Group
Command
Type
Description
Privilege
Access
e1t1-port
admin
Parameter
Enable / disable the E1 /
T1 port.
Operator
Read-write
e1t1-port
ais-detection-status
Parameter
Indicates the status of the Viewer
AIS detection.
Read-only
Supported only if AIS
detection is activated.
e1t1-port
cable-length
Parameter
Determines the cable
length range.
Operator
Read-write
Configures which clock to Operator
use as the systems
frequency reference.
Read-write
Valid only for T1
interfaces.
e1t1-port
clock-source
Parameter
local-clock
Indicates that the
outgoing signal takes its
clock from an
independent local clock.
system-clock-source
indicates that the clock is
from the system
reference clock, as taken
from the synchronization
source interface.
e1t1-port
e1t1-priority
Parameter
Indicates the ACM priority Operator
of the E1/T1.
Read-write
Relevant only for standalone configurations.
In a shelf, this parameter
is defined in the trail
configuration.
e1t1-port
interface-alias
Parameter
Free text used to describe Operator
the E1/T1 port.
Read-write
This description can
contain up to 64
characters.
e1t1-port
interface-type
Ceragon Proprietary and Confidential
Parameter
Indicates the type of
interface.
Viewer
Read-only
Page 471 of 577
FibeAir IP-10G and IP-10E
User Guide
Group
Command
Type
Description
Privilege
Access
e1t1-port
line-loopback
Parameter
Configures the loopback
test on the E1/T1.
Operator
Read-write
e1t1-port
line-pm-15[96]
Parameter
Shows 15 minute interval Viewer
line performance
monitoring data.
Read-only
e1t1-port
line-pm-24[30]
Parameter
Shows 24 hour interval
line performance
monitoring data.
Viewer
Read-only
e1t1-port
oper-status
Parameter
Indicates the operational
status of the E1/T1 port.
Viewer
Read-only
e1t1-port
port-curr-ber
Parameter
Indicates the bit error rate Viewer
alarm threshold for the
E1/T1.
Read-only
lag-port
admin
Parameter
lag-port
auto-negotiation
Parameter
lag-port
24.2.2.2 lag-port
Enable / disable a
LAG port.
Operator
Read-write
Enables / disables auto
negotiation option on the
LAG port.
Operator
Read-write
designated-path-cost Parameter
Indicates the LAG ports
designated path cost.
Viewer
Read-only
lag-port
duplex
Parameter
Configures the LAG ports Operator
duplex value (Half or
Full).
Read-write
lag-port
edge-port
Parameter
Enables the LAG port to
function as an edge port.
Operator
Read-write
lag-port
ethernet-rate
Parameter
Configures the LAG ports Operator
Ethernet rate (Mbps).
Read-write
lag-port
if-table-indiscards
Parameter
Indicates the number of
Viewer
inbound packets which
were chosen to be
discarded even though no
errors had been detected
to prevent their being
deliverable to a higherlayer protocol.
Read-only
lag-port
if-table-inerrors
Parameter
Indicates the number of
inbound packets that
contained errors
preventing them from
being deliverable to a
higher-layer protocol.
Read-only
Ceragon Proprietary and Confidential
Viewer
Page 472 of 577
FibeAir IP-10G and IP-10E
User Guide
Enable / disable a
LAG port.
lag-port
admin
Parameter
lag-port
if-table-innucastpkts
Parameter
Indicates the number of
Viewer
non-unicast packets
delivered to a higher-layer
protocol.
Read-only
lag-port
if-table-inoctets
Parameter
Indicates the total number Viewer
of octets received on the
interface, including
framing characters.
Read-only
lag-port
if-table-inucastpkts
Parameter
Indicates the number of
sub-network unicast
packets delivered to a
higher-layer protocol.
Viewer
Read-only
lag-port
if-tableinunknownprotos
Parameter
Indicates the number of
packets received via the
interface which were
discarded because of an
unknown or unsupported
protocol.
Viewer
Read-only
lag-port
if-table-outdiscards
Parameter
Indicates the number of
Viewer
outbound packets which
were chosen to be
discarded even though no
errors had been detected
to prevent their being
transmitted.
Read-only
lag-port
if-table-outerrors
Parameter
Indicates the number of
outbound packets that
could not be transmitted
because of errors.
Viewer
Read-only
lag-port
if-table-outnucastpkts Parameter
Indicates the total number Viewer
of packets that higherlevel protocols requested
be transmitted to a nonunicast address, including
those that were discarded
or not sent.
Read-only
lag-port
if-table-outoctets
Indicates the total number Viewer
of octets transmitted out
of the interface, including
framing characters.
Read-only
Ceragon Proprietary and Confidential
Parameter
Operator
Read-write
Page 473 of 577
FibeAir IP-10G and IP-10E
User Guide
Enable / disable a
LAG port.
lag-port
admin
Parameter
Operator
Read-write
lag-port
if-table-outucastpkts
Parameter
Indicates the total number Viewer
of packets that higherlevel protocols requested
be transmitted to a subnetwork unicast address,
including those that were
discarded or not sent.
Read-only
lag-port
interface-alias
Parameter
Free text used to describe Operator
the LAG port.
Read-write
This description can
contain up to 64
characters.
lag-port
interface-index
Parameter
Interface index
Viewer
Read-only
lag-port
interface-type
Parameter
LAG port interface type
Viewer
Read-only
lag-port
lag-clear-rmon
Command
Clears a LAG ports
RMON statistics.
Operator
Read-write
lag-port
lag-member
Command
Add or remove an
Ethernet port to/from an
aggregation group.
Operator
Read-write
lag-port
lag-members-list
Parameter
Shows the list of
Viewer
members associated with
the LAG port.
Read-only
lag-port
lag-port-remove
Command
Remove an aggregation
group.
Operator
Read-write
lag-port
learning
Parameter
Enables or disables the
MAC address learning
option on the selected
LAG port.
Operator
Read-write
lag-port
mac-address
Parameter
Indicates the LAG port's
MAC address.
Viewer
Read-only
lag-port
management-only
Parameter
Management only
Viewer
Read-only
lag-port
mep
Command
Add or remove a MEP.
Operator
Read-write
lag-port
mip
Command
Add or remove a MIP.
Operator
Read-write
lag-port
msti-port-path-cost
Parameter
Configures the path cost
for each defined MST
instance.
Operator
Read-write
lag-port
msti-port-priority
Parameter
Configures the interface
priority for each defined
MST instance.
Operator
Read-write
Ceragon Proprietary and Confidential
Page 474 of 577
FibeAir IP-10G and IP-10E
User Guide
Enable / disable a
LAG port.
lag-port
admin
Parameter
lag-port
oper-status
Parameter
Indicates the LAG ports
operational status.
lag-port
path-cost
Parameter
Configures the cost of the Operator
path from the LAG port to
the root bridge.
Read-write
lag-port
port-service-type
Parameter
Service type to which the Operator
port is associated. Used
by the NMS for Ethernet
service configuration
Read-write
lag-port
priority
Parameter
Configures the port
priority.
Operator
Read-write
lag-port
protection-only
Parameter
Protection only
Viewer
Read-only
lag-port
qos-classify-default
Parameter
Configures default criteria Operator
for frame classification.
Read-write
lag-port
qos-classify-initial
Parameter
Configures initial criteria
for frame classification.
Read-write
Ceragon Proprietary and Confidential
Operator
Read-write
Viewer
Read-only
Operator
Page 475 of 577
FibeAir IP-10G and IP-10E
User Guide
lag-port
admin
Parameter
lag-port
qos-classify-mac-daoverride
Parameter
Enable / disable a
LAG port.
Configures MAC DA
based frame
classification, the first
level of classification
criteria for evaluating
incoming frames.
Operator
Read-write
Operator
Read-write
Allows classification of
frames according to their
static MAC destination
addresses, and
overwrites their VLAN Pbits.
Disable
No MAC DA classification
or VLAN P-bits will be
overwritten.
Queue Decision
Causes classification by
defined static MAC
address, without
overwriting VLAN P-bits.
Pbit Override
VLAN P-bits will be
overwritten without
classification to queue.
Queue and Pbit
Override
Classification by both
defined static MAC
address and VLAN P-bits
overwrite.
Ceragon Proprietary and Confidential
Page 476 of 577
FibeAir IP-10G and IP-10E
User Guide
lag-port
admin
Parameter
lag-port
qos-classify-vidoverride
Parameter
Enable / disable a
LAG port.
Operator
If the first criteria is not
Operator
fulfilled, classifies frames
according to VLAN ID, the
second level of
classification criteria for
evaluating incoming
frames.
Read-write
Read-write
Queue Decision
Causes classification by
defined VLAN to queue
mapping.
Pbit Override
Causes classification by
P-bits.
Queue and Pbit
Override]
Overrides classification
by defined VLAN to
queue mapping, and
changes the P-bits
accordingly.
lag-port
qos-schedulingscheme
Parameter
Configures Egress
scheduler options.
Operator
Read-write
lag-port
qos-set-vlan-pbitsprio-remap
Command
Allows you to remap
VLAN-priority bit values
0-7, to any other
preferable value in the
range of 0-7.
Operator
Read-write
lag-port
qos-show-vlan-pbitsprio-remap
Command
Show VLAN P-bits priority Viewer
remap.
Read-only
lag-port
role
Parameter
Indicates the LAG ports
role.
Viewer
Read-only
lag-port
set-allowed-vlans
Command
Set allowed VLANs.
Operator
Read-write
lag-port
show-allowed-vlans
Command
Show allowed VLANs.
Viewer
Read-only
lag-port
show-if-table-counters Command
Show IF table counters.
Operator
lag-port
show-meps-list
Command
Show the MEPs list.
Operator
lag-port
show-mips-list
Command
Show the MIPs list.
Operator
lag-port
show-port-status
Command
Show the port status.
Viewer
Read-only
lag-port
state
Parameter
Indicates the state of the
RSTP port.
Viewer
Read-only
lag-port
type
Parameter
Configures the port type.
Operator
Read-write
Ceragon Proprietary and Confidential
Page 477 of 577
FibeAir IP-10G and IP-10E
User Guide
Enable / disable a
LAG port.
lag-port
admin
Parameter
Operator
lag-port
vlan
Parameter
Configures the LAG port's Operator
default VLAN ID.
Read-write
lag-port
wayside-only
Parameter
Indicates if the LAG port
is configured as wayside
only.
Read-only
trails
act-all-trails
Command
trails
act-trail-by-id
Command
Activate or reserve a trail
by ID.
Operator
Read-write
trails
add-def-trails
Command
Add default trails (use on
standalone units with an
empty database).
Operator
Read-write
trails
add-trail
Command
Add a trail.
Operator
Read-write
trails
del-all-trails
Command
Delete all trails.
Operator
Read-write
trails
del-trail-by-id
Command
Delete a trail by ID.
Operator
Read-write
trails
del-trail-by-src
Command
Delete a trail by source.
Operator
Read-write
trails
dump-hw-tableconfiguration
Command
Dump the HW table
configurations for a
device.
Admin
Read-write
trails
dump-revertivetimers-array
Command
Dump the list of revertive
timers.
Admin
Read-write
trails
dump-trails-db
Command
Dump the trail DB for
[local|global] database
with options.
Admin
Read-write
trails
perform-local-trailconsistency-check
Command
Verify that the local DB
configuration, including
HW, is valid.
Admin
Read-write
trails
protected-trail-forceactive
Command
Forces a protected trail to Operator
a selected configuration
(Primary, Secondary,
None, or Idle).
Read-write
trails
protected-trail-forceactive-by-id
Command
Forces a specific
protected trail to a
selected configuration
(Primary, Secondary,
None, or Idle).
Operator
Read-write
trails
protected-trail-switch- Command
reset
Reset the switch counter
for all protected trails.
Operator
Read-write
Viewer
Read-write
24.2.2.3 trails
Ceragon Proprietary and Confidential
Activate or reserve all
Operator
trails.
Read-write
Page 478 of 577
FibeAir IP-10G and IP-10E
User Guide
act-all-trails
trails
protected-trail-switch- Command
reset-by-id
Reset the switch counter
for the specified trail.
Operator
trails
show-all-trail-alarms
Command
Show all trails alarms.
Operator
trails
show-all-trail-pms
Command
Show all trails PMs.
Operator
trails
show-all-trails
Command
Show all trails.
Viewer
trails
show-local-trailsstatistics
Command
Show local trails
statistics.
Admin
trails
show-trail-by-id
Command
Show a trail by trail ID.
Viewer
trails
show-trail-by-src
Command
Show a trail by source
edge.
Operator
trails
show-trail-pms-by-id
Command
Show trail PM's using a
trail ID.
Operator
trails
show-trails-statistics
Command
Show trails statistics.
Operator
trails
trail-revertive-switchtimeout
Parameter
Configures the revertive Operator
switch timeout in seconds
for revertive protected
trails.
Read-write
trails
trails-level-trail-trapadmin
Parameter
Enables / disables trail
level traps.
Read-write
Ceragon Proprietary and Confidential
Command
Activate or reserve all
Operator
trails.
trails
Admin
Read-write
Read-write
Read-only
Read-only
Page 479 of 577
FibeAir IP-10G and IP-10E
User Guide
24.2.3 sdh
24.2.3.1 stm1
Group
Command
Type
Description
Privilege
stm1
admin
Parameter
Enable / disable receiving Operator
and transmitting traffic
through the STM-1
interface.
stm1
ais-detection-statuson-vc[63]
Parameter
Indicates whether
incoming AIS is currently
detected in the VC's
payload.
Viewer
stm1
ais-vc-signalingadmin
Parameter
Enable or disable AIS
signaling at the V5 byte
on the STM-1, OC-3
interface.
Operator
stm1
clock-source
Parameter
Configures the clock
Operator
source used as a
reference for the outgoing
STM-1 signal.
stm1
clock-source-status
Parameter
Indicates the actual
Viewer
source of the clock for the
outgoing STM-1 signal.
Access
It may differ from the
desired source if the
source signal is missing
or corrupt.
stm1
concat-config-admin
Parameter
Controls concatenation
configuration.
stm1
ds1-standard-klmmapping
Parameter
Allows choosing between Operator
standard and proprietary
KLM mapping.
stm1
excessive-berthreshold
Parameter
Configures the excessive Operator
bit error rate alarm
threshold on the STM1/OC-3 interface.
stm1
expected-traceidentifier
Parameter
Configures the J0 trace
identifier signal that is
expected to be received
on the STM-1/OC-3
interface.
Operator
stm1
force-mute
Parameter
Enables or disables the
mute Tx option on the
interface.
Operator
Ceragon Proprietary and Confidential
Admin
Page 480 of 577
FibeAir IP-10G and IP-10E
User Guide
Group
Command
Type
Description
Privilege
stm1
interface-type
Parameter
Indicates the interface
type.
Viewer
stm1
line-loopback
Parameter
Configures the type of
loopback to run.
Operator
stm1
line-tx-protectionmode
Parameter
Configures the behavior Operator
of the transmitting line in
a 1+1 HSB configuration.
Access
In normal mode the
stand-by signal is
silenced.
In uni-directional MSP
mode, both units are
transmitting.
stm1
loopback-counter
Parameter
Shows the STM-1/OC-3
line loopback counter.
Viewer
stm1
loopback-timeout
Parameter
STM-1/OC-3 line
loopback timeout, in
minutes.
Operator
0 means no timer.
stm1
max-num-of-vc
Parameter
Indicates the maximum
Viewer
number of low-order path
VC (VC-11/12) in the
SDH interface.
stm1
node-to-nodeconnection
Parameter
Enable / disable
connecting the STM1/OC-3 port with an
additional NE.
Operator
stm1
oper-status
Parameter
Indicates the operational
status of the STM-1
interface.
Viewer
stm1
peer-description
Parameter
Adds a description of the
remote STM1 element.
Operator
stm1
peer-ip-address
Parameter
Configures the IP address Operator
of the remote STM-1/OC3 interface.
stm1
peer-port-number
Parameter
Configures the port
number of the remote
STM-1/OC-3 interface.
Operator
stm1
peer-slot-id
Parameter
Configures the slot ID of
the remote STM-1/OC-3
port.
Operator
Ceragon Proprietary and Confidential
Page 481 of 577
FibeAir IP-10G and IP-10E
User Guide
Group
Command
Type
Description
Privilege
stm1
pm-15[96]
Parameter
Shows 15 minute interval Viewer
line performance
monitoring data.
stm1
pm-24[30]
Parameter
Shows 24 hour interval
line performance
monitoring data.
Viewer
stm1
rdi-v-signaling-admin
Parameter
Disables sending VClevel RDI in the STM1/OC-3 interface.
Operator
stm1
received-traceidentifier
Parameter
Indicates the J0 trace
identifier signal that was
received on the on the
STM-1/OC-3 interface.
Viewer
stm1
signal-degradethreshold
Parameter
Configures the signal
degrade alarm threshold
for the STM-1/OC-3.
Operator
stm1
stm1-clear-peer-info
Command
Clears all peer
information.
Operator
stm1
stm1-led
Parameter
STM-1 SFP led.
Viewer
stm1
sync-clock-source-vc Parameter
Access
Read-write
Configures the outgoing Operator
VC signal to be taken as
the STM-1/OC-3
synchronization source, if
used as a sync source.
Use [0] if the clock source
is local.
stm1
sync-vc
stm1
trace-identifier-string- Parameter
length
Configures the length of Operator
the STM-1/OC-3 signal J0
trace identifier.
stm1
transmit-traceidentifier
Configures the string
used as the transmitted
STM-1/OC-3 signal J0
trace identifier.
Ceragon Proprietary and Confidential
Parameter
Parameter
Configures the VC
channel used to
synchronize the STM-1
interface.
Operator
Operator
Page 482 of 577
FibeAir IP-10G and IP-10E
User Guide
24.2.4 pw
24.2.4.1 pw-tdm
Group
command
Type
Description
pw-tdm
ais-detection-status
Parameter
Indicates the status of
Viewer
AIS detection on the port.
command
Type
Description
Privilege
pwc
card-up-time
Parameter
Time elapsed since last
reset of this PWC card.
Viewer
pwc
export-clk-front-panel Parameter
Configure which clock the Operator
PWC card exports to the
front panel clock.
pwc
export-clk-front-panel- Parameter
cr-port
TDM port serving as clock Operator
recovery reference if
export-clk-front-panel is
set to clock-recovery, 0 otherwise
pwc
export-clk-sys-ref
Parameter
Configure which clock the Operator
PWC card exports to the
system reference clock.
pwc
export-clk-sys-ref-crport
Parameter
TDM port serving as clock Operator
recovery reference if
export-clk-sys-ref is set to
clock-recovery, 0 otherwise
pwc
front-panel-clockadmin
Parameter
Indicates whether the
front panel clock is
enabled.
Operator
pwc
front-panel-clock-led
Parameter
External clock input LED
Viewer
pwc
front-panel-clocksignal-input
Parameter
Configure the type of
input clock signal of the
front panel port.
Operator
pwc
front-panel-clocksignal-outp
Parameter
Configure the type of
output clock signal of the
front panel port.
Operator
pwc
ip-addr-udpip-traffic
Parameter
IP Address for outbound
UDP/IP traffic
Operator
pwc
ip-subnet-udpip-traffic Parameter
IP Subnet for outbound
UDP/IP traffic
Operator
24.2.4.2 pwc
Group
Ceragon Proprietary and Confidential
Privilege
Access
Access
Page 483 of 577
FibeAir IP-10G and IP-10E
User Guide
Group
command
Type
Description
pwc
protection
Parameter
HSB Protection status as Viewer
known on this PWC card.
pwc
pw-sw-version
Parameter
Software version of the
application running on
this PWC card.
Viewer
pwc
show-cardconfiguration
Command
Show the PWC board
configuration
Operator
pwc
tdm-interface-type
Parameter
TDM interface type
Viewer
(E1/T1) of this PWC card
command
Type
Description
Privilege
tdm-ports
admin
Parameter
Admin status of the TDM
port
Operator
tdm-ports
assigned
Parameter
Indication whether the
Viewer
TDM port is assigned to a
trail
tdm-ports
channelization
Parameter
Indication whether TDM
port is dedicated for
CESoP or SAToP.
Operator
tdm-ports
clock-sourcereference
Parameter
Clock source reference:
"sys-ref-clk" or "frontpanel" for absolute,
"none" for loop or clockrecovery timing modes
Operator
tdm-ports
clock-source-ref-port
Parameter
TDM port serving as a
Operator
clock reference for loop or
clock-recovery timing
modes
tdm-ports
counter
Parameter
Loopback time left (in
seconds)
Viewer
tdm-ports
idle-code
Parameter
Value transmitted on this
TDM port in unused
timeslots
Operator
tdm-ports
line-coding
Parameter
TDM port line coding
Operator
tdm-ports
line-pm-15
Parameter
Line PM 15 minute
monitoring
Viewer
tdm-ports
line-pm-24
Parameter
Line PM 24 hour
monitoring
Viewer
tdm-ports
line-status
Parameter
Indicates the line status of Viewer
the TDM port
24.2.4.3 tdm-ports
Group
Ceragon Proprietary and Confidential
Privilege
Access
Read-only
Access
Page 484 of 577
FibeAir IP-10G and IP-10E
User Guide
Group
command
Type
Description
Privilege
tdm-ports
line-type
Parameter
TDM port line type
Operator
tdm-ports
loopback
Parameter
Desired loopback
Operator
configuration on this TDM
port
tdm-ports
oper-status
Parameter
Operational status of the
TDM port
Viewer
tdm-ports
rx-cas-code
Parameter
CAS pattern received on
this TDM port
Viewer
tdm-ports
show-all-channels
Parameter
Show all DS0 channels:
show-all-channels [id]
Operator
tdm-ports
show-assignedchannels
Command
Show assigned DS0
Operator
channels: show-assignedchannels [id]
Read-only
tdm-ports
show-availablechannels
Command
Show available DS0
channels unassigned to
any DS0 bundle: showavailable-channels [id]
Operator
Read-only
tdm-ports
show-channels-cascodes
Command
Show received and
Operator
transmitted CAS code on
all DS0 channels of a
particular TDM port:
show-channels-cas-codes
<id>
Read-only
tdm-ports
show-portconfiguration
Command
Show port configuration:
show-port-configuration
[id]
Operator
Read-only
tdm-ports
timeout
Parameter
Loopback timeout in
minutes (0 for unlimited)
Operator
tdm-ports
timing-mode
Parameter
Timing mode for signal
Operator
transmission on the TDM
port
tdm-ports
tx-cas-code
Parameter
CAS pattern transmitted
on this TDM port
Viewer
Type
Description
Privilege
24.2.4.4 ds0-bundles
Group
command
Access
Access
ds0-bundles
add-bundle
Command
Add a bundle: add-bundle Operator
<id> <port-num> <chanstart> <chan-end> [desc]
Read-write
ds0-bundles
add-channel
Command
Add channel to a bundle:
add-chanel <id> <portnum> <chan-num>.
Read-write
Ceragon Proprietary and Confidential
Operator
Page 485 of 577
FibeAir IP-10G and IP-10E
User Guide
Group
command
Type
Description
Privilege
ds0-bundles
admin
Parameter
Admin status of this DS0
bundle
Viewer
ds0-bundles
bundle-desc
Parameter
DS0 bundle description
Operator
ds0-bundles
bundle-ds0-list
Parameter
List of the assigned DS0
channels on a particular
TDM port
Viewer
ds0-bundles
bundle-id
Parameter
DS0 bundle Id
Viewer
ds0-bundles
bundle-tdm-port
Parameter
TDM port assigned to
DS0 bundle
Viewer
ds0-bundles
delete-bundle
Command
Delete a bundle by Id:
delete-bundle <id>
Operator
Read-write
ds0-bundles
delete-channel
Command
Delete channel from a
bundle: delete-chanel
<id> <port-num> <channum>
Operator
Read-write
ds0-bundles
disable-bundle-by-id
Command
Disable a DS0 bundle by
its Id: disable-bundle-byid <id>
Operator
Read-write
ds0-bundles
disable-bundle-byport-chan
Command
Disable DS0 bundles
assigned to a TDM port:
disable-bundle-by-port
<port-num> [chan-num]
Operator
Read-write
ds0-bundles
enable-bundle-by-id
Command
Enable a DS0 bundle by Operator
its Id: enable-bundle-by-id
<id>
Read-write
ds0-bundles
enable-bundle-byport-chan
Command
Enable DS0 bundles
assigned to a TDM port:
enable-bundle-by-port
<port-num> [chan-num]
Operator
Read-write
ds0-bundles
oper-status
Parameter
Operational status of the
DS0 bundle
Viewer
ds0-bundles
show-bundle-by-id
Command
Show DS0 bundle by Id:
show-bundle-by-id [id]
Operator
Read-only
ds0-bundles
show-bundle-by-port- Command
chan
Show DS0 bundle by
port/channel: showbundle-by-port-chan
<port-num> [chan-num]
Operator
Read-only
Ceragon Proprietary and Confidential
Access
Page 486 of 577
FibeAir IP-10G and IP-10E
24.2.4.5 tunnels
Group
User Guide
command
Type
Description
Privilege
tunnels
actual-remote-macaddr
Parameter
Actual Remote MAC
Address for this PSN
tunnel.
Viewer
tunnels
c-vid
Parameter
PSN Tunnel C-VLAN Id
Viewer
tunnels
dest-ip-addr
Parameter
Destination IP address for Viewer
UDP/IP tunnel
tunnels
eth-tunnel
Command
Set/remove an Ethernet Operator
PSN tunnel: eth-tunnel
<set/remove> <id> <vlantype> <vlan-id> <p-bits>
[remote-mac-addr]
tunnels
next-hop-ip
Parameter
Next hop IP address for
UDP/IP tunnel
Viewer
tunnels
p-bits
Parameter
PSN Tunnel P-bits
Viewer
tunnels
psn-type
Parameter
Type of this PSN tunnel
Viewer
tunnels
remote-mac-addr
Parameter
Remote MAC Address for Viewer
this PSN tunnel
tunnels
show-tunnel-by-id
Command
Show PSN tunnel(s):
show-tunnel-by-id [id]
tunnels
source-ip-addr
Parameter
Source IP address for this Viewer
tunnel
tunnels
source-mac-addr
Parameter
Source MAC Address for
this PSN tunnel
Viewer
tunnels
s-vid
Parameter
PSN Tunnel S-VLAN Id
Viewer
tunnels
tos-dscp
Parameter
PSN Tunnel ToS (DSCP) Viewer
tunnels
tunnel-id
Parameter
PSN Tunnel Id
tunnels
udpip-tunnel
Command
Set/remove a UDP/IP
Operator
PSN tunnel: udpip-tunnel
<set/remove> <id> <destip> <next-hop-ip> <vlantype> <vlan-id> [tos-dscp]
Operator
Access
Read-write
Read-only
Viewer
Read-write
[p-bits]
tunnels
vlan-type
Ceragon Proprietary and Confidential
Parameter
VLAN type supported by
this PSN tunnel
Viewer
Page 487 of 577
FibeAir IP-10G and IP-10E
24.2.4.6 pw-profiles
Group
User Guide
command
Type
Description
Privilege
Access
pw-profiles
add-pw-profile
Command
Add a new PW profile
with default values: addpw-profile <id>
Operator
Read-write
pw-profiles
alarm-thresh
Parameter
Delay (in msecs) for
persistent alarm setting
Operator
pw-profiles
cas-alarm-pattern
Parameter
CAS alarm pattern
transmitted on E1
interface when packets
over/underflow the jitter
buffer
Operator
pw-profiles
clear-alarm-thresh
Parameter
Delay (in msecs) for
persistent alarm clearing
Operator
pw-profiles
conseq-miss-pkts-out- Parameter
sync
Number of consecutive
missing packets required
to enter LOPS.
Operator
pw-profiles
conseq-packets-insync
Parameter
Number of consecutive
packets with sequential
sequence numbers
required to exit LOPS
Operator
pw-profiles
copy-pw-profile
Command
Copy PW profile with a
given id into a new one:
copy-pw-profile <id>
<new-id>
Operator
Read-write
pw-profiles
delete-pw-profile
Command
Delete a PW profile:
delete-pw-profile <id>
Operator
Read-write
pw-profiles
ds0-filler
Parameter
Byte pattern transmitted
on ds0 channels when
packets over/underflow
the jitter buffer
Operator
pw-profiles
excessive-pkt-lossthresh
Parameter
Alarm threshold (in
percent) for excessive
packet loss
Operator
pw-profiles
jitter-buffer-depth
Parameter
Jitter buffer depth (in
milliseconds) to allow
accommodation to the
PSN-specific packet
delay variation.
Operator
pw-profiles
lops-detection
Parameter
If enabled, LOPS
detection is supported.
Operator
Ceragon Proprietary and Confidential
Page 488 of 577
FibeAir IP-10G and IP-10E
User Guide
Group
command
Type
Description
Privilege
pw-profiles
missing-pkts-to-ses
Parameter
Percent of missing
packets detected in 1
second window to cause
SES to be counted
Operator
pw-profiles
payload-size
Parameter
Number of times DS0
channels are sampled in
order to create one
Ethernet packet.
Operator
pw-profiles
payload-suppression
Parameter
Indicates whether
payload suppression is
allowed for the PW.
Operator
pw-profiles
payload-type
Parameter
Payload type.
Operator
pw-profiles
pkt-loss-time-window
Parameter
Time for computing
average packet loss rate
to detect excessive
packet loss.
Operator
pw-profiles
pw-profile-id
Parameter
PW Profile Id
Viewer
pw-profiles
rtp-header-used
Parameter
If set to False: an RTP
Operator
header is not pre-pended
to the TDM packet.
pw-profiles
rtp-timestamp-absfactor
Parameter
Multiplication factor for
8KHz units in absolute
mode of RTP
timestamping.
Operator
pw-profiles
rtp-timestamp-mode
Parameter
Indicates which RTP
timestamp mode is used
by the PW.
Operator
pw-profiles
show-pw-profile
Command
Show a PW profile: show- Operator
pw-profile [id]
Read-write
command
Type
Description
Access
add-pw
Command
Add new PW: add-pw
Operator
<pw-id> <pw-type> <psntype> <tdm-port-ords0bundle> <tdm-profileid> <psn-tunnel-or-groupid> <src-udp-port-or-ecid>
<dst-udp-port-or-ecid>
[cr-master]
24.2.4.7 pws
Group
pws
Privilege
Access
Read-write
[admin]
pws
admin
Ceragon Proprietary and Confidential
Parameter
Admin status
Viewer
Page 489 of 577
FibeAir IP-10G and IP-10E
User Guide
Group
command
Type
Description
pws
clear-pw-stats
Command
Clear PW statistics: clear- Operator
pw-stats <id>
pws
cr-master
Parameter
Clock Reference master
PW
Viewer
pws
curr-max-jitter-buffcount
Parameter
Maximum jitter buffer
usage registered for the
last second
Viewer
pws
curr-min-jitter-buffcount
Parameter
Minimum jitter buffer
usage registered for the
last second
Viewer
pws
delete-pw
Command
Delete a PW: delete-pw
<id>
Operator
pws
dst-udp-port-or-ecid
Parameter
Destination UDP Port for
UDP IP tunnel or ECID
for Ethernet tunnel
Viewer
pws
modify-pw
Command
Modify admin status of a
PW: modify-pw <id>
Operator
pws
oper-status
Parameter
Operational status of this
PW service
Viewer
pws
psn-type
Parameter
PSN type that the PW
uses over the network
Viewer
pws
pw-id
Parameter
PW Id
Viewer
pws
pw-jitter-buff-overruns Parameter
Number of jitter buffer
overruns
Viewer
pws
pw-max-jitter-buffdeviation
Parameter
Max Jitter Buffer
Deviation
Viewer
pws
pw-pm-15
Parameter
Line PM 15 minute
monitoring
Viewer
pws
pw-pm-24
Parameter
Line PM 24 hour
monitoring
Viewer
pws
pw-profile-id
Parameter
TDM profile id for this
PW.
Viewer
pws
pw-rcvd-pkts
Parameter
Number of packets
received by this PW
Viewer
pws
pw-transitions-normlops
Parameter
Number of transitions
from the normal state to
the LOPS
Viewer
pws
pw-tx-pkts
Parameter
Number of packets
transmitted by this PW
Viewer
Ceragon Proprietary and Confidential
Privilege
Access
Read-write
Read-write
Read-write
Page 490 of 577
FibeAir IP-10G and IP-10E
User Guide
Group
command
Type
Description
Privilege
pws
pw-type
Parameter
The emulated service to
be carried over the PW
Viewer
pws
show-pw-by-id
Command
Show a PW by Id : show- Operator
pw-by-id [id]
Read-only
pws
show-pw-stats
Command
Show PW statistics:
show-pw-stats <id>
Read-only
pws
src-udp-port-or-ecid
Parameter
Source UDP Port for UDP Viewer
IP tunnel or ECID for
Ethernet tunnel
pws
tdm-port-ords0bundle
Parameter
TDM port number for
Viewer
SATOP or DS0 bundle id
for CESoPSN PW
service.
Group
command
Type
Description
eth-port-pwc
actual-duplex
Parameter
Actual duplex for Ethernet Viewer
port.
eth-port-pwc
actual-ethernet-rate
Parameter
Actual line rate (Mbps) of Viewer
the Ethernet traffic port
eth-port-pwc
admin
Parameter
Admin status of the
Ethernet traffic port
Operator
eth-port-pwc
auto-negotiation
Parameter
Auto negotiation of the
Ethernet traffic port
Operator
eth-port-pwc
clear-rmon
Command
Clear all RMON statistics Operator
on the Ethernet traffic port
eth-port-pwc
duplex
Parameter
Half/Full duplex of the
Ethernet traffic port
Operator
eth-port-pwc
ethernet-rate
Parameter
Line rate (Mbps) of the
Ethernet traffic port
Operator
eth-port-pwc
flow-control
Parameter
Flow control mode of the
Ethernet traffic port
Operator
eth-port-pwc
mac-address
Parameter
MAC Address of the
Ethernet traffic port
Viewer
eth-port-pwc
oper-status
Parameter
Operational status of the
Ethernet traffic port
Viewer
Operator
Access
24.2.4.8 eth-port-pwc
Ceragon Proprietary and Confidential
Privilege
Access
Read-write
Read-write
Page 491 of 577
FibeAir IP-10G and IP-10E
User Guide
Group
command
Type
Description
eth-port-pwc
rx-broadcast
Parameter
The number of broadcast Viewer
good frames of length 64
to 1518 (non VLAN) or
1522 (VLAN) bytes
excluding Broadcast
frames. Note: This
statistic does not take into
account frames with
range/length errors.
eth-port-pwc
rx-bytes
Parameter
The number of byte count Viewer
of frames received with 0
to 1518 bytes, including
those in bad packets,
excluding framing bits but
including FCS bytes.
eth-port-pwc
rx-dropped
Parameter
The number of frames
Viewer
received that are
streamed to the system
but are later dropped due
to lack of system
resources.
eth-port-pwc
rx-err-code
Parameter
The number of instances
where a valid carrier was
present and at least one
invalid data symbol was
detected.
eth-port-pwc
rx-err-false-carrier
Parameter
The number of false
Viewer
carriers detected during
idle, as defined by a 1 on
RX-ER and an '0xE' on
RXD. The event is
reported along with the
statistics generated on
the next received frame.
eth-port-pwc
rx-err-fbp-underrun
Parameter
The number of received
Ethernet Interworking
frames which were
dropped due free buffer
pool (FBP) Overrun
Viewer
eth-port-pwc
rx-err-fcs
Parameter
The number of frames
received that have a
integral 64 to 1518 byte
length and contain a
Frame Check Sequence
error.
Viewer
Ceragon Proprietary and Confidential
Privilege
Access
Viewer
Page 492 of 577
FibeAir IP-10G and IP-10E
User Guide
Group
command
Type
Description
Privilege
eth-port-pwc
rx-err-mru
Parameter
The number of received
Ethernet Interworking
frames which were
dropped due the
Maximum Receive Unit
frame size being
exceeded.
Viewer
eth-port-pwc
rx-err-nonvalid-mac
Parameter
The number of received
Ethernet frames whose
MAC-DA is not valid.
(Unrecognized by
address recognition
routine in DPS).
Viewer
eth-port-pwc
rx-err-overrun
Parameter
The number of received
Ethernet frames which
were closed (in a middle
of a frame) or discarded
due to a receive buffer
overrun event (no
available buffers).
Viewer
eth-port-pwc
rx-err-sdu
Parameter
The number of Ethernet Viewer
frames which were closed
due the maximum frame
size has been exceeded
eth-port-pwc
rx-fragments
Parameter
The number of frames
received which are less
than 64 bytes in length
and contain an invalid
FCS, including integral
and non-integral lengths.
eth-port-pwc
rx-iw-frames
Parameter
The number of received Viewer
Ethernet Interworking
frames that were received
and sent to the L3
Interworking module.
eth-port-pwc
rx-jabber
Parameter
The number of frames
Viewer
received which exceed
1518 (non VLAN) or 1522
(VLAN) bytes in length
and contain an invalid
FCS, including alignment
errors.
eth-port-pwc
rx-mac-control
Parameter
The number of MAC
Viewer
Control frames received
(PAUSE & Unsupported).
Ceragon Proprietary and Confidential
Access
Viewer
Page 493 of 577
FibeAir IP-10G and IP-10E
User Guide
Group
command
Type
Description
Privilege
eth-port-pwc
rx-mac-pause
Parameter
The number of valid
PAUSE MAC Control
frames received.
Viewer
eth-port-pwc
rx-mac-unknown
Parameter
The number of MAC
Control Frames received
that contain an opcode
other than a PAUSE.
Viewer
eth-port-pwc
rx-multicast
Parameter
The number of multicast Viewer
good frames of length 64
to 1518 (non VLAN) or
1522 (VLAN) bytes
excluding Broadcast
frames. This statistic does
not take into account
frames with range/length
errors.
eth-port-pwc
rx-oversize
Parameter
The number of frames
Viewer
received that exceeded
1518 (non VLAN) or 1522
(VLAN) bytes in length,
contain a valid FCS, and
were otherwise well
formed. Note: This does
not look at Range Length
errors.
eth-port-pwc
rx-packets
Parameter
The number of received
packets (including bad
packets, all Unicast,
Broadcast, and Multicast
packets).
eth-port-pwc
rx-undersize
Parameter
The number of frames
Viewer
received that are less
than 64 bytes in length,
contain a valid FCS, and
were otherwise well
formed. Note: This does
not look at Range Length
errors.
eth-port-pwc
show-port-config
Command
Show the Ethernet traffic
port configuration
Operator
Read-only
eth-port-pwc
show-rmon-counters
Command
Show RMON statistics on Operator
the Ethernet traffic port
Read-only
eth-port-pwc
status-led
Parameter
Status LED
Ceragon Proprietary and Confidential
Access
Viewer
Viewer
Page 494 of 577
FibeAir IP-10G and IP-10E
User Guide
Group
command
Type
Description
eth-port-pwc
tx-broadcast
Parameter
The number of Broadcast Viewer
frames transmitted
(excluding Multicast
frames).
eth-port-pwc
tx-bytes
Parameter
The number of bytes that Viewer
were put on the wire
including fragments of
frames that were involved
with collisions. This count
does not include
preamble/SFD or jam
bytes.
eth-port-pwc
tx-control
Parameter
The number of valid size Viewer
frames transmitted with a
Type Field signifying a
Control frame.
eth-port-pwc
tx-defer
Parameter
The number of frames
Viewer
that were deferred upon
first transmission attempt.
Does not include frames
involved in collisions.
eth-port-pwc
tx-dropped
Parameter
The number of times the
input PFH is asserted.
eth-port-pwc
tx-err-fcs
Parameter
The number of valid sized Viewer
packets transmitted with
an incorrect FCS value.
eth-port-pwc
tx-err-underrun
Parameter
The number of times
Ethernet transmitter
underun occurred.
Viewer
eth-port-pwc
tx-excess-collision
Parameter
The number of frames
that experienced 16
collisions during
transmission and were
aborted.
Viewer
eth-port-pwc
tx-excess-defer
Parameter
The number of frames
Viewer
aborted that were
deferred for an excessive
period of time (3036 byte
times).
eth-port-pwc
tx-fragments
Parameter
The number of
transmitted frames less
than 64 bytes, with an
incorrect FCS value.
Ceragon Proprietary and Confidential
Privilege
Access
Viewer
Viewer
Page 495 of 577
FibeAir IP-10G and IP-10E
User Guide
Group
command
Type
Description
Privilege
eth-port-pwc
tx-frames
Parameter
The number of complete
good frames transmitted.
Viewer
eth-port-pwc
tx-jabber
Parameter
The number of oversized
transmitted frames with
an incorrect FCS value.
Viewer
eth-port-pwc
tx-late-collision
Parameter
The number of frames
Viewer
transmitted that
experienced a late
collision during a
transmission attempt.
Late collisions are defined
using the LCOL[50]
Access
field of the TX Function
control register.
eth-port-pwc
tx-mac-pause
Parameter
The number of valid
PAUSE MAC Control
frames transmitted.
Viewer
eth-port-pwc
tx-mac-pausehonored
Parameter
The number of times a
Viewer
valid PAUSE MAC
Control frame was
transmitted and honored.
eth-port-pwc
tx-multicast
Parameter
The number of Multicast
valid frames transmitted
(excluding Broadcast
frames).
Viewer
eth-port-pwc
tx-multi-collision
Parameter
The number of frames
transmitted which
experienced 2-15
collisions (including any
late collisions) during
transmission as defined
using the RETRY [3-0]
Viewer
field of the TX function
control register.
eth-port-pwc
tx-no-collision
Parameter
The number of frames
transmitted that had no
collision.
eth-port-pwc
tx-oversize
Parameter
The number of oversized Viewer
transmitted frames with a
correct FCS value.
Ceragon Proprietary and Confidential
Viewer
Page 496 of 577
FibeAir IP-10G and IP-10E
User Guide
Group
command
Type
Description
Privilege
eth-port-pwc
tx-packets
Parameter
The number of
transmitted packets
(including bad packets,
excessive deferred
packets, excessive
collision packets, late
collision packets, all
Unicast, Broadcast, and
Multicast packets).
Viewer
eth-port-pwc
txrx-frames-1023
Parameter
The number of good or
Viewer
bad frames transmitted
and received that are 512
to 1023 bytes in length
inclusive (excluding
framing bits but including
FCS bytes).
eth-port-pwc
txrx-frames-127
Parameter
The number of good or
bad frames transmitted
and received that are 65
to 127 bytes in length
inclusive (excluding
framing bits but including
FCS bytes).
eth-port-pwc
txrx-frames-1518
Parameter
The number of good or
Viewer
bad frames transmitted
and received that are
1024 to 1518 bytes in
length inclusive
(excluding framing bits
but including FCS bytes).
eth-port-pwc
txrx-frames-1522
Parameter
The number of good or
Viewer
bad frames transmitted
and received that are
1519 to 1522 bytes in
length inclusive
(excluding framing bits
but including FCS bytes).
eth-port-pwc
txrx-frames-255
Parameter
The number of good or
Viewer
bad frames transmitted
and received that are 128
to 255 bytes in length
inclusive (excluding
framing bits but including
FCS bytes).
Ceragon Proprietary and Confidential
Access
Viewer
Page 497 of 577
FibeAir IP-10G and IP-10E
User Guide
Group
command
Type
Description
eth-port-pwc
txrx-frames-511
Parameter
The number of good or
Viewer
bad frames transmitted
and received that are 256
to 511 bytes in length
inclusive (excluding
framing bits but including
FCS bytes).
eth-port-pwc
txrx-frames-64
Parameter
The number of good or
bad frames transmitted
and received that are up
to 64 bytes in length
inclusive (excluding
framing bits but including
FCS bytes).
Viewer
eth-port-pwc
tx-single-collision
Parameter
The number of frames
transmitted which
experienced exactly one
collision during
transmission.
Viewer
eth-port-pwc
tx-undersize
Parameter
The number of
transmitted frames less
than 64 bytes, with a
correct FCS value.
Viewer
Ceragon Proprietary and Confidential
Privilege
Access
Page 498 of 577
FibeAir IP-10G and IP-10E
User Guide
24.2.5 diagnostics
Group
Command
Type
Description
diagnostics
show-files-list
Command
Show downloadable files, Operator
Read-write
Command
Type
Description
Privilege
Access
rmon
clear-all
Command
Clears RMON statistics
from all ports.
Operator
Read-write
rmon
clear-lag-port
Command
Clears a LAG port's
RMON statistics.
Operator
Read-write
rmon
clear-port
Command
Clears RMON statistics
from a specific port.
Operator
Read-write
rmon
get-statistics
Command
Get RMON statistics.
Operator
Read-write
Group
Command
Type
Description
Privilege
Access
line-loopback
counter
Parameter
Shows the loopback
counter.
Viewer
Read-only
line-loopback
line-loopback
Parameter
Configures line loopback. Operator
Read-write
line-loopback
pw-tdm-counter
Parameter
Shows the PW_TDM
loopback counter.
Read-only
line-loopback
pw-tdm-loopback
Parameter
Configures the PW_TDM Operator
loopback.
Read-write
line-loopback
pw-tdm-timeout
Parameter
Configures the PW_TDM Operator
loopback timeout in
minutes.
Read-write
24.2.5.1 rmon
Group
Privilege
Access
24.2.5.2 loopback
line-loopback
Viewer
(0 for unlimited)
line-loopback
stm1-counter
Parameter
Shows the STM-1/OC-3
line loopback counter.
Viewer
Read-only
line-loopback
stm1-line-loopback
Parameter
Configures the type of
loopback to run.
Operator
Read-write
line-loopback
stm1-timeout
Parameter
STM-1/OC-3 line
loopback timeout, in
minutes.
Operator
Read-write
0 means no timer.
Ceragon Proprietary and Confidential
Page 499 of 577
FibeAir IP-10G and IP-10E
User Guide
Group
Command
Type
Description
Privilege
line-loopback
timeout
Parameter
Configures the number of Operator
minutes for line loopback
timeout.
Access
Read-write
Use [0] to disable
loopback timeout.
radio-loopback
Group
Command
Type
Description
Privilege
Access
radio-loopback
counter
Parameter
Shows the loopback
counter.
Viewer
Read-only
radio-loopback
if-loopback[16]
Parameter
Activates IF loopback.
Operator
Read-write
radio-loopback
rfu-rf-loopback
Parameter
Enables / disables RFU
RF loopback.
Operator
Read-write
radio-loopback
timeout
Parameter
Configures the number of Operator
minutes for loopback
timeout.
Read-write
0 means no timer.
24.2.6 xml-interface
Group
Command
Type
Description
Privilege
Access
xml-interface
inv-gen-time
Command
Show inventory
generation time stamp.
Viewer
Read-only
xml-interface
pm-gen-time
Command
Show PM generation time Viewer
stamp.
Read-only
Ceragon Proprietary and Confidential
Page 500 of 577
FibeAir IP-10G and IP-10E
24.3
User Guide
Basic System Configuration Using CLI
This section includes:
Setting IP Addresses
Adding users
Navigating between stacked units
Performing Resets
Configuration backup
Software version management
Using CLI scripts
Radio Parameter Configurations
NTP
SNMP
CFM
Pseudowire Configuration
TDM trail management
TDM Protected Trails (SNCP)
Showing TDM Trail PMs and Status
Configuring the Ethernet Switch Application
Configuring the LAG Ports
Management Ports
VLAN Configuration
QoS Configuration
Auxiliary Channels
Automatic State Propagation, 1+0 Configuration Only
Radio script configuration
Ring RSTP
Ceragon Proprietary and Confidential
Page 501 of 577
FibeAir IP-10G and IP-10E
User Guide
24.3.1 Setting IP Addresses
To define a new IP address:
1 Log in using:
User: Admin or Operator
Password: Admin
2 Change to the management\networking\ip-address directory.
Type: cd management\networking\ip-address\, and press Enter.
3 Get the current IP address.
Type: get ip-address, and press Enter.
4 Set the new IP address.
Type: set <new_ip_address>, and press Enter.
24.3.2 Adding users
To define a new user:
1 Log in.
2 Change to the management/mng-services/users directory.
Type: cd management/mng-services/users and press Enter.
3 Type: add-user <name> <group> <password aging days> <expiration
date>, and press Enter.
4 Type the password for the new user.
24.3.3 Navigating between stacked units
24.3.3.1 Going from the main unit to a different unit
After log-in, prompt is always given at the main unit.
To change the prompt to a different unit:
1 Change to the cd /platform/shelf-manager directory.
2 Type: cd /platform/shelf-manager and press Enter.
3 Type: logon-unit <slot number>, and press Enter.
The prompt will change according to the relevant slot ID. For example, the
prompt for a unit located in slot 3 will show:
IP-10G-SLOT-3:/>
24.3.3.2 Returning to main unit
To return to the main unit, change to the platform/shelf-manager directory.
Type: cd /platform/shelf-manager and press Enter.
Ceragon Proprietary and Confidential
Page 502 of 577
FibeAir IP-10G and IP-10E
User Guide
24.3.4 Performing Resets
24.3.4.1 In Stacked Configuration
To reset a specific unit in the shelf, at the main unit:
1 Change to the cd /platform/shelf-manager directory.
Type: cd /platform/shelf-manager, and press Enter.
2 Type: reset-unit <slot ID>, and press Enter.
Slot ID the slot of the IDU to be reset (16).
To reset all extension units (but not the main unit), at the main unit:
1 Change to the cd /platform/shelf-manager directory.
2 Type: cd /platform/shelf-manager and press Enter.
3 Type: reset-extensions <slot ID>.
To reset all units (including the main unit), at the main unit:
1 Change to the cd /platform/shelf-manager directory.
2 Type: cd /platform/shelf-manager and press Enter.
3 Type: reset-shelf <slot ID>.
24.3.4.2 In any IDU (Standalone or Nodal)
To reset an IDU locally (standalone or in extension prompt in the shelf):
1 Change to the cd /platform/idc-board directory.
Type: cd /platform/idc-board and press Enter.
2 Type: reset-unit <slot ID>, and press Enter.
Ceragon Proprietary and Confidential
Page 503 of 577
FibeAir IP-10G and IP-10E
User Guide
24.3.5 Configuration backup
The configuration backup file must be transferred between the main unit and
an external site by FTP. Configuration files may be transferred between the
main and extension units.
To specify external FTP client site parameters, at t he main unit:
1 Change to the platform/idc-board directory.
Type: /platform/idc-board and press Enter.
2 Type: set host-ip <ip> (the clients IP address), and press Enter.
3 Type: set host-path <path> (the site to the desired file location at the
client) and press Enter.
4 Type: set user-name <user-name> (the user name expected from client)
and press Enter.
5 Type: change-user-password and press Enter.
6 When prompted, enter the user password and press Enter.
24.3.5.1 Creating configuration backup files
To create the backup file for a specific slot:
1 Change to the platform/shelf-manager directory.
Type: cd /platform/shelf-manager and press Enter.
2 Type: config-backup --unit <slot number> and press Enter.
To create the backup file for a all the slots in the shelf:
1 Change to the platform/shelf-manager directory.
Type: cd /platform/shelf-manager and press Enter.
2 Type: config-backup all and press Enter.
24.3.5.2 Saving configuration files in external site:
To upload the file to the FTP client
1 Change to the platform/idc directory.
Type: cd /platform/shelf-manager and press Enter.
2 Type: upload-archive configuration, and press Enter.
To see the upload status:
1 Change to the platform/idc directory.
Type: cd /platform/shelf-manager and press Enter.
2 Type: get config-upload-status, and press Enter.
"ready" means "no action was taken, ready to continue"
A successful result will give "succeeded"
Ceragon Proprietary and Confidential
Page 504 of 577
FibeAir IP-10G and IP-10E
User Guide
24.3.5.3 Downloading saved configuration files:
To download the file from the FTP client:
1 Change to the platform/idc-board directory.
Type: cd /platform/idc-board and press Enter.
2 Type: download-archive configuration, and press Enter.
To see the download status:
1 Change to the platform/idc-board directory.
Type: cd /platform/idc-board and press Enter.
2 Type: get config-download-status, and press Enter.
"ready" means "no action was taken, ready to continue"
A successful result will give "succeeded"
To restore configuration to a specific slot:
1 Change to the platform/shelf-manager directory.
Type: cd /platform/shelf-manager and press Enter.
2 Type: config-restore --unit <slot number>, and press Enter.
To restore a configuration to all slots on a shelf:
1 Change to the platform/shelf-manager directory.
Type: cd /platform/shelf-manager and press Enter.
2 Type: config-restore --all, and press Enter.
To reset the relevant units:
1 Change to the platform/shelf-manager directory.
Type: cd /platform/shelf-manager and press Enter.
2 Type: reset-extensions reset-shelf reset-unit and press Enter.
To reset a specific slot:
1 Change to the platform/shelf-manager directory.
Type: cd /platform/shelf-manager and press Enter.
2 Type: reset-unit <slot number>, and press Enter.
To reset all the slots in the shelf,
1 Change to the platform/shelf-manager directory.
Type: cd /platform/shelf-manager and press Enter.
2 Type: reset-shelf and press Enter.
To reset all the extension slots in the shelf:
1 Change to the platform/shelf-manager directory.
Type: cd /platform/shelf-manager and press Enter.
2 Type: reset-extensions and press Enter.
Ceragon Proprietary and Confidential
Page 505 of 577
FibeAir IP-10G and IP-10E
User Guide
24.3.6 Software version management
The software version files must be transferred between the main unit and an
external site by FTP.
Software can be deployed to the extension units from the main unit.
To define external FTP settings, at the main unit:
1 Change to the management/mng-service/mng-software directory.
Type: cd /management/mng-service/mng-software and press
Enter.
2 Type: set server-url <ip/path> (the clients IP address and files path)
and press Enter.
3 Type: set server-login <user-name> (the user name expected from
client) and press Enter.
4 Type: change-server-password and press Enter.
5 When prompted, specify the user password and press Enter.
To upgrade software:
1 Change to the management/mng-service/mng-software directory.
Type: cd /management/mng-service/mng-software and press
Enter.
2 Type: download and press Enter to download the new package.
To install downloaded software to a specific slot:
1 Change to the management/mng-service/mng-software directory.
Type: cd /management/mng-service/mng-software and press
Enter.
2 Type: upgrade --unit <slot number>, and press Enter.
To install downloaded software to all slots on the shelf:
1 Change to the management/mng-service/mng-software directory.
Type: cd /management/mng-service/mng-software and press
Enter.
2 Type: upgrade all and press Enter.
To downgrade to a previous version:
1 Change to the management/mng-service/mng-software directory.
Type: cd /management/mng-service/mng-software and press
Enter.
2 Type: download --downgrade, and press Enter to download the
downgrade package.
To downgrade a specific slot to a previous version:
1 Change to the management/mng-service/mng-software directory.
Type: cd /management/mng-service/mng-software and press
Enter.
Ceragon Proprietary and Confidential
Page 506 of 577
FibeAir IP-10G and IP-10E
User Guide
2 Type: downgrade --unit <slot number>, and press Enter to install the
downloaded software.
To downgrade all slots on the shelf to a previous version:
1 Change to the management/mng-service/mng-software directory.
Type: cd /management/mng-service/mng-software and press
Enter.
2 Type: download --downgrade, and press Enter to download the
downgrade package.
3 Type: downgrade --all, and press Enter.
To roll back to the previously installed version for a specific slot:
1 Change to the management/mng-service/mng-software directory.
Type: /management/mng-service/mng-software and press Enter.
2 Type: rollback --unit <slot number>, and press Enter.
To roll back to the previously installed version to all slots on the shelf:
1 Change to the management/mng-service/mng-software directory.
Type: /management/mng-service/mng-software and press Enter.
2 Type: rollback --all, and press Enter.
Ceragon Proprietary and Confidential
Page 507 of 577
FibeAir IP-10G and IP-10E
User Guide
24.3.7 Using CLI scripts
CLI scripts are text files containing CLI commands that can be downloaded
and run in the main unit only.
24.3.7.1 Setting external FTP client site parameters
To define the FTP settings, at the main unit:
1 Change to the platform/idc-board directory.
Type: /platform/idc-board and press Enter.
2 Type: set host-ip <ip> (the clients IP address), and press Enter.
3 Type: set host-path <path> (the site to the desired file location at the
client), and press Enter.
4 Type: set user-name <user-name> and press Enter.
5 Type: change-user-password and press Enter.
6 When prompted, enter the user password and press Enter.
To download CLI scripts from an FTP client:
1 Change to the platform/idc-board directory.
Type: cd /platform/idc-board and press Enter.
2 Type: set cli-script-file-name<file name> and press Enter.
To download the file from the FTP client
1 Change to the platform/idc-board directory.
Type: cd /platform/idc-board and press Enter.
2 Type: download-archive cli-script, and press Enter.
To see the upload status
1 Change to the platform/idc-board directory.
Type: cd /platform/idc-board and press Enter.
2 Type: get download-cli-script-status and press Enter.
"ready" means "no action was taken, ready to continue"
A successful result will give "succeeded"
24.3.7.2 Managing and Executing scripts
To view the contents of the currently loaded script
1 Change to the platform/idc-board directory.
Type: cd /platform/idc-board and press Enter.
2 Type: cli-script show, and press Enter.
To execute the currently loaded script
1 Change to the platform/idc-board directory.
Type: cd /platform/idc-board and press Enter.
2 Type: cli-script execute, and press Enter.
Ceragon Proprietary and Confidential
Page 508 of 577
FibeAir IP-10G and IP-10E
User Guide
To delete the currently loaded script
1 Change to the platform/idc-board directory.
Type: cd /platform/idc-board and press Enter.
2 Type: cli-script delete, and press Enter.
24.3.8 CLI Script Limitations
User should be aware of the following limitations:
CLI scripts can be loaded only to main units and cannot be written to
configure extensions units. All configurations performed from a main unit are
supported.
In order to echo the messages to the console while the script is being executed,
use the echo command inside the script.
The user is responsible for editing the CLI commands in their logical order
(e.g., script must configure Allowed VLANs on a port only after configuring
the port as a trunk port).
Any bridge-related commands (L2 switch and protocol commands) require a
write operation in order to have them saved.
CLI commands that trigger a cold-reset echo the confirmation message and
then perform a cold-reset to the system if confirmed by the user. The
following commands prompt user confirmation:
MRMC (radio) configuration
Switch application configuration
License upgrade
Reset IDU
Protection copy-to-mate command
Only a single command of this kind can be used per script, and only at the end
of the script!
If such a command is used at the end of the script, when this command is the
next one to be executed, the script will hold and wait until the user enters
confirmation (CQ19326).
A user with operator privileges cannot include user commands that require
higher privileges in a script. Higher privilege commands will not be executed
and will echo error.
SNMPv3 and Add user commands are not recommended for use via CLI
scripts. This is because these commands require user attention. The SNMPv3
commands or FTP password for software configuration or download, for
example, require a password from the user, and therefore should not be
performed via a CLI script.
Ceragon Proprietary and Confidential
Page 509 of 577
FibeAir IP-10G and IP-10E
User Guide
24.3.9 Radio Parameter Configurations
To set TX frequency:
1 Change to the radio/rfu directory.
Type cd /radio/rfu/ and press Enter.
2 Type set tx-freq <frequency in KHz> and press Enter.
To set RX frequency:
1 Change to the radio/rfu directory.
Type cd /radio/rfu/ and press Enter.
2 Type set rx-freq <frequency in KHz> and press Enter.
To set TX power level:
1 Change to the radio/rfu directory.
Type cd /radio/rfu/ and press Enter.
2 Type max-tx-level <TX level in dBm> and press Enter.
To mute/unmute the TX:
1 Change to the radio/rfu directory.
Type cd /radio/rfu/ and press Enter.
2 Type set mute-tx <disable/enable> and press Enter.
To set ATPC reference level:
1 Change to the radio/rfu directory.
Type cd /radio/rfu/ and press Enter.
2 Type set atpc-ref-rx-level <reference level in dBm> and press
Enter.
To enable ATPC:
1 Change to the radio/rfu directory.
Type cd /radio/rfu/ and press Enter.
2 Type set atpc-admin <enable | disable> and press Enter.
To set RX level PM threshold1:
1 Change to the radio/rfu directory.
Type cd /radio/rfu/ and press Enter.
2 Type set pm-rx-level-threshold-1 <threshold in dBm> and press
Enter.
To set RX level PM threshold2:
1 Change to the radio/rfu directory.
Type cd /radio/rfu/ and press Enter.
2 Type cd /radio/rfu/ set pm-rx-level-threshold-2 <threshold in
dBm> and press Enter.
Ceragon Proprietary and Confidential
Page 510 of 577
FibeAir IP-10G and IP-10E
User Guide
To set TX level PMs threshold:
1 Change to the radio/rfu directory.
Type cd /radio/rfu/ and press Enter.
2 Type set pm-tx-level-threshold <threshold in dBm>, then press
Enter.
To enable/disable MAC header compression:
1 Change to the radio directory.
Type cd /radio/ and press Enter.
2 Type set mhc-admin <enable | disable> and press Enter.
To set Link-ID:
1 Change to the radio/framer directory.
Type cd /radio/framer/ and press Enter.
2 Type set link-id <Link-ID number> and press Enter.
To set radio excessive BER threshold:
1 Change to the radio/framer directory.
Type cd /radio/framer/ and press Enter.
2 Type set radio-excessive-ber-threshold <BER: 1e-3, 1e-4, 1e-5>
and press Enter.
To set radio signal degrade threshold:
1 Change to the radio/framer directory.
Type cd /radio/framer/ and press Enter.
2 Type set radio-signal-degrade-threshold <BER: 1e-6, 1e-7, 1e-8,
1e-9> and press Enter.
To set MSE PMs threshold:
1 Change to the radio/modem directory.
Type cd / radio/modem / and press Enter.
2 Type set mse-threshold <Threshold in dB> and press Enter.
Ceragon Proprietary and Confidential
Page 511 of 577
FibeAir IP-10G and IP-10E
User Guide
24.3.10 NTP
To enable/disable NTP service:
1 Change to the management/mng-services/time-service/ntp directory.
Type: cd /management/mng-services/time-service/ntp and
press Enter.
2 Type set server 192.168.1.100 and press Enter.
3 Type set admin <enable | disable> and press Enter.
To set NTP offset from GMT:
1 Change to the management/mng-services/time-service directory.
Type: cd management/mng-services/time-service and press
Enter.
2 Type set gmt-offset-hours 2 and press Enter.
3 Type set gmt-offset-minutes 0 and press Enter.
To set Daylight Saving Time:
1 Change to the management/mng-services/time-service directory.
Type: cd /management/mng-services/time-service and press
Enter.
2
3
4
5
Type set
Type set
Type set
Type set
dst-start-month <Apr> and press Enter.
dst-start-day <1> and press Enter.
dst-end-month <Nov> and press Enter.
dst-end-day <1> and press Enter.
To set date and time:
1 Change to the management/mng-services/time-service directory.
Type cd /management/mng-services/time-service and press
Enter.
2 Type set time-and-date <10-3-2009,15:00:00> and press Enter.
The time and date format is: day-month-year, hours: mins: secs
Ceragon Proprietary and Confidential
Page 512 of 577
FibeAir IP-10G and IP-10E
User Guide
24.3.11 SNMP
To enable/disable SNMP:
1 Change to the management/mng-protocols/snmp directory.
Type: cd /management/mng-protocols/snmp and press Enter.
2 Type set admin <enable |disable>, and press Enter.
To set the SNMP version:
1 Change to the management/mng-protocols/snmp directory.
Type: cd /management/mng-protocols/snmp, and press Enter.
2 Type set version <v1 | v2c | v1> and press Enter.
24.3.11.1
SNMP parameters for SNMP Version 3
To set the security mode:
1 Change to the management/mng-protocols/snmp directory.
Type: cd /management/mng-protocols/snmp and press Enter.
2 Type v3-security-mode < no security | authentication | authentication
privacy > and press Enter.
To set the authentication:
1 Change to the management/mng-protocols/snmp directory.
Type: cd /management/mng-protocols/snmp and press Enter.
2 Type v3-auth-algorithm <sha | mds> and press Enter.
To specify the SNMPv3 password:
1 Change to the management/mng-protocols/snmp directory.
Type: cd /management/mng-protocols/snmp and press Enter.
2 Type v3-password <password> and press Enter.
To set the telnet protocol:
1 Change to the management/mng-protocols/snmp directory.
Type: cd /management/mng-protocols/snmp and press Enter.
2 Type set telnet-admin <enable | disable>, and press Enter.
To set web security protocol:
1 Change to the management/mng-protocols directory.
Type: cd /management/mng-protocols, and press Enter.
2 Type set web-admin <enable/disable> and press Enter.
Ceragon Proprietary and Confidential
Page 513 of 577
FibeAir IP-10G and IP-10E
24.3.11.2
User Guide
Configuring HTTPS Web Protocol
Step 1
Create the NE certificate based on the NE's public key. The public key receives
the public key file through upload.
1 Change to the platform/idc-board directory.
Type: cd /platform/idc-board and press Enter.
2 Type upload-archive public-key nd press Enter.
You can find your public_key file (for example, 192.168.1.18_pub_key)
in your host path directory.
Step 2
Download the NE certificate, and copy it to your ftp host path directory.
1 Change to the platform/idc-board directory.
Type: cd /platform/idc-board and press Enter.
2 Type set security-file-format <pem }der> and press Enter.
3 Type set security-file-type <target-certificate> and press Enter.
4 Type set security-file-name <MYCERT.crt> (your certificate file
name), and press Enter.
5 Type download-archive security-file and press Enter.
Step 3 (Optional)
Download the NE CA's certificate.
1 Change to the platform/idc-board directory.
Type: cd /platform/idc-board, and press Enter.
2 Type set security-file-format <pem |der> and press Enter.
3 Type set security-file-type <target-ca-certificate> and press
Enter.
4 Type set security-file-name <EssentialSSLCA_2.crt> (your CAcertificate file name), and press Enter.
5 Type download-archive security-file, and press Enter.
Step 4 (Optional)
Set the web-ca-certificate-admin parameter to enable.
1 Change to the management/mng-protocols directory.
2 Type: cd /management/mng-protocols and press Enter.
3 Type set web-ca-certificate-admin <enable | disable>, and press
Enter.
Ceragon Proprietary and Confidential
Page 514 of 577
FibeAir IP-10G and IP-10E
User Guide
Step 5:
Set the web-protocol parameter to HTTPS.
1 Change to the management/mng-protocols directory.
Type: cd /management/mng-protocols and press Enter.
2 Type set web-protocol <https | http>, and press Enter.
TIP:
Enter the same URL in the web EMS, for example,
https://192.168.1.1 to use the HTTPS protocol.
Ceragon Proprietary and Confidential
Page 515 of 577
FibeAir IP-10G and IP-10E
User Guide
24.3.12 CFM
24.3.12.1
Domain
To add a maintenance domain:
1 Change to the interfaces/ethernet/bridge/eth-port/service-oam directory.
Type cd interfaces/ethernet/bridge/eth-port[port
no.]/service-oam and press Enter.
2 Type: domain add <Domain name> <Domain level [1-7]> and press
Enter.
To remove a maintenance domain:
1 Change to the interfaces/ethernet/bridge/eth-port/service-oam directory.
Type cd interfaces/ethernet/bridge/eth-port[port
no.]/service-oam and press Enter.
2 Type: domain remove <Domain name> <Domain level [1-7]> and press
Enter.
24.3.12.2
Domain & association
To add a maintenance association:
1 Change to the interfaces/ethernet/bridge/eth-port/service-oam directory.
Type cd interfaces/ethernet/bridge/eth-port[port
no.]/service-oam and press Enter.
2 Type: domain add <Domain name> <Domain level [1-7]> <Association
name> <VLAN ID [1-4090]> and press Enter.
To remove a maintenance association:
1 Change to the interfaces/ethernet/bridge/eth-port/service-oam directory.
Type cd interfaces/ethernet/bridge/eth-port[port
no.]/service-oam and press Enter.
2 Type: domain remove <Domain name> <Domain level [1-7]>
<Association name> <VLAN ID [1-4090]> and press Enter.
24.3.12.3
Association
To add an association:
1 Change to the interfaces/ethernet/bridge/eth-port/service-oam directory.
Type cd interfaces/ethernet/bridge/eth-port[port
no.]/service-oam and press Enter.
2 Type: association add <Association name> <Domain name> <VLAN ID
[1-4090]> and press Enter.
To remove an association:
1 Change to the interfaces/ethernet/bridge/eth-port/service-oam directory.
Ceragon Proprietary and Confidential
Page 516 of 577
FibeAir IP-10G and IP-10E
User Guide
Type cd interfaces/ethernet/bridge/eth-port[port
no.]/service-oam and press Enter.
2 Type: association remove <Association name> <Domain name> <VLAN ID
[1-4090]> and press Enter.
24.3.12.4
CCM
To enable / disable the change continuity check admin state:
1 Change to the interfaces/ethernet/bridge/eth-port/service-oam directory.
Type cd interfaces/ethernet/bridge/eth-port[port
no.]/service-oam and press Enter.
2 Type: ccm-admin <enable | disable> <Domain level [1-7]> <VLAN ID [14090]> and press Enter.
24.3.12.5
CCM Interval
To modify the CCM interval:
1 Change to the interfaces/ethernet/bridge/eth-port/service-oam directory.
Type cd interfaces/ethernet/bridge/eth-port[port no.]/service-oam
and press Enter.
2 Type: ccm-interval <interval time: 1-sec, 10-sec, 1-min, 10-min>
<Domain level [1-7]> <VLAN ID [1-4090]> and press Enter.
24.3.12.6
Local MEP
To add a local MEP according to CCM VLAN P-bit priority:
1 Change to the interfaces/ethernet/bridge/eth-port directory.
Type cd interfaces/ethernet/bridge/eth-port[port no.] and
press Enter.
2 Type: mep set < MEP ID [1-8191]> < Domain level [1-7]> <VLAN ID [14090]> < Direction [up/down]> <CCM VLAN Pbit priority [0-7]> and press
Enter.
To add a local MEP according to VLAN ID:
1 Change to the interfaces/ethernet/bridge/eth-port directory.
Type cd interfaces/ethernet/bridge/eth-port[port no.] and
press Enter.
2 Type: mep set < MEP ID [1-8191]> < Domain level [1-7]> <VLAN ID [14090]> < Direction [up/down]> and press Enter.
To remove a local MEP:
1 Change to the interfaces/ethernet/bridge/eth-port directory.
Type cd interfaces/ethernet/bridge/eth-port[port no.] and
press Enter.
2 Type: mep remove < MEP ID [1-8191]> < Domain level [1-7]> <VLAN ID
[1-4090]> < Direction [up/down]>, and press Enter.
Ceragon Proprietary and Confidential
Page 517 of 577
FibeAir IP-10G and IP-10E
24.3.12.7
User Guide
Remote MEP
To add a remote MEP according to MAC address:
1 Change to the interfaces/ethernet/bridge/eth-port/service-oam directory.
Type cd interfaces/ethernet/bridge/eth-port[port
no.]/service-oam and press Enter.
2 Type: remote-mep set <Remote MEP ID [1-8191]> <Domain name>
<VLAN ID [1-4090]> <MAC address [xx:xx:xx:xx:xx:xx]> and press Enter.
To add a remote MEP:
1 Change to the interfaces/ethernet/bridge/eth-port/service-oam directory.
Type cd interfaces/ethernet/bridge/eth-port[port
no.]/service-oam and press Enter.
2 Type: remote-mep set <Remote MEP ID [1-8191]> <Domain name>
<VLAN ID [1-4090]> and press Enter.
To remove a remote MEP:
1 Change to the interfaces/ethernet/bridge/eth-port/service-oam directory.
Type cd interfaces/ethernet/bridge/eth-port[port
no.]/service-oam and press Enter.
2 Type: remote-mep remove <Remote MEP ID [1-8191]> <Domain name>
<VLAN ID [1-4090]> and press Enter.
24.3.12.8
MIP
To add a MIP:
1 Change to the interfaces/ethernet/bridge/eth-port/service-oam directory.
Type cd interfaces/ethernet/bridge/eth-port[port
no.]/service-oam and press Enter.
2 Type: mip add <Domain level [1-7]> and press Enter.
To remove a MIP:
1 Change to the interfaces/ethernet/bridge/eth-port/service-oam directory.
Type cd interfaces/ethernet/bridge/eth-port[port
no.]/service-oam and press Enter.
2 Type: mip remove <Domain level [1-7]> and press Enter.
24.3.12.9
Loopback (Ping)
To ping message to a remote MEP or MIP according to MAID name and VLAN
P-bit priority:
1 Change to the interfaces/ethernet/bridge/eth-port/service-oam directory.
Type cd interfaces/ethernet/bridge/eth-port[port
no.]/service-oam and press Enter.
2 Type: ping mac-address <MAC address [xx:xx:xx:xx:xx:xx]> md-name
<Domain name> <VLAN ID[1-4090]> <VLAN Pbit priority[0-7]> and press
Enter.
Ceragon Proprietary and Confidential
Page 518 of 577
FibeAir IP-10G and IP-10E
User Guide
To ping message to a remote MEP or MIP according to MAID name and VLAN
ID:
1 Change to the interfaces/ethernet/bridge/eth-port/service-oam directory.
Type cd interfaces/ethernet/bridge/eth-port[port
no.]/service-oam and press Enter.
2 Type: ping mac-address <MAC address [xx:xx:xx:xx:xx:xx]> md-name
<Domain name> <VLAN ID[1-4090]> and press Enter.
To ping message to a remote MEP or MIP according to MAID level and VLAN Pbit priority:
1 Change to the interfaces/ethernet/bridge/eth-port/service-oam directory.
Type cd interfaces/ethernet/bridge/eth-port[port
no.]/service-oam and press Enter.
2 Type: ping mac-address <MAC address [xx:xx:xx:xx:xx:xx]> md-level
<Domain level[1-7]> <VLAN ID[1-4090]> <VLAN Pbit priority[0-7]> and
press Enter.
To ping a message to a remote MEP or MIP according to MAID level and VLAN
ID:
1 Change to the interfaces/ethernet/bridge/eth-port/service-oam directory.
Type cd interfaces/ethernet/bridge/eth-port[port
no.]/service-oam and press Enter.
2 Type: ping mac-address <MAC address [xx:xx:xx:xx:xx:xx]> md-level
<Domain level[1-7]> <VLAN ID[1-4090]> and press Enter.
To ping according to MAID name and VLAN P-bit priority:
1 Change to the interfaces/ethernet/bridge/eth-port/service-oam directory.
Type cd interfaces/ethernet/bridge/eth-port[port
no.]/service-oam and press Enter.
2 Type: ping mep-id <Remote MEP ID[1-8191]> md-name <Domain
name> <VLAN ID[1-4090]> <VLAN Pbit priority[0-7]> and press Enter.
To ping according to MAID name and VLAN ID:
1 Change to the interfaces/ethernet/bridge/eth-port/service-oam directory.
Type cd interfaces/ethernet/bridge/eth-port[port
no.]/service-oam and press Enter.
2 Type: ping mep-id <Remote MEP ID[1-8191]> md-name <Domain
name> <VLAN ID[1-4090]> and press Enter.
To ping according to MAID level and VLAN P-bit priority:
1 Change to the interfaces/ethernet/bridge/eth-port/service-oam directory.
Type cd interfaces/ethernet/bridge/eth-port[port
no.]/service-oam and press Enter.
2 Type: ping mep-id <Remote MEP ID[1-8191]> md-level <Domain
level[1-7]> <VLAN ID[1-4090]> <VLAN Pbit priority[0-7]> and press
Enter.
Ceragon Proprietary and Confidential
Page 519 of 577
FibeAir IP-10G and IP-10E
User Guide
To ping according to MAID level and VLAN ID:
1 Change to the interfaces/ethernet/bridge/eth-port/service-oam directory.
Type cd interfaces/ethernet/bridge/eth-port[port
no.]/service-oam and press Enter.
2 Type: ping mep-id <Remote MEP ID[1-8191]> md-level <Domain
level[1-7]> <VLAN ID[1-4090]> and press Enter.
24.3.12.10
Link Trace
To traceroute a message to a remote MEP or MIP according to MAID name and
VLAN P-bit priority:
1 Change to the interfaces/ethernet/bridge/eth-port/service-oam directory.
Type cd interfaces/ethernet/bridge/eth-port[port
no.]/service-oam an press Enter.
2 Type: linktrace mac-address <MAC address [xx:xx:xx:xx:xx:xx]>mdname <Domain name> <VLAN ID[1-4090]> <VLAN Pbit priority[0-7]> and
press Enter.
To traceroute a message to a remote MEP or MIP according to MAID name and
VLAN ID:
1 Change to the interfaces/ethernet/bridge/eth-port/service-oam directory.
Type cd interfaces/ethernet/bridge/eth-port[port
no.]/service-oam and press Enter.
2 Type: linktrace mac-address <MAC address [xx:xx:xx:xx:xx:xx]>mdname <Domain name> <VLAN ID[1-4090]> and press Enter.
To traceroute a message to a remote MEP or MIP according to MAID level and
VLAN P-bit priority:
1 Change to the interfaces/ethernet/bridge/eth-port/service-oam directory.
Type cd interfaces/ethernet/bridge/eth-port[port
no.]/service-oam and press Enter.
2 Type: linktrace mac-address <MAC address [xx:xx:xx:xx:xx:xx]> mdlevel Domain level[1-7]> <VLAN ID[1-4090]> <VLAN Pbit priority[0-7]>
and press Enter.
To traceroute a message to a remote MEP or MIP according to MAID level and
VLAN ID:
1 Change to the interfaces/ethernet/bridge/eth-port/service-oam directory.
Type cd interfaces/ethernet/bridge/eth-port[port
no.]/service-oam and press Enter.
2 Type: linktrace mac-address <MAC address [xx:xx:xx:xx:xx:xx]> mdlevel <Domain level[1-7]> <VLAN ID[1-4090]> and press Enter.
Ceragon Proprietary and Confidential
Page 520 of 577
FibeAir IP-10G and IP-10E
User Guide
To perform a linktrace according to MEP ID, MAID name, and VLAN P-bit
priority:
1 Change to the interfaces/ethernet/bridge/eth-port/service-oam directory.
Type cd interfaces/ethernet/bridge/eth-port[port
no.]/service-oam and press Enter.
2 Type: linktrace mep-id <Remote MEP ID[1-8191]> md-name <Domain
name> <VLAN ID[1-4090]> <VLAN Pbit priority[0-7]> and press Enter.
To traceroute a message to a remote MEP according to MEP ID, MAID name
and VLAN ID:
1 Change to the interfaces/ethernet/bridge/eth-port/service-oam directory.
Type cd interfaces/ethernet/bridge/eth-port[port
no.]/service-oam and press Enter.
2 Type: linktrace mep-id <Remote MEP ID[1-8191]>md-name <Domain
name> <VLAN ID[1-4090]> and press Enter.
To perform a linktrace according to MEP ID, MAID level, and VLAN P-bit
priority:
1 Change to the interfaces/ethernet/bridge/eth-port/service-oam directory.
Type cd interfaces/ethernet/bridge/eth-port[port
no.]/service-oam and press Enter.
2 Type: linktrace mep-id <Remote MEP ID[1-8191]> md-level <Domain
level[1-7]> <VLAN ID[1-4090]> <VLAN Pbit priority[0-7]> and press
Enter.
To traceroute a message to a remote MEP according to MEP ID, MAID level and
VLAN ID:
1 Change to the interfaces/ethernet/bridge/eth-port/service-oam directory.
Type cd interfaces/ethernet/bridge/eth-port[port
no.]/service-oam and press Enter.
2 Type: linktrace mep-id <Remote MEP ID[1-8191]> md-level <Domain
level[1-7]> <VLAN ID[1-4090]> and press Enter.
24.3.12.11
Auto link trace
To add a remote MEP to the automatic linktrace list according to MAIN name
and VLAN P-bit priority:
1 Change to the interfaces/ethernet/bridge/eth-port/service-oam directory.
Type cd interfaces/ethernet/bridge/eth-port[port
no.]/service-oam and press Enter.
2 Type: auto-linktrace add <Remote MEP ID [1-8191]> md-name
<Domain name> <VLAN ID[1-4090]> <VLAN Pbit priority[0-7]> and press
Enter.
To add a remote MEP to the automatic linktrace list according to MAID name
and VLAN ID:
1 Change to the interfaces/ethernet/bridge/eth-port/service-oam directory.
Ceragon Proprietary and Confidential
Page 521 of 577
FibeAir IP-10G and IP-10E
User Guide
Type cd interfaces/ethernet/bridge/eth-port[port
no.]/service-oam and press Enter.
2 Type: auto-linktrace add <Remote MEP ID [1-8191]>md-name
<Domain name> <VLAN ID[1-4090]> and press Enter.
To add an automatic linktrace according to MAID level and VLAN P-bit
priority:
1 Change to the interfaces/ethernet/bridge/eth-port/service-oam directory.
Type cd interfaces/ethernet/bridge/eth-port[port
no.]/service-oam and press Enter.
2 Type: auto-linktrace add <Remote MEP ID [1-8191]>md-level
<Domain level[1-7]> <VLAN ID[1-4090]> <VLAN Pbit priority[0-7]> and
press Enter.
To add an automatic linktrace according to MAID level and VLAN ID:
1 Change to the interfaces/ethernet/bridge/eth-port directory.
Type cd interfaces/ethernet/bridge/eth-port[port
no.]/service-oam and press Enter.
2 Type: auto-linktrace add <Remote MEP ID [1-8191]> mdlevel<Domain level[1-7]> <VLAN ID[1-4090]> and press Enter.
To remove a remote MEP to the automatic linktrace list according to MAID
name and VLAN ID:
1 Change to the interfaces/ethernet/bridge/eth-port directory.
Type cd interfaces/ethernet/bridge/eth-port[port
no.]/service-oam and press Enter.
2 Type: auto-linktrace remove <Remote MEP ID [1-8191]> md-name
<Domain name> <VLAN ID[1-4090]> and press Enter.
To remove a remote MEP to the automatic linktrace list according to MAID
level and VLAN ID:
1 Change to the interfaces/ethernet/bridge/eth-port directory.
Type cd interfaces/ethernet/bridge/eth-port[port
no.]/service-oam and press Enter.
2 Type: auto-linktrace remove <Remote MEP ID [1-8191]> md-level
<Domain level[1-7]> <VLAN ID[1-4090]> and press Enter.
24.3.12.12
Auto Link Trace Interval
To modify the auto linktrace interval:
1 Change to the YYY directory.
Type cd interfaces/ethernet/bridge/eth-port[port
no.]/service-oam and press Enter.
2 Type: set auto-linktrace-interval [seconds: range 60-3600] and
press Enter.
Ceragon Proprietary and Confidential
Page 522 of 577
FibeAir IP-10G and IP-10E
24.3.12.13
User Guide
Remote MEP learning time
To modify the remote MEP learning time:
1 Change to the interfaces/ethernet/bridge/eth-port/service-oam directory.
Type cd interfaces/ethernet/bridge/eth-port[port
no.]/service-oam and press Enter.
2 Type: set remote-meps-learning-time [seconds: range 60-3600] and
press Enter.
Ceragon Proprietary and Confidential
Page 523 of 577
FibeAir IP-10G and IP-10E
User Guide
24.3.13 Pseudowire Configuration
The following is one example of a sequence for configuring a pseudowire
service:
1 Configure a TDM port;
2 Configure a DS0 bundle if needed (for CESoPSN) using add-bundle
command.
3 Configure a PSN tunnel
4 Configure a PW profile
5 Configure a PW service
24.3.13.1
PW T-Card Basic Configuration
The PW T-Card basic parameters include the common clock and
synchronization parameters and the Source IP Address for UDP/IP PSN
packets.
1 Change to the interfaces/pwc directory.
Type cd interfaces/pwc and press Enter.
2 Enable front panel clock support:
Type set front-clock-enabled yes and press Enter.
3 Modify the IP address for UDP/IP traffic.
Type set ip-addr-udpip-traffic [ip address] and press
Enter.
24.3.13.2
Ethernet Traffic Port Configuration
1 Change to the interfaces/pwc/eth-port directory.
Type cd interfaces/pwc/eth-port and press Enter.
2 Verify that the port is set to admin disabled (default value).
Type get-admin and press Enter.
3 Modify the Ethernet Port Rate parameter.
Type set Ethernet-rate 100 and press Enter.
4 Enable the port.
Type set admin enable and press Enter.
5 Modify the ports duplex setting.
Type set duplex half and press Enter.
Ceragon Proprietary and Confidential
Page 524 of 577
FibeAir IP-10G and IP-10E
24.3.13.3
User Guide
Configuring a SAToP UDP/IP Unprotected Service
This section provides an example of configuring a pseudowire service from
scratch, assuming the basic PW T-Card configurations have been made and the
Ethernet port have been configured.
Configuring a TDM Port for a SAToP Pseudowire Service
A TDM port used with a PW SATOP service should be E1 unframed and
unchannelized.
1 Go to the PWC TDM ports directory.
Type cd/interfaces/pwc/tdm-ports and press Enter.
2 Set the clock source reference port to loop on itself.
Type set clk-source-ref-port[7] 7 and press Enter.
3 Enable the port.
Type set admin[7] enable and press Enter.
No alarm is expected after activating the port, even though no trail with this
port has been assigned.
Assigning a TDM Port to a Trail
Refer to Defining a TDM Trail on page 528.
To check that the port has been properly assigned to a trail:
1 Go to the PWC TDM ports directory.
Type cd/interfaces/pwc/tdm-ports and press Enter.
2 Type get assigned[7] and press Enter.
Configuring a PSN Tunnel
1 Go to the PWC tunnels directory.
Type cd/interfaces/pwc/tunnels and press Enter.
2 Create a new UDP/IP tunnel with id=100, destination IP 192.168.91.100,
next-hop 192.168.90.1, C-VLAN 11, DSCP 10, Priority bits 7, and MA 11.
Type udpip-tunnel set 100 192.168.91.100 192.168.90.1
c-type 11 10 7 11 and press Enter.
Configuring a Pseudowire Profile
1 Go to the PWC profiles directory.
Type cd/interfaces/pwc/pw-profiles and press Enter.
2 Add a new profile with the ID 10.
Type add-pw-profile 10 and press Enter.
3 Get the internal ID of the new profile.
Type show-pw-profile-by-id 10 and press Enter.
4 Set RTP header usage to enabled, using the profiles internal ID.
Type set rtp-header-used[10] true and press Enter.
Ceragon Proprietary and Confidential
Page 525 of 577
FibeAir IP-10G and IP-10E
User Guide
Configure a Pseudowire Service
After all components required for a particular pseudowire service have been
configured, you can set up the service.
1 Go to the PW services directory.
Type cd/interfaces/pwc/pws and press Enter.
2 Create a new service with the ID 1 on TDM port 7, PSN tunnel 100, profile
10, tunnel unprotected, source UDP port 101, destination UDP port 102,
not a Clock Recovery master.
Type add-pw 1 e1-satop udpip 7 10 disable 100 101 102
disable and press Enter.
3 Enable the service. By default, new services are created disabled.
Type modify-pw 1 enable and press Enter.
24.3.13.4 Configuring a CESoPSN UDP/IP Protected Service
This section provides a configuration example of a CESoPSN service, using
some of the configurations described in the previous section.
Configuring a TDM Port
TDM ports used in CESoPSN services should be E1 basic or CAS, channelized.
1 Go to the PWC TDM ports directory.
Type cd/interfaces/pwc/tdm-ports and press Enter.
2 Set the port line type to E1 multiframe (CAS), channelized, and set the
clock source reference port parameters for TDM port 8, which you will use
in the service.
Type set line-type[8] e1-mf and press Enter.
Type set channelization[8] enable and press Enter.
Type set clk-source-ref-port[8] 8and press Enter.
3 Enable the port.
Type set admin[8] enable and press Enter.
After activating the port, an LOF alarm is expected because the port has not
been assigned to any trail.
Configuring a DS0 Bundle
A DS0 bundle is identified by its ID, which is provided by the user.
1 Go to the PWC DS0 bundles directory.
Type cd/interfaces/pwc/ds0-bundles and press Enter.
2 Create a new DS0 bundle with an ID of 20, using the first four channels of
TDM port 8.
Type add-bundle 20 8 1 4 and press Enter.
3 Verify the channel assignment in the TDM port.
Type show-assigned-channels 8 and press Enter.
Ceragon Proprietary and Confidential
Page 526 of 577
FibeAir IP-10G and IP-10E
User Guide
Configuring PSN Tunnels
4 Go to the PWC tunnels directory.
Type cd/interfaces/pwc/tunnels and press Enter.
5 Create a new UDP/IP tunnel with id=200, destination IP 192.168.91.100,
default next-hop 192.168.90.1, C-VLAN 20, MA 12.
Type udpip-tunnel set 200 192.168.91.100 192.168.90.1 ctype 11 10 7 12 and press Enter.
6 Create a new UDP/IP tunnel with id=201, destination IP 192.168.91.100,
default next-hop 192.168.90.2, C-VLAN 30, MA 13.
Type udpip-tunnel set 201 192.168.91.100 192.168.90.2 ctype 30 10 7 13 and press Enter.
Configuring a Pseudowire Service
After all components required for a particular service have been configured,
you can set up the service.
1 Go to the PW services directory.
Type cd/interfaces/pwc/pws and press Enter.
2 Create a new service with the ID 2 on TDM port 8, profile 10, src/dest UDP
IP ports 1101 and 1102, respectively.
Type add-pw 2 cas-cespsn udpip 8 10 enable 1101 1102 and
press Enter.
3 Enable the service. By default, new services are created disabled.
Type modify-pw 2 enable and press Enter.
Ceragon Proprietary and Confidential
Page 527 of 577
FibeAir IP-10G and IP-10E
User Guide
24.3.14 TDM trail management
24.3.14.1
Defining a TDM Trail
To define a TDM trail:
4 Change to the cd /interfaces/pdh/trails directory.
Type: cd /interfaces/pdh/trails and press Enter.
5 Type: add-trail <trail ID> <trail description> <ACM priority>
<operational/reserved> <protected/unprotected> <interface 1 slot #>
<interface 1 type> <interface 1 number> <interface 2 slot #> <interface 2
type> <interface 2 number> and press Enter.
Arguments description:
Trail-ID: up to 16 alphanumeric characters
Trail description: string up to 32 characters
ACM priority: high or low
Operational/reserved: reserved trails are introduced in the database and
the bandwidth will not be used for TDM traffic (it may be used for Ethernet
traffic) but traffic does not flow. For operational trails bandwidth is fully
allocated and traffic flows
Protected/unprotected: unprotected trails are mappings between two
interfaces only. Protected trails are mappings between an end-point
interfaces and two other interfaces, the first of which is the primary path
and the second of which is the secondary path (see SNCP section below).
Interface slot: slot number of the IDU containing the interface (from 1 to 6)
Interface type: line (E1/T1) or radio
Interface number: the number of the E1/T1 interface or radio VC to be
used.
For E1/T1 it can be 1 to 32 (1 to 16 if no extra 16 E1 T-card is
installed)
For radio, the maximum number depends on the radio script being
used
Unprotected trail example:
add-trail id1 desc1 high operational unprotected 1 line 1 1
radio 1.
24.3.14.2
Viewing Trails Defined in the System
To show all trails:
1 Change to the interfaces/pdh/trails directory.
Type: cd /interfaces/pdh/trails and press Enter.
2 Type: show-all-trails and press Enter.
Ceragon Proprietary and Confidential
Page 528 of 577
FibeAir IP-10G and IP-10E
User Guide
To show a specific trail by its ID:
1 Change to the interfaces/pdh/trails directory.
Type: cd /interfaces/pdh/trails and press Enter.
2 Type: show-trail-by-id <trail ID> and press Enter.
To show a specific trail by its source interface:
1 Change to the interfaces/pdh/trails directory.
Type: cd /interfaces/pdh/trails and press Enter.
2 Type: show-trail-by-src <interface 1 slot #> <interface 1 type>
<interface 1 number>, and press Enter.
The trails will be shown in a table as follows (this is an example of a trail from
E1#1 in slot 2 to radio VC#1 in slot 3:
============================================================
Legend: s/i/n/- 's'=slot-id 'i'=if-type 'n'=if-num '-'=Empty
s(0..6) i(l=line/r=radio/s=stm-1/c=chain/s=sync_ethernet)
n(1..180)
===========================================================
Source Dest1 Dest2 Dest3 Dest4 Dest5 Dest6 Dest7 Dest8 Dest9
------------------------------------------------------------IndexInDb = 1, ID = t1, Desc = d1, Prio = high
Act = operational, TS = (0)
2/l/ 1 3/r/ 1 - - - - - - - ------------------------------------------------------------
where 2/l/1 denotes slot 2/line/interface 1.
24.3.14.3
Deleting trails
To delete all trails
1 Change to the interfaces/pdh/trails directory.
Type: cd /interfaces/pdh/trails and press Enter.
2 Type: del-all-trails and press Enter.
To delete a specific trail by its ID:
1 Change to the interfaces/pdh/trails directory.
Type: cd /interfaces/pdh/trails and press Enter.
2 Type: del-trail-by-id <trail ID>, and press Enter.
Ceragon Proprietary and Confidential
Page 529 of 577
FibeAir IP-10G and IP-10E
User Guide
To delete a specific trail by its source interface:
1 Change to the interfaces/pdh/trails directory.
Type: cd /interfaces/pdh/trails and press Enter.
2 Type: del-trail-by-src <interface 1 slot #> <interface 1 type>
<interface 1 number>, and press Enter.
24.3.14.4
Activating and reserving trails
To activate/reserve all trails
1 Change to the interfaces/pdh/trails directory.
Type: cd /interfaces/pdh/trails and press Enter.
2 Type: act-all-trails, and press Enter.
To activate/reserve a specific trail by its ID:
1 Change to the interfaces/pdh/trails directory.
Type: cd /interfaces/pdh/trails and press Enter.
2 Type: act-trail-by-id <trail ID>, and press Enter.
24.3.15 TDM Protected Trails (SNCP)
All operations for unprotected trails are available for protected trails as well.
The additional operations for protected trails are described in this section.
24.3.15.1
Defining a Protected TDM Trail
To define a TDM trail, at the main unit:
1
2
3
4
Log in.
Change to the interfaces/pdh/trails directory.
Type: cd /interfaces/pdh/trails and press Enter.
Type: add-trail <trail ID> <trail description> <ACM priority>
<operational/reserved> <protected/unprotected> <end-point interface
slot #> < end-point interface type> < end-point interface number>
<primary path slot #> < primary path type> < primary path number>
<secondary path slot #> < secondary path type> < secondary path
number>, and press Enter.
Arguments description:
Trail-ID: up to 16 alphanumeric characters
Trail description: string up to 32 characters
ACM priority: high or low
Operational/reserved: reserved trails are introduced in the database and
the bandwidth wont be used for TDM traffic (it may be used for Ethernet
traffic) but traffic does not flow. For operational trails bandwidth is fully
allocated and traffic flows
Protected/unprotected: unprotected trails are mappings between two
interfaces only. Protected trails are mappings between an end-point
interfaces and two other interfaces, the first of which is the primary path
and the second of which is the secondary path
Ceragon Proprietary and Confidential
Page 530 of 577
FibeAir IP-10G and IP-10E
User Guide
Interface slot: slot number of the IDU containing the interface (from 1 to 6)
Interface type: line (E1/T1) or radio
Interface number: the number of the E1/T1 interface or radio VC to be
used.
For E1/T1 it can be 1 to 32 (1 to 16 if no extra 16 E1 T-card is installed)
For radio, the maximum number depends on the radio script being used
Protected trail example:
add-trail id1 desc1 high operational protected 1 line 1 2
radio 1 3 radio 1.
24.3.15.2
Forcing trails to active/standby
Each protected trail can be forced to make either one of its paths active (or
none of them).
To force all trails to one of their paths
1 Change to the interfaces/pdh/trails directory.
Type: cd /interfaces/pdh/trails and press Enter.
2 Type: protected-trail-force-active <Id> <path>, and press Enter.
To force a specific trail by its ID
1 Change to the interfaces/pdh/trails directory.
Type: cd /interfaces/pdh/trails and press Enter.
2 Type to one of its paths type: protected-trail-force-active-by-id
<Id> <path>, and press Enter.
Arguments description:
<Id> - trail ID
<path> - primary, secondary or none
Ceragon Proprietary and Confidential
Page 531 of 577
FibeAir IP-10G and IP-10E
User Guide
24.3.16 Showing TDM Trail PMs and Status
24.3.16.1
Showing TDM Trail PM Measurements
To show PMs of all trails:
1 Change to the interfaces/pdh/trails directory.
Type: cd /interfaces/pdh/trails and press Enter.
2 Type: show-all-trail-pms, and press Enter.
To show a specific trails PMs by its ID
1 Change to the interfaces/pdh/trails directory.
Type: cd /interfaces/pdh/trails and press Enter.
2 Type: show-trail-pms-by-id <trail ID> <15 min interval | 24h
interval> and press Enter.
<15min/24h interval> is the interval number to be shown, where 0 is the
current interval, 1 is the previous one and so on. If no interval is selected, the
current one will be shown.
24.3.16.2
Showing TDM Trail Status
To show PMs of all trails
1 Change to the interfaces/pdh/trails directory.
Type: cd /interfaces/pdh/trails and press Enter.
2 Type: show-all-trail-alarms and press Enter.
Ceragon Proprietary and Confidential
Page 532 of 577
FibeAir IP-10G and IP-10E
User Guide
24.3.17 Configuring the Ethernet Switch Application
The Ethernet Switch menu includes the Switch configuration, STP protocol,
STP configuration, and QoS & rate limiting items.
The Ethernet switching methods include:
Smart (Single) Pipe - Ethernet switching is disabled, whereby only a single
Ethernet interface is used for traffic and the unit operates as a point-topoint microwave Ethernet radio.
Managed Switch - For Layer 2 802.1Q switching.
Metro switch - Ethernet Q-in-Q provider switch is enabled.
To set the Ethernet switching method:
1 Change to the interfaces/ethernet/bridge directory.
2 Type: cd interfaces/ethernet/bridge and press Enter.
3 Type: set ethernet-application <Ethernet application type> (Single
pipe, Managed switch, or Metro switch), and press Enter.
The system will reset (automatically).
Ceragon Proprietary and Confidential
Page 533 of 577
FibeAir IP-10G and IP-10E
User Guide
24.3.18 Configuring the LAG Ports
You can group different ports into a single LAG (link aggregation) port.
24.3.18.1
Setting load balancing of the LAG
The load balancing of the LAG can be set to Hash function or simple Xor.
To set the LAG load balancing:
1 Change to the interfaces/bridge directory.
2 Type: cd /interfaces/bridge and press Enter.
To set load balancing to Hash function, type: set lag-load-balance
hash, and press Enter.
To set load balancing to simple Xor function, type: set lagload-balance simple-xor, and press Enter.
24.3.18.2
Assigning ports to a LAG
You should only assign ports to a LAG, with these limitations:
Only traffic ports (including the radio port) can belong to a LAG. Ports that
are configured as management or wayside ports cannot belong to a LAG.
A LAG can only be defined in IDUs which are configured as a Managed
switch or Metro switch.
All ports in a LAG group must be located in the same IDU (switch).
There may be a maximum of three LAGs per IDU.
A LAG may contain from one to five physical ports. When you add ports to
a LAG, you must observe the following restrictions:
Ports 1 & 2 (GBE ports) and ports 3 - 7 (FE only ports) cannot be in the
same LAG group. (This is true even if the GBE ports are configured at
100Mbps.)
The Radio port (port 8) can only be in assigned to a LAG with GBE
ports.
To assign ports to a LAG:
1 Change to the interfaces/bridge /eth-port directory.
Type: cd interfaces/bridge /eth-port[< port number>], and press
Enter.
2 Type: set lag-port group- <LAG number> (1 3), and press Enter.
3 Repeat steps 2 and 3 for each port that is being added to the LAG.
24.3.18.3
Defining LAG Options
To enable or disable port admin:
1 Change to the interfaces/bridge /eth-port directory.
Type cd interfaces/bridge/eth-port[< port number>] and press Enter.
2 Type set admin <enable/disable>, and press Enter.
Ceragon Proprietary and Confidential
Page 534 of 577
FibeAir IP-10G and IP-10E
User Guide
To set auto negotiation on/off:
1 Change to the interfaces/bridge /eth-port directory.
Type cd interfaces/bridge/eth-port[< port number>] and press
Enter.
2 Type set auto-negotiation <on/off>, and press Enter.
To set the port type:
1 Change to the interfaces/bridge /eth-port directory.
Type cd interfaces/bridge/eth-port[< port number>] and press
Enter.
2 Type set type <access/trunk/hybrid>, and press Enter.
To enable or disable port learning:
1 Change to the interfaces/bridge /eth-port directory.
Type cd interfaces/bridge/eth-port[< port number>] and press
Enter.
2 Type set learning <enable/disable>, and press Enter.
To enable or disable port service type:
1 Change to the interfaces/bridge /eth-port directory.
Type cd interfaces/bridge/eth-port[< port number>] and press Enter.
2 Type set service type <network/access>, and press Enter.
To set classify default:
1 Change to the interfaces/bridge /eth-port directory.
Type cd interfaces/bridge/eth-port[< port number>] and press
Enter.
2 Type set qos-classify-default<1st, 2nd, 3rd, 4th>, and press Enter.
To set classify initial QoS:
1 Change to the interfaces/bridge /eth-port directory.
Type cd interfaces/bridge/eth-port[< port number>] and press
Enter.
2 Type set qos-classify-initial < ip-tos, ip-tos-over-vlan-pbits, port,
vlan-pbits, vlan-pbits-over-ip-tos>, and press Enter.
To set classify VLAN ID override:
1 Change to the interfaces/bridge /eth-port directory.
Type cd interfaces/bridge/eth-port[< port number>] and press
Enter.
2 Type set qos-classify-vid-override <disable, pbit-override, queueand-pbit-override, queue-override>, and press Enter.
To set classify mac da override:
1 Change to the interfaces/bridge /eth-port directory.
Ceragon Proprietary and Confidential
Page 535 of 577
FibeAir IP-10G and IP-10E
User Guide
Type cd interfaces/bridge/eth-port[< port number>] and press
Enter.
2 Type set qos-classify-mac-da-override <disable, pbit-override,
queue-and-pbit-override, queue-override>, and press Enter.
To set Egress scheduler:
1 Change to the interfaces/bridge /eth-port directory.
Type cd interfaces/bridge/eth-port[< port number>] and press
Enter.
2 Type: set qos-scheduling-scheme < all-queues-hrr, all-queues-strict,
fourth-and-third-queues-strict, fourth-queue-strict >, and press Enter.
24.3.18.4
Deleting a LAG
You must remove each port from the LAG to delete the LAG from the system.
To delete a LAG:
1 Change to the interfaces/bridge /eth-port directory.
Type: cd interfaces/bridge /eth-port[< port number>], and
press Enter.
2 Type: set lag-port not-aggregated, and press Enter.
3 Repeat steps 2 and 3 for each port that is already assigned to the LAG.
Ceragon Proprietary and Confidential
Page 536 of 577
FibeAir IP-10G and IP-10E
User Guide
24.3.19 Management Ports
To set the number of management ports
1 Change to the management/networking directory.
Type: cd /management/networking and press Enter.
2 Type: set number-of-ports <no. of ports>(0-3), and press Enter.
To set the management type (inband, outband, VLAN)
1 Change to the management/networking directory.
Type: cd /management/networking and press Enter.
2 Type set type < in-band or out-of-band >, and press Enter.
If you choose in-band, you should configure management VLAN ID:
1 Change to the management/networking directory.
Type: cd /management/networking and press Enter.
2 Type set vlan <no. of VLAN> (1-4090), and press Enter.
24.3.19.1
Port configuration
Flow control
To enable or disable flow control (Smart Pipe only):
1 Change to the interfaces/ethernet/bridge/eth-port directory.
Type cd interfaces/ethernet/bridge/eth-port[port no.] and
press Enter.
2 Type set flow-control <on | off>, and press Enter.
Managed switch Ethernet ports
To enable or disable port admin:
1 Change to the interfaces/ethernet/bridge/eth-port directory.
Type cd interfaces/ethernet/bridge/eth-port[port no.] and
press Enter.
2 Type set admin <enable | disable>, and press Enter.
To set port speed rate:
1 Change to the interfaces/ethernet/bridge/eth-port directory.
Type cd interfaces/ethernet/bridge/eth-port[port no.] and
press Enter.
2 Type set ethernet-rate <Rate> (10, 100 or 1000 Mbps), and press
Enter.
To set port duplex:
1 Change to the interfaces/ethernet/bridge/eth-port directory.
Ceragon Proprietary and Confidential
Page 537 of 577
FibeAir IP-10G and IP-10E
User Guide
Type cd interfaces/ethernet/bridge/eth-port[port no.] and
press Enter.
2 Type set duplex < full-duplex | half-duplex >, and press Enter.
To set auto negotiation on/off:
1 Change to the interfaces/ethernet/bridge/eth-port directory.
Type cd interfaces/ethernet/bridge/eth-port[port no.] and
press Enter.
2 Type set auto-negotiation <on/off>, and press Enter.
To set the port type:
1 Change to the interfaces/ethernet/bridge/eth-port directory.
Type cd interfaces/ethernet/bridge/eth-port[port no.] and
press Enter.
2 Type set type <access or trunk>, and press Enter.
To set the default VLAN ID:
1 Change to the interfaces/ethernet/bridge/eth-port directory.
Type cd interfaces/ethernet/bridge/eth-port[port no.] and
press Enter.
2 Type set vlan <VLAN no.> (1-4090), and press Enter.
To enable or disable port learning:
1 Change to the interfaces/ethernet/bridge/eth-port directory.
Type cd interfaces/ethernet/bridge/eth-port[port no.] and
press Enter.
2 Type set learning <enable/disable>, and press Enter.
To add, remove, or accept VLANs:
1 Change to the interfaces/ethernet/bridge/eth-port directory.
Type cd interfaces/ethernet/bridge/eth-port[port no.] and
press Enter.
2 Type set-allowed-vlans <add, except, remove> <VLAN no.>, and press
Enter.
3 Type set-allowed-vlans < all, no-vlans>, and press Enter.
Ceragon Proprietary and Confidential
Page 538 of 577
FibeAir IP-10G and IP-10E
User Guide
24.3.20 VLAN Configuration
To add, remove, enable, or disable VLANs:
1 Change to the interfaces/ethernet/bridge directory.
Type cd interfaces/ethernet/bridge and press Enter.
2 Type vlan <VLAN no.> <add, remove, enable, disable>, and press Enter.
To add or change the VLAN name:
1 Change to the interfaces/ethernet/bridge directory.
Type cd interfaces/ethernet/bridge and press Enter.
2 Type vlan <VLAN no.> name <VLAN name>, and press Enter.
Ceragon Proprietary and Confidential
Page 539 of 577
FibeAir IP-10G and IP-10E
User Guide
24.3.21 QoS Configuration
24.3.21.1
Ingress Classifier
To set initial classification:
1 Change to the interfaces/ethernet/bridge/eth-port directory.
Type cd interfaces/ethernet/bridge/eth-port[port no.] and
press Enter.
2 Type set qos-classify-initial < ip-tos, ip-tos-over-vlan-pbits, port,
vlan-pbits, vlan-pbits-over-ip-tos>, and press Enter.
To set classify VID override:
1 Change to the interfaces/ethernet/bridge/eth-port directory.
Type cd interfaces/ethernet/bridge/eth-port[port no.] and
press Enter.
2 Type set qos-classify-vid-override <disable, pbit-override, queueand-pbit-override, queue-override>, and press Enter.
To set classify MAC da override:
1 Change to the interfaces/ethernet/bridge/eth-port directory.
Type cd interfaces/ethernet/bridge/eth-port[port no.] and
press Enter.
2 Type set qos-classify-mac-da-override <disable, pbit-override,
queue-and-pbit-override, queue-override>, and press Enter.
To set default classification:
1 Change to the interfaces/ethernet/bridge/eth-port directory.
Type cd interfaces/ethernet/bridge/eth-port[port no.] and
press Enter.
2 Type set qos-classify-default<1st, 2nd, 3rd, 4th>, and press Enter.
24.3.21.2
Egress scheduler
To set Egress scheduler:
1 Change to the interfaces/ethernet/bridge/eth-port directory.
Type cd interfaces/ethernet/bridge/eth-port[port no.] and press
Enter.
2 Type: set qos-scheduling-scheme < all-queues-hrr, all-queues-strict,
fourth-and-third-queues-strict, fourth-queue-strict >, and press Enter.
24.3.21.3
Egress shaper
To set egress shaper:
1 Change to the interfaces/ethernet/bridge/eth-port directory.
Type cd interfaces/ethernet/bridge/eth-port[port no.] and
press Enter.
Ceragon Proprietary and Confidential
Page 540 of 577
FibeAir IP-10G and IP-10E
User Guide
2 Type: set qos-egress-shaper <on/off,> and press Enter.
3 Type: set qos-egress-shaper-rate <rate>, and press Enter.
24.3.21.4
Policer
To add/remove a policer:
1 Change to the interfaces/ethernet/bridge/eth-port directory.
Type cd interfaces/ethernet/bridge/eth-port[port no.] and
press Enter.
2 Type: qos-policer <add, remove> <policer name>, and press Enter.
To add a class to the policer:
1 Change to the interfaces/ethernet/bridge/eth-port directory.
Type cd interfaces/ethernet/bridge/eth-port[port no.] and
press Enter.
2 Type: qos-policer-class <add, remove> <policer class name> <policer
name> <matching type: all, arp, first-queue, second-queue, third-queue,
fourth-queue, broadcast, multicast, non-tcp-udp, tcp-control, tcp-data, udp,
unicast, unknown-unicast, unknown-multicast> <rate> <CBS> <exceed
action: drop>, and press Enter.
3 Type: qos-show-policers to verify the data, and press Enter.
24.3.21.5
QoS tables
To set VLAN Pbits priority remap table:
1 Change to the interfaces/ethernet/bridge/eth-port directory.
Type cd interfaces/ethernet/bridge/eth-port[port no.] and
press Enter.
2 Type: qos-set-vlan-pbits-prio-remap <original Pbit> <Remapped
Pbit>, and press Enter.
To set VLAN ID to queue table:
1 Change to the interfaces/ethernet/bridge/eth-port directory.
Type cd interfaces/ethernet/bridge/eth-port[port no.] and
press Enter.
2 Type: qos-vlan-to-queue set/remove <VID> <queue ID: 1st-queue,
2nd-queue, 3rd-queue, 4th-queue >, and press Enter.
To set VLAN Pbits to queue table:
1 Change to the interfaces/ethernet/bridge/eth-port directory.
Type: cd interfaces/ethernet/bridge and press Enter.
2 Type: qos-set-vlan-tag-pbit-val <VLAN_Pbit> <queue ID: 1st-queue,
2nd-queue, 3rd-queue, 4th-queue >, and press Enter.
To set IP Pbits to queue table:
1 Change to the interfaces/ethernet/bridge/eth-port directory.
Type: cd interfaces/ethernet/bridge and press Enter.
Ceragon Proprietary and Confidential
Page 541 of 577
FibeAir IP-10G and IP-10E
User Guide
2 Type: qos-set-ip-pbit-val <IP_Pbit> <queue ID: 1st-queue, 2ndqueue, 3rd-queue, 4th-queue>, and press Enter.
To set IP priority options:
1 Change to the interfaces/ethernet/bridge/eth-port directory.
Type: cd interfaces/ethernet/bridge and press Enter.
2 Type: set qos-ip-tos-tc-pbits-option <diffserv, ip-precedence>,
and press Enter.
To set static MAC table:
1 Change to the interfaces/ethernet/bridge directory.
Type: cd interfaces/ethernet/bridge and press Enter.
2 Type: qos-static-mac-priority set/remove <MAC address>
<dest.port no.[1-8]> <priority [0-7]> <VLAN ID [1-4090]>, and press
Enter.
To set queue weights table:
1 Change to the interfaces/ethernet/bridge directory.
Type: cd interfaces/ethernet/bridge and press Enter.
2 Type: qos-set-scheduler-q-weight <queue ID: 1st-queue, 2nd-queue,
3rd-queue, 4th-queue > <weight:1-32>, and press Enter.
Ceragon Proprietary and Confidential
Page 542 of 577
FibeAir IP-10G and IP-10E
User Guide
24.3.22 Auxiliary Channels
24.3.22.1
Wayside Channel
To set port admin:
1 Change to the interfaces/wayside directory.
Type: cd interfaces/wayside and press Enter.
2 Type: set admin <enable/disable>, and press Enter.
To set port rate:
1 Change to the interfaces/wayside directory.
Type: cd interfaces/wayside and press Enter.
2 Type: set ethernet-rate <10mbps or 100mbps>, and press Enter.
To set auto negotiation on/off:
1 Change to the interfaces/wayside directory.
Type: cd interfaces/wayside and press Enter.
2 Type: set auto-negotiation <on/off>, and press Enter.
To set port duplex:
1 Change to the interfaces/wayside directory.
Type: cd interfaces/wayside and press Enter.
2 Type: set duplex <full-duplex or half-duplex>, and press Enter.
24.3.22.2
User channel
To set port admin:
1 Change to the interfaces/auxiliary/user-channel directory.
Type: cd interfaces/auxiliary/user-channel and press Enter.
2 Type: set admin <enable/disable>, and press Enter.
To set port type:
1 Change to the interfaces/auxiliary/user-channel directory.
Type: cd interfaces/auxiliary/user-channel and press Enter.
2 Type: set type asynchronous-<rs232 or v-11> and press Enter.
Ceragon Proprietary and Confidential
Page 543 of 577
FibeAir IP-10G and IP-10E
User Guide
24.3.23 Automatic State Propagation, 1+0 Configuration Only
To set automatic state propagation (GBE-mute-override) in a Smart Pipe
application:
1 Change to the interfaces/ethernet directory.
Type: cd interfaces/ethernet and press Enter.
2 Type: set-gbe-mute-override <criteria: none, lof-loc, lof-loc-excber,
lof-loc-remote, lof loc-excber-remote >, and press Enter.
To set automatic state propagation ( GBE-mute-override) in a managed or
metro application:
1 Change to the interfaces/ethernet directory.
Type: cd interfaces/ethernet and press Enter.
2 Type: set-gbe-mute-override <criteria: none, lof, lof-excber, lofremote, lof-excber-remote >, and press Enter.
24.3.23.1
Ethernet Shutdown (Rx) Profile Threshold (ACM Enabled)
To set Ethernet shutdown (Rx) profile threshold:
1 Change to the radio/mrmc directory.
Type: cd radio/mrmc and press Enter
2 Type: set eth-shutdown-threshold-profile < profile-0 to
profile-7 >, and press Enter.
24.3.23.2
Metro Switch and Port Type Configuration
To set Metro switch as the application type:
1 Change to the interfaces/ethernet/bridge directory.
Type: cd interfaces/ethernet/bridge and press Enter.
2 At the new prompt, type set ethernet-application metro-switch,
and press Enter.
3 Confirm by typing yes, and press Enter.
The system will restart automatically.
To set the port type (CN/PN):
1 Change to the interfaces/ethernet/bridge/eth-port directory.
Type cd interfaces/ethernet/bridge/eth-port[port no.] and
press Enter.
2 Type set type customer-network (or provider-network), and
press Enter.
To set default VLAN on CN ports:
1 Change to the interfaces/ethernet/bridge/eth-port directory.
Type cd interfaces/ethernet/bridge/eth-port[port no.], and
press Enter.
Ceragon Proprietary and Confidential
Page 544 of 577
FibeAir IP-10G and IP-10E
User Guide
2 At the new prompt, type set vlan <VLAN ID>, and press Enter.
To set allowed VLANs on PN ports:
1 Change to the interfaces/ethernet/bridge/eth-port directory.
Type cd interfaces/ethernet/bridge/eth-port[port no.], and
press Enter.
2 At the new prompt, type set-allowed-vlans <add,all,except,novlans,remove> <VLAN ID>, and press Enter.
To set provider port ether type:
1 Change to the interfaces/ethernet/bridge/eth-port directory.
Type cd interfaces/ethernet/bridge/eth-port[port no.], and
press Enter.
2 At the new prompt, type set provider-port-ethertype <0x88a8,
0x8100, 0x9100, 0x9200>, and press Enter.
Ceragon Proprietary and Confidential
Page 545 of 577
FibeAir IP-10G and IP-10E
User Guide
24.3.24 Radio script configuration
To set the radio script:
1 Change to the radio/mrmc directory.
Type cd radio/mrmc and press Enter.
2 Type change-script-cmd < Script's name> < Operational mode>
<Maximum profile> disable-adaptive-power, then press Enter.
Parameter values for the radio script include:
Script name
10Mbps-6.5MHz-4QAM-Grade-1
155Mbps-26MHz-128QAM-Grade-1
181Mbps-26MHz-256QAM-Grade-1
20Mbps-6.5MHz-16QAM-Grade-1
39Mbps-26MHz-4QAM-Grade-1
39Mbps-6.5MHz-256QAM-Grade-1
47Mbps-9MHz-64QAM-Grade-1
ACM_181Mbps-26MHz-256QAM-Grade-1
ACM_367Mbps-52MHz-256QAM-Grade-1
ACM_42Mbps-6.5MHz-256QAM-Grade-1
ACM_87Mbps-12.5MHz-256QAM-Grade-1
Operational mode
acm-adaptive-mode
acm-fixed-mode
regular-mode (for non ACM scripts)
Maximum profile
profile-0
profile-1
profile-2
profile-3
profile-4
profile-5
profile-6
profile-7
In regular mode only profile-0 is available.
Ceragon Proprietary and Confidential
Page 546 of 577
FibeAir IP-10G and IP-10E
User Guide
24.3.25 Ring RSTP
To enable Ring RSTP:
1 Change to the interfaces/ethernet/bridge directory.
Type cd /interfaces/ethernet/bridge/ and press Enter.
2 Set the STP protocol.
3 Type set stp-protocol ring-rstp, and press Enter.
To set bridge priority:
1 Change to the interfaces/ethernet/bridge directory.
Type cd /interfaces/ethernet/bridge and press Enter.
2 Type set priority <priority no: range 0-61440, steps of 4096> and
press Enter.
To set interfaces priority:
1 Change to the interfaces/ethernet/bridge/ethe-port directory.
Type cd /interfaces/ethernet/bridge/ethe-port[port no.] and
press Enter.
2 Type set priority <interface priority no: range: 0-240, steps of 16>
and press Enter.
To set interfaces patch cost:
1 Change to the interfaces/ethernet/bridge/ethe-port directory.
Type cd /interfaces/ethernet/bridge/ethe-port[port no.] and
press Enter.
2 Type set path-cost <patch cost> and press Enter.
To set if interface is an edge port or ring port (non-edge port):
1 Change to the interfaces/ethernet/bridge/ethe-port directory.
Type cd /interfaces/ethernet/bridge/ethe-port[port no.] and press
Enter.
2 Type set edge-port <yes | no> and press Enter.
Ceragon Proprietary and Confidential
Page 547 of 577
FibeAir IP-10G and IP-10E
25.
User Guide
Appendix B List of Alarms
Name
Severity
101
ext-in-alarm
indeterminate Alarm
201
bridgewarning
configurationloss
Event
Loss of bridge
Power failure during Verify bridge
configuration during configuration
configuration.
reset
change
301
excessive-ber major
Alarm
E1/DS1 excessive
BER on port #%1.
302
loopbacktowards-line
major
Alarm
E1/DS1 loopback
User configured
Cancel loopback
towards line on port system to loopback configuration.
#%1.
mode.
303
loopbackmajor
towards-radio
Alarm
E1/DS1 loopback
towards radio on
port #%1.
304
loss-of-signal major
Alarm
E1/DS1 loss of
1) Line is not
signal on port #%1. properly connected.
2) External
equipment is faulty.
1) Reconnect line.
2) Check line
cables. 3) Check
external equipment.
4) Power cycle the
system.
305
signaldegrade
minor
Alarm
E1/DS1 signal
degrade on port
#%1.
1) Reconnect line.
2) Check line
cables. 3) Check
external equipment.
4) Power cycle the
system.
306
unexpectedsignal
warning
Alarm
E1/DS1 unexpected 1) Port is disabled. 1) Enable relevant
signal on port #%1. 2) Line is connected port. 2) Disconnect
to a disabled port. cable from relevant
port.
307
std-trap-linkup
indeterminate Alarm
E1/DS1 link up trap.
308
std-trap-linkdown
indeterminate Alarm
E1/DS1 link down
trap.
Ceragon Proprietary and Confidential
Type
Description
Probable cause
Corrective
Actions
External alarm input User configured
(%1).
input problem.
1) Line is not
properly connected.
2) External
equipment is faulty.
Check source
description, and
correct accordingly.
1) Reconnect line.
2) Check line
cables. 3) Check
external equipment.
4) Power cycle the
system.
User configured
Cancel loopback
system to loopback configuration.
mode.
1) Line is not
properly connected.
2) External
equipment is faulty.
Page 548 of 577
FibeAir IP-10G and IP-10E
Name
401
User Guide
Severity
Description
eth-loc-alarm major
Alarm
Ethernet loss of
1) FE cable
1) Check
carrier on port #%1. disconnected. 2)
connection of FE
Defective FE cable. cable. 2) Replace
FE cable.
402
eth-tx-mutealarm
Alarm
Ethernet Tx mute
override on port
#%1.
Radio
Check link.
LOF/EXBER/Link ID
on local or remote
side (in pipe
application).
403
gbe-loc-alarm major
Alarm
Gigabit Ethernet
loss of carrier on
port #%1.
1) Cable is not
connected to the
port. 2) Cable is
defective.
1) Connect cable to
the port. 2) Replace
cable.
404
gbe-sfp-alarm major
Alarm
Gigabit Ethernet
SFP not intact on
port #%1.
SFP is not inserted
1) Check SFP
connector. 2)
Replace fiber.
405
gbe-sfp-txalarm
major
Alarm
Gigabit Ethernet
SFP malfunction.
SFP Tx fault on port
#%1.
406
gbe-tx-mutealarm
warning
Alarm
GBE Tx mute
override on port
#%1.
407
std-trap-linkup
indeterminate Alarm
Ethernet link up
trap.
408
std-trap-linkdown
indeterminate Alarm
Ethernet link down
trap.
409
change-instp-role
warning
Event
Change in RSTP
role for port: %1;
New role: %2; New
state: %3; Root
bridge ID: %4;
Bridge role: %5.
501
file-loaderror-alarm
critical
Alarm
Firmware file load
error (%1).
1) Firmware file is
missing. 2) System
error on power up.
1) Move
Management to port
2. 2) Download
firmware file. 3)
Reset system.
502
file-not-found- critical
alarm
Alarm
Firmware file not
found (%1).
1) Firmware file is
missing.
1) Download
firmware file. 2)
Reset system.
warning
Ceragon Proprietary and Confidential
Probable cause
Corrective
Actions
Type
Replace SFP.
Radio
Check link.
LOF/EXBER/Link ID
on local or remote
side.
Page 549 of 577
FibeAir IP-10G and IP-10E
Name
601
User Guide
Severity
Corrective
Actions
Type
Description
Probable cause
radiomajor
excessive-ber
Alarm
Excessive BER on
radio.
1) Fade in the link.
2) Defective IF
cable. 3) Fault in
RFU. 4) Fault in
IDU.
602
radio-link-idmismatch
critical
Alarm
Link ID mismatch.
Link ID is not the
Configure the same
same for both sides link ID for both
of link.
sides of link.
603
radio-lof
critical
Alarm
Loss of frame on
radio.
1) Fade in the link.
2) Defective IF
cable. 3) Fault in
RFU. 4) Fault in
IDU. 5) Different
radio scripts at both
ends of the link.
1) Check link
performance. 2)
Check IF cable, and
replace if required.
3) Replace RFU. 4)
Replace IDU. 5)
Make sure same
script is loaded at
both ends of the
link.
604
radio-signaldegrade
minor
Alarm
Signal degrade on
radio.
1) Fade in the link.
2) Defective IF
cable. 3) Fault in
RFU. 4) Fault in
IDU.
1) Check link
performance. 2)
Check IF cable, and
replace if required.
3) Replace RFU. 4)
Replace IDU.
605
std-trap-linkup
indeterminate Alarm
Radio link up trap.
606
std-trap-linkdown
indeterminate Alarm
Radio link down
trap.
701
alarms-file
major
Alarm
System alarm file
not found.
The alarm file was
deleted or is
corrupted.
Download alarm
file.
702
cold-resetevent
warning
Event
Cold reset event.
Cold reset
command was
issued.
703
configcreationfailed
warning
Event
Configuration
creation failed.
Re-try configuration
creation.
704
configcreationsucceeded
warning
Alarm
Configuration
creation succeeded.
Ceragon Proprietary and Confidential
1) Check link
performance. 2)
Check IF cable, and
replace if required.
3) Replace RFU. 4)
Replace IDU.
Page 550 of 577
FibeAir IP-10G and IP-10E
User Guide
Corrective
Actions
Name
Severity
Type
Description
Probable cause
705
configdownloadfailed
warning
Event
Configuration
download failed.
Download failure.
706
configdownloadsucceeded
warning
Event
Configuration
download
succeeded.
707
config-install- warning
failed
Event
Configuration install 1) Corrupt file. 2)
failed.
Internal SW error.
708
config-install- warning
succeeded
Event
Configuration install
succeeded.
709
configwarning
upload-failed
Event
Configuration
upload failed.
710
configuploadsucceeded
Event
Configuration
upload succeeded.
711
entity-init-fail- major
alarm
Alarm
SW failed to
properly initialize.
712
entity-init-fail- major
event
Event
SW error: entity %1 SW error during
Reset system.
initialization failure. system initialization.
713
extremetemperature
warning
Alarm
IDU is in extreme
temperature
condition.
The external
cooling/heating
system is not
operating.
Turn on external
cooling/heating
systems.
714
fan-failure
minor
Alarm
Fan failure.
Defective fan unit.
Replace fan unit.
715
generalhardwarefailure
critical
Alarm
General HW failure
%1.
Defective HW.
1) Reset system. 2)
Replace IDU.
716
kernelbackup
minor
Alarm
Backup kernel is
running.
1) New software
was installed when
system time was
"older" than the time
when the previous
version was
installed. 2) The
kernel
(/boot/uImage) is
corrupted or
missing.
1) Re-install the SW
when system time is
updated. 2) Update
time and run the
following command:
management/mngservices/mngsoftware/ . 3)
Package-reinstall
kernel-2.6.14.7aidc.3.14.e300c2.rp
m kernel-modules0.3.132.6.14.7_aidc.3.14.
e300c2.rpm.
warning
Ceragon Proprietary and Confidential
Re-try download
procedure.
1) Re-install file. 2)
Download and
install file.
Re-try upload
procedure.
SW error during
Reset system.
system initialization.
Page 551 of 577
FibeAir IP-10G and IP-10E
User Guide
Name
Severity
Type
Description
Probable cause
Corrective
Actions
717
low-inputvoltage
warning
Alarm
Low input voltage
detected.
Low input to the
system.
Check power supply
voltage.
Note: If the system
includes a dual-feed
power connection,
this alarm may be
raised if only one of
the power inputs is
actually connected,
even though the
system is receiving
adequate power
from the connected
input. You can
configure the
system to avoid
this. See
Configuring Power
Supply Alarms on
page 377.
718
param-setfail-alarm
warning
Alarm
Parameter set
failure.
SW error.
1) Look in Alarm
Log for matching
event. 2) In the
event, look for exact
parameter that has
failed. 3) Set the
parameter again via
the CLI. Note: the
alarm will be
cleared after reset.
719
param-setfail-event
major
Event
SW error:
parameter %1 set
failed.
SW error.
Reset system.
720
warm-resetevent
warning
Alarm
Warm reset event.
SW reset in the
system.
721
cli-scriptdownloadfailed
warning
Event
CLI configuration
script download
failed.
Download failure.
722
cli-scriptdownloadsucceeded
warning
Event
CLI configuration
script downloaded
successfully.
723
cli-scriptexecuted
warning
Event
CLI configuration
script activated.
Ceragon Proprietary and Confidential
Re-try download
procedure.
Page 552 of 577
FibeAir IP-10G and IP-10E
User Guide
Name
Severity
Type
Description
724
cli-scriptexecutionsucceeded
warning
Event
CLI configuration
script executed
successfully.
725
cli-scriptexecutionfailed
warning
Event
CLI configuration
script failed.
726
public-keywarning
upload-failed
Event
Public key upload
failed.
727
public-keyuploadsucceeded
warning
Event
Public key upload
succeeded.
728
lvdsbackplaneerror-main
major
Alarm
729
lvdsbackplaneerror-extn
major
730
lvds-db-error
731
csr-fileuploadsucceeded
Probable cause
Corrective
Actions
CLI configuration
script execution
failure.
1) Correct CLI
configuration script.
2) Download
corrected script. 3)
Execute script.
Errors in TDM
backplane channel
for slot #%1.
(1) Extension or
main unit equipment
failure. (2)
Backplane failure.
(1) Re-insert unit.
(2) Power-cycle
unit. (3) Replace
unit (4) Check
backplane
Alarm
Errors in TDM
backplane channel
in connection with
main.
(1) Extension or
main unit equipment
failure. (2)
Backplane failure.
(1) Re-insert unit.
(2) Power-cycle
unit. (3) Replace
unit. (4) Check
backplane.
major
Alarm
Errors are detected (1) IDU HW failure.
in connection with (2) T-card HW
T-card.
failure.
warning
Event
CSR file upload
succeeded.
732
csr-filewarning
upload-failed
Event
CSR file upload
failed.
801
corrupted-file- critical
alarm
Alarm
Inventory file (%1)
is corrupted.
1) Inventory file is
1) Reset system. 2)
missing. 2)
Download inventory
Inventory file was
file..
found to be corrupt
upon system power
up.
802
file-not-found- critical
alarm
Alarm
Inventory file (%1)
was not found.
Inventory file is
missing.
Ceragon Proprietary and Confidential
(1) Re-insert T-card.
(2) Power-cycle
unit. (3) Replace Tcard. (4) Replace
IDU.
1) Download
inventory file. 2)
Reset system.
Page 553 of 577
FibeAir IP-10G and IP-10E
Name
901
User Guide
Severity
Corrective
Actions
Type
Description
Probable cause
demowarning
license-alarm
Alarm
Demo license is
being used by
customer.
Demo license
activated by user.
1) Terminate demo
license. 2) Activate
operational license.
902
licensewarning
demo-expired
Event
License demo
expired.
Demo trial period
has ended.
Obtain a valid
license.
903
licensedemo-startby-user
warning
Event
User started demo
license.
904
licensedemo-stopby-user
warning
Event
Demo license
stopped by user.
905
license-loadfail
warning
Event
License load failure 1) Invalid serial
%1. License load
number - license
operation failed.
code does not
match unit's serial
number. 2) License
version mismatch.
906
license-loadsuccessful
warning
Event
License load
successful.
907
licenseviolationalarm
warning
Alarm
License violation:
%1.
908
demolicenseabout-toexpire-alarm
major
Alarm
Demo license is
Demo license
about to expire
activated by user.
within 48 hours and
will initiate a system
cold reset.
909
licenseviolationdetected
warning
Event
License violation
detected: %1.
Ceragon Proprietary and Confidential
1) Compare unit's
serial number with
license serial
number (3 left
characters of
license code with 3
right characters of
unit's serial). 2)
Check code license
generation
sequence. 3)
Contact Tech
support.
Unit does not match 1) Check that the
license feature set. code was entered
correctly. 2) Call
tech support for
new license
generation.
1) Terminate demo
license. 2) Activate
operational license.
User configuration (1) Fix configuration
doesn't match
to correspond to
licensed feature set. loaded licenses. (2)
Load proper
license.
Page 554 of 577
FibeAir IP-10G and IP-10E
Name
910
User Guide
Severity
Description
licensemajor
signature-fail
Alarm
License code
Product serial
checking failed due number or internal
to invalid product
files error.
serial number.
Change IDU.
1001 cablemajor
disconnected
-alarm
Alarm
Protection cable is
not properly
connected.
1) Cable is not
connected between
protection ports. 2)
Cable is connected
to wrong port. 3)
Cable is damaged.
1) Connect Ethernet
cable to protection
port of both IDUs. 2)
Replace cable.
1002 configuration- major
mismatchalarm
Alarm
Mismatch between
IDUs in protection
mode.
The configurations
of the IDUs are not
identical.
.Apply Copy to Mate
from the desired
IDU.
1003 copy-to-mate- warning
completedevent
Event
Copy to mate
completed.
1004 copy-to-mate- warning
failure-event
Event
Copy to mate failed.
1005 copy-to-mate- warning
started-event
Event
Copy to mate
process started.
1006 exc-berchangeremote-txsent-event
major
Event
Request from
Active Tx at local
remote side to
side is not
perform a protection transmitting.
switch.
1007 force-switchalarm
major
Alarm
Force switch
command was
issued.
1) User command - 1) Clear force
force protection
switch command.
switch.
1009 lockout-alarm major
Alarm
Protection lockout
command was
issued.
User issued
protection lockout.
Clear lockout
command.
1010 lof-changeremote-txsent-event
Event
Remote side
requests protection
switch due to radio
loss of frame.
1) Active Tx at local
side is not
transmitting. 2)
Fade in the link
path.
1) Check the Tx
level of active unit.
2) Check if active
unit was set to
Mute. 3) Check
active unit's RFU. 4)
Check PM for fade
in link path.
warning
Ceragon Proprietary and Confidential
Probable cause
Corrective
Actions
Type
Initiate another
Copy to Mate
command.
1) Check the Tx
level of active unit.
2) Check if active
unit was set to
Mute. 3) Check
active unit's RFU.
Page 555 of 577
FibeAir IP-10G and IP-10E
Name
User Guide
Corrective
Actions
Severity
Type
Description
Probable cause
1011 manualswitch-reqevent
warning
Event
Local switch due to
user request.
User request to
perform local
switch.
1012 mate-commfailure-alarm
major
Alarm
IDU cannot
communicate with
its mate IDU.
1) IDU IP addresses
are identical. 2) IDU
IP subnets are not
identical. 3) In
stand-alone
configuration:
protection cable is
not properly
connected. 4) In
stand-alone
configuration:
protection cable is
damaged.
1) Check IP
address and subnet
definition in both
units. 2) In standalone configuration:
check protection
cable connectivity.
3) In stand-alone
configuration:
replace protection
cable.
1013 protectionmodechangedevent
warning
Event
Protection mode
changed to %1 %2.
1014 sd-changeremote-txsent-event
warning
Event
Remote side is
requesting a
protection switch
due to radio signal
degrade.
1) Link fade. 2)
Defective IF cable.
3) RFU fault. 4) IDU
fault.
1) Check link
performance. 2)
Check IF cable. 3)
Check RFU. 4)
Check IDU
1015 bridge-xmlfile-alarm
warning
Alarm
1101 downloadfailed
warning
Event
Software download
failed event.
1) There are no
valid packages for
download at remote
server. 2)
Communication with
remote server is
down. 3) Remote
server access
credentials are not
valid. 4) Remote
server URL is not
valid.
1102 downloadsucceeded
warning
Event
Software download
succeeded event.
Ceragon Proprietary and Confidential
Page 556 of 577
FibeAir IP-10G and IP-10E
Name
User Guide
Type
Description
1103 install-failed
warning
Event
Software installation 1) There are no
failed event.
valid packages for
installation at local
update directory. 2)
One or more
package has
unresolved
dependencies, i.e.
requires another
package(s) to be
installed first.
1104 installsucceeded
warning
Event
Software installation
succeeded event.
1105 timed-install
warning
Event
User has either
started or canceled
a timed installation.
SW %1 timer %2
command; timer:
%3 seconds.
1201 firmware-file- critical
missing-alarm
Alarm
Modem firmware file Modem file is
was not found.
missing.
1202 firmwareload-erroralarm
critical
Alarm
Modem firmware
was not loaded
successfully.
1203 modem-wdreset-event
warning
Event
Modem WD reset.
1301 fpga-filecritical
corrupt-alarm
Alarm
Radio script LUT is
not valid.
1) Faulty file.
1) Download radio
script LUT.
1302 fpga-file-notfound-alarm
critical
Alarm
Radio script LUT
not found.
File was not
downloaded to
system.
Download radio
script.
1303 incompatible- critical
script-alarm
Alarm
Incompatible script: Incompatibility
%1 %2.
between RFU and
loaded radio script.
1) Change RFU. 2)
Change Radio
script.
1304 modemcritical
script-filecorrupt-alarm
Alarm
Radio script is not
valid.
File is corrupt.
Download file.
1305 modemcritical
script-file-notfound-alarm
Alarm
Radio script not
found.
File not found.
Download file.
1306 mrmc-filecritical
corrupt-alarm
Alarm
MRMC file not valid. File is corrupt.
Download file.
Ceragon Proprietary and Confidential
Probable cause
Corrective
Actions
Severity
1) Download
Modem file. 2)
Reset system.
1) File is corrupt. 2) 1) Download file. 2)
System failure.
Reset system.
Page 557 of 577
FibeAir IP-10G and IP-10E
User Guide
Type
Description
Probable cause
Corrective
Actions
1307 mrmc-file-not- critical
found-alarm
Alarm
MRMC file not
found.
File not found.
Download file.
1308 rfu-filecritical
corrupt-alarm
Alarm
RFU file not valid.
File is corrupt.
Download file.
1309 rfu-file-notfound-alarm
critical
Alarm
RFU file not found.
File not found.
Download file.
1310 radio-script- critical
notsupported-byhw-alarm
Alarm
Radio script not
supported by
hardware. Script
capacities above
100 Mbps not
supported by this
hardware.
Configuration from
another system
loaded into F-series
hardware.
1) Change radio
script. 2) Make sure
right hardware is
installed.
1311 acm-profilebelowdefined-thralarm
Alarm
TX ACM profile has Fade in Link
dropped below the
threshold defined by
user.
Make sure
transmission power
and ACM settings
are adequate for
link conditions.
1401 incompatible- major
rfu-txcalibration
Alarm
RFU calibration
tables require IDC
SW upgrade.
RFU calibration
tables require IDC
SW upgrade.
Upgrade IDU SW.
1501 remotemajor
communicatio
n-failure
Alarm
Remote
communication
failure alarm.
1) Fade in the link.
Check link
performance.
1601 if-loopbackalarm
warning
Alarm
IF loopback
initiated.
1) User enabled IF
loopback.
Disable IF
loopback.
1602 lock-detectalarm
critical
Alarm
IF synthesizer
unlock.
1) Extreme
temperature
condition. 2) HW
failure.
1) Check
installation. 2)
Reset IDU.
1701 cable-open
major
Alarm
Cable between IDU 1) Cable is not
1) Check IF cable
and RFU is not
connected to IDU or and connectors. 2)
properly connected. RFU.
Verify that N-Type
connector inner pin
is not spliced. 3)
Replace IDU. 4)
Replace RFU.
Name
Severity
warning
Ceragon Proprietary and Confidential
Page 558 of 577
FibeAir IP-10G and IP-10E
Name
User Guide
Corrective
Actions
Severity
Type
Description
Probable cause
major
Alarm
There is a short in
the IF cable.
1) Physical short at
the IF cable.
1) Check IF cable
and connectors. 2)
Verify that N-Type
connector inner pin
is not spliced. 3)
Replace IDU. 4)
Replace RFU.
1703 communicatio warning
n-failure
Alarm
Failure in
communication
between IDU and
RFU.
1) Defective IF
cable. 2) IF cable
not connected
properly. 3)
Defective IDU. 4)
Defective RFU. 5)
RFU software
download in
progress.
1) Check IF cable
and connectors. 2)
Verify that N-Type
connector inner pin
is not spliced. 3)
Replace IDU. 4)
Replace RFU. For
high power RF unit:
1) Check BMA
connector on OCB.
2) Check BMA
connector on RFU.
1704 delaycalibrationfailure-1
warning
Event
RFU delay
Defective RFU.
calibration failure 1.
Rx AGC is not
locked.
1) Reset the
IDU/RFU. 2)
Replace RFU.
1705 delaycalibrationfailure-2
warning
Alarm
RFU delay
Calibration cannot
calibration failure 2. be completed due
to notch detection.
Enter delay
calibration value
manually.
1706 extremetemp-cond
warning
Alarm
RFU temperature is 1) Installation
too high or low.
conditions. 2)
Defective RFU.
1) Check installation
conditions. 2) Verify
operation as per
product's specs. 3)
Replace RFU.
1707 fan-failure
major
Alarm
RFU fan failure.
1) Defective / nonexistent fan drawer.
2) Defective RFUto-fan drawer
connection. 3)
Defective RFU.
1) Check RFU
connection to BP. 2)
Check that fans are
connected to PS. 3)
Replace RFU BP
cable. 4) Replace
specific fan or fan
drawer. 5) Replace
RFU.
Event
Frequency set
automatically.
Defective RFU.
Check if problem
repeats and if
errors/alarms
reported. Replace
ODU.
1702 cable-short
1708 freq-setwarning
automatically
Ceragon Proprietary and Confidential
Page 559 of 577
FibeAir IP-10G and IP-10E
User Guide
Severity
Type
Description
Probable cause
Corrective
Actions
1709 hardwarefailure-1
critical
Alarm
RFU hardware
failure 1 alarm.
1) Defective RFU.
1) Replace RFU.
1710 hardwarefailure-2
critical
Alarm
RFU hardware
failure 2 alarm.
Defective RFU.
Replace RFU.
1711 low-if-signalto-rfu
major
Alarm
RFU is detecting
low IF signal from
IDU.
1) IF cable
connection. 2)
Defective RFU. 3)
Defective IDU.
1) Check IF cable
connectors. 2)
Verify that N-Type
connector inner pin
is not spliced. 3)
Replace IDU. 4)
Replace RFU.
1712 no-signalfrom-rfu
warning
Alarm
IDU is not detecting No RX (140 MHz)
a signal from the
signal from RFU.
RFU.
1) Check IF cable
and connectors. 2)
Verify that N-Type
connector inner pin
is not spliced. 3)
Replace IDU. 4)
Replace RFU. For
high power RF unit:
Check that the BMA
connector center
pin is not spliced
both on RFU and on
OCB.
1713 pa-extremetemp-cond
warning
Alarm
RFU PA extreme
temperature.
1) Installation
conditions. 2)
Defective RFU.
1) Check installation
conditions. 2)
Replace RFU.
1714 power-failure- major
12v
Alarm
RFU power failure
(12v) alarm.
1) Defective IF
cable/connector. 2)
Defective RFU. 3)
Defective IDU.
1) Replace IF
cable/connector. 2)
Replace RFU. 3)
Replace IDU.
1715 power-failure- major
1point5
Alarm
RFU power failure
(1.5v) alarm.
1) Defective IF
cable/connector. 2)
Defective RFU. 3)
Defective IDU.
1) Replace IF
cable/connector. 2)
Replace RFU. 3)
Replace IDU.
1716 power-failure- major
24v
Alarm
RFU power failure
(24v) alarm.
1) Defective IF
cable/connector. 2)
Defective RFU. 3)
Defective IDU.
1) Replace IF
cable/connector. 2)
Replace RFU. 3)
Replace IDU.
1717 power-failure- critical
6v
Alarm
RFU power failure
(6v pro) alarm.
1) Defective IF
cable/connector. 2)
Defective RFU. 3)
Defective IDU.
1) Replace IF
cable/connector. 2)
Replace RFU. 3)
Replace IDU.
Name
Ceragon Proprietary and Confidential
Page 560 of 577
FibeAir IP-10G and IP-10E
User Guide
Type
Description
Probable cause
Corrective
Actions
1718 power-failure- major
6v-sw
Alarm
RFU power failure
(6v SW) alarm.
1) Defective IF
cable/connector. 2)
Defective RFU. 3)
Defective IDU.
1) Replace IF
cable/connector. 2)
Replace RFU. 3)
Replace IDU.
1719 power-failure- major
minus-5v
Alarm
RFU power failure
(6v pro) alarm.
1) Defective IF
cable/connector. 2)
Defective RFU. 3)
Defective IDU.
1) Replace IF
cable/connector. 2)
Replace RFU. 3)
Replace IDU.
1720 power-failure- critical
vd
Event
RFU power failure
(Vd) alarm.
1) Defective IF
cable/connector. 2)
Defective RFU. 3)
Defective IDU.
1) Replace IF
cable/connector. 2)
Replace RFU. 3)
Replace IDU.
1721 resetoccurred
Event
RFU reset event.
1722 rfu-loopback- major
active
Alarm
RFU loopback
alarm
User action.
Disable RFU
loopback.
1723 rfu-modechanged-tocombined
warning
Event
RFU changed mode
to Combined.
1724 rfu-modechanged-todiversity
warning
Event
RFU mode changed
to Diversity.
1725 rfu-modechanged-tomain
warning
Event
RFU changed mode
to Main.
1726 rfu-powermajor
supply-failure
Alarm
RFU power supply
failure.
At least one of the 1) Replace RFU.
PSU voltages is too
low.
1730 synthesizer1-unlocked
major
Alarm
RFU synthesizer is
unlocked.
1) Defective RFU.
2) Defective XPIC
cable connection.
1) Replace XPIC
cable. 2) Replace
RFU.
1731 synthesizer2-unlocked
major
Alarm
RFU synthesizer is
unlocked
1) Defective RFU.
2) Defective XPIC
cable connection.
1) Replace XPIC
cable. 2) Replace
RFU.
1732 synthesizer3-unlocked
major
Alarm
RFU synthesizer is
unlocked.
1) Defective RFU.
2) Defective XPIC
cable connection.
1) Replace XPIC
cable. 2) Replace
RFU.
1733 synthesizerunlocked
major
Alarm
One of the RFU
synthesizers is
unlocked.
One of the RFU
synthesizers is
unlocked.
1) Replace RFU. 2)
In XPIC mode,
replace mate RFU
as well.
Name
Severity
warning
Ceragon Proprietary and Confidential
Page 561 of 577
FibeAir IP-10G and IP-10E
Name
User Guide
Type
Description
1734 tx-level-outof-range
minor
Alarm
RFU Tx level out of 1) Defective RFU
range.
(the RFU cannot
transmit the
requested TX
power).
1) Replace RFU. 2)
Intermediate
solution - reduce Tx
power.
1735 tx-mute
warning
Alarm
RFU Tx mute.
RFU transmitter
muted by user.
Unmute the RFU
transmitter.
1736 unknown-rfu- major
type
Alarm
IDC SW does not
support the RFU.
IDC SW does not
support the RFU.
Upgrade IDC SW.
1737 powerdecreaseddue-to-patemperature
Alarm
Power amplifier
temperature is
extremely high.
1) Incorrect
installation. 2)
Hardware failure.
1) Check installation
conditions. 2) Verify
operation as per
product's specs. 3)
Replace RFU.
1738 atpc-override- warning
tx-higherthan-max
Alarm
ATPC override
transmission level
value is greater
than system
maximum
transmission level.
User configuration.
Change either atpcoverride-tx-level or
max-tx-level value
so that the override
value is less than or
equal to the
maximum value.
1739 atpc-override warning
Alarm
ATPC overridden:
Tx level has been
equal to the max Tx
level for a longer
time than allowed.
Actual transmitted
signal level has
been at its
maximum value for
longer than allowed.
This is probably
caused by a
configuration error
or link planning
error.
1) Correct the
transmission levels.
2) The alarm will be
cleared only upon
manual clearing.
1740 rsl-lowerthan-userdefined-thr
warning
Alarm
The received signal
level is lower than
the user configured
threshold.
1) Low Tx power in
transmitter. 2)
Wrong reference
level if ATPC is
active. 3) Loss in
channel or cables.
4) Threshold
configured too high.
1) Check
Transmission
settings. 2) Check
IDU-RFU cable. 3)
Change threshold
according to link
planning.
1801 uploadfirmwarecanceled
warning
Event
RFU firmware
upload canceled
event.
User action.
major
Ceragon Proprietary and Confidential
Probable cause
Corrective
Actions
Severity
Page 562 of 577
FibeAir IP-10G and IP-10E
Name
User Guide
Type
Description
1802 uploadfirmwareerror
major
Event
RFU firmware
upload error.
Retry upload.
1803 uploadfirmwarefailed
major
Event
RFU FW upload
failed.
Retry upload.
1804 uploadfirmwaresucceeded
warning
Event
RFU FW upload
succeeded.
1901 uploadsoftwarecanceled
warning
Event
RFU software
upload canceled.
Retry upload.
1902 uploadwarning
software-error
Event
RFU software
upload error.
Retry upload.
1903 uploadsoftwarefailed
warning
Event
RFU SW upload
failed.
Retry upload.
1904 uploadsoftwarestarted
warning
Event
RFU SW upload
started.
1905 uploadsoftwaresucceededevent
warning
Event
RFU SW upload
succeeded.
2001 cfm-failure
warning
Alarm
Ethernet services
failure.
2101 heartbeat
indeterminate Event
2201 eeprommajor
access-failure
Ceragon Proprietary and Confidential
Alarm
Probable cause
Corrective
Actions
Severity
1) Local MEP error
indication. 2)
Remote MEP error
indication. 3)
Remote MEP loss
of connectivity.
1) Check MAID
definitions. 2)
Check remote MEP
definitions. 3)
Check local MEP
definitions. 4) Run
"CFM traceroute" to
the remote MEP,
then perform "CFM
ping" to each MP
(Maintenance Point)
in order to find the
broken point.
(1) Inserted drawer
not supported. (2)
Hardware error.
(1) Make sure
drawer is properly
inserted. (2) Power
cycle the system.
(3) Replace drawer.
Heartbeat trap
System unable to
detect TDM drawer
type.
Page 563 of 577
FibeAir IP-10G and IP-10E
User Guide
Severity
Type
Description
Probable cause
Corrective
Actions
critical
Alarm
TDM backplane
LOF for slot #%1.
No signal is
detected from port.
(1) Extension or
main unit equipment
failure. (2)
Backplane failure.
(1) Re-insert unit.
(2) Power-cycle
unit. (3) Check
backplane.
2302 communicatio critical
n-lost-with-idu
Alarm
Communications
lost with IDU #%1.
Communications
have been lost with
extension units' SW.
(1) Extension or
main unit equipment
failure. (2)
Backplane failure.
(1) Re-insert unit.
(2) Power-cycle
unit. (3) Check
backplane.
2303 extractiondetected
Event
Extraction of IDU
#%1 in the shelf has
been detected.
2304 idu-presence- minor
not-detected
Alarm
IDU #%1 presence
not detected. An
IDU which is
configured as
operational is not
detected as being
physically present in
the shelf.
2305 insertiondetected
Alarm
Insertion of IDU
#%1 in the shelf has
been detected.
2306 mate-version- major
mismatch
Alarm
SW version
mismatch between
two units in
protection mode.
(1) SW update
performed in one
unit only. (2) Units
with different SW
version connected
as protection mate.
Perform SW update
to mate unit.
2307 protectionadminmismatch
minor
Alarm
Protection mode
mismatch for IDU
#%1, %2. A unit is
configured in main
unit as protected
but an indication is
received that the
unit is not under
protection (or viceversa).
(1) Equipment error
in extension IDU.
(2) Backplane
communications
error.
(1) Re-configure XC
settings. (2) Reset
extension unit. (3)
Replace extension
unit.
2308 protectionmodemismatch
major
Alarm
Protection activity
error for IDUs #%1,
%2. Two protected
units chose the
same activity
(active/stand-by).
(1) Backplane
(1) Replace units,
communications
one by one. (2)
failure. (2)
Check backplane.
Equipment failure in
extension units.
Name
2301 bp-lof-alarm
warning
warning
Ceragon Proprietary and Confidential
IDU with TDM trails (1) Insert IDU in
mapped to it was
shelf. (2) Delete
extracted from
relevant TDM trails.
shelf.
Page 564 of 577
FibeAir IP-10G and IP-10E
Name
User Guide
Corrective
Actions
Severity
Type
Description
Probable cause
major
Alarm
SW running version
mismatch with
extension unit in
slot %1. The
software version of
extension unit is
different from that of
the main unit.
(1) SW update
performed in main
unit only. (2) Units
with different SW
version connected
as extensions.
Perform a SW
update for the
relevant extension
unit.
2402 extension-bp- critical
lof
Alarm
No signal is
detected in
backplane
connection with
main IDU.
(1) Extension or
main unit equipment
failure. (2)
Backplane failure.
(1) Re-insert unit.
(2) Power-cycle
unit. (3) Check
backplane.
2403 failure-in-one- warning
or-more-tdmtrails
Alarm
A failure has been
detected in at least
one TDM trail.
(1) Network TDM
Check TDM trails
trail Configuration
status.
error. (2) Signal
failure in TDM trail this may be due to
equipment failure or
AIS at the line input.
(3) Excessive BER
in TDM trail. (4)
Signal degrade in
TDM trail.
2406 invalid-trailstatuschange
major
Event
Invalid trail status
change %1 in trail
%2. Equipment
failure status of one
or more trails
changed.
(1) Trail end-point
failure detected for
one or more trails.
(2) Trail end-point
failure cleared for
one or more trails.
2407 trailexcessiveBER-change
major
Event
Trail excessive BER
status change %1 in
trail %2. Excessive
BER status of one
or more trails
changed.
(1) Trail excessive Check links and
BER detected for
equipment alarms
one or more trails. along the TDM trail.
(2) Trail excessive
BER cleared for one
or more trails.
2408 trail-idmismatch
warning
Alarm
Trail ID of received
data differs from
locally configured.
(1) Trail ID spelling
difference between
trail ends. (2)
Network TDM trail
configuration error.
(3) Errors in
incoming signal.
2309 unit-versionmismatch
Ceragon Proprietary and Confidential
(1) Perform reset in
end-point IDU if
exists. (2) Replace
end-point IDU.
(1) Check trail ID at
both ends of the
trail. (2) Check
network trail
configuration. (3)
Check trail
performance (BER)
along the trail path
and fix errored links
if needed.
Page 565 of 577
FibeAir IP-10G and IP-10E
Name
User Guide
Corrective
Actions
Severity
Type
Description
Probable cause
warning
Event
Trail ID mismatch
status change %1 in
trail %2. The status
of one more trails
has changed.
(1) Trail ID
mismatch detected
for one or more
trails. (2) Trail ID
mismatch cleared
for one or more
trails.
2410 trailwarning
protectedforced-active
Alarm
Trail ID: %1, path: (1) User command - Set force active to
%2 forced active.. force active.
"none" for this trail.
Force active
command has been
issued for the
relevant path in the
trail.
2411 trailprotectedswitch
warning
Event
Trail protection
switch performed in
trail %1 due to %2.
Active trail has been
switched in a pathprotected trail.
(1) Signal failure
along the active
trail's path. (2) User
issued force active
command to standby path.
2412 trail-signaldegradechange
minor
Event
Trail signal degrade
status change %1 in
trail %2. Signal
degrade status of
one or more trails
has changed.
(1) Trail signal
Check links and
degrade detected
equipment alarms
for one or more
along the TDM trail.
trails. (2) Trail signal
degrade cleared for
one or more trails.
2413 trailsmapped-toinexistentinterfaces
warning
Alarm
Trails mapped to
inexistent interfaces
in IDU #%1. There
are trails in the
database that are
mapped to
interfaces not
currently installed in
the system.
(1) One or more
components were
extracted from the
system since trails
were defined. (2)
Radio scripts have
been replaced by
narrower scripts
since trails were
defined.
(1) Replace missing
components (IDUs,
T-cards). (2) Make
sure radio scripts
support required
number of E1/DS1
trails through radio.
(3) Delete relevant
trails.
2414 trail-signalfailurechange
warning
Event
Trail signal failure
status change %1 in
trail %2. AIS
received in one or
more incoming
trails.
(1) Fade in a link
along the trail. (2)
Equipment failure in
a network element
along the trail. (3)
Trail not properly
provisioned along
the path.
Check links,
equipment alarms
and trail
configuration along
the TDM trail.
2409 trail-idmismatchchange
Ceragon Proprietary and Confidential
(1) Check trail ID at
both ends of the
trail. (2) Check
network trail
configuration.
Page 566 of 577
FibeAir IP-10G and IP-10E
Name
User Guide
Severity
Corrective
Actions
Type
Description
Probable cause
2415 illegal-trailwarning
configuration.
Alarm
Conflicting trails are
configured in
protected IDUs %1
and %2. One or
more trails are
configured between
two units configured
in protection mode.
Protection was
enabled in pair of
IDUs between
which trails were
previously
configured.
(1) Erase relevant
trails. (2) Disable
protection in pair.
2416 trail-RDIdetectedchange
warning
Event
RDI received status
%1 in trail %2. An
RDI indication has
been received from
the far-end of the
trail.
1. Far end does not
receive a proper
signal. 2. Trail is
forced active to
secondary in farend
1. Check trail
integrity in primary
path. 2. Configure
force "none".
2417 trail-signalfailure
major
Alarm
Signal failure (AIS
received) in one or
more incoming
trails.
(1) Fade in a link
along the trail. (2)
Equipment failure in
a network element
along the trail. (3)
Trail not properly
provisioned along
the path.
Check links,
equipment alarms
and trail
configuration along
the TDM trail.
2418 local-trail-rdi- warning
detected
Alarm
An RDI indication
has been received
from the far-end of
the trail.
1. Far end does not
receive a proper
signal. 2. Trail is
forced active to
secondary in farend
1. Check trail
integrity in primary
path. 2. Configure
force "none".
2419 local-trailsignal-failure
major
Alarm
Signal failure (AIS
received) in one or
more incoming
trails.
(1) Fade in a link
along the trail. (2)
Equipment failure in
a network element
along the trail. (3)
Trail not properly
provisioned along
the path.
Check links,
equipment alarms
and trail
configuration along
the TDM trail.
2420 invalid-trailstatus
major
Alarm
Equipment failure
status for one or
more TDM trails.
(1) Trail end-point
failure detected for
one or more trails.
(2) Trail end-point
failure cleared for
one or more trails.
(1) Perform reset in
end-point IDU if
exists. (2) Replace
end-point IDU.
Ceragon Proprietary and Confidential
Page 567 of 577
FibeAir IP-10G and IP-10E
Name
User Guide
Corrective
Actions
Severity
Type
Description
Probable cause
major
Event
An error has been
detected in the
security log file.
The security log file Log has been
has been tampered automatically
with.
renewed. Previous
data is lost.
2501 unsuccessful- warning
consecutiveloginattempts
Event
Unsuccessful
consecutive login
attempts for user
%1. A user
attempted to log in
using a wrong
password more
than the allowed
number of times.
User mistake or
security event.
2502 corrupt-diffdelay-valfound-event
major
Event
At system boot
corrupt values were
found in the
differential delay
calibration
parameters. Error
automatically fixed.
Inventory file was
1) Download
found to be corrupt inventory file. 2)
upon system power Reset system.
up.
2554 switch-lockalarm
warning
Alarm
Hitless protection
switching is locked
by user. Radio
diversity forced to
%1.
User configuration.
Release switch
lock.
2555 unused-radio- warning
lof-alarm
Alarm
Radio in IDU #%1
unused due to LOF.
IDU not being used
for hitless switching
because no frame is
received at its radio.
1) Configuration
error. 2) Defective
IF cable. 3) Fault in
RFU. 4) Fault in
IDU.
1) Check link
configuration and
performance. 2)
Check IF cable, and
replace if required.
3) Replace RFU. 4)
Replace IDU.
2558 blockingradio-alarm
Alarm
MR: radio traffic
User configuration.
blocked on slot %1.
Multi-radio traffic
distribution to a
radio is blocked by
user.
2500 security-logevent
warning
Ceragon Proprietary and Confidential
Reset the user
account (only
"secure officer" or
above user types
allowed).
Release the radio
lock.
Page 568 of 577
FibeAir IP-10G and IP-10E
Name
User Guide
Severity
Corrective
Actions
Type
Description
Probable cause
2560 incompatible- warning
featuresenabled
Alarm
Two or more
mutually exclusive
features have been
enabled. Feature
"%1" and feature
"%2" are mutually
exclusive.
One of the following Enable only
feature
compatible features.
combinations has
been enabled:
Multi-radio and
protection. Multiradio and diversity.
Diversity and XPIC.
Diversity and 2+2.
Diversity and ACM.
XPIC and
protection.
2601 stm1-los
critical
Alarm
No signal is
(1) Line is not
detected from STM- properly connected.
1/OC-3/OC-3 port. (2) Cable is faulty.
(3) Equipment is
faulty. (4) STM1/OC-3 SFP not
attached.
1) Reconnect line.
2) Check line
cables. 3) Check
external equipment.
4) Attach SFP. 5)
Power cycle the
system.
2602 stm1-lof
critical
Alarm
Loss of frame in
incoming STM1/OC-3 signal.
(1) Line is not
properly connected.
(2) Cable is faulty.
(3) Equipment is
faulty. (4) STM1/OC-3 SFP not
attached.
1) Reconnect line.
2) Check line
cables. 3) Check
external equipment.
4) Attach SFP. 5)
Power cycle the
system.
2603 a2ninitializationfailure
critical
Alarm
Failure to initialize
or configure some
component in
access to network
card.
(1) Equipment is
1) Power cycle the
faulty. (2) SW/HW system. 2) Check
versions mismatch. SW versions.
2604 stm1-sfp-not- major
detected
Alarm
Error in SFP
detection.
(1) SFP not inserted 1) Reconnect SFP.
properly. (2)
2) Change SFP.
Incompatible SFP
type. (3) Damaged
SFP.
2605 stm1major
excessive-ber
Alarm
Excessive BER is
above configured
threshold in
incoming STM1/OC-3 signal.
(1) Line is not
properly connected.
(2) Cable is faulty.
(3) External
equipment is faulty.
Ceragon Proprietary and Confidential
1) Reconnect line.
2) Check line
cables. 3) Check
external equipment.
4) Power cycle the
system.
Page 569 of 577
FibeAir IP-10G and IP-10E
Name
User Guide
Corrective
Actions
Severity
Type
Description
Probable cause
2606 stm1-signaldegrade
minor
Alarm
Signal degrade excessive BER is
above configured
threshold in
incoming STM1/OC-3 signal.
(1) Line is not
properly connected.
(2) Cable is faulty.
(3) External
equipment is faulty.
2607 stm1-sfp-txfault
major
Alarm
SFP hardware
failure: unable to
transmit.
(1) SFP not inserted 1) Reconnect SFP.
properly. (2)
2) Change SFP.
Damaged SFP.
2608 mute-override warning
Alarm
STM-1/OC-3 mute
override.
User configured
STM-1/OC-3
interface as silent.
Configure STM1/OC-3 interface to
transmit.
2610 loopback-atstm1
major
Alarm
Loopback at STM1/OC-3 interface
alarm status.
User configured
loopback at STM1/OC-3 interface.
Cancel loopback
configuration.
2611 stm1-pllunlocked
critical
Alarm
Unable to lock to
Hardware failure in
input clock for STM- STM-1/OC-3 card.
1/OC-3 signal.
(1) Power cycle the
system. (2) Replace
STM-1/OC-3 card
2612 j0-mismatch
minor
Alarm
Received J0 trace
identifier string not
identical to
configured expected
string.
(1) Error in remote
optical equipment
configuration. (2)
Error in J0 expected
string configuration.
(3) Error in J0
length configuration.
Check that remote
equipment sent J0
string and length
equals expected J0
configuration.
2613 stm1-syncclock-signalfailure
major
Alarm
The TDM trail
configured to carry
the clock for the
STM-1 interface is
not properly
received.
(1) Clock source
configured from
wrong VC. (2)
Radio LOF or
equipment failure
along the path of
the synchronization
trail. (3) LOS or AIS
at the
synchronization
source interface in
the far end of the
trail.
(1) Make sure the
configured VC is the
end-point of the
synchronization
trail. (2) Check
status of
synchronization
trail. (3) Check
status of clock
source interface.
Ceragon Proprietary and Confidential
1) Reconnect line.
2) Check line
cables. 3) Check
external equipment.
4) Power cycle the
system.
Page 570 of 577
FibeAir IP-10G and IP-10E
User Guide
Severity
Type
Description
Probable cause
Corrective
Actions
2701 lagdegradationalarm
major
Alarm
Degraded
functionality in LAG
#%1; LAG working
at partial capacity.
At least one
physical port
belonging to a LAG
report link down.
1) Configuration
error. 2) Defective
Ethernet cables or
cables
disconnected. 3)
Fault in external
equipment.
1) Check LAG
physical
configuration in both
sides of link. 2)
Check cables and
replace if required.
3) Replace IDU.
2702 lag-lossalarm
critical
Alarm
LAG #%1 status
down - all physical
ports belonging to
the LAG report a
link down. Traffic
not flowing through
the LAG.
1) Configuration
error. 2) Defective
Ethernet cables or
cables
disconnected. 3)
Fault in external
equipment.
1) Check LAG
physical
configuration in both
sides of link. 2)
Check cables and
replace if required.
3) Replace IDU.
2703 change-instp-role
warning
Event
Change in RSTP
role for port: %1;
New role: %2; New
state: %3; Root
bridge ID: %4;
Bridge role: %5.
2716 unused-txmulti-radioalarm
warning
Alarm
Traffic not being
sent through radio
on slot %1 by multiradio due to radio or
configuration failure.
One of the following
failures is present at
the receiving radio:
1) Radio LOF. 2)
Minimum ACM point
reached. 3) Link ID
mismatch. 4)
Excessive BER. 5)
Signal degraded. 6)
User "radio block"
command. 7) Multiradio disabled in
that IDU.
1) Correct failure. 2)
Disable failure
(Excessive BER,
signal degrade) as
a cause for
blocking. 3) Enable
multi-radio in both
IDUs.
Name
Ceragon Proprietary and Confidential
Page 571 of 577
FibeAir IP-10G and IP-10E
Name
User Guide
Corrective
Actions
Severity
Type
Description
Probable cause
2718 unused-rxmulti-radioalarm
warning
Alarm
Traffic not being
taken from radio on
slot %1 by multiradio. Traffic not
being passed
through this radio
due to radio or
configuration failure.
One of the following
failures is present at
this radio: 1) Radio
LOF. 2) Minimum
ACM point reached.
3) Link ID
mismatch. 4)
Excessive BER. 5)
Signal degraded. 6)
User "radio block"
command. 7) Multiradio disabled in
that IDU.
1) Correct failure. 2)
Disable failure
(Excessive BER,
signal degrade) as
a cause for
blocking. 3) Enable
multi-radio in both
IDUs.
2719 multi-radiolocal-lofalarm
critical
Alarm
Loss of frame on
radio.
1) Fade in the link.
2) Defective IF
cable. 3) Fault in
RFU. 4) Fault in
IDU. 5) Different
radio scripts at both
ends of the link.
1) Check link
performance. 2)
Check IF cable, and
replace if required.
3) Replace RFU. 4)
Replace IDU. 5)
Make sure same
script is loaded at
both ends of the
link.
2801 radiointerfacechanged-byuser-event
warning
Event
Radio interface is
currently %1
(enabled or
disabled) by user
configuration. If
disabled, no traffic
will pass through
local radio.
User configuration.
Enable the radio
interface if use of
the radio is desired
Alarm
Requested traffic
TDM trails and high
capacity (Ethernet + priority Ethernet
TDM) exceeds radio configuration.
capacity. The total
number of high
priority trails and
Ethernet traffic
configured to this
radio exceeds the
total radio capacity.
2802 requestedminor
cap-exceedsradio-capalarm
Ceragon Proprietary and Confidential
Reduce highcapacity Ethernet or
high priority TDM
trails to this radio.
Page 572 of 577
FibeAir IP-10G and IP-10E
Name
User Guide
Severity
Corrective
Actions
Type
Description
Probable cause
2901 system-reset- warning
required
Alarm
One of the following
configurations have
been changed;
system reset to be
applied: (1) Radio
enable/disable (2)
Radio script (3)
Ethernet application
(4) Demo license
enable/disable (5)
License code
change (6)
Configuration
restore
One of the following
configurations was
changed: (1) Radio
enable/disable (2)
Radio script (3)
Ethernet application
(4) Demo license
enable/disable (5)
License code
change (6)
Configuration
restore
2902 undermajor
voltagecondition-ps1
Alarm
Under-voltage
1) Power cable
conditions detected disconnected. 2)
in a power supply. Power supply
source failure. 3)
Hardware failure.
1) Connect power
supply cable. 2)
Check power supply
source. 3) Replace
IDU.
2903 undermajor
voltagecondition-ps2
Alarm
Under-voltage
1) Power cable
conditions detected disconnected 2)
in a power supply. Power supply
source failure. 3)
Hardware failure.
1) Connect power
supply cable. 2)
Check power supply
source. 3) Replace
IDU.
3001 insufficientconfig-forxpic
major
Alarm
XPIC cannot be set;
see probable cause
for the possible
reasons.
1) Modem script
Check which
does not support
condition is lacking
XPIC 2) ODU does and resolve it.
not support XPIC 3)
The frequency of
both radios is not
equal. 4) Different
type of ODU 5)
Protection is
enabled 6) One of
the IDUs HW does
not support XPIC.
7) Different scripts
are loaded in the
IDUs
3002 xsm-event
warning
Event
XPIC recovery
event.
A change in the
XPIC recovery
mechanism took
place.
3003 insufficientconfig-forxpic-event
warning
Event
Condition for XPIC
not met.
Ceragon Proprietary and Confidential
(1) Perform system
reboot. (2) Change
relevant
configuration to
current value.
Page 573 of 577
FibeAir IP-10G and IP-10E
Name
User Guide
Severity
Corrective
Actions
Type
Description
Probable cause
3100 sync-source- warning
switch
Event
Synchronization
source for the
system has been
switched.
1) LOS/LOF at
previous sync
source interface. 2)
Hardware failure at
previous sync
source interface.
Check status of
incoming signal at
sync source
interfaces.
3101 sync-lineclock-signalfailure
major
Alarm
Sync clock source
signal failure for %1
interface. The
synchronization
signal driving the
interface's output
clock is not being
received.
1) Radio error along
the sync path. 2)
Invalid clock signal
at clock source. 3)
Configuration error.
1) Make sure all
radio links are
errorless along the
path. 2) Make sure
source PDH signal
is being received. 3)
Re-check
synchronization
path configuration.
3102 sync-line-db- major
clock-signalfailure
Alarm
Sync clock source
signal failure for %1
interface. The
synchronization
signal driving the
interface's output
clock is not being
received.
1) Radio error along
the sync path. 2)
Invalid clock signal
at clock source. 3)
Configuration error.
1) Make sure all
radio links are
errorless along the
path. 2) Make sure
source PDH signal
is being received. 3)
Re-check
synchronization
path configuration.
3103 sync-stm1clock-signalfailure
major
Alarm
Sync clock source
signal failure for %1
interface. The
synchronization
signal driving the
interface's output
clock is not being
received.
1) Radio error along
the sync path. 2)
Invalid clock signal
at clock source. 3)
Configuration error.
1) Make sure all
radio links are
errorless along the
path. 2) Make sure
source PDH signal
is being received. 3)
Re-check
synchronization
path configuration.
3104 sync-radioclock-signalfailure
major
Alarm
Sync clock source
signal failure for %1
interface. The
synchronization
signal driving the
interface's output
clock is not being
received.
1) Radio error along
the sync path. 2)
Invalid clock signal
at clock source. 3)
Configuration error.
1) Make sure all
radio links are
errorless along the
path. 2) Make sure
source PDH signal
is being received 3)
Re-check
synchronization
path configuration.
Ceragon Proprietary and Confidential
Page 574 of 577
FibeAir IP-10G and IP-10E
Name
User Guide
Corrective
Actions
Severity
Type
Description
Probable cause
3105 sync-ethclockunavailable
major
Alarm
Sync clock status
unavailable for
Ethernet interface.
Unable to reach
synchronization
interface hardware.
1) Mismatch
between
synchronization
configuration and
actual hardware. 2)
Hardware failure.
1) Make sure all
interfaces
configured as
carrying sync
source clock exist in
the system. 2)
Replace T-card. 3)
Replace IDU.
3106 sync-lineclockunavailable
major
Alarm
Sync clock status
unavailable for line
%1 interface.
Unable to reach
synchronization
interface hardware.
1) Mismatch
between
synchronization
configuration and
actual hardware. 2)
Hardware failure.
1) Make sure all
interfaces
configured as
carrying sync
source clock exist in
the system. 2)
Replace T-card. 3)
Replace IDU.
3107 sync-line-db- major
clockunavailable
Alarm
Sync clock status
unavailable for
daughter-board line
%1 interface.
Unable to reach
synchronization
interface hardware.
1) Mismatch
between
synchronization
configuration and
actual hardware. 2)
Hardware failure.
1) Make sure all
interfaces
configured as
carrying sync
source clock exist in
the system. 2)
Replace T-card. 3)
Replace IDU.
3108 sync-stm1clockunavailable
major
Alarm
Sync clock status
unavailable for %1
interface. Unable to
reach
synchronization
interface hardware.
1) Mismatch
between
synchronization
configuration and
actual hardware. 2)
Hardware failure.
1) Make sure all
interfaces
configured as
carrying sync
source clock exist in
the system. 2)
Replace T-card. 3)
Replace IDU.
3109 sync-radioclockunavailable
major
Alarm
Sync clock status
unavailable for %1
interface. Unable to
reach
synchronization
interface hardware.
1) Mismatch
between
synchronization
configuration and
actual hardware. 2)
Hardware failure.
1) Make sure all
interfaces
configured as
carrying sync
source clock exist in
the system. 2)
Replace T-card. 3)
Replace IDU.
Ceragon Proprietary and Confidential
Page 575 of 577
FibeAir IP-10G and IP-10E
Name
User Guide
Corrective
Actions
Severity
Type
Description
Probable cause
3110 sync-ethclock-signalfailure
major
Alarm
Sync clock source
signal failure for %1
interface. The
synchronization
signal driving the
interface's output
clock is not being
received.
1) Radio error along
the sync path. 2)
Invalid clock signal
at clock source. 3)
Configuration error.
3111 sync-nodemode-forced
warning
Alarm
Node
User configuration.
synchronization
source forced to
sync source #%1. A
certain interface has
been forced by user
as the source of the
synchronization
reference signal.
Set node
synchronization
mode to
"automatic".
3112 sync-source- warning
if-status
Event
Change in clock
quality level at sync
source #%1. New
quality is %2. The
quality of a
reference signal
received at a certain
interface has
changed.
1) User changed
quality configuration
in an interface. 2)
SSM received with
new quality value.
1) Change interface
configuration. 2)
Check flow of
reference clock in
the network.
3113 sync-source- warning
system-clock
Event
Change in T0
system reference
clock quality level.
New quality is %1.
The quality of the
system's internal
reference clock
(which is distributed
onwards towards
the network) has
changed.
1) The quality of the
reference source
signal has changed.
2) The interface
taken as reference
has changed.
3333 no-internalmate-alarm
Alarm
IDU cannot
communicate with
second IDU in the
same shelf.
1) Second IDU
faulty. 2) Second
IDU missing. 3)
Hardware error.
major
Ceragon Proprietary and Confidential
1) Make sure all
radio links are
errorless along the
path. 2) Make sure
source PDH signal
is being received. 3)
Re-check
synchronization
path configuration.
1) Replace
missing/faulty unit.
2) Replace this IDU.
Page 576 of 577
FibeAir IP-10G and IP-10E
Name
User Guide
Corrective
Actions
Severity
Type
Description
Probable cause
4001 eth-clocksourcesignal-failure
major
Alarm
The synchronization
signal driving the
synchronous
Ethernet clock is not
being received.
1) Radio error along
the sync path. 2)
Invalid clock signal
at clock source. 3)
Configuration error.
5001 floating-ipfilter-lockalarm
major
Alarm
Floating IP locked
to fixed unit
following excessive
protection switches.
To allow
management
access to the
system under
permanent
switching, the
floating IP address
is fixed to a single
unit and does not
necessarily
correspond with the
currently active unit.
Constant protection Perform protection
switches due to
lockout.
permanent errors in
radio.
5002 fip-invalidprotectionconf
warning
Alarm
Floating IP is
enabled in a system
configured to 1+0.
An extra IP address
is being
unnecessarily used.
Protection admin is
"disabled" but
floating IP address
is configured (value
is different than
0.0.0.0).
Ceragon Proprietary and Confidential
1) Make sure all
radio links are
errorless along the
path. 2) Make sure
source PDH signal
is being received. 3)
Re-check
synchronization
path configuration.
(1) Set floating IP
address to [0.0.0.0].
or (2) Enable
protection.
Page 577 of 577
Vous aimerez peut-être aussi
- Ceragon FibeAir RFU-HP Technical Description Rev13Document52 pagesCeragon FibeAir RFU-HP Technical Description Rev13dudu299167% (3)
- Ceragon FibeAir IP-10C Product Description ETSI RevB.01Document131 pagesCeragon FibeAir IP-10C Product Description ETSI RevB.01Ari Yohanes Bangoen0% (1)
- Ceragon Evolution IP20LH Installation Guide Rev B.01Document114 pagesCeragon Evolution IP20LH Installation Guide Rev B.01Telworks RSPas encore d'évaluation
- Ceragon FibeAir IP-20G User Guide 8.0 Rev ADocument703 pagesCeragon FibeAir IP-20G User Guide 8.0 Rev AJefferson100% (16)
- Ceragon FibeAir 2500 Product Description V3.3.30 RevADocument127 pagesCeragon FibeAir 2500 Product Description V3.3.30 RevAEloy AndrésPas encore d'évaluation
- Ceragon FibeAir IP-20 All-Outdoor User Manual C10.5 Rev S.02Document825 pagesCeragon FibeAir IP-20 All-Outdoor User Manual C10.5 Rev S.02IkunduPas encore d'évaluation
- Ceragon FibeAir IP-20C S E C8.0 User Manual Rev C.01Document531 pagesCeragon FibeAir IP-20C S E C8.0 User Manual Rev C.01jonatan medeiros gomesPas encore d'évaluation
- Ceragon FibeAir IP-20C Technical Description C7.5 ETSI Rev A.06Document227 pagesCeragon FibeAir IP-20C Technical Description C7.5 ETSI Rev A.06jam0_0100% (1)
- Ceragon IP-50 User GuideDocument931 pagesCeragon IP-50 User GuideThiago CruzPas encore d'évaluation
- Ceragon FibeAir IP20G Installation Guide Rev E.08Document49 pagesCeragon FibeAir IP20G Installation Guide Rev E.08MazidRahmanPas encore d'évaluation
- (Ceragon) IP10 G Install Guide 10 09Document55 pages(Ceragon) IP10 G Install Guide 10 09gourav_bhardwajPas encore d'évaluation
- Ceragon FibeAir IP-20G GX User Guide PDFDocument1 191 pagesCeragon FibeAir IP-20G GX User Guide PDFCarlos FernandezPas encore d'évaluation
- Manual PDFDocument248 pagesManual PDFKeyson FariasPas encore d'évaluation
- 9500 MPR R6 1 0 Release NoticeDocument76 pages9500 MPR R6 1 0 Release NoticeddPas encore d'évaluation
- Alcatel 7670 Routing Switch Platform Cabinet & Rack Installation Release 4.0Document96 pagesAlcatel 7670 Routing Switch Platform Cabinet & Rack Installation Release 4.0Mojo CratPas encore d'évaluation
- RX-9139 Qe 1-1-0Document45 pagesRX-9139 Qe 1-1-0ckiljaPas encore d'évaluation
- ION-M System MaintananceDocument12 pagesION-M System MaintananceАндрій КорольовPas encore d'évaluation
- NetMaster User ManualDocument333 pagesNetMaster User ManualRicardi Martinelli MartinsPas encore d'évaluation
- sjzl20093420-ZXMP M820 (V2.40) Installation Manual PDFDocument237 pagessjzl20093420-ZXMP M820 (V2.40) Installation Manual PDFY P YustisiawanPas encore d'évaluation
- 1651SM & 1661SMC Operator Handbook R2.5.1 & R1.5.1Document442 pages1651SM & 1661SMC Operator Handbook R2.5.1 & R1.5.1carver_ua60% (5)
- ALU - DMX - 7 1 Metropolis DMX Installation GuideDocument408 pagesALU - DMX - 7 1 Metropolis DMX Installation Guidetaptico100% (1)
- Radio Ip AlcatelDocument548 pagesRadio Ip Alcatelcgottoli100% (3)
- Ethernet Switch Config - CLIDocument242 pagesEthernet Switch Config - CLIPavel KrestinPas encore d'évaluation
- Ceragon NetworkingDocument127 pagesCeragon Networkinggerman682001Pas encore d'évaluation
- 1651 Operators HandbookDocument438 pages1651 Operators HandbookAlexander Pischulin100% (1)
- Ceragon 1500HP Description ManualDocument45 pagesCeragon 1500HP Description ManualFrancisco Dariem Tineo MateoPas encore d'évaluation
- Sibdl Basic InformationDocument5 pagesSibdl Basic InformationhieuanhanhPas encore d'évaluation
- Ciena Partner CatalogDocument97 pagesCiena Partner Catalogjeya prakashPas encore d'évaluation
- AGS-20 - Configuration and Commissioning Guideline - Draft PDFDocument65 pagesAGS-20 - Configuration and Commissioning Guideline - Draft PDFvydaicaPas encore d'évaluation
- Operator's Handbook Alcatel 1661SM-C 2.5 Gbits Compact AddDrop MultiplexerDocument450 pagesOperator's Handbook Alcatel 1661SM-C 2.5 Gbits Compact AddDrop MultiplexerToni Chirea0% (1)
- Nera Xpand GeneralDocument129 pagesNera Xpand GeneralAtanda Babatunde MutiuPas encore d'évaluation
- NTRN38DL (6500 R10.05 Software Upgrade Procedure) Issue1.1Document186 pagesNTRN38DL (6500 R10.05 Software Upgrade Procedure) Issue1.1Darius B100% (1)
- Ciena 6500-D7-S8-DSDocument2 pagesCiena 6500-D7-S8-DSyili 1webmailinfoPas encore d'évaluation
- Supported SFPs R6KDocument13 pagesSupported SFPs R6KCobra Txn100% (4)
- PR1502009169EN 7950 XRS R13 DatasheetDocument5 pagesPR1502009169EN 7950 XRS R13 DatasheetJamesSmith2014Pas encore d'évaluation
- Dopra Linux OS Security (SingleRAN - 21)Document58 pagesDopra Linux OS Security (SingleRAN - 21)CosminDPas encore d'évaluation
- 80ee SDDocument392 pages80ee SDsunnguyen100% (1)
- Technical Handbook Alcatel Photonic Serv PDFDocument263 pagesTechnical Handbook Alcatel Photonic Serv PDFRonald N Meza CPas encore d'évaluation
- 3hh-08079-Eaaa-Tczza-01p04-R5 - 0 Cli Command Guide For 100 - 320gbps FD NT and FX NTDocument4 320 pages3hh-08079-Eaaa-Tczza-01p04-R5 - 0 Cli Command Guide For 100 - 320gbps FD NT and FX NTrgefitekPas encore d'évaluation
- BBU3900 User Guide (V200 - 05)Document88 pagesBBU3900 User Guide (V200 - 05)Lovasoa Ralaivao100% (1)
- V1 - 7750 SR-7 Installation GuideDocument208 pagesV1 - 7750 SR-7 Installation GuideuxunPas encore d'évaluation
- Alcatel - 1696 Technical v22 PDFDocument396 pagesAlcatel - 1696 Technical v22 PDFOsmar Amadeu100% (1)
- FibeAir IP-20LH: High-Capacity Multi-Carrier Trunk NodeDocument84 pagesFibeAir IP-20LH: High-Capacity Multi-Carrier Trunk NodesisfPas encore d'évaluation
- 6500 RoadmapDocument4 pages6500 Roadmapdtvt40Pas encore d'évaluation
- Total Access 3000 System ManualDocument511 pagesTotal Access 3000 System ManualkalPas encore d'évaluation
- 009-3293-221 (5400 R4.5 CommTest) RevADocument418 pages009-3293-221 (5400 R4.5 CommTest) RevARaimundo Moura100% (1)
- Ceragon RFU-C Product Description PDFDocument45 pagesCeragon RFU-C Product Description PDFEsteban Besso PianettoPas encore d'évaluation
- Siae - Siae PN & Description - 1Document6 pagesSiae - Siae PN & Description - 1Ahmed M GomaaPas encore d'évaluation
- Fibeair Ip-20N: Installation GuideDocument100 pagesFibeair Ip-20N: Installation GuideJairo Egred Medina100% (1)
- GSX9000Document1 860 pagesGSX9000FrancoCamusso100% (1)
- Manual Nera Networks Evolution Metro Revize BDocument56 pagesManual Nera Networks Evolution Metro Revize BJohn Wayne100% (2)
- Ceragon FibeAir-IP10 ManualDocument95 pagesCeragon FibeAir-IP10 ManualJuan Suarez100% (2)
- 009-6200-201 (6200 R1.1 Install Commission) Issue2Document256 pages009-6200-201 (6200 R1.1 Install Commission) Issue2surendra singhPas encore d'évaluation
- Ceragon FibeAir IP-10G IP-10E User Guide 20120601 Rev A.01Document577 pagesCeragon FibeAir IP-10G IP-10E User Guide 20120601 Rev A.01Petyo GeorgievPas encore d'évaluation
- Fibeair® Ip-10G: Installation GuideDocument71 pagesFibeair® Ip-10G: Installation GuideInforsec InformáticaPas encore d'évaluation
- Ceragon FibeAir IP-20Colombia Technical Description C7.9 ETSI Rev A.05Document244 pagesCeragon FibeAir IP-20Colombia Technical Description C7.9 ETSI Rev A.05CarlosAgustoPinedaSanchezPas encore d'évaluation
- Ceragon FibeAir IP-10G Installation GuideDocument71 pagesCeragon FibeAir IP-10G Installation GuidePetyo Georgiev100% (2)
- Ceragon - Fibeair Ip-10g - Ip-10e - User - Guide - Rev - d.01 PDFDocument596 pagesCeragon - Fibeair Ip-10g - Ip-10e - User - Guide - Rev - d.01 PDFnboninaPas encore d'évaluation
- FibeAir IP-10G ETSI Product Description For 7.0 Rev ADocument409 pagesFibeAir IP-10G ETSI Product Description For 7.0 Rev AIvan VargasPas encore d'évaluation
- Microsoft Windows Server 2008 R2 Administrator's Reference: The Administrator's Essential ReferenceD'EverandMicrosoft Windows Server 2008 R2 Administrator's Reference: The Administrator's Essential ReferenceÉvaluation : 4.5 sur 5 étoiles4.5/5 (3)
- Antena Parabolica Commscope Pl4-71w-P7aDocument10 pagesAntena Parabolica Commscope Pl4-71w-P7aFrancisco NarvaezPas encore d'évaluation
- Manual Cs121 en - ContraseñaDocument166 pagesManual Cs121 en - ContraseñaFrancisco NarvaezPas encore d'évaluation
- Quantar RSS ManualDocument2 pagesQuantar RSS ManualFrancisco NarvaezPas encore d'évaluation
- 013 UserGde Flatpack2 Rectifier Mod 5v2Document20 pages013 UserGde Flatpack2 Rectifier Mod 5v2Francisco NarvaezPas encore d'évaluation
- M506 Service ManualDocument47 pagesM506 Service ManualFrancisco NarvaezPas encore d'évaluation
- Quantar RSS Manual PDFDocument362 pagesQuantar RSS Manual PDFFrancisco NarvaezPas encore d'évaluation
- Upgrade AP Cisco 1252ag A StandaloneDocument2 pagesUpgrade AP Cisco 1252ag A StandaloneFrancisco NarvaezPas encore d'évaluation
- Administration Guide For SIPDocument80 pagesAdministration Guide For SIPsankifkoPas encore d'évaluation
- Breezeconfig Access VL 3.0 050102Document99 pagesBreezeconfig Access VL 3.0 050102Francisco NarvaezPas encore d'évaluation
- Sai Arpan Patra - Internship ReportDocument36 pagesSai Arpan Patra - Internship Reporthimanshubehera73Pas encore d'évaluation
- Building F5 BIG-IP Lab in 5 PhasesDocument22 pagesBuilding F5 BIG-IP Lab in 5 Phasesmajidjan100% (1)
- 3.1.1.3 Packet Tracer - Explore Network Functionality Using PDUsDocument6 pages3.1.1.3 Packet Tracer - Explore Network Functionality Using PDUsmxnxPas encore d'évaluation
- Single Door Tcp/Ip Wiring DiagramDocument1 pageSingle Door Tcp/Ip Wiring DiagramRizqy FahrurrozyPas encore d'évaluation
- Advantech Automation Devices and Computing Star Product GuideDocument24 pagesAdvantech Automation Devices and Computing Star Product GuideQuantumAutomationPas encore d'évaluation
- Junos Security Feature Support GuideDocument50 pagesJunos Security Feature Support Guidetrobiani23Pas encore d'évaluation
- Monitoring J1939 Diagnostic Trouble CodesDocument9 pagesMonitoring J1939 Diagnostic Trouble CodesRafael CardenasPas encore d'évaluation
- Media Converter Installation Guide PDFDocument92 pagesMedia Converter Installation Guide PDFagung.kusumaw269Pas encore d'évaluation
- Mobile CloningDocument26 pagesMobile CloningDarshan Nayak100% (3)
- WorkbookDocument10 pagesWorkbookquyen101096Pas encore d'évaluation
- Network+ Guide To Networks - 6th Edition 1Document12 pagesNetwork+ Guide To Networks - 6th Edition 1syahnia hendryPas encore d'évaluation
- SREE KRISHNA POLYTECHNIC COLLEGE COMPUTER NETWORKS TOPIC CLASSIFICATION ARCHITECTURE TOPOLOGY (39Document14 pagesSREE KRISHNA POLYTECHNIC COLLEGE COMPUTER NETWORKS TOPIC CLASSIFICATION ARCHITECTURE TOPOLOGY (39Sree MahaPas encore d'évaluation
- 13.3.2 Lab - Use Ping and Traceroute To Test Network Connectivity - ILMDocument20 pages13.3.2 Lab - Use Ping and Traceroute To Test Network Connectivity - ILMMariano PereyraPas encore d'évaluation
- Consolidated Report For Audit Year 2022Document578 pagesConsolidated Report For Audit Year 2022CE LuziraPas encore d'évaluation
- Adaptive Digital Beamforming Radar For Monopulse Angle Estimation in JammingDocument4 pagesAdaptive Digital Beamforming Radar For Monopulse Angle Estimation in JammingAbel Blanco FernandezPas encore d'évaluation
- Service Manual: VHF FM TransceiverDocument34 pagesService Manual: VHF FM Transceiverluiz augusto torrecilhas TorrecilhasPas encore d'évaluation
- U2020 Product DescriptionDocument2 pagesU2020 Product DescriptionMiladiPas encore d'évaluation
- 220AQQ3C0Document95 pages220AQQ3C0jan_hraskoPas encore d'évaluation
- Security Technologies and Tools NotesDocument17 pagesSecurity Technologies and Tools NotesLeary John TambagahanPas encore d'évaluation
- Band-pass filter design and analysis using opampDocument4 pagesBand-pass filter design and analysis using opampusamadar707Pas encore d'évaluation
- IPv 6Document68 pagesIPv 6Diether SantosPas encore d'évaluation
- Basic Principles of WCDMA System PDFDocument250 pagesBasic Principles of WCDMA System PDFAli Abbas100% (1)
- Set-Up Computer Networks GuideDocument34 pagesSet-Up Computer Networks Guideaileenjoy100% (1)
- EM Waveguide FundamentalsDocument22 pagesEM Waveguide FundamentalsIsmail Ibrahim NajmuddinPas encore d'évaluation
- Entrust Nshield Solo DsDocument3 pagesEntrust Nshield Solo DstonoPas encore d'évaluation
- ZXUR 9000 UMTS (V4.15.10.20) Ground Parameter ReferenceDocument428 pagesZXUR 9000 UMTS (V4.15.10.20) Ground Parameter Referencelam hoang67% (3)
- Test Questions+answersDocument7 pagesTest Questions+answersHornea Ionut Valentin100% (1)
- Netshark Filters Guide 10-7-0 UgDocument72 pagesNetshark Filters Guide 10-7-0 Ugjm_scavonePas encore d'évaluation
- IP SpoofingDocument23 pagesIP SpoofingRitu RaghuwanshiPas encore d'évaluation
- M13 CAD Study Guide Radio Frequency SummaryDocument19 pagesM13 CAD Study Guide Radio Frequency SummaryJuan NightstandPas encore d'évaluation