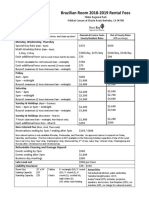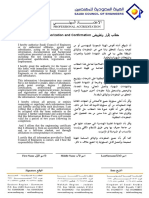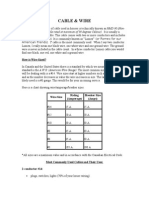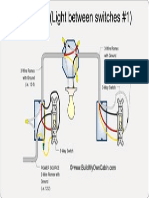Académique Documents
Professionnel Documents
Culture Documents
Autocad Manual
Transféré par
Sry Santos100%(1)100% ont trouvé ce document utile (1 vote)
39 vues128 pagesautocad
Copyright
© © All Rights Reserved
Formats disponibles
PDF ou lisez en ligne sur Scribd
Partager ce document
Partager ou intégrer le document
Avez-vous trouvé ce document utile ?
Ce contenu est-il inapproprié ?
Signaler ce documentautocad
Droits d'auteur :
© All Rights Reserved
Formats disponibles
Téléchargez comme PDF ou lisez en ligne sur Scribd
100%(1)100% ont trouvé ce document utile (1 vote)
39 vues128 pagesAutocad Manual
Transféré par
Sry Santosautocad
Droits d'auteur :
© All Rights Reserved
Formats disponibles
Téléchargez comme PDF ou lisez en ligne sur Scribd
Vous êtes sur la page 1sur 128
Table of Cgntents #
C. Using Named Views
. Controlling ~ Drawing Display
c. ran UNOTIACK o.oo
‘Along Polar. Angies ....
Polar Tracking Settings ..
ig ona Delet Pe ranges
Ising Polar Angie Overrides ...
‘esta to Pohs on Obj
bjects Snap racking Setings
angi AubsTock Sets
teats Moseuremenis and Bwisions
ipecifying Measured Intervals on Objects
ding Objects into Segments:
rrawing Construction Lines .. oo
ating Construction Lines
ah Horizontal and Vertical
& Angle...
& Bisector
2. Creating Rays i
G. Caktulating Points and Values enna
4. Calculating Points...
H. Cabulaing Distance and Angie
i ulating Areas
1+, Calculating a
2:? Calculating the Ares Enclosed by an Object
3, Adding and ting Areas.
J. Displaying Coordinates and Locating Points.
KK Inquiry Methods.
* qe) Listing Database information for Objects -
2. “Displaying the Drawing Status.
3 ing Time
playing Drawing Properties...
F,
AONA9CNOg SON
and Pan
and Panning in Real Time
Zoom Realtime
Pan Realtime
Zoom Window
eRae 2 e
i
: Displ Frew Viel
ing ‘oom Hi
3 Sealng view ne
6. Centering ..
7._ Displaying Drawing Limits and Extents
B Using Ae eral Vw 2
—
2. Using tn
3. Changing the fe of the Aerial View Image ..
4. Changing the peaene
4. Saving Views Pn
2. Restoring Named Views .
aoe ve
D Using i Tiled mY
spaying Mutiphs
2. Changing the Tiling
3. Working in Tiled Vi
a. Making Another Till Viewport Current
4. Reusing Viewport Conf
a. Saving Viewport
b. Restoring Vi
©. Deleting Viewport ions...
5. Listing Viewport Conti
S01 a bani ME 798-4509 + TEER FeliFax 735-4044
Ssseasessescasgzaseeneres
ae
‘AutoCAD 2000 Manual Table of Conteh.
tutte nO
Tung Visual Elements On Re
Fil po : SE “7
2. Lineweight n
3. Text i}
4. Blips. ie
8. Selection Highlighting ”
X. Editing Methods ...
A. Selecting Objects...
1 Using Selection Windows
2. Using Selection Fe .
3. Selecting Objects ‘Are Ciose Together .
4. Customizing Object Selection
5. Filtering tion Sets
B. Removing from a Selection Set
C. Using Groups : -
4. Creating Groups
2. Selecting Groups ... - — - :
3. Editing Groups aaa 4
Editing with rps : s
Eating
UBig len obec Objeet Propeities Tooibar
ting Layers
b. Edting Colors
c. Editi 3 Linetypes.....
4. Editing Lineweighis
2 Properties
diting Properbes of 2 Single Object
5. Editing Properties of Multiple Objects
Matching Properties of Other Objects
Copying Obects :
Copying Within a Drawing
2. Copying vith tho Cipboat
‘a. Cutting to the Clipboard
b. Copying to the Ciipboars ...
6 ,_capying Views 0 the Clipboard
3. Pasting
a. Converting to AutoCAD Format
b. Pasting to the Command Line
c._ Editing Pasted Information
H. Offsetting Objects...
1. Mirroring Objects...
4,_Mirering Text and Attributes:
J jing Objects...
Fre roatng a Polar Airave
2, Creating Rectangular Arrays
K. Moving
( Retany Objects
4, ,Rotaing by Reference.
M. Aligning Objects «0.0.0
N. Erasing Objects
O. Resizing Objects...
4. Stretching Objects
2. Scaling Objects...
2. Scaiing by a Scaie Factor...
b._ Scaling by Reference
3. Extending Objects ..
4. Changing the Length of Objects ..
5. Trimming Objects ......
mo
on
P. Inserting Breaks in Objects 94
Q. Exploding Objects 91
R. Editing Polylines. 294
“736-4500 + 735-4556 Tel/Fax es-aaa Ema info@erescent ph Webpage www crescent ph
nn tet
Table of Contents
xi.
S. Editing Multines 0. eo \
{Adding and deleting Muitiine Vertices
2. Editing Multiline Intersections...
3._ Editing Multiline Styles.
T. Editing Spines . ciseusenene
vu. Cl )bjects .. sone .
1 eng by Specifying Distances...
2. Chamfering-by Specifying Length and Angie
3. Trimming Chamfered Objects
4. Chamfering Polylines and Polyline Segments
V. Filleting Objects a
jetting the Fillet Ra
rimming Filleted Objet
illeting Circles and Arcs on
Neting Line and Polyline Combinations,
Fflotng an Ente Polyine
leting Parallel Lines
W. Editing Hatches... :
1. Removing Hatch Associativity ...
2. Editing Hatch Boundaries and Patterns.
3. Changing Existing Hatch Patterns
D. Erasing Hatch Patterns
©. Editing Hatches with Grips...
Peaena
Using Layers and Object Properties.
‘A. Werking with Layers - 99
1. seo :
Creating and Naming Layers 99
2. Making a Layer Current 100
3. Making an Object's Layer Current 100
4. Controlling Layer Visibility... ane 100
“ia Turing Layers On and Off so 7 soon 100
Freezing and Thawing Layers. : 101
Freezing or Thawing Layers in the Active Viewport - . 104
d.._ Freezing or Thawing Layers in New Viewports 404
. ' Turing Plotting On or Off for @ Layer coon OL
8. Locking and Unlocking Layers... vo - 102
5. Assiglting Color to a Layer. : 102
7. Assigning a Linetype to a Layer : 103
8 Assigting a Lineweight to a Layer : -103
8. Assignipg a Plot Style to a Layer
10. Filtering hayers.
11. Renaming Layers
12. Deleting Layers
Using Layer Proferties
Working with Colorg....
1. “Spectying Golds.
2. Setting the Currant Color.
D. Working with Linety
on
1. Making a Linetygé Current
2. Renaming Linelgbes ...
3. Displaying Linefypes -
4. Displaying Polyline Linetypes
5 Deleting Linetype:
§ Changing Linetype Descriptions : son
7. Filtering Linetypes : : - ne
8. Specifying Global Liketype Scale coo co oo 110
E. Working with Linewelghteh cnn. 7 seen 10
1. Customizing Lit : svn : on AL
2. Using the Default Lingweight : co 14
3. Making a Lineweight ; : : oe . 11
4. Displaying Lineweights —— 112
- ee hi en
Vihinges Ft verte Teistax 735-4444 Email info@eresceni ph
TTT DIS
‘AutoCAD 2000 Manual
XIl. Adding Tect to Drawings
XIll.Creating Dimensions
A. Using Line Text...
4. Creating Line Text...
2. Formatting Line Text
c
8 Aligning Line Text..
b. As
igning a Style to Line Text.
3. Changing Line Text.
8. Using Mutting Text
4
3.
4
reating Multiline Text...
Formatting Multiline Text...
Applying Formatting to Characters.
Creating Stacked Text —
Editing Stacked Text ..
c einen
d. Changing the Properties of an Mtext Object
e. Line Spacing ...
f. Finding and Replacing Multiline Text
c
U
oe
hanging Multiline Text Location .
sing External Text Files.
8. Importing Text Files
Dragging Text Files into a Drawing
Working with Text Styles
1
Creating and Modifying Text Styles
Modifying Text Styles
Assigning Fonts
Setting Text Height
Setting Obliquing Angie...
Setting Horizontal or Vertical Orientation
Making Another Text Style Current...
Renaming a Text Style...
h. Removing Unreferenced Text Style
e@n>ea9ce
D. Finding and Replacing Text
E. Checking Spelling
A.
B
Dim
1
rensioning Concepts
Dimension Elements
Creating Dimensions
Nogaena
Dim
Creating Linear Dimensions
Creating Aligned Dimensions
Creating Ordinate Dimensions ...... 7
Creating Radius and Diameter Dimensions
Creating Center Marks and Centerlines
Creating Angular Dimensions . —
Creating Baseline and Continued Dimensions
lensioning Multiple Objects: .
Editing Dimensions...
1
2
3.
4.
Creating Leaders and Annotation
1
Cres
eNomsen
Stretchin~ Dimensions
Jamming and Extending Dimensions
Making Dimensions Oblique...
Editing Dimension Text.
Formatting Leaders .....
ating Dimension Styles.
Formatting Dimension Lines and Arrows .
Formatting Dimension Text .... -
Fitting Dimension Text and Arrowheads
Formatting Primary Dimension Units
Adding Alternate Dimension Units
Adding Tolerances to Dimensions
‘Suppressing Zeros in Dimension Units
Rounding Off Dimension Values ..
139
~W795-4509° 735-4588 Tel iFax | 735-4444 Email: infoGderescent ph Webpage www crescentgh
seems Suna
Table of Contents s AutoCAD 2000 Monuai
H. Managing Dimension Styles . 139
1 Renaming and Deleting Sivies Bese 140
2. Applying Styles to Dimensions 140
|. Creating Arrowheads . 140
J Adding Geometric Tolerances: : 141
1. Composite Tolerances ema 142
kK, Dimensioning System Variables - 143
XIV. Using Blocks and Extemal References.
A
D.
XV. Creating a Layo to Plot
A
B
c
Working with Blocks see
1. Working with Layers and Properties
2. Mesting Blocks
3. Working with Unnamed Blocks
4. Defining Blocks
5. Inserting Blocks...
6. Exploding a Block.
7. Editing Block Descriptions
8. Redefining a Block
Working with Attributes
1. Creating Attributes
2. Editing Attribute Definitions...
3. Attaching Attributes to Blocks
4. Editing Attributes Attached to Blocks
Using External References ...
1. Updating Xref.
2. Managing Xrefs
a. Displaying List View
3. Attaching Xrefs .. -
4, Using Xrefs with Drawing Order
5. “Overlaying Xrefs
8. ‘Gptaching Xrefs
7. Reloading Xrefs
8. Unjoading Xrefs
9. Binding Xrefs ..
10. Changing Xref Paths
11. Changing Nested Xref Paths
Editing Reiiprences in Place
1. EditingiBlocks and Xrefs
2. Addingor Removing from Working Set
Using Model Spe and Paper Space
4. Switching Between Model Space and Paper Space.
‘Working in Paper
4. Using a Layout’
2. Using the Layout Wizard to Specify Layout Settings
Working with
1. Saving ‘and Naot a Page Setup
2. Importing a Named Page Setup
3. Moving or Copyirig Layout.
Using a Layout Tem, oe
1. Using PCP/PC2 Settings in a Layout Tempiate
2. Saving a Layout Tetnpiate
Determining Layout Settiggs
1. Selecting a Paper
2. Adjusting the Plot
3. €tting the Plot Ares
4. Setting the Plot Scale™
8. Setting the Lineweight
Creating Floating Viewports . os
1. Switching Between Paper Space and Floating Viewports
155
155
155
155
156
157
158
158
159
159
159
‘AutoCAD 2000 Manual ne Table of Contents
2. Placing Floating Viewports in a Layout soe vn 162
3. Placing Saved ViewportConfigurations in a Layout a 163
4. Changing the Properties of a Viewports : os 63
5. Controlling Viewport Scale Locking 163
G. Controlling in Floating Viewports 164
1. Screening Objects in Floating Viewports a voce 1B
2. Hiding Lines in Plotted Viewports ... co 1B
3. Turning Floating Viewports On or Off... 184
H. Attaching Plot Style Tables to Viewports...... een 15
1 Editing in Floating Vewports - e sone 185
‘Scaling Views Relative to Paper Space. coo 165
2. Scaling AutoCAD Linetypes in Paper Space - : 166
3. Aligning Views in Floating Viewports i 6B
4. Rotating Views in Floating Viewports 187
J. Creating Nonrectangular Viewports Sennen OT
Creating a New Viewport with Irreguair Boundaries 168
2 Redefining the Boundary of an Existing Viewport : 168
3. Using Grips to Edit Irregular Viewports 168
4. Freezing the Layer of a Viewport Boundary. 168
5. Zooming and Panning in a Nonrectangular Viewport ~ 168
XVI. Plotting Your Drawings 169
A. Understanding Plotting eo 18
1. Understanding Layouts 470
2. Understanding Piot Styles - 170
3, Understanding Ploter Configuration 170
B. Plotting in AutoCAD 2000 170
4. Plotting a Drawing....... 370
2._Understanding Paper Orientation and image Orientation 71
C. Using Plot Styles im
Understanding Plot Style Modes 71
a. Understanding Color-dependent Piot Style Mode 172
b. Understanding Named Plot Style Mode 173
c. Displaying Plot Styles in a Drawing : 173
d._Using the Plot Style Manager. 474
2. Creating a Plot Style Table 174
3. Attaching Plot Style Tables to Layouts 175
4. Adding and Deleting Plot Styles in a Named Plot Style Table 475
5. Editing Plot Styles... ane 176 .
a. Copying a Plot Style or Pilot Styie Setting to Another Piot Styie Tae 176
b. Changing a Plot Style Table Description 7 17
¢. Globally Scaling Non-ISO Linetypes and Fill Patterns : 178
&. Changing a Plot Style Name and Description 178
e. Assigning Plot Style Color......... f 178
f Enabling Dithering .... . 178
g. Converting to Gray Scale : 178
A. Assigning Pen Numbers : ge ovens 17D
i. Using Virtual Pens 0000 : : 178
{Using Sereening. co conn 173
k. Assigning Plot Styie Linetype : rye vo nn 17D
1 Completing Linetype Pattems - os co 7D
™m, Assigning Piot Style Lineweight Geo . sevens 18O,
. Assigning a Line End Style ... £ 180
©. Assigning a Line Join Style is 180
B. Assigning Fill Style 180
q. Editing Lineweights vn 180
6. Changing the Plot Style Property for an Object or Layer 181
7. Renaming Named Piot Styles 181
D. Electronic Plotting (ePtot)... 182
E. Batch Plotting ... 182
F. Using a Script File 182
es
vi Fucus titnte 735-4509 735-4588 Tel/Fax: 735-4624 Ema infogcrescent ph Wetpage wow crescent ph
Table of Contents AutoCAD 2000 Manual
XVII, Working in Three-Dimensional Space...
A
-z@7 mo
A
Specifying 3D Coordinates...
4. Using the Right-Hand Rule...
2. Entering X, Y, and Z Coordinates
3. Using XYZ Point Filters...
4. Entering Cylindrical Coordinates
5._ Entering Spherical Coordinates
Using Standard 3D Views and Projections 185
4. Standard Views sess : 185
2. Standard Projections 186
3. Isumetric Views ..... Seovnnnnntn 186
4. The "Glass Box" Spee : oo 187
ing a User Coordinate System :
Pohang UCS in 3D Space... : 188
2. using a Predefined Orthographic UC: coo fone 188
3. Moving the UCS. eee . aecummnnnn 6D
4. Appyling the Current UCS to Other Viewports 189
Working with Viewports in 3D sone ABQ
1. Assigning a UCS to a Viewport ... 190
Working with Views in 3D sn Sonne 180
4. Using Orthographic Views... : 190
Setting 3 Graphics Display Options : : co 94
Materials in 3D sna co sen $92,
Setting the Camera Position... : . on 92
Interactive Viewing in 3D..... so 193
4. Using the 3D Orbit Commands é 193
2, Panning and Zooming in the 3D Orbit View vo - 193
3. using Projection Options inthe 30 Orbit View - 194
4, Shading Objects in the 3D Orbit View - 195
5. Using Visual Aid in the 3D Orbit View. 196
6. _ Adjusting Clipping Planes in the 3D Orbit View 196
7) Turning the Lipping Planes Off and On on 197
8. Using Continuous Orbit : 197
9. Resetting the View and Using Preset Views : 197
Optigns for Viewing in 3D. - : 197
1 ing a Viewing Direction : : - 197
2. Displaying a Pian View. : eran 199
3. Setting a View with the Compass and Axis Tripod ss 199
4. Defining a 3D View
5. Remdving Hidden Lines
XVIll. Creating Three-Dimensional Objects
Creating Objeats in 3D
1. Creating Wifeframes se
2. Creating Meshes ....... . . 201
a. Creating a Predefined 30 Surface Mesh vn 202
b. Creating # Rectangular Mesh . funn “202
©. Creating a Polyface Mesh... 7 203
d. Creating a Ruled Surface Mesh . fone 208
@. Creating a Tabulated Surface Mesh aoe sere 04
Creating a Surface of Revolution Mesh : nn 08
g. Creating anEdge-Defined Surface Mesh ....... a 205
h. Setting Elevation and Thickness coe . 205
3. Creating Sols - . a 206
a. Creating a Solid Box : : : 206
b. Creating a Solid Cone on enn 208
Creating a SolidCylinder 206
d. Creating a Soli Sphere vn 207
© Creating a SoligTorus ... no 207
f Creating a Si : ; 207
g. Creating an Extruded Solid - fens QO7
h. Creating a Revolved Solid... . 208
‘sci 736-4508» 735-4856 “ToliFax “735-4444 Ema info@crescent gh Webpage’ wow crescani ph
vg
AutoCAD 2000 Manual Table of Contents
i. Creating a Composite Solid ....... nn 208,
B Editing in 3D vo 209)
4, Rotating in 30 nnn nennnnne - oa on 209
2 Arraying in 3D ~ vn 210
3. Mirroring in 30. 7 210
4. Trimming and Extending in 3D ..... . oe
5. Filleting in 30... ~ : Fl nn BAZ
Changing 3D Solids . 212
7. Chamfering Solids .... a : 212
2. Filleting Solids... anon 3 B12
£. Sectioning Solids a 213
4. Slicing Solids ... oa . Cinrnnnnnnnnnnnn BTS
5. Editing Faces of 30 Solids se oes?)
a. Extruding Faces ve . 214
b. Moving Faces ner ST
cc. Rotating Faces... 215
d. Offsetting Faces o.com : vo 215
@. Tapering Faces .. : 215
1 Deleting Faces... 7 216
9. Copying Faces... 7 7 216
h. Coloring Faces... 216
6. Editing Edges of 30 Solids 216
2. Coloring Edges... . sen BA
b. Copying Edges se nn
7. tmprnting Solids 217
8. Separating Solids
9. Shelling Solids
XIX. Rendering and Imaging
A
B.
40. Cleaning Solids...
oh Checking Solids
Using 3D Image Types . sennnnennites oer 219
Drawing 3D Models oe 219
1. Drawing Surfaces : - 219
a. Drawing Objects with Thickness 219
B._Drawing Solis, 9D Faces, and Polygon Meshes oo 219
c. Drawing Closed Polylines ... 29
d._ Using Text t co BAD
2. Drawing Abutting and intersecting Objects 220
2. Drawing Touching Objects 220
b. Drawing intersecting Objects 220
¢. Drawing intersecting Lines and Turned-Off Layers see B20
Creating Hidden-Line images. oo fi 220
1. Hiding Lines of Selected d Objects Senne QT
2, icing Soid Objects . : : 224
Creating Shaded Images . : : 224
Creating Rendered Images... 222
1. Configuring Render for Different Displays 222
‘._Using Anti-aliasing .. 222
Using Render 223,
Loading, Unioading, and Stopping Render eed 223,
2 Setting Rendering Conditions... : nnn D3
2. Seting the Rrendering Background C Color... nenigpene i 223,
b. Rendering All Objects : * 223,
c._ Rendering Selected Objects 224
3. Accessing the Render Window 225,
4. Merging a Rendering with a Background Sen oo B25
5. Changing Color Depth for Rendering 2. 225
Using Lights in Rendering . _ . 225
a. Using Ambient Light 2 225
b. Using Distant Light : 226
©. Using Point Lights 226
4. Using Spotlights... oe 2226
i | info@crescegt ph. Webpage: www. cres@mmmaiaee
745 450077354558 Tel/Fax 735-4444 Er
Table of Contents : E2000 eran
7. Using Shadows in Rendering . zt
a. Using Volumetric Shadows : om a ron BRT
b. Using Shadow Maps wn. ~ co oo zn
c Raytraced Shadows... : so eee a
d._ Shadows and Rendering Speed .... funn nnn ne “Be
8. Understanding Lighting Principles. 2B
2. Understanding Angle of Faces to Lights
b. Understanding Distance of Faces from Lights... 228
¢. Understanding Lighting Color Systems..... vo ae
4. Understanding Reflection 2
fe. Understanding Roughness...» . 228
{. Understanding Distance and Attenuation ze
9. Adding Lights. sen re
10, Deleting and Modifying Lights 228
11. Using Materials in Rendering . soosnnnnen 230
12. Defining Materials sn . poameernnaas 230
13. Modifying Materials. ea sn 231
44, Attaching Materials .. : 231
16. Importing and Exporting Materials 232
16. Using Scenes in Rendering... ~ oe 232
a. Defining Scenes... — 232
b. Deleting and Modifying Scenes... oe 233,
17. Saving and Redisplaying Renderings... — vo 233
2. Saving a Rendering Direct to 8 Fle a : 233,
b. Saving a Viewport Rendering... 234
¢. Saving a Render-Window Rendering : 234
4. Saving a Rendered Image in PostScript Format 234
e. Redisplaying a Rendered Image 234
{Copying Images to the Clipboard : 235
18. Printing Rendered Images 236
a. Printing Render Window images : 235
b. Printing Viewport Images - vo 236
XX. Working with Raster mages
‘A. Using Raster images in Drawings. . 237
8. Attaching and Scaling Raster Images : oo 237
C. Tuning Image Performance . i B8B
1. Changing the Temporary Swap File Location 238
2. Using Tiled images 238
3. Loading and Unloading images a 238
4. Detaching Images 239
5. Highiighting Images 239
6 Changing Quality and Speed of image Display : 7 230
7. Clipping Images... oe vo 239
a. Changing a Ciipping Boundary von : 240
b. Displaying the Original and the Clipped image son 240
.__ Deleting a Clipping Boundary 240
D. Mans jing Raster Ima, —— se 241
1. Viewing Image Information : : : 241
a. Using the List View. oe rt)
b. Using the Tree View... ane sonnei BAY
Cc. Viewing Image File Details oo : “244
4. Viewing Image Information in the Text Window 242
2. Changing Image File Paths ........ 242
3.__Naming Images ae : : fnn BAZ
E. Accessing Raster Images Using the internet : 243
F. Modifying Images and image Boundaries : soonniennnnnnn BMS
1. Showing and Hiding Image Boundaries : 243,
2. Changing Image Laer, Boundary Color. and Linetype ne 48
3. Moving Images .... ae : 244
4. Changing image Scale, Rotation, Width, and Height a nana 244
8 Modifying Bitonal image Color and Transparency. - ne BM
‘Adjusting Image Brightness, Contrast, and Fade
‘ost 706-4800, 795-4558° Tel/Fax - 735-440
u AutoCAD 2000 Manual
Welcomt to AutoCAD 2000
What's New in AutoCAD 2000
AutoCAD 2000 provides many new features that improve and enhance AutoCAD.
Heads-Up Design Environment
Heads-up Design means you focus on the design, not on the keyboard. AutoCAD 2000 provides new tools
to help you make the most of your legacy design data, reducing the time you spend accessing and reworking
similar designs. Other features simplify how you work, making AutoCAD more transparent and easier touse.
EEE
+ Multiple document environment - Work with multiple drawings in a single AutoCAD session and copy, move,
‘and paint objects, plus associated data, between them.
* AutoCAD DesignCenter - Use the new AutoCAD DesignCenter to locate and load content, such as blocks, layers,
and named objects, into your drawings
* Quick dimensions Use the new QDIM command to automatically create any number of dimensions witha simple
selection of geometry.
+ New object snaps - Use the new Parallel and Extension object snaps to draw more precisely.
* AutoTrack - Use polar and object snap tracking to create objects at specific polar angles or at angles relative to
object snap points.
+ Partial open and partial load - Open and edit only needed portions of drawings and Xrefs.
+ Real-time 3D rotation - Use the new 3DORBIT command to easily manipulate views of 3D objects.
* Multiple active work planes- Viewports and viewscan have different user coordinate system (UCS) and elevation
settings, which makes working in 3D easier.
+ _UCS Manager - Manage your UCSs using the new UCS Manager dialog box.
* View - Manage views using the new View dialog box.
+ Reference editing - Edit external references and block references from within your current drawing.
* Toolbars - Use AutoCAD toolbars that are enhanced to conform to Microsoft Office 98 standards,
Improved Access and Usability
The AutoCAD 2000 interface is more design-centric and less command-centric, making the software more
transparent in the design process,
een
1 Cropetties window - Modify the properties of an object in a drawing quickly and easily.
: Object Properties toolbar - Use convenient new methods for editing common object properties such as lineweight
and plot style,
1 [utelliMouse - Use the Microsoft IntelliMouse, including IntelliMouse panning and zooming.
1 Quick Select - Use Quick Select to select objects based on object type or object properties.
Shortcut menus~ Right-click your pointing device to display new shortcut menus to access AutoCAD commands,
Solids editing- You can manipulate your 3D solid models without creating new geometry or performing Boolean
operations.
Summary information -Store drawing information, such as tile, subject, author, keywords, and ten custom fields,
1 Pextediting - Use the new-text contol capabilites ofthe Muliline Text Editor to edit text more quickly,
‘ayer Properties Manager - Quickly set layer properties, such as color and linetype.
nth
‘AutoCAD 2000 Manual x
+ Long named object names - The 31-character limit has been removed. Named object names can have up to 255
characters and include more special characters, including spaces.
+ Dimension styles - The new Dimension Styles Manager replaces the DDIM dialog box so you can create and
manage dimension styles quickly and effectively. ;
+ Quick leader - Use the new QLEADER command to easily create and modify leaders.
+ Load/Unload applications - The new Load/Unload Applications dialog box makes loading and unloading
applications easier and more intuitive.
+. Boundary hatches - The revised Boundary Hatch dialog box makes boundary hatch management easier.
+ Saving drawings - Use the new Save Drawing As dialog box to specify the default file format in which you want
to save your drawings.
Expanded Reach
Design is collaborative. Using the new AutoCAD Internet tools, you can dynamically create intelligent
drawings linked to databases and resources around the world.
+ Access files across the Web - Use the Web to access and store AutoCAD data with faster, more intuitive Internet
access,
+ Hyperlinks - Attach hyperlink attachments to AutoCAD objects or graphic locations, then follow them using the
Aitach Hyperlinks dialog box.
+ ePlot - Create an electronic plot of a drawing (or layout) in a secure, Intenet-ready, neutral file format.
Streamlined Output
AutoCAD 2000 has many new features and improvements to give you greater flexibility and control of your
output. You can create nonrectangular viewports and assign lineweights to objects for your output.
IRE
+ Layouts - Compose a drawing and quickly prepare it for plotting,
+ _ Nonrectangular viewports - Create irregular-shaped viewports by selecting objects or points in the drawing area.
*_Lineweight- Use the new lineweight property to add width to your objets in the drawing area and in printed
rawings,
+ Plotting - Use new wizards and editors that make plotting easier.
+ Plot Style Table wizard - The Plot Sytle Table wizard steps you through plot style creation
+ AutoCAD Release 14 Pen Settings wizard - Automatically create a plot style table from an AutoCAD Release 14
CFG, PCP, or PC2 fil
+ Plot Style Table Editor - Use the Plot Style Table Editor to edit plot style tables,
+ True color raster output - You can plot raster images in 24-bit color,
2 Crescent Technologi.s insiate ME 735-4808 + 735-4558 ‘Tel/Fax: 735-444 Email info@erescent ph Webpage: www crescant ph
_AutoCAD 2000 Manual
Platform Requirements
Review the operating system and additional software requirements for viewing DWF fileson the Intemet, and
a network installation of AutoCAD.
Operating System
AutoCAD requires one of the following operating systems
+ Windows NT version 4.0
+ Windows 95
+ Windows 98
Viewing files on the Internet
View DWF files on the Internet or company Intranets using a Web browser. Use the WHIP! Browser
Accessory 4.0 and view DWF filescreated with AutoCAD. WHIP! is available as 4 Netscape navigator plug-
in and asa Microsoft Internet Explorer ActiveX control
To view DWF files, WHIP! Browser Accessory is required
For information on downloading and using WHIP!, access:
http://www autodesk.com/products/autocad/whip/whip.htm
To download the plug-in see:
fip:/fip.autodesk.com/pub/component_technologies/whip/whip2.exe
+ Microsoft Either Internet Explorer 3.0 or lat
Internet utilities.
jetscape Navigator 3.0 or later is required if you plan to use
Network Installa'
n of AutoCAD .
System administrators planning to install AutoCAD on a network must have one of the following installed
and functioning on the computers that will be running AutoCAD:
+ TCP/IP
+ IPX protocol.
Hardware Requirements
Note: ‘The recommendations for RAM and hard disk space will provide acceptable performance. Increasing RAM
and hard disk space provides a more efficient workstation,
Random Access Memory ~ 32 MB
Hard
space ~ The amount of space required depends on type of installation
Crescent Technologies Institute %E 735-4505 + 735-4558 Tol /Fax 735-4444 Email inlo@erescentiph Webpage: www-crescent ph 3
AutoCAD 2000 Manual y
+ Compact requires 135 MB.
+ Full requires 158 MB.
+ Minimum requires 107 MB. |
+ Custom varies depending upon selected options.
Hard disk swap space — 64 MB minimum.
Additonal RAM ~ 10 MB of additional RAM for each concurrent session.
Additional hard disk space ~2.5 MB of free disk space during installation only. Space isused fortemporary
files that are removed when installation is complete
Note: An additional 8 MB to 15 MB of space may be required for files installed in the system folder. Space does not
have to be in the same drive as the program folder where you install AutoCAD,
CPU ~ Pentium 133 or better or compatible processor,
Display device ~ 800 by 600 VGA video display. 1024 by 768 is recommended.
CD-ROM drive ~ For ini
installation only.
Mouse or other pointing device.
Optional ~ The following hardware is recommended.
+ Printer or plotter.
+ Digitizer.
+ Serial or parallel port ~ for peripheral devices.
+ Network interface card — for network versions of AutoCAD.
+ Modem or access to an internet connection.
Windows Logo Compliance
AutoCAD is logo compliant with Windows 95, Windows 98, and Windows NT 4.0. Logo complian
increases inter-operability among AutoCAD and other Windows compliant applications and decreases the
learning curve across these applications.
Windows compliance include:
+ Coolbar behavior of toolbars.
+ Access to toolbars from a shorteut menu,
On-line and ‘What's this Help’ incorporate the latest Windows presentation and organizational standards.
4 Crem feehnologes Intute #8 735-4500 7354558 TeL/Fax 7364464 Ema nlorescen gh Weopage, wi crescenph
AutoCAD 2000 Manual
Getting Started
Starting AutoCAD
When you start AutoCAD, the Startup dialog box is displayed. The dialog box provides you with four ways
to start a drawing. You can
Open an existing drawing
Start a drawing from scratch
Start a drawing based on a template
Use wizards to help you set up your drawing,
To start AutoCAD
1. From the Start menu (Microsoft Windows) choose Programs. Then choose AutoCAD 2000 from the menu.
Boa8 Open a Drawing
Seloct ale
[eT
‘ 2) _ owe.
Sie S20 (94.9650)
Lat Modo Monday, Apt 25,1989 214.04 PM
SF Show Stat og Ce] _cvet_|
In the Startup dialog box, choose one of the following:
Open a Drawing: Opens a drawing you select from a list of four most recently opened drawings. Also,
displays the Browse button that you choose to look for another file
* | Start from Scratch: Opens a new drawing based on the measurement system you choose - English (inches)
[3 “ ormetrc (milimeters).
+ Usea Template: Opens anew drawing based ona template you select from alist. The listdisplays template
DY" fies(atwrentension thatenttin the drawing template file location as specified in the Options dialog box
(see OPTIONS). Template files store all the settings for a drawing andcan also include predefined layers,
dimension styles, and views.
AQ)" Yea Wizard: Opens a new drawing that you set up using either Quick Setup wizard or the Advanced
3 Setup wizard.
To turn off display of the Startup dialog box
+ Inthe Startup dialog box, clear Show Startup Diatog.
To display the Startup dialog box
|. From the Tools menu, choose Options :
2. In the Options dialog box, choose the System tab.
3. Under General Options, select Show Startup Dialog,
4, Choose OK.
(Crescent Technologies Insitute ® 735-4500 ° 735-4568 Tol Pax 7a6-44aa Emel: info@crescent ph Webpage: www crescentph &
Fa a me nt et ch ee vee
AutoCAD 2000 Manual
Starting Drawings from Scratch
Starting drawing from ascratch is a quick way to begin anew drawing. When you select this drawing startup
method, you can select one of two measurement systems on which to base the new drawing:
English: Creates a new drawing based on the Imperial measurement system. The drawing is based on the
\ - acad.dwt template, and the default drawing boundary, called the drawing /imits, is 12 x 9 inches.
+ Metric: Creates a new drawing based on the metric measurement system, The drawing is based on the
cacudiso.dwt template, and the default drawing boundary is 429 x 297 millimeters.
To create a new drawing using Start from Scratch
[B 1. Inthe Startup dialog box, choose Start from Scratch. (If AutoCAD is already started, from the File menu,
choose New, and then choose Start from Scratch in the Create New Drawing dialog box.)
te 5
sec the delat Eh Dt and rc] eng.
Ee pommeeee (es
2. Select English or Metric, and then choose OK.
‘The drawing opens based on the English (acad.dw/) or metric (acadiso.dwt) template and with the name
drawing! dwg.
3. From the File menu, choose Save As. ’
4. In the Save Drawing As dialog box under File Name, enter a name for the drawing and choose Save.
AutoCAD automatically appends the drawing extension (.dwg) to the new file name.
Command line NEW
‘System variables MEASUREINIT sets initial drawing units as English or metric for any new drawings.
MEASUREMENT sets drawing units as English or metric for the current drawing.
Starting Drawings with Setup Wizards
AutoCAD setup wizards start with the same settings used when you start a drawing from scratch, that is
English or metric, then customize other settings depending on the wizard you choose.
The Quitk Setup wizard sets the drawing units and drawing area. Choices for drawing units include Decimal,
Engineering, Architectural, Fractional, and Scientific. You also specify the width and length of the drawing
‘area to establish the drawing boundary, of limits. The area within the limits is the final plotted sheet size.
With the Advanced Setup wizard, you can specify the same settings as the Quick Setup wizard (drawing units
and drawing area), and you can specify several angle settings, including the angle of measurement, the
direction of the zero angle, and the direction in which AutoCAD measures angles from the zero angle.
6 Crescent Techmotogies Institute. 735-4509 - 735-4558. Tel. 795-4444 Emel: infodccaaannt oh Weboace. www cresceman
AutoCAD 2000 Manual
To start a drawing using a wizard
gq 1 inthe “tartup Mistog box. choose Use a Wizard. (If AutoCAD is already started, from the File menu, choose
New, and then choose Use a Wizard in the Create New Drawing dialog box.)
@ | O) DIES Usea Wierd
Select aaa
ack Sen
Waa Desctpion
Sele the urls, angle ance messi, ange ceecon and ata for your new
roving Bored onthe lemplge acadea de.
Show Sup dog
Under Select a Wizard, select Quick Setup or Advanced Setup and choose OK.
Complete the wizard pages using the Next and Back buttons to move forward and backward
On the last page choose Finish
‘The wizard starts your drawing session.
Command line NEW
Using Templates
When you start a new drawing, you can use a template (DWT) file containing settings for specific drawing
purposes. You can use one of the templates supplied with AutoCAD or create your own templates. Any
existing drawing can serve asatemplate, When you use an existing drawing asa template, all drawing settings
are made in the new drawing,
To start a drawing using a template
1. Inthe Startup dialog box, choose Use a Template. (If AutoCAD is already started, from the File menu, choose
New, and then choose Use a Wizard in the Create New Drawing dialog box.) :
DJ: Under Select a Template, select a template from the list or choose Browse to select another file.
A preview image of the template appears at the right, and a description appears near the bottom of the dialog
box.
3. . Choose OK
AutoCAD opens the drawing as drawing.dwg.
‘Command line NEW
Creating a Tempiate
If you need to create several drawings with similar requirements, you can save time by saving one of the
drawings as a template. You open the drawing, change any drawing settings to match what you want to use
as defaults in your template, add a border and title block if needed, and then erase all existing objects
‘Crescent Technologies Institute ® 736-4508 » 795-4888
UFax : 735-4444 Email info@crescent ph Wobpage: www crescent ph
AutoCAD 2000 Manual ce
To create a template
GBf!. From the File menu, choose Open.
a,
In the Open dialog box, select the file you want to use as a template and choose OK. If necessary, change
settings in the drawing and add (or replace the existing) border and title block.
3. Ifyou want to delete the exsiting file contents, from the Modify menu, choose Erase.
+
Atthe Select objects prompt, enter all, and then select the border and title block (if you want to remove them)
and enter r (Remove).
From the File menu, choose Save As.
Ir, the Save Drawing As dialog box under Save Files as Type, select the Drawing Template file type.
Under File Name, enter a name for the template. Choose OK.
In the Template Description dialog box, enter a brief description of the template.
This description is displayed whenever you select this template in the Create New Drawing dialog box.
9. Choose OK.
‘The new template is saved in the semplate folder.
Opening Existing Drawings
To open an existing AutoCAD drawing, you can select Open a Drawing in the Startup dialog box or, if
AutoCAD isalready started, choose Open from the File menu. You can also open drawings by dragging them
from Windows Explorer into AutoCAD.
You can double-click a drawing in Windows Explorer to launch AutoCAD and open the drawing, If
AutoCAD iis already running, the drawing opens in the current session rather than in a second session.
While opening an AutoCAD 2000 drawing, you can use the Partial Open option to work with only part of the
drawing file. If you are working with a large drawing, you can partially open the drawing and select a specific
view and layers to work with instead of loading the entire drawing.
To open a drawing
Go]! Inthe Startup dialog box, choose Open a Drawing, and then choose Browse. (If AutoCAD is already started,
from the File menu, choose Open.)
Fepene RET ved
Revavpe [imxata 3] __ weet tte]
TF Open a readondy I Select iil View
2. In the Select File dialog box, select one or more files and choose Open.
‘You can also enter the drawing name under File Name and choose Open, or double-click a file name in the
list of files.
‘Command line OPEN
(Crescent Techmologies Institute $9 735-4800 » 738-4858 738-4444 Ema inlog@arescent ph Webpage: www crescent ph
To open drawings using the drawing browser
1
2
3
Using the Drawing Browser
«
AutoCAD 2000 Manual
Use the drawing browser to view small images of drawings, to open drawings, and to search for files, You
‘can use the browser to search for files across multiple directories on a single drive or on multiple drives,
Browsing Through Files
‘The Browse/Search dialog box displays small images.
the images by file type, and then click an image to se
option in the Size list on the Browse tab in the Browse/Search dialog box.
From the File menu, choose Open.
In the Select File dialog box, choose Find File.
On the Browse tab in the Browse/Search dialog box, select
want to view.
‘Co Data inks
Gorv
CG peress
G rons
Grew a
Diver
fie DeRvOT =]
Unies of ype:
Drawang (* deg) =
of drawings in the directory you specify. Youcan sort
ect it. You can change the image size by selecting an
1 the drive and directory containing the files you
4, Under List Files of Type, select a file type to list.
3.
Command line OPEN
Searching for Files
To open a file, either double-click its image or select its image and choose Open.
‘Youcan search for files by specifying a file type and referencin,
ithe date of creation. Forexample, r
search for linetype (LIN) files created after 3:00 p.m. on a certain day. revamplesyousauls
‘0 search for files
From the File menu, choose Open.
2. In the Select File dialog box, choose Find File.
3. In the Browse/Search dialog box, choose the Search tab.
Cres
"TellFax 735-4444 Email: inlo@crescent
\
‘AutoCAD 2000 Manual
i ae
Foto are —S]
he Co
4, On the Search tab, enter a search pattern pr gpluc 4 fife type to search for.
You can use wild cards in search pattems. "0
5. Under Date Filter, select a reference, for exanypfs. Refore This Date or After This Date, and enter the time
and date to refer to
6. Under Search Location, specify a drive and dirpeipry pap. Choose Edit to change the search path inthe Edit
Path dialog box. .
7. Choose Search.
The button name changes to Stop Search. Press jf yo sipp the search at any time.
8. When the search is completed, double-click the file yj! Want to open in the Files list or select the file name
nd choose Open '
9. Choose Exit.
Working with Multiple Drawings
You can open more than one drawing ina single AutoCAD session. When multiple drawings are open, simply
click anywhere in the drawing to make it agtiye. You can also use CTRL + F6 or CTRL + TAB to switch
between open drawings. However, you canngt awitch between drawings during certain long operations such
‘as regenerating the drawing. 7 :
You can quickly reference other drawings, gopy and paste between drawings, or drag objects from one
drawing to another. You can also use the Property Painter to transfer properties from objects in one drawing
to objects in another drawing. You can use AutoCAD object snaps, the Copy with Basepoint command, and
the Paste to Original Coordinates command ja gasure acgurate placement, especially when copying objects
between drawings, sessions, and other applicagjans.
To turn off Multiple Document mode
1. From the Tools menu, select Options,
2.
2. On the System tab under General Options, sojget Single Drawing Compatibility mode. Choose OK.
System variables SDI sets Multiple Document mode.
10 Crescent Technologies " ‘tute 9 735-4509 6735-4558 ‘Tel/Fax 735-4444 Email: info(berescant ph Webpage. www crescent. ph
AutoCAD 2000 Manual
Understanding the AutoCAD Window
‘When you start AutoCAD, the AutoCAD window opens. The windows is your design work space. Itcontains
elements that you use to create your designs and to receive information about them. The following illustration
shows the main parts of the AutoCAD windo.
menu bar —ie baer poet font Lew Der Din Bear tomar Do
‘Standard O88 24 1URRioo Rahs {BE OCT Dev?! s:
toolbar Re Peeden ieee ee ee
Dew = —y.¢
toobar 7%,
oa
vessy —28
toober on
ee
op
ao
or drawing area. ——
ar i
a7
=e
ar user coordinate system
ag (UC) icon
a ‘Model tab and ‘command —
window ,
us|
command . uo
line
Menu Bar Contains the default AutoCAD menus. Menus are defined by menu files that you can
‘modify or design on your own. Additionally, installing third-party applications may add
menus or menu commands. The default menu file is acad mn, 7
Standard
'ains frequently used buttons such as Redraw, Undo, and Zoom, as well as Microsoft
Toolbar
ce standard buttons such as Open, Save, Print, and Spell. Buttons with small black
triangles in the lower-right comer have flyouts containing tools that invoke commands
related to the first tool shown. Click and hold down the first button to display the flyout.
Drawing File Represents a drawing file in AutoCAD. The drawing file icon is also displayed next to
Jeon options in dialog boxes that are saved in the drawing, instead of in each session as in
AutoCAD.
Object Proper-Sets object properties such as color, linetype, and lineweight and manages layers.
ties Toolbar
Draw and Provide access to common draw and modify commands. The Draw and Modify toolbars
Modify are displayed when you start AutoCAD. These toolbars are docked on the left side of the
Toolbars window. You can easily move toolbars and turn them on and off.
(Crescent Technologies Insitute ® 795-4608 + 796-4558 ToliFax 735-4404 Email lnfo@czescont ph "Webpage: ww .crescentph 11
A
AutoCAD 2000 Manual
Drawing Area Displays drawings. The drawing area size varies, depending on the size of the AutoCAD
‘window and on the number of other elements (such as toolbars and dialog boxes) that are
displayed, |
Crosshairs Identifies pick and drawing points within the drawing area. Use the crosshairs, which
are controlled by your pointing device, to locate points and select and draw objects.
User Shows the orientation of the drawing. AutoCAD drawings are superimposed on an
Coordinate invisible grid, or coordinate system. Coordinate systems are based on X, Y, and (for 3D)
System Zcoordinates, AutoCAD hasa fixed world coordinate system (WCS) and amovable user
(UCS) Icon coordinate system (UCS). To help you visualize the UCS location and orientation,a UCS
icon is displayed in the lower-left comer of the drawing area.
Model Tab/ Switch your drawing between model (drawing) space and paper (layout) space. You
Layout Tabs generally create your designs in model space, and then create layouts to plot and print
your drawing in paper space.
Command Displays promptsand messages. In AutoCAD, you start commands in one of three ways:
Window * Choose an item from a menu or a shorteut menu,
* Click a button on a toolbar.
+ Enter the command on the command line.
However, even if you choose commands from menus and toolbars, AutoCAD may
display command prompts and the command history in a command window.
Status Bar Displays the cursor coordinates in the lower-left corner. The status bar also contains
buttons that you can use to turn on common drawing aids. These include Snap (Snap
mode), Grid (drawing grid), Ortho (Ortho mode), Polar (polar tracking), Osniap (object.
snaps), Otrack (object snap tracking), Liwt (lineweight display), and Model (model and
paper space toggle).
Working with Toolbars
AutoCAD provides 24 toolbars for access to frequently used commands, settings, and modes. The Standard,
Object Properties, Draw, and Modify toolbars are displayed by default.
To display or close toolbars
1. Right-click the background or title bar of any displayed toolbar, such as the Standard or Draw toolbar.
2. From the shortcut menu, select the toolbar you want to display or close.
‘Command line TOOLBAR displays the Toolbars dialog box, in which you can turn toolbars on and off.
To dock or undock a toolbar
|. Todockatoolbar, place your pointer on the background ortitle bar of the toolbar, then use your pointing device
{0 drag the toolbar to a dock location at the top, bottom, or either side of the drawing window.
2. When the outline of the toolbar appears in the docking area you want, release the pointing device button,
3. To undock a toolbar, drag it outside the docking region.
4. To place a toolbar in a docking region without docking it, hold down CTRL as you drag.
To change the shape of a floating toolbar
+ Drag the bottom of @ floating toolbar to create a vertical toolbar, or
+ Drag the side border of a floating toolbar to create a horizontal toolbar, or
* Drag the border of a floating toolbar to reshape it.
‘9735-4500 - 795-4558 Tel/Fax: 735-4444 Era Inlog@herescant ph Webpage” www
AutoCAD 2000 Manual
Using Shortcut Menus
‘You can right-click your pointing device to display shortcut menus from which you can quickly choose.
options. On some keyboards, you can display shortcut menus by pressing the Shortcut Menu key. ,
Shortcut menusare context-sensitive. The shortcut menu that is displayed, and the optionst provides, depend
on the pointer location and other conditions, such as whether an object isselected ora command is in progress.
You can display shortcut menus from most of the following AutoCAD window areas:
Drawing area
‘Command line
Dialog boxes and windows (for example, AutoCAD DesignCenter)
Toolbars,
Status bar
Model tab and layout tabs
Using Shortcut Menus in the Drawing Area
Right-clicking in the drawing area displays one of six shortcut menus:
Default Deselect all objects, end any active command, and right-click for a shortcut menu with
common options such as Copy, Paste, Pan, and Zoom.
Eait Select one or more objects, end any active command, and right-click fora shortcut menu
with options for editing objects. The shortcut menu may contain options specific to the
kind of object selected.
‘Command Start a command and, while the command is active, right-click for a shortcut menu with
options that are useful when a command is in progress. The shortcut menu also includes
any options currently displayed in a prompt on the command line.
Object Snap Press SHIFT while you right-click for a shortcut menu that pro
snaps, object snap settings, and point filters.
les access to the object
Hot Grips Select a grip on an object, and then right-click for grip editing options.
OLE Right-click an OLE object for options that are useful for editing OLE objects.
Controlling Default, Edit, and Command Shortcut Menus
‘The Object Snap, Hot Grips, and OLE shortcut menus are always turned on. However, you can control the
display of the Default, Edit, and Command shortcut menus. When you tum off these menus, right-clicking
in the drawing area is the same as pressing ENTER. By default, ali three menu types are turned on.
To turn off shortcut menus in the drawing area
From the Tools menu, choose Options.
In th. Options dialog box, choose the User Preferences tab.
Under Windows Standard Behavior, clear Shortcut menus in Drawing Area.
Tocontro! Default, Edit, and Command shortcut menus individually, select Shorteut Menus
and then choose Right-Click Customization,
In the Right-Click Customization dialog box under Default Mode or Edit Mode, select one of the following
‘options to control what happens when you right-click in the drawing area and no command
Drawing Area,
Crescent Techaologies lasttute ® 736-4500 + 735-455 735-4484
‘AutoCAD 2000 Manual
+ Repeat Last Command: Repeats the last command. Selecting this option turns off the Default and Edit
shortcut menus. Right-clicking is the same as pressing ENTER.
+ Shortcut menu: Displays the Default or Edit shortcut menu.
6. Under Command Mode, select one of the following options to determine what happens when you right-click
in the drawing area while a command is in progress:
+ Emer: Turns off the Command shortcut menu. Right-clicking is the same as pressing ENTER.
+ Shortcut Menu: Always Enabled: Displays the Command shortcut menu.
+ Shortcut Menu: Enabled When Command Options Are Present: Displays the Command shorteut menu
‘only when options are currently available in the command line prompt. In a command prompt, options
are enclosed in square brackets. Ifno options are available, right-clicking is the same as pressing ENTER.
System variables AutoCAD stores right-click customization settings in SHORTCUTMENU.
Using Shortcut Menus Outside the Drawing Area
In addition to the drawing area, you can right-click other AutoCAD window areas to display shortcut menus.
Toolbar Right-click any toolbar to quickly hide, display, or customize toolbars. Right-click the
empty area to the right of the Standard toolbar to display a list of toolbar menu groups.
Command Right-click the command line orthe text window foraccessto the six most recently issued
Line commands and other options that are useful when working on the command line.
Dialog Box or Right-click items in most dialog boxes or windows. In general, the shortcut menus for
Window list boxes offer file management commands such as Rename and Delete, and the shortcut
‘menus for edit boxes offer Copy and Paste. Other shortcut menus in dialog boxes may
provide context-specific options.
Status Bar Right-click the coordinate display or any of the buttons on tha status bar toquickly toggle
drawing aids and lineweight display on anf off and modify their settings.
Model/Layout Right-click the Model tab or any of the layout tabs in the lower-left comer of the drawing,
area to display plotting, page setup, and various layout options.
Using Pointing Devices
You control AutoCAD witha pointing device such asa standard mouse, an Intellimouse, or adigitizing tablet.
‘You can specify options either by clicking the pointing device or by entering coordinates on the command line.
A pointing device, such as a mouse or a digitizing puck, may have a number of buttons, AutoCAD assigns
the fist 10 buttons automatically, but you ean reassign all but the pick button by modifying he menu fl
‘acu. mn),
Mouse
‘You can choose options from menus and toolbars by clicking them with your mouse. You can also use the
mouse to draw or to select objects om the screen. With a two-button mouse, the left button is the pick button
used to specify points on the screen. The right button either displays a shortcut menu or is equivalent to
pressing ENTER, depending on your pointer location and the right-clicking settings. Pressing SHIFT and
right-clicking displays the Object Snap shortcut menu, With a three-button mouse, the middle button either
activates real-time panning or displays the Object Snap shortcut menu, depending on the current value of the
MBUTTONPAN system variable.
i
AutoCAD 2000 Manual
Intellimouse
“The Intellimouse is a two-button mouse with a small wheel between the buttons. ‘The left and right buttons
behave the same as they do on a standard mouse. You can rotate the wheel by discrete values. You can use
the wheel to zoom and pan in your drawing without using any AutoCAD commands. ;
By default, the 200m factor is set to 10 percent; each increment in the wheel rotation changes the zoom level
by 10 percent. The ZOOMFACTOR system variable controls the incremental change, whether forward or
backward. The higher the number, the smaller the change.
CE eT
To. Do this...
Zoom in or out Rotate the wheel forward to zoom in, backward to zoom out
Zoom to drawing extents Double-click the wheel button
Pan Press the wheel button and drag the mouse
Pan (joystick) Press CTRL. hold down the wheel button, and drag the mouse
Display the Object Snap Change the MBUTTONPAN system variable setting to 0 and click the wheel
shortcut menu ‘button
Tablet
You can use a digitizing tablet to select frequently used commands, to select an object on the screen, oF to
simply draw objects. The tablet's pointing device. which you use to select an object, can be apuck or a stylys
The crosshairs on the screen follow the movement of the pointing device in the drawing area of the tablet,
Button 1 is the pick button, which is used to specify points on the screen. Button 2 either displays a shortcut
menu or issues ENTER, depending on the pointer location and the right-click settings. Pressing SHIFT +
button 2 displays the Object Snap shortcut menu. from which you can select object snaps. You can also use
atablet todigitize drawingsby tracing objects intothe AutoCAD drawing database with coordinates that relate
to the original drawing,
Refreshing the Screen Display
You refresh the display to remove blips or temporary markers that indicate points you have specified. To
refresh the drawing display, you can either redraw or regenerate, Because regeneration can take a long time
in complex drawings, you will usually redraw. Redrawing cleans up only the display. Regenerating not only
cleans up the display, but also updates the drawing database with the sereen coordinates for all objects in the
drawing.
‘The database stores information about a drawing's objects as floating-point values. A floating-point format
ensuiesa high level of precision, but it may make calculations time-consuming. When AutoCAD regenerates
an object, it converts the floating-point database values to the appropriate screen coordinates. Some
commands automatically regenerate the entire drawing and recompute the screen coordinates for all objects.
To redraw the screen
+ From the View menu, choose Redraw.
‘Command line REDRAW
To regenerate a drawing
+ From the View menu, choose Regen.
Command line REGEN
‘Crescent Fechnolugis lsttute 736-4509 + 795-4588 Tel/Fax 735-4646 Email: info@crescent ah Webpage: www.crescentph 15
SA
AutoCAD 2000 Manual _
Saving Drawings
When you are working on a drawing, you should save it frequently. Ifyou want to create a new version of
a drawing without affecting the original drawing, you can save it under another name
To save a drawing
fg | From the File menu, Choose Save.
Ifyou previously saved and named the drawjng, AutoCAD saves any subsequent changes and redisplays the
Command promipt. If you have never save Ihe drawing. the Save Drawing As dialog box is displayed.
2. In the Save Drawing As dialog box under Fife Name, enter the new drawing name.
3. Choose Save.
Command line SAVE saves the drawing. SAY [AS saves a copy of the current drawing under the name you
speci
System variables SAVETIME sets the tinie ipterval at which AutoCAD automatically saves your work.
RASTERPREVIEW controls whether BMP preview images are saved with the drawing
Closing Drawings
The CLOSE command closes the
of the drawing,
tive drawing. Youcan also click the Close button in the upper-right comer
To close a drawing
1. Click the drawing you want to close to mae if the active drawing.
2. From the File menu, choose Close.
Note: ‘The CLOSE command is not available when AutoCAD is in Single Document mode,
Exiting AutoCAD
If you saved your most recent changes to all open drawings, you can exit AutoCAD without saving the
drawings again. Ifyou have not saved your changes, AutoCAD prompts you to save or discard the changes.
To exit AutoCAD
+ From the File menu, choose Exit.
Command line QUIT
18 Crescent technologies nstitule WE 735-4509 + 795-4558 Tel Fax 73574484 Email infoG@erescent ph Webpage. wore crescent ph
Pe ad
Setti
AutoCAD 2000 Manual
ing Drawing Units
Every object you draw is measured in units. You determine the value of the units within AutoCAD before
you draw.
To format drawing units
length
unit type
length unit.
Precision
insert scaling ——Lfurmew Yd
units
‘Crescent Tee
From the Format menu, choose Units.
dee
iow
eae
ee |
[ickeara ——] | fonomaeoes —=}-+ — angie unit type
Peon
feos 3]
|
angle precision
ez + postion of and
angle direction
In the Drawing Units dialog box, set the unit values for your drawing. As you change unit settings, AutoCAD
shows examples under Sample Output.
+ Under Length, select a unit type and level of precision,
+ Under Drawing units for AutoCAD DesignCenter blocks, select the unit that you want AutoCAD to use
te scale blocks or other content inserted into the drawing. If you do not want AutoCAD to scale inserted
content, select Unitless,
+ Under Angle, select and angle type and precision.
+ To specify an angle direction, choose Direction, and then select the base angle in the Direction Control
dialog box.
eve Arge
6 Rad °
LO Neth *”
© Wea 100
© Seah, 20
© Other Pek / Type
l
CT) toot |
The Angle direction controls the point from which AutoCAD measures angles and the direction in which
they are measured. ‘The default is O degrees on the right side of the figure, measured counterclockwise.
|fyouselect Other, you can enteran angle, orchoose Angleto specify an angle using your pointingdevice.
3. Choose OK to exit each dialog box.
Command line UNITS
logics institute 8 795-4809 + 795-4558 Tel/Fax 795-4444 ai infog@erescent ph Webpage: www crescent ph 17
AutoCAD 2000 Manual
Setting Grid Limits
Youan set the rectangular boundary, or limits, of the drawing area that is covered by grid dots
when the grid is turned on. The grid provides a visual representation of the limits. Setting the
limits controls the extent of the display of the grid, and serves as
+ Areference tool that marks the area in your drawing on which you're currently working
+ Acdrawing tool that optionally prevents drawing outside the grid limits
gid imits shown by + plot option that defines an area to be printed
range of gid
To set grid limits
1. From the Format menu, choose Drawing Limits.
2. Specify the lower-left corner of the limits, which corresponds to the lower-left comer of your drawing area
Press ENTER to use the default (0,0).
3. Specify the upper right-corner of the limits, which corresponds to the upper-rightcorner of your drawingarea.
For example, ifthe lower-left corner is at 0,0, you can specify a limits area that is 30 units wide and 10 high
by entering 30,10.
4. On the statur bar, click Grid. P
5. From the View menu, choose Zoom -> All, The grid shows the area defined by the limits.
Command line LIMITS
System variables LIMMAX stores the upper-right drawing limit for the current space. LIMMIN stores the
lower-left drawing limit.
Setting the Grid
‘The gridisa pattern of dots that extends over the area specified by the limits. Usingthe grid is similartoplacing
a sheet of grid paper under a drawing. The grid helps you align objects and visualize the distances between
them, You can turn the grid on and off in the middle of another command. The grid is not displayed in the
plotied drawing.
To turn the grid and set grid spacing
|. From the Tools menu, choose Dra!
ig Settings.
Sie |r it |
7 GeapOns) Gidongrn
ne = at
snaxwonre fT | atxepncs fT
Sn ons i
ote
some
oe
18 Crescent Technologies Institute © 736-4509 + 735-4558 Tel/Fax 735-4444 Email: info@crescent ph Webpage: www crescent ph
“=
‘
__AutoCAD 2000 Manual
On the Snap and Grid tab of the Drafting Settings dialog box, select Grid On.
Enter the value for Grid X Spacing in units. |
To ust the same value for vertical grid spacing, press ENTER. Otherwise, enter a new value for Grid Y
Spacing.
Choose OK. ;
3
4
To turn the grid on or off, click Grid on the status bar, use the GRID command, press CTRL+G, or press F7.
Command line DSETTINGS
Shortcut menu Right-click Grid on the status bar and choose Settings.
Setting Snap Spacing
Snap mode restricts the movement of the crosshairs to intervals that you have defined. When Snap is on, the
cursor seems to adhere, or "snap", to an invisible grid. Snap is useful for specifying precise points with the
keyboard or pointing device. You control snap precision by setting the X and Y spacing. Snap has a toggle
control and can be turned on or off during another command,
LI Oo
snap is twice snap matches
the grid gnd
To turn on Snap mode and set snap spacing
From the Tools menu, choose Drafting Settings.
On the Snap and Grid tab of the Drafting Settings dialog box, select Snap On,
Enter the value for Snap X Spacing in units
To specify the same vertical snap spacing, press ENTER. Otherwise, enter the value for Snap Y Spacing.
Under Snap Style & Type, select Rectangular Snap and Grid Snap.
Choose OK.
Seen
‘Totum Snap mode on and off, click Snap on the status bar, use the SNAP command, press CTRL+B, or press
Fo.
‘Command line DSETTINGS
Shortcut menu Right-click Snap on the status bar and choose Settings.
Modifying Toolbars
You can change the size of toolbar buttons and reposition, add, or delete toolbar buttons. Youcan also change
the toolbar name and turn tooltips on and off.
To modify a toolbar
| From the View menu, choose Toolbars.
2. If the toolbar you want to modify is not displayed, select it in the Toolbars dialog box.
Crescent Technologies tnttute ® 795-4500 + 738-4858 Tel/Fax 735-4444 Email mfo@erescentiph Webpage. www.crescentph 18
=
AutoCAD 2000 Manual
20
3.
4
8,
ceeenene
a
Fag Butone Show ToatTox
Choose Customize.
While the Customize Toolbars dialog box is displayed, you can modi
+ Drag the toolbar buttons right or left to reposition them.
+ Create spaces by dragging a button to the right or eft edge of the button beside it, but not past the middle.
+ Remove toolbar buttons by dragging them off the toolbar.
+ Add buttons to toolbars by dragging them from the Customize Toolbars dialog box to the toolbar. Change
the Categories selection to display the buttons you want to add.
+ Drag buttons from one toolbar to another, or press CTRL, while you drag to copy the toolbar button to
another toolbar.
Choose Close to exit the dialog boxes,
any displayed toolbar as follows:
Command line TOOLBAR
Shortcut menu Right-click a toolbar and choose Customize.
toolbar
From the View menu, choose Toolbars.
In the Toolbars dialog box, select the toolbar name, and then choose Properties.
In the Toolbar Properties dialog box, enter a new name.
To change the text displayed on the status line, enter new text at Help, and then choose Apply.
In the Toolbars dialog box, choose Close.
To display tooltips
1
From the View menu, choose Toolbars,
In the Toolbars dialog box, select Show ToolTips and choose Close.
System variables TOOLTIPS tums tooltips on and off
To change the size of buttons
1
2
From the View menu, choose Toolbars.
In the Toolbars dialog box, select Large Buttons and choose Close.
Crescent Technologies Institute 735-4509 + 735-4558 Tel/Fax 735-4444 Email: info@crescent ph Webnane. www creerent on
ES
AutoCAD 2000 Manual
Commands and System Variables
Working with AutoCAD Commands .
Nearly every action you perform in AutoCAD is based on a command. You use commands to tell AutoCAD
the actions you want it to perform, and AutoCAD responds with the command prompts. Command prompts
tell you the status of an action, or they give you options from which you must choose to complete a command,
You can use any of the following to start commands:
+ AutoCAD menus
+ Toolbars
+ Shortcut menus
+ Command line
+ Accelerator keys.
You can start any command by entering its full name at the Command prompt. Some commands also have
abbreviated names. For example, instead of entering circle to start the CIRCLE command, you can entere.
Abbreviated command names are called aliases.
Regardless of how you start a command, the command prompts flow in the same way. AutoCAD either
displays prompts on the command fine or displays a dialog box.
Working with the Command Window
The command window is a dockable window in which you enter commands and AutoCAD displays prompts
and messages. For most commands, a command window showing two or three lines of previous prompts,
called the command history, issufficient. For commands with text output, such as LIST. you may need to make
the command window larger, or press F2 to display the text window
By default, the command window is docked at the bottom of the AutoCAD window and displays three lines
oftent. I'text that is entered becomes longer than the width of the command line, the command window is
displayed in front of the command line to show the full text of the line.
You can resize the window vertically by selecting the splitter bar with your pointing device and dragging it
upordown. the splitter bar is located on the top edge of the command window when the window is docked
at the bottom of the AutoCAD window and on the bottom edge when it’s docked at the top.
split bar
Sf evar ; ad
| roars e970 cctme nae ano) OHO FOL [STE [STAASE ww ROGET
To undock the command window
Select any part of the command window border and drag it away from the docking region. Drop the window
to make ita floating window. You can move the floating command window anywhere on the screen and
change its width and height with the pointing devi.
Floating command window
Crescent Technolopes Institute ® 735-4509 + 735-4558 Tel/Fax 796-4444 Email nlo@crescent ph Webpage: www crescent ph 24
‘AutoCAD 2000 Manual _
To dock the command window
+ Drag the command window to the top or bottom docking regions of the AutoCAD window. To dock the
command window at the bottom of the AutoCAD window, release the pointing device while the cursor is
rectly over the status bar.
Key Action
LEFT ARROW Moves cursor back (to the left)
R.GHT ARROW. Moves cursor forward (to the right)
UP ARROW Displays the previous line in the command history
DOWN ARROW Displays the next line in the command history
PAGE UP. Moves to the previous window
PAGE DOWN Moves to the next window
HOME Places cursor at the beginning of the line
END Places cursor at the end of the line
INS ‘Turns the insert mode on and off
DEL Deletes the character to the right of the cursor
BACKSPACE Deletes the character to the left of the cursor
Repeating Commands
‘You ean repeat AutoCAD commands using one of several methods.
To repeat the last command
+ Press ENTER or SPACEBAR, or right-click in the drawing area and choose Repeat.
To repeat onc of the last six commands
1. Right-click in the command window or text window.
2. From the shortcut menu, choose Recent Commands, then choose one of the six most recently used commands.
To repeat the same command multiple times.
1. Atthe command prompt, enter multiple
2. At the next prompt, enter the command you want to repeat.
AutoCAD repeats this command until you press ESC.
Cancelling Commands
‘You can cancel any command by pressing ESC, the standard key to cancel actions in Windows programs. You
can change the cancel key to CTRL+C, which was used to cancel commands in previous AutoCAD releases.
To change the cancel key
From the Tools menu, choose Options.
In the Options dialog box, choose the User Preferences tab.
Under Windows Standard Behavior, clear Windows Standard Accelerator Keys.
Working with the Text Window
The text window is a floating window in which you enter commands and view command prompts and
messages, The command window is convenient for viewing the command history for the current AutoCAD
session, The contents of the text window are read-only and cannot be modified. However. you can copy the
command history and paste it on the command line or to other applications suchs as word processors. Use
the text window to view lengthy output from information commands such as LIST, which displays detailed
information about objects
22 Creavent Technmloies fectingee qe aname
AutoCAD 2000 Manual
window icon [— serail arrows
Pena
mE a eT
fratonatic seve to © WINDOOTERR braving 1 6a00 ove =F
Iconnand: *Cancel*
amend: List
lect objects: 1 found
lect objects:
LWPOLYLINE_ Layer "0"
‘Space: Model space
Handle = 2D
Closed
Constant vidth 0.0000
‘area 387.5921
perimeter 78.7494
at point X= 240.1946 Ys 149.8775 Z- 0.0000
at point X= 259.8909 Y= 149.8775 Z- 0.0000
at point X= 259.8909 Y= 1301990 Z» 0.0000
at point X= 2401946 Y= 130.1990 Z- 0.0000
IConnand: aU 3
To display or hide the text window
* Press F2, You can click the window icon in the title bar to display the Window menu, which you can use to
move, size, minimize, maximize, or hide the text window.
Copying Text to the Command Line
Although command window text is read-only, you can copy command window text (or text from other
sources) and paste it on the command line to repeat previous actions or re-enter previously entered values,
To copy text from the text window to the command line
1. Ifthe text window is not displayed, press F2 to display it
2. Select the text you want to copy.
3. Right-click in the command window or text window and choose paste to Command Line.
Related The COPYHIST command copies all the text in the command history to the Clipboard,
Using Commands Transparently
‘You can use many commands transparently; that is, you can enter them on the command line while another
command is active. Most commands that you use transparently change drawing settings or tun on drawing
aids such as SNAP, GRID, or ZOOM.
Tousea command transparently, enter an apostrophe (’) before entering the command at any prompt. On the
command line, double angle brackets (>>) precede prompts for transparent commands, After you complete
the transparent command, the original command resumes. The following example tums on the grid and sets
itto the one-unit intervals while you are drawing a line.
‘@ 795-4509 «735-4558 Tel/Fax : 735-4444 Email info@eresceniph Webpage. www crescent ph 23.
AutoCAD 2000 Manual _ ~
Command: line
From point: ‘grid
>>Grid spacing (X) or ON/OFF/Snap/Aspect<0.000>: 4
Resuming LINE command
From point: Continue drawing the line
You can use almost any command transparently if it does not select objects, create new objects, cause
regenerations, or end the drawing session.
Using System Variables
System variables control many AutoCAD functions and many aspects of the design environment. System
variables control how many commands work. It also turn drawing modes (such as Snap and Grid) on or off,
set defaults scales for hatch patterns, and store information about the current drawing and AutoCAD
information
To change system variables on the command line
1. Atthe Command prompt, enter the system variable name and press ENTER.
2. Enter the new system variable value and press ENTER,
Command: gridmode
Enter new value for GRIDMODE <0>: 1
Correcting Mistakes
‘You can use several methods to undo your most recent action or actions. ‘The simplest is to use the UNDO
‘command to undo a single action. The UNDO and REDO commands maintain a separate list of actions for
each open drawing. For example, you can create a line in drawing A, switch to drawing B and draw acircle,
and then switch back to drawing A and undo the line.
To undo the most recent action
wt From the Edit menu, choose Undo.
Command line UNDO.
Shortcut menu With no commands active and no objects selected, right-click in the drawing area and choose
Undo.
Related REDO restores what you have just undone
To undo a specific number of actions
1. Atthe Command prompt, enter undo.
2. On the command line, enter the number of actions to undo.
For example, to undo the last ten actions, enter 10. AutoCAD displays the commands or system variable
settings that were undone.
To redo an action
+ + From the Edit menu, choose Redo.
Command line REDO
Shorteut menu With no commands active and no objects selected, right-click in the drawing area and choose
Redo
‘Emalkinfo@erescent ph Webpage: wew crescent ph
24 Crescent Technologies Institute 735-4500 + 795-4568 Tel/Fax 7384444
‘AutoCAD 2000 Manual
sing Coordinate Systems
Working with Cartesian and Polar Coordinate Systems
A Cartesian coordinates system has three: X, Y, and Z. When you enter coordinate values, you indicate a
point’s distance (in units) and its direction (+ or -) along the X, Y, and Z axes relative to the coordinate system
origin (0,0,0) or relative to the previous point. Usually, when you begin a new drawing in AutoCAD, you are
automatically in the world coordinate system (WCS); the X axis is horizontal, the Y axis is vertical, and the
Zaxis is perpendicular tothe XY plane. Polar coordinate systems use a distance and an angle to locate a point.
Locating Points
‘The foliowing illustration demonstrates the location of points on the XY plane. The 8,5 coordinate indicates
a point 8 units in the positive X direction and 5 units in the positive Y direction relative to the origin. The
-4,2 coordinate represents a point 4 units in the negative X direction and 2 units in the positive Y direction,
y
le
5
in
a
\— enaning,
‘Two-dimensional coordinate system
Displaying Coordinates of the Current Cursor Location
AutoCAD displays the current cursor location as coordinate on the status bar at the bottom of the AutoCAD
window,
2.8323, 2.0804, 0.0000
ee gon
current cursor location
‘There are three types of coordinate display available:
+ Dynamic display: Updates the coordinate values as you move the cursor.
* Static display: Updates the coordinate values only when you specify a point.
+ Distance and angle: Updates the coordinate values as you move the cursor and displays the values in the
format distance 3 Point.
2. Specify the new origin point (1).
3. Specify a point to indicate the horizontal orientation of the new UCS. A
This point should be in the positive portion of the new X axis (2).
4. Specitya pointto indicate the vertical orientation of the new UCS. This 1
point hould be in the positive portion of the new XY plane (3). 2
‘Command line UCS
System variables UCSXDIR and UCSYDIR display the X and Y directions of the current UCS forthe current
viewport in the current space (model space or paper space).
Cresent Techoologies Institute ME 735-4509 + 795-4568 Tel/Fax 736-4446 Email info@orescent ph Webpage: www.crescentph 27
AutoCAD 2000 Manual _
Locating a New UCS Origin
BBy locating a new origin, you can adjust coordinate entry to be relative to a specific area or object in your
drawing. For example, you might relocate the origin point to the corner ofa building or to serve asa reference
point on a map.
new origin
a
To use a new UCS origin
& |, From the Tools menu, choose New UCS -> Origin.
—2. Specify a point for the new origin
origin
‘Command line UCS.
Rotating a UCS Origin
You can rotate a UCS around an axis by a prespecified value. By rotating a UCS
quickly relocate the UCS origin in set increments.
this way, you can
To rotate the UCS origin
® |. Enter the UCSAXISANG system variable and then enter 30.
The UCSAXISANG system variable changes the default rotation angle for the X,Y, Z options of the UCS
command.
Use the X.Y, or Z UCS command options to rotate the UCS origin in increment of 30 degrees.
Restoring the UCS to WCS
Ifyou have been working with a UCS, you can restore the ICS to coincide with the WCS,
To restore the WCS
+ From the Tools menu, choose New UCS
-> World,
Command fine UCS World
28 Crescent Uechnolopis tnttute $F 795-4509 + 795-4588 Tel/Fax 735-4444 Email. infe@erescent ph Webpage: www crescent ph
AutoCAD 2000 Manual
4 Creating Objects
Drawing Lines A
The line is the basic object in AutoCAD. Youcan createa variety of lines: single lines, multiple line segments
with and without ares, multiple parallel lines, and freehand sketch lines. In general, you draw lines by
specifying coordinate points, properties such as linetype or color, and measurements such as angles. The
default linetype is CONTINUOUS, an unbroken line, but various linetypes are available that use dots and
dashes.
Drawing Line Objects '
A line can be one segment or a series of connected segments, but each segment is a separate line object. Use
lines if you want to edit individual segments. You can close a sequence of lines so that the first and last
segments join to form a closed loop. 4
ot point —
To draw a line
1. From the Draw menu, choose Line.
2. Specify the start point (1).
3. Specify the endpoint (2).
4. Specify the endpoints of the next segments (3, 4, 5, 6)
5. Press ENTER to complete the line,
‘first point 4
5
tt point
Toundo the previous line segment during the LINE command, enter u. Youcan starta new lineat the endpoint
of the last line drawn by starting LINE again and pressing ENTER at the Start Point prompt.
Command line LINE
Examole |: (Pick a point on the screen with your pointing device)
Command: line
Specity first point: (pick point 1)
Specify next point or [Undo]: (pick point 2)
Specify next point or [Undo}: (pick point 3)
Specify next point or [Ciose/Undo}: (pick point 4)
Specify next point o [Close/Undo}: (pick point 1)
‘Specify next point or [Close/Undo}: Just press space or ENTER 1 2
Example 2: (Zype in relative coordinates on the keyboard with Line Undo options)
Command: line
Specify first point: 1,1
Specify next point or {Undo}: 4,5 (18 £9
‘Specify next point or [Undo]: 5,5
‘Specify next point or [Close/Undo}:
Specify next point or {Close/Undo}:
Specify next point or [Close/Undo}: 83) ea
‘Specify next point or [Close/Undol:
‘Specify next point or [Close/Undo}; 3,3 |
Specify next point of [Close/Undo}. 3,1 a 8 an
‘Specify next point or [Close/Undo]: Just press space or ENTER :
cox
Crescent Techimologics I Tel/Fax 735-4444 Emai: info@erescent ph Webpage’ ww crescent ph 28
AutoCAD 2000 Manual x
Exercise I: Draw the figure below.
Point Absolute Relative Polar
GY) (@X,Y) (@dsa)
-] ap af uf a} e}r}—
Drawing Polylines
A polyline is a connected sequence of line or are segments created as a single object. Use polylines if you
want to edit all segments at once, although you can also edit them singly. You can set the width of individual
segments, make segments taper, and close the polyline.
To draw a polyline with straight segments
-> |. From the Draw menu, choose Polyline.
2. Specify the first point of the polyline.
3. Specify the endpoint of each polyline segment.
4. Enter € (Close) to close the polyline, or press ENTER to end the command.
Command line PLINE
ot
To draw a line and arc combination polyline erp oar fra segment.
First draw the line segment.
1. From the Draw menu, choose Polyline. ‘2
2. Specify the start point of the line segment (1).
3. Specify the endpoint ofthe line segment (2).
4. Enter ato switch to Are mode.
5. Specify the endpoint of the are (3). /
6. Enter
7
to return to Line mode.
Enter the distance and angle of the line in relation tothe endpoint of the arc. You can enter these relative values
in the form @distance: 4
Specify ending width <1.0000>:.5
Specify next point or [Arc/Close/Halfwidth/Length/UndonWidth}
Specify next point or [Arc/Close/Halfwidth/Length/Undo/Width}
Command: pline
Specify start point: (pick point start point)
Current line-width is 0.0000
Specity next point or [Arc/Close/Halfwidth/Length/Undo/Width}
Specify starting half-width <0.0000>: .5
Specify ending half-width <0.5000>:.25
Specify next point or [Arc/Close/Halfwidth/Length/Undo/Width}
Specify next point or [ArciClose/Halfwidth/Length/Undo/idth}
Exereises: Draw the following.
we2
Command:
Specify start point:
Current line-width is 0.0000
Specify next point or [ArciClose/Halfwidth/Length/Undo/Width}
‘Specify next point or [ArciClose/Halfwidth/Length/Undo/Width};
‘Specify next point or [Arc/Close/Halfwidth/Length/UndorWiath}
Specity next point or [Arc/Close/Halfwidth/Length/Undo/Width}
‘Command
Specify start point:
Current line-width is 0.0000
‘Specify next point or [Arc/Close/Halfwidth/Length/Undo/Wiath]
Specify starting width :
Specify ending width .
Specify next point or {Arc/Close/Halfwidth/Length/UndoMidth};
Specify next point or [Arc/Close/Halfwidth/Length/Undo/ Width]
Specify starting width :
‘Specify ending width :
‘Specify next point or [Arc/Close/Halfwidth/Length/Undo/Width}
Specify next point or [Arc/Close/Halfwidth/Length/Undo/Width}
Cresent Fechnologiey Institute WE 735-4509 + 735-4558 TeliFfax 735-4444
Emati info@erescent ph
_ AutoCAD 2000 Manual
@5<0
Just press space or ENTER
@5<0
Just press space or ENTER
we3
Il |
[|
Webpage: www.crescentph 34
AutoCAD 2000 Manual
2
Command: ___
Specify start point _
Current line-width iS 0.0000
Specify next point or [Arc/Close/Halfwidth/Length/Undo/Width};
Specify starting width
Specify ending width
Specify next point or (Arc/Close/Haifwidth/Length/UndoNWidthy: _
h 5 Specify next poinfor [Arc/Close/HalfwidthALength/UndoMWidth]}
Specify starting width
Specify ending width
Specify next point or [ArciClose/laifwidth/Length/UndoWidth]:
Specify endpoint of arc or
| _[Angle/CEnter/CL ose/Direction/Halfwidth/Line/Radius/Second p/Undo/Width]:
5 Specify endpoint of arc or
{Angle/CEnter/CLose/Direction/Halfwidth/Line/Radius/Second pUndo/Width}
i of Specify endpoint of arc or
+ Gt g7— * fAngle/CEnter/CLose/Direction/Halfwidth/Line/Radius/Second p'Undo/Width}:
Specify next point or [Arc/Close/Halfwidth/Length/Undo/Wiath}
‘Specify next point or [ArciClose/Halfwidth/Length/Undo/Width]}
‘Specify starting width
‘Specify ending width : y
Specify next point or [Arc/Close/Halfwidth/Length/Undo/With]}
Specify next point or {ArciClose/Halfwidth/Length/Undo/ Width}
Drawing Multilines
Multilinesconsistof between | and 16 parallel ines, called elements. You position the elements by specifying
the desired offset of each element from the origin of the multiline, You can create and save multiline styles
oruse the defaultsty le, which hastwoelements. You can set the colorand linetype of each elementand display
or hide the joints of the multiline. Joints are lines that appear at each vertea.
Examples of multines
To draw a multiline
From the Draw menu, choose Multiline.
Al the Command prompt, enter st to select a style.
To list available styles, enter the style name or enter?
"o justify the multiline, enter j and choose top, zero, or bottom just
To change the scale of the multiline, enter s and enter a new scale,
Specify the starting point.
Specify the second point.
Speci the third point.
Specify the fourth point or enter ¢ to close the mul
ication.
ine, o press ENT
Command fine MLINE
Creating Muuiline Styles
You can ereate named styles for multilines to control the nuinber of elements and the properties of each
clement, The style also controls the background fill and the end cap.
‘Crescent Technologies Hast
se W-795-4509 + 796-4558 Tel/Fax 735-4444 Ema: mfo@crescent ph Webpage: www. crescent ph
x AutoCAD 2000 Manual
To create a multiline style
1. From the Format menu, choose Multiline Style.
[moan]
| Desetition:
es
loads sje Fz tow. | _ Swe. f Add | _ fone _|
from external
file —_—p>H#_—
saves se tg ——
externa fle
2. In the Multiline Styles dialog box, enter a name and description for the style.
3. To create a multiline style, choose Add.
4. To add elements to the style or to modify existing elements, choose Element Properties.
5
In the Element Properties dialog box, highlight the element in the list, and then make changes to Offset, Color,
and Linetype.
To add an element, choose Add, and then make changes to Offset, Color, and Linetype. Choose OK.
To set multiline properties, choose Multiline Properties in the Multiline Styles dialog box.
In the Multiline Properties dialog box, make any changes and choose OK.
Choose Save to save the style to an external multiline style file (the default is acad.min). You can save
multiline styles to the same file.
To specify the properties of the entire multiline
|. From the Format menu, choose Multiline Style.
2. In the Multiline Styles dialog box, choose Multiline Properties.
isp joes
toggles display of
Coos - lin oints
Sut End |
tine r r i |
Ome OF centro display
leet ecs r | ofend caps
Angle ao [soe
Tr On on | | 7
Lees Hee
controls background fi
In the Multiline Properties dialog box, select Display Joints to display a line at the vertices of the multiline.
Under Caps, select a line or an arc for each end of the multiline, and enter an angle.
3
4
5. Under Fill, select On to display a background color.
Crescent Technologies Insitute ® 785-4500 - 735-4858 Tel/Fdx 735-444 Email io@erescant ph Webpage: www cesceni ph 33
AutoCAD 2000 Manual
6. Choose Color
7, In the Select Color dialog box, sclect the background fill color and choose OK.
8. In the Multiline Properties dialog box, choose OK to return to the Multiline Styles dialog box.
save the multiline style.
To save a multiline style name
In the Multiline Styles dialog box under Name, enter a name and a description for the style.
2. Toadd the newly created multiline style to the drawing and set it as current, choose Add.
3, To save the style to an external MLN file, choose Save.
4 Choose OK.
Command line MLSTYLE
Sketching Freehand
You can use the SKETCH command to draw freehand sketches. Freehand sketches comprise many line
segments, Each line segment can bea separate object ora polyline. You set the minimum length or increment
of the segments. Sketching is useful for creating irregular boundaries or for tracing with a digitizer. Small
line segments allow for greater accuracy, but they can greatly increase the drawing file size.
Drawing Polygons
Polygons are closed polylines with between 3 and 1,024 equal-length sides. You draw a polygon by inscribing.
itin, or circumscribing it about, and imaginary circle or by specifying the endpoints of one of the edges of the
polygon. Because polygons always have equal-length sides, they provide a simple way to draw squares and
‘equilateral triangles.
Drawing Inscribed Polygons
Use inscribed polygons when you want to specify the distance between the center of the polygon and each
vertex. This distance is the radius of the circle within which the polygon is inscribed.
2
To draw an inscribed square
© |. From the Draw menu, choose Polygon.
2. Enter 4 to specify four sides for the polygon.
3. Specify the center point for the polygon (1).
4. Enter i (Inscribed in Circle).
5. Specify the radius (2).
Command line POLYGON
Related RECTANG creates polyline rectangles.
Drawing Circumscribed Polygons
Use circumscribed polygons when you want to specify the distance between the center of the polygon and the
midpoint of each side. This distance is the radius of the circle the p~" nethe,
To draw a circu.nscribed hexagon 2
From the Draw menu, choose Polygon.
Enter 6 for the number of sides.
Specify the center of the polygon (1).
Enter ¢ (Circumscribed about Circle).
Specify the radius length (2).
AutoCAD 2000 Manual
Drawing Ellipses
You can create full ellipses and elliptical arcs, both of which are exact mathematical representations of
ellipses. The default method of drawing and ellipse isto specify the endpoints of the firstaxis and the distance,
which is halfthe length of the second axis. The longer axis of an ellipse is called the major axis, and the shorter «
cone is the minor axis. The order in which you define the axes does not matter.
To draw a true ellipse using endpoints and distance
© |. From the Draw menu, choose Ellipse -> Axis, End
2. Specify the first endpoint of the first axis (1).
3. Specify the second endpoint of the first axis (2),
4, Drag the pointing device away from the midpoint (3) ofthe first axis
and click to specify the distance. cursor dragged to ~
specity distance
Command line ELLIPSE 5 ¥
Drawing Elliptical Arcs
The default method of drawing elliptical ares uses the first axis endpoints and the second axis distance, as for
full ellipses. You then specify start and end angles. The apex of the angle is the center ofthe ellipse, and the
major axis is defined as 0 degrees.
To draw an elliptical arc using start and end angles
1. From the Draw menu, choose Ellipse -> Are 4
2. Specify the first endpoint of the first axis (I and 2)
3. Specity the distance of the second axis (3).
4. Specify a start angle (4), a
5. Specify an end angle (5).
x4
Drawing Isometric Circles
Ifyou are drawing on isometric planes to simulate thre
viewed from an oblique angle.
mensions, you can use ellipses to represent circles
‘rst you need to turn on an isometric plane.
To draw an isometric circle
1. Tum on the Isometric snap and grid.
From the Draw menu, choose Ellipse -> Axis, End.
Enter i (Isocirele),
4. Specify the center of the circle (1).
5. Specify the radius or diameter of the circle (2).
Example |: Ellipse by axis and eccentricity
Command: ellipse ‘oA
Specify axis end point of ellipse or [ArciCenter]: (pick point 1) sO
‘Specify other end point of axis: (pick point 2)
Specify distance to other axis or [Rotation]: (pick point 3) NOS
Example 2: Ellipse by axis and rotation
Command: ellipse K
Specify axis end point of ellipse or (Arc/Center): (pick point 1) \
Specify other end point of axis: (pick point 2)
Specify distance to other axis or [Rotation]: r KS »
Specify rotation around major axis; 20 2
Ceecent Fechnwtogiey fosttute 735 4504 + 735.4568 Tol/Eax 736 4444 Email wwo@erescen ph Webpage www crescent ph 39
‘AutoCAD 2000 Manual x
B
ple 3: Ellipse by center and two axes a
Command: ellipse
Specify axis end point of ellipse or [ArciCenjey} &
Specify center of ellipse: (pick point 1)
Specity endpoint of axis: (pick point 2)
Specify distance to other axis or {Rotation} (pick point 3)
Example 4: Ellipse by center, one axis, ape] fapation
Command: ellipse
Specify axis end point of ellipse or (Arc/Cenfer|
Specify center of ellipse: (pick point 1) :
Specify endpoint of axis: (piok point 2)
Specify distance to other axis or (Rotation) ¢ 4
Specify rotation around major axis: 20 “
mple 5: Isometric circles
‘Command: ellipse
Specify axis end point of ellipse or (Arc/Cenleri|sametric]: i
‘Specity center of isocircle: (pick point 1)
‘Specify radius of isocircle or [Diameter]: (pick point 2)
Command: ellipse
Specify axis end point of ellipse or {Arc/Center/|sometric}: i
Specify center of isocircle: (pick point 1)!
Specify radius of isocircle or [Diameter]: d
Specify diameter of isocircle: (pick point 2)
2]
Drawing Donuts
Drawing donuts isaquick way to create filled ritys orsolid-filled circles. Donutsare actually closed polylines
that have width, To create a donut, specify ifs inside and outside diameters and its center. You can continue
creating multiple copies with the same diameter by specifying different centers until you press ENTER to end
the command. To create solid-filled circles, specify an inside diameter of 0.
‘0 draw a donut A? f
From the Draw menu, choose Donut.
Specify the inside diameter (1) j
Specify the outside diameter (2) 3
Specify the center of the donut (3)
Specify the center point for another donut or
press ENTER to end the command
veepoa”
Command line DONUT
Example: Filled Circle i
Command: donut 3
Specify inside diameter of donut <0.5000>: 0
Specify outside diameter of donut <1.0000> 3 }
Specity center of donut or : (pick)
‘Specify center of donut or :; ENTER
“0 Crevccne Techaoogis Institute 735-4800 + 798-4558 Tel/Fax: 736-4444 Email inlo@cescent ph Webpage woew cescent ph
AutoCAD 2000 Manual
Creating Point Objects
Point objects can be useful, for example, as node or reference points that you can snap to and offset objects
from. You can set the style of the point and its size relative to the screen or in absolute units,
To set point style and size
|. From the Format menu, choose Point Style.
| x!
Oo. 0 + & Oo
ew! oo 8 eo
-ao#n a
. po Poiek Size: a *
sels size -| @ Set Size Relative to Screen
© SetSieingbrckte Units
OK. Concet Heb
In the Point Style dialog box, select a point style.
Under Point Size, specify a size.
Choose OK.
Command line DDPTYPE
To create a point marker
+ 1. From the Draw menu, choose Point -> Single Point
2. Specify the point location.
Command line POINT
System variables PDMODE sets different point styles. PDSIZE controls point size.
Creating the Drawing Order of Objects
By default, objects are drawn in the order they are created. DRAWORDER changes the display order of
objects, moving one in front of another.
To change the drawing order of an object
1. Select the objects whose drawing order you want to change.
From the Tools menu, choose Display Order.
Select Bring to Front or Send to Back to indicate the drawing order of the selected objects. Or, select Bring
Above Object or Send under Object to select the object you want to move above or below.
Command line DRAWORDER
Crescent Technologies institute 795-4509 + 735-4558 Tel/Fax 795-4444 Email info@erescent ph Webpage: wow crescent ph 44
‘AutoCAD 2000 Manual
Creating Solid Filled Areas
You can ereate triangular and quadrilateral areas filled with a color. For quicker results, create these areas
with the FILLMODE system variable off, and then turn on FILLMODE 1o fill the finished area. You don't
see the area outline until it is complete.
To create a triangular solid-filled area
1, From the Draw menu, choose Surfaces -> 2D Solid 1 62
2. Specify the first point (1)
3. Specify the second point (2)
4
5
Specify the third point (3). Then press ENTER.
Press ENTER again to exit the command. 3
Command tine SOLID
Related 3DFACE creates a 3D face,
Examples:
Command: solid 1y a2 1 2
Specify first point: (pick point 1)
Specify second point: (pick point 2)
Specify third point: (pick point 3)
Specify fourth point or : (pick point 4)
Specify third point ENTER 30
Command: solid
Specify first p int: (pick point 1)
Specity second point: (pick point 2)
Specify third point. (pick point 3)
Specify fourth point or : ENTER y 3
Specify third point. ENTER 2
Creating Regions
Regions are 2D enclosed areas you create from closed shapes called loops. A loop isa curve or a sequence
of connected curves that defines an area on a plane with a boundary that does not intersect itself. Loops can
tye combinations of lines, polylines, circles, aes, ellipses, elliptical ares, splines, 3D faces, traces, and solids.
The objects that make up the loops must be either be closed or form closed areas by sharing endpoints with
other objects. ‘The objects must also be coplanar (on the same plane)
To create regions by selecting objects \
1. From the Draw menu, choose Region, °
2. Select objects to create the region (must be closed loops).
3. Press ENTER O
O
—)
‘Command line REGION
basic shapes that
To create regions by using boundaries can form regions
1. From the Draw menu, choose Boundary
2. Inthe Boundary Creation dialog box under Object ‘type. select Region
42 Crescent Technologies Inston: 9 735-4509 +
Tel/Fax: 736-4444 Email mfo@crescent ph Webpage: www crescent pn
AutoCAD 2000 Manual
internal --!
point
If you want to limit the number of objects that AutoCAD analyzes when you use Pick Points to create
boundaries (by default, AutoCAD analyzes all objects visible in the current viewport), under Boundary Set,
choose the New button.
Select the objects that you want AutoCAD to analyze when you define boundaries and press ENTER,
Choose Pick Points.
Specify a point in your drawing inside each area that you want to be defined as a region and press ENTER.
ja
Command line BOUNDARY
To create a composite region by subtraction
|. From the Modify menu, choose Solids Editing -> Subtract.
2. Select the region from which to subtract (1) and press ENTER,
3. Select the region to subtract (2),
2
selected regions result - a composite region
Command line SUBTRACT
Related UNION and INTERSECT also create composite regions.
BH o
a selected intersecting regions result
—1 C
séleted weiss eau
This ilustration shows the uniting of two regions This itustration shows the intersection of three regions,
which you ind using the INTERSECT command.
Crescent Technologies Institute $8 735-4509 “735-4680 Tel/Fax | 736-4444” Email “infog@erescent ph” Webpage: www crescent ph 43
ch A a se eee em se a A ne
AutoCAD 2000 Manual
Hatching Areas
Hatching fills a specified area in a drawing with 4 pattem. You can hatch an enclosed area or a specified
boundary using the BHATCH and HATCH gpmmands. BHATCH creates associative or nonassociative
hatches. Associative hatches are linked to feeds ‘sand are updated when the boundariesare modified.
Nonassociative hatches are independent of thir boundaries.
Creating an Associative Hate)
Hatched areas created with BHATCH are assacjative by default. You can remove hatch associativity at any
time or you can change the default to cregte a hrnsociatve hatch,
To hatch an enclosed area
1g |. From the Draw menu, choose Hatch.
2
2. Inthe Boundary Hatch dialog box, choose Pjek Paints.
3. Specify point in your drawing inside each afga yay wan to hatch. If you make a mistake, you can right-
and choose Clear All or Undo Last Select/figk fram the shortcut menu.
4. To preview the hatch, right-click and chan Preview.
5. Press ENTER to return to the Boundary HpfeH dialog box.
6. Choose OK to apply the hatch,
By default, AutoCAD uses the Flood island detegtion method to define boundaries from the specified points,
and the Normal island detection style to tiie hatch.
To hatch selected objects
ty 1. From the Draw menu, choose Hatch,
In the Boundary Hatch dialog box, choose Select Objects.
Select the object or objects you want to hat
To preview the hatch, right-click and choose Preview.
Press ENTER to return to the Boundary Hateh dialog box.
Choose OK to apply the hatch.
avsun
By default, AutoCAD uses the Normal island detection style to apply the hatch.
Command line BHATCH
Related HATCH creates a nonassociative hatch. BOUNDARY creates a polyline or region boundary.
Creating a Hatch Using Point Acquisition
You can define « hatch boundary by specifying points directly. For example, you may want to illustrate a
pattern fill in « small section of a drawing, ag shown in the following illustration,
xe xo
‘noints specified to define hatch boundary result
‘Crescent Technolog bwesttute i 7254509
AutoCAD 2000 Manual
To define ¢ boundary by point acquisition
1. On the command line, enter hateh
2. Enter the name of the hatch pattern (in this case earth), ;
3. Specify the hatch pattern scale and angle (in this case 1.0 for scale and 45 degrees for angle).
4
5
‘At the Select Objects prompt, press ENTER, because you are specifying points and not selecting objects.
Using points to create a hatch boundary creates a polyline boundary. Entery to retain the polyline boundary,
or m to discard it after the hatching is completed.
6. Specify the points that define the boundary.
7. Enter ¢ (Close) and press ENTER,
Defining Hatch Boundaries
Boundaries can be any combination of lines, arcs, circles, 2D polylines, ellipses, splines, blocks, and paper
space viewports, Each boundary component must be at least partially within the current viewport.
Using Island Detection Method
Island detection methods specify whether to include objects within the outermost boundary as boundary
objects when you are using Pick Points. These internal objects are known as islands. By default, AutoCAD
uses the Flood island detection method. The Flood method includes islands as boundary objects, as shown
in the following illustration, How AutoCAD hatches the detected islands depends on the island detection
style. ‘The following illustration uses the Normal island detection style, meaning that islands remain
unhatched and islands within islands are hatched.
internal point
internal point selected boundaries detected
Removing Islands
‘When youuse Pick Pointsto define yourboundaries, you can remove any detected islands from your boundary
definition. In the following procedure, you remove islands so that the part is hatched as illustrated
Internal point
internal point selected islands to remove
(solid boundaries)
ta 1. From the Draw menu, choose Hatch.
{In the Boundary Hatch dialog box, choose Pick Points.
3. Specify « point in your drawing inside the hatch area
4. Press ENTER.
‘echnologis institute BE 735-4509 » 735-4558 Tol/Fax 735-4444 Email inlo@crescent ph Webpage: www.crescent ph 45
AutoCAD 2000 Manual x
5. Choose Remove Islands. .
6. Select the islands for removal (see the solid boundaries in the middle illustration) and press ENTER.
7. Choose OK to apply the hatch.
Command line BHATCH
Using Boundary Sets
When you use Pick Points to define your boundaries, AutoCAD analyzes all objects in the boundary set to
derive the boundary definition. ‘The boundary set is the set of objects that AutoCAD treats as eligible for
analysis when defining boundaries from a specitied point
Using Island Detection Styles
Youcan control how AutoCAD hatches islands detected as boundaries using the three island detection styles:
Normal, Outer, and Ignore. You can find these styles on the Advanced tab of the Boundary Hatch dialog box.
‘The stylesare also available from a shorteut menu by righ-clicking in the drawing area while selecting objects
or specifying points from which to define your boundaries.
CY S
Normal
Using Hatch Patterns
Ignore
AutoCAD supplies a solid fill and more than 50 industry-standard hatch patterns that you can use to
differentiate the components of objects or represent object materials. AutoCAD supplies 14 hatch pattems
that conform to the ISO standards. When you select an ISO pattern, you can specify a pen width, which
determines the lineweight in the pattern.
You can use a pattern supplied with AutoCAD or one from an external pattern library. You can also define
your ownhatch pattern using the current linetype with the User Defined Pattern option, or you can create more
‘complex hatch patterns.
To define a hatch pattern
t2 |. From the Draw menu, choose Hatch
2. In the Boundary Hatch dialog box, choose the Quick tab.
3. Under Type, choose User Defined.
4. Under Spacing, enter the spacing between lines,
5. Select Double to add lines at 90 degree: to the original.
6. Choose Pick P sints.
7. Specify an internal point and press ENTER.
8. Choose OK to apply the hatch
Command line BHATCH
“6 735-4500 + 735-4558 Tel/Fax: 735-4444 Email info@crescent ph Webpage: wow crescent ph
— 2 ai AutoCAD 2000 Manual
EV os ako
Adjusting Snap and Grid Alignment 7
Snap and grid settings help you create and align objects. Youcan adjust the snap and grid spacing to intervals
useful for specific drawing tasks
Changing the Snap Angle and Base Point
Todraw objectsalong specific alignments or angles, you can rotate the snap angle, which rotates the crosshairs
and the grid, Then, if Ortho mode is on, AutoCAD constrains cursor movement to the new snap angle and
its perpendicular angle.
To rotate the snap angle
|, From the Tools menu, choose Drafting Settings.
2. On the Snap and Grid tab in the Drafting Settings dialog box, enter 2 snap angle.” For example, to rotate the
snap angle 30 degrees, enter 30,
Command line DSETTINGS
Shorteut menu Right-click Snap on the status bar and choose Settings
Sra ei | Pedro | Ot So)
Petar F Gone,
some i
soaaxweens FFT pas
See veonca PET ley ware
ara: eo
Xoo poo
yews, faa
aed
ten J | Cau
To change the snap angle base point
|. From the Tools menu, choose Drafting Settings
2 On the Sap and Grid tab in the Drafting Settings dialog box enter new X and ¥ coordinates in X base and
Choose OK,
Command line DSETTINGS displays the Drafting Settings dialog box. SNAP and GRID adjust the base point
» System Variables SNAPANG and SNAPBASE set the snap angle and snap base.
Crescent Techualogics tnstiute $8 735-4500 + 735-4568 Tel/Fax : 735-4844 Ema; info@erescent ph Webpage: vinw crescent ph” 47
‘AutoCAD 2000 Manual
Using Snap Mode with Polar Tracking
{f you use polar tracking, you can change Snap mode so that while you specify point
mode snaps along the polar tracking angle instead of snapping to a grid
acommand, Snap
To set Snap mode for polar: ‘tacking
|. From the Tools menu, choose Drafting Settings.
J Qhhe Snap and Grid tab inthe Drafting Settings dialog box, under Snap Style & Type, selet Poldr Snap.
3. Choose OK.
Setting Snap and Grid to isometric Mode
{sometrie Snap/Grid mode helps you create 2D drawings that represent 3D objects, such as cubes, Isometric
drawings are not true 3D drawings. They simulate a 3D object from a particular viewpoint by aligning along
three major axes.
When you set Snap modeto isometric, use the FS key (or CTRL +E) tochange the isometric planes toleft, right,
of top orientations:
+ heft: Orients the snap and grid alignment along 90- and 150-degree axes.
+ Right: Orients the snap and &rid alignment atong 90- and 30-degrce axes.
+ Pep: Orients the snap and grid alignment along 30- and 150-degree axes.
To turn bon an isometric plane
|. From the Tools menu, choose Drafting Settings.
2. On ue Snap and Grid tab in the Dratting Settings dialog box, under Snap Style & Type, select Isometric Snap.
3. Choose OK,
Snapping to Points on Objects
During drawingcommands, you can snap the cursor to points on objects such as endpoints, midpoints, centers,
and intersections. .
‘You turn on object snaps in one of two ways:
1. Single point (or override) object snaps: Sets an object snap for one use
* Running object snaps: Sets object snaps until you turn them off
To snaptoa point on an object
1. Starta command requiring you to specify a {for example, ARC, CIRCLE, COPY, LINE or MOVE).
When the command prompts you to specify apoint, choose an object snap usingone ofthe following methods:
+ Click a toolbar button on the Standard toolbar Object Snap flyout or on the Object Snap toolbar.
{Press SHIFT and right-click inthe drawing area, and choose an object smap from the slortout eon
* _ Enter an object snap abbreviation an the command line.
3. Move your cursor over the snap location and cligk.
re
Object snap Toolbar Command tine Snaps to
Endpoint 4 END Object endpoints =
Midpoint 4 MID Object midpoints
Intersection x INT Object intersections
48 Crescent Technologies Institute 735-4509 + 735-4558” TelFax 7a6déee esc ccm
o a Ss ae.
- - _ ‘AutoCAD 2000 Manual
Apparent Intersection > APP Apparent intersection of objects
Extension - EXT Object extension paths
Center 8 CEN Oo Center points of circles, arcs, or ellipses. .
Node . NOD B—_Point objects drawn with thg POINT command
Quadrant ° Qua Closes quadrant of arcs, circles, or elipses
Insertion ® INS Insertion point ofa block, shape, tex, atrbute, or
altrioute definition,
endicular 4 PER Object points forming a perpendicular (normal) alignment
9
Parallel 7 PAR Point on an alignment path that is parallel to the
selected object
Tangent © TAN Point on a circle or arc that, when gonnected to the last
point, forms a line tangent to the object
Nearest 7 NEA Object snap point closes to the selection point
None. oe NON. Turns off object snaps for the next point selection
Setting Running Object Snaps
{In addition to single-point object snaps, you can turn on running object snaps. Running object snaps stay on
¥until you turn them off. You cen also tum on more than one running object snap at a tirke.
To set running object snaps
9 |. From the Tools menu, choose Drafting Settings.
Ree EL)
reo andl} Peleg (CHES |
Cometh Oita te |
Cet Snap mde
OF Enebor 7 tngetion Select At | .
AT Meant bP Reventode cams |||
OF Gorter DF Tengen
BT Node ET Nenest
OF Quadant BT Spparentintersection
XT mesion 7 Traded
=F tenon
Teck to nO ro Spam crt pit in
Suen Ache vee epmontaanyuonore car
Tote bechra vou ov fe per pa
totes ox | tre] _yo_ |
. |
%,_ On the Object Snap tab in the Drafting Settings dialog box, select Object Snap On,
3 Select the running ‘object snaps you want, and then choose OK.
Concent TeheaogiesUsale 735-4509 796-4559 Tel/Fax: 70Sne4 Email mlo@eiesceni ph Webpage: win Gescentph 42
‘AutoCAD 2000 Manual = ~
Changing Objéct Snap Settings
Object snaps include a visual aid, called AutoSnap, to help you see and use object snaps more efficiently,
AutoSnap includes the following elements: :
+ Markers: Indicate the object snap type by dis a symbol at the object snap location.
+ Tooltips: identify the object snap type at the object snap location below the cursor.
+ Magnet: Moves the cursor automatically to lock it onto a snap point when the cursor nears the point,
+ Aperture box: Surrounds the crosshairs and defines an area within which, as you move the cursor,
AutoCAD evaluates objects for object snaps.
To change AutoSnap settings
|. From the Tools menu, choose Options,
2. In the Options dialog box, choose the Drafting tab.
3. Onthe Drafting tab, select and clear AutoSnap settings. You can change the AutoSnap marker size and color,
and adjust the aperture box size.
4, Choose OK.
‘Command line OPTIONS
Creating Temporary Reference Points
You can use the From method with object snaps andr \stive coordinates to set temporary references for
specifying subsequerit points. For example, at a polyline ,2mpt, you can enter fro and mid, at the From and
Base Point prompts, select a line, and then enter @2,3 to lc ate a point two units to the right and three units
up-form the midpoint of the line.
Here is the commar I \ine sequence:
Command: plis.
Specify start point: fro
Base point: mid
Of, Select the line
of : @2,3,
Using AutoTrack
AutoTrack helps you draw objects at specific angles or in specifie relationships to other objects. When you
{urn on AutoTrack, temporary alignment paths help you create objects at precise positions and angles.
Tracking Atong Polar Angles
Use polar tracking to track the cursor along temporary alignment paths defined by polar
les relative toa
command's From or To points, .
To turn on polar tracking
* Press F10, or click Polar on the status bar.
To draw objects using potar tracking
|. Tum on polar tracking and start a drawing command, suct
Specify a From point.
Specify a To point.
i as ARC, CIRCLE, or LINE.
3
50 Crescent Technologies institute $2 735-4500 + 735-4888 Tel/Fax: 726-4444 Ema info@erescent ph WeDpage. www crescent ph
AutoCAD 2000 Manual
To turn on Ortho mode
+ Click Ortho on the status bar.
Changing Polar Tracking Settings
By default, polar tracking is set to a 90-degree (orthogonal) increment angle. You can change the polar
inerement angle and set the increments at which the cursor snaps along polar alignment paths when polar
tracking and Snap mode are both on.
To change polar settings
1. From the Tools menu, choose Drafting Settings.
Sem ard, Pela Trackin |e Sep
se ton
PiesnipSower Oi Sup tata
—_ CToketeeeh |
ea | | © tates |
| 8 Raa Hp oe '
2. On the Polar Tracking tab in the Drafting Settings
tracking
3. Under Increment Angle, select an increment angle.
4. Ifyou created additional angles, select Additional Angles to display them during polar tracking
5. Under Polar Measurement, select a measurement method:
+ Absolute: Bases polar tracking angles on the X and Y axes of the current UCS.
+ Relative: Bases polar tracking angles on the X and Y axes of the line formed by the last two object points
created. If you start a line ont the end-, mid-, or near point of a line, the angle is based on the X and Y
axes of that line.
6. Choose OK.
log box, select Polar Tracking On to turn on polar
Command line DSETTINGS
System variables POLARADDANG, POLARANG
Adding and Deleting Polar Angles
AutoCAD provides nine incremental polar angles that you can use with AutoTrack. You can add non-
incremental angles. For example, if you want to track at 66 degrees, you can add 66 as an additional polar
angle
Crescent Teshwologies Institute MF 735-4509 - 735-4558 TeliFax 735-4464 Email: info@orescent ph
AutoCAD 2000 Manual
2
To add or delete polar angles ee
1, From the Tools menu, choose Drafting Settings. ;
2 On the Polar ‘Tracking tab in the Drafting Settings dialog box under Additional Angles, do one of the
following:
+ Toadd an angle, choose New, and then enter a new angle.
+ Todelete and angle, select an angle, and then choose Delete.
Using Polar Angle Overrides
You can enter a polar tracking angle that is valid for specifying one point. To enter a polar override angle,
enter an angle preceded by a left angle bracket (<) whenever a command asks you to specify a point. The
‘command prompt sequence below shows a 33-degree override entered during a LINE command.
‘Command: tine
Specify first point: Specify a start point for the line
‘Specify next point or [Undo]: <3
Angle Override: 33
Specify next point or [Undo]: Specify a point
Tracking to Points on Objects
Use object snap tracking to track along alignment paths that are based on object snap points. For example,
youcan select point along a path based on an object endpoint or midpointor an intersection between objects
To turn on object snap tracking
1. Tur on an object snap (single point or running object snap).
2. Press FI, or click Otrack on the status bar.
To use object snap tracking
1. Start a drawing command
2. Move the cursor over an object snap point to temporarily acquire it. Do not click the point; pause over the
point briefly to acquire it.
Changing Objects Snap Tracking Settings
By default, object snap tracking is set to orthogonal, Alignment paths are displayed at 0, 90, 180, and 270
degrees from acquired object points. However, you can use polar tracking angles instead.
To change object snap tracking settings
1. From the Tools menu, choose Drafting Settings.
2. On the Polar Tracking tab in the Drafting Settings dialog box, under Object Snap Tracking Settings, select
one of the following options:
* Track Orthogonally Only: Displays only orthogonal (horizontal/vertical) tracking paths from an acquired
object point.
* Track Using All Polar Angle Settings: Applies polar tracking settings to object snap tracking. For
example, if you select the 30-degree polar angle increment, object tracking alignment paths display in
increments of 30 degrees.
3. Choose OK.
‘Command line DSETTINGS
Shortcut menu Right-click Polar on the status bar and choos
Crescent Technologies Lnsiitate 8 735-4809 + 735-4558
TeliFax : 735-4444 Email info@crescent ph Webpage: www crescent ph
OT EOE
AutoCAD 2000 Manual
Changing AutoTrack Settings
By default, alignment paths strtch fo the end of the drawing window. You ean change their display to
abbrev’ated lengths, or no length. For object snap tracking, AutoCAD automatically acquires object points.
However, you can choose acquire points only when you press SHIFT.
To change AutoTrack settings
1. From the Tools menu, select Options.
2. In the Options dialog box, choose the Drafting tab.
3. Under AutoTrack Settings, select or clear the following alignment path display options:
+ Display Polar Tracking Vector: Controls alignment path display for object snap tracking. When cleared,
‘no polar tracking path is displayed
+ Display Full Screen Tracking Vector: Controls alignment path display for object snap tracking. When
cleared, an alignment path is displayed only from the object snap point to the cursor.
* Display AutoTrack Tooltip: Controls the display of AutoTrack tooltips. Tooltipstell youthe typeof object
snap, alignment angle, and distance from the previous point.
4. Under Alignment Point Acq} n, select a method for acquiring object points for object snap tracking:
* Automatic: Acquires object points automatically. If you select this option, you can press SHIFT to not
acquire an object point.
* Shift to Acquire: Acquires object points only when you press SHIFT while the cursor is over an object
snap point
System variables TRACKPA TH stores. alignment path display settings. POLARMODE stores the alignment
point acquisition method.
Using Point Filters
‘You can use point filters to specify one coordinate value at a time while: temporarily ignoring other coordinate
values. When used with object ‘snaps, point filters can extract coordinate values from an existing object so
you can locate another point.
To use point filters to ‘Specify points:
|. From the Draw menu, choose Point -> Single Point
2. Specify a point or choose an object snap and select an object.
3. Atthe prompt for the next coordinate value(s), specify a point or choose an object snap and select an object,
Command line POINT specifies a point. Atthe prompt, enter.x or x t
dicate the value you want to specify.
Shortcut menu Hold down SHIFT andright-click inthe drawing area, and then selecta filter from the Point Filters
cascading menu.
Specifying Measurements and Divisions
Sometimes you need to create points or insert blocks at specific intervals on an object. For example, yournay
need (o snap to points at half-unit intervals or insert markers on an object to identify five equal segments, You
an use one of the following commands:
+ To specify the length of each segment, use MEASURE.
* To specify the number of equal segments, use DIVIDE.
Crescent Technologies Insitute $8 735-4800 » 735-4058 Email: info@erescent ph Webpage: www crescent ph
AutoCAD 2000 Manual
Specifying Measured Intervals on Objects .
Use MEASURE to mark measured intervals on an object. You can mark the intervals with either points or
blocks.
To insert points at measured intervals on an object
From the Draw menu, choose Point -> Measure.
2. Selecta line, arc, spline, circle, ellipse, or polyline,
3. Enter an interval length or specify points on the screen to indicate a length.
Command line MEASURE
Related DDPTYPE controls the size and style of print markers
Example:
Command: measure
Select object to measure: pick
Specify length of segments or [Block]: 4.5 a
To insert blocks at measured Intervals on an object
Ifnecessary, create the block you want to insert
From the Draw menu, choose Point -> Measure.
Select the object you want to measure
Enter b (Block).
Enter the name of the block you want to insert.
To specify the block orientation, do one of the following
+ Enter y to rotate the block at its insertion point so that the horizontal alignment of each inserted block is
tangent to the divided object.
+ Enter a to use a rotation angle of 0 degrees.
7. Enter an interval length or specify points on the sereen to indicate a length.
oyaene
Example:
) D dea
1. orginal figure 2. select Polyline 3. measure every 0.5 units
Command: measure
Select object to measure: pick
‘Specify length of segments oF [Block]: b
Enter name of block to insert: Enter Block name
Align block with abject? [Yes/No] <>: y orn
‘Specify length of segment: 0.50
Dividing Objects into Segments
Use the DIVIDE command to create points or blocks equally spaced on an object. This command does not
actually break the object into individual objects; it only identifies the location of the divisions so that you can
Use them as geometric reference points.
> 450" 735-4558 Tel/Fax : 735-4444 Email. inlo@crescenl.ph Webpage: www crescent ph
AutoCAD 2000 Manual
To insert points at a specified number of intervals on an object
1. From the Draw menu, choose Point -> Divide.
2. Selecta line, arc, spline, circle, ellipse, or polyline, ; - ;
3. Enter the number of intervals you want to represent. AuotCAD places a point at each interval on the object.
Command line DIVIDE
Related DDPTYPPE controls the size and style of print markers.
Example:
Command: divide
Select object to measure: pick —
Specify nuber of segments or [Block]: 4 —
‘Command: setvar
Enter varible name or [2]: pdmode
Enter new value for PDMODE <0>: 3 —- oO
' after
Command: regen
Drawing Construction Lines
You can create construction lines that extend to infinity in one or both directions. The term construction line
usually refers to xlines, which extend to infinity in both directions. Consturction fines that extend to infinity
in only one direction are called rays:
Creating Construction Lines
‘You can place construction lines (xlines) anywhere in 2D and 3D space, and they extend to infinity in both
directions. To orient construction lines, you generally specify two points, though you can use other orientation
methods.
To create a construction line by specifying two points
1. From the Draw menu, choose Construction Line.
2. Specify a point to define the root of the construction line (1).
3. Specify a second point through which the construction line should pass (2)
4
5.
Continue to specify construction lines as needed.
Press ENTER to end the command.
Command line XLINE
two-point method
Horizontal and Vertical
The horizontal and vertical methods create construction lines that pass through a point you specify (1) and
are parallel to the X or ¥ axis of the current UCS,
Angle
The angle method creates a construction line in one of two ways. You can select a reference line and then
define the angle of the construction line from that line. To create a construction line at a specific angle to the
horizontal axis, you specify an angle and then specify a point through which the construction
(1). The construction line always is parallel to the current UCS.
736-4509 - 795-4568 Tel/Fax 735-4444 Email info@crescent ph Webpage’ www crescent ph 66
Crescent Technologies
AutoCAD 2000 Manual
Bisector
‘The bisector method creates a construction line that bisects an angle you specify. You specify the vertex (1)
and the lines that create the angle (2 and 3).
Offset
‘The offset method creates a construction line parallel to a baseline you specify. You specify the offset
distance, select the baseline (1), and then indicate on which side of the baseline the construc sislocated
@).
Creating Rays
‘Array isa line in 3D space that starts at a point you specify and extends to infinity in only one direction. As
a result, ryas help reduce the visual clutter caused by numerous xlines. Rays are ignored by commands that
display the drawing extents,
To create a ray
1. From the Draw menu, choose Ray. ‘
2. Specify a start point for the ray (1).
3. Specify a point through which the ray should pass (2).
Continue to specify points to create additional rays as
needed (3 and 4).
4, All subsequent rays pass through the first point specified.
5. Press ENTER to end the command.
Command line RAY
Calculating Points and Values
By entering a formula on the command line, you can quickly solve a mathematical problem or locate points,
on your drawing. The CAL command runs the AutoCAD 3D calculator utility to evaluate vector expressions
(combining points, vectors, and numbers). With the CAL command, you can
+ Calculate a vector from two points, the length of'a vector, anormal vector (perpendicular to theXY plane),
or a point on a line.
Calculate a distance, radius, or angle.
Specify a point with the pointing device.
Specify the last-specified point or intersection
Use object snaps as variables in an expression.
Convert points between a UCS and the WCS.
+ Filter the X, ¥, and Z components of a vector.
+ Rotate a point around an axis.
To evaluate an expression
1, Atthe Command prompt, enter cal.
2. Enter an expression, following the rules of precedence. For example, enter (52*12)/2 to multiple 53 by 12
and then divide the result by 2. You can add spaces as needed without ending the command.
3, Press ENTER.
‘AutoCAD displays the result of the calculati
$6 Crescamt Technologies lasinale
AutoCAD 2000 Manual
Calculating Points
‘You can use CAL whenever you need to calculate a point or a number within an AutoCAD command.
To calculate « point
|. From the Tools menu, choose Inquiry >> 1D Point.
12. When prompted for a point, enter'eal to run the command transparently. |
3) Usinga combination of mathematical operatorsand object snaps, enter an expression to specify anobjectsnap
point.
Calculating Distance and Angle
You can quickly display the following information for two points you specify:
‘The distance between them in drawing units
The angle between the points in the XY plane.
The angle of the points from the XY plane.
‘The delta X, ¥, and Z distance between the designated points.
To calculate a distance
ss |. From the Tools menu, choose Inquiry -> Distance.
2. Specify the first and second points of the distance you want to calculate. AutoCAD displays a brief report.
Command line DIST
Calculating Areas
You can display the area and perimeter of several types of objects or of a sequence of points. If you need to
calculate the combined area of more than one object, you can keep a running total as you add or subtract areas
from the selection set.
Calculating a Defined Area
You can measure an arbitrary closed region defined by the 2D or 3D points you specify. The points must lie
on a plane parallel to the XY plane of the current UCS.
To calculate an area you define
1. From the Tools menu, choose Inquiry > Area.
2. Select points in a sequence that defines the perimeter of the area to be measured. Then press ENTER.
Command line AREA
Calculating the Area Enclosed by an Object
You can calculate the enclosed area and perimeter, or circumference, of circles, ellipses, polylines, polygons,
splines, regions, and solids. The information displayed depends on the object you select.
To calculate the area of an object
4&1. From the Tools menu, choose Inquiry > Area
(Crescent Techaologies Institute ME 735-4509 + 735-4568 Tel/Fax 736-4444 Email info@crescent ph Webpage: www crescent ph 67
‘AutoCAD 2000 Manual x
2. Enter o (Object),
3. Select an object. AutoCAD displays the area and perimeter.
Command line AREA
Related PROPERTIES displays an object's area and other information in the Properties window. MASSPROP
displays additional information about solids and regions.
Adding and Subtracting Areas
‘You can measure more than one area either by specifying points or by selecting objects. For example, you
measure the total area of room in a floor plan.
To add areas as you calculate
|. From the Tools menu, choose Inquiry -> Area,
2. To add an area to the calcutation, enter a (Add).
Specify a point or enter o (Object),
Depending on which method you choose, cither specify points and press
to measure,
5. Press ENTER twice to complete the command
ENTER orselect the objects you want
Command line AREA
You can also subtract one or more areas from a combined area that you have already calculated. In the
following example, the area of the floor plan is first measured, and then a room is subtracted,
subtracted area
total remaining area
To subtract areas from a calculation
While the command area is still displayed, enter s (Subtract),
Specify a point (1) or enter o (Object).
Specify points (2, 3, and 4) or select objects to define the areas to be subtracted.
Press ENTER to complete the command.
{n the following example, the closed polyline represents a metal plate with two large hole. You can calculate
the area by measuring the polygon and then subtracting the holes,
58 Crescent Technologies tmstitute $B 735-4509 © 795-4868 Tel/Fax 7384404 Email info@crescent ph Webpage: www crescent ph
AutoCAD 2000 Manual
Here is the command line sequence
1 Command: area
Specify first comer point or [ObjecVAdd/Subtract]: a
Specify first comer point or [Objec/Subtract]: 0
(Add mode) Select objects: Select the polyline (1)
Area = 0.34, Perimeter = 2.71
Total Area = 0.34
(Add mode) Select objects: Press ENTER
Specify first corner point or (Object/Subtract]: 8
Specify first corner point or [ObjecvAdd]: 0
(Subtract mode) Select objects: Select the lower circle (2)
Area = 0.02, Circumference = 0.46
Total Area = 0.32
(Subtract mode) Select objects: Select the upper circle (3)
Area = 0.02, Circumference = 0.46
Total Area = 0.30
{Subtract mode) Select circle or polyline : Press ENTER
‘Specify first corner point or [ObjecVAdd): Press ENTER
You can also use REGION to convert the plate to a region,
subtract the holes, and then use the AREA Add and Subtract
‘options to measure the plate.
ig Coordinates and Locating Points
You can display the coordinate of a designated point in a drawing or visually locate a point by specifying its
coordinate,
To display a coordinate
54 |1. From the Tools menu, choose Inquiry -> ID Point.
2. Select the point you want to identify.
For3D objects useanobjectsnapto display th7. coordinate value, Otherwise, the Z valuereflectsthe curent
elevation
To visually locate a point
|. From the Tools menu, choose Inquiry -> ID Point.
2. Enter the coordinate of the point you want to locate.
Ifthe BLIPMODE system variable is on, a blip (a small cross) is displayed at the point location.
Command line ID
System variables LASTPOINT stores the last point specified.
‘Crescent Technologies Institute ® 736-4000 + 736-4886
AutoCAD 2000 Manual
Inquiry Methods
You can display a variety of information regarding your drawing and the objects it contains, including
+ Database information for selected objects
+ Drawing status
+ Time spent working on the drawing
The information is displayed in the comm
history area of the command window. Press F2 to switch
between a large and small text window as py
eA
Listing Database Information for Objects
You can display database information for qny
jects in your drawing. The information varies according to
the object. All listings display the following
iFmation:
Object type
XYZ position relative to the current UCS
Layer
Whether model space or paper space is eyrren
The following information may also appear:
+ Thickness, if greater than zero
S coordinates if an object's extrusion sfireeyjon differs from the Z axis (0,0,1) of the current UCS.
How color, linetype, linetype scale, ang lineweight are specified (if they are not specified by layer)
The following example shows the information typically listed for a circle
Conmand: list
Select objects: 1 found |
Select objects |
CIRCLE Layer "0" |
pace: Model space
Handle = B¢
center point. k-' "31.6414 Y= -2.4220 Z* 0.0000
radius 1.3014
circumference 8.1770
area 55.3209 j
To list an object's database information
{J |. From the Tools menu, choose Inquiry -> List.
2. Select the objects for which you're seeking information.
‘The text window displays a report.
Command line LIST
Related DBLIST lists information on every object in the drawing.
60 Crescent ¥ectnologles Tastliate
M7354. Fagdaga a
AutoCAD 2000 Manual
Controlling the Drawing Display
‘AutoCAD provides many ways to display views of your viewing. .
Using Zoom and Pan
A specific magnification, position, and orientation is knowasa view. The most common way to change a view
is to use one of the many AutoCAD zoom options to increase or decrease the size of the image displayed in
the drawing area.
Magnifying the image to view details more closely is called zooming in. Shrinking the image to see a larger
portion of the drawing is called zooming out.
Zooming and Panning in Real Time
Along with the ability to pan and zoom an image incrementally, AutoCAD provides the Realtime option for
interactive zooming and panning.
Using ZOOM Realtime
In Realtime Zoom mode, you can zoom in or out of the drawing by moving the cursor up or down. Hold the
pick button down at the midpoint of the drawing and move the cursor vertically to the top (positive direction)
of the window to zoom in to 100 percent (2x magnification). Hold the pick button down at the midpoint of
the drawing and move the cursor vertically to the bottom (negative direction) of the window to zoom out 100
percent (.5x magnification).
To zoom in real tis
@ |. From the View menu, choose Zoom -> Realtime.
2, To zoom in or out to different magnifications, hold down the pick button on your pointing device and move
the cursor vertically.
Command line ZOOM
Shortcut menu With no objects selected, right-click in the drawing area and choose Zoom.
Using PAN Realtime .
Realtime is the default setting for PAN. Pressing ENTER after entering pan on the command’ line
automatically places you in Realtime Pan mode. Hold down the pick button on the pointing device and move
the hand cursor to pan the drawing.
To pan in real time
tt |. From the View menu, choose Pan -> Realtime.
2. Hold down the pick button and move the pointing device to reposition the drawing.
‘Command line PAN
Shortcut menu Remove selection from all objects, right-click in the drawing area, and choose Pan,
Defining a Zoom Window
‘You can quickly zoom in on an area by specifying the comers that define it. The area you define is centered
in the new view. The shape of the area you define does not need to exactly match the shape of the viewport
or the drawing area in which the view is displayed.
Tolffax 736-4444 Emali lnfo@crescent ph Webpage: wer creacaniph 62
Crowent Techuologies Institute ® 735-4509 » 7
AutoCAD 2000 Manual y
GQ
To zoom in on an area by specifying its boundaries
1, From the View menu, choose Zoom -> Window.
2. Specify one comer of the area you want to view.
3. Specify the opposite comer of the area you want to view
Command line ZOOM Window
Displaying the Previous View
When you work with minute parts in your drawing, you may need to zoom out frequently to see an overview
of your work. Use ZOOM Previous to return quickly to the prior view.
To restore the previous view
From the View menu, choose Zoom -> Previous.
Command lit e ZOOM Previous
Shortcut menu With the ZOOM command active, right-click in the drawing area and choose Zoom Previous.
Using Dynamic Zooming
ZOOM Dynamic displays the generated portion of your drawing in a view box that represents the current
viewport. By moving and resizing the view box, you can pan and zoom the drawing
To zoom dynamically
|. From the View menu, choose Zoom -> Dynamic. AutoCAD displaysa view of the drawing extents and limits.
2. When the view box contains an X, drag the view box around the screen to pan
toa different area. x
3. To zoom to a different magnification, press the pick button on your pointing
device. The X in the view box changes to an arrow.
4. Resize the view box by dragging the border to the right or left. A larger box
displays a smaller image. A smaller box displays a larger image.
5. Wheit the view box defines the area you want to view, press ENTER. The image
enclosed by the view box becomes the current view.
Command fine ZOOM Dynamic
Related LIMITS defines the drawing limits, or the area of the infinite drawing space where you intendto draw.
AutoCAD displays the grid only within these limits when the UCS is set to World.
Scaling a View
‘
If you need to increase or decrease the magnification of the image by a precise scale, you can specify azoom
scale in three ways:
+ Relative to the drawing limits
+ Relative to the current view
+ Relative to the paper space units
‘To zoom using # previge scato
@ |. From the View menu, choose Zoom -> Scale,
os
2. Enter the scale factor to the relative drawing limits, current view, or paper space view.
‘Comttrand tine ZOOM Scale
‘Crescent Techootonies
‘ oncent ph
AutoCAD 2000 Manual
Controlling the Drawing Display
AutoCAD provides many ways to display views of your viewing,
Using Zoom and Pan
A specific magnification, position, and orientation isknow asa view. The most common way tochangea view
is to use one of the many AutoCAD zoom options to increase or decrease the size of the image displayed in
the drawing area
Magniiying the image to view details more closely is called zooming in. Shrinking the image to see a larger
portion of the drawing is called zooming ow.
Zooming and Panning in Real Time
Along with the ability to pan and zoom an image incrementally, AutoCAD provides the Realtime option for
interactive zooming and panning.
Using ZOOM Realtime
In Realtime Zoom mode, you can zoom in or out of the drawing by moving the cursor up or down, Hold the
pick button down at the midpoint of the drawing and move the cursor vertically to the top (positive direction)
of the window to zoom in to 100 percent (2x magnification). Hold the pick button down at the midpoint of
the drawing and move the cursor vertically to the bottom (negative direction) of the window to 200m out 100
percent (.5x magnification),
To zoom in real time
@ |. From the View menu, choose Zoom -> Realtime.
2
To zoom in or out to different magnifications, hold down the pick button on your pointing device and move
the cursor vertically.
Command line ZOOM
Shorteut menu With no objects selected, right
ick in the drawing area and choose Zoom.
Using PAN Realtime
Realtime is the default setting for PAN. Pressing ENTER after entering pan on the command ling
automatically places you in Realtime Pan mode. Hold down the pick button on the pointing device and move
the hand cursor to pan the drawing.
To pan in real time
st |. From the View menu, choose Pan -> Realtime.
2. Hold down the pick button and move the pointing device to reposition the drawing,
Command line PAN
Shorteut menu Remove selection from all objects, right-click in the drawing area, and choose Pan
Defining a Zoom Window
‘You can quickly zoom in on an area by specifying the corners that define it. The area you define is centered
in the new view. The shape of the area you define does not need to exactly match the shape of the viewport,
or the drawing area in which the view is displayed.
795-4509 - 736-4568 ‘Tel/Fax ToS-44a4 Email nlo@erescarnph ‘Webpage: www crescentph 63
AutoCAD 2000 Manual
Centering
‘You can move aspecifie view point in your drawing to the center ofthe drawing area. ZOOM Center is useful
for resizing an object and bringing it to the center of the viewport
To center the drawing in the drawing area
1. From the View menu, choose Zoom -> Center.
2. Specify the point you want in the center of the drawing,
3. Enter a height in drawing units or enter a scale factor
Command line ZOOM Center
ig Li
To display a view based on the drawing boundaries or the extents of the objects in the drawing, use ZOOM
Allor ZOOM Extents. ZOOM Extents displays a view that includes all objects in the drawing atthe highest
magnification that will fit the drawing area or the current viewport. ZOOM All displays a view that includes
the drawing limits you defined when you set up the drawing and any objects that extend beyond the limits
Displaying Dra
is and Extents
To display the entire drawing or the extents
@* From the View menu, choose Zoom -> All or Zoom -> Extents.
Command line ZOOM All, ZOOM Extents
Using Aerial View
Aerial View is a navigation tool that displays a view of the dra
quickly move to that area,
ig in a separate window so that you can
Opening and Closing the Aerial View Window
Dace you open the Aerial View window, you can keep it visible as you work and then close it when you no
longer need it.
To open and close the Aerial View window
1. From the View menu, choose Aerial View
CRC CI
— view box
wor crescent ph
ae
6
AutoCAD 2000 Manual x
2. To close the Aerial window, click the Close button in the upper-right corner of the Aerial View window.
Command line DSVIEWER
Using Realtime Zoom with Aerial View
You can change the view by creating a new view box in the Aerial View window. To zoom in to the drawing,
imake the view box smaller. To zoom out, make the view box larger.
To turn Realtime Zoom on and off
+ Inthe Aerial View window, from the Options menu, choose Realtime Zoom.
To use Re
1, Inthe Aerial View window, click to display the pan and zoom box.
2. Position the pan and zoom box over the area you want to zoom in on
3. Click in the window again to switch from pan to zoom.
4
5.
time Zoom
Move the pointing device without pressing any buttons.
Press ESC to end Realtime Zoom.
Changing the Size of the Aerial View Image
You can change the size of the image in the Aerial View window by displaying the entire drawing or by
incrementally resizing the image
To display the entire drawing in the Aerial View window
+ Inthe Aerial View window, from the View menu, choose Global.
Shortcut menu Right-click in the Aerial View window and choose Zoom In or Zoom Out.
Changing the Aerial View Update
AutoCAD automatically updates the A
‘View window to reflect the changes you make in your drawing,
To turn dynamic updating on and off
+ Inthe Aerial View window, from the Options menu, choose Dynamic Update.
Shortcut menu Right-click in the Aerial View window and choose Dynamic Update.
To turn viewport updating on and off
+ Inthe Aerial View window, from the Options menu, choose Auto Viewport.
Shortcut menu Right-click in the Aerial View window and choose Auto Viewport.
.Using Named Views
‘You can assign a name to any view of your drawing and then restore the view at a later time.
Saving Views
When you save a view, AutoCAD saves the center point, viewing position, zoom scale, and perspective
settings,
66 Creveent Technologies Institute x 735-4444 Email: info@crescent ph Webpage: www crescent ph
AutoCAD 2000 Manual
To save and name a view |
From the View menu, choose Named Views.
Noned views | Onhop oneve Ven |
———- sets or restores
the current view
Caen View Caan
names and saves
the curent view
displays
description of
‘selected view
In the View dialog box, choose New.
View nae:
© Qureridisly Rete win |
CS Setinge
Save USS wh view
cs name [pwnd 7
3. In the New View dialog box, enter a name for the view.
‘4+. Ifyou want to save only part of the current view, select Define Window, and then choose the Define New
Window button.
5. Ifyou want to save a coordinate system with the viev
of the UCS,
6. Choose OK.
In the View dialog box, choose OK.
select Save UCS with View and then enter the name
Command line VIEW
Restoring Named Views
When you need to reuse a named view, you can restore it. If you are working with multiple viewpors,
AutoCAD restores the view to the current viewport.
To restore a named view
Click within the viewport containing the view you want to replace.
From the View menu, choose Named Views.
In the View dialog box, select the view you want to restore.
Choose Set Current,
Choose OK.
‘Crescent Techuotopies insti
"795-4800 + 735-4868 Tel/Fax 736-4a4a Email info@erescent ph
‘AutoCAD 2000 Manual
Command line VIEW
Deleting Named Views.
‘When you no longer need a view, you can delete it.
To delete a named view
1. From the View menu, choose Named Views.
2. Inthe View dialog box, select the view you want to delete. ‘
3. Right-click and choose Delete.
4. Choose OK to close the View dialog box.
Command line VIEW
Using Tiled Viewports
The model tab can be split into tiled, non-overlapping viewports. Floating viewports can be created in paper
space ona layout tab. You can split the drawingarea to display several viewports simultaneously. Ineach tiled
viewport, you can
+ Pan; Zoom; set Snap, Grid, and UCS icon modes
+ Set coordinate systems and restore views in individual viewports
+ Draw from one viewport to another when executing a command
+ Name a configuration of viewports so you can restore the viewports in the Model tab or apply them ina
tayout tab
Displaying Multiple Tiled Viewports
You can disp! xy tiled viewports in various configurations.
To display tiled viewports
1. From the View menu, choose Viewports > New Viewports.
LE =
Naot | None int
Emait. into@eescent ph Webpage: www ce:
EET SCSCéCé“‘“ié‘“wr
AutoCAD 2000 Manual
2. Choose the New Viewports tab.
3. Select the name of the configuration you want to use from the Standard Vieports list.
4. Inthe Apply To list, select Display.
5. For 2D multiple tiled viewports, in the Setup list, select 2D. |
6. For3D multiple tiled viewports, in the Setup list, select 3D, and then select a viewport in preview image. In
the Change View To list, select the orthographic or isometric view you want for that viewport.
7. Choose OK.
Related VPORTS
Changing the Tiling Configuration
{fyou need more viewports than the standard configurations provide, you can subdivide a selected viewport.
To subdivide a viewport
1. Click inside the viewport you want to subdivide to make it current.
2. From the View menu, choose Viewports -> Named Viewports. Then select 2 Viewports, 3 Viewports, Or 4
‘Viewports to indicate how many viewports should be displayed.
3. In the Apply To list, select Current Viewport
Choose OK.
Command line -VPORTS
To join two viewports
From the View menu, choose Viewports -> Join,
Click in the viewport containing the view you want to keep
Click in an adjacent viewport to join it to the first viewpor.
Command line -VPORTS
Working in Tiled Viewports
With multiple tiled viewports, you can see the overall effect of detail work or connect elements inone viewport
to elements in another.
Making Another Tiled Viewport Current
‘You enter points and select objects in the current viewport. When a viewport is current, the arrow cursor
changes to crosshairs, and the borders are highlighted. You can move between viewports in the middle of a
command.
To make a viewport current
* Click in the viewport.
Reusing Viewpart Configurations
You can save tiled
you need them,
"wport configurations so you don't have to set up the viewports and views every time
Saving Viewport Configurations
When you save @ viewport configuration, the saved information includes the number of viewports, their
Positions on the screen, and the settings for each viewport,
‘Crescent Technologies lastit x: 735-4444 Email info@ereacentph Webpage’ wwwresceniph 68
AutoCAD 2000 Manual
To save a viewport configuration
1. From the View menu, choose Viewports -> Named Viewports.
2. Enter a configuration name.
3. In the Standard Viewports list, select a viewport configuration.
4, Choose OK.
Command line VPORTS Save
Restoring Viewport Configurations
‘You can restore a named viewport configuration any time you need to redisplay the views it contains.
To restore a named viewport configuration
1. From the View menu, choose Viewports -> Named Viewports.
2, Choose the Named Viewports tab.
3. In the Named Viewports list, select a named viewport.
4, Choose OK.
‘Command line VPORTS Restore
Deleting Viewport Configurations
Ifyou no longer need a configuration, you can delete it.
To delete a named viewport configuration
1. From the View menu, choose Viewports -> Named Viewports.
2. Choose the Named Viewports tab.
3. Inthe Named Viewports list, select a named viewport.
4. Right-click and choose Delete from the shortcut menu.
5. Choose OK.
‘Command line VPORTS Delete
Listing Viewport Configurations
‘You can display information about the current and saved configurations.
To list the viewport configurations
1. Atthe command prompt, enter-vports.
2. Enter ? and press ENTER twice to list all the viewport configurations in the drawing,
Turning Visual Elements On and Off
Thecomplexity of yourdrawing affects how fast AutoCAD refreshes the screen or processes commands. You
can increase program performance by turning off the display of text, lineweights, fill, selection highlighting,
and blips.
Fill
‘You can turn fill on or off for traces, wide polylines, and solid-filled polygons. Turning off fill can improve
performance. When Solid-Fill mode is off, the fill is not plotted. Changing the Solid Fill mode setting does
not affect the display of objects with lineweights.
70 Cre iae4500 x 735-4444 mat: inlogcrescect ph Weboane. ao aeacoo a
AutoCAD 2000 Manual
ExXA _ |
Fil mode on Fit mode off
Whenever you change Solid Fill mode, use REGEN to see the effect on existing objects. New objects
automatically reflect the new setting.
To turn fill on or off
1. At the command prompt, enter fill.
2. Enter on to display fill or off to display an outline.
3. Enter regen to display you changes.
MODE controls the:
System variables FIL play of solid fill and some hatches.
Related The OPTIONS command displays the Options dialog box, in which you can choose the Display tab
and select or clear Apply Solid Fill,
Line weight
To improve performance, you can tum off the display of lineweights while working in model space or paper
space. Lineweights add width to objects. You can toggle lineweights on and offby choosing the LWT button
on the Status bar or by using the Lineweight Settings dialog box.
To turn lineweights on or off
1. From the Format menu, choose Lineweight.
2. In the Lineweight Settings dialog box, clear Display Lineweight.
3. Choose OK to exit the dialog box.
System variables LWDISPLAY controls the display of lineweights in the current drawing.
Text
You can turn offthe display of text by turning on Quick Text mode, When Quick Text mode ison, only a frame
defining the text is dispiayed. As with Fill mode, turning off the text display can improve drawing
performance. When Quick Text is on, the text frame, but not the text, is plotted.
crescent Cc
autocad cc!
2000 Cc
Quick Toxt mode off Quick Text mode on
Whenever you change Quick Text mode, use REGEN tosee the: ‘effect on existing text. New text automatically
reflects the new setting,
To turn the display of text on or off
|. Atthe command prompt, enter qtext.
2. Enter on to hide text, or off to display text.
3. Enter regen to display your changes.
System variables QTEXTMODE controls the display of text.
(Crevcent Technologies Institute M 735-4509 * 735-4568 Tel/Fax 7054a4 Email Wo@erescent ph
AutoCAD 2000 Manual x
Related The OPTIONS command opens the Options dialog box, in which you can choose the Display tab and
select or clear Show Text Boundary Frame Only.
Blips
Blips are temporary markers that appear in the drawing area when you select objects or locations. You can
use them as references orremove them with REDRA W orR.
by turning off “stip mode.
EN. Youalso can preventblips from appearing,
To turn the display of blips on or off
1, At the command prompt, enter blipmode.
2. Enter on to tum blips on, or off to turn them off.
Selec}
n Highlighting
To tum the highlighting that identifies selected objects on or off, use the HIGHLIGHT system variable.
Turning off highlighting can improve performance.
To turn selection on or off
|. At the command prompt, enter highlight.
2. Enter 1 to turn highlighting on, or 8 to turn it off
72 Crescent Technologies Insitute 735-4509
Webpage www crescent ph
AutoCAD 2000 Manual
Ears
AutoCAD offers two approuches to editing: you ean start a command frst and then select the obejcts 0 edit,
or you can select the objects first then edit them.
Selecting Objects
Before you can edit objects, you need to create a selection set of the objects. A selection set can consist of
single object, or it can be a more complex grouping. Use one of the following methods to create selection
sets.
+ Choose an editing command. Then select the objects and press ENTER.
+ Enter select. Then select the objects and press ENTER.
+ Select the objects with the pointing device. Then choose an editing command,
Define groups.
Using Selection Windows
You can select objects by enclosing them in a selection window. A selection window is a rectangular area
that you define in the drawing area by specifying two corner points at the Select Objects prompt. The order
in which you specify the points makes a difference. Dragging from left to right (window selection) selects
only objects entirely within the selection area. Dragging from rightto left (crossing selection) selects objects
within and objects crossing the selection area.
To select objects within an irregularly shaped area
1. At the Select Objects prompt, enter ep (Crossing Polygon),
2. Specify points from left to right to define an area that entirely encloses the lines you want to select.
3. Press ENTER to close the polygon and complete the selection.
Using Selection Fences
You can select nonadjacent obj scts in a complex drawing most easily with a selection fence. A fence isa line
that s lects all the objects it passes through.
To select nonadjacent objects with a fence .
1. Atthe Select Objects prompt, enter f (Fence)
2. Specify the fence points.
3. Press ENTER to complete the selection.
Selecting Objects that Are Close Together
Selecting objects that are close together or directly on top of one another is often difficult. When objects are
close together, you can press CTRL and click to eycle through the selection of these objects until you reach
the one you want.
To cycle through objects for selection
|. Atthe Select Objects prompt, hold down CTRL and select a point as near as possible to the object you want.
2. Click your pointing device repeatedly until the object you want is highlighted.
Press ENTER to select the object.
Crescent Technologies Institute ® 795-4500 - 795-4858 Tel/Fax : 7364444 Emial. info@resceni ph
AutoCAD 2000 Manual
Customizing Object Selection
You can control how objects are selected by choosing the selection mode, pickbox size, and object sorting
method.
To use the object selection settings
I
3
4.
From the Tools menu, choose Options.
To modify the object sorting method, choose the User Preferences tab, and then select the methods you want.
To modify the selection mode and pickbox size, choose the Selection tab, and then select the selection mode.
Choose OK.
‘Command line OPTIONS.
Filtering Selection Sets
Using either the Quick Select or Object Selection Filters dialog box, you can filter selection sets by property
(such as color) and by object type.
To create a selection set using Quick Select
From the Tools menu, choose Quick Se
In the Quick Select dialog box under Apply To, select the Entire Drawing,
Under Object Type, select Multiple.
Under Properties, select Color.
Under Operator, select Equals.
Under Value, select Red.
Under How to Apply, select Include in the New Selection Set
Choose OK,
Command line QSELECT
Shortcut menu End any active commands. Right-click in the drawing area, and choose Quick Select.
735-4509 + 735-4858,
Tel/Fax: 735-4444 Email inlo@arescent ph Webpage’ ww crescent ph
AutoCAD 2000 Manual
To name and save a filtered list
‘At the command prompt, enter filter.
In the Mbject Selection Filters dialog box under Select Filter, select Line.
Choose Add to List.
Under Save As, enter a filter name such as Linefilter.
Choose Save As.
Choose Apply.
Removing Objects from a Selection Set
After you create a selection set, you can choose to remove individual objects from that set.
To remove objects while creating a selection set
1. Select some objects.
2. At the Select Objects prompt, enter remove.
3. At the Remove Objects prompt, select the objects you want to remove from the selection set.
4. To return to adding objects to the selection set, enter add.
Using Groups
A group isanamed selection set of objects. Unlike unnamed selection sets, groupsare saved with the drawing.
Creating Groups
‘When you create a group, you can give the group a name and description. If you copy a group, the copy is
given the default name Ax and is considered unnamed. Unnamed groups are not listed in the Object Grouping
dialog box untess you select Include Unnamed
To create a group
1, At the Command prompt, enter group.
Growg Heme
(Crescent Techuologies laiitute % 735-4509 + 735-4558 Tel/Fax 735-4444 Email ilo@erescentph Weopage: www arscentph 75
AutoCAD 2000 Manual
2. In the Object Grouping dialog box under Group Identification, enter a group name and a description.
3, Choose New.
4. Select objects and press ENTER.
5. Choose OK.
Related -GROUP displays options on the command line.
Selecting Groups
You can select groups by name at the Select Objects prompt. If the PICKSTYLE system variable is set to 1
or 3 and you select any member of a selectable group, AutoCAD selects all group members that meet the
selection criteria,
To cycle through object and group selection
1. Atthe Command or Select Objects prompt, press CTRL and select an object.
2. Now select any point. An object within the original pickbox is selected, Click repeatedly until the objects
you want are highlighted.
3. Press ENTER to tum off object cycling,
Editing Groups
Atany time, you can add or remove group members and rename groups. You can also copy, mirror, and array
groups. Erasing a group member deletes that object from the group definition.
To delete a named group
|. Atthe Command prompt, enter group.
2. Inthe Object Grouping dialog box, select the group name from the list of groups.
3. Under Change Group, choose Explode.
4. Choose OK.
Command line GROUP
Related -GROUP displays options on the command line,
Editing with Grips
if grips are turned on, when you select objects with the pointing device before starting a command, AutoCAD
marks the selected objects with grips. Grips mark control locations on a selected object.
Of
rete
polyline
76 Coeaceut chinolopies
To turn on grips
1. From the Tools menu, choose Options.
2. Inthe Options dialog box, choose the Selection tab.
3. Under Grips, select Enable Grips and make any changes to color or size.
4. Choose OK.
‘Command line OPTIONS
System variables GRIPBLOCK controls the assignment of grips within blocks. When GRIPBLOCK is 1,
grips are assigned to all objects in the block. When GRIPBLOCK is 0, a single grip is assigned to the block's
insertion point
Editing Object Properties
AutoCAD provides two main tools that you can use to easily edit object properties such as layers, colors,
linetypes, and lineweights.
+ Object Properties toolbar: Provides options for viewing or changing the object properties that are
common toall objects, including layers and layer properties, colors, linetypes, lineweight, and plotstyle.
* Properties window: Provides a complete list of properties for any object. You can view an object's
properties and modify the ones that can be changed.
Using the Object Properties Toolbar
onor
Freez0/Thaw in All Viewports
LociUniock
| — Mako Layer Piottabie
| oF Nonplotable
1] ~ Lnetype contro!
| | |p -—~ color Lineweight conto!
[ Layer Name 1 coe ais
25 SHImGtees][—— sree if dtem foo)
T 7 T
|
‘Layer controt |
Color contro!
Levers
Mako Objects Leyer Current
Object Properties toolbar
You can use the controls on the Object Properties toolbar to quickly view or change an object's layer, layer
properties, color, linetype, lineweight, and plotstyle. This toolbar consolidates the commands needed to view
and edit these object properties. Before working with this toolbar, ensure that PICKFIRST is on for object
selection.
Editing Layers
With the layer buttons and the layer control, you can view a selected object's layer, change an object's layer,
make a layer current, change a layer's properties, and access the Layer Properties Manager.
Email: info@crescent ph Webpage: www crescent ph 77
a tl
‘AutoCAD 2000 Manual
To change an object's layer
1. Select the objects whose layers you want fo change.
2. On the Object Properties toolbar, choose the Layer control.
2 AP GS ancora
3. Choose a layer.
To make a layer current
1. With no objects selected, on the Object 'yoperties toolbar, choose the Layer control.
2. Choose the layer you want to make curregt |!
To make an objeut's layer current
I. Select the object whose layer you want ty mighe current.
2. On the Object Properties toolbar, choose Make Ojest's Layer Current
To change a layer's properties
1. On the Object Properties tootbar, choose the Layer control.
2. Click the layer property icon that you wapt {4 fpggle-
3. Choose the Layer control again to collapae fhe Hist:
To access the Layer Properties Manager
B+ On the Object Properties toolbar, choose Layers.
Editing Colors
With the Color control, you can view the, ‘current color: ‘of a selected object, change the color of an object, and
make a color current.
To change an object's color
1, Select the objects whose colors you want Jo chiange
2. On the Object Properties toolbar, choose the Cglar eantrol.
3. Choose a color.
4. Ifyou do not see the color that you want, chaoge Other.
‘W 735-4509 + 795-4558 Tel/Fax: 736-4444
Email info@crescent ph Webpage” www crescent ph
Be
AutoCAD 2000 Manual
Sen
5. In the Select Color dialog box, select the color that you want.
6. Choose OK.
To make a color current
|. With no objects selected, on the Object Properties toolbar, choose the Color control.
2. Choose a color from the list.
3. If you do not see the color that you want, choose Other.
4. In the Select Color dialog box. select the color thet sou want and choose OK.
Command line COLOR
Editing Linetypes
With the Linetype control, you can view a selected object's linetype, change an object's linetype, make a
linetype current, and access the Linetype Manager.
To change an object's linetys
1. Select the objects whose linetypes you want to change.
2. On the Object Properties toolbar, choose the Linetype control.
ByBlock
Continuous
Other
3. Choose a linetype.
4. Ifyou do not see the linetype that you want, choose Other.
5. Choose the linetype that you want and choose OK.
To make a linetype current
With no objects selected, on the Object Properties toolbar, choose the Linetype control.
Choose the linetype you want to make current.
If you do not see the linetype that you want, choose Other.
Choo. the linetype that you want and choose OK.
Editing Lineweights
With the Lineweight control, you can view the current lineweight of a selected object, change an object's
lineweight, and make a lineweight current.
"Email inlo@crescentiph Webpage: www crescent ph 79
TeliFax : 736-4444
Crescent Tech
logics
‘AutoCAD 2000 Manual
To change an object's lineweight
1. Select the objects whose lineweights you want to change.
2. On the Object Properties toolbar, choose the Lineweight control.
3, Choose a lineweight.
System variables If LWDISPLAY is set to 0 (off), lineweights are not displayed in the drawing area. You
can toggle this system variable using the Lwt button on the status bar.
To make a lineweight current
1. With no objects selected, on the Object Properties toolbar, choose the Lineweight control.
2. Choose the lineweight that you want to make current.
Command line L WEIGHT
Using the Properties Window
When you enter PROPERTIES, AutoCAD displays the Properties window. The Properties window is the
main method you use to modify the complete set of object-specific properties, including properties that you
have defined. "To modify properties using the Properties window select the object whose properties you want
to change and use one of the following methods:
+ Entera new value
+ Select a value from the list
+ Change the property value in a dialog box.
+ Use the Pick Point button to change a coordinate value.
<= displays list and number
of selected objects
Quick Select button
— list properties by category
or alphabetic orier
displays @ Pick Point button
—— list properties for selected
cobjacts
~--— description of curent property
wwheno ect is selected
— ES
AutoCAD 2000 Manual
Editing Properties of a Single Object
You can select a single object and change its properties.
To change a single object's properties
1. From the Modify menu, choose Properties.
2. Select the object whose properties you want to change.
3. In the Properties window, select the property you want to change and either enter a new value and press
ENTER or select a value from a settings list to apply the change.
Command line PROPERTIES
Shortcut menu Select one or more objects, right-click in the drawing area and choose Properties.
Editing Properties of Multiple Objects
‘You can select multiple objects and change the properties they share.
To change properties of multiple objects
i. From the Modify menu, choose Properties.
2. Select the object whose properties you want to change.
3. In the Properties window, select the properties you want to change and either enter a new value and press
ENTER or select a value from a settings list to apply the change.
Shortcut menu Select one or more objects, right-click in the drawing area and choose Properties.
Matching Properties of Other Objects
‘Youcan copy some or all properties of one or more objects using MATCHPROP. Properties that can be copied
include color, layer, linetype, linetype scale, lineweight, thickness, plot style, and in some cases, dimension,
text, and hatch,
To copy properties from an object to one or more objects
|. From the Modify menu, choose Match Properties.
2. Select the object whose properties you want to copy (1).
3. Select the objects to which you want to apply the properties (2).
ee ee
1 2
‘source object selected destination object selected resutt
By default, all applicable properties are automatically copied from the source objecttto the destination object.
Command line MATCHPROP
To change the settings for matching properties
at |. Atthe Command prompt, enter matchprop.
2. Select the object whose properties you want to copy.
3. Enter settings.
Crescent Technologies Institute M 735-4500 + 735-4568 TeliF
‘AutoCAD 2000 Manual
4, Inthe Property Settings dialog box, select properties you want to match and clear properties you do not want
to change.
5. Choose OK,
Copying Objects
You can copy single or multiple objects within the current drawing, and you can copy between drawings or
applications.
Copying Within a Drawing
To copy objects within a drawing, create a selection set and specify a start point and an endpoint for the copy
hese points arecalled the base pointand the second point of displacement, respectively, and can be any where
within the drawing,
To copy a selection set once '
24 |. From the Modify menu, choose Copy.
2. Select the objects to copy, and press ENTE
3. Specify the base point (A).
* Specify the second point of displacement (B).
Command line COPY
For example:
‘Command: copy
Select objects: (pick)
Select objects: ENTER
Specify base point or displacement, or [Multiple]: Pick A
Specify second point of displacement, or
Vous aimerez peut-être aussi
- 2ul02r02 PDFDocument57 pages2ul02r02 PDFSry SantosPas encore d'évaluation
- How Battery WorksDocument6 pagesHow Battery WorksSry SantosPas encore d'évaluation
- Ctu+rwy ManualDocument68 pagesCtu+rwy ManualSry SantosPas encore d'évaluation
- Aeroflex Communication Test EquipmentDocument265 pagesAeroflex Communication Test EquipmentSry SantosPas encore d'évaluation
- Linear MK II 6kVA Service ManualDocument31 pagesLinear MK II 6kVA Service ManualSry SantosPas encore d'évaluation
- Remote Control & Status Equipment Rcse443Document129 pagesRemote Control & Status Equipment Rcse443Sry Santos100% (2)
- Kung Fu Tai Chi - 2018Document100 pagesKung Fu Tai Chi - 2018Sry Santos100% (2)
- Salary SurveyDocument15 pagesSalary SurveySry SantosPas encore d'évaluation
- Brazilian Room 2018-2019 Rental Fees: Tilden Regional Park Wildcat Canyon at Shasta Road, Berkeley, CA 94708Document2 pagesBrazilian Room 2018-2019 Rental Fees: Tilden Regional Park Wildcat Canyon at Shasta Road, Berkeley, CA 94708Sry SantosPas encore d'évaluation
- LetterAuthorizationConfirmation PDFDocument1 pageLetterAuthorizationConfirmation PDFSry Santos100% (1)
- Electricity: Electricity Is A General Term Applied To Phenomena Involving A Fundamental Property ofDocument12 pagesElectricity: Electricity Is A General Term Applied To Phenomena Involving A Fundamental Property ofSry SantosPas encore d'évaluation
- Radar SpectrumDocument18 pagesRadar SpectrumSry SantosPas encore d'évaluation
- Constitution and by LawsDocument28 pagesConstitution and by LawsSry SantosPas encore d'évaluation
- 2N Easy Gate PRO User Guide en 1.4Document78 pages2N Easy Gate PRO User Guide en 1.4Sry SantosPas encore d'évaluation
- LetterAuthorizationConfirmation PDFDocument1 pageLetterAuthorizationConfirmation PDFSry Santos100% (1)
- No Insurance? High Deductible? No Problem!: Comprehensive Care For $35 Per VisitDocument2 pagesNo Insurance? High Deductible? No Problem!: Comprehensive Care For $35 Per VisitSry SantosPas encore d'évaluation
- Providers ManualDocument30 pagesProviders ManualSry SantosPas encore d'évaluation
- 2N Easy Gate PRO User Guide en 1.4Document78 pages2N Easy Gate PRO User Guide en 1.4Sry SantosPas encore d'évaluation
- Letter Authorization ConfirmationDocument1 pageLetter Authorization ConfirmationSry SantosPas encore d'évaluation
- Circuit Breaker: o o o o oDocument11 pagesCircuit Breaker: o o o o oSry Santos100% (1)
- Cables & WiresDocument2 pagesCables & WiresSry SantosPas encore d'évaluation
- Current Electricity and MagnetismDocument5 pagesCurrent Electricity and MagnetismSry SantosPas encore d'évaluation
- 3 Way Switch Diagram 4Document1 page3 Way Switch Diagram 4Sry SantosPas encore d'évaluation
- Alternator: From Wikipedia, The Free EncyclopediaDocument3 pagesAlternator: From Wikipedia, The Free EncyclopediaSry SantosPas encore d'évaluation
- Alternating Current MeasurementsDocument1 pageAlternating Current MeasurementsSry SantosPas encore d'évaluation
- The Yellow House: A Memoir (2019 National Book Award Winner)D'EverandThe Yellow House: A Memoir (2019 National Book Award Winner)Évaluation : 4 sur 5 étoiles4/5 (98)
- The Subtle Art of Not Giving a F*ck: A Counterintuitive Approach to Living a Good LifeD'EverandThe Subtle Art of Not Giving a F*ck: A Counterintuitive Approach to Living a Good LifeÉvaluation : 4 sur 5 étoiles4/5 (5795)
- Shoe Dog: A Memoir by the Creator of NikeD'EverandShoe Dog: A Memoir by the Creator of NikeÉvaluation : 4.5 sur 5 étoiles4.5/5 (537)
- Elon Musk: Tesla, SpaceX, and the Quest for a Fantastic FutureD'EverandElon Musk: Tesla, SpaceX, and the Quest for a Fantastic FutureÉvaluation : 4.5 sur 5 étoiles4.5/5 (474)
- Grit: The Power of Passion and PerseveranceD'EverandGrit: The Power of Passion and PerseveranceÉvaluation : 4 sur 5 étoiles4/5 (588)
- On Fire: The (Burning) Case for a Green New DealD'EverandOn Fire: The (Burning) Case for a Green New DealÉvaluation : 4 sur 5 étoiles4/5 (74)
- A Heartbreaking Work Of Staggering Genius: A Memoir Based on a True StoryD'EverandA Heartbreaking Work Of Staggering Genius: A Memoir Based on a True StoryÉvaluation : 3.5 sur 5 étoiles3.5/5 (231)
- Hidden Figures: The American Dream and the Untold Story of the Black Women Mathematicians Who Helped Win the Space RaceD'EverandHidden Figures: The American Dream and the Untold Story of the Black Women Mathematicians Who Helped Win the Space RaceÉvaluation : 4 sur 5 étoiles4/5 (895)
- Never Split the Difference: Negotiating As If Your Life Depended On ItD'EverandNever Split the Difference: Negotiating As If Your Life Depended On ItÉvaluation : 4.5 sur 5 étoiles4.5/5 (838)
- The Little Book of Hygge: Danish Secrets to Happy LivingD'EverandThe Little Book of Hygge: Danish Secrets to Happy LivingÉvaluation : 3.5 sur 5 étoiles3.5/5 (400)
- The Hard Thing About Hard Things: Building a Business When There Are No Easy AnswersD'EverandThe Hard Thing About Hard Things: Building a Business When There Are No Easy AnswersÉvaluation : 4.5 sur 5 étoiles4.5/5 (345)
- The Unwinding: An Inner History of the New AmericaD'EverandThe Unwinding: An Inner History of the New AmericaÉvaluation : 4 sur 5 étoiles4/5 (45)
- Team of Rivals: The Political Genius of Abraham LincolnD'EverandTeam of Rivals: The Political Genius of Abraham LincolnÉvaluation : 4.5 sur 5 étoiles4.5/5 (234)
- The World Is Flat 3.0: A Brief History of the Twenty-first CenturyD'EverandThe World Is Flat 3.0: A Brief History of the Twenty-first CenturyÉvaluation : 3.5 sur 5 étoiles3.5/5 (2259)
- Devil in the Grove: Thurgood Marshall, the Groveland Boys, and the Dawn of a New AmericaD'EverandDevil in the Grove: Thurgood Marshall, the Groveland Boys, and the Dawn of a New AmericaÉvaluation : 4.5 sur 5 étoiles4.5/5 (266)
- The Emperor of All Maladies: A Biography of CancerD'EverandThe Emperor of All Maladies: A Biography of CancerÉvaluation : 4.5 sur 5 étoiles4.5/5 (271)
- The Gifts of Imperfection: Let Go of Who You Think You're Supposed to Be and Embrace Who You AreD'EverandThe Gifts of Imperfection: Let Go of Who You Think You're Supposed to Be and Embrace Who You AreÉvaluation : 4 sur 5 étoiles4/5 (1090)
- The Sympathizer: A Novel (Pulitzer Prize for Fiction)D'EverandThe Sympathizer: A Novel (Pulitzer Prize for Fiction)Évaluation : 4.5 sur 5 étoiles4.5/5 (121)
- Her Body and Other Parties: StoriesD'EverandHer Body and Other Parties: StoriesÉvaluation : 4 sur 5 étoiles4/5 (821)