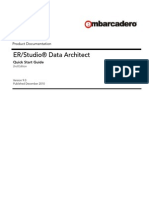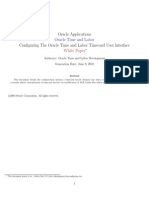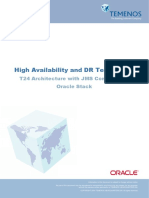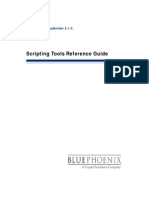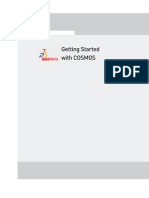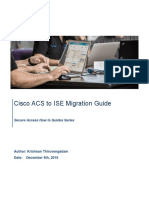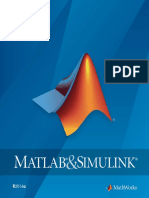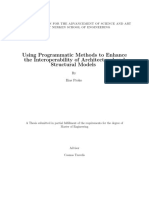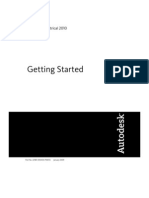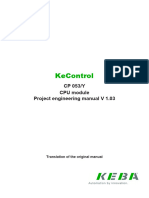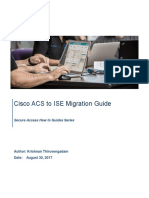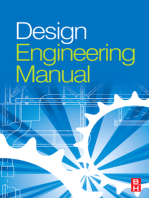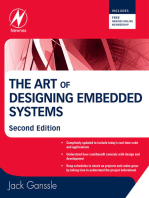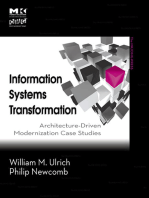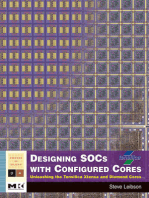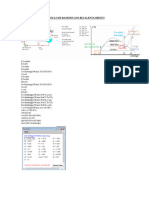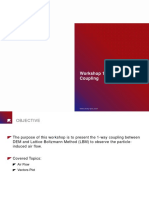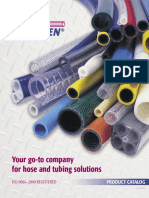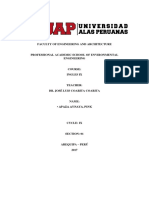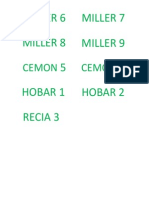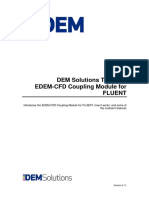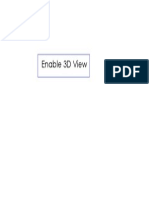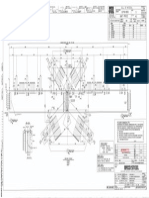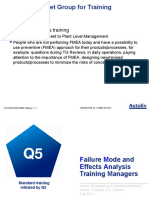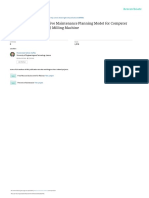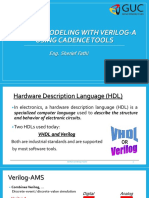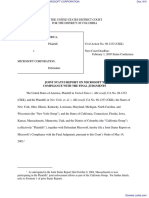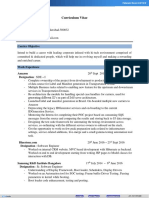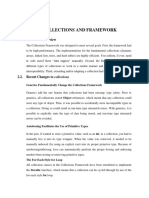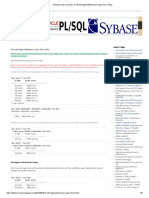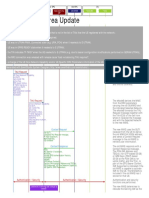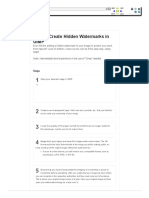Académique Documents
Professionnel Documents
Culture Documents
Tekla Ts Etabs Link
Transféré par
bresler_linCopyright
Formats disponibles
Partager ce document
Partager ou intégrer le document
Avez-vous trouvé ce document utile ?
Ce contenu est-il inapproprié ?
Signaler ce documentDroits d'auteur :
Formats disponibles
Tekla Ts Etabs Link
Transféré par
bresler_linDroits d'auteur :
Formats disponibles
Manual
Tekla Structures
Tekla Structures to ETABS Link
User Documentation
Description
Authors
Date
Reviewed by
Asif Habibullah; Bob Morris and Clive Robinson
April 1, 2014
Review date
Approved by
Approval date
Change history
Date
Changed by
Issue
Table of Contents
ii (17)
Table of Contents
1.
2.
3.
4.
5.
6.
7.
Introduction ................................................................................................................................... 3
Tekla Structures A&D model creation ........................................................................................... 3
Installation of the link .................................................................................................................... 3
Development and copyright .......................................................................................................... 4
Transfer of the Tekla Structures A&D model ................................................................................. 4
Transfer of the ETABS A&D model ............................................................................................. 12
Technical information and setup ................................................................................................. 16
7.1
Installation location .............................................................................................................. 16
7.2
ETABS Storey information ................................................................................................... 16
7.3
Profile and material mapping ............................................................................................... 16
7.4
Decks................................................................................................................................... 17
7.5
Trouble shooting .................................................................................................................. 17
7.6
Using the link with a beta copy of ETABS ............................................................................ 17
7.7
Videos of the link ................................................................................................................. 17
DIAGRAMS
Figure 1 Installation screen 1 ..........................................................................................................................3
Figure 2 Installation screen 2 ..........................................................................................................................4
Figure 3 Installation screen 3 .......................................................................................................................................... 4
Figure 4 Typical Tekla Structures model..........................................................................................................5
Figure 5 Filter selection ...................................................................................................................................5
Figure 6 Selected model .................................................................................................................................5
Figure 7 Selecting the A&D model function......................................................................................................6
Figure 8 A&D model creation ..........................................................................................................................6
Figure 9 Selected A&D model creation ............................................................................................................6
Figure 10 Model View properties .....................................................................................................................7
Figure 11 Tekla Structures A&D model............................................................................................................7
Figure 12 Full model selection option ..............................................................................................................8
Figure 13 Partial model creation as used in this example..............................................................................8
Figure 14 Advanced A&D settings ...................................................................................................................8
Figure 15 Completed A&D model ....................................................................................................................9
Figure 16 Load combination creation...............................................................................................................9
Figure 17 Load combination selection .............................................................................................................9
Figure 18 Completed load combinations........................................................................................................ 10
Figure 19 A&D model Export ......................................................................................................................... 10
Figure 20 Engineer warning .......................................................................................................................... 10
Figure 21 Start of the model transfer ............................................................................................................. 10
Figure 22 ETABS model run option ............................................................................................................... 11
Figure 23 A&D model creation in ETABS ...................................................................................................... 11
Figure 24 Model transfer is complete and ready for display ........................................................................... 11
Figure 25 Transfer into ETABS...................................................................................................................... 11
Figure 26 ETABS model................................................................................................................................ 12
Figure 27 Selecting the A&D model function.................................................................................................. 12
Figure 28 Create a new model ...................................................................................................................... 12
Figure 29 Name model .................................................................................................................................. 13
Figure 30 Start the import function ................................................................................................................ 13
Figure 31 Specify the import file name........................................................................................................... 13
Figure 32 Export from ETABS ....................................................................................................................... 14
Figure 33 Import into Tekla Structures ........................................................................................................... 14
Figure 34 The LogView summary .................................................................................................................. 14
Figure 35 Imported model in Tekla Structures ............................................................................................... 15
Figure 36 Physical model in Tekla Structures ................................................................................................ 15
Figure 37 Native Tekla Structures objects ..................................................................................................... 15
User Documentation
Tekla Corporation April 1, 2014
Tekla Structures
Tekla Structures to ETABS Link
1 Introduction
3 (17)
1. Introduction
The Tekla Structures/ETABS plugin allows the user to easily transfer the
structural model data from Tekla Structures & ETABS, and to insert a ETABS
model into a blank Tekla Structures model.
This application is designed to exchange the structural objects between Tekla
Structures and the Computer & Structures Inc. ETABS Analysis and Design
(A&D) application. The link allows the structure to be created in Tekla
Structures and then exported into ETABS or an ETABS model to be inserted
into an empty Tekla Structures model. The imported elements will create native
Tekla Structures steel and concrete beams, columns, slabs, shear walls etc.
The A&D model transfer from Tekla Structures is based upon the same
techniques as the other A&D links, for example the current SAP2000 transfer,
etc. Both Tekla Structures and ETABS 2013 need to be loaded on to the same
machine where the transfer is performed.
If the loads are modelled in Tekla Structures then these will be transferred to
ETABS. However, no loads can be returned from ETABS. Also the normal
results update procedure (maximum end reactions and member size revisions
in ETABS) and the model merge function are also available within this plugin.
Kindly note that the Get Results function can be slow due to the .Net
technologies used. Also the load transfer from Tekla Structures will be available
from ETABS 13.1.4 or beta build 1078 .
2.
Tekla Structures A&D model creation
This is the same as all the other A&D links and is therefore out of the scope of
this specific link document.
3.
Installation of the link
Select either the 32 or 64 bit installation for your installed Tekla Structures
version. Right-click on the link and select the Run as administrator option. The
shortcut is not required. The installations/link should be all be consistently so
all either 32 or 64-bit.
Figure 1 Installation screen 1
User Documentation
Tekla Corporation April 1, 2014
Tekla Structures
Tekla Structures to ETABS Link
4 Development and copyright
4 (17)
Figure 2 Installation screen 2
Ensure that the installation path is correct as this needs to be below your
Tekla Structures installation path. This should be automatically setup.
Figure 3 Installation screen 3
Click on the Show detail buttons if there are any installation issues.
4.
Development and copyright
This link has been jointly developed by Tekla and Computer & Structures, Inc.,
and copyright of all products and technologies mentioned in this document is
acknowledged. ETABS is a registered trademark of Computers and Structures,
Inc. For further information of related productions see www.csiamerica.com
and www.tekla.com.
5.
Transfer of the Tekla Structures A&D model
Either the full model can be transferred or just part of the model, as sometimes
the secondary members etc. are not required to be included in the member
design. The following is just a sample model and not indicative of the type of
models normally transferred with the Tekla Structures to ETABS link.
User Documentation
Tekla Corporation April 1, 2014
Tekla Structures
Tekla Structures to ETABS Link
5 Transfer of the Tekla Structures A&D model
5 (17)
Figure 4 Typical Tekla Structures model
Figure 5 Filter selection
In this example only the main members have been selected
Figure 6 Selected model
User Documentation
Tekla Corporation April 1, 2014
Tekla Structures
Tekla Structures to ETABS Link
5 Transfer of the Tekla Structures A&D model
6 (17)
Then select the Analysis & Design model creation function
Figure 7 Selecting the A&D model function
Figure 8 A&D model creation
Figure 9 Selected A&D model creation
User Documentation
Tekla Corporation April 1, 2014
Tekla Structures
Tekla Structures to ETABS Link
5 Transfer of the Tekla Structures A&D model
7 (17)
If the user just wants to display the A&D model in Tekla Structures then the
Parts can be de-selected from the View properties
Figure 10 Model View properties
Figure 11 Tekla Structures A&D model
User Documentation
Tekla Corporation April 1, 2014
Tekla Structures
Tekla Structures to ETABS Link
5 Transfer of the Tekla Structures A&D model
8 (17)
Figure 12 Full model selection option
Figure 13 Partial model creation as used in this example
Figure 14 Advanced A&D settings
User Documentation
Tekla Corporation April 1, 2014
Tekla Structures
Tekla Structures to ETABS Link
5 Transfer of the Tekla Structures A&D model
9 (17)
Figure 15 Completed A&D model
Note if a yellow exclamation mark
is next to the Display warnings these
should be manually resolved/considered before transferring the model to
ETABS.
Figure 16 Load combination creation
Providing the correct design code has been selected and the loads created
accordingly, then the load combinations can be automatically created. The user
can amend these as required.
Figure 17 Load combination selection
User Documentation
Tekla Corporation April 1, 2014
Tekla Structures
Tekla Structures to ETABS Link
5 Transfer of the Tekla Structures A&D model
10 (17)
Figure 18 Completed load combinations
Figure 19 A&D model Export
Figure 20 Engineer warning
Figure 21 Start of the model transfer
User Documentation
Tekla Corporation April 1, 2014
Tekla Structures
Tekla Structures to ETABS Link
5 Transfer of the Tekla Structures A&D model
11 (17)
Figure 22 ETABS model run option
If selected, ETABS will then automatically be launched and the user has an
option to start the analysis run automatically or to examine the transfer before
the analysis is run.
Figure 23 A&D model creation in ETABS
Figure 24 Model transfer is complete and ready for display
Figure 25 Transfer into ETABS
The analysis and design can then be completed and the member reaction and
any changes can be brought back to Tekla Structures using the Get Results
function.
User Documentation
Tekla Corporation April 1, 2014
Tekla Structures
Tekla Structures to ETABS Link
6 Transfer of the ETABS A&D model
6.
12 (17)
Transfer of the ETABS A&D model
Figure 26 ETABS model
Figure 27 Selecting the A&D model function
Figure 28 Create a new model
User Documentation
Tekla Corporation April 1, 2014
Tekla Structures
Tekla Structures to ETABS Link
6 Transfer of the ETABS A&D model
13 (17)
Figure 29 Name model
Figure 30 Start the import function
Figure 31 Specify the import file name
User Documentation
Tekla Corporation April 1, 2014
Tekla Structures
Tekla Structures to ETABS Link
6 Transfer of the ETABS A&D model
14 (17)
Figure 32 Export from ETABS
Figure 33 Import into Tekla Structures
Figure 34 The LogView summary
Any creation or mapping issues will be highlighted in this form.
User Documentation
Tekla Corporation April 1, 2014
Tekla Structures
Tekla Structures to ETABS Link
6 Transfer of the ETABS A&D model
15 (17)
Figure 35 Imported model in Tekla Structures
The physical and analytical model will then be both displayed until the Analysis
& Design form in closed and then only the physical model will be displayed.
Figure 36 Physical model in Tekla Structures
Figure 37 Native Tekla Structures objects
User Documentation
Tekla Corporation April 1, 2014
Tekla Structures
Tekla Structures to ETABS Link
7 Technical information and setup
7.
16 (17)
Technical information and setup
7.1 Installation location
In a defaults Tekla Structures installation, the link system files are located in C:\Program Files\Tekla Structures\20.0\nt\bin\plugins\TS_ETABS2013 as an
example and the data files in C:\TeklaStructures\TS_ETABS2013. The data
files include all the environment profile and material mapping files together with
the language and setup files.
7.2 ETABS Storey information
In the export from Tekla Structures a separate ETABS Storey is created for
each distinct Z-coordinate defined in the Tekla Structures grid.
7.3 Profile and material mapping
The material mapping file used in the import process is
ETABS2013MaterialMapping.cnv. The actual material name, for each region,
used for the import process: ETABS2013MaterialMappingEUROPE.cnv,
ETABS2013MaterialMappingUK.cnv, ETABS2013MaterialMappingUSIMP.cnv
and so on. The files start with "ETABS2013MaterialMapping" and end with the
environment string as adopted by the user.
The profile mapping file, for each region, and used for both for the export and
import process is for example: ETABS2013SectionMappingEUROPE.cnv,
ETABS2013SectionMappingUK.cnv, ETABS2013SectionMappingUSIMP.cnv
etc. The files start with "ETABS2013SectionMapping" and end with the
environment string as adopted by the user.
If the profile is not known when imported from ETABS, then a parametric profile
is adopted. If the profile is not mapped in the section mapping file and it is a
known section (rectangular, angle, and so on) then a Tekla Structures
parametric section is used. The prefix of the section varies in each environment,
so the prefix mapping files contain the list of prefixes for each section type;
ETABS2013SectionPrefixEUROPE.cnv,
ETABS2013SectionPrefixUK.cnv,
ETABS2013SectionPrefixUSIMP.cnv etc. For example:
User Documentation
Tekla Corporation April 1, 2014
Tekla Structures
Tekla Structures to ETABS Link
7 Technical information and setup
17 (17)
7.4 Decks
Deck recognition - To establish when a contour plate from Tekla Structures
should be exported as an ETABS Deck, the following algorithm is applied to
every selected plate element:
the current working plane is set accordingly to the part
local coordinate system
in the new working plane a selection of objects near the
current plate bounding box is performed
if any of the selected objects is set as composite beam
(by its analysis property value) then the plate should be
considered as deck.
7.5 Trouble shooting
If there are any issues with the model transfer guidance can be found in the
following log files:
The log file in the Analysis model folder, for example
Model 1.LOG
Tekla Structures link log file (TS_ETABS2013.log) which
is located is in the model folder
See the Tekla Structures log files file for all other issues
7.6 Using the link with a beta copy of ETABS
If you are wanting to use the link with a beta copy of ETABS you will need to
change the EtabsFolder setting in the Registry to point to the correct location.
For example in the 64bit installation this can be found under the
Computer\HKEY_LOCAL_MACHINE\SOFTWARE\Tekla\Structures\Plugins\A
nalysisDotNet\TS20_ETABS2013_PLUGIN registry key.
7.7 Videos of the link
Example videos of the link can be found on the Tekla Extranet on the
Extensions Pages and are called ETABSImportIntoTS and
ETABSExportFromTS.
User Documentation
Tekla Corporation April 1, 2014
Tekla Structures
Tekla Structures to ETABS Link
Vous aimerez peut-être aussi
- ADAPT-Builder 2019 Tutorial - Single-Level Two-Way SlabDocument188 pagesADAPT-Builder 2019 Tutorial - Single-Level Two-Way Slabephrem100% (1)
- Ccard Tutorial de Catia v5Document0 pageCcard Tutorial de Catia v5sgtjcPas encore d'évaluation
- Interoperability 2017Document340 pagesInteroperability 2017PaulPas encore d'évaluation
- Get Start CSDocument278 pagesGet Start CSAnjireddy ThatiparthyPas encore d'évaluation
- Win Ora Upgrade v50Document58 pagesWin Ora Upgrade v50meetmohanPas encore d'évaluation
- Manual As-Built For Autocad enDocument418 pagesManual As-Built For Autocad enGilson Rolando Jimenez CallePas encore d'évaluation
- Sams - Java Connector Architecture-Building Enterprise AdaptorsDocument270 pagesSams - Java Connector Architecture-Building Enterprise Adaptorszeninguem45548Pas encore d'évaluation
- Er Studio Da QuickDocument72 pagesEr Studio Da QuickIgnacio RodriguezPas encore d'évaluation
- Building Designer Engineer's HandbookDocument282 pagesBuilding Designer Engineer's HandbookRamilArtates100% (3)
- Refactoring ESB On CloudDocument55 pagesRefactoring ESB On CloudEndrey DíazPas encore d'évaluation
- Matter TH User GuideDocument51 pagesMatter TH User GuidetanyuxinfreePas encore d'évaluation
- Migrating to the Cloud: Oracle Client/Server ModernizationD'EverandMigrating to the Cloud: Oracle Client/Server ModernizationPas encore d'évaluation
- NL Modeling and Analysis of RC Buildings Using ETABSDocument129 pagesNL Modeling and Analysis of RC Buildings Using ETABSabuzeinah100% (1)
- Autocad PlantDocument50 pagesAutocad Plantjtomalá_9Pas encore d'évaluation
- Time Card Configuration GuideDocument136 pagesTime Card Configuration GuideKiran NambariPas encore d'évaluation
- Structure Data File in TXT Format 85098Document66 pagesStructure Data File in TXT Format 85098SANDIP BUDHATHOKIPas encore d'évaluation
- High Availability and DR Test Report: T24 Architecture With JMS Connectivity Oracle StackDocument59 pagesHigh Availability and DR Test Report: T24 Architecture With JMS Connectivity Oracle StackViệt NguyễnPas encore d'évaluation
- Cubes - Lightweight Python OLAP FrameworkDocument103 pagesCubes - Lightweight Python OLAP FrameworkStefan Urbanek100% (1)
- Digital Design Flow Eda ToolDocument94 pagesDigital Design Flow Eda ToolKrish GokulPas encore d'évaluation
- Bailey IO To Logix Conversion Guide Rev ADocument126 pagesBailey IO To Logix Conversion Guide Rev AJONATHAN ULISES GALLEGOS VEGAPas encore d'évaluation
- Ecostruxure Power Design Frequently Asked QuestionsDocument81 pagesEcostruxure Power Design Frequently Asked QuestionskortoPas encore d'évaluation
- Oracle OTL Timecard Layout CustomicationDocument138 pagesOracle OTL Timecard Layout CustomicationFoolIshPas encore d'évaluation
- No SQL Technical ComDocument61 pagesNo SQL Technical ComJosué Manuel Martínez ArellanoPas encore d'évaluation
- DDC-V3-OCP-Base-Specification Revision 5.0Document66 pagesDDC-V3-OCP-Base-Specification Revision 5.0Mohammad SaleemPas encore d'évaluation
- Ethercat 1.5 6129a5f715fbDocument93 pagesEthercat 1.5 6129a5f715fbAlwin DammanPas encore d'évaluation
- Ase ManualDocument256 pagesAse ManualJankovic NatasaPas encore d'évaluation
- App Builder 2 Scripting ToolsDocument183 pagesApp Builder 2 Scripting ToolsSadot Enrique Castillo GalanPas encore d'évaluation
- Apollo Project: User GuideDocument47 pagesApollo Project: User GuideMehdi RahmatiPas encore d'évaluation
- Dell Equallogic Configuration GuideDocument73 pagesDell Equallogic Configuration GuidenandoperdidosPas encore d'évaluation
- Digital Logic Synthesis and Equivalence Checking Tools TutorialDocument31 pagesDigital Logic Synthesis and Equivalence Checking Tools TutorialKishore ThatiPas encore d'évaluation
- CAESES-The HOLISHIP Platform For Process Integration and Design OptimizationDocument47 pagesCAESES-The HOLISHIP Platform For Process Integration and Design Optimizationjwpaprk1Pas encore d'évaluation
- Data TransferDocument120 pagesData TransferRodrigo WanzelerPas encore d'évaluation
- Cosmos SWDocument52 pagesCosmos SWRicardo Vargas GraciaPas encore d'évaluation
- Final ReportDocument76 pagesFinal ReportFrans PasaribuPas encore d'évaluation
- Cubes Python Online Analytical Processing FrameworkDocument66 pagesCubes Python Online Analytical Processing FrameworkVinay BhutaniPas encore d'évaluation
- Matlab 2012aDocument278 pagesMatlab 2012aAnakin PatojoPas encore d'évaluation
- ACS 5 X To ISE Migration GuideDocument45 pagesACS 5 X To ISE Migration GuideKevin Anel Hernández Ruíz100% (1)
- Converting PLC-5 or SLC 500 Logic To Logix-Based LogicDocument82 pagesConverting PLC-5 or SLC 500 Logic To Logix-Based LogicSoy JahPas encore d'évaluation
- Simscape UgDocument488 pagesSimscape UgSantiago BPas encore d'évaluation
- MDX Provider For Oracle OLAP User and Admin GuideDocument111 pagesMDX Provider For Oracle OLAP User and Admin GuidedonatomorgadoPas encore d'évaluation
- Petabit Switch Fabric Design: Surabhi KumarDocument43 pagesPetabit Switch Fabric Design: Surabhi Kumaranil ariPas encore d'évaluation
- Programming and Interoperability in Structural Engineering 1684775344Document149 pagesProgramming and Interoperability in Structural Engineering 1684775344WILLIAM JOHAN HIGUERA CAHUAOPas encore d'évaluation
- Configuring A DateDocument23 pagesConfiguring A DateHarikrishnan MuthusamyPas encore d'évaluation
- Deploying QoS for Cisco IP and Next Generation Networks: The Definitive GuideD'EverandDeploying QoS for Cisco IP and Next Generation Networks: The Definitive GuideÉvaluation : 5 sur 5 étoiles5/5 (2)
- SL GettingstartDocument91 pagesSL GettingstartThành PhúcPas encore d'évaluation
- Cadence Manual NUSDocument46 pagesCadence Manual NUSgoutham aPas encore d'évaluation
- Acad Elec 2010 GetstartDocument255 pagesAcad Elec 2010 GetstartTosu FlorinPas encore d'évaluation
- Getting Started With COSMOSDocument56 pagesGetting Started With COSMOStiagoapostilasPas encore d'évaluation
- CP053 ManualDocument86 pagesCP053 Manualngoctuyen,ktPas encore d'évaluation
- ACS 5.x To ISE Migration GuideDocument48 pagesACS 5.x To ISE Migration GuideSenmarche AnnoncePas encore d'évaluation
- gSOAP 2.7.0 User Guide: Robert Van Engelen Genivia, Inc., October 15, 2004Document197 pagesgSOAP 2.7.0 User Guide: Robert Van Engelen Genivia, Inc., October 15, 2004morgoth_bassPas encore d'évaluation
- Time-dependent Behaviour and Design of Composite Steel-concrete StructuresD'EverandTime-dependent Behaviour and Design of Composite Steel-concrete StructuresPas encore d'évaluation
- Information Systems Transformation: Architecture-Driven Modernization Case StudiesD'EverandInformation Systems Transformation: Architecture-Driven Modernization Case StudiesPas encore d'évaluation
- Modeling and Verification Using UML Statecharts: A Working Guide to Reactive System Design, Runtime Monitoring and Execution-based Model CheckingD'EverandModeling and Verification Using UML Statecharts: A Working Guide to Reactive System Design, Runtime Monitoring and Execution-based Model CheckingPas encore d'évaluation
- SCCharts - Language and Interactive Incremental CompilationD'EverandSCCharts - Language and Interactive Incremental CompilationPas encore d'évaluation
- CAN and FPGA Communication Engineering: Implementation of a CAN Bus based Measurement System on an FPGA Development KitD'EverandCAN and FPGA Communication Engineering: Implementation of a CAN Bus based Measurement System on an FPGA Development KitPas encore d'évaluation
- Designing SOCs with Configured Cores: Unleashing the Tensilica Xtensa and Diamond CoresD'EverandDesigning SOCs with Configured Cores: Unleashing the Tensilica Xtensa and Diamond CoresÉvaluation : 5 sur 5 étoiles5/5 (2)
- Sludge DehydratorDocument7 pagesSludge Dehydratorbresler_linPas encore d'évaluation
- Trouble Shooting of Screw Sludge DehydratorDocument3 pagesTrouble Shooting of Screw Sludge Dehydratorbresler_linPas encore d'évaluation
- Ciclo de Rankine Con RecalentamientoDocument1 pageCiclo de Rankine Con Recalentamientobresler_linPas encore d'évaluation
- Workshop 10 Rocky AnsysMechanical Coupling PDFDocument54 pagesWorkshop 10 Rocky AnsysMechanical Coupling PDFbresler_lin100% (2)
- Workshop 11 DeM LBM PDFDocument32 pagesWorkshop 11 DeM LBM PDFbresler_linPas encore d'évaluation
- Parte 1 RamaswamyDocument42 pagesParte 1 Ramaswamybresler_linPas encore d'évaluation
- Parte 2 RamaswamyDocument22 pagesParte 2 Ramaswamybresler_linPas encore d'évaluation
- Avoid Popular Online Consumer Services Like Google, Facebook, and DropboxDocument6 pagesAvoid Popular Online Consumer Services Like Google, Facebook, and Dropboxbresler_linPas encore d'évaluation
- Libro Concreto Armado PDFDocument332 pagesLibro Concreto Armado PDFbresler_linPas encore d'évaluation
- Tutorial Sloshing CD Adapco Import Ansys FluentDocument55 pagesTutorial Sloshing CD Adapco Import Ansys Fluentbresler_linPas encore d'évaluation
- Nexgen Catalogo 2006 FullDocument24 pagesNexgen Catalogo 2006 Fullbresler_linPas encore d'évaluation
- Faculty of Engineering and ArchitectureDocument1 pageFaculty of Engineering and Architecturebresler_linPas encore d'évaluation
- 011 DC AC Motor 07442737 PDFDocument11 pages011 DC AC Motor 07442737 PDFbresler_linPas encore d'évaluation
- Extended Program EDEM Conference 2011 PDFDocument150 pagesExtended Program EDEM Conference 2011 PDFbresler_lin100% (1)
- Nro CablesDocument1 pageNro Cablesbresler_linPas encore d'évaluation
- 01 Edem FluentDocument15 pages01 Edem Fluentbresler_lin100% (4)
- University Letterhead: SignatureDocument2 pagesUniversity Letterhead: Signaturebresler_linPas encore d'évaluation
- EDEM+CFD+2Phase Entrainment TutorialDocument13 pagesEDEM+CFD+2Phase Entrainment Tutorialbresler_lin100% (1)
- XXXXXXDocument1 pageXXXXXXbresler_linPas encore d'évaluation
- For ConstructionDocument1 pageFor Constructionbresler_linPas encore d'évaluation
- FFFFFFF FFFFFFFF FFFFFFFFDocument5 pagesFFFFFFF FFFFFFFF FFFFFFFFbresler_linPas encore d'évaluation
- Fabrik - Application Builder For JoomlaDocument18 pagesFabrik - Application Builder For JoomlaRomiyantoPas encore d'évaluation
- FMEA Training v1.1Document78 pagesFMEA Training v1.1Charles Walton100% (1)
- 344.48 Nvidia Control Panel Quick Start Guide PDFDocument33 pages344.48 Nvidia Control Panel Quick Start Guide PDFRestu Hadi RetnoPas encore d'évaluation
- Catalogo LicenciasfDocument10 pagesCatalogo LicenciasfFQ SolierPas encore d'évaluation
- Ali Hammoud: Web Company - DOTCOMDocument2 pagesAli Hammoud: Web Company - DOTCOMSuvendu BishoyiPas encore d'évaluation
- Users GuideDocument89 pagesUsers Guidehc++Pas encore d'évaluation
- News 89Document7 pagesNews 89Adrianus YogaPas encore d'évaluation
- Advanced Web Database Management System DBT2105C 2Document13 pagesAdvanced Web Database Management System DBT2105C 2Abhay Kumar Sharma BOODHOOPas encore d'évaluation
- Fanuc 21i B Parameter Manual 3 PDF FreeDocument379 pagesFanuc 21i B Parameter Manual 3 PDF FreeCarlitosPas encore d'évaluation
- Practice Questions FinalDocument4 pagesPractice Questions FinaljameeshudsonPas encore d'évaluation
- 2018 Salman Sarfraz Implementinga Preventive Maintenance Planning ModelDocument5 pages2018 Salman Sarfraz Implementinga Preventive Maintenance Planning ModelRudi SuherlanPas encore d'évaluation
- Verilog A Model To CadenceDocument56 pagesVerilog A Model To CadenceJamesPas encore d'évaluation
- Cicero - de Officiis - Ed. Miller 1913 (Loeb)Document452 pagesCicero - de Officiis - Ed. Miller 1913 (Loeb)pincemesterPas encore d'évaluation
- Citrix Basic TroubleshootingDocument72 pagesCitrix Basic Troubleshootinganoop90Pas encore d'évaluation
- Git Apprentice Getting Started With Git Commands Concepts by Chris BelangerDocument160 pagesGit Apprentice Getting Started With Git Commands Concepts by Chris BelangerbayramPas encore d'évaluation
- GS1 Digital Link Standard URI Syntax R I1-2 2021-01-164aae931Document41 pagesGS1 Digital Link Standard URI Syntax R I1-2 2021-01-164aae931kshitijPas encore d'évaluation
- UNITED STATES OF AMERICA Et Al v. MICROSOFT CORPORATION - Document No. 810Document16 pagesUNITED STATES OF AMERICA Et Al v. MICROSOFT CORPORATION - Document No. 810Justia.comPas encore d'évaluation
- SeminarreportDocument15 pagesSeminarreportEleni maruPas encore d'évaluation
- HCL Coding AnswerDocument10 pagesHCL Coding AnswerrambabuPas encore d'évaluation
- Module 2Document23 pagesModule 2Jayashree NPas encore d'évaluation
- Phrasal VerbsDocument7 pagesPhrasal VerbsmahaPas encore d'évaluation
- ORACLE SQL, PL - SQL - Find NTH Highest - Minimum Salary From TableDocument6 pagesORACLE SQL, PL - SQL - Find NTH Highest - Minimum Salary From TableRahul JhaPas encore d'évaluation
- Lte Tracking Area Update PDFDocument3 pagesLte Tracking Area Update PDFAnonymous SuO1HHPas encore d'évaluation
- Honeywell Dolphin 6100Document2 pagesHoneywell Dolphin 6100Dhananjay KulkarniPas encore d'évaluation
- HD CloneDocument92 pagesHD CloneGu AleXanderPas encore d'évaluation
- Manual CPU AdjusterDocument11 pagesManual CPU AdjusterAnonymous hQ6z6OBwPas encore d'évaluation
- How To Create Hidden Watermarks in GIMP - 6 Steps (With Pictures)Document3 pagesHow To Create Hidden Watermarks in GIMP - 6 Steps (With Pictures)liz knightPas encore d'évaluation
- Engr FT Intern W11 PDFDocument187 pagesEngr FT Intern W11 PDFNilesh LambePas encore d'évaluation
- DB Audit E49586 PDFDocument337 pagesDB Audit E49586 PDFKrunal MakwanaPas encore d'évaluation