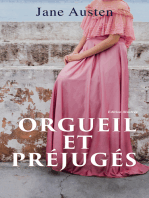Académique Documents
Professionnel Documents
Culture Documents
2080 qr001 - en P
2080 qr001 - en P
Transféré par
drkongala0 évaluation0% ont trouvé ce document utile (0 vote)
15 vues95 pages2080-qr001_-en-p
Titre original
2080-qr001_-en-p
Copyright
© © All Rights Reserved
Formats disponibles
PDF ou lisez en ligne sur Scribd
Partager ce document
Partager ou intégrer le document
Avez-vous trouvé ce document utile ?
Ce contenu est-il inapproprié ?
Signaler ce document2080-qr001_-en-p
Droits d'auteur :
© All Rights Reserved
Formats disponibles
Téléchargez comme PDF ou lisez en ligne sur Scribd
0 évaluation0% ont trouvé ce document utile (0 vote)
15 vues95 pages2080 qr001 - en P
2080 qr001 - en P
Transféré par
drkongala2080-qr001_-en-p
Droits d'auteur :
© All Rights Reserved
Formats disponibles
Téléchargez comme PDF ou lisez en ligne sur Scribd
Vous êtes sur la page 1sur 95
Micro800™and Connected
Components Workbench™
Getting Started Guide
AX
Connected Components
Workbench
Rockwell
© Mertiadey « Rocwet tee Aurtomation
Pomered by Visual Stuclo
Rockwell
© Alen-Bradley + Rockwel Sotware §=AUutomation
Table of Contents
Chapter 1: Software Requirements and Installing the Software
Chapter 2: Create a New CCW Project
Chapter 3: Configuring Controller Plug-in Modules
Chapter 4: Creating a User Defined Function Block
Chapter 5: Creating a New Ladder Diagram Program
Chapter 6: Downloading a Project and Troubleshooting Faults
Chapter 7: Testing a Running Program
Chapter 8: Saving and Closing a Project
Chapter 9: Connecting to Existing Controllers
Chapter 10: Using Micro810 Smart Relay Functionality (no software’
Introduct
In this document you will learn the basic Micro800 and COW functions by creating a working “Traffic
Light” project. The Traffic Light project is a four way intersection control program that monitors traffic flow
with car sensors, You will need the software and hardware specified below.
bad N
Requirements
Hardware Requirements:
Micro810, 2080-LC10-12QWB.
Micro830, 2080-LC30-16QWB
Standard USB Cable
Software Requirements:
Connected Components Workbench (CCW), Release 1.01 and higher
RSLinx, v 2.57 and higher
Chapter 1 -
CCW Software Requirements and
Installing the Software
Hardware & Software Versions Used
Software Requirements
Connected Components Workbench software has been successfully tested with the following operating
systems versions and service packs:
Operating system compatibility
Microsoft® Windows® XP® SPS or later (except Home editions)
Microsoft Windows Vista® SP2 or later
Microsoft Windows 70
Hardware requirements
To use Connected Components Workbench effectively, your personal computer must meet the following
hardware requirements:
‘Component Minimum requirement Recommended
Processor Pentium 3 or better Pentium 4 or better
RAM Memory 512 MB 1.06B
Hard Disk Space | 3.0 GB free 4.0 GB tree
Optical Drive DVD-ROM DVD-ROM
Pointing Device | Any Windows-compatible pointing device J Any Windows-compatible pointing device
Insta!
g the CCW Software (Standard Version)
This chapter will show you how to install the CCW software standard version.
1, Insert the Connected Component Workbench (CCW) DVD-ROM.
In case the software doesn’t launch automatically. Explore the content of the CD and double click on
eS
the Connected Components Workbench Setup icon “*vspee
2. Once CCW setup wizard is launched, follow through the setup instruction. Select setup language and
click Continue.
[Connected Components Werlchench Setup 1.02.00
Welcome to the Connected Components Workbench
Setup Wizard.
Select setup language:
corel
Rockwell
© Alen-Bradley + Rockwel Sotware §=AUutomation
3. Solect the type of installation (typical installation recommended) and click Next.
Connected Components Workbench Setup
Connected Components Workbench 1.02.00
4, Check the boxes to create shortcuts on desktop and then click Next.
Connected Components Workbench Setup
Connected Components Workbench 1.02.00
‘lec | cee [os] cot
5. Enter customer information in the fields and then click Next.
r
Rockwell Software Common Setup
‘Connected Components Workbench 1.02.00
tigi nde
6, Review the terms in the license agreement, Accept and click Next.
Rockwell Software Common Setup
‘Connected Components Workbench 1.02.00
7. Use default installation location or change it by clicking Change. Once installation location is defined,
click Install. Full installation process may take up to 2 hours.
Rockwell Software Common Setup
Connected Components Warkbench 1.02.00
8. Installation in progress, the whole process may take up to 2 hours. If this is a new installation, it will
go through all four sections shown below.
Rockwell Automation USB CIP Driver Setup
Connected Components Workbench 1.02.00,
tte
recommended to install ControlFLASH v10.00.11. This is necessary for downloading firmware.
tall ControlFLASH, click Next.
ControlFLASH setup
Connected Components Workbench 1.02.00
fora ~
tego se ee}
seat se “
10. Review terms in the license agreement. Select “I Agree” and click Next.
License Agreement
este lal ance oceade lomze aenet rau ry accep beter: ely cc T
ge! they Nes Othendze lek "Care
lente cuts) C'You or Linsee" and Revell Actomatia, tne. (Radavel
[antemation®) for the tclware produc! or grodurts that Roctwel Automation
© Do Net Agee
11. Use default installation location or change it by clicking Browse. Click Next to continue.
Solect Installation Folder
[CxPagan FleConioFLASH l
12. For new users, itis not recommended to check “Enable FactoryTalk Security’. Click Next to continue
instalation,
Confirm Instaltation
13. Once Installation is complete, click Close. It is not necessary to launch ControlFLASH at the moment.
Installation Comploto
mney
Cem sts ben nary rae Yous owt README enc
amuFLash no loos toes younatbaon
Fes arto ven Ma READNE Wa,
Yes. wantin losnch Come ASH.
Chk Testo
14, Installation is now complete for CCW (V1.02). Click Finish,
Rockwell Software Setup
Connected Components Workbench 1.02.00
‘yatgen Sunny eed opens ethane ate
Chapter 2 -
Creating a New CCW Project
Creating a New CCW Project
This chapter will show you how to create a new COW project.
1, Start by opening the Connected Components Workbench software,
ae
Connected
‘Conponents
Double click on the Connected Components Workbench icon |Warkbench or from the Start menu,
select Programs > Rockwell Automation > CCW > Connected Components Workbench.
2. Begin a new project by clicking on Catalog and expanding the Controllers folder in the Device
Toolbox, which is located on the right-hand side of the Workbench screen. Double click on a
Controller, For this example we will select the 2080-LC30-16QWB.
Catalog
(b-fiip controters
2oeo..ci0-120WA
zeon.ci0-120W>
zeon.cio-s2ce6
20804.C10-12QWB
20804.C30-100¥8
20804.C30-10QWE
20804.C30-16008
20804.C30-160¥8
een .c90-24¢88
2oon.can-24ve
20sn.cs0-24Qwe
2080.C30-48 88
qT
i
ff] arwoceo-ceawe
i
i
20804.C30-48QV8
AP] eceo.ca-+qwe
| Pdeviee Toabax 5: Toalbox
3. Anew Micto830 project based on this controller has now been created. The Micro830 should
show up in the Project Organizer on the left-hand side of the Workbench screen,
Name: Frojects
GB vores
the project on top of the Project Organizer. For this example we
4, You can Change the Name for
will use, Traffic Light.
Name: [Traffic it]
Finifo=
9h ese.
PG) natatynes
B) recite
5. Select File->Save Project as.... In the “Save Project As...” box, type in the Name and define
save location then click OK. A file with the assigned name will be created at the defined location,
ai
ok | ton _|
Chapter 3 -
Configuring Controller Plug-in Modules
Configuring Control
This chapter will show you two examples of plug-ins and how they are configured in the controller.
1, To configure the controller plug-ins, double click on the
bring up the following screen:
icro830 icon in the Project Organizer to
9
2. Assuming Plug-in slot 1 has an isolated serial port module installed in it. Right click on the graphic of
the first plug-in slot and select 2080-SERIALISOL.
ous soacsocosed
2oonF2
20014
2080-0F2
2080-12
2ee0-RTO2
2080-TRINPOTE
‘2000 SERIALISOL
[20
2080 MEMBAK-RTC
3. Assuming Plug-in slot 2 has 4-channel analog input module installed in it. Right click on the graphic
of the second plug-in slot and select 2080-IF4,
208012
2804
2080-0F2
2000-Tc2
2080-RTD2
2080-TRIMPOTE
2000-SERTALIEOL
8|
4. Notice that the Micro830 graphic changes to show the installed plug-ins. Now, if you needed to
change the Channel 0 Input Type for the analog input module, just select under Properties from
either Current or Voltage as well as the abilty to change the Frequency and Input State.
Micro830 Remae © Regan Marra cabley | werent
2 2
he Be 2080-L.C30-16QWB Re
ee poooaooeesed
sipusso: [at =]
iputsite: [aes =]
5. Inthe event that an RTC module needs to be configured, repeat step 2, but select the 2080-
MEMBAK-RTC and the screen should look similar to the following.
Note: RTC Plug-ins 2080-MEMBAK-ATC can ONLY be in slot 1 of the Micro830.
xent>
6, For more information on available plug-ins reter to:
Chapter 4 -
Creating a User Defined Function Block
(UDFB)
Creating a User Defined Function Block (UDFB)
This chapter will show you how to create a User Defined Function Block for controlling a Traffic Light.
User Defined Function Blocks are not required for every project but can be used to capture repetitive
code for easy re-use throughout your project.
1. Under Project Organizer, right click on Function Blocks, select Add and select New LD : Ladder
Diagram.
Herne: Trafic light
FEE 2-00
Qo
=p) sere:
New St : structured Text
ropes | El] new 0: runcion ackDgran
BI
2. Right click on UntitledLD and select Rename.
=) [DY Faneten ates
e ocd uid
Dovid
Una
nine Change
open
Pararnetre
Inpore
spore
cu
copy
bekte
3. Type TRAFFIC_CONTROLLER_FB (the name given to the Ladder Diagram fie will be the name of
the UDFB) and Enter.
ELD) reretien doce
4, The general Traffic Controller algorithm for the function block to be implemented in the ladder
diagram program is as follows:
Ifthe traffic light over at North (N) and South (S) is red and a car is waiting at either side of the road
for 5 seconds, the lights over at East (E) and West (W) change from green to yellow, hold for 2
seconds and then it change from yellow to red. As the lights at East (E) and West (W) change to
red, lights over at North (N) and South (S) change to green.
w N
5, The most important thing to define up front when creating a UDFB is what inputs are required, and
what outputs will be produced, by this function block, These inputs and outputs are defined in the
function block's Local Variables. Therefore, under TRAFFIC_CONTROLLER_FB, double click on
Local Variables,
ak BBY ruretion ttcts
Yep trarric_conmoue re
6. Right click on the top row and select Reset Settings so all of the necessary columns are displayed.
_ARAFFIC_CONTROLLER_FB-VAR
Hide Celurm
Show Galunn
Appi Settings
Reset Setthgs
7. For this UDFB, we need four Boolean inputs (for a car sensor in each of the four positions in the
intersection) and six Boolean outputs (for red, yellow and green lights in each of the two directions).
‘The inputs are entered in with Direction Varinput and the outputs are entered in with Direction
VarOutput. Enter in the variables with the Names, Data Types and Directions as shown.
_/TRAFFIC_CONTROLLER_FB-VAR
EE Reece
NLcap_sensor
5_CAR_SENSOR
E_CAR_SENSOR
\WLCAR SENSOR
N5_RED_LIGHTS
N5_YELLOW_LIGHTS
NS_GREEN LIGHTS
EW_RED_LiGHTS
EW FELLOW LIGHTS
EW_SREEN_LIGHTS
8. Double click on TRAFFIC_CONTROLLER_FB to begin editing the ladder logic program.
EIR) rancor ace
ea ae
Gh cone:
TRAFFIC_CONTROLLER FEAR) TRAFFIC_CONTROLLER_FB-POU)
SI
9. We want the first rung to work as follows:
I
the North/South Red Lights and EastWest Green Lights are on, and
a car trips either the North Sensor or the South Sensor for at least five seconds,
Then:
change the East/West Lights from Green to Yellow.
10. Click on the Toolbox tab in the lower right-hand corner and click on the + in front of LD to list the
available ladder instructions.
11. To implement the first bullet, we need two Direct Contacts in series (since the logic is North/South
Red Lights AND East\West Green Lights). Click and drag a Direct Contact instruction from the
Toolbox to the rung and release.
|
Ty Pointer
bof kung
© Return
Dump
TH brah
0 Direct coi
OF Reverse Coil
@ Set cal
Be Reset Coll
-@ Pulse Risna Edge Cail
-@ Pui Faling Edoo Col
HF Drect contact
Yh Reverse Contact
PF Pulke Rising Edge Contact
4h Pube Faling Eder Contact
LE Block
12. When you release the mouse button, the Variable Selector screen appears. Select
NS_RED_LIGHTS and click OK.
lolx
[rsreo_uaHTs || fa | Fresno [rarric_CONTROLLE =]
Locales TRAFICLCONTROLLER F | sytenVaels- Meta | M-MiacBs0| Dene Wa Pope > |
ar
Te AD es vet
NCARLSENSOR = BODL
S.CARSENSOA = BOOL~
ELCARSENSOR © BODL
WZOAR.SENSOR #00
oS
HE VELCGW-UGITS” eOOL
NS-GRECK Lights goo
EMOREDLUGHTS GOO
tweyELOw. MTS “GOO
EWSREPWLATSNTS FOOL
13. Similarly, add a second Direct Contact and assign EW_GREEN_LIGHTS to this contact. So tar,
your rung should look tke this.
_/Toealvariables-vAR) TRAFFIC_CONTROLLER_FB-POU
NS_FED_UGHTS EW_GREEN_LIGHTS
Hi F—
14. To implement the second bullet, we need two Direct Contacts in parallel (since it's North Car Sensor
OR South Car Sensor). First, click and drag a Branch from the Toolbox to the end of the rung and
release,
ae
betes
TERDIONS EGRESS Stee
Dive
faoen
Domict
Drenc
15. Click and drag a Direct Contact instruction from the Toolbox to the upper branch and release.
Assign variable N_CAR_SENSOR to this contact. Then, click and drag a Direct Contact instruction
from the Toolbox to the lower branch and release, Assign variable $_CAR_SENSOR to this contact.
Now your rung should look like this.
FFIC_CONTROLLER_FE-POU")
NS_RED_UGHTS EW_GREEN LIGHTS TCAR_SENSOR
| ‘SCAR SENSOR
16, Next we need a 5 sec delay, so olick and drag a Block instruction from the Toolbox to the right ofthe
branch and release. The Instruction Block Selector screen appears. Under the Category column,
select Time to lst all the Time-based instructions. Select TON for On-delay timing and click OK.
oo Turon out
mf ror as Campus ino i
[Comparators i
ror Couer Ofrdeo tins
aa eared ce
7 Data Meniculetion a
Irou/Ourpk
Irtemt
Process Conta
Parameters: Progam Centrol
Seated
17. Click on the TON block and hit the F1 key to bring up context-sensitive help in order to get an
explanation of the block inputs and outputs.
whT LL
e
“LOL
48. Click on the top of the PT input block and enter in a programmedipreset time of “Tis” (for atime
format of § seconds) as shown below and press enter key.
[—SYSvA COMET
‘SYSVAEYCLECNT
Now your rung should look lke this:
TERETIGHS EGRET Ser
19. To implement the last bullet, we need two Coils in parallel (since we need to turn off the East West
green lights AND turn on the East/West yellow lights). First, click and drag a Branch from the
Toolbox to the end of the rung and release.
20. Click and drag a Reset Coil instruction from the Toolbox to the upper branch and release. Assign
variable EW_GREEN_LIGHTS to this coil (this will turn off the East/West green lights), Then, click
and drag a Set Coil instruction from the Toolbox to the lower branch and release, Assign variable
EW_YELLOW_LIGHTS to this coil (this will tum on the EastWest yellow lights), Now your
completed rung should look tke this.
21, Now document the rung by double clicking in the green block above the rung and entering in“ the
NorthvSouth red lights and EastWest green lights are on and a car trips either the North sensor or the
South sensor for at least five seconds, then change the East\West lights from green to yellow.”
22, We want the second rung to work as follows:
I
the EastWest Yellow Lights are on for at least two seconds,
Thei
change the EastWest Lights from Yellow to Red and the North/South Lights from Red to Green.
23, Enter in the second rung to look like the following
a ©
ee. =— os
6
24. The next two rungs have the same form as the first two rungs, so we will take advantage of cut and
s!
paste, then just edit the variable assignments for each instruction. Select the two rungs by clicking in
the dark blue region to the left of rung 1, then hold the Shift key down and click in the dark blue
region to the left of rung 2. Right click and select Copy.
‘Add breakpoint
Remave breslooint
7] DisplayComment
Act
= Copy
2 Paste
HK velete
25. Now select just rung 1, then right click and Paste. The two rungs are inserted prior to the original two
rungs. Double click on the TON in rung 3 and within the Instruction Block Selector screen, edit the
Instance from TON_1 to TON_3 and click OK.
ERE
+ Prest: 2060030 60
a
ry [ebet
inf to Pros
ms
oe
pase TIME
Rede FOOL
IN EOOL
Instance: [10N_4 5
‘Similarly, change the Instance of the TON in rung 4 from TON_2 to TON_4.
26. In rungs 3 and 4, change each EW variable to NS and each NS variable to EW, so that the rungs
appear as follows (don't forget to modify the rung comments to match!).
©
27. We need to add one more rung to handle “intial conditions”. When the program is first downloaded
to the controller and run, none of the lights are intially turned on, This last rung will check for this
conaition (all lights off) and turn on the North/South red lights and the East/West green lights. Click
and drag a Rung from the Toolbox to the white space below rung 4 and release. Click and drag six
Reverse Contacts from the Toolbox onto the new rung and assign one ...LIGHTS variable to each
contact.
TS-RED_LIGHTS NELYELLOW.LGH. NSGREENUGHTS EVLRED_IGHTS Ev YELLOW_UGH_ EA GREEN _UGHTS
At ht
28, Next, add two Set Coils in parallel to tum on NS_RED_LIGHTS and EW_GREEN_LIGHTS.
Complete rung 5 by documenting its operation
8!
30. You should get verification in the Output window at the bottom center of the screen that the build
succeeded.
show output fron Ould [BLaBl
Compiling for 2080-1C0-1600E
9 error(s), 0 warning(s)
0 error(s). 0 warnins(s)
- Build End
Build: 1 succeeded, 0 failed, 0 up-to-dete, 0 skipped
Click the Save icon lall to save your work.
41
Chapter 5 -
Creating a New Ladder Diagram Program
Creating a New Ladder Diagram Program
This chapter will show you how to create a new Ladder Diagram Program that uses the
‘TRAFFIC_CONTROLLER. FB User Defined Function Block created in the previous chapter.
1. Under Project Organizer, right click on Programs select Add and select New LD : Ladder
Diagram.
(El) New ST: Stucured Text
‘E}) ew FeO : Function lockDisrem
Rockwell
© Alen-Bradley + Rockwel Sotware §=AUutomation
uid
Downlnad
Upbad
Fig osatee
nine Change
Open
Import >
Export »
cut
Cony
Paste
Dekte
3. Type Traffie_Light_Control and Enter.
Heme: Trafic ight
Fn
1] DD) mowers
Bao
Local Variable
4, Double click on Traffie_Light_Control within Project Organizer to start editing the ladder logic
program.
&|
5.
Click on the Toolbox tab in the lower right-hand comer and click on the + in front of LD to list the
available ladder instructions,
Tooko;
[5 Toolbox
(EOutmut
within the Toolbox and drag a Block onto the rung as shown.
7. When you release the mouse button, the Instruction Block Selector screen appears.
Aitnet
Aithmate
Asthmete
Aithnetc
Sif Mutipfeation oft
EG} Divsin of two ot
Addition of wo or x
(EY patient veo
él
8. Under Name, type tr and note that only the instructions starting with tr are listed. Click on
TRAFFIC_CONTROLLER_FB and notice that all of the Parameters associated with this function
block are listed below it,
instruc
/- Project: 20804.030-160WB,
a a a)
(mt [rhe [ebe}[xded
a
[in| TAMPOT_FEAD trpu/Dat Fiead the Tiinpat va
lim RUN athnete Truncate decimal pat
=15ix/
# TONA TON
%) TON2 TON
» TONS TON
+ TONS TON
NCAR SENSOR == BOL
SCAR SENSOR = BODL
ECAR SENSOR = BOL ~
W.CARFLSENSOR = BOL ~
NSREDLIGHTS = BOOL
NS_YELLOW_LIGHTS BO0L ~
NS_GREENUGHTS BO0L
EWRED_UGHTS — BOOL >
EW_YELLOW_LIGHTS BOOL =~
EWGREEWUGHTS BOOL ~
Instance: [TRAFIC_CONTROLLE +] Scope: Trafic_Licht Control
Inputs: Ey EN/ENO ¥
Show Parameters FF
ok Cael
S|
9. Make sure that EN/ENO is checked and then click OK. The Traffic Controller function block should
be displayed on the rung as shown below.
10. By convention, function blocks list inputs on the left-hand side of the block and outputs on the right
hand side of the block. In order to see the full names and data types of the variables that these
inputs and outputs are associated with, move your cursor over the block - you should get the
following listing.
heute
le
uLcAR_SENSOR: toed
ISseak SENS: ed
e-can “sens: Boo
Naa SENSOR: Bool
lout
eno,
is FED LicHTS: Boel
Ius-NELIOW LIGHTS: Boat
lus-GREEN LiGHTs: eee
lew ReD 1Ta-T5. 8001
EW VELLGW LIGHTS: Bool
lEwoaneen (ics 800)
al
11. The first function block input that connects directly to the ladder rung isthe function block enable (EN)
bit. The remaining four function block inputs are “real world” inputs that indicate whether a car is
waiting at a red light in any of the four possible directions — North, South, East and West. These
inputs get mapped to four Boolean input variables local to the function block: N_CAR_SENSOR,
S_CAR_SENSOR, E_CAR_SENSOR and W_CAR_SENSOR, You are going to assign four
Micro830 controller inputs to these function block inputs.
12. Click on the top of the input variable block that connects to N_CAR... and you will get a dropdown
‘menu of all the existing variable names that could be assigned to N_CAR_SENSOR, Scroll down
and select_1O_EM_DI_00 and enter.
DE
10 EM_b1_01
CioceMpImo2
Pio ew pros
10 EM 10d
CioceM Ico
PioceW Imo,
Ciocesprco7
CIOL EMI
Bl!
13. Notice that because of the length of embedded input 0 variable name, itis hard to tell what input is
actually assigned to N_CAR_SENSOR when viewing the function block. One way to tell is to position
your cursor over the block as shown below.
14. Another way is to assign shorter Alias names to these variables. Double click on the first input block,
—this brings up the Variable Selector screen. Go ahead and type in Alias names for the six outputs
(B00-DO05) and the first six inputs (DIO-DI5)
EE: esc
[foo] | feo | Pa
15. Assign the remaining three input variable blocks as follows: _IO_EM_DI_01 to $ Car...,
-10_EM_DI03 to E _Car..., and _10_EM_DI_04 to W_Ca
‘Traflic_Light Control POU?)
(note that we skipped using Input 21).
16.
The first function block output that connects directly to the ladder rung is the function block output
enabled (ENO) bit— it reflects the status of the input enable (EN) bit. The remaining six function
block outputs are “real world” outputs that connect to the red, yellow and green traffic signal lights for
each direction, These outputs get mapped to six Boolean output variables local to the function block:
NS_GREEN_LIGHTS, NS_YELLOW_LIGHTS, NS_RED_LIGHTS, EW_GREEN_LIGHTS, EW_
YELLOW_LIGHTS, and EW_RED_LIGHTS. Assign the first six Micro830 digital outputs to the
output variable blocks starting with IO_EM_DO_00 to NS_R... and ending with _I0_EM_DO_05 to
EWG
Traffic_Light_Control-POU*
17. The rung is now complete except for a description of what the rung does. Double click on the green
area just above the rung and type in "This rung assigns the Micro830 /0 to the
‘TRAFFIC_CONTROLLER function block.”
Tr it_Control-POU*:
Font Name|
18, Finally, build and save the one-rung program, Right click on the Micro830 icon in Project Organizer
and select Build,
==
Name: Trai Light
19. You should get verification in the Output window at the bottom center of the screen that the build
succeeded.
‘Show output From: Build BI@al&
MICHOS20: 0 ex¥or(z), 0 varning(=)
PROJECT: 0 exrer(s), 0 vamning!s)
~ Build Ind
Build: 1 susceaded, 0 failed, 0 up-to-date, 0 skipped =
Click the Save icon lal to save your work.
Chapter 6 -
Downloading a Project and
Troubleshooting Faults
Establishing a Connection Between Your Computer and a Micro830 via
USB
This section will show you how to configure USB drivers on your computer the first time you connect to
any Micra800 controller.
1. Normally RSLinx Classic is installed as part of the Connected Components Workbench software
installation process.
2. Power up the Micro830 controller.
3. Plug USB AB cable directly between your PC and the Micro830.
4, Windows should discover the new hardware. Click No, not this time and Next.
een
Welcome to the Found Now
Hardware Wizard
‘Windows wil search for eutent and updated software bp
looking an your computer, anthe hardware installtian CD. or en
the Winds Update We sie [uth your penisson)
asad our privacy poly
Can Windows connec to Windowe Update te saarch for
saftwate?
© Yes, this time only
© Yes, now ard every tine | connect a device
© No, rot bistime
Click Neat to ccntirue,
Rockwe!
© Alen-Bradley + Rockwel Sotware §=AUutomation
5. Click Install the software automatically (Recommended) and Next.
eet MVM CUR NC LiS MA LPTs)
This wizad helps you instal software fer:
FiockweliAutanation USE CIP
(©), th your hardware came with an installation CD
S@ or floppy disk. insert it now.
‘What doyou want the wizardto do?
© Insal the software automaticaly Plecormended)
© Instal tm is or speciticlecaton (Advanced)
Click Nest to centre
6. Wizard will search
7. Wizard should complete in less than a minute. Click Finish.
eet MVM CUR NC LiS MA LPTs)
Completing the Found New
Hardware Wizard
The vizerd has ished irstaling the seftware for
feig Postel Automation USE CP
Clink Fish o close the wizard
Connecting to a Micro830 Controller
In this section you will learn how to connect to a Micro830 controller. You must establish communications
with the controller before you can download your project to it.
1. Double click on the Micro830 under Project Organizer to open the controller's property tab.
‘ere: [Traffic light
2) Programs
ip eee vente
Datatypes
By reerndea
2. Click on the Connect button.
y_rocessor Tite CorhatPOU
Micto830-My Processor swxw © "79" Mofo eaten |[oecnectes
et @ Fun Contvater Modes =
2080-LC30-16QWB.
2
eee
My Processor ome poooecoooces|
Micron ;
B [ecocceceeced
rm (os
3. Browse and Si
ct the controller from the Connection Browser screen.
ier890) WissesteR | eb area)
Micro830 rte © Pecan Mar Faut 2, | osicensc
Sau cermalervedss = corres ‘
io? lal xd i
Doenad _Upead “a
Wg uncoatsaeys ome
agp avers, cet
Fd ABLETHIPY, Ether
2B se ver, 1709 817)6 es Chasse
0, Walston, USMesBCERNA?
= i a
1h Be now 0, ORL
ae
Micra
Po —
4, Click OK and the status on the device toolbar will indicate Connected. If successfully connected, the
button changes to Disconnect and the Controller Mode is displayed, Being Connected means the
Connected Components Workbench (CCW) is now connected and/or communicating with the
Micro830,
My Processor) ate Cantata)
Micro830-My Processor temie © Presam ‘Maror Fauki Not Fauked 2 comes
te Ml pan canoer Mode: Run(Femas) tin | coves
aa 2080-L¢30-160WB t
Wy Paces
ex" oooacooecod
Micr30
Downloading a Project and Troubleshooting Faults
This section will show you how to download a project to a controller and how to troubleshoot faults that
may appear after downloading a project. Prior to downloading a project you must connect to the
‘controller, refer to the previous section for more details on how to connect to the Micro830 controller.
1. Follow the instructions below to build, save, and download your project.
Right click on the Micro830 icon in the Project Organizer and select Build.
2. You should get verification in the Output window at the bottom center of the screen that the build
succeeded, Ifyou have errors you must go back to your program and fx the enor before it wl alow
you to downoad
Show output from: Build =|B/@| xia
Linking for SIMULATOR
MICRO820: 0 error(s|, 0 varning(s)
PROJECT: 0 exrer(s), 0 waning!s)
41 succeeced, 0 tailed, 0 up-to-date, 0 skipped
3. After verifying you don't have errors, click Save.
Rene
Fle Edt View Project Buld
ral 4 |
4, Right click on the Micro830 icon in the Project Organizer and select Download.
= an
ane Project
Note: If you don’t have the plug-ins configured in Chapter 3 your controller will fault when attempting
to download. Modify your controller configuration to match your hardware and attempt downloading
again,
5, If your controller is in Remote Run mode you will see the following message, Click Yes to continue,
x
FECA RETED
Roney Rees a a
s_»
6, After the download is complete you will see a message asking if you want to change to Run mode.
Click Yes to begin running your program or No if you need to make further modifications.
[ITI =
Downlcad Complete, Do you want to
change the centrller bark to Remate Run?
w
Troubleshooting Faults
In this section you will learn how to troubleshoot faults that may appear after you download a project. One
of the common faults you may see is a configuration mismatch between your project and the controller. In
this section you will earn how to troubleshoot that fault and how to fix it
1, Double click on the Micro830 icon ion the Project Organizer.
ere: Trafic ight
EB) rovane
You should see a window with Micro830 information. This window gives you status information for
your controller and allows you to configure the plug-ins and other parameters.
2. Belowis a screen shot of a faulted Micro830, notice how there is a red icon that displays Faulted
This indicates a fault occurred after the project was downloaded,
Saconaa are Re CaO
Micro830 eros © Posm Noro eckeece | Comected
WO © ny Contr Modes 72
i £ 2080-LC30-16QWB eee
i
onload unoad
Mio
3. To troubleshoot faults, click on Startup/Faults under the Controller Configuration tree. The detail of
the fault is shown; in this case you will notice there is a plug-in configuration mismatch. To resolve it,
click Clear Major Fault and match physical plug-ins with configured plug-ins.
Chapter 7 -
Testing a Running Program
Testing a Running Program
This chapter will show you how to debug and force a. command in a running program.
1. This chapter assumes you have a running program. For details on how to create, build, and
download a program, refer to earlier chapters.
2. Verify you are in Run mode. If you are not in Run mode, you must select the Run radio button.
| sverrepecawarr? Mevans0|
|| naicross0 ame © Popem Matai Rat neu
Fae aun antes Rr) a
void 2080-LC30-16QWB a, 2
Mera
3. Solect Start Debugging from the Debug menu.
Sere ony
Fle Edt View Project suid [Debug ] Toole Communications Window Help
YF Bl dé Pa |] | Wren >
fmxosaftSarseer | =|
ysnizcr stepinto FL. | Traie_ContrakPOU
NNeme: Project
Step Over FIO
A crs I 80 - Micro830
© Aten-Bradiey + Rockwoi sotvare Automation
4. The following screen will then appear under the Traffic_Control_POU tab.
Micre830 | Micro830-VAR ° Traffic_Light_Control-POU!
5. To Force the value of a variable, left mouse click on global variables.
SI eT
Vow Bald Debug Tools Commuricstins Whew Heb
5B rretondits
15-0 Trrc_conmCLAt
Beavrisie
6, Left mouse click on variable you desire to force. For this example, we are ilustr
_l0_EM_DI_00.
7. Click on the Lock box for the _|0_EM_DI_00.
8 Click on Logical Value on the_IO_EM_DI_00.
Wier Micro830-VAR| Traffic Light Control POU
10_EM_p0_05
_10_EM _DO_06
_10_EM_PO_07
_10_EM_D0_08
Peet lt
aw o
BOOL +
Bool -
Bool -
9. You should now see the output LEDs on the Micro830 changing state (if using the same program).
You will also see the outputs change state by the “ under the Logical Value column and the
Physical Value column under the global variable tab,
Micro839° Micro830-VAR |" Traffic_Light_Cortrol-POU
_IG_EM_DO_00
I0_EM_DO_Ot1
[G_FM_DO_02
_I0_EM_DO_03
I0_EM_DO_04
_I0_EM_DO_05
10_EM_DO_06
_IG_EM_DO_07
_I0_EM_DO_08
[G_FM_DO_09
10. FM DT At
en al Value| Physical Value] Lock [ Dg
a a vit at
10. To stop forcing the value, uncheck Logical Value. To allow the program or external sources to
change the value, uncheck Lock,
11, To stop debugging, click Debug in the toolbar and select Stop Debugging.
aC Ses Sees
Ble (EA Won Erol Guid [Oobug J Tools Communications
i a B-d|)4 aa) Mindows
Continue Fs
Break all Chi+At+Break
Name: Projectt
(A rcs =
[=| DP) ooans
Fp EOD tric contr
PV. To simulate the operation, we connect a count pushbutton to I4, a reset pushbutton
015, and a lamp to output O1
‘count —lL— —_ Reset
2avde — -- 2avde
415,
| ©@eee0888080 |
e Ae © Aten-Bradtey
1. Press C23 o return othe Main Menu
3, Press CD once and press 4) to select RUN mode.
count es
5. The Screen wil indicate thal the controler isin RUN mode. Press CES) to return tothe Main Menu
8, Press SAD threo times and select SR FUNCTION by pressing CB) . press BP once for
Outputt
count be shy neset
7. Press and release the count pushbutton. The current value CV increments to 00001
9. Press and release the count pushbutton. The current value CV increments to 00003. Since the
current value CV = present value PV, the output 01 is energized, and the lamp is iluminated.
Count 5 ale Reset
a a a
SOHAAANAAAABDSDD
2 RO roertny
10. Press and release the Reset pushbutton. The current value CV is reset to zero, and output 01 is
deenergized. The lamp is no longer iluminated.
S2O00C08UU099
_B rowrsveaey
Vous aimerez peut-être aussi
- The Subtle Art of Not Giving a F*ck: A Counterintuitive Approach to Living a Good LifeD'EverandThe Subtle Art of Not Giving a F*ck: A Counterintuitive Approach to Living a Good LifeÉvaluation : 4 sur 5 étoiles4/5 (5813)
- The Perfect Marriage: A Completely Gripping Psychological SuspenseD'EverandThe Perfect Marriage: A Completely Gripping Psychological SuspenseÉvaluation : 4 sur 5 étoiles4/5 (1131)
- The 7 Habits of Highly Effective PeopleD'EverandThe 7 Habits of Highly Effective PeopleÉvaluation : 4 sur 5 étoiles4/5 (353)
- The Subtle Art of Not Giving a F*ck: A Counterintuitive Approach to Living a Good LifeD'EverandThe Subtle Art of Not Giving a F*ck: A Counterintuitive Approach to Living a Good LifeÉvaluation : 4.5 sur 5 étoiles4.5/5 (20098)
- Pride and Prejudice: Bestsellers and famous BooksD'EverandPride and Prejudice: Bestsellers and famous BooksÉvaluation : 4.5 sur 5 étoiles4.5/5 (20479)
- Remarkably Bright Creatures: A NovelD'EverandRemarkably Bright Creatures: A NovelÉvaluation : 4.5 sur 5 étoiles4.5/5 (5714)
- Never Split the Difference: Negotiating As If Your Life Depended On ItD'EverandNever Split the Difference: Negotiating As If Your Life Depended On ItÉvaluation : 4.5 sur 5 étoiles4.5/5 (3310)
- Art of War: The Definitive Interpretation of Sun Tzu's Classic Book of StrategyD'EverandArt of War: The Definitive Interpretation of Sun Tzu's Classic Book of StrategyÉvaluation : 4 sur 5 étoiles4/5 (3321)
- The 7 Habits of Highly Effective People: The Infographics EditionD'EverandThe 7 Habits of Highly Effective People: The Infographics EditionÉvaluation : 4 sur 5 étoiles4/5 (2487)
- Habit 1 Be Proactive: The Habit of ChoiceD'EverandHabit 1 Be Proactive: The Habit of ChoiceÉvaluation : 4 sur 5 étoiles4/5 (2559)
- Habit 3 Put First Things First: The Habit of Integrity and ExecutionD'EverandHabit 3 Put First Things First: The Habit of Integrity and ExecutionÉvaluation : 4 sur 5 étoiles4/5 (2507)
- Habit 6 Synergize: The Habit of Creative CooperationD'EverandHabit 6 Synergize: The Habit of Creative CooperationÉvaluation : 4 sur 5 étoiles4/5 (2499)
- American Gods: The Tenth Anniversary EditionD'EverandAmerican Gods: The Tenth Anniversary EditionÉvaluation : 4 sur 5 étoiles4/5 (12954)
- The 7 Habits of Highly Effective PeopleD'EverandThe 7 Habits of Highly Effective PeopleÉvaluation : 4 sur 5 étoiles4/5 (2571)
- Orgueil et Préjugés - Edition illustrée: Pride and PrejudiceD'EverandOrgueil et Préjugés - Edition illustrée: Pride and PrejudiceÉvaluation : 4.5 sur 5 étoiles4.5/5 (20391)
- How To Win Friends And Influence PeopleD'EverandHow To Win Friends And Influence PeopleÉvaluation : 4.5 sur 5 étoiles4.5/5 (6538)
- Wuthering Heights (Seasons Edition -- Winter)D'EverandWuthering Heights (Seasons Edition -- Winter)Évaluation : 4 sur 5 étoiles4/5 (9974)





















![American Gods [TV Tie-In]: A Novel](https://imgv2-2-f.scribdassets.com/img/audiobook_square_badge/626321117/198x198/22ab6b48b6/1718315036?v=1)