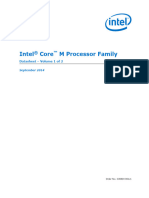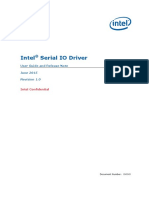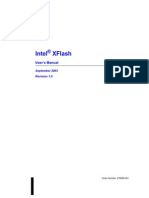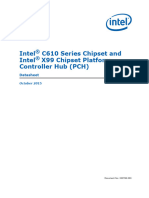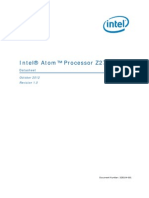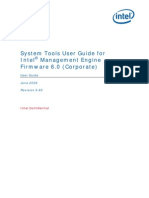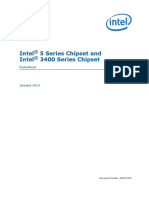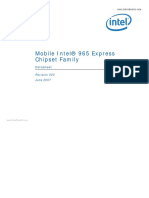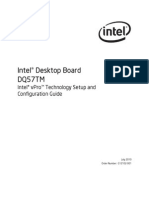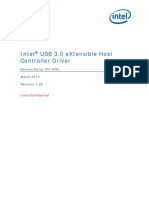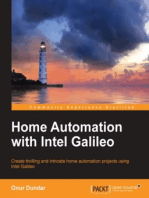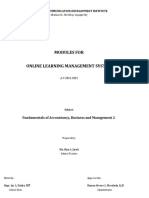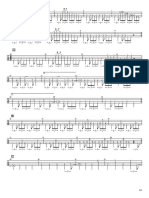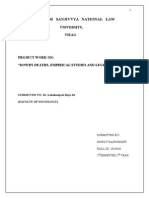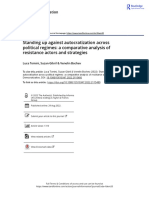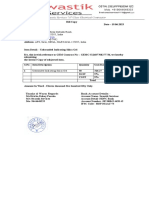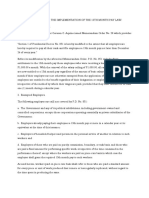Académique Documents
Professionnel Documents
Culture Documents
Intel Education Theft Deterrent Client Windows
Transféré par
idubpDescription originale:
Copyright
Formats disponibles
Partager ce document
Partager ou intégrer le document
Avez-vous trouvé ce document utile ?
Ce contenu est-il inapproprié ?
Signaler ce documentDroits d'auteur :
Formats disponibles
Intel Education Theft Deterrent Client Windows
Transféré par
idubpDroits d'auteur :
Formats disponibles
Intel Education
Theft Deterrent client
User Manual
December 2014
Intel Education
Theft Deterrent client User Manual
Revision 1
Legal Notices
Information in this document is provided in connection with Intel products. No license,
express or implied, by estoppels or otherwise, to any intellectual property rights is granted
by this document. Except as provided in Intels Terms and Conditions of Sale for such
products, Intel assumes no liability whatsoever, and Intel disclaims any express or implied
warranty, relating to sale and/or use of Intel products including liability or warranties
relating to fitness for a particular purpose, merchantability, or infringement of any patent,
copyright or other intellectual property right. Intel products are not intended for use in
medical, life saving, or life sustaining applications.
Intel may make changes to specifications and product descriptions at any time, without
notice.
The API and software may contain design defects or errors known as errata which may cause
the product to deviate from published specifications. Current characterized errata are
available on request.
This document and the software described in it are furnished under license and may only be
used or copied in accordance with the terms of the license. The information in this
document is furnished for informational use only, is subject to change without notice, and
should not be construed as a commitment by Intel Corporation. Intel Corporation assumes
no responsibility or liability for any errors or inaccuracies that may appear in this document
or any software that may be provided in association with this document. Except as
permitted by such license, no part of this document may be reproduced, stored in a retrieval
system, or transmitted in any form or by any means without the express written consent of
Intel Corporation.
Contact your local Intel sales office or your distributor to obtain the latest specifications and
before placing your product order.
Copyright 2011 Intel Corporation.
* Third party names and brands may be claimed as the property of others.
-2-
Intel Education
Theft Deterrent client User Manual
Revision 1
Table of Contents
1.
Introduction .................................................................................................................................... 5
1.1 Document Purpose and Scope ................................................................................................... 5
1.2 Terminology ............................................................................................................................... 5
1.2.1
Abbreviations .................................................................................................................. 5
1.2.2
Definitions ....................................................................................................................... 5
1.3 Reference Document ................................................................................................................. 5
2.
What is Theft Deterrent client ........................................................................................................ 6
2.1 Theft Deterrent client Requirements ......................................................................................... 6
2.2 First Time Setup and Activation ................................................................................................. 6
2.3 How Theft Deterrent client Works ............................................................................................. 6
3.
Functions of Theft Deterrent client ................................................................................................ 8
3.1 View and Verify Theft Deterrent client Status ........................................................................... 8
3.2 Configure Connection Settings ................................................................................................... 9
3.3 Change Display Language ........................................................................................................... 9
3.3.1
Change Language on Intel Education Tablet ............................................................... 10
3.3.2
Change Language on Intel classmate PC ..................................................................... 11
3.4 Log in Theft Deterrent server to Generate Unlock Code ......................................................... 11
3.4.1
Set up Student Account ................................................................................................. 11
3.4.2
Generate Unlock Code by Student ................................................................................ 12
4.
Unlock a Device ............................................................................................................................ 13
4.1 How to Unlock Intel Education Tablet.................................................................................... 13
4.1.1
Unlock with Unlock Code............................................................................................... 14
4.1.2
Unlock through Network ............................................................................................... 14
4.1.3
Unlock with Removable Devices.................................................................................... 14
4.2 How to Unlock Intel classmate PC .......................................................................................... 14
4.2.1
Unlock with Unlock Code............................................................................................... 15
4.2.2
Unlock with USB ............................................................................................................ 15
4.3 Additional Steps ....................................................................................................................... 15
5.
Troubleshooting Tips .................................................................................................................... 16
5.1 Theft Deterrent client Status.................................................................................................... 16
5.2 Error Message .......................................................................................................................... 16
5.3 Error Code ................................................................................................................................ 17
5.4 Resolve Unlocking Errors.......................................................................................................... 18
5.5 Resolve Unlock Code Problems ................................................................................................ 18
6.
FAQ ............................................................................................................................................... 19
-3-
Intel Education
Theft Deterrent client User Manual
Revision 1
List of Figures
Figure 1 - Reboot Dialog ........................................................................................................................... 6
Figure 2 - Theft Deterrent client ............................................................................................................... 8
Figure 3 - Connection Settings .................................................................................................................. 9
Figure 4 - Change Display Language (Intel Education Tablet) .............................................................. 10
Figure 5 - Change Display Language (Intel classmate PC)..................................................................... 11
Figure 6 - Intel Education Tablet Lock Screen....................................................................................... 13
Figure 7 - Unlock through Network ........................................................................................................ 14
Figure 8 - Intel classmate PC Lock Screen ............................................................................................. 15
-4-
Intel Education
Theft Deterrent client User Manual
Revision 1
1. Introduction
1.1
Document Purpose and Scope
This document introduces the background and functions of the Intel Education Theft
Deterrent client version 4.x. The intended audiences of this document are the administrator
and support personnel of the Theft Deterrent system.
This document also provides instructions on how to unlock devices. However, the detailed
unlocking procedure varies from institution to institution and therefore it is beyond the
scope of this document.
1.2
1.2.1
Terminology
Abbreviations
Abbreviation
Description
The server
Intel Education Theft Deterrent server
The client
Intel Education Theft Deterrent client
1.2.2
Definitions
Note: The term device is used to refer to Intel Education Tablet and Intel classmate PC.
Terms
Definition
Hardware ID
A 12-character string that is unique for each device.
Boot Tick
A hexadecimal number that increases by 1 after the client applies
a package from the server successfully.
Expiration Date
The date from which the device will be locked.
Remaining Cycles
The number of times that a device can reboot or restore from
sleep or hibernate before it is locked.
This is not applicable to Intel Education Tablet.
Provision Number (S/N)
A 20-digit hexadecimal number generated from the Public Key of
the server.
Unlock Code
A 10-digit number generated by the server for unlocking a device.
Offline Package
A file named tcopp.bin for unlocking a device or updating the
confidential information on a device.
1.3
Reference Document
Document
Date
Intel Education Theft Deterrent server User Manual
2013-02
Intel Education Theft Deterrent Deployment Guide
2013-02
-5-
Intel Education
Theft Deterrent client User Manual
Revision 1
2. What is Theft Deterrent client
Intel Education Theft Deterrent client (client) is the client component of the Intel
Education Theft Deterrent system, which is designed to deter theft of Intel Education
Tablet and Intel classmate PC.
2.1
Theft Deterrent client Requirements
The client is a pre-installed component on the device. The only requirement is to make sure
that the client has a network connection to the Theft Deterrent server (server).
For information about the system requirements of the device, see the Intel Education Theft
Deterrent Deployment Guide.
2.2
First Time Setup and Activation
In general, the client is pre-activated in factory by default. You can skip this section if your
client is already activated.
To ensure that your client is activated, you can check the client icon to make sure that the
client is not in Inactive
status.
If your client has not been activated, follow these steps to activate your client with the
server:
1. Ensure that the client is connected with the server. An activation request will be sent to
the server automatically.
2. After the server approves your activation request, a reboot dialog will pop up on your
device. The dialog contains a countdown timer that starts from 60 seconds and the
system will automatically reboot after 60 seconds.
Figure 1 - Reboot Dialog
Intel Education Tablet
Intel classmate PC
During the activation process, the server sets the Expiration Date and the Remaining Cycles
for the client to enable the Theft Deterrent mechanism. Once the client is activated, it can
operate automatically without user interaction. It can be verified by the status icon
2.3
How Theft Deterrent client Works
After a client is activated, the server sets the Expiration Date and the Remaining Cycles for
the client. By default, the Expiration Date is 90 days from the current date and the
-6-
Intel Education
Theft Deterrent client User Manual
Revision 1
Remaining Cycles is 300. The server admin can configure the default values according to
his/her needs.
When either of the following cases occurs, the device is locked after it reboots or restores
from sleep or hibernate:
The Expiration Date has passed.
The Remaining Cycles decreases to 0.
When either of the values is about to expire, the server resets them to the default values
automatically. Therefore, you must ensure the device is connected with the server to avoid
device lock.
Note: The Remaining Cycles is not applicable to Intel Education Tablet.
Back to menu
-7-
Intel Education
Theft Deterrent client User Manual
Revision 1
3. Functions of Theft Deterrent client
In general, once the client is set up correctly as shown in First Time Setup and Activation,
minimal manual changes are needed.
3.1
View and Verify Theft Deterrent client Status
To view or verify the status and settings of the client, click the Theft Deterrent client
application icon
on the desktop to open the client.
Figure 2 - Theft Deterrent client
Intel Education Tablet
Intel classmate PC
On the Device Information page, check the status icon in the client status table. If you see
an error message, see the error message table.
The following information is displayed on the Device Information page:
Device Status
Device Status
The status of the client.
Boot Tick
A hexadecimal number that increases by 1 after the client applies a
package from the server successfully.
Expiration Date
The date from which the device will be locked.
Remaining
Cycles
The number of times that you can reboot the device or restore the device
from sleep or hibernate until it is locked. This is not applicable to Intel
Education Tablet.
System Information
Hardware ID
A 12-character string that is unique for each device.
Device Name
The computer name of the device.
Group Name
The name of the school or region that this device belongs to in the server.
Note: On Android, the client icon is displayed in the system notification area when the client
is About to Expire, is downloading upgrade package, or has failed to upgrade. You can tap
-8-
Intel Education
Theft Deterrent client User Manual
Revision 1
the tray icon to view detailed notifications and tap the notifications to perform the required
actions.
3.2
Configure Connection Settings
In general, the connection settings in the client are pre-configured in factory by default. You
can skip this section if the settings are pre-configured.
Otherwise, you can configure the connection settings manually to ensure that the client is
communicating with the server. Follow these steps:
1.
2.
3.
4.
5.
Select the Settings tab, click the Edit button.
If you see a popup window, input the client password and then click OK. Please contact
the designated support personnel if you do not have the password.
Input the IP address or the URL of the server in the Server Address/URL field and then
click Save.
If you need to configure proxy to access the server, click the Set up Proxy link and select
a setting option of your choice:
a. If the proxy server address has been configured in the operating system, select Use
system proxy settings. Otherwise, select Manual proxy configuration and input
the server address and port number.
b. Input the username and password of the proxy server if proxy authentication is
required and then click OK.
Click the Test button to test the connection.
a. If you see the message Connection is successful!, the client will connect with the
server after a while. No further action is required.
b. If you see the message Connection failed or Connection failed because of invalid
proxy, check the server address and proxy settings and make sure that you are
connected to the correct network. Then test the connection again.
Figure 3 - Connection Settings
Intel Education Tablet
3.3
Intel classmate PC
Change Display Language
You can configure the client to display one of the following languages:
Language
English (United States)
On Intel Education Tablet
On Intel classmate PC
-9-
Intel Education
Theft Deterrent client User Manual
Revision 1
Espaol (Latinoamrica)
Portugus (Brasil)
Trke
Franais (France)
3.3.1
Change Language on Intel Education Tablet
On Intel Education Tablet, the client displays the Android system language. To change the
display language of the client, follow these steps:
1. Open Settings in Android desktop.
2. Select Language & input from the left menu and then click Language.
3. Select the language of your choice and the display language of the client is changed
accordingly.
Figure 4 - Change Display Language (Intel Education Tablet)
Note: Only the following languages are supported in the current client version. If you select a
system language other than these, the client is displayed in English.
- 10 -
Intel Education
3.3.2
Theft Deterrent client User Manual
Revision 1
Change Language on Intel classmate PC
To change the display language of the client on Intel classmate PC, select the language of
your choice and then click Apply on the Settings page.
Figure 5 - Change Display Language (Intel classmate PC)
3.4
Log in Theft Deterrent server to Generate Unlock Code
You can set up your student account on the server. In case when your device is locked, you
can generate the unlock code by yourself.
3.4.1
Set up Student Account
To set up your student account, follow these steps:
1. Open the server webpage for student.
Windows: Right-click the client tray icon and click Log in Theft Deterrent server
from the tray menu.
Debian: Click the client tray icon and click Log in Theft Deterrent server from the
tray menu.
Android: Open the client and click the
select Log in server.
icon on the upper-right corner and then
2. On the server webpage for student, set up your account by inputting your name,
password and email.
- 11 -
Intel Education
Theft Deterrent client User Manual
Revision 1
Note: The password must be 6 to 12 characters in length.
3.4.2
Generate Unlock Code by Student
In case when your device is locked, you can borrow a device to generate the unlock code for
your device. Follow these steps:
1.
2.
3.
4.
Open the server webpage for student.
Log in with the Hardware ID displayed on the lock screen and your account password.
On the home page, click Generate Unlock Code.
Input the Boot Tick displayed on the lock screen and then click Generate to generate the
unlock code.
Note: By default, you can only generate unlock code for 3 times within 30 days. The server
admin can configure this default value according to his/her needs.
Back to menu
- 12 -
Intel Education
Theft Deterrent client User Manual
Revision 1
4. Unlock a Device
A device can be locked or unlocked based on a set of policy defined by the server admin. The
most common reasons a device is locked are as follows:
The device is locked automatically when the Expiration Date passes the current date
or the Remaining Cycles decreases to 0.
The device is locked manually by the server admin when, for example, this device is
reported stolen.
This section introduces the steps to unlock devices. The unlocking procedures for Intel
Education Tablet and Intel classmate PC are different.
How to Unlock Intel Education Tablet
How to Unlock Intel classmate PC
Note: If unlocking failed, the device might reboot automatically after the unlocking process
but returns to the lock screen. For more information, see Resolve Unlocking Errors.
4.1
How to Unlock Intel Education Tablet
If you see a lock screen as shown in Figure 6, unlock the device with one of the following
methods:
Unlock with Unlock Code
Unlock through Network
Unlock with Removable Devices
Note: You must unlock the device with removable devices if the server is not available.
For security reasons, the system shuts down automatically 20 minutes after the lock screen
is displayed. Hardware buttons such as the power and volume buttons are not supported
when the device displays the lock screen.
Figure 6 - Intel Education Tablet Lock Screen
To change the display language, click the
then select a language of your choice.
button at the bottom-left side of the page and
- 13 -
Intel Education
4.1.1
Theft Deterrent client User Manual
Revision 1
Unlock with Unlock Code
To unlock the device with the unlock code, follow these steps:
1.
2.
3.
Provide the designated support personnel the Hardware ID and the Boot Tick shown on
the lock screen to request an unlock code.
On the lock screen, click Unlock with Unlock Code.
Input the unlock code and then click Unlock to unlock the device.
4.1.2
Unlock through Network
To unlock the device through the network, ensure that the required network is available and
follow these steps:
1. Click Unlock through Network.
2. Input the server address, leave the default network type and then select your network.
Input the password of the network if required.
Figure 7 - Unlock through Network
3. If you need to set up the proxy server, click the Set up proxy server link.
4. The
icon is shown next to the Available networks field when the network
connection between the device and the server is established. Click the Unlock button to
unlock the device.
4.1.3
Unlock with Removable Devices
To unlock the device with a removable device such as a USB drive or a SD card, make sure
the device to be unlocked has the corresponding physical interface and follow these steps:
1. Provide the designated support personnel the Hardware ID, Boot Tick, and the Provision
Number shown on the lock screen to request an offline package.
2. Copy the offline package to a removable device.
3. Insert the removable device to the locked device and then click Unlock with Removable
Devices to unlock the device.
Note: Do not rename the offline package.
4.2
How to Unlock Intel classmate PC
If you see a lock screen as shown in Figure 8, unlock the device with one of the following
methods:
- 14 -
Unlock with Unlock Code
Unlock with USB
Intel Education
Theft Deterrent client User Manual
Revision 1
Note: You must unlock the device with USB if the server is not available.
Figure 8 - Intel classmate PC Lock Screen
4.2.1
Unlock with Unlock Code
To unlock the device with the unlock code, follow these steps:
1.
2.
3.
Provide the designated support personnel the Hardware ID and the Boot Tick shown on
the lock screen to request an unlock code.
On the lock screen, type Y.
Input the unlock code and then press ENTER to unlock the device.
4.2.2
Unlock with USB
To unlock the device with a USB drive, follow these steps:
1. Provide the designated support personnel the Hardware ID and the Provision Number
(S/N) shown on the lock screen to request an offline package.
2. Copy the offline package to a USB drive.
3. Insert the USB drive to the device and then press CTRL+INSERT to unlock the device.
Note: Do not rename the offline package.
4.3
Additional Steps
Right after a device is unlocked, the client is set with a Remaining Cycles or Expiration Date
that would expire soon:
Intel Education Tablet: expires after 10 Remaining Cycles.
Intel classmate PC: expires after 10 days.
Therefore, you must connect the device with the server to renew the values of the
Remaining Cycles and the Expiration Date to avoid device lock again.
Back to menu
- 15 -
Intel Education
Theft Deterrent client User Manual
Revision 1
5. Troubleshooting Tips
5.1
Theft Deterrent client Status
Device Status
Description
Action
Normal
The client is working correctly.
No action is required.
Permanent
The client is working correctly. No action is required.
Its Expiration Date and
Remaining Cycles are set to a
value that will never expire.
About to Expire
The device will be locked in a Make sure that the client
few days or after a few boots, is connected with the
sleep, or hibernation.
server so that the
Expiration Date and
Remaining Cycles will be
renewed automatically.
Downloading upgrade
package
The client is downloading an Make sure that the client
upgrade package.
is connected with the
server and do not restart
the system.
Upgrading Theft
Deterrent client
The client
progress.
Error
The client has error.
Check error messages
and error codes.
Inactive
The client has not been
activated and thus is not
protected by the Theft
Deterrent mechanism.
Connect the client with
the server and then
contact the server admin
to activate the client.
5.2
Tray
Icon
upgrade
is
in In Windows, no action is
required. In Android,
confirm to install the
upgrade package.
Error Message
If an error message is displayed on the client, follow these solutions:
Message
Solution
Cannot connect with the server
Connect the client with the server.
Waiting for server approval...
Wait for the server to approve the client and reboot the
device when you see the popup dialog requesting system
reboot.
- 16 -
Intel Education
Theft Deterrent client User Manual
Revision 1
Rejected by the server
Make sure that the client is connected with the correct
server.
Connected with the wrong server
Make sure that the client is connected with the correct
server.
The server is busy. Please wait...
Wait a while and check the status again.
The server is under maintenance
Wait a while and check the status again.
Boot Tick inconsistent
Contact the designated support personnel to reset the
Boot Tick value.
Certificate download limit
exceeded
Contact the designated support personnel to reset the
download limit.
Server error
Make sure that the network connection between the
server and the client is successfully. Wait a while and
check the status again.
The server has error.
Device error
Check the device error codes.
No Secure Storage
Theft Deterrent is not supported in this device.
Download/ Upgrade Failed
5.3
Error Code
If you see an error code on the client or on the Intel Education Tablet lock screen, check the
error codes in the following table:
client Error Code
Unlock
Screen Description
Error Code
0X02010001
0X01010001
The TPM device cannot be found.
0X02010002
0X01010002
The TPM is disabled.
0x02011006
0X02010003
0x02011007
/
0X01010003
The TPM is deactivated.
0X02010004
0X01010004
0X02010005
0X01010005
0X0201000A
0X0101000A
0X0201000C
0X0101000C
0X0201000E
0X0101000E
0X0201000F
0X0101000F
0X0201FFFF
0X0101FFFF
Error occurred during TPM initialization in the
manufactory line. The possible reasons include the
following:
1. The TPM does not have an Endorsement Key
pre-installed.
2. The TPM NV partition or NV index creation
failed.
3. The TPM status is incorrect.
Internal error accessing the TPM.
The following error codes describe the detailed reasons of unlocking failure during Unlock
through Network:
- 17 -
Intel Education
Theft Deterrent client User Manual
Revision 1
Unlock Screen Description
Error Code
0x01040001
Server has error.
0x01040002
Cannot connect with the server.
0x01040040
The server address is invalid because it is shorter than 4 characters.
0x01040080
Cannot connect with the server because the proxy username or password is
invalid.
0x04020003
Server is busy. Please try again later.
0x04020004
Server is under maintenance. Please try again later.
0x04070001
Cannot unlock this device because it is not managed by the server yet.
0x04070002
Cannot unlock this device because it is still waiting for the servers approval.
0x04070003
Cannot unlock this device because it has been rejected by the server.
0x04070005
Connected to the wrong server. (The Root Public Key in the server is not the
same as that in the device)
0x04070006
Connected to the wrong server. (The server Public Key is not the same as
that in the device)
0x04070007
Failed to unlock the device because the Boot Tick in the client is inconsistent
with that in the server.
0x04070008
Failed to unlock the device because the certificate download limit exceeded
the threshold in the server.
5.4
Resolve Unlocking Errors
If your device reboots and returns to the lock screen after you unlock the device with an
unlock code, make sure that you input the correct unlock code. If the problem remains,
see Resolve Unlock Code Problems.
If your device reboots and returns to the lock screen after you unlock the device with a
removable device, make sure that you use the correct offline package.
If you failed to unlock the device through the network, make sure that the device is
connected with the server correctly. If you see an error code on the lock screen of Intel
Education Tablet, check the error codes for unlocking through network.
5.5
Resolve Unlock Code Problems
If you cannot unlock the device with the unlock code, this might be because the confidential
information in the server is not the same as that in the client. Therefore, it is recommended
that you update the confidential information with a removable device by following the
unlock steps for your Intel Education Tablet or Intel classmate PC.
The device is still locked after you update the confidential information. You can now unlock
the device with an unlock code.
Back to menu
- 18 -
Intel Education
Theft Deterrent client User Manual
Revision 1
6. FAQ
1. What is the removable device format supported for unlocking?
AnswerThe FAT file system.
2. What is the network protocol supported for device unlocking through network?
Answer: The wireless encryption standards supported are as follows:
WPA
WPA2
WEP (Hex Security Key only)
NONE
3. Why doesnt the Theft Deterrent client start up?
Answer: The client should be loaded automatically at system start-up. If your client is not
running properly, reboot the device to start the client automatically.
Also, if the client runs on Windows, you can check the following services from the Start
menu -> Computer Management -> Services and Applications.
Theft Deterrent agent service
Theft Deterrent guardian service
If either of the services is stopped, start it manually. If the problem remains, it is
recommended that you re-install the client and guardian.
4. Can I uninstall the Theft Deterrent client? If so, what will happen after uninstall?
Answer: As a management program, the Theft Deterrent client should be kept running at all
times. However, you can still uninstall the client but a protection application named Theft
Deterrent guardian must be uninstalled before uninstalling the client.
To uninstall the guardian and the client, follow these steps:
Windows: use Add or Remove Programs in the Control Panel. The client protection
password might be required.
Android: use Manage applications in Settings.
5. Will the About to Expire status affect the device functions?
Answer: No. The About to Expire status only informs the user to ensure that the client is
connected with the server so that the server can update this status automatically.
6. Can the useable time be extended by modifying the devices system time/date?
Answer: For Intel Education Tablet, changing the system time will not affect the useable
time of the device.
- 19 -
Intel Education
Theft Deterrent client User Manual
Revision 1
For Intel classmate PC, changing the system time can extend the usable time of the device.
However, this will not impact the Remaining Cycles and the device will eventually be locked
after the Remaining Cycles decreases to 0.
7. Why cant the Theft Deterrent client connect with the server?
Answer: If you cannot establish a connection between the client and the server, make sure
that the following settings are configured:
The network settings are properly set up.
The antivirus software and the firewall on your device allow the following ports:
5000, 7911, 8911, 9911.
8. Why cant I enter the login page when I open the server webpage for student?
Answer: The login page is displayed only after the device owner completes the student
account settings. Therefore, to generate an unlock code with a device borrowed from your
classmate, ask your classmate to complete his or her account settings and then you can log
in the server with your own Hardware ID and password.
Back to menu
- 20 -
Vous aimerez peut-être aussi
- FW Bringup GuideDocument87 pagesFW Bringup GuideMassimoAcelliPas encore d'évaluation
- 1.5MB FW Release Notes 8 1 30 1350 (MR)Document48 pages1.5MB FW Release Notes 8 1 30 1350 (MR)Robert KuharPas encore d'évaluation
- BD82HM55Document956 pagesBD82HM55MasUd MzPas encore d'évaluation
- MPSS Users Guide-WindowsDocument74 pagesMPSS Users Guide-WindowsAmirPas encore d'évaluation
- 1 5MB FW Release Notes 7 1 52 1176 HFDocument60 pages1 5MB FW Release Notes 7 1 52 1176 HFEko Billy SetiawanPas encore d'évaluation
- UsersGuide PDFDocument86 pagesUsersGuide PDFArmando Novelo GutierrezPas encore d'évaluation
- c600 Series Chipset Datasheet PDFDocument956 pagesc600 Series Chipset Datasheet PDFb1767572Pas encore d'évaluation
- Intel USB 3.0 XHC Driver - Bring Up Guide r1.0Document28 pagesIntel USB 3.0 XHC Driver - Bring Up Guide r1.0Szabo RaduPas encore d'évaluation
- core-m-processor-family-datasheet-vol-1Document91 pagescore-m-processor-family-datasheet-vol-1Mário ApolinárioPas encore d'évaluation
- Intel (R) Serial IO - Bring Up Guide and Release Note Rev1p0Document25 pagesIntel (R) Serial IO - Bring Up Guide and Release Note Rev1p0yacshaPas encore d'évaluation
- MKL Userguide LNXDocument114 pagesMKL Userguide LNXyash_vermaPas encore d'évaluation
- 9 Series Chipset PCH DatasheetDocument815 pages9 Series Chipset PCH Datasheetjoebillionaire83355mediaPas encore d'évaluation
- 4th Gen Core Family Mobile U y Processor Lines Vol 1 Datasheet PDFDocument123 pages4th Gen Core Family Mobile U y Processor Lines Vol 1 Datasheet PDFram.prasath.19881869Pas encore d'évaluation
- Pci Sig SR Iov PrimerDocument28 pagesPci Sig SR Iov Primerteo2005Pas encore d'évaluation
- Enhanced Remote Repair With WinRE Rev 1.0Document27 pagesEnhanced Remote Repair With WinRE Rev 1.0Anselmo Silva de OliveiraPas encore d'évaluation
- Intel Audience Impression Metrics Suite: User GuideDocument71 pagesIntel Audience Impression Metrics Suite: User GuideScott JenkinsPas encore d'évaluation
- Chipset Qm57 Con CoreI7Document73 pagesChipset Qm57 Con CoreI7mimelendezaPas encore d'évaluation
- Intel DPDK Sample Applications User GuideDocument136 pagesIntel DPDK Sample Applications User GuideshanbhagdhirajPas encore d'évaluation
- Xeon E5 1600 2600 Vol 1 DatasheetDocument258 pagesXeon E5 1600 2600 Vol 1 DatasheetMilan HorvathPas encore d'évaluation
- Intel X Flash TechnologyDocument38 pagesIntel X Flash TechnologyuserscrybdPas encore d'évaluation
- Intel - Performance Analysis Guide For Intel® Core™ I7 Processor and Intel® Xeon™ 5500 ProcessorsDocument72 pagesIntel - Performance Analysis Guide For Intel® Core™ I7 Processor and Intel® Xeon™ 5500 Processorsn00dlestheindeliblePas encore d'évaluation
- Intel 945 ExpressDocument482 pagesIntel 945 ExpressalelujaPas encore d'évaluation
- Dsae0030981 PDFDocument64 pagesDsae0030981 PDFscarp2moneyPas encore d'évaluation
- x99 Chipset PCH DatasheetDocument916 pagesx99 Chipset PCH DatasheetCintiaGonçalvesPas encore d'évaluation
- Gio de UserDocument86 pagesGio de UserGricelda LopezPas encore d'évaluation
- Intel (R) Serial IO - Bring Up Guide and Release Note Rev1p0 PDFDocument25 pagesIntel (R) Serial IO - Bring Up Guide and Release Note Rev1p0 PDFhobiesamPas encore d'évaluation
- System Tools User GuideDocument179 pagesSystem Tools User GuideCalin Calin FcrbPas encore d'évaluation
- 5 Chipset 3400 Chipset DatasheetDocument956 pages5 Chipset 3400 Chipset Datasheetfogmaster666Pas encore d'évaluation
- 3rd Gen Core Lga1155 Socket Guide - UnlockedDocument132 pages3rd Gen Core Lga1155 Socket Guide - UnlockedGeorgi KalchevPas encore d'évaluation
- TGL-LP Consumer Bring Up GuideDocument154 pagesTGL-LP Consumer Bring Up GuideTiền Huỳnh ThanhPas encore d'évaluation
- Atom z2760 DatasheetDocument150 pagesAtom z2760 DatasheetchkrinakisPas encore d'évaluation
- 6th Gen Core PCH U y Io Datasheet Vol 1Document278 pages6th Gen Core PCH U y Io Datasheet Vol 1Dion OntosenoPas encore d'évaluation
- System Tools User Guide For Intel Management Engine PDFDocument147 pagesSystem Tools User Guide For Intel Management Engine PDFFilipe SequeiraPas encore d'évaluation
- BD 82 HM 55Document956 pagesBD 82 HM 55hgfgffgfggffgPas encore d'évaluation
- Datasheet 3300 para Componentes Muy EconomicosDocument503 pagesDatasheet 3300 para Componentes Muy EconomicosjoemaximoPas encore d'évaluation
- Intel Core 2 Duo Processor With The Mobile Intel 945GME Express ChipsetDocument57 pagesIntel Core 2 Duo Processor With The Mobile Intel 945GME Express Chipsetscarp2moneyPas encore d'évaluation
- Users GuideDocument90 pagesUsers GuideviniciusfanesiPas encore d'évaluation
- Edisonbluetooth 331704004Document73 pagesEdisonbluetooth 331704004latecPas encore d'évaluation
- Atom z36xxx z37xxx Datasheet Vol 1Document373 pagesAtom z36xxx z37xxx Datasheet Vol 1sica1234Pas encore d'évaluation
- Interrupt Moderation Using Intel® Gbe Controllers: April 2007Document19 pagesInterrupt Moderation Using Intel® Gbe Controllers: April 2007Tamanam naveenPas encore d'évaluation
- GUIA Celeron Serie 400Document137 pagesGUIA Celeron Serie 400Brallan Montes OcaPas encore d'évaluation
- Edison Module HG 331189 002Document28 pagesEdison Module HG 331189 002Nathan OngPas encore d'évaluation
- Intel (R) IT Director User's GuideDocument43 pagesIntel (R) IT Director User's GuidekusalamitraPas encore d'évaluation
- IT Project Planning Guide For Intel (R) AMTDocument36 pagesIT Project Planning Guide For Intel (R) AMTYimmyQuispeYujraPas encore d'évaluation
- DQ57TM Vpro Setup and Configuration GuideDocument38 pagesDQ57TM Vpro Setup and Configuration Guidegvijay kumar reddyPas encore d'évaluation
- 1.5MB FW Bring Up Guide 8.1.0.1248 PVDocument131 pages1.5MB FW Bring Up Guide 8.1.0.1248 PVjorge bernalPas encore d'évaluation
- Cougar Point SPI Programming GuideDocument102 pagesCougar Point SPI Programming GuideJuan Antonio Martin GutierrezPas encore d'évaluation
- DPDK Sample Apps 1.7.0Document162 pagesDPDK Sample Apps 1.7.0Gue del RioPas encore d'évaluation
- Mobile Intel Pentium 4 Processor With 533 MHZ Front Side BusDocument75 pagesMobile Intel Pentium 4 Processor With 533 MHZ Front Side BusmanodoidaoPas encore d'évaluation
- Intel (R) USB 3.0 EXtensible Host Controller Driver - Release Notes r1.08Document15 pagesIntel (R) USB 3.0 EXtensible Host Controller Driver - Release Notes r1.08Michael Camilo Palma EscobarPas encore d'évaluation
- Performance Analysis Guide For Intel I7 ProcessorDocument72 pagesPerformance Analysis Guide For Intel I7 Processorzafar hussainPas encore d'évaluation
- Mobil INTEL 4 Series Express Chipset Family PDFDocument460 pagesMobil INTEL 4 Series Express Chipset Family PDFManuel MidencePas encore d'évaluation
- Power and Performance: Software Analysis and OptimizationD'EverandPower and Performance: Software Analysis and OptimizationPas encore d'évaluation
- AI Breakcold - Infusing Humanity into Artificial IntelligenceD'EverandAI Breakcold - Infusing Humanity into Artificial IntelligencePas encore d'évaluation
- Programming Basics: Getting Started with Java, C#, and PythonD'EverandProgramming Basics: Getting Started with Java, C#, and PythonPas encore d'évaluation
- Programming Arduino Next Steps: Going Further with SketchesD'EverandProgramming Arduino Next Steps: Going Further with SketchesÉvaluation : 3 sur 5 étoiles3/5 (3)
- PowerPC Microprocessor Common Hardware Reference Platform: A System ArchitectureD'EverandPowerPC Microprocessor Common Hardware Reference Platform: A System ArchitectureÉvaluation : 4 sur 5 étoiles4/5 (1)
- Modules For Online Learning Management System: Computer Communication Development InstituteDocument26 pagesModules For Online Learning Management System: Computer Communication Development InstituteAngeline AsejoPas encore d'évaluation
- LCSD Use of Force PolicyDocument4 pagesLCSD Use of Force PolicyWIS Digital News StaffPas encore d'évaluation
- Standard tuning optimizationDocument4 pagesStandard tuning optimization譚智仁Pas encore d'évaluation
- Criminal Law 1 NotesDocument3 pagesCriminal Law 1 Notesmbdometita100% (1)
- Dumonde v. Federal Prison Camp, Maxwell AFB Et Al (INMATE 2) - Document No. 3Document4 pagesDumonde v. Federal Prison Camp, Maxwell AFB Et Al (INMATE 2) - Document No. 3Justia.comPas encore d'évaluation
- Quezon City District IV - Project of Precinct - 2Document73 pagesQuezon City District IV - Project of Precinct - 2bobituchi100% (1)
- AML Compliance Among FATF States (2018)Document18 pagesAML Compliance Among FATF States (2018)ruzainisarifPas encore d'évaluation
- Amalgmation, Absorbtion, External ReconstructionDocument9 pagesAmalgmation, Absorbtion, External Reconstructionpijiyo78Pas encore d'évaluation
- Kathi Raning Rawat V State of SaurashtraDocument2 pagesKathi Raning Rawat V State of SaurashtraLucas KanePas encore d'évaluation
- Solution Manual For Modern Advanced Accounting in Canada 9th Edition Darrell Herauf Murray HiltonDocument35 pagesSolution Manual For Modern Advanced Accounting in Canada 9th Edition Darrell Herauf Murray Hiltoncravingcoarctdbw6wPas encore d'évaluation
- Blank Speedy Trial MotionDocument2 pagesBlank Speedy Trial MotionMichael Kovach100% (1)
- BPT Bulletproof Standards SmallDocument1 pageBPT Bulletproof Standards Smallalex oropezaPas encore d'évaluation
- Engleza Drept Anul IDocument4 pagesEngleza Drept Anul Iapi-3809296100% (3)
- Final Sociology Project - Dowry SystemDocument18 pagesFinal Sociology Project - Dowry Systemrajpurohit_dhruv1142% (12)
- Annex 3 Affidavit of Undertaking DO 3 2018Document1 pageAnnex 3 Affidavit of Undertaking DO 3 2018Anne CañosoPas encore d'évaluation
- DENR V DENR Region 12 EmployeesDocument2 pagesDENR V DENR Region 12 EmployeesKara RichardsonPas encore d'évaluation
- The Workmen's Compensation ActDocument23 pagesThe Workmen's Compensation ActMonika ShindeyPas encore d'évaluation
- TominiDocument21 pagesTominiChiara D'AloiaPas encore d'évaluation
- Sirat AsriDocument58 pagesSirat AsriAbbasabbasiPas encore d'évaluation
- SilicaDocument3 pagesSilicajftydcPas encore d'évaluation
- 8 Types of Failure in A ChristianDocument7 pages8 Types of Failure in A ChristianKarl Jason JosolPas encore d'évaluation
- Ksa New Reg FormDocument2 pagesKsa New Reg Formbeautifulvideo722Pas encore d'évaluation
- Milton Ager - I'm Nobody's BabyDocument6 pagesMilton Ager - I'm Nobody's Babyperry202100% (1)
- F2800-11 Standard Specification For Recirculating Hood System For Cooking AppliancesDocument4 pagesF2800-11 Standard Specification For Recirculating Hood System For Cooking AppliancesjohnnyPas encore d'évaluation
- Point: Cryptocurrencies in KenyaDocument7 pagesPoint: Cryptocurrencies in KenyaMETANOIAPas encore d'évaluation
- Projector - Manual - 7075 Roockstone MiniDocument20 pagesProjector - Manual - 7075 Roockstone Mininauta007Pas encore d'évaluation
- Revised Guidelines PD 851Document4 pagesRevised Guidelines PD 851Abegail LeriosPas encore d'évaluation
- Docshare - Tips - Cash and Cash Equivalents PDFDocument10 pagesDocshare - Tips - Cash and Cash Equivalents PDFAMANDA0% (1)
- Magnitude of Magnetic Field Inside Hydrogen Atom ModelDocument6 pagesMagnitude of Magnetic Field Inside Hydrogen Atom ModelChristopher ThaiPas encore d'évaluation
- Iec 60287-3-2Document77 pagesIec 60287-3-2zwerr100% (2)