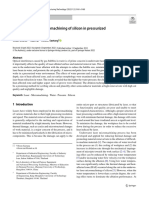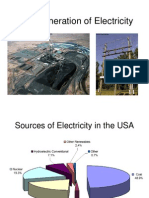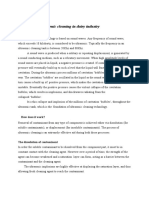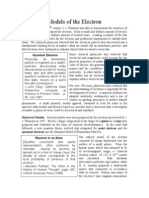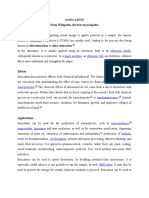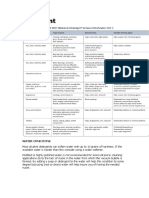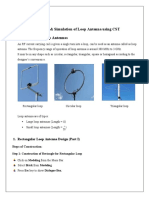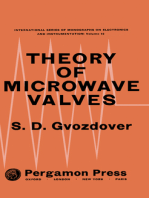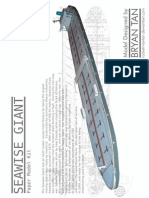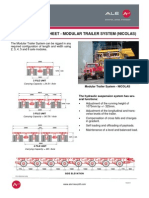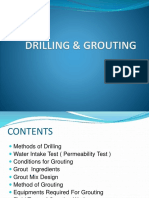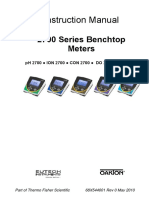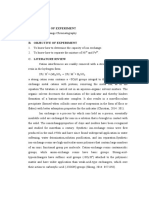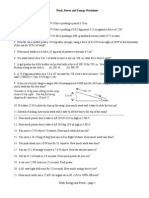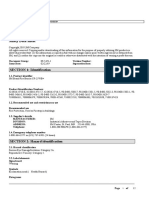Académique Documents
Professionnel Documents
Culture Documents
Models - Rf.conical Antenna
Transféré par
Matteo TorinoDescription originale:
Titre original
Copyright
Formats disponibles
Partager ce document
Partager ou intégrer le document
Avez-vous trouvé ce document utile ?
Ce contenu est-il inapproprié ?
Signaler ce documentDroits d'auteur :
Formats disponibles
Models - Rf.conical Antenna
Transféré par
Matteo TorinoDroits d'auteur :
Formats disponibles
Solved with COMSOL Multiphysics 5.
Conical Antenna
Introduction
Conical antennas are useful for many applications due to their broadband
characteristics and relative simplicity. This example includes an analysis of the antenna
impedance and the radiation pattern as functions of the frequency for a monoconical
antenna with a finite ground plane and a 50 coaxial feed. The rotational symmetry
makes it possible to model this in axially symmetric 2D. When modeling in 2D, you
can use a dense mesh, giving an excellent accuracy for a wide range of frequencies.
Model Definition
The antenna geometry consists of a 0.2 m tall metallic cone with a top angle of
90 degrees on a finite ground plane of a 0.282 m radius. The coaxial feed has a central
conductor of 1.5 mm radius and an outer conductor (screen) of 4.916 mm radius
separated by a teflon dielectric of relative permittivity of 2.07. The central conductor
of the coaxial cable is connected to the cone, and the screen is connected to the ground
plane.
Figure 1: The geometry of the antenna. The central conductor of the coaxial cable is
connected to the metallic cone, and the cable screen is connected to the finite ground plane.
The model takes advantage of the rotational symmetry of the problem, which allows
modeling in 2D using cylindrical coordinates. You can then use a very fine mesh to
achieve an excellent accuracy.
1 |
CONICAL ANTENNA
Solved with COMSOL Multiphysics 5.0
DOMAIN EQUATIONS
An electromagnetic wave propagating in a coaxial cable is characterized by transverse
electromagnetic (TEM) fields. Assuming time-harmonic fields with complex
amplitudes containing the phase information, you have:
C
E = e r ---- e j ( t kz )
r
C
H = e ------- e j ( t kz )
rZ
where z is the direction of propagation and r, , and z are cylindrical coordinates
centered on axis of the coaxial cable. Z is the wave impedance in the dielectric of the
cable, and C is an arbitrary constant. The angular frequency is denoted by . The
propagation constant, k, relates to the wavelength in the medium as
2
k = -----
In the air, the electric field also has a finite axial component whereas the magnetic field
is purely azimuthal. Thus it is possible to model the antenna using an axisymmetric
transverse magnetic (TM) formulation, and the wave equation becomes scalar in H :
1
2
--- H H = 0
BOUNDARY CONDITIONS
The boundary conditions for the metallic surfaces are:
nE = 0
At the feed point, a matched coaxial port boundary condition is used to make the
boundary transparent to the wave. The antenna is radiating into free space, but you
can only discretize a finite region. Therefore, truncate the geometry some distance
from the antenna using a scattering boundary condition allowing for outgoing
spherical waves to pass with very little reflections. A symmetry boundary condition is
automatically applied on boundaries at r = 0.
Results and Discussion
Figure 2 shows the antenna impedance as a function of frequency. Ideally, the antenna
impedance should be matched to the characteristic impedance of the feed, 50 , to
2 |
CONICAL ANTENNA
Solved with COMSOL Multiphysics 5.0
obtain maximum transmission into free space. This is quite well fulfilled in the high
frequency range.
Figure 2: The antenna impedance in as a function of frequency from 200 MHz to
1.5 GHz. The solid line shows the radiation resistance and the dotted line represents the
reactance.
Figure 3 shows the antenna radiation pattern in the near-field for three different
frequencies. The effect of the finite diameter of the ground plane is to lift the main lobe
from the horizontal plane. For an infinite ground plane or in the high-frequency limit,
the radiation pattern is symmetric around zero elevation. This is easy to understand, as
an infinite ground plane can be replaced by a mirror image of the monocone below the
plane. Such a biconical antenna is symmetric around zero elevation and has its main
lobe in the horizontal direction. The decreased lobe lifting at higher frequencies is just
about visible in Figure 3.
Figure 4 shows the antenna radiation pattern in the far field for the same frequencies
as the radiation pattern at the boundary in Figure 3.
3 |
CONICAL ANTENNA
Solved with COMSOL Multiphysics 5.0
Figure 3: Polar plot of the antenna radiation pattern in the near field versus the elevation
angle for 200 MHz, 800 MHz, and 1.5 GHz. The scale is logarithmic.
Figure 4: Polar plot of the antenna radiation pattern for the far field versus the elevation
angle for 200 MHz, 800 MHz, and 1.5 GHz. This plot is normalized differently but has
a shape resembling the near field.
4 |
CONICAL ANTENNA
Solved with COMSOL Multiphysics 5.0
As the frequency increases the antenna impedance gets closer to 50 , which means
that a voltage generator connected to the input of the antenna should have an output
impedance of 50 .
Model Library path: RF_Module/Antennas/conical_antenna
Modeling Instructions
From the File menu, choose New.
NEW
1 In the New window, click Model Wizard.
MODEL WIZARD
1 In the Model Wizard window, click 2D Axisymmetric.
2 In the Select physics tree, select Radio Frequency>Electromagnetic Waves, Frequency
Domain (emw).
3 Click Add.
4 Click Study.
5 In the Select study tree, select Preset Studies>Frequency Domain.
6 Click Done.
GEOMETRY 1
Import 1 (imp1)
1 On the Model toolbar, click Import.
2 In the Settings window for Import, locate the Import section.
3 Click Browse.
4 Browse to the models Model Library folder and double-click the file
conical_antenna.mphbin.
5 |
CONICAL ANTENNA
Solved with COMSOL Multiphysics 5.0
5 Click Import.
The imported geometry is effectively a half circle with the metal areas removed. You
model the electromagnetic waves in the air and the dielectric material inside the
coaxial cable. There is no need to include the metal as a domain in the model
because the fields in it are essentially zero except on its surface.
DEFINITIONS
Prepare for the impedance computation by making a few definitions.
Parameters
1 On the Model toolbar, click Parameters.
2 In the Settings window for Parameters, locate the Parameters section.
3 In the table, enter the following settings:
Name
Expression
Value
Description
Z_tl
50[ohm]
50.000
Characteristic
transmission line
impedance
Variables 1
1 On the Model toolbar, click Variables and choose Local Variables.
2 In the Settings window for Variables, locate the Variables section.
6 |
CONICAL ANTENNA
Solved with COMSOL Multiphysics 5.0
3 In the table, enter the following settings:
Name
Expression
Z_tl*(1+emw.S11)/
(1-emw.S11)
Unit
Description
Antenna impedance
emw.S11 is the name of the automatically computed reflection S-parameter.
Define the following selections in order to get easy access to some frequently used
domains and boundaries.
Explicit 1
1 On the Definitions toolbar, click Explicit.
2 In the Model Builder window, under Component 1 (comp1)>Definitions right-click
Explicit 1 and choose Rename.
3 In the Rename Explicit dialog box, type Air in the New label text field.
4 Click OK.
5 Select Domain 1 only.
Explicit 2
1 On the Definitions toolbar, click Explicit.
2 In the Model Builder window, under Component 1 (comp1)>Definitions right-click
Explicit 2 and choose Rename.
3 In the Rename Explicit dialog box, type Dielectric in the New label text field.
4 Click OK.
The dielectric domain is inside the coaxial cable just below the cone. It is easier to
select it if you zoom in a little.
5 Select Domain 2 only.
Explicit 3
1 On the Definitions toolbar, click Explicit.
2 In the Model Builder window, under Component 1 (comp1)>Definitions right-click
Explicit 3 and choose Rename.
3 In the Rename Explicit dialog box, type Outer Air Boundaries in the New label
text field.
4 Click OK.
5 In the Settings window for Explicit, locate the Input Entities section.
6 From the Geometric entity level list, choose Boundary.
7 |
CONICAL ANTENNA
Solved with COMSOL Multiphysics 5.0
7 Select Boundaries 14 and 15 only.
With all selections and expressions now defined, it is time to set up the materials and
the physics of the model.
ADD MATERIAL
1 On the Model toolbar, click Add Material to open the Add Material window.
2 Go to the Add Material window.
3 In the tree, select Built-In>Air.
4 Click Add to Component in the window toolbar.
MATERIALS
1 On the Model toolbar, click Add Material to close the Add Material window.
Air (mat1)
1 In the Model Builder window, under Component 1 (comp1)>Materials click Air (mat1).
2 In the Settings window for Material, locate the Geometric Entity Selection section.
3 From the Selection list, choose Air.
Material 2 (mat2)
1 In the Model Builder window, right-click Materials and choose Blank Material.
2 In the Settings window for Material, locate the Geometric Entity Selection section.
3 From the Selection list, choose Dielectric.
4 Locate the Material Contents section. In the table, enter the following settings:
Property
Name
Value
Unit
Property group
Relative permittivity
epsilonr
2.07
Basic
Relative permeability
mur
Basic
Electrical conductivity
sigma
S/m
Basic
E LE C TROM A GN E TI C WAVES , FRE QU E NC Y D OM AI N ( EM W )
Port 1
1 On the Physics toolbar, click Boundaries and choose Port.
Set up Boundary 6, at the bottom of the coaxial cable, to be a Port. You can zoom
in on this part of the geometry to easier find and select this boundary.
2 Select Boundary 6 only.
3 In the Settings window for Port, locate the Port Properties section.
8 |
CONICAL ANTENNA
Solved with COMSOL Multiphysics 5.0
4 From the Type of port list, choose Coaxial.
5 From the Wave excitation at this port list, choose On.
Scattering Boundary Condition 1
1 On the Physics toolbar, click Boundaries and choose Scattering Boundary Condition.
2 In the Settings window for Scattering Boundary Condition, locate the Boundary
Selection section.
3 From the Selection list, choose Outer Air Boundaries.
The Scattering boundary condition is a simple way of letting the waves undergo only
minor artificial reflections as they leave the computational domain through the
exterior boundaries. To minimize these reflections, but at a greater computational
cost, you can use Perfectly Matched Layers.
Perfect Electric Conductor 1
As you can see if you click the Perfect Electric Conductor node under Electromagnetic
Waves, the physical boundaries to which you have not assigned any boundary
condition will by default be considered perfect electric conductors. This is a good
approximation for most metals throughout the frequency range considered in this
model.
Far-Field Domain 1
1 On the Physics toolbar, click Domains and choose Far-Field Domain.
2 Select Domain 1 only.
Far-Field Calculation 1
1 In the Model Builder window, expand the Far-Field Domain 1 node, then click Far-Field
Calculation 1.
2 In the Settings window for Far-Field Calculation, locate the Boundary Selection
section.
3 From the Selection list, choose Outer Air Boundaries.
Adding a Far Field Calculation feature does not affect the physics of the model, but
makes it possible to study the far field generated by the antenna. Select the
boundaries to use for this computation so that, in the physical (3D) geometry, they
surround all sources and reflecting objects. The outer air boundaries are a
convenient choice.
9 |
CONICAL ANTENNA
Solved with COMSOL Multiphysics 5.0
MESH 1
Free Triangular 1
1 In the Model Builder window, under Component 1 (comp1) right-click Mesh 1 and
choose Free Triangular.
Because this is a relatively small 2D model, you could easily use one of the finer mesh
defaults and get a good accuracy. The following settings however are designed to
get you a fine mesh mostly where it is needed.
Size
1 In the Model Builder window, under Component 1 (comp1)>Mesh 1 click Size.
2 In the Settings window for Size, locate the Element Size section.
3 Click the Custom button.
4 Locate the Element Size Parameters section. In the Maximum element size text field,
type 25[mm].
This global maximum element size makes sure that the mesh everywhere resolves
the wavelength.
Size 1
1 In the Model Builder window, under Component 1 (comp1)>Mesh 1 right-click Free
Triangular 1 and choose Size.
2 In the Settings window for Size, locate the Geometric Entity Selection section.
3 From the Geometric entity level list, choose Domain.
4 From the Selection list, choose Dielectric.
5 Locate the Element Size section. Click the Custom button.
6 Locate the Element Size Parameters section. Select the Maximum element size check
box.
7 In the associated text field, type 0.5[mm].
You now have an especially fine mesh inside the coaxial cable, where the wave is
produced.
Size 2
1 Right-click Free Triangular 1 and choose Size.
2 In the Settings window for Size, locate the Geometric Entity Selection section.
3 From the Geometric entity level list, choose Boundary.
4 Select Boundaries 4 and 8 only.
10 |
CONICAL ANTENNA
Solved with COMSOL Multiphysics 5.0
5 Locate the Element Size section. Click the Custom button.
6 Locate the Element Size Parameters section. Select the Maximum element size check
box.
7 In the associated text field, type 2.5[mm].
This gives a fine mesh on the surface of the antenna.
8 Click the Build All button.
STUDY 1
Step 1: Frequency Domain
1 In the Model Builder window, under Study 1 click Step 1: Frequency Domain.
2 In the Settings window for Frequency Domain, locate the Study Settings section.
3 In the Frequencies text field, type range(200e6,25e6,1.5e9).
The frequency range you just entered runs from 200 MHz to 1.5 GHz in steps of
25 MHz.
4 On the Model toolbar, click Compute.
11 |
CONICAL ANTENNA
Solved with COMSOL Multiphysics 5.0
RESULTS
Electric Field (emw)
The plot that appears once the solution process is finished shows the norm of the
electric field at 1.5 GHz. The reason it is mostly dark blue is because the range is
dominated by the high values in and near the coaxial cable. To better see how the wave
propagates, try plotting the instantaneous value of the H-field using a manual range.
1 In the Model Builder window, expand the Electric Field (emw) node, then click Surface
1.
2 In the Settings window for Surface, click Replace Expression in the upper-right corner
of the Expression section. From the menu, choose Model>Component
1>Electromagnetic Waves, Frequency Domain>Magnetic>Magnetic field>emw.Hphi Magnetic field, phi component.
3 Click to expand the Range section. Select the Manual color range check box.
4 In the Minimum text field, type -0.5.
5 In the Maximum text field, type 0.5.
6 Locate the Coloring and Style section. From the Color table list, choose Wave.
7 On the 2D plot group toolbar, click Plot.
8 Click the Zoom Extents button on the Graphics toolbar.
12 |
CONICAL ANTENNA
Solved with COMSOL Multiphysics 5.0
To plot the impedance as a function of the frequency, set up a 1D plot.
1D Plot Group 5
1 On the Model toolbar, click Add Plot Group and choose 1D Plot Group.
2 On the 1D plot group toolbar, click Global.
3 In the Settings window for Global, locate the y-Axis Data section.
4 In the table, enter the following settings:
Expression
Unit
Description
real(Z)
Resistance
imag(Z)
Reactance
5 Click to expand the Coloring and style section. Locate the Coloring and Style section.
Find the Line style subsection. From the Line list, choose Cycle.
6 On the 1D plot group toolbar, click Plot.
You have now reproduced Figure 2. Next, visualize the near-field and far-field
radiation patterns using polar plots.
Polar Plot Group 6
1 On the Model toolbar, click Add Plot Group and choose Polar Plot Group.
Select a few of the frequencies from the list of parameter values. Showing the
radiation pattern for all of them would take a bit of time and lead to a cluttered plot.
2 In the Settings window for Polar Plot Group, locate the Data section.
3 From the Parameter selection (freq) list, choose From list.
4 In the Parameter values (freq) list, choose 2.0000E8, 8.0000E8, and 1.5000E9.
Use Ctrl-key to select multiple frequencies.
5 On the Polar plot group toolbar, click Line Graph.
6 In the Settings window for Line Graph, locate the Selection section.
7 From the Selection list, choose Outer Air Boundaries.
8 Click Replace Expression in the upper-right corner of the r-axis data section. From
the menu, choose Model>Component 1>Electromagnetic Waves, Frequency
Domain>Energy and power>emw.nPoav - Power outflow, time average.
13 |
CONICAL ANTENNA
Solved with COMSOL Multiphysics 5.0
9 Locate the r-Axis Data section. In the Expression text field, type
10*log10(emw.nPoav).
The variable emw.nPoav represents the outgoing power flow through the
boundaries where it is evaluated. The expression you just entered gives you the same
in a logarithmic scale.
10 Select the Description check box.
11 In the associated text field, type Near-field radiation pattern.
12 Locate the Angle Data section. From the Parameter list, choose Expression.
13 In the Expression text field, type atan2(z,r).
14 Click to expand the Coloring and style section. Locate the Coloring and Style section.
Find the Line style subsection. From the Line list, choose Cycle.
15 Click to collapse the Coloring and style section. Click to expand the Legends section.
Select the Show legends check box.
16 From the Legends list, choose Manual.
17 In the table, enter the following settings:
Legends
200 MHz
800 MHz
1.5 GHz
18 Click to collapse the Legends section. Click the Zoom Extents button on the Graphics
toolbar.
Your near-field radiation plot should look like that in Figure 3.
Finally, visualize the far-field radiation pattern.
Polar Plot Group 7
1 In the Model Builder window, right-click Polar Plot Group 6 and choose Duplicate.
2 In the Model Builder window, expand the Polar Plot Group 7 node, then click Line
Graph 1.
3 In the Settings window for Line Graph, click Replace Expression in the upper-right
corner of the r-axis data section. From the menu, choose Model>Component
1>Electromagnetic Waves, Frequency Domain>Far field>emw.normdBEfar - Far-field
norm, dB.
4 Locate the r-Axis Data section. In the Description text field, type Far-field
radiation pattern.
14 |
CONICAL ANTENNA
Solved with COMSOL Multiphysics 5.0
5 On the Polar plot group toolbar, click Plot.
The plot should look like that in Figure 4.
15 |
CONICAL ANTENNA
Solved with COMSOL Multiphysics 5.0
16 |
CONICAL ANTENNA
Vous aimerez peut-être aussi
- Models - Acdc.capacitor Fringing FieldsDocument16 pagesModels - Acdc.capacitor Fringing FieldsAnonymous pWNBPuMcf100% (1)
- Models - Aco.piezoacoustic TransducerDocument16 pagesModels - Aco.piezoacoustic TransducerLeuca Bogdan-CostinPas encore d'évaluation
- Models - Aco.piezoacoustic TransducerDocument14 pagesModels - Aco.piezoacoustic Transducerkiran kumar kPas encore d'évaluation
- Power Inductor Modelling Using Comsol Multi PhysicsDocument10 pagesPower Inductor Modelling Using Comsol Multi PhysicsDinesh Perumalsamy100% (1)
- Characterization of Atmospheric Pressure Discharges: R.Barni, S.Zanini, R.Siliprandi, P.Esena, C.RiccardiDocument8 pagesCharacterization of Atmospheric Pressure Discharges: R.Barni, S.Zanini, R.Siliprandi, P.Esena, C.RiccardiRodrigo RamosPas encore d'évaluation
- Resonance UnlockedDocument5 pagesResonance UnlockedgjjgPas encore d'évaluation
- Investigations On A Standing Wave Thermoacoustic RefrigeratorDocument8 pagesInvestigations On A Standing Wave Thermoacoustic RefrigeratorAli AHPas encore d'évaluation
- Models - Acdc.capacitor TunableDocument12 pagesModels - Acdc.capacitor TunableAnnuar BrnalPas encore d'évaluation
- Sfra For Condition Monitoring of Power TransformerDocument3 pagesSfra For Condition Monitoring of Power TransformerSarojakanti SahooPas encore d'évaluation
- Electromagnetic Induction: (A) Electricity From MagnetismDocument6 pagesElectromagnetic Induction: (A) Electricity From MagnetismGaurav ChopraPas encore d'évaluation
- Applications of Electromagnetic InductionDocument6 pagesApplications of Electromagnetic InductionLivombo AveloPas encore d'évaluation
- Introduction To Magnetic CircuitsDocument23 pagesIntroduction To Magnetic Circuitssharad kumarPas encore d'évaluation
- Application of Ultrasonic Technology For Water andDocument17 pagesApplication of Ultrasonic Technology For Water andMartin DarmasetiawanPas encore d'évaluation
- Underwater Laser Micromachining of Silicon in Pressurized EnvironmentDocument9 pagesUnderwater Laser Micromachining of Silicon in Pressurized Environmentসুহাস মন্ডলPas encore d'évaluation
- Chapter 3: Electrolytic Conductance 3.1. Specific Conductance Specific Conductance Is A Measure of The Electric Current in The Water SampledDocument11 pagesChapter 3: Electrolytic Conductance 3.1. Specific Conductance Specific Conductance Is A Measure of The Electric Current in The Water SampledBùi Hữu ĐứcPas encore d'évaluation
- Computing CapacitanceDocument16 pagesComputing Capacitancepraveeng11100% (1)
- (Done 5) Mechanical and Chemical Effects On The Frequency of UltrasonicDocument5 pages(Done 5) Mechanical and Chemical Effects On The Frequency of Ultrasonicاشکان صفربالیPas encore d'évaluation
- Catalogue - Probe Sonicator - Ultra Autosonic IndiaDocument4 pagesCatalogue - Probe Sonicator - Ultra Autosonic IndiaGirish GuptaPas encore d'évaluation
- WTS 12 ElectrodynamicsDocument28 pagesWTS 12 ElectrodynamicsTondani100% (1)
- Computer-Controlled Sophisticated Ultrasonic Cleaner: H. Muthurajan, H.H. Kumar, and D.K. KharatDocument4 pagesComputer-Controlled Sophisticated Ultrasonic Cleaner: H. Muthurajan, H.H. Kumar, and D.K. KharatNKJemesPas encore d'évaluation
- Electromagnetism Part 4 StudentsDocument16 pagesElectromagnetism Part 4 StudentsSharvinder SinghPas encore d'évaluation
- Ef Cacy of Sonically, Ultrasonically Andlaser-Activated Irrigation in Removing Abio Lm-Mimicking Hydrogel From An Isthmus ModelDocument9 pagesEf Cacy of Sonically, Ultrasonically Andlaser-Activated Irrigation in Removing Abio Lm-Mimicking Hydrogel From An Isthmus ModelBenjiPas encore d'évaluation
- VASCHE AD ULTRASUONI GB LowDocument16 pagesVASCHE AD ULTRASUONI GB Lowkaka punPas encore d'évaluation
- The Generation of ElectricityDocument42 pagesThe Generation of ElectricityNorazlin UjangPas encore d'évaluation
- The Use of Ultrasonic Cleaning in Dairy Industry: How Does It Work?Document3 pagesThe Use of Ultrasonic Cleaning in Dairy Industry: How Does It Work?Vetz clubPas encore d'évaluation
- The Influence of The Ultrasonic Intensity On The CleaningDocument5 pagesThe Influence of The Ultrasonic Intensity On The Cleaningernesto fidel aramendiz galindoPas encore d'évaluation
- Ultrasonic Assisted Underwater Laser Micromachining of SiliconDocument29 pagesUltrasonic Assisted Underwater Laser Micromachining of SiliconBLACK SABBATHPas encore d'évaluation
- Isoloop Magnetic CouplerDocument23 pagesIsoloop Magnetic CouplerKarthik Surabathula100% (1)
- Pressure Control Valve VRCDDocument4 pagesPressure Control Valve VRCDFlavius Oros100% (1)
- Introduction To Electrochemistry: The Scope of ElectrochemistryDocument10 pagesIntroduction To Electrochemistry: The Scope of ElectrochemistrymariaPas encore d'évaluation
- Cavitation NotesDocument4 pagesCavitation NotesFIRDAUS BIN MAHAMADPas encore d'évaluation
- CPX H Ultrasonic Baths DataDocument2 pagesCPX H Ultrasonic Baths DataRodrigo Morales VeraPas encore d'évaluation
- Liquid Processing CatalogDocument31 pagesLiquid Processing CatalogLina Maria RodriguezPas encore d'évaluation
- Ultrasonic Waves: 1. Production of UltrasonicsDocument7 pagesUltrasonic Waves: 1. Production of UltrasonicsAmit KumarPas encore d'évaluation
- Ultrasonic InterferometerDocument5 pagesUltrasonic InterferometerRadot ChandraPas encore d'évaluation
- Electron ModelsDocument13 pagesElectron ModelsNooruddin SheikPas encore d'évaluation
- Atomic Structure - Discovery of Subatomic ParticlesDocument6 pagesAtomic Structure - Discovery of Subatomic ParticlesDivyansh DangiPas encore d'évaluation
- An Update On Ultrasonic Irrigant ActivationDocument15 pagesAn Update On Ultrasonic Irrigant ActivationkarishmaPas encore d'évaluation
- IsyTech 31-10 - 31-11 - IngleseDocument12 pagesIsyTech 31-10 - 31-11 - InglesedmakaricPas encore d'évaluation
- Sonication From Wikipedia, The Free Encyclopedia: UltrasonicDocument4 pagesSonication From Wikipedia, The Free Encyclopedia: UltrasonicJimmyPas encore d'évaluation
- Acoustic Microbubble Dynamics With Viscous Effects 2016Document10 pagesAcoustic Microbubble Dynamics With Viscous Effects 2016Kawa Mustafa AzizPas encore d'évaluation
- UltrasonicCleaner VWRDocument27 pagesUltrasonicCleaner VWR664214458Pas encore d'évaluation
- Application of Hydrodynamic Cavitation ReactorsDocument24 pagesApplication of Hydrodynamic Cavitation ReactorsJeffery TaylorPas encore d'évaluation
- Ultrasonic Cleaner B200 - Manual PDFDocument1 pageUltrasonic Cleaner B200 - Manual PDFbasiliolikPas encore d'évaluation
- Computational Aeroacoustics An Overview PDFDocument14 pagesComputational Aeroacoustics An Overview PDFVenu MadhavPas encore d'évaluation
- Ultrasonic Cleaning - Fundamental Theory and Application CTG Clean PDFDocument12 pagesUltrasonic Cleaning - Fundamental Theory and Application CTG Clean PDFMusunuri Ratna TejaPas encore d'évaluation
- Ultrasonics For First Year .B.Tech. StudentsDocument9 pagesUltrasonics For First Year .B.Tech. StudentsSuryasrikar Peruri100% (1)
- CavitationDocument12 pagesCavitationVarun Vikram SinghPas encore d'évaluation
- Chemistry: Acoustic CavitationDocument2 pagesChemistry: Acoustic CavitationRohit ChauhanPas encore d'évaluation
- Ultra Sonic Bath Instruction Manual (Labcon UBM22) PDFDocument13 pagesUltra Sonic Bath Instruction Manual (Labcon UBM22) PDFilroux100% (2)
- Theory of SuperconductivityDocument135 pagesTheory of SuperconductivityRenjith Raveendran PillaiPas encore d'évaluation
- Detergent: Water ConditonsDocument3 pagesDetergent: Water Conditonssutrayana saidPas encore d'évaluation
- Applications of Ultrasound in Organic SynthesisDocument2 pagesApplications of Ultrasound in Organic SynthesisLav VarmaPas encore d'évaluation
- To Demonstrate The Process of Cavitations: Group MembersDocument7 pagesTo Demonstrate The Process of Cavitations: Group MembersMansoob BukhariPas encore d'évaluation
- Diffraction by Ultrasonic Waves in LiquidDocument5 pagesDiffraction by Ultrasonic Waves in LiquidParmanandaPas encore d'évaluation
- Lab 4Document10 pagesLab 4Ayesha SubhanPas encore d'évaluation
- Transmission LineDocument11 pagesTransmission LineDeni RistiantoPas encore d'évaluation
- Theory of Microwave Valves: International Series of Monographs on Electronics and InstrumentationD'EverandTheory of Microwave Valves: International Series of Monographs on Electronics and InstrumentationPas encore d'évaluation
- Modelo Antena Conica - Simulação ComSolDocument16 pagesModelo Antena Conica - Simulação ComSolOsvaldo AmorimPas encore d'évaluation
- Aspen Energy Analyzer: User GuideDocument204 pagesAspen Energy Analyzer: User GuideMatteo TorinoPas encore d'évaluation
- AspenEnergyAnalUIGuideV7 3 PDFDocument118 pagesAspenEnergyAnalUIGuideV7 3 PDFMatteo TorinoPas encore d'évaluation
- Aspen Plus Model For Oil Shale RetortingDocument28 pagesAspen Plus Model For Oil Shale RetortingMatteo TorinoPas encore d'évaluation
- Gnu PlotDocument205 pagesGnu PlotMatteo TorinoPas encore d'évaluation
- Seawise GiantDocument5 pagesSeawise GiantMatteo TorinoPas encore d'évaluation
- Equipment Data Sheet Mts Nicolas - PubDocument1 pageEquipment Data Sheet Mts Nicolas - PubMatteo TorinoPas encore d'évaluation
- AIATS Schedule (2011, 2012)Document7 pagesAIATS Schedule (2011, 2012)goelbharatPas encore d'évaluation
- ReportDocument20 pagesReportAidaFarzanaNanaPas encore d'évaluation
- Science 7 ExamDocument5 pagesScience 7 Examangge21Pas encore d'évaluation
- W1 L5 - Laboratory ApparatusDocument23 pagesW1 L5 - Laboratory ApparatusSaba OsamahPas encore d'évaluation
- Drilling & GroutingDocument18 pagesDrilling & GroutingSantosh Laxman PatilPas encore d'évaluation
- Urt 2Document3 pagesUrt 2Reham HishamPas encore d'évaluation
- Nupro Relief ValvesDocument8 pagesNupro Relief Valvesgeverett2765Pas encore d'évaluation
- CHAPTER 2design Against Static LoadDocument33 pagesCHAPTER 2design Against Static LoadmanishtopsecretsPas encore d'évaluation
- 1.2.0 Drilling Ref. PFMEADocument12 pages1.2.0 Drilling Ref. PFMEAMani Rathinam RajamaniPas encore d'évaluation
- Chapter 2 Pharmaceutical Aids and NecessitiesDocument11 pagesChapter 2 Pharmaceutical Aids and NecessitiesZarah Pauline Jimenez100% (2)
- 01 - Ashrae - AerodynamicsDocument52 pages01 - Ashrae - AerodynamicsAnonymous A8HV1JiN2TPas encore d'évaluation
- Compozitia Smaltului Si DemineralizareaDocument10 pagesCompozitia Smaltului Si DemineralizareaMadalina Elena TapeleaPas encore d'évaluation
- Self Etching Adhesive On Intact Enamel: Devarasa GM, Subba Reddy VV, Chaitra NLDocument6 pagesSelf Etching Adhesive On Intact Enamel: Devarasa GM, Subba Reddy VV, Chaitra NLNiNis Khoirun NisaPas encore d'évaluation
- Bc20122lnh-1 Assay Sheet (For Bc-30 Vet Research Use Only)Document1 pageBc20122lnh-1 Assay Sheet (For Bc-30 Vet Research Use Only)Subodh SahuPas encore d'évaluation
- Hexcel Sandwich DesignDocument28 pagesHexcel Sandwich DesignAdnan AnsariPas encore d'évaluation
- Baicapil™Document26 pagesBaicapil™HarmonyLife100% (6)
- 571 SummaryDocument3 pages571 SummarySimbu Arasan100% (1)
- Food Science Report - GroupDocument23 pagesFood Science Report - GroupMuhammad Salihin JaafarPas encore d'évaluation
- Standard Book Material - Thermodynamics - Arjuna JEE AIR 2024 (Physical Chemistry)Document5 pagesStandard Book Material - Thermodynamics - Arjuna JEE AIR 2024 (Physical Chemistry)PULKIT ARORAPas encore d'évaluation
- Elvis 4Document9 pagesElvis 4Azhar Ali Zafar0% (1)
- Instruction Manual: 2700 Series Benchtop MetersDocument60 pagesInstruction Manual: 2700 Series Benchtop Meterssebastian florez sernaPas encore d'évaluation
- THE TITLE OF EXPERIMENT Ion ExchangeDocument18 pagesTHE TITLE OF EXPERIMENT Ion Exchangeputri wildanaPas encore d'évaluation
- Seismic Principles: - Chapter 1Document13 pagesSeismic Principles: - Chapter 1Mahardika Aji KurniawanPas encore d'évaluation
- Indion 850 Resin Engg Data SheetDocument6 pagesIndion 850 Resin Engg Data SheetsoumitrabanPas encore d'évaluation
- Ada 227927Document72 pagesAda 227927venkatesanjsPas encore d'évaluation
- Tata Steel Is - 26MnB5 HR - Data Sheet enDocument2 pagesTata Steel Is - 26MnB5 HR - Data Sheet enGopi KrishnanPas encore d'évaluation
- Work WsDocument5 pagesWork Wsapi-261954479Pas encore d'évaluation
- Safety Data Sheet: 3M Brand Fire Barrier CP-25WB+Document12 pagesSafety Data Sheet: 3M Brand Fire Barrier CP-25WB+ErickoPas encore d'évaluation
- SPE-10489-PA PVT y Scal PDFDocument9 pagesSPE-10489-PA PVT y Scal PDF'Andres TorregrosaPas encore d'évaluation
- JHJDocument1 pageJHJtrivina ira riszkiPas encore d'évaluation