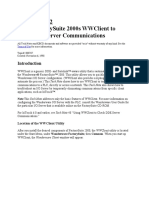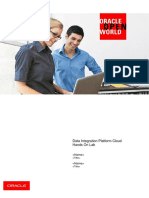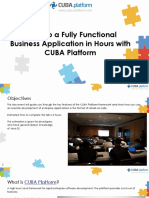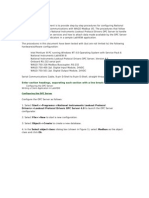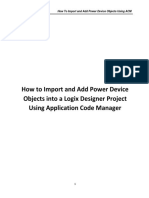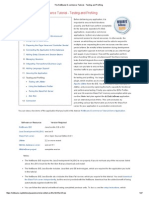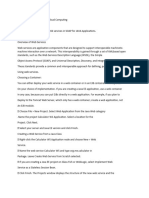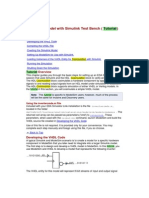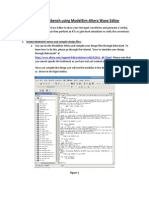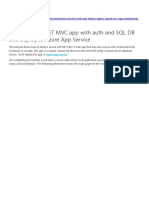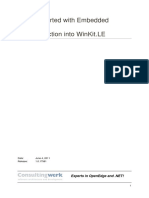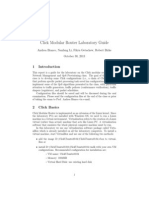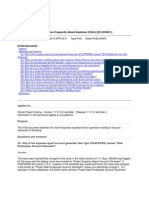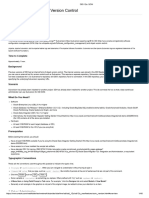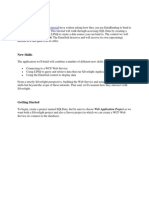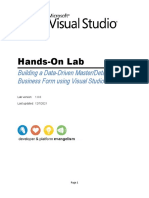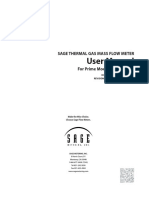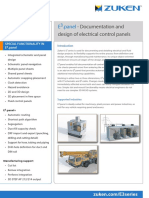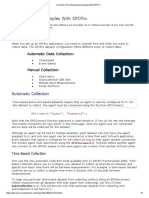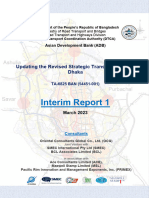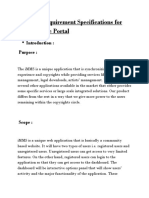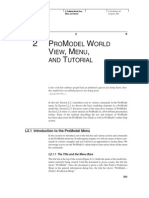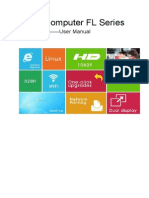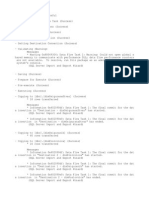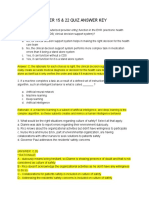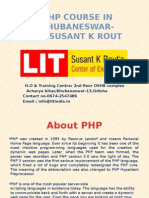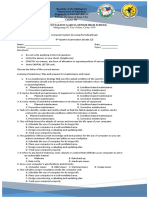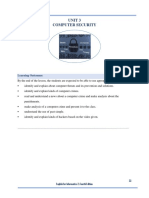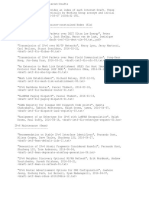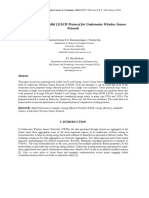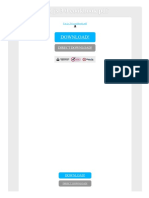Académique Documents
Professionnel Documents
Culture Documents
0048 Using WWClient To Check I - O Server Communication
Transféré par
dikastaloneTitre original
Copyright
Formats disponibles
Partager ce document
Partager ou intégrer le document
Avez-vous trouvé ce document utile ?
Ce contenu est-il inapproprié ?
Signaler ce documentDroits d'auteur :
Formats disponibles
0048 Using WWClient To Check I - O Server Communication
Transféré par
dikastaloneDroits d'auteur :
Formats disponibles
8/23/13
Using WWClient to Check I/O Server Communication
Tech Note 48
Using WWClient to Check I/O Server Communication
All Tech Notes and KBC D documents and software are provided "as is" without warranty of any kind. See the
Terms of Use for more information.
Topic#: 000411
C reated: March 14, 1997
Introduction
WWClient is a generic DDE-aware utility that is provided on Wonderwares Knowledge Base. This
utility allows you to quickly and easily test a Wonderware DDE I/O Server configuration.
(WWClient also provides scripting capabilities to automate the process.) This article shows how
you can use WWClient to test a Wonderware I/O Servers communications to a PLC device or to
troubleshoot a I/O Server by temporarily eliminating communications from specific client
applications, such as InTouch.
This article will show an example that uses the Wonderware Allen-Bradley Ethernet Direct I/O
Server (ABTCP) for Windows NT and the Allen Bradley PLC 5/20E. The Topic and Items names
shown here will vary depending on your I/O Server and PLC. (For information on how to configure
the ABTCP I/O Server, consult the Wonderware User Guide for the ABTCP I/O Server or see the
corresponding Knowledge Base articles on the ABTCP I/O Server.)
Overview of the WWClient Menus
All Tech Notes and KBC D documents and software are provided "as is" without warranty of any kind. See the
Terms of Use for more information.
After you install WWClient from the KBCD and start it up, you should see the following WWClient
window appear:
Under the DDE menu, WWClient gives you the following menu choices:
INITIATE
Connects to a I/O Server.
TERMINATE
Disconnects from a connected I/O Server.
ADVISE
Creates a DDE Hot Link to topic which will update when the data changes.
UNADVISE
Disconnects and closes an advised Hot Link.
https://wdnresource.wonderware.com/support/kbcd/html/1/using_ww.htm
1/5
8/23/13
Using WWClient to Check I/O Server Communication
REQUEST
Requests data from a topic only one time (that is, it will not receive any
further updated data).
POKE
Sends data to a I/O Server.
EXECUTE
Sends a command to a I/O Server.
Note that if you click the right mouse button anywhere in the WWClient window, it will also
display the same DDE functin menu options.
Installing WWClient
Go to the Knowledge Base WWClient topic to install the WWClient utility.
Testing the I/O Server With an Initiate/Advise
Follow these steps to test the I/O Server configuration which will use the WWClient Initiate and
Advise commands.
1. Start the WWClient utility. Select Initiate from the DDE menu, as shown here:
The Initate dialog box should appear:
https://wdnresource.wonderware.com/support/kbcd/html/1/using_ww.htm
2/5
8/23/13
Using WWClient to Check I/O Server Communication
2. Type the Application name of the I/O Server (example, abtcp for the ABTCP I/O Server)
and the configured Topic (example, abplc). Click the OK button.
Note If the I/O Server is on a remote computer, then you will need to include the
nodename of the remote computer in the Node listbox. Make sure that Wonderware
NetDDE is installed on both the remote node and the local node.
You should see the established initiated DDE conversation to the I/O Server appear in the
WWClient window as shown here:
If the DDE conversation to the I/O Server does not appear, then the attempted Initiate
failed. This is the same as InTouch issuing the error Could not Initiate DDE Conversation.
If WWClient failed to initiate a DDE conversation with the PLC, then you need to check the
following:
1. Verify that the I/O Server is running properly.
2. Verify that the I/O Servers name is spelled correctly in the Application listbox on the
Initiate dialog box.
3. Verify that the Topic name was create in the I/O Server or that the Topic name was
spelled correctly in the Topic listbox on the Initiate dialog box.
4. Once the DDE conversation has successfully initiated, select Advise from the
WWClient DDE menu. The Advise dialog box should appear.
Type the Item name that you wish to Advise (example, S:23 which is the real time in
seconds for the Allen Bradley PLC 5/20E). Click the Advise button, then the Done button.
You should see the Item updating in the WWClient window as shown here, which indicates
that the I/O Server is configured properly:
https://wdnresource.wonderware.com/support/kbcd/html/1/using_ww.htm
3/5
8/23/13
Using WWClient to Check I/O Server Communication
If you do not see the Item displayed in the WWClient window, then WWClient will display
an error stating that the Advise operation failed. You should then check the I/O Server
configuration, the PLC hardware, cabling, and so on.
Testing the I/O Server With a Poke
Follow these steps to see if WWClient can successfully Poke a value to an Item in the PLC.
1. Follow steps 1 and 2 in Testing the I/O Server With Initiate/Advise if you have not yet
performed an Initate command In WWClient to the I/O Server.
2. Select Poke from the WWClient DDE menu. The Poke dialog box should appear:
Type in the Item name to which you wish to Poke a value, along with the actual value.
Click the Poke button, then the Generate button, and then the Done button.
3. Confirm that the Poke command was successful by executing the PLCs programming
software and view the data tables in the PLC.
Or, create another Topic name in the I/O Server and reference the same Item that was
advised in Testing the I/O Server With Initiate/Advise through the newly created Topic
name. Then Poke the new Topic name.
For example, here are two different Topics that were Initiated, abplc and abplc2:
https://wdnresource.wonderware.com/support/kbcd/html/1/using_ww.htm
4/5
8/23/13
Using WWClient to Check I/O Server Communication
The first Topic, abplc, is advising the Item c5:0.pre which is the Allen-Bradley PLC 5
counter C5:0 preset value. Then, there is a Poke on this same Item by the second Topic
abplc1. By using this method, you can confirm that the Poke command successfully
changed the Item c5:0.pre without having to run the PLC programming software to find
out.
G.Tillery
The Tech Note is published occasionally by Wonderware Technical Support. Editors: Sabrina Abercromby and
Kelly Hauser; Publisher: Wonderware C orporation, 100 Technology Drive, Irvine C A 92618. There is also
technical information on our software products at Wonderware Technical Support, our WonderFax fax-ondemand system at (949) 450-5050, and the C omprehensive Support Knowledge Base.
For technical support questions, send an e-mail to support@wonderware.com.
back to top
2013 Wonderware C orporation. All rights reserved. Terms of Use.
https://wdnresource.wonderware.com/support/kbcd/html/1/using_ww.htm
5/5
Vous aimerez peut-être aussi
- Tech Note 132 - WWClientDocument9 pagesTech Note 132 - WWClientmpadliPas encore d'évaluation
- Wonderware Appnote - ABKF2Document7 pagesWonderware Appnote - ABKF2Prateek LathPas encore d'évaluation
- 2 - Building An IoT Analytics Pipeline On Google CloudDocument19 pages2 - Building An IoT Analytics Pipeline On Google CloudsubodhPas encore d'évaluation
- Bpel and EbizDocument51 pagesBpel and EbizManikBahl1Pas encore d'évaluation
- Powerbuilder Accelerating Soa Development - Part Ii: White PaperDocument12 pagesPowerbuilder Accelerating Soa Development - Part Ii: White PaperCristian Fernando Galarza GalarzaPas encore d'évaluation
- Data Integration Platform Cloud Hands On LabDocument12 pagesData Integration Platform Cloud Hands On LabDilip Kumar AluguPas encore d'évaluation
- NetYCE Getting - StartedDocument10 pagesNetYCE Getting - Startedmailsanjayhere8362Pas encore d'évaluation
- Configuring ABTCP DAServer To Communicate With AB PLC5 Using SuiteLink ProtocolDocument8 pagesConfiguring ABTCP DAServer To Communicate With AB PLC5 Using SuiteLink ProtocolPratish MalviyaPas encore d'évaluation
- CUBA Hands On LabDocument133 pagesCUBA Hands On LabmatintokyoPas encore d'évaluation
- Configuring and Maintaining Network Security: This Lab Contains The Following Exercises and ActivitiesDocument9 pagesConfiguring and Maintaining Network Security: This Lab Contains The Following Exercises and ActivitiesMD4733566Pas encore d'évaluation
- Getting Started DSC LabVIEWDocument12 pagesGetting Started DSC LabVIEWyuyishiraPas encore d'évaluation
- Tech Note 377 - Configure FSGateway For OPC Client To Suitelink ServerDocument8 pagesTech Note 377 - Configure FSGateway For OPC Client To Suitelink Serverprofilemail8Pas encore d'évaluation
- Tutorial 03 PLCDocument12 pagesTutorial 03 PLCAllanPas encore d'évaluation
- WAP Push Quick Start Link DescriptionDocument12 pagesWAP Push Quick Start Link Descriptionmdmccarthy83Pas encore d'évaluation
- Getting Started With Oracle Data Provider For .NET (VBDocument15 pagesGetting Started With Oracle Data Provider For .NET (VBmarbimonPas encore d'évaluation
- Wago OverviewDocument7 pagesWago OverviewMassimiliano D'AngeloPas encore d'évaluation
- VHDL, Verilog, and The Altera Environment TutorialDocument23 pagesVHDL, Verilog, and The Altera Environment TutorialSonal PintoPas encore d'évaluation
- Web Services With IntelliJ IDEADocument22 pagesWeb Services With IntelliJ IDEAHrafnkell PálssonPas encore d'évaluation
- Websphere Dashboard Framework - Standard Demo Lab Exercise: Compensation Budget Summary and DrilldownDocument25 pagesWebsphere Dashboard Framework - Standard Demo Lab Exercise: Compensation Budget Summary and DrilldownsampreethiPas encore d'évaluation
- How - To - Import - and - Add - Power - Device - Objects - Using - ACMDocument20 pagesHow - To - Import - and - Add - Power - Device - Objects - Using - ACMmarceloPas encore d'évaluation
- VMware Real Time ScenarioDocument51 pagesVMware Real Time ScenarioVidya BhilarePas encore d'évaluation
- 12 The NetBeans E-Commerce Tutorial - Testing and ProfilingDocument27 pages12 The NetBeans E-Commerce Tutorial - Testing and ProfilingJavier CaniparoliPas encore d'évaluation
- Integration WorkbookDocument25 pagesIntegration WorkbookDinesh KannaPas encore d'évaluation
- Add SubDocument5 pagesAdd SubJeff WillPas encore d'évaluation
- Steps To Do Part B Receiver ProgramDocument30 pagesSteps To Do Part B Receiver ProgramJayat GhoraiPas encore d'évaluation
- AA AutoscalingDocument4 pagesAA AutoscalinghgopalanPas encore d'évaluation
- Prerequisite Database Setup: Note Northwind Is A Sample Database Provided With SQL ServerDocument2 pagesPrerequisite Database Setup: Note Northwind Is A Sample Database Provided With SQL ServerMartin PerezPas encore d'évaluation
- Configuring WCF Using WizardsDocument36 pagesConfiguring WCF Using WizardsAnson TanPas encore d'évaluation
- Java TutorialDocument90 pagesJava Tutorialnkour68Pas encore d'évaluation
- Practical 5 Cloud Computing Google App EngineDocument7 pagesPractical 5 Cloud Computing Google App EnginePRATIKSHA BHOYARPas encore d'évaluation
- How To Test Webmethods WebServiceDocument13 pagesHow To Test Webmethods WebServiceswapnilgadekar3Pas encore d'évaluation
- Verify HDL Model With Simulink Test Bench (Tutorial)Document17 pagesVerify HDL Model With Simulink Test Bench (Tutorial)Jacqueline HancockPas encore d'évaluation
- Create Stand-Alone Web Services Applications With Eclipse and Java SE 6, Part 2Document20 pagesCreate Stand-Alone Web Services Applications With Eclipse and Java SE 6, Part 2ecorradiPas encore d'évaluation
- Creating Testbench Using Modelsim-AlteraDocument7 pagesCreating Testbench Using Modelsim-AlteraHải TrầnPas encore d'évaluation
- InView AOI Sample Code User InstructionsDocument55 pagesInView AOI Sample Code User InstructionsRrhh EstPas encore d'évaluation
- Wie Mach Ich Die AWS IoT Core Client Beispiel - How To I Get The AWS IoT Core Client Example To Work - v3-20200615 - 222346Document4 pagesWie Mach Ich Die AWS IoT Core Client Beispiel - How To I Get The AWS IoT Core Client Example To Work - v3-20200615 - 222346torresaleji15Pas encore d'évaluation
- And Deploy To Azure App Service: Oauth-Sql-DatabaseDocument44 pagesAnd Deploy To Azure App Service: Oauth-Sql-DatabaseMauro AlfonsoPas encore d'évaluation
- IBM WebSphere Application Server Interview Questions You'll Most Likely Be AskedD'EverandIBM WebSphere Application Server Interview Questions You'll Most Likely Be AskedPas encore d'évaluation
- What You'll Build: by Scott Hanselman - January 12, 2011Document334 pagesWhat You'll Build: by Scott Hanselman - January 12, 2011Ebenezer Tweneboah-KoduahPas encore d'évaluation
- Section 1 - Convert & View Intouch Windows Over The Web 11-7Document10 pagesSection 1 - Convert & View Intouch Windows Over The Web 11-7RAHALPas encore d'évaluation
- Ktan90026 VB and OpcDocument7 pagesKtan90026 VB and Opcregi1201Pas encore d'évaluation
- Getting Started With Embedded Windows and WinKit LEDocument59 pagesGetting Started With Embedded Windows and WinKit LEwz8g5hPas encore d'évaluation
- Click Modular Router Laboratory Guide: Andrea Bianco, Nanfang Li, Fikru Getachew, Robert Birke October 30, 2013Document10 pagesClick Modular Router Laboratory Guide: Andrea Bianco, Nanfang Li, Fikru Getachew, Robert Birke October 30, 2013MelendexPas encore d'évaluation
- Account GeneratorDocument6 pagesAccount Generatorshashi_ksgPas encore d'évaluation
- Introduction To Xilinx: Starting The ISE SoftwareDocument53 pagesIntroduction To Xilinx: Starting The ISE SoftwareEbony HebertPas encore d'évaluation
- Lab 3 ManualDocument23 pagesLab 3 Manualahmad.a.touseefPas encore d'évaluation
- ODI 12c - SCMDocument45 pagesODI 12c - SCMAsad HussainPas encore d'évaluation
- SQLDB Tutorial 03 CSDocument18 pagesSQLDB Tutorial 03 CSapi-19623880Pas encore d'évaluation
- Configuring The Thin ClientDocument4 pagesConfiguring The Thin ClientDouglas Nono100% (1)
- PowerBuilder and The CloudDocument10 pagesPowerBuilder and The CloudhsmanianPas encore d'évaluation
- Iser Lab For BYODDocument25 pagesIser Lab For BYODzohebsarwar82Pas encore d'évaluation
- Using The DAQ Assistant in Measurement Studio: TutorialDocument4 pagesUsing The DAQ Assistant in Measurement Studio: TutorialvvasilePas encore d'évaluation
- Lab-6 Ec2 InstanceDocument11 pagesLab-6 Ec2 InstanceEswarchandra PinjalaPas encore d'évaluation
- DeltaV Problems and Solutions - PCEDCSDocument10 pagesDeltaV Problems and Solutions - PCEDCShashempour100% (1)
- Hands-On Lab: Building A Data-Driven Master/Detail Business Form Using Visual Studio 2010Document23 pagesHands-On Lab: Building A Data-Driven Master/Detail Business Form Using Visual Studio 2010Dan EnachePas encore d'évaluation
- Flyer Emerson Smartpower Solutions en 5406090Document2 pagesFlyer Emerson Smartpower Solutions en 5406090dikastalonePas encore d'évaluation
- 269 To Replacement: Replace The 269 Motor Management Relay With The 369 Motor Protection SystemDocument2 pages269 To Replacement: Replace The 269 Motor Management Relay With The 369 Motor Protection SystemdikastalonePas encore d'évaluation
- Coding Program Running LEDDocument1 pageCoding Program Running LEDdikastalonePas encore d'évaluation
- Sage Thermal Flow Meter ManualDocument74 pagesSage Thermal Flow Meter ManualdikastalonePas encore d'évaluation
- Quick Start Guide Rosemount 3051 Pressure Transmitter Rosemount 3051cf DP Flow Meters Wirelesshart Protocol en 89800Document28 pagesQuick Start Guide Rosemount 3051 Pressure Transmitter Rosemount 3051cf DP Flow Meters Wirelesshart Protocol en 89800dikastalonePas encore d'évaluation
- 369 Motor Management Relay Communications Guide: MultilinDocument136 pages369 Motor Management Relay Communications Guide: MultilindikastalonePas encore d'évaluation
- Para ScalingDocument2 pagesPara ScalingdikastalonePas encore d'évaluation
- 3500/50M Tachometer Module Product Datasheet: GE Measurement & ControlDocument10 pages3500/50M Tachometer Module Product Datasheet: GE Measurement & ControldikastalonePas encore d'évaluation
- Pacsystems Rx3i Controller Ds Gfa559g PDFDocument4 pagesPacsystems Rx3i Controller Ds Gfa559g PDFRubén MontalvanPas encore d'évaluation
- D301183X012 - FloBoss 103 Modbus Host Program User ManualDocument44 pagesD301183X012 - FloBoss 103 Modbus Host Program User ManualdikastalonePas encore d'évaluation
- 3500 91 Egd Communication Gateway Module Datasheet 0Document6 pages3500 91 Egd Communication Gateway Module Datasheet 0dikastalonePas encore d'évaluation
- 3500/22M Transient Data Interface: Product DatasheetDocument8 pages3500/22M Transient Data Interface: Product DatasheetdikastalonePas encore d'évaluation
- Eio0000001058 02Document366 pagesEio0000001058 02dikastalonePas encore d'évaluation
- Service Center Repairs We Buy Used Equipment: InstraDocument9 pagesService Center Repairs We Buy Used Equipment: InstradikastalonePas encore d'évaluation
- Gea13965a 3500 Series English r1Document12 pagesGea13965a 3500 Series English r1Nouman AhmedPas encore d'évaluation
- Plnb-Ube-Ong-Kpm-10.9.001 Sheet 1 of 2 PDFDocument1 pagePlnb-Ube-Ong-Kpm-10.9.001 Sheet 1 of 2 PDFdikastalonePas encore d'évaluation
- Schneider Electrics Building Business PresentationDocument49 pagesSchneider Electrics Building Business PresentationdikastalonePas encore d'évaluation
- DS E3 Panel EN PDFDocument2 pagesDS E3 Panel EN PDFdikastalonePas encore d'évaluation
- Plbn-Ube-Pro-Kpm-10.9.001 Sheet 2 of 2 Legend & Symbol Onshore Receiving Facilities Batam Rev 3 ApprovedDocument1 pagePlbn-Ube-Pro-Kpm-10.9.001 Sheet 2 of 2 Legend & Symbol Onshore Receiving Facilities Batam Rev 3 ApproveddikastalonePas encore d'évaluation
- MT6070IPDocument2 pagesMT6070IPdikastalonePas encore d'évaluation
- AutoPLANT 3D TrainingDocument328 pagesAutoPLANT 3D Trainingjeffrey_cui01Pas encore d'évaluation
- MT6070IPDocument2 pagesMT6070IPdikastalonePas encore d'évaluation
- Server MainDocument226 pagesServer MainSandika JayaputraPas encore d'évaluation
- Plnb-ube-Ong-kpm-10.9.001 Sheet 1 of 2 Piping & Instrument Diagram Power Plant Area Tanjung Uncang Rev 3 ApprovedDocument1 pagePlnb-ube-Ong-kpm-10.9.001 Sheet 1 of 2 Piping & Instrument Diagram Power Plant Area Tanjung Uncang Rev 3 ApproveddikastalonePas encore d'évaluation
- 02 Schematic PDFDocument2 pages02 Schematic PDFdikastalonePas encore d'évaluation
- TechTip 1004 WonderwareHistorian&DifferentRetrievalMethodsDocument7 pagesTechTip 1004 WonderwareHistorian&DifferentRetrievalMethodsRosy CruzPas encore d'évaluation
- 0119 Collecting Data Samples With SPCProDocument3 pages0119 Collecting Data Samples With SPCProdikastalonePas encore d'évaluation
- 0042 Solving Common Modbus and Modbus Plus I - O Server ErrorsDocument4 pages0042 Solving Common Modbus and Modbus Plus I - O Server ErrorsdikastalonePas encore d'évaluation
- 0280 InTouch 7.11 Alarm Hot BackupDocument5 pages0280 InTouch 7.11 Alarm Hot BackupdikastalonePas encore d'évaluation
- Interim Report 1 FinalDocument168 pagesInterim Report 1 FinalShohel Rana TituPas encore d'évaluation
- Oracle Fusion Apps JDeveloper SetupDocument16 pagesOracle Fusion Apps JDeveloper SetupGyan Darpan YadavPas encore d'évaluation
- Online Music PortalDocument21 pagesOnline Music PortalSaurabh Singh100% (1)
- An Introduction To Translation Memory PDFDocument14 pagesAn Introduction To Translation Memory PDFKatherinne CádizPas encore d'évaluation
- P M W V, M, T: RO Odel Orld IEW ENU AND UtorialDocument19 pagesP M W V, M, T: RO Odel Orld IEW ENU AND Utorialraymondbinsar130% (1)
- TL 9000 Requirements Handbook Release 5.5 ChangesDocument33 pagesTL 9000 Requirements Handbook Release 5.5 Changescoolchads0% (1)
- FL300 User ManualDocument29 pagesFL300 User Manualc4r700% (1)
- Report 1Document3 pagesReport 1Karla KneževićPas encore d'évaluation
- Untitled DocumentDocument6 pagesUntitled Documentkathleen PerezPas encore d'évaluation
- Advanced SQL and PL-SQLDocument78 pagesAdvanced SQL and PL-SQLVishal Mishra100% (1)
- PHP Course in Bhubaneswar-LIT Susant K RoutDocument9 pagesPHP Course in Bhubaneswar-LIT Susant K RoutPHP course in BhubaneswarPas encore d'évaluation
- SCSA3015 Deep Learning Quiz For IV Year (Batch 2019 - 2023)Document15 pagesSCSA3015 Deep Learning Quiz For IV Year (Batch 2019 - 2023)Pavan VangapallyPas encore d'évaluation
- ZM1 Low Amperage Line Sensor: BenefitsDocument2 pagesZM1 Low Amperage Line Sensor: BenefitsArun JosephPas encore d'évaluation
- BDA Lab Assignment 4 PDFDocument21 pagesBDA Lab Assignment 4 PDFparth shahPas encore d'évaluation
- M-Files Process Maps - Installation GuideDocument9 pagesM-Files Process Maps - Installation GuideBrian QuatrePas encore d'évaluation
- Css 4th Quarter ExamDocument7 pagesCss 4th Quarter ExamLorenzo Moreno Jr.75% (4)
- DBMS Unit - 3Document46 pagesDBMS Unit - 3logunaathanPas encore d'évaluation
- ConceptDocument162 pagesConceptzinab90Pas encore d'évaluation
- Itil v3 A Pocket GuideDocument23 pagesItil v3 A Pocket Guideiraguz1Pas encore d'évaluation
- GH 162Document204 pagesGH 162Jamal UddinPas encore d'évaluation
- Parquet: Columnar Storage For The PeopleDocument27 pagesParquet: Columnar Storage For The PeopleManpreet Singh KhuranaPas encore d'évaluation
- Kemp Load MasterDocument13 pagesKemp Load MasterAmirul AshrafPas encore d'évaluation
- Modul Bahasa Inggris 2 - Unit 3Document9 pagesModul Bahasa Inggris 2 - Unit 3anon_7405835630% (1)
- Change LogDocument70 pagesChange LogTan Khai ChuanPas encore d'évaluation
- 1id IndexDocument123 pages1id IndexJennifer BrownPas encore d'évaluation
- Santhosh HJ ShivaprakashDocument8 pagesSanthosh HJ Shivaprakashdesombre ebokoPas encore d'évaluation
- Triton 9600 ATM User Manual For Sales & Service Call 888-501-5246 EmailDocument209 pagesTriton 9600 ATM User Manual For Sales & Service Call 888-501-5246 EmailSiyabonga DlaminiPas encore d'évaluation
- CN Chapter1Document22 pagesCN Chapter1nishitha.eeePas encore d'évaluation
- Java - Using Two Values For One Switch Case Statement - Stack Overflow PDFDocument9 pagesJava - Using Two Values For One Switch Case Statement - Stack Overflow PDFLuciano de BarberisPas encore d'évaluation
- Ext Js 3 0 Cookbook PDFDocument2 pagesExt Js 3 0 Cookbook PDFJosephPas encore d'évaluation