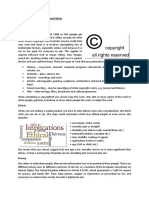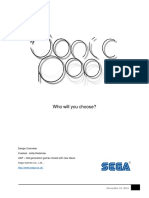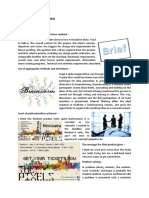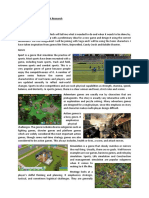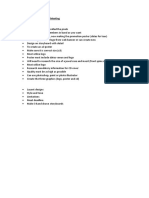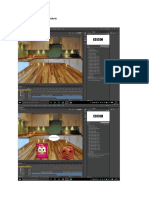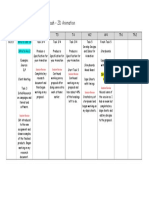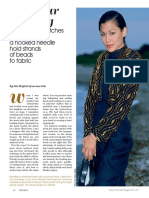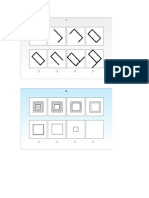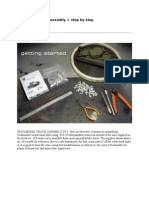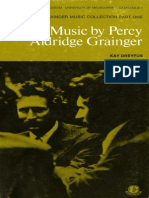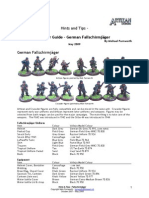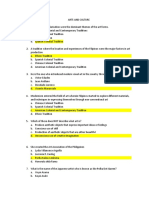Académique Documents
Professionnel Documents
Culture Documents
Unit 19 Assignment 3 Photoshop Checklist
Transféré par
api-295095845Description originale:
Titre original
Copyright
Formats disponibles
Partager ce document
Partager ou intégrer le document
Avez-vous trouvé ce document utile ?
Ce contenu est-il inapproprié ?
Signaler ce documentDroits d'auteur :
Formats disponibles
Unit 19 Assignment 3 Photoshop Checklist
Transféré par
api-295095845Droits d'auteur :
Formats disponibles
Photoshop Tools and Features User Log
The purpose of this log is for you to record what tools and features you used in the creation of your digital graphics. You should try to use as many as possible and you must
record how, why and when you used them. You do not need to record repeated actions but each single new action should be recorded. An example of this would be setting
up a new Photoshop file/image which would cover the ranges; Image Settings (all) and part of Menus (some of). You only need to do this once. Remember that where the
e.g. appears in a range, as many of the items should be covered as possible but not all of them; your tutor will guide you here. Where possible you should also provide a
screen dump to illustrate the action (see sample image below).
Tools and features
How, why and when used.
Screenshot
Menus:
Open; Go to file and click open and this lets
you open an already saved file from
your documents.
save; This allows you to keep it in your
documents and save as allows you to
save it where you want, what you
want to call it and what file formal you
want to save it as.
import; This lets you bring files from places
into this document in Photoshop.
export; Export allows you to make a copy of it
as something external such as
something that can be used on the
web or a PNG.
edit; Edit allows you to change things within
the document such as undo, cop and
paste, and messing around and
filtering the things you have on canvas.
view; This lets you change the way you see
the screen, such as the zoom or the
page size itself or add guides and grids
to the canvas which helps the user line
things up correctly.
help Help is supposed to give you advice if
you get stuck with the program or if
you want to know more.
Image settings:
size; --- > Pixels
Inches
Centimetres
Millimetres
Points
Picas
Columns
Resolution; --- > Pixels/Inch
Pixels/Centimetre
Height and Width; This sets the size of the canvas you are
doing to be using. This can be
measured in pixels, inches,
centimetres, millimetres, points, picas
and columns.
colour mode; --- > Bitmap
1 bit
Grayscale
8 bit
RGB Colour
16 bit
CMYK Colour
32 bit
Lab Colour
background; --- > White
Background Colour
Transparent
Other
transparency; Transparent background allows you to
convert the graphic into a picture and
to be put on any background because
it doesnt have a certain colour for the
background.
aspect ratio, --- > Square Pixels
D1\DV NTSC (0.91)
D1/DV PAL (1.09)
D1/DV NTSC Widescreen
HDV 1080/DVCPRO HD 720 (1.33)
D1/DV PAL Widescreen (1.46)
Anamorphic 2:1 (2)
DVCPRO HD 1080 (1.5)
file name There are two ways to change the file
name. you can either change it when
you open a new one but changing the
name or you can do File, Save as
the it will bring up a menu of where to
want to save it and what you want to
call it.
Drawing tools:
tool options; There is a bar at the side with all the
tools and if you hold them they give
you more within that particular tool.
brush;
If you right click while drawing, this
pops up. It includes size, hardness and
different types of brushes.
pencil; If you right click while drawing, this
pops up. It includes size, hardness and
different types of looks for the pencil.
duplicate; This is so you have two of the same of
the same layer and maybe move it
slightly so they are exactly the same or
mirrored.
clone; This tool allows you to clone as you
draw, you set a point using Alt+Click
when you want it to clone from then
start drawing and it will re draw from
where you first clicked.
fill; The fill tool allows you to fill a shape
that has been drawn so that do dont
have to colour it which takes more
time than to just fill it.
5
text; The text tool allows you to type
horizontally and vertically easily.
line; The line tool lets you make straight
lines just by setting the starting point
and dragging to the finishing point.
stroke; This allows you to make curly line with
points on the page.
shape; This tool lets you make easy shapes
such as rectangles, arrows, elipse etc.
with just a click and drag.
zoom;
guides and rulers;
Zoom allows you to zoom in on a
certain part of the graphic/page.
This gives a border to help measure
out the distance from the edge of the
page, this also helps to make things
neat and tidy.
Grid; Adding a grid can help align objects on
the canvas to make the graphic even
and neat. You can change the amount
of lines on the screen to whatever you
want and the amount that suits you or
what you are doing.
Snap; Snapping helps with precise placement
of selection edges, cropping marquees,
slices, shapes, and paths. However, if
snapping prevents you from correctly
placing elements, you can disable it.
Paletts, e.g. colour,
gradients, layers,
object, brushes,
history, actions, size,
resolution;
These are the two colour pallets, one
has shades of the colour you pick and
the other has set colours that you can
choose from.
Layers, e.g. copying,
saving, arranging;
flattening; colour
selection,
Layers can help you work easier. Each
line can have a layer which means it
only has the one line to mess with, this
can sometimes be easier to edit so
then you dont have to struggle to find
the individual line to select, you only
have to find the layer then edit it on
this. When youre on a certain layer,
anything that isnt on this layer cannot
be changed or edited.
Colour selection, e.g.
foreground,
background, colour
swatch, eyedropper
Editing tools:
Selection, e.g.
marquee, lasso, magic
wand, magnetic lasso,
deselect;
This tool allows you to choose a colour
anywhere on the canvas to reuse. It
picks up the colour and lets you use it
as if you would have chosen, made or
mixed it. This is good for when you lap
colours that mix together, instead of
having to remake it you can just use
this tool to pick up the colour.
This allows you to select a certain part
of the graphic to be selected and
moved without moving any other part
of it. There are different types of this
tool. You can either do it automatically
when you click and it will highlight a
large amount or you could click and
draw with it to highlight the wanted
parts or you can youre the marquee
tool which gives you a shape to use to
highlight.
Transform, e.g. scale, Go to edit and go down to
rotate, skew, flip; cut; transform. This gives you another
copy; paste; crop; menu which lets you scale, rotate,
trim; erase; undo; fill skew, distort, perspective, warp,
rotate and flip the thing that you are
on.
Advanced tools:
Effects, e.g. layer
effects, filters,
channels; image
adjustments,
Image adjustments,
e.g. brightness and
contrast, hue and
saturation, colour
balance, gradients,
transparency, invert;
masks;
The effects allows you to create a
more interesting graphic by giving you
the choice of being able to make
things 3D, making it blurry, distort it,
add noise, pixilate it, render it,
sharpen, stylize, or others.
The allows you to change the whole
graphic. For example, the brightness
makes the whole image lighter or
darker, the transparency makes it
either transparent or translucent.
Paths, e.g. vector This makes it easy to create a line for
paths, converting text text to follow. You can then move the
to paths; image text or line away and
slicing.
10
Vous aimerez peut-être aussi
- Unit 32 Assignment 3 L eDocument5 pagesUnit 32 Assignment 3 L eapi-295095845Pas encore d'évaluation
- Unit 78 Assignment 3 GraphicsDocument4 pagesUnit 78 Assignment 3 Graphicsapi-295095845Pas encore d'évaluation
- Unit 78 Assignment 3 GraphicsDocument4 pagesUnit 78 Assignment 3 Graphicsapi-295095845Pas encore d'évaluation
- Lgs Unit 78 Ilp Ass 1 2Document2 pagesLgs Unit 78 Ilp Ass 1 2api-296004846Pas encore d'évaluation
- Unit 72 Assignment 3 OverviewDocument6 pagesUnit 72 Assignment 3 Overviewapi-295095845Pas encore d'évaluation
- Unit 78 Assignment 3 AssetsDocument1 pageUnit 78 Assignment 3 Assetsapi-295095845Pas encore d'évaluation
- Unit 78 Assignment 2 ProposalDocument4 pagesUnit 78 Assignment 2 Proposalapi-295095845Pas encore d'évaluation
- Unit 78 Assignment 1 Task 3Document4 pagesUnit 78 Assignment 1 Task 3api-295095845Pas encore d'évaluation
- Unit 32 Assignment 3 L eDocument5 pagesUnit 32 Assignment 3 L eapi-295095845Pas encore d'évaluation
- Unit 78 Assignment 2 IdeasDocument3 pagesUnit 78 Assignment 2 Ideasapi-295095845Pas encore d'évaluation
- Unit 78 Assignment 2 BrainstormDocument1 pageUnit 78 Assignment 2 Brainstormapi-295095845Pas encore d'évaluation
- Unit 72 Games Design Ass 3 4Document2 pagesUnit 72 Games Design Ass 3 4api-295095845Pas encore d'évaluation
- Lgs Unit 72 Games Design 2016 StudentsDocument3 pagesLgs Unit 72 Games Design 2016 Studentsapi-295095845Pas encore d'évaluation
- Unit 72 Games Design Ass 3 4Document2 pagesUnit 72 Games Design Ass 3 4api-295095845Pas encore d'évaluation
- Unit 72 Assignment 3 OverviewDocument6 pagesUnit 72 Assignment 3 Overviewapi-295095845Pas encore d'évaluation
- Unit 34 Assignment 3 ScreenshotsDocument3 pagesUnit 34 Assignment 3 Screenshotsapi-295095845Pas encore d'évaluation
- Unit 72 Assignment 3 Document ProductionDocument2 pagesUnit 72 Assignment 3 Document Productionapi-295095845Pas encore d'évaluation
- Unit 72 Assignment 2 MoodboardDocument1 pageUnit 72 Assignment 2 Moodboardapi-295095845Pas encore d'évaluation
- Unit 54 Graphics For PrintDocument2 pagesUnit 54 Graphics For Printapi-295095845Pas encore d'évaluation
- Unit 72 Assignment 1Document13 pagesUnit 72 Assignment 1api-295095845Pas encore d'évaluation
- Unit 54 Assignment 4 EvaluationDocument5 pagesUnit 54 Assignment 4 Evaluationapi-295095845Pas encore d'évaluation
- Unit 72 Assignment 2 Market ResearchDocument5 pagesUnit 72 Assignment 2 Market Researchapi-295095845Pas encore d'évaluation
- GraphicsDocument2 pagesGraphicsapi-295095845Pas encore d'évaluation
- Unit 54 Assignment 1Document4 pagesUnit 54 Assignment 1api-295095845Pas encore d'évaluation
- Unit 54 Assignment 2 Client MeetingDocument1 pageUnit 54 Assignment 2 Client Meetingapi-295095845Pas encore d'évaluation
- Unit 34 Assignment 3 ScreenshotsDocument3 pagesUnit 34 Assignment 3 Screenshotsapi-295095845Pas encore d'évaluation
- Unit 54 Ilp For Print Ass 2Document2 pagesUnit 54 Ilp For Print Ass 2api-295095845Pas encore d'évaluation
- Unit 34 Assignment 3 AssetsDocument1 pageUnit 34 Assignment 3 Assetsapi-295095845Pas encore d'évaluation
- Unit 34 Assignment 3 AssetsDocument1 pageUnit 34 Assignment 3 Assetsapi-295095845Pas encore d'évaluation
- Lgs Unit 34 Flash StudentsDocument1 pageLgs Unit 34 Flash Studentsapi-297330468Pas encore d'évaluation
- The Subtle Art of Not Giving a F*ck: A Counterintuitive Approach to Living a Good LifeD'EverandThe Subtle Art of Not Giving a F*ck: A Counterintuitive Approach to Living a Good LifeÉvaluation : 4 sur 5 étoiles4/5 (5783)
- The Yellow House: A Memoir (2019 National Book Award Winner)D'EverandThe Yellow House: A Memoir (2019 National Book Award Winner)Évaluation : 4 sur 5 étoiles4/5 (98)
- Never Split the Difference: Negotiating As If Your Life Depended On ItD'EverandNever Split the Difference: Negotiating As If Your Life Depended On ItÉvaluation : 4.5 sur 5 étoiles4.5/5 (838)
- Shoe Dog: A Memoir by the Creator of NikeD'EverandShoe Dog: A Memoir by the Creator of NikeÉvaluation : 4.5 sur 5 étoiles4.5/5 (537)
- The Emperor of All Maladies: A Biography of CancerD'EverandThe Emperor of All Maladies: A Biography of CancerÉvaluation : 4.5 sur 5 étoiles4.5/5 (271)
- Hidden Figures: The American Dream and the Untold Story of the Black Women Mathematicians Who Helped Win the Space RaceD'EverandHidden Figures: The American Dream and the Untold Story of the Black Women Mathematicians Who Helped Win the Space RaceÉvaluation : 4 sur 5 étoiles4/5 (890)
- The Little Book of Hygge: Danish Secrets to Happy LivingD'EverandThe Little Book of Hygge: Danish Secrets to Happy LivingÉvaluation : 3.5 sur 5 étoiles3.5/5 (399)
- Team of Rivals: The Political Genius of Abraham LincolnD'EverandTeam of Rivals: The Political Genius of Abraham LincolnÉvaluation : 4.5 sur 5 étoiles4.5/5 (234)
- Grit: The Power of Passion and PerseveranceD'EverandGrit: The Power of Passion and PerseveranceÉvaluation : 4 sur 5 étoiles4/5 (587)
- Devil in the Grove: Thurgood Marshall, the Groveland Boys, and the Dawn of a New AmericaD'EverandDevil in the Grove: Thurgood Marshall, the Groveland Boys, and the Dawn of a New AmericaÉvaluation : 4.5 sur 5 étoiles4.5/5 (265)
- A Heartbreaking Work Of Staggering Genius: A Memoir Based on a True StoryD'EverandA Heartbreaking Work Of Staggering Genius: A Memoir Based on a True StoryÉvaluation : 3.5 sur 5 étoiles3.5/5 (231)
- On Fire: The (Burning) Case for a Green New DealD'EverandOn Fire: The (Burning) Case for a Green New DealÉvaluation : 4 sur 5 étoiles4/5 (72)
- Elon Musk: Tesla, SpaceX, and the Quest for a Fantastic FutureD'EverandElon Musk: Tesla, SpaceX, and the Quest for a Fantastic FutureÉvaluation : 4.5 sur 5 étoiles4.5/5 (474)
- The Hard Thing About Hard Things: Building a Business When There Are No Easy AnswersD'EverandThe Hard Thing About Hard Things: Building a Business When There Are No Easy AnswersÉvaluation : 4.5 sur 5 étoiles4.5/5 (344)
- The Unwinding: An Inner History of the New AmericaD'EverandThe Unwinding: An Inner History of the New AmericaÉvaluation : 4 sur 5 étoiles4/5 (45)
- The World Is Flat 3.0: A Brief History of the Twenty-first CenturyD'EverandThe World Is Flat 3.0: A Brief History of the Twenty-first CenturyÉvaluation : 3.5 sur 5 étoiles3.5/5 (2219)
- The Gifts of Imperfection: Let Go of Who You Think You're Supposed to Be and Embrace Who You AreD'EverandThe Gifts of Imperfection: Let Go of Who You Think You're Supposed to Be and Embrace Who You AreÉvaluation : 4 sur 5 étoiles4/5 (1090)
- The Sympathizer: A Novel (Pulitzer Prize for Fiction)D'EverandThe Sympathizer: A Novel (Pulitzer Prize for Fiction)Évaluation : 4.5 sur 5 étoiles4.5/5 (119)
- Her Body and Other Parties: StoriesD'EverandHer Body and Other Parties: StoriesÉvaluation : 4 sur 5 étoiles4/5 (821)
- Are We There YetDocument7 pagesAre We There Yetapi-198669584Pas encore d'évaluation
- The Little Book of Stamping & Papercrafts PDFDocument84 pagesThe Little Book of Stamping & Papercrafts PDFkkved4913100% (1)
- Oskar KokoschkaDocument2 pagesOskar KokoschkavicomangaPas encore d'évaluation
- Financial Modelling in ExcelDocument445 pagesFinancial Modelling in ExcelFred Raphael Ilomo50% (2)
- 36 Views of Mount FujiDocument1 page36 Views of Mount Fujidls2000Pas encore d'évaluation
- Tambour Beading PDFDocument4 pagesTambour Beading PDFmaineknitter100% (4)
- USAid Primer Set 2 Story Confined MasonryDocument39 pagesUSAid Primer Set 2 Story Confined MasonryKevin John Carlo Real0% (1)
- 3 Transformer RoomDocument30 pages3 Transformer Roomcherif yahyaouiPas encore d'évaluation
- Peter Stepan - Icons of Photography - The 20th Century-Prestel Publishing (1999)Document206 pagesPeter Stepan - Icons of Photography - The 20th Century-Prestel Publishing (1999)Jose Artur Macedo100% (3)
- Abstract ReasoningDocument17 pagesAbstract ReasoningAnonymous TlGnQZv5d7100% (5)
- George Littlechild First Nations Art 2Document1 pageGeorge Littlechild First Nations Art 2api-2564395720% (1)
- DWCatalog2010 PDFDocument28 pagesDWCatalog2010 PDFDomos VillarricaPas encore d'évaluation
- Second Periodical Test in Mapeh Grade 9Document4 pagesSecond Periodical Test in Mapeh Grade 9Jane Clarissa Valdez88% (196)
- Vera Venus Making MagDocument3 pagesVera Venus Making MagLi MihaPas encore d'évaluation
- L - 043 - Weekly Report - LiwaDocument84 pagesL - 043 - Weekly Report - LiwaMahmoudPas encore d'évaluation
- 2021 Stage Two Visual Art Aboriginal Art Term 1Document11 pages2021 Stage Two Visual Art Aboriginal Art Term 1api-578520380Pas encore d'évaluation
- Friulmodel Track AssemblyDocument28 pagesFriulmodel Track Assemblycatdude01Pas encore d'évaluation
- Grainger Collection Part 1Document337 pagesGrainger Collection Part 1yvessantos70% (10)
- Color Guide To German WW2 ParatroopersDocument6 pagesColor Guide To German WW2 ParatroopersDaryl Painter100% (1)
- Mughal Architecture GuideDocument9 pagesMughal Architecture GuideAditya NiloyPas encore d'évaluation
- 3rd Interdisciplinary Conference of The Pultusk Academy of Humanities / Poland Entitled Thinking Symbols - ABSTRACTSDocument71 pages3rd Interdisciplinary Conference of The Pultusk Academy of Humanities / Poland Entitled Thinking Symbols - ABSTRACTSΣπύρος ΜπάκαςPas encore d'évaluation
- Colour TheoryDocument26 pagesColour Theoryapi-199839185Pas encore d'évaluation
- Illumay PortfolioDocument38 pagesIllumay PortfolioMay DavisPas encore d'évaluation
- Jingsketch Mini Tutorial - Basics + LightingDocument10 pagesJingsketch Mini Tutorial - Basics + LightingTrần Hòang VinhPas encore d'évaluation
- Humanities and Art AppreciationDocument14 pagesHumanities and Art AppreciationShanya Lameyna VillanuevaPas encore d'évaluation
- Mysore Palace, India's largest with Indo-Saracenic architectureDocument3 pagesMysore Palace, India's largest with Indo-Saracenic architecturemanishPas encore d'évaluation
- Arts and CultureDocument3 pagesArts and Culturejade tagab100% (1)
- Abstract Vision of de ZayasDocument21 pagesAbstract Vision of de ZayasOlga NikolovaPas encore d'évaluation
- Gold Exp B1P U9 Lang Test ADocument4 pagesGold Exp B1P U9 Lang Test AMacarena Diaz CasadoPas encore d'évaluation
- Cy TwomblyDocument234 pagesCy TwomblyApostolos TsorPas encore d'évaluation