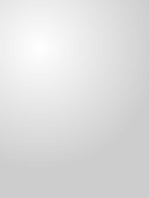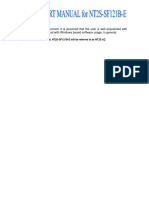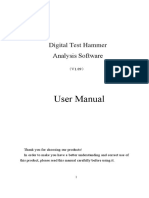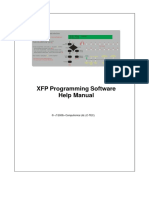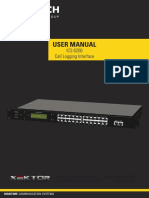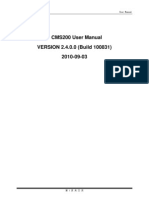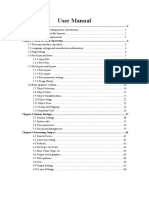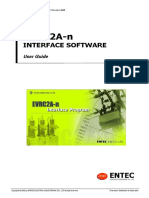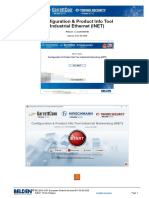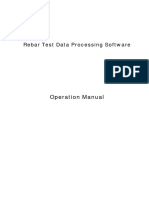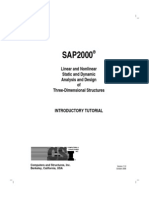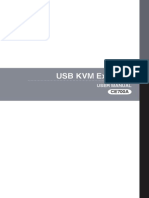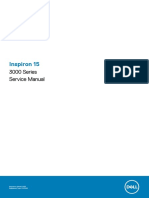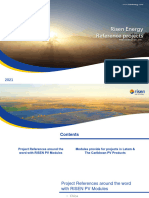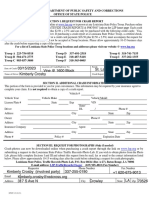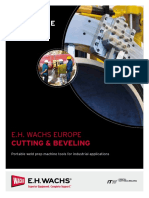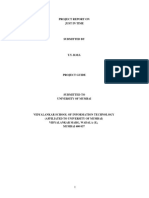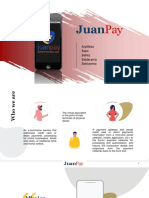Académique Documents
Professionnel Documents
Culture Documents
LCD Configuration Tool Instruction Manual en General X R1.00 (En GJRJ0303.0086.0001)
Transféré par
Januar Chandra SanusiTitre original
Copyright
Formats disponibles
Partager ce document
Partager ou intégrer le document
Avez-vous trouvé ce document utile ?
Ce contenu est-il inapproprié ?
Signaler ce documentDroits d'auteur :
Formats disponibles
LCD Configuration Tool Instruction Manual en General X R1.00 (En GJRJ0303.0086.0001)
Transféré par
Januar Chandra SanusiDroits d'auteur :
Formats disponibles
LCD Configuration Tool
Instruction Manual
Nanjing Nari-Relays Electric Co., Ltd.
LCD Configuration Tool
Preface
Copyright
Release: R1.00
P/N: EN_GJRJ0303.0086.0001
Copyright NR 2009. All rights reserved
We reserve all rights to this document and to the information
contained herein. Improper use in particular reproduction and
dissemination to third parties is strictly forbidden except where
expressly authorized.
NANJING NARI-RELAYS ELECTRIC CO., LTD.
69 Suyuan Avenue. Jiangning, Nanjing 211102China
Tel:
86-25-87178185, Fax: 86-25-87178208
Website: www.nari-relays.com
Email: international@nari-relays.com
The information in this manual is carefully checked periodically, and
necessary corrections will be included in future editions. If
nevertheless any errors are detected, suggestions for correction or
improvement are greatly appreciated.
We reserve the rights to make technical improvements without
notice.
NANJING NARI-RELAYS ELECTRIC CO., LTD.
LCD Configuration Tool
ii
NANJING NARI-RELAYS ELECTRIC CO., LTD.
LCD Configuration Tool
Table of Contents
Preface.............................................................................................................................................. i
Table of Contents .......................................................................................................................... iii
Chapter 1 Introduction................................................................................................................... 1
1.1
Application.................................................................................................................... 1
1.2
Human-Machine Interface ........................................................................................... 1
Chapter 2 Usage Instruction ......................................................................................................... 3
2.1
Run Software ................................................................................................................ 3
2.2
Set the File Path ........................................................................................................... 3
2.3
Symbol Editor............................................................................................................... 4
2.4
LCD Project Configuration .......................................................................................... 7
2.5
2.6
2.4.1
Open or Create a Project .................................................................................. 8
2.4.2
Add or Delete a Station..................................................................................... 8
2.4.3
Add or Delete an LCD file ................................................................................. 9
LCD File Configuration .............................................................................................. 10
2.5.1
Open or Create an LCD File ........................................................................... 10
2.5.2
A-TypePage ................................................................................................. 12
2.5.3
B1-TypePage ............................................................................................... 16
2.5.4
B2-TypePage ............................................................................................... 18
2.5.5
C1-TypePage ............................................................................................... 19
2.5.6
C2-TypePage ............................................................................................... 19
2.5.7
D-TypePage ................................................................................................. 19
2.5.8
T-TypePage.................................................................................................. 20
Download and Save the File ..................................................................................... 25
2.6.1
Save the File .................................................................................................... 25
2.6.2
Create the Downloading File.......................................................................... 26
2.6.3
Download the File............................................................................................ 26
2.6.4
Create and Download a Batch of Files ......................................................... 27
Chapter 3 Release History........................................................................................................... 29
NANJING NARI-RELAYS ELECTRIC CO., LTD.
iii
LCD Configuration Tool
iv
NANJING NARI-RELAYS ELECTRIC CO., LTD.
Chapter 1 Introduction
Chapter 1 Introduction
1.1 Application
The LCD Configuration Tool is an independent PC software, and it can be used to create and
modify the LCD interface configuration for the RCS-9700C series bay control units (i.e.: BCU:
such as RCS-9701C, RCS-9702C RCS-9710C). The LCD interface includes menu interface,
metering displaying interface, remote control interface, report interface and main diagram.
According to the demands of the practical engineering, this tool can create and modify the relevant
LCD interface configuration, and then downloads it to the corresponding BCU. This software
provides friendly and convenient menus for the user to configure the communication devices.
System requirements of the LCD Configuration Tool software:
Hardware requirements
At least 128 MB main memory
At least 200 MB of free hard disk space
Software requirements
Windows 2000 and Windows XP can both support the LCD Configuration Tool software.
1.2 Human-Machine Interface
The main interface of the Interlocking Configuration Tool is shown in the following figure. 4 main
parts are contained in this main interface: Toolbar, File List Tree, Page List Tree and Page
Preview Area.
NANJING NARI-RELAYS ELECTRIC CO., LTD.
Chapter 1 Introduction
Toolbar
Page Preview Area
File List Tree
Page List Tree
Figure 1.2-1 Main menu of the LCD Configuration Tool
The tree structures of the BCUs and all the applied files are shown in the File List Tree according
to the practical engineering.
The LCD page of the selected BCU is shown in the Page List Tree.
The selected LCD page is shown in the Page Preview Area.
NANJING NARI-RELAYS ELECTRIC CO., LTD.
Chapter 2 Usage Instruction
Chapter 2 Usage Instruction
2.1 Run Software
Double click the short-cut icon on the desktop or the bin/ LCDBuilder.exein the installation
directory to run this tool after finishing the installation successfully. Then input the account and the
correct password in the login dialogue box and click OKto access the main menu.
2.2 Set the File Path
Click the submenu File Set File Path to set the LCD configuration file path. The submenu is
shown in the following figure.
Figure 2.2-1 Submenu for setting the file path
The path input dialog box is shown as below.
As shown in the above figure, click the submenu
of the menu
to pop up
the following Set Pathdialog:
Figure 2.2-2 Dialog box for setting the file path
NANJING NARI-RELAYS ELECTRIC CO., LTD.
Chapter 2 Usage Instruction
Click the button
to select the expected path or input the expected path directly, and then click
OKto finish setting the file path.
2.3 Symbol Editor
Click the submenu Operate Symbol Edit Toolor the button on the toolbar to run the
symbol editor.
The button on the Toolbar of the main interface is shown in the following figure.
Figure 2.3-1 Button for running the symbol editor
The main interface of the symbol editor is shown in the following figure.
4 main parts are contained in this main menu: Symbol Toolbar, Symbol List, Element List and
Symbol Preview Area.
All the opened symbol groups are shown in the Symbol List.
All the elements in each group are shown in the Element List.
The selected symbol element is shown in the Symbol Preview Area.
Figure 2.3-2 Main menu of the symbol editor
4
NANJING NARI-RELAYS ELECTRIC CO., LTD.
Chapter 2 Usage Instruction
Click the button Add Groupor Delete Groupto add or delete a symbol group.
Now click the button Add Groupto add a new group as shown in the following figure.
Figure 2.3-3 Menu for adding a new group
Input the name, width and height of the symbol in the corresponding input box, and then click OK
to add a new group.
Figure 2.3-4 Dialog box for adding a new group
4 blank symbols are contained in the new added group, and the name of each symbol is formatted
as Symbolname_x(x: 0~3).
For example, if the symbol name is Switch1616, and then the 4 symbols are named as
Switch1616_0, Switch1616_1, Switch1616_3, Switch1616_4.
All the symbols are listed in the Element List as shown in the following figure.
NANJING NARI-RELAYS ELECTRIC CO., LTD.
Chapter 2 Usage Instruction
Tools
Figure 2.3-5 Dialog box for adding a new group
By the tools on the Symbol Toolbar, each symbol element can be edited or modified.
Figure 2.3-6 Description of the tools on Symbol Toolbar
A finished symbol element is shown in the following figure.
NANJING NARI-RELAYS ELECTRIC CO., LTD.
Chapter 2 Usage Instruction
Figure 2.3-7 A finished symbol element
Click the button on the Symbol Toolbar or click the submenu File Save Symbol Group
to save the current symbol library after finishing the edition.
Click the button on the toolbar or the submenu File Open Symbol Group to open an
existing symbol library (*.slib) and modify it.
2.4 LCD Project Configuration
After editing the symbol library successfully, an LCD project configuration can be created and
modified.
The Toolbar of the LCD Configuration Tool is shown in the following figure.
The Toolbar consists of 2 parts: General Toolbar and Drawing Toolbar. The tools of General
Toolbar are explained in the following figure.
The tools of Drawing Toolbar are explained in Figure 2.5-17.
Figure 2.4-1 Toolbar of the LCD Configuration Tool
NANJING NARI-RELAYS ELECTRIC CO., LTD.
Chapter 2 Usage Instruction
2.4.1 Open or Create a Project
Click the button on the toolbar and select the expected project through the opening dialog box
to open an existing project.
Figure 2.4-2 Dialog box for opening an existing project
Click the button on the Toolbar or click the submenu File New Projectto pop up a dialog
box as shown in the following figure.
Figure 2.4-3 Dialog box for creating a new project
Input the project name and the path in the dialog box, and at last click OKto create a new project.
A node named LCD configurationis listed in the File List Tree.
Figure 2.4-4 New LCD configuration node
The following sections will guide to modify and finish an LCD configuration project step by step.
2.4.2 Add or Delete a Station
Double click on the node LCD configurationto pop up the station configuration dialog box.
8
NANJING NARI-RELAYS ELECTRIC CO., LTD.
Chapter 2 Usage Instruction
The existing stations are listed in the dialog box.
Figure 2.4-5 Station configuration dialog box
Click the right button and select the submenu Add Stationon the popup menu or click the button
Add Stationon the dialog box to add a new station. The default station name is formatted as
Station_x. Here, xis the station id number of the new added station, and the station id is
created by this tool and can not be modified. Click the station name item of a certain station and
modify the station name.
Click a certain expected station, then select the submenu Delete Stationon the popup menu or
click the button Delete Stationto delete the selected station.
Figure 2.4-6 Nodes in the File List Tree
All the existing stations are listed in the File List Tree as shown in the above figure.
2.4.3 Add or Delete an LCD file
Double click a certain entry in the File List Tree to popup the LCD configuration file dialog box as
shown in the following figure.
4 attributes of the LCD configuration file are contained in this dialog box:
File Description, File Path, IED Address and IED Type.
NANJING NARI-RELAYS ELECTRIC CO., LTD.
Chapter 2 Usage Instruction
Figure 2.4-7 LCD configuration file dialog box
Click the right button and select the submenu Add Fileon the popup menu or click the button
Add File on the dialog box to add a new LCD configuration file. The default file name is
formatted as LCD File_x. Here, xis the sequence number of the file. Click a relevant entry of
the 4 attribute items to modify it.
Click a certain expected LCD configuration file, and then select the submenu Delete Stationon
the popup menu or click the button Delete Stationto delete the selected file.
Figure 2.4-8 File list of a certain station
2.5 LCD File Configuration
2.5.1 Open or Create an LCD File
Double click the LCD file name in the File List Tree. If the LCD file exists, it will open the entire
page nodes of the relevant LCD file in the Page List Tree. Otherwise, a dialog box shown in the
following figure will pop up.
10
NANJING NARI-RELAYS ELECTRIC CO., LTD.
Chapter 2 Usage Instruction
Figure 2.5-1 Dialog box for setting LCD file attribute
There are 2 types of LCD files: A-Type and B-Type. We can select File Type A or File Type B in
the File Typeitem.
The A-Type LCD file is created by the manufacturer, and it contains all kinds of pages, and these
pages are described as below.
1.
A-Type page: Page for displaying the menu
2.
B1-Type page: Page for displaying the single entry repeatedly
3.
B2-Type page: Page for displaying the single-entry definition entries repeatedly
4.
C1-Type page: Page for displaying the setting-modified single entry repeatedly
5.
C2-Type page: Page for displaying the single-entry definition setting-modified entries
repeatedly
6.
D-Type page: Page for executing the command
7.
T-Type page: Page for displaying the graph
The B-Type LCD file is reserved for the user to create the special graph pages according to a
practical engineering, so it only contains the T-Type pages.
The LCD Typeitem is used to choose the LCD dot-matrix size of the IED.
The Cell Sizeitem is used to define the basic cell size.
The Character Typesitem is used to define the size of a single character. The Symbol Size
item is used to define the self-defined symbol size.
The File Descriptionitem is used to add some description for the current LCD file.
NANJING NARI-RELAYS ELECTRIC CO., LTD.
11
Chapter 2 Usage Instruction
Click OKafter finishing the modification of the LCD file, a new A-TypeLCD file is created as
shown in the following figure.
Figure 2.5-2 A new A-TypeLCD file in the Page List Tree
2.5.2 A-TypePage
Click the right button on the node Page-Ain the Page List Tree, and select the submenu New
Pageto popup a dialog box as below.
Figure 2.5-3 Dialog box for adding a new page
The page structure of the A-Typepage is demonstrated as shown in the following figure.
Figure 2.5-4 Page structure of the A-Typepage
Click the right button on the newly added page and select the submenu New Menu Barto add a
new menu bar.
12
NANJING NARI-RELAYS ELECTRIC CO., LTD.
Chapter 2 Usage Instruction
Figure 2.5-5 How to add a new menu bar
Click the right button on the newly added menu bar and select the submenu Add Menuto add a
new menu.
Figure 2.5-6 How to add a new menu
Select a node in the Page List Tree and click the button on the Toolbar to show the attribute
of the selected node.
For example, select a newly added menu and click the button on the Toolbar to show the
attribute of this menu as shown in the following figure.
NANJING NARI-RELAYS ELECTRIC CO., LTD.
13
Chapter 2 Usage Instruction
Figure 2.5-7 Menu attribute box
The menu attribute box includes the following attributes:
Row Position, Col Position(i.e.: column position),Sequence Length, Length of Character
String, Menu Character String, Password Sign, Target Page, etc.
The page head attribute is shown in the following figure. It contains the following attributes:
Page Id, Cursor Type, etc.
Figure 2.5-8 Page head attribute box
14
NANJING NARI-RELAYS ELECTRIC CO., LTD.
Chapter 2 Usage Instruction
The relationship among the nodes in the Page List Tree, page graph and attribute box of the
A-Typepage is demonstrated in the following figure.
Figure 2.5-9 Relationship among the page node, graph and attribute box of the A-Typepage
How to set the target page of the menu bar is shown in the following figure.
NANJING NARI-RELAYS ELECTRIC CO., LTD.
15
Chapter 2 Usage Instruction
Figure 2.5-10 Dialog box for setting the target page of the menu bar
2.5.3 B1-TypePage
The procedure for adding a new B1-Typepage is similar to the procedure for adding a new
A-Typepage described in the former section.
The B1-Typepage doesn
t have the Menu Barnode, but it has the Item Groupnode.
16
NANJING NARI-RELAYS ELECTRIC CO., LTD.
Chapter 2 Usage Instruction
Figure 2.5-11 Add a detailed item for the B1-Typepage
Click the right button on the Item Groupnode and select the submenu Add Itemsto add a new
item.
The relationship among the nodes in the Page List Tree, page graph and attribute box of the
B1-Typepage is demonstrated in the following figure.
Figure 2.5-12 Relationship among the page node, graph and attribute box of the B1-Typepage
NANJING NARI-RELAYS ELECTRIC CO., LTD.
17
Chapter 2 Usage Instruction
In the above figure, select
and then click the button on the Toolbar to pop
up the page attribute dialog named as The Attribute of Page B1.
Figure 2.5-13 Page attribute dialogs for setting the data source
In the The Attribute of Page B1dialog, click the Select the Data Sourceitem to pop up a
dialog named as Select the Point.
In the Select the Pointdialog, set the data source as shown in the above figure.
Inputting the group number and entry number of the corresponding metering point in the input box
The Group Id of Data Sourceand the input box The Item Id of Data Sourcerespectively also
can set the data source for the selected page.
2.5.4 B2-TypePage
By adopting the same method just like the description in section 2.5.3, a new B2-Typepage can
be created. This kind page has several items in the Displayed Item Group.
Figure 2.5-14 Add a display item for the B2-Typepage
18
NANJING NARI-RELAYS ELECTRIC CO., LTD.
Chapter 2 Usage Instruction
The relationship among the nodes in the Page List Tree, page graph and attribute box of the
B2-Typepage is demonstrated in the following figure.
Figure 2.5-15 Relationship among the page node, graph and attribute box of the B2-Typepage
2.5.5 C1-TypePage
By adopting the same method just like the description in section 2.5.3, a new C1-Typepage can
be created. Other operation is similar to the operation described in section 2.5.3.
2.5.6 C2-TypePage
By adopting the same method just like the description in section 2.5.3, a new C2-Typepage can
be created. Other operation is similar to the operation described in section 2.5.3.
2.5.7 D-TypePage
By adopting the same method just like the description in section 2.5.3, a new D-Typepage can
be created. D-Typepage is very simple: the user only needs to set the page attribute.
NANJING NARI-RELAYS ELECTRIC CO., LTD.
19
Chapter 2 Usage Instruction
Figure 2.5-16 Dialog box for setting the page attribute of the D-Typepage
2.5.8 T-TypePage
The T-Typepage is used to display the main diagram and relevant metering points, so it contains
the background diagram, metering points and dynamic graphic element.
1.
Background diagram
All the buttons on the Toolbar is disabled by default.
For editing the background diagram, please click the button on the toolbar first to unlock
the editor. All the buttons on the Toolbar will be enabled.
By using the tools on the Toolbar, the user can draw the background diagram according to
the practical engineering. These tools include line, curve, switch, transformers, etc. It is
enough for drawing an entire main diagram.
20
NANJING NARI-RELAYS ELECTRIC CO., LTD.
Chapter 2 Usage Instruction
Figure 2.5-17 Description of the tools of the Drawing Toolbar
2.
Dynamic graphic element
First import a bitmap group for the dynamic graphic element:
Click the right button on the node Bitmap Groupas shown in the following figure.
Figure 2.5-18 Submenu for importing a bitmap group
In the above figure, select the submenu Impour Bitmap Groupto popup the dialog box as
shown in the following figure.
NANJING NARI-RELAYS ELECTRIC CO., LTD.
21
Chapter 2 Usage Instruction
Figure 2.5-19 Dialog box for importing a bitmap group
Add a dynamic graphic element after importing a bitmap group successfully in the Element
Groupnode. Select the added element and put it at the expected place.
Figure 2.5-20 Submenu for adding a dynamic graphic element
The Element Attribute box of the dynamic graphic element has a Bitmap Group and 3 data
sources and some other items.
The data sources are:
Positive Data Source, Negative Data Source and Relay Point (i.e.: binary output data
source for telecontrol).
22
NANJING NARI-RELAYS ELECTRIC CO., LTD.
Chapter 2 Usage Instruction
Figure 2.5-21 Element Attribute dialog box of the dynamic graphic element
When the item Double BI Signis set as Double Binary Input, the display value of this
element is the logic calculation result of the Positive Data Source and the Negative Data
Source.
When the item Double BI Signis set as Common Binary Input, the display value adopts
the value of the Positive Data Source.
Relay Point denotes the GIN number of the corresponding binary output for telecontrol. The
method which is used to set the data source of Relay Point is shown as below.
NANJING NARI-RELAYS ELECTRIC CO., LTD.
23
Chapter 2 Usage Instruction
Figure 2.5-22 Dialog box for setting the binary output for telecontrol
In the item Bitmap Group, click the button to pop up the Symbol Group dialog box,
and then select the expected bitmap. Click OKto finish associating the dynamic element
with the selected bitmap. Only the first bitmap of the selected group is shown in the Page
Preview Area.
Figure 2.5-23 Dialog box for selecting the bitmap group
24
NANJING NARI-RELAYS ELECTRIC CO., LTD.
Chapter 2 Usage Instruction
3.
Metering point display
The Displayed Item Groupin the T-Typepage is similar to the one in the B2-Typepage;
the method for editing the Displayed Item Groupis similar to the method for B2-Type
page.
Figure 2.5-24 Add a display item for the T-Typepage
The relationship among the items in the Page List Tree, page graph and attribute box of the
T-Typepage is demonstrated in the following figure.
Figure 2.5-25 Relationship among the page item, graph and attribute box of the T-Typepage
2.6 Download and Save the File
2.6.1 Save the File
Click the button on the toolbar to only save the current opened LCD file.
Click the button on the toolbar to save all the LCD files in the project.
NANJING NARI-RELAYS ELECTRIC CO., LTD.
25
Chapter 2 Usage Instruction
2.6.2 Create the Downloading File
Click the button on the toolbar to pop up the dialog box as shown in the following figure, and
then click OKto create the downloading file with the format of *.bin.
Figure 2.6-1 Dialog box for creating the downloading file
2.6.3 Download the File
Click the button on the Toolbar to pop up the dialog box as shown in the following figure.
Figure 2.6-2 Dialog box for confirming the downloading operation
Click the button
to confirm downloading the *.binfile, and then such a dialog box
shown in the following figure will pop up:
Figure 2.6-3 Information box for showing the rate of progress
A dialog shown as below indicates failing to download the *.binfile.
26
NANJING NARI-RELAYS ELECTRIC CO., LTD.
Chapter 2 Usage Instruction
Figure 2.6-4 Dialog box indicates failing to download the *.binfile
A dialog shown as below indicates successful downloading process.
Figure 2.6-5 Dialog box indicates successful downloading process
NOTE: Before downloading the *.binfile to BCU, a corresponding logic setting on the
LCD setting menu of the BCU must be set as 1to enable BCU to accept the *.binfile.
If the corresponding logic setting is set as 0, the BCU is unable to accept the *.binfile.
NOTE: The ethernet link between the BCU and the computer which is downloading the
*.binfile must not be interrupted to ensure successful downloading process.
2.6.4 Create and Download a Batch of Files
Click the button on the Toolbar to popup the dialog box as below.
NANJING NARI-RELAYS ELECTRIC CO., LTD.
27
Chapter 2 Usage Instruction
Figure 2.6-6 Dialog box for the multi-file downloading operation
Click the button Create BIN Fileto create the downloading files and then click the button
Downloadto download the selected files to the corresponding IED respectively.
28
NANJING NARI-RELAYS ELECTRIC CO., LTD.
Chapter 3 Release History
Chapter 3 Release History
The release histories of the software and the manual for LCD Configuration Tool software are
listed below.
Software
Manual
Release
Release
R3.00
R1.00
Source
Documentation
LCD Configuration Tool_Instruction Manual
_EN_General_X_R1.00_(EN_GJRJ0303.0086.0001).doc
Modifying description of each manual release is shown below.
Manual
Release
Section
Page No.
NANJING NARI-RELAYS ELECTRIC CO., LTD.
Description of change
Note
29
Vous aimerez peut-être aussi
- NX 9 for Beginners - Part 1 (Getting Started with NX and Sketch Techniques)D'EverandNX 9 for Beginners - Part 1 (Getting Started with NX and Sketch Techniques)Évaluation : 3.5 sur 5 étoiles3.5/5 (8)
- Interlocking Configuration Tool For IEC61850 Instruction Manual Standard V1.00 (En GJRJ0302.0086.0001)Document47 pagesInterlocking Configuration Tool For IEC61850 Instruction Manual Standard V1.00 (En GJRJ0302.0086.0001)ngocanhvyPas encore d'évaluation
- CNC Router Essentials: The Basics for Mastering the Most Innovative Tool in Your WorkshopD'EverandCNC Router Essentials: The Basics for Mastering the Most Innovative Tool in Your WorkshopÉvaluation : 5 sur 5 étoiles5/5 (3)
- Mechanical Engineering Software Newsletter Focuses on Power and Petrochemical IndustriesDocument24 pagesMechanical Engineering Software Newsletter Focuses on Power and Petrochemical IndustriesHoGSPPas encore d'évaluation
- Intelligent Patrol Management System User's ManualDocument27 pagesIntelligent Patrol Management System User's ManualfauziPas encore d'évaluation
- DesignBase Quick StartDocument56 pagesDesignBase Quick Startveljal6317Pas encore d'évaluation
- Introduction to the simulation of power plants for EBSILON®Professional Version 15D'EverandIntroduction to the simulation of power plants for EBSILON®Professional Version 15Pas encore d'évaluation
- Gs ManualDocument30 pagesGs ManualAnonymous jwylwrAPas encore d'évaluation
- NT2S-SF121 Instruction SheetDocument9 pagesNT2S-SF121 Instruction Sheetnew587Pas encore d'évaluation
- Software Install ManualDocument24 pagesSoftware Install ManualGraciela Razo MoralesPas encore d'évaluation
- PCC HelpDocument103 pagesPCC HelpshamoojeePas encore d'évaluation
- Cloud Laser Cutting System ManualDocument66 pagesCloud Laser Cutting System ManualmesecipresPas encore d'évaluation
- OME 44371A 1 VR3000 WebConfiguratorDocument32 pagesOME 44371A 1 VR3000 WebConfiguratorpython0202Pas encore d'évaluation
- A Graphical User Interface For The PIC18FDocument10 pagesA Graphical User Interface For The PIC18Fkleber1710Pas encore d'évaluation
- Jul 01Document24 pagesJul 01Damanpreet SinghPas encore d'évaluation
- Instructions For Upper PC Software of Optical Power MeterDocument6 pagesInstructions For Upper PC Software of Optical Power MeterquangbktphcmPas encore d'évaluation
- Transit ManualDocument95 pagesTransit ManualDhian Pe WeePas encore d'évaluation
- ATENA Engineering 2D TutorialDocument66 pagesATENA Engineering 2D TutorialTahir KhanPas encore d'évaluation
- C-TEC - XFP Programming ToolsDocument48 pagesC-TEC - XFP Programming ToolsJose Carmo100% (1)
- Sangfor BBC V2.5.1.user Manual en 20180930Document66 pagesSangfor BBC V2.5.1.user Manual en 20180930yane schmidhamerPas encore d'évaluation
- Datacolor Tools v2 Quick GuideDocument46 pagesDatacolor Tools v2 Quick GuideKazi ShorifPas encore d'évaluation
- Software Functional Specification DocumentDocument7 pagesSoftware Functional Specification Documentsateeshmadala87Pas encore d'évaluation
- DATA ACQUISITION SOFTWARE Model SW-U801-WIN Setup GuideDocument22 pagesDATA ACQUISITION SOFTWARE Model SW-U801-WIN Setup GuideSersanassPas encore d'évaluation
- SAP2000 Introductory TutorialDocument62 pagesSAP2000 Introductory Tutorialanon_443224320100% (1)
- Creating A "Hello World" Application Using The MPLAB Harmony Configurator (MHC)Document18 pagesCreating A "Hello World" Application Using The MPLAB Harmony Configurator (MHC)PratikPas encore d'évaluation
- EasySped VALIDATE - User ManualDocument32 pagesEasySped VALIDATE - User ManualshashiPas encore d'évaluation
- DE-LD011 Ver1.0 ENDocument22 pagesDE-LD011 Ver1.0 ENliv_ovidiuPas encore d'évaluation
- IPTV Manual GuideDocument25 pagesIPTV Manual GuideShimatani IkiPas encore d'évaluation
- Dahua DSS Installation Manual 2009-3Document12 pagesDahua DSS Installation Manual 2009-3pcitest2Pas encore d'évaluation
- HC series controller instruction manualDocument12 pagesHC series controller instruction manualRCG100% (1)
- User Manual: ICS 6200 Call Logging InterfaceDocument17 pagesUser Manual: ICS 6200 Call Logging InterfaceGilberto Lopez AvalosPas encore d'évaluation
- MCEdit User's ManualDocument28 pagesMCEdit User's ManualtecnicostunelesPas encore d'évaluation
- CMS200 English User ManualDocument22 pagesCMS200 English User Manualtracer111Pas encore d'évaluation
- User Manual CMSDocument34 pagesUser Manual CMSweibisPas encore d'évaluation
- Developing PCBs in PADS LayoutDocument12 pagesDeveloping PCBs in PADS LayoutthanhhavdtPas encore d'évaluation
- 07laserworks Manual - V8Document78 pages07laserworks Manual - V8evil molinaPas encore d'évaluation
- Drainage User ManualDocument21 pagesDrainage User ManualMohd Muzani MustafaPas encore d'évaluation
- TINA PCB Design Manual 3Document40 pagesTINA PCB Design Manual 3Jaiprakash SharmaPas encore d'évaluation
- SapTutoral 2015Document64 pagesSapTutoral 2015wilfred lotinoPas encore d'évaluation
- Network Configuration Toolj: Operation Manual (Java Version)Document78 pagesNetwork Configuration Toolj: Operation Manual (Java Version)Micheal TamerPas encore d'évaluation
- TINA PCB Design ManualDocument41 pagesTINA PCB Design ManualTamás MakóPas encore d'évaluation
- Fac ViewDocument152 pagesFac ViewannilneilzPas encore d'évaluation
- BACnet Communications Window ManualDocument16 pagesBACnet Communications Window ManualMarlene BurgherPas encore d'évaluation
- 03 1001 V5.00 EVRC2A-N Manual SoftwareDocument51 pages03 1001 V5.00 EVRC2A-N Manual SoftwareJureico Reynald Cornejo UrteagaPas encore d'évaluation
- PanelDraw 4.1 Manual PDFDocument18 pagesPanelDraw 4.1 Manual PDFAkula VeerrajuPas encore d'évaluation
- Configuration & Product Info Tool Industrial Ethernet (INET)Document42 pagesConfiguration & Product Info Tool Industrial Ethernet (INET)Ryansyah SyaifPas encore d'évaluation
- MOde Frontier TutorialDocument35 pagesMOde Frontier Tutorialgurpinder.rajgarh1331Pas encore d'évaluation
- Message To Solutions Licensed Users - New Version Release Notes Solutions Version 3.1Document6 pagesMessage To Solutions Licensed Users - New Version Release Notes Solutions Version 3.1MIGUEL ANGEL SALAZAR VALLEJOPas encore d'évaluation
- 2080 qr001 - en PDocument95 pages2080 qr001 - en PfelltecPas encore d'évaluation
- ISPSof1 ManualDocument164 pagesISPSof1 ManualmarciocambruzziPas encore d'évaluation
- GE Proficy Programming Software RX3i PDFDocument19 pagesGE Proficy Programming Software RX3i PDFThanh BaronPas encore d'évaluation
- Rebar Test Data Software GuideDocument47 pagesRebar Test Data Software GuideUjjal RegmiPas encore d'évaluation
- Toshiba 32lv733g-51221Document64 pagesToshiba 32lv733g-51221sat2023Pas encore d'évaluation
- Computers and Structures, Inc. Berkeley, California, USA: October 2006Document52 pagesComputers and Structures, Inc. Berkeley, California, USA: October 2006bureqqPas encore d'évaluation
- ATENA Engineering 2D TutorialDocument65 pagesATENA Engineering 2D TutorialPedro SilvaPas encore d'évaluation
- Multisim Tutorial PDFDocument13 pagesMultisim Tutorial PDFAbi Ahmad Faizal100% (1)
- A-Link Plus User GuideDocument44 pagesA-Link Plus User Guidexyz100% (1)
- MD1501 Series X Instruction Manual en Domestic General X R1.02 (En CZXL1501.0086.0003)Document58 pagesMD1501 Series X Instruction Manual en Domestic General X R1.02 (En CZXL1501.0086.0003)Januar Chandra Sanusi100% (1)
- Ce700a S - 2012 02 06Document20 pagesCe700a S - 2012 02 06Januar Chandra SanusiPas encore d'évaluation
- Modul Addresing PLTU PacitanDocument232 pagesModul Addresing PLTU PacitanJanuar Chandra SanusiPas encore d'évaluation
- PAPER 2001 08 en 100 Years of Relay Protection The Swedish ABB Relay HistoryDocument10 pagesPAPER 2001 08 en 100 Years of Relay Protection The Swedish ABB Relay HistoryTram Ngoc Tuyen NguyenPas encore d'évaluation
- Worked Example Earthing CalculationDocument6 pagesWorked Example Earthing CalculationMustafa KamalPas encore d'évaluation
- Uci 401 AssignmentDocument15 pagesUci 401 Assignmentevans kiplimoPas encore d'évaluation
- Ultimate Windows Tweaker 4 For Windows 10Document4 pagesUltimate Windows Tweaker 4 For Windows 10lehaphuong03Pas encore d'évaluation
- Resume Amit BhagwatDocument5 pagesResume Amit Bhagwatabh93071046100% (3)
- Inspiron 15 3552 Laptop Service Manual en UsDocument68 pagesInspiron 15 3552 Laptop Service Manual en UsVladimir DelgadoPas encore d'évaluation
- Risen Energy - Reference Projects - CODocument20 pagesRisen Energy - Reference Projects - COCesar Arturo SolerPas encore d'évaluation
- Physics 03-04 PowerDocument2 pagesPhysics 03-04 PowerMacmillanPas encore d'évaluation
- Crash Request FormDocument1 pageCrash Request FormKim CrosbyPas encore d'évaluation
- Quality Management System (ISO 9001) and Environmental Quality Management System (ISO 14001) : Towards An Integrated ModelDocument12 pagesQuality Management System (ISO 9001) and Environmental Quality Management System (ISO 14001) : Towards An Integrated ModelAtul EknathPas encore d'évaluation
- ECE 124 Week 7 ReviewDocument55 pagesECE 124 Week 7 Reviewjahnavi thotaPas encore d'évaluation
- APN-052 Directional Ground-Fault ProtectionDocument17 pagesAPN-052 Directional Ground-Fault ProtectionWalter Andres Estevez VasquezPas encore d'évaluation
- WachsDocument64 pagesWachsJorgePas encore d'évaluation
- Advanced Excel Data Management & AnalysisDocument3 pagesAdvanced Excel Data Management & AnalysisGaurav Shankar MullickPas encore d'évaluation
- Personal branding worksheet to define your brand identityDocument5 pagesPersonal branding worksheet to define your brand identityՀայկուհի Գրիգորյան100% (3)
- New Generation of 5-Part: Flexible System Expandability Less Running Costs SpecificationsDocument2 pagesNew Generation of 5-Part: Flexible System Expandability Less Running Costs Specificationsamor kermayaPas encore d'évaluation
- MCUXpresso SDK API Reference Manual - MK66F18Document1 201 pagesMCUXpresso SDK API Reference Manual - MK66F18Guilherme Leite JSPas encore d'évaluation
- 3d Printing ProcessDocument24 pages3d Printing ProcessvarunPas encore d'évaluation
- 2021 UNI-T InstrumentsDocument70 pages2021 UNI-T InstrumentsOdyem SadamPas encore d'évaluation
- Project Report on Just-In-Time Manufacturing SystemDocument70 pagesProject Report on Just-In-Time Manufacturing SystemKrishna Sharma100% (1)
- 2021-12-Clamp Proximity Sensor TestingDocument4 pages2021-12-Clamp Proximity Sensor TestingSARET respaldoPas encore d'évaluation
- Security Issues in EcommerceDocument12 pagesSecurity Issues in EcommerceDBS MANFESTPas encore d'évaluation
- Connecting Networks ILMDocument282 pagesConnecting Networks ILMRuy Pequeno CidPas encore d'évaluation
- Nepali Electricity Authority Upgrades 132kV Transmission LineDocument1 pageNepali Electricity Authority Upgrades 132kV Transmission Linekailash panthaPas encore d'évaluation
- Service Manual: Built-In Oven Akp 120 IxDocument6 pagesService Manual: Built-In Oven Akp 120 IxMário CoutoPas encore d'évaluation
- B, 40,41, Case 2 Goodyear, Jea, Osumc and MonsantoDocument10 pagesB, 40,41, Case 2 Goodyear, Jea, Osumc and MonsantoSuhel PathanPas encore d'évaluation
- Functional Level StrategyDocument32 pagesFunctional Level StrategyAmit Yadav100% (2)
- Urn - Isbn - 978 952 61 4462 7Document278 pagesUrn - Isbn - 978 952 61 4462 7Sami BEN AISSIAPas encore d'évaluation
- JuanPay Payment Gateway Services OverviewDocument26 pagesJuanPay Payment Gateway Services Overviewpatricia_arpilledaPas encore d'évaluation
- 3MZ-FE EngineDocument51 pages3MZ-FE Engineelijahcoles1990Pas encore d'évaluation
- Arizona, Utah & New Mexico: A Guide to the State & National ParksD'EverandArizona, Utah & New Mexico: A Guide to the State & National ParksÉvaluation : 4 sur 5 étoiles4/5 (1)
- Naples, Sorrento & the Amalfi Coast Adventure Guide: Capri, Ischia, Pompeii & PositanoD'EverandNaples, Sorrento & the Amalfi Coast Adventure Guide: Capri, Ischia, Pompeii & PositanoÉvaluation : 5 sur 5 étoiles5/5 (1)
- South Central Alaska a Guide to the Hiking & Canoeing Trails ExcerptD'EverandSouth Central Alaska a Guide to the Hiking & Canoeing Trails ExcerptÉvaluation : 5 sur 5 étoiles5/5 (1)
- The Bahamas a Taste of the Islands ExcerptD'EverandThe Bahamas a Taste of the Islands ExcerptÉvaluation : 4 sur 5 étoiles4/5 (1)
- New York & New Jersey: A Guide to the State & National ParksD'EverandNew York & New Jersey: A Guide to the State & National ParksPas encore d'évaluation
- Japanese Gardens Revealed and Explained: Things To Know About The Worlds Most Beautiful GardensD'EverandJapanese Gardens Revealed and Explained: Things To Know About The Worlds Most Beautiful GardensPas encore d'évaluation