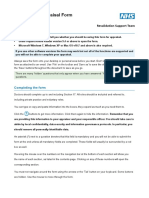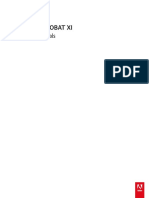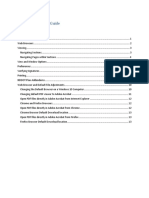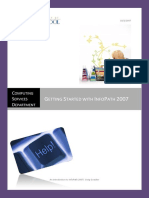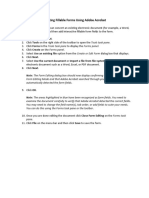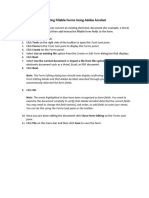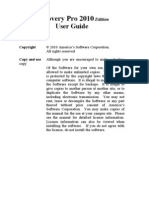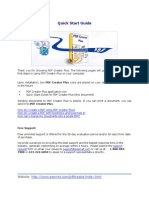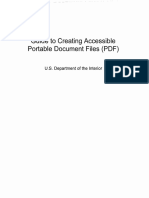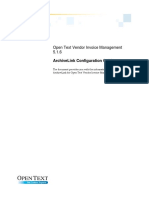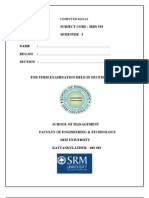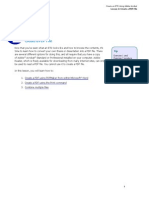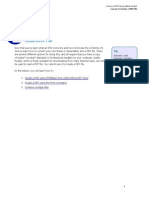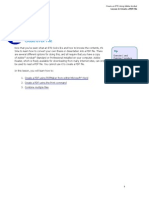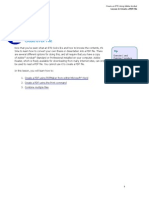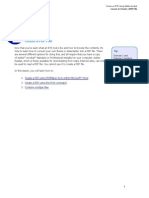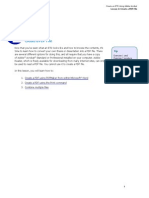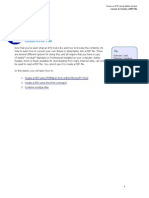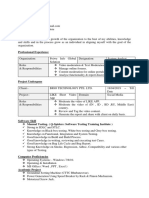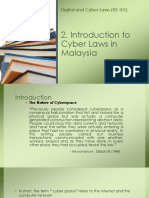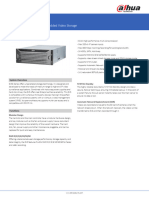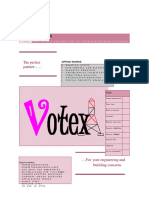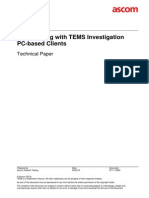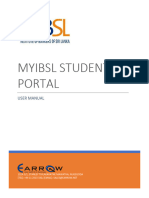Académique Documents
Professionnel Documents
Culture Documents
End User Procedure For Locating and Viewing A Purchase Order and Attachments in Records Management
Transféré par
sreekumarDescription originale:
Titre original
Copyright
Formats disponibles
Partager ce document
Partager ou intégrer le document
Avez-vous trouvé ce document utile ?
Ce contenu est-il inapproprié ?
Signaler ce documentDroits d'auteur :
Formats disponibles
End User Procedure For Locating and Viewing A Purchase Order and Attachments in Records Management
Transféré par
sreekumarDroits d'auteur :
Formats disponibles
Rev .
May 2014
End User Procedure for Locating and Viewing a Purchase Order and
Attachments in Records Management
This end-user procedure will take you through the steps to search for and display a purchase
order record in Records Management.
Records Management is accessible through the SAP Logon Pad and from any screen within a
SRM Purchasing document.
1. Sign onto the SAP Logon System by selecting and double-clicking on the SAP Logon icon
on your desktop
2. When the SAP Logon 720 dialog box appears, select, and open the Procurement
description
Rev . May 2014
3. On the SAP Easy Access screen type SCASE in the blank field and select the ENTER
(green circle with checkmark)
4. This is what a user will see and complete upon initial access to SCASE. For the first
initial log in a Change to a different RMS dialog box will appear.
a. Select the RMS ID match code (round circle with 2 pieces of paper)
b. Select the COPA Procurement Records Management and select COPY (green
checkmark)
c. RMS ID information will populate into field and select CONTINUE (Enter) green
checkmark to expand the Records Organizer menu
Rev . May 2014
5. In the Records Organizer, select and open Search Procurement Records
a. Select COPA Purchase Order records
6. Under Search by Records Management Attributes (Purchase Order), scroll down to
locate the Object ID field
a. Enter your purchase order number (ex. 4300002594) in the field and select the
SEARCH button
Rev . May 2014
7. When the search results display, verify that it is the correct purchase order and doubleclick to open the Record
8. In the Records Browser, locate and open the SRM Purchase Order document by doubleclicking on COPA Purchase Order. You are within the Display Mode in the RECORDS
BROWSER (eye glass) icon.
Rev . May 2014
9. When opening the COPA Purchase Order record you will be prompted by a Security
Alert pop-up box. Select the OK button.
10. A second Security Alert pop-up box will ask do you want to proceed. Select the YES
button.
Rev . May 2014
11. You are able to view the Purchase Order document in SRM. You are also able to view
and/or open all text and attachments.
12. Return to the Records Browser by selecting the BACK (F3) button
13. If you want to view a PDF version of the Purchase Order document, locate, double-click
and open the Snapshot
Rev . May 2014
14. View, save, print or e-mail a copy of the Snapshot of the Purchase Order
15. Return to the Records Browser by selecting the BACK (F3) button
16. Expand the COPA Document Attachments Folder
a. Double-click and open any COPA Attachment you wish to view.
Rev . May 2014
17. When opening the COPA Attachment record, you will be prompted by a File Download
pop-up box asking do you want to open or save this file. Select the OPEN button.
18. When the COPA Attachment opens it will display the document to view. In this example
the COPA Attachment displayed is a Word document. The Word file opens within the
Office application.
19. Return to the Records Browser by selecting the BACK (F3) button.
Rev . May 2014
Manually Attaching a Document
1. The user must be in Change Mode in order to manually attach a document
a. Microsoft (MS) Office application documents can be attached: Word, Excel,
PowerPoint, and Visio. Outlook e-mails can be integrated into the Record, as
well as PDF documents
b. The total size of all attachments within a single record should not exceed 20-25
MB
c. Any documents which the user considers confidential should be passwordprotected prior to being attached in Records Management
2. In the Records Browser go from DISPLAY (eye glass) icon to Change Mode by selecting
the DISPLAY/CHANGE (eye glasses with pencil) icon to add an attachment
3. In the Change Mode, new folders have been added to the record content: Additional
Documents and Notes and Working Papers. Also, note that the STATUS INDICATOR
(pencil with lights) icon reflects Change Mode and additional icons are now active.
Rev . May 2014
4. Expanding the new folders (ex. Additional Documents Folder) will reveal placeholders for
new attachments. Any of the previously mentioned applications Word, Excel,
PowerPoint, and Visio may be attached using the placeholders.
5. To access additional placeholders, highlight Additional Documents Folder and select the
CREATE icon
6. Select the document placeholder, then right-click on the mouse
10
Rev . May 2014
7. Choose Activities, then Create, on the menus that display after right-clicking the mouse
8. A blank screen displays within the current window. Select the drop down arrow on the
APPLICATION button to reveal a list of MS Office software, as well as the option to
create From File.
11
Rev . May 2014
9. Microsoft Word, Excel, and PowerPoint documents can be created by selecting that
option. The appropriate editor will display for you to create the document. Selecting
the From File option allows you to search for and attach an existing document.
10. A standard file selection box for your hard drive is displayed. Locate and select the
appropriate attachment, then select the OPEN button.
12
Rev . May 2014
11. The Create Attributes dialog box is displayed, enter a name in the Short Description field
a. Select the ENTER icon
12. The selected file document is created and opens (in this example as Word) within the
browser window.
Note that while full functionality of the Word application exists while in Change Mode within
Records Management, it is disabled while in Display Mode within the newly attached
document.
13
Rev . May 2014
13. In order to activate the Word editor tools; the DISPLAY/CHANGE icon must be selected.
Additional icons and buttons with functions related to document attachment are
available as well.
14. Return to the Records Browser by selecting the BACK (F3) button
15. The newly added attachment is e-filed under the Additional Documents Folder with the
Element Type COPA Manual Document. The Change Mode status indicator has
switched to yellow, meaning that the newly added attachment has not yet been saved
to the Record.
14
Rev . May 2014
16. Select the SAVE icon, then Save from the drop-down menu
17. The indicator is now green, showing that the update to the Record has been saved
18. To exit Records Management, select the blue EXIT icon
EXIT icon
. To exit SAP, select the blue
at the top of the page.
This concludes Locating and Viewing a Bid Invitation and Attachments in Records Management
end-user procedure.
15
Vous aimerez peut-être aussi
- User Guide: MAG Model Appraisal FormDocument4 pagesUser Guide: MAG Model Appraisal FormAbdellah SaadPas encore d'évaluation
- Acrobat Reference PDFDocument464 pagesAcrobat Reference PDFAnonymous nMbuc2MOZ100% (1)
- Information and Communication Technology: Grade 7Document9 pagesInformation and Communication Technology: Grade 7Reygina Mae Sibayan PalaganasPas encore d'évaluation
- Adobe DC Portfolio GuideDocument13 pagesAdobe DC Portfolio GuideSergio ImbrigiottaPas encore d'évaluation
- Adobe Acrobat ProDocument11 pagesAdobe Acrobat Proarul136Pas encore d'évaluation
- FlattenDocument6 pagesFlattenLja CsaPas encore d'évaluation
- G S I P 2007: Etting Tarted With NFO ATHDocument13 pagesG S I P 2007: Etting Tarted With NFO ATHqwerty12348Pas encore d'évaluation
- Creating A PDF File From A Microsoft Word ThesisDocument3 pagesCreating A PDF File From A Microsoft Word ThesisNA NAPas encore d'évaluation
- FileNet User Manual v2.0 1Document17 pagesFileNet User Manual v2.0 1Yohanna Monsalvez RojasPas encore d'évaluation
- Cognos Administrative GuideDocument52 pagesCognos Administrative GuideaksmsaidPas encore d'évaluation
- Working With PDF Documents Adobe AcrobatXDocument6 pagesWorking With PDF Documents Adobe AcrobatXCube MaximPas encore d'évaluation
- 1 Practice - Exploring SAS StudioDocument2 pages1 Practice - Exploring SAS StudioPrashant BhatiaPas encore d'évaluation
- Acrobat - Linkedin QuizDocument8 pagesAcrobat - Linkedin QuizValterAdescencoPas encore d'évaluation
- Unit 4 Lesson 6-9 53 - 110 Fourth WeekDocument58 pagesUnit 4 Lesson 6-9 53 - 110 Fourth Weekapi-326480150100% (2)
- Creating Fillable Forms Using Adobe AcrobatDocument2 pagesCreating Fillable Forms Using Adobe AcrobatPrimaditya SulistijonoPas encore d'évaluation
- Creating Fillable FormsDocument2 pagesCreating Fillable FormsAyoub ChaouquiPas encore d'évaluation
- Creating Fillable FormsDocument2 pagesCreating Fillable FormsalbertoPas encore d'évaluation
- Creating Fillable FormsDocument2 pagesCreating Fillable FormsalbertoPas encore d'évaluation
- Create Interesting Forms in Access 2007Document14 pagesCreate Interesting Forms in Access 2007danacirloganu1859Pas encore d'évaluation
- Manual Cos2010Document59 pagesManual Cos2010Ryan RawlingsPas encore d'évaluation
- Model Appraisal Guide: Model Appraisal FormDocument9 pagesModel Appraisal Guide: Model Appraisal FormlauPas encore d'évaluation
- Creating Financial Management Dashboards in Oracle BI Enterprise EditionDocument64 pagesCreating Financial Management Dashboards in Oracle BI Enterprise EditionPriyanka GargPas encore d'évaluation
- Pdi Lab GuideDocument44 pagesPdi Lab GuideNeelesh KamathPas encore d'évaluation
- Introduction To Adobe Acrobat XI ProDocument25 pagesIntroduction To Adobe Acrobat XI ProRea ŽuljevićPas encore d'évaluation
- How To Automail MergeDocument30 pagesHow To Automail MergeadiPas encore d'évaluation
- Working With Forms in Hyperion Smart ViewDocument21 pagesWorking With Forms in Hyperion Smart ViewprernachughPas encore d'évaluation
- Parker PneumaticDocument104 pagesParker PneumaticIsaila VasilePas encore d'évaluation
- Quick Start GuideDocument12 pagesQuick Start GuideSilvio MedinaPas encore d'évaluation
- WSProfessional Getting Started GuideDocument16 pagesWSProfessional Getting Started GuideEagles1988Pas encore d'évaluation
- Chapter 5: Introduction To Visual Foxpro 5.0Document21 pagesChapter 5: Introduction To Visual Foxpro 5.0max darvenPas encore d'évaluation
- XMLPDocument19 pagesXMLPNasreddine TaibiPas encore d'évaluation
- Results and Discussion: Start-UpDocument5 pagesResults and Discussion: Start-UpAyman ChowdhuryPas encore d'évaluation
- Guide For Creating Accessible DocumentsDocument14 pagesGuide For Creating Accessible DocumentsSiberPas encore d'évaluation
- Open Text Vendor Invoice Management 5.1.6: Archivelink Configuration GuideDocument10 pagesOpen Text Vendor Invoice Management 5.1.6: Archivelink Configuration GuideAnandPas encore d'évaluation
- JDE E1 Workshop-9.1 UI-CafeOne PDFDocument32 pagesJDE E1 Workshop-9.1 UI-CafeOne PDFbhuhariPas encore d'évaluation
- Computer Skills MBN519Document38 pagesComputer Skills MBN519mit=aishPas encore d'évaluation
- Tutorial For Oracle10g Forms and ReportsDocument76 pagesTutorial For Oracle10g Forms and ReportsTomas Mendoza LoeraPas encore d'évaluation
- C - 6.0 Pocket ReferenceDocument17 pagesC - 6.0 Pocket ReferencemanishsgPas encore d'évaluation
- Create A PDF File: Exercise 1 and Exercise 2 Produce The Same Result. Choose The One That Works Best For YouDocument6 pagesCreate A PDF File: Exercise 1 and Exercise 2 Produce The Same Result. Choose The One That Works Best For YoulynnloboPas encore d'évaluation
- Create A PDF File: Exercise 1 and Exercise 2 Produce The Same Result. Choose The One That Works Best For YouDocument6 pagesCreate A PDF File: Exercise 1 and Exercise 2 Produce The Same Result. Choose The One That Works Best For YouAndrei BalasaPas encore d'évaluation
- Create A PDF File: Exercise 1 and Exercise 2 Produce The Same Result. Choose The One That Works Best For YouDocument6 pagesCreate A PDF File: Exercise 1 and Exercise 2 Produce The Same Result. Choose The One That Works Best For YouGeorge PopirtacPas encore d'évaluation
- Create A PDF File: Exercise 1 and Exercise 2 Produce The Same Result. Choose The One That Works Best For YouDocument6 pagesCreate A PDF File: Exercise 1 and Exercise 2 Produce The Same Result. Choose The One That Works Best For YouAndrei BalasaPas encore d'évaluation
- Create PDFDocument6 pagesCreate PDFEmanuel GarciaPas encore d'évaluation
- Create A PDF File: Exercise 1 and Exercise 2 Produce The Same Result. Choose The One That Works Best For YouDocument6 pagesCreate A PDF File: Exercise 1 and Exercise 2 Produce The Same Result. Choose The One That Works Best For YouMatthew JordanPas encore d'évaluation
- How To Create A PDFDocument6 pagesHow To Create A PDF4444444444444_553756Pas encore d'évaluation
- Create A PDF File: Exercise 1 and Exercise 2 Produce The Same Result. Choose The One That Works Best For YouDocument6 pagesCreate A PDF File: Exercise 1 and Exercise 2 Produce The Same Result. Choose The One That Works Best For YouAntonio_Kuster112Pas encore d'évaluation
- Create A PDF File: Exercise 1 and Exercise 2 Produce The Same Result. Choose The One That Works Best For YouDocument6 pagesCreate A PDF File: Exercise 1 and Exercise 2 Produce The Same Result. Choose The One That Works Best For YouJedidiah ClementPas encore d'évaluation
- Create A PDF File: Exercise 1 and Exercise 2 Produce The Same Result. Choose The One That Works Best For YouDocument6 pagesCreate A PDF File: Exercise 1 and Exercise 2 Produce The Same Result. Choose The One That Works Best For YouRoxy HedesPas encore d'évaluation
- Create A PDF File: Exercise 1 and Exercise 2 Produce The Same Result. Choose The One That Works Best For YouDocument6 pagesCreate A PDF File: Exercise 1 and Exercise 2 Produce The Same Result. Choose The One That Works Best For Youraj.kajaniyaPas encore d'évaluation
- Lesson 2 Create PDFDocument6 pagesLesson 2 Create PDFAargYlelePas encore d'évaluation
- Create A PDF File: Exercise 1 and Exercise 2 Produce The Same Result. Choose The One That Works Best For YouDocument6 pagesCreate A PDF File: Exercise 1 and Exercise 2 Produce The Same Result. Choose The One That Works Best For YouSheheryar KhanPas encore d'évaluation
- Create A PDF File: Exercise 1 and Exercise 2 Produce The Same Result. Choose The One That Works Best For YouDocument6 pagesCreate A PDF File: Exercise 1 and Exercise 2 Produce The Same Result. Choose The One That Works Best For YouEarleen Del RosarioPas encore d'évaluation
- How To Create PDFDocument6 pagesHow To Create PDFDarison9798Pas encore d'évaluation
- Create A PDF File: Exercise 1 and Exercise 2 Produce The Same Result. Choose The One That Works Best For YouDocument6 pagesCreate A PDF File: Exercise 1 and Exercise 2 Produce The Same Result. Choose The One That Works Best For YouLaércio LopesPas encore d'évaluation
- Create A PDF File: Exercise 1 and Exercise 2 Produce The Same Result. Choose The One That Works Best For YouDocument6 pagesCreate A PDF File: Exercise 1 and Exercise 2 Produce The Same Result. Choose The One That Works Best For YoupajamasefyPas encore d'évaluation
- How To Create PDFDocument6 pagesHow To Create PDFMeenakshi SundaramPas encore d'évaluation
- Create A PDF File: Exercise 1 and Exercise 2 Produce The Same Result. Choose The One That Works Best For YouDocument6 pagesCreate A PDF File: Exercise 1 and Exercise 2 Produce The Same Result. Choose The One That Works Best For Youniti860Pas encore d'évaluation
- Vat ConfigurationDocument27 pagesVat ConfigurationsreekumarPas encore d'évaluation
- Intigration Between FiDocument144 pagesIntigration Between Fisreekumar100% (1)
- Ticket AnswerDocument2 pagesTicket AnswersreekumarPas encore d'évaluation
- Ecc ReportsDocument9 pagesEcc ReportssreekumarPas encore d'évaluation
- Sap Cin-MM Customizing For Tax Procedure - Taxinn: Hide TOCDocument7 pagesSap Cin-MM Customizing For Tax Procedure - Taxinn: Hide TOCsreekumarPas encore d'évaluation
- Five Understand Product Costing in SAP FICODocument7 pagesFive Understand Product Costing in SAP FICOsreekumarPas encore d'évaluation
- Bank Pass Sheet 1Document1 pageBank Pass Sheet 1sreekumarPas encore d'évaluation
- AB08ReverseAssetTrans PDFDocument14 pagesAB08ReverseAssetTrans PDFsreekumarPas encore d'évaluation
- Work Breakdown Structure (WBS)Document14 pagesWork Breakdown Structure (WBS)sreekumarPas encore d'évaluation
- Purpose: Work InstructionDocument12 pagesPurpose: Work InstructionsreekumarPas encore d'évaluation
- 371 - Umoja Bank Reconciliation - User Guide - v1.0 PDFDocument86 pages371 - Umoja Bank Reconciliation - User Guide - v1.0 PDFsreekumarPas encore d'évaluation
- Question #1: Ans: BDocument25 pagesQuestion #1: Ans: BHiren KumarPas encore d'évaluation
- Digvijay 9784028925 PDFDocument3 pagesDigvijay 9784028925 PDFDigvijay RanaPas encore d'évaluation
- Introduction To Cyber Laws in MalaysiaDocument26 pagesIntroduction To Cyber Laws in MalaysiaTrex Inferno100% (1)
- Asian EfficiencyDocument202 pagesAsian Efficiencysilvia100% (5)
- BL Unit 5 FinalDocument38 pagesBL Unit 5 Finalgaurav pandeyPas encore d'évaluation
- q1 Week 1 Etech Powerpoint ADocument28 pagesq1 Week 1 Etech Powerpoint AMark Angelo FloresPas encore d'évaluation
- Midterm2 cp372 SolutionDocument8 pagesMidterm2 cp372 SolutionbottbottPas encore d'évaluation
- New ETP Offline Premium Publications Offering On MyPWC Power PDFDocument12 pagesNew ETP Offline Premium Publications Offering On MyPWC Power PDFSamirnov Ic100% (1)
- The Role of Computers in Automobile IndustriesDocument9 pagesThe Role of Computers in Automobile IndustriesMichael Adalikwu100% (3)
- EVS5124S Datasheet 20220628Document3 pagesEVS5124S Datasheet 20220628allanalyticseprocPas encore d'évaluation
- Circuit Breaker Testing Library ENUDocument3 pagesCircuit Breaker Testing Library ENUmadhavanPas encore d'évaluation
- NEC SV9100 Programming Manual PDFDocument954 pagesNEC SV9100 Programming Manual PDFMochammad Dennar RPas encore d'évaluation
- Apple ShortcutsDocument12 pagesApple ShortcutsyjmhuguesPas encore d'évaluation
- IPAK System LeafletDocument4 pagesIPAK System LeafletCarlos MusellaPas encore d'évaluation
- CPT013 ParigilamabsdbintarodmtDocument5 pagesCPT013 ParigilamabsdbintarodmtAtika MaulidaPas encore d'évaluation
- Social Media Marketing Strategies Used by MerchantsDocument62 pagesSocial Media Marketing Strategies Used by MerchantsEdbelyn AlbaPas encore d'évaluation
- Location Tracking of Android Device Based On SMS: Guided byDocument37 pagesLocation Tracking of Android Device Based On SMS: Guided bykiennaPas encore d'évaluation
- Votex Profile April 2015Document23 pagesVotex Profile April 2015RahabGathoniPas encore d'évaluation
- VoIP Testing With TEMS Investigation PC-based ClientsDocument18 pagesVoIP Testing With TEMS Investigation PC-based ClientsDavid Fonseca VieiraPas encore d'évaluation
- A Local Business ListingDocument11 pagesA Local Business ListingApple AdsPas encore d'évaluation
- Geoqlik Documentation enDocument64 pagesGeoqlik Documentation enDari Mimi FloresPas encore d'évaluation
- Getting Started With Winest: Sample Exercise V11Document25 pagesGetting Started With Winest: Sample Exercise V11Perla MartinezPas encore d'évaluation
- MYIBSL User ManualDocument27 pagesMYIBSL User Manualmayumi coorayPas encore d'évaluation
- Touchstone 1 Unit 1Document10 pagesTouchstone 1 Unit 1Juan MartínPas encore d'évaluation
- Angol Tétel Kommunikációs Eszközök És LehetőségekDocument2 pagesAngol Tétel Kommunikációs Eszközök És LehetőségekEszter FarkasPas encore d'évaluation
- Export Crystal Report To PDF in VB Net 2008Document2 pagesExport Crystal Report To PDF in VB Net 2008AmandaPas encore d'évaluation
- Digital Marketing Document by Niharika DagaDocument8 pagesDigital Marketing Document by Niharika DagaNiharika dagaPas encore d'évaluation
- Final Research PaperDocument18 pagesFinal Research Paperapi-578875577Pas encore d'évaluation
- SIMIT Drives BehLib Tlg860 DOC v10 enDocument10 pagesSIMIT Drives BehLib Tlg860 DOC v10 enRARBG TOP 10 MOVIES DIRECT LINKPas encore d'évaluation
- Just Dial STP AnalysisDocument19 pagesJust Dial STP AnalysisAfzal Anwar50% (2)