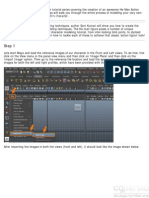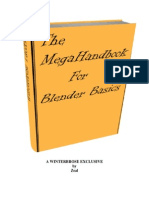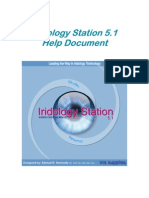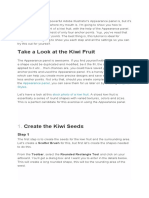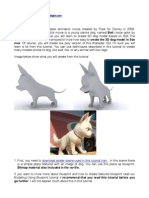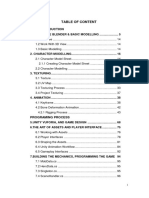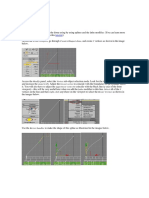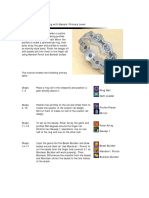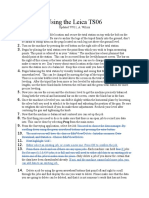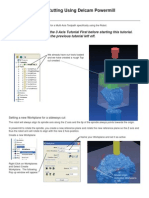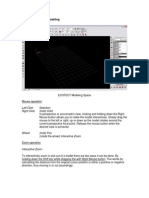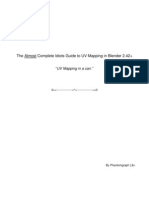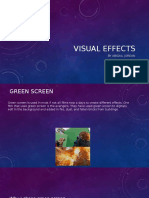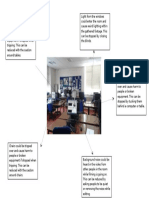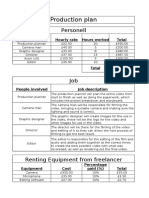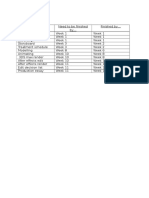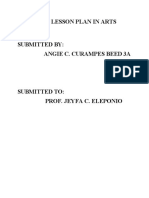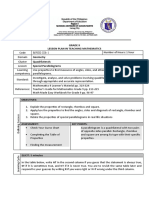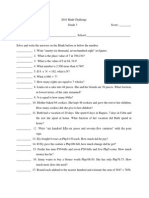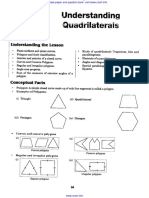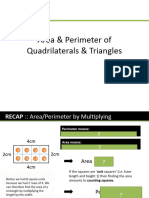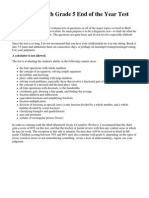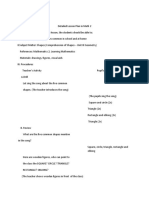Académique Documents
Professionnel Documents
Culture Documents
How To Guide - Producing Nursery Rhyme Animations in 3DS Max
Transféré par
api-311443861Titre original
Copyright
Formats disponibles
Partager ce document
Partager ou intégrer le document
Avez-vous trouvé ce document utile ?
Ce contenu est-il inapproprié ?
Signaler ce documentDroits d'auteur :
Formats disponibles
How To Guide - Producing Nursery Rhyme Animations in 3DS Max
Transféré par
api-311443861Droits d'auteur :
Formats disponibles
Abigail Jordan
How to
Guide Producing
Nursery
Rhyme
animations
in 3DS Max
1
Abigail Jordan
Table of Contents
Scenario:............................................................................................................................... 3
Modelling Techniques............................................................................................................. 3
Short List:............................................................................................................................. 3
Box Modelling:..................................................................................................................... 3
Edge Modelling:................................................................................................................... 4
Motion Generation:............................................................................................................. 5
Plan........................................................................................................................................... 6
Genre:.................................................................................................................................... 6
Character Profile:................................................................................................................ 6
Character Visuals:............................................................................................................... 6
Target Audience:.................................................................................................................. 6
Animation:............................................................................................................................ 6
History/Origins:................................................................................................................. 7
Characters:........................................................................................................................ 7
Props:................................................................................................................................. 8
Storyboard:....................................................................................................................... 8
How to Guide........................................................................................................................... 8
Step 1: Modelling................................................................................................................. 8
Step 2: Texturing............................................................................................................... 13
Step 3: Rigging.................................................................................................................. 17
Step 5: IK Solvers.............................................................................................................. 19
Step 4: Skinning................................................................................................................ 19
Step 6: Animating.............................................................................................................. 20
Step 7: Rendering/Editing................................................................................................ 22
Abigail Jordan
Scenario:
Eastleigh College have been approached by a local primary School to
create a series of 3D animated nursery Rhymes for presentation to their
reception year children (ages 4-5). You will research, plan and produce
one of these in a video format.
How to Guide (P3)
Step 1: Modelling
This part of the modelling step will be for modelling the corn for the corn
field. Firstly, you need to create a cylinder that is about 0.05 meters wide
and 2.5 meters high. This will be the stem of the corn plant. The cylinder
needs to have 9 segments round, it can have more but this will reduce
the poly count, and have 7 height segments, these will be for the leafs
coming off the plant.
Secondly, you will need to go to the modify panel and right click on where
it says cylinder and click on the option editable poly, this lets you edit
your shape. You need to click the vertices option (the triangle) and double
click on one of the lines that goes around the cylinder. You will then move
it into the position that you want the leaf to be. You will need to do this for
all segments so that you can have three leafs coming off the plant. These
3
Abigail Jordan
section in between the lines that the leafs will be coming out of will need
to be close together. You will then click the polygon (the square) and click
two segments on one side and one on the other side within the small
section you have made. Once all three segments have been selected you
will scroll down the options menu and click Extrude then choose a length
that you want the leaf to be, I suggest 0.5 meters. This will make a
rectangle come out of the cylinder, with the segments still selected move
them up so the rectangles are coming out at an angle. Then you will
select the whole rectangle coming out of the cylinder and dis-select the
bottom of it, and delete what is left, this leaves you with a 2D rectangle
coming out of the cylinder, do this for the other two leafs.
You will then need to select the vertices (the triangle) again and select
the edges of the leafs that are facing away from the rest of the cylinder,
you then need to press the R key on your key board which bring up the
re-size tool. Re-size the line in the Y axis, this will make it bigger on one
end and have it going out in an upside down trapezium. This will make
the leaf look a bit better than just having a rectangle coming out from the
cylinder. This makes the Stem of the corn plant.
To make the corn part of the plant you will need to dis-select the vertices
button and go back to the geometry panel. Then change the standard
parameters to extended parameters. This brings up a lot more shapes to
4
Abigail Jordan
use. You will need to select the oil tank and create a circle that is a little
bit bigger than the top of your stem. Then move the mouse up to create
the height of the corn, and change the amount the dome is on top of the
corn. You then need to have 7 height segments on this shape. Next, go to
the modify panel and go to the drop down box and select Taper. Increase
the amount box so that is exactly on 1, and the curve box so that it says
2.13, this creates the basic shape of the plant.
Next you need to go back to the stem of the plant, and select the vertices
Then select all lines in the top segment of the stem, scroll down the
options menu and click connect, this adds one extra line to split it into
two segments. Move this line up so that it is close to the top of the plant.
So close that you cant see it from a little distance from the plant. Then
select the polygon and select two sections from this new segment, one on
either side of the stem. Then go down the menu and extrude them by
how much you want half these top leafs to be. Then do the same as the
other leafs and move them up so they are at an angle. This time extrude
them again 5 times but the first four need to be only little segments, then
change to the vertices option and resize the end of the new segments
created to make it a triangle, and do the same for each line in between
the first segment and the last so that it gradually makes the triangle.
Then move all these segments down so that it is in a curve from the first
when it was moved up. Scroll down the options menu and click attach and
then select the corn, this will then make these two objects one.
Abigail Jordan
You will then dis-select everything so that you can create more objects.
You will then reselect the object so that you can do basic movements with
it. Press the W key to bring up the move tool. While holding shift move the
object, this create a new one, rename this MediumCorn and rename the
first LowCorn. The low corn will be the low poly corn for the outer part of
the corn field and the medium corn will be a medium poly corn pant for
the middle part of the corn field. Select the medium corn plant and select
polygon and then the corn part of the plant (the whole of the corn part).
Then scroll down and select bevel. Move the option changer until it is
extended by the amount that you want the corn to be. Then select OK.
This creates individual corn that will be coming off the cob.
Once again dis-select everything until you can do basic movements with
the medium corn plant. And once again create a new plant from this one
and rename it HighCorn, this one will be a high detailed corn plant which
will be the main focus of the camera. The reason for different poly version
of the same plant is that the corn field is big and if the high detailed one
was used for 100 corn plants the poly count would be too big and it would
take for ever to render. To make this new plant highly detailed select
element and select the whole corn part. Then scroll down and click
6
Abigail Jordan
Chamfer and change the number of lines to 3 and change how spread
out they are until they look like individual corn pieces. Then click OK.
Again, unselect everything until you can do basic movements on the
highly detailed corn plant and copy it twice naming these new ones
KingCorn and QueenCorn. These will be the king and queen in the
nursery rhyme, the main characters. Next select the sphere button and
create a sphere thats about 1/5 of the height of the corn. Then press R to
bring up the re-size tool, and decrease the size in the Y axis and make it
flat. Then move it so it was on the corn plant. And copy this so it makes
two identical eyes. Copy these two eyes and move them to the queen
corn plant so she has eyes too. Convert one of these into an editable poly
and attach it to the other eye and corn plant. And do this for the other
corn plant too. Next go to the create panel and press the shapes button
and create a circle. In the modify panel make sure the buttons are clicked
that says show in viewport and show in render. Convert this into an
editable poly and delete the top half of the circle, and copy this half a
circle o that you can use it for both the king and queen and attach them
to the corn plants.
Now time to create the crowns, go to the geometry panel and create a
tube with the difference between the two radiuses is 0.01 meters. Make
7
Abigail Jordan
sure the tube is about 1/8 the size of the corn with 12 sections going
round the tube.
Convert this shape into an editable poly and select the vertex option.
This brings up lots of dots whenever two lines meet. Select all the dots
going around the top of the tube and dis-select the ones that is every two
so that half are selected going in an order of selected, not selected,
selected, not selected. Now press W and move the selected vertexs up to
make a crown shape.
To make the queens crown we will copy this object by going to the simple
movements and holding shift while moving it. And create 6 spheres all the
same size, put these in the triangle parts of the crown and attach them to
the crown, then attach the crowns to the corn plants, and you have your
king and queen for the animation.
Abigail Jordan
Step 2: Texturing
I will be going through 2 different ways to texture characters when
creating this animation. The first was is through using only the materials
editor. To open the materials editor, press the M key, this brings up a box
that you can use to texture your objects. Click and drag the box that says
standard from the left side of this box to the middle grey area. Double
click this new box, in the blue area, and an options menu should open in
the right, re-name this corn and click the middle of the three coloured
boxes below and change the colour to a bright yellow. This will be used for
the corn. Do this again with a new box but name it stem and change the
colour to a bright green.
Next in the viewports, click the corn objects and go to the modify panel
and click polygon and select only the corn bit. Now go back to the
materials editor with the corn still selected and use the grey circle coming
out to the right of the corn colour and drag it to the highlighted corn this
should turn the whole object grey. To get the colour click the checker
square at the top of the materials editor that should come up with show in
viewport when the mouse is hovered over it. Do this for the stem while
high lighting the stem in the viewport, and for the other corn plants.
9
Abigail Jordan
In the materials editor create four more standard colour boxes and name
these EyesBlack, EyesWhite, Crown and CrownJewels then change
the colours to black and white for the eyes, orangy gold colour for the
crown and purple for the crown jewels. These will be needed for the eyes
of the king and queen corn plants. Highlight both eyes and change the
colour to white. Then highlight a small curcle in the middle of the eye for
the black bit and use the other colour you have just created to change
this to black. Do this for the other corn plant. Next highlight the crowns on
the corn and use the crown colour for these and the crown jewels colour
for the spheres created on the queens crown for the jewels.
The second way to texture a character is using the Unwrap UVW tool in
the modify panel. I will be showing you this using the other character that
I have created for the animation as the workers. First you should open up
the modify panel and use the drop down menu and keep pressing U until
you get to the Unwrap UVW option and click it.
10
Abigail Jordan
While looking at the whole new set of options, click the polygon button
and click and drag over the whole of the character you have created.
Next click the Grow XY selection button until the orange box around your
character doesnt grow anymore and click the button that says open UV
editor. This brings up a confusing looking box that looks like the character
you have created in wireframe from the bottom angle. Click the flatten
by polygons angle button, this will separate the whole object and place it
in the light grey box individually with out anything overlapping each
other, this is what you are going to use to texture your character.
In the UV editor click the tools button and then render it using the render
button at the bottom of this menu. This brings up another box, click
render that is at the bottom of this and it should bring up another box
with the same box with the grid containing your separated character but
this time it will be black and green. You then need to click the save button
and save it as a JPEG and click OK on the next box that comes up.
11
Abigail Jordan
Next you need to open this newly save image file in photo shop (I have
used paint; it is just as good for the cartoon effect that we want because
it is just block colours but you can use either) you need to have both 3DS
max UV editor and paint open so you know which green section
corresponds with which part of the character. You then need to paint onto
the picture either white for the eyes, light pinkie for the skin or black (on
top of the white) for the eyes and eyelashes. One you have done this for
all the correct spots you need to re save this as a JPEG.
Without having the Unwrap UVW modifier collapsed, you need to re-open
3DS Max and open the materials editor. Create a new standard box and
re-name it skin. This time click and drag the button next to where it says
diffuse colour and pick Bitmap this will bring up the screen assets
folder, you need to find where you have saved the skin JPEG and open it
up. This will bring a new box in the materials editor connected to the first.
Again use the button on the right to connect it to the character and click
view in viewport. This will show up the colour in the correct place in the
viewports. You can now collapse the Unwrap UVW modifier ant the colour
will stay in the same place. This is both ways you can texture your
character for the animation.
12
Abigail Jordan
Step 3: Rigging
First we will be rigging the corn plants. You will need to go to the
animations tool bar and click on bone tools. This opens up the bone
tools, you could also go the systems in the create panel and click bones,
this will let you create a bone or string of bones whenever you click in the
viewports. For the corn plants, you only need two bones, so starting at the
bottom (because that is where the swaying of the plant will originate)
click and move your mouse to the bottom of the corn part and click again,
this will create the first bone, now click at the top of the corn plant
creating the second bone and right click anywhere on the viewport
creating a nub (the end of the bone chain). You now need to name these
bones which will make it easier when animating. You now need to have
the corn plant selected and go to the modify panel and in the drop down
menu search Skin and scroll down this new options menu and click
Add, now select the two bones you have created (not the nub) and click
OK. This will connect the corn plant to the bones so whenever the bones
move so will the plant. You will then need to do this for all other corn
plants but connecting them to the new bones created for these plants (all
bones need to be named different to avoid confusion).
13
Abigail Jordan
To rig the character you need to be in the Left viewport. To rig the feet
you need to go to the animation panel and click Bone Tools this will bring
up a new menu box. Click Create bones and click he thigh of the
character, then click the knee with an angle to where you clicked the
thigh. Then click back to the feet clicking the same position you did with
the thigh. This will create bones with a bend in it so they know where to
bend when animating. Next click the end of the foot and right click
anywhere on the screen; this creates a nub at the end. Once youve done
this name the bonds and change the colour so they are easier to see.
Select the thigh bone and double click and copy it across to the other
foot.
To rig the body you need to click the bottom of the body just above the
thigh bones you have created, then click the bottom of the neck, the top
of the neck, the top of the head, and right click anywhere to create the
nub. Rename these bones and change the colour. To connect the leg
bones to the body bone you select the two thigh bones and link them
using the link tool (it looks lie two chain links) and click on one of these
bones and drag it to the bottom of the body bones. This links them
together.
To rig the arms you need to be in the top viewport. You first need to click
on the shoulder down to the elbow then to the wrist, creating the bend by
14
Abigail Jordan
the elbow just like with the knee. Then you need to click on the tip of the
hand. Click the Create bones button to de-select it and double click on
the upper arm bone. Under the create bones button should be the
mirror button, click this and change the settings until the arm bones
have been mirrored in the second arm. Now connect the two top am
bones to the bottom body bone just like te legs by selecting them and
linking them. The character is now rigged.
Step 5: IK Solvers
You only need to add IK solvers to the humanoid characters because the
corn will only do simple movements which can easily be created by
rotating the bones without the help of IK solvers. Even though only the
arms are moving (and the waist on one) we will need to ad IK solvers to
the whole body (arms, legs and feet) this is because it will stop the rest of
the body from moving when the arms do. To add IK solvers click the bone
that is before the joint that you want to move, in this case it would be the
bone connecting the shoulder to the elbow, then go to animations, IK
solvers, HI solver, then click the bone two down from the joint, in this
case it would be the hand bone. This will create a cross which if you move
the bone will move and it will bend at the point where the elbow would
be.
15
Abigail Jordan
You need to do this for the other arm a well as both of the legs and feet.
For the legs click the thigh bone down to the foot bone, and for the foot IK
solver click the lower leg bone to the nub at the end of the foot.
Step 4: Skinning
Skinning the character means that you are connecting the mesh to the
bones, and making it so that you can move the bones while only moving
certain parts of the mesh (body) so it doesnt look retarded. The first
thing you need to do is to select the mesh that you want to connect to the
bones. Then you go to the modify panel and search Skin this will bring
up a new options menu down the right of the screen. You need to scroll
down to the bones section with the big grey box under it, and click Add.
In this new box that has just popped up, you need to elect all the bones
that you want to connect to the mesh, but not the Nubs (end of the
bones). Then click OK.
Next you need to make sure that all of the mesh movements are
happening when you move a curtain bone. To do this you scroll up and
click on the Edit Envelopes button and tick the box that says vertices.
You then need to select the vertices that you want to edit (in this case it
would be the head) and click the bones that you would like them only to
be linked to (in this case it would be the head bone). Then you scroll down
and where it says Abs. effect, change the value anywhere from 0.0 1.
The higher you have it the more it will be affected by the selected bone.
You need to do this for all vertices s that it doesnt move when a different
bone moves. In some cases the vertex needs to be at an absolute effect
of 1 but other could just be 0.5.
16
Abigail Jordan
Step 6: Animating
To animate the corn plant you first need to figure out how long your video
needs to be, to do this you need to click the time configuration at the
bottom of the window, a little options box will appear, it says the
framerate is 30 FPS which means frames per second, to work out how
many frames you need you times the length of your video by 30, in my
case it will be 70 seconds times 30, which is 2100. So that is how many
frames I need, so I will change the end time to 2100. After you lose this
options box the time bar at the bottom of the window will have more and
bigger numbers ranging from 0 2100. This will be the length of the
whole video. To create the movement of the plant you need to have the
rotate tool open (E). press auto key to have the movements recorded and
saved. Move the timeline onto 20 and rotate the first corn bone by 5.
Then move it to 40 and copy this newly created key frame to this time.
Then move it to 60 and rotate the first bone by -10. Again move it up by
20 and copy this new key frame then up by 20 again and rotate the bone
by 10. Keep doing this until the key frame is at 2100. When this plays
back the corn plant will sway then stop and sway back and stop over and
over again. Do this for the second bone but make it so that when it sways
it follows the same direction as the first bone but it only sways when the
first bone it at rest so in the animation the first bone sways left then the
second bone sways left, then the first bone sways right then the second
bone sways right, over and over again till the end of the video. You then
need o do this for the medium poly corn models and high poly corn
models and then copy these models and bones to create the whole corn
field.
17
Abigail Jordan
To animate the character cutting down the corn you need to move the IK
solvers to make it look like she is holding the scythe. Then with the AutoKey turned on, move both IK solver back and forth, you now need to do
this with the scythe in time with the arms so it looks like your character is
swinging it back and forth. Create these points every 15 frames, that way
it would take 1 second to do one swing. Do this with the second character
but going up and down s it looks like he is digging.
Step 7: Rendering/Editing
To render the video you need to go to render, render settings. This will
bring up an options menu, scroll down and where the drop down list says
Custom click it and select HDTV (video) and click the bottom left button
net to it which should be 1280 720. You now need to scroll down even
further and click files. This will bring up your files and you need to make a
path of where o save it by going into that folder. Name the video and in
the drop down menu change it t PNG tis will save it as a series of images
which will prevent loss of quality. Do this for all scenes that you need to
render out separately.
18
Abigail Jordan
Once you have rendered it open up after effects. You now need to go to
files, import, and file. You then need to go to the folder that has the
rendered images in and click he first image in the series, it should already
have the option on that imports them as a series, and click ok. You need
to do this for all scenes that you have rendered separately and edit them
together by dragging them into the grey box at the bottom left of the
screen. You do the same for sound effects. You now need to render this. To
do this you need to click Ctrl + M and it should be in the render Que. Click
on the not yet specified button and save it as an .avi. Now click render.
19
Vous aimerez peut-être aussi
- Create A Classic He-Man Action Figure Using Maya Part 1 - Tuts+ PremiumDocument85 pagesCreate A Classic He-Man Action Figure Using Maya Part 1 - Tuts+ PremiumRobert FosterPas encore d'évaluation
- Enroute 6Document43 pagesEnroute 6Diego RomeroPas encore d'évaluation
- Modify Configurations - Solidworks TutorialDocument51 pagesModify Configurations - Solidworks TutorialvetrinaveenPas encore d'évaluation
- In This Tutorial, We Will Make A Simple Butterfly and Animate ItDocument48 pagesIn This Tutorial, We Will Make A Simple Butterfly and Animate ItSrividhya KalidindiPas encore d'évaluation
- Module 2b:: ME 210 Mechanical Engineering Drawing & GraphicsDocument8 pagesModule 2b:: ME 210 Mechanical Engineering Drawing & GraphicsEbrahim HanashPas encore d'évaluation
- Modelling a Mech Blueprint in 3Ds MaxDocument39 pagesModelling a Mech Blueprint in 3Ds MaxSyauqiPas encore d'évaluation
- How To Make A Weapon in MayaDocument21 pagesHow To Make A Weapon in MayaRachel WilkinsonPas encore d'évaluation
- Intermediate 3D Modeling in TinkercadDocument24 pagesIntermediate 3D Modeling in TinkercadMiguel ValdebenitoPas encore d'évaluation
- Presentation 3ds Max 123Document201 pagesPresentation 3ds Max 123sowmyaPas encore d'évaluation
- In This Tutorial, We Will Make A Simple Butterfly and Animate ItDocument25 pagesIn This Tutorial, We Will Make A Simple Butterfly and Animate ItiswantmachooPas encore d'évaluation
- A Winterbrose Exclusive by ZealDocument21 pagesA Winterbrose Exclusive by ZealatarifanPas encore d'évaluation
- Solidworks Tutorial - DiceDocument6 pagesSolidworks Tutorial - DiceAdam BillingtonPas encore d'évaluation
- IrioscopioDocument22 pagesIrioscopioHec LangePas encore d'évaluation
- How Powerful Adobe Illustrator?Document10 pagesHow Powerful Adobe Illustrator?Fauzan Fikry HanafiPas encore d'évaluation
- A Straight Stem Is Pretty BoringDocument2 pagesA Straight Stem Is Pretty BoringMojisola AgboolaPas encore d'évaluation
- Lowpoly Dog ModelingDocument22 pagesLowpoly Dog ModelingMarcin CecotPas encore d'évaluation
- Modul Mulmed 2019Document124 pagesModul Mulmed 2019sugab bagusPas encore d'évaluation
- Solid Works TutorialDocument9 pagesSolid Works TutorialAdolfo Joseph N. Triumfante Jr.Pas encore d'évaluation
- Shaft Design FEM AnalysisDocument18 pagesShaft Design FEM Analysisr3155Pas encore d'évaluation
- Image Capture & Analysis GuideDocument35 pagesImage Capture & Analysis GuideWaqas AhmedPas encore d'évaluation
- 3D Maya PDFDocument149 pages3D Maya PDFiswantmachoo100% (1)
- How To Create A Modelled Environment Using 3DS Max: Abigail JordanDocument14 pagesHow To Create A Modelled Environment Using 3DS Max: Abigail Jordanapi-311443861Pas encore d'évaluation
- Modeling The Dome: TutorialDocument6 pagesModeling The Dome: TutorialFirdaus DsPas encore d'évaluation
- Create a Tufted Bed with SketchUpDocument10 pagesCreate a Tufted Bed with SketchUpClaire AsagraPas encore d'évaluation
- Model virtual clay into a character step-by-stepDocument7 pagesModel virtual clay into a character step-by-steprajeshdrag1Pas encore d'évaluation
- Naruto Modeling Tutorial in 3ds MaxDocument28 pagesNaruto Modeling Tutorial in 3ds Maxnoahflash14Pas encore d'évaluation
- Custom Rail Ring with Bezels: Primary Level SkillsDocument9 pagesCustom Rail Ring with Bezels: Primary Level SkillsMashhoud RajputPas encore d'évaluation
- How To Make A Logo: Step 1: Creating The Sun Rays BackgroundDocument18 pagesHow To Make A Logo: Step 1: Creating The Sun Rays BackgroundAnna FaithPas encore d'évaluation
- 09 HandDocument42 pages09 HanddusanPas encore d'évaluation
- 3D Studio Max Tutorial Design A SofaDocument20 pages3D Studio Max Tutorial Design A SofamegapentePas encore d'évaluation
- Quicky 3ds Max 7 Tutorial v1.0: Ghaz July 4, 2006Document22 pagesQuicky 3ds Max 7 Tutorial v1.0: Ghaz July 4, 2006Novita RochmahPas encore d'évaluation
- Video 3 FreeformDocument18 pagesVideo 3 Freeformapi-270673168Pas encore d'évaluation
- Sweep An Open Ring: Primary LevelDocument9 pagesSweep An Open Ring: Primary LevelMashhoud RajputPas encore d'évaluation
- Using The Leica TC 307 v2Document4 pagesUsing The Leica TC 307 v2Mark TravisPas encore d'évaluation
- Belajar Sketchup 5 PDFDocument61 pagesBelajar Sketchup 5 PDFpramonoPas encore d'évaluation
- Video 7 Rib FeatureDocument17 pagesVideo 7 Rib Featureapi-270673168Pas encore d'évaluation
- Powermill Multi AxisDocument12 pagesPowermill Multi AxisMatheus Mancini100% (1)
- Blender TutorialDocument52 pagesBlender Tutorialvasant217Pas encore d'évaluation
- Blend Target Bypass RingDocument5 pagesBlend Target Bypass RingPaulo MarausPas encore d'évaluation
- Basic Editing Tutorial: Setting Up Your WorkspaceDocument11 pagesBasic Editing Tutorial: Setting Up Your WorkspacericardoPas encore d'évaluation
- Basic Inventor SkillsDocument36 pagesBasic Inventor Skillsapi-262217884100% (1)
- Pivot Animator Help 4-1Document41 pagesPivot Animator Help 4-1api-279372525Pas encore d'évaluation
- ECOTECT - General Modeling: Left Click Selection Right Click (Hold)Document22 pagesECOTECT - General Modeling: Left Click Selection Right Click (Hold)Sahil GuptaPas encore d'évaluation
- Using Edrawings 2021Document14 pagesUsing Edrawings 2021Anusuya NatarajanPas encore d'évaluation
- Simple Teapot Catia Iss 01Document51 pagesSimple Teapot Catia Iss 01Murali AnirudhPas encore d'évaluation
- NC Milling Tutorial: Pro/Engineer Path GenerationDocument15 pagesNC Milling Tutorial: Pro/Engineer Path Generationkhairulakmal77Pas encore d'évaluation
- Page Setup and Basic Shapes TutorialDocument13 pagesPage Setup and Basic Shapes TutorialMeek ElPas encore d'évaluation
- SolidWorks 3D Printing TutorialsDocument35 pagesSolidWorks 3D Printing TutorialsbayupranotostPas encore d'évaluation
- Important Note - Please ReadDocument15 pagesImportant Note - Please ReaddanokrayPas encore d'évaluation
- Origami U.S.A. - The Fold - Issue 28 (May-June, 2015)Document42 pagesOrigami U.S.A. - The Fold - Issue 28 (May-June, 2015)Andre Luis100% (3)
- Easy Civ StartDocument28 pagesEasy Civ StartLai HuynhPas encore d'évaluation
- The Almost Complete Idiots Guide To UV Mapping in Blender 2.42+Document17 pagesThe Almost Complete Idiots Guide To UV Mapping in Blender 2.42+Nyi Nyi LwinPas encore d'évaluation
- MDX650 Rotary TutorialDocument17 pagesMDX650 Rotary TutorialCarlos RamirezPas encore d'évaluation
- Origami for Beginners: Over 30 Fun and Relaxating Projects from Simple to Advanced, Step by Step InstructionsD'EverandOrigami for Beginners: Over 30 Fun and Relaxating Projects from Simple to Advanced, Step by Step InstructionsPas encore d'évaluation
- Diamond Traditions: 11 Multifaceted Quilts • Easy Piecing • Fat-Quarter FriendlyD'EverandDiamond Traditions: 11 Multifaceted Quilts • Easy Piecing • Fat-Quarter FriendlyÉvaluation : 5 sur 5 étoiles5/5 (1)
- NX 9 for Beginners - Part 3 (Additional Features and Multibody Parts, Modifying Parts)D'EverandNX 9 for Beginners - Part 3 (Additional Features and Multibody Parts, Modifying Parts)Pas encore d'évaluation
- OfflineeditDocument1 pageOfflineeditapi-311443861Pas encore d'évaluation
- Risk AssessmentDocument1 pageRisk Assessmentapi-311443861Pas encore d'évaluation
- Production SchedualDocument1 pageProduction Schedualapi-311443861Pas encore d'évaluation
- How To Create A Modelled Environment Using 3DS Max: Abigail JordanDocument14 pagesHow To Create A Modelled Environment Using 3DS Max: Abigail Jordanapi-311443861Pas encore d'évaluation
- 8 Production ScheduleDocument2 pages8 Production Scheduleapi-311443861Pas encore d'évaluation
- p2 CampaignschedualDocument1 pagep2 Campaignschedualapi-311443861Pas encore d'évaluation
- 10 Visual Effects PowerpointDocument7 pages10 Visual Effects Powerpointapi-311443861Pas encore d'évaluation
- How To Guide - Producing Nursery Rhyme Animations in 3DS MaxDocument9 pagesHow To Guide - Producing Nursery Rhyme Animations in 3DS Maxapi-311443861Pas encore d'évaluation
- p3 RecceDocument1 pagep3 Recceapi-311443861Pas encore d'évaluation
- p3 ScriptDocument1 pagep3 Scriptapi-311443861Pas encore d'évaluation
- Information 7 EditdecisionlistDocument1 pageInformation 7 Editdecisionlistapi-311443861Pas encore d'évaluation
- p3 ProductionplanDocument2 pagesp3 Productionplanapi-311443861Pas encore d'évaluation
- 9 ProductioncostingDocument3 pages9 Productioncostingapi-311443861Pas encore d'évaluation
- Information 6 ShootingschedualDocument1 pageInformation 6 Shootingschedualapi-311443861Pas encore d'évaluation
- Detailed Lesson Plan in Arts Grade 1 and Grade 2Document15 pagesDetailed Lesson Plan in Arts Grade 1 and Grade 2Christy80% (40)
- UDT Commands in RhinoDocument34 pagesUDT Commands in RhinoJorge GuzmanPas encore d'évaluation
- How To Draw A LamborghiniDocument49 pagesHow To Draw A LamborghiniCorneliaCalinPas encore d'évaluation
- LAS Math9 Q3 Wk1 Quadrilaterals PDFDocument11 pagesLAS Math9 Q3 Wk1 Quadrilaterals PDFRodel EsparragoPas encore d'évaluation
- Document 1Document34 pagesDocument 1semabayPas encore d'évaluation
- Pentaksiran Sumatif Akhir Tahun Tingkatan 1 2020Document13 pagesPentaksiran Sumatif Akhir Tahun Tingkatan 1 2020Sharizad ShaariPas encore d'évaluation
- 7e Lesson Plan - Special Parallelogram Jay CruzDocument4 pages7e Lesson Plan - Special Parallelogram Jay CruzSuerte Famela CorcinoPas encore d'évaluation
- Grade 3 Math Challenge WorksheetDocument21 pagesGrade 3 Math Challenge WorksheetRegina Mueller67% (6)
- Data Sufficiency in 38 CharactersDocument62 pagesData Sufficiency in 38 CharactersrajatPas encore d'évaluation
- 2D Shape WorksheetsDocument89 pages2D Shape WorksheetsFrancheska Louise Dion100% (1)
- Area of Triangles LessonDocument7 pagesArea of Triangles Lessonapi-661137956Pas encore d'évaluation
- MTSO 2015-2016 Stage 1 Maths Olympiad QuestionsDocument4 pagesMTSO 2015-2016 Stage 1 Maths Olympiad QuestionsVasa LakshmipathiraoPas encore d'évaluation
- Polygon ReviewerDocument16 pagesPolygon ReviewerEmanuel Tomas RubioPas encore d'évaluation
- Class 8 Quadrilateral SDocument16 pagesClass 8 Quadrilateral SSamvritha NPas encore d'évaluation
- Math Lesson Plan Exploring Rectangles With Equal AreasDocument5 pagesMath Lesson Plan Exploring Rectangles With Equal Areasapi-310531318Pas encore d'évaluation
- Proving Theorems on Special ParallelogramsDocument4 pagesProving Theorems on Special ParallelogramsReapot CepePas encore d'évaluation
- NORMAN-3rd Quarter Math 9 With Answer KeyDocument2 pagesNORMAN-3rd Quarter Math 9 With Answer KeyNORMAN BARDELASPas encore d'évaluation
- Lesson Plan 3 EditDocument2 pagesLesson Plan 3 Editapi-253999790Pas encore d'évaluation
- Performance Tasks in Math 4 4Th Quarter Performance Task 1Document6 pagesPerformance Tasks in Math 4 4Th Quarter Performance Task 1michelle milleondagaPas encore d'évaluation
- GR 7 Unit 4 QuadrilateralsDocument32 pagesGR 7 Unit 4 Quadrilateralsvasantha.singojiPas encore d'évaluation
- Detailed Lesson Plan on Plane FiguresDocument6 pagesDetailed Lesson Plan on Plane FiguresAteiluj Oretnip Nitubal100% (1)
- Let Math Major Reviewer-1-77Document77 pagesLet Math Major Reviewer-1-77Alberth Rodillas AbayPas encore d'évaluation
- Geometry in Real LifeDocument48 pagesGeometry in Real LifeNishita Sindhu100% (1)
- End of Year Test Grade5 PDFDocument14 pagesEnd of Year Test Grade5 PDFwasabi999Pas encore d'évaluation
- Detailed Lesson Plan in Math 2Document4 pagesDetailed Lesson Plan in Math 2Riri100% (1)
- Recovery of Visual Structure in Illustrated Japanese GardensDocument12 pagesRecovery of Visual Structure in Illustrated Japanese Gardensclaudia liraPas encore d'évaluation
- Jss1 3rd Term Mathematics Lesson PlanDocument21 pagesJss1 3rd Term Mathematics Lesson PlanMD Edu Tech100% (1)
- Plane Stress Bracket - Tutorial 2Document20 pagesPlane Stress Bracket - Tutorial 2rchandra2473Pas encore d'évaluation
- 2003 AMC 12B SolutionsDocument8 pages2003 AMC 12B SolutionsjabagaweePas encore d'évaluation
- Ilustrator - EtiketaDocument41 pagesIlustrator - EtiketaAleksandraPas encore d'évaluation