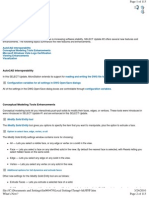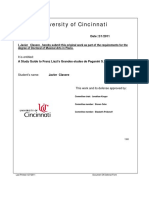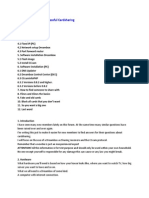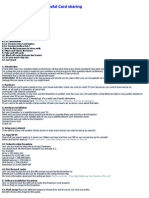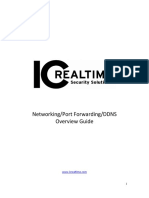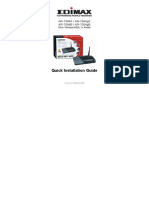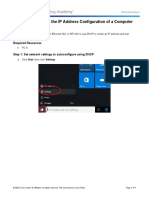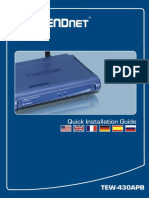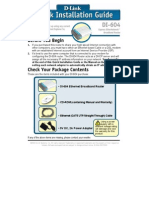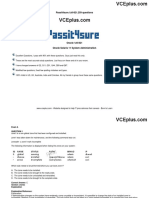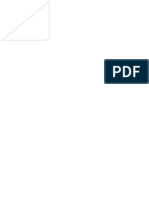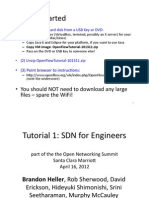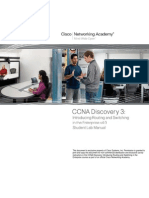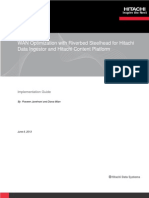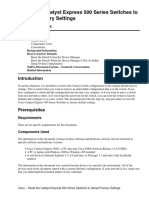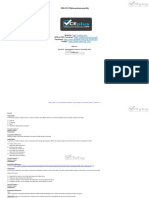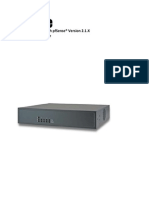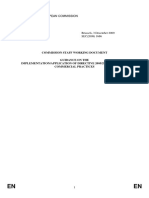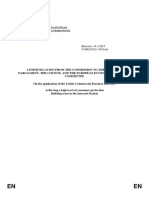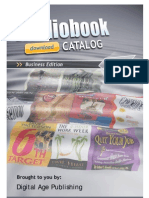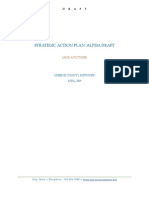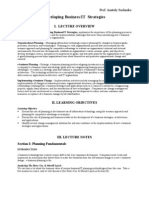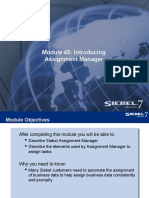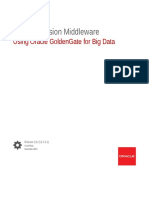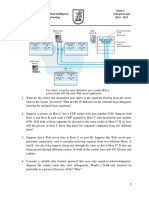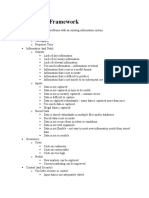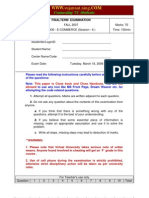Académique Documents
Professionnel Documents
Culture Documents
ApexDC Windows User Guide
Transféré par
nikubejCopyright
Formats disponibles
Partager ce document
Partager ou intégrer le document
Avez-vous trouvé ce document utile ?
Ce contenu est-il inapproprié ?
Signaler ce documentDroits d'auteur :
Formats disponibles
ApexDC Windows User Guide
Transféré par
nikubejDroits d'auteur :
Formats disponibles
Introduction 1
1 Introduction
ApexDC++ Windows® User Guide
This guide is intended to help both newbie or skilled users in order to take full
advantages of ApexDC++ features.
Each article has been made by an ApexDC++ Forums user. Below you have the guide
shortcuts, including it's makers.
Æ Switching from DC++ to ApexDC++ Æ Lee
Æ Read the original topic
Æ Additional Hublists Æ Lee
Æ Read the original topic
Æ Why Can't I search? Æ Lee
Æ Read the original topic
Æ How To Get In Active Mode Æ Lee
Æ Read the original topic
Æ Turn On Your Tags! Æ Lee
Æ Read the original topic
Æ Emulation Explained Æ Crise
Æ Read the original topic
Æ User Icons Explained Æ Lee
Æ Read the original topic
Æ Progress Bar Tags Explained Æ Lee
Æ Read the original topic
Æ ApexDC++ Translation Explained Æ Crise
ÆRead the original topic
Æ ApexDC++ Connection Settings Explained Æ Balder
Æ Read the original topic
Æ ApexDC++ Advanced Settings Explained Æ Balder
Æ Read the original topic
Æ How To Install The PeerGuardian Plugin Æ Lee/ifmn
Æ Read the original topic
Æ For more information and details, please visit the ApexDC++ Website.
© 2007 ApexDC++ Support Team
2 ApexDC++ Windows® User Guide
2 Switching From DC++ To ApexDC++
Switching From DC++ To ApexDC++
Due to ApexDC++'s gaining popularity, many users are going to want to switch from
their original client to ApexDC++. You can follow the steps below to ensure you can
save your downloads and settings.
1. Go to the your original client's program files folder (Program Files/DC++ or /
StrongDC++, etc)
2. Find the following files depending on what you want to save:
Æ queue.xml (downloads)
Æ dcplusplus.xml (settings - not recommended, since conflicts can occur)
Æ favourites.xml (favourite users)
Æ hashdata.data and hashindex.xml (share hash data)
Æ adlsearch.xml (adl search preferences)
Æ profiles.xml (client detection rules)
3. Simply copy over the files to your Program Files/ApexDC++/Settings location
4. Start up ApexDC++
You should now have all your downloads, settings etc. Please note that DC++'s
settings is different to ApexDC++ (less options), so go through your settings and
check them.
© 2007 ApexDC++ Support Team
Additional Hublists 3
3 Additional Hublists
Additional Hublists
In this guide you'll be presented with alternative addresses to download hublists within
ApexDC++. You'll be able to use these hublists in any DC++ client, but we recommend
ApexDC++.
Æ Hublists Æ Copy any of the following addresses ready to place into ApexDC++.
Æ http://dchublist.com/hublist.xml.bz2
Æ http://www.hublist.co.uk/hublist.xml.bz2
Æ http://www.cnet.cz/list.txt
Æ http://www.hublist.org/PublicHubList.xml.bz2
Æ Adding them to ApexDC++:
1. Open ApexDC++ and click on the Public Hubs toolbar icon (first from left)
2. Go to Configure
3. Paste new address in and click Add
4. Use the dropdown box in the previous window to select between the range of
hublists
© 2007 ApexDC++ Support Team
4 ApexDC++ Windows® User Guide
4 Why Can't I Search?
Why Can't I Search?
Assuming that you can connect to a hub and chat with users, this is usually caused by
a firewall, router or connection sharing. There are several things you can try:
1. Enter your external IP in the settings dialog and try again Æ Use this site
2. Check your firewall configuration. You need to make sure it's allowing or
forwarding incoming connections on the port specified in the settings. You have to
enable both TCP and UDP traffic. If you can download files but not search in active
mode, this means that UDP packets are still blocked. Read the FAQ on how to set up
active mode.
3. Your school/work might be blocking DC traffic. Read the FAQ on what you might
be able to do about it.
4. If the above things don't work for you, you'll have to use passive mode (if the hub
allows it).
This guide is based on the DC++ Faq.
5 How To Get In Active Mode
How To Get In Active Mode
Note: Active mode requires both TCP and UDP access on the same port incoming and all ports
outgoing for ApexDC++ to work properly.
Æ If you are NOT behind a router:
1. Select the Direct Connection radio button in ApexDC++ connection settings. Leave the IP fields
blank.
2. This will make DC++ use the current IP assigned to your network card. You must not have an
internal IP address for this to work.
3. Leave the TCP/UDP ports blank also. This will make ApexDC++ randomize the port it uses each
time.
© 2007 ApexDC++ Support Team
How To Get In Active Mode 5
4. You will need to allow ApexDC++ in your software firewall.
5. Test active mode by joining several hubs and doing a search. You should get results back. If not,
then you are behind a router, have an internal IP address, or haven't properly configured your software
firewall.
Æ If you are behind a router:
1. You can simplify the process of setting up active mode if your router and operating system is
UPnP compatible. Read this FAQ for more information. If UPnP does not work or is not an option,
follow the steps below.
2. First you need to set up the router to forward the connections to the computer with ApexDC++.
This is could be called port mapping, port redirecting, port forwarding or something like that. Find
out how to do this with your router / NAT in the user manual. If you dont have a user manual handy
or it does not tell you, go to www.portforward.com and look for the make and model of your router in
the list. Click on it, then choose ApexDC++. Follow the instructions. If your particular model is not
included, you can try with a similar model, as sometimes the user environment looks the same.
3. You need to forward one port. Select a number between 1024 - 65535, they should mostly all be
available. Make sure both UDP and TCP are being forwarded on the port you chose.
4. The IP that you are forwarding to should be the internal IP address of your ApexDC++ computer.
It usually begins with "192.168", "172.16." or "10.x.". Click on Start | Choose Run | Type cmd into the
window and press ok. | A black window opens. | In the black window, type ipconfig /all. | Take note of
the internal IP address of your computer and place this number in the relevant field of your router
settings, to make sure the ports are forwarded to the right address.
5. When you have mapped a port on the router, open up ApexDC++ and go to Settings. Select
"Firewall with manual port forwarding". In the port fields, enter the port number that you are forwarding
on the router.
6. In the IP field, you need to enter the external IP address of your router. This can easily be
checked on here.
7. It should now be working. If it is working for a while, but the next time you use ApexDC++, you
only get Connection Timeout's or no results when searching, your IP (either external or internal) is
likely to have changed.
8. If you find the external IP is constantly changing (DSL users often experience this), you can set
yourself up with a dynamic name (i.e. myname.kicks-ass.net). Such as Dynip or DynDns and put that
name into the IP field. Make sure to use an update client, which will update the dynamic name service
with your latest IP.
9. When troubleshooting if you have properly forwarded a port to ApexDC++, use www.
canyouseeme.org. Make sure ApexDC++ is open. Then from the site, enter in the port you're
forwarding and click Check. If everything has been properly set up, the site should say Success. If you
get Error, then you need to double check the port forwarding on the router, ApexDC++ settings and
possibly your software firewall settings.
© 2007 ApexDC++ Support Team
6 ApexDC++ Windows® User Guide
6 Turn On Your Tags!
Turn On Your Tags!
Æ Statement of problem:
Due to ApexDC++ being a new modification, many hub operators haven't already
heard about the program and created tags for it to be identified in their hub. This in
turn results to message similar to above.
Æ The Solution:
Once the hub operator has evaluated the client he may allow the ApexDC++ tag in his
hub. If he doesn't, you need to use the emulation feature in ApexDC++. You can do
this by following the instructions below:
1. Add the hub you're wanting to enter to your favourites (type /fav in main chat or
right click on the hub tab)
2. Right-click on the hub emulation needs to be set to and choose "Properties"
3. Now just tick the box "Emulate DC++ in this hub"
Please read the related topic: Emulation Explained
© 2007 ApexDC++ Support Team
Turn On Your Tags! 7
7 Emulation Explained
Emulation Explained
You ever ran across a hub doesn't let you in with ApexDC++ because one of the
following reasons:
Æ Hub gives error "Turn on your tags" or something similar.
Æ Hub gives error "You are not using DC++, please change client" or something
similar.
Æ Hub gives error "Unrecognized Client" or something similar.
All these relatively common problems can be solved by turning on client emulation in
ApexDC++, emulation in DC simply put means that you are telling to hub that you use
i.e. DC++, but in reality you are actually using i.e. ApexDC++, which usually allows
you to bypass errors like above.
Æ Procedures of turning on client emulation on ApexDC++:
Æ Case A (connecting to hub from public hub lists window or via Quick Connect):
No need to do anything as when you connect using these two methods emulation is
automatically
used. (assuming that hub is not in your favourites.)
Æ Case B (favourite hub requires emulation):
Æ Note: When you add a hub that requires emulation to your favourites special steps
are required to turn
emulation on, as emulation of favourites is hub specific:
Æ Right-click on the hub emulation needs to be set to and choose "Properties"
Æ Now just tick the box "Emulate DC++ in this hub"
Æ Special notes about emulation:
Æ You cannot have 100% undetectable emulation if you use transfer rate limiting as
then L:X is displayed in your tag (x = upload limit).
Æ When emulating segmented downloading will be less effective.
© 2007 ApexDC++ Support Team
8 ApexDC++ Windows® User Guide
8 User Icons Explained
User Icons Explained
This guide will explain what the user icons in ApexDC++ that have been adopted from
the latest DC++ versions. Currently, there is a selection between using the old
method, and the new (go to Settings -> General).
There are 4 versions of the person (user icon) - green, yellow, warning icon, red - and
a mine icon.
Æ Green: 5M upload and above
Æ Yellow: 0.1M - 2M upload
Æ Red: 0.01M - 0.1M upload
Æ Warning icon: 0.005M (very slow)
Æ Mine: User has uploaded at constant 100kB/s or above
9 Progress Bar Tags Explained
Progress Bar Tags Explained
Progress bars now have new tags. They are:
Æ [T] = TTH tree available (file is being verified during the download)
Æ [Z] = transfer compressed using ZLIB
Æ [R] = rollback used for continuation
Æ [S] = trusted encrypted transfer
Æ [C] = chunked transfers (not there yet)
Æ [U] = untrusted encrypted transfer
Æ [P] = partial file sharing source
You will notice little ticks in the beginning of progress bars in version 0.2.2 and above.
You can configure them from Settings Æ Appearance Æ Progress bar colors. Their
purpose is to give you a quick idea how fast your upload or download speed is: the
more ticks, the faster the transfer is. The maximum number of ticks is five and the
minimal is one. The left ticks are yellow or orange, the right are red.
© 2007 ApexDC++ Support Team
Advanced Settings Explained 9
10 Advanced Settings Explained
Advanced Settings Explained
This guide explains the meaning of the options in the advanced settings page.
Æ Auto-away on minimize (and back on restore) Æ Default:OFF
If this option is on. When you minimize the application you will automatically go
into away mode meaning that your away message will be sent to anyone who pm's
you. you will also appear as away in the user list. when you maximize the application
you will automatically be taken out of away mode.
Æ Automatically Follow Redirects Æ Default:ON
you can be issued a redirect for any number of reasons. you share is not bigger
enough to enter a hub or you could have been sent a redirect by an op. If this option is
on you software will automatically go to the hub you where redirected to.
Æ Clear Search box after each search Æ Default:ON
If this option is on then the search box will be cleared after each search. if it is Off
then the text remains. note that this is not related to the search term history.
Æ Minimize at Program Startup Æ Default:OFF
If this option is on. Each time you start the application it will start minimized in
the system tray.
Æ Use File extensions for Download to in search Æ Default:ON
If this is on, you will only search for strings like *.rar; *.zip etc. Use with caution
because it can lag the hub.
Æ Remove Forbidden (unfinished Kazaa, Win MX, GetRight, eMule, ApexDC+
+) Æ Default:ON
When this option is on you can provide a comma separated list of files to remove
from you share. The list of files is set in the share skiplist (wildcard: *, separator: ;"
text field. An example of a list would be *.tmp;*.cab;*.ini;*.dll;
Æ Install URL handler on startup (to handle dchub:// links) Æ Default:ON
If this is on it puts an entry in your registry to tell applications wanting to use the
dchub:// protocol should do so with ApexDC++.
Æ Install Magnet URI handler on startup Æ Default:ON
If this is on it puts an entry in your registry to tell applications wanting to the
Magnet URI scheme should do so with ApexDC++.
Æ Don't Delete file lists when exiting Æ Default:OFF
If this option is on then any file list you download will be available in your file lists
folder next time the application starts. When it is off they are deleted when the
application is closed.
Æ Automatically Disconnect users who leave the hub Æ Default:OFF
© 2007 ApexDC++ Support Team
10 ApexDC++ Windows® User Guide
When this option is ON. if a user leaves the hub and he is downloading from you in
that hub. they will be disconnected.
Æ Don't automatically disconnect favorite users who leave the hub Æ
Default:ON
If you have the above option set on. You can set this option to on so that if one of
your favorite users leaves the hub they will not be disconnected.
Æ Don't send the away message to bots Æ Default:ON
When this option is on your away message will not be sent to bots e.g. message
rooms and hub messages.
Æ Break on first ADLSearch match Æ Default:OFF
If you're using the ADLSearch features, having this option on will make a file show
up in only the first search it matches. If disabled, it may appear multiple times.
Æ Enable Safe and compressed transfers Æ Default:ON
When transferring data with a compatible client, DC++ will try to use ZLIB
compression with integrity checks. This uses some CPU cycles, but can dramatically
speed up transfers of uncompressed files as well as ensure file integrity.
Æ Accept custom user commands from hub Æ Default:ON
This option lets you enable or disable DC++'s ability to retrieve custom commands
from a remote hub. Custom User Commands may show when you click on the hub's
tab, or on a user in the Transfer View, Search Window, or User List.
Æ Always use passive mode for Search (use only if you know exactly what
your doing) Æ Default:OFF
If this is on it allows you to perform search results as a passive user but whilst
still downloading as active user.
Æ Send unknown /commands to the hub Æ Default:OFF
If this is on and you type a message starting with forward slash in either the main
chat or private chat. It will only me sent to the client if the client has a response it will
send the response to the hub otherwise it will be dropped.
Æ Add finished files to share instantly (if shared) Æ Default:OFF
If this is on then when a file finishes downloading the your file list will be
refreshed.
Æ Use CTRL for line history Æ Default:ON
If this is on then you can use the control and the up and down arrow keys to scroll
through previous messages.
Æ Debug Commands Æ Default:OFF
not sure.
Æ Send garbage on incoming connections (to avoid ISP p2p throtelling) Æ
Default:OFF
I believe this tells the client to send a random block of data during uploading
handshake, probably to avoid protocol detection or something.
Æ Send garbage on outgoing connections (to avoid ISP p2p throtelling) Æ
© 2007 ApexDC++ Support Team
Advanced Settings Explained 11
Default:OFF
Same as above but for downloading.
Æ Enable the webserver Æ Default:OFF
If this option is on then then apex will listen on a port specified in the expert pane.
It will produce a web page where you can search for files view your upload and
download que and some other stuff.
Æ Detect Conflicting software Æ Default:ON
If this option is on you will be shown a message if you have sofwtare the might
conflict with DC e.g. Zonealarm®.
Æ Don't announce new ApexDC++ versions (version.xml is still
downloaded) Æ Default:OFF
If this option is on you will not be shown a message hen the newest version of
apex is out
Æ Activate search/userlist filter by Enter Æ Default:OFF
If you turn this on then you will need to hit enter before your search on the
userlist is performed. This option will save on resource for those that really need it.
Æ Save settings window state Æ Default:OFF
When this option is the apex settings dialog bok will open straight to the page you
where last viewing instead of the front page. e.g. if you where looking at user
commands and closed the settings the next time you open settings that page showed
would be user commands.
Æ Enable $HubTopic support Æ Default:OFF
If this option is on your client will support the $HupTopic protocol extension, this
extension is used in Verlihub. The $HubTopic command sends the topic of the hub to
the client, similar to IRC.
Æ Start hubs minimized Æ Default:OFF
If this option is on then hubs will be minimized when you open them.
© 2007 ApexDC++ Support Team
12 ApexDC++ Windows® User Guide
11 ApexDC++ Translation Explained
ApexDC++ Translation Explained
Æ Please use this topic to download the translatable file and translate the strings in
there, in my case, this entry:
Æ <String Name="AddToFavorites">Add to Favorites</String>
Would become:
Æ <String Name="AddToFavorites">Lisää Hubi Suosikkeihin</String>
Æ Special characters like ä,ö etc are formatted as they are when using UTF-8
compatible editor, so no *& (star is there to disable auto conversion) etc. needed.
(if you don't use UTF-8 compatible editor you need to add these as usual)
Æ Press enter when new line needed inside string.
Æ If the string has %s etc. that means program will replace it with value so don't
change their order (in short: don't touch those, but only translate words around them).
Æ Special Characters For Non UTF-8 Editors: Click Here
Æ Recommended UTF-8 Editor: Notepad++
© 2007 ApexDC++ Support Team
ApexDC++ Connection Settings Explained 13
12 ApexDC++ Connection Settings Explained
ApexDC++ Connection Settings Explained
This guide as been written to explain and try to give instructions on how to configure
the various options contained in the connection settings section of ApexDC++.
Æ Bind Address:
This is an Advance user setting. If you are a beginner you can set this to 0.0.0.0. As
said above this is normally set to 0.0.0.0 and most users do not want to change this.
However If you have two network interfaces you will need to use this option, Set this
to the LAN IP which is connected to the internet. ApexDC++ will then only use
that particular network interface for all connections. If binding fails, it will do so
silently and INADDR_ANY will be used instead.
If you experience connection problems make sure that this is set to default. (default:
0.0.0.0). This feature requires a restart
Æ Incoming connection settings:
Æ Direct Connections
This should be used if you computer is connected directly to the Internet. With no
firewall. If this is the case you should seriously think about getting a firewall. Sunbelt
Kerio personal firewall is a good free software firewalls.
Æ Firewall with UPnP (WinXP+ Only)
Windows XP is the first Microsoft operating system to support UPnP. This option is
therefore disabled for operating systems before this. Universal Plug And Play (UPnP) is
a technology to allow, among other things, Internet applications to configure home
routers and gateways, bypassing the need to perform manual port forwarding.
To take advantage of UPnP, you must have support enabled in Windows and UPnP
capable hardware (typically a broadband router using NAT traversal). If you meet both
of these requirements you should enable this setting (requires restart). If your UPnP
system is setup correctly, ApexDC++ will now automatically create the required port
mappings for ApexDC++ to operate in Active Mode.
Æ Please see the following page for more information on UPnP and how to enable it
here
Æ Firewall with manual port forwarding
Select this mode if you are behind a firewall/router. You will need to specify the
external IP address of your router. Alternatively you could use the Get IP Address
button. For ApexDC++ to work properly in this mode, it requires access on TCP and
UDP listening ports, as well as outgoing access on all ports for both TCP and UDP. First
© 2007 ApexDC++ Support Team
14 ApexDC++ Windows® User Guide
you need to set up your router to forward ApexDC++ connections to the computer
which has ApexDC++ running. This process is normally called Port mapping/
redirecting/forwarding or something like that. The following page has examples of how
to perform port forwarding with many different routers port forwarding.
You need to forward two ports, one TCP and one UDP (the TLS port can be ignored),
these can be the same port number. Select your Port(s) numbers between 1024 – 6000
(any port is valid. However for performance reasons it is recommended that on
windows box this should be between 1000 & 6000) theses should mostly all be free.
Make sure both UDP and TCP is being forwarded. To ensure everything is set up
correctly please use the check settings button unfortunately this is not always correct.
The best way to test is to just do something. To test that UDP is working perform a
search (use something common like film), if you receive
results UDP forwarding is working. if you can download one of the results then TCP
forwarding is working, i generally try to get a file list as this is small and normally
doesn't need you to queue.
Æ Don't allow hub/UPnP to override:
This option dose exactly what it says on the tin. i.e. If enabled ApexDC++ will only
use the settings which you have entered. If this is not enabled your UPnP device can/
will change these settings dynamically to try and attempt to get the best performance.
Æ Update IP on Startup:
Again this one is pretty self explanatory. If this is enabled the Get IP Address button is
press when ApexDC++ is started/run.
Æ Firewall (passive, last resort):
Select this mode if none of the previous options apply or work. This mode carries some
limitations:
Æ only 5 results per user will be returned in response to searches.
Æ you will not be able to download from other passive users.
For best performance you should try to enable Active mode with one of the
methods above.
Æ Outgoing connection settings:
Æ Direct Connection
If you are not using a socks 5 proxy or do not know what one is you should choose this
setting.
Æ SOCKS5
Select this mode if you want to make outbound connections through a SOCKS proxy.
The caveats for Firewall (passive) mode also apply here. SOCKS5 proxies are not the
same as HTTP proxies. ApexDC++'s SOCKS5 support does not include GSSAPI.
Æ Socks IP
This is the IP, not host name, of your SOCKS5 server.
© 2007 ApexDC++ Support Team
ApexDC++ Connection Settings Explained 15
Æ Port
The port that your SOCKS5 server runs on. The default is 1080.
Æ Login
Login name for the SOCKS5 proxy; may be required.
Æ Password
Password for the SOCKS5 proxy; may be required.
Æ Use SOCKS5 server to resolve host names
Enable this to use the SOCKS5 proxy, instead of the local name server, to resolve host
names.
13 How To Install The PeerGuardian Plugin
Installing and Using The PeerGuardian Plugin
This guide explains in simple form how to enable the PeerGuardian plugin so it is no
longer greyed out within ApexDC++. You can use this guide with clients based on ours,
such as IceDC++. Note that this PeerGuardian plugin is compatible with 0.2.0 and
above.
Æ Follow the steps below and you'll have it enabled in no time:
1. Download the plugin files (requires archive program such as WinRAR)
2. Extract the plugin to Program Files/ApexDC++/ (root directory)
3. Restart ApexDC++
4. Go to Settings Æ Advanced Æ Security and enable the plugin
The program will now be blocking any IP addresses in the block list.
Æ Some useful information:
Æ When enabled this logs every block in the system.log file (if logging is enabled).
Also you can view them by holding your mouse over the bottom bar of ApexDC++.
Æ Reload Blocklist Button Æ Reloads the list of blocked IPs. Use this if you have
modified it. Reloaded at ApexDC++ startup;
Æ Update Blocklist Button Æ Connects to the internet to download the updated blocklist
definitions.
© 2007 ApexDC++ Support Team
16 ApexDC++ Windows® User Guide
Æ Here you can select what ApexDC++ will block if the connecting IP is in the blocklist
- can you download from him, can that user download from you, and will you answer
his searches.
Æ This shows you how many blocked IP ranges are in your blocklist.
© 2007 ApexDC++ Support Team
Vous aimerez peut-être aussi
- Micro Station V8 XM Users GuideDocument1 413 pagesMicro Station V8 XM Users Guidedfinn21Pas encore d'évaluation
- Example Rehab ReportDocument56 pagesExample Rehab ReportSantosh ZunjarPas encore d'évaluation
- Paganini PDFDocument128 pagesPaganini PDFYukiIkezakiPas encore d'évaluation
- Mlolongo Project ArchitecturalDocument1 pageMlolongo Project ArchitecturalNewtonPas encore d'évaluation
- Beginners Guide To Successful CardsharingDocument8 pagesBeginners Guide To Successful CardsharingAndriatsitohaina RabenaivoPas encore d'évaluation
- Tew 430apbDocument11 pagesTew 430apbLuis BetancourtPas encore d'évaluation
- Beginners Guide To Successful Cardsharing PDFDocument8 pagesBeginners Guide To Successful Cardsharing PDFhabibi_naPas encore d'évaluation
- Plan a smooth Informatica PowerCenter upgradeDocument4 pagesPlan a smooth Informatica PowerCenter upgradespriyah_15Pas encore d'évaluation
- Beginners Guide To Successful Card SharingDocument5 pagesBeginners Guide To Successful Card SharingkharisnaPas encore d'évaluation
- IPCop With DansGuardian Installation and ConfigurationDocument6 pagesIPCop With DansGuardian Installation and ConfigurationnopeiccoPas encore d'évaluation
- Networking Guide: Port Forwarding and DDNS SetupDocument13 pagesNetworking Guide: Port Forwarding and DDNS SetupBeqir CubolliPas encore d'évaluation
- Ar-7084qig enDocument17 pagesAr-7084qig enGhiban ConstantinPas encore d'évaluation
- Wireless LAN Hot Spot ProjectDocument8 pagesWireless LAN Hot Spot ProjectMugluuPas encore d'évaluation
- Release Notes - READDocument3 pagesRelease Notes - READHari KurniadiPas encore d'évaluation
- NEW Lab 1 - Determining The IP Address Configuration of A ComputerDocument7 pagesNEW Lab 1 - Determining The IP Address Configuration of A ComputerEgoitz Murillo BalantzategiPas encore d'évaluation
- LABSEC-2020 ASA 8.3 (Or Higher) Lab Guide PDFDocument11 pagesLABSEC-2020 ASA 8.3 (Or Higher) Lab Guide PDFRiadh MadhourPas encore d'évaluation
- Orange Pi Lite InstruccionesDocument21 pagesOrange Pi Lite InstruccionesOmar EscobarPas encore d'évaluation
- En Qig Tew-430apbDocument11 pagesEn Qig Tew-430apbAnonymous TOdrvYPas encore d'évaluation
- Qig Di-604Document12 pagesQig Di-604Dark _Pas encore d'évaluation
- Adobe Document Services - QuickStart GuideDocument26 pagesAdobe Document Services - QuickStart GuideLessandro SouzaPas encore d'évaluation
- DI 524 Qig Uk en 20061016 PDFDocument18 pagesDI 524 Qig Uk en 20061016 PDFJawa StorePas encore d'évaluation
- Oracle - Passit4sure.1z0 821.v2015!04!08.by - Reuben 2Document207 pagesOracle - Passit4sure.1z0 821.v2015!04!08.by - Reuben 2Lynne LiamPas encore d'évaluation
- Airlink101 Access Point - Ap431wDocument42 pagesAirlink101 Access Point - Ap431wJim ParentPas encore d'évaluation
- Databases Integration With ARCGISDocument12 pagesDatabases Integration With ARCGISHatem HelmyPas encore d'évaluation
- NAS Drive User ManualDocument59 pagesNAS Drive User ManualCristian ScarlatPas encore d'évaluation
- Mcafee Total Protection For DLP: Quick Start GuideDocument8 pagesMcafee Total Protection For DLP: Quick Start GuidePaul TsangPas encore d'évaluation
- Ce500 FactoryDocument9 pagesCe500 FactoryAgus HariyantoPas encore d'évaluation
- Zeroshell Setup For Average SOHODocument6 pagesZeroshell Setup For Average SOHOLuther NkapnangPas encore d'évaluation
- DBA Story Blogspot ComDocument7 pagesDBA Story Blogspot Commkasi2k9Pas encore d'évaluation
- OpenFlowTutorial ONS HellerDocument135 pagesOpenFlowTutorial ONS Hellerkobe_vnu100% (1)
- En DRSEnt SLM 40 Ahmad Sandy 1106995Document292 pagesEn DRSEnt SLM 40 Ahmad Sandy 1106995Sandy AhmadPas encore d'évaluation
- DSL-G604T: Before You BeginDocument12 pagesDSL-G604T: Before You BeginjebavosamPas encore d'évaluation
- CH 07Document26 pagesCH 07yhnujmikmPas encore d'évaluation
- Lab 9.3.5 DHCP Client Setup: ObjectiveDocument8 pagesLab 9.3.5 DHCP Client Setup: Objectiveamna mukhtarPas encore d'évaluation
- SECURE10LGDocument150 pagesSECURE10LGAzzafirPas encore d'évaluation
- CCNP Security Secure Lab GuideDocument150 pagesCCNP Security Secure Lab Guidebkaraqa67% (3)
- BIPAC-7500G: 802.11g ADSL VPN Firewall Router With 3DES AcceleratorDocument12 pagesBIPAC-7500G: 802.11g ADSL VPN Firewall Router With 3DES AcceleratorMilorad MilovanovićPas encore d'évaluation
- Setup ADAM-3600 I/O with KW MULTIPROGDocument12 pagesSetup ADAM-3600 I/O with KW MULTIPROGthang doanPas encore d'évaluation
- (WWW - Indowebster.com) - RemoteControl Connections PDFDocument18 pages(WWW - Indowebster.com) - RemoteControl Connections PDFmas-jirunPas encore d'évaluation
- Appliance iDRACDocument8 pagesAppliance iDRACpitycu90Pas encore d'évaluation
- 13C OEM ImplementationDocument39 pages13C OEM ImplementationShiva Prasad Patro100% (1)
- Z0 580 Oracle Oracle Solaris 11 InstallaDocument7 pagesZ0 580 Oracle Oracle Solaris 11 InstallaIsmael ChoixPas encore d'évaluation
- DMODocument95 pagesDMOkhan100% (1)
- Airlink Wireless Router Rt210wDocument4 pagesAirlink Wireless Router Rt210wdonsterthemonsterPas encore d'évaluation
- Joshua Castromayor - 20.3.12 Lab - Troubleshoot Using Network UtilitiesDocument6 pagesJoshua Castromayor - 20.3.12 Lab - Troubleshoot Using Network UtilitiesJoshua CastromayorPas encore d'évaluation
- Cisco Business 140ac Access Point ManualDocument6 pagesCisco Business 140ac Access Point ManualProyecto BramePas encore d'évaluation
- Installation Guide: Dell EMC Integrated Data Protection Appliance DP4400Document18 pagesInstallation Guide: Dell EMC Integrated Data Protection Appliance DP4400Emre Halit POLATPas encore d'évaluation
- Technical Paper Wan Optimization With Riverbed SteelheadDocument18 pagesTechnical Paper Wan Optimization With Riverbed SteelheadcrenatovbPas encore d'évaluation
- Installation and Configuration of Primavera P6 EPPM R 8.3.Document46 pagesInstallation and Configuration of Primavera P6 EPPM R 8.3.Vinoth Kumar SubramaniPas encore d'évaluation
- Speeding Up Your Network Connection: Disabling Unneeded ProtocolsDocument4 pagesSpeeding Up Your Network Connection: Disabling Unneeded Protocolssijun03Pas encore d'évaluation
- Starting a Project in SBODocument144 pagesStarting a Project in SBORoni Araujo NaniniPas encore d'évaluation
- Setting Express 500Document11 pagesSetting Express 500Ahmed ZaidPas encore d'évaluation
- Dell Premium DES-4121 by - VCEplus 60q-DEMO PDFDocument19 pagesDell Premium DES-4121 by - VCEplus 60q-DEMO PDFDinaj AttanayakaPas encore d'évaluation
- Manually Setting Up TCP/IP in Linux: Setup Using Static IP AddressesDocument4 pagesManually Setting Up TCP/IP in Linux: Setup Using Static IP Addressesarupdutta1234Pas encore d'évaluation
- PlanMeca ProSensor Ethernet InstallationDocument6 pagesPlanMeca ProSensor Ethernet Installationtaoud rachidPas encore d'évaluation
- PfSense FW-7551 Quick Start Guide 7-18-14Document15 pagesPfSense FW-7551 Quick Start Guide 7-18-14dionisionietoPas encore d'évaluation
- Using Mplab Real Ice In-Circuit Emulator: Additional InformationDocument1 pageUsing Mplab Real Ice In-Circuit Emulator: Additional InformationAaron KeynzPas encore d'évaluation
- Config Guide: Optimizing Office 365 traffic on Remote Access through VPNs when using BIG-IP APMDocument16 pagesConfig Guide: Optimizing Office 365 traffic on Remote Access through VPNs when using BIG-IP APMNS1Pas encore d'évaluation
- Introducing .NET for Apache Spark: Distributed Processing for Massive DatasetsD'EverandIntroducing .NET for Apache Spark: Distributed Processing for Massive DatasetsPas encore d'évaluation
- 1591038880616motivation - Values PDFDocument7 pages1591038880616motivation - Values PDFnikubejPas encore d'évaluation
- Data Architecture Basics: An Illustrated Guide For Non-Technical ReadersDocument31 pagesData Architecture Basics: An Illustrated Guide For Non-Technical ReadersDanilo100% (1)
- Karen Kingsbury - Divin K SpiritualDocument278 pagesKaren Kingsbury - Divin K SpiritualElena79Pas encore d'évaluation
- BSP18UDocument80 pagesBSP18UnikubejPas encore d'évaluation
- 1591038880616motivation - Values PDFDocument7 pages1591038880616motivation - Values PDFnikubejPas encore d'évaluation
- Construction Design and Management RegulDocument39 pagesConstruction Design and Management Regulkhx2Pas encore d'évaluation
- Ucp Guidance enDocument62 pagesUcp Guidance ennikubePas encore d'évaluation
- Ypsilon Hotel IbeDocument1 pageYpsilon Hotel IbenikubejPas encore d'évaluation
- Financial Planning Analysis Next FrontierDocument6 pagesFinancial Planning Analysis Next FrontiernikubejPas encore d'évaluation
- European Commission Report on Unfair Commercial Practices DirectiveDocument31 pagesEuropean Commission Report on Unfair Commercial Practices DirectivenikubejPas encore d'évaluation
- Ypsilon b2b Agentweb PDFDocument2 pagesYpsilon b2b Agentweb PDFnikubejPas encore d'évaluation
- Marketing Plan 7 Secrets To A Successful Marketing Plan PDFDocument33 pagesMarketing Plan 7 Secrets To A Successful Marketing Plan PDFnikubejPas encore d'évaluation
- Ucpd Communication enDocument9 pagesUcpd Communication ennikubePas encore d'évaluation
- Marketing Plan 7 Secrets To A Successful Marketing Plan PDFDocument33 pagesMarketing Plan 7 Secrets To A Successful Marketing Plan PDFnikubejPas encore d'évaluation
- Process Based Business DevelopmentDocument25 pagesProcess Based Business Developmentapi-12401592100% (2)
- Flight International - November 10, 2015Document60 pagesFlight International - November 10, 2015nikube100% (1)
- Ypsilon Car Ibe PDFDocument1 pageYpsilon Car Ibe PDFnikubejPas encore d'évaluation
- Module 10 Business Plan DevelopmentDocument27 pagesModule 10 Business Plan DevelopmentHeidi100% (1)
- TAU17 SupplierBrochure Web PDFDocument12 pagesTAU17 SupplierBrochure Web PDFnikubejPas encore d'évaluation
- G2APay FeeDocument6 pagesG2APay FeenikubejPas encore d'évaluation
- Digital Age PublishingDocument68 pagesDigital Age PublishingVic Goodman100% (2)
- Project Management and Business DevelopmentDocument11 pagesProject Management and Business DevelopmentnikubejPas encore d'évaluation
- Developing A Strategic Business PlanDocument75 pagesDeveloping A Strategic Business PlannikubejPas encore d'évaluation
- Business Development Framework With Strategy MapDocument9 pagesBusiness Development Framework With Strategy Mapapi-9422828Pas encore d'évaluation
- Development, Recognition, Measurement and Signposts of A Creative MindDocument7 pagesDevelopment, Recognition, Measurement and Signposts of A Creative MindnikubejPas encore d'évaluation
- WBCSD Business For DevelopmentDocument91 pagesWBCSD Business For Developmentcakalil100% (1)
- Developing Business/IT StrategiesDocument12 pagesDeveloping Business/IT StrategiesArtur98% (97)
- Targeted Business Development ProgramDocument3 pagesTargeted Business Development ProgramTim GremorePas encore d'évaluation
- School of Hospitality, Tourism and Leisure Management - Sunway University College 2011Document40 pagesSchool of Hospitality, Tourism and Leisure Management - Sunway University College 2011Sunway University100% (1)
- Microsoft Advanced Threat Analytics LicensingDocument2 pagesMicrosoft Advanced Threat Analytics LicensingManh TienPas encore d'évaluation
- QuickBooks Online vs Desktop DifferencesDocument1 pageQuickBooks Online vs Desktop DifferencesibaPas encore d'évaluation
- Manage Cell Congestion with NCS Policy ControlDocument1 pageManage Cell Congestion with NCS Policy ControlfirasibraheemPas encore d'évaluation
- Ocomc Datasheet 2022Document4 pagesOcomc Datasheet 2022Komal PatelPas encore d'évaluation
- UDP Segmentation OffloadDocument11 pagesUDP Segmentation Offloadujwala_512Pas encore d'évaluation
- Introduction Call FlowDocument23 pagesIntroduction Call FlowmichaelsilvaPas encore d'évaluation
- 45ESS - Introducing Assignment ManagerDocument15 pages45ESS - Introducing Assignment ManagerAkhamiePatrickOshiokePas encore d'évaluation
- Getting Started With Grafana (2022)Document363 pagesGetting Started With Grafana (2022)Aymen100% (1)
- Data Center / Server Room: Solutions GuideDocument21 pagesData Center / Server Room: Solutions GuideTolgaPas encore d'évaluation
- Gadbd f11078 12.3.2.1 Using Goldengate Big DataDocument368 pagesGadbd f11078 12.3.2.1 Using Goldengate Big Dataganesh rajanPas encore d'évaluation
- SFDC BP-lead-managementDocument27 pagesSFDC BP-lead-managementDhirPas encore d'évaluation
- Get Samples For Power BI - Power BI - Microsoft LearnDocument12 pagesGet Samples For Power BI - Power BI - Microsoft LearnGeorgePas encore d'évaluation
- Enable Greater Data Reduction and Storage Performance With The Dell EMC PowerStore 7000X Storage ArrayDocument1 pageEnable Greater Data Reduction and Storage Performance With The Dell EMC PowerStore 7000X Storage ArrayPrincipled TechnologiesPas encore d'évaluation
- Address Resolution Protocol (ARP) : CS144, Stanford University 1Document10 pagesAddress Resolution Protocol (ARP) : CS144, Stanford University 1pranav kumarPas encore d'évaluation
- CAIRO UNIVERSITY Transport Layer Ports and SegmentsDocument2 pagesCAIRO UNIVERSITY Transport Layer Ports and SegmentsAhmed AlaaPas encore d'évaluation
- ArchiMate 3.1 PosterDocument1 pageArchiMate 3.1 PosterTom KakanowskiPas encore d'évaluation
- 10.1 Communicate With Other Ict Users Using EmailDocument5 pages10.1 Communicate With Other Ict Users Using EmailmartinPas encore d'évaluation
- INSY2052 Course Outline Systems Analysis DesignDocument11 pagesINSY2052 Course Outline Systems Analysis Designgetnet bantiePas encore d'évaluation
- Ug897 Vivado Sysgen UserDocument256 pagesUg897 Vivado Sysgen UsersaravanakumarswanPas encore d'évaluation
- The PIECES FrameworkDocument2 pagesThe PIECES Frameworkdivyashree1988Pas encore d'évaluation
- CooVox-U80 - Datasheet-V3 2 0Document2 pagesCooVox-U80 - Datasheet-V3 2 0Skarlen AmadorPas encore d'évaluation
- It430 Collection of Old PapersDocument10 pagesIt430 Collection of Old Paperscs619finalproject.comPas encore d'évaluation
- Disk SchedulingDocument10 pagesDisk SchedulingChair wazirPas encore d'évaluation
- App DDocument15 pagesApp DRASHMI_HRPas encore d'évaluation
- Rain Technology PDFDocument12 pagesRain Technology PDFmanaskollamPas encore d'évaluation
- EPM What Is New 16.12 UpdateDocument37 pagesEPM What Is New 16.12 UpdateKumar MPas encore d'évaluation
- Cloud Computing HostingDocument3 pagesCloud Computing HostingDeepak SatiPas encore d'évaluation
- TMF641 Service Ordering API REST Specification R18.5.0Document40 pagesTMF641 Service Ordering API REST Specification R18.5.0sahko974100% (1)
- Accounting Information Systems: 9 EditionDocument58 pagesAccounting Information Systems: 9 EditionAmeliaErfaPas encore d'évaluation
- OS Nov Dec 2010 QPDocument3 pagesOS Nov Dec 2010 QPAnurekha PrasadPas encore d'évaluation