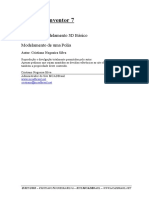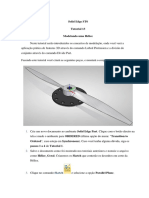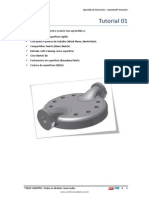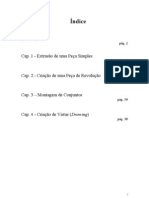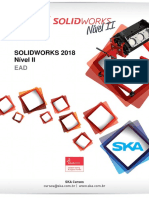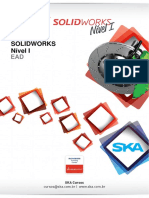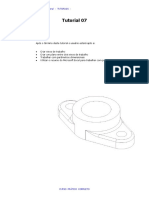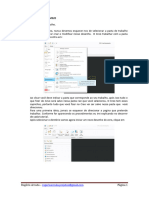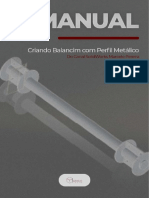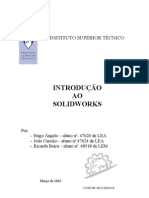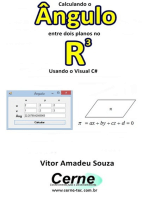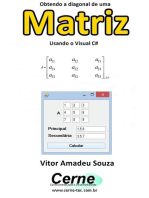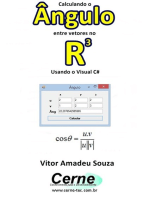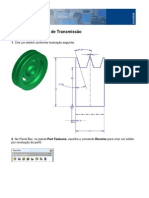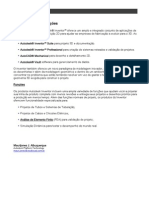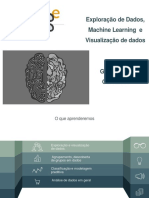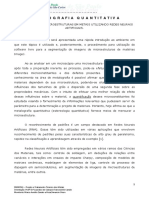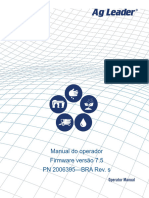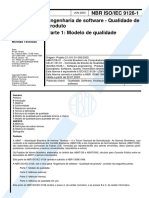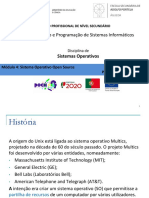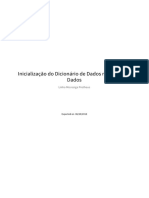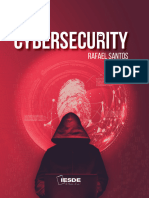Académique Documents
Professionnel Documents
Culture Documents
Modelagem de Uma Chave de Fenda
Transféré par
Maurijones J. de AlbuquerqueTitre original
Copyright
Formats disponibles
Partager ce document
Partager ou intégrer le document
Avez-vous trouvé ce document utile ?
Ce contenu est-il inapproprié ?
Signaler ce documentDroits d'auteur :
Formats disponibles
Modelagem de Uma Chave de Fenda
Transféré par
Maurijones J. de AlbuquerqueDroits d'auteur :
Formats disponibles
Modelagem de uma Chave de Fenda
Utilizando o Autodesk Inventor
Neste exercício vamos modelar uma chave de fenda.
Para realizar este processo é necessário que você tenha conhecimentos
das ferramentas básicas de modelagem,
como por exemplo, os comandos Revolve, Extrude, Fillet, Mirror Pattern
e também da utilização dos planos de trabalho – work planes. Para criar
o modelo apresentado neste exercício,
utilizamos o Autodesk Inventor 2011,
mas as versões anteriores podem ser utilizadas
para elaborar este projeto. Os passos a seguir descrevem
o processo de modelagem da chave de fenda.
JULHO/2010
Modelagem de uma Chave de Fenda | Maurijones J. de Albuquerque 1
1. Para começar o nosso projeto, vamos abrir um novo arquivo. Na caixa de diálogo New
File. Clique na guia Default e em seguida selecione o item Standard.ipt.
2. No Ribbon, clique na guia Sketch. No painel Draw, selecione o comando Polygon.
3. Utilizando o comando Polygon, crie um polígono de seis lados com um diâmetro de
12.65 milímetros, conforme imagem a seguir. O centro do polígono deve estar localizado
na origem.
Modelagem de uma Chave de Fenda | Maurijones J. de Albuquerque 2
4. Agora vamos utilizar o comando Extrude para extrudar o polígono que formará o punho
da chave de fenda. Para a distância, vamos especificar 50 milímetros. Observe a
ilustração a seguir.
5. Agora vamos criar um plano de trabalho. Na guia Model, no painel Work Features,
selecione o comando Work Plane. Em seguida selecione a face poligonal para criar o
plano a partir desta face. O novo plano de trabalho deve estar afastado 13 milímetros.
6. No Ribbon, clique na guia Model, em seguida clique no painel Sketch e depois
selecione o comando Create 2D Sketch. Selecione o plano de trabalho que você acabou
de criar.
Modelagem de uma Chave de Fenda | Maurijones J. de Albuquerque 3
7. No Ribbon, clique na guia Sketch, em seguida clique no painel Draw e depois
selecione o comando Project Geometry. Clique na face poligonal para projetar a
geometria sobre o plano de trabalho. Finalize a criação de sketch.
8. Agora vamos extrudar a geometria projetada. Na guia Model, no painel Create,
selecione o comando Extrude. Na caixa de diálogo Extrude, digite 8 milímetros para a
distância de extrusão.
Modelagem de uma Chave de Fenda | Maurijones J. de Albuquerque 4
9. Agora vamos criar um sketch na face hexagonal utilizando o comando Project
Geometry. Crie o no sketch conforme mostrado na figura abaixo.
Geometria Projetada
Geometria Nova
10. Para criar a nova feature do punho da chave de fenda, vamos utilizar o comando
Extrude. Na caixa de diálogo Extrude, na guia Shape, selecione a opção Cut, Na lista de
opões Extents, selecione Distance e em seguida digite 15 milímetros para a distância.
Na guia More, em Taper, digite -10.
Modelagem de uma Chave de Fenda | Maurijones J. de Albuquerque 5
11. Agora vamos utilizar o comando Mirror Pattern para copiar a feature recém criada
para o outro sólido criado com o sketch projetado e extrudado a 8 milímetros. Utilize o
comando Work Plane para criar um plano de trabalho afastado 6,5 milímetros da face da
primeira extrusão. Na caixa de diálogo Mirror, clique na seta Features, e em seguida,
selecione as features e depois, clique no botão Mirror Plane e selecione o plano de
trabalho.
12. Vamos ativar o plano YZ para criar o sketch de uma feature que será criada entre os
dois sólidos.
13. Primeiro vamos projetar a geometria para auxiliar na construção do arco. Para criar o
arco, utilizaremos o comando de criação de sketch Three Point Arc para criar um arco de
três pontos com um raio de 9 milímetros. Feche o perfil para o processo de revolução
subseqüente. Veja os detalhes do sketch na imagem a seguir.
Modelagem de uma Chave de Fenda | Maurijones J. de Albuquerque 6
14. Utilizaremos o comando Revolve para revolver o perfil que acabamos de criar. O perfil
será selecionado automaticamente. Selecione o eixo para criar a feature. Clique no botão
OK para finalizar o processo. Veja os detalhes na imagem abaixo.
15. Agora vamos modelar a haste da chave de fenda. No plano YZ, crie o sketch
mostrado na figura a seguir. Em seguida, utilize o comando Revolve para criar o sólido da
haste.
16. Agora vamos criar o sketch mostrado na figura abaixo para modelar a ponta da haste.
Modelagem de uma Chave de Fenda | Maurijones J. de Albuquerque 7
17. Depois de criar o sketch, vamos utilizar o comando Extrude, opção Cut. Na lista de
opções Extents, selecione All. Selecione a opção que a extrusão será criada na duas
direções.
18. Depois de criar o detalhe na ponta da haste, vamos utilizar o comando Mirror para
criar uma cópia desta feature no lado oposto da haste. Na caixa de diálogo Mirror, clique
no botão Features e em seguida selecione a feature recém criada. Depois clique no botão
Mirror Plane e selecione o plano de trabalho. Clique OK.
Modelagem de uma Chave de Fenda | Maurijones J. de Albuquerque 8
19. A chave de fenda já está finalizada. Vamos o utilizar o comando Fillet para arredondar
as arestas da chave de fenda. Na caixa de diálogo Fillet, especifique os raios do filete e
aplique o filete nas arestas conforme indicados nas etiquetas.
2,0 mm
0,3 mm
0,5 mm
1,0 mm
20. A imagem abaixo mostra a chave de fenda finalizada.
Modelagem de uma Chave de Fenda | Maurijones J. de Albuquerque 9
Bio: I am a Brazilian freelance writer, blogger, and graphic design currently
residing in Recife, Pernambuco. maurijones@gmail.com. Autodesk Certified
Associate, IT Certification. 14+ yrs. experience CAD training instructor.
Obsessed with communication. Extremely concerned with natural resource
and environmental issues. See me on Twitter as @maurijones, and on
LinkedIn and Facebook by name
Get short, timely messages from Maurijones.
Twitter is a rich source of instantly updated information. It's easy to stay updated
on an incredibly wide variety of topics. Join today and follow @maurijones.
http://twitter.com/maurijones
Modelagem de uma Chave de Fenda | Maurijones J. de Albuquerque 10
Vous aimerez peut-être aussi
- Bomba FlangeadaDocument18 pagesBomba FlangeadaMaria Clara de Albuquerque100% (2)
- Curso Autodesk Inventor CADesign Parte1Document24 pagesCurso Autodesk Inventor CADesign Parte1chicho640489% (9)
- Apostila Tutorial Inventor - Parte 2 PDFDocument21 pagesApostila Tutorial Inventor - Parte 2 PDFLucas LaraPas encore d'évaluation
- Autodesk Inventor 7. Tutorial de Modelamento 3D Básico. Modelamento de Uma Polia. Autor - Cristiano Nogueira SilvaDocument27 pagesAutodesk Inventor 7. Tutorial de Modelamento 3D Básico. Modelamento de Uma Polia. Autor - Cristiano Nogueira SilvaDaniel de Souza RochaPas encore d'évaluation
- SEST6 Tutorial 13Document26 pagesSEST6 Tutorial 13we100% (1)
- Tutorial - 07 e 08 - Modelagem Do Virabrequim e BlocoDocument31 pagesTutorial - 07 e 08 - Modelagem Do Virabrequim e BlocoLuan RodolfoPas encore d'évaluation
- Autodesk Inventor: Modelagem Da Polia de TransmissãoDocument9 pagesAutodesk Inventor: Modelagem Da Polia de TransmissãoMaurijones J. de Albuquerque100% (1)
- Modelagem Da Base Do Mancal - Versão MelhoradaDocument12 pagesModelagem Da Base Do Mancal - Versão MelhoradaMaurijones J. de AlbuquerquePas encore d'évaluation
- AIS 2011 Apostila TutoriaisDocument195 pagesAIS 2011 Apostila TutoriaisFabio NovagaPas encore d'évaluation
- Introducaoao Solid Worksa 201299Document19 pagesIntroducaoao Solid Worksa 201299Guilherme LopesPas encore d'évaluation
- Criando peças 3D no Autodesk InventorDocument204 pagesCriando peças 3D no Autodesk Inventoraguiark510Pas encore d'évaluation
- Manual Do RevitDocument14 pagesManual Do RevitmarcelagdsaviaPas encore d'évaluation
- Autodesk Inventor TutorialDocument26 pagesAutodesk Inventor TutorialLucas Lara67% (3)
- Modelagem de Uma Engrenagem Helicoidal Utilizando o Autodesk Inventor 2010Document10 pagesModelagem de Uma Engrenagem Helicoidal Utilizando o Autodesk Inventor 2010Maria Clara de Albuquerque100% (1)
- Apostila Inventor Tutoriais - INICIALDocument155 pagesApostila Inventor Tutoriais - INICIALEdinho Américo0% (1)
- Apostila de Solidworks (Português)Document46 pagesApostila de Solidworks (Português)morph_euPas encore d'évaluation
- SolidWorks 2018 Nível II - Visão Geral do Recurso LoftDocument31 pagesSolidWorks 2018 Nível II - Visão Geral do Recurso LoftCristiano DuartePas encore d'évaluation
- Tutorial SolidWorks PDFDocument47 pagesTutorial SolidWorks PDFthiagosp3Pas encore d'évaluation
- Modelagem básica de peças no SOLIDWORKSDocument38 pagesModelagem básica de peças no SOLIDWORKSAndrePas encore d'évaluation
- 04 Manipulac3a7c3a3o DiretaDocument17 pages04 Manipulac3a7c3a3o DiretaotiagodiazzPas encore d'évaluation
- Tutoriais 2014 Torres NovoDocument152 pagesTutoriais 2014 Torres Novotarcmen9824Pas encore d'évaluation
- Tutoriais Familia de Peças-2Document22 pagesTutoriais Familia de Peças-2Vinícius MeloPas encore d'évaluation
- Aprenda A Criar Forro Rebaixado e Sanca de Gesso No Revit! - QualifiCAD!Document21 pagesAprenda A Criar Forro Rebaixado e Sanca de Gesso No Revit! - QualifiCAD!Gledson TeixeiraPas encore d'évaluation
- Tutorial 06 - Modelando Uma Cabeça de BielaDocument9 pagesTutorial 06 - Modelando Uma Cabeça de BieladtlicencasPas encore d'évaluation
- Tutorial CreoDocument20 pagesTutorial Creojoelarceniow0% (1)
- Lição 02 PDFDocument46 pagesLição 02 PDFPablo WesleyPas encore d'évaluation
- Tutorial Familia de Peças-1Document14 pagesTutorial Familia de Peças-1Vinícius MeloPas encore d'évaluation
- Inventor 9 Apostila TutoriaisDocument157 pagesInventor 9 Apostila TutoriaisMarta E Júlio Siqueira100% (1)
- De Quantas Formas Diferentes Você Saberia Fazer Um Rasgo de Chaveta em Um Eixo No SOLIDWORKSDocument3 pagesDe Quantas Formas Diferentes Você Saberia Fazer Um Rasgo de Chaveta em Um Eixo No SOLIDWORKSMurilo SouzaPas encore d'évaluation
- Creo-Parametric 001Document8 pagesCreo-Parametric 001marcello_eng467Pas encore d'évaluation
- Desenho para Fresamento TutorialDocument20 pagesDesenho para Fresamento TutorialatilapaixaoPas encore d'évaluation
- Apostila-2 - N1Document41 pagesApostila-2 - N1Gean ArnoldPas encore d'évaluation
- Como criar Balancim com Perfil Metálico no SolidWorksDocument18 pagesComo criar Balancim com Perfil Metálico no SolidWorksMarcelo PereiraPas encore d'évaluation
- Curso NX: Modelagem, Desenho e ManufaturaDocument118 pagesCurso NX: Modelagem, Desenho e ManufaturaRicardoPas encore d'évaluation
- 3995 Apostila de Solidworks (Autocad)Document47 pages3995 Apostila de Solidworks (Autocad)ThIaGoM100% (17)
- Introdução Ao Solid WorksDocument47 pagesIntrodução Ao Solid WorksAnderson FerreiraPas encore d'évaluation
- NX 7.5 Modelagem, Desenho e ManufaturaDocument118 pagesNX 7.5 Modelagem, Desenho e ManufaturaJefferson PorfírioPas encore d'évaluation
- Aplicação de Modelagem de Sólido: Desenho de Uma GaxetaDocument6 pagesAplicação de Modelagem de Sólido: Desenho de Uma GaxetaMaurijones J. de Albuquerque100% (1)
- Tópicos De Números Complexos Com Foco Computacional Programado Em Visual C#D'EverandTópicos De Números Complexos Com Foco Computacional Programado Em Visual C#Pas encore d'évaluation
- Tópicos Com Foco Computacional Em Dinâmica Programado Em Visual C#D'EverandTópicos Com Foco Computacional Em Dinâmica Programado Em Visual C#Pas encore d'évaluation
- Calculando O Ângulo Entre Uma Reta E Um Plano No R3 Usando O Visual C#D'EverandCalculando O Ângulo Entre Uma Reta E Um Plano No R3 Usando O Visual C#Pas encore d'évaluation
- Determinando A Área Do Triângulo A Partir De Pontos No Plano Usando O Visual C#D'EverandDeterminando A Área Do Triângulo A Partir De Pontos No Plano Usando O Visual C#Pas encore d'évaluation
- Calculando A Velocidade No Tubo De Venturi Programado Em Visual C#D'EverandCalculando A Velocidade No Tubo De Venturi Programado Em Visual C#Pas encore d'évaluation
- Tópicos Em Geometria Com Foco Computacional Espacial Programado Em Visual C#D'EverandTópicos Em Geometria Com Foco Computacional Espacial Programado Em Visual C#Pas encore d'évaluation
- Calculando O Ângulo Entre Dois Planos No R3 Usando O Visual C#D'EverandCalculando O Ângulo Entre Dois Planos No R3 Usando O Visual C#Pas encore d'évaluation
- Calculando A Função De Gauss Programado Em Visual C#D'EverandCalculando A Função De Gauss Programado Em Visual C#Pas encore d'évaluation
- Tópicos De Estatística Com Foco Computacional Programado Em Visual C#D'EverandTópicos De Estatística Com Foco Computacional Programado Em Visual C#Pas encore d'évaluation
- Obtendo A Diagonal De Uma Matriz Usando O Visual C#D'EverandObtendo A Diagonal De Uma Matriz Usando O Visual C#Pas encore d'évaluation
- Introdução A Arte Computacional Abstrata Com Mosaico Programado No Visual C#D'EverandIntrodução A Arte Computacional Abstrata Com Mosaico Programado No Visual C#Pas encore d'évaluation
- Calculando A Velocidade Média Programado Em Visual C#D'EverandCalculando A Velocidade Média Programado Em Visual C#Pas encore d'évaluation
- Determinando A Distância De Um Ponto A Reta Usando O Visual C#D'EverandDeterminando A Distância De Um Ponto A Reta Usando O Visual C#Pas encore d'évaluation
- Calculando A Distância Entre Dois Planos No R3 Usando O Visual C#D'EverandCalculando A Distância Entre Dois Planos No R3 Usando O Visual C#Pas encore d'évaluation
- Calculando A Imagem De Uma Função De Semiesfera Programado Em Visual C#D'EverandCalculando A Imagem De Uma Função De Semiesfera Programado Em Visual C#Pas encore d'évaluation
- Calculando O Ângulo Entre Vetores No R3 Usando O Visual C#D'EverandCalculando O Ângulo Entre Vetores No R3 Usando O Visual C#Pas encore d'évaluation
- Tópicos De Números Complexos Com Foco Computacional Programado Em Visual BasicD'EverandTópicos De Números Complexos Com Foco Computacional Programado Em Visual BasicPas encore d'évaluation
- Modelagem de Uma Polia de 200 MilímetrosDocument9 pagesModelagem de Uma Polia de 200 MilímetrosMaurijones J. de AlbuquerquePas encore d'évaluation
- Datafolha Dá Serra e Dilma EmpatadosDocument10 pagesDatafolha Dá Serra e Dilma EmpatadosMaurijones J. de AlbuquerquePas encore d'évaluation
- Prototipagem Digital Da AutodeskDocument6 pagesPrototipagem Digital Da AutodeskMaurijones J. de AlbuquerquePas encore d'évaluation
- Modelagem Da Base Do Mancal - Versão MelhoradaDocument12 pagesModelagem Da Base Do Mancal - Versão MelhoradaMaurijones J. de AlbuquerquePas encore d'évaluation
- AutoCAD 2010: Truques e DicasDocument19 pagesAutoCAD 2010: Truques e DicasMaurijones J. de AlbuquerquePas encore d'évaluation
- Autodesk Inventor: Modelagem Da Polia de TransmissãoDocument9 pagesAutodesk Inventor: Modelagem Da Polia de TransmissãoMaurijones J. de Albuquerque100% (1)
- Crie Renderizações Realísticas Com o Autodesk Inventor StudioDocument7 pagesCrie Renderizações Realísticas Com o Autodesk Inventor StudioMaria Clara de Albuquerque100% (1)
- Modeling A Mechanical Part Using AutoCADDocument35 pagesModeling A Mechanical Part Using AutoCADMaurijones J. de AlbuquerquePas encore d'évaluation
- Funções Do AutoCAD 2009Document15 pagesFunções Do AutoCAD 2009Maurijones J. de AlbuquerquePas encore d'évaluation
- Modelagem de Uma Engrenagem Helicoidal Utilizando o Autodesk Inventor 2010Document10 pagesModelagem de Uma Engrenagem Helicoidal Utilizando o Autodesk Inventor 2010Maria Clara de Albuquerque100% (1)
- Restrições de Sketch 2D Referência RápidaDocument2 pagesRestrições de Sketch 2D Referência RápidaMaurijones J. de AlbuquerquePas encore d'évaluation
- Modelagem Do Colar FlangeadoDocument15 pagesModelagem Do Colar FlangeadoMaurijones J. de Albuquerque100% (2)
- Criação de IpartDocument6 pagesCriação de IpartMaurijones J. de AlbuquerquePas encore d'évaluation
- AutoCAD 2008 - Material de TexturaDocument8 pagesAutoCAD 2008 - Material de TexturaMaurijones J. de Albuquerque100% (31)
- Autodesk Inventor - Montagem Da Polia IntermediariaDocument7 pagesAutodesk Inventor - Montagem Da Polia IntermediariaMaurijones J. de Albuquerque100% (10)
- Autodesk Inventor - Criação de Uma Feature DecalDocument7 pagesAutodesk Inventor - Criação de Uma Feature DecalMaurijones J. de AlbuquerquePas encore d'évaluation
- Tutorial Inventor - Modelagem Da PoliaDocument6 pagesTutorial Inventor - Modelagem Da PoliaMaurijones J. de Albuquerque100% (2)
- AutoCAD - Criação de Um Bloco Dinâmico de Uma EsquadriaDocument7 pagesAutoCAD - Criação de Um Bloco Dinâmico de Uma EsquadriaMaurijones J. de Albuquerque100% (3)
- AutoCAD - RenderizaçãoDocument6 pagesAutoCAD - RenderizaçãoMaurijones J. de Albuquerque100% (5)
- 10 Principais Razões para Evoluir Do Software AutoCAD 2006 para o AutoCAD 2009Document3 pages10 Principais Razões para Evoluir Do Software AutoCAD 2006 para o AutoCAD 2009Maurijones J. de Albuquerque100% (1)
- Autodesk Inventor - Analise de TensaoDocument5 pagesAutodesk Inventor - Analise de TensaoMaurijones J. de Albuquerque100% (1)
- Autodesk Inventor - Peças DerivadasDocument4 pagesAutodesk Inventor - Peças DerivadasMaurijones J. de Albuquerque100% (2)
- AutoCAD - Modelagem 3DDocument1 pageAutoCAD - Modelagem 3DMaurijones J. de Albuquerque100% (2)
- Data Linking e Extracao de DadosDocument12 pagesData Linking e Extracao de DadosMaurijones J. de AlbuquerquePas encore d'évaluation
- Modelagem Uma Mola Helicoidal No AutoCADDocument3 pagesModelagem Uma Mola Helicoidal No AutoCADMaurijones J. de Albuquerque100% (5)
- Matriz de Comparação Por VersãoDocument3 pagesMatriz de Comparação Por VersãoMaurijones J. de AlbuquerquePas encore d'évaluation
- Aplicação de Modelagem de Sólido: Desenho de Uma GaxetaDocument6 pagesAplicação de Modelagem de Sólido: Desenho de Uma GaxetaMaurijones J. de Albuquerque100% (1)
- Exploração de Dados, Machine Learning e Visualização de dadosDocument8 pagesExploração de Dados, Machine Learning e Visualização de dadosmarceloclaroPas encore d'évaluation
- Tutorial Image J - Quantificação de Microestruturas em Metais Utilizando Redes Neurais ArtificiaisDocument9 pagesTutorial Image J - Quantificação de Microestruturas em Metais Utilizando Redes Neurais ArtificiaisLucas MoraisPas encore d'évaluation
- Agleader INCOMMANDDocument686 pagesAgleader INCOMMANDAlessandro Schinaider MacielPas encore d'évaluation
- Paper - Ergonomia de Software - Passei DiretoDocument6 pagesPaper - Ergonomia de Software - Passei DiretoDaniel SousaPas encore d'évaluation
- Iso 9126Document20 pagesIso 9126Renan VieiraPas encore d'évaluation
- Orient. Mapa Cont. P. DiscentesDocument2 pagesOrient. Mapa Cont. P. DiscentesSabrina MessiasPas encore d'évaluation
- Apostila Inventor8 Basico Parte 2Document11 pagesApostila Inventor8 Basico Parte 2user2Pas encore d'évaluation
- Desenvolvimento de aplicativos para AndroidDocument5 pagesDesenvolvimento de aplicativos para AndroidMariana ColonhesePas encore d'évaluation
- Atividade 2Document6 pagesAtividade 2José GeovanePas encore d'évaluation
- SQL PDFDocument221 pagesSQL PDFRicardo OliveiraPas encore d'évaluation
- PHILIPS L01.2LAA-Modelo14PT218A - 20PT228A - 428 - 528Document67 pagesPHILIPS L01.2LAA-Modelo14PT218A - 20PT228A - 428 - 528ingerikhernandez33% (3)
- Sistema Operativo Open Source LinuxDocument13 pagesSistema Operativo Open Source LinuxLúcia Pereira SaraivaPas encore d'évaluation
- Excel ExercíciosDocument10 pagesExcel ExercíciosLuiz Eduardo GeoffroyPas encore d'évaluation
- Escola de Minas UFOPDocument26 pagesEscola de Minas UFOPOsvaldo Novais Júnior100% (1)
- EPL2 diretamente para LP2844 Zebra via CDocument5 pagesEPL2 diretamente para LP2844 Zebra via CVinicius AraujoPas encore d'évaluation
- Padrões GoF - Resumo de Cada Um Dos 23 PadrõesDocument1 pagePadrões GoF - Resumo de Cada Um Dos 23 PadrõesximbicaPas encore d'évaluation
- Tecvoz Camera IPDocument3 pagesTecvoz Camera IPRaphaelPas encore d'évaluation
- Resumestre PF Versao 02Document155 pagesResumestre PF Versao 02Guilherme FelixPas encore d'évaluation
- Banco de Dados - Questionario 2Document7 pagesBanco de Dados - Questionario 2Mauricio QuereguiniPas encore d'évaluation
- Apresentação - PV 4720 Calibração Do Sensor de Velocidade Da Roda PDFDocument8 pagesApresentação - PV 4720 Calibração Do Sensor de Velocidade Da Roda PDFFernando SabinoPas encore d'évaluation
- Datacenter Infrastructure Management Dcim e o Futuro Novas Oportunidades para o CanalDocument12 pagesDatacenter Infrastructure Management Dcim e o Futuro Novas Oportunidades para o CanalMaluaPas encore d'évaluation
- Manual TRIO 20.0 27Document159 pagesManual TRIO 20.0 27michellePas encore d'évaluation
- Inicialização Dicionário BDDocument11 pagesInicialização Dicionário BDrafaelPas encore d'évaluation
- Cybersecurity: Rafael SantosDocument74 pagesCybersecurity: Rafael SantosHernane GoncalvesPas encore d'évaluation
- Formulário Caixa - Ocupação de EspaçosDocument5 pagesFormulário Caixa - Ocupação de EspaçosChai RodriguesPas encore d'évaluation
- Cisco CyberOps Associate - IntroduçãoDocument1 pageCisco CyberOps Associate - IntroduçãoJunior TavaresPas encore d'évaluation
- Introdução à Programação CDocument285 pagesIntrodução à Programação Cmjpaal6641Pas encore d'évaluation
- Manual DFI 302Document640 pagesManual DFI 302José Roberto NogueiraPas encore d'évaluation
- Novidades Gestta 25/02/2021Document3 pagesNovidades Gestta 25/02/2021Victor Hugo do Prado Santos MilhomemPas encore d'évaluation