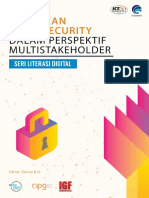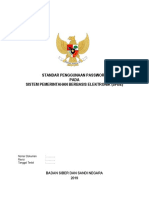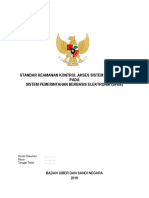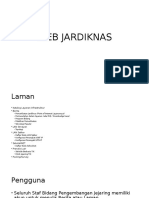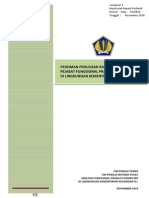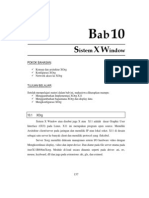Académique Documents
Professionnel Documents
Culture Documents
Ari-Panduan Inst Ubuntu 904
Transféré par
Adam AjaTitre original
Copyright
Formats disponibles
Partager ce document
Partager ou intégrer le document
Avez-vous trouvé ce document utile ?
Ce contenu est-il inapproprié ?
Signaler ce documentDroits d'auteur :
Formats disponibles
Ari-Panduan Inst Ubuntu 904
Transféré par
Adam AjaDroits d'auteur :
Formats disponibles
Panduan Instalasi Linux Ubuntu 9.
04
Ari Fadli
fadli.te.unsoed@gmail.com
http://fadli84.wordpress.com
Lisensi Dokumen:
Copyright © 2003-2009 IlmuKomputer.Com
Seluruh dokumen di IlmuKomputer.Com dapat digunakan, dimodifikasi dan disebarkan secara bebas
untuk tujuan bukan komersial (nonprofit), dengan syarat tidak menghapus atau merubah atribut penulis
dan pernyataan copyright yang disertakan dalam setiap dokumen. Tidak diperbolehkan melakukan
penulisan ulang, kecuali mendapatkan ijin terlebih dahulu dari IlmuKomputer.Com.
Pada tulisan kali ini penulis akan sedikit berbagi ilmu mengenai proses instalasi linux,
linux yang digunakan kali ini adalah ubuntu 9.04
Pendahuluan
Ubuntu 9.04 di release pada April 2009, memiliki beberapa official varian, ubuntu,
kubuntu, xubuntu, edubuntu dan gobuntu. Release yang saya download dan akan saya
bahas proses instalasinya adalah Ubuntu 9.04 i386 Desktop Edition.
Selain arsitektur intel 386 (i386) yang cocok untuk semua prosesor 32 bit yang
kompatible dengan intel, anda yang memiliki mesin dengan prosesor 64 bit bisa
mendownload, Ubuntu 9.04 amd64 atau Ubuntu 9.04 ppc untuk pemilik Mac.
Komunitas eLearning IlmuKomputer.Com 1
Copyright © 2003-2009 IlmuKomputer.Com
Langkah demi langkah menginstal Ubuntu
Sebelum anda melakukan proses instalasi ubuntu ada beberapa hal yang harus anda
siapkan terlebih dahulu :
1. Siapkan secangkir kopi/teh (just kidding)
2. Siapkan seperangkat komputer dengan spesifikasi minimum (lebih tinggi lebih
baik)
a. Memory / RAM 256 MB (disarankan 512 MB)
b. Ruang kosong hardisk minimum adalah 5 GB (1 GB tanpa desktop)
3. Perlu anda ketahui diawal bahwa dalam proses instalasi linux ada syarat minimal
partisi yang harus disediakan yaitu (/home, /root, dan swap), proses pembuatan
partisi akan pula dijabarkan disini.
Setelah semuanya siap, maka perhatikan dan ikutilah langkah-langkah dalam proses
instalasi linux ubuntu berikut ini :
Langkah 1
Siapkan CD Installer Ubuntu 9.04 (LIVE CD atau Alternate) , Jika belum memiliki
dapat di download Ubuntu 9.04 Desktop yang berbentuk *.iso, Burn ISO image ke CD
blank yang telah selesai di download, Anda dapat menggunakan Nero, Power ISO, atau
CD Burner XP, bagi yang pakai linux desktop KDE bisa menggnakan K3B, di Gnome
dapat menggunakan Gnome Baker.
Komunitas eLearning IlmuKomputer.Com 2
Copyright © 2003-2009 IlmuKomputer.Com
Langkah 2
Masukkan CD Installer Ubuntu 9.04 ke CD Rom Drive, lalu restart PC atau Notebook
anda kemudian bootling via CD Rom Drive anda dan akan tampak screen awal untuk
pilihan bahasa yang anda gunakan dalam proses instalasi, disarankan memilih bahasa
default installer yaitu English (seperti tampak pada gambar 1 dibawah ini), tekan enter
gambar 1. Screen pilih bahasa yang digunakan
Langkah 3
Kemudian akan tampak seperti gambar 2 dibawah ini, dimana ada lima opsi yang
dijadikan sebagai pilihan yaitu
1. Try Ubuntu without any change to your computer
Menjalankan ubuntu secara live cd, sehingga anda dapat mencoba terlebih dahulu
apakah ubuntu cocok dengan komputer milik anda, cocok disini berarti dapat
berjalan sebagaimana mestinya (untuk pilihan 1 ini, sangat penulis sarankan
karena langkah ini akan sangat berarti untuk kenyamanan penggunaan linux
ubuntu anda)
2. Install Ubuntu
Menginstal ubuntu di komputer anda (bagian ini yang akan penulis bahas dalam
kesempatan ini)
Komunitas eLearning IlmuKomputer.Com 3
Copyright © 2003-2009 IlmuKomputer.Com
3. Check CD for Defects
Untuk Mengecek CD Installer Ubuntu
4. Test memory
Untuk mengetes RAM
5. Boot from hardisk
Untuk membooting Sistem Operasi dari Hardisk
Karena dalam hal ini anda akan saya jabarkan untuk proses instalasi maka pilihlah
“nomor 2” yaitu install ubuntu, kemudian tekan enter
gambar 2. Screen awal proses instalasi
Komunitas eLearning IlmuKomputer.Com 4
Copyright © 2003-2009 IlmuKomputer.Com
Langkah 4
Setelah anda memilih proses instalasi seperti pada Langkah 3 diatas maka anda harus
sedikit bersabar karena komputer anda sedang melakukan proses pembacaan cd installer
ubuntu anda perhatikan gambar 3 dibawah ini, sambil menunggu silahkan minum kopi
atau teh yang telah anda buat tadi.
gambar 3. Screen sistem “loading”
Komunitas eLearning IlmuKomputer.Com 5
Copyright © 2003-2009 IlmuKomputer.Com
Langkah 5
Setelah proses “loading” selesai maka akan tampak, seperti gambar 4 dibawah ini, yang
harus anda lakukan disini adalah anda pilih bahasa yang ingin digunakan selama
instalasi (saran penulis untuk pemula, pilih saja English), lalu klik "forward".
gambar 4. Welcome screen
Komunitas eLearning IlmuKomputer.Com 6
Copyright © 2003-2009 IlmuKomputer.Com
Langkah 6
Kemudian pada layar akan muncul gambar Peta dunia seperti tampak pada gambar 5
dibawah ini, yang gunanya adalah untuk menentukan lokasi dimana anda berada, karena
hal ini akan berhubungan dengan penentuan Jam dan Tanggal komputer anda dari
sistem, Dalam contoh kasus ini pilih saja Jakarta untuk WIB dan Makassar untuk Wita,
Sedangkan Jayapura untuk WIT. Lalu klik "forward".
gambar 5. Memilih Zona Waktu
Komunitas eLearning IlmuKomputer.Com 7
Copyright © 2003-2009 IlmuKomputer.Com
Langkah 7
Kemudian pada layar akan muncul panduan dalam memilih layout keyboard seperti
tampak pada gambar 6 dibawah ini, secara default keyboard akan memilih US. english,
dan mayoritas keyboard komputer yang beredar di Indonesia menggunakan Layout ini.
(Hati-hati dalam penentuan layout keyboard anda, karena jika salah memilih maka
keyboard anda tidak dapat berfungsi sebagaimana mestinya ketika anda menggunakan
linux ubuntu ini) Sebagai saran dari penulis anda harus mencoba mengetikkan beberapa
tombol di tempat yang telah disediakan di bagian bawah layar, setelah yakin lalu klik
"forward"
gambar 6. Memilih layout keyboard
Komunitas eLearning IlmuKomputer.Com 8
Copyright © 2003-2009 IlmuKomputer.Com
Langkah 8
Langkah berikutnya merupakan bagian terpenting dalam proses instalasi ini, karena jika
salah bukan hanya linux yang anda instal tidak jadi, tapi bisa-bisa data yang anda miliki
pada hardisk tersebut juga bisa hilang, rusak atau sebagainya, dan itu pasti akan sangat
merugikan anda. Oleh karena itu perhatikan baik-baik langkah ini, Pada layar ini (lihat
gambar 7) akan muncul 4 opsi yaitu :
gambar 7. Memilih metode partisi
1. "Install Them side by side choosing between theam each startup"
Opsi ini anda pilih akan muncul ketika dalam hardisk anda telah terinstal sistem
operasi yang lain dan anda menginginkan sistem dual boot (jika anda memilih
pilihan nomor 3 dan 4 pun sistem anda bisa dibuat dual boot).
2. "Use entire disk"
Jika Hardisk anda baru, atau ingin menghapus semua OS yang sebelumnya
terinstall dan data-data didalamnya, maka pilihlah opsi ini
3. "Use the largest continous free space"
Jika anda memilih ini maka linux akan diinstal dengan memilih partisi terbesar
yang kosong yang ada dalam hardisk anda.
Komunitas eLearning IlmuKomputer.Com 9
Copyright © 2003-2009 IlmuKomputer.Com
4. "Manual"
Opsi yang paling sering digunakan dalam instalasi Linux, opsi ini dipilih jika tidak
ada OS yang sebelumnya terinstall, dan tidak ada data penting, sama seperti opsi
kedua, namun opsi ketiga ini Anda bebas menentukan besaran (kapasitas) hardisk
yang ingin anda gunakan : bagi yang ingin menggunakan opsi ini harap mengikuti
panduan berikut :
a. Membuat partisi root
Pilih partisi di hardisk tertentu yang akan dipakai untuk Ubuntu yang baru akan
diinstall, klik "delete partition" maka akan partisi tersebuta akan menjadi " free
Partition" untuk hardisk baru yang beum diformat maka akan secara default
menjadi "free partition" lalu pilih partisi tersebut dan klik "New Partition" untuk
membuat partisi root yang baru, untuk Type For the New partition pilih Primary,
lalu tentukan Kapasitas yang kan anda alokasikan pada tab size dalam MB,
sebagai contoh ketik 3000=3GB, 5000=5GB dan seterusnya, lewatkan opsi
Location dan Use as (biarkan secara Default) lalu pilih Mount Point di "/" ,lihat
gambar 8 dibawah ini :
gambar 8. Membuat partisi root
Komunitas eLearning IlmuKomputer.Com 10
Copyright © 2003-2009 IlmuKomputer.Com
b. Membuat partisi home (optional/tidak harus dibuat)
Sama seperti membuat partisi root, hanya untuk Type for the New Partition
sebaiknya pilih "logical" bukan "primary" dan untuk Mount Point pilihlah home,
untuk jelasnya lihat gambar 9 dibawah ini
gambar 9. Membuat partisi home
Komunitas eLearning IlmuKomputer.Com 11
Copyright © 2003-2009 IlmuKomputer.Com
c. Membuat partisi swap
Sama seperti membuat partisi sebelumnya, dengan pilihan Type for the New
partition di "logical" untuk size maka sangat dianjurkan sebesar 2x RAM, kalau
punya Ram 512 MB, berarti size partisi swab anda adalah 1024MB Untuk
Mount Point pilih swap setelah itu klik forward, dan sekali lagi kami ingatkan
bahwa partisi yang anda buat nanti akan diformat, dan datanya tidak dapat
ter"recover lagi" jadi pastikan data penting anda sudah di Back-Up.
Perhatikan gambar 10, diperlihatkan hasil partisi yang telah dilakukan
gambar 10. Partisi yang telah terbentuk
Komunitas eLearning IlmuKomputer.Com 12
Copyright © 2003-2009 IlmuKomputer.Com
Langkah 9
Mengisi profil pilih real name, terserah saja, untuk menentukan username dan password
login ke ubuntu anda, kalau anda termasuk tipe orang yang "sangat pelupa" ya siapkan
pena dan kertas untuk mengingat username dan password yang telah anda isikan. Klik
forward
gambar 11. Menentukan user name dan password
Komunitas eLearning IlmuKomputer.Com 13
Copyright © 2003-2009 IlmuKomputer.Com
Ubuntu Siap untuk Diinstall "Ready to Install" klik install
gambar 12. Kumpulan keterangan properties komputer
Langkah 10
Ubuntu akan menyelesaikan proses penginstalan kurang dari 10 menit tergantung dari
spesifikasi PC atau Notebook anda
gambar 13. Proses instalasi
Komunitas eLearning IlmuKomputer.Com 14
Copyright © 2003-2009 IlmuKomputer.Com
SELAMAT UBUNTU 9.04 SUDAH TERINSTALL, loginlah dengan username dan
password yang telah anda pilih, jangan sampai lupa.
gambar 14. Jendela Login
Penutup
Akhir kata penulis berharap semoga tulisan ini bermanfaat bagi setiap pembacanya, dan
Tidak mungkin kita mencapai keberhasilan usaha tanpa sebuah kerja keras dan jangan
lupa pula mulailah hidupmu dari mimpimu, karena dengan mimpi yang ada dalam
pikiranmu kau bisa menaklukan dunia. Sebelum dan sesudahnya penulis juga ingin
mengucapkan terima kasih pada Komunitas Ilmukomputer.com terutama pada
pak Romi yang sudah mengexplore tulisan saya dan harapan saya kedepan saya bisa
menjadi penulis tetap di ilmukomputer.com ini, sampai jumpa di episode lain dari
tulisan saya, terima kasih.
Referensi
http://www.ubuntu.com/getubuntu/releasenotes/904
http://www.basicconfig.com
http://www.tgdaily.com/software-features/42022-ubuntu-904-jaunty-jackalope-release-
on-april-23
Komunitas eLearning IlmuKomputer.Com 15
Copyright © 2003-2009 IlmuKomputer.Com
Biografi Penulis
Ari Fadli, Lahir di Cirebon, 31 Juli 1984. Menamatkan SMU di
SMU Negeri 4 Cirebon. Menyelesaikan program S1 dari Jurusan
Teknik Program Studi Teknik Elektro, Universitas Jenderal
Soedirman Puwokerto pada tahun 2007. Saat ini menjadi dosen di
Jurusan Teknik Program Studi Teknik Elektro, Universitas
Jenderal Soedirman Puwokerto. Kompetensi awalnya adalah
bidang basis data, sistem informasi, sistem pakar dan saat ini
sedang bergerak ke arah open source
Komunitas eLearning IlmuKomputer.Com 16
Copyright © 2003-2009 IlmuKomputer.Com
Vous aimerez peut-être aussi
- Buku Cybersecurity 4.1-2Document86 pagesBuku Cybersecurity 4.1-2Egi Egi Egi100% (2)
- Final Draft - Standar Penggunaan Password v.10Document4 pagesFinal Draft - Standar Penggunaan Password v.10Egi Egi EgiPas encore d'évaluation
- Integrasi LayananDocument7 pagesIntegrasi LayananEgi Egi EgiPas encore d'évaluation
- Final Draft - Standar Kontrol Akses Sistem v.1.0Document5 pagesFinal Draft - Standar Kontrol Akses Sistem v.1.0Egi Egi EgiPas encore d'évaluation
- Pengembangan Web JardiknasDocument5 pagesPengembangan Web JardiknasEgi Egi EgiPas encore d'évaluation
- Aset PPT EofficeDocument14 pagesAset PPT EofficeEgi Egi EgiPas encore d'évaluation
- Belajar PHP Dengan Framework Code IgniterDocument16 pagesBelajar PHP Dengan Framework Code IgniterAchmad MuzaqiPas encore d'évaluation
- RPC GuideDocument3 pagesRPC GuideEgi Egi EgiPas encore d'évaluation
- Prakom Pedoman Penulisan Karya TulisDocument35 pagesPrakom Pedoman Penulisan Karya TulisEgi Egi EgiPas encore d'évaluation
- Panduan e Journal PDFDocument5 pagesPanduan e Journal PDFIim Hilmi ArifPas encore d'évaluation
- Ten Aga Honor ErDocument77 pagesTen Aga Honor ErEgi Egi EgiPas encore d'évaluation
- JawabanDocument1 pageJawabanEgi Egi EgiPas encore d'évaluation
- Dikpora ICT SantikaDocument17 pagesDikpora ICT SantikaEgi Egi EgiPas encore d'évaluation
- Formulir PPDB 2013 Sma (Kudus)Document1 pageFormulir PPDB 2013 Sma (Kudus)Egi Egi EgiPas encore d'évaluation
- Formulir PPDB 2013 SMP (Kudus)Document1 pageFormulir PPDB 2013 SMP (Kudus)Egi Egi EgiPas encore d'évaluation
- ReadmeDocument1 pageReadmeEgi Egi EgiPas encore d'évaluation
- Panduan Sistem X WindowDocument4 pagesPanduan Sistem X WindowEgi Egi EgiPas encore d'évaluation
- Modul CCNA Bahasa Indonesia - Ccna2-3Document0 pageModul CCNA Bahasa Indonesia - Ccna2-3abezitaPas encore d'évaluation
- Formulir PPDB 2013 SMP (Kudus)Document1 pageFormulir PPDB 2013 SMP (Kudus)Egi Egi EgiPas encore d'évaluation
- NMS With NagiosDocument12 pagesNMS With NagioszoelqarnainPas encore d'évaluation