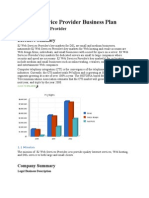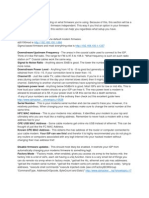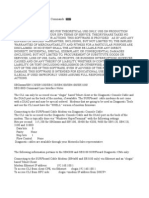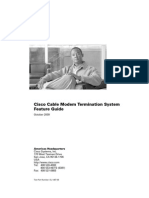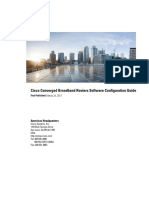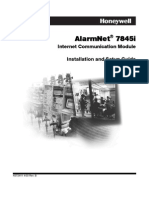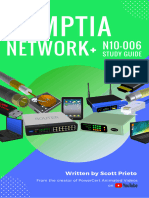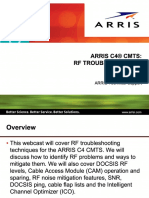Académique Documents
Professionnel Documents
Culture Documents
Project Reporr For 6 Weeks
Transféré par
nupzchhabraTitre original
Copyright
Formats disponibles
Partager ce document
Partager ou intégrer le document
Avez-vous trouvé ce document utile ?
Ce contenu est-il inapproprié ?
Signaler ce documentDroits d'auteur :
Formats disponibles
Project Reporr For 6 Weeks
Transféré par
nupzchhabraDroits d'auteur :
Formats disponibles
Project Report
6 Weeks Training Report
on
NETWORK INFRASTRUCTURE MANAGEMENT
In partial fulfillment of the requirements of Diploma in Computer Science
BY
HARMINDER SINGH (008166201747)
BABA HIRA SINGH BHATTLAL INSTITUTE OF ENGINEERING & TECHNOLOGY
LEHRAGAGA
SUBMITTED TO
Mr. Gurminder Singh
(Trainer- Global Talent Track)
GTT CHD Page 1
Project Report
CONDUCTED AT
GLOBAL TALENT TRACK
CHANDIGARH
A report submitted in the partial fulfillment of the requirements of
Network Infrastructure Management
GTT CHD Page 2
Project Report
INDEX
Sr. No Particulars
1. Networking Introduction
2. Network Topology
3. Network Devices
4. Wirless Lan
5. OSI MODEL
6. IP ADDRESS
7. NETWORK PROTOCOLS
8. WINDOW XP
Hardware Requirements of Window xp
Installation steps of Window xp
Unattended installation of windows xp
9 NETWOKING SHARING
ONLINE SHARING
OFFLINE SHARING
10 WINDOWS SERVER 2008
HARDWARE REQUIRMENTS OF WINDOWS SERVER 2008
INSTALLATION STEPS OF WINDOWS SERVER 2008
DHCP (DYNAMIC HOST CONFIGURATION PROTOCOLS
GTT CHD Page 3
Project Report
ACKNOWLEDGEMENT
It is my privilege to bestow my sincere thanks to my project guide, Mr.
Gurminder Singh (Faculty-GTT) who has given me an opportunity to complete the
project entitled “Network Infrastructure Management ” at Global Talent Track,
Chandigarh.
Its gives me an immense pleasure to thank my project guide, Mr.
Gurminder Singh for his valuable advice and guidance in the completion of this
project despite of his hectic schedule.
I would also like to thank all the GTT Faculties, Mr. Rohit Sawhney (Centre Head-
GTT) for his kind co-operation in providing the information which is very much
helpful in completing the project successfully.
GTT CHD Page 4
Project Report
What is networking?
A Networking is simply a collection of computers or other hardware devices that are
connected together, either physically or logically, using special hardware and software,
to allow them to exchange information and cooperate. Networking is the term that
describes the processes involved in designing, implementing, upgrading, managing and
otherwise working with networks and network technologies
. Types of networking
The types of network are categorized on the basis of the number of systems
or devices that are under the networked area.
Different types of network are:
Local area network
A local area network (LAN) is a network that connects computers and devices in a limited
geographical area such as home, school, computer laboratory, office building, or closely
positioned group of buildings. Each computer or device on the network is a node. Current wired
LANs are most likely to be based on Ethernet technology
Campus area network
A campus network is a computer network made up of an interconnection of local area networks
(LANs) within a limited geographical area. The networking equipments (switches, routers) and
transmission media (optical fiber, copper plant, Cat5 cabling etc.) are almost entirely owned (by
the campus tenant / owner: an enterprise, university, government etc.).
Metropolitan area network
A metropolitan area network (MAN) is a network that connects two or more local area networks
or campus area networks together but does not extend beyond the boundaries
GTT CHD Page 5
Project Report
Wide area network
A wide area network (WAN) is a computer network that covers a large geographic area such as a
city, country, or spans even intercontinental distances, using a communications channel that
combines many types of media such as telephone lines, cables, and air waves. A WAN often
uses transmission facilities provided by common carriers, such as telephone companies
Network topology
It is a geometric representation of your network there are many types of network topology the
selection of network topology depend of area of network, cost of network and its also depend of
the redundancy. There are many types of network topology
BUS TOPOLOGY
In local area networks where bus topology is used, each machine is connected to a single
cable. Each computer or server is connected to the single bus cable through some kind of
connector. A terminator is required at each end of the bus cable to prevent the signal from
bouncing back and forth on the bus cable. A signal from the source travels in both
directions to all machines connected on the bus cable until it finds the MAC address or IP
address on the network that is the intended recipient. If the machine address does not
match the intended address for the data, the machine ignores the data. Alternatively, if the
data does match the machine address, the data is accepted. Since the bus topology
consists of only one wire, it is rather inexpensive to implement when compared to other
topologies. However, the low cost of implementing the technology is offset by the high
cost of managing the network. Additionally, since only one cable is utilized, it can be the
single point of failure. If the network cable breaks, the entire network will be down.
GTT CHD Page 6
Project Report
STAR TOPOLOGY
Many home networks use the star topology. A star network features a central connection point
called a "hub" that may be a hub, switch or router. Devices typically connect to the hub with
Unshielded Twisted Pair (UTP) Ethernet. Compared to the bus topology, a star network
generally requires more cable, but a failure in any star network cable will only take down one
computer's network access and not the entire LAN. (If the hub fails, however, the entire network
also fails.)
RING TOPOLOGY
The ring topology is a type of computer network configuration where each network computer
and device is connected to each other forming a large circle (or similar shape). Each packet is
sent around the ring until it reaches its final destination. Today, the ring topology is seldom used.
Below is a visual example of a simple computer setup on a network using a ring topology
GTT CHD Page 7
Project Report
MESH TOPOLOGY
Mesh Network is a network where all the nodes are connected to each other and is a complete
network. In a Mesh Network every node is connected to other nodes on the network through
hops. Some are connected through single hops and some may be connected with more than one
hope. While the data is traveling on the Mesh Network it is automatically configured to reach the
destination by taking the shortest route which means the least number of hops. Data travels by
hopping from one node to another and then reaches the destination node in a Mesh Topology
Network.
GTT CHD Page 8
Project Report
TREE TOPOLOGY
Among all the Network Topologies we can derive that the Tree Topology is a combination of the
bus and the Star Topology. The tree like structure allows you to have many servers on the
network and you can branch out the network in many ways. This is particularly helpful for
colleges, universities and schools so that each of the branches can identify the relevant systems
in their own network and yet connect to the big network in some way.
GTT CHD Page 9
Project Report
Network devices
Computer networking devices are also called network equipment, Intermediate Systems (IS) or
Interworking Unit (IWU). Units there are the many network devices.
LAN card
It network interface card, network adapter, network interface controller (NIC), or LAN adapter is
a computer hardware component designed to allow computers to communicate over a computer
network each lan card has its own Mac Address and this mac address is 12 digits and 48 bits
address its first 6 digits are assign by the IEEE and last 6 digits are assign by the manufacturing
company at the time of manufacture the lan card it’s also called logical address
HUB
Hub Stands of hierarchical universal bus. An Ethernet hub, active hub, network hub, repeater
hub or hub is a device for connecting multiple twisted pair or fiber optic Ethernet devices
together and making them act as a single network segment. Hubs work at the physical layer
(layer 1) of the OSI model. The device is a form of multiport repeater. Repeater hubs also
participate in collision detection, forwarding a jam signal to all ports if it detects a collision.
There are two types of Hub
Active Hub
Passive Hub
Active Hub: In this types of hub we need to give power it pass the data as well as
amplify the signal also
Passive hub: In this types of hub we don’t need to give power it only pass the data it
does, t amplify the signal.
FEATURES OF HUB
• Its work on layer one
GTT CHD Page 10
Project Report
• It doe,t have memory to save the Mac address
• It always broadcast the signal
• It’s also called multiport repeater
• It is use with h small network
SWITCH
It is a network device which is use for the point to point connection. Its also called intelligent
devices because it transmit the data on Mac address based it has small memory where its create
Mac table for point to point transmission there are two types of switch
Manageable switch: In this type of switch we can create V- Lan (virtual Lan) and
then member of same vlan can only communicate with each other.
Non manageable switch: in this type of switch we can’t create the V-Lan all the
switch port can communicate with each others.
Features of Switch
• It’s also called intelligent devices
• Its work on Layer 2
• It has small memory to save the Mac address
GTT CHD Page 11
Project Report
• To communicate the two or more computer first it broadcast and then it transmit the data
point to point
• In manageable switch we can create vlan and then members of same vlan can
communicate with each others.
Switch states
Disable states
Blocking state
Listening state
Forwarding state
Disable State: By default all the switch ports are in the disable state
Blocking state : In blocking state all the ports can’t send and receive traffic and can’t
learn Mac-address they can only send BPDU message and select the root bridge
Listening state In this root ports and designated ports and selected and no traffic will be
send and received even no Mac address can be learn
Learning state: In this state while the port doesn’t forwards the frame it does learn
source Mac address from the frame received.
Forwarding state: In this state switch ports send and receive traffic
ROUTER: A router is a device that interconnects two or more computer networks, and
selectively interchanges packets of data between them. Each data packet contains address
information that a router can use to determine if the source and destination are on the same
GTT CHD Page 12
Project Report
network, or if the data packet must be transferred from one network to another. Where multiple
routers are used in a large collection of interconnected networks, the routers exchange
information about target system addresses, so that each router can build up a table showing the
preferred paths between any two systems on the interconnected networks. And its works on
network layer. To communicate the two more routers we use routing protocol to update the
routing tables these routing protocols are
RIP
IGRP
EIGRP
OSPF
MODEM: Short for modulator-demodulator. A modem is a device or program that enables a
computer to transmit data over, for example, telephone or cable lines. Computer information is
stored digitally, whereas information transmitted over telephone lines is transmitted in the form
of analog waves. A modem converts between these two forms.
It is not so important, here, to know how modems do work but it is essential to make the
difference between the different types of computer modem.
GTT CHD Page 13
Project Report
• Internal computer modems: Some computers have an internal modem which can
be a built-in modem or a PC card modem. For the PC card modem, a PCI slot or even
sometimes an ISA slot is required; depending on the available interface your
motherboard uses to receive the modem. Internal computers modems are used with Dial-
Up Internet connection through a couple of RJ-11 connection. Also called copper
telephone lines, the RJ-11 allows computer to receive and send data as explained above.
Internal computers modems are usually 56K modems which mean that the modem is able
to receive 56 Kbits/s (56 kilobits or 56000 bits per second) of data. This kind of data
transmission is called downstream transmission, came from a provider and transmitted
over telephone lines. Commonly it is the standard bandwidth with telephones lines.
• External modems: It is the second term we have to consider from different types of
computer modem. An External modem can be used to the same purpose and in the same
conditions as internal computer modem. However external modem is a small box that
uses other kind of interfaces to be connected to the computer.It could be a serial modem,
named thus because it uses the serial port to connect to the computer. Usually installed on
the back of the computer, the serial port is an easy-to-install option for the external
modem. The same small box, on the other hand, can be an USB modem which normally
uses USB port usually placed on the back or in front of the computer. First of all external
modem can be a Dial-Up modem but more expensive than the internal. As well as
another type of external modem you may consider two important types of modem: cable
modem and DSL modem if you need high-speed internet services. All ISPs usually
supply a specialized modem named digital modem in the broadband package. It’s
important to notice that cablemodem has to connect to an Ethernet card, placed on the
computer PCI slot to provide a broadband internet connection to the user. This is true if
you opt to use Ethernet connection. However you won't need it if your option goes to use
an USB connection.
Cable MODEM. The cable modem uses a coaxial cable television lines to provide a
greater bandwidth than the dial-up comuter modem. An extremely fast access to the
Web is providing by the cable modem with downstream transmission up to 38 Mbits/s
and an upstream transmission up to 1 Mbits/s. Unfortunately this transmission rate
fluctuates with the number of users because of the shared bandwidth on which the cable
technology is based.
DSL MODEM. DSL (Digital Subscriber Line) modem is exclusively used for
connections from a telephone switching office to the user. This technology, available and
frequently usable, split up into two main categories.
GTT CHD Page 14
Project Report
ADSLor ASYMETRIC DIGITAL SUBCRIBER LINE is used in North America and
supports from 1.5 Mbits/s up to 9 Mbits/s of downstream transmission rate and up to 3
Mbits/s of upstream transmission rate.
SDSL. SDSL or Symetric Digital Subcriber Line is used in Europe and has the same
data rates for downstream and upstream transmission which is 128 Kbits/s.
FIREWALL
A firewall is a part of a computer system or network that is designed to block unauthorized
access while permitting authorized communications. It is a device or set of devices which is
configured to permit or deny computer applications based upon a set of rules and other criteria.
Firewalls can be implemented in either hardware or software, or a combination of both. Firewalls
are frequently used to prevent unauthorized Internet users from accessing private networks
connected to the Internet, especiallyintranets. All messages entering or leaving the intranet pass
through the firewall, which examines each message and blocks those that do not meet the
specified security criteria.
There are several types of firewall techniques:
Packet filter: Packet filtering inspects each packet passing through the network
and accepts or rejects it based on user-defined rules. Although difficult to
configure, it is fairly effective and mostly transparent to its users. It is susceptible
toIP spoofing.
Application gateway: Applies security mechanisms to specific applications, such
as FTP and Telnet servers. This is very effective, but can impose performance
degradation.
Circuit-level gateway: Applies security mechanisms when a TCP or UDP
connection is established. Once the connection has been made, packets can flow
between the hosts without further checking.
Proxy server: Intercepts all messages entering and leaving the network. The proxy
server effectively hides the true network addresses.
NETWORK CABLES:
Networking Cables are used to connect one network device to other or to connect two or
more computers to share printer, scanner etc.Cables are used depending on the network's
topology, protocol and size. Three types of cables are used to design the network.
GTT CHD Page 15
Project Report
TWISTED PAIR CABLE: Twisted pair cable is a type of wiring in which two conductors (the
forward and return conductors of a single circuit) are twisted together for the purposes of
canceling out electromagnetic interference (EMI) from external sources It is an inexpensive
medium to connect the system in local network segment. There are two types of Twisted Pair
Cables.
UTP (Unshielded Twisted Pair)
STP (Shielded Twisted Pair)
UTP (Unshielded Twisted Pair): UTP cable is a medium that is composed of
pairs of wires. UTP cable is used in a variety of networks. Each of the eight
individual copper wires in UTP cable is covered by an insulating material. In
addition, the wires in each pair are twisted around each other. UTP cable often is
installed using a Registered Jack 45 (RJ-45) connector, especially for Ethernets.
The following summarizes the features of UTP cable:
• Speed and throughput—10 to 1000 Mbps
• Average cost per node—Least expensive
• Media and connector size—Small
• Maximum cable length—100 m (short)
GTT CHD Page 16
Project Report
Different category of UTP cables are:
S.No Category Bandwidth Frequency
1 Cat 1 It is used with telephone ---
network
2 Cat 2 4 Mbps ---
3 Cat 3 10 Mbps 16 MHz
4 Cat 4 16 Mbps 20 MHz
5 Cat 5 100 Mbps 100 MHz
6 Cat 5E 1000 Mbps 250 MHz
7 Cat 6 1000 Mbps 600 MHz
UTP CABLE
GTT CHD Page 17
Project Report
STP (Shielded Twisted Pair):- Shielded twisted-pair (STP) cable combines the
techniques of shielding, cancellation, and wire twisting. Each pair of wires is wrapped
in a metallic foil. The four pairs of wires then are wrapped in an overall metallic braid
or foil, usually 150-ohm cable. As specified for use in Ethernet network installations,
STP reduces electrical noise both within the cable (pair-to-pair coupling, or crosstalk)
and from outside the cable (EMI and RFI). STP usually is installed with STP data
connector, which is created especially for the STP cable. However, STP cabling also
can use the same RJ connectors that UTP uses.
The following summarizes the features of STP cable:
• Speed and throughput—10 to 100 Mbps
• Average cost per node—Moderately expensive
• Media and connector size—Medium to large
• Maximum cable length—100 m (short)
GTT CHD Page 18
Project Report
Different categories of STP Cables are:
• 150 Ohm Shielded Twisted Pair Cable
• Cat 5E
STP CABLE
An Ethernet cable is a type of Ethernet cable used to connect computing devices together
directly where they would normally be connected via a network switch, hub or router, such as
directly connecting two personal computers via their network adapters. There are different
slandered to create the network cable.
Straight cable
Cross Cable
Roll Over Cable
Straight Cable
You usually use straight cable to connect different type of devices. This type of cable will be
used most of the time and can be used to:
GTT CHD Page 19
Project Report
1) Connect a computer to a switch/hub's normal port.
2) Connect a computer to a cable/DSL modem's LAN port.
3) Connect a router's WAN port to a cable/DSL modem's LAN port.
4) Connect a router's LAN port to a switch/hub's uplink port. (Normally used for expanding
network)
5) Connect 2 switches/hubs with one of the switch/hub using an uplink port and the other one
using normal port.
Crossover Cable
Sometimes you will use crossover cable, it's usually used to connect same type of devices. A
crossover cable can be used to:
1) Connect 2 computers directly.
2) Connect a router's LAN port to a switch/hub's normal port. (Normally used for expanding
network)
3) Connect 2 switches/hubs by using normal port in both switches/hubs.
GTT CHD Page 20
Project Report
In you need to check how crossover cable looks like, both side (side A and side B) of cable
have wire arrangement with following different color.
In case you need to make a crossover cable yourself! You can use crimper to do it.
Rollover cables: it like other cabling types got their name from how they are wired. Rollover
cables essentially have one end of the cable wired exactly opposite from the other. This
essentially “rolls over” the wires- but why would we need to do such a thing? Rollover cables,
also called Yost cables, usually connect a device to a router or switch’s console port. This allows
a programmer to make a connection to the router or switch, and program it as needed. A visual
example can be seen below:
GTT CHD Page 21
Project Report
COAXIAL CABLE
Coaxial cabling has a single copper conductor at its center. A plastic layer provides insulation
between the center conductor and a braided metal shield. The metal shield helps to block any
outside interference from
Coaxial cable
Although coaxial cabling is difficult to install, it is highly resistant to signal interference. In
addition, it can support greater cable lengths between network devices than twisted pair cable.
The two types of coaxial
Thin coaxial cable is also referred to as thinnet. 10Base2 refers to the specifications for thin
coaxial cable carrying Ethernet signals. The 2 refers to the approximate maximum segment
length being 200 meters. In actual fact the maximum segment length is 185 meters. Thin coaxial
cable has been popular in
Thick coaxial cable is also referred to as thicknet. 10Base5 refers to the specifications for thick
coaxial cable carrying Ethernet signals. The 5 refers to the maximum segment length being 500
meters. Thick coaxial cable has an extra protective plastic cover that helps keep moisture away
from the center conductor. This makes thick coaxial a great choice when running longer lengths
in a linear bus network
GTT CHD Page 22
Project Report
Why Use Coaxial Cable?
Coaxial cable has many advantages over twisted-pair cable but also a few disadvantages. It has a
large frequency range which allows it to carry multiple signals, making it ideal for carrying many
cable television broadcasts. Each channel also has greater bandwidth that allows for high
definition video. The shielding reduces crosstalk and other interference, allowing for greater
cable lengths between amplifiers. However, coaxial cable is more expensive to install, and it uses
a network topology that is prone to congestion.
FIBER OPTIC CABLE
Fiber optic cabling consists of a center glass core surrounded by several layers of protective
materials (See fig. 5). It transmits light rather than electronic signals eliminating the problem of
electrical interference. This makes it ideal for certain environments that contain a large amount
of electrical interference. It has also made it the standard for connecting networks between
Fiber optic cable has the ability to transmit signals over much longer distances than coaxial and
twisted pair. It also has the capability to carry information at vastly greater speeds. This capacity
broadens communication possibilities to include services such as video conferencing and
interactive services. The cost of fiber optic cabling is comparable to copper cabling; however, it
is
The center core of fiber cables is made from glass or plastic fibers. A plastic coating then
cushions the fiber center, and kevlar fibers help to strengthen the cables and prevent breakage.
The outer insulating jacket made of teflon or PVC.
Fiber optic cable
There are two common types of fiber cables -- single mode and multimode. Multimode cable has
a larger diameter; however, both cables provide high bandwidth at high speeds. Single mode can
provide more distance, but it is more expensive.
GTT CHD Page 23
Project Report
Ethernet Cable Summary
Specificat
Cable Type
ion
10BaseT Unshielded Twisted Pair
10Base2 Thin Coaxial
10Base5 Thick Coaxial
100BaseT Unshielded Twisted Pair
100BaseF
Fiber Optic
X
100BaseB
Single mode Fiber
X
100BaseS
Multimode Fiber
X
1000Base
Unshielded Twisted Pair
T
1000Base
Fiber Optic
FX
1000Base
Single mode Fiber
BX
GTT CHD Page 24
Project Report
1000Base
Multimode Fiber
SX
WIRLESS LAN
Wireless LANs use high frequency radio signals, infrared light beams, or lasers to communicate
between the workstations and the file server or hubs. Each workstation and file server on a
wireless network has some sort of transceiver/antenna to send and receive the data. Information
is relayed between transceivers as if they were physically connected. For longer distance,
wireless communications can also take place through cellular telephone technology, microwave
transmission, or by satellite.
Wireless networks are great for allowing laptop computers or remote computers to connect to the
LAN. Wireless networks are also beneficial in older buildings where it may be difficult or
impossible to install cables.
The two most common types of infrared communications used in schools are line-of-sight and
scattered broadcast. Line-of-sight communication means that there must be an unblocked direct
line between the workstation and the transceiver
Wireless standards and speeds
The Wi-Fi Alliance is a global, non-profit organization that helps to ensure standards and
interoperability for wireless networks, and wireless networks are often referred to as WiFi
(Wireless Fidelity). The original Wi-Fi standard (IEEE 802.11) was adopted in 1997. Since then
many variations have emerged (and will continue to emerge). Wi-Fi networks use the Ethernet
protocol.
Standa Max Typical
rd Speed Range
GTT CHD Page 25
Project Report
802.11
54 Mbps 150 feet
a
802.11
11 Mbps 300 feet
b
802.11
54 Mbps 300 feet
g
Advantages of wireless networks:
• Mobility - With a laptop computer or mobile device, access can be available
throughout a school, at the mall, on an airplane, etc. More an more
businesses are also offering free WiFi access.
• Fast setup - If your computer has a wireless adapter, locating a wireless
network can be as simple as clicking "Connect to a Network" -- in some cases,
you will connect automatically to networks within range.
• Cost - Setting up a wireless network can be much more cost effective than
buying and installing cables.
• Expandability - Adding new computers to a wireless network is as easy as
turning the computer on (as long as you do not exceed the maximum number
of devices).
PATCH PANEL
The patch panel connects the network's computers to each other and to the outside lines that
enable the LAN to connect to the Internet or another WAN. Connections are made with patch
cords. The patch panel allows circuits to be arranged and rearranged by plugging and unplugging
the patch cords.
GTT CHD Page 26
Project Report
OSI MODEL
The O.S.I. (Open System Interconnection) model is a way of sub-dividing a System into
OSI Model
Data Layer Function
unit
Host Data 7. Network process to application
laye Applicatio
rs n
6. Data representation, encryption and
Presentati decryption
on
5. Session Interhost communication
Segme 4. End-to-end connections and reliability,
nts Transport Flow control
Med 3. Network Path determination and logical
ia addressing
laye
rs
GTT CHD Frame
Page 27 2. Data Physical addressing
Link
Bit 1. Physical Media, signal and binary transmission
Project Report
The functions of the seven layers of the OSI model are:
Layer Seven of the OSI Model
The Application Layer of the OSI model is responsible for providing end-user services, such as
file transfers, electronic messaging, e-mail, virtual terminal access, and network management.
This is the layer with which the user interacts.
Layer Six of the OSI Model
GTT CHD Page 28
Project Report
The Presentation Layer of the OSI model is responsible for defining the syntax which two
network hosts use to communicate. Encryption and compression should be Presentation Layer
functions.
Layer Five of the OSI Model
The Session Layer of the OSI model is responsible for establishing process-to-process
communications between networked hosts.
Layer Four of the OSI Model
The Transport Layer of the OSI model is responsible for delivering messages between networked
hosts. The Transport Layer should be responsible for fragmentation and reassembly.
Layer Three of the OSI Model
The Network Layer of the OSI model is responsible for establishing paths for data transfer
through the network. Routers operate at the Network Layer.
Layer Two of the OSI Model
The Data Link Layer of the OSI model is responsible for communications between adjacent
network nodes. Hubs and switches operate at the Data Link Layer.
Layer One of the OSI Model
The Physical Layer of the OSI model is responsible for bit-level transmission between network
nodes. The Physical Layer defines items such as: connector types, cable types, voltages, and pin-
outs.
IP ADDRESS
Ip address is 32 bits numeric number which is use to assign to your lan card to uniquely
identify your computer in the network.
Since networks vary in size, there are four different address formats or classes to consider when
applying to NIC for a network number:
• Class A addresses are for large networks with many devices.
GTT CHD Page 29
Project Report
• Class B addresses are for medium-sized networks.
• Class C addresses are for small networks (fewer than 256 devices).
• Class D addresses are multicast addresses.
• Class E address are Reserved for future use, or Research and Development Purposes.
•
Class Address Range Supports
Class 1.0.0.1 to 126.255.255.254 Supports 16 million hosts on each of 127 networks.
A
Class 128.1.0.1 to Supports 65,000 hosts on each of 16,000 networks.
B 191.255.255.254
Class 192.0.1.1 to Supports 254 hosts on each of 2 million networks.
C 223.255.254.254
Class 224.0.0.0 to Reserved for multicast groups.
D 239.255.255.255
Class 240.0.0.0 to Reserved for future use, or Research and Development
E 254.255.255.254 Purposes.
Ranges 127.x.x.x are reserved for loopback tests, for example, 127.0.0.1. Ranges
255.255.255.255 are used to broadcast to all hosts on the local network
What is Subnet Mask?
Ip address is divided into two parts its first part is NID (Network Identification) and second
part is HID (Host Identification) and subnet mask is use to identify the which part of your ip
address is NID and which part of your ip address is HID.
Class A 255.0.0.0 Class B 255.255.0.0 Class C 255.255.255.0
Private address
A computer on the Internet is identified by its IP address. In order to avoid address
conflicts, IP addresses are publicly registered with the Network Information Centre
(NIC). Computers on private TCP/IP LANs however do not need public addresses, since
they do not need to be accessed by the public. For this reason, the NIC has reserved
certain addresses that will never be registered publicly. These are known as private IP
addresses, and are found in the following ranges:
GTT CHD Page 30
Project Report
From 10.0.0.0 to 10.255.255.255
From 172.16.0.0 to 172.31.255.255
From 192.168.0.0 to 192.168.255.255
APIPA ADDRESS
A Windows-based computer that is configured to use DHCP can automatically assign itself an
Internet Protocol (IP) address if a DHCP server is not available. For example, this could occur on
a network without a DHCP server or on a network if a DHCP server is temporarily down for
maintenance. With this feature, a Windows computer can assign itself an Internet Protocol (IP)
address in the event that a DHCP server is not available or does not exist on the network.
The Internet Assigned Numbers Authority (IANA) has reserved 169.254.0.0-169.254.255.255
for Automatic Private IP Addressing.
What is CIDR?
CIDR (Classless Interdomain Routing) that allows internet service provider to reduce the wasting
of ip address by assigning a subnet to a company instead of the entire network. It also reduce the
size of internet routing tables in the router.CIDR allows routing protocols to summarize multiple
networks in a single route. With CIDR ip address and their subnet mask are written as four
octets, separated by period and followed by a forward slash that represent the number of subnet
mask. Example -172.16.1.0/24 is a Class B subnetted address and 24 shows the number of
network bit in this address and the subnet mask would be 255.255.255.0.We write the CIDR
value according to the number of bits available for the network part. For example-
255.0.0.0-netwoek bit is 8 so CIDR value is /8
255.128.0.0-network bit is 9so CIDR value is /9
255.240.0.0-network bit is 12 so CIDR value is /12
255.255.240.0-network bit is 20 so CIDR value is /20.
255.255.255.252-network bit is 30 so CIDR value is /30
When we see subnet mask of slash notation (CIDR), we can know the following thing-
/28
Means network bits are 28-11111111 11111111 11111111 11110000
GTT CHD Page 31
Project Report
Subnet Mask- 255. 255. 255. 240
NETWORK PROTOCOLS
Protocol is a set of rules or language that computer use to communicate with each other if two
computers want communicate with each other they must have the same protocols Network
protocols include mechanisms for devices to identify and make connections with each other, as
well as formatting rules that specify how data is packaged into messages sent and received
GTT CHD Page 32
Project Report
Some protocols also support message acknowledgement and data compression designed for
reliable and/or high-performance network communication. Hundreds of different computer
network protocols have been developed each designed for specific purposes and environments.
Internet Protocols
The Internet Protocol family contains a set of related (and among the most widely used network
protocols. Besides Internet Protocol (IP) itself, higher-level protocols like TCP, UDP, HTTP, and
FTP all integrate with IP to provide additional capabilities. Similarly, lower-level Internet
Protocols like ARP and ICMP also co-exist with IP. These higher level protocols interact more
closely with applications like Web browsers while lower-level protocols interact with network
adapters and other computer hardware.
Routing Protocols
Routing protocols are special-purpose protocols designed specifically for use by network
routers on the Internet. Common routing protocols include EIGRP, OSPF and BGP.
Different types of protocols are:
TCP/IP It is a combination of two protocol tcp is a different and ip is a different tcp
divided the message into small segments and ip check the ip address so that data reach at
their proper destinations.
ARP - Address Resolution Protocol enables the packaging of IP data into Ethernet
packages. It is the system and messaging protocol that is used to find the Ethernet
(hardware) address from a specific IP number. Without this protocol, the Ethernet
package could not be generated from the IP package, because the Ethernet address could
not be determined.
RARP - Reverse address resolution protocol is used to allow a computer without a local
permanent data storage media to determine its IP address from its Ethernet address.
GTT CHD Page 33
Project Report
TCP - A reliable connection oriented protocol used to control the management of
application level services between computers. It is used for transport by some
applications.
UDP - An unreliable connection less protocol used to control the management of
application level services between computers. It is used for transport by some
applications which must provide their own reliability.
IGMP - Internet Group Management Protocol used to support multicasting. IGMP messages are
used by multicast routers to track group memberships on each of its networks.
FTP - File Transfer Protocol allows file transfer between two computers with login
required.
TFTP - Trivial File Transfer Protocol allows file transfer between two computers with no
login required. It is limited, and is intended for diskless stations.
HTTP - Hypertext Transfer Protocol is used to transport HTML pages from web servers
to web browsers. The protocol used to communicate between web servers and web
browser software clients.
DHCP - Dynamic host configuration protocol is a method of assigning and controlling
the IP addresses of computers on a given network. It is a server based service that
automatically assigns IP numbers when a computer boots. This way the IP address of a
computer does not need to be assigned manually. This makes changing networks easier to
manage. DHCP can perform all the functions of BOOTP.
GTT CHD Page 34
Project Report
BOOTP - Bootstrap protocol is used to assign an IP address to diskless computers and
tell it what server and file to load which will provide it with an operating system.
RIP - Routing Information Protocol is used to dynamically update router tables on
WANs or the internet. A distance-vector algorithm is used to calculate the best route for a
packet.
OSPF - Open Shortest Path First dynamic routing protocol. A link state protocol rather
than a distance vector protocol. It tests the status of its link to each of its neighbors and
sends the acquired information to them.
POP3 - Post Office Protocol version 3 is used by clients to access an internet mail server
to get mail. It is not a transport layer protocol.
IMAP4 - Internet Mail Access Protocol version 4 is the replacement for POP3.
Telnet is used to remotely open a session on another computer. It relies on TCP for
transport
SLIP - Serial Line Internet Protocol. This protocol places data packets into data frames in
preparation for transport across network hardware media. This protocol is used for
sending data across serial lines.
PPP - Point to Point Protocol is a form of serial line data encapsulation that is an
improvement over SLIP which provides serial bi-directional communication. It is much
like SLIP but can support AppleTalk, IPX, TCP/IP, and NetBEUI along with TCP/IP
which is supported by SLIP
GTT CHD Page 35
Project Report
NFS - Network File System is a protocol that allows UNIX and Linux systems remotely
mount each other's file systems
SMTP - Simple Mail Transfer Protocol is used to transport mail. Simple Mail Transport
Protocol is used on the internet; it is not a transport layer protocol but is an application
layer protocol
DNS - It is a vital part of operating system without dns we have to know the ip address of
every system with that we are communicating
NETBIOS – it work same as dns but NetBIOS use with local network and it doesn’t need
to be configuring before using.
IPX/SPX – IPX/SPX stands for internet packet exchange /sequence packet exchange its
work same as a TCP/IP ipx work as a ip and spx work as a spx but it is use with Novell
Netware
GTT CHD Page 36
Project Report
Window xp
Windows XP is an operating system produced by Microsoft for use on personal
computers, including home and business desktops, laptops, and media centers. It was first
released in August 2001, and is currently one of the most popular versions of Windows.
The name "XP" is short for "eXPerience.”
Windows XP is the successor to both Windows 2000 and Windows Me, and is the first
consumer-oriented operating system produced by Microsoft to be built on the Windows
NT kernel and architecture. Windows XP was released for retail sale on October 25,
2001, and over 400 million copies were in use in January 2006,
Minimum Minimum Recommended
Processor 233MHz 300 MHz or higher
Memory 64 MB RAM 128 MB RAM or higher
Hard drive disk free space 1.5 GB or higher
Same
Drives CD-ROM drive or DVD drive Same
Physical memory limits for Windows XP version
Version Limit in 32-bit Windows Limit in 64-bit Windows
Windows XP Professional 4 GB 128GB
Windows XP Home 4 GB N/A
Windows XP Starter Edition 512 MB N/A
GTT CHD Page 37
Project Report
HOW TO INSTALL THE WINDOW XP
Step 1: Prepare The Boot Sequence
Insert the windows XP cd in your cdrom and then go to the BIOS by hitting “DEL” or
“F12″ when your system in powering on. Go to Boot order and make sure cdrom is on
the first place.
Save settings and restart your computer.
Once you have successfully booted from the CD, you will see the Windows XP
“Welcome to Setup” screen. Press ENTER to begin the setup process.
Step 2: Accept the license agreement
When you see the Windows XP license agreement press F8 to accept it and proceed.
Step 3: Searching for Previous Versions of Windows XP
Setup will search for existing Windows installations. You will see the next “repair or
install fresh copy” screen appears only if a Windows installation currently exists on your
machine. If you’re installing on a brand-new hard drive, skip to Step 5.
GTT CHD Page 38
Project Report
Step 4:Continue Installing a Fresh Copy
Press ESC. You will be given a list of partitions available on your hard drive.
Step 5: Partitions
If there are multiple partitions on your hard drive, or you have multiple hard drives in the
computer, use the UP or DOWN arrow keys to choose your install partition. Please note
that your system partition needs to be a primary partition (usually the first partition that
shows up in the list), not a logical partition.
The partition should be at least 10 GB in size. Make sure that all the data you need from
this partition is copied elsewhere, because it will be deleted.
Once you have selected the right partition selected, press ENTER. You will see the next“you
already have a system installed” screen only if you already have Windows installed on this
partition. If you are installing on a brand-new hard drive, skip to Step 7.
GTT CHD Page 39
Project Report
Step 6: Continue Installing On The Selected Drive
Press C to continue. You will be given a list of install options
Step 7: Format The Selected Partition
Select the option to “Format the partition using the NTFS file system (quick) and press
ENTER.You will receive a warning about formatting the drive unless the drive is brand-
new.
GTT CHD Page 40
Project Report
Step 8: Continue With The Format
Press F to continue formatting selected partition. If you still haven’t backed up, this is the
last change to backup your important data, after this step you will not to able to go back
and restore your data.
Step 9: Copying Files
After the format setup will automatically copy files and restart your computer. Go to
BIOS and remove cdrom from first boot device. Start your computer.
Step 10: Automatic Installation After Restart
GTT CHD Page 41
Project Report
Setup will continue to install after the restart. it will ask you for the product key and user
name etc. Fill the forms yourself.
After The Installation
Install the missing drivers because windows XP will install a limited set of drivers,you’ll
have to find the rest. To see which drivers you’re missing, go to the Control Panel >
System > Hardware tab > Device Manager. Things next to a Yellow exclamation is a
missing driver. You’ll need to reinstall these drivers from a system CD that came with
your computer or download them from the manufacture’s website.
GTT CHD Page 42
Project Report
UNATTEND INSTALLATION
Unattended installation is an automated installation technology in Microsoft
Windows Server 2003 that you can use to install or upgrade an operating system
with minimal user intervention. Unattended installation is typically used during
large-scale rollouts when it would be too slow and costly to have administrators or
technicians interactively install the operating system on individual computers.
How to perform the unattended installation
Enter the window cd into cd rom
Open the deploy.cab folder
Select all the files
Copy all the files into the folder
Open the folder where we have copy the files
Run setupmgr.exe files
Welcome wizard will open
Select the option create new answer files
Select the option setup from cd
Accept the aggrement
Enter the computer name
Next next next
GTT CHD Page 43
Project Report
Finish
It will create answer.exe file change the files name winnt.bat with winnt.sys and copy this
file in window cd i386 folder with power iso software
Finish
RECOVERY CONSOLE
Repairing a Windows XP installation is valuable when you need to keep your programs and data
in tact but need to restore the Windows XP system files to their original state. This is often an
easy fix for complicated Windows XP issues.
Getting to the Windows Recovery Console
1. Insert your Windows XP CD into your CD and assure that your CD-ROM drive is
capable of booting the CD. Configuring your computer to boot from CD is outside of the
scope of this document, but if you are having trouble,
GTT CHD Page 44
Project Report
2. Once you have booted from CD, do not select the option that states: “Press F2 to initiate
the Automated System Recovery (ASR) tool.” You’re going to proceed until you see the
following screen, at which point you will press the “R” key to enter the recovery console:
• After you have selected the appropriate option from step two, you will be prompted to
select a valid Windows installation (Typically number “1″). Select the installation number,
(As mentioned, “1″ in most cases), and hit enter. If there is an administrator password for
the administrator account, enter it and hit enter. You will be greeted with this screen, which
indicates a recovery console at the ready:
GTT CHD Page 45
Project Report
NETWORK SHARING
In computing, a shared resource or network share is a device or piece of information
on a computer that can be remotely accessed from another computer, typically via a local
area network or an enterprise Intranet, as if it were a resource in the local machine. There
are two types of sharing.
Online sharing
Offline sharing
Online sharing: in online sharing user can access the share folder for how long he is
connected with the network.
Offline sharing: in offline sharing user can access the share folder even if we discounted
from the network
GTT CHD Page 46
Project Report
How to share the folder or drive
Right click on folder
Properties
Sharing
Enter the share name
Assign permissions by default permission is read when we share the folder or
drive in
Window xp and latest OS.
WHAT IS MAP NETWORK DRIVE
It is an easy method to access the share folders in the network. Windows XP supports several
different methods for mapping a network drive. A network drive is a file folder located on a
remote computer that has been configured for sharing over a LAN. These instructions explain the
process to map a shared network drive using Windows Explorer.
1. Open Windows Explorer or My Computer from the Windows Start Menu.
2. From the Tools menu, click Map Network Drive…. A new Map Network Drive window
opens.
3. In the Map Network Drive window, choose an available drive letter from the dropdown
list located next to the "Drive:" option. Any drives already mapped will have a shared folder
name displayed inside the dropdown list, next to the drive letter.
4. Type the name of the folder to map. This name must follow UNC. Alternatively, click the
Browse… button to find the correct folder by browsing available network shares.
GTT CHD Page 47
Project Report
5. Click the "Reconnect at login" checkbox if this network drive should be mapped
permanently. Otherwise, these drives will un-map when the user logs out of this computer.
6. If the remote computer that contains the shared folder requires a different username and
password to log in, click the "different user name" hyperlink to enter this information.
7. Click Finish.
To disconnect a mapped network drive, use the Tools/Disconnect Network Drive… option in
Windows Explorer, or right-click on the folder in My Computer and choose the "Disconnect"
menu option.
WHAT IS REMOTE DESKTOP CONNECTION?
With Remote Desktop, you can connect to your work computer from home and access all of your
programs, files, and network resources as though you were actually sitting in front of your
computer at work.
Step 1: Configure the Remote Computer
On the remote Windows XP Professional-based computer, follow these steps:
1. Click Start, and then right-click My Computer.
2. On the shortcut menu that appears, click Properties.
3. Click the Remote tab, and then click to select the Allow users to connect
remotely to this computer check box.
4. When you are prompted to confirm this change, click OK.
5. Click Select Remote Users, and then click Add to specify additional user
accounts to be granted remote access.
Step 2: Connect to the Remote Computer
To connect to the remote Windows XP Professional-based computer, follow these steps:
1. Log on to the local Windows-based computer.
GTT CHD Page 48
Project Report
2. Make sure that you are connected to the Internet or to the LAN. If you require a
dial-up connection to a virtual private network (VPN) or Remote Access server,
connect to it.
3. Click Start, point to All Programs, point to Accessories, point to
Communications, and then click Remote Desktop Connection.
4. Click Options.
5. In the Computer list, type the host name or the IP address of the computer to
which you want to connect.
6. Type the user name, password, and domain (if applicable) of an account to which
you have allowed remote access into the corresponding boxes, and then click
Connect.
7. In the Log On to Windows dialog box that appears, type the password of the
account with remote access privileges into the Password box .
8. In the Log on to list, if applicable, select the domain or remote computer that you
want, and then click OK.
WHAT IS REMOTE ASSISTANCE?
Remote Assistance provides a way for you to get the help you need when you run into problems
with your computer. If you're an experienced user, you can even be the one to use Remote
Assistance to directly help your friends and family members.
Using Remote Assistance:
• Using Remote Assistance via Windows Messenger. This section shows how a home user
initiates Remote Assistance via Windows Messenger to a trusted friend.
• Using Remote Assistance via saving a file. This section shows how to initiate a Remote
Assistance invitation by saving the request as a file. This allows you to use Remote
Assistance via Web-based e-mail such as Hotmail or other similar services.
GTT CHD Page 49
Project Report
• Using Remote Assistance via e-mail. This section explains initiating Remote Assistance
via e-mail to a corporate Helpdesk. Home users can also follow this procedure to send a
Remote Assistance request via e-mail.
Using Remote Assistance via Windows Messenger
This section shows how a home user initiates Remote Assistance via Windows Messenger to a
trusted friend.
User Paul West has just installed Windows XP Professional on his home computer and wants his
My Documents folder to appear on his desktop. Paul already has a Hotmail e-mail account and
uses Windows Messenger to stay in touch with friends. He turns to his friend and trusted
computer expert, Cynthia Randall, whom Paul has listed as one of his Windows Messenger
contacts. Cynthia is also running Windows XP and Paul can see she's online. Paul decides to use
Remote Assistance.
1. Paul clicks Tools, clicks Asks for Remote Assistance, and chooses Cynthia's e-mail
address, as shown in Figure 2 below.
Figure 2: Starting Remote Assistance with Windows Messenger
GTT CHD Page 50
Project Report
The Windows Messenger window opens on Paul's computer as shown in Figure 3 below.
Figure 3: Inviting a friend for Remote Assistance
2. Cynthia receives the invitation as an Instant Message. She clicks Accept.
3. On Paul's computer, a dialog box appears indicating that Cynthia has accepted the
invitation for Remote Assistance. To initiate a Remote Assistance chat session, Paul
clicks Yes.
4. Cynthia's computer attempts to connect to Paul's computer. When the remote connection
is established, the Remote Assistance session begins on Cynthia's computer as shown in
Figure 4 below.
GTT CHD Page 51
Project Report
Figure 4: The expert's view of Remote Assistance
Note the two Start menu buttons. The inside Start button controls Paul's computer and the
outside Start button controls Cynthia's computer. Cynthia can see Paul's desktop
including his chat window in addition to her own chat window on the left side of the
screen.
5. At the same time, on Paul's computer, the Remote Assistance page opens. Paul explains
his request in the message entry box and clicks Send.
6. Cynthia enters her response on the text window as shown in Figure 5 below.
GTT CHD Page 52
Project Report
Figure 5: Using chat in Remote Assistance
7. Cynthia clicks the Take Control button located in the top left corner of the screen, as
shown in Figure 6 below.
GTT CHD Page 53
Project Report
Figure 6: Taking control of novice's computer
8. Paul receives a notification dialog box asking him if he wants to allow Cynthia to take
control. Paul clicks Yes.
Note that although Paul can allow Cynthia to temporarily use his machine, he remains in
full control over the Remote Assistance session itself. Paul can end the session
immediately by clicking the Stop Control button (or pressing the ESC key) in his Remote
Assistance session.
In this scenario, however, Paul wants Cynthia to fix his problem and continues to let her
control his computer. Cynthia can now use Paul's computer as if she were sitting in front
of his computer.
9. Cynthia right-clicks the desktop, chooses New from the context menu and clicks
Shortcut. The Create Shortcut wizard appears. Cynthia clicks Browse, navigates to My
GTT CHD Page 54
Project Report
Documents and then clicks OK. The wizard enters the correct path. Cynthia clicks Finish
to create the shortcut.
Sending a file
Cynthia decides she would like Paul to be able to do this task on his own next time.
1. Cynthia opens Notepad, writes the procedure, names the file RAsupport.txt and saves it
in her My Documents folder. She clicks the Send a File button at the top of the screen,
clicks Browse and then clicks Send File.
2. Paul receives notification that Cynthia is sending him a file. He clicks Save as and the
My Documents folder opens as the default location for saved files. Paul clicks Save. Note
that Paul can also decline to receive the file by clicking Cancel.
3. A dialog box asks if Paul wants to open the file. Paul clicks Yes. The text file opens.
4. Paul writes a message thanking Cynthia, clicks Send, then clicks Disconnect. A dialog
box appears on Cynthia's computer informing her that the session has been disconnected.
Using Remote Assistance via saving a file
This section shows how to initiate a Remote Assistance invitation by saving the request as a file.
This allows you to use Remote Assistance via Web-based e-mail such as Hotmail or other
similar services.
In this scenario, user Jon Grande initiates the same request as explained above.
1. Jon clicks Start, clicks Help and Support, and under the Ask for assistance heading, he
clicks Invite a friend to connect to your computer with Remote Assistance. The Remote
Assistance page appears as shown in Figure 7 below.
GTT CHD Page 55
Project Report
Figure 7: Inviting someone to help you
2. Jon clicks Invite someone to help you and selects Save Invitation as a file.
3. Jon enters his message and clicks Continue.
4. The Save File dialog box appears and Jon is prompted to save the file in his My
Documents folder as shown in Figure 8 below.
Figure 8: Saving the Remote Assistance file
5. Jon opens his Hotmail e-mail, attaches the file from his My Documents folder and sends
the message to Cynthia Randall.
GTT CHD Page 56
Project Report
6. Cynthia opens Jon's message, saves the attached file to her My Documents folder and
opens it. The Remote Assistance Invitation box appears as shown in Figure 9 below.
Figure 9: Accepting the Remote Assistance request
7. Cynthia enters the password and clicks Yes.
Note: Paul will have needed to let Cynthia know what the password is in a separate
communication such as a phone call or secure e-mail. Typically, users should relay the
password via a phone call.
8. The Attempting to Start Remote Assistance Session with Paul West box appears. Cynthia
is able to begin Remote Assistance as explained in the previous example.
Using Remote Assistance via e-mail
This section explains initiating Remote Assistance via e-mail to a corporate Helpdesk. Home
users can also follow this procedure to send a Remote Assistance request via e-mail.
In this scenario, novice user Jon Grande has a new computer running Windows XP Professional
and logs onto the corporate network in the fictional company named Reskit. A dialog box
appears informing Jon that he must contact a network administrator in order to install antivirus
software on his computer.
GTT CHD Page 57
Project Report
Instead of calling the corporate Helpdesk, Jon elects to use Remote Assistance. He clicks Start
menu, and then clicks Help and Support to open the Help and Support Services page. Jon clicks
the Remote Assistance link.
1. Jon clicks Invite someone to help you and enters the e-mail address
helpdesk@reskit.com. He clicks Continue and the e-mail an invitation page appears. Jon
2. enters his name in the From text box, types a message summarizing his problem, and
clicks Continue. The next page appears showing options for setting an expiration time for
the session and specifying a password.
3. Jon leaves the default expiration time at 1 hour. Jon also sets a password and clicks Send
Invitation, as shown in Figure 10 below. The wizard should confirm that the invitation
was sent successfully.
Figure 10: Sending the invitation
Note : The password should be something that is known by both Jon and Helpdesk. Jon
will have needed to relay the password in a separate communication such as a phone call
or e-mail.
GTT CHD Page 58
Project Report
4. Helpdesk receives Jon's e-mail request for assistance and clicks the attached file to open
password dialog box. Helpdesk enters the password and clicks Yes.
5. Helpdesk can now remotely connect to Jon's computer. When the Remote Assistance
screen opens showing Jon's desktop, Helpdesk clicks the Take Control button. With Jon's
consent, Helpdesk can now control Jon's computer to diagnose his problem of not being
able to install antivirus software. Helpdesk concludes that Jon needs to be a member of
the Administrator's group on his own computer in order to install antivirus software.
Windows Server 2008
Windows Server 2008 is one of Microsoft Windows' server line of operating systems.
Released to manufacturing on February 4, 2008, and officially released on February 27,
2008, it is the successor to Windows Server 2003, released nearly five years earlier. A
second release, named Windows Server 2008 R2, was released to manufacturing on July 22,
2009
Features of window server 2008
Windows Server 2008 is built from the same code base as Windows Vista; therefore, it shares
much of the same architecture and functionality. Since the code base is common, it automatically
comes with most of the technical, security, management and administrative features new to
Windows Vista such as the rewritten networking stack (native IPv6, native wireless, speed and
security improvements); improved image-based installation, deployment and recovery; improved
diagnostics, monitoring, event logging and reporting tools; new security features such as
BitLocker and ASLR; improved Windows Firewall with secure default configuration; .NET
Framework 3.0 technologies
Server Core
Windows Server 2008 includes a variation of installation called Server Core. Server Core is a
significantly scaled-back installation where no Windows Explorer shell is installed. All
configuration and maintenance is done entirely through command line interface windows, or by
connecting to the machine remotely using Microsoft Management Console. However, Notepad
and some control panel applets, such as Regional Settings, are available.
GTT CHD Page 59
Project Report
Server Core does not include the .NET Framework, Internet Explorer, Windows Power Shell or
many other features not related to core server features. A Server Core machine can be configured
for several basic roles: Domain controller/Active Directory Domain Services, ADLDS (ADAM),
DNS Server, DHCP Server, file server, print server, Windows Media Server, IIS 7 web server
and Hyper-V virtual server. Server Core can also be used to create a cluster with high availability
using Failover Clustering or Network Load Balancing.
Active Directory roles
Active Directory roles are expanded with identity, certificate, and rights management services.
Active Directory, until Windows Server 2003, allowed network administrators to centrally
manage connected computers, to set policies for groups of users, and to centrally deploy new
applications to multiple computers. This role of Active Directory is being renamed as Active
Directory Domain Services (ADDS).[9] A number of other additional services are being
introduced, including Active Directory Federation Services (ADFS), Active Directory
Lightweight Directory Services (AD LDS), (formerly Active Directory Application Mode, or
ADAM), Active Directory Certificate Services (ADCS), and Active Directory Rights
Management Services (ADRMS). Identity and certificate services allow administrators to
manage user accounts and the digital certificates that allow them to access certain services and
systems.
Windows PowerShell
Windows Server 2008 is the first Windows operating system to ship with Windows PowerShell,
Microsoft's new extensible command line shell and task-based scripting technology.[11]
PowerShell is based on object-oriented programming and version 2.0 of the Microsoft .NET
Framework and includes more than 120 system administration utilities, consistent syntax and
naming conventions, and built-in capabilities to work with common management data such as
the Windows Registry, certificate store, or Windows Management Instrumentation. PowerShell's
scripting language was specifically designed for IT administration, and can be used in place of
cmd.exe and Windows Script Host.
Self-healing NTFS
In Windows versions prior to Windows Vista, if the operating system detected corruption in the
file system of an NTFS volume, it marked the volume "dirty"; to correct errors on the volume, it
had to be taken offline. With self-healing NTFS, an NTFS worker thread is spawned in the
background which performs a localized fix-up of damaged data structures, with only the
corrupted files/folders remaining unavailable without locking out the entire volume and needing
GTT CHD Page 60
Project Report
the server to be taken down. The operating system now features S.M.A.R.T. detection techniques
to help determine when a hard disk may fail.
Server Manager
Server Manager is a new roles-based management tool for Windows Server 2008[15]. It is a
combination of Manage Your Server and Security Configuration Wizard from Windows Server
2003. Server Manager is an improvement of the Configure my server dialog that launches by
default on Windows Server 2003 machines. However, rather than serve only as a starting point to
configuring new roles, Server Manager gathers together all of the operations users would want to
conduct on the server, such as, getting a remote deployment method set up, adding more server
roles etc., and provides a consolidated, portal-like view about the status of each role.
How to install windows server 2008
Installing Windows Server 2008 is pretty straightforward and is very much like installing
Windows Vista,
Note: Windows Server 2008 can also be installed as a Server Core installation, which is a cut-
down version of Windows without the Windows Explorer GUI. Because you don’t have the
Windows Explorer to provide the GUI interface that you are used to, you configure everything
through the command line interface or remotely using a Microsoft Management Console
(MMC). The Server Core can be used for dedicated machines with basic roles such as Domain
controller/Active Directory Domain Services, DNS Server, DHCP Server, file server, print
server, Windows Media Server, IIS 7 web server and Windows Server Virtualization virtual
server
To use Windows Server 2008 you need to meet the following hardware requirements:
Component Requirement
Processor • Minimum: 1GHz (x86 processor) or 1.4GHz (x64 processor) • Recommended:
2GHz or faster Note: An Intel Itanium 2 processor is required for Windows
Server 2008 for Itanium-based Systems
Memory • Minimum: 512MB RAM • Recommended: 2GB RAM or greater • Maximum
(32-bit systems): 4GB (Standard) or 64GB (Enterprise and Datacenter) •
Maximum (64-bit systems): 32GB (Standard) or 2TB (Enterprise, Datacenter
and Itanium-based Systems)
Available Disk • Minimum: 10GB • Recommended: 40GB or greater Note: Computers with
Space more than 16GB of RAM will require more disk space for paging, hibernation,
and dump files
Drive DVD-ROM drive
Display and • Super VGA (800 x 600) or higher-resolution monitor • Keyboard • Microsoft
GTT CHD Page 61
Project Report
Peripherals Mouse or compatible pointing device
Upgrade notes:
If you are currently running: You can upgrade to:
Windows Server 2003 Standard Edition (R2, Full Installation of Windows Server 2008
Service Pack 1 or Service Pack 2) Standard Edition
Full Installation of Windows Server 2008
Enterprise Edition
Windows Server 2003 Enterprise Edition Full Installation of Windows Server 2008
(R2, Service Pack 1 or Service Pack 2) Enterprise Edition
Windows Server 2003 Datacenter Edition Full Installation of Windows Server 2008
(R2, Service Pack 1 or Service Pack 2) Datacenter Edition
Follow this procedure to install Windows Server 2008:
1. Insert the appropriate Windows Server 2008 installation media into your DVD drive.
2. Reboot the computer.
3. Press any key to boot from DVD
4. When prompted for an installation language and other regional options, make your selection
and press Next.
GTT CHD Page 62
Project Report
5. Next, press Install Now to begin the installation process.
GTT CHD Page 63
Project Report
6. Product activation is now also identical with that found in Windows Vista. Enter your
Product ID in the next window, and if you want to automatically activate Windows the moment
the installation finishes, click Next.
GTT CHD Page 64
Project Report
If you do not have the Product ID available right now, you can leave the box empty, and click
Next. You will need to provide the Product ID later, after the server installation is over. Press
No.
Because you did not provide the correct ID, the installation process cannot determine what kind
of Windows Server 2008 license you own, and therefore you will be prompted to select your
correct version in the next screen, assuming you are telling the truth and will provide the correct
ID to prove your selection later on.
GTT CHD Page 65
Project Report
7. If you did provide the right Product ID, select the Full version of the right Windows version
you're prompted, and click Next.
8. Read and accept the license terms by clicking to select the checkbox and pressing Next.
GTT CHD Page 66
Project Report
9. In the "Which type of installation do you want?" window, click the only available option –
Custom (Advanced).
10. In the "Where do you want to install Windows?", if you're installing the server on a
regular IDE hard disk, click to select the first disk, usually Disk 0, and click Next.
GTT CHD Page 67
Project Report
If you're installing on a hard disk that's connected to a SCSI controller, click Load Driver and
insert the media provided by the controller's manufacturer.
11. The installation now begins, and you can go and have lunch. Copying the setup files from the
DVD to the hard drive only takes about one minute. However, extracting and uncompressing the
files takes a good deal longer. After 20 minutes, the operating system is installed. The exact time
it takes to install server core depends upon your hardware specifications. Faster disks will
perform much faster installs… Windows Server 2008 takes up approximately 10 GB of hard
drive space.
GTT CHD Page 68
Project Report
The installation process will reboot your computer, so, if in step #10 you inserted a floppy disk
(either real or virtual), make sure you remove it before going to lunch, as you'll find the server
hanged without the ability to boot (you can bypass this by configuring the server to boot from a
CD/DVD and then from the hard disk in the booting order on the server's BIOS)
12. Then the server reboots you'll be prompted with the new Windows Server 2008 type of login
screen. Press CTRL+ALT+DEL to log in.
13. Click on Other User.
GTT CHD Page 69
Project Report
14. The default Administrator is blank, so just type Administrator and press Enter.
15. You will be prompted to change the user's password. You have no choice but to press Ok.
GTT CHD Page 70
Project Report
16. In the password changing dialog box, leave the default password blank (duh, read step
#15…), and enter a new, complex, at-least-7-characters-long new password twice. A password
like "topsecret" is not valid (it's not complex), but one like "T0pSecreT!" sure is. Make sure you
remember it.
17. Someone thought it would be cool to nag you once more, so now you'll be prompted to
accept the fact that the password had been changed. Press Ok.
GTT CHD Page 71
Project Report
18. Finally, the desktop appears and that's it, you're logged on and can begin working. You will
be greeted by an assistant for the initial server configuration, and after performing some initial
configuration tasks, you will be able to start working.
GTT CHD Page 72
Project Report
DYNAMIC HOST CONFIGURATION
PROTOCOL (DHCP)
Dynamic Host Configuration Protocol (DHCP) is a communications enabling network
administrators manage centrally and automate the assignment of IP addresses in a network. In an
IP network, each device connecting to the Internet needs a unique IP address. DHCP lets a
network administrator supervise and distribute IP addresses from a central point and
automatically sends a new IP address when a computer is plugged into a different place in the
network.
DHCP uses the concept of a "lease" or amount of time that a given IP address will be valid for a
computer. The lease time can vary depending on how long a user is likely to require the Internet
connection at a particular location. It's especially useful in education and other environments
where users change frequently. Using very short leases, DHCP can dynamically reconfigure
networks in which there are more computers than there are available IP addresses.
DHCP operations fall into four basic phases: IP discovery, IP lease offer, IP request, and IP
lease acknowledgement. It’s called DORA Process
DORA PROCESS
DISCOVER: When a client is configured with the ip setting to obtain Ip address automatically.
Then the client will search for DHCP server and the UDP Broadcast to the server about the
DHCP discover
OFFER: DHCP Server will offers a scope of ip address available in the pool.
GTT CHD Page 73
Project Report
REQUEST: In response to the offer, the Client will requests for an ip address.
ACKNOWLEDGE: In response to the request, server will responds with all Ip address, Mask,
Gty, Dns and wins info along with the acknowledgment packet.
Anyone has some more suggestion. You can update it.
DHCP Scopes
• Scope - A range of IP addresses that the DHCP server can assign to clients that are on
one subnet.
• Super scope - A range of IP addresses that span several subnets. The DHCP server can
assign these addresses to clients that are on several subnets.
• Multicast scope - A range of class D addresses from 224.0.0.0 to 239.255.255.255 that
can be assigned to computers when they ask for them. A multicast group is assigned to
one IP address. Multicasting can be used to send messages to a group of computers at the
same time with only one copy of the message.
Client Reservation
Client Reservation is used to be sure a computer gets the same IP address all the time. Therefore
since DHCP IP address assignments use MAC addresses to control assignments, the following
are required for client reservation:
• MAC (hardware) address
• IP address
DHCP Database Options
• Backup - Includes scopes and all options. The database is automatically backed up to:
\WINNTROOT\System32\Dhcp\Backup\Jet
The backup interval is stored in the registry at:
HKey_Local_Machine\System\CurrentControlSet\Services\DhcpServer\Para
meters\BackupInterval
A duplicate registry key is in the \WINNTROOT\System32\Dhcp\Backup\dhcpcfg file
GTT CHD Page 74
Project Report
• Restore - The backup is loaded if the DHCP database is determined to be corrupt by the
system at initialization. A backup can be forced by copying the backup directory contents
into the DHCP directory.
• Compact - The database is normally compacted, but for NT3.51 or earlier, the
JETPACK.EXE utility can be used to compact the database to improve performance. If
the size is 30MB, it should be compacted. This utility is run from the
\WINNTROOT\System32\Dhcp directory. The DHCP service should be stopped before
running this utility.
Database files:
• DCHP.MDB - The main database
• DHCP.TMP - Temporary DHCP storage.
• JET*.LOG - Transaction logs used to recover data.
• SYSTEM.MDB - USed to track the structure of the DHCP database.
Tools
IPConfig options:
• /all - Shows much configuration information from local hostname, IP address, subnet
mask to DHCP server and WINS server address and lease dates. It will display an IP
address of 0.0.0.0 and DHVP address of 255.255.255.255 if the DHCP attempt was
unsuccessful.
• /renew
• /release
How to configure the dhcp step by step
You need to open server manager from Start—>Administrative tools—>Server Manager
Once server manager opens click on Roles from left pane now you need to click on Add Roles
from right pane
GTT CHD Page 75
Project Report
Now you can see introduction screen click next
Here you need to select the DHCP Server and click next
GTT CHD Page 76
Project Report
DHCP Server introduction details click next
GTT CHD Page 77
Project Report
First it will try to check your server is having static ip address or not if it detects it will display
here and click next
GTT CHD Page 78
Project Report
Here you need to enter your domain name and DNS servers click next
GTT CHD Page 79
Project Report
If you have WINS server enter details here otherwise select first option click next
GTT CHD Page 80
Project Report
Now you need to add DHCP server scope for this you need to click on Add
GTT CHD Page 81
Project Report
Enter your scope details and select check box next to Activate this scope option click ok
GTT CHD Page 82
Project Report
GTT CHD Page 83
Project Report
If you want to enable IPV6 for this server select here otherwise disable IPV6 for your DHCP
server and click ok
GTT CHD Page 84
Project Report
Select user credentials click next
GTT CHD Page 85
Project Report
Confirmation about your selection click on install
GTT CHD Page 86
Project Report
DHCP server Installation in progress
GTT CHD Page 87
Project Report
GTT CHD Page 88
Project Report
Installation Results and click on close
GTT CHD Page 89
Project Report
Now you can confirm DHCP server from server manager as follows
GTT CHD Page 90
Project Report
Open DHCP server from Start—>Administrative Tools—>DHCP
GTT CHD Page 91
Project Report
GTT CHD Page 92
Project Report
Create new scope
Right click on IPV4 select New Scope
Create new Reservation
Right Click on Reservation select new reservation
GTT CHD Page 93
Project Report
GTT CHD Page 94
Vous aimerez peut-être aussi
- The Subtle Art of Not Giving a F*ck: A Counterintuitive Approach to Living a Good LifeD'EverandThe Subtle Art of Not Giving a F*ck: A Counterintuitive Approach to Living a Good LifeÉvaluation : 4 sur 5 étoiles4/5 (5794)
- The Gifts of Imperfection: Let Go of Who You Think You're Supposed to Be and Embrace Who You AreD'EverandThe Gifts of Imperfection: Let Go of Who You Think You're Supposed to Be and Embrace Who You AreÉvaluation : 4 sur 5 étoiles4/5 (1090)
- Never Split the Difference: Negotiating As If Your Life Depended On ItD'EverandNever Split the Difference: Negotiating As If Your Life Depended On ItÉvaluation : 4.5 sur 5 étoiles4.5/5 (838)
- Hidden Figures: The American Dream and the Untold Story of the Black Women Mathematicians Who Helped Win the Space RaceD'EverandHidden Figures: The American Dream and the Untold Story of the Black Women Mathematicians Who Helped Win the Space RaceÉvaluation : 4 sur 5 étoiles4/5 (894)
- Grit: The Power of Passion and PerseveranceD'EverandGrit: The Power of Passion and PerseveranceÉvaluation : 4 sur 5 étoiles4/5 (587)
- Shoe Dog: A Memoir by the Creator of NikeD'EverandShoe Dog: A Memoir by the Creator of NikeÉvaluation : 4.5 sur 5 étoiles4.5/5 (537)
- Elon Musk: Tesla, SpaceX, and the Quest for a Fantastic FutureD'EverandElon Musk: Tesla, SpaceX, and the Quest for a Fantastic FutureÉvaluation : 4.5 sur 5 étoiles4.5/5 (474)
- The Hard Thing About Hard Things: Building a Business When There Are No Easy AnswersD'EverandThe Hard Thing About Hard Things: Building a Business When There Are No Easy AnswersÉvaluation : 4.5 sur 5 étoiles4.5/5 (344)
- Her Body and Other Parties: StoriesD'EverandHer Body and Other Parties: StoriesÉvaluation : 4 sur 5 étoiles4/5 (821)
- The Sympathizer: A Novel (Pulitzer Prize for Fiction)D'EverandThe Sympathizer: A Novel (Pulitzer Prize for Fiction)Évaluation : 4.5 sur 5 étoiles4.5/5 (119)
- The Emperor of All Maladies: A Biography of CancerD'EverandThe Emperor of All Maladies: A Biography of CancerÉvaluation : 4.5 sur 5 étoiles4.5/5 (271)
- The Little Book of Hygge: Danish Secrets to Happy LivingD'EverandThe Little Book of Hygge: Danish Secrets to Happy LivingÉvaluation : 3.5 sur 5 étoiles3.5/5 (399)
- The World Is Flat 3.0: A Brief History of the Twenty-first CenturyD'EverandThe World Is Flat 3.0: A Brief History of the Twenty-first CenturyÉvaluation : 3.5 sur 5 étoiles3.5/5 (2219)
- The Yellow House: A Memoir (2019 National Book Award Winner)D'EverandThe Yellow House: A Memoir (2019 National Book Award Winner)Évaluation : 4 sur 5 étoiles4/5 (98)
- Devil in the Grove: Thurgood Marshall, the Groveland Boys, and the Dawn of a New AmericaD'EverandDevil in the Grove: Thurgood Marshall, the Groveland Boys, and the Dawn of a New AmericaÉvaluation : 4.5 sur 5 étoiles4.5/5 (265)
- A Heartbreaking Work Of Staggering Genius: A Memoir Based on a True StoryD'EverandA Heartbreaking Work Of Staggering Genius: A Memoir Based on a True StoryÉvaluation : 3.5 sur 5 étoiles3.5/5 (231)
- Team of Rivals: The Political Genius of Abraham LincolnD'EverandTeam of Rivals: The Political Genius of Abraham LincolnÉvaluation : 4.5 sur 5 étoiles4.5/5 (234)
- On Fire: The (Burning) Case for a Green New DealD'EverandOn Fire: The (Burning) Case for a Green New DealÉvaluation : 4 sur 5 étoiles4/5 (73)
- Internet Service Provider Business PlanDocument22 pagesInternet Service Provider Business Planjay0308ar33400% (1)
- The Unwinding: An Inner History of the New AmericaD'EverandThe Unwinding: An Inner History of the New AmericaÉvaluation : 4 sur 5 étoiles4/5 (45)
- SwoogyDocument67 pagesSwoogym83785Pas encore d'évaluation
- Voip-Performance Management and OptimizationDocument49 pagesVoip-Performance Management and OptimizationMilan LamsalPas encore d'évaluation
- Haxorware SetupDocument3 pagesHaxorware SetupIpad PadPas encore d'évaluation
- Comandos (Personales)Document14 pagesComandos (Personales)Alejandro Gomez IsazaPas encore d'évaluation
- Olt Zte Zxa10 c320 Linux SnippetsDocument6 pagesOlt Zte Zxa10 c320 Linux SnippetsJose YesmenPas encore d'évaluation
- Surfboard Cable Modem Shell CommandsDocument3 pagesSurfboard Cable Modem Shell CommandsLuke WhalenPas encore d'évaluation
- Data Communication Codes, Formats and Data Communications EquipmentDocument18 pagesData Communication Codes, Formats and Data Communications EquipmentMukesh83% (6)
- Rcadcm 425Document2 pagesRcadcm 425spylakePas encore d'évaluation
- CMTS Blade Setup Notes Rev - ADocument21 pagesCMTS Blade Setup Notes Rev - AFransFerdinandPas encore d'évaluation
- Research PaperDocument6 pagesResearch PaperRahul SharmaPas encore d'évaluation
- LEC1 - Narrowband - Broadband Acces Technology - UpdatedDocument42 pagesLEC1 - Narrowband - Broadband Acces Technology - UpdatedFiza MirzaPas encore d'évaluation
- Ufg FlapDocument20 pagesUfg FlapPT. GARUDA SUPER LINKPas encore d'évaluation
- Promptlink - Cable Modem Test PlatformDocument2 pagesPromptlink - Cable Modem Test PlatformgbaetaPas encore d'évaluation
- CMTS FGDocument756 pagesCMTS FGcicisorPas encore d'évaluation
- Cable Internet Welcome GuideDocument44 pagesCable Internet Welcome GuideDEN DENPas encore d'évaluation
- B CBR SCG Full Book PDFDocument1 322 pagesB CBR SCG Full Book PDFCarol AlexandrePas encore d'évaluation
- DOCSIS 2.0 SpecificationDocument408 pagesDOCSIS 2.0 SpecificationMartin Bitnet100% (1)
- Ademco 7845i ManualDocument44 pagesAdemco 7845i Manual182361rvwPas encore d'évaluation
- ARRIS New Product Announcement (NPA) : Touchstone™ Cable Modem CM550Document1 pageARRIS New Product Announcement (NPA) : Touchstone™ Cable Modem CM550Sv KoPas encore d'évaluation
- Comptia Network n10-006 v2aDocument187 pagesComptia Network n10-006 v2ajasmine besahatiPas encore d'évaluation
- Cisco-DPC3828 Specs PDFDocument5 pagesCisco-DPC3828 Specs PDFRamadhania RamadhaniaPas encore d'évaluation
- Cable Modem Terminate System: SetupDocument68 pagesCable Modem Terminate System: SetupShakespeare Rodas100% (1)
- Uhf Leaky Feeder Rev CDocument4 pagesUhf Leaky Feeder Rev CLuis Isaac PadillaPas encore d'évaluation
- Motorola SURFboard SB6141 Cable Modem Data SheetDocument3 pagesMotorola SURFboard SB6141 Cable Modem Data SheetvobiosPas encore d'évaluation
- CM SP RFIv1.1 C01 050907Document436 pagesCM SP RFIv1.1 C01 050907Carlos GuevaraPas encore d'évaluation
- Hacking The Cable Modem PDFDocument18 pagesHacking The Cable Modem PDFRettas OthmanePas encore d'évaluation
- Clark Connect - Administration ManualDocument214 pagesClark Connect - Administration ManualvAnTos100% (24)
- RF Arris PDFDocument42 pagesRF Arris PDFproyectostelemicPas encore d'évaluation
- Using MikroTik Router for DOCSIS Modem ProvisioningDocument51 pagesUsing MikroTik Router for DOCSIS Modem ProvisioningFreddy BeltranPas encore d'évaluation