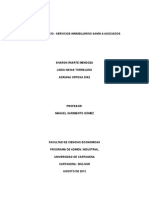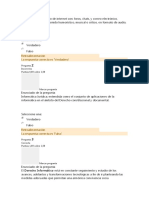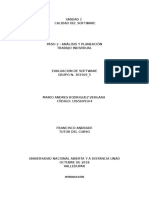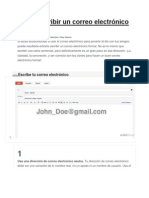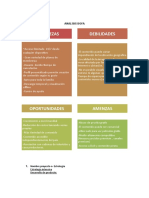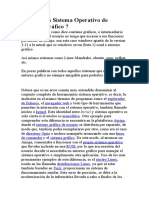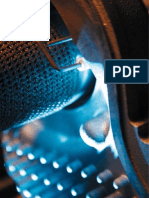Académique Documents
Professionnel Documents
Culture Documents
Vídeo Digital
Transféré par
Jose Miguel GonzalezTitre original
Copyright
Formats disponibles
Partager ce document
Partager ou intégrer le document
Avez-vous trouvé ce document utile ?
Ce contenu est-il inapproprié ?
Signaler ce documentDroits d'auteur :
Formats disponibles
Vídeo Digital
Transféré par
Jose Miguel GonzalezDroits d'auteur :
Formats disponibles
Introducción a la Tecnología de la Información Curso 2009/10
PRÁCTICA 6
VÍDEO DIGITAL
1. Introducción................................................................................................................................ 2
1.1. Objetivos......................................................................................................................... 2
1.2. Material necesario ........................................................................................................... 2
1.3. Desarrollo ....................................................................................................................... 2
2. Contenidos................................................................................................................................... 3
2.1. Gestión de proyectos de montaje de vídeo........................................................................ 3
2.2. Entorno de trabajo ........................................................................................................... 4
2.3. Captura de vídeo ............................................................................................................. 6
2.4. Captura de audio ............................................................................................................. 7
2.5. Proceso de edición........................................................................................................... 8
2.5.1. Edición básica.................................................................................................... 8
2.5.2. Adición de efectos ............................................................................................. 9
2.5.3. Utilización de transiciones ............................................................................... 10
2.5.4. Adición de títulos............................................................................................. 10
2.6. Generación de películas automáticas.............................................................................. 12
2.7. Exportación del montaje ................................................................................................ 12
3. Resumen de contenidos ............................................................................................................. 13
4. Ejercicios a realizar .................................................................................................................. 14
5. Bibliografía ............................................................................................................................... 14
DISIT – FByD – UEx Práctica 6 – Página 1
Introducción a la Tecnología de la Información Curso 2009/10
1. Introducción
La potencia y capacidad de almacenamiento de los ordenadores actuales, la popularización de los
formatos de compresión de vídeo que permiten desde la grabación de películas en CD y su reproducción en el
ordenador hasta la visualización en dispositivos móviles, el notable abaratamiento de las tecnologías domésticas
de grabación de vídeo, la popularización de los portales de Internet para publicación de vídeo, etc. son factores
que han hecho que la presencia de archivos de vídeo en el ordenador esté a la orden del día. Manipulamos los
vídeos para hacer montajes por ordenador, publicarlos en Internet, descargarlos al teléfono móvil, etc. En esta
práctica estudiaremos la forma de trabajar con el vídeo en el ordenador para realizar montajes sencillos. Para ello
utilizaremos una herramienta simple de edición de vídeo que incorpora Windows XP, Windows Movie Maker,
versión 2.1 (incluida con el Service Pack 2 de Windows XP). Si bien no es una herramienta potente, sí que
resulta apropiada para el aprendizaje ya que su funcionamiento y método de trabajo no distan de los de otras
aplicaciones domésticas y profesionales.
La experiencia adquirida en esta práctica también nos resultará útil para enfrentarnos a aplicaciones de
montaje de audio, ya que las técnicas de trabajo son muy similares al trabajar con audio y vídeo, y la aplicación
que utilizamos en la práctica anterior, Audacity, presenta algunas peculiaridades que no son habituales en otras
aplicaciones de montaje.
1.1. Objetivos
El objetivo de esta práctica es el aprendizaje de los procedimientos básicos relacionados con la
realización de montajes simples de vídeo, incluyendo el montaje en la línea de tiempo de diversos tipos de clips,
la aplicación de filtros y transiciones y la exportación final del proyecto.
Objetivos generales
• Aprender las técnicas de trabajo en software de montaje de vídeo.
Objetivos específicos
• Comprender el concepto de proyecto de montaje de vídeo.
• Aprender y practicar los conceptos y técnicas de filtrado y procesamiento de clips de vídeo.
• Aprender y practicar los conceptos y técnicas de montaje de vídeo.
• Practicar la compresión de archivos de vídeo.
Tabla 1. Objetivos generales y específicos
1.2. Material necesario
El alumno deberá disponer de su fotografía, ya utilizada en prácticas anteriores. Además, en esta práctica
se utilizará micrófono y altavoces. Los alumnos que deseen utilizar los laboratorios de informática de la Facultad
de Biblioteconomía y Documentación deben tener en cuenta que este material no está disponible en todas las
aulas de informática de la Facultad, por lo que los ejercicios deberán realizarse en aquéllos ordenadores que
dispongan de dichos elementos, o bien deberán ser aportados por el propio alumno.
1.3. Desarrollo
En esta práctica se presentarán algunos conceptos relacionados con el manejo de una aplicación sencilla
de edición de vídeo, Windows Movie Maker. Probablemente el alumno ya haya experimentado con este tipo de
DISIT – FByD – UEx Práctica 6 – Página 2
Introducción a la Tecnología de la Información Curso 2009/10
aplicaciones, incluso con otras más complejas; no obstante se recomienda repasar los conceptos para asentar
correctamente los conocimientos y familiarizarse con la terminología utilizada a lo largo del resto del curso.
Es muy recomendable repasar los distintos contenidos delante del ordenador, utilizando las aplicaciones
correspondientes, y poniendo en práctica cada herramienta hasta haber comprendido su funcionamiento y
opciones. El presente material se centra en la descripción de conceptos más que en los procedimientos, por lo
que las explicaciones relacionadas con el uso de herramientas son difícilmente comprensibles si no se realiza un
seguimiento paralelo con la aplicación real que favorezca el objetivo de fomentar una iniciativa de búsqueda e
investigación.
Al final de la práctica se propondrán algunos ejercicios que el alumno deberá desarrollar obligatoriamente
y conservar adecuadamente, ya que algunos de ellos podrán formar parte del trabajo final que servirá para la
evaluación de la parte práctica de la asignatura. Téngase en cuenta que el trabajo será inexcusablemente
individual.
Finalmente se presentará una relación de los conceptos que el alumno debe haber adquirido al finalizar la
práctica. El alumno deberá revisar la relación y asegurarse de conocer el significado de todos ellos.
La bibliografía recomendada para este tema puede servir como referencia tanto para aclarar conceptos
que no aparezcan suficientemente detallados en el material proporcionado, como para profundizar en su
aprendizaje. El alumno debe tener en cuenta que el material proporcionado para esta práctica está orientado a un
usuario que tiene conocimientos nulos o muy básicos en el manejo de una aplicación sencilla de edición de
vídeo.
Los alumnos que deseen utilizar los laboratorios de informática de la Facultad de Biblioteconomía y
Documentación deberán disponer de una cuenta de acceso personal a los ordenadores, para lo cual deberán
ponerse en contacto con los responsables del sistema informático de la Facultad. Dichos ordenadores cuentan
con el software necesario para esta práctica.
2. Contenidos
2.1. Gestión de proyectos de montaje de vídeo
Al igual que ocurre con los programas de edición de audio, los programas de edición de vídeo trabajan
con archivos de proyectos para almacenar los documentos de montaje. Así, un proyecto de montaje de vídeo
estará formado por el archivo de proyecto, donde se almacena la lista de clips y su intervención en el montaje,
más los archivos correspondientes a los clips.
En el caso de Movie Maker, al tratarse de un programa muy simple, no crea archivos temporales
asociados con el proyecto, cosa que sí hacen otros programas de edición como Pinnacle Studio o Adobe
Premiere, o el mismo Audacity. Y puesto que no hay archivos temporales, cada clip debe estar en un archivo
perfectamente localizado en disco, incluidos los clips que se generen desde el propio programa como pueden ser
las locuciones.
Encontramos la aplicación Movie Maker en Inicio→Programas→Accesorios→Windows Movie
Maker.
Para iniciar un nuevo proyecto utilizamos la opción Archivo→Nuevo proyecto. Antes de continuar
debemos configurar algunas opciones sobre el formato de vídeo que vamos a utilizar. Tenemos que seleccionar
el estándar de vídeo (NTSC o PAL) y el formato de pantalla (4:3 o 16:9). Al contrario que sucede en otras
aplicaciones, estas opciones no forman parte de la información del proyecto, sino de la configuración del
programa. Por lo tanto, si trabajamos con proyectos de formatos diferentes, cada vez que abramos uno distinto
tendremos que configurar Movie Maker para que trabaje con el formato adecuado. En
DISIT – FByD – UEx Práctica 6 – Página 3
Introducción a la Tecnología de la Información Curso 2009/10
Herramientas→Opciones→Opciones avanzadas→Propiedades de vídeo podemos seleccionar la
combinación de formatos adecuada.
Para guardar el proyecto utilizamos las opciones Archivo→Guardar proyecto y
Archivo→Guardar proyecto como. Los archivos de proyecto tienen extensión .MSWMM (siglas de Microsoft
Windows Movie Maker).
A la hora de abrir un proyecto utilizaremos Archivo→Abrir proyecto, y recodaremos la necesidad de
contar tanto con el archivo de proyecto (archivo .MSWMM) como de todos los clips que lo componen, en las
mismas rutas en que estaban anteriormente. Podemos hacer la misma recomendación que para los proyectos de
audio: crear una carpeta para cada proyecto donde incluyamos el archivo de proyecto junto con todos los clips
que utilicemos, de manera que nos resulta más fácil tenerlos todos localizados.
Los clips que pueden formar parte de un montaje de vídeo pueden ser fragmentos de vídeo (con o sin
audio), fragmentos de audio e imágenes estáticas. Además, algunas aplicaciones de montaje permiten otros tipos
de archivos especiales, como cartas de ajuste o títulos de crédito. En Movie Maker se pueden crear títulos de
crédito, pero se almacenan en el propio archivo de proyecto, y no como archivos aparte.
2.2. Entorno de trabajo
El entorno de trabajo de Movie Maker está formado por los siguientes elementos, algunos de los cuales
pueden ocultarse o mostrarse con las opciones del menú Ver.
• Panel de tareas. Se trata del panel titulado Tareas de película que aparece en la parte superior
izquierda de la ventana de Movie Maker, siempre que no se este mostrando el panel Colecciones.
Está formado por 4 sub-paneles plegables titulados como 1. Capturar vídeo, 2. Editar película,
3. Finalizar película y Consejos para la creación de películas. Cada sub-panel tiene un
control de plegado que muestra u oculta las opciones que contiene. Cada sub-panel está dedicado a
cada uno de los principales pasos que hay que realizar en la edición de un vídeo, y contiene las
actividades principales que se realizan en ese paso. Haciendo clic en cada uno de estas actividades se
muestran en el panel de Listado de objetos los objetos disponibles para la actividad. El sub-panel
de consejos proporciona un acceso rápido a la ayuda del programa.
• Colecciones. Se trata de un panel situado en la parte superior izquierda de la ventana de Movie
Maker, siempre que no se este mostrando el Panel de tareas. Muestra un listado de todas las
colecciones usadas recientemente, las transiciones y los efectos de vídeo disponibles. Una colección
está formada por el conjunto de escenas de vídeo que están grabadas en un archivo de vídeo. Al
generar un archivo de vídeo digital es posible incorporarle información de las escenas (partes) que lo
forman. Cuando añadimos un archivo de vídeo al proyecto, en lugar de utilizarlo como una única
pieza, el vídeo se divide en escenas que se pueden utilizar como clips independientes. Además, una
colección puede completarse con otros clips de audio, imágenes, etc.
• Listado de objetos. Es el panel que ocupa la mayor parte de la ventana de Movie Maker, en su
parte superior central. En este panel se muestran los clips de una colección, los efectos de vídeo o las
transiciones disponibles, dependiendo de la actividad seleccionada en el Panel de tareas o en el
panel Colecciones.
• Pantalla de vista previa. Es la pantalla situada en la parte superior derecha de la ventana de
Movie Maker, a la derecha del panel de Listado de objetos. Su función es visualizar los clips y
colecciones, así como la vista previa del montaje. Contiene los controles de reproducción habituales
para comenzar y detener la reproducción, ir al principio y al final, avanzar y retroceder fotograma a
fotograma, pausar, etc. La Pantalla de vista previa suele mostrar una representación simplificada
del montaje, para poder hacerlo en tiempo real (sobre la marcha). No obstante podemos usar 3 tamaños
DISIT – FByD – UEx Práctica 6 – Página 4
Introducción a la Tecnología de la Información Curso 2009/10
distintos de pantalla, que se seleccionan con las opciones Ver→Tamaño de la pantalla de vista
previa (Pequeño o Grande) y Ver→Pantalla completa (sólo válido durante la reproducción).
Hay que tener en cuenta que aunque se seleccione la visualización a tamaño grande o pantalla
completa, la calidad de las imágenes de vista previa será la misma que con la pantalla pequeña.
• Línea de tiempo. Situada en la parte inferior de la ventana de Movie Maker, es el área de trabajo
donde colocamos los clips para componer el montaje final. La línea de tiempo de Movie Maker consta
de una pista de vídeo más audio, una segunda pista de audio adicional para música de fondo o
locuciones (titulada Audio/Música), y una pista de títulos superpuestos sobre el vídeo. Otras
aplicaciones de montaje pueden tener más pistas de audio que se mezclan como en Audacity, y más
pistas de vídeo que se superponen como las capas de Photoshop. La línea de tiempo puede visualizarse
de dos formas:
− Como Escala de tiempo. La línea de tiempo se muestra con una escala de tiempo real,
medido en segundos, en la que se muestran todas las pistas. Cada clip ocupa la longitud
equivalente en la escala. Este modo es el que debemos utilizar para la edición en la mayor parte
de las ocasiones, ya que permite utilizar todas las herramientas y todas las pistas. Sobre la
escala puede aparecer un cursor que señala un instante de tiempo. Haciendo clic en la escala
podemos colocar el cursor en cualquier posición.
− Como Guión gráfico. La línea de tiempo consiste únicamente en una secuencia de clips con
un efecto de transición opcional entre clip y clip. Los clips aparecen como un fotograma único.
Este modo de visualización sólo permite editar montajes sencillos consistentes en la
concatenación de clips.
• Barra de herramientas. Situada sobre la línea de tiempo, contiene algunos botones que realizan
las funciones principales del programa. De izquierda a derecha encontramos:
− Establecer niveles de audio. Muestra u oculta un panel flotante con un control deslizante
que ajusta el nivel de mezcla de las dos pistas de audio posibles: la pista de audio que acompaña
el vídeo, y la pista de audio/música.
− Narrar escala de tiempo. Muestra el asistente para la grabación de narraciones.
− Acercar escala de tiempo/Alejar escala de tiempo. Permiten visualizar la escala de
tiempo con distintos niveles de zoom.
− Rebobinar escala de tiempo o guión gráfico. Coloca el cursor de la línea de tiempo
en el instante inicial.
− Reproducir escala de tiempo. Inicia la reproducción del montaje en la Pantalla de
vista previa a partir de la posición del cursor.
− Mostrar guión gráfico/Mostrar escala de tiempo. Cambia el modo de visualización
de la línea de tiempo entre guión gráfico y escala de tiempo.
Haciendo clic en un clip del panel de listado de objetos, podemos verlo o escucharlo mediante los
controles de la ventana de vista previa.
Para colocar clips en la línea de tiempo, los arrastramos desde el panel de listado de objetos al punto
deseado de la línea de tiempo, en la pista correspondiente al tipo de clip. Las imágenes estáticas se colocan en las
pistas de vídeo. Una imagen estática se comporta como un vídeo congelado de una determinada duración, que
puede ser modificada. Inicialmente se colocan con una duración predeterminada, que se configura en la opción
Herramientas→Opciones→Opciones avanzadas→Duración de la imagen.
Para llenar el panel de listado de objetos, tenemos que crear una colección con clips de vídeo, sonido o
imagen. Desplegamos el sub-panel 1. Capturar vídeo del panel Tareas de película y hacemos clic en las
opciones Importar vídeo, Importar imágenes o Importar audio o música. En todos los casos se
abre un cuadro de diálogo para la selección de archivos del tipo elegido.
DISIT – FByD – UEx Práctica 6 – Página 5
Introducción a la Tecnología de la Información Curso 2009/10
Al elegir un vídeo con Importar vídeo se inicia una nueva colección. El vídeo es analizado para
dividirlo en clips por escenas, bien por las divisiones reales (por ejemplo, distintas tomas realizadas con una
videocámara DV en un único archivo AVI DV), o bien detectando automáticamente cambios bruscos en la
grabación. Podemos canelar la división en escenas, que puede tardar bastante tiempo, y utilizar el vídeo como un
único clip.
Si ahora importamos imágenes y sonidos, éstos se añaden a la colección actual. También podemos añadir
más vídeos a la colección actual con la opción Archivo→Importar en colecciones.
Las colecciones se guardan automáticamente en el listado de colecciones, que podemos ver en el panel
Colecciones. Podemos recuperar colecciones antiguas, borrarlas, o gestionarlas, por ejemplo, arrastrando clips
de la colección actual a otra colección. Las colecciones no intervienen en el proyecto: en el proyecto sólo
intervienen los archivos de imagen, audio y vídeo; las colecciones son sólo un mecanismo para tener los archivos
a mano y dividir los vídeos por escenas.
En la barra de botones que hay sobre el panel de Listado de objetos tenemos botones para cambiar la
forma de ver y ordenar los clips, seleccionar entre el panel de Colecciones, el de Tareas o ninguno de los
dos.
Al seleccionar un clip de una colección, podemos cambiar su nombre con Edición→Cambiar
nombre. El archivo no cambia de nombre, sólo cambia la forma en que se conoce dentro de la colección, que
es también el nombre con el que aparece en la línea de tiempo cuando lo arrastramos allí.
La escala de tiempo de Movie Maker está graduada en minutos, segundos y centésimas de segundo. Esta
no es la forma habitual de medir el tiempo en vídeo: suele hacerse en minutos, segundos y número de fotograma
dentro del segundo.
2.3. Captura de vídeo
El primer paso que propone Movie Maker para la edición de vídeo es la captura de vídeo. Las
colecciones, además de formarlas con archivos ya existentes, podemos crearlas a partir de nuevos archivos
procedentes de algún dispositivo de captura de vídeo: una cámara web, una tarjeta digitalizadora, o bien una
cámara o dispositivo DV.
Desplegamos el sub-panel 1. Capturar vídeo del panel Tareas de película y hacemos clic en la
opción Capturar desde dispositivo de vídeo. Se abre un asistente que nos ayuda a seleccionar los
dispositivos que van a intervenir en la captura de vídeo.
Dispositivos disponibles muestra una lista de las cámaras y capturadoras de vídeo conectadas. El
primer paso será seleccionar el dispositivo, porque las demás opciones dependerán del dispositivo elegido.
Dispositivo de audio selecciona el origen del audio que acompañará al vídeo, que puede provenir de
la misma fuente que el vídeo o de otra distinta. Origen de entrada de audio selecciona alguno de los
canales de entrada de sonido disponibles en el dispositivo de audio elegido, y Nivel de entrada permite
ajustar el volumen de grabación. El indicador de nivel muestra la amplitud del sonido entrante. Debemos ajustar
el volumen para que se registre con la máxima intensidad sin desbordar el rango dinámico.
Origen de entrada de vídeo selecciona alguno de los canales de origen de vídeo que puede tener el
dispositivo de vídeo.
Finalmente el botón Configurar nos permite ajustar las opciones de un dispositivo concreto, como
puede ser el tamaño de fotograma, el número de fotogramas por segundo, el nivel de brillo, etc.
Una vez ajustados todos estos parámetros, pulsamos el botón Siguiente para continuar con el siguiente
paso del asistente. En el segundo paso elegimos el archivo y carpeta donde guardar el vídeo capturado.
Obsérvese que el nombre de archivo no incluye extensión porque todavía no hemos elegido el tipo de archivo.
DISIT – FByD – UEx Práctica 6 – Página 6
Introducción a la Tecnología de la Información Curso 2009/10
Pulsando Siguiente continuaremos con el tercer paso del asistente, en el que seleccionamos el tipo de
archivo y códec. Existen tres posibilidades:
• Mejor calidad para reproducir en mi equipo: graba las imágenes en formato WMV de
calidad alta. El tamaño de imagen y número de fotogramas por segundo dependen de la configuración
del dispositivo de vídeo seleccionado previamente.
• Formato de dispositivo digital (AVI DV): graba las imágenes en formato AVI DV (sólo
cuando capturamos desde una videocámara DV u otro dispositivo DV).
• Otras opciones: permite elegir el formato de entre una lista de formatos y calidades. El tamaño de
imagen y demás propiedades se ajustan al formato elegido, y podemos verlas en los paneles de la parte
inferior del cuadro de diálogo.
Pulsando Siguiente llegaremos al cuarto y último paso de la captura, donde podemos comenzar a
grabar. El botón Iniciar captura inicia la grabación. Detener captura hace una pausa, de manera que
pulsando de nuevo Iniciar captura continuamos con la grabación de otra escena en el mismo archivo.
Además tenemos las siguientes opciones:
• Crear clips cuando finalice el asistente hace que al terminar, se divida la grabación
automáticamente en escenas. De lo contrario se creará una única escena.
• Silenciar altavoces hace que no se escuche ningún sonido durante la grabación (para evitar un
posible acople del sonido cuando se utiliza como origen de audio un micrófono).
• Capturar límite de tiempo hace que la grabación se detenga automáticamente transcurrido el
tiempo que se indica.
Pulsando Finalizar terminamos el proceso de captura. Se crea una nueva colección con el material
capturado.
2.4. Captura de audio
Aparte del audio capturado junto con el vídeo, podemos hacer grabaciones sólo de audio. Inicialmente el
objetivo de una captura de audio en Movie Maker es el de hacer una narración de la línea de tiempo. Por esta
razón durante la grabación se hará una reproducción de la vista previa del montaje, de manera que pueda
sincronizarse la locución con el contenido del montaje.
Al pulsar el botón Narrar escala de tiempo de la barra de herramientas (icono del micrófono). Se
muestra un asistente que permite realizar la grabación.
El cuadro Nivel de entrada permite ajustar el volumen del micrófono para grabar con la máxima
potencia sin sobrepasar el rango dinámico. Debemos hacer pruebas de sonido, observando el indicador de nivel y
ajustando el nivel hasta obtener el volumen óptimo.
Si pulsamos sobre la etiqueta Mostrar más opciones se visualizan todas las opciones posibles de
grabación:
• Dispositivo de audio selecciona el periférico que proporciona la fuente de sonido (tarjeta de
sonido, micrófono de una cámara web, etc.), y, dependiendo del periférico elegido, Origen de la
entrada de audio selecciona alguno de los canales de conexión: micrófono, CD, etc.
• Limitar la narración al espacio libre disponible en Audio/pista de música hace que la
grabación se detenga automáticamente cuando la reproducción simultánea del montaje llegue al final.
• Silenciar altavoces hace que no se escuche ningún sonido durante la grabación (para evitar un
posible acople del sonido cuando se utiliza como origen de audio un micrófono).
Una vez configuradas todas las opciones, el botón Iniciar narración inicia la grabación. Detener
narración finaliza la grabación y pide un nombre de archivo para guardar el sonido registrado, que se guarda
DISIT – FByD – UEx Práctica 6 – Página 7
Introducción a la Tecnología de la Información Curso 2009/10
en formato WMA, a 88 Kbps, 44 KHz, 16 bits y estéreo. Automáticamente se añade a la colección y a la pista de
Audio/Música en la posición donde se encontraba el cursor al inicio.
Pulsando Listo volvemos a la pantalla de edición normal.
2.5. Proceso de edición
2.5.1. Edición básica
Podemos seleccionar un clip de la línea de tiempo haciendo clic sobre él. Arrastrando y soltando podemos
cambiarlo de instante de tiempo o de pista. Pulsando Suprimir se elimina el clip de la línea de tiempo. También
podemos usar las opciones del portapapeles (copiar, cortar y pegar).
Es posible seleccionar varios clips encerrándolos en una ventana de selección o haciendo clic sobre ellos
manteniendo pulsada la tecla Ctrl (clips sueltos) o la tecla Mayús (rango de clips). Sólo es posible seleccionar
múltiples clips que pertenezcan a la misma pista.
La línea de tiempo tiene un cursor que se puede situar en un punto de tiempo para efectuar operaciones
sobre instantes concretos de los clips seleccionados, para indicar el punto de inserción en el momento de pegar, o
para indicar el instante de tiempo por el que comienza la reproducción de la vista previa, avanzando a medida
que ésta transcurre.
Al pegar un clip, los clips situados a la derecha del cursor en la línea de tiempo se desplazan a la derecha
para hacer hueco al clip pegado, pero no afecta a otras pistas. Al borrar un clip, los clips situados a su derecha no
se desplazan a la izquierda, sino que permanece el hueco vacío. Este comportamiento puede ser muy diferente en
otras aplicaciones de montaje.
Situando el puntero del ratón sobre el límite izquierdo o derecho del clip que esté seleccionado, podemos
arrastrarlo para acortar la duración del clip (omitiendo los primeros o los últimos fotogramas del clip), o
recuperar fotogramas omitidos anteriormente. En el caso de imágenes estáticas podemos establecer la duración
de las mismas, haciendo que el mismo fotograma se repita tantas veces como sea necesario. La opción
Herramientas→Opciones→Opciones avanzadas→Duración de la imagen establece la duración
iniciar de una imagen estática cuando es arrastrada a la línea de tiempo.
Un clip situado en la línea de tiempo puede dividirse en dos piezas, que se convierten en dos clips
independientes. Colocamos el cursor de la línea de tiempo en el instante donde deseamos cortar el clip y
seleccionamos Clip→Dividir, o pulsamos el botón Dividir el clip en dos clips en el fotograma
actual que hay en la ventana de vista previa, a la derecha del panel de controles de reproducción. Un clip recién
dividido puede volver a combinarse con Clip→Combinar.
También es posible dividir los clips que forman parte de una colección, antes de arrastrarlos a la línea de
tiempo: seleccionamos un clip en una colección, utilizamos los controles de reproducción de la ventana de vista
previa para reproducir el clip y buscar un determinado instante de tiempo, y finalmente pulsamos el botón
Dividir el clip en dos clips en el fotograma actual que hay a la derecha de los controles de
reproducción.
A partir de un fotograma de un clip de vídeo o del montaje actual podemos capturar una imagen estática,
que se almacenará en un archivo JPEG. En primer lugar utilizamos la ventana de vista previa para obtener la
imagen que queremos capturar, bien colocando el cursor de la línea de tiempo, o bien reproduciendo un clip de
una colección, y seleccionamos Herramientas→Capturar imagen de vista previa o bien pulsamos el
botón Tomar imagen que hay a la derecha de los controles de reproducción de la ventana de vista previa. Una
vez seleccionado el nombre y ubicación del archivo JPEG donde almacenar la imagen, ésta se añade
automáticamente a la colección actual.
DISIT – FByD – UEx Práctica 6 – Página 8
Introducción a la Tecnología de la Información Curso 2009/10
Pulsando el botón derecho del ratón sobre un clip de audio o vídeo obtenemos un menú con opciones para
el clip. Para un clip de vídeo tenemos:
• Intensificación: hace un fade-in con las primeras imágenes del clip, o sea, un fundido desde negro,
con una duración de aproximadamente medio segundo.
• Atenuación: hace un fade-out con las últimas imágenes del clip, o sea, un fundido a negro, con una
duración de aproximadamente medio segundo.
Y para un clip de audio tenemos:
• Intensificación: hace un fade-in, o sea un incremento progresivo del volumen del clip, desde el
silencio hasta el volumen normal, con una duración de aproximadamente medio segundo.
• Atenuación: hace un fade-out, o sea una disminución progresiva del volumen del clip, desde el
volumen normal hasta el silencio, con una duración de aproximadamente medio segundo.
• Silenciar: hace que el clip no se escuche.
• Volumen: permite ajustar el nivel con el que el clip se mezcla con las otras pistas de audio. Se abre
un cuadro de diálogo con un control deslizante. La posición central mantiene el volumen original; el
límite izquierdo es equivalente a silenciar; y desde el centro hasta el límite derecho se hace una
amplificación de volumen (que puede llegar a distorsionar). La opción Silenciar clip es equivalente
a la opción Silenciar del párrafo anterior. El volumen de mezcla del clip en el montaje final depende
además del ajuste de nivel entre pistas que se controla con el botón Establecer niveles de audio
de la barra de herramientas.
2.5.2. Adición de efectos
Los efectos son filtros que se aplican sobre los clips de vídeo para lograr efectos especiales sobre la
imagen y/o el sonido de los mismos. Son como los filtros de Audacity, pero con dos diferencias fundamentales:
1. Se aplican siempre sobre un clip completo, por lo que no hay que seleccionar fragmentos previamente.
2. El clip no se modifica al añadirle un efecto. Los cálculos sobre el resultado del efecto se realizan cada
vez que se realiza la reproducción de la vista previa o al exportar el vídeo final. De esta manera es
posible eliminar más adelante el filtro y recuperar el clip original, o cambiar los ajustes que tenga el
filtro. En Audacity, la única forma de eliminar un filtro aplicado es borrar el clip del proyecto y volver
a importarlo, o bien deshacer.
En otras aplicaciones de montaje de vídeo podemos encontrar opciones avanzadas como las siguientes:
• Los filtros no se aplican por igual a todo el clip, sino con diferentes intensidades u opciones en
diferentes instantes de tiempo.
• Los programas crean archivos temporales junto al proyecto para almacenar la vista previa de los
efectos de los clips, de manera que la vista previa se genera más deprisa. Algunos programas tardan
desde unos minutos hasta horas en preparar una vista previa, pero sólo lo tienen que hacer una vez.
Esta forma de trabajar con los efectos es más habitual que la de Audacity, a pesar de que el hecho de que
los filtros no se apliquen permanentemente sobre los clips hace que haya que regenerar el vídeo cada vez que se
realiza una reproducción. Son cálculos muy complejos y es posible aplicar varios filtros sobre cada clip, lo que
puede hacer muy lenta la reproducción.
Pulsando Ver efectos de vídeo en el sub-panel 2. Editar película del panel de Tareas de
película, en el Listado de Objetos se muestran todos los efectos disponibles. Para aplicar un efecto a un
clip, lo arrastramos hacia el clip en la línea de tiempo. Podemos encontrar efectos como cámara rápida, cámara
lenta, envejecimiento, aumento del brillo, pasar a tonos sepia o escala de grises, aplicar efecto de zoom en
movimiento, simular películas antiguas, etc.
DISIT – FByD – UEx Práctica 6 – Página 9
Introducción a la Tecnología de la Información Curso 2009/10
Podemos acumular varios efectos en un mismo clip. Es importante el orden en el que se aplican los
efectos: por ejemplo, no es lo mismo aplicar un filtro de umbral y luego uno de tono sepia, que hacerlo al revés.
Una vez aplicados los efectos a un clip, podemos modificarlos con la opción Efectos de video que se obtiene
haciendo clic con el botón derecho sobre un clip de vídeo. Se abre un cuadro de diálogo con dos columnas. La de
la izquierda contiene los efectos disponibles y la de la derecha los aplicados. Podemos añadir más efectos
seleccionándolos en la columna de la izquierda y pulsando Agregar >>, quitarlos seleccionándolos en la
columna de la derecha y pulsando << Quitar, o cambiar el orden de aplicación seleccionando un efecto en la
columna de la derecha y pulsando los botones Subir y Bajar. Los efectos situados más arriba en la columna de
la derecha son los primeros en aplicarse. Es posible aplicar el mismo efecto varias veces.
Los efectos de Movie Maker no tienen opciones de configuración.
2.5.3. Utilización de transiciones
Las transiciones son animaciones gráficas que se utilizan para mezclar las imágenes del final de un clip
con las del principio del siguiente. Pulsando Ver transiciones de vídeo en el sub-panel 2. Editar
película del panel de Tareas de película, en el Listado de Objetos se muestran todas las transiciones
disponibles. Para usar una transición entre dos clips, arrastramos una de las transiciones y la colocamos en el
punto intermedio entre los dos clips, que deben ser contiguos. Haciendo clic sobre una transición podemos ver en
qué consiste gracias al panel de vista previa.
Las transiciones tienen una duración. Durante esa duración se muestran a la vez los fotogramas de los dos
clips, por lo que la duración total del montaje se acorta esa misma duración (sin que esto provoque cambios en el
resto de pistas de Movie Maker) con respecto a la duración de los clips sin usar ninguna transición. La duración
por defecto de una transición se configura con la opción Herramientas→Opciones
avanzadas→Duración de la transición, aunque una vez añadida a la línea de tiempo podemos
modificarla sin problema. Cuando utilizamos el modo Mostrar escala de tiempo las transiciones se
muestran en la línea de tiempo entre la pista de Vídeo y la de Audio, como un recuadro que abarca el rango de
tiempo que dura. Seleccionando la transición (haciendo clic sobre ella) y arrastrando el límite izquierdo del
recuadro, cambiamos su duración.
Si arrastramos un clip de vídeo de manera que se superponga sobre el anterior, automáticamente se añade
una transición Atenuar (fundido). Igualmente, si separamos dos clips que comparten una transición, la
transición se acorta o se elimina.
Cuando utilizamos el modo Mostrar guión gráfico las transiciones se muestran en la línea de tiempo
como un icono en el cuadro que aparece entre cada par de clips. En este modo de visualización no podemos
modificar la duración de las transiciones.
Con independencia del modo de visualización, sólo es posible utilizar una transición entre clips al mismo
tiempo. Si arrastramos otra transición al lugar donde ya hay una, la segunda sustituirá a la primera. Para quitar el
efecto de transición, lo seleccionamos y pulsamos Suprimir o seleccionamos Edición→Eliminar.
Las transiciones de vídeo se acompañan con un fundido en el audio correspondiente.
2.5.4. Adición de títulos
Los títulos permiten añadir clips de texto (carteles) al montaje. Se almacenan como parte del propio
proyecto, y no en archivos aparte. Pueden utilizarse de dos maneras: como un clip de vídeo normal o como letras
superpuestas sobre otro clip de vídeo. Además, podemos definir efectos de animación sobre el texto de los
títulos.
Pulsando Crear títulos o créditos en el sub-panel 2. Editar película del panel de Tareas de
película, se muestra un asistente que nos ayuda a crear los títulos.
DISIT – FByD – UEx Práctica 6 – Página 10
Introducción a la Tecnología de la Información Curso 2009/10
El primer paso consiste en seleccionar una de las opciones de creación de títulos:
• Título al principio de la película: añadir un clip de títulos formado por 2 grupos de palabras, que
se añade al principio del montaje, en la pista de Vídeo.
• Título antes del clip seleccionado: añadir un clip de títulos formado por 2 grupos de palabras,
que se inserta antes del clip seleccionado, en la pista de Vídeo.
• Título en el clip seleccionado: añadir un clip de títulos superpuestos formado por 2 grupos de
palabras, que se añade en la pista de Título superpuesto, con la misma duración que el clip
seleccionado.
• Título después del clip seleccionado: añadir un clip de títulos formado por 2 grupos de
palabras, que se inserta antes del clip seleccionado, en la pista de Vídeo.
• Créditos al final de la película: añadir un clip de títulos formado por un encabezado y múltiples
pares de grupos de palabras (supuestamente para escribir pares actor-papel), que se añade al final del
montaje, en la pista de Vídeo.
El siguiente paso es rellenar el texto del título y las opciones de presentación. Para los títulos escribimos 2
grupos de palabras en dos cuadros de texto; el superior aparece por encima del inferior, con una letra de mayor
tamaño. Para los créditos, el encabezado aparece en primer lugar, seguido por los pares de grupos de palabras,
que van apareciendo en orden, un grupo sobre el otro.
En la ventana de vista previa se muestra el resultado (hay un retardo desde que escribimos hasta que se
muestra).
Se pueden cambiar el formato del texto y los efectos de animación. Para cambiar el formato de texto
hacemos clic en Cambiar la fuente y el color del texto. Podemos modificar la fuente, el color, la
transparencia, el tamaño y la alineación en pantalla. El fondo del título es transparente, lo que permite ver el clip
sobre el que se superpone cuando se inserta en la pista de Título superpuesto, o un fondo azul cuando se
coloca como clip de vídeo en la pista de Vídeo.
Pulsamos Editar el texto del título para volver a la edición del texto, o bien Cambiar la
animación del título para modificar los efectos de animación. Las opciones de animación se muestran en
una lista de opciones organizadas en tres grupos:
• Títulos, una línea: consideran el título como un único grupo de palabras.
• Títulos, dos líneas: consideran el título como dos grupos de palabras.
• Créditos: consideran el título como un encabezado y múltiples pares de grupos de palabras.
Seleccionado alguna opción de un grupo podemos ver en la Pantalla de vista previa el efecto de
animación. Y haciendo clic en Editar el texto del título regresamos a la edición de los textos. Si cambiamos
de grupo de animación cambiarán los cuadros disponibles para rellenar el texto.
Una vez editadas todas las opciones del título, hacemos clic en Listo, añadir título a la película
para terminar. Los títulos no se añaden a las colecciones puesto que no son archivos, sino que sólo se añaden a la
línea de tiempo. Podemos replicar el título en otra posición de la línea de tiempo utilizando el portapapeles
(copiar y pegar) o arrastrando el clip de título a otra posición manteniendo pulsada la tecla Mayús.
Tanto los clips de títulos superpuestos añadidos en la pista de Título superpuesto como los insertados
en la pista de Vídeo pueden cambiarse de posición e intercambiarse libremente entre ambos tipos de pistas,
cambiando de clip de vídeo a título superpuesto y viceversa sin ninguna limitación.
Haciendo doble clic sobre un clip de títulos podemos volver a modificar el texto, el formato y el estilo de
animación.
DISIT – FByD – UEx Práctica 6 – Página 11
Introducción a la Tecnología de la Información Curso 2009/10
2.6. Generación de películas automáticas
Muchas aplicaciones modernas de edición de vídeo disponen de una opción para generar
automáticamente montajes a partir de un conjunto de clips, mezclando y reordenando fragmentos con distintos
efectos y transiciones según determinados estilos. Una vez seleccionados los clips de una colección (o la
colección completa) que deben intervenir en el montaje, seleccionamos la opción Crear AutoMovie del sub-
panel 2. Editar película del panel de Tareas de película y accedemos al asistente de AutoMovie.
En primer lugar elegimos el estilo de animación, según las opciones de la lista de estilos disponibles,
donde se hace una breve descripción de en qué consiste el estilo.
Haciendo clic en Introduzca un título para la película podemos editar el texto de título inicial del
montaje, aunque no sus opciones. Además, al final del montaje se añade automáticamente un clip de créditos.
Una vez creado el montaje automático podremos editar los clips de títulos y sus opciones haciendo doble clic
sobre ellos en la línea de tiempo. Haciendo clic en Seleccione un estilo de edición de AutoMovie
regresamos a la pantalla de selección del estilo.
Haciendo clic en Seleccione el audio o la música de fondo podemos elegir un clip de sonido que
se utilizará como música de fondo, de entre los que forman parte de la colección, o cualquier otro archivo de
audio del disco. Además, tendremos que ajustar el volumen relativo del sonido de los clips de vídeo y de la
música de fondo, con el control deslizante Niveles de audio. Si lo desplazamos totalmente a la izquierda sólo
se oirán los clips; en el centro se oirán por igual los clips y la música de fondo; y a en el extremo derecho sólo se
oirá la música de fondo.
Finalmente haremos clic en Listo, editar película. Movie Maker examinará los clips y la música y
realizará el montaje, el cual se añade al final del montaje que hubiera previamente en la línea de tiempo.
Para crear una AutoMovie como mínimo debe haber clips suficientes en la colección para sumar 30
segundos de vídeo (contando con que las imágenes estáticas se consideran con una duración de 6 segundos).
2.7. Exportación del montaje
Una vez terminada la edición del montaje de vídeo, el paso final es exportar el montaje a un formato de
vídeo. El sub-panel 3. Finalizar película del panel de Tareas de película muestra varias opciones para
generar un archivo de vídeo, dependiendo del propósito al que se va a destinar el vídeo:
• Guardar en el equipo: guarda la película en un archivo de disco.
• Guardar en CD: crea un CD de vídeo compatible con el sistema HighMAT, un sistema no muy
conocido, creado por Microsoft junto a otras empresas para almacenar imágenes y vídeo en un CD con
un sistema de navegación semejante al que encontramos en un DVD.
• Enviar por correo electrónico: crea un archivo de vídeo en un archivo temporal, y comienza un
mensaje de correo electrónico con el archivo adjunto.
• Enviar al web: crea un archivo de vídeo en un archivo temporal para enviarlo a un sitio web de
hospedaje de vídeo (como puede ser el portal YouTube). Supuestamente Movie Maker dispone de un
directorio de sitios web de hospedaje con lo que se puede comunicar, pero en la práctica sólo permite
comunicarse con un portal llamado Neptune Mediashare.
• Enviar a cámara DV: crea un vídeo en formato DV y lo almacena directamente en una cinta DV
mediante una cámara o dispositivo de grabación DV.
En realidad todas estas opciones son parecidas, simplemente limitan los ajustes de calidad según el
propósito concreto, y una vez finalizada la exportación efectúan alguna operación extra, como iniciar un mensaje
de correo electrónico. Enviar a cámara DV requiere el uso de un dispositivo de grabación DV, sin el cual no
podemos exportar, y Guardar en CD necesita una unidad grabadora de CD, y un dispositivo compatible con
DISIT – FByD – UEx Práctica 6 – Página 12
Introducción a la Tecnología de la Información Curso 2009/10
HighMAT para poder reproducirlo posteriormente. Todos las demás opciones crean el archivo de vídeo en disco.
En general utilizaremos la opción Guardar en el equipo, ya que es la que nos permite utilizar todos los
ajustes de calidad. Una vez obtenido el vídeo, lo podremos mandar por correo electrónico, guardarlo en un CD o
hacer lo que queramos con él.
Al hacer clic en Guardar en el equipo se inicia el asistente que nos ayudará a crear el archivo de
vídeo. El primer paso es indicar una carpeta y un nombre de archivo para el vídeo. El nombre de archivo no
necesita extensión porque ésta va a depender de los ajustes que hagamos más adelante.
El siguiente paso es seleccionar la calidad. Disponemos de 3 posibilidades. Si no están las tres
disponibles, hacemos clic en Mostrar más opciones:
• Mejor calidad para reproducir en mi equipo. Selecciona el formato WMV, con un tamaño de
pantalla que depende del tamaño de los clips utilizados, y una tasa de compresión baja (calidad alta).
• Más adecuado para tamaño de archivo. Utiliza el formato WMV y ajusta la calidad al
máximo posible sin que el archivo ocupe más tamaño que el indicado, el cual podemos ajustar.
• Otras opciones. Permite elegir el códec y calidad de entre una lista de combinaciones.
En la parte inferior del cuadro de diálogo del asistente de exportación se indican las propiedades del vídeo
que se va a generar con los ajustes seleccionados. En todos los casos Movie Maker utiliza el formato WMV,
excepto para el ajuste Vídeo de alta calidad, en cuyo caso emplea un archivo AVI con el códec DV.
El proceso de exportación de un montaje puede llevar desde unos minutos hasta muchas horas,
dependiendo de la complejidad del montaje, la cantidad de efectos añadidos al vídeo, la calidad de exportación
ajustada, etc.
Una de las principales carencias de Movie Maker al exportar es que no permite crear discos DVD, pero
podemos utilizar otras aplicaciones para convertir el formato de vídeo exportado por Movie Maker a formato de
DVD, por ejemplo la aplicación gratuita DVDStyler, que permite crear un DVD con menús. En tal caso conviene
exportar el vídeo de Movie Maker a la máxima calidad posible, preferiblemente en formato AVI DV.
3. Resumen de contenidos
Al final de la práctica el alumno debe conocer y manejar los siguientes conceptos:
1. Gestión de proyectos de montaje de vídeo.
− Concepto de proyecto. Inicio de un proyecto en blanco.
− Adición de clips al proyecto. Importar imágenes, audio y vídeo. Ubicación en disco de los clips.
− Conceptos de línea de tiempo y pistas. Vistas de la línea de tiempo. Colocación de clips en la
línea de tiempo.
− Guardar y recuperar proyectos.
− Trabajar con formatos 4:3/16:9, NTSC/PAL.
− Capturar desde una fuente analógica.
− Capturar desde una fuente digital (DV).
2. Edición de clips.
− Grabación de una narración. Ubicación en disco de las narraciones.
− Efectos. Transiciones. Títulos.
− Cortar un clip.
− Películas automáticas.
3. Exportar el montaje final.
− Exportación a disco.
DISIT – FByD – UEx Práctica 6 – Página 13
Introducción a la Tecnología de la Información Curso 2009/10
− Exportación a DVD.
− Exportación para Internet.
4. Ejercicios a realizar
Durante la práctica se desarrollarán las siguientes actividades que exigen el dominio de los conceptos
anteriormente relacionados.
• Descargar el material disponible en la página web de la asignatura para el tema 6 de prácticas, que
consiste en un conjunto de clips. Guardar los archivos correspondientes en una carpeta aparte, junto
con la fotografía del alumno.
• Hacer un montaje de vídeo en el que se utilicen todos los clips descargados y la foto del alumno. El
tema del clip es “Goofy, el azote de la Fórmula-1”. El guión del vídeo será el siguiente:
1. Título del vídeo.
2. Presentación de Goofy, usando material de los clips goofy01, goofy02, goofy03, foto01,
foto02 y/o foto03, y una locución grabada por el alumno.
3. Goofy persiguiendo al coche, con los mejores momentos del clip goofy_corre, con la música
hallmountainking de fondo. Esta parte durará entre 50 y 60 segundos, por lo que habrá de
seleccionar fragmentos del clip de vídeo y cortar el clip de audio con un desvanecimiento.
Además, la velocidad de la persecución deberá ir aumentando al mismo tiempo que aumenta el
ritmo de la música de fondo, comenzando por una cámara lenta y terminando en cámara rápida
(por ejemplo se pueden utilizar 5 niveles de velocidad diferentes).
4. Despedida, usando material de los clips goofy01, goofy02, goofy03, foto01, foto02 y/o
foto03, y una música de fondo elegida por el alumno, obtenida, por ejemplo, del Banco de
Imágenes y Sonidos del Ministerio de Educación.
5. Títulos de crédito.
6. La foto del alumno, junto con su nombre y una dedicatoria (a quien se quiera), durante 5
segundos aproximadamente.
Hay que utilizar obligatoriamente algún fragmento de todos los clips de vídeo proporcionados, y al
menos de una de las fotografías. Además, se aplicará al menos un efecto de vídeo (aparte del de
cámara rápida) y 2 tipos de transiciones diferentes en algún momento del montaje. Se permite retocar
las fotos previamente para aplicarles algún efecto o para recortarlas. Además, se podrán añadir cuantos
otros clips se desee. La duración total del montante será de entre 70 y 120 segundos aproximadamente.
• Exportar el montaje en formato WMV con la mayor calidad posible, sin que el archivo resultante
ocupe más de 5 MB.
5. Bibliografía
En este apartado se aporta un listado de libros disponibles en la biblioteca de la Facultad de
Biblioteconomía y Documentación que pueden resultar útiles en el estudio de este tema. Cada referencia viene
acompañada de una fotografía del ejemplar, un breve comentario sobre el contenido y una cuantificación del
ajuste de sus contenidos a los de este tema, indicado con un número de estrellas entre 1 (mínimo) y 5 (máximo).
DISIT – FByD – UEx Práctica 6 – Página 14
Introducción a la Tecnología de la Información Curso 2009/10
Boullosa N., “Proyectos multimedia. Imagen, sonido y vídeo (edición especial) (guías prácticas) “,
Anaya Multimedia, 2004
Este libro ofrece una aproximación al mundo de la edición digital abarcando temas de texto, sonido,
imagen y vídeo, desde un enfoque doméstico, práctico y no excesivamente profundo.
Crespo J., “Audio y Vídeo Digital. Edición 2003 (colección Tecnología Multimedia)”, Anaya
multimedia, 2002
En este libro se muestran los últimos avances, técnicas y herramientas de uso más sencillo para la
informática práctica, centrándose de forma especial en la edición multimedia, tratando aspectos
complementarios relacionados con la teoría del audio y el vídeo digital. Incluye temas tan variados
como: DVD, DivX, Grabación de CD y DVD, edición de vídeo, compresión de vídeo y audio,
compresión de datos generales, diseño web, gestores de descarga para Internet, intercambio de
archivos en Internet.
Crespo J., “DVD, DivX y otros formatos de Vídeo Digital (colección Tecnología Multimedia)”,
Anaya multimedia, 2003
En esta obra se pueden encontrar mucha información acerca de la conversión de DVD a CD en los
formatos típicos de vídeo digital como DivX, MPG, XviD, VCD, SVCD, MOV, RM, con sonido AC3
Dolby Digital, MP3 y OGG, un tema muy actual y muy importante en la manipulación de documentos
de vídeo y sonido digital.
Droblas A., Greenberg S., “Premiere 6 (colección La Biblia de)”, Anaya multimedia, 2001
Un completo manual de Adobe Premiere, que incluye varios apartados a estudiar los aspectos teóricos
del vídeo digital: qué es, edición, velocidad de fotograma de vídeo, compresión, captura, etc. Abarca
las operaciones habituales de edición lineal, así como conceptos de procesamiento de sonido.
Dunn J.R., “Vídeo digital en casa”, McGraw Hill, 2003
Este texto muestra al lector como producir vídeo digital de forma más fácil, con una orientación
práctica que incluye la captura del vídeo, edición de secuencias con efectos, distribución de la
producción, grabación en soportes. El lenguaje es amigable y cercano, sin muchos tecnicismos.
Martínez C., “Vídeo digital. Edición 2007”, Anaya Multimedia, 2006
Un libro bastante práctico y orientado a un usuario con poca experiencia, tratando conceptos de
grabación, montaje y edición para diversos formatos actuales, desde DVD y alta definición a teléfonos
móviles y PDA.
Microsoft Corporation, “Diccionario de Informática e Internet. Edición Rústica”, McGraw Hill,
2003
Se trata de un diccionario de más de 600 páginas y con más de 8000 términos definidos (tanto ingleses
como españoles). Es una herramienta de consulta para preguntas muy específicas.
Wootton C., “Compresión de audio y vídeo (medios digitales y creatividad)”, Anaya Multimedia,
2006
Este libro enseña a crear audio y vídeo profesional en cualquier plataforma: Web, retransmisión,
almacenamiento, DVD, banda ancha, dispositivos PDA y teléfonos móviles. Abarca conceptos
teóricos muy completos sobre compresión, formatos y estándares actuales, tanto de audio como de
vídeo. El libro termina con un amplio conjunto de apéndices de referencia rápida muy prácticos.
DISIT – FByD – UEx Práctica 6 – Página 15
Vous aimerez peut-être aussi
- Plan de Negocio InmobiliariaDocument83 pagesPlan de Negocio InmobiliariaStephanny Romero BorréPas encore d'évaluation
- Race Evo PDFDocument60 pagesRace Evo PDFAlberto Britos100% (2)
- A DuncanDocument148 pagesA Duncantonychavez3Pas encore d'évaluation
- Foro 4.1Document2 pagesForo 4.1Amy Denisse Morales100% (2)
- Temario Oposiciones Tecnico Auxiliar de Informatica (2005)Document210 pagesTemario Oposiciones Tecnico Auxiliar de Informatica (2005)rararafafafa0% (1)
- Diferencias Entre Aprendizaje Sincrónico y AsincrónicoDocument3 pagesDiferencias Entre Aprendizaje Sincrónico y AsincrónicoMartha Sanchez100% (1)
- Tarea Sobre Direcciones IpDocument4 pagesTarea Sobre Direcciones IpAhael MosquezPas encore d'évaluation
- Curso Symfony 1Document22 pagesCurso Symfony 1jagltoroPas encore d'évaluation
- Manual Instalacion SERS SIGADocument30 pagesManual Instalacion SERS SIGAFilemon Sulca PeñaPas encore d'évaluation
- Sony Ericsson C510Document5 pagesSony Ericsson C510Aina OtaPas encore d'évaluation
- Examen Final Derecho InformaticoDocument7 pagesExamen Final Derecho InformaticoPedro TorresPas encore d'évaluation
- Manual Entrenador DigitalDocument42 pagesManual Entrenador DigitalJaime Alberto Bolaños ErasoPas encore d'évaluation
- Plantilla Evaluacion DesarrolloDocument4 pagesPlantilla Evaluacion DesarrolloMichel Ponce VallejosPas encore d'évaluation
- Malla ValidadoraDocument14 pagesMalla ValidadoraFabiert LopzPas encore d'évaluation
- MikroTik - Configuración Básica Modo Router - Base de ConocimientoDocument14 pagesMikroTik - Configuración Básica Modo Router - Base de Conocimientoelvys arteagaPas encore d'évaluation
- Sistema de FacturacionDocument28 pagesSistema de FacturacionMario Andres RodriguezPas encore d'évaluation
- Res 046-14Document18 pagesRes 046-14G BPas encore d'évaluation
- Iii Tutoria Diseño Web IDocument11 pagesIii Tutoria Diseño Web IAuwusto Reyes WaldyPas encore d'évaluation
- Ideas Principales e Ideas SecundariasDocument5 pagesIdeas Principales e Ideas SecundariasmariaPas encore d'évaluation
- 200 Chistes SR OteroDocument15 pages200 Chistes SR Oterosheillah0803Pas encore d'évaluation
- Cómo Escribir Un Correo Electrónico FormalDocument9 pagesCómo Escribir Un Correo Electrónico Formalluisangel511Pas encore d'évaluation
- Telefonica Soluciones de Informatica y Comunicaciones de Espana SaDocument3 pagesTelefonica Soluciones de Informatica y Comunicaciones de Espana Saalsan15Pas encore d'évaluation
- Analisis DofaDocument2 pagesAnalisis DofaSANDRA SANCHEZ100% (1)
- Propuesta Cableado de RedDocument5 pagesPropuesta Cableado de RedIvan Israel Plascencia DiazPas encore d'évaluation
- Fragments en AndroidDocument58 pagesFragments en AndroiddanielbaquePas encore d'évaluation
- Ventajas y Desventajas Del InternetDocument1 pageVentajas y Desventajas Del InternetAlexPas encore d'évaluation
- Que Es Un Sistema Operativo de Entorno GráficoDocument6 pagesQue Es Un Sistema Operativo de Entorno GráficoRyan RamseyPas encore d'évaluation
- Catalogo Weishaupt PDFDocument68 pagesCatalogo Weishaupt PDFLuis DomdPas encore d'évaluation
- RomeroDocument55 pagesRomerohardman3107Pas encore d'évaluation
- Trabajo 33 PDocument3 pagesTrabajo 33 PAdrián Pérez HernándezPas encore d'évaluation