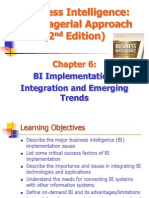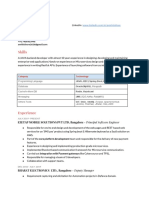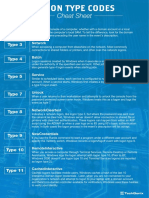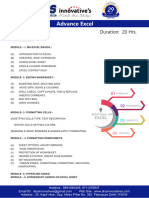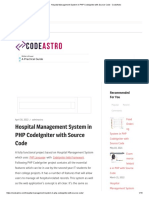Académique Documents
Professionnel Documents
Culture Documents
Getting Started
Transféré par
Khalid Abd ElghanyDescription originale:
Copyright
Formats disponibles
Partager ce document
Partager ou intégrer le document
Avez-vous trouvé ce document utile ?
Ce contenu est-il inapproprié ?
Signaler ce documentDroits d'auteur :
Formats disponibles
Getting Started
Transféré par
Khalid Abd ElghanyDroits d'auteur :
Formats disponibles
Getting Started
Disclaimer
Delcam plc has no control over the use made of the software described in
this manual and cannot accept responsibility for any loss or damage
howsoever caused as a result of using the software. Users are advised that
all the results from the software should be checked by a competent
person, in accordance with good quality control procedures.
Information contained in this manual is subject to change without notice
and does not represent a commitment by Delcam plc. The software
described in this manual is furnished under licence agreement and may be
used or copied in accordance with the terms of such licence. No part of
this manual may be reproduced or transmitted in any form or by any
means, electronic or mechanical, including photocopying and recording,
for any purpose without the express permission of Delcam plc.
Copyright © 1982 - 2007.
Acknowledgements
This documentation references a number of registered trademarks and
these are the property of their respective owners. For example, Microsoft
and Windows are either registered trademarks or trademarks of
Microsoft Corporation in the United States and/or other countries.
Patent Applications
The emboss functionality is subject to patent applications.
Patent number: GB 2389764 Generation of a computer model using
parametric surfaces and polygonal meshes.
Patent pending: US 10/174524 Surface-Emboss integration.
Patent pending: GB 2410351 Wrapping complex textures onto 3D
CAD models.
Morphing functionality is subject to a patent application.
Patent pending: GB 2401213 Altering a CAD model.
PowerSHAPE Version: 7.1 Date: 06/02/2007 13:13
Contents
Welcome to PowerSHAPE 1
Introduction....................................................................................................1
Getting Started 2
What is PowerSHAPE? .................................................................................2
PowerSHAPE options....................................................................................2
PS-Surfacer ............................................................................................3
PowerSHAPE.........................................................................................4
PowerSHAPE Pro ..................................................................................4
PowerSHAPE-e .....................................................................................5
Delcam Designer ...................................................................................5
More about PowerSHAPE.....................................................................5
What is PowerSHAPE-e? ..............................................................................5
Exporting a model from PowerSHAPE-e......................................................6
Importing an e-model to PowerSHAPE ........................................................6
Using Vouchers..............................................................................................7
Voucher Wizard - Registration..............................................................7
Voucher Wizard - Login........................................................................8
Manage Account - Account Deposit .....................................................8
Voucher Wizard - Address ....................................................................9
Voucher Wizard - Card Details .............................................................9
Voucher Wizard - Deposit Receipt......................................................10
How do I install PowerSHAPE?..................................................................10
Before you begin..................................................................................11
Installing PowerSHAPE ......................................................................11
Installing your Product Authorisation File (PAF) ...............................13
Installation options for advanced users ...............................................13
Changing the drawing standard ...........................................................16
Upgrading an Existing version of PowerSHAPE................................17
Installation problems ...........................................................................17
General Installation Information .........................................................18
Uninstalling PowerSHAPE..................................................................18
Starting PowerSHAPE.................................................................................18
Starting PowerSHAPE in different modes ..........................................19
Getting Started Contents • i
Table of PowerSHAPE start modes.....................................................20
What is the Browser? ...................................................................................22
Opening the Browser ...........................................................................23
Using the Browser ...............................................................................23
Closing the Browser ............................................................................24
Getting Help with PowerSHAPE.................................................................25
Tooltips ................................................................................................25
Status Bar Help ....................................................................................25
Standard on-line Help ..........................................................................26
PowerSHAPE Learning Assistant .......................................................26
Manuals................................................................................................28
Tutorials ...............................................................................................28
Example data................................................................................................33
Further information......................................................................................33
Training courses...................................................................................33
ii • Contents Getting Started
Welcome to
PowerSHAPE
Introduction
This manual is divided into two sections:
Getting Started
What's New in PowerSHAPE7.1
Getting Started
This section is for the new or infrequent user and explains:
the different PowerSHAPE options
how to install PowerSHAPE
how to start PowerSHAPE
the Help that is available within PowerSHAPE
If you are an existing user, you will probably miss out this section and
move straight to What's New in 7.1.
What's New in PowerSHAPE7.1
This section details all the new functionality available in
PowerSHAPE7.1.
Getting Started Welcome to PowerSHAPE • 1
Getting Started
What is PowerSHAPE?
PowerSHAPE is a powerful hybrid solid, surface and wireframe
modeller for the design of products with complex shapes.
PowerSHAPE can be used to design products from scratch; particularly
those with sculptured shapes. It is also ideally suited to preparing existing
product models for manufacture - by importing a model from another
CAD system and adding features for manufacture such as fillets, split and
draft surfaces.
PowerSHAPE options
The PowerSHAPE product is available in the following forms:
1. PS-Surfacer - A standalone product that includes wireframe
modelling and surfacing commands.
2. PowerSHAPE - The standard product, including wireframe,
surface and solid modelling.
2 • Getting Started Getting Started
3. PowerSHAPE Pro - This includes PS-Render, PS-Assembly, PS-
Draft, Morphing and Delcam's unique "Total Modelling"
functionality for adding 3D artwork and textures to designs.
4. PowerSHAPE-e - A completely free version of PowerSHAPE-
Pro.
5. Delcam Designer - This includes morphing, wrapping, solid
modelling and surface modelling.
The following additional modules are available:
1. PS-Electrodemaker.
2. PS-Moldmaker - This includes Assembly modelling and PS-
Draft functionality.
3. PS-Draft.
4. PS-Shoemaker.
If you have not purchased a licence for any option, you can still try
the functionality by running Powershape-e.
PS-Surfacer
A standalone product that includes all the lines and arcs features of
PowerSHAPE, plus most curve and surfacing commands. Converting
surfaces to solids and solids to surfaces is also included.
Getting Started Getting Started • 3
PowerSHAPE
This contains the core functionality, including basic surface, solid and
wireframe modelling.
PowerSHAPE Pro
This contains:
1. PowerSHAPE
2. Assembly Modelling - connects components together
3. PS-Render - creates photo-realistic images
4. PS-Draft - generates engineering drawings
5. Morphing - for whole body edits
6. Total Modelling - adds wrapped 3D artwork and textures to
designs.
4 • Getting Started Getting Started
PowerSHAPE-e
PowerSHAPE-e is a free version of PowerSHAPE-Pro that can be used to
evaluate design concepts, or share models with your supply chain. It is
ideal for use in education for CAD teaching or research and can also be
used to evaluate PowerSHAPE functionality before buying. You can only
print small drawings (not full engineering drawings) and you cannot
export files (for example for manufacture) except on a pay-per-use basis.
Delcam Designer
Delcam Designer is a low cost version of PowerSHAPE-Pro. It is
intended for users designing models from scratch, rather than working
from imported models.
The following are NOT included:
model fixing,
modelling for manufacture commands (such as creation of
draft curves and draft surfaces) or
flattening/unwrapping of curves and surfaces.
More about PowerSHAPE
You will find the latest information on PowerSHAPE from Delcam's
PowerSHAPE web site www.powershape.com.
What is PowerSHAPE-e?
PowerSHAPE-e is a free version of PowerSHAPE that lets you design
and share your design with others.
You can create a design using,
Getting Started Getting Started • 5
Wireframe modelling
Surface modelling
Solid modelling
Assembly modelling
Triangle modelling
When you are happy with your design, you can export it to another
application using the voucher system.
Exporting a model from PowerSHAPE-
e
You can export a model from PowerSHAPE-e as follows:
1. Create your model.
2. Save your model.
3. Export your model to IGES, STL OR full-PowerSHAPE's psmodel
format.
4. The Voucher Wizard starts.
When you have purchased a voucher, you can do any number of exports
of that model - but as soon as you change your model, you need to buy a
new voucher.
Importing an e-model to PowerSHAPE
You can import an existing e-model into PowerSHAPE as follows:
1. Locate the model to import using the Open Model option that is
displayed when you select the Open option of the File menu.
2. The Voucher Wizard starts.
6 • Getting Started Getting Started
Using Vouchers
You can manage your Voucher account and make a deposit into your
account by selecting Manage Account from the Voucher option of
the Tools menu.
Each page of the Voucher Wizard is explained in this section.
Voucher Wizard - Registration
The first time you use the Voucher Wizard the Registration page is
displayed.
Enter the details requested.
Getting Started Getting Started • 7
Voucher Wizard - Login
If you wish to see your remaining credit, or purchase additional vouchers,
you need to connect to the Voucher Server.
Enter your password.
Manage Account - Account Deposit
Use this page to enter the amount of credit you wish to purchase and the
currency to be used (Sterling). The table helps you work out the bonus
credit you will acquire (if any), based on the amount of your deposit.
8 • Getting Started Getting Started
Voucher Wizard - Address
Enter your details in the sections below
Voucher Wizard - Card Details
Enter you card details into this page of the Voucher Wizard. The amount
of money you asked to deposit in your account on page 2 of the wizard is
indicated in the panel below the currency drop down list.
Getting Started Getting Started • 9
Voucher Wizard - Deposit Receipt
This shows the amount of credit you have purchased, your balance and
order reference number.
Print - Prints a copy of the information on the page. This is your receipt.
Finish - leave the Voucher Wizard.
How do I install PowerSHAPE?
This section includes:
1. Before you begin
2. Installing PowerSHAPE
3. Installing your Product Authorisation File (PAF)
4. Installation options for advanced users
Installing the shared database
Setting the shared database on a different drive using the
Registry Editor
5. Changing the drawing standard
6. Upgrading an Existing version of PowerSHAPE
7. Installation problems
8. General Installation Information
9. Uninstalling PowerSHAPE
10 • Getting Started Getting Started
Before you begin
1. To start PowerSHAPE, you will require a Product
Authorisation File (PAF). Please contact your Sales Agent for
more details. This is not necessary to run PowerSHAPE-e.
2. By default, the installer will set up each user with their own private
centralised shared data area. If you are happy with the default
setup, proceed with installing PowerSHAPE. For further details,
see Installing PowerSHAPE (on page 11).
However, if you are a system administrator and want to control
where centralised shared data files are installed on your network,
you need to set up registry entries before installing
PowerSHAPE. For further details, see Installation options for
advanced users (on page 13).
In PowerSHAPE, the centralised shared data files are called
the shared database (DB) or shareddb for short.
Installing PowerSHAPE
1. Log in to your system as an administrator.
2. Insert the DVD in the drive and wait a few seconds. The language
selection screen is displayed.
3. Click on the flag for the language you want to install.
Getting Started Getting Started • 11
4. The Install PowerSHAPE Products window is displayed.
5. Select the PowerSHAPE product you wish to install :
Product Design
PowerSHAPE PRO
PowerSHAPE
PS-Surfacer
Delcam Designer
Shoe Design
Sole Design
Upper Design
Tool Design
PS-Moldmaker
PS-Electrodemaker
PowerMILL Modelling
Estimating/Quoting
PowerSHAPE-e
Customise
Service Packs
6. Follow the InstallShield Wizard instructions on the screen.
12 • Getting Started Getting Started
7. Select an installation option:
Minimum - installs the basic components to run PowerSHAPE.
Custom - installs the components you specify.
All installed program features will be removed at uninstall.
8. Follow the InstallShield Wizard instructions on the screen to
install PowerSHAPE.
9. Restart your machine.
Installing your Product Authorisation File (PAF)
After PowerSHAPE's InstallShield Wizard has finished and you have
restarted your computer, you need to install your Product
Authorisation File (PAF) provided by your sales agent. You should
have received this as an attachment to an email and full details of how to
install the file are inside the email. Contact your sales agent for more
information. If you are only installing free PowerSHAPE-e then
no PAF is required.
You can now start PowerSHAPE. For further details, see Starting
PowerSHAPE (on page 18).
Installation options for advanced users
The following information is provided for advanced users with specific
PowerSHAPE installation requirements.
Installing the shared database (on page 14)
The shared database is installed by default during the installation
process. Skip this section unless you are a system administrator
wanting to control the location of shared data files on a network.
Setting the shared database on a different drive using the Registry
Editor (on page 14)
The location of the shareddb does not need to be changed for
PowerSHAPE to work. Skip this section unless you are familiar
with using the regedit command to edit the registry and you want to
set the shared database database or parts directory on a different
drive.
Getting Started Getting Started • 13
Installing the shared database
Important: The shareddb is installed by default during install. Skip
this section unless you are a system administrator wanting to
control the location of shared data files on a network.
PowerSHAPE allows a group of users to share information that is
applicable to everyone in that workgroup. For example the index of
models being created, company standards, etcetera. This information is
stored in a shared database (DB) area called shareddb. When you install
PowerSHAPE, by default, everyone has their own private shared database
area and their own parts areas where models are stored by default.
The InstallShield Wizard will install these folders in the following
locations by default.:
c:\Documents and Settings\All Users\Shared Documents\Delcam\shareddb
c:\Documents and Settings\All Users\Shared Documents\Delcam\parts
c:\Documents and Settings\All Users\Shared Documents\Delcam\drawings
If you want to use these folders, proceed with installing PowerSHAPE.
For further details, see Installing PowerSHAPE (on page 11).
If you want to install the shared database and parts directory onto a
different drive or directory, you need to make sure the paths have been set
in the registry before installing. For further details, see Setting the shared
database on a different drive using the Registry Editor. (see "Setting the
shared database on a different drive using the Registry Editor" on page
14)
Setting the shared database on a different drive using the
Registry Editor
WARNING:
This section should only be attempted if you are familiar with using
the regedit command to edit the registry.
Incorrectly editing the registry may severely damage your system.
At the very least, you should back up any valued data on the
computer before making changes to the registry.
This is a guide to setting the shared database database or parts directory
on a different drive using the Registry Editor.
14 • Getting Started Getting Started
The location of the shareddb does not need to be changed for
PowerSHAPE to work. Skip this section unless you specifically want
to set the shared database database or parts directory on a different
drive and you are familiar with the regedit command.
The installation path examples given use D: as the installation drive. The
drive on your system may be different.
If the shared database is intended to be shared, for example on a network,
the path should include the following:
\\name of machine\location of parts directory or shareddb\
The following are some example paths :
\\server1\d\dcam\parts\
\\server1\d\dcam\shareddb\
1. In the Registry Editor, open the following directory to see if a
Delcam branch exists:
HKEY_LOCAL_MACHINE\SOFTWARE
If a Delcam branch exists continue with the following instructions.
If a Delcam branch does not exist, create a new key in
HKEY_LOCAL_MACHINE\SOFTWARE and call it Delcam.
Continue with the following instructions:
2. Open HKEY_LOCAL_MACHINE\SOFTWARE\Delcam and create a key
called config.
Getting Started Getting Started • 15
3. Open HKEY_LOCAL_MACHINE\SOFTWARE\Delcam\config and create
a key called node.
4. Open HKEY_LOCAL_MACHINE\SOFTWARE\Delcam\config\node and
create a new string called parts.
5. Set the Value data of parts to be, for example
\\server1\d\dcam\parts\
6. Open HKEY_LOCAL_MACHINE\SOFTWARE\Delcam\config\node and
create a new string called shareddb.
7. Set the Value data of shareddb to be, for example
\\server1\d\dcam\shareddb\
8. Open HKEY_LOCAL_MACHINE\SOFTWARE\Delcam\config\node and
create a new string called drawings.
9. Set the Value data of drawings to be, for example
\\server1\d\dcam\drawings
10.Exit the Registry Editor and proceed with PowerSHAPE
installation. For further details, see Installing PowerSHAPE (on
page 11).
Changing the drawing standard
The shared database contains details of all the drawing standards
supported by PowerSHAPE; one of which is set up as standard, so that
every CAD model created will have this standard set by default. The
standard contains the units that you are working in. So, for example, if
you work to ANSI standard in inches it is important to choose the correct
standard.
The drawing standard can be selected at installation time from the feature
Drawing Standards. If no standard is selected, PowerSHAPE will be
installed with the default drawing standard of BSI (working in mm).
If, when you start PowerSHAPE, you find the default drawing standard is
not the one you want, do the following:
1. From the Control Panel (Windows Start menu) select Add or
Remove Programs.
2. Select Change.
3. Select Modify. Other options are Repair or Remove.
4. Deselect the standard which is currently selected in the feature
Drawing Standards.
5. Select the standard required from the following:
16 • Getting Started Getting Started
Only ONE standard should be selected.
ISO
ANSI
BSI
DIN
JIS
USDD
BDC
6. Select Next.
7. Select Install.
8. The new standard will be used the next time you start
PowerSHAPE.
Upgrading an Existing version of PowerSHAPE
If you have an older version of PowerSHAPE (for example 6.0) and wish
to install PowerSHAPE7.1, simply insert the DVD into the disk drive and
follow the instructions described in Installing PowerSHAPE (on page 11).
The InstallShield Wizard will guide you through installing the new
version.
Installation problems
Installation problems usually only happen if you attempt to bypass the
installation process: For example, copying files manually rather than
using the InstallShield Wizard. The InstallShield Wizard does extra work,
such as setting up registry entries and should always be used in
preference to manual copying.
If you experience problems with your installation try the following:
1. Uninstall PowerSHAPE and re-install it using the InstallShield
Wizard procedure provided.
2. Use the Repair option from Add/Remove Programs to try to
resolve the problem.
If you still experience problems contact your sales agent.
Getting Started Getting Started • 17
General Installation Information
1. There is only one uninstall file for PowerSHAPE in Add/Remove
Programs. This means everything is bundled into one package with
no separate uninstalls.
2. If you want to install other files from the DVD select Change
from the Add and Remove Programs screen then select
Modify in the InstallShield Wizard.
3. If you regularly update your version of PS-Exchange a useful tip
is to deselect this option when you install PowerSHAPE and install
it separately. PS-Exchange will then have its own entry in Add
and Remove programs. The PowerSHAPE installation will not
remove it when it is uninstalled.
4. PowerSHAPE versions 5.7 onwards can be installed to the Program
Files directory. Previous versions are installed to the dcam\product
directory.
5. The installation should recognise the language you are running and
install that language and documentation for you.
6. Shortcuts are created on the desktop and the other options are
added to the Start menu.
Uninstalling PowerSHAPE
1. To uninstall PowerSHAPE go to Add and Remove programs.
2. Select PowerSHAPEXXX and select Remove.
This will remove PowerSHAPE and any sub products that were
installed with it.
It will NOT remove the shareddb directory or the parts directory
which are left permanently on the machine.
The PAF file directory will not be affected either.
Starting PowerSHAPE
1. From the Start menu select All Programs.
2. Select Delcam.
3. Select PowerSHAPE.
4. Select the PowerSHAPE version number.
18 • Getting Started Getting Started
You can also double click the PowerSHAPE icon on your desktop.
After a brief wait, the program starts up. A new large window appears on
the screen.
This is PowerSHAPE.
Starting PowerSHAPE in different modes
You can start PowerSHAPE in different modes.
1. Click on the PowerSHAPE icon on your desktop using the
right mouse button.
2. Select Properties from the pop-up menu.
Getting Started Getting Started • 19
The PowerSHAPE Properties dialogue box is displayed, showing
the following Target path:
3. At the end of the Target path enter a space followed by the switch
for the required start mode. The example below shows the switch -
designer
"C:\Program Files\Delcam\ 17\sys\exec\*\DelcamLauncher.exe" -designer
where * is the product installed, for example, POWERSHAPE-PRO,
PSHAPE, PS-MOLDMAKER.
This will start PowerSHAPE in PowerSHAPE Designer mode.
For further details, see Table of PowerSHAPE start modes (on
page 20).
The availability of start modes is subject to obtaining the
relevant product licence.
Table of PowerSHAPE start modes
The available start modes are described in the following table.
The availability of start modes is subject to obtaining the relevant
product licence.
20 • Getting Started Getting Started
Start mode Switch
Products
Start in designer mode -designer
Start in designer evaluation mode -designere
Start in drafting mode -draft
-df
Start in electrodemaker mode -electrode
Start in estimator mode -estimator
Start in jewelsmith mode -jewel
Start in jewelsmith evaluation mode -jewele
Start in pressmaker mode -press
Start in powerMILL modelling mode -mill
Start in PowerSHAPE-e mode -e
-free
Start in PowerSHAPE-Pro mode -pro
Start in sketcher mode -sketcher
Start in surfacing mode -surfacer
-su
Commands
Start with n check level (-1->4) -check_level n
Start with database core of n size in -db_core n
MB (1 or more)
Import given file -import filename
Load named model file -file filename
Run macro file -macro filename
View these options -help
Window sizes
Start normal size -normal
Start maximised -max
Start minimised -min
Set window position, width and size x,y,w,h
height
Getting Started Getting Started • 21
Type the switch for the start mode in the Target path of the product
Properties dialogue box before starting the program. For further details,
see Starting PowerSHAPE in different modes (on page 19).
To use a combination of start modes (for example -designer -normal) type
them in the Target path leaving a space between them.
To view the available start modes in PowerSHAPE, use the switch -help
in the Target path before starting the program. The dialogue box shown
below is displayed:
What is the Browser?
The Browser is an additional support window in PowerSHAPE where
the on-line help, interactive help and tutorials are displayed.
22 • Getting Started Getting Started
Opening the Browser
To open the Browser select one of the options from the PowerSHAPE
Help menu, shown below.
You can also select Browser from the Windows option on the View
menu.
Using the Browser
Navigation buttons are provided to assist you find the help you require.
Click on a tab in the Browser to display the information:
Home - This displays a welcome information page for the
PowerSHAPE product you are using.
Getting Started Getting Started • 23
Learning Assistant - This tab is inactive if a PS
Moldmaker wizard if running. For further information on the
Learning Assistant see Getting Help with PowerSHAPE.
Tutorial - For further information see Getting Help with
PowerSHAPE (on page 25).
Help - For further information see Getting Help with
PowerSHAPE (on page 25).
Delcam.com browser.
PS-Team - This displays PS-Team (Delcam's web-based
collaborative project management system) if you have it installed
and configured. Use the PowerSHAPE Options page to configure
PS-Team.
PS-Team History - This displays the revision history of
your current model within , if you have PS-Team installed and
configured (using the PowerSHAPE Options page) for revision
history control.
PS-Moldmaker. This tab is only active when a PS-
Moldmaker wizard is running in the Browser.
Closing the Browser
To close the Browser click the cross shown below:
24 • Getting Started Getting Started
Getting Help with PowerSHAPE
You can get help with using PowerSHAPE in one the following ways:
1. Tooltips (on page 25)
2. Status Bar Help (on page 25)
3. Standard on-line Help (on page 26)
4. PowerSHAPE Learning Assistant (on page 26)
5. Manuals (on page 28)
6. Tutorials (on page 28)
Tooltips
Placing the cursor over a button will display a brief description of the
function of the button.
Status Bar Help
Placing the cursor over a button will display information about the button
in the status bar.
Getting Started Getting Started • 25
Standard on-line Help
1. Select Help from the PowerSHAPE menu to display the options.
2. Select Contents And Index to display the help in the Browser.
3. You can change the display by selecting the following:
Displays the help in the full width of the Browser.
Displays the Contents or Index.
PowerSHAPE Learning Assistant
Start the Learning Assistant in one of the following ways to display
the options in the Browser:
1. Select Learning Assistant from the PowerSHAPE Help menu.
2. Select tab in the Browser.
The Learning Assistant explains the steps required to use each main
PowerSHAPE function. Click on the steps to display drop down
interactive help to guide you through the tasks.
26 • Getting Started Getting Started
The help is context sensitive and updates automatically as you use
PowerSHAPE.
Using the Learning Assistant to create a single line
1. Select Creating Objects to display the drop down menu.
2. Click Lines .
Getting Started Getting Started • 27
3. Click Single Line . You can get help on creating a single
line by clicking How?
4. Create the line in the graphics window.
5. Click Exit line creation to end line creation.
6. The Learning Assistant displays Editing Lines options.
Manuals
Adobe® Acrobat® versions of the individual PowerSHAPE manuals can
be downloaded from http://updates.delcam.com
(http://updates.delcam.com)
To print the manuals you must have Adobe® Acrobat® Reader installed.
You can download a free copy of Adobe Acrobat Reader from Adobe's
web site www.adobe.com (http://www.adobe.com)
Tutorials
PS-Tutorials is a free add-on module, some now available in different
languages. If you are running a non-English language version of
PowerSHAPE, the page showing the tutorial list will be in your language
but some of the actual tutorials may be in English.
The following tutorials are available:
PowerSHAPE
Basic line creation and entering positions
Line and arc creation
2D curve editing
Surface and solid modelling
Decoration and texture
Rendering
Fixing problems in imported models
Editing the solid tree
Drafting
PS-Moldmaker
Fixing problems in imported models
Designing a moldbase
28 • Getting Started Getting Started
(Only avis and data imports are provided for this tutorial)
Delcam Designer
Basic line creation and entering positions
Line and arc creation
2D curve editing
Surface and solid modelling
Rendering
Modelling with wrapped triangulated artwork
Drafting
PS-Shoemaker
AVIs and data imports only are provided for the PS-Shoemaker
tutorials
Modelling
Editing the solid tree
Decoration and texture
Grading
Drafting
Punch modeller
Installing Tutorials
PS-Tutorials will be installed as part of the normal installation process.
The type of PowerSHAPE licence you have will determine the tutorials
that are initially installed. The other tutorials can be installed by
modifying your installation. You can download tutorials from the
PowerSHAPE web site www.powershape.com.
Accessing Tutorials
Start the tutorials in one of the following ways:
Getting Started Getting Started • 29
From the Help menu:
1. Select Tutorials to display the tutorials.
2. Select Contents and Index then select the Tutorials
tab in the browser window.
Select Browser from the Windows option of the View
menu.window.
Click on the Tutorials tab in the browser window.
30 • Getting Started Getting Started
Using a Tutorial
1. Select an option from the Tutorials menu displayed in the Browser,
as shown below:
2. The Introduction is displayed and has two sections of
information for the tutorial you have selected.
Getting Started Getting Started • 31
3. Select a section to work through, as shown below:
4. Select the step you wish to work through, as shown below:
5. You can use the tutorial in the following ways:
Watch a demonstration of each step by selecting View the
AVI. This gives an overview of the functionality in this step.
Import a model by selecting Import Data (where this option is
available) in readiness for working through the step.
Select Step by step instructions to work through this step
of the tutorial. This gives you hands-on experience of the
functionality.
32 • Getting Started Getting Started
Example data
You can import sample data to use in PowerSHAPE. These samples are
all deliberately simple models to make it easy for you to experiment with
them.
1. From the File menu, select Examples.
2. Select a file and the data is imported.
In some cases, a dialogue box is displayed to use with the data.
The following example data is available:
1. Concept aircraft
2. Perfume bottle
3. Jigsaw piece
4. Milk bottle
5. Shoe sole
Further information
For details of the complete functionality, refer to the set of PowerSHAPE
User Manuals that are available on-line. You can access these from the
Help menu in PowerSHAPE.
Training courses
Training courses are available. Please contact your Delcam Sales Partner
for further details.
Getting Started Getting Started • 33
Vous aimerez peut-être aussi
- Shoe Dog: A Memoir by the Creator of NikeD'EverandShoe Dog: A Memoir by the Creator of NikeÉvaluation : 4.5 sur 5 étoiles4.5/5 (537)
- The Subtle Art of Not Giving a F*ck: A Counterintuitive Approach to Living a Good LifeD'EverandThe Subtle Art of Not Giving a F*ck: A Counterintuitive Approach to Living a Good LifeÉvaluation : 4 sur 5 étoiles4/5 (5794)
- Hidden Figures: The American Dream and the Untold Story of the Black Women Mathematicians Who Helped Win the Space RaceD'EverandHidden Figures: The American Dream and the Untold Story of the Black Women Mathematicians Who Helped Win the Space RaceÉvaluation : 4 sur 5 étoiles4/5 (890)
- The Yellow House: A Memoir (2019 National Book Award Winner)D'EverandThe Yellow House: A Memoir (2019 National Book Award Winner)Évaluation : 4 sur 5 étoiles4/5 (98)
- The Little Book of Hygge: Danish Secrets to Happy LivingD'EverandThe Little Book of Hygge: Danish Secrets to Happy LivingÉvaluation : 3.5 sur 5 étoiles3.5/5 (399)
- A Heartbreaking Work Of Staggering Genius: A Memoir Based on a True StoryD'EverandA Heartbreaking Work Of Staggering Genius: A Memoir Based on a True StoryÉvaluation : 3.5 sur 5 étoiles3.5/5 (231)
- Never Split the Difference: Negotiating As If Your Life Depended On ItD'EverandNever Split the Difference: Negotiating As If Your Life Depended On ItÉvaluation : 4.5 sur 5 étoiles4.5/5 (838)
- Elon Musk: Tesla, SpaceX, and the Quest for a Fantastic FutureD'EverandElon Musk: Tesla, SpaceX, and the Quest for a Fantastic FutureÉvaluation : 4.5 sur 5 étoiles4.5/5 (474)
- The Hard Thing About Hard Things: Building a Business When There Are No Easy AnswersD'EverandThe Hard Thing About Hard Things: Building a Business When There Are No Easy AnswersÉvaluation : 4.5 sur 5 étoiles4.5/5 (344)
- Grit: The Power of Passion and PerseveranceD'EverandGrit: The Power of Passion and PerseveranceÉvaluation : 4 sur 5 étoiles4/5 (587)
- On Fire: The (Burning) Case for a Green New DealD'EverandOn Fire: The (Burning) Case for a Green New DealÉvaluation : 4 sur 5 étoiles4/5 (73)
- The Emperor of All Maladies: A Biography of CancerD'EverandThe Emperor of All Maladies: A Biography of CancerÉvaluation : 4.5 sur 5 étoiles4.5/5 (271)
- Devil in the Grove: Thurgood Marshall, the Groveland Boys, and the Dawn of a New AmericaD'EverandDevil in the Grove: Thurgood Marshall, the Groveland Boys, and the Dawn of a New AmericaÉvaluation : 4.5 sur 5 étoiles4.5/5 (265)
- The Gifts of Imperfection: Let Go of Who You Think You're Supposed to Be and Embrace Who You AreD'EverandThe Gifts of Imperfection: Let Go of Who You Think You're Supposed to Be and Embrace Who You AreÉvaluation : 4 sur 5 étoiles4/5 (1090)
- Team of Rivals: The Political Genius of Abraham LincolnD'EverandTeam of Rivals: The Political Genius of Abraham LincolnÉvaluation : 4.5 sur 5 étoiles4.5/5 (234)
- The World Is Flat 3.0: A Brief History of the Twenty-first CenturyD'EverandThe World Is Flat 3.0: A Brief History of the Twenty-first CenturyÉvaluation : 3.5 sur 5 étoiles3.5/5 (2219)
- The Unwinding: An Inner History of the New AmericaD'EverandThe Unwinding: An Inner History of the New AmericaÉvaluation : 4 sur 5 étoiles4/5 (45)
- The Sympathizer: A Novel (Pulitzer Prize for Fiction)D'EverandThe Sympathizer: A Novel (Pulitzer Prize for Fiction)Évaluation : 4.5 sur 5 étoiles4.5/5 (119)
- Her Body and Other Parties: StoriesD'EverandHer Body and Other Parties: StoriesÉvaluation : 4 sur 5 étoiles4/5 (821)
- Urriculum Itae: Indra Marsada Simanullang Training ExperiencesDocument2 pagesUrriculum Itae: Indra Marsada Simanullang Training ExperiencesindraPas encore d'évaluation
- Turban/ Ch06Document52 pagesTurban/ Ch06GautamPas encore d'évaluation
- Maximizing Solidworks PerformanceDocument16 pagesMaximizing Solidworks PerformanceNikola StefanovPas encore d'évaluation
- Activate Office 2021 Without Product Key For Free Using Batch FileDocument11 pagesActivate Office 2021 Without Product Key For Free Using Batch FileA&B Tronix100% (1)
- Linux in My Box - Utorrent Server On Linux, Step by Step How ToDocument17 pagesLinux in My Box - Utorrent Server On Linux, Step by Step How TojyotirsPas encore d'évaluation
- Hreads: Program Counter: RegistersDocument21 pagesHreads: Program Counter: RegistersRao AtifPas encore d'évaluation
- CV - Marko PetkovicDocument3 pagesCV - Marko PetkovicAnonymous YtLvgNsyNPas encore d'évaluation
- Experienced Java Backend DeveloperDocument2 pagesExperienced Java Backend DeveloperYugendra RPas encore d'évaluation
- Activating X Entry XDOS OPEN SHELL 9.2020Document12 pagesActivating X Entry XDOS OPEN SHELL 9.2020OBD bytesPas encore d'évaluation
- Sony Ericsson phone firmware, unlocking and repair toolDocument4 pagesSony Ericsson phone firmware, unlocking and repair toolMohamed RizviPas encore d'évaluation
- Android App Crash Bug Investigation ReportDocument6 pagesAndroid App Crash Bug Investigation ReportTestingGaragePas encore d'évaluation
- Wa0016.Document82 pagesWa0016.Uchi PurnamasariPas encore d'évaluation
- Basics of Visual FoxPro ProgrammingDocument51 pagesBasics of Visual FoxPro ProgrammingJay Smith72% (36)
- Strategy CanvasDocument9 pagesStrategy CanvasZain Ul Abidin RanaPas encore d'évaluation
- Mail-Room-Workflow PDFDocument49 pagesMail-Room-Workflow PDFahmedPas encore d'évaluation
- Img 2 GcodeDocument26 pagesImg 2 GcodeGogi SmithPas encore d'évaluation
- Ict Jhs 1-3 NotesDocument114 pagesIct Jhs 1-3 NotesAmoah SamuelPas encore d'évaluation
- Technical FAQ - E-Stamping PortalDocument31 pagesTechnical FAQ - E-Stamping Portalnaveen.bitsgoa8303Pas encore d'évaluation
- GPU Computing for Data Science: 17x Faster Monte Carlo SimulationsDocument34 pagesGPU Computing for Data Science: 17x Faster Monte Carlo SimulationsFabioPas encore d'évaluation
- Blockchain Unconfirmed Transaction NEW Hack Script 2021Document2 pagesBlockchain Unconfirmed Transaction NEW Hack Script 2021Anonymous66658% (12)
- Logon Type CodesDocument2 pagesLogon Type CodesFrancesco CalcianoPas encore d'évaluation
- Answer: ADocument41 pagesAnswer: AShriniwasPas encore d'évaluation
- Modelsim UserDocument687 pagesModelsim UserKader KhanPas encore d'évaluation
- Fintech Case StudyDocument20 pagesFintech Case Studyjackson100% (1)
- Multimedia Lab Manual ITDocument25 pagesMultimedia Lab Manual ITtsegab bekele100% (1)
- Excel and Adv Excel 2022Document3 pagesExcel and Adv Excel 2022priyankbhandari1017Pas encore d'évaluation
- INSTALL Win32Document2 pagesINSTALL Win32rmjunyentPas encore d'évaluation
- Min Max Planning DEMODocument32 pagesMin Max Planning DEMOSuryanarayana MurthyPas encore d'évaluation
- Julia Wolf SecTor OMG WTFDocument147 pagesJulia Wolf SecTor OMG WTFAS HOPas encore d'évaluation
- Hospital Management System in PHP CodeIgniter With Source Code - CodeAstroDocument15 pagesHospital Management System in PHP CodeIgniter With Source Code - CodeAstroJohn MwaipopoPas encore d'évaluation