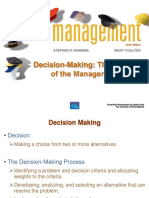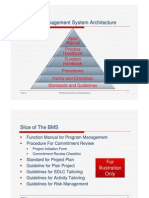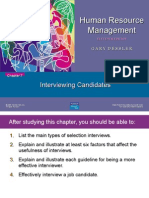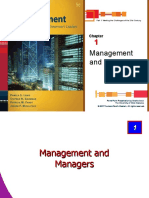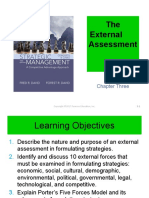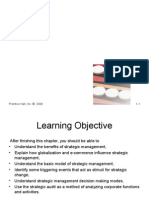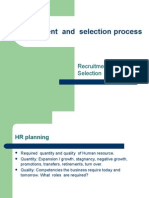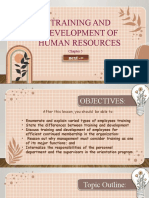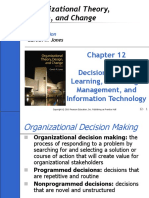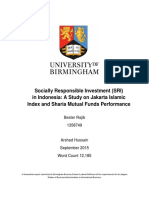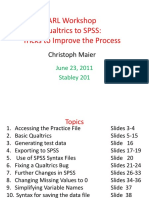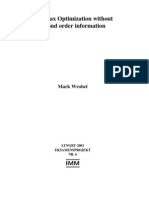Académique Documents
Professionnel Documents
Culture Documents
Buku Panduan Spss
Transféré par
Muhamad AzmirTitre original
Copyright
Formats disponibles
Partager ce document
Partager ou intégrer le document
Avez-vous trouvé ce document utile ?
Ce contenu est-il inapproprié ?
Signaler ce documentDroits d'auteur :
Formats disponibles
Buku Panduan Spss
Transféré par
Muhamad AzmirDroits d'auteur :
Formats disponibles
______ 12.
0forwindows
Analysis without Anquish
VERSION
First published 2005 by John Wiley & Sons Australia, Ltd 33 Park Road,. Milton, Qld 4064 Offices also In Sydney and Melbourne
© S. Coakes, L. Steed 2005 National Library of Australia
Cataloguing-in-Publication Coakes, Sheridan J, SPSS: analysis withoutanguish: version 12.0 for Windows data
Version 12,0 For te rti ary s rudents.
ISBN 0 470 80736 9, I. SPSS for Windows, 2, Social sciences methods - Computer programs, L. TIlle. Staustical
--I
005.369
AU rights reserved. No part of this publication may be reproduced, stored in a retrieval system, or transmirted in any fonn or by !lIly means, electronic, mechanical, photocopying, recording, or otherwise, without the prior penn iss ion of the publisher, Edited by David Rule Cover lmage: © Digital Vision Primed in Singapore by CMO Image Printing Enterprise
10 9 8 7 6 5 4 3 2 I
SPSS version 12,0 for WindOWS is a registered trademark of SPSS, Inc, SPSS: Analysis without AJtgul.'ih is no! approved, sponsored or connected with SPSS Inc. Infonnation about SPSS and other software products is available from SPSS, Inc, www.spss.corn
"'_
LJ
-_
Contents
Preface ..... viii At-a-glance text examples ..... x Entering data .... 24 Inserting and deleting cases and variables ..... 24 Moving variables Saving data files 25 25
CHAPTER
Introduction to SPSS
Getting started ..... I The SPSS environment.. .. 2 Data Editor. .... 2 Viewer and Draft Viewer..... 3 Pivot Table Editor. .... 3 Chart Editor. .... 5 Text Output Editor. .... 6 Syntax Editor. Script Editor. Toolbar.. .. 7 Menus File Edit View Data Analyze Graphs Utilities Window Help ..... 12 9 9 9 10 10 10 II II II 12 6 7
Opening an existing data file..... 26 Practice example ..... 26
CHAPTER
Data screening and transformation 28
Working example Errors in data entry Assessing normality Histograms ..... 32 Stem-and-leafplots and boxplots ..... 32 Normal probability plots and detrended normal plots ..... 34 Kolmogorov-Smirnov statistics ..... 35 Skewness and kurtosis Assessing normality by group Variable transformation ..... 36 Data transformation ..... 42 Recode Compute Data selection 12 Solutions Syntax Output 50 50 51 42 45 47 and Shapiro- Wilks 35 36 28 29 30
Transform.....
Dialogue boxes for statistical procedures..... Source variable list.,... 13 Selected variablei s) list.:.. 14 Command pushbuttons ..... 14 Accessing sub-dialogue boxes ..... 15 Check boxes, radio buttons and drop-down lists..... 16 Check boxes ..... 16 Radio buttons..... 16 Drop-down lists ..... 17 Saving files and ending a session ..... 17
Practice example ..... 49
CHAPTER 4
Descriptive statistics
Frequency distributions ..... 56
56
Measures of central tendency and variability ..... 56 Working example ..... 56 Descriptives command ..... 60 Practice example ..... 6 I Solutions 62 62 62
CHAPTER
Preparation
Working example.....
of data files
19 19 20 20 21 2I
19
Syntax Output
Defining variables..... Value labels Missing values Variable type Column format
Variable labels ..... 20
CHAPTER 5
Correlation
Assumption testing Working example Practice example Solutions Syntax Output 70 70 70
65
65 66 70
Measurement level... .. 21 Applying variable definition attributes to other variables ..... 23
CHAPTER
Practice example..... Solutions Syntax 73 73 Output 112 112 112
1 12
T-tests 73
Assumption testing Working example
The one-sample t-test.. .. 74 T-tests with more than one sample ..... 75 Repeated measures t-test Independent groups t-test Practice example ..... 81 Solutions Syntax Output 81 81 82 75 77
CHAPTER
11
Two-way repeated measures ANOVA 114
Assumption testing ..... 114 Working example..... Practice example..... Solutions Syntax Output 118 118 118 114 118
CHAPTER
One-way between-groups ANOVA with post-hoc comparisons 85
Assumption testing Working example Practice example Solutions Syntax Output 89 89 89 85 86 89
CHAPTER
12
Trend analysis
Working example..... Solutions..... Syntax Output 124 124 124 120
120
Assumption testing ..... 120 Practice example ..... 123
CHAPTER CHAPTER 8
13
One-way between-groups ANOVA with planned comparisons 92
Assumption testing Working example Practice example Solutions Syntax Output 96 96 96 96 93 93
Mixed/split plot design (SPANOVA) 126
Assumption testing..... 126 Working example Practice example Solutions Syntax Output 13 1 131 131 126 131
CHAPTER
14
CHAPTER
Two-way between-groups ANOVA 98
Assumption testing Working example Practice example. Solutions Syntax Output 104 104 105 98 98 104
One-way analysis of covariance (ANCOVA)
Assumption testing ..... 135 Working example..... Practice example..... Solutions Syntax Output 141 141 142 136 14 1
135
CHAPTER
15
CHAPTER
10
Reliability analysis
Working example..... Solutions Syntax Output 151 151 151 147 Practice example ..... 150
147
One-way repeated measures ANOVA 108
Assumption testing Working example 108 108
CONTENTS
CHAPTER
16
Factor analysis
Assumption testing Working example Practice example Solutions 164 Syntax Output 164 165 154 155 164
154
Spearman's rank order correlation ..... 218 Working example ..... 218 Practice examples ..... 220 Practice example /.. 220 Practice example 2 220 Practice example 3 221 Practice example 4 221 Practice example 5 221 Practice example 6 221 Practice example 7 221 Solutions ..... 222 Practice example 1 - chi-square test for goodness of.fit ..... 222 Practice example 2 - chi-square test for relatedness or independence ..... 222 Practice example 3 - Mann- Whitney U test (Wilcoxon rank sum W test) ..... 223 Practice example 4 - Wilcoxon signed-rank test ..... 224 Practice example test ..... 224 Practice example Practice example order correlation 5 - Kruskal- Wallis 6 - Friedman test ..... 225 7 - Spearman '.I' rank ..... 226
CHAPTER
17
169 169
Multiple regression 168
Assumption testing Working example
Practice example 179 Solutions 179 Syntax 179 Output
179 18
CHAPTER
Multivariate analysis of variance (MANOVA) 183
Assumption testing Working example Data screening Practice example Solutions 192 Syntax Output Hope.. Esteem Optimism 184 184 185 192
CHAPTER
20
Multiple responseand multiple dichotomy analysis 227
Multiple Working Multiple Working response analysis ..... 227 example ..... 228 dichotomy analysis ..... 230 example 231
192 193
196
197 199
CHAPTER
19
Nonparametric techniques 204
Chi-square tests ..... 204 Assumption testing ..... 204 Working example - chi-square test for goodness of.fit ..... 205 Working example - chi-square testfor relatedness or independence ..... 208 Mann-Whitney U test (Wilcoxon rank sum W test) ..... 211 Working example ..... 211 Wilcoxon signed-rank test.. .. 213 Working example ..... 213 Kruskal-Wallis test ..... 215 Working example ..... 215 Friedman test ..... 217 Working example ..... 217
Practice examples 233 Practice example l.. Practice example 2 Solutions ..... 234 Practice example l.. Practice example 2
233
234
234
236
CHAPTER
21
237 245
Multidimensional scaling 237
Working example Practice example
CHAPTER
22
Working with output 248
Editing output in the SPSS Viewet., .. 248 Modifying and improving charts for presentation ..... 254 Practice example ..... 260 Viewer and Draft Viewer output.. .. 260
Appendix
262
CONTENTS
Preface
SPSS is a sophisticated piece of software used by social scientists and related professionals for statistical analysis. This workbook is based on version 12.0, which is compatible with the Windows environment. There are several new features in SPSS 12.0 relating to improved charting, new data management, statistical enhancements and, for those who work with it, a new add-on module for working with sample survey data. Some of these new features are outlined below. Improved Charting Features • Better default chart appearance • Support for long text strings and automatic text wrapping • Control of default scale ranges using chart templates • 3-D effects for pie and bar charts • Improved choice of colour patterns. New Data Management Features • Longer variable names previous versions now a maximum of 64 bytes, compared with eight in
• Visual bander - assists you in banding scale data into categorical ranges (e.g. age in 10-year ranges) • Duplicate record finder - helps you identify, flag, report and filter duplicate records with the new Duplicate Cases feature • Output management system - allows you to turn output into input with the new OMS command by automatically writing selected categories of output to different output files in different formats - HTML, XML, text and SPSS-format for data files • Command syntax to delete variables - the new Delete Variables command makes it easy to delete variables you do not need anymore, such as temporary variables used in transformations. Statistical Enhancements • New options of handling weighted data in the Crosstabs procedures • New stepwise function in Multinomial Logistic Regression. This edition of SPSS: Analysis without Anguish continues the trend of previous editions in providing a practical text intended as an introduction to SPSS and a guide for users who wish to conduct analytical procedures. We've also tried to improve the text from the feedback we have obtained from our readers. In this edition, we have included reporting at the end of each relevant chapter to illustrate how significant results from each of the particular tests should be reported. Many readers also requested that we bring back our chapters on Cluster Analysis, Multidimensional Scaling and Discriminant Analysis. Thanks to the contribution of Dr Mark Fenton from James Cook University in Townsville, this edition includes additional chapters on Mutidimensional Scaling. Again, we've tried to keep the text clear and simple - no one text will satisfy all our readers. However, in subsequent editions we hope to expand on some of the other techniques offered in SPSS .
PREFACE
Chapters 1 to 3 are generic chapters that introduce the software, detail how to prepare data files and outline data screening methods. Chapters 4 to 20 outline specific procedures within the package. In each of these chapters, a working example is presented. One major advantage of the workbook is that the text is accompanied by data files, which are available from the website that accompanies this title (www.johnwiley.com.au/ highered/spss V 12), so that the user can progressively work through each procedure with the text. At the end of each chapter, a practice example is given to help users to consolidate the skills they have learned. Solutions to these practice examples are also provided to clarify the analytical procedure and to facilitate interpretation of the SPSS output. As highlighted above, chapter 21 considers the application of Multidimensional Scaling and, as with other editions, chapter 22 concludes in dealing specifically with output, outlining ways in which presentation can be improved. Although the workbook outlines each statistical procedure, this is not a statistical text and a degree of statistical knowledge is assumed. At the beginning of each chapter, assumption testing for each procedure is discussed, and the procedure is approached simply and systematically. The concept of the workbook arose from our collective experience of teaching and applying research methods. It evolved from a recognised need to make research methodology more accessible and understandable to students who are undertaking research methods courses and to professionals who are taking part in research in an applied context. We still receive very positive feedback from you, the users of the book, who tell us that we have helped alleviate some of the 'anguish' associated with the analysis of research data. We trust that this edition continues to help with this. Having worked through the book, you will be well on your way to effective research from coding, entering and exploring data, and undertaking appropriate analysis to creating meaningful data output. We wish you well in your research endeavours. A very big thank you must also go to Dr Mark Fenton, associate professor, James Cook University, Townsville Queensland, for his chapter contributions and feedback; to Peta Dzidic for her assistance in preparation; and to you, our readers, for your continued support. Dr Sheridan Coakes, Director, Coakes Consulting, PO Box 1027, Kalamunda WA 6926 Dr Lyndall Steed, Senior Lecturer, School of Psychology, Curtin University of Technology, Perth WA 600 I September 2004
PREFACE
At-a-glance text examples
Working examples Work 2 Work 3 Work 4 Work 5 Work 6 Work 7 Work 8 Work 9 Work 10 Work 11 Work 12 Work 13 Work 14 Work 15 Work 16 Work 17 Work 18 Work 19a Work 19b Work 19c Work 19d Work 1ge Work 19f Work 199 Work 20a Work 20b Work 21 Individual's shopping behaviour Community resident attitudes towards physical exercise Gender differences in tennis performance Relationship between intelligence (IQ) and tertiary entrance exammation scores (TEE) among potential university students Comparisons of car engine efficiency Comparisons of utility cost by city Efficacy of weight-reduction programs Toy store sales by store type and location Practice effects on anagram completion times Manager productivity across store type and location Influence of age on reaction time Efficacy of new treatment program for depression Gender differences in sales representatives Internal consistency of a help-seeking instrument Attitudes towards organ donation Effect of shelf space and price on the sale of pet food Influence of attitudes, feelings and exposure on organ donation behaviour Attitudes towards US military bases in Australia Reader publication preferences and geographic location Comparison of productivity across factories Comparison of factory productivity by time period Evaluation of different sales training programs Reaction times across drug conditions Relationship between sales performance and employee income Criteria used in selection of rams for breeding Native trees growing in gardens Tourist perceptions of distance between Australian cities
Practice examples Practice 2 Practice 3 Practice 4 Practice 5 Practice 6 Practice 7 Practice 8 Practice 9 Attitudes towards new school opening Adolescent attitudes towards their future Differences in white goods sales across junior and senior sales staff Relationship between smoking and lung damage Hypnosis and memory recall Comparison of nutrient value of varying food supplements in rats Comparison of weight gain in rats across varying food supplements Influence of density of traffic and type of intersection on number of road accidents
AT-A-CLANCE
TEXT
EXAMPLES
Practice 10 Practice 11 Practice 12 Practice 13 Practice 14 Practice 15 Practice 16 Practice 17 Practice 18 Practice 19a Practice 19b Practice 19c Practice 1ge Practice 19f Practice 199 Practice 20a Practice 20b Practice 21
Differences in house sales according to suburb and time of year Influence of colour and background on visual aesthetics Effect of caffeine on motor task performance Influence of auditorium size and sound-proofing on quality of acoustics Influence of peer tutoring on level of computer anxiety Reliability of independent personality scales of control and self-esteem hope, optimism, locus hope, optimism,
Factor structure of independent personality scales locus of control and self-esteem
Relationship between the volume of wood and forest characteristics (number of trees, average age of trees, average volume of trees) Gender differences across personality measures Customer preference for specialty coffee bags Gender differences in drink preference Relationship between personality types and religious affiliation Number of injuries across different sports Companionability of varying dog breeds Effect of load on truck fuel consumption Reasons for getting married Factors influencing purchase of a used car Tourist perceptions of similarity among distance between nine cities
Practice 19d Effect of temperature on pilot performance
Note: there are no working or practice examples for chapters 1 and 22.
AT-A-GLANCE
TEXT
EXAMPLES
Introduction to SPSS
This chapter provides an introduction to using SPSS version 12.0 for Windows. It addresses aspects of the SPSS environment, describes the menu options and tool bars, and provides instructions on how to begin and end an SPSS session.
Geffing started
If this is one of your first experiences with the SPSS package, do not be put off. Before long, you will be able to manoeuvre around the package with ease and carry out all kinds of analytical procedures. Now, it's time to familiarise ourselves with the SPSS program and its attributes. When SPSS is initially installed, the SPSS program group is created in the Programs menu. To start an SPSS session, double-click on the SPSS icon.
A.c:essones
o C<5:"or
8:vetooth
Toshi::,a St?,O~
PhOtOKvoeCC,rd
TOSHIBA SD Card Utimes
TOSHIBA Utilities
":'.croba: Reader
S,ij
,,_,
Remote ;'.SSistcil,:e
~
Log Off coekes..
TOSHI6,':'. User':;
\':a~:;_;.3
CHAPTER
1 • Introduction
to SPSS
The SPSS environment
SPSS for Windows provides a powerful statistical analysis and data management system in a graphical environment, using descriptive menus and simple dialogue boxes to do most of the work for you. Most tasks can be accomplished simply by pointing and clicking the mouse. In addition to the simple point-and-click eight different types of windows: • Data Editor • Viewer • Draft Viewer • Pivot Table Editor • Chart Editor • Text Output Editor • Syntax Editor • Script Editor interface for statistical analysis, SPSS has
Data Editor
The Data Editor is a versatile spreadsheet-like system for defining, entering, editing and displaying data. This window opens when you start an SPSS session and displays the contents of a data file. In this window you can create new data files or modify existing data files. As outlined, the data editor is like a spreadsheet where cases are represented in rows and variables are represented in columns.
SPSS:
Analysis
without
Anguish
Viewer and Draft Viewer
The Viewer makes it easy to browse your results, selectively show and hide output, change the display, order results and move presentation-quality tables and charts between SPSS and other applications. This window opens automatically the first time you run a procedure that generates some output. The window displays all statistical results, tables and charts and allows you to edit the output and save it in an output file for later use. This window also allows you to access the Pivot Table Editor, Text Output Editor and Chart Editor and to move between SPSS and other applications, e.g. Word. The window is divided into two panes. The left pane, referred to as the outline pane, contains an outline view of the output contents and can be used to navigate through your output and control the output display - very handy if you have a lot of output. The right pane of the window is the contents pane, which contains statistical tables, charts and text output. If you select an item in the outline pane, the corresponding item in the contents pane is highlighted. Moving an item in the outline pane moves the corresponding item in the contents pane. The width of the outline pane can also be changed by clicking on the right-hand border and dragging it to the desired width.
You can also display output as simple text (instead of in interactive pivot tables) in the Draft Viewer.
Pivot Table Editor
Output displayed in pivot tables can be modified in a number of ways. Using this editor, it is possible to edit text, rearrange rows, columns and layers, add colour, create multidimensional tables and selectively hide and display results. You move into the Pivot Table Editor from the Viewer by selecting the table you want to edit and clicking the right mouse button to open the SPSS Pivot Table Object.
CHAPTER
1 • Introduction
to SPSS
This will reveal the Pivot Table, formatting toolbar and pivot trays and allow editing of tables to begin.
SPSS:
Analysis
without
Anguish
Chart Editor
High-resolution, full-colour pie charts, bar charts, histograms, scatterplots, 3-D graphics and more are included as standard features in SPSS. These can be edited in the Chart Editor. Changes in colour, font, axes, rotations and chart types can also be made using the Chart Editor.
.rf<;;"h~_n:;t
EO
:"~c~h
e,,;;1
OV'Msl
You move into the Chart Editor from the Viewer by selecting the chart and clicking the right mouse button to open the SPSS Chart Object. This will reveal the Chart Editor and allow editing of charts to begin .
N'JI1ilED"S1
m~o()lI11E;;Js1
O~g;
CHAPTER
1 • Introduction
to SPSS
Text Output Editor
Text in the Viewer that is not displayed in pivot tables or charts can also be modified using the Text Output Editor. Possible modifications include changes to font characteristics such as colour, type, style and size.
Syntax Editor
Although most tasks can be accomplished by simply pointing and clicking, SPSS also provides a powerful command language, which allows you to save and automate many common tasks. The command language also provides some functionality not found in the menus and dialogue boxes. As you undertake particular procedures in SPSS, you can paste your dialogue box choices into a syntax window. This window contains the command syntax that reflects the choices you have made in selecting menu options. These commands can then be edited to include special features not available through the pull-down menus and dialogue boxes, and they can be saved in a file for further use.
At the top of the syntax window there is a menu titled Run. This menu allows you to process the commands you have pasted. You choose whether to run the current command, all the commands currently in the syntax window, a selection of commands or just to the end of the command syntax.
SPSS:
Analysis
without
Anguish
If you have decided to paste your syntax in this manner, you will need to use the Run menu to obtain your output and move into the Viewer window.
•......................................•......................................•.....................
Scripting and OLE automation allow you to customise and automate many tasks in SPSS. With the Script Editor, you are able to create and modify basic scripts within the program. At the top of each window you will have noticed a menu and an icon bar. Let's learn more about these particular features, which provide quick and easy access to the special features available in each of the SPSS windows.
Script Editor
Toolbar
The toolbar, located just below the menu bar, provides quick, easy access to many frequently used features. The toolbar contains tools that are available when a particular type of window is active. Each window has its own toolbar. When you put the mouse cursor on a tool in an active window, a brief description of that tool is displayed. Tools in the Data Editor include:
• File Open allows particular data files to be opened for analysis. • File Save saves the file in the active window. • File Print prints the file in the active window. • Dialogue Recall displays a list of recently opened dialogue boxes, any of which can be selected by clicking on their name. • Go to Case allows the typing in of the number of the case you want to go to and it will be found in the data file. • Variables provides data definition information for all variables in the working data file.
CHAPTER
1 • Introduction
to SPSS
• Find allows data to be found easily within the data editor. • Insert Cases inserts a case above the case containing the active cell. • Insert Variable inserts a variable to the left of the variable containing the active cell. • Split File splits the data file into separate groups for analysis based on the values of one or more grouping variables. • Weight Cases gives cases different weights for statistical analysis. • Select Cases provides several methods for selecting a subgroup of cases based on criteria that include variables and complex expressions. • Value Labels allows toggling between actual values and value labels in the Data Editor. • Use Sets allows the selection of sets of variables to be displayed in the dialogue boxes. Some of the tools in the Viewer include:
~fiIIl~I[Q.1 ~ ~J ~ lliIDlbl c? I ~ Iil_U
;o_~J _~"L_,/~J _
I!!.! EJIIJl!
• Print Preview allows what will be printed to be viewed. • Export Output saves pivot tables and text output in HTML, text, Word/RTF, and Excel format, and it saves charts in a variety of common formats used by other applications. • Go to Data moves directly into the data file and makes the Data Editor window active. • Insert Heading, Title, Text allows headings, titles and text to be added into your output. • Show/Hide allows output to be shown or hidden. The Chart Editor has a range of tools that can be used to make your charts more interpretable and attractive, including:
• Show Properties
Window shows the properties of the chart.
• Insert a Text Box allows the insertion of a text box. • Show/Hide Legend allows the legend on a chart to be shown or hidden. • Show Data Labels allows the data labels to be shown on the chart. In the Syntax Editor Window the tools are similar to those in the Data Editor, with a few additions:
• Run Current runs commands that are selected or, if there is no selection, the command in which the cursor appears. • Syntax Help assists you with the syntax for the analysis you are undertaking.
spss: Analysis
without Anguish
Menus
SPSS is menu driven and has a variety of pull-down menus available for the user. The main menu bar in the Data Editor contains ten menus: • File • Edit • View • Data • Transform • Analyze • Graphs • Utilities • Window • Help. The Analyze and Graphs menus are available in all windows, making it much easier to generate new output without having to switch between windows.
.......................................................................................•............
The File menu allows you to create new files, open existing files, read in files from other software programs, save files and print.
File
Edit
The Edit menu allows you to modify or copy text from the output or syntax windows, and to search for and replace text or data. It also offers a number of personal preference options.
CHAPTER
1 • Introduction
to SPSS
View
.......................................... ~ ..........................•..............................
The View menu allows you to make the status bar and toolbar active, and to change particular characteristics of the window (for example, by removing grid lines, displaying value labels and changing font style and size).
Data
The Data menu allows you to define variables and create variable templates. In addition, more global changes to SPSS data files are available, such as merging files, inserting, sorting and transposing variables and cases, and selecting and weighting cases.
CJ:!PVData rrccertes.. ltisex oefoe aetes. rreertvenebe Insert Cases Go to Case .. ,
32
20
20
ir~ns~,>,
zesmctcre. ~ireg~te.,< Identify Dupi;cale Cases, .. SpiitFHe ... ge'ect Ceses .. iVelyht ceses..
>
18 14 20
20
l' :,9
97 9' 97 97
57
10 14
(!7
12
20
q?
Transform ....................................................................................................
The Transform menu allows you to change certain variables in the data file using commands such as Recode and Rank Cases, as well as to create new variables using the Compute command.
SPSS:
Analysis
without
Anguish
create n-e Se-es.,; zecece j",:ssinQ vaiues.. Rand~l NCi'Tlbe~ eed". S
Analyze
The Analyze menu allows you to select the analysis you require. A variety of statistical procedures are available, ranging from summarising data through to more complex designs.
Graphs
The Graphs menu allows you to create bar, line, area and pie charts, as well as histograms and scatterplots.
Utilities
The Utilities menu allows you to display file and variable information. In addition, it allows you to define and use different variable sets.
sibs 131 R;Jnsect.
Eaeduc 12 20 20 20 97 20
16
l1lae-::!~c'l 12 18
sEeduc S? 20 17
20
'"
Erest980 22 75 59 .l8
Id J
CHAPTER
1 • Introduction
to SPSS
II
Window ...•............•..........................................................•............•...........
The Window menu allows you to arrange, select and control the attributes of the various windows. Using this menu, you can move efficiently between data, syntax, output and chart windows.
Help
The Help menu allows you to access information on how to use the many features of SPSS. The SPSS tutorial can be accessed through the Help menu.
cese snces
StatisticsCoad"', Command SyntelX Reference $PSSHC(!'Ie:P~
Aoo..JI..,
Register Product
..
Dialogue boxes for statistical procedures
When you choose a statistical procedure, a dialogue box appears on the screen. Each main dialogue box has four basic components: the source variable list, the target variable(s) list, command pushbuttons and the option to choose sub-dialogue boxes.
Variable(s):
<t- Region of the
<~ Is Life b:cfting <$> .~e
,
<~> eneral Happiness G
or
UnitE
<~Number of Children
01):_1,.,.,_4
~> of Brothers Number
v
1~~mJ
Reset Cancel Help
of Respondenlr ....·!
t.("o..,}L~;)
I I I
P'
Display frequency tables Statistics ...
Charts ...
SPSS:
Analysis
without
Anguish
Source variable list ...........................................................................•..................•.....
The source variable list is a list of all the variables in the data file.
To select a single variable
Highlight the variable and click on the [EJ button next to the selected variable list box.
Variable(s):
<~Generel
<#)
<~Race of K".~:nn!"lrl"'i i> Region of the UnitE
Happiness or D I'lumber of Brothers ... 1
oI
Paste
Reset
<®- Is Life Exciting
IN~"JI
C
Help
i> Number of Children i> .A~e of Respondem,
~,
"./ _ 4"~,~),~d _
tables
P'
Displa)t frequency
StatistlcLI
Charts...
Format...
To select multiple variables that are grouped together in the variable list
Click on the first variable you wish to select, then hold the Shift key and click on the last variable in the group. Then click on the [EJ button.
Variable(s):
Reset Cancel Help
I I
P'
Display frequenC'{ tables
Statistics ...
Charts ...
Format...
CHAPTER
1•
Introduction
to SPSS
To select multiple variables that are not grouped together
Click on the first variable, then hold the Ctrl key and click on the next variable, and so on. Then click on the IE] button.
I Cancel I Help I
Reset
P' Display frequenC)' tables
Statistics ... 1 Chalts ... FormaL
Selected variable(s)
list
The selected variable(s) list is a list or lists of variables you have chosen for certain analyses. For certain statistical procedures, both dependent and independent variable lists are created.
If you wish to remove variables from this list, highlight the variable and click on the IE]
button, which you will notice is now reversed. This process is called deselection of variables.
Command
pushbuHons
The five standard command pushbuttons in most dialogue boxes are:
• OK
• Paste
Runs the procedure. Pastes the syntax associated with a procedure into the Syntax Editor window. This command syntax can then be modified if necessary or new syntax can be added. Deselects the variables in the selected variable list(s) and resets all specifications in the dialogue and sub-dialogue boxes. Cancels any changes in the dialogue box settings since the last time it was opened, then closes the dialogue box. Allows access to a Help window relevant to the current procedure.
• Reset • Cancel • Help
spss:
Analysis
without
Anguish
(~ Respondents (~ Race of
Sex
K;:;~,r;"'II"\rl;:;
':::$> General Happiness
<~ Is life Exciting or D <iV' Number of Brothers
(~ Number of Children .(~ .Afje of Respondent
Cancel Help
':::$> Highest Year of
~ Il~_I ..
Display frequency tables Statistics...
Charts."
FonnaL
Accessing sub-dialogue boxes
................................................•........•..........................................
When selecting a statistical procedure, you can make additional specifications that are available in the sub-dialogue boxes. These are accessed by selecting the buttons at the bottom or on the side of the main dialogue box. These buttons may include: Statistics ..., Charts ..., Format. .., Options ... , Save ..., Plots ..., Cells ..., etc. As outlined in the screen dump below, the three command pushbuttons within subdialogue boxes are: • Continue • Cancel • Help Saves any changes to the settings and returns to the main dialogue box. Ignores any changes, restores the previous settings and returns to the main dialogue box. Allows access to a Help window relevant to the current procedure.
I
r Cut points r Percentile(s): I
equal groups
Continue Cancel
,......--r 'Values are group
Help
I I I
midpoints
r Std. deviation r Minimum r Variance r Maximum r Range r S.E.mean
Dispersion .M.@'.....····.
CHAPTER
1 • Introduction
to SPSS
Check boxes, radio buttons and drop-down lists
Within sub-dialogue boxes, choices can be made using check boxes, radio buttons and drop-down lists.
Check boxes
Check boxes (0) allow you to select certain options within sub-dialogue boxes. When you click on the box, ./ is displayed in the check box 0. To deselect this option, click the box again. Multiple check boxes can be selected if required.
r Values
P"
Minimum
are group midpOints
Radio buHons
Radio buttons (0) allow you to make single selections within sub-dialogue boxes. When you click on the radio button, a solid black circle appears in the centre of the button @.
Variables:
tJK c'2j'::ie Reset Cancel
<$> Race of He!:rlolnn
~
..,ri
Region of the Un~e,
($> General ($> Number
~
<$> Is Lrfe Exciting
Happiness or Dl
of Brothers
Number of Children : ....)
An'" rot R"'~Mnrl""l"\t!.~j
Help
I I I I I
r
r.
Two -tailed
Kendall's tau-b
One-tailed
Options ...
•;7 Rag slgn~jcant correlations r
SPSS:
Analysis
without
Anguish
Drop-down lists ....................................................................................................
Drop-down menus or lists allow you to make single selections from a list of alternatives.
<i9 Respondent's Sex 1"'1 <i9 Race e,f Responde! 1*'~
Dependent:
<~General
<it
-~
(~ Region of the Unrte! .1 HapPiness! of Brothers! of Children
>1 !
<~ Number
Is Ufe Exerting or D!I ~;.' •i
<~ Number <~ Highest
<'~Highest
~ ~
I.
Help
(~ Po!;eof Respondenll Highest Year of Sci Year Scho. Year Scho
Highest Year Scho
'>%> Rs Occupat.onal P
<19 Occupational Cate~ <~ R's Federal Income
<i9 Take
(~To
Case Labels:
Active Part In
'>%> To Obey [obey]
Be "·Jell Uked 0 To TI1ink for Ones€Lyl Options ...
Saving files and ending a session
To save files in SPSS, the Save As ... command is selected from the File menu. If you are working in the Data Editor window, then the file extension .sav will be displayed in the Save as type: box and you will be prompted to type in a filename in the Filename: box. If you are in the Viewer window, then the extension .spo will be displayed. And if you are in the Syntax Editor window, then the extension .sps will appear.
Keeping 43 of 43 variables. File name: Save as riPe: 11991 U,S, General Social Survey
ISPSS (-,sav)
P'
Paste
Cancel
r r
CHAPTER 1•
Introduction
to SPSS
To end a session, select the File menu and the Exit option. If you exit a session without first saving your files, then SPSS will prompt you to save the contents of each window.
~veAs", r<1arkFleRead Disp!ay aete ceche nate.; S'Idtch Server". Print Preview Only
fiie:
rnformabon
97
42
97 20 13 1J 38
Print.. ,
65
spss: Analysis
without
Anguish
Preparation of data files
This chapter describes the process involved from data source to data file: that is, the conversion of raw source material to a useable data file. It focuses on defining variables, assigning appropriate numeric codes to alphanumeric data and dealing with missing data. These preparatory steps are desirable before data entry can begin. Other procedures such as applying variable definition attributes to other variables, entering data, inserting and deleting cases and variables, saving data and opening existing data files will also be addressed.
Working example
You have developed a questionnaire that asks a number of questions relating to an individual's shopping behaviour. The variables you have measured include: gender, age, desire for 24-hour shopping, choice of shopping area and amount spent on groceries per week. For each case you have assigned a participant identification number.
Defining variables
The process of defining variables has seven optional steps. The primary step is naming your variable and the other steps cover labels (variable and value), missing values, variable type, column format and measurement level.
Naming a variable
Variable names must comply with certain rules: • Must begin with a letter. The remaining characters can be a letter, any digit, a full stop or the symbols @, #, _ or $. • Cannot end with a full stop or underscore. • Blanks and special characters cannot be used (for example, !, ?, " and *). • Must be unique; duplication is not allowed. • The length of the name cannot exceed 64 bytes (typically 64 characters in singlebyte languages e.g. English, German, French, Spanish etc.). • Reserved keywords cannot be used as variable names e.g. ALL, AND, BY, EQ, GE, GT, LE, LT, NE, NOT, OR, TO, WITH. • Names are not case sensitive, i.e. can be written in upper or lower case. • Long variable names need to wrap to multiple lines in the output, so SPSS attempts to break lines at underscores, periods, and a change from lower to upper case.
CHAPTER
2 • Preparation
of data files
In the case of the variable age, the variable name can be age because this name complies with all of the rules listed. The variable choice of shopping area can be labelled area, and the other variables on the questionnaire could be id, gender, allday and cost.
Variable labels
The variable label is the full description of the variable name and is an optional means of improving the interpretability of the output. For example, the first variable you will name in the data file is id and the label for this variable is 'participant identification number'. Suggested variable labels for the other variables appear in the following table.
Variable name
gender age allday area cost
Label
optional optional desire for 24-hour shopping facilities choice of shopping area amount spent on groceries per week
You will notice that the gender, age and choice of shopping area variables do not require variable labels because the variable names are self-explanatory.
Value labels .........•..........................................................................................
It is possible to use alphanumeric codes for the variables; however, you may also wish
to use a numeric code. For example, for gender you could assign a code of 1 for female and 2 for male. This type of variable is categorical because it has discrete categories. The variables allday and area are also categorical. When variables are measured using interval or ratio scales, then coding is not relevant unless categorisation is required. Value codes and labels for the above variables are illustrated in the following table.
Variable name
id gender age allday area
Label
not applicable
1 = female 2 = male
not applicable
1 = would use 24-hour shopping 2 = would not use 24-hour shopping 1 = shop in suburb where living 2 = travel to next suburb 3 = travel further to shop
not applicable
cost
Missing values
It is rare to obtain complete data sets for all cases. When dealing with missing data you may leave the cell blank or assign missing value codes. If you choose the latter, then a number of rules apply: • Missing value codes must be of the same data type as the data they represent. For example, for missing numeric data, missing value codes must also be numeric. • Missing value codes cannot occur as data in the data set. • By convention, the choice of digit is usually 9.
SPSS:
Analysis
without
Anguish
Variable type
By default, SPSS assumes that all new variables are numeric with two decimal places. However, it is possible to select other variable types (such as date, currency, string) and vary the number of decimal places.
Column format ...........................•..............................................................•.........
It is possible to adjust the width of the Data Editor columns or change the alignment of
data in the column (left, centre or right).
Measurement level
You can specify the level of measurement as scale (interval or ratio), ordinal or nominal.
To
1 2
Working in the Untitled - SPSS Data Editor window, double-click a variable name at the top of the column in the Data View or click the Variable View tab. In the first blank cell of the Name column, type the first variable name (i.e. id) and press Enter.
In the first blank cell of the Label column, type the label for the variable, i.e. Identification Number. You will notice that the width of the column automatically increases to accommodate the long label.
For the variable id, there are no value labels or missing values, and the other properties are appropriate so you can move on to the second variable.
If you return to the Data View, by clicking the Data View tab you will notice that the variable name id has appeared in the first column as a heading.
CHAPTER
2 • Preparation
of data files
Working in the Variable View, in the second blank cell of the Name column, type the second variable name, i.e. gender, and press Enter.
Again, SPSS automatically supplies other properties such as type, width, values, etc. Since gender requires no further explanation a label will not be typed in. However, values are assigned. 2 Click on the second cell of the Values column and then on the button on the right to open the Value Labels box. In the Value: box, type the first value code for the variable (i.e. 1) then tab. In the Value Label: box, type the label for this value, i.e. female. Click on Add. You will notice that the value and its label have moved into the box below. Repeat this process for the second value.
3 4
OK Cancel
1.00 = "female" 2.00 = "male" Help
Click on OK. You will notice that there is now information in the cell.
spss:
Analysis
without
Anguish
create a
1 2 3
Click on the second cell of the Missing column and then on the button on the right to open the Missing Values dialogue box. Select the Discrete missing values radio button. In the first box, type the missing value code, i.e. 9.
r
r. r
No missing values Discrete missing values Help Range plus one optional discrete missing value
I
Click on OK. You will notice that the missing value has been recorded.
Values
The previous process is then repeated for each variable you wish to define in your data file. As highlighted earlier in this chapter, other options such as Type, Column Width and Measurement Level are also available if you are dealing with different types of variable that require special conditions. For the variable gender, you may wish to select the nominal scale of measurement.
Applying variable definition attributes to other variables
Once you have nominated variable definition attributes for a variable you can copy one or more attributes and apply them to one or more variables. Basic copy and paste operations are used to apply variable definition attributes. For example, you may have several variables with a Likert scale response format. That is, you may have several variables that use the same response scale where I = strongly disagree, 2 = disagree, 3 = neutral, 4 = agree and 5 = strongly agree. Having defined these value labels for one variable you can then copy them to other variables.
to
1 2 3
In the Variable View, select the attribute cell(s) you want to apply to other variables. From the Edit menu click on Copy. Select the attribute cell(s) to which you want to apply the attribute(s). You can select multiple target variables.
CHAPTER
2 • Preparation
of data files
From the Edit menu click on Paste.
If you copy attributes to blank rows, then new variables are created with default attributes for all but the selected attributes.
Entering data
enter the following two cases
gender
1
male female
age 27
34
allday
1
area
1 3
cost
4
2 1
In the Data View click on the first cell in the Untitled - SPSS Data Editor window. You will notice that a heavy border appears around the cell, indicating that the cell is now active. Type in the first value for id, i.e. 1. This value is displayed in the cell editor at the top of the Data Editor window and also in the cell itself.
Press Enter or move to another cell by using the arrow keys or mouse. Data values are not recorded until you press Enter or select another cell. Remember that it is more efficient to code gender numerically. To move around your data file quickly, you can hold down the Control key with an arrow key to take you to the limit of the file in that direction.
Having entered data for the first two cases, your Data View window will look like this:
Inserting and deleting cases and variables
Often you may need to insert or delete extra cases (rows) and variables (columns) in the existing data file. You can achieve this by using the menus as described below or by using the appropriate tools from the toolbar.
To insert a new case between existing coses
1 2 Select any cell in the case (row) below the position where you want to insert the new case. Select the Data menu and click on Insert Case or click on the Insert Case tool. A new case (row) will be inserted.
spss: Analysis
without Anguish
To
1 2 Select any cell in the variable (column) to the right of the position where you want to insert a new variable. Select the Data menu and click on Insert Variable or click on the Insert Variable tool. A new variable (column) will be inserted. a case 1 2 Click on the case number on the left side of the row if you wish to delete the entire case or select any cell in the row that you wish to delete. Select the Edit menu and click on Clear. Alternatively, you can use the Delete button on the keyboard. (column) 1 2 Click on the variable name at the top of the column if you wish to delete the entire variable, or select any cell within the column that you wish to remove. Select the Edit menu and click on Clear. Again, you can use the Delete button if you wish.
Moving variables
You may wish to change the sequence of variables in the Data Editor window. If you want to position the variable between two existing variables, then insert a new variable in the position where you want to move the variable. move a variable 1 For the variable you want to move, click the variable name at the top of the column in the Data View or the row number in the Variable View. The entire variable is highlighted. Select the Edit menu and click on Cut. Click the variable name in the Data View or the row number in the Variable View where you want to move the variable to. The entire variable is highlighted. Select the Edit menu and click on Paste.
2 3 4
Saving data files
save 1 2 3 1 2
0
dote
first
First ensure that you are in the Data Editor window. Click on the File Save tool. You will be asked to give the file a name. or Select the File menu and click on Save As ... to open the Save Data As dialogue box. In the box for File Name: type in the file name of your choice. SPSS will append the extension .sav automatically. If you are saving data to a floppy disk, then remember to change to the appropriate drive. Click on Save.
CHAPTER
2 • Preparation
of data files
save an
1 2 1
First ensure that you are in the Data Editor window. Click on the File Save tool. or Select the File menu and click on Save Data. Your changes will be saved to the existing file.
Opening an existing data file
Once a data file has been saved in SPSS it can be accessed in subsequent sessions. Furthermore, files that have been created in other software packages can be imported into SPSS.
an
1 2 3 4
Select the File menu. Click on Open and Data ... to open the Open File dialogue box. Select the file from the file list. Click on Open.
a text
1 2 3 4 S
Select the File menu. Click on Read Text Data to open the Open File dialogue box. Select the file from the file list. Click on Open. Follow the steps in the Text Wizard to define how to read the data file.
Practice example
You have surveyed individuals within your local community to determine their attitude towards the opening of a new school. You have collected data on the variables in the following table.
SPSS:
Analysis
without
Anguish
id
gender
Female
length of residence
2 3 6 5 8 9 11 3 5 12 10 8 9 9 3
number of children
2
would you use the school?
Yes
2 3 4 5 6 7 8 9 10 11 12 13 14 15 16 17 18 19 20
Male Male Male Female Female Female Male Male Female Male Female Female Male Male Female Male Female Male Female
No
2 4 3 2 2 0 2 3 Yes
No
Yes Yes Yes Yes Yes Yes
No
Yes 4 2 0 3 Yes Yes
No
Yes Yes
0.5 4 3 2 2
Yes
?
Yes
Given the above data, your task is to create a data file in SPSS. Remember, you must define each variable, allocating appropriate variable and value labels. Other definitions are optional. Data must then be entered and saved in a data file.
CHAPTER
2 • Preparation
of data files
Data screening and transformation
Data screening and transformation techniques are useful in making sure that data have been correctly entered and that the distributions of variables that are to be used in analysis are normal. If variable distributions deviate dramatically, then this may affect the validity of the results that are produced. If distributions do vary from normal, then non-normal distributions may be transformed before further analysis. Furthermore, if distributions deviate dramatically, nonparametric techniques may also be used because they are less powerful than their parametric counterparts. Data may also need to be transformed using Recode and Compute commands. In addition, if data files have missing values, mean substitution may be an alternative. It is often useful to be able to conduct analyses on subsets of the data and to make conditional transformations of variables. These can be achieved using the Select If and Compute If commands. These procedures example. will be demonstrated in the context of the following research
Working example
Community residents were surveyed to determine their attitudes towards physical exercise. Participants were also asked their age, number of hours per week spent in physical activity and whether they participated in team sports. Each individual (of the 99 students who participated) was given an identity number. Attitude towards exercise was measured using a seven-item scale comprising statements to which participants agreed or disagreed, using a five-point Likert response format such that: I == Strongly agree, 2 == Agree, 3 == Neither agree nor disagree, 4 == Disagree and 5 == Strongly disagree. The data file can be found in Work3.sav on the website that accompanies this title and is shown in the following figure. Several items of this scale were negatively worded and thus required recoding.
spss:
Analysis
without
Anguish
11
.. l L
3iJ 23
32
72
11
-l2 52 02
11
14
1S 1G 17
2S 26
2S
You wish to determine whether the distributions of the continuous variables (that is, age, hours spent doing exercise and attitude to exercise) are normal. This procedure is not necessary for team participation because this is a categorical variable.
Errors in data entry
Errors in data entry are common and therefore data files must be carefully screened. For example, while responses to the attitude items are being entered, out-of-range values can be detected easily using the Frequencies or Descriptives commands and replaced in the data file with the correct value.
1 2 3
Select the Analyze menu. Click on Descriptive cies dialogue box. Statistics and then Frequencies ... to open the Frequen-
Select attl to att7 and click on the IE button to move these variables into the Variable(s): box.
CHAPTER
3 • Data screening
and transformation
~Id
<~hou",ex <~te2;rn participation ltear
<~aQe
rv
Display frequency tables Formet..
Click on OK.
FREQUENCIES VARIABLES=att1 att2 att3 att4 att5 att6 att? IORDER= ANALYSIS.
You will observe that all cases for att l are within the expected ensure the other items are also within the expected range.
att1 Frequency 'Valid strongly agree agree neither agree nor disagree disagree strongly disagree Total Percent 'Valid Percent
range of 1-5. You must
Cumulative Percent
22
31 38 3
22.2
313 384 3.0 5.1 100.0
22.2
31.3 38.4 3.0 5.1 100.0
22.2
53,5 91.9 94.9 100.0
~
99
Assessing normality
1l§jJ'
The assumption of normality is a prerequisite for many inferential statistical techniques. There are a number of different ways to explore this assumption graphically: • Histogram • Stem-and-leaf • Boxplot • Normal probability plot plot
• Detrended Furthermore,
normal plot. a number of statistics statistic, are available with a Lilliefors to test normality: significance level and the Shapiro-
• Kolmogorov-Smirnov Wilks statistic • Skewness • Kurtosis.
There are several procedures available to obtain these graphs and statistics but the Explore procedure is the most convenient when both graphs and statistics are required.
SPSS: Analysis
without
Anguish
1 2 3
Select the Analyze menu. Click on Descriptive Statistics and then Explore ... to open the Explore dialogue box. Select the variable you require (i.e. age) and click on the variable into the Dependent List: box.
IE]
button to move this
Factor Ust:
(t> teern par1icipaticn
(j9houfsex
Statistics ..
4 5
Click on the Plots ... command pushbutton to obtain the Explore: dialogue box.
Plots sub-
Click on the Histogram check box and the Normality plots with tests check box, and ensure that the Factor levels together radio button is selected in the Boxplots display.
r.
r
P'
Faclor levels together Dependents together None
P'
Stem-and~eaf
c:
P Histogram
Cancel Help
Normality plots 'Nith tests
6 7 8 9
Click on Continue. In the Display box, ensure that Both is activated. Click on the Options ... command pushbutton to open the Explore: sub-dialogue box. Options
In the Missing Values box, click on the Exclude cases pairwise radio button. If this option is not selected then, by default any variable with missing data will be excluded from the analysis. That is, plots and statistics will be generated only for cases with complete data.
CHAPTER
3•
Data screening
and transformation
(0
r
10
Exclude cases pairwise Report values
Click on Continue and then OK.
EXPLORE VARIABLES=age IPLOT BOXPLOT STEMLEAF ICOMPARE GROUP ISTATISTICS DESCRIPTIVES ICINTERVAL 95 IMISSING PAIRWISE INOTOTAL.
HISTOGRAM
NPPLOT
Histograms
Histogram
20
15
>U
IL.
...
I: III :l 1T10 III
Mean = 45.35 std. Dev. = 12.059
.....L.--+--'_"_.....L.--+--l 20
30 40
N = 99
50
60
70
age
Above is a histogram of age. The values on the vertical axis indicate the frequency of cases. The values on the horizontal axis are midpoints of value ranges. For example, the midpoint of the first bar is 20 and the midpoint of the second bar is 25, indicating that each bar covers a range of 5. The shape of the distribution is considered normal.
Stem-and-Ieaf plots and boxplots ...................•......................•.........................................................
Closely related to the histogram is the stem-and-leaf plot and the boxplot. These plots provide more information about the actual values in the distribution than does the histogram. The stem-and-leaf plot is very similar to the histogram but is displayed on its side. The length of each row corresponds to the number of cases that fall into a particular interval.
spss:
Analysis
without
Anguish
A stem-and-leaf plot represents each case with a numeric value that corresponds to the actual observed value. For example, the stem of the graph corresponds to the first digit of a score (2), while the leaf is the trailing digit (23347889).
age S~em-and-:eaf Plcc :'eaf
St;em &
::.00
2 3 q 5 6
23.00
29.00
0:122233344456777783999 00001222233445555555556777229 000000022223455566677773882
D005-:'66
:.00 4.00
0025
~ac~ leaf:
: case(s)
The boxplot, illustrated below, also summarises information about the distribution of scores. Unlike the histogram and the stem-and-leaf plot, which plot actual values, it plots summary statistics such as the median, 25th and 75th percentiles, and extreme scores in the distribution. The lower boundary of the box is the 25th percentile and the upper boundary is the 75th percentile. The median is presented by a horizontal line through the centre of the box. The smallest and largest observed values within the distribution are represented by the horizontal lines at either end of the box, commonly referred to as whiskers.
80
70
60
50
40
30
20
10
age
If the distribution has any extreme scores -
that is, three or more box lengths from the upper or lower edge of the box - then these will be represented by an asterisk (*). Cases with values between one-and-a-half and three box lengths from the upper or lower edge of the box are called outliers, and these are designated by a circle. To determine whether a distribution is normal you look at the median that should be positioned in the centre of the box. If the median is closer to the top of the box, then the distribution is negatively skewed, and if it is closer to the bottom of the box, then it is positively skewed. The spread or variability of the scores can be determined from the length of the box.
CHAPTER
3•
Data screening
and transformation
Normal probability plots and detrended normal plots
In a normal probability plot, each observed value is paired with its expected value from the normal distribution. If the sample is from a normal distribution, then the cases fall more or less in a straight line.
Normal Q-Q Plot of age
o o
;;
Z
~
E ... o
...
<>
)(
III Il.
W -2
-4 10 20 30 40 50 60 70
80
Observed Value
It is also possible to plot the actual deviations of the points from a straight line. If the sample is from a normal distribution, then there is no pattern to the clustering of points; the points should assemble around a horizontal line through zero. This type of plot is referred to as a detrended normal plot and is illustrated in the following figure.
Detrended Normal Q-Q Plot of age
°
0,2 -
0 0
;;
0 0 0.10 0 00 0
E
0 0
Z E
~ 0.0 C °
° <P °
0 0 '%°0 0 0 0 0
°cf
0
6'
°0 0
0 °
-0.1 -
10
20
30
40
50
GO
70
80
Observed Value
spss:
Analysis
without
Anguish
Kolmogorov-Smirnov and Shapiro-Wilks statistics
The Kolmogorov-Smirnov statistic with a Lilliefors significance level for testing normality is produced with the normal probability and detrended probability plots. If the significance level is greater than .05, then normality is assumed. The ShapiroWilks statistic is also calculated if the sample size is less than one hundred.
Tests of Normality
Kolmogoro'l-Smimov2
Statistic age
Shapiro-';\/il\(s Sig. Statistic
.057
of
99
.200'
.992
df
99
I I
Sig .
, This is a lower bound of the true significance. a. Lilliefors Significance Correction
Skewness and kurtosis
Skewness and kurtosis refer to the shape of the distribution, and are used with interval and ratio level data. Values for skewness and kurtosis are zero if the observed distribution is exactly normal. Positive values for skewness indicate a positive skew, while positive values for kurtosis indicate a distribution that is peaked (leptokurtic). Negative values for skewness indicate a negative skew, while negative values for kurtosis indicate a distribution that is flatter (platykurtic). Other descriptive statistics, such as measures of central tendency and variability, can also be used to determine the normality of the distribution. Oescriptives
Statistic age 1.lean 95%) Confidence lntsrvat for fvlean 5% Trimmed Mean Median Variance Std. Deviation r.linimum fdaximum Range Interquartile Range skewness Kurtosis
45.35
Std. Error
1.212
Lower Bound Upper Bound
42.9547.76
45.25 45.00
145.415
12.059
18
75
57 18 .126 -.316 .481
You should be familiar with most of the above statistics. However, you may not have encountered the 5 per cent Trim statistic, which is the mean of the distribution with the top 5 per cent and the bottom 5 per cent of scores removed. The purpose of this trimming is to obtain a measure of central tendency that is unaffected by extreme values.
CHAPTER
3 • Data screening
and transformation
Assessing normality by group
It is sometimes necessary to assess the normality of a variable across two or more levels of another variable. For example, you may wish to assess the normality of age for team participants and non-team participants separately. This can be achieved using the preceding procedure with one addition. In the Explore dialogue box you will notice that there is a Factor List: box. By transferring your group variable (that is, team participation) into this box, the chosen statistics and plots will be generated for each group independently.
Variable transformation
Variables rarely conform to a classic normal distribution. More often, distributions are skewed and display varying degrees of kurtosis. When skewness and kurtosis are extreme, transformation is an option. The decision to transform variables depends on the severity of the departure from normality. Having decided that transformation is desirable, the researcher must select the most appropriate transformation methods. The options available can be found in any good chapter on data screening. To illustrate the process of transformation, the hours of exercise variable will be examined using the above steps. Plots and normality statistics were obtained.
Descriptives
Statistic hoursex Mean 95% Confidence lntsrval for Mean 5% Trimmed Mean Median Variance Std. Deviation Minimum Maximum R3nge tnterquartile Ranos 81(evmess Kurtosis Tests of Normality Kolrncqorov-Smimov 8ig. stansttc I df .000 .178 I 99 I
s
Std. Error
1.816
17.67
Lower Bound Upper Bound
1.±.06 21.27
15.49
11.01) 326.3137 18.0613 1 87 86 21 1.770
... ~
2'« .481
3.475
noursex
3.
Statistic .810
Shapiro-\,Vilks I df I
99
Sig. .000
Lilliefors Significance Correction
spss: Analysis
without
Anguish
Histogram
30
25
..
>c:
<II :J <II IL
20
0"15
...
10
5
Mean = 17.67 std. Dev. 18.066 N=99
20
40
60
80
hoursex
Normal Q-Q Plot of hours ex
o
2 00
;:a E o Z
"U
...
! x_o
)(
..
w
-1
o o
-2 -20
20
40
60
80
100
Observed
Value
CHAPTER
3 • Data
screening
and transformation
Detrended Normal Q-Q Plot of hoursex
2.0-
1.5-
00
iii E Z E
li
o >
GI
o
1.0-
o
0.5-
o o
.;
C
o o
0.0-1--.",0------....,0..--------------1
\~~fJP'b
20
-0.5-
40
60
80
100
Observed Value
100-
80
070 094 06 087
60-
076
-r-
40
r--'20
0hoursex
All the above charts and statistics suggest that the variable hoursex is not normally distributed but is significantly positively skewed. The boxplot indicates that there are five outliers, as illustrated by the circles. Therefore, a natural logarithmic transformation is appropriate. To transform the variable, you will need to use a data transformation command called Compute. To compute values for a other variables 1 2 Select the Transform menu. Click on Compute to open a Compute Variable dialogue box. on numeric transformations of
spss:
Analysis
without
Anguish
3 4 S
In the Target Variable: box, where the cursor is flashing, type an appropriate variable name (i.e. Inhours). From the Functions: box, select the appropriate transformation (i.e. LN(numexpr)) and press the ~ button. From the variable list box, select the variable (i.e. hoursex) and press the IE button to insert the variable in the function.
ression:
;::;'!b=:d====:::::::;~rD /!b.:ll
(!b0'.:2 i#,>att3 .jbartl. /!batto '!batt7 ~hoursex
(!batto
<iP teem
-:@a.=e
participation
Click on OK.
COMPUTE EXECUTE. Inhours = LN(hoursex) .
If you now return to your data file, you will see that a new variable has been created in the data file called Inhours. To make things quicker, use the SPSS Manager at the bottom of your screen to quickly move between your data and syntax editor windows and the SPPS Viewer, which displays your output.
CHAPTER
3 • Data
screening
and transformation
Now that you have transformed the variable hoursex into Inhours, you can obtain normality graphs and statistics for this new transformed variable using the procedures outlined at the beginning of the chapter. This output appears below.
Descriptives Statistic Inhours Mean 95% Confidence Interval for Mean 5% Trimmed Mean Median Variance Std. Deviation Minimum r'llaximum Range lnterouartlle Range Skewness Kurtosis Lower Bound Upper Bound 2.3183 2.0881 2.5484 2.3376 2.3979 1.331 1.15383 .00 4.47 4.47 1.83 -.312 -.706 .243 .481 Std. Error .11596
Tests of Normality xoimooorov-smimov" Statistic Inhours .095
I
I
df 99
Sig. .027
Statistic .965
Shapiro-Wilks df 99
I
I
Sig. .010
a. Lilliefors Significance Correction
Histogram
10
'"""""'"'""""--t-...&....I-..I.o.o;f--'I......I
0.00
= 2.3183 std. oev, = 1.15383 N = 99
Mean
1.00
2.00
3.00
4.00
Inhours
spss: Analysis
without Anguish
6666 :5,0«
:'3, C'} i
~66~66;
999999
,)0
5555565
tc.ch leaf:
Normal Q.Q Plot of Inhours
o
2
1i E Z
"0 0
...
GI u
...
~O ><
-1
0
-2 0
234
Observed Value
Detrended Normal Q.Q Plot of Inhours
0.2
a9 0r:P
1i E 0.0
(Q)C~
z
~
...
0 0
E
~ -0.2
°0
0°0
0
~ ~Ch
0 00<10 0 0 0 0
°
-0.4
Observed Value
CHAPTER
3 • Data screening
and transformation
SOD
-4.00
3.00
200
1.00
0.00
-Inhours
It is apparent from the preceding statisncs and graphs that the natural logarithmic transformation was appropriate because the distribution of hoursex is now relatively normal. The Lilliefors statistic would suggest that there is stilI a slight problem, but all the other diagnostic data are satisfactory. It is important to note that when reporting and interpreting results involving transformed variables, you must acknowledge that a transformation has been undertaken on the data.
Data transformation
Recode
You can modify data values by recoding. There are three instances where recoding variables is appropriate: • Collapsing continuous variables into categorical variables (for example, median split). • Recoding negatively worded scale items. • Replacing missing values and bringing outlying cases into the distribution. collapse
(I
continuous
In relation to the research example, you wish to obtain a median split on the variable age. 1 2 Select the Transform menu. Click on Recode and Into Different Variables to open the Recode into Different Variables dialogue box. By selecting Into Different Variables, you will retain the original data. In the Variable List box, select the variable you wish to recode (i.e. age) and click on the IE button to move the variable into the Input Variable -> Output Variable: box.
SPSS:
Analysis
without
Anguish
4 5 6 7 8 9 10 11 12
In the Name: box of the Output (i.e. agecat).
Variable box, type the new variable name
Click on the Change command pushbutton. Click on the Old and New Values ... command pushbutton to open the Recode into Different Variables: Old and New Values sub-dialogue box. Click on the second Range: (i.e. 44). radio button and type the median in the box
In the New Value box, type the new value (i.e. 1). Click on the Add command pushbutton. Click on the third Range: radio button and type the median plus one (i.e. 45). In the New Value box, type the new value (i.e. 2). Click on the Add command pushbutton.
r
r
System· or user<nissing Range:
Range:
r. Range:
through highest
r
13
r
Continue
Allother values
Cancel
Help
Click on Continue and then OK.
RECODE age (Lowest thru 44=1) EXECUTE.
(45 thru Highest=2)
INTO
agecat.
If you now go back into your data file you will notice that the variable agecat now has two possible values: I = 0-44 years and 2 = 45+ years. This variable can now be used in analysis where categories are required.
To recede negatively worded scale items
Three of the items on the attitude scale required recoding because they were negatively worded. Remember that the response format for the items was 1 = strongly agree, 2 = agree, 3 = neutral, 4 = disagree and 5 = strongly disagree. 1 2 Select the Transform menu. Click on Recode and Into Same Variables to open the Recode into Same Variables dialogue box. By selecting Into Same Variables, you will overwrite the original data. In the Variable List box, select the variable(s) you wish to recode (i.e. att2, att4 and att6) and click on the IE button to move the variables into the Variables: box.
CHAPTER
3•
Data screening
and transformation
4 5 6 7 8 9 10 11
Click on the Old and New Values ... command pushbutton to open the Recode into Same Variables: Old and New Values sub-dialogue box. In the Old Value box, type the old value (i.e. 1). In the New Value box, type the new value (i.e. 5). Click on the Add command pushbutton. In the Old Value box, type the second old value (i.e. 2). In the New Value box, type the new second value (i.e. 4). Click on the Add command pushbutton. Repeat steps 8,9 and 10 for the remaining two values.
(' (' System-missing
System-missing
t: System- or user-missjng
('
r-~-'
Old ..>New: 2
00)
~1~oo~>5~~-------4
r Range:
(' All other values
Continue Cancel
Help
12
Click on Continue and then OK.
RECODE att2 att4 att6 EXECUTE.
(1=5)
(2=5)
(4=2)
(5=1).
Att2, Att4 and Att6 have now been recoded to allow computation variable.
of a composite
To reploce missing values
Missing observations can be problematic. To avoid this problem you can replace missing values with estimates computed with one of several methods. A commonly used method is mean substitution. 1 2 3 4 5 6 7 Select the Transform menu. to open the Recode into Same Click on Recode and Into Same Variables Variables dialogue box.
In the Variable List box, select the variable(s) you wish to recode (i.e. attl) and click on the IE button to move the variable into the Variables: box. Click on the Old and New Values ... command pushbutton to open the Recode into Same Variables: Old and New Values sub-dialogue box. In the Old Value box, select the System- or user-missing radio button. In the New Value box, type the mean of the variable (i.e. 2.37, as obtained by calculating the average score on the attl item). Click on the Add command pushbutton.
SPSS:
Analysis
without
Anguish
r
r
(i"
Systemillissing
Systemil1issing System· or useril1issing Range:
r:
Range:
.Allothervalues
Continue
Heip
Click on Continue and then OK.
RECODE
att1 (MISSING=2.37).
EXECUTE.
Any rmssmg data for the variable attl will be replaced with the mean of 2.37. Recoding missing values using mean substitution allows you to include all cases in your analysis. Alternatively, you may prefer to deal with missing cases in each analysis. Most procedures allow you to exclude missing cases either pairwise or listwise. Exclusion of missing cases pairwise involves the deletion of cases with missing values only on the relevant variables. Listwise deletion involves the elimination of cases with a missing value for any variable on the data list. More advanced procedures, such as factor analysis, give you the opportunity to replace missing data with the mean for particular variables during the procedure itself.
Compute ....................................................................................................
Transformation of variables is just one instance where the Compute command may be used. The compute command is most commonly used to obtain composite scores for items on a scale. This can be achieved for the whole data set or only a subset if certain conditions apply. In the research example, a total attitude score would be appropriate. This can be obtained by adding the responses to the seven items comprising the scale for each individual case. To compute a new variable 1 2 3 4 5 6 Select the Transform menu.
Click on Compute to open the Compute Variable dialogue box. If previous settings remain, these can be cleared with the Reset command pushbutton. In the Target Variable: box, type an appropriate variable name (i.e. Totalatt). Select the first scale item from the variable list box (i.e. atti) and click on the IE button to move the variable into the Numeric Expression: box. Click on the + button. Select the second scale item from the variable list box (i.e. att2) and repeat steps 4 and 5.
CHAPTER
3 • Data screening
and transformation
1 - att2 - att3'" attcl .. att5 - artD - att!
;::;P;::id======::;:::: ®ottl .;Pott2
i@ott3 <@2ttt ~~att5
C!J ,-- .., --A.BS(numexpr} ANY~est,va\;Je.va\ue ARSlf'J(numexpr} ARTAN{numexpr} ..
<@otIE
1l>att7 (@rou",.,
CDFNORM(zvalwe} .NOULU(q.pi
(€> team
(#)
participation
ece
Click on OK.
COMPUTE Totalatt = att1 + att2 + att3 + att4 + att5 + att6 + all? _ EXECUTE.
Again if you move back into your data file (remember to use the SPSS Manager) you will notice that items have been added to obtain a new composite variable in your data file - Totalatt.
Other transformations are possible using the calculator pad and functions options in the Compute Variable dialogue box.
If you wish to compute a new variable based on certain conditions, then a slightly dif-
ferent procedure is required. For example, you may wish to compute a total attitude score for only those people who exercise for four hours per week or less.
SPSS:
Analysis
without
Anguish
To compute
new
on
1 2 3 4 5 6 7 8 9 10
Select the Transform menu. Click on Compute to open the Compute Variable dialogue box. In the Target Variable: box, type an appropriate variable name (i.e. Totalatti. Select the first scale item from the variable list box (i.e. atti) and click on the IE] button to move the variable into the Numeric Expression: box. Click on the + button. Select the second scale item from the variable list box (i.e. att2) and repeat steps 4 and 5 until all items are entered. Click on the If... command pushbutton to open the Compute Variable: If Cases sub-dialogue box. Select the Include if case satisfies condition: radio button. Select the variable on which the condition is based (i.e. haursex) and click on the IE] button to move the variable into the box. Select the <= operator button, which moves the symbol into the box above, then select the digit 4.
C' Include all cases
r.
Indude
If case satisfies condition
(i> att2 /19 att3 'i9attL
(t>att5 :!!>a!tE <#>att7 t>hou rse ex
,yteam participation ;:'.8S{numexpr}
ANYftest.va!ue,va!ue,., ' CDFNORM(zva1ue) CDF.BERNOl.Illl(q.p) Continue) Cancel
ARSIN(numex.pr) :;"RT AN (liumexpr;-
/t>age -19 ,nhou"
<'it?> ageeat _(~ Totala'i!
11
Click on Continue and then OK.
IF (hoursex <= 4) Totalatt = att1 + att2 + att3 + att4 + attS + att6 + att? . EXECUTE.
In this example, a new variable has been computed - Totalatt - based on certain conditions, i.e. for those individuals who spent four hours or less (hoursex <= 4) in physical activity.
Data selection
In the Select Cases option in the Data menu, there are a number of procedures that can be chosen: • Selection of specified cases using the If option • Selection of a random sample of cases using the Sample option • Selection of cases based on time or case range using the Range option.
CHAPTER
3 • Data
screening
and transformation
Selection of cases using the If option is most commonly used. For example, you may wish to examine the descriptive statistics of only males or females, or you may wish to analyse only half your data set.
To select the first 50 cases in the data file
1 2 3 4 5 6 7 Select the Data menu.
subsequent analysis
Click on Select Cases ... or click on the Select Cases tool to open the Select Cases dialogue box. In the Select box, click on the If condition is satisfied radio button. Click on the If... command pushbutton to open the Select Cases: If subdialogue box. Select the variable you require (i.e, id) and click on the IE button to move the variable into the box. Click on the operator of your choice (i.e. <=), which will then be pasted into the box above. Type in the value you require (i.e. 50).
<@id
<@altl
<@alt2
(@aU3 (@alt~
<@ott5
<@attS
'<@alt7
(@hoursex
(jp team
partlclpation
<~age (~ lnhours
Continue
Cancel
Help
Click on Continue and then OK.
USE ALL. COMPUTE filter_$=(id <= 50). VARIABLE LABEL filter_$ 'id <= 50 (FILTER)'. VALUE LABELS filter_$ 0 'Not Selected' 1 'Selected'. FORMAT filter_$ (f1.0). FILTER BY filter_$. EXECUTE.
You are now ready to do analysis on the 50 cases selected. If you go back into your data file (using the SPSS Manager) you will see that cases 51 to 99 have been crossed through.
spss:
Analysis
without
Anguish
Practice example
The following scale measured how adolescents feel about their future. Data from 100 year 11 students were collected. The scale comprised six items: 1 2 3 4 S 6 I feel optimistic about my future. I believe that every cloud has a silver lining. I doubt that I can achieve what I want to in life. I have got what it takes to create a bright future. If anything bad can happen, it will. I deserve to have good things come my way.
The response format for these items was: 1 = strongly agree 2 3 4 5
= agree
=
neutral strongly disagree.
= disagree
=
Given the data in Prac3.sav, your tasks are to: 1 2 3 4 S 6 7 Check for incorrect data entry. Recode negatively worded items. Recode missing values using mean substitution. Compute a total hope score. Screen for normality for the composite variable. Attempt an appropriate transformation on the composite variable and compare the output of this transformation with the distribution of the original variable. Select a random sample of 50 cases from the data set and obtain the mean hope score for this subset.
CHAPTER
3 • Data screening
and transformation
Solutions
Syntax
DESCRIPTIVES VARIABLES=hope1 hope2 hope3 hope4 hope5 hope6 ISTATISTICS=MEAN STDDEV MIN MAX. RECODE hope3 hope5 (1=5) (2=4) (4=2) (5=1) . EXECUTE. DESCRIPTIVES VARIABLES=hope1 hope2 hope3 hope4 hope5 hope6 ISTATISTICS=MEAN STDDEV MIN MAX. RECODE hope2 (MISSING=4.31) . EXECUTE. RECODE hope4 (MISSING=1.55) . EXECUTE. RECODE hope5 (MISSING=4.34) . EXECUTE. RECODE hope6 (MISSING=3.63) . EXECUTE. COMPUTE hopetot = hope1 + hope2 + hope3 + hope4 + hope5 + hope6 . EXECUTE. EXAMINE VARIABLES=hopetot IPLOT BOXPLOT STEMLEAF HISTOGRAM NPPLOT ICOMPARE GROUP ISTATISTICS DESCRIPTIVES ICINTERVAL 95 IMISSING PAIRWISE INOTOTAL. COMPUTE refhope = 26 - hopetot . EXECUTE. COMPUTE sqrefhop = SQRT(refhope) . VARIABLE LABELS sqrefhop 'Square root of reflected hope' . EXECUTE. EXAMINE VARIABLES=sqrefhop IPLOT BOXPLOT STEMLEAF HISTOGRAM NPPLOT ICOMPARE GROUP ISTATISTICS DESCRIPTIVES ICINTERVAL 95 IMISSING PAIRWISE INOTOTAL. USE ALL. COMPUTE filter_$=(id <= 50). VARIABLE LABEL filter_$ 'id <= 50 (FILTER)'. VALUE LABELS filter_$ 0 'Not Selected' 1 'Selected'. FORMAT filter_$ (f1.0). FILTER BY filter_$. EXECUTE. DESCRIPTIVES VARIABLES=hopetot ISTATISTICS=MEAN STDDEV MIN MAX.
SPSS:
Analysis
without
Anguish
Output
The minimum and maximum show that no out-of-range entries have been made. To obtain the means needed for mean substitution of missing values, descriptives must be found for recoded variables. Having recoded the negatively worded items and the missing values, a total hope score can be computed. Screening for normality
Descriptive Statistics
II hope1 hope2 hope3 hope4 hope5 hope!3 Valid IJ (listwise} Minimum Maximum I.lean 1.76 4.31
1
Std. Deviation .922
100
co ,,_,
100
98 99
1.26
1 5 3.63
.976 .705 .775 1.002
1.121
99
95
nescnpnves
Statistic nopetct Mean 95% Confidence Interval for r,lean 5% Trimmed r.lean liledian variance Std. Deviation Minimum Maximum Range Interquartile Range Skevv'ness Kurtosis Lower Bound Upper Bound Std. Error
20.3338 19.8786
20.7890
.22942
20.3709
2CL5900
5.263 2.29420 14.00 25.00 11.00 3.00 ·.424
.162
,241
.478
Tests of ~JormalitJ' Kotmccorov-Srnirnov
Statistic
s
nopetot
,182
I I
,jf
I
100
Sig .000
Statistic
.960
I I
Shapiro-'.\,ill's
(If
I
100
8ig. .004
a, Lilliefors Significance Correction
CHAPTER
3 • Data screening
and transformation
Histogram
25
20
~ 15
II :l
>0-
L&..
...
Il
10
5
Mean = 20.3338 Std. Dev. = 2.2942 N~100 16.00
o
14.00 18.00 2000 22.00
24.00
hopetot
hope~c~ Scem-and-Leaf F~equency
1.00 2.00 Stem;' Ext1:emes 15 16
Plc~
Leaf (=<14.0) 00 0000 0000005 0000000 00000 0000000000000000000000056 00000000000000000033 0000000000000 00000000000
~.oo
; ..00 7.00 5.00 2.5 ..00 20.00 13.00 11 ..0 0 1 ..00 -:.00 Stem ~.;idth: . .
:9
20 21 22 24
2.5
:8
o
1.00
0000
Each leaf:
spss:
Analysis
without
Anguish
Normal Q.Q Plot of hopetot
;;; E
Z
0
..
u ~-1
"U II
...
)(
0 0
0 0
-2 0
-3 14 16 18 20 22 24 26
Observed Value
26.00
24.00
22.00
--
20.00
--
18.00
16.00
-14.00 094 hopetot
There is no problem with these data but we will do a transformation for practice. We will do a reflection and then a square root.
CHAPTER
3 • Data screening
and transformation
Descriptives Statistic Square root of reflected hope r;lean 95% Confidence Interval for Mean 5% Trimmed Median 'Variance Std. Deviation Minimum Maximum Range tnterquartile Skewness Kurtosis Range Mean Lower Bound Upper Bound 2.3271 2.2273 24270 2.3431 2.3259 .253 .50326 1.00 346 2.46 Std. Error .05033
.65
-.328 .589 .241 .478
Tests of Normality
Kolmogorov-Smirnov Statistic Square root of reflected hope a. Lilliefors .144 Significance
I
s Sig Statistic .959
Shapiro-\'Vilks
df
100
df
100
Sig .003
.000
Correction
Square root of reflected hope
Histogram
25
20
» c
::J tr II..
u 15 at
at ~ 10
5
Mean = 2.3271 Std. Dev. = 0.50326
........ """"'+-..............""l "
1.00 1~ 2m 2~ 3m 3.50
N = 100
Square root of reflected hope
SPSS:
Analysis
without
Anguish
Normal Q-Q Plot of Square root of reflected hope
;; E
...
0
QI
"0
...
<>
)(
~o
W
-1
0 -2 0 1.0 1.5 2.0 2.5 3.0
3,5
Observed Value
Observed Value
3.50-
--
3.00-
2,50
....
r--"-
2.00
..... ,.......
'1.50
-091
1.00
Square root of reflected
hope
The mean total hope score of a random sample of 50 cases is as follows:
Descriptives
Descriptive Statistics N hopetot Valid
r···J
50 (listwise) 50
Minimum 16.00
Maximum 25.00
Mean 20.3366
Std. Deviation 208760
CHAPTER
3 • Data screening
and transformation
Descriptive statistics
Descriptive statistics are used to explore the data collected, as shown in chapter 3; and to summarise and describe those data. Descriptive statistics may be particularly useful if one just wants to make general observations about the data collected, for example number of males and females, the age range and average (mean) age, the average length of residence in a community etc. Other statistics such as standard deviation and variance give more information about the distribution of each variable.
Frequency distributions
A frequency distribution is a display of the frequency of occurrence of each score value. The frequency distribution can be represented in tabular form or, with more visual clarity, in graphical form. For continuous variables, measured on ratio or interval scales, histograms or frequency polygons are appropriate. For categorical variables, measured on nominal or ordinal scales, bar charts are suitable.
Measures of central tendency and variability
The three main measures of central tendency are mode, median and mean. The measures of variability include range, interquartile range, standard deviation and variance. All of these measures of variability are more appropriate for interval or ratio data. You can also examine the normality of the distribution through the Frequencies procedure.
Working example
One hundred tennis players participated in a serving competition. Gender and number of aces were recorded for each player. The data file can be found in Work4.sav on the website that accompanies this title and is shown in the following figure.
SPSS:
Analysis
without
Anguish
obtain a frequency table, measures of central tendency and variability
1 2 3 4 5 6 7 Select the Analyze menu. Click on Descriptive Statistics Frequencies dialogue box. and then on Frequencies... to open the
Select the variable(s) you require (i.e. aces) and click on the IE button to move the variable into the Variable(s): box. Click on the Statistics... command Statistics sub-dialogue box. In the Central boxes. Tendency pushbutton to open the Frequencies: check box. and Mode check
In the Percentile Values box, select the Quartiles
box, select the Mean, Median
In the Dispersion box, select the Std. deviation, Variance, Range, Minimum and Maximum check boxes.
r.- Quartiles r Cut points lor:r:-
equal groups
r Values
r.; r.;
Minimum Maximum S.E.mean
are group midpoints
8 9 10
Click on Continue. Click on the Charts ... command pushbutton to open the Frequencies: sub-dialogue box. Charts
Click on the Histogram(s) radio button. You will notice that you can also obtain a normal curve overlay, so click on the With normal curve check box.
r"
Ir I Ir
Chart Type .--~-~~~ None Barcharts
..~-,
Continue Cancel Help
r Pie charts r. Histograms:
P'
With normal curve
CHAPTER
4•
Descriptive
statistics
11
Click on Continue and then OK.
FREQUENCIES VARIABLES=aces INTILES= 4 ISTATISTICS=STDDEV VARIANCE IHISTOGRAMA@NORMAL IORDER= ANALYSIS.
RANGE MINIMUM MAXIMUM
MEAN MEDIAN MODE
Statistics aces N I.lean Median Mode
vane
Missing
100 0 5.1100 5.0000 5.00 1.83620 3.372 9.00 1.00
sto.
Deviation
Variance Range Minimum Maximum Percentiles
~'" i...:
50 75
10.00 4.0000 5.0000 6.0000
aces Frequency 3 Percent 3.0 6.0 7.0 15.0 35.0 15.0 8.0 6.0 4.0 1.0 100.0 \/alid Percent 3.0 6.0 7.0 15.0 35.0 15.0 8.0 6.0 4.0 1.0 1000 Cumulative Percent 3.0 9.0 16.0 31.0 66.0 81.0 89.0 95.0 99.0 100.0
\ialid
100 2.00 3.00 4.00 5.00 6.00 7.00 8.00 9.00 10.00 Total
7 15 35 15 8 6
;;1
1 100
In the frequency table, the frequency column summarises the total number of aces served. For example, only one person served ten aces. The percent column displays this frequency in percentage form for all cases, including those cases that may be missing. The valid percent column is the proportion of scores only for those cases that are valid. Because you have no missing data in this example, the percent and valid percent columns are identical. The cumulative percent column is the summation of the percentage for that score with the percentage for all lesser scores. By obtaining the 25th and 75th percentiles for the distribution, the interquartile range can be calculated by subtracting one from the other. Therefore, in this example, the interquartile range is equal to 6 - 4 ::::2.
SPSS:
Analysis
without
Anguish
Histogram
40
30
> .., s:::
GI
;,
U.
e zo GI ....
10
Mesn = 5.11
o -FL.-..I-r-'----l'-r-.J._.....L...,....,.-lo--L...--L-T='--I""'"'"
0.00 2.00 4.00 G.OO 8.00 10.00 12.00
Std. oev. = 1 .8362 r-l = 100
aces
To obtain the appropriate output for a
1 2 3 4 5 6 7 8 9 Select the Analyze menu.
rrnr,pnnnrr'll
Click on Descriptive Statistics and then on Frequencies ... to open the Frequencies dialogue box. Select the variable(s) you require (i.e. gender) and click on the [B button to move the variable into the Variable(s): box. Click on the Statistics... command Statistics sub-dialogue box. Click on Continue. Click on the Charts ... command pushbutton to open the Frequencies: Charts sub-dialogue box. Select the Bar chart(s) radio button. Click on Continue and then OK. pushbutton to open the Frequencies:
In the Central Tendency box, click on the Mode check box.
FREQUENCIES VARIABLES=gender ISTATISTICS=MODE IBARCHART FREQ IORDER= ANALYSIS.
gender Cumulative Percent 50.0 100.0
Frequencj Valid 1.00 50 50 100
Percent
Valid Percent
50.0
50.0 100.0
2.00
Total
50.0 50.0
100.0
CHAPTER
4 • Descriptive
statistics
gender
50
40
><
~ 30
011 :3 IT 011 LL
...
'
20
10
1.00
2.00
gender
Descriptives command
It is also possible to obtain certain measures of central tendency and variability through the Descriptives command. This command also allows you to save standardised values as variables. These standardised or Z-scores are useful for further analysis (for example, interaction terms in multiple regression) or in comparing samples from different populations. Furthermore, inspection of Z-scores will allow identification of outlying cases, which is useful in data screening. Z-scores greater than +3 and less than -3 are considered to be outliers.
~
1 2 3 4 5
To obtain descriptive statistics and Z-scores
Select the Analyze menu. Click on Descriptive Statistics and then Descriptives ... to open the Descriptives dialogue box. Select the variable(s) you require (i.e. aces) and click on the ~ button to move the variable into the Variable(s): box. Select the Save standardized values as variables check box. Click on the Options command pushbutton.
SPSS: Analysis
without
Anguish
Dispersion ---.---.~
-.-
_, Minimum Maximum
P'
Std. deviation
P'
~
r Variance r Range
Help
r S.E.mean r Skewness
r. Variable r r
6
list
,Alphabetic Ascending means Descending means
Note that the Mean, Std. deviation, Minimum and Maximum check boxes are automatically selected. If you wish to obtain additional descriptive statistics, select the appropriate check boxes. Click on Continue and then OK.
DESCR IPTIVES VARIABLES=aces/SAVE /STATISTICS=MEAN STDDEV MIN MAX.
Descriptive
Statistics f.faximum !.lean Std. Deviation
r·J
aces Valid rJ (listwise)
Minimum
100 100
1.00
10.00
5.1100
1.83620
If you switch back to the Data Editor window, you will notice that the Z-scores have been saved as another variable: Zaces.
Practice example
Sales in $lOOOs by 20 junior and senior salespeople working in a white goods shop were recorded at the end of a week. Given the data in Prac4.sav, your task is to obtain a frequency table and the appropriate chart and descriptive statistics for each variable in the data file.
CHAPTER
4 • Descriptive
statistics
Solutions
Syntax ....................................................................................................
FREQUENCIES VARIABLES=rank 1ST ATISTICS=MODE IBARCHART FREQ IORDER= ANALYSIS. FREQUENCIES VARIABLES=sales INTILES= 4 MODE/STATISTICS=STDDEV
VARIANCE
RANGE MINIMUM MAXIMUM
MEAN MEDIAN
Output
rank Cumulative Percent 52.6
Frequency \lalid junior senior Total r.·lissing Total
Percent 50.0 45.0 95.0 5.0
10 9 19 20
valid Percent 52,6
47.4100.0
100.0
9.00
100.0
The appropriate chart for a categorical variable (rank) the appropriate measure of central tendency.
rank
IS
a bar chart and the mode is
10
junior
ssnioi
rank
SPSS: Analysis
without Anguish
You will notice that because one case was missing, the percentage and valid percentage columns are not identical. For continuous data (sales), a histogram is appropriate, and either the mean or median is the chosen measure of central tendency. The interquartile range is 75 - 51 = 24.
Statistics sales fJ Llean 1.1ec!ial1 l.lo':!6 SId, De·;iation Variance Rallge l.linimurn 1.13Y.I Ul11 111 Percentiles 2Ein S1000
vsuc
I;lissing
19 1
63.6316 68.0000 75,(103
1449218 210.023
50.00 30.00 80.00
50 75
3. 1,lulllple modes
51.0000 68.0000 75,(1000
eXist The smauest value is shewn
sales in $1000 Percent 5.0 5,0 5.0 Valid Percent Cumulative Percent
Frequency Valid 3000 43.00 45,00 .:i7 .00 51,00 1
5.3
5,3
5.3
10.5 15.8 21.1
5.3
5.3 5,3
:-.0
5,0 5.0 5.0 5,0
56.00
60.00 64.00 66,00 68,00 70,00 72.00 74.00 75,00 76.00 77.00 80,00 Total f,1issing Total 99,00 20 2
:-.3
~.3
5,3 5,3
26.3
31'3 36,8 42,1
.17.4
5:.0
:,0 :0
5'.(1
5,0 10,0 5.0
5,(1
5.3 5.3 :,3 5,3
10,5
52_6
57.9 63.2
68.478,9 84.2 89.5 100.0
5.3
5.3 10.5 100,0
2
19
10,0 95.0 5.0 100,0
CHAPTER
4 • Descriptive
statistics
Histogram
10
o -f----f----t----I----t------_+_'
30.00 40.00 50.00 GOOD 70.00 80.00
rv1enn = G3J331 G '~1d. Dev. = 14.49218 i'-I = 19
sales in $1000
You may also notice that the data for the variable sales appear to be positively skewed.
spss:
Analysis
without
Anguish
Correlation
Correlation looks at the relationship between two variables in a linear fashion. A Pearson-product-moment correlation coefficient describes the relationship between two continous variables and is available through the Analyze and Correlate menus. A correlation between two dichotomous or categorical variables is called a phi coefficient and is available through the Crosstabs option from the Analyze and Descriptive Statistics menus. A correlation between a continuous and a categorical variable is called a point-biserial correlation. This option is not available in the SPSS for Windows package. However, you can use a Pearson product-moment correlation to correlate a dichotomous and a continuous variable but the proportion of each category of the dichotomous variable must be approximately equal, and variables must be coded as 0 and 1. When the assumptions underlying correlation cannot be met adequately, a nonparametric alternative is Spearman's rank-order correlation. In this chapter you will address bivariate and partial correlations using Pearson's product-moment correlation. Simple bivariate correlation, also referred to as zero-order correlation, refers to the correlation between two continuous variables and is the most common measure of linear relationship. This coefficient has a range of possible values from -1 to + 1. The value indicates the strength of the relationship, while the sign (+ or -) indicates the direction. Partial correlation provides a single measure of linear association between two variables while adjusting for the effects of one or more additional variables.
Assumption testing
Correlational analysis has a number of underlying assumptions: 1 Related pairs - data must be collected from related pairs: that is, if you obtain a score on an X variable, there must also be a score on the Y variable from the same participant. Scale of measurement Normality Linearity data should be interval or ratio in nature. the scores for each variable should be normally distributed. the relationship between the two variables must be linear.
2 3 4 5
Homoscedasticity - the variability in scores for one variable is roughly the same at all values of the other variable. That is, it is concerned with how the scores cluster uniformly about the regression line.
Assumptions 1 and 2 are a matter of research design. Assumption 3 can be tested using the procedures outlined in chapters 3 and 4. Assumptions 4 and 5 can be tested by examining scatterplots of the variables.
CHAPTER
5•
Correlation
Working example
Twenty students wishing to enter university were given an intelligence test (IQ) and their tertiary entrance examination scores (TEE) were recorded. You suspect that a positive relationship exists between these two variables and wish to test this directional hypothesis (one-tailed). At the end of the academic year, the course averages for the same 20 students were obtained. You also wish to determine whether the relationship between TEE scores and course average is significant when IQ is controlled in the analysis. The data file can be found in WorkS.sav on the website that accompanies this title and is shown in the following figure.
To obtain a scatter-plot 1 2 3 Select the Graphs menu. Click on Scatter ... to open the Scatterplot Ensure that the Simple Scatterplot dialogue box. option is selected.
lEJ
Overlay
4 5
Click on the Define command pushbutton to open the Simple Scatterplot dialogue box.
sub-
Select the first variable (i.e. tee) and click on the ~ button to move the variable into the Y Axis: box.
SPSS:
Analysis
without
Anguish
Select the second variable (i.e. iq) and click on the ~ button to move the variable into the X Axis: box.
[J [J
Click on OK.
GRAPH ISCATIERPLOT(BIVAR)=iq IMISSING=LlSTWISE .
WITH
tee
420.00 0 0 390,00 0 0 0 360.00 0 0 0 330.000 0 0 0 0 0 0 0 0 0
0 0
0 300000 0
270.00-
0 11(3 124
112
114
113
120
iq
As you can see from the scatterplot, there is a linear relationship between IQ and TEE scores. Given that the scores cluster uniformly around the regression line, the assumption of homoscedasticity has not been violated.
CHAPTER
5 • Correlation
Similarly, the scatterplot was obtained for TEE scores and course average, indicating that assumptions of linearity and homoscedasticity were not violated. The output of this plot is not displayed.
To obtain a bivariate Pearson product-moment correlation
1 2 3 4 5 Select the Analyze menu. Click on Correlate dialogue box. and then Bivariate ... to open the Bivariate Correlations
[E
Select the variables you require (i.e. iq and tee) and click on the move the variables into the Variables: box. Ensure that the Pearson correlation option has been selected. In the Test of Significance box, select the One-tailed radio button.
button to
Vanables: ~iq
·~tee
r;r
Rag sJgmicant correlations
Click on OK.
CORRELATIONS NARIABLES=iq tee IPRINT =ONETAIL NOSIG IMISSING=PAIRWISE .
Correlations ia iq Pearson Correlation Sig ! Hailed:
1·1
tee 767~~
000
25 .OOCI 25
tee
Pearson Correlation Sig (Hailed: N "
Correlation is significant at the Cl.O Ie ,el 1
To interpret the correlation coefficient, you examine the coefficient and its associated significance value (p). The output confirms the results of the scatterplot in that a significant positive relationship exists between IQ and TEE (r = .767, p < .05). Thus, higher intelligence scores are associated with higher TEE scores.
spss: Analysis
without
Anguish
1 2 3 4 5
Select the Analyze menu. Click on Correlate and then on Partial... to open the Partial Correlations dialogue box. Select the variables you wish to correlate (i.e. tee and uniav) and click on the lEI button to move the variables into the Variables: box. Select the variable to be controlled (i.e. iq) and click on the lEIbutton to move the variable into the Controlling for: box. In the Test of Significance box, select the One-tailed radio button.
-.1 ru.
"'"
,",v.
Variables:
I~~:>:J<~ uruev
(~tee
r
~
"";J''''''-O'''"''
Twoiailed
r.'
One{ailed Options ...
•
Display actual significance level
Click on OK.
PARTIAL CORR NARIABLES=tee uniav BY iq ISIGNIFICANCE=ONETAIL IMISSING=LlSTWISE .
Correlations Control variables lq tee tee Ccrretation Significance df uniav Correlation Significance . t-tailed: .354 045
i 1-t8iI8(1)
unlav
.354 045
1.(lOD
22
1,000
I)
clf
22
The output indicates that the relationship between TEE scores and course averages after the first year of university is also significant, having controlled for intelligence scores. Again, the higher the TEE score, the higher the course average for the first year of university (r = .354, p < .05).
CHAPTER
5 • Correlation
Practice example
Medical researchers believe that there is a relationship between smoking and lung damage. Data were collected from smokers who have had their lung function assessed and their average daily cigarette consumption recorded. Lung function was assessed in such a way that higher scores represent greater health. A negative relationship between the variables was expected. The researchers also believe that the relationship between these variables may be influenced by the number of years for which the person has been a smoker. Given the data in Prac5.sav, your tasks are to: 1 2 3 Check your data for violations of assumptions. Conduct the appropriate analysis to determine whether cigarette consumption is related to lung capacity. Determine whether the above relationship remains significant, having controlled for the length of the smoking habit.
Solutions
Syntax ..............................•.....................................................................
DESCRIPTIVES VARIABLES=lungfunc ISTATISTICS=MEAN
cigsday years STDDEV KURTOSIS
SKEWNESS.
GRAPH ISCATIERPLOT(BIVAR)=cigsday IMISSING=LlSTWISE . GRAPH ISCATIERPLOT(BIVAR)=years IMISSING=LlSTWISE .
WITH lungfunc
WITH lungfunc
CORRELATIONS NARIABLES=lungfunc cigsday IPRINT =ONETAIL NOSIG IMISSING=PAIRWISE . PARTIAL CORR NARIABLES= lungfunc cigsday BY years ISIGNIFICANCE=ONETAIL IMISSING=LlSTWISE .
Output ..............................•.....................................................................
Assumption testing
Normality It is evident from the output that all variables are relatively normally distributed.
Descriptive I.lean Statistic lung function 3V€ragB cigarettes years of smoking «(alid N (list'Nlse: 3 ca, Statistic 4.4800 30.3600 10,6800
Statistics Sk8''.'vness ~,lIrtosis Statistic
':64
Stet
Statistic 2.50200 1l';!4e09 10,91910
stansnc
,:29 '365
Std Error .:.64 464
2~ 25 25 25
Std Error ,902
902
-.287
1002
SPSS:
Analysis
without
Anguish
Linearity and homoscedasticity The scatterplot of cigarettes per day and lung function suggests a somewhat curvilinear relationship.
10.00
0 8.00
0
.~
u
G.oo
00
.2
o
0
00
c .=! 4.00
0
2.00
000
o
0.00 20.00
30.00 4000 50.00
average cigarettes
a day
However, because this tendency is not marked, the assumptions of linearity and homoscedasticity are not violated. The second scatterplot has a similar shape and indicates no violation of these assumptions.
Correlations a,;,sr3Q8 lun'J function lung function Pearson C':,rrelation 8i'J ! r-taueo: :)00
cigarettes 3 rs
tl
averaue ci£13rettes
;3
,:13:.
Pearson II
Correlation
81£1. t1-t3lielj . Correlation IS si~Hliflc3nt atU-le 0.01Ie,el \1-taile,j'
000
2':
There is a significant negative correlation between average number of cigarettes smoked per day and lung function, indicating that lung function decreases as cigarette consumption increases (r = -.825, p < .001). Given that a directional hypothesis was stated, a one-tailed probability test was appropriate.
Correlations
a,er3Q2
ciQ3rettes
Contrcl.:ari3bles
lung funC11,)n lung function
Cf
y88fS ·)f smOiClIly
22
1000
J1f
CHAPTER
5 • Correlation
The partial correlation coefficient, whereby years of smoking was controlled, is still significant (r = -.378, p < .05). Thus, it is demonstrated that the relationship between the number of cigarettes smoked per day and lung function is still significant, even controlling for years of smoking.
spss: Analysis
without
Anguish
T-tests
A t-test is used to determine whether there is a significant difference between two sets of scores. Three main types of t-test may be applied: • One-sample • Independentgroups • Repeated measures.
Assumption testing
Each statistical test has certain assumptions that must be met before analysis. These assumptions need to be evaluated because the accuracy of test interpretation depends on whether assumptions are violated. Some of these assumptions are generic to all types of t-test, but others are more specific. The generic assumptions underlying all types of t-test are: 1 2 3 Scale of measurement measurement. Random sampling lation of interest. Normality the data should be at the interval or ratio level of
the scores should be randomly sampled from the popu-
the scores should be normally distributed in the population.
Clearly, assumptions 1 and 2 are a matter of research design and not statistical analysis. Assumption 3 can be tested in a number of different ways, as outlined in chapter 3.
Working example
A major oil company developed a petrol additive that was supposed to increase engine efficiency. Twenty-two cars were test driven both with and without the additive, and the number of kilometres per litre was recorded. Whether the car was automatic or manual was also recorded and coded as I = manual and 2 = automatic. During an earlier trial 22 cars were test driven using the additive. The mean number of kilometres per litre was 10.5. You are interested in addressing the following questions: 1 2 3 Are the cars in the present trial running more efficiently than those in the earlier trial? The single sample t-test will help answer this question. Does engine efficiency improve when the additive is used? This is a repeated measures t-test design. Does engine efficiency with and without the additive differ between manual and automatic cars? This is an independent groups t-test.
CHAPTER
6 • T-tests
The data can be found in Work6.sav on the website that accompanies this title and is shown in the following figure.
The one-sample t-test
The one-sample t-test is used when you have data from a single sample of participants and you wish to know whether the mean of the population from which the sample is drawn is the same as the hypothesised mean.
r-test
1 2 3 4
Select the Analyze menu. Click on Compare Means and then One-Sample T Test. .. to open the OneSample T Test dialogue box. Select the variable you require (i.e. withadd) and click on the the variable into the Test Variable(s): box. In the Test Value: box type the mean score (i.e. 10.5).
IE]
button to move
<i> cart::;:e <i>wrthcw1
Test Vafiable(s):
·.~withadd
[2!J
Paste Reset Cancel Help
Test Value:llD.5!
Options".
I I I I I
Click on OK.
T-TEST fTESTVAL = 10.5 (MISSING = ANALYSIS N ARIABLES = with add (CRITERIA = C1 (.95) .
SPSS:
Analysis
without
Anguish
It is possible to determine whether a difference exists between the sample mean and the hypothesised mean by consulting the t-value, degree of freedom (df) and two-tail significance. If the value for two-tail significance is less than .05 (p < .05), then the difference between the means is significant. The output indicates that there is a significant difference in engine efficiency between the present trial and the earlier trial. That is, the cars in the present trial appear to have greater engine efficiency than that of those in the earlier trial - t (21) = 5.74, p < .05.
One-Sample N withadd 22 Mean 13.86 Statistics Std. Deviation 2.748 One-Sample Test Std. Error Mean .586
Test Value = 10.5 95% Confidence Interval of the Difference Lower 2.15
t withadd 5.741
df 21
Sig. (2-tailed) .000
Mean Difference 3.364
Upper 4.58
T-tests with more than one sample
In the last section, a one-sample t-test is used to determine whether a single sample of scores was likely to have been drawn from a hypothesised population. This section extends the understanding of sampling distributions to ask whether two sets of scores are random samples from the same or different populations. If they are random samples from the same population, then any differences across conditions or groups can be attributed to random sampling variability. However, if the two sets of scores are random samples from different populations, then you can attribute any difference between means across conditions to the independent variable or the treatment effect.
Repeated measures t-test ........................................................•...........................................
The repeated measures t-test, also referred to as the dependent-samples or paired t-test, is used when you have data from only one group of participants. In other words, an individual obtains two scores under different levels of the independent variable. Data that are collected from the same group of participants are also referred to as withinsubjects, because the same subject performs in both conditions. Studies which employ a pretest-posttest design are commonly analysed using repeated measures t-tests. In this form of design, the same participant obtains a score on the pretest and, after some intervention or manipulation, a score on the posttest. You wish to determine whether the difference between means for the two sets of scores is the same or different. Before you attempt to answer this question, you must ensure that the assumptions of repeated measures t-test are met. Remember, from the section on assumption testing, that a number of assumptions are generic to all types of t-test. The repeated measures t-test has one additional assumption: 1 Normality of population difference scores - the difference between the scores for each participant should be normally distributed. Providing the sample size is not too small (30+), violations of this assumption are of little concern.
Testing this assumption involves the same procedures used for the single-sample t-test. Because you have two dependent variables, you need to test the normality of each variable separately, which allows you to assume that the difference scores are normally distributed. Having evaluated the assumption of normality for both pretest and posttest measures, you are ready to conduct a repeated measures t-test.
CHAPTER
6 • T-tests
1 2 3
Select the Analyze menu. Click on Compare Means and then Paired-Samples Paired-Sample T Test dialogue box. T Test... to open the
Select the variables you require (i.e. without and withaddi and press the IE button to move the variables into the Paired Variables: box.
Click on OK.
T-TEST PAIRS= without WITH withadd (PAIRED) /CRITERIA=C1 (.95) /MISSING=ANAL YSIS.
Paired Samples Statistics Mean Pair 1 without withadd 8.50 13.86 N 22 22 Std. Deviation 3.335 2,748 Std. Error Mean .711 .586
Paired Samples Correlations N Pair 1 without & withadd 22 Correlation .559 Sig. .007
Paired Samples Test Paired Differences 95% Confidence Interval of the Difference Lower -6.651 Upper -4.076 t -8.663 df 21
Mean Pair 1 without - withadd -5.364
Std. Deviation 2.904
Std. Error Mean .619
Sig. (2-tailed) .000
By looking at the t-value, df and two-tail significance you can determine whether the groups come from the same or different populations. The correct way to determine significance is to consult the critical totables that are available at the back of most statistical textbooks, using the degrees of freedom. However, significance can also be determined by looking at the probability level (p) specified under the heading 'two-tail significance' . If the probability value is less than the specified alpha value, then the observed t-value is significant. The 95 per cent confidence interval indicates that 95 per cent of the time the interval specified will contain the true difference between the population means.
spss:
Analysis
without
Anguish
As can be seen from the output, a significant difference exists between engine efficiency with and without the additive. The additive significantly improves the number of kilometres to the litre, ! (21) = -8.66, p < .05).
Independent groups t-test ....................................................................................................
An independent groups t-test is appropriate when different participants have performed in each of the different conditions, in other words, when the participants in one condition are different from the participants in the other condition. This is commonly referred to as a between-subjects design. Again, you wish to determine whether the difference between means for the two sets of scores is significant. The independent groups t-test has two additional assumptions. 1 2 Independence of groups these groups are unrelated. participants should appear in only one group and
Homogeneity of variance - the groups should come from populations with equal variances. To test for homogeneity of variance, SPSS uses the Levene test for equality of variances. If this test is significant (p < .05), then you reject the null hypothesis and accept the alternative hypothesis that the variances are unequal. In this instance the unequal variance estimates are consulted. If the test is not significant (p > .05), then you accept the null hypothesis that there are no significant differences between the variances of the groups. In this case you would consult the equal variance estimates. This explanation will make more sense when you consult the output of the independent groups t-test.
Assumption 1 is a matter of research design while assumption 2 is tested in the independent groups analysis. Before proceeding you need to check the normality of the data. Because you have different participants in each condition, you need to check the normality of each set of scores separately. This is achieved through the Explore dialogue box using the Factor List option.
To screen
1
2 3 4
Select the Analyze menu. Click on Descriptive Statistics and then Explore ... to open the Explore dialogue box. Select the dependent variable(s) (i.e. without and withaddi and click on the IE button to move the variables into the Dependent List: box. Select the grouping variable (i.e. cartype) and click on the IE button to move this variable into the Factor List: box.
Dependent Ust:
<it> '/.'ithOlit
<ywrthadd
Factor Ust:
O'splay········
(0
.. ············i
o
Statistics ... Options ..
Both!
Click on OK.
CHAPTER
6 • T-tests
EXAMINE VARIABLES=without withadd BY cartype ICOMPARE GROUP ISTATISTICS DESCRIPTIVES ICINTERVAL 95 IMISSING LlSTWISE INOTOTAL.
Descriptives cartype without manual
I
Mean 95% Confidence Interval for Mean 5% Trimmed Mean Median Variance Std. Deviation Minimum Maximum Range Interquartile Range Skewness Kurtosis Mean 95% Confidence Interval for Mean 5% Trimmed Mean Median Variance Std. Deviation Minimum Maximum Range Interquartile Range Skewness Kurtosis Mean 95% Confidence Interval for Mean 5% Trimmed Mean Median Variance Std. Deviation Minimum Maximum Range Interquartile Range Skewness Kurtosis Mean 95% Confidence Interval for Mean 5% Trimmed Mean Median Variance Std. Deviation Minimum Maximum Range Interquartile Range Skewness Kurtosis Lower Bound Upper Bound
Statistic 8.00 6.08 9.92 7.94 7.00 8.200 2.864 4 13 9 5 .656 -.704 9.00 6.43 11.57 8.89 9.00 14.600 3.821 4 16 12 6 .355 -.253 14.36 12.98 15.75 14.40 14.00 4.255 2.063 11 17 6 4 -.013 -1.012 13.36 11.13 15.60 13.35 12.00 11.055 3.325 8 19 11 5 .169 -.749
Std. Error .863
.661 1.279 1.152
automatic
Lower Bound Upper Bound
.661 1.279 .622
withadd
manual
Lower Bound Upper Bound
.661 1.279 1.002
automatic
Lower Bound Upper Bound
.661 1.279
In reviewing the descriptive statistics and the other output such as stem-and-leaf plots and boxplots (not shown), it is clear that there is minimal violation to the assumption of normality.
SPSS:
Analysis
without
Anguish
To conduct on
t-test
1 2 3 4
Select the Analyze menu. Click on Compare Means and then Independent-Samples the Independent Samples T Test dialogue box. T Test. .. to open
Select the test variable(s) (i.e. without) and then click on the IB button to move the variables into the Test Variable(s): box. Select the grouping variable (i.e. cartype) and click on the IB button to move the variable into the Grouping Variable: box.
Test Variable(s): (~'N~hout
<t<
P3:ir: Reset Cancel
I
I I
Define Groups", Options",
5 6
Click on the Define Groups ... command pushbutton to open the Define Groups sub-dialogue box. In the Group 1: box, type the lowest value for the variable (i.e. 1), then tab. Enter the second value for the variable (i.e. 2) in the Group 2: box.
_j
Reset Cancel
Help
I I
Click on Continue and then OK
T-TEST GROUPS=cartype(1 2) IMISSING=ANAL YSIS N ARIABLES=without ICRITERIA=CIC95) ,
CHAPTER
6•
T-tests
The syntax for the independent groups t-test is different from that of the repeated measures t-test. In the case of the independent groups t-test you have a grouping variable so you can distinguish between groups I and 2 when comparing engine efficiency.
Group Statistics
I
without
cartype manual automatic
N 11 11
Mean 8.00 9.00
Samples Test
Std. Deviation 2.864 3.821
Std. Error Mean .863 1.152
Independent Levene's Test for Equality of Variances
t-test for Equality of Means 95% Confidence Interval of the Difference Lower Upper
F without Equal variances assumed
Sig.
df
Sig. (2-tailed)
Mean Difference
Std. Error DiHerence
.172
.683
-.695 -.695
20 18.539
.495 .496
-1.000 -1.000
1.440 1.440
-4.003 -4.018
2.003 2.018
Equal variances not assumed
Given that Levene's test has a probability greater than .05, you can assume that the population variances are relatively equal. Therefore, you can use the t-value, df and two-tail significance for the equal variance estimates to determine whether car type differences exist. The two-tail significance for without additive indicates that p > .05 and thus is not significant. You therefore accept the null hypothesis and reject the alternative hypothesis. The two groups must come from the same population because no significant differences exist, ~ (20) = -.695, P > .05. Although it is possible to perform two t-tests with the one command, for the sake of clarity two separate procedures are shown.
T-TEST GROUPS = cartype(1 2) IMISSING = ANALYSIS N ARIABLES = with add ICRITERIA = CI(.95)
Grouup Statistics
I
withadd
cartype manual automatic
N 11 11
Mean 14.36 13.36
Std. Deviation 2.063 3.325
Std. Error Mean .622 1.002
Independent Levene's Test for Equality 01 Variances
Samples Test t-test lor Equality 01 Means 95% Conlidence Interval 01 the Difference Lower Upper
F with add Equal variances assumed
Sig.
df
Sig. (2-tailed)
Mean Difference
Std. Error Difference
3.390
.080
.848 .848
20 16.704
.407 .409
1.000 1.000
1180 1180
-1.461 -1.492
3.461 3.492
Equal variances not assumed
SPSS:
Analysis
without
Anguish
In relation to withadd; Levene's test was not significant and thus we interpret the equal variance estimates. Consulting our t-value, df and two-tail significance, again no significant differences are apparent (p > .05). That is, there is no significant difference in engine efficiency between manual and automatic cars either with or without the additive, ! (20) = .848, p > .05.
Practice example
You have been asked to determine whether hypnosis enhances memory. Forty men and women are given five minutes to attempt to memorise a list of unrelated words. They are then asked to recaJl as many as they can. The next week they are asked to memorise a similar list of words and then to recall as many as possible while under hypnosis. You performed a study last year with another sample, so you have access to descriptive statistics from a similar group of adults. The mean number of words recalled in the earlier study, without hypnosis, was 34.6. Given the data in Prac6.sav, your tasks are to: 1 2 3 Determine whether the participants in the present study are comparable with those in the earlier study in terms of recall in a normal state. Determine whether there was any change in recall as a result of hypnosis for the entire sample. Determine whether men and women recaJl equal numbers of words when under hypnosis.
Solutions
Syntax
EXAMINE VARIABLES=natrecal hyprecal BY gender IPLOT BOXPLOT STEM LEAF ICOMPARE GROUP ISTATISTICS DESCRIPTIVES ICINTERVAL 95 IMISSING LlSTWISE INOTOTAL. T-TEST ITESTVAL = 34.6 IMISSING = ANALYSIS NARIABLES = natrecal ICRITERIA = CI(.95) . T-TEST PAIRS = natrecal WITH hyprecal (PAIRED) ICRITERIA = CI(.95) IMISSING = ANALYSIS. T-TEST GROUPS = gender(1 2) IMISSING = ANALYSIS NARIABLES = hyprecal ICRITERIA = CI(.95) .
CHAPTER
6 • T-tests
Output
.........•...............................................•..........................................
Assumption testing
Oescriptives gender recall in natural state female
I
Mean 95% Confidence Interval for Mean 5% Trimmed Mean Median Variance Std. Deviation Minimum Maximum Range Interquartile Range Skewness Kurtosis Mean 95% Confidence Interval for Mean 5% Trimmed Mean Median Variance Std. Deviation Minimum Maximum Range Interquartile Range Skewness Kurtosis Mean 95% Confidence Interval for Mean 5% Trimmed Mean Median Variance Std. Deviation Minimum Maximum Range Interquartile Range Skewness Kurtosis Mean 95% Confidence Interval for Mean 5% Trimmed Mean Median Variance Std. Deviation Minimum Maximum Range Interquartile Range Skewness Kurtosis Lower Bound Upper Bound
Statistic 46.55 40.77 52.33 46.33 45.50 152.261 12.339 21 76 55 12 .357 1.218 39.75 33.67 45.83 39.06 36.50 168.724 12.989 21 71 50 19 .881 .452 69.95 64.11 75.79 70.00 70.50 155.629 12.475 45 94 49 15 -.218 .134 58.00 52.77 63.23 58.17 58.50 124.737 11.169 35 78 43 14 -.266 -.126
Std. Error 2.759
.512 .992 2.905
male
Lower Bound Upper Bound
.512 .992 2.790
recall under hypnosis
female
Lower Bound Upper Bound
.512 .992 2.497
male
Lower Bound Upper Bound
.512 .992
Normality was assessed through the Explore Option. An examination of the output reveals that the data are normally distributed for each group.
spss:
Analysis
without
Anguish
One-sample t-tests
One-Sample N recall in natural state 40 Statistics Mean 43.15 Std. Deviation 12.970 Std. Error Mean 2.051
One-Sample Test Test Value = 34.6 95% Confidence Interval of the Difference Lower 4.40
t recall in natural state 4.169
df 39
Sig. (2-tailed) .000
Mean Difference 8.550
I I
Upper 12.70
The t-value is significant (p < .05) and therefore it can be concluded that the present sample is significantly different from the previous sample. Inspection of the means suggests that the present sample has better word recall than that of the earlier sample, ! (39) = 4.169, P < .05. T-tests for paired samples
Paired Samples Statistics Mean Pair 1 recall in natural state recall under hypnosis 43.15 63.98 N 40 40 Std. Deviation 12.970 13.161 Std. Error Mean 2.051 2.081
Paired Samples Correlations N Pair 1 recall in natural state & recall under hypnosis Correlation Sig.
40
.283
.077
Paired Samples Test Paired Differences 95% Confidence Interval of the Difference Lower Upper T df
Mean Pair 1 recall in natural state - recall under hypnosis
Std. Deviation
Std. Error Mean
Sig. (2-tailed)
-20.825
15.647
2.474
-25.829
-15.821
-8.418
39
.000
The t-value is significant (p < .05) and therefore it can be stated that there is a significant improvement in recall when the participants are under hypnosis, ! (39) = -8.418, p < .05. T-tests for independent group samples
Group Statistics
I gender
recall under hypnosis female male
N 20 20
Mean 69.95 58.00
Std. Deviation 12.475 11.169
Std. Error Mean 2.790 2.497
CHAPTER
6 • T-tests
Independent Levene's Test lor Equality of Variances
Samples Test t-test for Equality of Means 95% Confidence Interval of the Difference Lower Upper
F recall under hypnosis Equal variances assumed
Sig.
df
Sig. (2-tailed)
Mean Difference
Std. Error Difference
.036
.851
3.192 3.192
38 37.544
.003 .003
11.950 11.950
3.744 3.744
4.370 4.367
19.530 19.533
Equal variances not assumed
Given that the Levene's test has a probability greater than .05 it can be assumed that there is homogeneity of variance. From the equal estimates t-value it can be seen that there is significance (p < .05) and therefore it can be stated that there was a significant difference between men and women in the recall of words under hypnosis, ! (38) = 3.192, P < .05. Inspection of the means in the group statistics table suggests that women (Mean = 69.95) recalled more words under hypnosis than men (Mean = 58).
SPSS:
Analysis
without
Anguish
One-way
between-groups
ANOVA with post-hoc
• comparisons
In the last chapter you tested the null hypothesis that two population means were equal. When you wish to compare the means of more than two groups or levels of an independent variable, a one-way analysis of variance (ANOYA) is appropriate. At the heart of ANOYA is the notion of variance. The basic procedure is to derive two different estimates of population variance from the data, then calculate a statistic from the ratio of these two estimates. One of these estimates (between-groups variance) is a measure of the effect of the independent variable combined with error variance. The other estimate (within-groups variance) is of error variance by itself. The F-ratio is the ratio of between-groups variance to within-groups variance. A significant F-ratio indicates that the population means are probably not all equal. Because the null hypothesis is rejected if any pair of means is unequal, where the significant differences lie needs to be worked out. This requires post-hoc analysis. Post-hoc analysis involves hunting through the data for any significance, that is, doing an entire set of comparisons. This type of testing carries risks of type I errors. Unlike planned comparisons, post-hoc tests are designed to protect against type I errors, given that all the possible comparisons are going to be made. These tests are stricter than planned comparisons and so it is harder to obtain significance. There are a number of post-hoc tests available. The more options a test offers, the stricter its determination of significance. The Scheffe test, for example, allows every possible comparison to be made but is tough on rejecting the null hypothesis. In contrast, Tukey's honestly significant difference (HSD) test is more lenient, but the types of comparison that can be made are restricted. This chapter illustrates the Tukey HSD post-hoc test.
Assumption testing
Before conducting the ANOYA the necessary assumptions must be met. The assumptions for ANOYA are the same as those for the t-test. The two assumptions of concern are: 1 Population normality - populations from which the samples have been drawn should be normal. Check this for each group using normality statistics such as skewness and Shapiro-Wilks. Homogeneity of variance - the scores in each group should have homogeneous variances. As with the t-test, Levene's test determines whether variances are equal or unequal.
CHAPTER
7 • One-way
between-groups
ANOVA
with post-hoc
comparisons
Working example
An economist wished to compare household expenditure on electricity and gas in four major cities in Australia. She obtained random samples of 25 two-person households from each city and asked them to keep records of their energy expenditure over a sixmonth period. Note that this is an independent groups design because different households are in different cities. If the same participants were in all conditions, then it would be a within-subjects or repeated measures design. A repeated measures design requires a different class of procedures, so this design is discussed in chapter 10. The data file can be found in Work7.sav on the website that accompanies this title and is shown in the following figure.
To conduct a one-way
1 2 3 4 Select the Analyze menu.
with post-hoc analysis
Click on Compare Means and One-Way ANOVA ... to open the One-Way ANOVA dialogue box. Select the dependent variable (i.e. cost) and click on the IE button to move the variable into the Dependent List: box. Select the independent variable (i.e. city) and click on the IE button to move the variable into the Factor: box.
Dependent Ust:
<it- cost of electricity
OK
and ~ Paste Reset Cancel Help
Contrasts ...
Post Hoc ...
Options ...
SPSS:
Analysis
without
Anguish
5 6
Click on the Options ... command pushbutton to open the One-Way ANOVA: Options sub-dialogue box. Click on the check boxes for Descriptive and Homogeneity-of-variance.
W
W
r Fixed and random effects
Homo geneit' I of variance lest Brown-Forsythe Help
Descriptive
Means plot
7 8
Click on Continue. Click on the Post Hoc ... command pushbutton to open the One-Way ANOVA: Post Hoc Multiple Comparisons sub-dialogue box. You will notice that a number of multiple comparison options are available. In this example you will use the Tukey's HSD multiple comparison test. Click on the check box for Thkey.
r
~
S·N·K
r Duncan r Hochberg's GT2 r Gabriel
Tuke}' Tukey's-b
I Continue I
10 Click on Continue and then OK.
Cancel
ONEWAY cost BY city ISTATISTICS DESCRIPTIVES HOMOGENEITY IMISSING ANALYSIS IPOSTHOC = TUKEY ALPHA(.05).
CHAPTER
7 • One-way
between-groups
ANOVA
with post-hoc
comparisons
Oescriptives cost of electricity and gas 95% Confidence Interval for Mean N Adelaide Hobart Melbourne Perth Total 25 25 25 25 100 Mean 497.28 515.84 531.20 555.12 524.86 Std. Deviation 56.628 56.529 63.976 72.576 65.385 Std. Error 11.326 11.306 12.795 14.515 6.539 Lower Bound 473.91 492.51 504.79 525.16 511.89 Upper Bound 520.65 539.17 557.61 585.08 537.83 Minimum 383 397 397 429 383 Maximum 621 647 677 739 739
In interpreting this output you must first ensure that the homogeneity assumption has not been violated. Levene's test for homogeneity of variances is not significant (p > .05) and therefore you can be confident that the population variances for each group are approximately equal.
Test of Homogeneity cost of electricity and gas Levene Statistic .817 dfl 3 of Variances df2 96 Sig. .488
To determine whether you have a significant F-ratio you use the degrees of freedom (df) (3, 96), the F-ratio and the F-probability. Again, the correct way to determine significance is to use the Critical F tables. Significance can also be determined by looking at the F-probability value. Given that p < .05 you can reject the null hypothesis and accept the alternative hypothesis that states that expenditure on electricity and gas is different across capital cities, F(3,96) = 3.802, p < .05.
ANOVA cost of electricity and gas Sum of squares Between Groups Within Groups Total 44947.000 378299.040 423246.040 df 3 96 99 Mean Square 14982.333 3940.615 F 3.802 Sig. .013
Having obtained a significant result you can also go further and determine, using a Tukey HSD test, where the significance lies; that is, between which cities is there a significant difference in energy costs? You can see by looking at the results of the Tukey test in the table that follows that Adelaide and Perth have significantly different mean energy costs.
Multiple Dependent Variable: cost of electricity and gas Tukey HSD Mean Difference (I-J) -18.560 -33.920 Comparisons
95% Confidence Std. Error 17.755 17.755 Sig. .723 .231 Lower Bound -64.98 -80.34 -104.26 -27.86 -61.78 -85.70 -12.50 -31.06 -70.34 11.42 -7.14 -22.50
Interval Upper Bound 27.86 12.50 -11.42 64.98 31.06 7.14 80.34 61.78 22.50 104.26 85.70 70.34
(I) city Adelaide
(J) city Hobart Melbourne Perth Adelaide Melbourne Perth Adelaide Hobart Perth Adelaide Hobart Melbourne
IS
-57.840'
18.560 -15.360 -39.280 33.920 15.360 -23.920
17.755
17.755 17.755 17.755 17.755 17.755 17.755
.008
.723 .823 .127 .231 .823 .535
Hobart
Melbourne
Perth
57.840'
17.755
17.755 17.755
.008
.127 .535
'The mean difference
significant at the .05 level.
..
39.280 23.920
spss:
Analysis
without
Anguish
Practice example
A biologist wished to examine the nutrient value of six different food supplements. One hundred and fifty-four rats of the same species were randomly assigned to one of six groups. Each group had a different supplement added to its food, and the rats' weight gain over the ensuing six months was recorded in grams. Given the data in Prac7.sav, your tasks are to: 1 2 3 Test the underlying assumptions of ANOVA. Determine whether there are significant differences in weight gain across the food supplements. Locate the source of these differences using post-hoc analysis.
Solutions
4jjJ;
Syntax
EXAMINE VARIABLES=wtgain BY supp ICOMPARE GROUP ISTATISTICS DESCRIPTIVES ICINTERVAL 95 IMISSING LlSTWISE INOTOTAL. ONEWAY wtgain BY supp ISTATISTICS HOMOGENEITY IMISSING ANALYSIS IPOSTHOC = TUKEY ALPHA(.05).
Output
Assumption Testing Normality
Oescriptives food supplement weight gain supplement A Mean 95% Confidence Interval for Mean 5% Trimmed Mean Median Variance Std. Deviation Minimum Maximum Range Interquartile Range Skewness Kurtosis Statistic 12.00 9.74 14.26 12.05 11.00 26.000 5.099 1 22 21 7 .062 -.195 Std. Error 1.087
Lower Bound Upper Bound
.491 .953 (continued)
CHAPTER
7 • One-way
between-groups
ANOVA
with post-hoc
comparisons
Vous aimerez peut-être aussi
- Operational Risk Management Plan A Complete Guide - 2020 EditionD'EverandOperational Risk Management Plan A Complete Guide - 2020 EditionPas encore d'évaluation
- Analisis Saham Bbca (PT Bank Central Asia TBK) : Oleh: DELI ZAHARA, NIM. 197017060Document27 pagesAnalisis Saham Bbca (PT Bank Central Asia TBK) : Oleh: DELI ZAHARA, NIM. 197017060Filzah AmnahPas encore d'évaluation
- Managers As Decision MakersDocument36 pagesManagers As Decision MakersHelper HelpersPas encore d'évaluation
- Creative Problem-Solving and Decision - MakingDocument38 pagesCreative Problem-Solving and Decision - Makingwakleman86100% (6)
- BMS Hierarchy ExampleDocument6 pagesBMS Hierarchy ExampledenisrpedroPas encore d'évaluation
- Mba 806 Human Resources ManagementDocument148 pagesMba 806 Human Resources ManagementArslan SaleemPas encore d'évaluation
- Strategic Human Resource Mgmt. CH 1 Pulak DasDocument15 pagesStrategic Human Resource Mgmt. CH 1 Pulak DasPareen Joshi100% (2)
- Organizational Behavior: Stephen P. RobbinsDocument28 pagesOrganizational Behavior: Stephen P. Robbinsfarhanadvani100% (1)
- Presentasi Measurement TheoryDocument38 pagesPresentasi Measurement TheoryNovrizal NugrohoPas encore d'évaluation
- HRM CH 7Document10 pagesHRM CH 7mahakagrawal3Pas encore d'évaluation
- Chapter 1 Management and ManagersDocument33 pagesChapter 1 Management and ManagersAmira100% (1)
- Chapter Six: Orientation, Training, and Career DevelopmentDocument24 pagesChapter Six: Orientation, Training, and Career DevelopmentnoohomPas encore d'évaluation
- 7 Tools For Quality ControlDocument11 pages7 Tools For Quality ControlRichard GacitúaPas encore d'évaluation
- Risk Management PolicyDocument2 pagesRisk Management PolicyhazopmanPas encore d'évaluation
- Ob Study CaseDocument1 pageOb Study CaseFarah HanisPas encore d'évaluation
- Slides CH10Document15 pagesSlides CH10Daniel ChristandyPas encore d'évaluation
- Indonesian Management, Style and CharacteristicDocument19 pagesIndonesian Management, Style and CharacteristicKarissha FritziPas encore d'évaluation
- The External Assessment: Chapter ThreeDocument46 pagesThe External Assessment: Chapter Threeملک طیبPas encore d'évaluation
- Mind Mapping of Organizational BehaviourDocument1 pageMind Mapping of Organizational BehaviourHayati AhmadPas encore d'évaluation
- Competency DictionaryDocument125 pagesCompetency DictionaryNafizAlamPas encore d'évaluation
- Chapter1 Wheelen and Hunger20091Document51 pagesChapter1 Wheelen and Hunger20091sweetyasir47100% (1)
- Decision MakingDocument14 pagesDecision Makingfahad_killer582Pas encore d'évaluation
- Reporting PDFDocument4 pagesReporting PDFMaria Diaz FrancoPas encore d'évaluation
- Recruitment and Selection ProcessDocument29 pagesRecruitment and Selection Processapi-3709921100% (1)
- Big Data AnalyticsDocument5 pagesBig Data AnalyticsPraveen KumarPas encore d'évaluation
- Syllabus Corporate BankingDocument2 pagesSyllabus Corporate BankingShashank Pal0% (1)
- ACCT 557 Final ExamDocument18 pagesACCT 557 Final Examlynnturner123Pas encore d'évaluation
- Module 6 Gathering Performance InformationDocument14 pagesModule 6 Gathering Performance Informationmitashi jainPas encore d'évaluation
- The e Ffect of Enterprise Risk Management On Financial Performance and Firm Value: The Role of Environmental, Social and Governance PerformanceDocument24 pagesThe e Ffect of Enterprise Risk Management On Financial Performance and Firm Value: The Role of Environmental, Social and Governance PerformanceNitin Basoya100% (1)
- TNADocument23 pagesTNAPrakash MorasaPas encore d'évaluation
- LDT Hult DNA Development Guide 2019-2020-1Document21 pagesLDT Hult DNA Development Guide 2019-2020-1Rouzbeh BorhaniPas encore d'évaluation
- COSO Enterprise Risk Management Framework-Integrating Strategy and PerformanceDocument33 pagesCOSO Enterprise Risk Management Framework-Integrating Strategy and PerformanceA R AdILPas encore d'évaluation
- Chapter 5 HRMDocument43 pagesChapter 5 HRMAnacristina Pinca100% (1)
- Fundamentals of Enterprise Risk Management Level 1Document12 pagesFundamentals of Enterprise Risk Management Level 1IRM IndiaPas encore d'évaluation
- Boundaryless Organisation - Group 1Document7 pagesBoundaryless Organisation - Group 1Alya PutriPas encore d'évaluation
- Risk MGMTDocument10 pagesRisk MGMTcuteleo23Pas encore d'évaluation
- Malcolm Baldridge PPT-REPORT - OLVIDO, EDDIELY SDocument23 pagesMalcolm Baldridge PPT-REPORT - OLVIDO, EDDIELY SEddiely OlvidoPas encore d'évaluation
- Concept of Sustainable Supply Chain2Document8 pagesConcept of Sustainable Supply Chain2sanzitPas encore d'évaluation
- HRD Press - Training Solutions - IIDocument48 pagesHRD Press - Training Solutions - IIteacherignouPas encore d'évaluation
- Recruitment Selection T&DDocument16 pagesRecruitment Selection T&DGarima BehlPas encore d'évaluation
- Quality Control Circle QCC & 7 QC Tools Training Course OutlineDocument4 pagesQuality Control Circle QCC & 7 QC Tools Training Course OutlineeddiekuangPas encore d'évaluation
- Factsheet: The International Professional Practices Framework (IPPF)Document2 pagesFactsheet: The International Professional Practices Framework (IPPF)hisham hussainPas encore d'évaluation
- Strategic Training - PPT 2Document25 pagesStrategic Training - PPT 2alpsdsouzaPas encore d'évaluation
- Kotak Mahindra Bank2016Document25 pagesKotak Mahindra Bank2016Alia AkhtarPas encore d'évaluation
- Founded in 1937Document6 pagesFounded in 1937Mi MiPas encore d'évaluation
- RMA2Document5 pagesRMA2Shagun Pathania100% (3)
- Employee CreativityDocument23 pagesEmployee Creativitydevana anishaPas encore d'évaluation
- CH12 Decision Making, Learning, Knowledge Management, and Information TechnologyDocument9 pagesCH12 Decision Making, Learning, Knowledge Management, and Information TechnologyzeidPas encore d'évaluation
- Manajemen Strategi Fred R DavidDocument5 pagesManajemen Strategi Fred R Davidganeshabali100% (2)
- Introduction To Organizational BehaviorDocument6 pagesIntroduction To Organizational BehaviorRajeev SubediPas encore d'évaluation
- Dissertation - Socially Responsible Investment in Indonesia-1Document70 pagesDissertation - Socially Responsible Investment in Indonesia-1Riani LaurensiaPas encore d'évaluation
- Mars Climate Orbiter Project Management AnalysisDocument39 pagesMars Climate Orbiter Project Management AnalysisbigueloPas encore d'évaluation
- Summary Report of The Exposure Visit of North East TeamDocument5 pagesSummary Report of The Exposure Visit of North East TeamShalini KumariPas encore d'évaluation
- Operational Excellence in Indian Manufacturing 310512Document18 pagesOperational Excellence in Indian Manufacturing 310512Joseph Sedano PeralesPas encore d'évaluation
- Business Process Management: Remain Unclear Because It LacksDocument7 pagesBusiness Process Management: Remain Unclear Because It LacksWill Mensah-DodooPas encore d'évaluation
- E P S D M: Ffective Roblem Olving & Ecision AkingDocument32 pagesE P S D M: Ffective Roblem Olving & Ecision Akingkedar pandyaPas encore d'évaluation
- Introduction To Process Simulators and Process SimulationDocument12 pagesIntroduction To Process Simulators and Process SimulationSamriddha Das GuptaPas encore d'évaluation
- Workshop Qualtrics To SPSS PresentationDocument39 pagesWorkshop Qualtrics To SPSS PresentationSMPas encore d'évaluation
- Designing and Implementing A Web-Based Data Warehouse Solution For Cost AnalysisDocument82 pagesDesigning and Implementing A Web-Based Data Warehouse Solution For Cost AnalysisGiang LNPas encore d'évaluation
- Minimax OptimizationDocument126 pagesMinimax OptimizationThinhPas encore d'évaluation