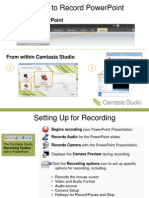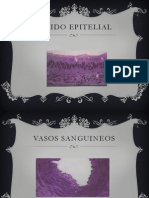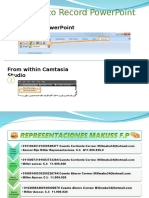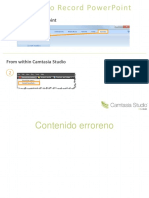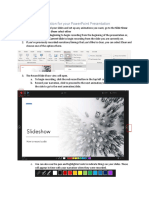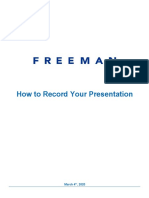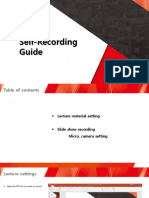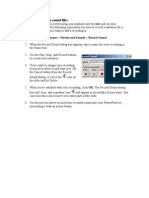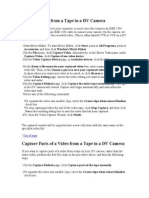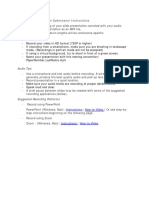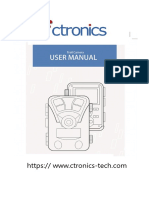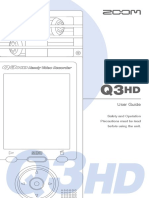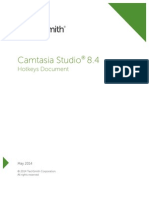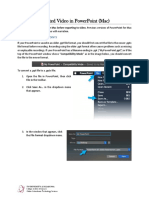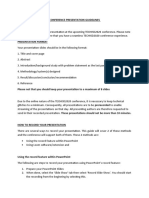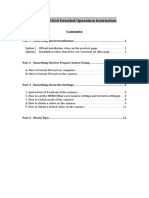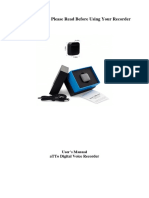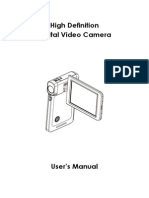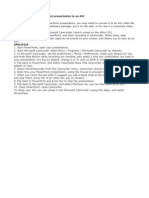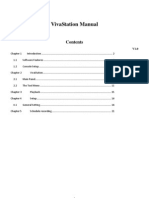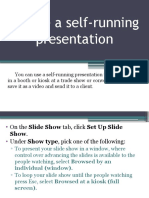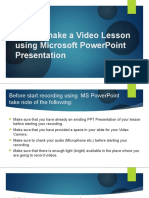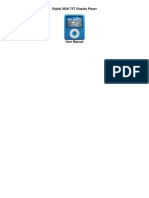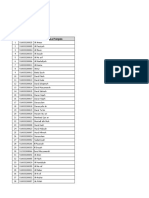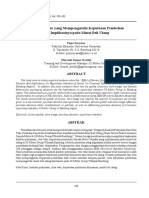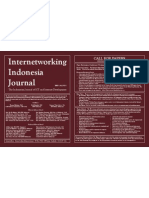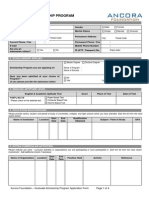Académique Documents
Professionnel Documents
Culture Documents
Camtasia Getting Started Guide
Transféré par
Salisu Webmaster0 évaluation0% ont trouvé ce document utile (0 vote)
14 vues5 pagesCamtasia recording toolbar within PowerPoint Records Camera with the slides. Click the recording options icon to set up specific options for recording. Controls the PowerPoint Presentation normally during the recording.
Description originale:
Copyright
© Attribution Non-Commercial (BY-NC)
Formats disponibles
PPT, PDF, TXT ou lisez en ligne sur Scribd
Partager ce document
Partager ou intégrer le document
Avez-vous trouvé ce document utile ?
Ce contenu est-il inapproprié ?
Signaler ce documentCamtasia recording toolbar within PowerPoint Records Camera with the slides. Click the recording options icon to set up specific options for recording. Controls the PowerPoint Presentation normally during the recording.
Droits d'auteur :
Attribution Non-Commercial (BY-NC)
Formats disponibles
Téléchargez comme PPT, PDF, TXT ou lisez en ligne sur Scribd
0 évaluation0% ont trouvé ce document utile (0 vote)
14 vues5 pagesCamtasia Getting Started Guide
Transféré par
Salisu WebmasterCamtasia recording toolbar within PowerPoint Records Camera with the slides. Click the recording options icon to set up specific options for recording. Controls the PowerPoint Presentation normally during the recording.
Droits d'auteur :
Attribution Non-Commercial (BY-NC)
Formats disponibles
Téléchargez comme PPT, PDF, TXT ou lisez en ligne sur Scribd
Vous êtes sur la page 1sur 5
3 Ways to Record PowerPoint
From within PowerPoint
From within Camtasia Studio
Setting Up for Recording
Begins recording your PowerPoint Presentation.
Records Audio for the PowerPoint slides.
The Camtasia Studio Records Camera with the PowerPoint Presentation.
Recording Toolbar
within PowerPoint
Displays the Camera Preview during recording.
Click the Recording options icon to set up specific
options for recording, including:
• Records the mouse cursor
• Video and Audio Format
• Audio source
• Camera Setup
• Hotkeys for Record/Pause and Stop
Opens help topic for more information.
During Recording
1. Click record to launch the Slideshow.
2. Check the microphone input level. When
ready, select the Click to begin
recording button or use the hotkeys.
3. Control the PowerPoint presentation
normally during the recording.
4. Press Esc to stop recording.
After Recording
1. At the end of the recording; choose
whether to Stop Recording
or Continue Recording.
If you choose to Continue Recording,
click the Stop Recording button
in the PowerPoint recording toolbar.
2. After you save the file, choose whether
to:
• Produce your recording.
or
• Edit your recording before
producing it.
Cancelling a Recording
1. Press
2. When the Save Camtasia
Recording As… dialog box appears,
click Cancel.
3. When the dialog box appears
asking if you are sure you want
to delete the current video capture,
click Yes.
Vous aimerez peut-être aussi
- Canon EOS R: Pocket Guide: Buttons, Dials, Settings, Modes, and Shooting TipsD'EverandCanon EOS R: Pocket Guide: Buttons, Dials, Settings, Modes, and Shooting TipsPas encore d'évaluation
- 2 Ways To Record PowerpointDocument5 pages2 Ways To Record PowerpointDimasDianaFerreiraPas encore d'évaluation
- Begins Recording Your Powerpoint Presentation. Records Audio For The Powerpoint Slides. Records Camera With The Powerpoint PresentationDocument4 pagesBegins Recording Your Powerpoint Presentation. Records Audio For The Powerpoint Slides. Records Camera With The Powerpoint PresentationMuhamad Sigit AhmadiPas encore d'évaluation
- Camtasia Getting Started GuideDocument5 pagesCamtasia Getting Started GuideDhail GomezPas encore d'évaluation
- Camtasia Getting Started GuideDocument5 pagesCamtasia Getting Started GuidemanuerimePas encore d'évaluation
- Tejido EpitelialDocument8 pagesTejido EpitelialMaricriz Montes ArteagaPas encore d'évaluation
- 2 Ways To Record PowerpointDocument6 pages2 Ways To Record PowerpointHector Zagaray SpogliPas encore d'évaluation
- Como Usar El Grabador de CamtasiaDocument7 pagesComo Usar El Grabador de CamtasiaEmprendedor CreadorPas encore d'évaluation
- Camtasia Getting Started GuideDocument5 pagesCamtasia Getting Started Guideljnes1Pas encore d'évaluation
- Human ResourcesDocument3 pagesHuman ResourcesStephanie StephensPas encore d'évaluation
- 2 Ways To Record PowerpointDocument6 pages2 Ways To Record PowerpointJuanCamiloLópezPas encore d'évaluation
- PalestraDocument5 pagesPalestraRômulo Cesar PiresPas encore d'évaluation
- 2 Ways To Record Powerpoint: LJSHFVSNDÑ-K JKLCCVN-LKDocument5 pages2 Ways To Record Powerpoint: LJSHFVSNDÑ-K JKLCCVN-LKMauricio NuñezPas encore d'évaluation
- From Within Powerpoint: Camtasia Studio TrainingDocument5 pagesFrom Within Powerpoint: Camtasia Studio TrainingtabowangPas encore d'évaluation
- Ksh&ilaDocument5 pagesKsh&ilaCatherine RyanPas encore d'évaluation
- Bakul Bu Wulan Praktek Berdasarkan BuktiDocument16 pagesBakul Bu Wulan Praktek Berdasarkan BuktiPuji RahayuPas encore d'évaluation
- Adding Narration To Powerpoint SlidesDocument5 pagesAdding Narration To Powerpoint SlidesMOTHERS JOY EDUCATIONAL CONSULTANCY SERVICESPas encore d'évaluation
- How To Record Your PresentationDocument8 pagesHow To Record Your PresentationVictor BrasilPas encore d'évaluation
- Camtasia 2eDocument2 pagesCamtasia 2eHariyadi W TriPas encore d'évaluation
- Video Steps Images 20200131 FinalDocument11 pagesVideo Steps Images 20200131 FinalKhristine M. LumalangPas encore d'évaluation
- Self-Recording GuideDocument8 pagesSelf-Recording GuideDale Ros CollamatPas encore d'évaluation
- Record SoundDocument1 pageRecord Soundjohnson237Pas encore d'évaluation
- Capture Video From A Tape in A DV CameraDocument4 pagesCapture Video From A Tape in A DV CameraSuhana IbrahimPas encore d'évaluation
- Instructions Tips Recording VirtualConference PresentationDocument3 pagesInstructions Tips Recording VirtualConference Presentationatvoya JapanPas encore d'évaluation
- Narrated Powerpoint (Office 365)Document4 pagesNarrated Powerpoint (Office 365)Katherine UmaliPas encore d'évaluation
- H885 Wifi User ManuaDocument22 pagesH885 Wifi User ManuaStefan DuvalPas encore d'évaluation
- Handy Video Recorder: User GuideDocument24 pagesHandy Video Recorder: User Guidemisko_mtcPas encore d'évaluation
- Narrating A PowerPointDocument7 pagesNarrating A PowerPointkinzi chesterPas encore d'évaluation
- SOP For Audio Embedded PresentationsDocument4 pagesSOP For Audio Embedded PresentationsAravind KumarPas encore d'évaluation
- Camtasia Studio 8.4 HotkeysDocument18 pagesCamtasia Studio 8.4 HotkeysKelly MullinsPas encore d'évaluation
- How To Screen RecordDocument4 pagesHow To Screen Recordcak kerenPas encore d'évaluation
- TD Dash Cam Instruction Manual New June 12Document8 pagesTD Dash Cam Instruction Manual New June 12Lakes Media 3600% (1)
- Narrated Powerpoint (Mac)Document5 pagesNarrated Powerpoint (Mac)pranavPas encore d'évaluation
- AgroCam Pro - User-Manual PDFDocument25 pagesAgroCam Pro - User-Manual PDFMoises Garcia Durand0% (1)
- Kinemaster and Office 365: By: Jerold JamenDocument24 pagesKinemaster and Office 365: By: Jerold JamenJerold JamenPas encore d'évaluation
- Techisd2020 Presentation GuideDocument4 pagesTechisd2020 Presentation GuidesirdumPas encore d'évaluation
- User'S Manual: High-Performance Data Logging Video Borescope SystemDocument11 pagesUser'S Manual: High-Performance Data Logging Video Borescope SystemPipe SizerPas encore d'évaluation
- Dash Cam ManualDocument16 pagesDash Cam ManualMaria Rodriguez RiveraPas encore d'évaluation
- How To Make Your First RecordingDocument2 pagesHow To Make Your First RecordingLINDON DADULLAPas encore d'évaluation
- Office Powerpoint Recording: Enabling The Recording TabDocument3 pagesOffice Powerpoint Recording: Enabling The Recording TabYanneLewerissaPas encore d'évaluation
- How To Speed Up A Video: Install VideostudioDocument3 pagesHow To Speed Up A Video: Install Videostudiocak kerenPas encore d'évaluation
- HD Vehicle Traveling Data Recorder Instruction Manual: Product StructureDocument4 pagesHD Vehicle Traveling Data Recorder Instruction Manual: Product StructureJuliePas encore d'évaluation
- User Manual SAMDocument14 pagesUser Manual SAMLorina BalanPas encore d'évaluation
- ManualDocument42 pagesManualCholobravoPas encore d'évaluation
- DV-10 Car Camera User ManualDocument7 pagesDV-10 Car Camera User Manualronin08840Pas encore d'évaluation
- PowerPoint To AVIDocument1 pagePowerPoint To AVIBrian ColemanPas encore d'évaluation
- Users ManualDocument20 pagesUsers ManualgordonblackPas encore d'évaluation
- HU368-DX VivaStation User Manual HiVisionDocument24 pagesHU368-DX VivaStation User Manual HiVisionalelendoPas encore d'évaluation
- X6 Instruction Manual Back ViewDocument12 pagesX6 Instruction Manual Back ViewRudolfDieselPas encore d'évaluation
- A7 User ManualDocument17 pagesA7 User ManualJacques Morvan100% (1)
- How To Create A Narrated Powerpoint Presentation: Check Your MicrophoneDocument9 pagesHow To Create A Narrated Powerpoint Presentation: Check Your MicrophonempromentillaPas encore d'évaluation
- DV-12 Car Camera UsermanualDocument15 pagesDV-12 Car Camera Usermanualronin08840Pas encore d'évaluation
- Create A Self-Running PresentationDocument10 pagesCreate A Self-Running PresentationEster Sabanal GabunilasPas encore d'évaluation
- How To Make A Video Lesson Using Microsoft Powerpoint PresentationDocument21 pagesHow To Make A Video Lesson Using Microsoft Powerpoint PresentationJeo Mar MillanoPas encore d'évaluation
- Digital Camera: Quick Start GuideDocument18 pagesDigital Camera: Quick Start Guidedeponija123Pas encore d'évaluation
- Unique Features: Exquisite AppearanceDocument14 pagesUnique Features: Exquisite AppearancextebPas encore d'évaluation
- English Manual-HT-828 Colors 2GBDocument15 pagesEnglish Manual-HT-828 Colors 2GBDnl Mrc Rjs SchmpkPas encore d'évaluation
- Multimedia Lab 1Document83 pagesMultimedia Lab 1ram_somala100% (1)
- Sum Task3. Ocad Video InfoDocument4 pagesSum Task3. Ocad Video Infodinarakoniratbayeva0505Pas encore d'évaluation
- Research ThesisDocument93 pagesResearch Thesis,qwerty.Pas encore d'évaluation
- Data Pondok ExcelDocument36 pagesData Pondok Excel,qwerty.Pas encore d'évaluation
- 479 241 2191 1 10 20170926Document11 pages479 241 2191 1 10 20170926Yang Adi NugrahaPas encore d'évaluation
- SwadeshDocument4 pagesSwadeshRemie LucenaPas encore d'évaluation
- SwadeshDocument4 pagesSwadeshRemie LucenaPas encore d'évaluation
- P-J Ezeh - AbstractDocument1 pageP-J Ezeh - Abstract,qwerty.Pas encore d'évaluation
- IIJ Poster v6Document1 pageIIJ Poster v6,qwerty.Pas encore d'évaluation
- Scottish Short Compilation: Last Sunday, East & Journey, Simply ComplexDocument1 pageScottish Short Compilation: Last Sunday, East & Journey, Simply Complex,qwerty.Pas encore d'évaluation
- Aplication FormDocument4 pagesAplication FormAditya Yudha PrawiraPas encore d'évaluation
- Handbook CS GoldsmithsDocument56 pagesHandbook CS Goldsmiths,qwerty.Pas encore d'évaluation