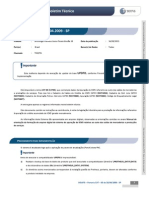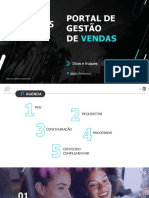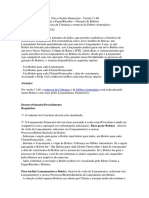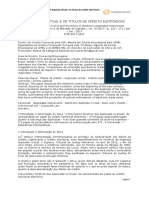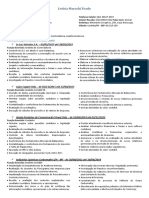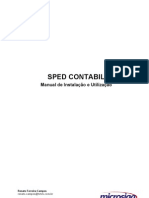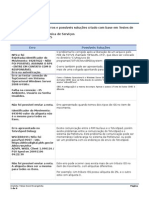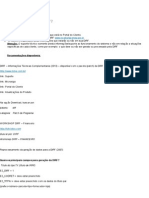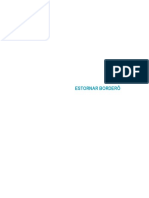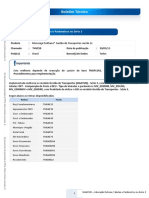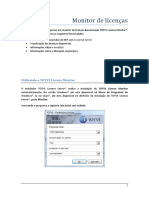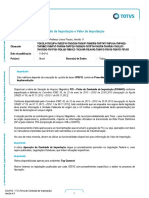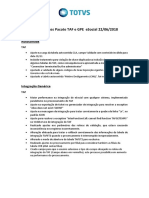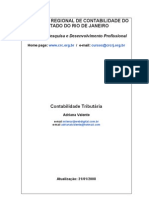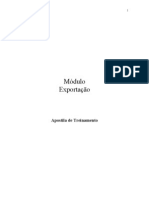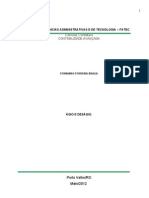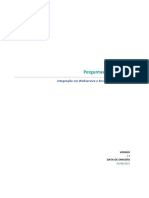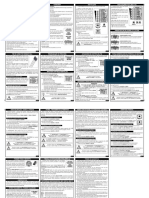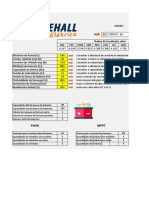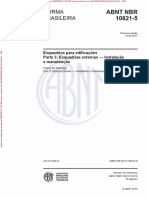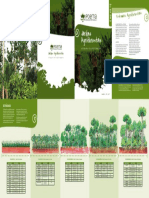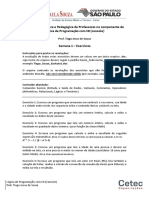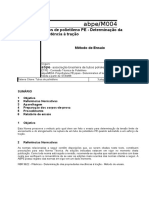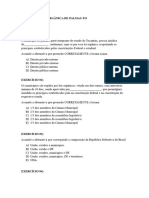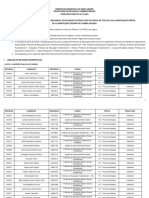Académique Documents
Professionnel Documents
Culture Documents
Boletim Técnico NF Carioca
Transféré par
Raphael MerchanCopyright
Formats disponibles
Partager ce document
Partager ou intégrer le document
Avez-vous trouvé ce document utile ?
Ce contenu est-il inapproprié ?
Signaler ce documentDroits d'auteur :
Formats disponibles
Boletim Técnico NF Carioca
Transféré par
Raphael MerchanDroits d'auteur :
Formats disponibles
NFS-e – Municipal – Modelo – SPED (ABRASF)
Produto : Microsiga Protheus®
Faturamento e Livros Fiscais – Versão 10.
Build 7.00.090818P - Mai 25 2010 ou Superior.
Top Connect 4.2 Build 20090304 ou Superior.
Data da criação : :
27/04/10 Data da revisão 04/02/11
País (es) : :
Brasil Bancos de dados Todos
FNC/Plano :
2549/2544, 1179/1240, 10943/10915, 11292/11410, 30854/30559, 9505/9525,
15951/158992010, 195962010, 13722/13679, 19175/19111, 3056/3050, 15593/15546,
16395/16342, 19158/22484, 9613/9593, 28237/29653, 29341/29868, 26231/28225,
6702011/6682011, 18687/18624, 180682010/180102010.
Está disponível a emissão da Nota Fiscal de Serviço Eletrônica Municipal (FISA022) – de acordo com os
padrões exigidos pelas respectivas prefeituras, conforme discriminado no layout abaixo:
Estado / Município Versão da NFS-e / Schemas Versão do TSS®
PR/Curitiba 1.00 1.21
BA/Salvador 1.00 1.21
MG/Cataguases 3.00 1.23
RJ/Rio de Janeiro 1.00 1.21
MG/Uberaba 1.00 1.21
AL/Maceió 3.00 1.22
PB/João Pessoa 3.00 1.22
SP/Santo André 1.0 1.21
SP/Americana 1.0 1.24
PE/Recife 1.00 1.25
MG/João Monlevade 1.00 1.25
SP/ São Paulo 1.00 1.28
MG/Belo Horizonte 1.00 1.27
CE/Fortaleza 3.00 1.29
SP/Ribeirão Preto 3.00 1.30
FIS - NFS-e Municipal - Modelo SPED (ABRASF) – 1
Veja os assuntos específicos sobre a NFS-e Municipal:
Configuração do Web Service para o SPED: Nota Informações Técnicas ........................................... 27
fiscal eletrônica(NF-e/NFS-e) ...............................7 Parâmetros Transmissão ...................................... 20
Configuração/Exportação do Certificado Tipo A1 Procedimentos de Configuração ........................... 10
via Microsiga Protheus® ......................................9
Procedimentos de Utilização da NFS-e Municipal no
Conversão de certificados PFX para PEM – Linux .5 Microsiga Protheus® .......................................... 19
Conversão de certificados PFX para PEM – Procedimentos para implementação da NFS-e
Windows ...............................................................4 Municipal .............................................................. 2
Exportando o certificado digital ................................5 Processo de configuração e instalação do TOTVS®
Impressão da NFS-e - Prefeitura ...........................21 Service SPED ...................................................... 5
Informações Adicionais ..........................................25 Schemas ................................................................. 9
Informações sobre os campos: ..............................19 Wizard Configuração ............................................. 20
Procedimentos para implementação da NFS-e Municipal
Processo de implantação
Para a implantação da NFS-e Municipal, é necessário que a empresa usuária siga as instruções abaixo. As
orientações foram extraídas do manual (Modelo Conceitual) da NFS-e da ISS.net e aperfeiçoadas a partir da
experiência durante o acompanhamento de todo o processo de implantação em cliente-piloto.
Passo 1- Obtenção do Certificado Digital Modelo A1
1. A NFS-e Municipal requer assinatura digital, conforme definido no Manual de integração do contribuinte.
Este certificado pode ser obtido em diversas empresas credenciadas pelo governo federal, denominadas
Autoridades Certificadoras - AC.
2. Com o certificado digital em mãos siga o procedimento para habilitação da sua empresa à emissão da NFS-
e conforme orientações da sua respectiva prefeitura.
3. Antes de instalar o serviço do SPED, certifique-se de que a biblioteca de assinatura (Nfe.zip ou Nfe.tar) foi
descompactada no diretório correspondente ao Application Server. No Ambiente Windows a assinatura
deve ser descompactada no mesmo diretório do Application Server, já no Ambiente Linux, num diretório
abaixo. Para completar a instalação da biblioteca, antes de iniciar o serviço no ambiente Linux, execute o
comando 'export LD_LIBRARY_PATH=<diretório da lib completo, desde o root>:$LD_LIBRARY_PATH'.
Atenção:
O certificado digital utilizado na assinatura da NFS-e é a sua identidade digital, portanto, todas as
precauções possíveis devem ser tomadas para garantir sua segurança.
Tanto a biblioteca Nfe.zip como o certificado utilizado na NF-e Estadual, serão usados para NFS-e
Municipal.
Como obter o Certificado Digital
Para obter o Certificado Digital modelo A1, procure uma das empresas credenciadas (Autoridades
Certificadoras) para a apresentação (obrigatória) dos documentos a seguir:
2 - FIS - NFS-e Municipal - Modelo SPED (ABRASF)
Documentação da Empresa (Cópia autenticada ou original)
Prova de inscrição do Cadastro Nacional de Pessoas Jurídicas (CNPJ). Normalmente, é necessário apenas
obter o certificado digital da Matriz, entretanto, informe-se na Prefeitura.
Tratando-se de Sociedades Comerciais ou Civis: Ato constitutivo, Estatuto ou Contrato Social em vigor,
devidamente registrado e, no caso de sociedades por ações, há exigência dos documentos de eleição dos
atuais administradores.
Tratando-se de empresa individual: Requerimento de Empresário com a chancela da Junta Comercial do
Estado, deferindo o registro.
Atenção:
Caso o Estatuto, Contrato Social ou documento equivalente de sua empresa, estabeleça que o
Representante Legal, cadastrado na Receita Federal como responsável pelo CNPJ, não possui poderes
para representar a empresa isoladamente, será necessário que os Representantes Legais, suficientes para
representá-la, compareçam também para validação presencial munidos de seus documentos.
Documentação dos Representantes Legais (originais)
Foto (3X4) recente; ***
Cédula de identidade ou passaporte (se estrangeiro);**
Cadastro de Pessoa Física – CPF;
Comprovante de endereço, emitido há, no máximo, três meses;
Título de eleitor (opcional);
PIS-Pasep (opcional).
Documentação do Responsável pelo Certificado - Responsável pelo CNPJ perante SRF (originais)
Foto (3X4) recente;***
Cédula de identidade ou Passaporte (se estrangeiro);**
Cadastro de Pessoa Física – CPF;
Comprovante de endereço, emitido, no máximo, há três meses;
Título de eleitor (opcional);
PIS-Pasep (opcional).
** Entende-se por Cédula de Identidade as carteiras instituídas por lei, desde que contenham foto e a elas seja
atribuída fé pública em todo o território nacional, tais como: Carteira de Identidade emitida pela Secretaria de
Segurança Pública, Carteira Nacional de Habilitação, Carteira de Identidade Funcional, Carteira de Identidade
Profissional.
FIS - NFS-e Municipal - Modelo SPED (ABRASF) - 3
*** Fica dispensada a entrega da foto mediante apresentação do documento de identidade com foto colorida
emitido, no máximo, a cinco anos da data do seu comparecimento a um dos Postos de Atendimento.
Atenção:
De acordo com as normas da ICP-Brasil, política que regulamenta a certificação digital no Brasil, somente o
responsável pelo CNPJ perante SRF poderá comparecer para a validação presencial para a retirada do
certificado e assinatura do Termo de Responsabilidade, não podendo esta validação ser realizada por meio
de procuração ou preposto.
O CNPJ da Autoridade Certificadora somente poderá ser emitido mediante a apresentação dos documentos
dos representantes legais, do responsável pelo CNPJ e após o comparecimento a um dos Pontos de
Atendimento.
Os documentos apresentados devem ser originais. Cópias autenticadas serão aceitas apenas para a
documentação da empresa;
Leve também uma cópia simples (xerox) de cada documento original, que ficará em poder da Autoridade
Certificadora.
Conversão de certificados PFX para PEM – Windows
Observação:
Este procedimento destina-se aos usuários do sistema operacional Windows.
Analisando a cadeia de certificação
Ao receber um certificado digital do tipo A1, antes da conversão para o formato PEM, recomenda-se a análise
de alguns pontos importantes, para que não haja problemas com a conexão SSL3 e com a Secretaria de
Fazenda.
O primeiro passo é instalar o certificado para visualizá-lo. Para tanto, proceda da seguinte maneira:
1. Dê duplo clique no arquivo pfx e a tela do Assistente de Instalação será apresentada.
2. Clique em Avançar. Na tela exibida, clique em Arquivo a ser Importado, selecione o arquivo que deseja
importar e clique em Avançar.
3. Assinale uma das três opções disponíveis: Formato Apache (.pem); Formato PFX (.pfx ou .p12) ou HSM.
4. Clique em Avançar. O sistema operacional armazenará o certificado, automaticamente.
5. Clique em Concluir para efetivar a instalação do certificado.
6. Abra uma página de Internet e acesse as opções Ferramentas/ Opções da Internet/ Conteúdo/
Certificados.
7. Selecione o certificado digital instalado anteriormente.
8. Clique em Exibir e, a seguir, em Caminho de Certificação.
FIS - NFS-e Municipal - Modelo SPED (ABRASF) - 4
9. Verifique se você possui todos os certificados apresentados em Caminho de Certificação. Em caso
negativo, contate seu fornecedor de certificado digital para realizar a instalação. Se o certificado estiver
instalado, clique em Exibir Certificado.
Algumas Secretarias de Fazenda exigem toda a cadeia da certificação para permitir a conexão SSL3. Caso seu
certificado seja instalado sem todos os certificados contidos na cadeia de certificação, você poderá ter acesso a
apenas algumas Secretarias da Fazenda. Se isto ocorrer, siga os passos descritos anteriormente, a fim de
corrigir o problema de conexão.
Exportando o certificado digital
Após concluir a análise do certificado digital, você deverá exportá-lo juntamente com a chave privada.
1. Clique em Exportar. Um Wizard será apresentado. Siga o procedimento prescrito.
2. Assinale a opção que permite exportar a chave privada ou particular.
3. Assinale a opção que inclua todos os certificados no caminho de certificação e todas as
propriedades estendidas.
4. Informe a senha do certificado.
5. Conclua a operação informando o arquivo de destino.
6. Por último, remova o certificado clicando em Remover. Esta tarefa é fundamental para a segurança
do certificado digital.
Conversão de certificados PFX para PEM – Linux
Observação:
Este procedimento destina-se aos usuários do sistema operacional Linux.
Para converter o certificado digital de PFX para PEM é necessário o utilitário OpenSSL. Para tanto, acesse
http://www.openssl.org/source/.
Após instalar o utilitário OpenSSL, execute os seguintes comandos:
Para obter o CertificadoClient: openssl pkcs12 -in <nome do certificado de origem> -out <nome do certificado
de destino>_cer.pem.
Para obter o KeyClient: openssl pkcs12 -in <nome do certificado de origem> -nocerts -out <nome do certificado
de destino>_key.pem ->KeyClient.
Processo de configuração e instalação do TOTVS® Service SPED
Observação
FIS - NFS-e Municipal - Modelo SPED (ABRASF) - 5
Os procedimentos a seguir se aplicam somente aos clientes que não utilizarão o TOTVS® Service SPED
hospedado no DataCenter da TOTVS®.
O TOTVS® Service SPED é um aplicativo desenvolvido na mesma plataforma Microsiga Protheus®, que
responde e realiza serviços Web Services, enquanto utiliza um banco de dados relacional. Para os clientes que
não utilizam banco de dados relacional, recomenda-se a utilização de um SGBD (Sistema de Gerenciamento
de Banco de Dados) gratuito e a consulta do guia de plataformas homologadas. A utilização de SGBD se deve
ao fato de que, devido ao grande volume de dados, todos os aplicativos do Projeto SPED utilizam um SGBD.
A utilização do TOTVS® DbAcess pelo TOTVS® Service SPED não implica no consumo de licença.
Configurações/processos a serem executados na instalação do TOTVS® Service SPED:
1. Recomenda-se a instalação em ambiente separado, por questões de segurança; porém, não existe
restrição de utilização no mesmo servidor e no mesmo Database. Para mais detalhes, verifique o
help online do Manual de Instalação do Protheus e conheça os procedimentos de instalação e
configuração do aplicativo TOTVS® DbAcess.
2. Utilizando o Wizard de configuração do .INI do TOTVS® Application Server - Protheus, crie um
ambiente seguindo as próximas instruções. Para mais informações, consulte o manual de
instalação do TOTVS® Application Server - Protheus (TOTVS® Wizard – Assistente de
Configuração). Este ambiente será utilizado para os demais serviços necessários para a operação
da Nota Fiscal Eletrônica, tais como: http e WebServices.
Assistente de Configuração de Ambiente
1 - O Assistente de Configuração de Ambiente, na etapa 01 de 03, apresentará os seguintes campos para
preenchimento:
Nome do Ambiente: digite o nome do ambiente a ser criado.
Diretório Raiz do Environment (RootPath): informe o diretório raiz do Microsiga Protheus®.
Banco de Dados Principal (RpoDB): selecione o tipo de base de dados utilizada.
Versão do Repositório (RpoVersion): informe a versão do Microsiga Protheus®.
Diretório do Repositório (SourcePath): informe o diretório onde está o RPO.
Diretório Inicial do Environment (StartPath): informe o diretório no qual estão os arquivos de
configuração do Microsiga Protheus®.
Idioma do sistema (Rpo Language): selecione o idioma utilizado.
Banco de dados Local (LocalFiles): selecione qual é a base de dados a ser utilizada para
abertura dos arquivos locais.
2 - Após o preenchimento dos campos, clique em Avançar.
FIS - NFS-e Municipal - Modelo SPED (ABRASF) - 6
3 - Na etapa 02 de 03, ainda em Configurações do Ambiente, a tela apresentará os seguintes campos para
preenchimento:
Extensão dos arquivos Locais: informe a extensão default dos arquivos ISAM para os Drivers
DBFCDX, DBFCDXAX.
Formato da Data (picformat): selecione o formato de data utilizado.
Desabilitar Senhap Admin: marque esta opção a fim de não desabilitar o SenhaP nos acessos.
Database SQL: identifica o nome do Database que deve ser utilizado para acesso, via TOTVS
DBAccess, à base de dados.
Alias da Conexão SQL: informe o alias utilizado no TOTVS® DB Access para acesso à base de
dados.
Servidor de Help (helpserver): informe o endereço do servidor HTTP de help on-line.
Tema fixo (Theme): selecione o tema/aparência desejado para visualização do sistema.
Habilitar Log Trace: marque esta opção caso queira habilitar o registro de Log warning em
arquivo.
Servidor da Conexão SQL: informe o caminho de rede do servidor do banco de dados.
Porta da Conexão SQL: informe a porta configurada para conexão SQL.
4 - Complete todos os campos e clique em Avançar.
5 – Na próxima tela, preencha os seguintes campos da última etapa das Configurações do Ambiente:
Path WebSpool: informe o diretório de WebSpool.
Servidor: informe o diretório do servidor de WebSpool.
Porta: informe a porta do servidor de WebSpool.
Ambiente: informe o ambiente do WebSpool.
Habilitar integração com MCS: marque esta opção para habilitar a integração com o MCS.
Servidor do Painel: informe o diretório de instalação do Painel.
Porta de Conexão MCS: informe a porta de conexão com o MCS.
Porta do Servidor do Painel: informe a porta do servidor do Painel.
Configuração do Web Service para o SPED: Nota fiscal eletrônica(NF-e/NFS-e)
1. Para acessar o módulo de Configuração do TSS, execute o WIZARD do Microsiga Protheus®:
FIS - NFS-e Municipal - Modelo SPED (ABRASF) - 7
Para a versão 10, processe o executável localizado em \bin\smartclient\totvswizard.exe ou execute o
SmartClient e, no campo Programa Inicial, digite SRVWIZARD.
2. Na tela inicial do Wizard, selecione Módulos Web e clique em Novo Módulo. Na tela exibida, preencha
os campos conforme orientações a seguir:
Nome da instância: atribua um nome qualquer; porém, para identificar que o Web Service configurado faz
referência a NFS-e, sugere-se o nome NFSE.
Diretório Raiz das imagens: o Sistema criará o diretório, de forma automática, com o nome da instância.
Selecione o Environment: neste campo deve ser selecionado o ambiente já criado para a NFS-e.
Observação
Marque o campo Habilitar processos na inicialização do Servidor. Este campo criará a sessão
ONSTART no arquivo .ini do Server para iniciar os JOBS da NFS-e ao iniciar o serviço.
3. Na tela seguinte é realizado o relacionamento das empresas/filiais que acessarão o TSS.
Host: neste campo deve ser informado o endereço IP ou nome do servidor de Web Service. Caso o servidor
seja a mesma máquina onde está sendo realizada a configuração, pode ser utilizado localhost. Se a porta
HTTP utilizada for diferente da porta padrão 80, será necessário informar essa porta.
Importante:
Após selecionar a Empresa/Filial na caixa apresentada ao lado direito da tela, clique em Relacionar, para
que seja criado o relacionamento.
Observação:
Caso haja mais de uma empresa, e se queira configurar um Web Service para cada empresa, o
procedimento deverá ser feito individualmente. Neste caso, deverá ser incluída uma barra ( / ) de forma que
o TSS compreenda que o host pertence à outra empresa/filial, ex: localhost:8080/filial2. Não existe
obrigatoriedade deste procedimento, pois as empresas podem trabalhar com apenas um Web Service.
Desta forma, apontarão para o mesmo ambiente e mesmo banco de dados do SPED/TSS.
4. Na seqüência, será exibida uma tela onde se configura a quantidade de usuários que poderão acessar
o TSS simultaneamente. Sugerimos que seja preenchido o mínimo de 20 e o máximo de 30 usuários.
5. Ao clicar em Finalizar, será exibida uma mensagem para instalação do módulo Microsiga Protheus®.
6. Selecione a opção Sim e o Sistema criará o arquivo appserver.ini (versão 10).
7. Acesse o arquivo appserver.ini para verificar a configuração padrão.
Observação:
Como o SPED não consome licenças, é importante apagar a linha PREPAREIN do .INI, pois este comando
indica o consumo de licenças.
8. Para trabalhar com a Nota Fiscal Eletrônica (NF-e ou NFS-e), é necessário criar mais um JOB, feito
diretamente no arquivo .ini.
FIS - NFS-e Municipal - Modelo SPED (ABRASF) - 8
Ao reiniciar o serviço do Microsiga Protheus®, verifique se o serviço de HTTP e os JOBS criados foram
inicializados.
Depois de todas essas etapas concluídas, realize um teste acessando a URL do Web Service pelo Internet
Explorer.
A partir desse momento, a configuração da NFS-e por meio do módulo Faturamento já pode ser realizada.
Schemas
Para enviar as Notas Fiscais para a Prefeitura, o TSS verificará se o XML dessas notas estão no formato
correto, por meio dos schemas.
Após essa validação, o TSS assinará as Notas Fiscais e as enviará. Caso encontre alguma não-conformidade
no XML da Nota, ele não as assinará.
O arquivo schema.zip deve ser descompactado no Diretório Raiz do TSS.
Exemplo:
C:\TotvsSped\schemas
Configuração/Exportação do Certificado “Tipo A1” via Microsiga Protheus®
Na configuração da NFS-e por meio do módulo Faturamento (SIGAFAT), acesse a rotina Nota Fiscal de
Serviço Eletrônica Municipal (FISA022). Uma tela de configuração do wizard solicita o endereço do Web
Service configurado anteriormente.
Configuração do certificado:
1. Selecione o certificado com formato .PFX – Este certificado deve possuir tamanho igual ou maior a
7k.
2. Informe o diretório no qual foi salvo o certificado digital, lembrando que este diretório deve possuir
uma unidade de rede local na qual está sendo realizada a configuração da NFS-e, por exemplo:
C:\CERTIFICADO\certificado.pfx. Neste momento, o sistema realizará a conversão do certificado
digital para .PEM e salvará no diretório \CERTS, que fica localizado, obrigatoriamente, abaixo do
RootPath.
3. Digite a senha entregue pela empresa fornecedora do certificado digital.
Passo 2 - Testes iniciais
1. Antes de iniciar a transmissão da NFS-e para a Prefeitura de origem, é importante verificar se o
sistema terá condições de gerar todas as informações necessárias para o layout. Para tanto,
lembre-se de revisar os seguintes cadastros:
FIS - NFS-e Municipal - Modelo SPED (ABRASF) - 9
Cadastro de Clientes (SA1) – Verifique se todos os clientes válidos possuem os seguinte campos
preenchidos corretamente: CNPJ/CPF, Inscrição Estadual, Código do Município do IBGE, Endereço
(logradouro, CEP, bairro, cidade e UF). Em caso de transmissão errada de uma dessas informações,
a NFS-e poderá ser recusada na transmissão para o TOTVS® Service SPED (falha de schema XML) ou
na Prefeitura (IE, IM e ou CNPJ/CPF inválidos). Além da verificação, é importante assegurar que para os
novos clientes esses campos estejam completos.
Cadastro de Empresas (SIGAMAT – SM0) – Verifique se estão preenchidas corretamente as
informações de CNPJ, Inscrição Estadual, Inscrição Municipal, Código de Município do IBGE
(neste cadastro é solicitado o código da UF), NIRE, Data no Registro de Empresas e Endereço
(logradouro, CEP, Bairro, Cidade e UF). Em caso de transmissão errada de uma dessas informações,
a NFS-e pode ser recusada na transmissão para o TOTVS® Service SPED (falha de schema XML) ou
na Prefeitura (IE, IM e ou CNPJ/CPF inválidos).
Cadastro de Produto (SB1) – Verifique se os campos Código de Serviço (B1_CODISS), CNAE
(B1_CNAE) e Código de Tributação do Município (B1_TRIBMUN) estão preenchidos corretamente
para todos os produtos válidos.
Observação:
Esses códigos devem ser preenchidos conforme a orientação de cada Prefeitura.
Em caso de transmissão errada de uma dessas informações, a NFS-e pode ser recusada na
transmissão para o TOTVS® Service SPED (falha de schema XML) ou na Prefeitura (como campos
inválidos).
Cadastro de Tipos de Entrada e Saída (SF4) – Verifique o preenchimento correto das informações de
Pagto. Imposto / Natureza Operação (F4_ISSST). Lembramos que os códigos de preenchimento estão
contidos no manual de integração do contribuinte. Em caso de transmissão errada de uma dessas
informações, a NFS-e pode ser recusada na transmissão para o TOTVS® Service SPED (falha de
schema XML) ou na Prefeitura (como campos inválidos).
Especificamente para NFS-e Municipal, os campos citados devem ser alterados para uso obrigatório no
módulo Configurador (SIGACFG), opção Base de Dados/ Dicionário/ Base de Dados.
Caso um dos campos citados não exista em sua base de dados, execute o compatibilizador UPDFIS –
Atualização da base fiscal. O compatibilizador, no entanto, não cria os campos como obrigatórios.
Importante:
O compatibilizador UPDFIS criará e atualizará diversos campos e parâmetros, inclusive alguns não
utilizados no processamento da NFS-e. Para obter mais informações, consulte o boletim técnico UPDFIS.
Procedimentos de Configuração
1. No módulo Configurador (SIGACFG), opção Base de Dados/ Dicionário/ Base de Dados, é possível
verificar quais campos foram criados no processo da Nota Fiscal Eletrônica. Observe:
Tabelas SF1/SF2/SF3/SFT/SE1
Campo F1_NFELETR/ F2_NFELETR/ F3_NFELETR/ FT_NFELETR/E1_NFELETR
Tipo Caractere
FIS - NFS-e Municipal - Modelo SPED (ABRASF) - 10
Tamanho 8
Decimal 0
Formato @!
Título NF Eletr.
Descrição Nota Fiscal Eletrônica
Informe o número da Nota Fiscal Eletrônica emitida pela Prefeitura referente a
Help
este RPS (Recibo Provisório de Serviços).
Tabelas SF1/SF2/SF3/SFT
Campo F1_EMINFE/ F2_EMINFE/ F3_EMINFE/ FT_EMINFE
Tipo Data
Tamanho 8
Decimal 0
Formato @D
Título Emissão NF-e
Descrição Emissão da NF Eletrônica
Help Informe a data em que a Nota Fiscal Eletrônica foi emitida pela prefeitura.
Tabelas SF1/SF2/SF3/SFT
Campo F1_HORNFE/ F2_HORNFE/ F3_HORNFE/ FT_HORNFE
Tipo Caractere
Tamanho 6
Decimal 0
Formato @R 99:99:99
Título Hora NF-e.
Descrição Hora da emissão da NF-e.
Help Informe a hora em que a Nota Fiscal Eletrônica foi emitida pela prefeitura.
Tabela SF4
Campo F4_ISSST
Tipo Caractere
FIS - NFS-e Municipal - Modelo SPED (ABRASF) - 11
Tamanho 1
Decimal 0
Formato @!
1=Dentro Município; 2=Fora Município; 3=Isenção; 4=Imune; 5=Exigibilidade
Opções
Susp. Judicial; 6=Exigibilidade Susp. Proc. Adm.
Título Pgto. Imposto
Descrição Pagamento Imposto
Help Informe a Natureza do Pagto. do imposto (ISS).
Tabela SF3
Campo F3_ISSST
Tipo Caractere
Tamanho 1
Decimal 0
Formato @!
1=Dentro Município; 2=Fora Município; 3=Isenção; 4=Imune; 5=Exigibilidade
Opções
Susp. Judicial; 6=Exigibilidade Susp. Proc. Adm.
Título Pgto. Imposto.
Descrição Pagamento Imposto.
Help Informe a Natureza do pagamento do imposto (ISS).
Tabela SC5
Campo C5_NFSUBST
Tipo Caractere
Tamanho 9
Decimal 0
Formato @!
Título NF Subst.
Descrição NF Substituída
Preencha o número do RPS que será substituído após transmissão para a
Help
prefeitura por meio da Rotina da NFS-e.
FIS - NFS-e Municipal - Modelo SPED (ABRASF) - 12
Tabela SC5
Campo C5_SERSUBS
Tipo Caractere
Tamanho 3
Decimal 0
Formato @!
Título Serie Subst.
Descrição Série da NF Substituída
Preencha a série do RPS que será substituído após transmissão para a
Help
prefeitura por meio da Rotina da NFS-e.
Tabela SF2
Campo F2_NFSUBST
Tipo Caractere
Tamanho 9
Decimal 0
Formato @!
Título NF Subst.
Descrição NF Substituída
Preencha o número do RPS que será substituído após transmissão para a
Help
prefeitura por meio da Rotina da NFS-e.
Tabela SF2
Campo F2_SERSUBS
Tipo Caractere
Tamanho 3
Decimal 0
Formato @!
Título Serie Subst.
Descrição Série da NF Substituída
Preencha a série do RPS que será substituído após transmissão para a
Help
prefeitura por meio da Rotina da NFS-e.
FIS - NFS-e Municipal - Modelo SPED (ABRASF) - 13
Observação:
Os campos C5_NFSUBST, C5_SERSUBS, F2_NFSUBST e F2_SERSUBS são usados no processo de
substituição de RPS e devem ser criados nos casos em que a prefeitura utilizar esse serviço.
2. No módulo Configurador (SIGACFG), opção Ambiente/ Cadastros/ Parâmetros, verifique os parâmetros
necessários à rotina ou crie-os, caso não existam, conforme orientações a seguir:
Observação:
Os parâmetros a seguir serão utilizados somente pelos prestadores de serviço, para possibilitar a geração
do RPS – Recibo Provisório de Serviços.
Nome da
MV_NFESERV
Var.
Tipo Lógico
Conteúdo .F.
Indica se a descrição do serviço prestado na Nota Fiscal Eletrônica e no RPS
será composta por:
Descrição
.T. - pedido de vendas ou descrição SX5
.F. - somente SX5.
Exemplo .T.
O conteúdo pode ser configurado da seguinte forma:
1 – Para que a descrição do serviço prestado, a ser enviado no arquivo xml para a prefeitura, seja composta
pelo Pedido de Vendas (C5_MENNOTA). Caso não exista, será apresentada a descrição do Código do
Serviço Prestado (X5_DESCRI).
2 – Para que a descrição do serviço prestado, a ser enviado no arquivo xml para a prefeitura, seja composta
apenas pela descrição do Código do Serviço Prestado (X5_DESCRI).
Nome da
MV_REGIESP
Var.
Tipo Caractere
1 – Microempresa Municipal; 2 – Estimativa; 3 – Sociedade de Profissionais; 4 –
Conteúdo Cooperativa; 5 – Microempresário Individual (MEI); 6 – Microempresário e Empresa
de Pequeno Porte (ME EPP)
Informar o Regime especial de tributação para que seja gerada a TAG
Descrição
<RegimeEspecialTributacao>.
Exemplo 1
FIS - NFS-e Municipal - Modelo SPED (ABRASF) - 14
Nome da
MV_OPTSIMP
Var.
Tipo Caractere
Conteúdo 1 – Sim; 2 – Não
Informar se o contribuinte é optante do Simples nacional para que seja gerada a
Descrição
TAG <OptanteSimplesNacional>.
Exemplo 2
Nome da
MV_INCECUL
Var.
Tipo Caractere
Conteúdo 1 – Sim; 2 – Não
Informar se o contribuinte é optante do incentivo a cultura para que seja gerada a
Descrição
TAG <IncentivadorCultural>.
Exemplo 2
Nome da
MV_ESPECIE
Var.
Tipo Caractere
Conteúdo UNI=NF ;8 =RPS
Descrição Contém tipos de documentos fiscais utilizados na emissão de notas fiscais.
O conteúdo deve ser configurado da seguinte forma:
Série=Espécie; Série=Espécie
Exemplo: 8 =RPS
Nome da
MV_ENVSINC
Var.
Tipo Caractere
Conteúdo N
Descrição Informe a forma de envio de RPS na rotina de Nfse. N=Assíncrona. S=Síncrona.
Observação:
Parâmetro utilizado para definir a forma de transmissão de RPS para o município de Belo Horizonte.
Atualmente a prefeitura disponibiliza dois tipos de envio, Assíncrona e Síncrona.
Assíncrona: Utilizada com o conteúdo do parâmetro = N. Possibilita que o contribuinte envie até 50 RPS no
mesmo lote para a prefeitura.
FIS - NFS-e Municipal - Modelo SPED (ABRASF) - 15
Síncrona: Utilizada com o conteúdo do parâmetro = S. Possibilita que o contribuinte envie até 3 RPS no
mesmo lote para a prefeitura.
Ao configurar a rotina NFS-e (Fisa022), o sistema verifica o conteúdo do parâmetro no ERP para efetuar o
preenchimento do mesmo parâmetro na base de dados do TSS.
Nome da
MV_MAXLOTE
Var.
Tipo Caractere
Conteúdo 1
Informe o numero máximo de lotes que a rotina de Nfse irá permitir que sejam
Descrição
transmitidos em uma remessa.
Observação:
O conteúdo preenchido nesse parâmetro através do ERP irá preencher o valor do mesmo parâmetro
localizado na base de dados do TSS.
Dessa forma, o número máximo de lotes a ser enviado em cada remessa ficará a critério do usuário.
Importante
Somente Notas Fiscais com espécie igual a RPS serão consideradas na emissão da NFS-e.
Dedique atenção especial às informações de situação tributária da TES, elas indicam como o sistema
realizou o cálculo e a escrituração do imposto contido na NFS-e e precisam ser preenchidas mesmo
quando a operação não possui cálculo ou a escrituração do imposto.
A autorização de uma NFS-e pode ser obtida independentemente do correto envio das informações por
ela requeridas. Por esta razão, recomendamos a implantação dos seguintes módulos para maior
segurança das informações remetidas ao governo
SIGAFIS – Livros Fiscais (Escrituração dos livros fiscais – P1/P1A/P2/P2A/P8/P9);
SIGAFAT – Faturamento (Processamento de pedidos).
O campo Endereço (logradouro) é tratado pelo sistema considerando-se os seguintes aspectos de
digitação:
Caso o Sistema encontre uma vírgula, considera como logradouro todo o texto anterior à vírgula.
Como número, a primeira ocorrência após a vírgula e como complemento, a segunda ocorrência.
Exemplo:
Endereço: Av. Braz Leme, 1671 1.AND
Para o endereço acima, o logradouro será Av. Braz Leme, o número será 1671 e o complemento
1.AND.
Caso não encontre uma vírgula, o sistema considera a última ocorrência como número.
Exemplo:
FIS - NFS-e Municipal - Modelo SPED (ABRASF) - 16
Endereço: Av. Braz Leme SN
Para o endereço acima, o logradouro será Av. Braz Leme, o número será SN.
Observações
Paralelamente à revisão dos cadastros, analise quais informações necessitam ser transferidas para a NFS-e. O
próximo passo é estudar criteriosamente o layout da versão da NFSe e encontrar qual a melhor tag para inserir
a sua informação. Note que na versão do layout da NFS-e a inclusão de novas tags não é permitida e existe um
local adequado para serem inseridas.
Siga os procedimentos de instalação contidos neste boletim técnico.
Não utilize os caracteres especiais (Exemplos:<, >, *, &, º, etc.) em campos de descrições (exemplos:
Endereço, Descrição do Produto, Informações Adicionais, etc.), pois como a comunicação junto a Prefeitura é
feita por meio de troca de mensagens na linguagem XML, estes caracteres são de uso reservado da linguagem
e, se forem utilizados, podem ocasionar erro Indeterminado na transmissão das notas.
Seguidos esses passos, transmita as notas fiscais de serviço no ambiente de homologação, aleatoriamente, e
veja o resultado.
Em caso de inconsistências, revise os itens anteriores e certifique-se de garantir no processo de cadastramento
das tabelas envolvidas que, em caso de novas inclusões, essas informações sejam preenchidas.
3. Acesse o módulo Configurador (SIGACFG), opção Ambiente/ Cadastros/ Menus e crie um novo item de
menu no Faturamento (SIGAFAT), com o título SPED NFS-e, informando a função FISA022.
Nome do menu Submenu Nome da rotina Programa
Atualizações Faturamento NFSe Municipal FISA022
4. No módulo Configurador (SIGACFG), opção Ambiente/ Cadastros/ Menus, insira a opção de impressão
do RPS no menu do módulo Livros Fiscais:
Nome do menu Submenu Nome da rotina Programa Tabelas
SA1,SA2,SF3,
Relatórios Impressão Doctos. Impressão RPS MATA916
SC5, SC6, SC9
5. No módulo Configurador (SIGACFG), opção Ambiente/ Cadastros/ Menus, insira a opção de Impressão
gráfica do RPS (MATR968) no menu do módulo Livros Fiscais:
FIS - NFS-e Municipal - Modelo SPED (ABRASF) - 17
Nome do menu Submenu Nome da rotina Programa Tabelas
SA1,SA2,SF3,
Relatórios Impressão Doctos. Impr. RPS Graf. MATR968 SC5, SC6, SC9,
SF2
Passo 3 – Baixar e compilar os RDMAKES Padrões
1. Acessar o site da TOTVS, Portal do Cliente, na pasta downloads a opção RDMAKE PADRÃO, baixar e
aplicar no ambiente o pacote FIS - RDMAKES NF Serviços Eletrônica, o mesmo contém os programas
RDMAKE padrões para Nota Fiscal de Serviços Eletrônica - NFSEXML001 e NFSEXML002. Para o país
BRASIL.
Observação:
O procedimento deve ser realizado por profissional qualificado com conhecimento do aplicativo TOTVS
DEVSTUDIO.
Passo 4 - Teste de transmissão de erros
1. Nesta fase, sugerimos que sejam simuladas situações reais de não-conformidade na NFS-e. O intuito dessa
fase é preparar os faturistas para todas as situações que poderão ocorrer no dia-a-dia da empresa. Analise
o manual do contribuinte ou o manual de homologação de sua Secretaria de Fazenda para preparar um
plano de testes com os códigos de mensagem de erro que poderão ser simulados.
2. Verifique se o Rdmake já foi alterado e disponibilizado para os testes.
3. Simule o plano de testes.
4. Convoque os usuários-chaves e treine-os para realizar o plano de testes.
5. Considere essa fase concluída, somente após realizar os seguintes testes:
Testes de perda do link com a Prefeitura;
Testes de perda do ambiente de comunicação com a SEFAZ – TOTVS® Service SPED. Assegure-se
de ter um procedimento para substituir todo o ambiente rapidamente, considerando hardware e
software;
Testes de expiração do Certificado Digital de comunicação e assinatura;
Testes de erro nos cadastros revisados no item anterior.
Passo 5 - Teste de emissão simultânea
1. Nesta fase, sugere-se que sejam simuladas situações reais de emissão de nota fiscal. Todas as
notas devem ser transmitidas para a Prefeitura de origem e aleatoriamente analisadas no ambiente
da Prefeitura (sítio do portal de homologação) a fim de validar as informações que foram entregues.
FIS - NFS-e Municipal - Modelo SPED (ABRASF) - 18
2. Prepare um plano de testes, definindo as obrigações de cada um dos departamentos envolvidos.
Exemplo: Departamento Fiscal, analisar diariamente tantas notas no sítio do portal de
homologação; Departamento de TI, monitorar o consumo do link de comunicação e a utilização do
hardware, etc.
3. É recomendável que, nessa fase, seja utilizado o certificado digital de produção para a assinatura
da NFS-e.
4. Após um período mínimo confortável de testes, passe para a próxima fase.
Passo 6 - Produção
Após concluir as etapas anteriores, o sistema estará pronto para entrar em produção. Verifique junto à
Prefeitura os procedimentos que ela exige para formalizar esta etapa, seguindo as instruções abaixo:
1. Configure uma nova série de documentos, atentando para que a espécie do documento NFS-e seja RPS. A
configuração do documento é feita no parâmetro MV_ESPECIE, por meio do módulo Configurador
(SIGACFG), opção Ambiente/ Cadastros/ Parâmetros.
Observação:
Essa série deve estar cadastrada no ISS.net.
2. Configure o parâmetro conforme instruções a seguir:
Nome da Var. MV_ESPECIE
Tipo Caractere
Cont. Por. UNI=NF; 8 =RPS;
Contém os tipos de documentos fiscais utilizados na emissão de
Descrição
notas fiscais
3. Ainda no módulo Configurador (SIGACFG), opção Ambiente/ Cadastros/ Tabelas, crie uma nova série de
Nota Fiscal. Procure a Tabela 01 e insira um novo código numérico. Atente-se para não inserir um código
diferente do informado no item anterior.
4. Na mesma opção de menu Ambiente/ Cadastros/ Tabelas, verifique se a Tabela 42 possui a espécie RPS.
Se não existir, é provável que o compatibilizador UPDFIS não tenha sido processado. Se for o caso,
execute-o.
5. Efetue a parametrização do sistema de homologação para produção e guarde os formulários de papel para
as contingências.
6. Acompanhe o processo de emissão da NFS-e por mais um período, antes de encerrar o projeto.
Procedimentos de Utilização da NFS-e Municipal no Microsiga Protheus®
1. Certifique-se de que o compatibilizador UPDFIS foi executado recentemente. Caso contrário, aplique a
atualização conforme instruções do Boletim Técnico UPDFIS – Atualização da Base Fiscal.
FIS - NFS-e Municipal - Modelo SPED (ABRASF) - 19
2. Acesse o módulo Faturamento (SIGAFAT), com uma senha de administrador do Sistema e selecione a
opção Atualizações/Faturamento/NFSe Municipal (FISA022). Execute a rotina.
Esta rotina busca acesso ao TOTVS® Service SPED e, caso não consiga, será apresentada a tela de
Assistente de Configuração da Nota Fiscal Eletrônica.
3. Observe atentamente as mensagens de texto e responda todas as perguntas.
Observação:
Informe a URL em que se encontra o servidor TOTVS® Service SPED. A nomenclatura da URL segue o
padrão utilizado em browses de internet. Cabe salientar que o endereço deve ser especificado considerando
o hardware em que está o TOTVS® Application Server – Protheus do ERP. Portanto, a utilização do
localhost significa que o Servidor do ERP e o TOTVS® Service SPED se encontram no mesmo hardware.
4. Ao acessar o browse, antes de qualquer operação, é necessário configurar o ambiente de uso para que
as notas sejam corretamente enviadas.
Informações sobre os campos:
Wizard Configuração
Certificado Digital
Caso não tenha configurado anteriormente, faça-o agora.
Ambiente?
Informe se o ambiente é o de Produção ou Homologação.
Modelo de Web Services?
Caso o município de atividade do prestador possua mais de um padrão de Web Services, informe o
utilizado. Caso contrário este parâmetro não precisa ser utilizado. Atualmente, os municípios homologados
estão operando com modelo único padrão 0.
Versão?
Informe a versão do layout da Nota Fiscal de Serviço Eletrônica da Prefeitura. Atualmente é utilizada a
versão 1 para todos os municípios.
Código SIAFI?
Informe o código padrão SIAFI do município do prestador.
5. Configure os dados solicitados e confirme.
6. Em seguida, clique em Transmissão.
7. Será apresentada a tela descritiva, referente à transmissão de Notas Fiscais para a Prefeitura. Prossiga
para o preenchimento de outra etapa.
Parâmetros Transmissão
FIS - NFS-e Municipal - Modelo SPED (ABRASF) - 20
Observação:
O Município de Uberaba contempla a transmissão de notas fiscais eletrônicas de serviço apenas para os
clientes que obtiveram a isenção do XML assinada, esta autorização deverá ser solicitada diretamente na
Prefeitura de Uberaba.
Série da NF
Informe a série da NF especificada no parâmetro MV_ESPECIE.
Nota Fiscal Inicial
Informe a Nota Fiscal inicial a ser transmitida.
Nota Fiscal Final
Informe a Nota Fiscal final a ser transmitida.
8. Confira os dados e clique em Avançar.
9. Quando o processamento é realizado de forma satisfatória, o Sistema exibe uma tela contendo a
mensagem de que a transmissão pelo Microsiga Protheus® para o TOTVS® Service SPED foi concluída
com sucesso.
10. Clique em Finalizar.
Feita a transmissão, o aplicativo de integração com a Nota Fiscal de Serviço eletrônica, TOTVS®
Service SPED, gerencia a fila de Notas Fiscais recebidas e faz a integração com a Prefeitura. O
monitoramento dessa transação pode ser feito por meio da ação Monitor.
Após a transmissão, será apresentada a seguinte ação:
Schema:
Permite validar o XML que foi (ou será) transmitido para a Prefeitura. Este processo valida todos os
esquemas, caso exista alguma informação incompleta no XML, a mesma será apresentada na
mensagem de validação do Schema.
Importante
Conforme o manual de integração do contribuinte para a NFS-e, mesmo após sua transmissão para a
Prefeitura de origem, existe a possibilidade de recusa, e a empresa-usuária deve estar preparada para todas
as denegações da NFS-e.
Impressão da NFS-e - Prefeitura
Procedimento realizado somente após a transmissão e o retorno da prefeitura autorizando a emissão.
A NFS-e pode ser emitida no site da Prefeitura – Secretaria Municipal de Finanças.
Impressão do RPS - Recibo Provisório de Serviços (Microsiga Protheus®)
FIS - NFS-e Municipal - Modelo SPED (ABRASF) - 21
Após a emissão dos RPSs e o retorno positivo da prefeitura, será possível imprimi-los, por meio de duas
®
opções distintas: integração com o MS-Word ou pela rotina de impressão gráfica.
Integração com o MS-Word®
A rotina disponibiliza um modelo padrão para impressão do RPS, por meio de um arquivo .DOT. Esse arquivo
pode ter o seu layout alterado, de acordo com as necessidades de cada empresa. Para tanto, basta abrir o
arquivo .DOT no MS-Word® e efetuar as alterações necessárias.
Esta rotina não terá funcionalidade no ambiente Linux, pelo fato de não ser possível a utilização do MS-Word®.
Caso o ambiente seja Linux, é necessário utilizar a rotina de impressão gráfica.
1. Em Relatórios/ Impressão Doctos./ Impressão RPS (MATA916), informe os parâmetros da rotina
solicitados nos sequintes campos:
Diretório .DOT?
Informe o diretório em que o arquivo padrão de impressão (.DOT) está gravado. Exemplo:
C:\MP10\SYSTEM\.
Arquivo .DOT?
Informe o nome do arquivo padrão de impressão, incluindo a extensão .DOT. Ex.: RPS.DOT
Emissão inicial?
Selecione no calendário ou digite a data de emissão inicial dos RPSs que serão selecionados para
impressão.
Emissão final?
Selecione no calendário ou digite a data de emissão final dos RPSs que serão selecionados para impressão.
Cliente inicial?
Informe o código do cliente inicial dos RPSs que serão selecionados para impressão. Caso deseje que todos
os RPSs do período, independente dos clientes, sejam selecionados, deixe esta pergunta em branco.
Cliente final?
Informe o código do cliente final dos RPSs que serão selecionados para impressão. Caso deseje que todos
os RPS do período, independente dos clientes, sejam selecionados, informe ZZZZZZ.
Quanto à opção automática?
Informe, caso a opção automática seja selecionada na próxima tela:
Imprimir: para que os RPSs selecionados sejam, automaticamente, enviados à impressora.
Gravar: para que os RPSs selecionados sejam gravados para posterior impressão.
Diretório destino?
Caso a opção Gravar tenha sido selecionada na pergunta anterior, será necessário definir em qual diretório
os RPSs gerados serão gravados. Exemplo: C:\RPS\.
RPS inicial?
Informe o número do RPS inicial para seleção dos documentos a imprimir. Caso deseje que todos os RPS
das seleções anteriores sejam processados, deixe esta pergunta em branco.
FIS - NFS-e Municipal - Modelo SPED (ABRASF) - 22
RPS final?
Informe o número do RPS final para seleção dos documentos a imprimir. Caso deseje que todos os RPS das
seleções anteriores sejam processados, informe ZZZZZZ.
Imprime cancelados?
Informe se os documentos cancelados devem ser considerados na seleção dos RPSs para impressão.
2. Clique em Confirmar.
3. Será apresentada uma nova janela, com os RPSs selecionados por meio dos parâmetros da rotina. Nesta
janela, no browser à esquerda, existem duas opções de impressão: Manual e Automática.
Manual
Na opção Manual, o RPS selecionado na tela será processado e enviado ao arquivo de modelo no MS-
Word, sendo possível manipulá-lo.
Automática
Na opção Automática, todos os RPSs que estão sendo apresentados na janela serão diretamente
impressos ou gravados para posterior impressão, de acordo com o que foi definido nas perguntas do
relatório.
Tanto na opção manual, como na automática, serão gerados os RPSs de acordo com o modelo definido
pelo arquivo .DOT.
Impressão por rotina gráfica
Esta rotina disponibiliza a impressão do RPS em forma gráfica, em um layout pré-definido que não pode ser
alterado pelo usuário.
1. Em Relatórios/ Impressão Doctos./ Impr. RPS Graf. (MATR968), será apresentada uma janela
descritiva da rotina.
2. Clique em Parâmetros e informe os parâmetros da rotina, conforme instruções a seguir:
Data inicial?
Selecione no calendário ou digite a data de emissão inicial dos RPSs que deverão ser selecionados para
impressão.
Data final?
Selecione no calendário ou digite a data de emissão final dos RPSs que deverão ser selecionados para
impressão.
Cliente inicial?
Informe o código do cliente inicial dos RPSs que deverão ser selecionados para impressão. Caso deseje que
todos os RPSs do período, independente dos clientes, sejam selecionados, deixe esta pergunta em branco.
Cliente final?
Informe o código do cliente final dos RPSs que deverão ser selecionados para impressão. Caso deseje que
todos os RPS do período, independente dos clientes seja selecionado, informe ZZZZZZ.
RPS inicial?
FIS - NFS-e Municipal - Modelo SPED (ABRASF) - 23
Informe o número do RPS inicial para seleção dos documentos a imprimir. Caso deseje que todos os RPS
das seleções anteriores sejam processados, deixe esta pergunta em branco.
RPS final?
Informe o número do RPS final para seleção dos documentos a imprimir. Caso deseje que todos os RPS das
seleções anteriores sejam processados, informe ZZZZZZ.
Número de cópias?
Informe o número de cópias que deseja gerar para cada um dos RPSs selecionados pela rotina.
Imprime cancelados?
Informe se os documentos cancelados devem ser considerados na seleção dos RPSs para impressão.
3. Clique em Confirmar. A rotina retorna para a janela descritiva. Clique novamente em Confirmar para
iniciar a impressão. Os RPSs serão gerados no número de cópias definido nos parâmetros da rotina:
Observação:
O logo utilizado na impressão do RPS é o mesmo utilizado nos relatórios do Microsiga Protheus®, devendo
estar no diretório \SYSTEM e ter o seguinte nome:
LGRLXXZZ.BMP, onde:
LGRL indica o nome do arquivo de logotipo;
XX indica a empresa do arquivo de logotipo;
ZZ indica a filial do arquivo de logotipo;
Caso o arquivo de logotipo seja o mesmo para todas as filiais, basta ter o arquivo LGRLXX.BMP, ou seja,
apenas o arquivo da empresa em si.
Observações sobre a legenda
As cores das legendas são trocadas a cada interação do Sistema com o TOTVS® Service SPED e também
quando:
1) Quando a NFS-e for transmitida para o TOTVS® Service SPED– ‘NF transmitida’;
2) Quando a NFS-e transmitida tiver problemas de integridade de dados – ‘NF não autorizada’;
3) Após a consulta da NFS-e - ‘NF autorizada’.
Observações sobre algumas ações
Filtro
Permite ao usuário alterar o filtro, sem a necessidade de sair e entrar na rotina novamente.
Visualiza Doc
Permite visualizar a nota fiscal que estiver selecionada. Esta opção visualiza Nota Fiscal de Saída.
Importante:
Segundo o Manual de Web Services disponibilizado pelas prefeituras, somente deve ser enviado um item
por Recibo Provisório de Serviços (RPS).
FIS - NFS-e Municipal - Modelo SPED (ABRASF) - 24
Tendo em vista a falta de disponibilidade técnica de Web Services para cancelamento da Prefeitura de
Salvador, este deve ser feito diretamente pelo Sistema da Prefeitura.
Até o momento, somente a nota fiscal de Curitiba, Rio de Janeiro, Cataguases, João Pessoa, Santo André e
Fortaleza tem o cancelamento via Web Services disponível. Para transmitir as notas canceladas no Sistema,
utilize a ação Cancelamento, exibida no browser e informe o período de notas canceladas que deseja
visualizar. Após a seleção será apresentada uma tela com as notas canceladas que ainda não foram
enviadas para a prefeitura. Selecione a nota que deseja transmitir e clique em Trans. Canc. para enviá-las à
prefeitura.
Caso o município de prestação do serviço seja diferente do constante no Cadastro do Cliente (campo
A1_COD_MUN), faz-se necessário informá-lo no Pedido de Venda, por meio dos campos Código IBGE do
Município (C5_MUNPRES) e Descrição Código IBGE do Município (C5_DESCMUN).
Substituição de RPS
O processo de Substituição funciona da seguinte forma: após ser enviado para a prefeitura, autorizado
e convertido em Nota Fiscal, um RPS pode ser substituído por outro. Ao ser substituído, a prefeitura realiza o
cancelamento automático do RPS.
Por exemplo, o RPS 1 foi enviado, autorizado e convertido na NFS-e 1. Devido a algum problema, o
RPS 1 é substituído. Então, o RPS 2 é enviado para substituir o RPS 1. Ao ser autorizado, o RPS 2 é
convertido na NFS-e 2. Com isso, a NFS-e 1 é cancelada internamente pela prefeitura.
Cabe ressaltar que não são todas as prefeituras que utilizam esse serviço. Então, dependendo da
prefeitura, não haverá o retorno na consulta via WebService de uma NFs-e substituída. Por isso, no monitor e
no RetornaNotas, haverá algumas diferenças dependendo da prefeitura.
Informações Adicionais
Objetivos da Nota Fiscal de Serviço Eletrônica
O objetivo do desenvolvimento da Nota Fiscal de Serviços Eletrônica – NFS-e é substituir a atual emissão de
papel por um modelo nacional de documento fiscal eletrônico.
Este documento visa racionalizar e padronizar as obrigações tributárias e estima-se que seja adotado
progressivamente pelos municípios.
Benefícios da Nota Fiscal de Serviço Eletrônica
Com a implantação deste documento eletrônico, pretende-se alcançar as seguintes melhorias e benefícios:
Para a sociedade:
Redução do uso de papel;
FIS - NFS-e Municipal - Modelo SPED (ABRASF) - 25
Contribuir com a preservação do meio ambiente, extinguindo a emissão de documentos fiscais em
papel;
Oportunidades de negócios e empregos na prestação de serviços vinculados à nota eletrônica;
Fácil acesso à consulta de regularidade dos documentos fiscais;
Incentivo ao comércio eletrônico.
Para as empresas:
Redução do uso de papel, contribuindo assim com a preservação do meio ambiente, extinguindo a
emissão de documentos fiscais em papel;
Simplificação de obrigações acessórias, como a dispensa de AIDF – Autorização de Impressão de
Documentos Fiscais - e da DES – Declaração Eletrônica de Serviços - com relação à funcionalidade
de serviços prestados.
Compatibilidade do atual sistema ao SPED;
Possibilidade de aumento da competitividade das empresas brasileiras pela racionalização das
obrigações acessórias (redução do Custo-Brasil);
Incentivo ao e-business.
Para a administração tributária:
Eliminação das fraudes relacionadas à autorização e emissão de documentos fiscais;
Aprimoramento do controle fiscal e mais rapidez e eficiência na obtenção dos registros de operações
de prestação de serviços;
Aderência ao Sistema Público de Escrituração Digital – SPED;
Potencial para otimizar a atuação das administrações tributárias municipais, por meio da adoção de
solução tecnológica que aperfeiçoa os procedimentos fiscais;
Melhora da qualidade das informações obtidas, com a conseqüente diminuição dos custos e
possibilidade de intercâmbio entre os fiscos.
Contingência para emissão da NFS-e
O prestador de serviços emitirá a NFS-e por meio de serviços informatizados colocados à sua disposição pela
ABRASF. Como solução de contingência, em face da indisponibilidade ou da inacessibilidade aos serviços de
geração da NFS-e, o prestador de serviços deverá emitir ao tomador o documento fiscal em papel (emissão de
Nota Fiscal de Serviços na forma convencional), devidamente autorizado pela Fazenda Pública Municipal, por
meio da AIDF – Autorização de Impressão de Documentos Fiscais.
Neste caso, para as empresas optantes pelo Sistema de emissão da NFS-e, os documentos fiscais autorizados
na forma convencional não terão prazo de validade para emissão.
Importante
As informações a seguir podem ser conferidas no sítio http://www.abrasf.org.br/, além de outros assuntos
relevantes, tais como: endereços e disponibilidade dos serviços Web Services. Por esta razão, é recomendada
a consulta a estes sítios caso ocorra inoperância do serviço.
FIS - NFS-e Municipal - Modelo SPED (ABRASF) - 26
Informações Técnicas
SM0 – Cadastro de Empresas; SA1 – Clientes; SA2 – Fornecedores; SB1
Tabelas Utilizadas – Descrição Genérica do Produto; SF4 – Tipos de Entrada e Saída; SF3 –
Livros Fiscais; SF2 – Cabeçalho das Notas Fiscais de Saída
Rotinas Envolvidas Nota Fiscal de Serviço Eletrônica Municipal (FISA022)
Sistemas
Windows/Linux
Operacionais
FIS - NFS-e Municipal - Modelo SPED (ABRASF) - 27
Vous aimerez peut-être aussi
- Livro - Denis Alcides Rezende - 3 Ed - Eng Software e Sistemas InformacaoDocument285 pagesLivro - Denis Alcides Rezende - 3 Ed - Eng Software e Sistemas Informacaopedrinabrasil12350% (4)
- Configuração PCC - ProtheusDocument5 pagesConfiguração PCC - ProtheusJuliana MellãoPas encore d'évaluation
- MP - SIGAFIN - FINA565 - Como Efetuar A Liquidação A Pagar - Central de Atendimento TOTVSDocument2 pagesMP - SIGAFIN - FINA565 - Como Efetuar A Liquidação A Pagar - Central de Atendimento TOTVSThaty AnjosPas encore d'évaluation
- Manual de Integracao Protheus X Classis - APOSTILADocument52 pagesManual de Integracao Protheus X Classis - APOSTILAEdvaldo RibeiroPas encore d'évaluation
- Atualização Automática de Moedas No Protheus - Smart SigaDocument20 pagesAtualização Automática de Moedas No Protheus - Smart Sigalotssud0% (1)
- Modelo de Recurso Voluntário IcmsDocument4 pagesModelo de Recurso Voluntário IcmsIonara LimaPas encore d'évaluation
- FIS - Portaria CAT 83 de 28.04.2009 - SPDocument22 pagesFIS - Portaria CAT 83 de 28.04.2009 - SPMarcos LealPas encore d'évaluation
- MP FillGetDados 261112 2041 6014Document7 pagesMP FillGetDados 261112 2041 6014pompeo2011Pas encore d'évaluation
- TOTVS Backoffice Linha Protheus - PGV - DicasTruques - 1.0Document28 pagesTOTVS Backoffice Linha Protheus - PGV - DicasTruques - 1.0André Almeida Edom100% (1)
- Arranjos Fisicos p2Document10 pagesArranjos Fisicos p2Rafael BicalhoPas encore d'évaluation
- Como Fazer Uma Resenha 1 ModeloDocument1 pageComo Fazer Uma Resenha 1 Modeloedson leite777Pas encore d'évaluation
- Laudo, Vistoria, Parecer, Relatório Técnico Saiba As DiferençasDocument13 pagesLaudo, Vistoria, Parecer, Relatório Técnico Saiba As DiferençasRyan Menezes100% (1)
- FRT - Compensacao de NCC Nota de Credito Ao Consumidor No FRONTLOJADocument12 pagesFRT - Compensacao de NCC Nota de Credito Ao Consumidor No FRONTLOJAWellington CastroPas encore d'évaluation
- 001 - Evento - Release - 12.1.33 - Tech - FrameDocument32 pages001 - Evento - Release - 12.1.33 - Tech - FrameGuilherme SampaioPas encore d'évaluation
- Geração de Boletos Totvs RMDocument3 pagesGeração de Boletos Totvs RMJederson FernandesPas encore d'évaluation
- MP - SIGAFIN - Contas A Pagar - Baixa de Títulos em Borderô - Central de Atendimento TOTVSDocument3 pagesMP - SIGAFIN - Contas A Pagar - Baixa de Títulos em Borderô - Central de Atendimento TOTVSThaty AnjosPas encore d'évaluation
- TOTVS BackOffice Linha Protheus Novos Clientes 2020 V1.3Document160 pagesTOTVS BackOffice Linha Protheus Novos Clientes 2020 V1.3Luis MoraesPas encore d'évaluation
- Tabelas Nomes ProtheusDocument134 pagesTabelas Nomes ProtheusJulio DiasPas encore d'évaluation
- DuplicatasDocument38 pagesDuplicatasAPas encore d'évaluation
- SIGAEST - Conceito e Tabelas de Controle de LoteDocument2 pagesSIGAEST - Conceito e Tabelas de Controle de Lotesidney.gomes100% (1)
- Modelos e Processos de Integração - TAF - TDNDocument3 pagesModelos e Processos de Integração - TAF - TDNAndre PedrosaPas encore d'évaluation
- MP - Sigacom - Importador XMLDocument10 pagesMP - Sigacom - Importador XMLThaty AnjosPas encore d'évaluation
- CV LetíciaDocument2 pagesCV LetíciaMarcelo Araújo de LimaPas encore d'évaluation
- Mbagfca 3-13 Planejamento TributarioDocument187 pagesMbagfca 3-13 Planejamento TributarioRicardo MarquesPas encore d'évaluation
- Especificação Funcional - FINANCEIRO - ACENDER - MIT041 - V1PT V2Document30 pagesEspecificação Funcional - FINANCEIRO - ACENDER - MIT041 - V1PT V2VICENTE CUNHAPas encore d'évaluation
- Manual de Integracao Protheus Materiais X ESUSDocument14 pagesManual de Integracao Protheus Materiais X ESUSVeraGonzagaPas encore d'évaluation
- Totvs - Ativo Fixo p11Document113 pagesTotvs - Ativo Fixo p11Luiz HeitorPas encore d'évaluation
- Bloco - K - Logix - 31 - 08 - 2016 PDFDocument34 pagesBloco - K - Logix - 31 - 08 - 2016 PDFMarcos GarciaPas encore d'évaluation
- Manual Faturamento PDFDocument104 pagesManual Faturamento PDFRones SobreiroPas encore d'évaluation
- CTB Sped ContabilDocument85 pagesCTB Sped ContabilLuiz Ferreira Dos SantosPas encore d'évaluation
- MP - SIGAFIN - Como Configurar As Ocorrências CNAB - Central de Atendimento TOTVSDocument2 pagesMP - SIGAFIN - Como Configurar As Ocorrências CNAB - Central de Atendimento TOTVSThaty AnjosPas encore d'évaluation
- Manual Venda Assistida - 710Document21 pagesManual Venda Assistida - 710Fabio YoshiokaPas encore d'évaluation
- 2 - Apresentação Grau Alavancagem Financeira GAF PDFDocument10 pages2 - Apresentação Grau Alavancagem Financeira GAF PDFCarolina AlvesPas encore d'évaluation
- Planilha ICMS STDocument2 pagesPlanilha ICMS STErik ViniciusPas encore d'évaluation
- Repositorio de Erros - Validacao NFS-eDocument9 pagesRepositorio de Erros - Validacao NFS-eFelipe DavidPas encore d'évaluation
- Documento para Integrações. Integração Datasul X TOTVS Colaboração NFS-eDocument12 pagesDocumento para Integrações. Integração Datasul X TOTVS Colaboração NFS-eRenato PurcinoPas encore d'évaluation
- Informações Sobre A DIRF - Linha Microsiga Protheus - TDNDocument4 pagesInformações Sobre A DIRF - Linha Microsiga Protheus - TDNAlmir HoraPas encore d'évaluation
- Estornar Bornderô - Contas A PagarDocument20 pagesEstornar Bornderô - Contas A Pagarjulianamelo27Pas encore d'évaluation
- TMS BT Liberacao Tabelas e Parametros No Serie 3 THVZ50Document4 pagesTMS BT Liberacao Tabelas e Parametros No Serie 3 THVZ50Rodolfo MagalhaesPas encore d'évaluation
- Procedimentos para Implementao Do SPED PISCOFINSDocument25 pagesProcedimentos para Implementao Do SPED PISCOFINSHitler Antonio de AlmeidaPas encore d'évaluation
- Gerar Guias - CSRF, Pisrf, Cofinsrf - Linha RM - TDNDocument5 pagesGerar Guias - CSRF, Pisrf, Cofinsrf - Linha RM - TDNPierre BrandãoPas encore d'évaluation
- Monitor de Licenças - TDN PDFDocument3 pagesMonitor de Licenças - TDN PDFrocca_dmrPas encore d'évaluation
- Workflow Pedidos Compras PDFDocument6 pagesWorkflow Pedidos Compras PDFAlan CiarmaPas encore d'évaluation
- FIS BT FCI e Valor de Importacao BRA PDFDocument40 pagesFIS BT FCI e Valor de Importacao BRA PDFanon_424222479Pas encore d'évaluation
- Parametrizacao Base de Calculo (PIS-COFINS) Registro F100Document8 pagesParametrizacao Base de Calculo (PIS-COFINS) Registro F100Rones SobreiroPas encore d'évaluation
- FAQ - Como Gerar Títulos No SIGAEICDocument2 pagesFAQ - Como Gerar Títulos No SIGAEICRodrigo MedeirosPas encore d'évaluation
- Folha 12Document198 pagesFolha 12Marcelo Pacheco100% (2)
- Release Notes TAF e GPE - ESocialDocument7 pagesRelease Notes TAF e GPE - ESocialtiagotps10Pas encore d'évaluation
- CISSPoder - Manual Centro de Resultados - CISSDocument15 pagesCISSPoder - Manual Centro de Resultados - CISSRaimundo vieira I.S.APas encore d'évaluation
- Contab TributáriaDocument59 pagesContab Tributáriaedulopes10% (1)
- Apostila Do EecDocument49 pagesApostila Do EecEduardo MarcelinoPas encore d'évaluation
- Apostila ContabilidadeDocument39 pagesApostila ContabilidadeGih NobrePas encore d'évaluation
- Portabilidade e Arquitetura RM - 12116Document16 pagesPortabilidade e Arquitetura RM - 12116Anonymous m69PpVPas encore d'évaluation
- Agio e Desagio Trabalho Contabilidade AvançadaDocument14 pagesAgio e Desagio Trabalho Contabilidade AvançadaFernando Ferreira BragaPas encore d'évaluation
- 1 Sped Contabil ECD Protheus Versao 12Document74 pages1 Sped Contabil ECD Protheus Versao 12Maxwell TrindadePas encore d'évaluation
- Instalação e Configuração NeogridDocument14 pagesInstalação e Configuração NeogridDellPas encore d'évaluation
- Treinamento ICMS - ApostilaDocument6 pagesTreinamento ICMS - ApostilaAlexey PereiraPas encore d'évaluation
- Curso de Matemática Financeira Com HP 12C - Módulo IDocument67 pagesCurso de Matemática Financeira Com HP 12C - Módulo IGeorge GonçalvesPas encore d'évaluation
- Repositorio de Erros - Validacao SPED FiscalDocument15 pagesRepositorio de Erros - Validacao SPED FiscalFelipe DavidPas encore d'évaluation
- Perguntas Respostas ISS Arquivos Lote RPS - v8Document29 pagesPerguntas Respostas ISS Arquivos Lote RPS - v8Luiz Gomes de oliveira juniorPas encore d'évaluation
- Manual NFe PDFDocument311 pagesManual NFe PDFPatrik Dalla NoraPas encore d'évaluation
- Manual de Orientação Contribuinte V 6.00 - Minuta PDFDocument311 pagesManual de Orientação Contribuinte V 6.00 - Minuta PDFHwang WalterPas encore d'évaluation
- ReleaseNotes-dfe v3.38Document9 pagesReleaseNotes-dfe v3.38carlos.sanchesPas encore d'évaluation
- Manual NFSe PJDocument21 pagesManual NFSe PJligadocruzPas encore d'évaluation
- Teses de Direito Tributário - IntroduçãoDocument2 pagesTeses de Direito Tributário - IntroduçãopauloPas encore d'évaluation
- FISPQ - Cloreto de SodioDocument4 pagesFISPQ - Cloreto de SodioluciaPas encore d'évaluation
- Manual Mixx G6 - Rev05Document2 pagesManual Mixx G6 - Rev05felipebirbeire99Pas encore d'évaluation
- Apresentação - Tubulação e Vasos de PressãoDocument43 pagesApresentação - Tubulação e Vasos de PressãoTuani CarvalhoPas encore d'évaluation
- Vr01.02-01.008 Montagem de Rede Aerea Baixa Tensão MultiplexDocument49 pagesVr01.02-01.008 Montagem de Rede Aerea Baixa Tensão MultiplexLuis Eduardo NeryPas encore d'évaluation
- PAREM DE PREPARAR PARA O TRABALHO!!! Reflexões Acerca Dos Efeitos Do Neoliberalismo Sobre A Gestão e o Papel Da Escola BásicaDocument17 pagesPAREM DE PREPARAR PARA O TRABALHO!!! Reflexões Acerca Dos Efeitos Do Neoliberalismo Sobre A Gestão e o Papel Da Escola BásicaClaudemir Mazucheli100% (1)
- Polc3adticas Pc3bablicas Resumo Ciclo PPDocument2 pagesPolc3adticas Pc3bablicas Resumo Ciclo PPCarlos Henrique BrazPas encore d'évaluation
- Planilha OffgridDocument4 810 pagesPlanilha OffgridÁlvaro DayvsonPas encore d'évaluation
- Aula 5 - Contrato LançamentoDocument20 pagesAula 5 - Contrato LançamentoFabiano PereiraPas encore d'évaluation
- NBR 10821-5 - 2017 - Esquadrias para Edificação - Esquadrias Externas e Internas - Instalação e ManutençãoDocument24 pagesNBR 10821-5 - 2017 - Esquadrias para Edificação - Esquadrias Externas e Internas - Instalação e ManutençãoLelioArantesPas encore d'évaluation
- Jardins AgroflorestaisDocument2 pagesJardins AgroflorestaisMateus RosaPas encore d'évaluation
- Manual de Biossegurança Instituto Octávio Magalhães FUNEDDocument70 pagesManual de Biossegurança Instituto Octávio Magalhães FUNEDMoysés AraújoPas encore d'évaluation
- Semana 1 - ExerciciosDocument2 pagesSemana 1 - Exercicioswa_moreiraPas encore d'évaluation
- 02.111 EDCE 013aDocument2 pages02.111 EDCE 013aJaverson Rodrigues SilvaPas encore d'évaluation
- ABPEM004Document3 pagesABPEM004UgoRibeiroPas encore d'évaluation
- Legislação Esquematizada - Constituição Do Estado de São Paulo - Capa AtualizadaDocument114 pagesLegislação Esquematizada - Constituição Do Estado de São Paulo - Capa AtualizadaCarlos Alberto TrevisanPas encore d'évaluation
- Modelagem Hidráulica Como Ferramenta de Gestão e Eficiência OperacionalDocument15 pagesModelagem Hidráulica Como Ferramenta de Gestão e Eficiência OperacionalHasta SiemprePas encore d'évaluation
- Exercícios Lei Orgânica Aula 01Document4 pagesExercícios Lei Orgânica Aula 01Gabriella SerpaPas encore d'évaluation
- Tairo, Hidroresfriamento e Embalagens Na ConservaçãoDocument10 pagesTairo, Hidroresfriamento e Embalagens Na ConservaçãoThayse RochaPas encore d'évaluation
- Gestão Do Afastamento e FAP Benefícios AcidentáriosDocument7 pagesGestão Do Afastamento e FAP Benefícios AcidentáriosEugenyPas encore d'évaluation
- 13 - pmsd2201 - Edital de Divulgacao de Analise de Recursos R 25091003Document140 pages13 - pmsd2201 - Edital de Divulgacao de Analise de Recursos R 25091003Eliene CabralPas encore d'évaluation
- Prova Escrita - Doutorado - RevisadaDocument15 pagesProva Escrita - Doutorado - Revisadalucasbento850gmailPas encore d'évaluation
- CONTRARRAZOESDocument12 pagesCONTRARRAZOESRAFAEL BIANCHIPas encore d'évaluation
- Lei de Improbidade AdministrativaDocument25 pagesLei de Improbidade AdministrativaKelly LayanePas encore d'évaluation
- Programas e AplicativosDocument11 pagesProgramas e Aplicativosfernando dutraPas encore d'évaluation
- Exercício: Aluno (A) : Matrícula: DataDocument2 pagesExercício: Aluno (A) : Matrícula: DataMayron CruzPas encore d'évaluation