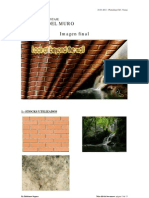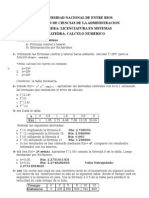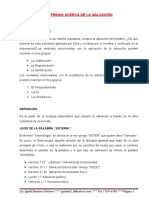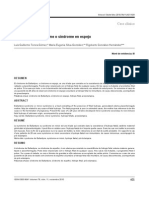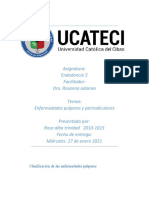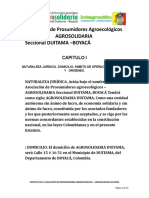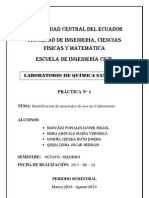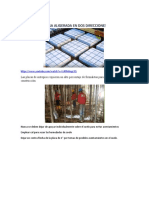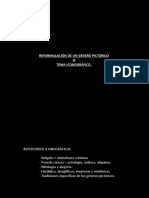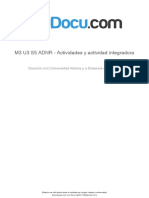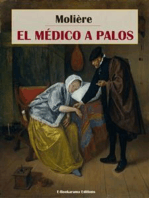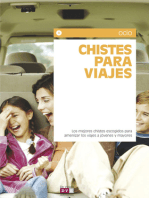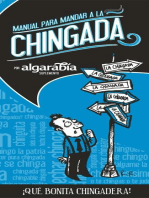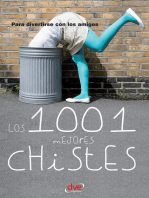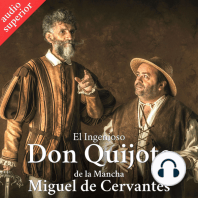Académique Documents
Professionnel Documents
Culture Documents
Tutorial de Photoshop:Firma para Web
Transféré par
Ildefonso SeguraTitre original
Copyright
Formats disponibles
Partager ce document
Partager ou intégrer le document
Avez-vous trouvé ce document utile ?
Ce contenu est-il inapproprié ?
Signaler ce documentDroits d'auteur :
Formats disponibles
Tutorial de Photoshop:Firma para Web
Transféré par
Ildefonso SeguraDroits d'auteur :
Formats disponibles
25-01-2011 - Photoshop CS5, 3 horas
Fotomontaje Photoshop
PORTADA BOOK PERSONAL
RESULTADO FINAL
STOCKS UTILIZADOS
By Ildefonso Segura Portada Book personal de fotos página 1 de 10
25-01-2011 - Photoshop CS5, 3 horas
DESARROLLO DEL TRABAJO
Creamos un documento nuevo de 1600x900 con 72 px/p
1.- CONSTRUIMOS EL FONDO
1.-rellenamos de negro
2.-Traemos el stock de Robert Downey Jr al canvas situándolo como sigue
3.- Duplicamos la capa negra con CTRL+J
4.- Filtro/interpretar/destello
A la capa del destello añadimos una máscara de capa y aplicamos un degradado de
blanco a negro radial para ocultar las zonas más periféricas del destello
By Ildefonso Segura Portada Book personal de fotos página 2 de 10
25-01-2011 - Photoshop CS5, 3 horas
5.-Vamos a construir un rayo de luz creado por una luz intensa.
A. Creamos una nueva capa y rellenamos de color negro
B. FILTRO\INTERPRETAR\DESTELLO
C. Brillo 125 y tipo de lente PRIME DE 100 mm
D. EDICION\TRANSFORMACION LIBRE\ Alto al 3%
E. Filtro/Desenfoque gaussiano 4 px
F. Cambio de modo de fusión a SOBREEXPONER. Colocamos el rayo como
sigue:
6.- Añadimos nueva capa
7.- Filtro/Interpretar/Nubes
8.- Añadimos máscara de capa
9.- sobre la máscara aplicamos FILTRO/INTERPRETAR/NUBES
10.- De nuevo sobre la máscara aplicamos FILTRO/INTERPRETAR/NUBES DE
DIFERENCIA.
By Ildefonso Segura Portada Book personal de fotos página 3 de 10
25-01-2011 - Photoshop CS5, 3 horas
12.- Con pincel estandar opacidad baja, nos situamos sobre la máscara de capa en la que
hemos aplicado las nubes de diferencia y pintamos de negro la parte izquierda del
canvas
11.- Seleccionamos las primeras 4 capas y creamos un grupo con CTRL+G que
llamamos FONDO
2.- VAMOS A TRABAJAR NUESTRO STOCK PRINCIPAL
1.- Nos vamos a la capa de robert D Jr. y añadimos una máscara de capa
2.- Ocultamos con un pincel suave la zona izquierda del stock
3.- Añadimos una máscara de ajuste de curvas que ponemos en modo TRAMA al 70%
4.- Subimos las curvas para crear iluminación
5.- eliminamos la máscara de capa de las curvas
6.- Con la herramienta selección de lazo y con un desvanecimiento de 50px
seleccionamos las partes indicadas
By Ildefonso Segura Portada Book personal de fotos página 4 de 10
25-01-2011 - Photoshop CS5, 3 horas
7.- Con la selección hecha añadimos una máscara de capa y nos queda iluminada sólo la
parte de la cara cerca del destello trasero.
Trabajaremos ahora el brillo de los ojos
8.- Teclear “Q” para activar la máscara de capa y con un pincel estandar de 28 px 100%
opacidad pintar las pupilas
9.- Teclear de nuevo “Q” y a continuación MAY+CTRL+I para invertir la selección
10.- Crear máscara de ajuste de NIVELES
11.- Ponemos en modo TRAMA al 80%
12.- Ajustamos los niveles 31 – 1 - 138
By Ildefonso Segura Portada Book personal de fotos página 5 de 10
25-01-2011 - Photoshop CS5, 3 horas
13.- En la máscara de capa aplicamos Filtro/desenfoque/gaussiano 7 px
14.- Repetimos el mismo proceso con la parte blanca del ojo
Teclear “Q” para activar la máscara de capa y con un pincel estandar de 28 px
100% opacidad pintar la zona blanca del ojo
Teclear de nuevo “Q” y a continuación MAY+CTRL+I para invertir la selección
Crear máscara de ajuste de NIVELES
Ponemos en modo TRAMA al 80%
Ajustamos los niveles 43 – 1,13 – 216
15.- Seleccionamos todo el iris con la técnica de la máscara rapida (teclear Q, pintar la
zona que queremos seleccionar, teclear de nuevo Q, invertir selección)
By Ildefonso Segura Portada Book personal de fotos página 6 de 10
25-01-2011 - Photoshop CS5, 3 horas
16.- Nos posicionamos en la capa de Robert D. Jr y hacemos CTRL+J para copiar en
una nueva capa sólo el iris
17.-Aplicamos capa de ajuste de TONO Y SATURACION
18.- Sobre esta capa de ajuste hacemos clic en boton derecho y aplicamos máscara de
recorte.
19.- Damos valores a la caja de ajuste. Clicamos la casilla colorear y damos lo
siguientes valores Tono 199, Satura 17,Ilumina -39
20.- Vamos a hacerle una linea en la base del ojo.
Creamos una nueva capa y con un pincel de 4px aplicamos una línea en la base del ojo
21.- desenfoque gaussiano 4,2 px
22.- bajamos opacidad de la capa al 55%
By Ildefonso Segura Portada Book personal de fotos página 7 de 10
25-01-2011 - Photoshop CS5, 3 horas
Antes
Después
By Ildefonso Segura Portada Book personal de fotos página 8 de 10
25-01-2011 - Photoshop CS5, 3 horas
3.- APLICAMOS EFECTOS DE AMBIENTE
1.- Capa de ajuste de Blanco y Negro
2.- Seleccionamos la opción FILTRO AZUL y ponemos la imagen en modo fusión
MULTIPLICAR al 100%. Sobre la máscara de capa aplicamos degradado de negro a
blanco desde la derecha a la izquierda
2.- Duplicamos la capa y bajamos opacidad hasta 45%
3.- Con un pincel de 68 px y opacidad 57% nos situamos en la máscara de capa de
ambas cajas de ajuste (lás últimas) y pintamos una vez los ojos de Robert sobre la
máscara de caja para dejar ver el color de los mismos
4.- Añadimos una nueva capa en modo COLOR al 45%
5.- Rellenamos de color dbad5d
6.- Máscara de capa y destapamos con pincel negro los ojos
By Ildefonso Segura Portada Book personal de fotos página 9 de 10
25-01-2011 - Photoshop CS5, 3 horas
7.Para crear un color más intenso en las zonas más oscuras aplicamos una capa de ajuste
de mapa de degradado
Con un pincel color negro tamaño 821 px pintamos en la máscara para ocultar la zona
central del destello
4.- INLUIMOS LOS COMPLEMENTOS
1.- Colocamos las otras dos fotos de Robert
2.- Ambas en modo LUZ SUAVE y las desaturamos
3.- Creamos sendas máscara de capa para ocultar las zonas que no interesan
4.- Finalmente añadimos el texto con el nombre de Robert (Fuente Champagne &
Limousina). Aplicamos sobra paralela, resplandor exterior y trazo fino exterior.
By Ildefonso Segura Portada Book personal de fotos página 10 de 10
Vous aimerez peut-être aussi
- Texto Estilo Cristal CinceladoDocument8 pagesTexto Estilo Cristal CinceladoIldefonso SeguraPas encore d'évaluation
- Tutorial de Photoshop: Efecto Desplazamiento en WallpaperDocument13 pagesTutorial de Photoshop: Efecto Desplazamiento en WallpaperIldefonso SeguraPas encore d'évaluation
- Tutorial de Photoshop: ADIOS BIG BENDocument21 pagesTutorial de Photoshop: ADIOS BIG BENIldefonso SeguraPas encore d'évaluation
- Tutorial de Photoshop: CARTEL DE CINE BATMANDocument7 pagesTutorial de Photoshop: CARTEL DE CINE BATMANIldefonso SeguraPas encore d'évaluation
- Tutorial Foto A DibujoDocument2 pagesTutorial Foto A DibujoIldefonso SeguraPas encore d'évaluation
- Tutorial Liberty Statue TsunamiDocument10 pagesTutorial Liberty Statue TsunamiIldefonso SeguraPas encore d'évaluation
- Práctico5.Derivacion NumericaDocument3 pagesPráctico5.Derivacion NumericaMaria Teresa GarzonPas encore d'évaluation
- Doctrinas IiDocument68 pagesDoctrinas Iiodir diazPas encore d'évaluation
- La Formula de La Atraccion de Paul JankaDocument131 pagesLa Formula de La Atraccion de Paul JankaHanssel Tapia75% (4)
- Nutricion e HigieneDocument4 pagesNutricion e HigieneYazmilda DiazPas encore d'évaluation
- Síndrome de Ballantyne o Síndrome en EspejoDocument5 pagesSíndrome de Ballantyne o Síndrome en EspejoThabi MonttPas encore d'évaluation
- Clasificacion de La Enfermedades PulparesDocument3 pagesClasificacion de La Enfermedades PulparesRosaalba TrinidadPas encore d'évaluation
- Pedagogia Del SillpanchoDocument2 pagesPedagogia Del SillpanchoEdwin Gustavo Layme MareñoPas encore d'évaluation
- Balance Social Gri ReseniaDocument4 pagesBalance Social Gri ReseniaPaula FioriPas encore d'évaluation
- Carta N°54 2022 Observaciones Val. Superv. 03 - PurupambaDocument1 pageCarta N°54 2022 Observaciones Val. Superv. 03 - PurupambaMirian Torres PoloPas encore d'évaluation
- El Impacto Político y Jurídico de La Constitución Del 2010 y Sus Perspectivas en El Plano InstitucionalDocument2 pagesEl Impacto Político y Jurídico de La Constitución Del 2010 y Sus Perspectivas en El Plano InstitucionalEscuela Enrique Chamberlain100% (1)
- A2-ASIS-guia Servicios ProgramasDocument74 pagesA2-ASIS-guia Servicios ProgramasJuan Jose Changllio RoasPas encore d'évaluation
- Estatutos Agrosolidaria Mas Camara de Comercio.Document33 pagesEstatutos Agrosolidaria Mas Camara de Comercio.Carlos Ivan CamargoPas encore d'évaluation
- Historia de Las Vias de ComunicacionDocument4 pagesHistoria de Las Vias de ComunicacionMario MirandaPas encore d'évaluation
- Poblacion Colombiana 8 Guia 2 SocialesDocument3 pagesPoblacion Colombiana 8 Guia 2 Socialesdevanis cinchillaPas encore d'évaluation
- Linea Del Tiempo Estudio Dificultedes de AprendizajeDocument2 pagesLinea Del Tiempo Estudio Dificultedes de AprendizajeLuis Enrique80% (15)
- Practica N°1 Materiales de LaboratorioDocument19 pagesPractica N°1 Materiales de LaboratorioJavier NarvaezPas encore d'évaluation
- Prcesos ConstructivosDocument4 pagesPrcesos ConstructivosDaniel Felipe Rojas ParraPas encore d'évaluation
- Tema 10A - La Segunda República (1931 - 1936) (REVISADO)Document9 pagesTema 10A - La Segunda República (1931 - 1936) (REVISADO)CeciliaPas encore d'évaluation
- Practica ProtozoariosDocument6 pagesPractica ProtozoariosFausto FloresPas encore d'évaluation
- Cuidados de Enfermeria - PREOPARATORIODocument6 pagesCuidados de Enfermeria - PREOPARATORIOELIDA ABIGAIL PATILLA BALDEONPas encore d'évaluation
- SISTEMA NACIONAL DE GESTIÓN DE RECURSOS HUMANOS Parte 1Document15 pagesSISTEMA NACIONAL DE GESTIÓN DE RECURSOS HUMANOS Parte 1Kathy FloresPas encore d'évaluation
- Lomas Del CentinelaDocument28 pagesLomas Del CentinelaCitlalli IxchelPas encore d'évaluation
- Material 13 EstrategiaDocument5 pagesMaterial 13 EstrategiaJaime Mauricio Caceres LealPas encore d'évaluation
- CORRECCION AP01-AA2-EV05-Especificacion-de-los-requerimientos-funcionales-y-no-funcionales-del-sistemaDocument5 pagesCORRECCION AP01-AA2-EV05-Especificacion-de-los-requerimientos-funcionales-y-no-funcionales-del-sistemaDiego Andres CifuentesPas encore d'évaluation
- 02 REINTERPRETACION GENERO TEMA ICONOG X 1 PDFDocument112 pages02 REINTERPRETACION GENERO TEMA ICONOG X 1 PDFBibix AltamarPas encore d'évaluation
- Business Model CanvasDocument1 pageBusiness Model CanvasSalvador GonzálezPas encore d'évaluation
- Actividades y Actividad IntegradoraDocument12 pagesActividades y Actividad IntegradoraEdgar perezPas encore d'évaluation
- CongeladoDocument415 pagesCongeladoNelson BizaniaPas encore d'évaluation
- Guerra Civil ChinaDocument12 pagesGuerra Civil Chinanahuel bonfiglioPas encore d'évaluation
- Conclusiones y Recomendaciones Del Taller CobertizosDocument4 pagesConclusiones y Recomendaciones Del Taller CobertizosAnonymous TAvVwX100% (1)
- Stand up: Técnicas, ideas y recursos para armar tu rutina de comediaD'EverandStand up: Técnicas, ideas y recursos para armar tu rutina de comediaÉvaluation : 5 sur 5 étoiles5/5 (12)
- Narración de historias: Domine el arte de contar una excelente historia con fines de hablar en público, crear una marca en las redes sociales, generar confianza y ventasD'EverandNarración de historias: Domine el arte de contar una excelente historia con fines de hablar en público, crear una marca en las redes sociales, generar confianza y ventasÉvaluation : 5 sur 5 étoiles5/5 (1)
- Cómo acabar sigilosamente con la humanidadD'EverandCómo acabar sigilosamente con la humanidadÉvaluation : 1 sur 5 étoiles1/5 (1)
- Los Mejores Peores chistes de animales. 300 chistes de Animales, buenos, malos, cortos y largosD'EverandLos Mejores Peores chistes de animales. 300 chistes de Animales, buenos, malos, cortos y largosPas encore d'évaluation
- Manual para mandar a la Chingada: ¡Qué bonita chingadera!D'EverandManual para mandar a la Chingada: ¡Qué bonita chingadera!Évaluation : 4 sur 5 étoiles4/5 (5)
- Manual de Borrachos con estilo: El beber me llamaD'EverandManual de Borrachos con estilo: El beber me llamaÉvaluation : 5 sur 5 étoiles5/5 (3)
- Orgullo, prejuicio… y otras formas de joderte la vida.D'EverandOrgullo, prejuicio… y otras formas de joderte la vida.Évaluation : 5 sur 5 étoiles5/5 (6)
- Cómo Ser más Gracioso, Divertido y Sociable: Descubre los Secretos del Humor para Ser más Gracioso y Agradable en Cualquier GrupoD'EverandCómo Ser más Gracioso, Divertido y Sociable: Descubre los Secretos del Humor para Ser más Gracioso y Agradable en Cualquier GrupoPas encore d'évaluation
- Cómo Hacer Reír a las Personas: Conviértete en el Alma de Cualquier Grupo o Situación Social al Saber Cómo Hacer Reír a CualquieraD'EverandCómo Hacer Reír a las Personas: Conviértete en el Alma de Cualquier Grupo o Situación Social al Saber Cómo Hacer Reír a CualquieraPas encore d'évaluation
- El ingenioso hidalgo Don Quijote de la Mancha (en español)D'EverandEl ingenioso hidalgo Don Quijote de la Mancha (en español)Pas encore d'évaluation