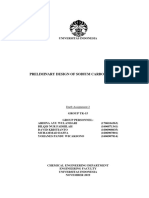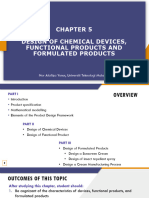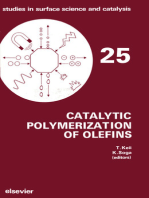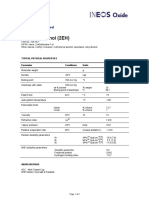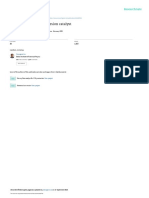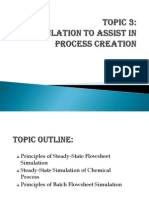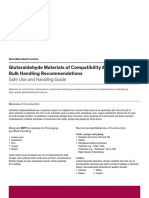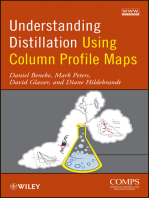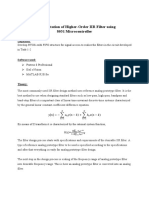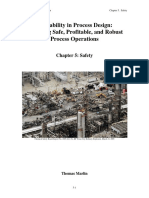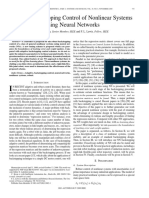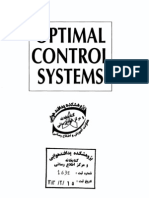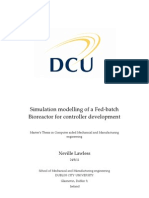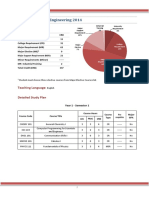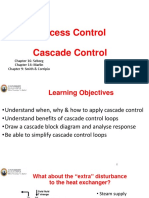Académique Documents
Professionnel Documents
Culture Documents
ChemCAD Tutorial 1
Transféré par
galihasyhariDescription originale:
Copyright
Formats disponibles
Partager ce document
Partager ou intégrer le document
Avez-vous trouvé ce document utile ?
Ce contenu est-il inapproprié ?
Signaler ce documentDroits d'auteur :
Formats disponibles
ChemCAD Tutorial 1
Transféré par
galihasyhariDroits d'auteur :
Formats disponibles
ChemCAD Tutorial Page 1 of 37
Table of Contents
Getting Started with ChemCAD *
What is ChemCAD? *
Special Features about ChemCAD *
About this Tutorial *
Accessing ChemCAD at UT *
Getting Started Right Away: Two Simple Simulations *
Combustion of 3-Methyl-1-Pentene *
Create a job name and file *
Establish the engineering units system *
Add unit operations to the flow sheet *
Connect the unit operations with streams *
Build the chemical component list *
Select K-value and enthalpy thermodynamic models *
Specify feeds (and cut streams) properties *
Press OK to continue *
Specify equipment parameters *
Run the simulator *
View the output *
Save the simulation *
The Simulated Haber Process *
Creating a Job Name and File *
Establishing the Engineering Units System *
Adding Unit Operations to the Flowsheet *
file://D:\USER FOLDERS\PIPING\chemcad tutorial\ChemCAD Tutorial.htm 10/23/2009
ChemCAD Tutorial Page 2 of 37
Connecting the unit operations with streams *
Building the Chemical Component List *
Selecting K-value and Enthalpy Models *
Specified Feeds (and Cut Streams) *
Specifying Equipment Parameters *
Running the Simulator *
Viewing the Output *
Using Other Real or Quasi-Real Unit-Operations *
Component Separator *
Compressor and Expander *
Divider *
Fired Heater *
Heat Exchanger *
Mixer *
Liquid Pump (PUMP) *
Shortcut Distillation *
Stoichiometric Reactor *
Valve *
Flash *
Using the Controller *
Introduction *
How to use the controller *
Controlling Streams *
Example 1 *
Example 2 *
file://D:\USER FOLDERS\PIPING\chemcad tutorial\ChemCAD Tutorial.htm 10/23/2009
ChemCAD Tutorial Page 3 of 37
Example 3 *
Example 4 *
Unit Operation Regulation *
Example 5 *
Example 6 *
Example 7 *
File Management *
ChemCAD File Management Commands *
Start a New Job *
Load a Job *
Copy a Job *
Delete a Job *
Rename a Job *
Import a Job *
Export a Job *
Create a Backup Job (another job case) *
Load a Case *
Copy a Case *
Delete a Case *
Rename a Case *
View or Edit Case Notes *
Switch Directories *
View or Edit Job Record *
Windows Equivalent Commands *
New *
file://D:\USER FOLDERS\PIPING\chemcad tutorial\ChemCAD Tutorial.htm 10/23/2009
ChemCAD Tutorial Page 4 of 37
Open *
Close *
Save *
Save As *
Exit *
Getting Started with ChemCAD
What is ChemCAD?
ChemCAD is a chemical engineering process simulation software package. This program enables the user
to design Process Flowsheet Diagrams (PFD), and regulate and edit virtually every aspect about it
including feed compositions and equipment parameters. More complicated functions of this program
include pipe sizing, pricing, establishing crude assays, and formulating control strategies. One will find
that the chief advantage in using this program or any other type of process simulation software is the
avoidance of the nuisance of having to perform countless series of tedious and often repetitive
calculations.
Special Features about ChemCAD
To use this program, extensive knowledge of the undergraduate chemical engineering course-work is
useful but certainly not necessary. While this program is complicated, with practice, anyone can use and
master it.
The overall effect of any slight change in the PFD, its equipment or a feed composition can easily and
expediently be determined to allow the user to optimize the chemical process with less haste.
This version of the program operates in windows. As such, many features commonly associated with
windows operations make this program user-friendly. These features include, but are not limited to the
use of pointing & clicking with the mouse, scrolling and scroll down menus, and "Help" paragraphs. One
will find that by simply pointing and clicking to the object or icon of interest, usually, the desired
manipulation of the PFD, will be made readily available to the user.
File management can be tricky. For this reason it is prudent to pay special attention to one’s actions and
commands in this program so as not to have to risk loosing work when trying to recall a previous version
of the case study.
In this program it is not necessary to completely "fill out" (with data) any "screen" with the information
requested. In certain cases, most "blanks" will remain empty. Actually, the program runs bests when the
"blanks" remain empty and the system’s defaults are used. Some "blanks" are for customized or special
operating conditions and are unimportant for most instances and general operating conditions. The
primary use for these types of blanks are to override any assumptions or operating procedures or
file://D:\USER FOLDERS\PIPING\chemcad tutorial\ChemCAD Tutorial.htm 10/23/2009
ChemCAD Tutorial Page 5 of 37
algorithms that the program uses or is known to do.
Many parts of this program can be effectively and most easily used by just controlling the mouse. In this
program, the left mouse button tells the computer to select and/or "Enter." The right mouse button tells
the computer to deselect, go back, or "Escape."
ChemCAD is a valuable tool to any chemical engineer for reasons other than process simulation. Other
features included in this and many other process simulators are vast databanks containing the physical
properties of thousands of chemicals, various thermodynamic and equilibrium packages for more
accurate modeling, and equipment (theoretical and actual) sizing and cost analysis subroutines.
About this Tutorial
The bold-faced type in this tutorial represents commands or information to type. Each bold-faced word,
in some way, corresponds to an action for the reader of this tutorial to undertake.
This tutorial is for the version of the software package leased by the Chemical and Environmental
Engineering Department at the University of Toledo and may or may not be applicable in its entirety to
other later, previous, or alternate versions of ChemCAD.
This tutorial is limited to describing only the relatively simpler functions of ChemCAD. To learn about
more complicated functions of the program, a more comprehensive user's guide can be found in the
student chemical engineering lounge along the shelf but, there is no substitution to good ole’ fashion trial
& error practice.
Accessing ChemCAD at UT
l Log in to any computer in the engineering college.
l Hit the Start icon.
l Go to the Programs menu
l Go to the ChemCAD for Windows Menu
l Select ChemCAD for Windows
l Wait while the program loads
l Ignore the prompt that instructs you to insert the ChemCAD installation disk. Hit Cancel
l Ignore the Job Accounting Information box prompt. Hit Cancel.
l Go to the Control Menu
l Go to New Job
l Give your new job a name
l Happy Simulating!
Getting Started Right Away: Two Simple Simulations
file://D:\USER FOLDERS\PIPING\chemcad tutorial\ChemCAD Tutorial.htm 10/23/2009
ChemCAD Tutorial Page 6 of 37
Combustion of 3-Methyl-1-Pentene
Plan: Use ChemCAD to mix, heat, and react two streams to completely combust 3-Methyl-1-Pentene
without a recycle. The feed stream variables are given below. The reaction in the reactor is 1C6H12 + 9O2
goes to 6H2O + 6CO 2; everything else is inert. The mixed stream fed to the reactor must be 250°F and at
a pressure of 300 pounds per square inch (absolute). The conversion of the hydrocarbon is 75%. Also
assume there is a 30psi drop in the heat exchanger. The reactor operates adiabatically.
Feed Streams Stream 1 Stream 2
Stream Name Air Fuel
lbmole/hr flow rate 2000 100
Temperature (°F) 100 125
Pressure (psi) 200 300
Molar % Nitrogen 79 0
Molar % Oxygen 21 0
Molar % 3-Methyl-1Pentene 0 45
Molar % Helium 0 55
Molar % Water 0 0
Molar % Carbon Dioxide 0 0
Total % 100 100
After having named your new job, ignore the "Job Accounting Information" prompt and press the cancel
icon. You should see a white screen with pull-down menus and icons across the top and scroll bars across
the bottom and right side.
The following is a list of the steps one must take to successfully create a process simulation.
1. Create a job name and file
2. Establish the engineering units system
3. Add unit operations to the flow sheet
4. Connect the unit operations with streams
5. Build the chemical component list
6. Select K-value and enthalpy thermodynamic models
7. Specify feeds (and cut streams) properties
8. Specify equipment parameters
9. Run the simulator
10. View the output
file://D:\USER FOLDERS\PIPING\chemcad tutorial\ChemCAD Tutorial.htm 10/23/2009
ChemCAD Tutorial Page 7 of 37
11. Make sure the output is sound and logical
12. Save the simulation
Create a job name and file
Follow the instructions given in Accessing ChemCAD at UT section above.
Establish the engineering units system
Access the pull-down menu entitles EngUnits.
Go to Reset Current Units
Go to ENGLISH
By double clicking on the name of any unit you wish to change, under the "Current Units…" submenu,
you can select your new unit. For this simulation, make sure the units that you will be using, as listed
above, are the ones that the program indicated that it will be using.
Press the OK icon to confirm your changes.
Add unit operations to the flow sheet
With the mouse, click where it reads Edit FlowSheet. This is along the pull-down menu on the top of the
screen.
Observe that the pull-down menu choices have now changed. Click where it reads Simulate FlowSheet
to view the other pull-down menu selection. For now, click Edit FlowSheet to view the editing.
Click on UnitOps. Click on Add UnitOps.
Here are all of the program’s unit operations. By using the down arrow key, you can scroll down to see
more.
Note: There is an important convention worth noting that ChemCAD uses with regards to feeds and
products. While feed streams or product streams are not actually physical pieces of equipment, they still
need to be represented on the process flow sheet diagram for the program to run. This can be
accomplished by selecting Feed or Product in the unit operations selection menu.
Scroll to "Feed" and double click on it with the left mouse button. Don’t be intimated by the complexity
of the unit operations as you scroll down the page!
With the funny looking cursor, place the feed on the left of the screen. This takes you back to adding new
unit operations.
Add another feed. Place it under the first feed. Notice that ChemCAD gives the unit a number.
file://D:\USER FOLDERS\PIPING\chemcad tutorial\ChemCAD Tutorial.htm 10/23/2009
ChemCAD Tutorial Page 8 of 37
In a similar fashion add a Mixer. Use Mixer #1 or #4. Place the Mixer to the right of the feeds.
In a similar fashion add a Pump. Place the Pump to the right of the Mixer.
In a similar fashion add a Heat Exchanger. Place the Heat Exchanger to the right of the Pump.
In a similar fashion add a Heat Exchanger. Use Heat Exchanger #1 or #2. Place the Heat Exchanger to the
right of the Pump.
In a similar fashion add a (Stoichiometric) Stoich. Reactor. This is the simplest type of reactor. Use
Stoich Reactor #2. Place the Stoich. Reactor to the right of the Pump.
Finally, add a Product icon to the right of the reactor. There should be seven unit operations represented
on the flow sheet.
Connect the unit operations with streams
After having placed the product icon on the page, you may have to click the Right Mouse Button to take
change the cursor from the funny-shaped vessel to the normal looking arrow.
Go to the Streams Pull Down menu.
Go to Add Streams. Notice the cursor now looks like a pipe.
With the Left Mouse Button, connect the outlets of the feed icons to the inlets of the Mixer. You will see
that a unit operation is ready to be connected to another when a colored arrow emerges from the inlet or
outlet of that unit operation.
Note: When moving the end of the represented stream around, expect to see the colored arrow pointing to
the input with which the stream will connect. This indicator will tell you exactly which input the stream
will connect. No connection will be made unless the outline is visible.
Note: You can goose-leg the stream lines by clicking the left mouse button away from any input (in the
absence of the previously mentioned indicator). Sometimes, in order to make your PFD look orderly and
presentable, it may be necessary to goose-leg your streams. To remove an undesired elbow in your
goose-legged stream, simply press the Right mouse button immediately after you hit the left mouse
button to make the elbow in the first place.
In a similar manner, connect the mixer to the Pump.
In a similar manner, connect the Pump to the Heat Exchanger.
In a similar manner, connect the Heat Exchanger to the Stoich. Reactor.
Finally, connect the reactor to the Product. The program will then tell you that there are no available
inlets in view. Your PFD should look like this.
file://D:\USER FOLDERS\PIPING\chemcad tutorial\ChemCAD Tutorial.htm 10/23/2009
ChemCAD Tutorial Page 9 of 37
Build the chemical component list
Note: The next few steps involve specifying the list of chemical components associated with your process.
Remember that this list must include not only the components in your feed streams but also the
components in your product stream and ALL intermediate streams. You can select a component either by
its ChemCAD ID number, formula, or name. Database searching is dynamic; the highlight is adjusted
each time you type a character in the input field. You can also move the cursor with the up and down
arrow keys. The F1 key displays a list of all formulae and names associated with the highlighted
component. Press the Enter key to transfer the highlighted component to the list of selected components.
With the mouse, click where it reads Simulate FlowSheet to view the other pull-down menu selection.
The program will ask you if you want to save your updates. Click Yes.
Go to the Components pull-down menu.
Go to Component List.
The Program will then ask you if you wish to copy a component list form another job or case. Click NO.
Choose to select the components by synonym. This option should appear in the lower left lower right
hand corner of the component list box. The Program will take a moment to reorganize the list.
Type nitrogen or at least enough of it to get the nitrogen selected highlighted. When it is highlighted,
press Enter to place Nitrogen on the component list. Ignore the Component ID number. The program
will refer to the chemical by its ordinal placement on the component list.
Note: The program refers to chemicals not by name, but by their ordinal position, i.e. 1, 2, 3, … etc
file://D:\USER FOLDERS\PIPING\chemcad tutorial\ChemCAD Tutorial.htm 10/23/2009
ChemCAD Tutorial Page 10 of 37
position on the component list. The Component ID number is not relevant to normal operations or
calculations by the program.
In a similar manner, type oxygen or at least enough of it to get the oxygen, O 2, highlighted. When it is
highlighted, press Enter to place oxygen on the component list.
In the same manner, and in this order add the following chemicals to the list:
3-Methyl-1-Pentene
Helium-3
Water
Carbon Dioxide
When you have added these six chemicals in the order listed in the tutorial, your component list should
look like the following:
46 Nitrogen
47 Oxygen
1352 3-Methyl-1-Pentene
551 Helium-3
62 Water
49 Carbon Dioxide
With the options in the left hand corner, one can change or edit or you component list. Click the OK icon
when you are done creating your list.
Select K-value and enthalpy thermodynamic models
Note: This step involves selecting mathematical models used by ChemCAD for calculating various
chemical properties. ChemCAD uses an Expert System to make initial selections for K values and
Enthalpy models. However, you should override these selections if, in your opinion, there are more
suitable models for your system.
Go to the Thermo pull-down menu.
Go to Expert
Input the minimum and maximum temperatures and pressures for the system. For this case example, use
the following:
T Min 100
file://D:\USER FOLDERS\PIPING\chemcad tutorial\ChemCAD Tutorial.htm 10/23/2009
ChemCAD Tutorial Page 11 of 37
T Max 325
P Min 200
P Max 400
BIP means binary interactive parameter. Leave the BIP data threshold at 0.5000.
The text on the screen should say, "Selected K = SRK and H = SRK. This is good. SRK is the name if a
thermodynamic model. It stands for Soave Redlich Kwong.
Press the left mouse button on the OK icon to continue.
The next screen enables you to override the assumptions and models used with the temperature and
pressure data and component. Press the left mouse button on the OK icon to continue.
Specify feeds (and cut streams) properties
This step involves specifying feed and cut stream properties. Cut streams are recycle streams, which form
loops in your flowsheet. Mathematically, these loops force the simulator to use an iterative process for
solving mass and energy balances. Since you don’t have any recycle streams you have no loops in your
flowsheet and the simulator can solve mass and energy balances for all streams and equipment in a single
pass. Go to the Streams pull down Menu.
Select Feed Streams
From the information at the beginning of this chapter enter "AIR" for the name of stream 1 and "Fuel"
for the name of stream 2.
Note: Just as in any Windows-based program, you can select the data field with which you wish to type
information with the mouse. First, with the mouse, point to the data entry space you wish to fill. Second,
press the left mouse button to place a character cursor in the data entry space. Since you will be typing,
it may be easier to use the arrow keys, to go from data field to data field. Finally, type the data and
repeat the first step of this note to enter data in another data field.
These lines require you to enter the temperature, absolute pressure, vapor fraction, and enthalpy of the
streams. In reality as in this program, if one knows the composition of a system, one must enter two of
the four quantities since the Gibbs’ phase rule states that only two are independent. ChemCAD calculates
the remaining quantities from the thermodynamic model chosen for the simulation. If more than two are
entered, only the 2 from the highest two lines will be used; the rest of the data will be discarded and
recalculated.
From the information at the beginning of this chapter enter the temperatures and pressures of both feed
streams.
Note: In ChemCAD, there are several ways to describe the composition of a stream. Three such ways are
as follows: (A) You can enter the molar flow rate of each component, whereby the total flow rate of the
stream will be calculated for you in moles/time; (B) You can enter the weight percentage of each
component and enter the total flow rate in mass/time separately; (C) You can enter the molar percentage
of each component and enter the total flow rate in moles/time separately. In this tutorial, we will use the
file://D:\USER FOLDERS\PIPING\chemcad tutorial\ChemCAD Tutorial.htm 10/23/2009
ChemCAD Tutorial Page 12 of 37
third method to describe the feed rates.
With the mouse, go to where it reads "Comp Flow Units." With the left mouse button click twice on the
yellow text to the right to find another menu. Click again with the left mouse button on where it reads
"Mole Frac." Do the same for both streams.
Enter 2000 in the data entry space labeled "Total Flow" for stream #1. Enter 100 in the data entry space
labeled "Total Flow" for stream #2.
Enter the rest of the relevant feed data. When you are done. The Stream data page should look like this:
Quantity Stream 1 Stream 2
Label Air Fuel
Temperature <F> 100 125
Pressure <Psia> 200 300
Vapor mole Fraction
Enthalpy <MMBtu/h>
Total Flow Rate Units Lbmol/h Lbmol/h
Total Flow Rate 2000 100
Component Flow Units Mole Mole
fraction fraction
Nitrogen 0.79
Oxygen 0.21
3-Methyl-1-Pentene 0.45
Helium-3 0.55
Water
Carbon Dioxide
Note: The sum of the molar fractions must be equal to 1.0000. Fortunately, if this is not the case, each
entry will be normalized. Normalization means mathematically that the computer takes each entry and
divides it by the sum of every entry. For example, suppose there was a stream of four components with
the first component being 10%, the second, 20%; the third, 30%; and the forth 40%. By entering
(1,2,3,4), (2,4,6,8), (10,20,30,40), or (501,1002,1503,2004) for the molar fractions, ChemCAD would
understand each of the four sets of molar fractions as (.1,.2,.3,.4), which adds up to 1.0000. Likewise,
suppose a stream was 1/33 of component A, 2/33 of component B, 9/33 of component C, 10/33 of
component D, and 11/33 of Component E. In other words, this stream is 1 part A, 2 parts B, 9 parts C, 10
parts D, and 11 parts E. It would be suitable to enter 1,2,9,10,11 for molar fractions for the molar
file://D:\USER FOLDERS\PIPING\chemcad tutorial\ChemCAD Tutorial.htm 10/23/2009
ChemCAD Tutorial Page 13 of 37
components of A,B,C,D,E in that order since the computer will normalize the data entries.
Press OK to continue
Specify equipment parameters
With your mouse, click on the stream mixer.
Stream Mixer: For this piece of equipment, the screen could be left empty and the simulation would still
work perfectly. Put the cursor in the data field at the top entry bank and press the F1 key to read why.
Leaving the data field on the highest line of this screen, in this case, sets the pressure of the mixed stream
to the lower or lowest stream pressure entering the mixer.
Press OK to continue
With your mouse, click on the pump.
Set the OutPut Pressure to 330Psia
Take time to view the other data entry fields that you can set with this unit operation. Press OK to
continue.
Heat Exchanger: Click on the heat exchanger. Enter 30.0 for the "pressure drop" in the heat exchanger.
Only One blank, from "Temp Out" to "Delta T." needs to be entered. If more than one data entry blank is
entered, than only the information from the highest blank will be used and the rest of the information will
be discarded. Enter 250°F for the data entry field that reads "Temp out." This regulates the temperature of
the stream that leaves the heat exchangers.
Press OK to continue.
Stoichiometric Reactor: The stoichiometric reactor is the simplest type of reactor to use in ChemCAD.
Notice how it can be set to being an isothermal, adiabatic, or heat duty reactor. If it is not already, set it to
"Adiabatic" with the left mouse button by placing the cursor and clicking on the set of parenthesis
before the word "adiabatic".
The "Key Component," is the component that can not fully react. For example, if you were to read that, in
some process, "Methanol is 90% reacted in a single-pass conversion," then methanol would be the key
component. In our case, the hydrocarbon is the key component. Enter 3-Methyl-1Pentene as the key
component.
Enter 0.75 for the data field that says Frac. Conversion because only 75% of the 3-Methyl-1Pentene will
react.
Note: Only when creating the component list of the process simulation is it important to know the
ChemCAD ID. number of a specific chemical. Otherwise, in any other part of the program, a specific
chemical is referred to by its ordinal number as it appears on the component list. You can press F5 to
view the component list.
Enter the stoichiometric coefficients for each component using the guide from the proceeding note.
file://D:\USER FOLDERS\PIPING\chemcad tutorial\ChemCAD Tutorial.htm 10/23/2009
ChemCAD Tutorial Page 14 of 37
Note: Coefficients are negative if they are reactants, positive if they are products and zero if they are
inert. Coefficients do not have to be integers. If any stoichiometric coefficient data entry field is left
empty, the program assumes that that component is inert.
Set the component stoichiometric coefficients as listed for the following reasons:
Component Coefficient Reason
1 0 Nitrogen is inert
2 -9 9 moles Oxygen react
3 -1 1 mole of Methyl-1Pentene reacts
4 0 Helium is inert
5 6 6 moles Water are produced
6 6 6 moles Carbon Dioxide are produced
Press OK to continue. Ignore the warning message that the heat of formation data is missing.
Run the simulator
Note: In this program, "to run the simulator," is synonymous with (in more general computer terms) "to
compile."
Go to the Run pull down menu.
Go to Steady-State
Go to Run All. Note: the entire simulation can be ran by simply pressing F8.
Ignore the warning messages.
Congratulations: You have completed your first simulation!
View the output
After a short delay, the monitor should stop flashing notes. Those flashing notes were indications of the
computations which were being worked and iterated. More complicated flowsheets with more
complicated unit operations and especially those with multiple recycles could take hours to compile. This
one should have taken only a couple seconds. Did it work? To find out, go to the "Output" menu with the
mouse and press the left mouse button to select it. Then, with the left mouse button click on "Reports".
Under "Report Menu," Go to "Calculate and Give Results" by clicking on it with the left mouse
button.
After a short delay you should be able to see a white report. You can scroll down the report with the
arrow keys. Under "Flowsheet Summary," you can see each piece of equipment listed and the streams
file://D:\USER FOLDERS\PIPING\chemcad tutorial\ChemCAD Tutorial.htm 10/23/2009
ChemCAD Tutorial Page 15 of 37
that go into and out from those unit operations. Under "Stream Connections," you can see what each
stream connects. The blanks represent products or feeds that, of course, have no numerical designation.
Go to the "Overall Mass Balance." Look at the totals. Note how the total moles in are not equal to the
total moles out. Likewise note how the total pounds in is equal, or about equal to the total pounds out.
The reason as to why the mass in may not be exactly equal the mass out is because the computer
tolerance of the calculations is to plus or minus .1% of the actual value. The tolerance can be adjusted.
Save the simulation
Do the following to save your work:
Close the file, not ChemCAD. This can be done under the control pulldown menu. Notice that when you
do this. The Pulldown menus change.
Go to "Jobs menu"
Go to "Export jobs"
Select the job that you wish to save.
Select the destination to which you wish to save your file.
Note: In ChemCAD terms, "export jobs," means to save work onto a disk. "Import jobs," means to recall
work from a disk.
The Simulated Haber Process
Plan: Use ChemCAD to mix, heat, and react two streams to produce ammonia without a recycle. (The
recycle and an explanation about the mathematics of a recycle will be introduced in chapter 5 as an annex
of chapter 4.) The feed stream variables are given below. The reaction in the reactor is N2 + 3H2 goes to
2NH3. The mixed stream fed to the reactor must be heated to at least 1550 K. Assume that the single-pass
fractional conversion of N2 is .40. Also assume there is a 2000 Pa drop in the heat exchanger. To do this
simulation, set the PFD (structurally) exactly like the PFD from Chapter 2 but allow room to add other
unit operations.
Feed Streams Stream 1 Stream 2
Stream Name Nitrogen Hydrogen
kmol/hr flow rate 15 45
Temperature (K) 300 400
Pressure (Pa) 150,000 250,000
Molar % Hydrogen 000 100
Molar % Nitrogen 100 000
file://D:\USER FOLDERS\PIPING\chemcad tutorial\ChemCAD Tutorial.htm 10/23/2009
ChemCAD Tutorial Page 16 of 37
Total % 100 100
This example exposes the user to more parts of ChemCAD than previously shown. For the person just
beginning to use this program, it would be wise to pay special attention to all of the options in a scroll
down menus, not just the one you specifically need. The reason for this is simply to obtain a better
familiarity of the locations of specific commands for later, other, more complicated projects.
Creating a Job Name and File
Go to {Control Menu; Jobs & Cases; New Job} and choose and enter the name of the job that you are
working on. Expect to see the screen go blank for a moment after you press enter.
Note: It is recommended by the author of this tutorial that you assign the name of the job to the name of
the principal product, or an abbreviation thereunto, of your chemical process. For instance, if the main
product of your process simulation is Di-Isopropylbenzene, perhaps DIPB would be an appropriate name
for that particular job.
Establishing the Engineering Units System
Go to { Eng Units; Reset Current Job}. From here you should see the "Profiles menu." Select "SI" with
the left mouse button.
Adding Unit Operations to the Flowsheet
Go to {Edit Flowsheet Flowsheet Menu (labeled "Flsht"); Unit Opss; Unit Op.'s; Add Units}. From
left to right, using the entire width of the screen, place two feed icons (facing right), one mixer, one heat
exchanger, and one stoichiometric reactor and one product icon in that order. This PFD should almost
perfectly resemble the PFD generated in chapter 2.
Proceed to Connecting the unit operations with streams.
Connecting the unit operations with streams
Go to {Flowsheet Menu (labeled "Flsht"); Streams; Add Streams}. In this order, with the left mouse
button, connect the feeds to the mixer, the mixer to the heat exchanger, the heat exchanger to the
stoichiometric reactor, and the stoichiometric reactor to the product.
Proceed to the next section.
Building the Chemical Component List
Go to {Component Menu; component list}. And in this order, add hydrogen (#1), nitrogen (#46), and
ammonia (#63). Your list should appear as follows:
1 Hydrogen
46 Nitrogen
63 Ammonia
file://D:\USER FOLDERS\PIPING\chemcad tutorial\ChemCAD Tutorial.htm 10/23/2009
ChemCAD Tutorial Page 17 of 37
Proceed to the next section.
Selecting K-value and Enthalpy Models
Go to {Thermo Menu; expert}. Enter 400 K and 800 K for the temperature values and 100,000 Pa and
200,000 Pa for the pressure values. Leave the "Bip data threshold" at 0.5000. Simultaneously hit the
CTRL key and the Enter key to save this data.
The text on the screen should say, "Selected K = SRK and H = SRK. This is good. SRK is the name of a
thermodynamic model. It is an acronym for Soave Redlich Kwong.
Specified Feeds (and Cut Streams)
Go to {Simulate Flowsheet; Streams; Feed Streams}. In the streams data entry page, make it so that the
data stream information input corresponds to the stream properties at the beginning of this chapter. No
ammonia enters this process.
Specifying Equipment Parameters
Select the unit ops by clicking on them and then specify the relevant information
Regulating the Heater: Place the pressure drop at 2000 Pa and the Temp out at 1550 K.
For the stoichiometric reactor, keep it adiabatic. The key component is 2. The fractional conversion is
0.4. And the stoichiometric coefficients are [-3,-1,2].
Running the Simulator
Press F8 to run the simulation
Viewing the Output
Go to {Output; Report; Calculate and Give Results}.
Using Other Real or Quasi-Real Unit-Operations
Thus far in the tutorial, the unit op.'s that have been introduced were the feeds & products, the heat
exchanger, the stoichiometric reactor, the mixer, and the divider. Chapters 7 through 10 of the official
user’s guide intensively discuss the unit op.'s of this program. Though minor errors in that text have been
discovered, it remains a useful guide none-the-less.
This chapter is an index to using some of the more common, but less complicated unit operations of
ChemCAD. To write a complete description of every unit operation that ChemCAD has to offer would be
a monumental task. Such an effort has already been done in the mentioned chapters of the user's guide
and can be seen by using the help options. This chapter serves as a "get you going" chapter. The main
purpose of this chapter is to list various unit operations and describe how to use them.
The first part of the description of the unit operation will be a brief description of the module. The second
part will be a list describing the minimal amount of information needed to be specified to operate that
module. In this case, "minimal," means without the other functions of ChemCAD. These other functions
file://D:\USER FOLDERS\PIPING\chemcad tutorial\ChemCAD Tutorial.htm 10/23/2009
ChemCAD Tutorial Page 18 of 37
include pricing, rating, and sizing. Any other parts of the module description will be other relevant
information about the unit operation.
It should also be noted that the most efficient way to go about reading this chapter is to look at the unit
operation's parameter specification page while reading this chapter. This can be done by (1) placing the
unit operation on the PFD, (2) going to {Unit Op.'s Input; Select Unit}, and (3) selecting the unit with
which you are reading.
Review: By now, you know that to successfully use unit a operation in ChemCAD, you have to (1) place
its icon on the PFD, (2) connect its inputs and outputs with flow streams, (3) specify its equipment
parameters.
Note: When entering equipment parameters and specifications, pay special attention to the green text.
The data entry field next to the green text usually must be completed with the relevant information about
the specific unit operation. If any of the "minimal" data entry fields are not completed, an error message
will be shown and the simulation will not compile. The simulation can work with warning messages but
not error messages.
Component Separator
The component separator module simulates separation without actual distillation. It is a fictitious, abstract
piece of equipment used to be able to take the place of columns without having to go through the rigors
of actually setting up a distillation column.
It can be used by:
1. Specifying one of the following regarding the top product: temperature; bubble point temperature;
dew point temperature; user specified degrees of subcooling; or user specified degrees of superheat
2. Specifying one of the following regarding the bottom product: temperature; bubble point
temperature; dew point temperature; user specified degrees of subcooling; or user specified degrees
of superheat
3. Specifying the "Split Basis"
4. Specifying the "Split Destination" (Top or Bottom)
5. Specifying the "Split Fractions or Mole Flowrates"
There is something here that should be clarified. At step #5, suppose you are specifying the split
fractions. You are not telling the computer the composition of the top or bottom stream. You are telling
the computer what fraction of "Component No. X" will go to the top or bottom stream. If the "Split
Destination" was set to the bottom and if you were to enter a .92 for Component No. 7, that would mean
that 92% of component No. 7 would exit through the bottom of the column while the remaining 8% would
go through the top.
Compressor and Expander
The compressor or expander module simulates an isentropic or polytropic compressor or expander
file://D:\USER FOLDERS\PIPING\chemcad tutorial\ChemCAD Tutorial.htm 10/23/2009
ChemCAD Tutorial Page 19 of 37
operation. Output pressure, pressure ratio (P out / P in) or actual work required or generated by the
compressor or expander may be specified.
Either module can be used by:
1. Specifying the "Mode of Operation"
2. Specifying the "Type" of compressor or expander
3. Specifying the output pressure, labeled, "Pressure out" or the Pressure ratio
Divider
The divider splits a stream into two or more streams, each having the same pressure, temperature, and
composition but different flow rates. If a stream was a road, the divider would be a fork in it.
It can be used by:
1. Specifying what the "Split (is) based on"
2. Specifying what "Flow rate units" to use
3. Assigning a flow ratio to each of the output streams
Fired Heater
The fired heater calculates the fuel usage required to heat a process stream to a specific temperature. The
heating value of the of the fuel gas can be provided by the user or a default value or 900.0 Btu/Scf is
used.
It can be used by:
1. Entering the required temperature of the exiting stream
2. Entering any optional information in the "Optional Input" data field
Heat Exchanger
The heat exchanger module can be used to simulate an exchanger with one or two input streams. For one
input stream, the exchanger serves as a heater or cooler. If the exchanger has two input streams, more
complicated operational modes are available.
It can be used as a heater or cooler by:
1. Selecting the icon that has one input and one output.
2. Entering only 1 of the 6 "Specs" on the left column on page #1; The heat exchanger will not work
if more than one spec is entered.
file://D:\USER FOLDERS\PIPING\chemcad tutorial\ChemCAD Tutorial.htm 10/23/2009
ChemCAD Tutorial Page 20 of 37
It can be used as a heat exchanger by:
1. Selecting the icon that has two inputs and two outputs.
2. Entering only one of the 15 "Specs" on the left column on page #1; The heat exchanger will not
work if more than one spec is entered.
Mixer
The mixer module mixes several input streams and performs an adiabatic flash calculation at the output
pressure of the mixer. If there is more than one output on the icon, the mixer also serves as a phase
generator.
It can be used by:
1. Not specifying any data upon specifying equipment parameters. If this is the case, the output pressure
will take the value of the lowest pressure of any of its input streams.
2. Otherwise, you could specify a desired output pressure.
Liquid Pump (PUMP)
The liquid pump is used to increase the pressure of a liquid stream. Either the outlet pressure or the
pressure increase may be specified. In either case, the required work is calculated.
It can be used by either entering the desired output pressure of the outlet stream, or the pressure increase
of it.
Shortcut Distillation
The shortcut distillation module simulates a simple distillation column with one input and two product
streams (distillate and bottom). Both rating and design cases are provided.
It can be used by:
1. Selecting the mode
2. Selecting the condenser type
3. Entering the number of the light key component
4. Entering the number of the heavy key component
5. Entering the heavy key split
6. Entering any addition information that is specific to the mode with which you are using
Note: If the light key component has a lower boiling point than the heavy key component, the tower will
not work.
file://D:\USER FOLDERS\PIPING\chemcad tutorial\ChemCAD Tutorial.htm 10/23/2009
ChemCAD Tutorial Page 21 of 37
Stoichiometric Reactor
The stoichiometric reactor module simulates a reactor given a set of stoichiometric factors, key
component and fraction of conversion. The reactor can be set as adiabatic, isothermal, or with certain heat
removal or addition. If the specified conversion causes any reactant flow in the output stream to go
negative, the conversion will be reduced so that the flow rate of the limiting reactant becomes zero in the
output.
It can be used by:
1. Specifying the "thermal mode": adiabatic, isothermal or heat duty
2. Identifying the "Key Component"
3. Entering the fraction of conversion
4. Entering the stoichiometric coefficients using ChemCAD's convention
Valve
The valve module does an adiabatic flash calculation of its input stream. Output pressure, dew point
temperature, pressure drop, or bubble point temperature can be specified. In case of specifying dew point
or bubble point temperature, the module will first determine its corresponding pressure, then perform the
adiabatic flash calculation. The valve module will also serve as a phase separator if more that one output
stream is specified.
It can be used by entering either the output pressure, dew point temperature, pressure drop, or bubble
point temperature.
Flash
The Flash Tank operates by entering 2 of the following variables: Outlet Temperature, Outlet Pressure,
exiting vapor fraction, or Heat duty. ChemCAD will calculate the other two variables.
Using the Controller
Introduction
The controller module is placed in the flowsheet between other unit operation modules and has the
following two modes:
Feed forward mode: This mode allows you to pass the calculated stream or equipment information to a
specified equipment. For example, the feed forward controller can be used to send the calculated work
from an expander to a compressor as available work, or to pass the heat duty from a heat exchanger to a
reboiler of a distillation column.
Feedback controller: This mode allows you to adjust an equipment variable until a specified condition is
achieved. For example, you can adjust the stream flow rate by varying the split fraction of a divider to
file://D:\USER FOLDERS\PIPING\chemcad tutorial\ChemCAD Tutorial.htm 10/23/2009
ChemCAD Tutorial Page 22 of 37
meet the heat duty of a heat exchanger which accepts the adjusted stream as the input.
Any stream variable or equipment variable can be controlled or adjusted with the controller. Physically,
the controller is an abstract unit operation in ChemCAD that doesn't represent any physical piece of
hardware. As it will be shown, its use in ChemCAD is to make so user has to perform less calculations
manually and to help make obsolete trial and error derivations of solutions.
It works by examining one process variable in a Stream Or Piece of Equipment (SOPE). It will regulate
that process variable in a SOPE until the specifications of another (or that same one) process variable in a
SOPE is within the tolerance of its desired result.
While this may seem confusing, the seven examples provided in this chapter and the two examples
provided in the official user's guide will draw some light on the subject. All seven examples will use the
controller in the feedback controller mode. The controller operates in either mode identically. The first
four examples will use the controller to regulate process streams and the last three examples will use it to
regulate unit operations.
How to use the controller
The first four examples will use the same structural PFD and the same feeds. Set up the following PFD to
have two feeds that connect into a mixer. Connect the mixer to a controller (stream #3) and the controller
to a product icon (stream #4). Enter the following data for the stream variables. The numbers to the right
of the chemical components are their ChemCAD chemical ID numbers. Assume no pressure drop across
the mixer. Get to the equipment specification page of the controller before continuing.
Feed Streams Stream 1 Stream 2
Stream Name Air Fuel
lbmole/hr flow rate 100 100
Temperature (°F) 50 500
Pressure (psi) 16 16
Molar % Argon (98) 01.00 0
Molar % Nitrogen (46) 78.50 11.14
Molar % Oxygen (47) 19.50 0
Molar % N-Octane (12) 0 87.67
Molar % Water (62) 01.00 01.19
Total % 100 100
Mentally, separate the first page into 8 parts as shown below. The first three parts are on the left column,
the last five are on the right.
file://D:\USER FOLDERS\PIPING\chemcad tutorial\ChemCAD Tutorial.htm 10/23/2009
ChemCAD Tutorial Page 23 of 37
Part Region
Part I. The "Mode:" selection section in the upper left column
Part II. The green text in the left middle of the column
Part III. The yellow text in the lower left column
Part IV. The "Input for Measured Object:" section
Part V. The "Operator" in the middle of the right column
Part VI. The "Type" section under Part V.
Part VII. "Constant" and "units" in the lower right column
Part VIII. The "Type" section under Part VII
Now mentally assign the information in Part IV as Variable A; the information from Part VI as Variable
B; the information from Part VII as Constant C and the information in Part VIII as Variable D.
The controller operates by adjusting the variable specified in Part II. until:
Variable A [some operator +,-,/,*] Variable B equals Constant C,
or...
Variable A [some operator +,-,/,*] Variable B equals Variable D.
This is to say that either C or D can be specified, not both.
More generally:
The controller operates by adjusting the variable specified in Part II until:
some scalar times Variable A [some operator +,-,/,*] some scalar times Variable B equals Constant C,
or...
some scalar times Variable A [some operator +,-,/,*] some scalar times Variable B equals some scalar
times Variable D.
Algebraically:
Adjust the specified variable in Part II until:
aA operated on bB equals to C or dD
where a, b, C, and d are constants and
file://D:\USER FOLDERS\PIPING\chemcad tutorial\ChemCAD Tutorial.htm 10/23/2009
ChemCAD Tutorial Page 24 of 37
A, B, and D are process variables in a stream or piece of equipment.
þ See figure 1000 at the end of this chapter.
Controlling Streams
Example 1
Use the controller in the given PFD to adjust the air stream so that it has four times the total mass flow
rate as the fuel stream. Keep the fuel stream at a flow rate of 100 lbmole/hr.
Note: At most times while using ChemCAD by pressing the F4 key, you can view the PFD and return to
the screen that you were using.
There are several ways to go about solving this problem. We will solve this problem by adjusting the
mass of the air flow, stream #1, until the mass flow of the mixed stream, stream #3, is five times the mass
flow of the fuel flow, stream #2.
1. Adjust the controller so it is in the "Feed-backward" mode.
2. In Part II, the part where we specify what variables get adjusted, enter 1 in the "Stream No." data entry
field. This will tell the program that there is something about stream #1 that we want to adjust. Place the
cursor in the data entry field to the right of where it reads "Variable No." in Part II.
3. Press the F9 key to find the number of the process variable that you wish to specify. There should be
an untitled scroll-down menu at page labeled "VARIABLE NUMBER CHECK." Make sure that "process
stream" is highlighted on this page.
4. Press the Ctrl key and the Enter key to access the variable number reference page.
5. As you can see by scrolling down once, the variable number we want is #6. As shown, this variable
number represents the total mass rate. Press the right mouse button to return to the controller specification
page. Enter 6 in the "Variable No." data entry field in Part II.
6. Part III is for the regulation and adjustment of convergence and iteration process of the controller. It
usually can be ignored. Skip it for now. If adjustments need to be made in the mathematical procedure
that the controller uses, it can be done from Part III.
7. Part IV will be where we tell the program to measure the flow rate of the mixed stream, which is
stream #3. Using a slightly different convention as in Part II, place the asterisk in the parentheses before
the word "stream." Type a 3 for the number to represent stream #3. Since we know that the variable
number is 6, enter it in the data entry field to the right of the word variable. Leave the scale blank. The
scale represents the scalar. Its default is 1.
8. We don't need an operator for Part V. Having no operator in Part V negates the data entered in Part VI.
Leave the operator to read "No operator."
9. In this example, we have no need for a constant because we only want that four times as much air than
fuel enters, mass-wise. Skip part VII.
file://D:\USER FOLDERS\PIPING\chemcad tutorial\ChemCAD Tutorial.htm 10/23/2009
ChemCAD Tutorial Page 25 of 37
10. For Part VIII, since we know that the mixed stream must have five times the mass flow rate as the
fuel stream, enter the following data in the following places for the following reasons:
Place Data Reason
Type: Stream It is a stream that we are evaluating.
Number 2 In Part VIII, we are evaluating stream #2.
Variable 6 We want to monitor total mass flow rate.
Scale 5 5 times the mass flow rate of Stream #2, equals stream number three.
11. Simultaneously hit the Ctrl key and the Enter key to save this data and continue.
12. Run the simulator.
13. View the output. The mass flow rate (in lb/hr) of the stream #1, the air, is 41392.7031. The mass flow
rate of stream #2, the fuel, is 10348.1455. Stream #1 is about four times stream number #2. Our
simulation worked.
14. Conceptually, we adjusted the mass flow rate of stream #2 until the mass flow rate of stream number
3 was five times that of stream number #1. For this example. The information in Parts IV and VIII could
have been switched because of the commutative property of equality which states if A=B then B=A. In
our case, algebraically, A=dD.
Example 2
Before starting example 2, reset the total molar flow in Stream #1, the air feed, back to 100, from
1436.7267. This can be done at {Streams Input; Feed Streams}.
Use the controller in the given PFD to adjust the molar flow rate of the air stream so in the mixed stream,
there is 10.0 times more oxygen on a molar bases than there is octane.
Note: Adjusting the total molar flow rate of a stream is essentially the same as adjust the total mass flow
rate of stream.
1. Part I: Make certain that the controller is in the "Feed-backward" mode.
2. Part II: Since we will be adjusting stream #1, type 1 in the data entry field to the right of the "Stream
No."
3. Press F9 and then simultaneously hit the Ctrl and the Enter key to find out what the total molar flow
rate variable number is. As seen without having to scroll, it is 5. Type 5 in the data entry field to the right
of the "Variable No."
4. Skip Part III.
5. Part IV: We want to examine the molar flow rate of the octane in the fuel stream. Be sure that the
asterisk is in the parentheses before the word "Stream." Enter 2 for the stream "number."
file://D:\USER FOLDERS\PIPING\chemcad tutorial\ChemCAD Tutorial.htm 10/23/2009
ChemCAD Tutorial Page 26 of 37
6. Press F5 to recall what component number octane and oxygen are on the component list. Remember,
the component number is the same as the sequence number.
7. Since we want to examine the molar flow rate of the octane, press F9 and then simultaneously hit the
Ctrl and the Enter key to find out what the component molar flow rate variable number is.
8. The mole variable number convention for "mole flow rate of the ith component," is -(i). If N-Octane is
the 4th component in your chemical list, enter "-4" in the data entry field to the right of the "Variable" in
Part IV.
9. Part V: We don't need an operator in this simulation. Retain the setting, "No operator."
10. Part VI: Having no operator in Part V negates the data entered in Part VI. Having left the operator to
read "No operator," skip Part VI.
11. In this example, we have no need for a constant because we only require that there is 10.0 times as
much of one component in stream #3 as there is of another component in stream #3, on a molar basis.
Skip part VII.
12. Part VIII: Since we know that there must be 10.0 times as much octane in the mixed stream as there is
oxygen in it, on a molar basis, enter the following data in the following places for the following reasons:
Place Data Reason
Type: Stream It is a stream that we are evaluating.
Number 3 In Part VIII, we are evaluating stream #3.
Variable -3 The negative digit because of the convention and the 3 is for if it was the molar flow rate of
the 3rd component we wanted to measure.
Scale 10 We want 10 times the molar flow rate of oxygen to equal that of the octane.
14. Run the simulator.
15. View the output. The total molar flow rate (in lbmol/hr) of the stream #1, the air, is 44.9592. The
mass flow rate of stream #2, the fuel, remains 100. Stream #1 is about four times stream number #2. In
the mixed stream there is about 87.67 lbmol/hr of octane and 8.767 lbmol/hr of oxygen.
16. Conceptually, we adjusted the mass flow rate of stream #2 until the molar flow rate of the octane in
stream #3 was 10.0 times that of the molar flow rate of the oxygen in stream #3.
17. Another way to have completed this simulation would have been to type -603 and -604 instead of -3
and -4. This would have adjusted the molar fraction of the ith component rather than the molar flow rate
of the ith component. Those two conventions are not always interchangeable.
Example 3
Before starting example 2, reset the total molar flow in Stream #1, the air feed, back to 100, from
44.9592. This can be done at {Streams Input; Feed Streams}.
file://D:\USER FOLDERS\PIPING\chemcad tutorial\ChemCAD Tutorial.htm 10/23/2009
ChemCAD Tutorial Page 27 of 37
Use the controller in the given PFD to adjust the molar flow rate of the fuel feed stream so the mixed
stream is 345° F.
1. Part I: Make certain that the controller is in the "Feed-backward" mode.
2. Part II: Since we will be adjusting stream #2, type 2 in the data entry field to the right of the "Stream
No."
3. Press F9 and then simultaneously hit the Ctrl and the Enter key to find out what the total molar flow
rate variable number is. As seen without having to scroll, it is 5. Type 5 in the data entry field to the right
of the "Variable No."
4. Skip Part III.
5. Part IV: Since we want to examine the temperature of the stream #3, be sure that the asterisk is in the
parentheses before the word "Stream." Enter 3 for the stream "number."
6. Since we want to examine the temperature in stream #3, press F9 and then simultaneously hit the Ctrl
and the Enter key to find out what the variable number for temperature is. It is 1. Type 1 in the data entry
field to the right of the "Variable."
8. Part V: We don't need an operator in this simulation. Retain the setting, "No operator."
9. Part VI: Having no operator in Part V negates the data entered in Part VI. Having left the operator to
read "No operator," skip Part VI.
10. Part VII: This time we do have a constant. Enter 345 to the right of in the "constant" data entry field.
11. Reset the units with the left mouse button so it reads temperature. Because the program is set to
English units, it will understand the 345 to be in Fahrenheit.
12. Part VIII: Since you can only enter information in Part VII or Part VIII, not both, skip Part VIII.
13. Run the simulator. It may not converge on the first attempt. Try running it a few times. It should
work.
14. View the output. The temperature of the stream #3 is 344.3354. The molar flow rate of stream #2, the
fuel, is reduced to 22.3226. Stream #1 remains at 100 lbmol/hr.
Example 4
Before starting example 4, reset the total molar flow in Stream #2, the fuel feed, back to 100. This can be
done at {Streams Input; Feed Streams}.
Use the controller in the given PFD to adjust the molar flow rate of the air stream so that 5 times the
molar flow rate of the Argon in the air stream plus 10 times the molar flow rate of the nitrogen in fuel
stream equals 25 times the molar flow rate of the oxygen in the mixed stream.
file://D:\USER FOLDERS\PIPING\chemcad tutorial\ChemCAD Tutorial.htm 10/23/2009
ChemCAD Tutorial Page 28 of 37
1. Part I: Make certain that the controller is in the "Feed-backward" mode.
2. Part II: Since we will be adjusting stream #1, type 1 in the data entry field to the right of the "Stream
No."
3. Press F9 and then simultaneously hit the Ctrl and the Enter key to find out what the total molar flow
rate variable number is. As seen without having to scroll, it is 5. Type 5 in the data entry field to the right
of the "Variable No."
4. Skip Part III.
5. Part IV: Here, we want to examine the molar flow rate of the Argon in the air stream. Be sure that the
asterisk is in the parentheses before the word "Stream." Enter 1 for the stream "number."
6. Press F5 to recall the component numbers. Remember, the component number is the same as the
sequence number.
7. Since we want to examine the molar flow rate of the Argon, press F9 and then simultaneously hit the
Ctrl and the Enter key to find out what the component molar flow rate variable number is.
8. The molar variable number convention for "mole flow rate of the ith component," is -(i). If Argon is
the 1st component in your chemical list, enter "-1" in the data entry field to the right of the "Variable" in
Part IV.
9. Since we want to use 5 times the molar flow rate of the Argon in the air for the computation, enter 5
for the scale in Part IV.
10. Part V: With the left mouse button, select "Add" for the operator setting.
11. Part IV: Here, we want to examine the molar flow rate of the nitrogen in the fuel stream. Be sure that
the asterisk is in the parentheses before the word "Stream." Enter 2 for the stream "number."
12. Press F5 to recall the component numbers. Remember, the component number is the same as the
sequence number.
13. Since we want to examine the molar flow rate of the nitrogen, press F9 and then simultaneously hit
the Ctrl and the Enter key to find out what the component molar flow rate variable number is if you
don't remember it.
14. The molar variable number convention for "mass flow rate of the ith component," is -(i). If Nitrogen
is the 2nd component in your chemical list, enter "-2" in the data entry field to the right of the "Variable"
in Part VI.
15. Since we want to use 10 times the molar flow rate of the nitrogen in the fuel stream for the
computation, enter 10 for the scale in Part VI.
16. In this example, we have no need for a constant because all of the numbers given in the problem
statement were scales, 5, 10 and 25. Skip part VII. Make sure the data entry field for it is empty.
file://D:\USER FOLDERS\PIPING\chemcad tutorial\ChemCAD Tutorial.htm 10/23/2009
ChemCAD Tutorial Page 29 of 37
17. Part VIII: Since we know that the sum of the 10 times the molar flow rate of the nitrogen in the fuel
and 5 times the molar flow rate of the argon in the air equals 25 times the oxygen in the mixed stream,
enter the following data in the following places for the following reasons:
Place Data Reason
Type: Stream It is a stream that we are evaluating.
Number 3 In Part VIII, we are evaluating stream #3.
Variable -3 The negative digit because of the convention and the 3 for if it was the molar flow rate of the
3rd component we wanted to measure.
Scale 25 We want 25 times the molar flow rate of oxygen to equal that of the octane.
18. Run the simulator. It may not converge on the first attempt. Try running it a few times. It should
work.
19. View the output. The argon in the air stream, had component flow rate of .5350. 5 times that is 2.675.
The nitrogen in the fuel stream had a molar flow rate of 32.2986. 10 times that is 322.986. The oxygen in
the mixed stream had a molar flow rate of 13.0239. 25 times that is 325.5975. 2.675 + 322.986 =
325.661, which is extremely similar to 325.5975. This simulation worked. The fuel stream gets fed at a
rate of 100.0000 lbmol/hr and the air stream gets fed at a rate of 74.6328 lbmol/hr.
Unit Operation Regulation
In the next three examples, we will be controlling unit operations with the controller. Examples 5-6 will
use the same PFD. As noted in the prior examples, be sure that before you start the simulator, you return
the feed streams and the equipment to it original settings. Upon completing the next four examples, pay
attention to the similarities in procedure that exist between controlling a feed and controlling a unit
operation.
Example 5
Connect a feed to a stream divider. Have one of the outputs of the stream divider connect to a heater and
the other to a mixer. Have the output of the heater connect with the other input of the mixer. Connect the
output of the mixer to a controller which will connect to a product stream. There should be six streams in
all. To follow this tutorial, make sure that the stream that connects the divider and the mixer is #4. Label
the other streams, in order, as they go from the feed to the product.
The feed stream properties are given below. They are the same as the Stream #1 from the previous
examples. Make sure the unit operations are numbered accordingly.
Feed Streams Stream 1 Unit Operation Number
Stream Name Air Divider 3
lbmole/hr flow rate 100 Heater 4
Temperature (°F) 50 Mixer 1
file://D:\USER FOLDERS\PIPING\chemcad tutorial\ChemCAD Tutorial.htm 10/23/2009
ChemCAD Tutorial Page 30 of 37
Pressure (psi) 16 Controller 2
Molar % Argon (98) 01.00
Molar % Nitrogen (46) 78.50
Molar % Oxygen (47) 19.50
Molar % N-Octane (12) 0
Molar % Water (62) 01.00
Total % 100
Set the divider so that equal amounts of the feed stream leave both outputs. Set the heater to have the exit
stream be at 1000° F. Make sure that the divider is set to "split
base on" Flow ratio and the flow rate units are lbmol/hr.
ratio
Use the controller in this PFD to regulate the divider so that the product stream is 500° F.
1. Make sure the feed and unit operation specifications are as listed on your PFD.
2. Part I: Make certain that the controller is in the "Feed-backward" mode.
3. Part II: Since we will be adjusting the divider, enter 3 for the "Equip No."
4. Press the F9 key to find out what the variable number we will need.
5. With the left mouse button, select the highlighted text. Upon seeing the list of all of the unit
operations (except the controller), select the "divider".
6. Once the divider appears on the "Variable Number Check," simultaneously hit the Ctrl and the Enter
key.
7. If your stream #3 emerges from the higher part of the divider, your variable number is 3. If your stream
#3 emerges from the lower part of the divider, your variable number is 4.
8. Enter your variable number.
9. Skip Part III.
10. Part IV: Enter stream #5 variable #1 for temperature and leave the scale data entry field empty.
11. Skip Parts V and VI.
file://D:\USER FOLDERS\PIPING\chemcad tutorial\ChemCAD Tutorial.htm 10/23/2009
ChemCAD Tutorial Page 31 of 37
12. Part VII: Enter 500 for the "Constant" and make sure the "Units" for it read "Temperature".
13. Skip Part VIII.
14. Run the Simulator
15. View the output: The temperature of streams #5 and #6 are about 499.9499°F. Close enough. The
flow ratios should be about .8607 and 1.000, or some non-zero scalar times those two.
Example 6
Using the same PFD as in Example 5, and the same initial conditions, use the controller to regulate the
heater so that the product stream is 800° F.
1. Make sure the feed and unit operation specifications are as listed on your PFD.
2. Part I: Make certain that the controller is in the "Feed-backward" mode.
3. Part II: Since we will be adjusting the heater, enter 4 for the "Equip No."
4. Press the F9 key to find out what the variable number we will need.
5. With the left mouse button, select the highlighted text. Upon seeing the list of all of the unit
operations (except the controller), select the "heat exchanger".
6. Once the heat exchanger appears on the "Variable Number Check," simultaneously hit the Ctrl and the
Enter key.
7. Variable number 4 is T1 out.
8. Enter 4 for the variable number.
9. Skip Part III.
10. Part IV: Enter stream #5, variable #1 for temperature and leave the scale data entry field empty.
11. Skip Parts V and VI.
12. Part VII: Enter 800 for the "Constant" and make sure the "Units" for it read "Temperature".
13. Skip Part VIII.
14. Run the Simulator
15. View the output: The temperature of the product is about 800° F. The temperature of the stream
leaving the heat exchanger is about 1495.8° F. This simulation worked.
Example 7
Problem Statement:
file://D:\USER FOLDERS\PIPING\chemcad tutorial\ChemCAD Tutorial.htm 10/23/2009
ChemCAD Tutorial Page 32 of 37
A stream that is 24% molar N2 and 76% molar H2 that has a pressure of 750,000 Pa and a temperature of
100 K flows at rate of 100 kmol/Hr. This stream will go through a parallel series of three stoichiometric
reactors that will react N2 + 3H2 to make 2NH3. Assume that in the reactors, the single-pass fractional
conversion of the nitrogen is 20%. The product exiting the third reactor must have a temperature of 873
K. However, the heat duties of all three reactors must be exactly the same. Use three controllers to design
three reactors that can perform this task. Find out how much energy must be added or removed from each
reactor in MJ/h to accomplish this.
1. Set up a chain of unit operations in the following order: Feed, Reactor, Reactor, Controller, Reactor,
Controller, Controller, and Product. There should be seven streams in all. Make sure the stream numbers
go in order.
2. Create and name a new job. Change the Engineering units to SI.
3. Establish the thermodynamic model, the component list, and the feed stream specifications.
4. For each of the three reactors, change their thermal mode to heat duty. Enter the component number for
nitrogen as the key component number. Enter the Fractional Conversion of 0.2, and enter the
stoichiometric coefficients.
5. The last controller will be used to regulate the heat duty of the first reactor to make sure the stream
passing the last controller is 873 Kelvin. Make sure it is in feed- backward mode. In Part II, Enter 1 for its
equipment number to be adjusted and 4 for the variable number for heat duty of the stoichiometric
reactor.
6. In Part III, set the iterations to 999.
7. In Part IV, have the measure object be stream #6, and variable 1 for temperature.
8. In Part VIII, set it the constant to 873 and the units to temperature.
9. Leave all other data entry fields blank.
10. The middle controller will set the third reactor's heat duty equal to that of the second reactor's heat
duty. (The first controller will set the second reactor's heat duty equal to that of the first reactor's heat
duty.) Enter 4 for the Equipment number to be adjusted and 4 for the variable number in Part II of the
middle controller.
11. In Part III, set the number of iterations to 999.
12. In Part IV, set the object to be measured to equipment #4, variable number 4.
13. In Part VIII, set the object to be measured to equipment #2, variable number 4.
14. Leave all other data entry fields blank
15. The first controller will set the second reactor's heat duty equal to that of the first reactor's heat duty.
Recall that the first reactor's heat duty has already been controlled by the temperature of the product
stream. Enter 2 for the equipment number to be adjusted and 4 for the variable number in Part II of the
first controller.
file://D:\USER FOLDERS\PIPING\chemcad tutorial\ChemCAD Tutorial.htm 10/23/2009
ChemCAD Tutorial Page 33 of 37
16. In Part III, set the number of iterations to 999.
17. In Part IV, set the object to be measured to equipment #2, variable number 4.
18. In Part VIII, set the object to be measured to equipment #1, variable number 4.
19. Leave all other data entry fields blank.
20. Run the simulator. It may take you up to ten times for it to work. If there is still an error, go back and
make sure you entered the data correctly.
21. View the output. If you correctly simulated this constrained process, you should find that reactor must
add about 320.4 MJ/hr of energy for this process to work.
File Management
Anything file management procedure that can be done using Windows, can also be done using
ChemCAD, but differently. This chapter will serve as an index to using the file management commands
in ChemCAD.
The first part of the chapter is a "how-to" list, A though O, of the ChemCAD file management
commands. The second part of the chapter is a list of the Windows file management commands and the
sequence of ChemCAD commands needed to perform the Windows equivalent commands.
Special attention should be paid to the italicized notes of this chapter. There are four. This chapter will
use the bracket-semicolon notation introduced in chapter 3.
ChemCAD File Management Commands
Start a New Job
1. Go to {Control Menu; Jobs & Cases; New Job}. Choose and enter the name of the new job with which
you will do work.
2. The monitor will go blank at this point. A moment later, the main working screen will appear with a
blank PFD and the job name and the case name will take the title of the name you entered.
Load a Job
1. Go to {Control Menu; Jobs & Cases; Load Job}. Choose the job with which you will do work.
Note: The only jobs that can be loaded and worked on are those that have been imported or the generic
job "NEWJOB." To import a job from a diskette or the U-drive, see "Import Job" in this chapter.
Copy a Job
file://D:\USER FOLDERS\PIPING\chemcad tutorial\ChemCAD Tutorial.htm 10/23/2009
ChemCAD Tutorial Page 34 of 37
1. Go to {Control Menu; Jobs & Cases; Job Management; Copy}. Choose the job with which you wish to
copy.
2. Enter the new name of the newly copied job.
Delete a Job
1. Go to {Control Menu; Jobs & Cases; Job Management; Delete}. Choose the job that you want to
delete.
2. There is a safeguard against accidental deletion. To confirm the deletion, enter the name of the job that
you wish to delete.
Rename a Job
1. Go to {Control Menu; Jobs & Cases; Job Management; Rename}. Choose the job that you want to
rename.
2. Enter the new name of the job.
Import a Job
1. Go to {Control Menu; Jobs & Cases; Job Management; Import Job}.
2. Enter the directory and/or drive from where you want to import a job. If you want to import a job from
the A drive, for instance, type "A:".
3. Choose the job with which you wish to import.
4. Importing a job and loading a job are not synonymous. An imported job must be loaded in order to do
work on that job.
Note: To some, the words "import" and "export", as they would apply to computer terminology, may
mean a file transfer. This is NOT the case. When a job gets imported, it means it is copied to the directory
C:\User. Likewise when a job gets exported, it is saved to the target location.
Note: Exported jobs can be written over if you are trying to export a job onto a drive that already has a
job of that same name. Imported jobs can't be written over like so. This is the reason why you shouldn't
use the job named "NEWJOB." The program always has a job named "NEWJOB" in the C:\USER file
directory.
Export a Job
1. Go to {Control Menu; Jobs & Cases; Job Management; Export Job}.
2. Choose the job with which you wish to export.
3. Enter the directory and/or drive from where you want to export the job. If you want to export a job
from the U drive, for instance, type "U:".
file://D:\USER FOLDERS\PIPING\chemcad tutorial\ChemCAD Tutorial.htm 10/23/2009
ChemCAD Tutorial Page 35 of 37
Create a Backup Job (another job case)
1. Go to {Control Menu; Backup Job}.
2. Optional: If you plan on having multiple cases within a job, you will want to rename each case as you
create them. To do this, see L. Rename a Case.
Load a Case
1. Go to {Control Menu; Jobs & Cases; Case Studies; Load Case}.
2. Choose the case with which you wish to do work.
3. The monitor will go blank at this point. A moment later, the main working screen will appear with a
blank PFD and the job name and the new case name appear on the top of the screen.
Copy a Case
1. Go to {Control Menu; Jobs & Cases; Case Studies; Copy Case}.
2. Choose the case with which you wish to copy.
3. Enter the name of the newly copied job.
Delete a Case
1. Go to {Control Menu; Jobs & Cases; Case Studies; Delete Case}. Choose the case that you want to
delete.
2. There is a safeguard against accidental deletion. To confirm the deletion, enter the name of the case
that you wish to delete.
Rename a Case
1. Go to {Control Menu; Jobs & Cases; Case Studies; Rename}. Choose the case with which you wish to
rename.
2. Enter the new name of the case.
View or Edit Case Notes
1. Go to {Control Menu; Jobs & Cases; Case Studies; Edit}.
2. Select the case with which you want to view or edit notes.
Switch Directories
1. Go to {Control Menu; Jobs & Cases; Switch Directories}.
2. Specify the new drive and/or directory.
file://D:\USER FOLDERS\PIPING\chemcad tutorial\ChemCAD Tutorial.htm 10/23/2009
ChemCAD Tutorial Page 36 of 37
View or Edit Job Record
1. Go to {Control Menu; Jobs & Cases; Job Management; Edit}. Choose the job of which you wish to
view or edit the record.
2. Enter the relevant information.
3. Simultaneously hit the Ctrl key and the Enter key to save the data.
Note: Keeping case notes and job records are optional.
Windows Equivalent Commands
New
1. For a new job: New Job
2. For a new case: Backup Job, then Rename the Case
Open
1. If the job hasn't yet been imported, Import Job
2. Load Job
Close
There is always a job loaded on the program, even if it is NEWJOB. The only was to close a job is to
open another one.
Save
Every time you finish making adjustments to the PFD, the program saves the PFD. In ChemCAD, there is
no need for a specific "save" command.
Save As
1. To "Save as" a separate job: Copy the Job
2. To "Save as" a separate case: Backup Job, then rename or copy the case labeled "BACKUP."
3. To "Save as" in a new drive or directory: Export Job
Exit
1. Go to {Control Menu; Quit}.
2. Or push Alt+X.
file://D:\USER FOLDERS\PIPING\chemcad tutorial\ChemCAD Tutorial.htm 10/23/2009
ChemCAD Tutorial Page 37 of 37
Note: Unlike exiting in a windows based program, there is no screen that has you confirm your decision
to exit the program. As long as you do not log off the computer, the C: drive should remain intact for
when you immediately return to the program at that point. If you accidentally log off or if the computer
crashers, push the 1 key for crash recovery after you enter your password. The C: drive should remain
intact for when you immediately return to the program at that point.
file://D:\USER FOLDERS\PIPING\chemcad tutorial\ChemCAD Tutorial.htm 10/23/2009
Vous aimerez peut-être aussi
- Introduction To Chemcad 5.1Document34 pagesIntroduction To Chemcad 5.1Kennie Ntege LubwamaPas encore d'évaluation
- Msds - Chimec 7268 - BactericideDocument5 pagesMsds - Chimec 7268 - BactericideAnonymous LfeGI2hMPas encore d'évaluation
- Insights into Chemical Engineering: Selected Papers of P.V. DanckwertsD'EverandInsights into Chemical Engineering: Selected Papers of P.V. DanckwertsPas encore d'évaluation
- Preliminary Design of Sodium Carbonate Plant: Darft Assignment 2Document69 pagesPreliminary Design of Sodium Carbonate Plant: Darft Assignment 2Ardina Ayu WulandariPas encore d'évaluation
- Instructions For Aspen Exchanger Design v9Document1 pageInstructions For Aspen Exchanger Design v9Ivan Jose Acosta MoralesPas encore d'évaluation
- Oil Characterization 1Document16 pagesOil Characterization 1Muhammad Kabir MusaPas encore d'évaluation
- Application of CHEMCADDocument11 pagesApplication of CHEMCADAlbertIvanoAndreanPas encore d'évaluation
- Process Creation (Synthesis and Design Alternatives)Document48 pagesProcess Creation (Synthesis and Design Alternatives)Siddharth KrishnanPas encore d'évaluation
- Statistics for Process Control Engineers: A Practical ApproachD'EverandStatistics for Process Control Engineers: A Practical ApproachPas encore d'évaluation
- HYSYS PROII Converter - V1.5 PDFDocument28 pagesHYSYS PROII Converter - V1.5 PDFzubair1951Pas encore d'évaluation
- Process Description and ASPEN Computer Modelling oDocument32 pagesProcess Description and ASPEN Computer Modelling omehul10941Pas encore d'évaluation
- VBClientDocument4 pagesVBClientRector KhanPas encore d'évaluation
- DocumentDocument12 pagesDocumentUmar Omar0% (1)
- Pro II SimulationDocument5 pagesPro II Simulationrasnowmah2012Pas encore d'évaluation
- XFH 9Document33 pagesXFH 9haosfPas encore d'évaluation
- Report Rafael Damar ArjanggiDocument28 pagesReport Rafael Damar ArjanggiRafael DamarPas encore d'évaluation
- Hitachi S-4700 InstructionsDocument19 pagesHitachi S-4700 InstructionssuperheoPas encore d'évaluation
- Dynamic Analysis of Cyclohexane Production With Aspen HYSYS® V8.0Document0 pageDynamic Analysis of Cyclohexane Production With Aspen HYSYS® V8.0udokasPas encore d'évaluation
- 04 - Devices Functional and Formulated ProductsDocument89 pages04 - Devices Functional and Formulated ProductsZaki WasitPas encore d'évaluation
- Introduction To Pro II: Starting A New CaseDocument9 pagesIntroduction To Pro II: Starting A New Caseridhajamel100% (1)
- B.Tech CH PDFDocument146 pagesB.Tech CH PDFAshutosh MishraPas encore d'évaluation
- Repsol - Use of Simulation For HDS UnitDocument16 pagesRepsol - Use of Simulation For HDS UnitHoracio RodriguezPas encore d'évaluation
- Simulation of Visbreaker Fractionator Column - VasilevDocument11 pagesSimulation of Visbreaker Fractionator Column - Vasilevkataria200784Pas encore d'évaluation
- Handbook of Thermal Conductivity, Volume 2: Organic Compounds C5 to C7D'EverandHandbook of Thermal Conductivity, Volume 2: Organic Compounds C5 to C7Pas encore d'évaluation
- Lecture Three: Process DesignDocument57 pagesLecture Three: Process DesignAsasira IradPas encore d'évaluation
- Solution Manual For Principles of Chemical Engineering Processes (Instructor Resources)Document132 pagesSolution Manual For Principles of Chemical Engineering Processes (Instructor Resources)Navapon PittayapornPas encore d'évaluation
- Separations and Reactors Design Project Production of Allyl ChlorideDocument8 pagesSeparations and Reactors Design Project Production of Allyl ChlorideAdelina SimionPas encore d'évaluation
- Carbon Dioxide Scrubber RPDocument5 pagesCarbon Dioxide Scrubber RPpassionPas encore d'évaluation
- CHEMCAD and SolidsDocument4 pagesCHEMCAD and Solidspetrol1111111111Pas encore d'évaluation
- DtEC Installation & SPS Services Brochure 210709Document4 pagesDtEC Installation & SPS Services Brochure 210709a0aryanPas encore d'évaluation
- DdedemoDocument6 pagesDdedemoSinto GendengPas encore d'évaluation
- Process Heat Transfer Hof MasterDocument327 pagesProcess Heat Transfer Hof MastersdrtfgPas encore d'évaluation
- Arc Discharge ApplicationDocument15 pagesArc Discharge ApplicationHong Chun LeePas encore d'évaluation
- dx10 02 3 Gen2factor PDFDocument18 pagesdx10 02 3 Gen2factor PDFELFER OBISPO GAVINOPas encore d'évaluation
- CPM Report 2 Waste To Plastics Process AlternativesDocument117 pagesCPM Report 2 Waste To Plastics Process AlternativesJanice YanPas encore d'évaluation
- 14 Exercises enDocument68 pages14 Exercises enRobertoPas encore d'évaluation
- EastmanDocument37 pagesEastmanKrishnananth SajuPas encore d'évaluation
- 2-Ethylhexanol INEOSDocument2 pages2-Ethylhexanol INEOSfake77100% (1)
- Vertical KO Drum Sizing (Ver 1.0.0) : 1.0 DescriptionDocument21 pagesVertical KO Drum Sizing (Ver 1.0.0) : 1.0 Descriptionrameshkarthik810Pas encore d'évaluation
- Classes Hysys 5 Reactions and ReactorsDocument7 pagesClasses Hysys 5 Reactions and ReactorsAhmed AliPas encore d'évaluation
- Team 14 SD Final Report PDFDocument87 pagesTeam 14 SD Final Report PDFahmed nawazPas encore d'évaluation
- Methanol To Olefin Conversion CatalystDocument6 pagesMethanol To Olefin Conversion CatalystBella Novia BerlianaPas encore d'évaluation
- POWER Magazine - May 2023-1Document43 pagesPOWER Magazine - May 2023-1MarcialgonzalezpPas encore d'évaluation
- Hysys TascDocument10 pagesHysys TascMariano PodestáPas encore d'évaluation
- CH 07Document189 pagesCH 07Kate MontaluisaPas encore d'évaluation
- JAQUET Greenline EDocument12 pagesJAQUET Greenline Eseriousguy2Pas encore d'évaluation
- Computational Method in Chemical Engineering (TKK-2109)Document51 pagesComputational Method in Chemical Engineering (TKK-2109)indah lestariPas encore d'évaluation
- Sim4me PortalDocument59 pagesSim4me Portalmfruge7Pas encore d'évaluation
- Lecture-3, Practical, 3Document30 pagesLecture-3, Practical, 3Asasira IradPas encore d'évaluation
- Distillation Dynamics and Control Workbook 2006 PDFDocument18 pagesDistillation Dynamics and Control Workbook 2006 PDFEr Mayur PatilPas encore d'évaluation
- Humidity and Temperature Measurement Using Arduino: Submitted ByDocument22 pagesHumidity and Temperature Measurement Using Arduino: Submitted Byhandsome03Pas encore d'évaluation
- PHD Thesis Naveen BhutaniDocument252 pagesPHD Thesis Naveen BhutaniSagar SrinivasPas encore d'évaluation
- Expansion Tanks I Zings 2012Document7 pagesExpansion Tanks I Zings 2012henhuangPas encore d'évaluation
- Chapter 3 Process SimulationDocument19 pagesChapter 3 Process SimulationYang Yew Ren100% (1)
- Glutaraldehyde Bulk HandlingDocument4 pagesGlutaraldehyde Bulk HandlingnubblerPas encore d'évaluation
- Aspen Plate Fin Exchanger - Getting Started Guide: Tutorial High Level OutlineDocument17 pagesAspen Plate Fin Exchanger - Getting Started Guide: Tutorial High Level Outlineingbarragan87Pas encore d'évaluation
- International Thermodynamic Tables of the Fluid State, Argon, 1971: Division of Physical Chemistry, Commission on Thermodynamics and Thermochemistry, Thermodynamic Tables ProjectD'EverandInternational Thermodynamic Tables of the Fluid State, Argon, 1971: Division of Physical Chemistry, Commission on Thermodynamics and Thermochemistry, Thermodynamic Tables ProjectPas encore d'évaluation
- Implementation of Higher-Order IIR Filter Using 8051 MicrocontrollerDocument9 pagesImplementation of Higher-Order IIR Filter Using 8051 MicrocontrollerVi PowderPas encore d'évaluation
- P, I, D, PI, PD, and PID ControlDocument14 pagesP, I, D, PI, PD, and PID ControlArnav KothiyalPas encore d'évaluation
- Root Locus Notes - MatlabDocument4 pagesRoot Locus Notes - MatlabPeenoisePas encore d'évaluation
- A Neural-Network-Based Model Predictive Control of Three-Phase Inverter With An Output LC FilterDocument13 pagesA Neural-Network-Based Model Predictive Control of Three-Phase Inverter With An Output LC FilterDick CarlPas encore d'évaluation
- Experiment 5 Pressure ControlDocument20 pagesExperiment 5 Pressure ControlIqmal HakeemPas encore d'évaluation
- Operability in Process Design Chapter 5 SafetyDocument101 pagesOperability in Process Design Chapter 5 SafetyVictor VazquezPas encore d'évaluation
- 02 - Transitioning From Steady State To Dynamics PDFDocument24 pages02 - Transitioning From Steady State To Dynamics PDFjeedanPas encore d'évaluation
- Robust Backstepping Control of NonlinearDocument14 pagesRobust Backstepping Control of Nonlinearhawi abomaPas encore d'évaluation
- Instrumentation and Control: 10.1 ObjectivesDocument8 pagesInstrumentation and Control: 10.1 ObjectivesMuhammadPas encore d'évaluation
- Instrumentation Questions.Document3 pagesInstrumentation Questions.Shaheen FarooqPas encore d'évaluation
- Active Filters D PDFDocument10 pagesActive Filters D PDFchandra prakash purbiaPas encore d'évaluation
- Model-Based Avionic Prognostic Reasoner (MAPR) PDFDocument9 pagesModel-Based Avionic Prognostic Reasoner (MAPR) PDFlalith.shankar7971Pas encore d'évaluation
- Proposal 1Document8 pagesProposal 1Muhammad Tausique100% (1)
- Fundamentals of Automatic Control For Building SystemsDocument200 pagesFundamentals of Automatic Control For Building SystemstrungPas encore d'évaluation
- Optimal Control Systems - by Desineni Subbaram NaiduDocument460 pagesOptimal Control Systems - by Desineni Subbaram NaiduClara Garrido P83% (6)
- Mechatronics Course SyllabusDocument17 pagesMechatronics Course Syllabusnikhilrane91_7522800Pas encore d'évaluation
- P, PI and PID Controllers - A Comparative StudyDocument6 pagesP, PI and PID Controllers - A Comparative StudySushil NamoijamPas encore d'évaluation
- Woodward Industrial Controls Product Line CatalogDocument40 pagesWoodward Industrial Controls Product Line CatalogMikeangelopc100% (2)
- Simulation Modelling of A Fed-Batch Bioreactor For Controller DevelopmentDocument116 pagesSimulation Modelling of A Fed-Batch Bioreactor For Controller DevelopmentNeville Lawless100% (3)
- Robust Control Scheme For Three-Phase Grid-Connected Inverters With LCL-filter Under Unbalanced and Distorted Grid ConditionsDocument9 pagesRobust Control Scheme For Three-Phase Grid-Connected Inverters With LCL-filter Under Unbalanced and Distorted Grid Conditionspradeep kumar sahuPas encore d'évaluation
- Paper 057 PDFDocument12 pagesPaper 057 PDFMiguel RodriguezPas encore d'évaluation
- 13 03 2019 ChemicalEngineering2014Document12 pages13 03 2019 ChemicalEngineering2014Shereen AminiPas encore d'évaluation
- Lecture 7 - Cascade ControlDocument29 pagesLecture 7 - Cascade ControlSurendra Louis Dupuis NaikerPas encore d'évaluation
- ATA 22 Line PresDocument36 pagesATA 22 Line Presjuangui182Pas encore d'évaluation
- Inverted Pendulum SystemDocument5 pagesInverted Pendulum SystemsalehknPas encore d'évaluation
- ABB Brochure AC 800PEC FinalDocument12 pagesABB Brochure AC 800PEC FinalintoisrPas encore d'évaluation
- Aec - U-2Document29 pagesAec - U-2kelamkiranmai265Pas encore d'évaluation
- Transfer FunctionDocument26 pagesTransfer FunctionRacheal KirbyPas encore d'évaluation
- Braginsky 2020Document13 pagesBraginsky 2020Giovanny QuirozPas encore d'évaluation
- Control Notes 09 Auto TuningDocument10 pagesControl Notes 09 Auto Tuningw_sallumPas encore d'évaluation