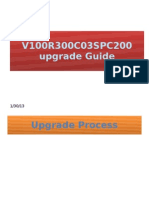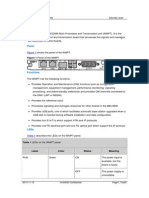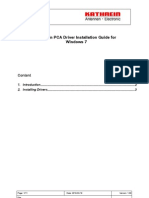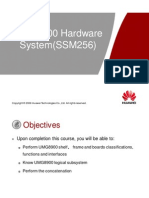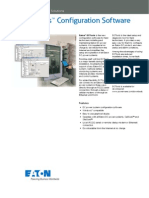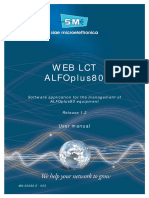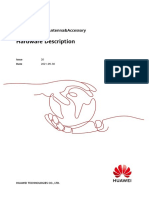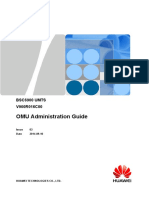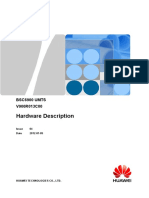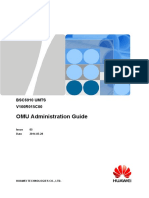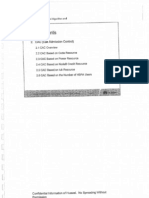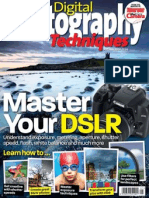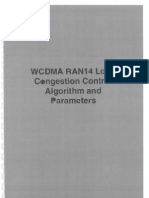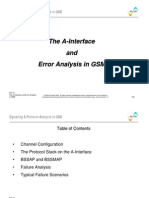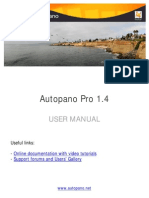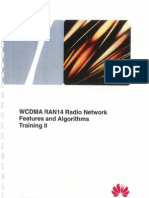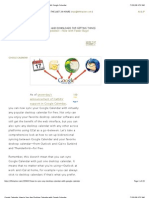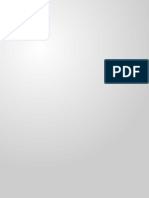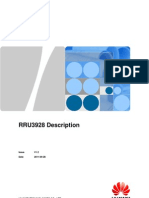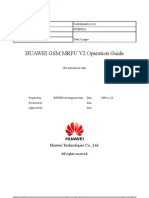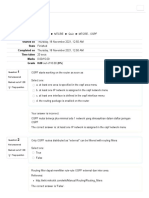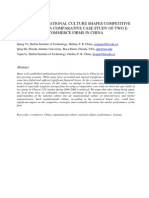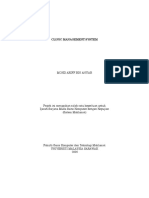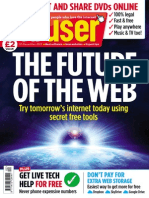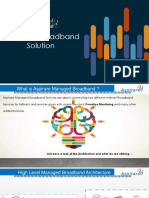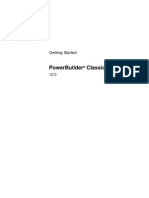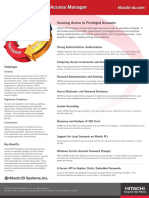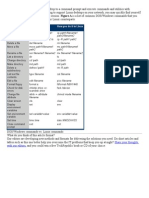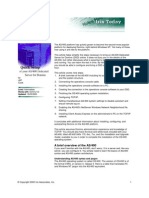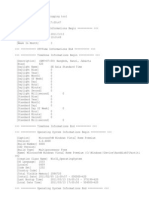Académique Documents
Professionnel Documents
Culture Documents
Bsc6900 Umts LMT User Guide (v900r013c00 - Draft B) (PDF) - en
Transféré par
c2poyrazDescription originale:
Titre original
Copyright
Formats disponibles
Partager ce document
Partager ou intégrer le document
Avez-vous trouvé ce document utile ?
Ce contenu est-il inapproprié ?
Signaler ce documentDroits d'auteur :
Formats disponibles
Bsc6900 Umts LMT User Guide (v900r013c00 - Draft B) (PDF) - en
Transféré par
c2poyrazDroits d'auteur :
Formats disponibles
BSC6900 UMTS
V900R013C00
LMT User Guide
Issue Draft B
Date 2011-03-21
HUAWEI TECHNOLOGIES CO., LTD.
Copyright © Huawei Technologies Co., Ltd. 2011. All rights reserved.
No part of this document may be reproduced or transmitted in any form or by any means without prior written
consent of Huawei Technologies Co., Ltd.
Trademarks and Permissions
and other Huawei trademarks are trademarks of Huawei Technologies Co., Ltd.
All other trademarks and trade names mentioned in this document are the property of their respective holders.
Notice
The purchased products, services and features are stipulated by the contract made between Huawei and the
customer. All or part of the products, services and features described in this document may not be within the
purchase scope or the usage scope. Unless otherwise specified in the contract, all statements, information,
and recommendations in this document are provided "AS IS" without warranties, guarantees or representations
of any kind, either express or implied.
The information in this document is subject to change without notice. Every effort has been made in the
preparation of this document to ensure accuracy of the contents, but all statements, information, and
recommendations in this document do not constitute the warranty of any kind, express or implied.
Huawei Technologies Co., Ltd.
Address: Huawei Industrial Base
Bantian, Longgang
Shenzhen 518129
People's Republic of China
Website: http://www.huawei.com
Email: support@huawei.com
Issue Draft B (2011-03-21) Huawei Proprietary and Confidential i
Copyright © Huawei Technologies Co., Ltd.
BSC6900 UMTS
LMT User Guide About This Document
About This Document
Overview
This document describes the functions and relevant components of the BSC6900 Local
Maintenance Terminal (LMT). It also provides instructions for performing basic operation and
maintenance (OM) tasks of theBSC6900.
Product Version
The following table lists the product version related to this document.
Product Name Product Version
BSC6900 V900R013C00
Intended Audience
This document is intended for:
l Network engineers
l System engineers
l Field engineers
Organization
1 Changes in the BSC6900 UMTS LMT User Guide
This chapter describes changes made in the BSC6900 UMTS LMT User Guide.
2 Introduction to LMT
The Local Maintenance Terminal (LMT) is a web-based application that provides a graphical
user interface (GUI) for users for easy operation and maintenance of the BSC6900. Users can
perform operations such as alarm management, trace management, performance monitoring,
and device maintenance. Users can also run MML commands and read the corresponding
execution results on the LMT.
Issue Draft B (2011-03-21) Huawei Proprietary and Confidential iii
Copyright © Huawei Technologies Co., Ltd.
BSC6900 UMTS
About This Document LMT User Guide
3 Management of Operation Rights
This chapter describes the management of operation rights, and provides instruction to manage
user accounts and command groups.
4 Running MML Commands
This chapter describes how to run MML commands on the LMT for operation and maintenance
of the BSC6900.
5 Alarm/Event Management
This describes how to manage BSC6900 alarms/Events through the LMT. Alarm/Event
management allows you to analyze alarms/events more efficiently and facilitates
troubleshooting.
6 Log Management
This chapter describes how to manage the BSC6900 logs through the LMT. Log files can be
saved in .txt and .log formats. Only the admin, ADMINISTRATOR-level, and authorized
CUSTOM-level users can manage the logs.
7 Trace Management
This chapter describes how to manage message tracing on the BSC6900. A maximum of 64 trace
tasks can be performed simultaneously on the same LMT.
8 Performance Monitoring
This chapter describes how to monitor the BSC6900 performance. A maximum of 64 monitoring
tasks can be performed simultaneously on the same LMT.
9 Device Panel
This chapter describes how to manage the BSC6900 equipment by using the device and
emulation panels. You can use these panels to query for information about the boards, board
ports, board links, and board alarms.
10 FAQ
This chapter describes some frequently asked questions (FAQs) and the corresponding solutions.
Conventions
Symbol Conventions
The symbols that may be found in this document are defined as follows.
Symbol Description
Indicates a hazard with a high level of risk, which if not
avoided, will result in death or serious injury.
Indicates a hazard with a medium or low level of risk, which
if not avoided, could result in minor or moderate injury.
iv Huawei Proprietary and Confidential Issue Draft B (2011-03-21)
Copyright © Huawei Technologies Co., Ltd.
BSC6900 UMTS
LMT User Guide About This Document
Symbol Description
Indicates a potentially hazardous situation, which if not
avoided, could result in equipment damage, data loss,
performance degradation, or unexpected results.
Indicates a tip that may help you solve a problem or save
time.
Provides additional information to emphasize or supplement
important points of the main text.
General Conventions
The general conventions that may be found in this document are defined as follows.
Convention Description
Times New Roman Normal paragraphs are in Times New Roman.
Boldface Names of files, directories, folders, and users are in
boldface. For example, log in as user root.
Italic Book titles are in italics.
Courier New Examples of information displayed on the screen are in
Courier New.
Command Conventions
The command conventions that may be found in this document are defined as follows.
Convention Description
Boldface The keywords of a command line are in boldface.
Italic Command arguments are in italics.
[] Items (keywords or arguments) in brackets [ ] are optional.
{ x | y | ... } Optional items are grouped in braces and separated by
vertical bars. One item is selected.
[ x | y | ... ] Optional items are grouped in brackets and separated by
vertical bars. One item is selected or no item is selected.
{ x | y | ... }* Optional items are grouped in braces and separated by
vertical bars. A minimum of one item or a maximum of all
items can be selected.
[ x | y | ... ]* Optional items are grouped in brackets and separated by
vertical bars. Several items or no item can be selected.
Issue Draft B (2011-03-21) Huawei Proprietary and Confidential v
Copyright © Huawei Technologies Co., Ltd.
BSC6900 UMTS
About This Document LMT User Guide
GUI Conventions
The GUI conventions that may be found in this document are defined as follows.
Convention Description
Boldface Buttons, menus, parameters, tabs, window, and dialog titles
are in boldface. For example, click OK.
> Multi-level menus are in boldface and separated by the ">"
signs. For example, choose File > Create > Folder.
Keyboard Operations
The keyboard operations that may be found in this document are defined as follows.
Format Description
Key Press the key. For example, press Enter and press Tab.
Key 1+Key 2 Press the keys concurrently. For example, pressing Ctrl+Alt
+A means the three keys should be pressed concurrently.
Key 1, Key 2 Press the keys in turn. For example, pressing Alt, A means
the two keys should be pressed in turn.
Mouse Operations
The mouse operations that may be found in this document are defined as follows.
Action Description
Click Select and release the primary mouse button without moving
the pointer.
Double-click Press the primary mouse button twice continuously and
quickly without moving the pointer.
Drag Press and hold the primary mouse button and move the
pointer to a certain position.
vi Huawei Proprietary and Confidential Issue Draft B (2011-03-21)
Copyright © Huawei Technologies Co., Ltd.
BSC6900 UMTS
LMT User Guide Contents
Contents
About This Document...................................................................................................................iii
1 Changes in the BSC6900 UMTS LMT User Guide..............................................................1-1
2 Introduction to LMT..................................................................................................................2-1
2.1 Configuration Requirements of the LMT PC..................................................................................................2-2
2.2 LMT Login and Exit.......................................................................................................................................2-4
2.3 Components of the LMT Window..................................................................................................................2-6
2.4 LMT Software.................................................................................................................................................2-9
2.4.1 Installing LMT Offline Tools...............................................................................................................2-10
2.4.2 FTP Client............................................................................................................................................2-11
2.4.3 FTP Server............................................................................................................................................2-13
2.4.4 LMT Offline MML..............................................................................................................................2-14
2.4.5 Convert Management System..............................................................................................................2-18
2.4.6 Performance Browser Tool..................................................................................................................2-19
2.4.7 Traffic Recording Review Tool...........................................................................................................2-20
2.5 File Manager.................................................................................................................................................2-21
3 Management of Operation Rights..........................................................................................3-1
3.1 Concepts Related to Operation Rights Management......................................................................................3-2
3.1.1 Principles of Operation Rights Management.........................................................................................3-2
3.1.2 User Password........................................................................................................................................3-2
3.1.3 Command Group....................................................................................................................................3-3
3.1.4 User Type...............................................................................................................................................3-4
3.1.5 Operation Rights....................................................................................................................................3-4
3.1.6 Operation Time Limit.............................................................................................................................3-5
3.2 Management of User Accounts.......................................................................................................................3-6
3.2.1 Creating an External User Account........................................................................................................3-6
3.2.2 Modifying an External User Account....................................................................................................3-7
3.2.3 Deleting an External User Account........................................................................................................3-7
3.3 Management of User Passwords.....................................................................................................................3-8
3.3.1 Defining Login Password Policies.........................................................................................................3-8
3.3.2 Querying Login Password Policies........................................................................................................3-8
3.3.3 Changing the Password of the Active User Account.............................................................................3-9
3.3.4 Changing the Password of an External User Account...........................................................................3-9
Issue Draft B (2011-03-21) Huawei Proprietary and Confidential vii
Copyright © Huawei Technologies Co., Ltd.
BSC6900 UMTS
Contents LMT User Guide
3.4 Management of Command Groups...............................................................................................................3-10
3.4.1 Querying a Command Group...............................................................................................................3-10
3.4.2 Setting the Command Group Name.....................................................................................................3-10
3.4.3 Changing the Commands in a Command Group.................................................................................3-10
4 Running MML Commands......................................................................................................4-1
4.1 Concepts Related to MML Commands...........................................................................................................4-3
4.1.1 Introduction to MML Commands..........................................................................................................4-3
4.1.2 Components of the MML Command Window......................................................................................4-5
4.1.3 Data Configuration Rights.....................................................................................................................4-6
4.1.4 Data Configuration Rollback.................................................................................................................4-6
4.2 Running an MML Command..........................................................................................................................4-7
4.3 Batch Processing MML Commands...............................................................................................................4-8
4.3.1 Immediate Batch Processing of MML Commands................................................................................4-9
4.3.2 Scheduled Batch Processing of MML Commands................................................................................4-9
4.3.3 Syntax Check........................................................................................................................................4-11
4.4 Setting MML Parameters..............................................................................................................................4-12
4.5 Querying the Data Configuration Mode........................................................................................................4-13
4.6 Querying Data Configuration Rights............................................................................................................4-14
4.7 Obtaining Data Configuration Rights...........................................................................................................4-14
4.8 Undoing/Redoing a Data Configuration Action............................................................................................4-15
4.9 Undoing/Redoing Multiple Data Configuration Actions..............................................................................4-16
5 Alarm/Event Management........................................................................................................5-1
5.1 Concepts Related to Alarm Management........................................................................................................5-2
5.1.1 Alarm Type............................................................................................................................................5-2
5.1.2 Alarm Severity.......................................................................................................................................5-3
5.1.3 Alarm-Managed Objects........................................................................................................................5-3
5.1.4 Alarm Flag..............................................................................................................................................5-4
5.1.5 Alarm Box..............................................................................................................................................5-5
5.2 Managing Alarm Logs....................................................................................................................................5-6
5.2.1 Setting Storage Conditions of Alarm Logs............................................................................................5-6
5.2.2 Querying Storage Conditions of Alarm Logs........................................................................................5-7
5.3 Managing the Alarm Filter..............................................................................................................................5-7
5.3.1 Creating an Alarm Filter........................................................................................................................5-7
5.3.2 Deleting an Alarm Filter........................................................................................................................5-8
5.3.3 Querying an Alarm Filter.......................................................................................................................5-8
5.4 Managing the Filter of Derived Alarms..........................................................................................................5-9
5.4.1 Setting the Filter of Derived Alarms......................................................................................................5-9
5.4.2 Querying the Filter of Derived Alarms..................................................................................................5-9
5.5 Monitoring Alarms..........................................................................................................................................5-9
5.5.1 Browsing Alarm/Event.........................................................................................................................5-10
5.5.2 Querying the Alarm/Event Log............................................................................................................5-11
5.5.3 Querying Alarm/Event Handling Suggestions.....................................................................................5-12
viii Huawei Proprietary and Confidential Issue Draft B (2011-03-21)
Copyright © Huawei Technologies Co., Ltd.
BSC6900 UMTS
LMT User Guide Contents
5.5.4 Querying Alarm/Event Configuration..................................................................................................5-12
5.5.5 Filtering Fault Alarm/Event.................................................................................................................5-13
5.5.6 Setting Alarm/Event Attributes............................................................................................................5-14
5.5.7 Manually Clearing an Alarm/Event.....................................................................................................5-14
5.5.8 Deleting Alarms/Events.......................................................................................................................5-15
5.5.9 Refreshing the Alarm/Event Window..................................................................................................5-15
5.6 Managing the Alarm Box..............................................................................................................................5-16
5.6.1 Querying Alarm Box Information........................................................................................................5-16
5.6.2 Querying Number of Alarms with Different Severities.......................................................................5-16
5.6.3 Operating the Alarm Box.....................................................................................................................5-17
5.6.4 Querying the Alarm Box Filter Level..................................................................................................5-17
6 Log Management........................................................................................................................6-1
6.1 Log Types........................................................................................................................................................6-3
6.2 Querying Log Storage Conditions...................................................................................................................6-3
6.3 Setting Log Storage Conditions...................................................................................................................... 6-3
6.4 Querying Operation Logs................................................................................................................................6-4
6.5 Exporting Operation Logs...............................................................................................................................6-4
6.6 Querying Security Logs.................................................................................................................................. 6-5
6.7 Exporting Security Logs..................................................................................................................................6-5
6.8 Exporting Running Logs.................................................................................................................................6-6
6.9 Collecting Log Statistics................................................................................................................................. 6-7
7 Trace Management.....................................................................................................................7-1
7.1 Concepts Related to Trace Management.........................................................................................................7-2
7.1.1 Trace Principles......................................................................................................................................7-2
7.1.2 Management of Tracing Operation Rights.............................................................................................7-3
7.1.3 Trace Mode............................................................................................................................................ 7-3
7.2 Device Commissioning...................................................................................................................................7-4
7.2.1 Capturing Packets...................................................................................................................................7-4
7.3 UMTS Services...............................................................................................................................................7-5
7.3.1 Tracing Messages on the Iu Interface.....................................................................................................7-6
7.3.2 Tracing Messages on the Iupc Interface...............................................................................................7-21
7.3.3 Tracing Messages on the Iur Interface.................................................................................................7-27
7.3.4 Tracing Messages on the Iub Interface.................................................................................................7-41
7.3.5 Tracing Messages on the Uu Interface.................................................................................................7-49
7.3.6 Tracing MNCDT Messages.................................................................................................................7-51
7.3.7 Tracing UE Messages...........................................................................................................................7-56
7.3.8 Tracing Cell Messages.........................................................................................................................7-59
7.3.9 Tracing IOS Messages.........................................................................................................................7-61
7.3.10 Location Report Control.....................................................................................................................7-66
7.4 Basic Tracing Operations..............................................................................................................................7-68
7.4.1 Browsing Traced Messages Online......................................................................................................7-69
7.4.2 Viewing the Interpretation of the Trace Message................................................................................7-70
Issue Draft B (2011-03-21) Huawei Proprietary and Confidential ix
Copyright © Huawei Technologies Co., Ltd.
BSC6900 UMTS
Contents LMT User Guide
7.4.3 Saving Traced Messages......................................................................................................................7-70
7.4.4 Browsing Traced Messages Offline.....................................................................................................7-71
7.4.5 Managing Tracing Tasks......................................................................................................................7-72
7.4.6 Managing the Trace File......................................................................................................................7-73
8 Performance Monitoring...........................................................................................................8-1
8.1 Concepts Related to Performance Monitoring................................................................................................8-2
8.1.1 Monitoring Principles.............................................................................................................................8-2
8.1.2 Management of Monitoring Operation Rights.......................................................................................8-3
8.2 Common Monitoring.......................................................................................................................................8-4
8.2.1 Monitoring CPU/DSP Usage.................................................................................................................8-4
8.2.2 Monitoring Transmission Resources......................................................................................................8-5
8.2.3 Monitoring BER Seconds.......................................................................................................................8-5
8.2.4 Monitoring BER.....................................................................................................................................8-6
8.2.5 Monitoring Link Performance................................................................................................................8-7
8.3 UMTS Monitoring.........................................................................................................................................8-19
8.3.1 Monitoring Connection Performance...................................................................................................8-20
8.3.2 Monitoring Cell Performance...............................................................................................................8-30
8.3.3 Monitoring Board Resources...............................................................................................................8-40
8.4 General Operations of Performance Monitoring...........................................................................................8-41
8.4.1 Browsing the Monitoring Results Online.............................................................................................8-41
8.4.2 Setting the Display Mode of the Chart.................................................................................................8-42
8.4.3 Saving Monitoring Results...................................................................................................................8-42
8.4.4 Browsing Monitoring Results Offline..................................................................................................8-43
8.5 Reference for Performance Monitoring........................................................................................................8-43
9 Device Panel................................................................................................................................9-1
9.1 Device Panel Operations.................................................................................................................................9-2
9.1.1 Introduction to the Device Panel............................................................................................................9-2
9.1.2 Starting the Device Panel.......................................................................................................................9-3
9.1.3 Querying the Status of an E1/T1 Port....................................................................................................9-3
9.1.4 Querying the CPU Usage.......................................................................................................................9-4
9.1.5 Querying BSC Board Clock Status........................................................................................................9-4
9.1.6 Querying the BSC Board Information...................................................................................................9-5
9.1.7 Resetting the BSC Board........................................................................................................................9-5
9.1.8 Switching Over the BSC Boards............................................................................................................9-6
9.1.9 Querying the BSC Board Alarm............................................................................................................9-7
9.2 Emulation Panel Operations............................................................................................................................9-8
9.2.1 Introduction to the Emulation Panel.......................................................................................................9-9
9.2.2 Starting the Emulation Panel..................................................................................................................9-9
9.2.3 Querying the Status of an E1/T1 Port..................................................................................................9-10
9.2.4 Querying the CPU Usage.....................................................................................................................9-11
9.2.5 Querying BSC Board Clock Status......................................................................................................9-11
9.2.6 Querying the BSC Board Information.................................................................................................9-12
x Huawei Proprietary and Confidential Issue Draft B (2011-03-21)
Copyright © Huawei Technologies Co., Ltd.
BSC6900 UMTS
LMT User Guide Contents
9.2.7 Resetting the BSC Board......................................................................................................................9-12
9.2.8 Switching Over the BSC Boards..........................................................................................................9-13
9.2.9 Querying the Status of an FE Port........................................................................................................9-14
9.2.10 Querying the Status of a GE Port.......................................................................................................9-15
9.2.11 Querying the Status of an Optical Port...............................................................................................9-15
9.2.12 Querying the DSP Status of a DPU....................................................................................................9-16
9.2.13 Querying Alarm LED Information.....................................................................................................9-16
10 FAQ...........................................................................................................................................10-1
10.1 The LMT gives slow responses to user operations in the Firefox browser.................................................10-3
10.2 The color of the LMT is not properly displayed.........................................................................................10-3
10.3 The verify code is not displayed on the LMT login page...........................................................................10-3
10.4 Installing OS Patches..................................................................................................................................10-4
10.5 No response on clicking the menu bar on the LMT....................................................................................10-5
10.6 Changing the Computer Time During the LMT Use Prohibited................................................................10-5
10.7 Corrupted characters appears when the csv file is opened in UTF-8 coding..............................................10-6
10.8 Maximum Number of LMT Clients That Can Be Started on One PC Simultaneously..............................10-8
10.9 Methods for Setting the Explorer Under Citrix Farm Networking.............................................................10-8
10.10 Unable to Log In To LMT Because IE Default Security Level Is Too High..........................................10-14
10.11 LMT Failing to Load the Progress Interface After a Successful Login..................................................10-20
10.12 Unable to download and Install the Java/Flash Plug-in When Internet Explorer 8 Is Used...................10-21
10.13 LMT Fails to Function Properly When Error Occurs in Mixed Code Security Verification of JRE......10-22
10.14 Any Further Operation Performed When Some LMT Web Pages Failing to Update Causes the Web Pages
to Turn Blank....................................................................................................................................................10-23
Issue Draft B (2011-03-21) Huawei Proprietary and Confidential xi
Copyright © Huawei Technologies Co., Ltd.
BSC6900 UMTS
LMT User Guide Figures
Figures
Figure 2-1 LMT window......................................................................................................................................2-6
Figure 2-2 FTP client interface..........................................................................................................................2-12
Figure 2-3 FTP server interface..........................................................................................................................2-13
Figure 2-4 LMT Offline MML Server Interface................................................................................................2-14
Figure 2-5 LMT offline MML interface.............................................................................................................2-16
Figure 2-6 Interface of the Convert Management System.................................................................................2-18
Figure 2-7 Interface of performance browser tool.............................................................................................2-19
Figure 2-8 Interface of the Traffic Recording Review Tool .............................................................................2-21
Figure 2-9 File manager interface......................................................................................................................2-22
Figure 4-1 MML command window....................................................................................................................4-5
Figure 4-2 Setting MML Parameters..................................................................................................................4-12
Figure 4-3 Subrack data configuration mode.....................................................................................................4-13
Figure 4-4 All users enabled with the data configuration rights........................................................................4-14
Figure 4-5 Data configuration rights granted to the admin user........................................................................4-15
Figure 5-1 Alarm box...........................................................................................................................................5-6
Figure 7-1 Principles of the message tracing.......................................................................................................7-2
Figure 7-2 Message tracing on the Iu interface....................................................................................................7-7
Figure 7-3 Results of tracing messages on the Iu interface..................................................................................7-8
Figure 7-4 Message tracing on the Iu interface....................................................................................................7-9
Figure 7-5 Results of tracing MTP3 messages...................................................................................................7-10
Figure 7-6 Message tracing on the Iu interface..................................................................................................7-12
Figure 7-7 Results of Tracing QAAL2 Messages..............................................................................................7-13
Figure 7-8 Message tracing on the Iu interface..................................................................................................7-14
Figure 7-9 Message tracing on the Iu interface..................................................................................................7-16
Figure 7-10 Results of tracing SCTP messages.................................................................................................7-17
Figure 7-11 Message tracing on the Iu interface................................................................................................7-18
Figure 7-12 Results of tracing M3UA messages................................................................................................7-19
Figure 7-13 Message tracing on the Iu interface................................................................................................7-20
Figure 7-14 Results of tracing SCCP messages.................................................................................................7-21
Figure 7-15 Message tracing on the Iupc interface............................................................................................7-22
Figure 7-16 Message tracing on the Iu interface................................................................................................7-24
Figure 7-17 Results of tracing M3UA messages................................................................................................7-25
Figure 7-18 Message tracing on the Iu interface................................................................................................7-26
Issue Draft B (2011-03-21) Huawei Proprietary and Confidential xiii
Copyright © Huawei Technologies Co., Ltd.
BSC6900 UMTS
Figures LMT User Guide
Figure 7-19 Results of tracing SCCP messages.................................................................................................7-27
Figure 7-20 Message tracing on the Iur interface...............................................................................................7-28
Figure 7-21 Message tracing on the Iu interface................................................................................................7-30
Figure 7-22 Results of tracing MTP3 messages.................................................................................................7-31
Figure 7-23 Message tracing on the Iu interface................................................................................................7-32
Figure 7-24 Results of Tracing QAAL2 Messages............................................................................................7-33
Figure 7-25 Message tracing on the Iu interface................................................................................................7-34
Figure 7-26 Message tracing on the Iu interface................................................................................................7-36
Figure 7-27 Results of tracing SCTP messages................................................................................................. 7-37
Figure 7-28 Message tracing on the Iu interface................................................................................................7-38
Figure 7-29 Results of tracing M3UA messages................................................................................................7-39
Figure 7-30 Message tracing on the Iu interface................................................................................................7-40
Figure 7-31 Results of tracing SCCP messages.................................................................................................7-41
Figure 7-32 Message tracing on the Iub interface..............................................................................................7-42
Figure 7-33 Results of Tracing Messages on the Iub Interface..........................................................................7-43
Figure 7-34 Message tracing on the Iu interface................................................................................................7-44
Figure 7-35 Message tracing on the Iu interface................................................................................................7-46
Figure 7-36 Results of tracing SCTP messages................................................................................................. 7-47
Figure 7-37 Message tracing on the Iu interface................................................................................................7-48
Figure 7-38 Results of tracing M3UA messages................................................................................................7-49
Figure 7-39 Message tracing on the Uu interface.............................................................................................. 7-50
Figure 7-40 Results of message tracing on the Uu interface..............................................................................7-51
Figure 7-41 MNCDT message tracing...............................................................................................................7-52
Figure 7-42 MNCDT message tracing...............................................................................................................7-53
Figure 7-43 MNCDT message tracing...............................................................................................................7-55
Figure 7-44 UE message tracing........................................................................................................................7-57
Figure 7-45 Results of UE message tracing.......................................................................................................7-58
Figure 7-46 Cell message tracing.......................................................................................................................7-60
Figure 7-47 Results of cell message tracing.......................................................................................................7-61
Figure 7-48 IOS message tracing.......................................................................................................................7-63
Figure 7-49 Results of IOS message tracing......................................................................................................7-65
Figure 7-50 Location Report Control..............................................................................................................7-67
Figure 7-51 Results of Location Report Control................................................................................................7-68
Figure 8-1 CPU usage monitoring........................................................................................................................8-2
Figure 8-2 Real-time performance monitoring.....................................................................................................8-3
Figure 9-1 Device Panel.......................................................................................................................................9-3
Figure 9-2 Emulation panel..................................................................................................................................9-9
Figure 9-3 Subrack peripheral............................................................................................................................9-10
Figure 10-1 Operation interface for importing data in Excel.............................................................................10-6
Figure 10-2 Text import wizard-step 1...............................................................................................................10-7
Figure 10-3 Text import wizard-step 2...............................................................................................................10-7
Figure 10-4 Interface after data importation is finished.....................................................................................10-8
xiv Huawei Proprietary and Confidential Issue Draft B (2011-03-21)
Copyright © Huawei Technologies Co., Ltd.
BSC6900 UMTS
LMT User Guide Figures
Figure 10-5 Active Directory Users and Computers........................................................................................10-10
Figure 10-6 hong01 Properties 1......................................................................................................................10-11
Figure 10-7 hong01 Properties 2......................................................................................................................10-12
Figure 10-8 HTTP 1.1 settings.........................................................................................................................10-13
Figure 10-9 Script.............................................................................................................................................10-15
Figure 10-10 Logon..........................................................................................................................................10-16
Figure 10-11 Adding a script............................................................................................................................10-16
Figure 10-12 Script...........................................................................................................................................10-17
Figure 10-13 Logon..........................................................................................................................................10-18
Figure 10-14 Adding a script............................................................................................................................10-18
Figure 10-15 Windows components wizard.....................................................................................................10-19
Figure 10-16 Internet Explorer Enhanced Security Configuration..................................................................10-20
Figure 10-17 Java control panel.......................................................................................................................10-23
Issue Draft B (2011-03-21) Huawei Proprietary and Confidential xv
Copyright © Huawei Technologies Co., Ltd.
BSC6900 UMTS
LMT User Guide Tables
Tables
Table 2-1 Hardware requirements of the LMT PC...............................................................................................2-2
Table 2-2 Software requirements of the LMT PC................................................................................................2-2
Table 2-3 Effective bandwidth requirements of the LMT PC..............................................................................2-3
Table 2-4 Components of the LMT window........................................................................................................2-7
Table 2-5 Description of LMT online help..........................................................................................................2-8
Table 2-6 Components of FTP client interface..................................................................................................2-12
Table 2-7 Components of FTP server interface..................................................................................................2-13
Table 2-8 Description of the LMT offline MML server....................................................................................2-15
Table 2-9 Description of the LMT offline MML interface................................................................................2-16
Table 2-10 Components of the Convert Management System interface............................................................2-19
Table 2-11 Components of the performance browser tool interface..................................................................2-20
Table 2-12 Components of the Traffic Recording Review Tool interface.........................................................2-21
Table 2-13 Components of the file manager interface.......................................................................................2-22
Table 3-1 Command groups.................................................................................................................................3-3
Table 3-2 External user accounts..........................................................................................................................3-4
Table 3-3 Examples of operation time limit settings............................................................................................3-6
Table 4-1 Actions of the MML commands..........................................................................................................4-3
Table 4-2 MML command window......................................................................................................................4-5
Table 5-1 Fault alarms and event alarms..............................................................................................................5-2
Table 5-2 Alarm severity levels............................................................................................................................5-3
Table 5-3 Functions of the buttons.....................................................................................................................5-15
Table 6-1 Description of Logs..............................................................................................................................6-7
Table 7-1 Operations available when browsing traced messages online...........................................................7-69
Issue Draft B (2011-03-21) Huawei Proprietary and Confidential xvii
Copyright © Huawei Technologies Co., Ltd.
BSC6900 UMTS
LMT User Guide 1 Changes in the BSC6900 UMTS LMT User Guide
1 Changes in the BSC6900 UMTS LMT User
Guide
This chapter describes changes made in the BSC6900 UMTS LMT User Guide.
Draft B (2011-03-21)
This is the Draft B release of V900R013C00.
Compared with issue Draft A (2011-01-31), this issue includes the following new topics:
l 5.1.4 Alarm Flag
l 10.14 Any Further Operation Performed When Some LMT Web Pages Failing to
Update Causes the Web Pages to Turn Blank
Compared with issue Draft A (2011-01-31), this issue does not incorporate any changes.
Compared with issue Draft A (2011-01-31), this issue does not exclude any topics.
Draft A (2011-01-31)
This is the Draft A release of V900R013C00.
Compared with issue 04 (2010-11-30) of V900R012C01, this issue does not include any new
topics.
Compared with issue 04 (2010-11-30) of V900R012C01, this issue incorporates the following
changes:
Content Description
7 Trace Management The description is optimized.
Compared with issue 04 (2010-11-30) of V900R012C01, this issue does not exclude any topics.
Issue Draft B (2011-03-21) Huawei Proprietary and Confidential 1-1
Copyright © Huawei Technologies Co., Ltd.
BSC6900 UMTS
LMT User Guide 2 Introduction to LMT
2 Introduction to LMT
About This Chapter
The Local Maintenance Terminal (LMT) is a web-based application that provides a graphical
user interface (GUI) for users for easy operation and maintenance of the BSC6900. Users can
perform operations such as alarm management, trace management, performance monitoring,
and device maintenance. Users can also run MML commands and read the corresponding
execution results on the LMT.
2.1 Configuration Requirements of the LMT PC
The computer on which the LMT is running is called the LMT PC. The LMT PC must meet the
following requirements related to hardware, software, connection ports, and communication
capability.
2.2 LMT Login and Exit
This section describes how to log in to the LMT for NE operations and how to exit it after
performing the operations.
2.3 Components of the LMT Window
You can log in to the LMT through a web browser to operate and maintain the BSC6900.
2.4 LMT Software
The Local Maintenance Terminal (LMT) software consists of the FTP Client, FTP Server, LMT
Offline Tools, Convert Management System, Performance Browser, and Traffic Recording
Review Tool.
2.5 File Manager
The file manager, which is a component of the LMT application, helps you upload files from
the LMT to the OMU and download files from the OMU to the LMT. Its functions are similar
to those of the FTP client. For example, you can obtain logs and upload data configuration files.
Issue Draft B (2011-03-21) Huawei Proprietary and Confidential 2-1
Copyright © Huawei Technologies Co., Ltd.
BSC6900 UMTS
2 Introduction to LMT LMT User Guide
2.1 Configuration Requirements of the LMT PC
The computer on which the LMT is running is called the LMT PC. The LMT PC must meet the
following requirements related to hardware, software, connection ports, and communication
capability.
Hardware Requirements
Table 2-1 describes the hardware requirements of the LMT PC.
Table 2-1 Hardware requirements of the LMT PC
Item Quantity Recommended Minimum
Configuration Configuration
CPU 1 2.8 GHz or above 866 MHz
RAM 1 1 GB 512 MB
Hard disk 1 80 GB 10 GB
Display resolution - 1024 x 768 or 1024 x 768
above
CD drive 1 - -
Ethernet adapter 1 10/100 Mbit/s 10/100 Mbit/s
Other devices 5x1 Keyboard, mouse, Keyboard and
modem, audio mouse
card, and speaker
Software Requirements
Table 2-2 describes the software requirements of the LMT PC.
Table 2-2 Software requirements of the LMT PC
Item Recommended Configuration
Operating system Windows XP Professional SP2, Windows Server 2003,
Windows Server 2008, Windows Vista, or Windows 7.
Default language of the Simplified Chinese or English
operating system
2-2 Huawei Proprietary and Confidential Issue Draft B (2011-03-21)
Copyright © Huawei Technologies Co., Ltd.
BSC6900 UMTS
LMT User Guide 2 Introduction to LMT
Item Recommended Configuration
Web browser Internet Explorer 6.0.2900.2180.xpsp_sp2_gdr or later
releases, Internet Explorer 7.0.5730.13 or later releases,
Internet Explorer 8.0.6001.18702 or later releases, or
FireFox 3.0 or later releases.
NOTE
l You need to set the security level of the Web browser to medium
or low. Otherwise, the LMT menus cannot be viewed.
l when you use the FireFox 3.6 or later releases, you need to install
a JRE plug-in of a version that later than 1.6.0_18 .
Java plug-in called Java jre-6u11-windows-i586-p-s.exe or later official versions
Platform Standard Edition NOTE
Runtime Environment (JRE) The plug-in can be obtained on the official Java website http://
java.com or on Huawei support website http://
support.huawei.com.
CAUTION
l You are advised to run the LMT on a PC with the recommended configurations to ensure
stable operation.
l The LMT in the current version can be used only in the 32-bit operating system and with the
32-bit Web explorer.
Requirements of Connection Ports
Before you visit the LMT through the Web on a PC, ensure that ports 80, 20, and 21 of the
firewall are open if there is a firewall between the PC and the LMT.
NOTE
l Port 80 is the default HTTP port that is used for webpage browsing.
l Ports 20 and 21 are the ports used for FTP file transfer.
Communication Capability Requirements
The LMT PC must support TCP/IP protocols and meet the requirements of effective bandwidth
in Table 2-3.
Table 2-3 Effective bandwidth requirements of the LMT PC
Item Protocol Recommended Minimum
Configuration Configuration
Requirements of HyperText Transfer Not lower than 2 512 Kbit/s
effective bandwidth Protocol (HTTP) Mbit/s
Issue Draft B (2011-03-21) Huawei Proprietary and Confidential 2-3
Copyright © Huawei Technologies Co., Ltd.
BSC6900 UMTS
2 Introduction to LMT LMT User Guide
NOTE
l Bandwidth affects the speed of webpage visits. You can rapidly visit the LMT on an LMT PC with a
recommended configuration. Your visit to the LMT is, however, significantly delayed on an LMT PC
with the minimum configuration although all LMT functions can be used.
l Effective bandwidth in most cases indicates the bandwidth available for the LMT. If many programs
compete with the LMT for bandwidth resources, a serious delay occurs despite a link bandwidth of 2
Mbit/s under HTTP.
2.2 LMT Login and Exit
This section describes how to log in to the LMT for NE operations and how to exit it after
performing the operations.
Context
You must install the JAVA Platform Standard Edition Runtime Environment (JRE) plug-in
before using the LMT. If no JRE plug-in is installed, a message is displayed when you log in to
the LMT, prompting you to install the plug-in. Follow the instructions to install the plug-in. If
the JRE plug-in on the LMT PC is not the latest version, a message is displayed, prompting you
to upgrade the plug-in version. In this case, you are advised to uninstall the existing JRE plug-
in and then install a new version. If you cannot log in to the LMT after you upgrade the JRE
plug-in, restart the browser and retry.
WARNING
When the LMT is running, do not modify the system time or time zone as errors may occur on
the system. Close the LMT window before modifying these values.
2-4 Huawei Proprietary and Confidential Issue Draft B (2011-03-21)
Copyright © Huawei Technologies Co., Ltd.
BSC6900 UMTS
LMT User Guide 2 Introduction to LMT
CAUTION
l The LMT does not support the refresh function of the browser. If you refresh the window,
you are logged out of the LMT. If you refresh the trace or monitor page, a message indicating
a script error is displayed.
l If users open the LMT window through the IE browser, do not modify any file folder
properties. Otherwise, the IE browser is automatically refreshed, and error occurs on the
LMT.
l If users open the LMT window through the IE browser, the IE browser must support the
HTTP 1.1 protocol. You can refer to the following setting: choose Tools > Internet
Options > Advanced > HTTP 1.1 Settings, select Use HTTP 1.1. If users need to connect
LMT through the proxy server, Use HTTP 1.1 through proxy connection must be selected.
l If the LMT is active in the IE browser and you choose Start > Run to start the FTP server,
the IE browser closes the LMT window and goes to the login window of the FTP server
directly. To avoid this problem, set the IE browser as follows: choose Tools > Internet
Options. In the Advanced tab page, deselect Reuse windows for launching shortcuts in
the Browsing options.
l If colors cannot be displayed in the LMT window, set the IE browser as follows: choose
Tools > Internet Options. In the General tab, click Accessibility. Then, in the
Formatting area, deselect Ignore colors specified on Web pages.
l If AVG Internet Security is installed on the LMT PC, the web shield function must be
disabled. If this function is enabled, a dialog box will be displayed, showing "Disconnected.
Please log in again."
Procedure
Step 1 Type the external virtual IP address of the OMU in the address bar of the IE. Press Enter on the
keyboard, or click Go next to the address bar to enter the login window of the BSC6900.
NOTE
l If another proxy server is already set, you need to add OMU_IP to the IP addresses that do not use the proxy
server under Exceptions. Set the IP addresses under Exceptions by using the following method: Choose
Tool > Internet Options on the tool bar of the IE. In the Connection tab page, click LAN Settings. In the
displayed window, click Advanced. In the displayed Proxy Settings window, specify an IP address that
does not use the proxy server under Exceptions. For example, OMU_IP or M2000_IP.
l If users need to connect the LMT to the OMU through the M2000 proxy server and then enter the
BSC6900 login window, they can adopt the following two methods:
l Type "M2000_IP/OMU_IP/" or "http://M2000_IP/OMU_IP/login.html" in the address bar of the IE.
Then press Enter on the keyboard, or click Go next to the address bar to enter the login window of the
BSC6900. Note that "/" must be included in "M2000_IP/OMU_IP/" after OMU_IP. If another proxy
server is already set, you need to add M2000_IP to the IP addresses that do not use the proxy server
under Exceptions.
l Set the M2000 proxy server in the IE and type the external virtual IP address of the OMU in the address
bar of the IE. Press Enter on the keyboard, or click Go next to the address bar to enter the login window
of the BSC6900. You can set the M2000 proxy server in the IE by using the following method: Choose
Tool > Internet Options on the tool bar of the IE. In the Connection tab page, click LAN Settings.
Then specify the IP address and port number of the M2000 server in the Proxy server area. The default
port number is 80.
l OMU_IP indicates the external virtual IP address of the OMU and M2000_IP indicates the IP address of
the M2000 server.
Issue Draft B (2011-03-21) Huawei Proprietary and Confidential 2-5
Copyright © Huawei Technologies Co., Ltd.
BSC6900 UMTS
2 Introduction to LMT LMT User Guide
Step 2 Specify User Name, Password, and Verify Code.
l Set User Type to Local or EMS.
l If the verify code is illegible, click Change the verify code for a new code.
Step 3 Click Login.
NOTE
l Before logging in to the BSC6900 as an EMS user, you need to set up a connection between the
BSC6900 and the M2000 server.
l If the login fails, click Reset. Specify User Name, Password, and Verify Code again to log in. If the
login fails again, verify there is a normal connection between the LMT and the OMU.
Step 4 Optional: To lock the LMT window, click Lock on the top bar.
Step 5 To exit the LMT, click Logout in the top right corner of the LMT main page.
----End
2.3 Components of the LMT Window
You can log in to the LMT through a web browser to operate and maintain the BSC6900.
Interface
Figure 2-1 shows the LMT window.
Figure 2-1 LMT window
Table 2-4 describes components of an LMT window.
2-6 Huawei Proprietary and Confidential Issue Draft B (2011-03-21)
Copyright © Huawei Technologies Co., Ltd.
BSC6900 UMTS
LMT User Guide 2 Introduction to LMT
Table 2-4 Components of the LMT window
Component Description
Alarm tab You can query active alarms, alarm logs, and alarm configuration
in this tab page. For details, see 5 Alarm/Event Management.
Batch tab You can run MML commands in batches in this tab page. For
details, see 4.3 Batch Processing MML Commands.
Trace tab You can manage message tracing tasks in this tab page. For details,
see 7 Trace Management.
Monitor tab You can monitor performance data in this tab page. For details, see
8 Performance Monitoring.
Device Maintenance You can maintain the device panel. For details, see 9 Device
tab Panel.
MML tab For details, see 4.1.2 Components of the MML Command
Window.
Progress tab You can click the tab to display the progress of a task.
NOTE
If this tab is hidden, click Progress on the toolbar to show the Progress tab
page. Then, double-click an entry to view the detailed information. The
Progress Management dialog box is displayed, listing the detailed progress
report.
FTP Tool You can click it to download the executable application file
SFTPServer.exe. For details, see 2.4.2 FTP Client and 2.4.3 FTP
Server.
Password You can click it to change the password of the current user. After
changing the password, you need to use the new password when
logging in again.
File Manager You can click it to upload files from the LMT to the OMU and
download files from the OMU to the LMT. For details, see 2.5 File
Manager.
Language Setting After you choose a language, text can be input and displayed in the
language on the LMT.
NOTE
Setting the language does not change the display language of the LMT.
About You can click it to display the version of the current LMT.
Lock You can click it to lock the current operation interface for security.
NOTE
l After you click Lock on the toolbar, the LMT is locked.
l You can click the web page or press the Enter key, type the password,
and then click OK or press Enter to enter the LMT workspace again.
Issue Draft B (2011-03-21) Huawei Proprietary and Confidential 2-7
Copyright © Huawei Technologies Co., Ltd.
BSC6900 UMTS
2 Introduction to LMT LMT User Guide
Component Description
Lockup Setting You can click it to set the waiting time before the LMT screen is
locked. If there is no mouse or keyboard operation during the
waiting time, the LMT automatically locks its operation screen and
goes to the locked page. The setting prevents unauthorized users
from using others' accounts and performing unauthorized
configuration and maintenance.
NOTE
l After you click Lockup Setting on the toolbar, the Lockup Setting
dialog box is displayed. In the Lockup Setting dialog box, you can set
the time for which the LMT waits before lockup.
l You can click the web page or press the Enter key, type the password,
and then click OK or press Enter to enter the LMT workspace again.
Logout You can click it to log out the current user without exiting the
system. Logout of one account user facilitates login of another
account user.
Online Help
The LMT provides the following two types of online help:
l Online help system
l MML help
Table 2-5 describes the specific help and startup method of online help.
Table 2-5 Description of LMT online help
Name Specific Help Startup Method
Online Provides the If the Microsoft Internet Explorer is used:
help following l Press F1 or click Help on the LMT main page to display
system information: LMT help information.
l LMT online l Press F1 in a displayed dialog box on the LMT to display
help help information about the dialog box.
l Alarm If the FireFox Explorer is used, press Help on the LMT main
reference page to display LMT help information.
l Event
reference
2-8 Huawei Proprietary and Confidential Issue Draft B (2011-03-21)
Copyright © Huawei Technologies Co., Ltd.
BSC6900 UMTS
LMT User Guide 2 Introduction to LMT
Name Specific Help Startup Method
MML Provides the Type an MML command in the Command Input box. Press
help following Enter or click Assist, and then click the Help Information
information tab. Accordingly, help information about the command is
about an MML displayed in the tab page.
command:
l Command
function
l Note
l Parameter
l Example
l Output
description
(only for
query
commands)
2.4 LMT Software
The Local Maintenance Terminal (LMT) software consists of the FTP Client, FTP Server, LMT
Offline Tools, Convert Management System, Performance Browser, and Traffic Recording
Review Tool.
2.4.1 Installing LMT Offline Tools
This section describes how to install the LMT offline tools on the LMT PC.
2.4.2 FTP Client
The FTP client is a component of the LMT offline tool and enables the communication between
the LMT and the FTP server according to the FTP protocol. You can obtain logs and upload
data configuration files through the FTP client.
2.4.3 FTP Server
The FTP server is a component of the LMT offline tool and provides upload and download
services according to the FTP protocol. It is used when uploading and downloading BTS software
and license file.
2.4.4 LMT Offline MML
LMT offline MML is a component of the LMT offline tool. It enables users to use MML
functions, view MML, make MML scripts, and view LMT Online Help of the corresponding
version offline by means of a browser.
2.4.5 Convert Management System
The Convert Management System is a component of the LMT offline tool. It enables
communication between the OMU and the alarm box and is used to transfer the alarm
information, alarm box control information, and alarm box status information. The Convert
Management System must be started to connect the LMT to the alarm box. The Convert
Management System communicates with the OMU through the Ethernet port and to the alarm
box through the serial port.
2.4.6 Performance Browser Tool
Issue Draft B (2011-03-21) Huawei Proprietary and Confidential 2-9
Copyright © Huawei Technologies Co., Ltd.
BSC6900 UMTS
2 Introduction to LMT LMT User Guide
The performance browser tool is a component of the LMT offline tool. It is used to parse the
performance descriptive files in the OMU.
2.4.7 Traffic Recording Review Tool
The Traffic Recording Review Tool is a component of the LMT offline tool and is used to review
the trace and monitor data.
2.4.1 Installing LMT Offline Tools
This section describes how to install the LMT offline tools on the LMT PC.
Prerequisite
l A legal serial number for the LMT software is obtained.
l The PC for installing the LMT offline tools complies with the specifications mentioned in
2.1 Configuration Requirements of the LMT PC.
Context
CAUTION
If the setup languages of the LMT and OMU software are different, some functions such as the
management of user accounts will not be available. Therefore, you are advised to install them
in the same setup language.
Procedure
Step 1 Use the administrator account to log in to the LMT PC.
Step 2 Insert the setup disk into the CD-ROM drive.
l The setup program runs automatically.
l If the setup program fails to run automatically, double-click setup.bat or setup.vbs in the
directory of the setup disk.
NOTE
You can also download the installation package of the LMT offline tool from http://
support.huawei.com. Log in to the website, and then choose Support > Software Center > Version
Software > Wireless Product Line > Single RAN > MBSC > BSC6900. Then, select the required software
version to download.
Step 3 Choose the installation language, and click OK. The installation wizard prompts you that you
are installing HUAWEI Local Maintenance Terminal.
Step 4 Click Next. A dialog box is displayed, asking you to read the copyright notice.
Step 5 Read the software certificate declarations. If you accept the agreement terms, select I accept
these terms, and then click Next. A dialog box is displayed, asking you to specify the installation
path. If you do not accept the agreement terms, click Cancel to quit the installation.
Step 6 Use the default installation path or browse to a new path, and then click Next.
2-10 Huawei Proprietary and Confidential Issue Draft B (2011-03-21)
Copyright © Huawei Technologies Co., Ltd.
BSC6900 UMTS
LMT User Guide 2 Introduction to LMT
NOTE
The default installation path is D:\HW LMT.
l If the LMT of another version or NE has been installed, the installation path is that of the original LMT
software and cannot be altered.
l To alter the installation path, you must uninstall the existing LMT software.
If an LMT software is running, a Warning dialog box is displayed. Click Yes to automatically exit the
LMT application. Click No to manually exit the LMT application.
Step 7 Select the software components and then click Next. It is recommended that you select all
components. A dialog box is displayed for entering the CD-KEY.
Step 8 Enter the CD-KEY correctly, and then click Next. A dialog box is displayed, asking you to
confirm the installation.
Step 9 Confirm the installation parameters and click Next. A dialog box is displayed, indicating the
progress of copying the files.
When the task of copying files is complete, a dialog box is displayed for initializing components.
When all programs are installed, a dialog box is displayed, indicating the completion of the
installation.
Step 10 Click Finish.
NOTE
The installation is complete. When the installation is complete, the LMT Service Manager starts
automatically.
----End
2.4.2 FTP Client
The FTP client is a component of the LMT offline tool and enables the communication between
the LMT and the FTP server according to the FTP protocol. You can obtain logs and upload
data configuration files through the FTP client.
Startup
Choose Start > All Programs > HUAWEI Local Maintenance Terminal > FTP Client on
the LMT PC.
Interface
Figure 2-2 shows the FTP client interface.
Issue Draft B (2011-03-21) Huawei Proprietary and Confidential 2-11
Copyright © Huawei Technologies Co., Ltd.
BSC6900 UMTS
2 Introduction to LMT LMT User Guide
Figure 2-2 FTP client interface
Table 2-6 describes the components of the FTP client interface.
Table 2-6 Components of FTP client interface
Number Component Description
1 Menu bar Provides the menus for the operation of the system.
2 Tool bar Provides the shortcut icons for the operation of the
system.
3 Server input area You can specify the server name, user name, user
password, port number, and mode in this area.
4 Local directory list Displays the directory structure of the current
window computer.
5 Server file list window Lists the files and file folders stored in the connected
FTP server.
6 Local file list window Lists the files and file folders stored in the current
computer.
7 Prompt information Displays the information such as the connection
window status of the FTP server and the operation
descriptions.
2-12 Huawei Proprietary and Confidential Issue Draft B (2011-03-21)
Copyright © Huawei Technologies Co., Ltd.
BSC6900 UMTS
LMT User Guide 2 Introduction to LMT
2.4.3 FTP Server
The FTP server is a component of the LMT offline tool and provides upload and download
services according to the FTP protocol. It is used when uploading and downloading BTS software
and license file.
Startup
There are two ways to start up the FTP server:
l Choose Start > All Programs > HUAWEI Local Maintenance Terminal > FTP
Server on the LMT PC.
l Click FTP Tool on the tool bar of the LMT window to download the executable application
file SFTPServer.exe.
Interface
Figure 2-3 shows the FTP server interface.
Figure 2-3 FTP server interface
Table 2-7 describes the components of the FTP server interface.
Table 2-7 Components of FTP server interface
Component Description
Port number Indicates the number of the port used by the FTP server to
intercept the information on the network. According to the FTP
protocol, the port 21 is used as the default port.
Issue Draft B (2011-03-21) Huawei Proprietary and Confidential 2-13
Copyright © Huawei Technologies Co., Ltd.
BSC6900 UMTS
2 Introduction to LMT LMT User Guide
Component Description
Thread number Indicates the number of clients that can be connected to the FTP
server simultaneously.
2.4.4 LMT Offline MML
LMT offline MML is a component of the LMT offline tool. It enables users to use MML
functions, view MML, make MML scripts, and view LMT Online Help of the corresponding
version offline by means of a browser.
Introduction to the LMT Offline MML Server
This section describes the startup method and interface of the LMT offline MML server.
Startup Method
Choose Start > All Programs > HUAWEI Local Maintenance Terminal > WebLMT
OffLine MML on an LMT PC to start the LMT offline MML server.
Interface
Figure 2-4 shows the LMT offline MML server interface.
NOTE
You can double-click the icon in the bottom right corner of the LMT PC to display the LMT offline
MML server interface after the LMT offline MML server is started and minimized.
Figure 2-4 LMT Offline MML Server Interface
Table 2-8 describes each area of the LMT offline MML server interface.
2-14 Huawei Proprietary and Confidential Issue Draft B (2011-03-21)
Copyright © Huawei Technologies Co., Ltd.
BSC6900 UMTS
LMT User Guide 2 Introduction to LMT
Table 2-8 Description of the LMT offline MML server
Field Description
Routine tab Displays the server state of LMT offline MML.
NOTE
l Click Hide to minimize the LMT offline MML server to the bottom
right corner of the LMT PC.
l Click Stop to stop the LMT offline MML server.
l Click Start to start the LMT offline MML server.
l Click Open Browser to enter the login window of LMT offline MML.
Config tab Click it to configure the server port.
About tab Displays information about LMT offline MML.
Logging In to and Out of LMT Offline MML
This section describes how to log in to LMT offline MML for relevant operations and how to
exit it after performing the operations.
Prerequisite
LMT offline MML server is started.
Procedure
Step 1 Select a method for logging in to LMT offline MML based on whether the LMT offline MML
tool is installed on the LMT PC.
If... Then...
The LMT offline MML tool is installed and Enter http://127.0.0.1:Port or http://
started on the LMT PC. IPAddress:Port in the browser and the LMT
offline MML login window is displayed.
The LMT offline MML tool is not installed Enter http://IPAddress:Port in the browser
on the LMT PC. and the LMT offline MML login window is
displayed.
NOTE
l IPAddress stands for the IP address of an LMT PC installed with the LMT offline MML tool. Port
stands for the port number of the LMT offline MML server. The default port number is 810.
l You can change the default port number in the Config tab page of the server. The new port number
takes effect only after the LMT offline server is stopped and then restarted.
Step 2 Select OMType, Version, and Pattern in the LMT offline MML login window and click
Login to log in.
Issue Draft B (2011-03-21) Huawei Proprietary and Confidential 2-15
Copyright © Huawei Technologies Co., Ltd.
BSC6900 UMTS
2 Introduction to LMT LMT User Guide
NOTE
l Click the language-switching button in the top right corner of the login window to switch display
language between English and Chinese.
l Click Reset to restore the default setting used during installation.
Step 3 To exit the LMT, click Logout in the top right corner of the LMT main page.
----End
Introduction to the LMT Offline MML Interface
This section describes the LMT offline MML interface. Logging in to LMT offline MML using
a browser, you can view MML, make relevant MML scripts, and obtain LMT Online Help.
Interface
Figure 2-5 shows the LMT offline MML interface.
Figure 2-5 LMT offline MML interface
Table 2-9 describes each area of the LMT offline MML interface.
Table 2-9 Description of the LMT offline MML interface
Field Description
Navigation Tree Displays the entire set of MML commands. Double-click a MML
command to load it to the Command Input box.
Search Enter a keyword to search for an MML command.
2-16 Huawei Proprietary and Confidential Issue Draft B (2011-03-21)
Copyright © Huawei Technologies Co., Ltd.
BSC6900 UMTS
LMT User Guide 2 Introduction to LMT
Field Description
Operation Record tab Displays commands that have been run.
NOTE
The Send Time displayed in the operation record is the time of the LMT
PC.
Help Information tab Displays help information for a command.
Manually editing area Displays the area for manually editing an MML command script.
History Command box Displays commands executed after a login and the relevant
parameters.
Command Input box Displays in the drop-down list all the MML commands available
on the system. You can select an MML command from the drop-
down list or type in an MML command for execution.
Parameter area Displays parameters of a current command. You need to set
parameter values in the boxes before executing the command. The
parameters displayed in red are mandatory and those in black are
optional.
Help Click Help to obtain LMT Online Help of the corresponding
version.
About Click About to obtain information about the version of LMT
offline MML.
Making MML Scripts Offline
This section describes how to make MML scripts offline.
Procedure
Step 1 Log in to LMT offline MML. For detailed operations, see Logging In to and Out of LMT
Offline MML.
Step 2 Type an MML command in the LMT offline MML interface, click Assist, and set the parameters.
NOTE
LMT offline MML supports the association function. When a command is typed in the Command Input
box, relevant commands are provided for reference.
Step 3 Click Save to save the MML command and parameter settings to the local MML script file.
NOTE
l Saving the command input and parameter settings to the local file by clicking Save does not overwrite
what was saved.
l You can right-click in the Operation Record area and choose an option from the shortcut menu to
clear or save all MML commands.
l You can select an MML command in the Operation Record area and right-click it to clear or save the
MML command or all MML commands.
----End
Issue Draft B (2011-03-21) Huawei Proprietary and Confidential 2-17
Copyright © Huawei Technologies Co., Ltd.
BSC6900 UMTS
2 Introduction to LMT LMT User Guide
2.4.5 Convert Management System
The Convert Management System is a component of the LMT offline tool. It enables
communication between the OMU and the alarm box and is used to transfer the alarm
information, alarm box control information, and alarm box status information. The Convert
Management System must be started to connect the LMT to the alarm box. The Convert
Management System communicates with the OMU through the Ethernet port and to the alarm
box through the serial port.
Function
The Convert Management System performs the following functions:
l Forwards the alarm operation instructions from the LMT.
l Forwards the alarm information to the alarm box.
l Detects the real-time status of the connection between the LMT and the OMU and that
between the LMT and the serial ports of the alarm box, and reports the alarms if any.
Startup
Choose Start > All Programs > HUAWEI Local Maintenance Terminal > Convert
Management System on the LMT PC.
Interface
Figure 2-6 shows the interface of the Convert Management System.
Figure 2-6 Interface of the Convert Management System
Table 2-10 describes the components of the Convert Management System interface.
2-18 Huawei Proprietary and Confidential Issue Draft B (2011-03-21)
Copyright © Huawei Technologies Co., Ltd.
BSC6900 UMTS
LMT User Guide 2 Introduction to LMT
Table 2-10 Components of the Convert Management System interface
Number Component Description
1 Menu bar Provides the menus for the operation of the system.
2 Tool bar Provides the shortcut icons for the operation of the
system.
3 Information output Displays the real-time output information of the
window Convert Management System.
2.4.6 Performance Browser Tool
The performance browser tool is a component of the LMT offline tool. It is used to parse the
performance descriptive files in the OMU.
Startup
Choose Start > All Programs > HUAWEI Local Maintenance Terminal > Performance
Browser Tool on the LMT PC.
Interface
Figure 2-7 shows the interface of the performance browser tool.
Figure 2-7 Interface of performance browser tool
Table 2-11 describes the components of the performance browser tool interface.
Issue Draft B (2011-03-21) Huawei Proprietary and Confidential 2-19
Copyright © Huawei Technologies Co., Ltd.
BSC6900 UMTS
2 Introduction to LMT LMT User Guide
Table 2-11 Components of the performance browser tool interface
Number Component Description
1 Menu bar Provides the menus for the operation of the system.
2 Tool bar Provides the shortcut icons for the operation of the
system.
3 Measurement Provides the measurement statistic files in the tree
statistics window structure.
4 Detailed information Provides the detailed information on a selected
window performance file.
2.4.7 Traffic Recording Review Tool
The Traffic Recording Review Tool is a component of the LMT offline tool and is used to review
the trace and monitor data.
Startup
Choose Start > All Programs > Huawei Local Maintenance Terminal > Traffic Recording
Review Tool on the LMT PC.
Interface
Figure 2-8 displays the interface of the Traffic Recording Review Tool.
2-20 Huawei Proprietary and Confidential Issue Draft B (2011-03-21)
Copyright © Huawei Technologies Co., Ltd.
BSC6900 UMTS
LMT User Guide 2 Introduction to LMT
Figure 2-8 Interface of the Traffic Recording Review Tool
Table 2-12 describes the components of the Traffic Recording Review Tool interface.
Table 2-12 Components of the Traffic Recording Review Tool interface
Number Component Description
1 Menu bar Provides the menus for the operation of the system.
2 Tool bar Provides the shortcut icons for the operation of the
system.
3 Service data retrieval Provides the data related to the trace and monitor
window tasks.
2.5 File Manager
The file manager, which is a component of the LMT application, helps you upload files from
the LMT to the OMU and download files from the OMU to the LMT. Its functions are similar
to those of the FTP client. For example, you can obtain logs and upload data configuration files.
Startup Method
Click File Manager on the toolbar of the LMT to start the file manager.
Issue Draft B (2011-03-21) Huawei Proprietary and Confidential 2-21
Copyright © Huawei Technologies Co., Ltd.
BSC6900 UMTS
2 Introduction to LMT LMT User Guide
NOTE
Operators with different operation rights have different rights to access the file manager. For description of
operation rights, see 3.1.5 Operation Rights.
l ADMINISTRATOR-level and admin-level users have full operation rights. They have all of the operation
rights to the file manager.
l Users at other levels have only download rights to the file manager. They are not authorized to upload or
delete files.
Interface
Figure 2-9 shows the interface of the file manager.
Figure 2-9 File manager interface
Table 2-13 describes each area of the file manager interface.
Table 2-13 Components of the file manager interface
Number Component Description
1 Path Switch Area Used to directly navigate to a file folder or file.
2 File Navigation Area Displays files on the OMU in a file tree structure.
3 File List Area Provides detailed information about files on the
OMU.
4 File Processing Area Contains file processing buttons.
5 Task List Area Displays task processing information about files.
2-22 Huawei Proprietary and Confidential Issue Draft B (2011-03-21)
Copyright © Huawei Technologies Co., Ltd.
BSC6900 UMTS
LMT User Guide 2 Introduction to LMT
Path Switch Area
This area is used to directly go to a file folder or file. You can type the path of a required file or
file folder in the text box of the area, and press Enter or click Go to go to the required path.
NOTE
l You can only type a path, for example, /bam/common/log under the Root directory on the file manager
server side.
l Adding a slash (/) in front of the root directory is optional.
File Navigation Area
This area displays file directories on the OMU. You can refresh and reset the entire directory
tree by right-clicking the area and choosing Refresh Whole Folder Tree from the shortcut
menu.
File List Area
This area lists files in a selected file folder. You can select and then right-click a file in the area
to choose Refresh, Upload, Download, or Delete from the shortcut menu.
File Processing Area
This area contains the following file processing buttons.
l Refresh: Click it to refresh the list of files under the current file folder.
l Upload: Click it to upload a selected file from the LMT PC to the OMU.
l Download: Click it to download a selected file from the OMU to the LMT PC. If the
directory is specified before the download, the selected file is automatically downloaded
to the preset directory.
l Delete: Click it to delete a selected file.
l Directory: Click it to change the target folder for saving a downloaded file. If the directory
is specified before the download, the selected file is automatically downloaded to the preset
directory.
NOTE
If no new directory is set and the file manager is not closed, the download directory is the one that was set last
time.
Task List Area
This area displays relevant information about current tasks. You can process tasks in the task
list area in the following ways:
l Clear Finished Task: Right-click the task list area and choose Clear Finished Task to clear
all finished tasks from the task list area.
l Clear Current Task: Select a task to be cleared in the area, right-click it, and choose Clear
Current Task from the shortcut menu to clear the task from the area.
l Pause Current Task: Select an ongoing upload/download task in the area, right-click it, and
choose Pause Current Task from the shortcut menu to pause the current upload/download
task.
Issue Draft B (2011-03-21) Huawei Proprietary and Confidential 2-23
Copyright © Huawei Technologies Co., Ltd.
BSC6900 UMTS
2 Introduction to LMT LMT User Guide
l Continue Current Task: Select a paused upload/download task in the area, right-click it,
and choose Continue Current Task from the shortcut menu to continue with the current
upload/download task.
l Set Display Columns: Right-click the area and choose Set Display Columns from the
shortcut menu to select information to display.
2-24 Huawei Proprietary and Confidential Issue Draft B (2011-03-21)
Copyright © Huawei Technologies Co., Ltd.
BSC6900 UMTS
LMT User Guide 3 Management of Operation Rights
3 Management of Operation Rights
About This Chapter
This chapter describes the management of operation rights, and provides instruction to manage
user accounts and command groups.
3.1 Concepts Related to Operation Rights Management
This section describes the principles of managing the operation rights of the BSC6900 LMT in
terms of user identity, user rights, and operation time limit.
3.2 Management of User Accounts
This section describes how to manage user accounts of the BSC6900 LMT. Instructions are
provided for creating, modifying, and deleting the external user accounts.
3.3 Management of User Passwords
This section describes how to manage the user password of a BSC6900 LMT user account.
Instructions are provided for defining the login password policies, querying the login password
policies, changing the password of the current user, and changing the password of an external
user account by an authorized user.
3.4 Management of Command Groups
This section describes how to manage command groups. Instructions are provided for querying
the command groups, setting the command group name, and modifying the command group
contents.
Issue Draft B (2011-03-21) Huawei Proprietary and Confidential 3-1
Copyright © Huawei Technologies Co., Ltd.
BSC6900 UMTS
3 Management of Operation Rights LMT User Guide
3.1 Concepts Related to Operation Rights Management
This section describes the principles of managing the operation rights of the BSC6900 LMT in
terms of user identity, user rights, and operation time limit.
3.1.1 Principles of Operation Rights Management
This section describes the principles of managing the operation rights of the BSC6900 LMT in
terms of user identity, user rights, and operation time limit.
3.1.2 User Password
This section describes the BSC6900 LMT user password in terms of password definition, initial
password setting, and password change.
3.1.3 Command Group
The BSC6900 provides 15 command groups (G_0 to G_14) with different functions.
3.1.4 User Type
You can log in to the BSC6900 LMT as the Local user and the EMS user.
3.1.5 Operation Rights
This section describes the operation rights of the built-in administrator account and other external
user accounts of the BSC6900 LMT.
3.1.6 Operation Time Limit
This section describes the definition, principle, and setting of the time limits for a user to operate
the BSC6900 LMT.
3.1.1 Principles of Operation Rights Management
This section describes the principles of managing the operation rights of the BSC6900 LMT in
terms of user identity, user rights, and operation time limit.
The BSC6900 OM subsystem supports operations by multiple users simultaneously. For the
sake of system security, the operation rights are managed and controlled on the basis of the
following aspects:
l User identity: An operator must enter the correct user name and password to log in to the
system.
l Operation rights: Users of different levels are permitted to use different command groups
for menu operations or MML operations.
l Operation time limit: It defines the maximum period for a user to perform the operations.
3.1.2 User Password
This section describes the BSC6900 LMT user password in terms of password definition, initial
password setting, and password change.
Definition of User Password
To ensure the system security, each user account has a password. The operator must enter a valid
user name and password to log in to the LMT and then the OMU.
ADMINISTRATOR-level users can set password complexity. For more information refer to
Setting Password Policies.
3-2 Huawei Proprietary and Confidential Issue Draft B (2011-03-21)
Copyright © Huawei Technologies Co., Ltd.
BSC6900 UMTS
LMT User Guide 3 Management of Operation Rights
Initial Password Setting
The password of admin is set during the installation of the OMU application. The admin,
ADMINISTRATOR-level, and authorized CUSTOM-level users can create an external user
account and set the password for that account.
Permissions for Changing Passwords
All users can change their own password. The admin, ADMINISTRATOR-level, and authorized
CUSTOM-level users can change the passwords of all external user accounts. Only the admin
user can change the password of the admin account.
For details, see 3.3.3 Changing the Password of the Active User Account and 3.3.4 Changing
the Password of an External User Account.
3.1.3 Command Group
The BSC6900 provides 15 command groups (G_0 to G_14) with different functions.
Table 3-1 describes these command groups.
Table 3-1 Command groups
Command Group Function
G_0 Used to query system information such as the user groups,
command groups, logs, NTP, EMS, and time zone.
G_1 Used to manage system information such as user groups, time
zone, Daylight Saving Time (DST), and batch configuration.
G_2 Used to query the data configuration information. These
commands usually start with LST.
G_3 Used to configure data, for example, to add a cell.
G_4 Used to query alarm information.
G_5 Used to manage alarms, for example, to manually clear alarms or
to set the alarm severity.
G_6 Used to query performance statistics, for example, to query a
performance statistical file or task file.
G_7 Used to manage the performance, for example, to activate a
performance task file or to upload a performance statistical file.
G_8 Used to query the equipment information such as the equipment
status. These commands usually start with DSP.
G_9 Used to manage the equipment, for example, to reset, block,
unblock, or switch over the boards.
G_10 Used to trace or monitor the signaling flows on the control plane
or the user plane, for example, to query the trace tasks or to create/
delete/start a trace task.
Issue Draft B (2011-03-21) Huawei Proprietary and Confidential 3-3
Copyright © Huawei Technologies Co., Ltd.
BSC6900 UMTS
3 Management of Operation Rights LMT User Guide
Command Group Function
G_11 Used to modify the settings of the integrated equipment panels.
G_12 Used to manage the software, for example, patch management.
G_13 Used to query the base station information, for example, to query
the BTS attribute or to query the BTS boards.
G_14 Used to manage the base stations, for example, BTS software
management or BTS resetting.
For the operations related to command groups, see 3.4 Management of Command Groups.
3.1.4 User Type
You can log in to the BSC6900 LMT as the Local user and the EMS user.
l Local user: This type of account (including the default local admin account) is managed
by the BSC6900 LMT independently. That is, you can log in to the BSC6900 when you
install the BSC6900 system or when the OMU is disconnected from the M2000.
l EMS user: This type of account is managed by the M2000. They are created, modified,
authenticated, and authorized by the M2000. Only authorized EMS users can log in to the
BSC6900 using the LMT. The authorized EMS users can also log in to the M2000 server
through the M2000 client for BSC6900 operations.
3.1.5 Operation Rights
This section describes the operation rights of the built-in administrator account and other external
user accounts of the BSC6900 LMT.
Built-In Administrator Account
The system has a built-in administrator account, also referred to as super administrator. The user
name is admin and the password is set when the OMU is installed.
This account has all the operation rights and cannot be altered or deleted.
External User Accounts
There are five levels of external user accounts. Each level has distinctive operation rights, as
described in Table 3-2.
Table 3-2 External user accounts
Level Assigned Operation Right Description
Command
Group
GUEST G_0, G_2, G_4, Data query The operation
G_6, G_8, and rights are
G_13 predefined by the
3-4 Huawei Proprietary and Confidential Issue Draft B (2011-03-21)
Copyright © Huawei Technologies Co., Ltd.
BSC6900 UMTS
LMT User Guide 3 Management of Operation Rights
Level Assigned Operation Right Description
Command
Group
USER G_0, G_2, G_4, l Operation rights of GUEST- system and cannot
G_6, G_7, G_8, level be changed.
G_9, G_10, l System OM
G_11, G_12,
G_13, and G_14
OPERATOR G_0, G_2, G_3, l Operation rights of USER-
G_4, G_5, G_6, level
G_7, G_8, G_9, l Data configuration
G_10, G_11,
G_12, G_13,
and G_14
ADMINISTRA G_0, G_1, G_2, All the operation rights
TOR G_3, G_4, G_5,
G_6, G_7, G_8,
G_9, G_10,
G_11, G_12,
G_13, and G_14
CUSTOM Command Specified when the account is The operation
groups are created rights can be
assigned when changed. Different
the account is CUSTOM-level
created. users may have
different operation
rights.
NOTE
l The admin, ADMINISTRATOR-level, and authorized CUSTOM-level users can add or delete an
external user account.
l An authorized CUSTOM-level user can add users only by running MML commands.
3.1.6 Operation Time Limit
This section describes the definition, principle, and setting of the time limits for a user to operate
the BSC6900 LMT.
Definition of Operation Time Limit
The operation time limit defines the maximum time duration for a user to perform the operations.
l There is no operation time limit for the admin account. The admin user can operate the
system anytime.
l The operation time limit of an external user account is specified when the account is created.
If no time limit is set, the operator can operate the system anytime.
Issue Draft B (2011-03-21) Huawei Proprietary and Confidential 3-5
Copyright © Huawei Technologies Co., Ltd.
BSC6900 UMTS
3 Management of Operation Rights LMT User Guide
Principle of Operation Time Limit
The operation time limit is specified by a combination of date, day, and time.
Table 3-3 provides some examples of operation time limit settings.
Table 3-3 Examples of operation time limit settings
SN Date Day Time Permitted Operation Time
1 2008-08-01 Monday to 8:00:00 to 8:00:00 to 18:00:00 on Monday
to Friday 18:00:00 through Friday from 2008-08-01
2009-08-01 to 2009-08-01
2 - Saturday and - Any time on Saturdays and
Sunday Sundays
3 - - - No operation time limit. The
operator can operate the system at
any time.
Permissions to Set the Operation Time Limit
The admin, ADMINISTRATOR-level, and authorized CUSTOM-level users can set or change
the operation time limit of all external user accounts.
3.2 Management of User Accounts
This section describes how to manage user accounts of the BSC6900 LMT. Instructions are
provided for creating, modifying, and deleting the external user accounts.
3.2.1 Creating an External User Account
This section describes how to create an external user account. You are required to set the
password, user level, command group (for CUSTOM-level user account only), and operation
time limit for the new user account. Only the admin, ADMINISTRATOR-level, and authorized
CUSTOM-level users can perform this operation.
3.2.2 Modifying an External User Account
This section describes how to modify the attributes of an external user account, including the
user name, user password, user level, operation rights, and operation time limit. The new
password takes effect upon the next login. Modifications of other attributes take effect
immediately. Only the admin, ADMINISTRATOR-level, and authorized CUSTOM-level users
can perform this operation.
3.2.3 Deleting an External User Account
This section describes how to delete an external user account. Only the admin,
ADMINISTRATOR-level, and authorized CUSTOM-level users can perform this operation.
3.2.1 Creating an External User Account
This section describes how to create an external user account. You are required to set the
password, user level, command group (for CUSTOM-level user account only), and operation
3-6 Huawei Proprietary and Confidential Issue Draft B (2011-03-21)
Copyright © Huawei Technologies Co., Ltd.
BSC6900 UMTS
LMT User Guide 3 Management of Operation Rights
time limit for the new user account. Only the admin, ADMINISTRATOR-level, and authorized
CUSTOM-level users can perform this operation.
Prerequisite
You have logged in to the LMT with an account authorized for this operation.
Procedure
Step 1 Run the ADD OP command to create an external user account.
CAUTION
The added external user account cannot be the same as any of the existing user accounts.
----End
3.2.2 Modifying an External User Account
This section describes how to modify the attributes of an external user account, including the
user name, user password, user level, operation rights, and operation time limit. The new
password takes effect upon the next login. Modifications of other attributes take effect
immediately. Only the admin, ADMINISTRATOR-level, and authorized CUSTOM-level users
can perform this operation.
Prerequisite
You have logged in to the LMT with an account authorized for this operation.
Procedure
Step 1 Run the MOD OP to modify the attributes of a user account.
----End
3.2.3 Deleting an External User Account
This section describes how to delete an external user account. Only the admin,
ADMINISTRATOR-level, and authorized CUSTOM-level users can perform this operation.
Prerequisite
You have logged in to the LMT with an account authorized for this operation.
Context
CAUTION
The admin account is the permanent built-in user account and cannot be deleted.
Issue Draft B (2011-03-21) Huawei Proprietary and Confidential 3-7
Copyright © Huawei Technologies Co., Ltd.
BSC6900 UMTS
3 Management of Operation Rights LMT User Guide
Procedure
Step 1 Run the RMV OP command to delete an external user account.
----End
3.3 Management of User Passwords
This section describes how to manage the user password of a BSC6900 LMT user account.
Instructions are provided for defining the login password policies, querying the login password
policies, changing the password of the current user, and changing the password of an external
user account by an authorized user.
3.3.1 Defining Login Password Policies
This section describes how to define policies for setting the login passwords. The login password
policies set restrictions on the minimum length and complexity of the password. Only the
ADMINISTRATOR-level users can define the policies for setting the login passwords.
3.3.2 Querying Login Password Policies
This section describes how to query the policies for setting the login passwords.
3.3.3 Changing the Password of the Active User Account
This section describes how to change the password of the active user account. The new password
takes effect from the next login.
3.3.4 Changing the Password of an External User Account
This section describes how to change the password of an external user account. Only the admin,
ADMINISTRATOR-level, and authorized CUSTOM-level users can perform this operation.
3.3.1 Defining Login Password Policies
This section describes how to define policies for setting the login passwords. The login password
policies set restrictions on the minimum length and complexity of the password. Only the
ADMINISTRATOR-level users can define the policies for setting the login passwords.
Prerequisite
You have logged in to the LMT with an account authorized for this operation.
Procedure
Step 1 Run the SET PWDPOLICY command to define the policies for setting the LMT login
passwords.
----End
3.3.2 Querying Login Password Policies
This section describes how to query the policies for setting the login passwords.
Prerequisite
You have logged in to the LMT.
3-8 Huawei Proprietary and Confidential Issue Draft B (2011-03-21)
Copyright © Huawei Technologies Co., Ltd.
BSC6900 UMTS
LMT User Guide 3 Management of Operation Rights
Procedure
Step 1 Run the LST PWDPOLICY command to query the policies for setting the login passwords.
----End
3.3.3 Changing the Password of the Active User Account
This section describes how to change the password of the active user account. The new password
takes effect from the next login.
Prerequisite
You have logged in to the LMT with an account authorized for this operation.
Context
CAUTION
Exercise caution when changing the password of the admin account. If you forget the password,
you cannot log in to the system with the admin account. Contact Huawei for technical support
if needed.
Procedure
Step 1 Click Password on the tool bar of the LMT main page. The Password dialog box is displayed.
Step 2 In the displayed Change Password window, enter the current password in the Old Password
field. Enter the new password in the New Password and Confirm Password fields. Then click
OK.
----End
3.3.4 Changing the Password of an External User Account
This section describes how to change the password of an external user account. Only the admin,
ADMINISTRATOR-level, and authorized CUSTOM-level users can perform this operation.
Prerequisite
You have logged in to the LMT with an account authorized for this operation.
Procedure
Step 1 Run the MOD OP to change the password of an external user account.
----End
Issue Draft B (2011-03-21) Huawei Proprietary and Confidential 3-9
Copyright © Huawei Technologies Co., Ltd.
BSC6900 UMTS
3 Management of Operation Rights LMT User Guide
3.4 Management of Command Groups
This section describes how to manage command groups. Instructions are provided for querying
the command groups, setting the command group name, and modifying the command group
contents.
3.4.1 Querying a Command Group
There are 15 command groups G_0 to G_14. Only the admin, ADMINISTRATOR-level, and
authorized CUSTOM-level users can query the information about the command groups.
3.4.2 Setting the Command Group Name
Only the admin, ADMINISTRATOR-level, and authorized CUSTOM-level users can rename
the command groups.
3.4.3 Changing the Commands in a Command Group
Only the admin, ADMINISTRATOR-level, and authorized CUSTOM-level users can change
the contents of command groups.
3.4.1 Querying a Command Group
There are 15 command groups G_0 to G_14. Only the admin, ADMINISTRATOR-level, and
authorized CUSTOM-level users can query the information about the command groups.
Prerequisite
You have logged in to the LMT with an account authorized for this operation.
Procedure
Step 1 Run the LST CCG to query the command groups.
----End
3.4.2 Setting the Command Group Name
Only the admin, ADMINISTRATOR-level, and authorized CUSTOM-level users can rename
the command groups.
Prerequisite
You have logged in to the LMT with an account authorized for this operation.
Procedure
Step 1 Run the LST CCGN command to query the name of a command group.
Step 2 Run the SET CCGN command to rename a command group.
----End
3.4.3 Changing the Commands in a Command Group
Only the admin, ADMINISTRATOR-level, and authorized CUSTOM-level users can change
the contents of command groups.
3-10 Huawei Proprietary and Confidential Issue Draft B (2011-03-21)
Copyright © Huawei Technologies Co., Ltd.
BSC6900 UMTS
LMT User Guide 3 Management of Operation Rights
Prerequisite
You have logged in to the LMT with an account authorized for this operation.
Procedure
l Run the ADD CCG command to add commands to a command group.
l Run the RMV CCG command to remove commands from a command group.
----End
Issue Draft B (2011-03-21) Huawei Proprietary and Confidential 3-11
Copyright © Huawei Technologies Co., Ltd.
BSC6900 UMTS
LMT User Guide 4 Running MML Commands
4 Running MML Commands
About This Chapter
This chapter describes how to run MML commands on the LMT for operation and maintenance
of the BSC6900.
4.1 Concepts Related to MML Commands
This section describes the following concepts related to MML commands: MML commands,
components of the MML command window, data configuration rights, and configuration
rollback.
4.2 Running an MML Command
This section describes how to use MML commands for routine configuration and maintenance.
4.3 Batch Processing MML Commands
This section describes how to run multiple MML commands at a time. By batch processing
MML commands, you can perform a function or operation by using a prepared series of MML
commands.
4.4 Setting MML Parameters
You can set the MML parameters as required.
4.5 Querying the Data Configuration Mode
This section describes how to determine if the data configuration mode of the subrack is effective
or non-effective.
4.6 Querying Data Configuration Rights
This section describes how to check the control status of the data configuration rights.
4.7 Obtaining Data Configuration Rights
You need to obtain the data configuration rights to perform data configuration, undo/redo
operations on the BSC6900 exclusively, or perform data configuration in batch without being
affected by other users. Only the M2000 users and users of the following levels can obtain the
data configuration rights: admin, ADMINISTRATOR, OPERATOR, and CUSTOM entitled to
use command group G_3 (for data configuration).
4.8 Undoing/Redoing a Data Configuration Action
This section describes how to undo and redo a single data configuration action.
4.9 Undoing/Redoing Multiple Data Configuration Actions
Issue Draft B (2011-03-21) Huawei Proprietary and Confidential 4-1
Copyright © Huawei Technologies Co., Ltd.
BSC6900 UMTS
4 Running MML Commands LMT User Guide
This section describes how to undo and redo multiple data configuration actions.
4-2 Huawei Proprietary and Confidential Issue Draft B (2011-03-21)
Copyright © Huawei Technologies Co., Ltd.
BSC6900 UMTS
LMT User Guide 4 Running MML Commands
4.1 Concepts Related to MML Commands
This section describes the following concepts related to MML commands: MML commands,
components of the MML command window, data configuration rights, and configuration
rollback.
4.1.1 Introduction to MML Commands
This section describes the MML commands that can be used for operation and maintenance of
the BSC6900.
4.1.2 Components of the MML Command Window
This section describes the components of the MML command window.
4.1.3 Data Configuration Rights
The management of the data configuration rights enables only one user to perform BSC6900
data configuration through the LMT or the M2000 at a time.
4.1.4 Data Configuration Rollback
Data configuration rollback is performed to restore the system to a previous configuration status.
If a data configuration action fails to achieve the expected result or even causes equipment or
network problems, you can perform rollback to restore the configurations so that normal
operation of the BSC6900 is restored as early as possible.
4.1.1 Introduction to MML Commands
This section describes the MML commands that can be used for operation and maintenance of
the BSC6900.
An MML command consists of two parts: action and object. For example, ADD OP, wherein
ADD is the action and OP is the object. Table 4-1 describes the actions that can be performed
through MML commands.
Table 4-1 Actions of the MML commands
Action Description
ACT Activate
ADD Add
ADT Audit
BEG Begin
BKP Back up
BLK Block
CHK Check
CLR Clear
CMP Compare
COL Collect
Issue Draft B (2011-03-21) Huawei Proprietary and Confidential 4-3
Copyright © Huawei Technologies Co., Ltd.
BSC6900 UMTS
4 Running MML Commands LMT User Guide
Action Description
CON Confirm
DEA Deactivate
DSP List
EST Establish
EXP Export
FMT Format
FOC Obtain
HO Hand over
INH Inhibit
INS Install
LCK Lock
LOD Load
LOP Loopback test
LST List
MOD Modify
PING Ping
REL Release
REQ Request
RUN Run
RMV Remove
RST Reset
SET Set
STR Start/Open
STP Stop/Close
STA Collect statistics
SWP Swap
SYN Synchronize
TRC Trace
UBL Unblock
UIN Uninhibit
4-4 Huawei Proprietary and Confidential Issue Draft B (2011-03-21)
Copyright © Huawei Technologies Co., Ltd.
BSC6900 UMTS
LMT User Guide 4 Running MML Commands
Action Description
ULD Upload
ULK Unlock
4.1.2 Components of the MML Command Window
This section describes the components of the MML command window.
Figure 4-1 shows the MML command window.
Figure 4-1 MML command window
Table 4-2 describes the components of the MML command window.
Table 4-2 MML command window
Number Field Description
1 Common Displays system responses such as execution results. In
Maintenance tab this area, you can save command execution results and
let the system automatically scroll the results by clicking
Save Results and Auto Scroll respectively. You can also
clear all the results by clicking Clear All.
NOTE
l The time displayed at the beginning of the returned result is
the OMU time.
l Click Save Results to save the execution result of the MML
command. Note that the previous operation result will not
be saved.
Issue Draft B (2011-03-21) Huawei Proprietary and Confidential 4-5
Copyright © Huawei Technologies Co., Ltd.
BSC6900 UMTS
4 Running MML Commands LMT User Guide
Number Field Description
2 Operation Record Displays commands that have been run.
tab NOTE
The Send Time displayed in the operation record is the time of
the LMT PC.
3 Help Information Displays the help information for a command.
tab
4 Manual editing area A text area for manually editing the MML command
script.
5 History Command Displays the commands that you have run after logging
box in to the system and the relevant parameters.
6 Command Input Displays in the drop-down list all the MML commands
box available on the system. You can select an MML
command from the drop-down list or type in an MML
command for execution.
7 Parameter area Displays the parameters of the current command. You
need to set parameter values in the boxes before
executing the command. The parameters in red are
mandatory, and those in black are optional.
NOTE
For details of the MML commands and parameters, see the MML online help.
4.1.3 Data Configuration Rights
The management of the data configuration rights enables only one user to perform BSC6900
data configuration through the LMT or the M2000 at a time.
In case of conflicts during data configuration, the OMU manages the configuration rights as
follows:
l When the control switch of the data configuration rights is ON, only one user has the data
configuration rights at a time. When the switch is OFF, no control is applied on the data
configuration rights. (You can run the SET CMCTRLSW command to set the switch to
ON or OFF.)
l When a user occupies the data configuration rights for a long time, administrators can check
with the user. If the user is not performing data configuration, the administrators can run
the FOC CMCTRL command to revoke the data configuration rights manually.
l If the user with the data configuration rights exits the LMT, the data configuration rights
are released automatically. In this case, another user can also run the REQ CMCTRL
command to obtain the data configuration rights.
4.1.4 Data Configuration Rollback
Data configuration rollback is performed to restore the system to a previous configuration status.
If a data configuration action fails to achieve the expected result or even causes equipment or
4-6 Huawei Proprietary and Confidential Issue Draft B (2011-03-21)
Copyright © Huawei Technologies Co., Ltd.
BSC6900 UMTS
LMT User Guide 4 Running MML Commands
network problems, you can perform rollback to restore the configurations so that normal
operation of the BSC6900 is restored as early as possible.
Definition of Configuration Rollback
During data configuration, a rollback point is used to mark a data configuration action.
You can select a rollback point corresponding to the expected data configuration status,
permitting a rollback to any point of the configuration. (You can run the ADD
ROLLBACKPOINT command to configure the rollback point.)
Operations of Configuration Rollback
CAUTION
Data configuration rollback cannot be performed if the data configuration control switch is
disabled (with SET CMCTRLSW), quick configuration mode is enabled (with SET
QUICKCFG), or batch configuration is performed (with RUN BATCHFILE).
Data configuration rollback consists of the following types of operations:
l Undo a single configuration action: This operation is performed to undo a previous
configuration action. It is applicable to the latest 10 effective configuration actions.
l Redo a single configuration action: This operation is performed to redo a previously undone
configuration action. It is applicable to the latest 10 undone configuration actions.
l Undo multiple configuration actions: This operation is performed to undo multiple
configuration actions that have taken effect after a specified rollback point. After the undo
operation, the system rolls back to the configuration status at the specified rollback point.
l Redo multiple configuration actions: This operation is performed to redo the multiple
configuration actions that were undone previously. After the redo operation, the system
restores either the configuration status at the specified rollback point or the final
configuration status before undoing the configurations.
4.2 Running an MML Command
This section describes how to use MML commands for routine configuration and maintenance.
Prerequisite
You have logged in to the LMT.
Context
You can run an MML command in one of the following ways:
l Entering an MML command in the Command Input box
l Selecting a previously-executed command from the History Command box
l Selecting an MML command from the MML Command navigation tree
l Copying the MML command script to the Manual Editing area
Issue Draft B (2011-03-21) Huawei Proprietary and Confidential 4-7
Copyright © Huawei Technologies Co., Ltd.
BSC6900 UMTS
4 Running MML Commands LMT User Guide
NOTE
You can set the control switch of the data configuration rights to ON by running SET CMCTRLSW. If
you do not have data configuration rights, you can only run query commands. To obtain the data
configuration rights, see 4.7 Obtaining Data Configuration Rights.
Procedure
l Entering an MML command in the Command Input box
1. Enter an MML command in the Command Input box. When you enter the command,
you can also select the required command from the drop-down list of suggested
commands.
2. Press Enter or click Assist to display the parameters associated with the command.
3. Specify the parameter values to run the command.
4. Press F9 or click Exec to run the command. The result is displayed in the Common
Maintenance tab page.
l Selecting a previously-executed command from the History Command box
1. Select a previously-executed command from the drop-down list of history commands.
(Press F7 or click to select the previous command. Press F8 or click to
select the next command.)
2. (Optional) Change the parameter values in the command parameter area.
3. Press F9 or click Exec to run the command. The result is displayed in the Common
Maintenance tab page.
l Selecting an MML command from the MML Command navigation tree
1. Select an MML command from the MML Command navigation tree, and double-
click the command.
2. Specify the parameter values to run the command.
3. Press F9 or click Exec to run the command. The result is displayed on the Common
Maintenance tab page.
NOTE
l The parameters displayed in red are mandatory, and those in black are optional.
l Place the cursor on the parameter value input box to read the general information about the
parameter.
l If the execution of the command fails, the result is displayed in the Common Maintenance tab
page in red.
l Copying the MML command script to the Manual Edit area
1. Copy the script of a MML command with the required parameter values, and paste it
in the Manual Edit area.
2. Press F9 or click Exec to run the command. The result is displayed in the Common
Maintenance tab page.
----End
4.3 Batch Processing MML Commands
This section describes how to run multiple MML commands at a time. By batch processing
MML commands, you can perform a function or operation by using a prepared series of MML
commands.
4-8 Huawei Proprietary and Confidential Issue Draft B (2011-03-21)
Copyright © Huawei Technologies Co., Ltd.
BSC6900 UMTS
LMT User Guide 4 Running MML Commands
Context
A batch file (also called data script file) is a plain text file. It contains a group of command scripts
for a special task. The system automatically runs the commands in sequence.
Batch running MML commands consists of immediate batch processing and scheduled batch
processing.
l Immediate batch processing: the batch file is run immediately
l Scheduled batch processing: the batch file is automatically run at a moment of a day
specified by an operator in advance
4.3.1 Immediate Batch Processing of MML Commands
This section describes how to enable the system to immediately run a batch of MML commands
at a time.
4.3.2 Scheduled Batch Processing of MML Commands
This section describes how to enable the system to automatically run a batch of MML commands
in a batch file at a moment of a day specified by an operator in advance.
4.3.3 Syntax Check
This section describes how to check syntax of the MML commands before running a batch of
MML script commands. This function helps locate incorrect commands, improving maintenance
efficiency.
4.3.1 Immediate Batch Processing of MML Commands
This section describes how to enable the system to immediately run a batch of MML commands
at a time.
Prerequisite
l You have logged in to the LMT.
l You have obtained the data configuration rights. For details, see 4.7 Obtaining Data
Configuration Rights.
Procedure
Step 1 Click Batch on the LMT main page. The Batch tab page is displayed.
Step 2 Click New and enter the batch commands in the editing area, or click Open... to select the pre-
edited batch file.
Step 3 Click Set... to set the parameters for running the MML commands.
Step 4 Click Go to enable the system to start running the commands.
NOTE
You can select Execution Type. You are advised to select Prompt when Error Occurs, which is selected by
default.
----End
4.3.2 Scheduled Batch Processing of MML Commands
This section describes how to enable the system to automatically run a batch of MML commands
in a batch file at a moment of a day specified by an operator in advance.
Issue Draft B (2011-03-21) Huawei Proprietary and Confidential 4-9
Copyright © Huawei Technologies Co., Ltd.
BSC6900 UMTS
4 Running MML Commands LMT User Guide
Prerequisite
l You have logged in to the LMT.
l You have obtained FTP user name and password.
l You have obtained the data configuration rights. For details, see 4.7 Obtaining Data
Configuration Rights.
Procedure
Step 1 Edit a batch file.
1. Click Batch on the LMT main page. The Batch tab page is displayed.
2. Click New and type a batch of MML commands in the input box.
3. Click Save to save the edited batch file.
Step 2 Upload the MML command script file to the /ftp directory in the OMU active work area. Assume
that the MML command script file BATCHFILE.txt saved in disk D is uploaded to the /mbsc/
bam/version_a/ftp directory in the OMU active work area. There are the following two upload
ways:
l Through File Manager on the LMT
1. Start File Manager by referring to File Manager.
2. Choose Root > bam > version_a > ftp in the left area of the displayed window to
navigate to the ftp directory. Then click Upload.
3. In the displayed Select Upload File dialog box, select the BATCHFILE.txt file saved
in local disk D and click Open to upload the file.
l Through command lines
1. On a local LMT PC, choose Start > Run, enter cmd, and click OK.
2. Type the d: command and press Enter to switch the local disk to disk D.
3. Enter the ftp IP address command to apply for connection to the OMU. IP address is
the IP address of the OMU.
4. Enter the FTP user name and password. If the authentication passes, an FTP connection
is established between the local PC and the OMU.
NOTE
The FTP user name must be the fixed value FtpUsr. The FTP password was set during installation of
OMU applications.
5. Enter the cd /mbsc/bam/version_a/ftp command to switch to the directory of OMU
active work area.
6. Enter the put BATCHFILE.txt command to upload the file.
7. Enter the quit command to disconnect FTP connection when the file upload is complete.
Step 3 Add scheduled batch processing tasks by running the ADD SCHTSK and ADD SUBTSK
commands.
4-10 Huawei Proprietary and Confidential Issue Draft B (2011-03-21)
Copyright © Huawei Technologies Co., Ltd.
BSC6900 UMTS
LMT User Guide 4 Running MML Commands
NOTE
l Add scheduled batch processing tasks
ADD SCHTSK: ID=1, TSKN="batch"; ADD SUBTSK: ID=1, TSKN="batch", SUBID=2,
SCMD="RUN BATCHFILE: SRCF=\"BATCHFILE.txt\", TYPE=ALL_END_RETURN, RSTF=
\"result_add.txt\"", FREQ=ONTIME, SD=2010&08&30, TM=09&56;
l BATCHFILE.txt is the name of a batch file that needs to be run at a scheduled time and saved in the ftp
directory of the OMU active work area; result_add.txt is the name of the result file.
----End
4.3.3 Syntax Check
This section describes how to check syntax of the MML commands before running a batch of
MML script commands. This function helps locate incorrect commands, improving maintenance
efficiency.
Prerequisite
l You have logged in to the LMT.
l A batch file is ready.
Context
The syntax check checks the following types of error:
l Missing colon
l Missing semicolon
l Incorrect MML command
l No authority to execute a correct MML command
l Redundant parameters
l Incorrect parameters
Procedure
Step 1 Click New to create a batch file. Edit MML commands in the command editing area.
NOTE
You can click Open... to open an edited batch file.
Step 2 Click Analyze Syntax to check syntax of the batch file.
NOTE
l If no error exists, a Prompt dialog box is displayed showing no syntactical error. If error exists, a
Result Information dialog box is displayed showing the line number and error reason.
l You can go to the command line with syntactical error by double-clicking the information in the Result
Information dialog box.
l After Analyze Syntax is executed, a mark is displayed in front of command lines with syntactical
error in the batch file. If you move the mouse to the mark, information showing syntactical error
is displayed.
l You can check a MML command line in the batch file for error analysis by selecting it, right-clicking
it, and choosing Analyze Current Line from the shortcut menu.
Issue Draft B (2011-03-21) Huawei Proprietary and Confidential 4-11
Copyright © Huawei Technologies Co., Ltd.
BSC6900 UMTS
4 Running MML Commands LMT User Guide
Step 3 In the Result Information dialog box, click Save As... to save the result.
Step 4 Click Close to end the operation.
----End
Follow-up Procedure
You can clear all syntactical analysis marks in the batch file by right-clicking the batch file area
and choosing Clear Analyze Mark from the shortcut menu.
4.4 Setting MML Parameters
You can set the MML parameters as required.
Prerequisite
You have logged in to the LMT.
Procedure
Step 1 Click Setting on the Common Maintenance tab page in the MML window. The MML
Setting dialog box is displayed, as shown in Figure 4-2.
Figure 4-2 Setting MML Parameters
Step 2 Set the parameters as required.
Step 3 Click OK to save the settings.
----End
4-12 Huawei Proprietary and Confidential Issue Draft B (2011-03-21)
Copyright © Huawei Technologies Co., Ltd.
BSC6900 UMTS
LMT User Guide 4 Running MML Commands
4.5 Querying the Data Configuration Mode
This section describes how to determine if the data configuration mode of the subrack is effective
or non-effective.
Prerequisite
You have logged in to the LMT.
Context
In effective mode, the data configured takes effect immediately on the subrack.
In non-effective mode, the data configured for the subrack takes effect only in the OMU and not
on the subrack. In this case, you can run the SET CFGDATAEFFECTIVE command to set
the mode to effective mode, run the FMT DATA command to generate the data configuration
file for the subrack, and then run the RST SUBRACK command to reset the subrack. In this
way, the subrack can load the data configuration from the OMU so that the data takes effect on
the subrack.
When a subrack is in non-effective mode, you cannot query, compare, or perform CRC check
on the data between the host and the OMU. In addition, you cannot configure the host data of
the subrack.
When all the subracks are in non-effective mode, license verification is not performed. When a
subrack is switched from the non-effective mode to the effective mode, the OMU checks whether
the data configuration exceeds the limitations of the license. If the data configuration exceeds
the limitations of the license, the mode switching is not allowed.
If the OMU is newly installed, subrack 0 is in non-effective mode by default. If a subrack is
newly added, it is in non-effective mode by default.
NOTE
You can query the data configuration through menu operations or through MML commands.
Procedure
l Through menu operations
1. On the main page of the LMT, check the configuration mode of a subrack from the
drop-down list on the tool bar, as shown in Figure 4-3.
Figure 4-3 Subrack data configuration mode
l Through MML commands
Issue Draft B (2011-03-21) Huawei Proprietary and Confidential 4-13
Copyright © Huawei Technologies Co., Ltd.
BSC6900 UMTS
4 Running MML Commands LMT User Guide
1. Run the LST CFGMODE command to check the current data configuration mode.
----End
4.6 Querying Data Configuration Rights
This section describes how to check the control status of the data configuration rights.
Prerequisite
You have logged in to the LMT.
Context
You can query the control status of the data configuration rights through menu operations or
through MML commands.
If the result indicates that the control status of the data configuration rights is NULL, you can
infer that no one has the data configuration rights currently.
Procedure
l Through menu operations
1. In the main page of the LMT, check the configuration mode of a subrack from the
drop-down list on the toolbar.
For example, Figure 4-4 indicates that all users have the data configuration rights.
Figure 4-4 All users enabled with the data configuration rights
l Through MML commands
1. Run the LST CMCTRL command to check the current control status of the data
configuration rights.
----End
4.7 Obtaining Data Configuration Rights
You need to obtain the data configuration rights to perform data configuration, undo/redo
operations on the BSC6900 exclusively, or perform data configuration in batch without being
affected by other users. Only the M2000 users and users of the following levels can obtain the
data configuration rights: admin, ADMINISTRATOR, OPERATOR, and CUSTOM entitled to
use command group G_3 (for data configuration).
Prerequisite
l You have logged in to the LMT.
4-14 Huawei Proprietary and Confidential Issue Draft B (2011-03-21)
Copyright © Huawei Technologies Co., Ltd.
BSC6900 UMTS
LMT User Guide 4 Running MML Commands
l You have set the control switch of the data configuration rights to ON by running the SET
CMCTRLSW command.
Context
l By default, the control switch of the data configuration rights is set to OFF. In this case, all
users can perform data configuration of the BSC6900 through the LMT or M2000.
l When the control switch of the data configuration rights is ON, only one user has the data
configuration rights at a time.
l After the data configuration is complete, you can release the data configuration rights by
running the REL CMCTRL command. In this way, another user can run the REQ
CMCTRL command to obtain the data configuration rights.
l If the user with the data configuration rights exits the LMT, the data configuration rights
are released automatically. In this case, another user can also run the REQ CMCTRL
command to obtain the data configuration rights.
Procedure
Step 1 Check whether the data configuration rights are assigned to another user. For details, see 4.6
Querying Data Configuration Rights.
l If no user is currently assigned with the data configuration rights, go to Step 2.
l If the data configuration rights are already assigned to another user, go to Step 2 after the
user releases the data configuration rights.
Step 2 Run the REQ CMCTRL command to obtain the data configuration rights.
Step 3 Check the CM control state from the drop-down list of the CM control state on the toolbar.
Figure 4-5 shows that the data configuration rights are granted to the admin user.
Figure 4-5 Data configuration rights granted to the admin user
NOTE
l After the BSC6900 data configuration rights are already granted to one LMT user, other LMT users
cannot obtain it. If you are the admin or ADMINISTRATOR-level user, you can run the FOC
CMCTRL command to retrieve the data configuration rights.
l If an LMT user does not access the assigned BSC6900 data configuration rights exclusively, the rights
will be obtained automatically by the M2000 user during the BSC6900 maintenance through the
M2000.
----End
4.8 Undoing/Redoing a Data Configuration Action
This section describes how to undo and redo a single data configuration action.
Issue Draft B (2011-03-21) Huawei Proprietary and Confidential 4-15
Copyright © Huawei Technologies Co., Ltd.
BSC6900 UMTS
4 Running MML Commands LMT User Guide
Prerequisite
l You have logged in to the LMT.
l You have obtained the data configuration rights (see 4.7 Obtaining Data Configuration
Rights), and have run multiple configuration commands successfully.
l The quick configuration mode is disabled by running the SET QUICKCFG command.
l No batch commands were performed.
Context
l This task can be performed to fine-tune the configuration data. It cannot be used when the
quick configuration mode is enabled or when batch MML commands are run, because the
operation of undoing or redoing a configuration action will decrease the efficiency of
running the MML commands.
l This function can be performed only with the exclusive operation rights to prevent
misoperations.
l This function does not apply to all MML commands. If you run a command that does not
support this function, the Undo and Redo buttons on the top of the LMT window becomes
unavailable. In this case, the previous configuration operations that support this function
cannot be undone or redone. For the lists of commands that support undoing or redoing a
configuration action, see the descriptions of the ADD ROLLBACKPOINT command.
l Undo a single configuration action: This operation is performed to undo a previous
configuration action. It is applicable to the latest 10 effective configuration actions.
l Redo a single configuration action: This operation is performed to redo a previously undone
configuration action. It is applicable to the latest 10 undone configuration actions.
Procedure
l Undoing a single configuration action
1. You can undo the latest configuration action in either of the following ways:
– Click Undo on the LMT toolbar.
– Run the BEG UNDO command.
2. To undo multiple actions, repeat Step 1.
l Redoing a single configuration action
1. You can redo an undone action in either of the following ways:
– Click Redo on the LMT toolbar.
– Run the BEG REDO command.
2. To redo multiple actions, repeat Step 1.
----End
4.9 Undoing/Redoing Multiple Data Configuration Actions
This section describes how to undo and redo multiple data configuration actions.
Prerequisite
l You have logged in to the LMT.
4-16 Huawei Proprietary and Confidential Issue Draft B (2011-03-21)
Copyright © Huawei Technologies Co., Ltd.
BSC6900 UMTS
LMT User Guide 4 Running MML Commands
l You have obtained the data configuration rights (see 4.7 Obtaining Data Configuration
Rights), and have run multiple configuration commands successfully.
l The quick configuration mode is disabled by running the SET QUICKCFG command.
l No batch commands are performed.
Context
l This task can be performed to fine-tune the configuration data. It cannot be used when the
quick configuration mode is enabled or when batch MML commands are run, because the
operation of undoing or redoing multiple configuration actions will decrease the efficiency
of running the MML commands.
l This function can be performed only with the exclusive operation rights to prevent
misoperations.
l This function does not apply to all MML commands. If you run a command that does not
support this function after you set the rollback point by running the ADD
ROLLBACKPOINT command, the rollback point is invalidated. That is, you cannot undo
multiple configuration actions with the configured rollback point. In this case, you need to
remove the configured rollback point and configure a new one. For the lists of commands
that support undoing or redoing multiple configuration actions, see the descriptions of the
ADD ROLLBACKPOINT command.
l Undo multiple configuration actions: This operation is performed to undo multiple
configuration actions that took effect after a specified rollback point. After the undo
operation, the system rolls back to the configuration status at the specified rollback point.
l Redo multiple configuration actions: This operation is performed to redo the multiple
configuration actions that were undone previously. Through this operation, you can roll
back the system to the configuration at a specified rollback point or to the configuration
before the multiple configuration actions were undone.
NOTE
The initial rollback point is the first rollback point set by the user. The final rollback point is set
automatically when the latest configuration command is successfully run. A maximum of 10,000
configuration commands can be undone between the initial and final rollback points. If the system finds
more than 10,000 commands between the two rollback points, it does not undo the commands and reports
a failure message.
You can set a maximum of five rollback points. If you release the configuration rights, the OMU active
work area clears the information about the rollback stack and rollback points.
Procedure
Step 1 To undo/redo configuration actions in batches, you can use the ADD ROLLBACKPOINT
command to set the rollback points as required.
Step 2 Run the BEG ROLLBACK command to start the rollback.
Step 3 Run the BEG FORWARD command to resume the configurations that are rolled back.
----End
Issue Draft B (2011-03-21) Huawei Proprietary and Confidential 4-17
Copyright © Huawei Technologies Co., Ltd.
BSC6900 UMTS
LMT User Guide 5 Alarm/Event Management
5 Alarm/Event Management
About This Chapter
This describes how to manage BSC6900 alarms/Events through the LMT. Alarm/Event
management allows you to analyze alarms/events more efficiently and facilitates
troubleshooting.
5.1 Concepts Related to Alarm Management
This section describes the basic concepts related to the alarm management, including the alarm
type, alarm severity, alarm-managed objects, and alarm box.
5.2 Managing Alarm Logs
Alarm logs are used to record details of alarms. They are collected by the OMU and stored in
the OMU database. You need to establish limitations on the number and storage time of alarm
logs to minimize storage requirements on the hard drive.
5.3 Managing the Alarm Filter
This section describes how to filter one or more alarms. The alarms that meet the filtering
conditions are not reported to the LMT or M2000. That is, they are saved on the OMU but cannot
be queried through the LMT or M2000. You can specify the conditions for filtering the alarms
on the LMT.
5.4 Managing the Filter of Derived Alarms
A derived alarm is caused by a root fault. BSC6900 supports filtering of the derived alarms. The
derived alarms are not reported to the LMT by default. Unless otherwise specified, the derived
alarms are not saved on the OMU and cannot be queried through the LMT.
5.5 Monitoring Alarms
In the Alarm Browse window of the LMT, you can monitor the alarm information sent to the
LMT in real time.
5.6 Managing the Alarm Box
The BSC6900 uses a universal alarm box of Huawei to provide audible and visual indications
when an alarm is reported.
Issue Draft B (2011-03-21) Huawei Proprietary and Confidential 5-1
Copyright © Huawei Technologies Co., Ltd.
BSC6900 UMTS
5 Alarm/Event Management LMT User Guide
5.1 Concepts Related to Alarm Management
This section describes the basic concepts related to the alarm management, including the alarm
type, alarm severity, alarm-managed objects, and alarm box.
5.1.1 Alarm Type
The alarms in the BSC6900 system can be classified into fault alarms and event alarms.
5.1.2 Alarm Severity
The BSC6900 alarm severity indicates the severity of a fault. The fault alarms and event alarms
can be classified into four severity levels: critical, major, minor, and warning.
5.1.3 Alarm-Managed Objects
The alarms can be classified into 15 types based on different managed objects.
5.1.4 Alarm Flag
This describes the BSS alarm flags that include: to-alarm-box flag, shield flag, modification
flag, and alarm cleared flag.
5.1.5 Alarm Box
BSC6900 uses the Huawei universal alarm box. The BSC6900 alarm box provides audible and
visual indications based on the alarm severity. It is optional and the BSC6900 can be configured
with only one alarm box. For details, see the documents delivered with the alarm box.
5.1.1 Alarm Type
The alarms in the BSC6900 system can be classified into fault alarms and event alarms.
Table 5-1 describes the two types of alarms.
Table 5-1 Fault alarms and event alarms
Alarm Type Description
Fault alarm Alarms caused by hardware faults or the exceptions of major functions, for
example, board failure or link failure. Fault alarms are of higher severity
than event alarms. The fault alarms are classified into active and cleared
alarms according to the fault status.
Event alarm Alarms of predefined events during the operation of the devices. The alarm
reflects the system condition (for example, congestion) during a specific
period, which is not necessarily a fault. Some event alarms are generated
repeatedly and regularly. Event alarms cannot be classified into active and
cleared alarms.
The fault alarms are classified into active and cleared alarms according to the fault status.
l Cleared alarm: If a fault is rectified, the corresponding alarm becomes a cleared alarm.
l Active alarm: If the fault is not rectified, the corresponding alarm is an active alarm.
For example, when congestion occurs in a cell, the system reports a fault alarm of cell
congestion. Before the congestion is cleared, the alarm remains active. After the congestion is
cleared, the alarm is cleared.
5-2 Huawei Proprietary and Confidential Issue Draft B (2011-03-21)
Copyright © Huawei Technologies Co., Ltd.
BSC6900 UMTS
LMT User Guide 5 Alarm/Event Management
NOTE
l The record of a cleared alarm is stored in the OMU database and can be queried.
l In scenarios where equipment is being deployed, commissioned, upgraded, swapped, cut over, or the
capacity of a base station is expanded, operations cause a great number of alarms to be reported. There
is no special mechanism to handle such alarms. Large in number and short in existence period, these
alarms make real fault alarms inconspicuous and thus disturb normal network monitoring. To solve
the problem discussed above, Huawei puts forward the concept of "engineering alarms". With the
concept, alarms in scenarios of engineering maintenance are identified and handled as special cases.
In this way, delicacy management of alarms is implemented and fault OM efficiency of the operator
is improved.
5.1.2 Alarm Severity
The BSC6900 alarm severity indicates the severity of a fault. The fault alarms and event alarms
can be classified into four severity levels: critical, major, minor, and warning.
Table 5-2 describes the four severity levels of alarms.
Table 5-2 Alarm severity levels
Alarm Severity Definition Handling
Requirement
Critical alarm Reporting faults that affect the services provided Handle the faults
by the system. These alarms need to be handled immediately to
immediately even during non-working hours. For avoid service
example, some equipment or resource breaks outage.
down.
Major alarm Reporting faults that affect the Quality of Service Handle the faults in
(QoS). These alarms need to be handled during time. Otherwise, the
working hours. For example, the performance of system may fail to
some equipment or resource deteriorates. perform some major
functions.
Minor alarm Reporting faults that are not serious enough to Find and rectify any
affect the QoS. These alarms can be handled as potential fault in
required or further observed to prevent them from time.
becoming critical. For example, you need clear
the obsolete history alarms.
Warning alarm Reporting faults that are potential threats to the Investigate the
system services. These alarms need to be handled problem and
according to specific situations. For example, resolved as required.
OMU startup alarm.
5.1.3 Alarm-Managed Objects
The alarms can be classified into 15 types based on different managed objects.
l Power system: alarms related to the power system
l Environment system: alarms related to equipment room environment, such as temperature,
humidity, and door sensor
Issue Draft B (2011-03-21) Huawei Proprietary and Confidential 5-3
Copyright © Huawei Technologies Co., Ltd.
BSC6900 UMTS
5 Alarm/Event Management LMT User Guide
l Signaling system: alarms related to the signaling system
l Trunk system: alarms related to the trunk system, including trunk circuits and trunk boards
l Hardware system: alarms related to board hardware, such as clock and CPU
l Software system: alarms related to software
l Operating system: alarms generated during the operation of the BSC
l Communication system: alarms related to the communication system, such as alarms
between the BSC6900 host and the OMU
l QoS: alarms related to QoS
l Integrity: alarms generated when information is repeated, lost, distorted, disordered, or
unexpected
l Operations: alarms related to refusal of operations that are generated when a service is
refused or unavailable, or when an operation procedure is improper
l Physical system: alarms related to cable interference or detection of invasion
l Security: alarms related to violation of security such as failed authentication, breach of
confidentiality, failed non-repudiation, and unauthorized visit
l Time domain: alarms related to timeout such as information delay and password expiration
l Processing error: alarms caused by other abnormal conditions
5.1.4 Alarm Flag
This describes the BSS alarm flags that include: to-alarm-box flag, shield flag, modification
flag, and alarm cleared flag.
To-Alarm-Box Flag
The to-alarm-box flag controls whether the alarms are reported to the alarm box or not.
l Report
In Report status, the LMT drives the alarm box to enable the audio and visual alarm
function.
l Not report
In Not report status, the alarm box will not be activated when an alarm is generated or when
the alarm status changes.
NOTE
The to-alarm-box flag is used for fault alarms only. Event alarms are not reported to the alarm box.
Whether alarms are reported to the alarm box depends on the settings of to-alarm-box flag and
the shield severity of the alarm box. Alarms are reported to the alarm box only when the to-
alarm-box flag is set to Report and the alarm severity is greater than or equal to the shield
severity of the alarm box.
Shield Flag
The shield flag is set to shield the alarm information not required. The shield flag can be set to
Shielded or Unshielded.
l Shielded
5-4 Huawei Proprietary and Confidential Issue Draft B (2011-03-21)
Copyright © Huawei Technologies Co., Ltd.
BSC6900 UMTS
LMT User Guide 5 Alarm/Event Management
A board does not report the alarms whose shield flags are set to Shield to the network
manager or the alarm box. The server does not save the logs of such alarms.
l Unshielded
A board reports the alarms whose shield flags are set to Shield to the network manager or
the alarm box. The server saves the logs of such alarms.
Modification Flag
The modification flag records the modification status of alarm configuration information. The
status of modification flag is Modified or Unmodified.
l Modified
After the alarm configuration is modified through a modification command, the
modification flag is set to Modified.
l Unmodified
When an alarm is in default setting or recovered to the default setting, the modification flag
is set to Unmodified.
Alarm Cleared Flag
The alarm cleared flag indicates whether a fault alarm is cleared or not. The status of the alarm
cleared flag is Not Cleared or Cleared.
l Not Cleared
The fault alarm is not cleared.
l Cleared
A recovery alarm is received and the fault alarm is cleared.
5.1.5 Alarm Box
BSC6900 uses the Huawei universal alarm box. The BSC6900 alarm box provides audible and
visual indications based on the alarm severity. It is optional and the BSC6900 can be configured
with only one alarm box. For details, see the documents delivered with the alarm box.
Figure 5-1 shows the alarm box.
Issue Draft B (2011-03-21) Huawei Proprietary and Confidential 5-5
Copyright © Huawei Technologies Co., Ltd.
BSC6900 UMTS
5 Alarm/Event Management LMT User Guide
Figure 5-1 Alarm box
When the BSC6900 reports a fault alarm to the LMT, the alarm box provides audible and visual
indications based on the alarm severity. When the LMT receives the fault alarm, the alarm box
generates a sound. The sound stops when the alarm is cleared. You can also manually stop the
sound on the LMT.
NOTE
The alarm box does not provide any indication for event alarms.
5.2 Managing Alarm Logs
Alarm logs are used to record details of alarms. They are collected by the OMU and stored in
the OMU database. You need to establish limitations on the number and storage time of alarm
logs to minimize storage requirements on the hard drive.
5.2.1 Setting Storage Conditions of Alarm Logs
This section describes how to set the maximum number of alarm logs and the time limitations
of the logs that can be stored in the OMU database. Only the admin, OPERATOR-level,
ADMINISTRATOR-level, and authorized CUSTOM-level users can perform this operation.
5.2.2 Querying Storage Conditions of Alarm Logs
This section describes how to query the maximum number of alarm logs and the time limitations
of the logs that can be stored in the OMU database.
5.2.1 Setting Storage Conditions of Alarm Logs
This section describes how to set the maximum number of alarm logs and the time limitations
of the logs that can be stored in the OMU database. Only the admin, OPERATOR-level,
ADMINISTRATOR-level, and authorized CUSTOM-level users can perform this operation.
5-6 Huawei Proprietary and Confidential Issue Draft B (2011-03-21)
Copyright © Huawei Technologies Co., Ltd.
BSC6900 UMTS
LMT User Guide 5 Alarm/Event Management
Prerequisite
You have logged in to the LMT with an account authorized for this operation.
Procedure
Step 1 Run the SET ALMCAPACITY command to set the maximum number of alarm logs and the
time limitation of storing the logs.
----End
5.2.2 Querying Storage Conditions of Alarm Logs
This section describes how to query the maximum number of alarm logs and the time limitations
of the logs that can be stored in the OMU database.
Prerequisite
You have logged in to the LMT with an account authorized for this operation.
Procedure
Step 1 Run the LST ALMCAPACITY command to set the maximum number of alarm logs and the
time limitations for storing the logs.
----End
5.3 Managing the Alarm Filter
This section describes how to filter one or more alarms. The alarms that meet the filtering
conditions are not reported to the LMT or M2000. That is, they are saved on the OMU but cannot
be queried through the LMT or M2000. You can specify the conditions for filtering the alarms
on the LMT.
5.3.1 Creating an Alarm Filter
This section describes how to create an alarm filter. Only the admin, OPERATOR-level,
ADMINISTRATOR-level, and authorized CUSTOM-level users can perform this operation.
5.3.2 Deleting an Alarm Filter
If you do not want to filter an alarm through the BSC6900, delete the filters related to this alarm.
Only the admin, OPERATOR-level, ADMINISTRATOR-level, and authorized CUSTOM-level
users can perform this operation.
5.3.3 Querying an Alarm Filter
This section describes how to query the specific alarm filtering conditions.
5.3.1 Creating an Alarm Filter
This section describes how to create an alarm filter. Only the admin, OPERATOR-level,
ADMINISTRATOR-level, and authorized CUSTOM-level users can perform this operation.
Prerequisite
You have logged in to the LMT with an account authorized for this operation.
Issue Draft B (2011-03-21) Huawei Proprietary and Confidential 5-7
Copyright © Huawei Technologies Co., Ltd.
BSC6900 UMTS
5 Alarm/Event Management LMT User Guide
Procedure
Step 1 Run the ADD OBJALMSHLD command to create an alarm filter. The successfully added alarm
filter takes effect immediately.
NOTE
l The name of the new alarm filter cannot be a duplicate of an existing one. Otherwise, the filter cannot
be created.
l A maximum of 100 alarm filters can be created in each BSC6900.
Step 2 Run the LST OBJALMSHLD command and enter the parameters to query whether the alarm
filter is successfully created.
----End
5.3.2 Deleting an Alarm Filter
If you do not want to filter an alarm through the BSC6900, delete the filters related to this alarm.
Only the admin, OPERATOR-level, ADMINISTRATOR-level, and authorized CUSTOM-level
users can perform this operation.
Prerequisite
You have logged in to the LMT with an account authorized for this operation.
Procedure
Step 1 Run the LST OBJALMSHLD command to check whether the alarm filter to be deleted exists.
If... Then...
The filter is listed, Go to Step 2.
The filter is not listed, End this operation.
Step 2 Run the RMV OBJALMSHLD command. Select the Object Type and set other parameters as
required to delete an alarm filter.
----End
5.3.3 Querying an Alarm Filter
This section describes how to query the specific alarm filtering conditions.
Prerequisite
You have logged in to the LMT.
Procedure
Step 1 Run the LST OBJALMSHLD command, and specify the Query Mode to query the alarm
filtering conditions.
----End
5-8 Huawei Proprietary and Confidential Issue Draft B (2011-03-21)
Copyright © Huawei Technologies Co., Ltd.
BSC6900 UMTS
LMT User Guide 5 Alarm/Event Management
5.4 Managing the Filter of Derived Alarms
A derived alarm is caused by a root fault. BSC6900 supports filtering of the derived alarms. The
derived alarms are not reported to the LMT by default. Unless otherwise specified, the derived
alarms are not saved on the OMU and cannot be queried through the LMT.
5.4.1 Setting the Filter of Derived Alarms
This section describes how to set the filter of the BSC6900 derived alarms. You can set the filter
of the derived alarms to ON or OFF. Only the admin, OPERATOR-level, ADMINISTRATOR-
level, and authorized CUSTOM-level users can perform this operation.
5.4.2 Querying the Filter of Derived Alarms
This section describes how to query the filter status of the BSC6900 derived alarms.
5.4.1 Setting the Filter of Derived Alarms
This section describes how to set the filter of the BSC6900 derived alarms. You can set the filter
of the derived alarms to ON or OFF. Only the admin, OPERATOR-level, ADMINISTRATOR-
level, and authorized CUSTOM-level users can perform this operation.
Prerequisite
l You have logged in to the LMT with an account authorized for this operation.
l You have obtained the data configuration rights (see 4.7 Obtaining Data Configuration
Rights).
Procedure
Step 1 Run the SET ALMML command to enable or disable the filter of the derived alarms.
----End
5.4.2 Querying the Filter of Derived Alarms
This section describes how to query the filter status of the BSC6900 derived alarms.
Prerequisite
You have logged in to the LMT.
Procedure
Step 1 Run the LST ALMML command to query the status of the alarm filter switch.
----End
5.5 Monitoring Alarms
In the Alarm Browse window of the LMT, you can monitor the alarm information sent to the
LMT in real time.
Issue Draft B (2011-03-21) Huawei Proprietary and Confidential 5-9
Copyright © Huawei Technologies Co., Ltd.
BSC6900 UMTS
5 Alarm/Event Management LMT User Guide
5.5.1 Browsing Alarm/Event
This section describes how to browse fault alarms and event alarms on the LMT. Fault alarms
and event alarms are displayed in the Browse Alarm/Event tab page of the Alarm/Event
window. The alarm information provides the running status of the system in real time.
5.5.2 Querying the Alarm/Event Log
This section describes how to query alarm history from the OMU database. Using this function,
you can review the past performance and condition of the system.
5.5.3 Querying Alarm/Event Handling Suggestions
This section describes how to query the handling suggestions of an alarm.
5.5.4 Querying Alarm/Event Configuration
This section describes how to query alarm/event configuration.
5.5.5 Filtering Fault Alarm/Event
This section describes how to filter alarms by sites and specific filter options in the Browse
Alarm tab page. Only the alarms that meet the specified requirements are displayed. All the
alarms, however, are reported to the LMT and saved on the OMU.
5.5.6 Setting Alarm/Event Attributes
This section describes how to set the display attributes of the alarms in the Alarm/Event window.
5.5.7 Manually Clearing an Alarm/Event
If a reported alarm can be neglected or the corresponding fault has been rectified, you can
manually set the alarm to a cleared alarm. Only the admin, the OPERATOR-level,
ADMINISTRATOR-level, or authorized CUSTOM-level operators can perform this operation.
5.5.8 Deleting Alarms/Events
This section describes how to delete alarms/Events when browsing alarms or querying alarm/
Event logs.
5.5.9 Refreshing the Alarm/Event Window
This section describes how to manually refresh the alarm information when you browse or query
the alarms.
5.5.1 Browsing Alarm/Event
This section describes how to browse fault alarms and event alarms on the LMT. Fault alarms
and event alarms are displayed in the Browse Alarm/Event tab page of the Alarm/Event
window. The alarm information provides the running status of the system in real time.
Prerequisite
You have logged in to the LMT.
Procedure
Step 1 Click Alarm/Event on the LMT main page. The Browse Alarm/Event tab page is displayed.
The Normal Alarm, Event, and Engineering alarm tab pages are displayed under the Browse
Alarm/Event tab.
Step 2 Browse alarms in the Browse Alarm/Event tab page.
Step 3 To view the details of an alarm, double-click it. The Detail dialog box carrying the detailed
information about the alarm is displayed.
5-10 Huawei Proprietary and Confidential Issue Draft B (2011-03-21)
Copyright © Huawei Technologies Co., Ltd.
BSC6900 UMTS
LMT User Guide 5 Alarm/Event Management
Step 4 To save an alarm record, select the alarm record first. Then right-click it and choose Save
Select from the shortcut menu. To save all alarm records, right-click anywhere in the alarm
display area and choose Save All from the shortcut menu; or directly click Save All.
----End
5.5.2 Querying the Alarm/Event Log
This section describes how to query alarm history from the OMU database. Using this function,
you can review the past performance and condition of the system.
Prerequisite
You have logged in to the LMT.
Context
You can set the following query conditions:
l Alarm Type
l Alarm Severity
l Alarm Time
l Special Alarm Flag
l Return Amount
l Cleared Time
l NodeB Type
l Alarm-Managed Objects
l Alarm ID
l Alarm Serial No.
You can query alarm logs through menu operations or through MML commands.
Procedure
l Through menu operations
1. Click Alarm/Event on the LMT main page. The Browse Alarm/Event tab page is
displayed.
2. In the Query Alarm/Event Log tab page, click Query Setting. The Log
Condition dialog box is displayed.
3. To set the query conditions anew, click Reset. If you only need to set the NodeB type
anew, click Filter By NodeB and click Filter.
NOTE
Click Filter to reset the query conditions.
4. Click Query. The query results are displayed in the Result area.
5. To learn more about an alarm, double-click it. The displayed Detail dialog box shows
the details of the alarm.
6. To save an alarm record, select the alarm record first. Then right-click it and choose
Save Select from the shortcut menu. To save all alarm records, right-click anywhere
Issue Draft B (2011-03-21) Huawei Proprietary and Confidential 5-11
Copyright © Huawei Technologies Co., Ltd.
BSC6900 UMTS
5 Alarm/Event Management LMT User Guide
in the alarm display area and choose Save All from the shortcut menu; or directly click
Save All.
l Through MML commands
1. Run the LST ALMLOG command to query alarm logs.
----End
5.5.3 Querying Alarm/Event Handling Suggestions
This section describes how to query the handling suggestions of an alarm.
Prerequisite
You have logged in to the LMT.
Context
The LMT provides the following help information for all alarms:
l Alarm meaning
l Alarm impact
l System action
l Solution
Procedure
Step 1 In the Alarm/Event tab page, double-click an alarm in the Browse Alarm/Event or Query
Alarm/Event Log tab page. The Detail dialog box is displayed.
Step 2 In the Detail dialog box, click Solution.... The online help window is displayed.
NOTE
You can also click to select an alarm. Then right-click the alarm and choose Solution from the shortcut
menu to view the online help of this alarm.
Step 3 Find the handling suggestions or other required information in the online help.
Step 4 To exit the online help, click the Close button of the help window.
----End
5.5.4 Querying Alarm/Event Configuration
This section describes how to query alarm/event configuration.
Prerequisite
You have logged in to the LMT.
Context
You can set the following search criteria:
l Alarm ID: indicates the ID range of alarms to be queried. If the setting is successful, query
results show configuration of alarms/events only in the range.
5-12 Huawei Proprietary and Confidential Issue Draft B (2011-03-21)
Copyright © Huawei Technologies Co., Ltd.
BSC6900 UMTS
LMT User Guide 5 Alarm/Event Management
l Alarm Severity: indicates the Alarm Severity. If the setting is successful, query results
show configuration of alarms/events of only the specified severity. If none of the alarm
severities is selected, query results show configuration of alarms/events of all severity
options.
l Modification Flag: indicates the Modification Flag. If the setting is successful, query
results show configuration of alarms/events matching the specified modification flag. If
All is selected, query results show configuration of alarms/events whose Modification
Flag is set to Unmodified or Modified.
l Shield Flag: indicates the Shield Flag. If the setting is successful, query results show
configuration of alarms/events matching the specified shield flag. If All is selected, query
results show configuration of alarms/events whose Shield Flag is set to Shielded or
Unshielded.
l To Alarm Box Flag: indicates the To Alarm Box Flag. If the setting is successful, query
results show configuration of alarms/events matching the specified flag. If All is selected,
query results show configuration of alarms/events whose To Alarm Box Flag is set to
Report or Not Report.
l Return Amount: indicates the number of alarms to be returned in query results.
Procedure
Step 1 Click Alarm on the LMT main page. The Alarm tab page is displayed.
Step 2 Click the Query Alarm Configuration tab and click Query Setting. The Alarm Configuration
Condition dialog box is displayed for you to set the search criteria.
Step 3 Set the search criteria as required.
Step 4 Click Query. Query results are displayed in the Result area.
NOTE
If you need to modify alarm configuration, choose an configuration item and click Modify Alarm
Configuration, or right-click in the Result area and choose Modify Alarm Configuration from the
shortcut menu.
----End
5.5.5 Filtering Fault Alarm/Event
This section describes how to filter alarms by sites and specific filter options in the Browse
Alarm tab page. Only the alarms that meet the specified requirements are displayed. All the
alarms, however, are reported to the LMT and saved on the OMU.
Prerequisite
You have logged in to the LMT.
Procedure
Step 1 Click Alarm/Event on the LMT main page. The Browse Alarm/Event tab page is displayed.
Step 2 In the Browse Alarm/Event tab page, click Filtrate Setting. The Set Alarm Filtering
Conditions dialog box is displayed.
Step 3 In the Set Alarm Filtering Conditions dialog box, specify Alarm Source or Alarm ID. Then,
click OK. The alarms that meet the specified requirements are displayed.
Issue Draft B (2011-03-21) Huawei Proprietary and Confidential 5-13
Copyright © Huawei Technologies Co., Ltd.
BSC6900 UMTS
5 Alarm/Event Management LMT User Guide
NOTE
l Setting Alarm Source Type displays alarm sources of the selected type in the box below.
l You can manually type an alarm source in Selected Source.
l You can manually type an alarm source in Selected Source after selecting Alarm Source Type. Association
display is supported in the input box under Selected Source. For example, if you type 3, all alarm sources
of the source type starting with 3 are displayed in the box under Selected Source.
----End
5.5.6 Setting Alarm/Event Attributes
This section describes how to set the display attributes of the alarms in the Alarm/Event window.
Prerequisite
You have logged in to the LMT.
Context
You can set the following alarm attributes:
l Set alarm colors
l Set alarm table columns
l Show/Hide tips
Procedure
Step 1 Click Setting on the upper right of the Alarm/Event tab page to set the display attributes of the
alarms.
----End
5.5.7 Manually Clearing an Alarm/Event
If a reported alarm can be neglected or the corresponding fault has been rectified, you can
manually set the alarm to a cleared alarm. Only the admin, the OPERATOR-level,
ADMINISTRATOR-level, or authorized CUSTOM-level operators can perform this operation.
Prerequisite
You have logged in to the LMT with an account authorized for this operation.
Procedure
l Through menu operations
1. Click Alarm/Event and select an uncleared alarm that needs to be cleared in the
Browse Alarm/Event or the Query Alarm/Event Log tab. Click Clear Alarm. The
Confirm dialog box is displayed.
2. Click OK in the Confirm dialog box. "Manually cleared" is displayed in the Cleared
Type column.
5-14 Huawei Proprietary and Confidential Issue Draft B (2011-03-21)
Copyright © Huawei Technologies Co., Ltd.
BSC6900 UMTS
LMT User Guide 5 Alarm/Event Management
NOTE
You can also perform the operation through the shortcut menu. Click Alarm/Event and right-click an
uncleared alarm that needs to be cleared in the Browse Alarm/Event or Query Alarm/Event Log tab.
Choose Clear Alarm from the shortcut menu.
l Through MML commands
1. Run the RMV ALMFLT command to manually clear an alarm.
----End
5.5.8 Deleting Alarms/Events
This section describes how to delete alarms/Events when browsing alarms or querying alarm/
Event logs.
Prerequisite
You have logged in to the LMT.
Procedure
Step 1 In the Browse Alarm/Event or Query Alarm/Event Log tab page under the Alarm/Event tab,
click Delete Selected Cleared Alarms or Delete All Cleared Alarms to delete the alarms as
required. Table 5-3 describes the functions of the buttons.
Table 5-3 Functions of the buttons
Option Description
Delete Selected Cleared Deletes the cleared alarms that are selected in the active window.
Alarms Available in the Browse Alarm/Event or Query Alarm/Event
Log tab page.
Delete All Cleared Deletes all the cleared alarms in the active window. Available in
Alarms the Browse Alarm/Event or Query Alarm/Event Log tab page.
----End
5.5.9 Refreshing the Alarm/Event Window
This section describes how to manually refresh the alarm information when you browse or query
the alarms.
Prerequisite
You have logged in to the LMT.
Procedure
Step 1 In the Browse Alarm/Event tab page or Query Alarm/Event Log tab page under the Alarm/
Event tab, click Refresh or choose Refresh from the right-click menu to refresh the alarm
information.
Issue Draft B (2011-03-21) Huawei Proprietary and Confidential 5-15
Copyright © Huawei Technologies Co., Ltd.
BSC6900 UMTS
5 Alarm/Event Management LMT User Guide
NOTE
l On the Browse Alarm/Event tab page, the alarms are displayed in real time. Cleared alarms are
displayed in grey and new alarms are added as the window is automatically refreshed. When you refresh
the window manually, the cleared alarms are removed from the Browse Alarm/Event window.
l On the Query Alarm/Event Log tab page, the alarms are not displayed in real time. When you manually
refresh the window, the alarms on the window are updated according to the previous querying
conditions.
----End
5.6 Managing the Alarm Box
The BSC6900 uses a universal alarm box of Huawei to provide audible and visual indications
when an alarm is reported.
5.6.1 Querying Alarm Box Information
This section describes how to query the version information of the alarm box and the active
alarms that drive the alarm box.
5.6.2 Querying Number of Alarms with Different Severities
This section describes how to query the number of alarms corresponding to a specific severity
indicated by an alarm LED.
5.6.3 Operating the Alarm Box
This section describes how to reset the alarm box, stop the alarm sound, and turn off the alarm
LED.
5.6.4 Querying the Alarm Box Filter Level
This section describes how to query and set the filter level for reporting alarms to the alarm box.
All alarms with a severity higher than the filter level are reported to the alarm box. Otherwise,
the alarms are not reported.
5.6.1 Querying Alarm Box Information
This section describes how to query the version information of the alarm box and the active
alarms that drive the alarm box.
Prerequisite
l You have logged in to the LMT.
l The BSC6900 is connected to the alarm box.
l The Convert Management System is started, and it communicates with the OMU normally.
Procedure
l Run the LST BOXVER command to query the version information of the alarm box.
l Run the LST BOXALM command to query the active alarms that drive the alarm box.
----End
5.6.2 Querying Number of Alarms with Different Severities
This section describes how to query the number of alarms corresponding to a specific severity
indicated by an alarm LED.
5-16 Huawei Proprietary and Confidential Issue Draft B (2011-03-21)
Copyright © Huawei Technologies Co., Ltd.
BSC6900 UMTS
LMT User Guide 5 Alarm/Event Management
Prerequisite
l You have logged in to the LMT.
l The BSC6900 is connected to the alarm box.
l The Convert Management System is started, and it communicates with the OMU normally.
Context
When the LMT receives one or more fault alarms from the BSC6900, the corresponding LED
on the alarm box flashes. The flashing LED, however, does not indicate the number of alarms
of a specific severity.
Procedure
Step 1 Run the LST BOXLGT command to query the number of the alarms of a specific severity.
----End
5.6.3 Operating the Alarm Box
This section describes how to reset the alarm box, stop the alarm sound, and turn off the alarm
LED.
Prerequisite
l You have logged in to the LMT.
l The BSC6900 is connected to the alarm box.
l The Convert Management System is started, and it communicates with the OMU normally.
Procedure
l Run the RST ALMBOX command to reset the alarm box.
l Run the CLR BOXLGT to manually turn off the alarm LEDs.
l Run the STP BOXSND command to stop the alarm sound.
----End
5.6.4 Querying the Alarm Box Filter Level
This section describes how to query and set the filter level for reporting alarms to the alarm box.
All alarms with a severity higher than the filter level are reported to the alarm box. Otherwise,
the alarms are not reported.
Prerequisite
l You have logged in to the LMT.
l The BSC6900 is connected to the alarm box.
Context
Only the admin, OPERATOR-level, ADMINISTRATOR-level, and authorized CUSTOM-level
operators can set alarm filter level.
Issue Draft B (2011-03-21) Huawei Proprietary and Confidential 5-17
Copyright © Huawei Technologies Co., Ltd.
BSC6900 UMTS
5 Alarm/Event Management LMT User Guide
Procedure
l Run the LST ALMSCRN command to query the filter level on the alarm box.
l Run the SET ALMSCRN command to set the filter level on the alarm box.
----End
5-18 Huawei Proprietary and Confidential Issue Draft B (2011-03-21)
Copyright © Huawei Technologies Co., Ltd.
BSC6900 UMTS
LMT User Guide 6 Log Management
6 Log Management
About This Chapter
This chapter describes how to manage the BSC6900 logs through the LMT. Log files can be
saved in .txt and .log formats. Only the admin, ADMINISTRATOR-level, and authorized
CUSTOM-level users can manage the logs.
6.1 Log Types
The logs are classified into operation logs, security logs, and running logs.
6.2 Querying Log Storage Conditions
This section describes how to query the conditions for storing the operation logs and security
logs, including the time limit and storage capacity of the logs.
6.3 Setting Log Storage Conditions
This section describes how to set the conditions for storing the operation and security logs,
including the time limit and the storage capacity. The OMU database automatically deletes an
entry that has crossed the specified time limit or the earliest entry when the number of saved
logs exceeds the specified capacity.
6.4 Querying Operation Logs
This section describes how to query an operation log from the OMU database. By performing
this task, you can obtain information about the BSC6900 operations.
6.5 Exporting Operation Logs
This section describes how to use the FTP Client to download to the LMT PC an exported
operation log that is saved in the directory OMU active workspace installation directory\ftp.
6.6 Querying Security Logs
This section describes how to query the security logs from the OMU database. By performing
this task, you can learn about the security events such as login, logout, and authorization in the
BSC6900.
6.7 Exporting Security Logs
This section describes how to use the FTP Client to download to the LMT PC an exported security
log that is saved in the directory OMU active workspace installation directory\ftp.
6.8 Exporting Running Logs
This section describes how to use the FTP Client to download to the LMT PC an exported running
log that is saved in the bam\common\fam\famlog directory.
Issue Draft B (2011-03-21) Huawei Proprietary and Confidential 6-1
Copyright © Huawei Technologies Co., Ltd.
BSC6900 UMTS
6 Log Management LMT User Guide
6.9 Collecting Log Statistics
This section describes how to collect the log statistics for fault analysis. There are different types
of logs: host logs, OMU logs, database logs, system event logs, operation logs, OMU installation
logs, remote upgrade logs, and alarm logs.
6-2 Huawei Proprietary and Confidential Issue Draft B (2011-03-21)
Copyright © Huawei Technologies Co., Ltd.
BSC6900 UMTS
LMT User Guide 6 Log Management
6.1 Log Types
The logs are classified into operation logs, security logs, and running logs.
Operation Log
The BSC6900 operation log refers to all the real-time operation information recorded in the
OMU database.
The operation log is mainly used to analyze the association between the device faults and
operations.
Security Log
The security log refers to the NE or EMS information related to security events such as login,
logout, and authorization.
The security log is used for auditing and tracing security events.
Running Log
The running log refers to the system running information the BSC6900host records in real time.
The running log is used for fault location, routine inspection, and device monitoring.
6.2 Querying Log Storage Conditions
This section describes how to query the conditions for storing the operation logs and security
logs, including the time limit and storage capacity of the logs.
Prerequisite
You have logged in to the LMT with an account authorized for this operation.
Procedure
Step 1 Run the LST LOGLIMIT command to query the conditions for storing the logs.
----End
6.3 Setting Log Storage Conditions
This section describes how to set the conditions for storing the operation and security logs,
including the time limit and the storage capacity. The OMU database automatically deletes an
entry that has crossed the specified time limit or the earliest entry when the number of saved
logs exceeds the specified capacity.
Prerequisite
You have logged in to the LMT with an account authorized for this operation.
Issue Draft B (2011-03-21) Huawei Proprietary and Confidential 6-3
Copyright © Huawei Technologies Co., Ltd.
BSC6900 UMTS
6 Log Management LMT User Guide
Procedure
Step 1 Run the SET LOGLIMIT command. Set the Time Limit and Counts Limit, and then choose
a Log Type.
----End
6.4 Querying Operation Logs
This section describes how to query an operation log from the OMU database. By performing
this task, you can obtain information about the BSC6900 operations.
Prerequisite
You have logged in to the LMT with an account authorized for this operation.
Procedure
Step 1 Run the LST OPTLOG command, and set the query parameters as required to query the
corresponding log information.
NOTE
If no query parameter is set, the LMT lists the latest 64 operation records.
----End
6.5 Exporting Operation Logs
This section describes how to use the FTP Client to download to the LMT PC an exported
operation log that is saved in the directory OMU active workspace installation directory\ftp.
Prerequisite
You have logged in to the LMT with an account authorized for this operation.
Procedure
Step 1 Run the EXP LOG command. Set Log Type to OPTLOG(MML OPERATING LOG) and
other parameters as required to export the corresponding log information. When exporting
operation logs, you can name the file or use the default name provided by the system. The default
name of the exported file is MBSC-start time-end time-OLOG.txt.
l If Time Mode is set to RELATIVE_T(relative_time), the operation log within the latest
N hours is exported. N stands for the relative time length. For example, if Relative Time is
72, then the log within the latest 72 hours is exported.
l If Time Mode is set to ONTIME(fixed_time), the operation log within the absolute time is
exported. For example, Start Time for exporting the operation log is 2007-06-11 17:32:46
and End Time is 2007-06-12 17:32:46. The default file name is MBSC-
Y2007M06D11H17N32S46-Y2007M06D12H17N32S46-OLOG.txt.
The default save path for the exported logs is OMU active workspace installation directory
\FTP on the OMU active workspace.
6-4 Huawei Proprietary and Confidential Issue Draft B (2011-03-21)
Copyright © Huawei Technologies Co., Ltd.
BSC6900 UMTS
LMT User Guide 6 Log Management
Step 2 Choose Start > All Programs > Huawei Local Maintenance Terminal > FTP Client. The
FTP Client is started.
Step 3 In the server entry bar on the FTP Client, enter the external virtual IP address of the OMU, the
FTP user name, and the password.
NOTE
The FTP user name and password is set when the OMU is installed. The FTP user name is FtpUsr by
default.
Step 4 Click Enter to connect the OMU. The connecting status is displayed in the Connection tips
pane.
Step 5 After the connection is successful, in the server file list pane, double-click OMU active
workspace installation directory\ftp. The server file list pane displays the files in the directory.
Step 6 Based on the file name, double-click the operation log file to download it to the LMT PC.
Step 7 When the download is complete, choose System > Exit or click the close button to exit the FTP
Client.
----End
6.6 Querying Security Logs
This section describes how to query the security logs from the OMU database. By performing
this task, you can learn about the security events such as login, logout, and authorization in the
BSC6900.
Prerequisite
You have logged in to the LMT with an account authorized for this operation.
Procedure
Step 1 Run the LST SECLOG command, and set the query parameters as required to query the security
logs.
NOTE
If no query parameter is set, the LMT lists the security logs of the current day.
----End
6.7 Exporting Security Logs
This section describes how to use the FTP Client to download to the LMT PC an exported security
log that is saved in the directory OMU active workspace installation directory\ftp.
Prerequisite
You have logged in to the LMT with an account authorized for this operation.
Issue Draft B (2011-03-21) Huawei Proprietary and Confidential 6-5
Copyright © Huawei Technologies Co., Ltd.
BSC6900 UMTS
6 Log Management LMT User Guide
Procedure
Step 1 Run the EXP LOG command. Set Log Type to SECLOG(SECURITY LOG) and other
parameters as required to export the corresponding log information. When exporting the security
logs, you can name the file or use the default name provided by the system. The default name
of the exported file is MBSC-start time-end time-SLOG.txt.
l If Time Mode is set to RELATIVE_T(Relative Time), the security log within the last N
hour(s) before the command is executed is exported. N stands for the relative time length.
For example, if Relative Time is 72, then the log within the latest 72 hours is exported.
l If Time Mode is set to ONTIME(Fixed Time), the security log within the absolute time is
exported. For example, Start Time for exporting the security log is 2007-06-11 17:32:46
and End Time is 2007-06-12 17:32:46. The default file name is MBSC-
Y2007M06D11H17N32S46-Y2007M06D12H17N32S46-SLOG.txt.
The default save path for the exported logs is OMU active workspace installation directory
\FTP on the OMU active workspace.
Step 2 Choose Start > All Programs > Huawei Local Maintenance Terminal > FTP Client. The
FTP Client is started.
Step 3 In the server entry bar on the FTP Client, enter the external virtual IP address of the OMU, the
FTP user name, and the password.
NOTE
The FTP user name and password is set when the OMU is installed. The FTP user name is FtpUsr by
default.
Step 4 Click Enter to connect the OMU. The connecting status is displayed in the Connection tips
pane.
Step 5 After the connection is successful, in the server file list pane, double-click OMU active
workspace installation directory\ftp. The server file list pane displays the files in the directory.
Step 6 Based on the file name, double-click the security log file to download it to the LMT PC.
Step 7 When the download is complete, choose System > Exit or click the close button to exit the FTP
Client.
----End
6.8 Exporting Running Logs
This section describes how to use the FTP Client to download to the LMT PC an exported running
log that is saved in the bam\common\fam\famlog directory.
Prerequisite
You have logged in to the LMT with an account authorized for this operation.
Procedure
Step 1 Run the ULD LOGTOOMU command. Enter the subrack number, and export the
corresponding log information.
6-6 Huawei Proprietary and Confidential Issue Draft B (2011-03-21)
Copyright © Huawei Technologies Co., Ltd.
BSC6900 UMTS
LMT User Guide 6 Log Management
NOTE
l The format of the file name is subrack number/Log/yyyy/mm/dd/hh/mm/ss.log. For example, for
the running log of the No. 3 EPS that is uploaded to the OMU at 2008-11-07 17:19:47, the file name
is 03Log20081107171947.log.
l By default, the uploaded running logs are saved in the bam\common\fam\famlog directory.
Step 2 Choose Start > All Programs > Huawei Local Maintenance Terminal > FTP Client. The
FTP Client is started.
Step 3 In the server entry bar on the FTP Client, enter the external virtual IP address of the OMU, the
user name, and the password.
NOTE
The FTP user name and password is set when the OMU is installed. The FTP user name is FtpUsr by
default.
Step 4 Click Enter to connect the OMU. The connecting status is displayed in the Connection tips
pane.
Step 5 After the connection is successful, in the server file list pane, double-click bam\common\fam
\famlog. The server file list pane displays the files in the directory.
Step 6 Based on the file name, double-click the running log file to download it to the LMT PC.
Step 7 When the download is complete, choose System > Exit or click the close button to exit the FTP
Client.
----End
6.9 Collecting Log Statistics
This section describes how to collect the log statistics for fault analysis. There are different types
of logs: host logs, OMU logs, database logs, system event logs, operation logs, OMU installation
logs, remote upgrade logs, and alarm logs.
Prerequisite
You have logged in to the LMT with an account authorized for this operation.
Procedure
Step 1 Run the COL LOG command. Set the required parameters to collect the corresponding log
statistics. For more description of log ,see Table 6-1.
Table 6-1 Description of Logs
Type File Path Description
PFM_RESULT /bam/version_a/ftp/ Recording traffic statistics
(Performance Result File) COLLOGINFO/PFM-LOG/ from NEs to the M2000.
Used for traffic analyzing.
HOST_PFM_RESULT /bam/version_a/ftp/ Recording traffic statistics
(Performance Result File COLLOGINFO/PFM-LOG/ from boards to the OMU.
from Host) Used for traffic analyzing.
Issue Draft B (2011-03-21) Huawei Proprietary and Confidential 6-7
Copyright © Huawei Technologies Co., Ltd.
BSC6900 UMTS
6 Log Management LMT User Guide
Type File Path Description
ACTIVE_DEF_MEAS_FIL /bam/version_a/ftp/ Active traffic statistic
E(Active Default COLLOGINFO/PFM-LOG/ definition file from the
Measurement Task File) M2000 to NEs. Used for
traffic analyzing.
STANDBY_DEF_MEAS_F /bam/version_a/ftp/ Standby traffic statistic
ILE(Standby Default COLLOGINFO/PFM-LOG/ definition file from the
Measurement Task File) M2000 to NEs. Used for
traffic analyzing.
PFM_SWITCHS(The / Reserved parameter value.
Switchs Information for
Performance)
HISTORY_ALARM /bam/version_a/ftp/ Recording alarms and events
(History Alarm File) COLLOGINFO/ALM-LOG/ reported by NEs. Used for
alarm and event analysis.
HISTORY_FAULT(History /bam/version_a/ftp/ Recoding the faults reported
Fault File) COLLOGINFO/ALM-LOG/ by all NEs. Used for fault
analysis.
ALM_SYSTEM_CFG(The /bam/version_a/ftp/ Recording the configuration
Configured Information of COLLOGINFO/ALM-LOG/ information related to alarm
Alarm) management. Used for alarm
and event analysis.
SECURITY_LOG(Security /bam/version_a/ftp/ Security logs of a NE. Used
Logs) COLLOGINFO/SEC-LOG/ for analyzing security-related
operations on the NE.
OPT_LOG(Operation Logs) /bam/version_a/ftp/ Operation logs of a NE. Used
COLLOGINFO/OPT-LOG/ for analyzing user operations
on the NE.
OMU_LOG(The Log /bam/version_a/ftp/ Operation and status logs of
Information of OMU) COLLOGINFO/SINGLE- the OMU board. Used for
BAM/ analyzing OMU faults and
status.
BSC_CFG_MML(The Data /bam/version_a/ftp/ Recording the BSC
Configure File of the BSC) COLLOGINFO/CFG-LOG/ configuration data. Used for
ExportCfgmml/ configuration data
restoration.
CELL_BASIC_INFO(The /bam/version_a/ftp/ Recoding the basic
Basic Information of Cells) COLLOGINFO/CFG-LOG/ information of cells under a
CellBasicInfo/ BSC. Used for checking the
mapping between cell IDs
and internal cell IDs.
BSC_SERIES_NO(The /bam/version_a/ftp/ Recording the Equipment
Series No. of the BSC) COLLOGINFO/CFG-LOG/ Serial Number (ESN) of a
BSC. Used for license check.
6-8 Huawei Proprietary and Confidential Issue Draft B (2011-03-21)
Copyright © Huawei Technologies Co., Ltd.
BSC6900 UMTS
LMT User Guide 6 Log Management
Type File Path Description
DB_BAK(The Backup File /bam/version_a/ftp/ Backed up OMU database
of the Database) COLLOGINFO/CFG-LOG/ information. Used for data
MysqlDbBak/ restoration.
MEM_DB_BAK(The /bam/version_a/ftp/ Backed up OMU
Backup File of the Database COLLOGINFO/CFG-LOG/ memory database. Used for
in Memory) MemDbBak/ locating the inconsistency
between the memory
database and the MYSQL
database.
DEBUG_LOG(The /bam/common/fam/ Recording software running
Common Debug Log) famlogfmt/ errors. Used for locating soft-
ware defects.
LAST_WORD(The Last /bam/common/fam Recording the log
Word Log) information that is generated
before a board is abnormally
reset. Used for locating the
abnormal board reset.
DSP_DEBUG_LOG(The /bam/common/fam/ DSP debug logs. Used for
Debug Log of DSP) famlogfmt/ locating DSP faults.
HOST_LOG(The Running /bam/common/fam/famlog/ Host operation logs.
Log of the Host)
3G_CHR_LOG(The CHR /bam/common/fam/ Recording call faults except
Log for UMTS) famlogfmt/ faults during call access and
call drops. Used for
analyzing the causes of
failures in failed soft or hard
handovers, relocations, or
cell updates.
BSC_INFO(The Basic /bam/version_a/ftp/ Recording the BSC software
Information of the BSC) COLLOGINFO/BSC-LOG/ patch information, and the
bar code, software
information, hardware
information, loading
information, and license of
each board. Used for
checking whether the
software versions, data and
licenses of boards are correct.
BIOS_LOG(BIOS Log) /bam/common/fam/ BIOS system abnormal
famlogfmt/ running logs. Used for
locating BIOS faults.
Issue Draft B (2011-03-21) Huawei Proprietary and Confidential 6-9
Copyright © Huawei Technologies Co., Ltd.
BSC6900 UMTS
6 Log Management LMT User Guide
Type File Path Description
CALLFAULT_LOG /bam/common/fam/ Recording faults during call
(CALLFAULT Log) famlogfmt/ access and call drops. Used
for analyzing the causes of
call access failures and call
drops.
PCHR_LOG(PCHR Log) /bam/common/fam/ Recording detailed
famlogfmt/pchr information of each call,
including service access, call
release, handover, DCCC,
and signal quality. Used for
KPI analysis and as a
reference when handling user
complaints.
SYSFAULT_LOG /bam/common/fam/ Recording severe software/
(SYSFAULT Log) famlogfmt/sysfault/ hardware faults such as
resource leakages and device
faults. Used for network
health check.
NOTE
l version_a is the active workspace of OMU.
----End
6-10 Huawei Proprietary and Confidential Issue Draft B (2011-03-21)
Copyright © Huawei Technologies Co., Ltd.
BSC6900 UMTS
LMT User Guide 7 Trace Management
7 Trace Management
About This Chapter
This chapter describes how to manage message tracing on the BSC6900. A maximum of 64 trace
tasks can be performed simultaneously on the same LMT.
7.1 Concepts Related to Trace Management
Trace management is performed during routine maintenance of equipment, and traces messages
on interfaces and signaling links to verify data and locate faults. Do not start excessive tracing
tasks when traffic is high, as it slows the LMT responses. In this case, set Trace Mode to Save
To OMU before beginning a tracing task.
7.2 Device Commissioning
This section describes how to perform the device commission.
7.3 UMTS Services
This section describes how to perform tracing tasks related to UMTS services.
7.4 Basic Tracing Operations
The basic operations of message tracing apply to all the BSC6900 message tracing tasks.
Issue Draft B (2011-03-21) Huawei Proprietary and Confidential 7-1
Copyright © Huawei Technologies Co., Ltd.
BSC6900 UMTS
7 Trace Management LMT User Guide
7.1 Concepts Related to Trace Management
Trace management is performed during routine maintenance of equipment, and traces messages
on interfaces and signaling links to verify data and locate faults. Do not start excessive tracing
tasks when traffic is high, as it slows the LMT responses. In this case, set Trace Mode to Save
To OMU before beginning a tracing task.
7.1.1 Trace Principles
This describes the principles of message tracing. It also describes how to create or close message
tracing tasks and the internal process for the service module to report traced messages to the
LMT.
7.1.2 Management of Tracing Operation Rights
You must have the relevant rights to perform message tracing operations.
7.1.3 Trace Mode
This section describes trace modes of signaling tracing on an interface on a BSC LMT. Trace
modes determine where to save results of signaling tracing and knowledge of trace modes
facilitates finding of tracing results.
7.1.1 Trace Principles
This describes the principles of message tracing. It also describes how to create or close message
tracing tasks and the internal process for the service module to report traced messages to the
LMT.
Principles of the Message Tracing
Figure 7-1 shows the principles of the message tracing.
Figure 7-1 Principles of the message tracing
Internal Procedure for Creating a Tracing Task
1. When you create a tracing task on the LMT, the LMT sends a binary command to the OMU
to create the task.
2. The OMU assigns an ID to the task and forwards the command to the debugging module
of the specified board.
7-2 Huawei Proprietary and Confidential Issue Draft B (2011-03-21)
Copyright © Huawei Technologies Co., Ltd.
BSC6900 UMTS
LMT User Guide 7 Trace Management
3. After receiving the command, the debugging module records the filter parameters of the
trace data in the filter table and notifies the service module.
4. The service module updates the local filter table according to the message from the
debugging module.
Internal Procedure for Closing a Tracing Task
1. When you close a tracing task on the LMT, the LMT sends a binary command to the OMU
to delete the task.
2. The OMU forwards the command to the specified board according to the task ID.
3. The debugging module and service module delete the task from the filter table.
Internal Procedure for the Service Module to Report Traced Messages to the LMT
1. The service module compares the collected messages against the local filter table and
reports the qualified messages to the OMU.
2. The OMU forwards the traced messages to the LMT that creates the task according to the
task ID.
3. The LMT translates the messages and displays them on the tracing window.
7.1.2 Management of Tracing Operation Rights
You must have the relevant rights to perform message tracing operations.
The users at the following levels can perform the tracing tasks online: admin, USER,
OPERATOR, ADMINISTRATOR, and CUSTOM entitled to use command group G_10.
That is, all users except the GUEST-level user and CUSTOM-level users that are not entitled to
use command group G_10 can perform the tracing tasks online.
NOTE
Group G_10 consists of binary commands for creating tracing and monitoring tasks.
7.1.3 Trace Mode
This section describes trace modes of signaling tracing on an interface on a BSC LMT. Trace
modes determine where to save results of signaling tracing and knowledge of trace modes
facilitates finding of tracing results.
The trace modes of signaling tracing on an interface are divided into the following two types:
l Report
In this mode, the trace results are reported in real time. The OMU sends the traced messages
to an LMT PC directly, and the output file is automatically saved to the LMT PC in the
*.tmf format.
l Save to OMU
In this mode, you can set the trace interval. The traced messages are saved on the OMU
and are not reported to the LMT PC. The output file is saved to the OMU in the *.tmf
format. The default path is \mbsc\bam\common\fam\trace directory of the OMU.
You can view tracing results saved on the OMU by referring to Browsing Traced Messages
Offline.
Issue Draft B (2011-03-21) Huawei Proprietary and Confidential 7-3
Copyright © Huawei Technologies Co., Ltd.
BSC6900 UMTS
7 Trace Management LMT User Guide
7.2 Device Commissioning
This section describes how to perform the device commission.
7.2.1 Capturing Packets
This section describes how to trace messages at the MAC layer. Analysis of packet headers and
bodies helps locate transmission channel disconnection and packet loss.
7.2.1 Capturing Packets
This section describes how to trace messages at the MAC layer. Analysis of packet headers and
bodies helps locate transmission channel disconnection and packet loss.
Prerequisite
l You have logged in to the LMT.
l The communication between the BSC6900 and the MSC is normal.
Context
l The following problems can be located by capturing packets:
– The BSC does not receive packets.
– Packets are received by an interface board but are discarded on the board due to an
interface problem. The packets are thus not sent to other boards of the BSC.
– Packets are sent to other non-interface boards but are discarded.
l When packet loss occurs or PPP/MP/Ethernet interconnection cannot be established, you
can check whether correct packets are sent to and received by interface boards by capturing
packets on the panel. Then you can quickly determine where the problem lies, in an interface
board or in external transmission.
l When packets are lost between two boards or connection cannot be established between
two boards, you can check whether correct packets are sent to and received by interface
boards and other boards in the system by capturing backplane packets. Then you can quickly
determine where the problem lies, in an interface board or in another board (DPU/XPU
board) in the system.
l Packet capture in the following scenarios is supported:
– Panel Ethernet packet capture
– Backplane Ethernet packet capture
– Panel and backplane Ethernet packet capture
– Panel PPP packet capture
– Panel MP packet capture
– Panel PPP and backplane Ethernet packet capture
– Panel MP and backplane Ethernet packet capture
– Panel ATM cell capture
– Panel ATM cell capture and backplane Ethernet packet capture
l Only one packet tracing task can be started for each interface board at a time. Tracing of
multiple interface boards can be started simultaneously.
7-4 Huawei Proprietary and Confidential Issue Draft B (2011-03-21)
Copyright © Huawei Technologies Co., Ltd.
BSC6900 UMTS
LMT User Guide 7 Trace Management
Procedure
Step 1 Click Trace on the LMT main page. The Trace tab page is displayed.
Step 2 In the Trace Navigation Tree pane, choose Device Commissioning > Packet Capture. The
Packet Capture dialog box is displayed.
Step 3 In the Packet Capture dialog box, set parameters as required.
NOTE
l Panel Ethernet packet capture and Backplane Ethernet packet capture are both stood. If you only need capture
the Panel Ethernet packet, PortType(Inner) should be set to Inner Invalid. If you only need capture the
Backplane Ethernet packet, PortType(Outer) should be set to Outer Invalid.
l In the case of capturing the panel Ethernet packet, you should set PortType(Outer) to be Ethernet and set
the corresponding parameters in Outer tab page.
l In the case of capturing the panel ATM cell packet, you should set PortType(Outer) to be ATM cell and
set the corresponding parameters in ATM tab page.
l In the case of capturing the panel PPP/MP Group/HDLC packet, you should set PortType(Outer) to be
PPP/MP Group/HDLC and set the corresponding parameters in Basic tab page.
l In the case of capturing the Backplane Ethernet packet, you should set PortType(Inner) to be Ethernet
and set the corresponding parameters in Inner tab page.
l In the case of capturing the Backplane Ethernet packet, you should set PortType(Inner) to be Ethernet
and set the corresponding parameters in Inner tab page.
l Outer Intercept Length/Inner Intercept Length: This parameter specifies the length of the traced packet
to be intercepted. Only the fields of the traced packet within the intercepted length are reported, and the
extra fields are not reported. If the length of the traced packet is shorter than the value of this parameter, the
entire packet is reported.
Step 4 Click Submit to start packet capture. For the detailed capture period of time, see the value of
Trace Time(OMU Time) in the Packet Capture dialog box.
----End
Follow-up Procedure
l You can manage packet capture in Manage Trace File under Trace. You can query, stop,
delete, or restart a packet capture task.
l After packet capture is complete, result files are automatically saved in the /bam/common/
fam/trace/ directory on the OMU. You can obtain the files by logging in to the OMU through
FTP.
7.3 UMTS Services
This section describes how to perform tracing tasks related to UMTS services.
7.3.1 Tracing Messages on the Iu Interface
This section describes how to trace messages on the Iu interface on the LMT.
7.3.2 Tracing Messages on the Iupc Interface
This section describes how to trace messages on the Iupc interface on the LMT.
7.3.3 Tracing Messages on the Iur Interface
This section describes how to trace messages on the Iur interface on the LMT.
7.3.4 Tracing Messages on the Iub Interface
Issue Draft B (2011-03-21) Huawei Proprietary and Confidential 7-5
Copyright © Huawei Technologies Co., Ltd.
BSC6900 UMTS
7 Trace Management LMT User Guide
This section describes how to trace messages on the Iub interface on the LMT.
7.3.5 Tracing Messages on the Uu Interface
This section describes how to trace all or specified types of signaling messages in a specified
cell over the Uu interface. You can perform this task to identify the failure cause in the following
procedures: RRC connection setup, radio bearer setup, physical channel reconfiguration, and
cell update.
7.3.6 Tracing MNCDT Messages
This section describes how to detect missing neighboring cell relationship of a cell. Using the
Missing Neighbor Cell Detect Trace (MNCDT) function, you can detect missing neighboring
cell relationship. MNCDT consists of intra-frequency, inter-frequency, and inter-RAT MNCDT,
which are independent of each other.
7.3.7 Tracing UE Messages
This section describes how to trace UE messages. You can perform this task to analyze the call
procedure failure cause by monitoring interworking of the signaling on each standard interface,
interworking of the signaling on the user plane, and uplink and downlink data. In combination
with a drive test, this task helps to locate problems or deal with complaints from VIP subscribers.
7.3.8 Tracing Cell Messages
This section describes how to trace cell messages. The UE statistics can be reported in the tracing
result if required. The tracing results of the cell messages provide reference for troubleshooting
common channel faults when the access success rate is low or zero in the cell.
7.3.9 Tracing IOS Messages
This section describes how to trace a number of calls that meet the sampling criteria within a
specified range of cells. When creating the task, you can specify the number of calls to be traced
and specify messages to be traced by selecting the event type.
7.3.10 Location Report Control
This section describes how to trace the results of a location tracing initiated by the CN. You can
also perform this task to simulate CN-initiated location tracing and to trace the results of the
location tracing.
7.3.1 Tracing Messages on the Iu Interface
This section describes how to trace messages on the Iu interface on the LMT.
Tracing Messages on the Iu Interface
This section describes how to trace the signaling messages over the Iu interface, including the
connection-oriented messages and the connectionless messages. You can perform this task to
identify the failure cause in the following procedures: RAB assignment, RAB release, paging,
Iu release, security mode control, initial UE message, and relocation.
Prerequisite
You have logged in to the LMT with an account authorized for this operation.
Context
You can start the Iu interface tracing on the LMT to monitor interworking of the signaling
messages on the Iu interface.
When starting a tracing task, you can make the following choices:
7-6 Huawei Proprietary and Confidential Issue Draft B (2011-03-21)
Copyright © Huawei Technologies Co., Ltd.
BSC6900 UMTS
LMT User Guide 7 Trace Management
l Tracing the messages processed by a specified CPUS subsystem
l Tracing the required types of message
l Tracing all types of messages
l Tracing signaling messages at the transport network layer
For each subsystem, a maximum of six tracing tasks can be performed on the Iu interface
simultaneously. Therefore, the maximum number of tracing tasks that can be performed on the
Iu interface is the number of subsystems multiplied by six.
Procedure
Step 1 Click Trace on the LMT main page. The Trace tab page is displayed.
Step 2 Under Trace Navigation Tree, choose Trace > UMTS Services > Iu Interface Trace.
Accordingly, the Iu Interface Trace dialog box is displayed, as shown in Figure 7-2.
Figure 7-2 Message tracing on the Iu interface
Step 3 In the Iu Interface Trace dialog box, set parameters in the default Basic tab page and select
IU under Trace Type.
l DPC Configuration: can be set to All DPC or Specified DPC. If Specified DPC is selected,
DPC(HEX) needs to be specified.
Issue Draft B (2011-03-21) Huawei Proprietary and Confidential 7-7
Copyright © Huawei Technologies Co., Ltd.
BSC6900 UMTS
7 Trace Management LMT User Guide
l For description of Trace Mode, see 7.1.3 Trace Mode.
Step 4 In the IU tab page, select Message Type.
Step 5 Click Submit.
----End
Result
l Successful operation
– No traced message is displayed on the LMT if the Save to OMU trace mode is selected.
You can view the tracing result saved on the OMU by referring to Browsing Traced
Messages Offline.
– A window shown in Figure 7-3 is displayed if the Report trace mode is selected. The
message browsing window displays information about each traced message, including
the task number, task time, RFN, subrack number, slot number, subsystem number,
message direction, message type, message source, user ID, and message content.
Figure 7-3 Results of tracing messages on the Iu interface
l If the tracing fails, a dialog box is displayed with the failure cause.
Follow-up Procedure
l You can double-click a result in the displayed result area to view the detailed information
about the traced message.
l You can perform required operations by referring to 7.4 Basic Tracing Operations.
Tracing MTP3 Messages
This section describes how to trace Message Transfer Part Level 3 (MTP3) messages, which
can be traced on the Iu and Iur interfaces. The traced messages include upper layer user messages
such as QAAL2 and Signaling Connection Control Part (SCCP) messages, MTP3 signaling link
test messages, and MTP3 signaling network management messages.
7-8 Huawei Proprietary and Confidential Issue Draft B (2011-03-21)
Copyright © Huawei Technologies Co., Ltd.
BSC6900 UMTS
LMT User Guide 7 Trace Management
Prerequisite
You have logged in to the LMT with an account authorized for this operation.
Context
MTP3 message tracing can check whether Originating Signaling Point Code (OPC), Destination
Signaling Point Code (DPC), and Signaling Link Selection Code (SLS) in Signaling Link Test
Message (SLTM) messages match each other and the negotiated data. In this way,
troubleshooting the problem that MTP3 links are unavailable but the corresponding SAAL links
are available can be facilitated.
NOTE
l A maximum of six MTP3 message tracing tasks can be performed in a subsystem simultaneously.
l The following steps take MTP3 message tracing on the Iu interface as an example.
l Steps for MTP3 message tracing on the other interfaces are similar to those for the tracing on the Iu
interface.
Procedure
Step 1 Click Trace on the LMT main page. The Trace tab page is displayed.
Step 2 Under Trace Navigation Tree, choose Trace > UMTS Services > Iu Interface Trace.
Accordingly, the Iu Interface Trace dialog box is displayed, as shown in Figure 7-4.
Figure 7-4 Message tracing on the Iu interface
Issue Draft B (2011-03-21) Huawei Proprietary and Confidential 7-9
Copyright © Huawei Technologies Co., Ltd.
BSC6900 UMTS
7 Trace Management LMT User Guide
Step 3 In the Iu Interface Trace dialog box, set parameters in the default Basic tab page and select
MTP3 under Trace Type.
l DPC Configuration: can be set to All DPC or Specified DPC. If Specified DPC is selected,
DPC(HEX) needs to be specified.
l For description of Trace Mode, see 7.1.3 Trace Mode.
Step 4 In the MTP3 tab page, select Message Type.
Step 5 Click Submit.
----End
Result
l Successful operation
– No traced message is displayed on the LMT if the Save to OMU trace mode is selected.
You can view the tracing result saved on the OMU by referring to Browsing Traced
Messages Offline.
– A window shown in Figure 7-5 is displayed if the Report trace mode is selected. The
message browsing window displays information about each traced message, including
the task number, task time, RFN, subrack number, slot number, subsystem number,
message direction, message type, message source, user ID, and message content.
Figure 7-5 Results of tracing MTP3 messages
l If the tracing fails, a dialog box is displayed with the failure cause.
Follow-up Procedure
l You can double-click a result in the displayed result area to view the detailed information
about the traced message.
l You can perform required operations by referring to 7.4 Basic Tracing Operations.
Tracing QAAL2 Messages
This section describes how to trace QAAL2 messages, which can be traced on the Iu, Iur, and
Iub interfaces. QAAL2 message tracing helps to monitor interworking of QAAL2 messages and
locate establishment failure and abnormal release of channels on the AAL2 user plane
respectively on the Iu, Iur, and Iub interfaces.
7-10 Huawei Proprietary and Confidential Issue Draft B (2011-03-21)
Copyright © Huawei Technologies Co., Ltd.
BSC6900 UMTS
LMT User Guide 7 Trace Management
Prerequisite
You have logged in to the LMT with an account authorized for this operation.
Context
QAAL2 message tracing determines whether the failure or abnormal release occurs at the local
or peer end by checking whether an ESTABLISH_REQUEST message is sent and checking the
returned messages.
l If the RNC does not send an ESTABLISH_REQUEST message, the problem occurs
generally at the local end, namely RNC, because of insufficient bandwidth or incorrect
configuration of the ATM address.
l If the RNC sends an ESTABLISH_REQUEST message and receives an
RELEASE_CONFIRM message from the peer end, you can infer that the problem occurs
at the peer end.
NOTE
l A maximum of six QAAL2 message tracing tasks can be performed in a subsystem simultaneously.
l The following steps take QAAL2 message tracing on the Iu interface as an example.
l Steps for QAAL2 message tracing on the other interfaces are similar to those for the tracing on the Iu
interface.
Procedure
Step 1 Click Trace on the LMT main page. The Trace tab page is displayed.
Step 2 Under Trace Navigation Tree, choose Trace > UMTS Services > Iu Interface Trace.
Accordingly, the Iu Interface Trace dialog box is displayed, as shown in Figure 7-6.
Issue Draft B (2011-03-21) Huawei Proprietary and Confidential 7-11
Copyright © Huawei Technologies Co., Ltd.
BSC6900 UMTS
7 Trace Management LMT User Guide
Figure 7-6 Message tracing on the Iu interface
Step 3 In the Iu Interface Trace dialog box, set parameters in the default Basic tab page and select
QAAL2 under Trace Type.
l DPC Configuration: can be set to All DPC or Specified DPC. If Specified DPC is selected,
DPC(HEX) needs to be specified.
l For description of Trace Mode, see 7.1.3 Trace Mode.
Step 4 In the QAAL2 tab page, set QAAL2 Trace Type.
NOTE
You can set QAAL2 Trace Type to select QAAL2 message tracing on a specified interface, a type of interface,
or all interfaces.
Step 5 Click Submit.
----End
Result
l Successful operation
– No traced message is displayed on the LMT if the Save to OMU trace mode is selected.
You can view the tracing result saved on the OMU by referring to Browsing Traced
Messages Offline.
7-12 Huawei Proprietary and Confidential Issue Draft B (2011-03-21)
Copyright © Huawei Technologies Co., Ltd.
BSC6900 UMTS
LMT User Guide 7 Trace Management
– A window shown in Figure 7-7 is displayed if the Report trace mode is selected. The
message browsing window displays information about each traced message, including
the task number, task time, RFN, subrack number, slot number, subsystem number,
message direction, message type, message source, user ID, and message content.
Figure 7-7 Results of Tracing QAAL2 Messages
l If the tracing fails, a dialog box is displayed with the failure cause.
Follow-up Procedure
l You can double-click a result in the displayed result area to view the detailed information
about the traced message.
l You can perform required operations by referring to 7.4 Basic Tracing Operations.
Tracing SAAL Messages
This section describes how to trace Signaling ATM Adaptation Layer (SAAL) messages, which
can be traced on the Iu, Iur, and Iub interfaces. SAAL message tracing helps to monitor
interworking of SAAL messages respectively on the Iu, Iur, and Iub interfaces and locate
unavailable SAAL links.
Prerequisite
You have logged in to the LMT with an account authorized for this operation.
Context
NOTE
l A maximum of six SAAL message tracing tasks can be performed in a subsystem simultaneously.
l The following steps take SAAL message tracing on the Iu interface as an example.
l Steps for SAAL message tracing on the other interfaces are similar to those for the tracing on the Iu
interface.
Issue Draft B (2011-03-21) Huawei Proprietary and Confidential 7-13
Copyright © Huawei Technologies Co., Ltd.
BSC6900 UMTS
7 Trace Management LMT User Guide
Procedure
Step 1 Click Trace on the LMT main page. The Trace tab page is displayed.
Step 2 Under Trace Navigation Tree, choose Trace > UMTS Services > Iu Interface Trace.
Accordingly, the Iu Interface Trace dialog box is displayed, as shown in Figure 7-8.
Figure 7-8 Message tracing on the Iu interface
Step 3 In the Iu Interface Trace dialog box, set parameters in the default Basic tab page and select
SAAL under Trace Type.
l DPC Configuration: can be set to All DPC or Specified DPC. If Specified DPC is selected,
DPC(HEX) needs to be specified.
l For description of Trace Mode, see 7.1.3 Trace Mode.
Step 4 In the SAAL tab page, specify Signaling Link ID and select Trace Object.
NOTE
To query the SAAL link ID, run the LST SAALLNK command.
Step 5 Click Submit.
----End
7-14 Huawei Proprietary and Confidential Issue Draft B (2011-03-21)
Copyright © Huawei Technologies Co., Ltd.
BSC6900 UMTS
LMT User Guide 7 Trace Management
Result
l Successful operation
– No traced message is displayed on the LMT if the Save to OMU trace mode is selected.
You can view the tracing result saved on the OMU by referring to Browsing Traced
Messages Offline.
– A window is displayed if the Report trace mode is selected. The message browsing
window displays information about each traced message, including the task number,
task time, RFN, subrack number, slot number, subsystem number, message direction,
message type, message source, user ID, and message content.
l If the tracing fails, a dialog box is displayed with the failure cause.
Follow-up Procedure
l You can double-click a result in the displayed result area to view the detailed information
about the traced message.
l You can perform required operations by referring to 7.4 Basic Tracing Operations.
Tracing SCTP Messages
This section describes how to trace Stream Control Transmission Protocol (SCTP) messages,
which can be traced on the Iu, Iur, and Iub interfaces. SCTP message tracing helps to monitor
interworking of SCTP messages respectively on the Iu, Iur, and Iub interfaces and locate
unavailable SCTP links.
Prerequisite
You have logged in to the LMT with an account authorized for this operation.
Context
As the NCP/CCP/M3UA function unit uses SCTP links as lower layer links in IP transport, you
can start SCTP message tracing to check whether the NCP/CCP/M3UA function unit works
improperly.
As data is frequently received by and sent to SCTP links, starting SCTP message tracing affects
system performance to a certain extent. It is not recommended that multiple SCTP message
tracing tasks be started simultaneously.
NOTE
l A maximum of six SCTP message tracing tasks can be performed in a subsystem simultaneously.
l The following steps take SCTP message tracing on the Iu interface as an example.
l Steps for SCTP message tracing on the other interfaces are similar to those for the tracing on the Iu
interface.
Procedure
Step 1 Click Trace on the LMT main page. The Trace tab page is displayed.
Step 2 Under Trace Navigation Tree, choose Trace > UMTS Services > Iu Interface Trace.
Accordingly, the Iu Interface Trace dialog box is displayed, as shown in Figure 7-9.
Issue Draft B (2011-03-21) Huawei Proprietary and Confidential 7-15
Copyright © Huawei Technologies Co., Ltd.
BSC6900 UMTS
7 Trace Management LMT User Guide
Figure 7-9 Message tracing on the Iu interface
Step 3 In the Iu Interface Trace dialog box, set parameters in the default Basic tab page and select
SCTP under Trace Type.
l DPC Configuration: can be set to All DPC or Specified DPC. If Specified DPC is selected,
DPC(HEX) needs to be specified.
l For description of Trace Mode, see 7.1.3 Trace Mode.
Step 4 In the SCTP tab page, specify SCTP Link No. and select SCTP Message.
NOTE
To query the SCTP link number, run the LST SCTPLNK command.
Step 5 Click Submit.
----End
Result
l Successful operation
– No traced message is displayed on the LMT if the Save to OMU trace mode is selected.
You can view the tracing result saved on the OMU by referring to Browsing Traced
Messages Offline.
7-16 Huawei Proprietary and Confidential Issue Draft B (2011-03-21)
Copyright © Huawei Technologies Co., Ltd.
BSC6900 UMTS
LMT User Guide 7 Trace Management
– A window shown in Figure 7-10is displayed if the Report trace mode is selected. The
message browsing window displays information about each traced message, including
the task number, task time, RFN, subrack number, slot number, subsystem number,
message direction, message type, message source, user ID, and message content.
Figure 7-10 Results of tracing SCTP messages
l If the tracing fails, a dialog box is displayed with the failure cause.
Follow-up Procedure
l You can double-click a result in the displayed result area to view the detailed information
about the traced message.
l You can perform required operations by referring to 7.4 Basic Tracing Operations.
Tracing M3UA Messages
This section describes how to trace MTP3-User Adaptation Layer (M3UA) messages, which
can be traced on the Iu and Iur interfaces. M3UA message tracing helps to facilitate
troubleshooting of the problem that M3UA links are unavailable but the corresponding IP links
are available.
Prerequisite
You have logged in to the LMT with an account authorized for this operation.
Context
M3UA message tracing can check whether Originating Signaling Point Code (OPC), Destination
Signaling Point Code (DPC), and Signaling Link Selection Code (SLS) in Signaling Link Test
Message (SLTM) messages match each other and the negotiated data. In this way,
troubleshooting of the problem that M3UA links are unavailable but the corresponding IP links
are available can be facilitated.
NOTE
l A maximum of six M3UA message tracing tasks can be performed in a subsystem simultaneously.
l The following steps take M3UA message tracing on the Iu interface as an example.
l Steps for M3UA message tracing on the other interfaces are similar to those for the tracing on the Iu
interface.
Procedure
Step 1 Click Trace on the LMT main page. The Trace tab page is displayed.
Issue Draft B (2011-03-21) Huawei Proprietary and Confidential 7-17
Copyright © Huawei Technologies Co., Ltd.
BSC6900 UMTS
7 Trace Management LMT User Guide
Step 2 Under Trace Navigation Tree, choose Trace > UMTS Services > Iu Interface Trace.
Accordingly, the Iu Interface Trace dialog box is displayed, as shown in Figure 7-11.
Figure 7-11 Message tracing on the Iu interface
Step 3 In the Iu Interface Trace dialog box, set parameters in the default Basic tab page and select
M3UA under Trace Type.
l DPC Configuration: can be set to All DPC or Specified DPC. If Specified DPC is selected,
DPC(HEX) needs to be specified.
l For description of Trace Mode, see 7.1.3 Trace Mode.
Step 4 In the M3UA tab page, select M3UA Message and set other parameters.
NOTE
l Before tracing M3UA messages, you need to configure its lower layer links, SCTP links and then configure
M3UA links.
l To query an M3UA link set number, an M3UA link number, and more information about M3UA links, run
the LST M3LNK command.
Step 5 Click Submit.
----End
7-18 Huawei Proprietary and Confidential Issue Draft B (2011-03-21)
Copyright © Huawei Technologies Co., Ltd.
BSC6900 UMTS
LMT User Guide 7 Trace Management
Result
l Successful operation
– No traced message is displayed on the LMT if the Save to OMU trace mode is selected.
You can view the tracing result saved on the OMU by referring to Browsing Traced
Messages Offline.
– A window shown in Figure 7-12 is displayed if the Report trace mode is selected. The
message browsing window displays information about each traced message, including
the task number, task time, RFN, subrack number, slot number, subsystem number,
message direction, message type, message source, user ID, and message content.
Figure 7-12 Results of tracing M3UA messages
l If the tracing fails, a dialog box is displayed with the failure cause.
Follow-up Procedure
l You can double-click a result in the displayed result area to view the detailed information
about the traced message.
l You can perform required operations by referring to 7.4 Basic Tracing Operations.
Tracing SCCP Messages
This section describes how to trace Signaling Connection Control Part (SCCP) messages, which
can be traced on the Iu and Iur interfaces. SCCP messages include the connection-oriented
messages and the connectionless messages. SCCP message tracing helps to monitor
interworking of SCCP messages and locate establishment failure and abnormal release of
channels respectively on the Iu and Iur interfaces.
Prerequisite
You have logged in to the LMT with an account authorized for this operation.
Context
NOTE
l A maximum of six SCCP message tracing tasks can be performed in a subsystem simultaneously.
l The following steps take SCCP message tracing on the Iu interface as an example.
l Steps for SCCP message tracing on the other interfaces are similar to those for the tracing on the Iu
interface.
Issue Draft B (2011-03-21) Huawei Proprietary and Confidential 7-19
Copyright © Huawei Technologies Co., Ltd.
BSC6900 UMTS
7 Trace Management LMT User Guide
Procedure
Step 1 Click Trace on the LMT main page. The Trace tab page is displayed.
Step 2 Under Trace Navigation Tree, choose Trace > UMTS Services > Iu Interface Trace.
Accordingly, the Iu Interface Trace dialog box is displayed, as shown in Figure 7-13.
Figure 7-13 Message tracing on the Iu interface
Step 3 In the Iu Interface Trace dialog box, set parameters in the default Basic tab page and select
SCCP under Trace Type.
l DPC Configuration: can be set to All DPC or Specified DPC. If Specified DPC is selected,
DPC(HEX) needs to be specified.
l For description of Trace Mode, see 7.1.3 Trace Mode.
Step 4 Click Submit.
----End
Result
l Successful operation
7-20 Huawei Proprietary and Confidential Issue Draft B (2011-03-21)
Copyright © Huawei Technologies Co., Ltd.
BSC6900 UMTS
LMT User Guide 7 Trace Management
– No traced message is displayed on the LMT if the Save to OMU trace mode is selected.
You can view the tracing result saved on the OMU by referring to Browsing Traced
Messages Offline.
– A window shown in Figure 7-14 is displayed if the Report trace mode is selected. The
message browsing window displays information about each traced message, including
the task number, task time, RFN, subrack number, slot number, subsystem number,
message direction, message type, message source, user ID, and message content.
Figure 7-14 Results of tracing SCCP messages
l If the tracing fails, a dialog box is displayed with the failure cause.
Follow-up Procedure
l You can double-click a result in the displayed result area to view the detailed information
about the traced message.
l You can perform required operations by referring to 7.4 Basic Tracing Operations.
7.3.2 Tracing Messages on the Iupc Interface
This section describes how to trace messages on the Iupc interface on the LMT.
Tracing Messages on the Iupc Interface
This section describes how to trace the signaling messages over the Iupc (Iu Position Calculation)
interface, including the connection-oriented messages. You can perform this task to identify the
cause of the failure in the following scenarios: PCAP Position Initiations, PCAP Position
Activation.
Prerequisite
You have logged in to the LMT with an account authorized for this operation.
Context
You can start the Iupc interface tracing on the LMT to monitor the interworking of signaling
messages over the Iupc interface.
When starting a tracing task, you can select the following operations:
l Tracing the messages processed by the specified CPUS subsystem
l Tracing the required types of message
l Tracing all types of messages
l Tracing signaling messages at the transport network layer
Issue Draft B (2011-03-21) Huawei Proprietary and Confidential 7-21
Copyright © Huawei Technologies Co., Ltd.
BSC6900 UMTS
7 Trace Management LMT User Guide
For each subsystem, a maximum of six Iupc interface tracing tasks can be performed
simultaneously.
Procedure
Step 1 Click Trace on the LMT main page. The Trace tab page is displayed.
Step 2 On the Trace Navigation Tree pane, choose Trace > UMTS Services > Iupc Interface
Trace. The Iupc Interface Trace dialog box is displayed, as shown in Figure 7-15.
Figure 7-15 Message tracing on the Iupc interface
Step 3 In the Iupc Interface Trace dialog box, set parameters in the default Basic tab page and select
IUPC under Trace Type.
l DPC Configuration: can be set to All DPC or Specified DPC. If Specified DPC is selected,
DPC(HEX) needs to be specified.
l For description of Trace Mode, see 7.1.3 Trace Mode.
Step 4 In the IUPC tab page, select the message type.
Step 5 Click Submit.
----End
7-22 Huawei Proprietary and Confidential Issue Draft B (2011-03-21)
Copyright © Huawei Technologies Co., Ltd.
BSC6900 UMTS
LMT User Guide 7 Trace Management
Result
l Successful operation
– No traced message is displayed on the LMT if the Save to OMU trace mode is selected.
You can view the tracing result saved on the OMU by referring to Browsing Traced
Messages Offline.
– A window is displayed if the Report trace mode is selected. The message browsing
window displays information about each traced message, including the task number,
task time, RFN, subrack number, slot number, subsystem number, message direction,
message type, message source, user ID, and message content.
NOTE
In the message browse window of Iupc Interface Tracing, the number in the Information
Source column represents the DPC of the neighboring RNC. You can query more information
about the DPC by running the command LST N7DPC.
l If the tracing fails, a dialog box is displayed with the failure cause.
Tracing M3UA Messages
This section describes how to trace MTP3-User Adaptation Layer (M3UA) messages, which
can be traced on the Iu and Iur interfaces. M3UA message tracing helps to facilitate
troubleshooting of the problem that M3UA links are unavailable but the corresponding IP links
are available.
Prerequisite
You have logged in to the LMT with an account authorized for this operation.
Context
M3UA message tracing can check whether Originating Signaling Point Code (OPC), Destination
Signaling Point Code (DPC), and Signaling Link Selection Code (SLS) in Signaling Link Test
Message (SLTM) messages match each other and the negotiated data. In this way,
troubleshooting of the problem that M3UA links are unavailable but the corresponding IP links
are available can be facilitated.
NOTE
l A maximum of six M3UA message tracing tasks can be performed in a subsystem simultaneously.
l The following steps take M3UA message tracing on the Iu interface as an example.
l Steps for M3UA message tracing on the other interfaces are similar to those for the tracing on the Iu
interface.
Procedure
Step 1 Click Trace on the LMT main page. The Trace tab page is displayed.
Step 2 Under Trace Navigation Tree, choose Trace > UMTS Services > Iu Interface Trace.
Accordingly, the Iu Interface Trace dialog box is displayed, as shown in Figure 7-16.
Issue Draft B (2011-03-21) Huawei Proprietary and Confidential 7-23
Copyright © Huawei Technologies Co., Ltd.
BSC6900 UMTS
7 Trace Management LMT User Guide
Figure 7-16 Message tracing on the Iu interface
Step 3 In the Iu Interface Trace dialog box, set parameters in the default Basic tab page and select
M3UA under Trace Type.
l DPC Configuration: can be set to All DPC or Specified DPC. If Specified DPC is selected,
DPC(HEX) needs to be specified.
l For description of Trace Mode, see 7.1.3 Trace Mode.
Step 4 In the M3UA tab page, select M3UA Message and set other parameters.
NOTE
l Before tracing M3UA messages, you need to configure its lower layer links, SCTP links and then configure
M3UA links.
l To query an M3UA link set number, an M3UA link number, and more information about M3UA links, run
the LST M3LNK command.
Step 5 Click Submit.
----End
Result
l Successful operation
7-24 Huawei Proprietary and Confidential Issue Draft B (2011-03-21)
Copyright © Huawei Technologies Co., Ltd.
BSC6900 UMTS
LMT User Guide 7 Trace Management
– No traced message is displayed on the LMT if the Save to OMU trace mode is selected.
You can view the tracing result saved on the OMU by referring to Browsing Traced
Messages Offline.
– A window shown in Figure 7-17 is displayed if the Report trace mode is selected. The
message browsing window displays information about each traced message, including
the task number, task time, RFN, subrack number, slot number, subsystem number,
message direction, message type, message source, user ID, and message content.
Figure 7-17 Results of tracing M3UA messages
l If the tracing fails, a dialog box is displayed with the failure cause.
Follow-up Procedure
l You can double-click a result in the displayed result area to view the detailed information
about the traced message.
l You can perform required operations by referring to 7.4 Basic Tracing Operations.
Tracing SCCP Messages
This section describes how to trace Signaling Connection Control Part (SCCP) messages, which
can be traced on the Iu and Iur interfaces. SCCP messages include the connection-oriented
messages and the connectionless messages. SCCP message tracing helps to monitor
interworking of SCCP messages and locate establishment failure and abnormal release of
channels respectively on the Iu and Iur interfaces.
Prerequisite
You have logged in to the LMT with an account authorized for this operation.
Context
NOTE
l A maximum of six SCCP message tracing tasks can be performed in a subsystem simultaneously.
l The following steps take SCCP message tracing on the Iu interface as an example.
l Steps for SCCP message tracing on the other interfaces are similar to those for the tracing on the Iu
interface.
Procedure
Step 1 Click Trace on the LMT main page. The Trace tab page is displayed.
Step 2 Under Trace Navigation Tree, choose Trace > UMTS Services > Iu Interface Trace.
Accordingly, the Iu Interface Trace dialog box is displayed, as shown in Figure 7-18.
Issue Draft B (2011-03-21) Huawei Proprietary and Confidential 7-25
Copyright © Huawei Technologies Co., Ltd.
BSC6900 UMTS
7 Trace Management LMT User Guide
Figure 7-18 Message tracing on the Iu interface
Step 3 In the Iu Interface Trace dialog box, set parameters in the default Basic tab page and select
SCCP under Trace Type.
l DPC Configuration: can be set to All DPC or Specified DPC. If Specified DPC is selected,
DPC(HEX) needs to be specified.
l For description of Trace Mode, see 7.1.3 Trace Mode.
Step 4 Click Submit.
----End
Result
l Successful operation
– No traced message is displayed on the LMT if the Save to OMU trace mode is selected.
You can view the tracing result saved on the OMU by referring to Browsing Traced
Messages Offline.
– A window shown in Figure 7-19 is displayed if the Report trace mode is selected. The
message browsing window displays information about each traced message, including
the task number, task time, RFN, subrack number, slot number, subsystem number,
message direction, message type, message source, user ID, and message content.
7-26 Huawei Proprietary and Confidential Issue Draft B (2011-03-21)
Copyright © Huawei Technologies Co., Ltd.
BSC6900 UMTS
LMT User Guide 7 Trace Management
Figure 7-19 Results of tracing SCCP messages
l If the tracing fails, a dialog box is displayed with the failure cause.
Follow-up Procedure
l You can double-click a result in the displayed result area to view the detailed information
about the traced message.
l You can perform required operations by referring to 7.4 Basic Tracing Operations.
7.3.3 Tracing Messages on the Iur Interface
This section describes how to trace messages on the Iur interface on the LMT.
Tracing Messages on the Iur Interface
This section describes how to trace the signaling messages over the Iur interface, including the
connection-oriented messages and the connectionless messages. You can perform this task to
identify the failure cause in the following procedures on the Iur interface: radio link setup, radio
link addition, radio link deletion, resource release on common transport channel, DL power
control, and paging.
Prerequisite
You have logged in to the LMT with an account authorized for this operation.
Context
For each subsystem, a maximum of six Iur interface tracing tasks can be performed
simultaneously. Therefore, the maximum number of tracing tasks that can be performed on the
Iur interface is the number of subsystems multiplied by six.
Procedure
Step 1 Click Trace on the LMT main page. The Trace tab page is displayed.
Step 2 Under Trace Navigation Tree, choose Trace > UMTS Services > Iur Interface Trace.
Accordingly, the Iur Interface Trace dialog box is displayed, as shown in Figure 7-20.
Issue Draft B (2011-03-21) Huawei Proprietary and Confidential 7-27
Copyright © Huawei Technologies Co., Ltd.
BSC6900 UMTS
7 Trace Management LMT User Guide
Figure 7-20 Message tracing on the Iur interface
Step 3 In the Iur Interface Trace dialog box, set parameters in the default Basic tab page and select
IUR under Trace Type.
l DPC Configuration: can be set to All DPC or Specified DPC. If Specified DPC is selected,
DPC(HEX) needs to be specified.
l For description of Trace Mode, see 7.1.3 Trace Mode.
Step 4 In the IUR tab page, select Message Type.
NOTE
In the IUR tab page, if you select IUR_G, the Iur-g interface messages between BSC6900s or in a
BSC6900 are traced. If you select InMbsc, the Iur-g interface messages between the GSM and UMTS in
a BSC6900 are traced.
Step 5 Click Submit.
----End
Result
l Successful operation
7-28 Huawei Proprietary and Confidential Issue Draft B (2011-03-21)
Copyright © Huawei Technologies Co., Ltd.
BSC6900 UMTS
LMT User Guide 7 Trace Management
– No traced message is displayed on the LMT if the Save to OMU trace mode is selected.
You can view the tracing result saved on the OMU by referring to Browsing Traced
Messages Offline.
– A window is displayed if the Report trace mode is selected. The message browsing
window displays information about each traced message, including the task number,
task time, RFN, subrack number, slot number, subsystem number, message direction,
message type, message source, user ID, and message content.
l If the tracing fails, a dialog box is displayed with the failure cause.
Follow-up Procedure
l You can double-click a result in the displayed result area to view the detailed information
about the traced message.
l You can perform required operations by referring to 7.4 Basic Tracing Operations.
Tracing MTP3 Messages
This section describes how to trace Message Transfer Part Level 3 (MTP3) messages, which
can be traced on the Iu and Iur interfaces. The traced messages include upper layer user messages
such as QAAL2 and Signaling Connection Control Part (SCCP) messages, MTP3 signaling link
test messages, and MTP3 signaling network management messages.
Prerequisite
You have logged in to the LMT with an account authorized for this operation.
Context
MTP3 message tracing can check whether Originating Signaling Point Code (OPC), Destination
Signaling Point Code (DPC), and Signaling Link Selection Code (SLS) in Signaling Link Test
Message (SLTM) messages match each other and the negotiated data. In this way,
troubleshooting the problem that MTP3 links are unavailable but the corresponding SAAL links
are available can be facilitated.
NOTE
l A maximum of six MTP3 message tracing tasks can be performed in a subsystem simultaneously.
l The following steps take MTP3 message tracing on the Iu interface as an example.
l Steps for MTP3 message tracing on the other interfaces are similar to those for the tracing on the Iu
interface.
Procedure
Step 1 Click Trace on the LMT main page. The Trace tab page is displayed.
Step 2 Under Trace Navigation Tree, choose Trace > UMTS Services > Iu Interface Trace.
Accordingly, the Iu Interface Trace dialog box is displayed, as shown in Figure 7-21.
Issue Draft B (2011-03-21) Huawei Proprietary and Confidential 7-29
Copyright © Huawei Technologies Co., Ltd.
BSC6900 UMTS
7 Trace Management LMT User Guide
Figure 7-21 Message tracing on the Iu interface
Step 3 In the Iu Interface Trace dialog box, set parameters in the default Basic tab page and select
MTP3 under Trace Type.
l DPC Configuration: can be set to All DPC or Specified DPC. If Specified DPC is selected,
DPC(HEX) needs to be specified.
l For description of Trace Mode, see 7.1.3 Trace Mode.
Step 4 In the MTP3 tab page, select Message Type.
Step 5 Click Submit.
----End
Result
l Successful operation
– No traced message is displayed on the LMT if the Save to OMU trace mode is selected.
You can view the tracing result saved on the OMU by referring to Browsing Traced
Messages Offline.
– A window shown in Figure 7-22 is displayed if the Report trace mode is selected. The
message browsing window displays information about each traced message, including
the task number, task time, RFN, subrack number, slot number, subsystem number,
message direction, message type, message source, user ID, and message content.
7-30 Huawei Proprietary and Confidential Issue Draft B (2011-03-21)
Copyright © Huawei Technologies Co., Ltd.
BSC6900 UMTS
LMT User Guide 7 Trace Management
Figure 7-22 Results of tracing MTP3 messages
l If the tracing fails, a dialog box is displayed with the failure cause.
Follow-up Procedure
l You can double-click a result in the displayed result area to view the detailed information
about the traced message.
l You can perform required operations by referring to 7.4 Basic Tracing Operations.
Tracing QAAL2 Messages
This section describes how to trace QAAL2 messages, which can be traced on the Iu, Iur, and
Iub interfaces. QAAL2 message tracing helps to monitor interworking of QAAL2 messages and
locate establishment failure and abnormal release of channels on the AAL2 user plane
respectively on the Iu, Iur, and Iub interfaces.
Prerequisite
You have logged in to the LMT with an account authorized for this operation.
Context
QAAL2 message tracing determines whether the failure or abnormal release occurs at the local
or peer end by checking whether an ESTABLISH_REQUEST message is sent and checking the
returned messages.
l If the RNC does not send an ESTABLISH_REQUEST message, the problem occurs
generally at the local end, namely RNC, because of insufficient bandwidth or incorrect
configuration of the ATM address.
l If the RNC sends an ESTABLISH_REQUEST message and receives an
RELEASE_CONFIRM message from the peer end, you can infer that the problem occurs
at the peer end.
NOTE
l A maximum of six QAAL2 message tracing tasks can be performed in a subsystem simultaneously.
l The following steps take QAAL2 message tracing on the Iu interface as an example.
l Steps for QAAL2 message tracing on the other interfaces are similar to those for the tracing on the Iu
interface.
Issue Draft B (2011-03-21) Huawei Proprietary and Confidential 7-31
Copyright © Huawei Technologies Co., Ltd.
BSC6900 UMTS
7 Trace Management LMT User Guide
Procedure
Step 1 Click Trace on the LMT main page. The Trace tab page is displayed.
Step 2 Under Trace Navigation Tree, choose Trace > UMTS Services > Iu Interface Trace.
Accordingly, the Iu Interface Trace dialog box is displayed, as shown in Figure 7-23.
Figure 7-23 Message tracing on the Iu interface
Step 3 In the Iu Interface Trace dialog box, set parameters in the default Basic tab page and select
QAAL2 under Trace Type.
l DPC Configuration: can be set to All DPC or Specified DPC. If Specified DPC is selected,
DPC(HEX) needs to be specified.
l For description of Trace Mode, see 7.1.3 Trace Mode.
Step 4 In the QAAL2 tab page, set QAAL2 Trace Type.
NOTE
You can set QAAL2 Trace Type to select QAAL2 message tracing on a specified interface, a type of interface,
or all interfaces.
Step 5 Click Submit.
----End
7-32 Huawei Proprietary and Confidential Issue Draft B (2011-03-21)
Copyright © Huawei Technologies Co., Ltd.
BSC6900 UMTS
LMT User Guide 7 Trace Management
Result
l Successful operation
– No traced message is displayed on the LMT if the Save to OMU trace mode is selected.
You can view the tracing result saved on the OMU by referring to Browsing Traced
Messages Offline.
– A window shown in Figure 7-24 is displayed if the Report trace mode is selected. The
message browsing window displays information about each traced message, including
the task number, task time, RFN, subrack number, slot number, subsystem number,
message direction, message type, message source, user ID, and message content.
Figure 7-24 Results of Tracing QAAL2 Messages
l If the tracing fails, a dialog box is displayed with the failure cause.
Follow-up Procedure
l You can double-click a result in the displayed result area to view the detailed information
about the traced message.
l You can perform required operations by referring to 7.4 Basic Tracing Operations.
Tracing SAAL Messages
This section describes how to trace Signaling ATM Adaptation Layer (SAAL) messages, which
can be traced on the Iu, Iur, and Iub interfaces. SAAL message tracing helps to monitor
interworking of SAAL messages respectively on the Iu, Iur, and Iub interfaces and locate
unavailable SAAL links.
Prerequisite
You have logged in to the LMT with an account authorized for this operation.
Issue Draft B (2011-03-21) Huawei Proprietary and Confidential 7-33
Copyright © Huawei Technologies Co., Ltd.
BSC6900 UMTS
7 Trace Management LMT User Guide
Context
NOTE
l A maximum of six SAAL message tracing tasks can be performed in a subsystem simultaneously.
l The following steps take SAAL message tracing on the Iu interface as an example.
l Steps for SAAL message tracing on the other interfaces are similar to those for the tracing on the Iu
interface.
Procedure
Step 1 Click Trace on the LMT main page. The Trace tab page is displayed.
Step 2 Under Trace Navigation Tree, choose Trace > UMTS Services > Iu Interface Trace.
Accordingly, the Iu Interface Trace dialog box is displayed, as shown in Figure 7-25.
Figure 7-25 Message tracing on the Iu interface
Step 3 In the Iu Interface Trace dialog box, set parameters in the default Basic tab page and select
SAAL under Trace Type.
l DPC Configuration: can be set to All DPC or Specified DPC. If Specified DPC is selected,
DPC(HEX) needs to be specified.
l For description of Trace Mode, see 7.1.3 Trace Mode.
7-34 Huawei Proprietary and Confidential Issue Draft B (2011-03-21)
Copyright © Huawei Technologies Co., Ltd.
BSC6900 UMTS
LMT User Guide 7 Trace Management
Step 4 In the SAAL tab page, specify Signaling Link ID and select Trace Object.
NOTE
To query the SAAL link ID, run the LST SAALLNK command.
Step 5 Click Submit.
----End
Result
l Successful operation
– No traced message is displayed on the LMT if the Save to OMU trace mode is selected.
You can view the tracing result saved on the OMU by referring to Browsing Traced
Messages Offline.
– A window is displayed if the Report trace mode is selected. The message browsing
window displays information about each traced message, including the task number,
task time, RFN, subrack number, slot number, subsystem number, message direction,
message type, message source, user ID, and message content.
l If the tracing fails, a dialog box is displayed with the failure cause.
Follow-up Procedure
l You can double-click a result in the displayed result area to view the detailed information
about the traced message.
l You can perform required operations by referring to 7.4 Basic Tracing Operations.
Tracing SCTP Messages
This section describes how to trace Stream Control Transmission Protocol (SCTP) messages,
which can be traced on the Iu, Iur, and Iub interfaces. SCTP message tracing helps to monitor
interworking of SCTP messages respectively on the Iu, Iur, and Iub interfaces and locate
unavailable SCTP links.
Prerequisite
You have logged in to the LMT with an account authorized for this operation.
Context
As the NCP/CCP/M3UA function unit uses SCTP links as lower layer links in IP transport, you
can start SCTP message tracing to check whether the NCP/CCP/M3UA function unit works
improperly.
As data is frequently received by and sent to SCTP links, starting SCTP message tracing affects
system performance to a certain extent. It is not recommended that multiple SCTP message
tracing tasks be started simultaneously.
NOTE
l A maximum of six SCTP message tracing tasks can be performed in a subsystem simultaneously.
l The following steps take SCTP message tracing on the Iu interface as an example.
l Steps for SCTP message tracing on the other interfaces are similar to those for the tracing on the Iu
interface.
Issue Draft B (2011-03-21) Huawei Proprietary and Confidential 7-35
Copyright © Huawei Technologies Co., Ltd.
BSC6900 UMTS
7 Trace Management LMT User Guide
Procedure
Step 1 Click Trace on the LMT main page. The Trace tab page is displayed.
Step 2 Under Trace Navigation Tree, choose Trace > UMTS Services > Iu Interface Trace.
Accordingly, the Iu Interface Trace dialog box is displayed, as shown in Figure 7-26.
Figure 7-26 Message tracing on the Iu interface
Step 3 In the Iu Interface Trace dialog box, set parameters in the default Basic tab page and select
SCTP under Trace Type.
l DPC Configuration: can be set to All DPC or Specified DPC. If Specified DPC is selected,
DPC(HEX) needs to be specified.
l For description of Trace Mode, see 7.1.3 Trace Mode.
Step 4 In the SCTP tab page, specify SCTP Link No. and select SCTP Message.
NOTE
To query the SCTP link number, run the LST SCTPLNK command.
Step 5 Click Submit.
----End
7-36 Huawei Proprietary and Confidential Issue Draft B (2011-03-21)
Copyright © Huawei Technologies Co., Ltd.
BSC6900 UMTS
LMT User Guide 7 Trace Management
Result
l Successful operation
– No traced message is displayed on the LMT if the Save to OMU trace mode is selected.
You can view the tracing result saved on the OMU by referring to Browsing Traced
Messages Offline.
– A window shown in Figure 7-27is displayed if the Report trace mode is selected. The
message browsing window displays information about each traced message, including
the task number, task time, RFN, subrack number, slot number, subsystem number,
message direction, message type, message source, user ID, and message content.
Figure 7-27 Results of tracing SCTP messages
l If the tracing fails, a dialog box is displayed with the failure cause.
Follow-up Procedure
l You can double-click a result in the displayed result area to view the detailed information
about the traced message.
l You can perform required operations by referring to 7.4 Basic Tracing Operations.
Tracing M3UA Messages
This section describes how to trace MTP3-User Adaptation Layer (M3UA) messages, which
can be traced on the Iu and Iur interfaces. M3UA message tracing helps to facilitate
troubleshooting of the problem that M3UA links are unavailable but the corresponding IP links
are available.
Prerequisite
You have logged in to the LMT with an account authorized for this operation.
Context
M3UA message tracing can check whether Originating Signaling Point Code (OPC), Destination
Signaling Point Code (DPC), and Signaling Link Selection Code (SLS) in Signaling Link Test
Message (SLTM) messages match each other and the negotiated data. In this way,
troubleshooting of the problem that M3UA links are unavailable but the corresponding IP links
are available can be facilitated.
Issue Draft B (2011-03-21) Huawei Proprietary and Confidential 7-37
Copyright © Huawei Technologies Co., Ltd.
BSC6900 UMTS
7 Trace Management LMT User Guide
NOTE
l A maximum of six M3UA message tracing tasks can be performed in a subsystem simultaneously.
l The following steps take M3UA message tracing on the Iu interface as an example.
l Steps for M3UA message tracing on the other interfaces are similar to those for the tracing on the Iu
interface.
Procedure
Step 1 Click Trace on the LMT main page. The Trace tab page is displayed.
Step 2 Under Trace Navigation Tree, choose Trace > UMTS Services > Iu Interface Trace.
Accordingly, the Iu Interface Trace dialog box is displayed, as shown in Figure 7-28.
Figure 7-28 Message tracing on the Iu interface
Step 3 In the Iu Interface Trace dialog box, set parameters in the default Basic tab page and select
M3UA under Trace Type.
l DPC Configuration: can be set to All DPC or Specified DPC. If Specified DPC is selected,
DPC(HEX) needs to be specified.
l For description of Trace Mode, see 7.1.3 Trace Mode.
Step 4 In the M3UA tab page, select M3UA Message and set other parameters.
7-38 Huawei Proprietary and Confidential Issue Draft B (2011-03-21)
Copyright © Huawei Technologies Co., Ltd.
BSC6900 UMTS
LMT User Guide 7 Trace Management
NOTE
l Before tracing M3UA messages, you need to configure its lower layer links, SCTP links and then configure
M3UA links.
l To query an M3UA link set number, an M3UA link number, and more information about M3UA links, run
the LST M3LNK command.
Step 5 Click Submit.
----End
Result
l Successful operation
– No traced message is displayed on the LMT if the Save to OMU trace mode is selected.
You can view the tracing result saved on the OMU by referring to Browsing Traced
Messages Offline.
– A window shown in Figure 7-29 is displayed if the Report trace mode is selected. The
message browsing window displays information about each traced message, including
the task number, task time, RFN, subrack number, slot number, subsystem number,
message direction, message type, message source, user ID, and message content.
Figure 7-29 Results of tracing M3UA messages
l If the tracing fails, a dialog box is displayed with the failure cause.
Follow-up Procedure
l You can double-click a result in the displayed result area to view the detailed information
about the traced message.
l You can perform required operations by referring to 7.4 Basic Tracing Operations.
Tracing SCCP Messages
This section describes how to trace Signaling Connection Control Part (SCCP) messages, which
can be traced on the Iu and Iur interfaces. SCCP messages include the connection-oriented
messages and the connectionless messages. SCCP message tracing helps to monitor
interworking of SCCP messages and locate establishment failure and abnormal release of
channels respectively on the Iu and Iur interfaces.
Prerequisite
You have logged in to the LMT with an account authorized for this operation.
Issue Draft B (2011-03-21) Huawei Proprietary and Confidential 7-39
Copyright © Huawei Technologies Co., Ltd.
BSC6900 UMTS
7 Trace Management LMT User Guide
Context
NOTE
l A maximum of six SCCP message tracing tasks can be performed in a subsystem simultaneously.
l The following steps take SCCP message tracing on the Iu interface as an example.
l Steps for SCCP message tracing on the other interfaces are similar to those for the tracing on the Iu
interface.
Procedure
Step 1 Click Trace on the LMT main page. The Trace tab page is displayed.
Step 2 Under Trace Navigation Tree, choose Trace > UMTS Services > Iu Interface Trace.
Accordingly, the Iu Interface Trace dialog box is displayed, as shown in Figure 7-30.
Figure 7-30 Message tracing on the Iu interface
Step 3 In the Iu Interface Trace dialog box, set parameters in the default Basic tab page and select
SCCP under Trace Type.
l DPC Configuration: can be set to All DPC or Specified DPC. If Specified DPC is selected,
DPC(HEX) needs to be specified.
l For description of Trace Mode, see 7.1.3 Trace Mode.
7-40 Huawei Proprietary and Confidential Issue Draft B (2011-03-21)
Copyright © Huawei Technologies Co., Ltd.
BSC6900 UMTS
LMT User Guide 7 Trace Management
Step 4 Click Submit.
----End
Result
l Successful operation
– No traced message is displayed on the LMT if the Save to OMU trace mode is selected.
You can view the tracing result saved on the OMU by referring to Browsing Traced
Messages Offline.
– A window shown in Figure 7-31 is displayed if the Report trace mode is selected. The
message browsing window displays information about each traced message, including
the task number, task time, RFN, subrack number, slot number, subsystem number,
message direction, message type, message source, user ID, and message content.
Figure 7-31 Results of tracing SCCP messages
l If the tracing fails, a dialog box is displayed with the failure cause.
Follow-up Procedure
l You can double-click a result in the displayed result area to view the detailed information
about the traced message.
l You can perform required operations by referring to 7.4 Basic Tracing Operations.
7.3.4 Tracing Messages on the Iub Interface
This section describes how to trace messages on the Iub interface on the LMT.
Tracing Messages on the Iub Interface
This section describes how to trace the signaling messages over the Iub interface, that is, the
NodeB Application Part (NBAP) messages. You can perform this task to identify the failure
cause in the following procedures on the Iub interface: radio link setup, radio link
reconfiguration, resource audit, cell setup, cell reconfiguration, common transport channel setup,
and system information update.
Prerequisite
You have logged in to the LMT with an account authorized for this operation.
Issue Draft B (2011-03-21) Huawei Proprietary and Confidential 7-41
Copyright © Huawei Technologies Co., Ltd.
BSC6900 UMTS
7 Trace Management LMT User Guide
Context
For each subsystem, a maximum of six Iub interface tracing tasks can be performed
simultaneously. Therefore, the maximum number of tracing tasks that can be performed on the
Iub interface is the number of subsystems multiplied by six.
Procedure
Step 1 Click Trace on the LMT main page. The Trace tab page is displayed.
Step 2 Under Trace Navigation Tree, choose Trace > UMTS Services > Iub Interface Trace.
Accordingly, the Iub Interface Trace dialog box is displayed, as shown in Figure 7-32.
Figure 7-32 Message tracing on the Iub interface
Step 3 In the Iub Interface Trace dialog box, set parameters in the default Basic tab page and select
IUB under Trace Type.
l For description of Trace Mode, see 7.1.3 Trace Mode.
Step 4 In the IUB tab page, select Message Type and set other parameters.
Step 5 Click Submit.
----End
Result
l Successful operation
7-42 Huawei Proprietary and Confidential Issue Draft B (2011-03-21)
Copyright © Huawei Technologies Co., Ltd.
BSC6900 UMTS
LMT User Guide 7 Trace Management
– No traced message is displayed on the LMT if the Save to OMU trace mode is selected.
You can view the tracing result saved on the OMU by referring to Browsing Traced
Messages Offline.
– A window shown in Figure 7-33 is displayed if the Report trace mode is selected. The
message browsing window displays information about each traced message, including
the task number, task time, RFN, subrack number, slot number, subsystem number,
message direction, message type, message source, user ID, and message content.
Figure 7-33 Results of Tracing Messages on the Iub Interface
l If the tracing fails, a dialog box is displayed with the failure cause.
Follow-up Procedure
l You can double-click a result in the displayed result area to view the detailed information
about the traced message.
l You can perform required operations by referring to 7.4 Basic Tracing Operations.
Tracing SAAL Messages
This section describes how to trace Signaling ATM Adaptation Layer (SAAL) messages, which
can be traced on the Iu, Iur, and Iub interfaces. SAAL message tracing helps to monitor
interworking of SAAL messages respectively on the Iu, Iur, and Iub interfaces and locate
unavailable SAAL links.
Prerequisite
You have logged in to the LMT with an account authorized for this operation.
Context
NOTE
l A maximum of six SAAL message tracing tasks can be performed in a subsystem simultaneously.
l The following steps take SAAL message tracing on the Iu interface as an example.
l Steps for SAAL message tracing on the other interfaces are similar to those for the tracing on the Iu
interface.
Issue Draft B (2011-03-21) Huawei Proprietary and Confidential 7-43
Copyright © Huawei Technologies Co., Ltd.
BSC6900 UMTS
7 Trace Management LMT User Guide
Procedure
Step 1 Click Trace on the LMT main page. The Trace tab page is displayed.
Step 2 Under Trace Navigation Tree, choose Trace > UMTS Services > Iu Interface Trace.
Accordingly, the Iu Interface Trace dialog box is displayed, as shown in Figure 7-34.
Figure 7-34 Message tracing on the Iu interface
Step 3 In the Iu Interface Trace dialog box, set parameters in the default Basic tab page and select
SAAL under Trace Type.
l DPC Configuration: can be set to All DPC or Specified DPC. If Specified DPC is selected,
DPC(HEX) needs to be specified.
l For description of Trace Mode, see 7.1.3 Trace Mode.
Step 4 In the SAAL tab page, specify Signaling Link ID and select Trace Object.
NOTE
To query the SAAL link ID, run the LST SAALLNK command.
Step 5 Click Submit.
----End
7-44 Huawei Proprietary and Confidential Issue Draft B (2011-03-21)
Copyright © Huawei Technologies Co., Ltd.
BSC6900 UMTS
LMT User Guide 7 Trace Management
Result
l Successful operation
– No traced message is displayed on the LMT if the Save to OMU trace mode is selected.
You can view the tracing result saved on the OMU by referring to Browsing Traced
Messages Offline.
– A window is displayed if the Report trace mode is selected. The message browsing
window displays information about each traced message, including the task number,
task time, RFN, subrack number, slot number, subsystem number, message direction,
message type, message source, user ID, and message content.
l If the tracing fails, a dialog box is displayed with the failure cause.
Follow-up Procedure
l You can double-click a result in the displayed result area to view the detailed information
about the traced message.
l You can perform required operations by referring to 7.4 Basic Tracing Operations.
Tracing SCTP Messages
This section describes how to trace Stream Control Transmission Protocol (SCTP) messages,
which can be traced on the Iu, Iur, and Iub interfaces. SCTP message tracing helps to monitor
interworking of SCTP messages respectively on the Iu, Iur, and Iub interfaces and locate
unavailable SCTP links.
Prerequisite
You have logged in to the LMT with an account authorized for this operation.
Context
As the NCP/CCP/M3UA function unit uses SCTP links as lower layer links in IP transport, you
can start SCTP message tracing to check whether the NCP/CCP/M3UA function unit works
improperly.
As data is frequently received by and sent to SCTP links, starting SCTP message tracing affects
system performance to a certain extent. It is not recommended that multiple SCTP message
tracing tasks be started simultaneously.
NOTE
l A maximum of six SCTP message tracing tasks can be performed in a subsystem simultaneously.
l The following steps take SCTP message tracing on the Iu interface as an example.
l Steps for SCTP message tracing on the other interfaces are similar to those for the tracing on the Iu
interface.
Procedure
Step 1 Click Trace on the LMT main page. The Trace tab page is displayed.
Step 2 Under Trace Navigation Tree, choose Trace > UMTS Services > Iu Interface Trace.
Accordingly, the Iu Interface Trace dialog box is displayed, as shown in Figure 7-35.
Issue Draft B (2011-03-21) Huawei Proprietary and Confidential 7-45
Copyright © Huawei Technologies Co., Ltd.
BSC6900 UMTS
7 Trace Management LMT User Guide
Figure 7-35 Message tracing on the Iu interface
Step 3 In the Iu Interface Trace dialog box, set parameters in the default Basic tab page and select
SCTP under Trace Type.
l DPC Configuration: can be set to All DPC or Specified DPC. If Specified DPC is selected,
DPC(HEX) needs to be specified.
l For description of Trace Mode, see 7.1.3 Trace Mode.
Step 4 In the SCTP tab page, specify SCTP Link No. and select SCTP Message.
NOTE
To query the SCTP link number, run the LST SCTPLNK command.
Step 5 Click Submit.
----End
Result
l Successful operation
– No traced message is displayed on the LMT if the Save to OMU trace mode is selected.
You can view the tracing result saved on the OMU by referring to Browsing Traced
Messages Offline.
7-46 Huawei Proprietary and Confidential Issue Draft B (2011-03-21)
Copyright © Huawei Technologies Co., Ltd.
BSC6900 UMTS
LMT User Guide 7 Trace Management
– A window shown in Figure 7-36is displayed if the Report trace mode is selected. The
message browsing window displays information about each traced message, including
the task number, task time, RFN, subrack number, slot number, subsystem number,
message direction, message type, message source, user ID, and message content.
Figure 7-36 Results of tracing SCTP messages
l If the tracing fails, a dialog box is displayed with the failure cause.
Follow-up Procedure
l You can double-click a result in the displayed result area to view the detailed information
about the traced message.
l You can perform required operations by referring to 7.4 Basic Tracing Operations.
Tracing M3UA Messages
This section describes how to trace MTP3-User Adaptation Layer (M3UA) messages, which
can be traced on the Iu and Iur interfaces. M3UA message tracing helps to facilitate
troubleshooting of the problem that M3UA links are unavailable but the corresponding IP links
are available.
Prerequisite
You have logged in to the LMT with an account authorized for this operation.
Context
M3UA message tracing can check whether Originating Signaling Point Code (OPC), Destination
Signaling Point Code (DPC), and Signaling Link Selection Code (SLS) in Signaling Link Test
Message (SLTM) messages match each other and the negotiated data. In this way,
troubleshooting of the problem that M3UA links are unavailable but the corresponding IP links
are available can be facilitated.
NOTE
l A maximum of six M3UA message tracing tasks can be performed in a subsystem simultaneously.
l The following steps take M3UA message tracing on the Iu interface as an example.
l Steps for M3UA message tracing on the other interfaces are similar to those for the tracing on the Iu
interface.
Procedure
Step 1 Click Trace on the LMT main page. The Trace tab page is displayed.
Issue Draft B (2011-03-21) Huawei Proprietary and Confidential 7-47
Copyright © Huawei Technologies Co., Ltd.
BSC6900 UMTS
7 Trace Management LMT User Guide
Step 2 Under Trace Navigation Tree, choose Trace > UMTS Services > Iu Interface Trace.
Accordingly, the Iu Interface Trace dialog box is displayed, as shown in Figure 7-37.
Figure 7-37 Message tracing on the Iu interface
Step 3 In the Iu Interface Trace dialog box, set parameters in the default Basic tab page and select
M3UA under Trace Type.
l DPC Configuration: can be set to All DPC or Specified DPC. If Specified DPC is selected,
DPC(HEX) needs to be specified.
l For description of Trace Mode, see 7.1.3 Trace Mode.
Step 4 In the M3UA tab page, select M3UA Message and set other parameters.
NOTE
l Before tracing M3UA messages, you need to configure its lower layer links, SCTP links and then configure
M3UA links.
l To query an M3UA link set number, an M3UA link number, and more information about M3UA links, run
the LST M3LNK command.
Step 5 Click Submit.
----End
7-48 Huawei Proprietary and Confidential Issue Draft B (2011-03-21)
Copyright © Huawei Technologies Co., Ltd.
BSC6900 UMTS
LMT User Guide 7 Trace Management
Result
l Successful operation
– No traced message is displayed on the LMT if the Save to OMU trace mode is selected.
You can view the tracing result saved on the OMU by referring to Browsing Traced
Messages Offline.
– A window shown in Figure 7-38 is displayed if the Report trace mode is selected. The
message browsing window displays information about each traced message, including
the task number, task time, RFN, subrack number, slot number, subsystem number,
message direction, message type, message source, user ID, and message content.
Figure 7-38 Results of tracing M3UA messages
l If the tracing fails, a dialog box is displayed with the failure cause.
Follow-up Procedure
l You can double-click a result in the displayed result area to view the detailed information
about the traced message.
l You can perform required operations by referring to 7.4 Basic Tracing Operations.
7.3.5 Tracing Messages on the Uu Interface
This section describes how to trace all or specified types of signaling messages in a specified
cell over the Uu interface. You can perform this task to identify the failure cause in the following
procedures: RRC connection setup, radio bearer setup, physical channel reconfiguration, and
cell update.
Prerequisite
You have logged in to the LMT with an account authorized for this operation.
Context
You can start the Uu interface tracing on the LMT to monitor interworking of signaling messages
on the Uu interface.
When starting a tracing task, you can make the following choices:
l Tracing messages of one or multiple BSC6900s and the cells
l Tracing all types of messages on the Uu interface
l Tracing the specified types of messages
A maximum of six Uu interface tracing tasks can be performed simultaneously. Each Uu
interface tracing task targets at a maximum of 32 cells.
Issue Draft B (2011-03-21) Huawei Proprietary and Confidential 7-49
Copyright © Huawei Technologies Co., Ltd.
BSC6900 UMTS
7 Trace Management LMT User Guide
Procedure
Step 1 Click Trace on the LMT main page. The Trace tab page is displayed.
Step 2 Under Trace Navigation Tree, choose Trace > UMTS Services > Uu Interface Trace.
Accordingly, the Uu Interface Trace dialog box is displayed, as shown in Figure 7-39.
Figure 7-39 Message tracing on the Uu interface
Step 3 In the Uu Interface Trace dialog box, specify RNCID:CellID under Cell Config and set other
parameters.
l RNC ID indicates the RNC ID of the cell to be traced. To query it, run the LST
URNCBASIC command.
l CellID needs to be set to the ID of the cell sending and receiving messages. The parameter
can be queried by running the LST UCELL command.
l For description of Trace Mode, see 7.1.3 Trace Mode.
Step 4 Click Submit.
----End
Result
l Successful operation
– No traced message is displayed on the LMT if the Save to OMU trace mode is selected.
You can view the tracing result saved on the OMU by referring to Browsing Traced
Messages Offline.
7-50 Huawei Proprietary and Confidential Issue Draft B (2011-03-21)
Copyright © Huawei Technologies Co., Ltd.
BSC6900 UMTS
LMT User Guide 7 Trace Management
– A window shown in Figure 7-40 is displayed if the Report trace mode is selected. The
message browsing window displays information about each traced message, including
the task number, task time, RFN, subrack number, slot number, subsystem number,
message direction, message type, message source, user ID, and message content.
Figure 7-40 Results of message tracing on the Uu interface
l If the tracing fails, a dialog box is displayed with the failure cause.
Follow-up Procedure
l You can double-click a result in the displayed result area to view the detailed information
about the traced message.
l You can perform required operations by referring to 7.4 Basic Tracing Operations.
7.3.6 Tracing MNCDT Messages
This section describes how to detect missing neighboring cell relationship of a cell. Using the
Missing Neighbor Cell Detect Trace (MNCDT) function, you can detect missing neighboring
cell relationship. MNCDT consists of intra-frequency, inter-frequency, and inter-RAT MNCDT,
which are independent of each other.
Tracing Intra-Frequency MNCDT Messages
This section describes how to trace messages indicating missing intra-frequency neighboring
cell relationship.
Prerequisite
l You have logged in to the LMT with an account authorized for this operation.
Issue Draft B (2011-03-21) Huawei Proprietary and Confidential 7-51
Copyright © Huawei Technologies Co., Ltd.
BSC6900 UMTS
7 Trace Management LMT User Guide
l The parameter switch for detecting missing neighboring cell relationship is set to ON. The
setting can be queried by running the LST UNCELLDETECTSWITCH command.
Procedure
Step 1 Click Trace on the LMT main page. The Trace tab page is displayed.
Step 2 Under Trace Navigation Tree, choose Trace > UMTS Services > MNCDT Trace.
Accordingly, the MNCDT Trace dialog box is displayed, as shown in Figure 7-41.
Figure 7-41 MNCDT message tracing
Step 3 In the MNCDT Trace dialog box, set Detection Type to Intra Freq.
l For description of Trace Mode, see 7.1.3 Trace Mode.
Step 4 Click Submit.
----End
Result
l Successful operation
– No traced message is displayed on the LMT if the Save to OMU trace mode is selected.
You can view the tracing result saved on the OMU by referring to Browsing Traced
Messages Offline.
– A window is displayed if the Report trace mode is selected. The message browsing
window displays information about each traced message, including the task number,
task time, RFN, subrack number, slot number, subsystem number, message direction,
message type, message source, user ID, and message content.
l If the tracing fails, a dialog box is displayed with the failure cause.
7-52 Huawei Proprietary and Confidential Issue Draft B (2011-03-21)
Copyright © Huawei Technologies Co., Ltd.
BSC6900 UMTS
LMT User Guide 7 Trace Management
Follow-up Procedure
l You can double-click a result in the displayed result area to view the detailed information
about the traced message.
l You can perform required operations by referring to 7.4 Basic Tracing Operations.
Tracing Inter-Frequency MNCDT Messages
This section describes how to trace messages indicating missing inter-frequency neighboring
cell relationship.
Prerequisite
l You have logged in to the LMT with an account authorized for this operation.
l The parameter switch for detecting missing neighboring cell relationship is set to ON. The
setting can be queried by running the LST UNCELLDETECTSWITCH command.
Procedure
Step 1 Click Trace on the LMT main page. The Trace tab page is displayed.
Step 2 Under Trace Navigation Tree, choose Trace > UMTS Services > MNCDT Trace.
Accordingly, the MNCDT Trace dialog box is displayed, as shown in Figure 7-42.
Figure 7-42 MNCDT message tracing
Step 3 In the MNCDT Trace dialog box, set Detection Type to Inter Freq.
l Uplink UARFCN: indicates the uplink UTRA Absolute Radio Frequency Channel Number
(UARFCN) of the cell to be traced for detecting missing neighboring relationship
Issue Draft B (2011-03-21) Huawei Proprietary and Confidential 7-53
Copyright © Huawei Technologies Co., Ltd.
BSC6900 UMTS
7 Trace Management LMT User Guide
l Downlink UARFCN: indicates the downlink UARFCN of the cell to be traced for detecting
missing neighboring relationship
l Start of Primary Scrambling Code: indicates the minimum scrambling code for an
MNCDT task
l End of Primary Scrambling Code: indicates the maximum scrambling code for an MNCDT
task. End of Primary Scrambling Code must be not less than Start of Primary Scrambling
Code.
l For description of Trace Mode, see 7.1.3 Trace Mode.
Step 4 Click Submit.
----End
Result
l Successful operation
– No traced message is displayed on the LMT if the Save to OMU trace mode is selected.
You can view the tracing result saved on the OMU by referring to Browsing Traced
Messages Offline.
– A window is displayed if the Report trace mode is selected. The message browsing
window displays information about each traced message, including the task number,
task time, RFN, subrack number, slot number, subsystem number, message direction,
message type, message source, user ID, and message content.
l If the tracing fails, a dialog box is displayed with the failure cause.
Follow-up Procedure
l You can double-click a result in the displayed result area to view the detailed information
about the traced message.
l You can perform required operations by referring to 7.4 Basic Tracing Operations.
Tracing Inter-RAT MNCDT Messages
This section describes how to trace messages indicating missing inter-RAT neighboring cell
relationship.
Prerequisite
l You have logged in to the LMT with an account authorized for this operation.
l The parameter switch for detecting missing neighboring cell relationship is set to ON. The
setting can be queried by running the LST UNCELLDETECTSWITCH command.
Procedure
Step 1 Click Trace on the LMT main page. The Trace tab page is displayed.
Step 2 Under Trace Navigation Tree, choose Trace > UMTS Services > MNCDT Trace.
Accordingly, the MNCDT Trace dialog box is displayed, as shown in Figure 7-43.
7-54 Huawei Proprietary and Confidential Issue Draft B (2011-03-21)
Copyright © Huawei Technologies Co., Ltd.
BSC6900 UMTS
LMT User Guide 7 Trace Management
Figure 7-43 MNCDT message tracing
Step 3 In the MNCDT Trace dialog box, set Detection Type to Inter RAT.
l Start of NCC: indicates the start of the Network Color Code (NCC) for the cell to be traced
for detecting missing neighboring cell relationship. The parameter value ranges from 0 to 7.
l End of NCC: indicates the end of the NCC for the cell to be traced for detecting missing
neighboring cell relationship. The parameter value ranges from 0 to 7. End of NCC must be
greater than Start of NCC.
l Start of BCC: indicates the start of the Base Transceiver Station Color Code (BCC) for the
cell to be traced for detecting missing neighboring cell relationship. The parameter value
ranges from 0 to 7.
l End of BCC: indicates the end of the BCC for the cell to be traced for detecting missing
neighboring cell relationship. The parameter value ranges from 0 to 7. End of BCC must be
greater than Start of BCC.
l Band Indicator: indicates the band for overlapping frequencies of DCS 1800 and PCS 1900.
l Start of BCCH ARFCN: indicates the minimum Absolute Radio Frequency Channel
Number (ARFCN) for an MNCDT task
l End of BCCH ARFCN: indicates the maximum ARFCN for an MNCDT task
l For description of Trace Mode, see 7.1.3 Trace Mode.
Step 4 Click Submit.
----End
Result
l Successful operation
Issue Draft B (2011-03-21) Huawei Proprietary and Confidential 7-55
Copyright © Huawei Technologies Co., Ltd.
BSC6900 UMTS
7 Trace Management LMT User Guide
– No traced message is displayed on the LMT if the Save to OMU trace mode is selected.
You can view the tracing result saved on the OMU by referring to Browsing Traced
Messages Offline.
– A window is displayed if the Report trace mode is selected. The message browsing
window displays information about each traced message, including the task number,
task time, RFN, subrack number, slot number, subsystem number, message direction,
message type, message source, user ID, and message content.
l If the tracing fails, a dialog box is displayed with the failure cause.
Follow-up Procedure
l You can double-click a result in the displayed result area to view the detailed information
about the traced message.
l You can perform required operations by referring to 7.4 Basic Tracing Operations.
7.3.7 Tracing UE Messages
This section describes how to trace UE messages. You can perform this task to analyze the call
procedure failure cause by monitoring interworking of the signaling on each standard interface,
interworking of the signaling on the user plane, and uplink and downlink data. In combination
with a drive test, this task helps to locate problems or deal with complaints from VIP subscribers.
Prerequisite
You have logged in to the LMT with an account authorized for this operation.
CAUTION
As private information of users is revealed during UE tracing, only admin users or
ADMINISTRATOR users are allowed to perform the tracing.
Context
The UE tracing task is to trace signaling messages of a UE on the Iu, Iur, Iub, and Uu interfaces.
The UE can be specified by IMSI, TMSI, P-TMSI, or IMEI.
NOTE
A maximum of 12 UE tracing tasks can be performed simultaneously.
Procedure
Step 1 Click Trace on the LMT main page. The Trace tab page is displayed.
Step 2 Under Trace Navigation Tree, choose Trace > UMTS Services > UE Trace. Accordingly,
the UE Trace dialog box is displayed, as shown in Figure 7-44.
7-56 Huawei Proprietary and Confidential Issue Draft B (2011-03-21)
Copyright © Huawei Technologies Co., Ltd.
BSC6900 UMTS
LMT User Guide 7 Trace Management
Figure 7-44 UE message tracing
Step 3 In the displayed UE Trace dialog box, set the parameters as required.
l IMSI/IMEI/TMSI/P-TMSI: identifies the UE. You can choose to trace the UE by its IMSI,
IMEI, TMSI, or P-TMSI. Choosing to trace the UE by the TMSI, you need to specify LAC,
MCC, and MNC. Choosing to trace the UE by the P-TMSI, you need to specify LAC, RAC,
MCC, and MNC.
l Filter traced messages by setting parameters in the IUR, IUB, IU, and UU tab pages.
l Monitor tab page: indicates performance counters to be monitored during tracing of a single
UE
– Uplink SIR: Selecting the counter starts monitoring of uplink Signal to Interference Ratio
(SIR) during tracing of a single UE. The counter is reported periodically. The period of
reporting the monitoring reports ranges from 0.1s to 60s.
– Uplink Tx Power: Selecting the counter starts monitoring of uplink transmit power
during tracing of a single UE. The counter is reported periodically. The period of reporting
the monitoring reports ranges from 0.25s to 64s.
– Downlink BLER: Selecting the counter starts monitoring of Block Error Rate (BLER)
during tracing of a single UE. The counter is reported periodically. The period of reporting
the monitoring reports ranges from 0.25s to 64s.
Issue Draft B (2011-03-21) Huawei Proprietary and Confidential 7-57
Copyright © Huawei Technologies Co., Ltd.
BSC6900 UMTS
7 Trace Management LMT User Guide
– Downlink Tx Code Power: Selecting the counter starts monitoring of downlink code
transmit power during tracing of a single UE. The counter is reported periodically. The
period of reporting the monitoring reports ranges from 0.1s to 60s.
– PCPICH Ec/No RSCP: Selecting the counter starts monitoring of PCPICH Ec/No and
Received Signal Code Power (RSCP) during tracing of a single UE. The counter is
reported periodically. The period of reporting the monitoring reports ranges from 0.1s to
60s.
– AMR Mode: Selecting the counter starts monitoring of AMR mode during tracing of a
single UE. The counter is reported periodically. If AMR mode changes, the current mode
is reported.
– RTWP(0.4s): Selecting the counter starts monitoring of received total wideband power
(RTWP) received for the cell serving the current UE. The counter is reported every 0.4
second.
– TRX Transmit Power(0.4s): Selecting the counter starts monitoring of downlink
transmit power transmitted for the cell serving the current UE. The counter is reported
every 0.4 second.
Step 4 Click Submit.
----End
Result
l Successful operation
– No traced message is displayed on the LMT if the Save to OMU trace mode is selected.
You can view the tracing result saved on the OMU by referring to Browsing Traced
Messages Offline.
– A window shown in Figure 7-45 is displayed if the Report trace mode is selected. The
message browsing window displays information about each traced message, including
the task number, task time, RFN, subrack number, slot number, subsystem number,
message direction, message type, message source, user ID, and message content.
Figure 7-45 Results of UE message tracing
7-58 Huawei Proprietary and Confidential Issue Draft B (2011-03-21)
Copyright © Huawei Technologies Co., Ltd.
BSC6900 UMTS
LMT User Guide 7 Trace Management
NOTE
l If you trace a UE by specifying the IMSI and the IMSI is carried in the RRC CONNECTION
REQUEST message sent by the UE for network access, the UE tracing task traces all the
messages that are sent after the RRC CONNECTION REQUEST message.
l Assume that you trace a UE by specifying the IMSI and the IMSI is not carried in the RRC
CONNECTION REQUEST message but only carried in the RANAP COMMON ID
message. If CDT_MSG_FULL_TRACE is set to ON, the UE tracing task traces the messages
that are sent after the RANAP COMMON ID message, and the messages sent before the
RANAP COMMON ID message are buffered and reported. If CDT_MSG_FULL_TRACE
is set to OFF, the messages sent before the RANAP COMMON ID message are discarded
instead.
l If the tracing fails, a dialog box is displayed with the failure cause.
Follow-up Procedure
l You can double-click a result in the displayed result area to view the detailed information
about the traced message.
l You can perform required operations by referring to 7.4 Basic Tracing Operations.
7.3.8 Tracing Cell Messages
This section describes how to trace cell messages. The UE statistics can be reported in the tracing
result if required. The tracing results of the cell messages provide reference for troubleshooting
common channel faults when the access success rate is low or zero in the cell.
Prerequisite
You have logged in to the LMT with an account authorized for this operation.
Context
You can specify a cell by entering Cell ID and specify a message type to be traced by selecting
a trace event. The cell message tracing task can be used to trace NBAP common messages on
the Iub interface of a specified cell and to report the UE statistics as required. The cell to be
traced must be activated.
NOTE
l A maximum of six cell tracing tasks can be performed simultaneously.
l Each cell tracing task targets only one cell.
l Each cell tracing task targets a maximum of two S-CCPCHs.
Procedure
Step 1 Click Trace on the LMT main page. The Trace tab page is displayed.
Step 2 Under Trace Navigation Tree, choose Trace > UMTS Services > Cell Trace. Accordingly,
the Cell Trace dialog box is displayed, as shown in Figure 7-46.
Issue Draft B (2011-03-21) Huawei Proprietary and Confidential 7-59
Copyright © Huawei Technologies Co., Ltd.
BSC6900 UMTS
7 Trace Management LMT User Guide
Figure 7-46 Cell message tracing
Step 3 Set parameters in the Cell Trace dialog box.
l Cell ID: indicates the index of a cell.
l USER_VOLUME/PROPAGATION_DELAY: indicates the event to be traced, including
the USER_VOLUME event or PROPAGATION_DELAY event. If you select the
USER_VOLUME event, some custom messages reflecting statistics about UEs in a cell will
be reported. The value ranges from 1000 to 10000 with the unit of 10 ms. If you select the
PROPAGATION_DELAY event, propagation delay in messages will be reported. The
value ranges from 1 to 80 with the unit of times.
l FMR tab page: The following filtering conditions are specified in the FMR tab page.
– Service Data Trace: specifies different types of data report in the area
– SCCPCH ID: specifies the IDs of the SCCPCHs to be traced. You can choose to trace
two SCCPCHs at the same time by specifying two SCCPCH IDs.
– Report Period: If FP Data Periodic Report or Transport Data Periodic Report is
selected in the FMR tab page, Report Period(100ms) needs to be specified.
l You can select messages to be traced on the Iub interface in the IUB tab page.
l For description of Trace Mode, see 7.1.3 Trace Mode.
Step 4 Click Submit.
----End
7-60 Huawei Proprietary and Confidential Issue Draft B (2011-03-21)
Copyright © Huawei Technologies Co., Ltd.
BSC6900 UMTS
LMT User Guide 7 Trace Management
Result
l Successful operation
– No traced message is displayed on the LMT if the Save to OMU trace mode is selected.
You can view the tracing result saved on the OMU by referring to Browsing Traced
Messages Offline.
– A window shown in Figure 7-47 is displayed if the Report trace mode is selected. The
message browsing window displays information about each traced message, including
the task number, task time, RFN, subrack number, slot number, subsystem number,
message direction, message type, message source, user ID, and message content.
Figure 7-47 Results of cell message tracing
l If the tracing fails, a dialog box is displayed with the failure cause.
Follow-up Procedure
l You can double-click a result in the displayed result area to view the detailed information
about the traced message.
l You can perform required operations by referring to 7.4 Basic Tracing Operations.
7.3.9 Tracing IOS Messages
This section describes how to trace a number of calls that meet the sampling criteria within a
specified range of cells. When creating the task, you can specify the number of calls to be traced
and specify messages to be traced by selecting the event type.
Prerequisite
You have logged in to the LMT with an account authorized for this operation.
Issue Draft B (2011-03-21) Huawei Proprietary and Confidential 7-61
Copyright © Huawei Technologies Co., Ltd.
BSC6900 UMTS
7 Trace Management LMT User Guide
Context
Assume that the specified number of continuous calls is N. If N calls are already being traced,
the system does not trace any newly accessed calls. If the number becomes less than N because
of the termination of a traced call, the system automatically traces a new call.
A maximum of six IOS tracing tasks can be performed simultaneously. Each task targets a
maximum of 30 calls and 32 cells.
You need to specify the number of successive calls to be traced, tracing cell range, sampling
criteria, and tracing time. The calls that meet the sampling criteria are traced within the specified
tracing time. When creating a new call tracing task, you can define the sampling criteria by
setting the RAB parameter constraints and the RRC Est Cause. Once the call meets the criteria,
the tracing of the call is not stopped even if the RAB parameters of the RRC establishment cause
are changed during the call. If the initial settings of the RAB parameters or the RRC
establishment cause value of a call does not meet the criteria, the BSC6900 does not trace the
call even if these parameters are modified to meet the criteria during the call. You can specify
the message types to be traced by selecting the event types. You can also select one or more
cells to trace.
CAUTION
The IOS tracing task involves a large amount of trace information, which affects the system
operation. Therefore, the maximum number of simultaneously traced calls set in the Max calls
simultaneously traced area in the IOS dialog box should not be too high. In addition, you are
advised not to trace all events at a time. Furthermore, you should minimize the frequencies of
performing this task and the number of tasks performed simultaneously.
Procedure
Step 1 Click Trace on the LMT main page. The Trace tab page is displayed.
Step 2 Under Trace Navigation Tree, choose Trace > UMTS Services > IOS Trace. Accordingly,
the IOS Trace dialog box is displayed, as shown in Figure 7-48.
7-62 Huawei Proprietary and Confidential Issue Draft B (2011-03-21)
Copyright © Huawei Technologies Co., Ltd.
BSC6900 UMTS
LMT User Guide 7 Trace Management
Figure 7-48 IOS message tracing
Step 3 In the displayed IOS Trace dialog box, set parameters and filter traced messages in other tab
pages.
l Call Count: indicates the maximum number of calls that can be traced simultaneously after
a tracing task is started. The value ranges from 1 to 30.
l Cell ID: You can type the ID of one cell or IDs of multiple cells.
l Event Type: indicates types of event to be traced. The event types classify all messages
related to calls. You can select or clear all event types by clicking Select All or Clear All.
You can restore the setting to the original one by clicking Reset.
l RAB tab page: RAB parameters are specified in the tab page. If the BSC6900 receives an
RAB ASSIGNMENT REQUEST message of a call that matches the specified RAB
parameters in the specified cell, the call is traced. If a call sets up multiple RAB links, the
call is traced if one of the RAB links meets the specified RAB parameters.
l RRC tab page: The RRC establishment cause is specified in the tab page. If the BSC6900
receives an RRC_CONN_REQ message of a call that matches the specified RRC
establishment cause in the specified cell, the call is traced.
– RRC(ms): indicates the period of reporting measurement results of PCPICH Ec/No and
Received Signal Code Power (RSCP) when forward power control tracing is selected or
PCPICH Ec/No RSCP in the Monitor tab page is selected for IOS tracing
Issue Draft B (2011-03-21) Huawei Proprietary and Confidential 7-63
Copyright © Huawei Technologies Co., Ltd.
BSC6900 UMTS
7 Trace Management LMT User Guide
– UE Internal RRC(ms): indicates the period of reporting measurement results of UE
transmit power when forward power control tracing is selected or UE Tx Power in the
Monitor tab page is selected for IOS tracing
– UE Quality RRC(ms): indicates the period of reporting measurement results of downlink
Block Error Rate (BLER) when forward power control tracing is selected or Downlink
BLER in the Monitor tab page is selected for IOS tracing
– NBAP Common (ms): indicates the period of reporting results of cell common
measurement that is selected in the Monitor tab page of IOS Trace
– NBAP Special RRC(ms): indicates the period of reporting measurement results of
downlink code transmit power in the SRNC cell when forward power control tracing is
selected or Downlink Tx Code Power in the Monitor tab page is selected for IOS tracing
– RNSAP Special RRC(ms): indicates the period of reporting measurement results of
downlink code transmit power in the DRNC cell when forward power control tracing is
selected or Downlink Tx Code Power in the Monitor tab page is selected for IOS tracing
– RRC Located Type: indicates the type of location measurement during IOS tracing
– RRC Located Cycle(ms): indicates the period of reporting results of location
measurement during IOS tracing
– RTT Special NBAP(ms): indicates the period of reporting results of Round Trip Time
(RTT) measurement in the SRNC cell when forward power control tracing is selected or
the Monitor tab page is configured for IOS tracing
– RRC Est Cause: indicates call establishment causes and filters UEs to be traced in the
cell based on the call establishment causes
l Monitor tab page: indicates performance counters to be monitored in tracing of a single UE
– Uplink SIR: Selecting the counter starts monitoring of uplink Signal to Interference Ratio
(SIR) during tracing of a single UE. The counter is reported periodically. The period of
reporting the monitoring reports ranges from 0.1s to 60s.
– Uplink Tx Power: Selecting the counter starts monitoring of uplink transmit power
during tracing of a single UE. The counter is reported periodically. The period of reporting
the monitoring reports ranges from 0.25s to 64s.
– Downlink BLER: Selecting the counter starts monitoring of Block Error Rate (BLER)
during tracing of a single UE. The counter is reported periodically. The period of reporting
the monitoring reports ranges from 0.25s to 64s.
– Downlink Tx Code Power: Selecting the counter starts monitoring of downlink code
transmit power during tracing of a single UE. The counter is reported periodically. The
period of reporting the monitoring reports ranges from 0.1s to 60s.
– PCPICH Ec/No RSCP: Selecting the counter starts monitoring of PCPICH Ec/No and
Received Signal Code Power (RSCP) during tracing of a single UE. The counter is
reported periodically. The period of reporting the monitoring reports ranges from 0.1s to
60s.
– AMR Mode: Selecting the counter starts monitoring of AMR mode during tracing of a
single UE. The counter is reported periodically. If AMR mode changes, the current mode
is reported.
– RTWP(0.4s): Selecting the counter starts monitoring of received total wideband power
(RTWP) received for the cell serving the current UE. The counter is reported every 0.4
second.
7-64 Huawei Proprietary and Confidential Issue Draft B (2011-03-21)
Copyright © Huawei Technologies Co., Ltd.
BSC6900 UMTS
LMT User Guide 7 Trace Management
– TRX Transmit Power(0.4s): Selecting the counter starts monitoring of downlink
transmit power transmitted for the cell serving the current UE. The counter is reported
every 0.4 second.
l For description of Trace Mode, see 7.1.3 Trace Mode.
Step 4 Click Submit.
----End
Result
l Successful operation
– No traced message is displayed on the LMT if the Save to OMU trace mode is selected.
You can view the tracing result saved on the OMU by referring to Browsing Traced
Messages Offline.
– A window shown in Figure 7-49 is displayed if the Report trace mode is selected. The
message browsing window displays information about each traced message, including
the task number, task time, RFN, subrack number, slot number, subsystem number,
message direction, message type, message source, user ID, and message content.
Figure 7-49 Results of IOS message tracing
l If the tracing fails, a dialog box is displayed with the failure cause.
Follow-up Procedure
l You can double-click a result in the displayed result area to view the detailed information
about the traced message.
l You can perform required operations by referring to 7.4 Basic Tracing Operations.
Issue Draft B (2011-03-21) Huawei Proprietary and Confidential 7-65
Copyright © Huawei Technologies Co., Ltd.
BSC6900 UMTS
7 Trace Management LMT User Guide
7.3.10 Location Report Control
This section describes how to trace the results of a location tracing initiated by the CN. You can
also perform this task to simulate CN-initiated location tracing and to trace the results of the
location tracing.
Prerequisite
You have logged in to the LMT with an account authorized for this operation.
Context
Based on different settings, this task can simulate location tracing in different scenarios.
Procedure
Step 1 Click Trace on the LMT main page. The Trace tab page is displayed.
Step 2 Under Trace Navigation Tree, choose Trace > UMTS Services > Location Report
Control. Accordingly, the Location Report Control dialog box is displayed, as shown in
Figure 7-50.
7-66 Huawei Proprietary and Confidential Issue Draft B (2011-03-21)
Copyright © Huawei Technologies Co., Ltd.
BSC6900 UMTS
LMT User Guide 7 Trace Management
Figure 7-50 Location Report Control
Step 3 Set parameters in the Location Report Control dialog box.
l IMSI: indicates the IMSI of the UE to be located.
l Location Report Control: After it is selected, you can simulate CN-initiated location tracing
by setting the parameters: Event, Report Area, Horizontal Accuracy Code, Interval, Vertical
Accuracy Code, Response Time Type, Locating Priority, and Client Type.
l Event: indicates the type of event to be traced.
l Report Area: indicates the type of area to be located.
l Horizontal Accuracy Code: indicates the horizontal accuracy requirement for the reported
result. The value ranges from 0 to 1800000.
l Interval: indicates the interval between two location requests. The value ranges from 0 to
1440 with the unit of 10s.
Issue Draft B (2011-03-21) Huawei Proprietary and Confidential 7-67
Copyright © Huawei Technologies Co., Ltd.
BSC6900 UMTS
7 Trace Management LMT User Guide
l Vertical Accuracy Code: indicates the vertical accuracy requirement for the reported result.
The value ranges from 0 to 990.
l Response Time Type: indicates the response time type of the location protection timer.
l Locating Priority: indicates the priority of the UE to be located.
l Client Type: indicates the type of service that requests location or purpose of requesting
location.
l For description of Trace Mode, see 7.1.3 Trace Mode.
Step 4 Click Submit.
----End
Result
l Successful operation
– No traced message is displayed on the LMT if the Save to OMU trace mode is selected.
You can view the tracing result saved on the OMU by referring to Browsing Traced
Messages Offline.
– A window shown in Figure 7-51 is displayed if the Report trace mode is selected. The
message browsing window displays information about each traced message, including
the task number, task time, RFN, subrack number, slot number, subsystem number,
message direction, message type, message source, user ID, and message content.
Figure 7-51 Results of Location Report Control
NOTE
l Right-click on the Location Monitor Info tab page, and then choose Save as Excel to save
the location results as an Excel file.
l The Location Time Delay Info tab page reflects the variation of the location delay in list
and in chart.
l Right-click in the chart on the Location Time Delay Info tab page, and then choose Set Y
axis display range to adjust the display range of the Y coordinate axis.
l If the tracing fails, a dialog box is displayed with the failure cause.
Follow-up Procedure
l You can double-click a result in the displayed result area to view the detailed information
about the traced message.
l You can perform required operations by referring to 7.4 Basic Tracing Operations.
7.4 Basic Tracing Operations
The basic operations of message tracing apply to all the BSC6900 message tracing tasks.
7-68 Huawei Proprietary and Confidential Issue Draft B (2011-03-21)
Copyright © Huawei Technologies Co., Ltd.
BSC6900 UMTS
LMT User Guide 7 Trace Management
7.4.1 Browsing Traced Messages Online
This section describes how to browse the traced messages online in the message browse window
after the tracing task is created.
7.4.2 Viewing the Interpretation of the Trace Message
This section describes how to view the interpretation of a trace message.
7.4.3 Saving Traced Messages
This section describes how to save the trace message file to the local computer.
7.4.4 Browsing Traced Messages Offline
This section describes how to use the Traffic Recording Review Tool to browse offline, the
traced messages that are saved in .tmf format.
7.4.5 Managing Tracing Tasks
This section describes how to manage tracing tasks.
7.4.6 Managing the Trace File
This section describes how to query the trace files on the OMU and upload the trace files onto
the LMT PC as required.
7.4.1 Browsing Traced Messages Online
This section describes how to browse the traced messages online in the message browse window
after the tracing task is created.
Prerequisite
l A tracing task is successfully created.
l Traced messages are reported.
Procedure
Step 1 Browse or query the traced messages in the message browse window in real time. You can right-
click in the message browse window and then choose an item from the shortcut menu to perform
the associated operation as described in Table 7-1.
Table 7-1 Operations available when browsing traced messages online
Shortcut Description
Stop Trace Task Suspend the task.
Restart Trace Task Resume the task.
Save All Messages Save all trace messages.
Save Selected Messages Save the selected trace messages.
Auto Scroll The messages in the window are automatically refreshed in
real time and are scrolled upward.
Clear Messages All the displayed messages are cleared out of the browse
window without affecting the saving of the messages.
Property Query the task properties.
Issue Draft B (2011-03-21) Huawei Proprietary and Confidential 7-69
Copyright © Huawei Technologies Co., Ltd.
BSC6900 UMTS
7 Trace Management LMT User Guide
Step 2 To view the details of a message, double-click it. The Message Browser dialog box is displayed,
showing the details of the message.
----End
7.4.2 Viewing the Interpretation of the Trace Message
This section describes how to view the interpretation of a trace message.
Prerequisite
l A tracing task is successfully created.
l Trace messages are reported.
Procedure
Step 1 In the message browse window, select and double-click the trace message.
Step 2 The Message Browser window is displayed. The dialog box displays the details and meaning
of the message in protocol translation format.
----End
7.4.3 Saving Traced Messages
This section describes how to save the trace message file to the local computer.
Prerequisite
l A tracing task is started.
l Trace messages are reported.
Context
The length of the name(including the extension) of the file storing the tracing results cannot
exceed 100 characters.
There are two ways of saving tracing results: auto saving and manual saving.
Procedure
l Automatically saving the trace messages
If Save File is selected when a tracing task is created, all messages are displayed in the
message browse window in .tmf format by default.
The default save path is C:\Web LMT\output\MBSC\trace\tmfFile on the LMT PC.
7-70 Huawei Proprietary and Confidential Issue Draft B (2011-03-21)
Copyright © Huawei Technologies Co., Ltd.
BSC6900 UMTS
LMT User Guide 7 Trace Management
NOTE
l The LMT saves every 5,000 messages in a file, that is, it saves messages starting from 1 to 5,000
in one file, and so on. Note that the messages starting from 5,001 are saved in another file with
a serial number, wherein the serial number is increased by one for every 5,000 messages. For
example, the default save name of the traced 5001st to 10000th OS messages is OS_YYYY-
MM-DD-HH-MM-SS.tmf.
l You can use the Traffic Recording Review Tool to browse offline the messages saved in .tmf
format. For details, see 7.4.4 Browsing Traced Messages Offline.
l Manually saving the trace messages
When the tracing task is running, you can manually save all or part of the messages in the
message browse window in .tmf, .txt, or .csv format.
1. Right-click in the message browse window, and choose Save All Messages from the
shortcut menu. You can also select the messages to be saved in the message browse
window. Then, right-click the messages and choose Save Selected Messages from
the shortcut menu. The Save dialog box is displayed.
2. Enter a file name, and specify the file type and save path.
The default save path is C:\Web LMT\output\MBSC\trace\tmfFile. The default file
name is IP address_Trace type_YYYY-MM-DD-HH-MM-SS.tmf.
3. Click Save to save the file in the specified path.
----End
7.4.4 Browsing Traced Messages Offline
This section describes how to use the Traffic Recording Review Tool to browse offline, the
traced messages that are saved in .tmf format.
Prerequisite
The traced messages are saved in .tmf format.
Context
You can find the .txt or .csv files in the saved directory. You can double-click them to read the
traced messages.
Procedure
Step 1 Choose Start > All Programs > Huawei Local Maintenance Terminal > Traffic Recording
Review Tool.
Step 2 The Open dialog box is displayed, prompting you to select the target file. Browse to the folder
where the trace files are saved, and select the target file.
Step 3 Click Open or double-click the file. The contents of the file are displayed in the Traffic
Recording Review Tool window.
NOTE
The time format is YYYY-MM-DD HH:MM:SS(Tick). The unit of Tick is 10 ms.
Step 4 Browse the messages or double-click a specific one to read the details.
Issue Draft B (2011-03-21) Huawei Proprietary and Confidential 7-71
Copyright © Huawei Technologies Co., Ltd.
BSC6900 UMTS
7 Trace Management LMT User Guide
Step 5 To view the contents of more files, choose File > Open. In the Open dialog box, select and open
files to view the traced messages that are saved in the files.
Step 6 You can further perform the following operations by right-clicking in the Traffic Recording
Review Tool window.
If... Then...
You choose Save All Messages from the All the messages are saved in the window
shortcut menu, in .tmf or .txt format.
You choose Save Selected Messages from The selected messages are saved in .tmf or .txt
the shortcut menu, format.
You choose Filter By Byte from the shortcut Set the filter to selectively display the
menu, information.
You choose Filter By Column from the Filter the information by column to
shortcut menu, selectively display the information.
You choose Find from the shortcut menu, Locate the message that you want.
----End
7.4.5 Managing Tracing Tasks
This section describes how to manage tracing tasks.
Prerequisite
l A tracing task is successfully created.
l Trace messages are reported.
Procedure
l Through menu operations
1. Click Trace on the LMT main page. The Trace tab page is displayed.
2. On the Trace Navigation Tree pane, choose the Manage Trace Task. The Manage
Trace Task dialog box is displayed.
3. In the displayed Manage Trace Task tab page, set the parameters as required, and
click Query to query the information about the trace tasks.
4. To stop, restart, or delete a trace task, select the target task listed in the Result area,
and then click Stop, Restart, or Delete.
NOTE
l The tasks whose Trace Mode is Report Messages listed in the query result can only be
deleted on the LMT where it was started.
l The tasks whose Create Type is Net Create listed in the query result are created by the
OMU according to the command from the BSC. Such tasks can only be deleted by the
admin or ADMINISTRATOR-level users.
l Through MML commands
1. Run the LST TRCRST command to query the trace tasks.
----End
7-72 Huawei Proprietary and Confidential Issue Draft B (2011-03-21)
Copyright © Huawei Technologies Co., Ltd.
BSC6900 UMTS
LMT User Guide 7 Trace Management
7.4.6 Managing the Trace File
This section describes how to query the trace files on the OMU and upload the trace files onto
the LMT PC as required.
Prerequisite
l A tracing task is successfully created.
l Trace messages are reported.
Procedure
Step 1 Click Trace on the LMT main page. The Trace tab page is displayed.
Step 2 On the Trace Navigation Tree pane, choose the Manage Trace File node. The Manage Trace
File dialog box is displayed.
Step 3 In the displayed Manage Trace File tab page, set the parameters in the Search Configure area,
and then click Query to read the information about the trace files saved on the OMU.
Step 4 To upload a trace file to the LMT PC, select the target file listed in the Result area, set the
parameters in the Upload configure area, and then click Upload.
----End
Issue Draft B (2011-03-21) Huawei Proprietary and Confidential 7-73
Copyright © Huawei Technologies Co., Ltd.
BSC6900 UMTS
LMT User Guide 8 Performance Monitoring
8 Performance Monitoring
About This Chapter
This chapter describes how to monitor the BSC6900 performance. A maximum of 64 monitoring
tasks can be performed simultaneously on the same LMT.
8.1 Concepts Related to Performance Monitoring
This section describes the concepts related to the BSC6900 performance monitoring: monitoring
principles and monitoring rights management.
8.2 Common Monitoring
This section describes the common performance monitoring.
8.3 UMTS Monitoring
This section describes the performance monitoring of the UMTS services.
8.4 General Operations of Performance Monitoring
This section describes the general operations applicable to all performance monitoring tasks
conducted on the BSC6900.
8.5 Reference for Performance Monitoring
This describes the parameters used for performance monitoring.
Issue Draft B (2011-03-21) Huawei Proprietary and Confidential 8-1
Copyright © Huawei Technologies Co., Ltd.
BSC6900 UMTS
8 Performance Monitoring LMT User Guide
8.1 Concepts Related to Performance Monitoring
This section describes the concepts related to the BSC6900 performance monitoring: monitoring
principles and monitoring rights management.
8.1.1 Monitoring Principles
This section describes the principles of real-time performance monitoring, including the
monitoring of the CPU usage and other real-time performances.
8.1.2 Management of Monitoring Operation Rights
You must have the required rights to perform real-time monitoring on the BSC6900.
8.1.1 Monitoring Principles
This section describes the principles of real-time performance monitoring, including the
monitoring of the CPU usage and other real-time performances.
Principles of CPU Usage Monitoring
Figure 8-1 shows the principles of CPU usage monitoring.
Figure 8-1 CPU usage monitoring
The internal procedure of monitoring the CPU usage is as follows:
1. When you create a task for monitoring the CPU usage on the LMT, the LMT sends a binary
command querying the CPU usage to the maintenance module of the OMU periodically.
2. The OMU sends the corresponding command to the maintenance and configuration module
of the specified board.
3. The board collects data according to the commands, and reports it to the OMU.
4. The OMU sends the data to the LMT.
Principle of Real-time Performance Monitoring
Figure 8-2 shows the principle of monitoring other real-time performances, which is similar to
the principle of message tracing.
8-2 Huawei Proprietary and Confidential Issue Draft B (2011-03-21)
Copyright © Huawei Technologies Co., Ltd.
BSC6900 UMTS
LMT User Guide 8 Performance Monitoring
Figure 8-2 Real-time performance monitoring
The internal procedure for creating a real-time monitoring task, other than the CPU usage
monitoring, is as follows:
1. When you create a monitoring task on the LMT, the LMT sends a binary command to the
OMU to create the task.
2. The OMU assigns a number to the task and sends the command to the debugging module
of the specified board.
3. After receiving the command, the debugging module records the filter parameters in the
filter table and notifies the service module.
4. The service module updates the local filter table according to the messages from the
debugging module.
The internal procedure for closing a monitoring task is as follows:
1. When you close the monitoring task on the LMT, the LMT sends a binary command to the
OMU to delete the task.
2. The OMU sends the command to the specified board according to the task number.
3. The debugging module and service module delete the task from the filter table.
The internal procedure for reporting the real-time monitoring data is as follows:
1. The service module compares the collected data against the local filter table and reports
the qualified messages to the OMU.
2. The OMU forwards the data to the LMT that creates the task according to the task ID.
3. The LMT displays the data in a chart or a list on the interface.
8.1.2 Management of Monitoring Operation Rights
You must have the required rights to perform real-time monitoring on the BSC6900.
Operators of the following levels can perform real-time performance monitoring of the BSC:
admin, USER, OPERATOR, ADMINISTRATOR, and CUSTOM entitled to use command
group G_10.
That is, except GUEST-level users and CUSTOM users that are not entitled to command group
G_10, all the other levels of users can perform real-time monitoring.
Issue Draft B (2011-03-21) Huawei Proprietary and Confidential 8-3
Copyright © Huawei Technologies Co., Ltd.
BSC6900 UMTS
8 Performance Monitoring LMT User Guide
NOTE
Group G_10 consists of binary commands used for tracing and monitoring.
8.2 Common Monitoring
This section describes the common performance monitoring.
8.2.1 Monitoring CPU/DSP Usage
This section describes how to query the CPU/DSP usage of a board.
8.2.2 Monitoring Transmission Resources
This section describes how to monitor the transmission resources on the Iub interface.
8.2.3 Monitoring BER Seconds
This section describes how to detect the BER seconds on an E1/T1 port to monitor the
transmission quality of the link corresponding to the port. If any bit error occurs on the E1/T1
port, you can start this task to obtain data such as Errored Second, Severely Errored Second,
Unavailable Second, Frame Errors, CRC Errors. Based on these data, you can evaluate the
operating condition of the transmission network and find out the causes for the bit errors in
combination with the performance of the peer end. The AEUa/PEUa/AOUc/POUc board
supports this function.
8.2.4 Monitoring BER
This section describes how to monitor bit error rate (BER), thereby evaluating transport network
quality.
8.2.5 Monitoring Link Performance
This section describes how to monitor the link performance. For the same monitoring item, you
can start a maximum of six tasks simultaneously.
8.2.1 Monitoring CPU/DSP Usage
This section describes how to query the CPU/DSP usage of a board.
Prerequisite
l You have logged in to the LMT with an account authorized for this operation.
l The board under monitoring is functional.
Context
CAUTION
This operation affects the CPU usage. Therefore, if the CPU usage reaches 80% or higher, you
are advised to set the monitoring period to five seconds.
Procedure
Step 1 Click Monitor on the LMT main page. The Monitor tab page is displayed.
8-4 Huawei Proprietary and Confidential Issue Draft B (2011-03-21)
Copyright © Huawei Technologies Co., Ltd.
BSC6900 UMTS
LMT User Guide 8 Performance Monitoring
Step 2 On the Monitor Navigation Tree pane, choose Monitor > Common Monitoring > CPU/DSP
Usage Monitoring. The CPU/DSP Usage Monitoring dialog box is displayed.
Step 3 In the displayed CPU/DSP Usage Monitoring dialog box, set the parameters as required, and
click Submit.
NOTE
After the monitoring task is started, a monitoring window is displayed, showing the real-time monitoring result
by list and chart. The task name and related parameters are displayed on the title bar of the window.
----End
8.2.2 Monitoring Transmission Resources
This section describes how to monitor the transmission resources on the Iub interface.
Prerequisite
l You have logged in to the LMT with an account authorized for this operation.
l The board under monitoring is functional.
Procedure
Step 1 Click Monitor on the LMT main page. The Monitor tab page is displayed.
Step 2 On the Monitor Navigation Tree pane, choose Monitor > Common Monitoring > Transport
Resource RealTime monitoring. The Transport Resource RealTime monitoring dialog box
is displayed.
Step 3 In the 8.5 Reference for Performance Monitoring dialog box, set the parameters as required,
and click Submit.
NOTE
After the monitoring task is started, a monitoring window is displayed, showing the real-time monitoring result
by list and chart. The task name and related parameters are displayed on the title bar of the window.
----End
8.2.3 Monitoring BER Seconds
This section describes how to detect the BER seconds on an E1/T1 port to monitor the
transmission quality of the link corresponding to the port. If any bit error occurs on the E1/T1
port, you can start this task to obtain data such as Errored Second, Severely Errored Second,
Unavailable Second, Frame Errors, CRC Errors. Based on these data, you can evaluate the
operating condition of the transmission network and find out the causes for the bit errors in
combination with the performance of the peer end. The AEUa/PEUa/AOUc/POUc board
supports this function.
Prerequisite
l You have logged in to the LMT with an account authorized for this operation.
l The board under monitoring is functional.
Issue Draft B (2011-03-21) Huawei Proprietary and Confidential 8-5
Copyright © Huawei Technologies Co., Ltd.
BSC6900 UMTS
8 Performance Monitoring LMT User Guide
Procedure
Step 1 Click Monitor on the LMT main page. The Monitor tab page is displayed.
Step 2 On the Monitor Navigation Tree pane, choose Monitor > Common Monitoring > BERS
Monitoring. The BERS Monitoring dialog box is displayed.
Step 3 In the displayed BERS Monitoring dialog box, set the parameters as required, and click
Submit.
NOTE
After the monitoring task is started, a monitoring window is displayed, showing the real-time monitoring result
by list and chart. The task name and related parameters are displayed on the title bar of the window.
----End
8.2.4 Monitoring BER
This section describes how to monitor bit error rate (BER), thereby evaluating transport network
quality.
Prerequisite
You have logged in to the LMT with an account authorized for this operation.
Context
l Using this function disrupts transmission of an IMA group, UNI link, fractional ATM link,
fractional IMA link, MP group, or PPP link carried on a board. Services carried on the
corresponding port are thus affected.
l Before starting BER monitoring, you need to configure local loopback at the local end or
configure remote loopback at the peer end. Or you can connect the transmitting end to the
receiving end using a loopback connector.
l BER monitoring and a loopback test cannot be performed simultaneously.
l Only one BER monitoring task can be started for one board at a time.
l You must set E1/T1 port loopback before starting BER monitoring of an E1/T1 port and
timeslot-level testing.
Procedure
Step 1 Click Monitor in the LMT home page. Accordingly, the Monitor tab page is displayed.
Step 2 Under Monitor Navigation Tree, choose Monitor > Common Monitoring > BER
Monitoring. Accordingly, the BER Monitoring dialog box is displayed.
Step 3 In the displayed BER Monitoring dialog box, set the parameters as required, and click
Submit.
NOTE
After the monitoring task is started, a monitoring window is displayed, showing the real-time monitoring result
by list or chart. The task name and related parameters are displayed on the title bar of the window.
----End
8-6 Huawei Proprietary and Confidential Issue Draft B (2011-03-21)
Copyright © Huawei Technologies Co., Ltd.
BSC6900 UMTS
LMT User Guide 8 Performance Monitoring
8.2.5 Monitoring Link Performance
This section describes how to monitor the link performance. For the same monitoring item, you
can start a maximum of six tasks simultaneously.
Monitoring the IMA Group Traffic
This section describes how to monitor the traffic on a specified IMA group in real time. The
real-time traffic on the specified IMA group is displayed in the form of list and chart. Based on
the statistics from the two ends of the IMA group, you can confirm the IE loss, locate the fault,
and evaluate the network transmission quality. You can also compare the actual traffic volume
with the user volume and obtain the utilization of the port. In addition, you can evaluate the
bandwidth condition and decide whether to add a link to the IMA group for capacity expansion.
Prerequisite
You have logged in to the LMT with an account authorized for this operation.
Context
CAUTION
The IMA group must be successfully set up and connected to the peer end before this task is
performed. This task is stopped if the monitored IMA group is deleted.
Procedure
Step 1 Click Monitor on the LMT main page. The Monitor tab page is displayed.
Step 2 On the Monitor Navigation Tree pane, choose Monitor > Common Monitoring > Link
Performance Monitoring. The Link Performance Monitoring dialog box is displayed.
Step 3 In the displayed Link Performance Monitoring dialog box, set Monitor Item to 8.5 Reference
for Performance Monitoring. Set other parameters as required, and then click Submit.
NOTE
After the monitoring task is started, a monitoring window is displayed, showing the real-time monitoring result
in the form of list and chart. The task name and related parameters are displayed on the title bar of the window.
In the chart, the X coordinate represents the hour: minute: second. The Y coordinate represents the RX and TX
traffic in bit/s.
----End
Monitoring the UNI Link Traffic
This section describes how to monitor the traffic on a specified UNI link in real time. The real-
time traffic on the specified UNI link is displayed in the form of list and chart. Based on the
statistics from the two ends of the UNI link, you can confirm the IE loss, locate the fault, and
evaluate the network transmission quality. You can also compare the actual traffic volume with
the user volume and obtain the utilization of the port. In addition, you can evaluate the bandwidth
condition and decide whether to modify the UNI to IMA.
Issue Draft B (2011-03-21) Huawei Proprietary and Confidential 8-7
Copyright © Huawei Technologies Co., Ltd.
BSC6900 UMTS
8 Performance Monitoring LMT User Guide
Prerequisite
You have logged in to the LMT with an account authorized for this operation.
Context
CAUTION
The UNI link must be successfully set up and connected to the peer end before this task is
performed. This task is stopped if the monitored link is deleted.
Procedure
Step 1 Click Monitor on the LMT main page. The Monitor tab page is displayed.
Step 2 On the Monitor Navigation Tree pane, choose Monitor > Common Monitoring > Link
Performance Monitoring. The Link Performance Monitoring dialog box is displayed.
Step 3 In the Link Performance Monitoring dialog box, set Monitor Item to 8.5 Reference for
Performance Monitoring. Set other parameters as required, and then click Submit.
NOTE
After the monitoring task is started, a monitoring window is displayed, showing the real-time monitoring result
in the form of list and chart. The task name and related parameters are displayed on the title bar of the window.
In the chart, the X coordinate represents the hour: minute: second. The Y coordinate represents the RX and TX
traffic in bit/s.
----End
Monitoring the Fractional ATM Link Traffic
This section describes how to monitor the traffic on a specified fractional ATM link in real time.
The real-time traffic on the specified fractional ATM link is displayed in the form of list and
chart. Based on statistics obtained from two ends of the fractional ATM link, you can confirm
the IE loss, locate the fault, and evaluate the network transmission quality. You can also compare
the actual traffic volume with the user volume carried by the current port and obtain the utilization
of the port. In addition, you can evaluate the bandwidth condition and decide whether to modify
the FRAC ATM to IMA to expand the bandwidth.
Prerequisite
You have logged in to the LMT with an account authorized for this operation.
Context
CAUTION
The FRAC ATM link must be successfully set up and connected to the peer end before this task
is performed. This task is stopped if the monitored link is deleted.
8-8 Huawei Proprietary and Confidential Issue Draft B (2011-03-21)
Copyright © Huawei Technologies Co., Ltd.
BSC6900 UMTS
LMT User Guide 8 Performance Monitoring
Procedure
Step 1 Click Monitor on the LMT main page. The Monitor tab page is displayed.
Step 2 On the Monitor Navigation Tree pane, choose Monitor > Common Monitoring > Link
Performance Monitoring. The Link Performance Monitoring dialog box is displayed.
Step 3 In the Link Performance Monitoring dialog box, set Monitor Item to 8.5 Reference for
Performance Monitoring. Set other parameters as required, and then click Submit.
NOTE
After the monitoring task is started, a monitoring window is displayed, showing real-time monitoring results in
list and chart. The task name and related parameters are indicated in the title bar of the window.
In the chart, the X coordinate represents the hour: minute: second. The Y coordinate represents the RX and TX
traffic in bit/s.
----End
Monitoring the SAAL Link Traffic
This section describes how to monitor the traffic on a specified SAAL path at the IP layer of the
interface board in real time. The real-time traffic on the specified SAAL path is displayed in the
form of list and chart. Based on the transmit/receive statistics on the SAAL of the CPUS
subsystem, you can confirm the packet loss, locate the SAAL disconnection or intermittence
problem. You can also predict the congestion by comparing the traffic with the configured
bandwidth.
Prerequisite
You have logged in to the LMT with an account authorized for this operation.
Context
CAUTION
The SAAL must be successfully set up and connected to the peer end before this task is
performed. This task is stopped if the monitored link is deleted.
Procedure
Step 1 Click Monitor on the LMT main page. The Monitor tab page is displayed.
Step 2 On the Monitor Navigation Tree pane, choose Monitor > Common Monitoring > Link
Performance Monitoring. The Link Performance Monitoring dialog box is displayed.
Step 3 In the Link Performance Monitoring dialog box, set Monitor Item to 8.5 Reference for
Performance Monitoring. Set other parameters as required, and then click Submit.
Issue Draft B (2011-03-21) Huawei Proprietary and Confidential 8-9
Copyright © Huawei Technologies Co., Ltd.
BSC6900 UMTS
8 Performance Monitoring LMT User Guide
NOTE
After the monitoring task is started, a monitoring window is displayed, showing real-time monitoring results in
list and chart. The task name and related parameters are indicated in the title bar of the window.
In the chart, the X coordinate represents the hour: minute: second. The Y coordinate represents the RX and TX
traffic in bit/s.
----End
Monitoring the IPoA PVC Traffic
This section describes how to monitor the traffic on a specified IPOA PVC at the IP layer of an
interface board in real time. The real-time traffic on the specified IPOA PVC is displayed in the
form of list and chart. If the IPOA PVC carries the OML for the ATM-based BTS, you can
perform this task to observe the traffic and bandwidth utilization when the NodeB is loading
data and to locate the fault in the NodeB startup and data loading processes. If the IPOA PVC
carries the IP path over the Iu-PS interface, you can perform this function to observe the traffic
flow and locate the connection and congestion status of the upper layer link.
Prerequisite
You have logged in to the LMT with an account authorized for this operation.
Context
CAUTION
The IPoA PVC must be successfully set up and connected to the peer end before this task is
performed. This task is stopped if the monitored link is deleted.
Procedure
Step 1 Click Monitor on the LMT main page. The Monitor tab page is displayed.
Step 2 On the Monitor Navigation Tree pane, choose Monitor > Common Monitoring > Link
Performance Monitoring. The Link Performance Monitoring dialog box is displayed.
Step 3 In the Link Performance Monitoring dialog box, set Monitor Item to 8.5 Reference for
Performance Monitoring. Set other parameters as required, and then click Submit.
NOTE
After the monitoring task is started, a monitoring window is displayed, showing real-time monitoring results in
list and chart. The task name and related parameters are indicated in the title bar of the window.
In the chart, the X coordinate represents the hour: minute: second. The Y coordinate represents the RX and TX
traffic in bit/s.
----End
Monitoring the AAL2 Path Traffic
This section describes how to monitor the traffic on a specified AAL2 path at the IP layer of the
interface board in real time. The real-time traffic on the specified AAL2 path is displayed in the
8-10 Huawei Proprietary and Confidential Issue Draft B (2011-03-21)
Copyright © Huawei Technologies Co., Ltd.
BSC6900 UMTS
LMT User Guide 8 Performance Monitoring
form of list and chart. Based on the layer 2 transmit/receive statistics obtained from the CDT
trace, you can confirm the packet loss and evaluate the traffic condition. In addition, you can
predict the congestion based on the traffic conditions on the link.
Prerequisite
You have logged in to the LMT with an account authorized for this operation.
Context
CAUTION
The AAL2 path must be successfully set up and connected to the peer end before this task is
performed. This task is stopped if the monitored link is deleted.
Procedure
Step 1 Click Monitor on the LMT main page. The Monitor tab page is displayed.
Step 2 On the Monitor Navigation Tree pane, choose Monitor > Common Monitoring > Link
Performance Monitoring. The Link Performance Monitoring dialog box is displayed.
Step 3 In the Link Performance Monitoring dialog box, set Monitor Item to 8.5 Reference for
Performance Monitoring. Set other parameters as required, and then click Submit.
NOTE
After the monitoring task is started, a monitoring window is displayed, showing real-time monitoring results in
list and chart. The task name and related parameters are indicated in the title bar of the window.
In the chart, the X coordinate represents the hour: minute: second. The Y coordinate represents the RX and TX
traffic in bit/s.
----End
Monitoring FE/GE Traffic
This section describes how to monitor the traffic on a specified FE/GE port in real time. The
real-time traffic on the specified FE/GE port is displayed in the form of list and chart. Based on
the traffic carried by the FE/GE port, you can confirm the packet loss, locate the fault, and
evaluate the network transmission quality. You can also compare the actual traffic volume with
the user volume carried by the current port and obtain the utilization of the port. In addition, you
can evaluate the bandwidth condition and decide whether to swap the services to avoid
congestion.
Prerequisite
You have logged in to the LMT with an account authorized for this operation.
Issue Draft B (2011-03-21) Huawei Proprietary and Confidential 8-11
Copyright © Huawei Technologies Co., Ltd.
BSC6900 UMTS
8 Performance Monitoring LMT User Guide
Context
CAUTION
The FE/GE port must be successfully configured and connected to the peer end before this task
is performed. This task is stopped if the monitored link is deleted.
Procedure
Step 1 Click Monitor on the LMT main page. The Monitor tab page is displayed.
Step 2 On the Monitor Navigation Tree pane, choose Monitor > Common Monitoring > Link
Performance Monitoring. The Link Performance Monitoring dialog box is displayed.
Step 3 In the Link Performance Monitoring dialog box, set Monitor Item to 8.5 Reference for
Performance Monitoring. Set other parameters as required, and then click Submit.
NOTE
After the monitoring task is started, a monitoring window is displayed, showing the real-time monitoring result
in the form of list and chart. The task name and related parameters are displayed on the title bar of the window.
In the chart, the X coordinate represents the hour: minute: second. The Y coordinate represents the RX and TX
traffic in bit/s.
----End
Monitoring the PPP Link Traffic
This section describes how to monitor the traffic on a specified PPP link in real time. The real-
time traffic on the specified PPP link is displayed in the form of list and chart. This task can be
performed to achieve the following functions by comparing the statistics from the two ends of
the PPP link: to confirm the packet loss, locate the fault, and evaluate the network transmission
quality; to compare the total traffic with the traffic carried by the current port and obtain the
utilization of the port; and to check the bandwidth condition based on which the user can decide
whether to expand the bandwidth or modify the PPP to MLPPP.
Prerequisite
You have logged in to the LMT with an account authorized for this operation.
Context
CAUTION
The PPP link must be successfully set up and connected to the peer end before this task is
performed. This task is stopped if the monitored link is deleted.
8-12 Huawei Proprietary and Confidential Issue Draft B (2011-03-21)
Copyright © Huawei Technologies Co., Ltd.
BSC6900 UMTS
LMT User Guide 8 Performance Monitoring
Procedure
Step 1 Click Monitor on the LMT main page. The Monitor tab page is displayed.
Step 2 On the Monitor Navigation Tree pane, choose Monitor > Common Monitoring > Link
Performance Monitoring. The Link Performance Monitoring dialog box is displayed.
Step 3 In the Link Performance Monitoring dialog box, set Monitor Item to 8.5 Reference for
Performance Monitoring. Set other parameters as required, and then click Submit.
NOTE
After the monitoring task is started, a monitoring window is displayed, showing the real-time monitoring result
in the form of list and chart. The task name and related parameters are displayed on the title bar of the window.
In the chart, the X coordinate represents the hour: minute: second. The Y coordinate represents the RX and TX
traffic in bit/s.
----End
Monitoring Traffic on the MLPPP Link Group
This section describes how to monitor the traffic on a specified MLPPP link group in real time.
The real-time traffic on the specified MLPPP link group is displayed in the form of list and chart.
Based on the statistics from the two ends of the MLPPP link, you can confirm the packet loss,
locate the fault, and evaluate the transmission network quality. You can also compare the actual
traffic volume with the user volume carried by the current port and obtain the utilization of the
port. In addition, you can evaluate the bandwidth condition and decide whether to add a link to
expand the bandwidth.
Prerequisite
You have logged in to the LMT with an account authorized for this operation.
Context
CAUTION
The MLPPP group must be successfully configured and connected to the peer end before this
task is performed. This task is stopped if the monitored MLPPP link group is deleted.
Procedure
Step 1 Click Monitor on the LMT main page. The Monitor tab page is displayed.
Step 2 On the Monitor Navigation Tree pane, choose Monitor > Common Monitoring > Link
Performance Monitoring. The Link Performance Monitoring dialog box is displayed.
Step 3 In the Link Performance Monitoring dialog box, set Monitor Item to 8.5 Reference for
Performance Monitoring. Set other parameters as required, and then click Submit.
Issue Draft B (2011-03-21) Huawei Proprietary and Confidential 8-13
Copyright © Huawei Technologies Co., Ltd.
BSC6900 UMTS
8 Performance Monitoring LMT User Guide
NOTE
After the monitoring task is started, a monitoring window is displayed, showing the real-time monitoring result
in the form of list and chart. The task name and related parameters are displayed on the title bar of the window.
In the chart, the X coordinate represents the hour: minute: second. The Y coordinate represents the RX and TX
traffic in bit/s.
----End
Monitoring the SCTP Link Traffic
This section describes how to monitor the traffic on a specified SCTP path at the IP layer of the
interface board in real time. The real-time traffic on the specified SCTP path is displayed in the
form of list and chart. Based on the transmit/receive statistics on the SCTP of the CPUS
subsystem, you can confirm the packet loss, locate the SCTP disconnection or intermittence
problem. In addition, you can predict the congestion based on the traffic conditions on the link.
Prerequisite
You have logged in to the LMT with an account authorized for this operation.
Context
CAUTION
The SCTP link must be successfully set up and connected to the peer end before this task is
performed. This task is stopped if the monitored link is deleted.
Procedure
Step 1 Click Monitor on the LMT main page. The Monitor tab page is displayed.
Step 2 On the Monitor Navigation Tree pane, choose Monitor > Common Monitoring > Link
Performance Monitoring. The Link Performance Monitoring dialog box is displayed.
Step 3 In the Link Performance Monitoring dialog box, set Monitor Item to 8.5 Reference for
Performance Monitoring. Set other parameters as required, and then click Submit.
NOTE
After the monitoring task is started, a monitoring window is displayed, showing the real-time monitoring result
in the form of list and chart. The task name and related parameters are displayed on the title bar of the window.
In the chart, the X coordinate represents the hour: minute: second. The Y coordinate represents the RX and TX
traffic in kbit/s.
----End
Monitoring the IP Path Traffic
This section describes how to monitor the traffic on a specified IP path at the IP layer of the
interface board in real time. The real-time traffic on the specified IP path is displayed in the form
of list and chart. Based on the layer 2 statistics obtained from the CDT trace, you can confirm
the packet loss and evaluate the user data flow conditions. In addition, you can predict the
congestion based on the traffic conditions on the link.
8-14 Huawei Proprietary and Confidential Issue Draft B (2011-03-21)
Copyright © Huawei Technologies Co., Ltd.
BSC6900 UMTS
LMT User Guide 8 Performance Monitoring
Prerequisite
You have logged in to the LMT with an account authorized for this operation.
Context
CAUTION
The IP path must be successfully set up and connected to the peer end before this task is
performed. This task is stopped if the monitored link is deleted.
Procedure
Step 1 Click Monitor on the LMT main page. The Monitor tab page is displayed.
Step 2 On the Monitor Navigation Tree pane, choose Monitor > Common Monitoring > Link
Performance Monitoring. The Link Performance Monitoring dialog box is displayed.
Step 3 In the Link Performance Monitoring dialog box, set Monitor Item to 8.5 Reference for
Performance Monitoring. Set other parameters as required, and then click Submit.
NOTE
After the monitoring task is started, a monitoring window is displayed, showing real-time monitoring results in
list and chart. The task name and related parameters are indicated in the title bar of the window.
In the chart, the X coordinate represents the hour: minute: second. The Y coordinate represents the RX and TX
traffic in bit/s.
----End
Monitoring Traffic on a Logical Port
This section describes how to monitor the traffic on a specified logical port. You can monitor
an entire port, where the monitoring result displays the real-time traffic of the current logical
port. You can also monitor only the specified priority of the port, where the monitoring result
displays the TX traffic of the specified priority of the current logical port. Based on the traffic
statistics at the logical port, you can confirm the packet loss at the logical port and locate the
fault. You can also compare the actual traffic volume with the user volume and obtain the
utilization of the port. In addition, you can evaluate the bandwidth condition and decide whether
to expand the configuration bandwidth of the logical port.
Prerequisite
You have logged in to the LMT with an account authorized for this operation.
Procedure
Step 1 Click Monitor on the LMT main page. The Monitor tab page is displayed.
Step 2 On the Monitor Navigation Tree pane, choose Monitor > Common Monitoring > Link
Performance Monitoring. The Link Performance Monitoring dialog box is displayed.
Issue Draft B (2011-03-21) Huawei Proprietary and Confidential 8-15
Copyright © Huawei Technologies Co., Ltd.
BSC6900 UMTS
8 Performance Monitoring LMT User Guide
Step 3 In the Link Performance Monitoring dialog box, set Monitor Item to 8.5 Reference for
Performance Monitoring. Set other parameters as required, and then click Submit.
NOTE
After the monitoring task is started, a monitoring window is displayed, showing the real-time monitoring result
in the form of list and chart. The task name and related parameters are displayed on the title bar of the window.
In the chart, the X coordinate represents the hour: minute: second. The Y coordinate represents the real-time
traffic of the current logical port in bit/s.
----End
Monitoring OAM Traffic
This section describes how to monitor the RX and TX traffic on the operation and maintenance
(OAM) channel at the IP layer of an interface board in a specified NodeB. The OAM traffic on
the current NodeB is displayed in the form of list and chart. You can perform this task to observe
the traffic and bandwidth usage when the NodeB is loading data. Thus, you can locate the fault
in the NodeB startup and data loading processes.
Prerequisite
l The LMT is running normally.
l You have logged in to the LMT with an account authorized for this operation.
Procedure
Step 1 Click Monitor on the LMT main page. The Monitor tab page is displayed.
Step 2 On the Monitor Navigation Tree pane, choose Monitor > Common Monitoring > Link
Performance Monitoring. The Link Performance Monitoring dialog box is displayed.
Step 3 In the Link Performance Monitoring dialog box, set Monitor Item to 8.5 Reference for
Performance Monitoring. Set other parameters as required, and then click Submit.
NOTE
After the monitoring task is started, a monitoring window is displayed, showing the real-time monitoring result
in the form of list and chart. The task name and related parameters are displayed on the title bar of the window.
In the chart, the X coordinate represents the hour: minute: second. The Y coordinate represents the RX and TX
traffic of the NodeB OM channel in bit/s.
----End
Monitoring the Bandwidth of a Logical Port
This section describes how to monitor the bandwidth changes on a logical port after the dynamic
bandwidth adjustment. The bandwidth on the specified logical port is displayed in the form of
list and chart. The IP PM function is supported so that you can observe the dynamic bandwidth
changes. In this way, you can judge the bandwidth adjustment performance based on the traffic
volume.
Prerequisite
You have logged in to the LMT with an account authorized for this operation.
8-16 Huawei Proprietary and Confidential Issue Draft B (2011-03-21)
Copyright © Huawei Technologies Co., Ltd.
BSC6900 UMTS
LMT User Guide 8 Performance Monitoring
Procedure
Step 1 Click Monitor on the LMT main page. The Monitor tab page is displayed.
Step 2 On the Monitor Navigation Tree pane, choose Monitor > Common Monitoring > Link
Performance Monitoring. The Link Performance Monitoring dialog box is displayed.
Step 3 In the displayed Link Performance Monitoring dialog box, set Monitor Item to 8.5 Reference
for Performance Monitoring. Set other parameters as required, and then click Submit.
NOTE
After the monitoring task is started, a monitoring window is displayed, showing the real-time monitoring result
in the form of list and chart. The task name and related parameters are displayed on the title bar of the window.
In the chart, the X coordinate represents the hour: minute: second. The Y coordinate represents the bandwidth
in bit/s.
----End
Monitoring Traffic on Non-Channelized Optical ATM Port
This section describes how to monitor the traffic on a specified non-channelized ATM optical
port in real time. The real-time traffic on this port is displayed in the form of list and chart. Based
on the statistics on the non-channelized ATM optical ports at both ends, you can check the IE
loss, locate the fault, and evaluate the network transmission quality. You can also compare the
actual traffic volume with the user volume and obtain the utilization of the port. In addition, you
can evaluate the bandwidth condition and decide whether capacity expansion is required.
Prerequisite
You have logged in to the LMT with an account authorized for this operation.
Context
CAUTION
The specified non-channelized ATM optical port is connected to the peer end.
Procedure
Step 1 Click Monitor on the LMT main page. The Monitor tab page is displayed.
Step 2 On the Monitor Navigation Tree pane, choose Monitor > Common Monitoring > Link
Performance Monitoring. The Link Performance Monitoring dialog box is displayed.
Step 3 In the Link Performance Monitoring dialog box, set Monitor Item to 8.5 Reference for
Performance Monitoring. Set other parameters as required, and then click Submit.
Issue Draft B (2011-03-21) Huawei Proprietary and Confidential 8-17
Copyright © Huawei Technologies Co., Ltd.
BSC6900 UMTS
8 Performance Monitoring LMT User Guide
NOTE
After the monitoring task is started, a monitoring window is displayed, showing the real-time monitoring result
by list and chart. The task name and related parameters are displayed on the title bar of the window.
In the chart, the X coordinate represents the time in RFNs (1 RFN = 10 ms), and the Y coordinate represents
the RX and TX traffic in the unit of bit/s.
----End
Monitoring the IPPM Traffic
This section describes how to monitor the traffic on a specified IPPM link in real time. The real-
time traffic on the specified IPPM link is displayed in the form of list and chart. Together with
the statistics at both ends of the IPPM link, the function can be used to confirm the packet loss,
and locate the IPPM disconnection or intermittence problem. The function can also be used to
predict the congestion based on the traffic conditions on the link.
Prerequisite
You have logged in to the LMT with an account authorized for this operation.
Context
CAUTION
The IPPM link to be monitored is activated.
Procedure
Step 1 Click Monitor on the LMT main page. The Monitor tab page is displayed.
Step 2 Under Monitor Navigation Tree, choose Monitor > Common Monitoring > Link
Performance Monitoring. The Link Performance Monitoring dialog box is displayed.
Step 3 In the Link Performance Monitoring dialog box, set Monitor Item to IPPM. Set other
parameters as required, and then click Submit.
NOTE
After the monitoring task is started, a monitoring window is displayed, showing the real-time monitoring result
by list and chart. The task name and related parameters are displayed on the title bar of the window.
In the chart, the X coordinate represents the time; the Y coordinate represents the monitoring results in such a
unit as bps or pps, depending on the report result.
----End
Monitoring the Trunk Group
This section describes how to monitor the traffic on a specified trunk group in real time. The
real-time traffic on the specified trunk group is displayed in the form of list and chart. Together
with the statistics at both ends of the trunk group, the function can be used to confirm the IE
loss, help locate the fault, and evaluate the transmission network quality. The function can be
also used to compare the actual traffic volume with the user volume and obtain the utilization
8-18 Huawei Proprietary and Confidential Issue Draft B (2011-03-21)
Copyright © Huawei Technologies Co., Ltd.
BSC6900 UMTS
LMT User Guide 8 Performance Monitoring
of the port. In addition, the function can be used to evaluate the bandwidth condition and decide
whether to add a link to the trunk group for capacity expansion.
Prerequisite
You have logged in to the LMT with an account authorized for this operation.
Context
CAUTION
The trunk group to be monitored is configured successfully.
Procedure
Step 1 Click Monitor on the LMT main page. The Monitor tab page is displayed.
Step 2 Under Monitor Navigation Tree, choose Monitor > Common Monitoring > Link
Performance Monitoring. The Link Performance Monitoring dialog box is displayed.
Step 3 In the displayed Link Performance Monitoring dialog box, set Monitor Item to TRUNK
Group. Set other parameters as required, and then click Submit.
NOTE
After the monitoring task is started, a monitoring window is displayed, showing the real-time monitoring result
by list and chart. The task name and related parameters are displayed on the title bar of the window.
In the chart, the X coordinate represents the time; the Y coordinate represents the monitoring results in such a
unit as bps or pps, depending on the report result.
----End
8.3 UMTS Monitoring
This section describes the performance monitoring of the UMTS services.
8.3.1 Monitoring Connection Performance
This section describes how to monitor the performance of the physical connections of the UE
during a conversation. A maximum of six monitoring tasks can be performed simultaneously
for each monitoring item.
8.3.2 Monitoring Cell Performance
This section describes how to monitor the cell performance, such as the common measurement
statistics and number of UEs on the common channel. For the same monitoring item, you can
start a maximum of six tasks simultaneously.
8.3.3 Monitoring Board Resources
This section describes how to monitor the licensed Erlang value and the PS user plane throughput
of a specified board in real time.
Issue Draft B (2011-03-21) Huawei Proprietary and Confidential 8-19
Copyright © Huawei Technologies Co., Ltd.
BSC6900 UMTS
8 Performance Monitoring LMT User Guide
8.3.1 Monitoring Connection Performance
This section describes how to monitor the performance of the physical connections of the UE
during a conversation. A maximum of six monitoring tasks can be performed simultaneously
for each monitoring item.
Monitoring P-CPICH Ec/No and RSCP
This section describes how to monitor in real time the P-CPICH Ec/No and RSCP of a cell in
the active set. The monitoring result, including the number of cells in the active set and the signal
strength of each cell, is displayed in a chart. By performing this task, you can learn about whether
the current connection is at the edge or the center of the cell.
Prerequisite
You have logged in to the LMT with an account authorized for this operation.
Context
CAUTION
Before running this monitoring task, you need to perform one of the following operations:
l Run SET UCORRMALGOSWITCH to set Handover algorithm switch. Ensure that
SOFT_HANDOVER_SWITCH is selected.
l Run MOD UCELLMEAS to set Intra-freq Meas Ctrl Info Ind to REQUIRE.
NOTE
l This task applies to only monitoring connections established on dedicated channels. An ongoing task
is stopped if the monitored connection is released or transited from the dedicated channel to the common
channel. The task is restarted if the monitored connection is transited from the common channel back
to the dedicated channel.
l This task is performed to monitor only the real-time data of the cells in the active set. The data of other
cells is not reported. Therefore, the monitoring results reflect the variation of the number of cells in
the active set in real time.
l A maximum of three cells in the active set can be monitored in each task.
Procedure
Step 1 Click Monitor on the LMT main page. The Monitor tab page is displayed.
Step 2 On the Monitor Navigation Tree pane, choose Monitor > UMTS Monitoring > Connection
Performance Monitoring. The Connection Performance Monitoring dialog box is displayed.
Step 3 In the displayed Connection Performance Monitoring dialog box, set Monitor Item to P-
CPICH Ec/No and RSCP. Set other parameters as required, and then click Submit.
8-20 Huawei Proprietary and Confidential Issue Draft B (2011-03-21)
Copyright © Huawei Technologies Co., Ltd.
BSC6900 UMTS
LMT User Guide 8 Performance Monitoring
NOTE
A monitoring window is displayed, showing the real-time monitoring results in the form of list and chart. The
task name is indicated in the title bar of the window.
In the chart, the X-coordinate represents the hour: minute: second. The Y-coordinate represents the reported P-
CPICH Ec/No (unit: dB) and RSCP (unit: dBm).
l RSCP stands for Received Signal Code Power. It is the received power on one code measured on the P-
CPICH. The reference point for measurement of the RSCP is at the antenna connector of the UE. If the P-
CPICH uses transmit diversity, you need to measure the RSCP of each antenna and sum up all of the RSCP
values. Then you can obtain the total RSCP of the P-CPICH.
l Ec/No refers to the ratio of received energy per chip to noise spectral density. Like RSCP/RSSI, Ec/No is
also measured on the P-CPICH. The reference point for measurement is also at the antenna connector of the
UE. If the P-CPICH adopts transmit diversity, the total Ec value of all antennas must be measured to calculate
the Ec/No.
----End
Monitoring SIR of the Uplink RLS
This section describes how to monitor in real time the SIR values of the uplink radio link sets
(RLSs) used by the UE. By performing this task, you can learn about the uplink radio link quality
and the quality variations.
Prerequisite
You have logged in to the LMT with an account authorized for this operation.
Context
NOTE
Each task can monitor only one UE. The monitoring result includes the number of cells in the active set
and the signal strength of each cell. From the monitoring result, you can know whether the current
connection is at the edge or the center of the cell.
Procedure
Step 1 Click Monitor on the LMT main page. The Monitor tab page is displayed.
Step 2 On the Monitor Navigation Tree pane, choose Monitor > UMTS Monitoring > Connection
Performance Monitoring. The Connection Performance Monitoring dialog box is displayed.
Step 3 In the displayed Connection Performance Monitoring dialog box, set Monitor Item to UL
SIR. Set other parameters as required, and then click Submit.
Issue Draft B (2011-03-21) Huawei Proprietary and Confidential 8-21
Copyright © Huawei Technologies Co., Ltd.
BSC6900 UMTS
8 Performance Monitoring LMT User Guide
NOTE
A monitoring window is displayed, showing the real-time monitoring results in the form of list and chart. The
task name is indicated in the title bar of the window. The monitoring results reflect the variation of the number
of the RLSs in real time.
In the chart, the X-coordinate represents the hour: minute: second. The Y-coordinate represents the reported
SIR of the UL RLSs (unit: dB).
The calculation formula of SIR is (RSCP/ISCP) x SF, where:
l RSCP stands for Received Signal Code Power. It is the received power on one code.
l ISCP stands for Interference Signal Code Power. Only the non-orthogonal part of received interference
signals is measured.
l SF stands for the spreading factor of the DPCCH.
The measurement is performed on the DPCCH selected after radio links are combined on the NodeB. In
compressed mode, the SIR during the transmit intervals is not measured. The NodeB reports the measured SIR
values on the uplink to the BSC6900.
----End
Monitoring the Enhanced Outer Loop Power Control
This section describes how to monitor the enhanced outer loop power control. The following
items are monitored: the target UL RLS SIR, BER of the UL physical channel, BER filter values
of the UL transport channel, BLER of the UL transport channel, E-DCH average times of
retransmission, and E-DCH retransmission probability.
Prerequisite
You have logged in to the LMT with an account authorized for this operation.
Procedure
Step 1 Click Monitor on the LMT main page. The Monitor tab page is displayed.
Step 2 On the Monitor Navigation Tree pane, choose Monitor > UMTS Monitoring > Connection
Performance Monitoring. The Connection Performance Monitoring dialog box is displayed.
Step 3 In the displayed Connection Performance Monitoring dialog box, set Monitor Item to
OLPC. Set other parameters as required, and then click Submit.
NOTE
A monitoring window is displayed, showing the real-time monitoring results in the form of list and chart. The
task name is indicated in the title bar of the window.
In the chart, the X-coordinate represents the hour: minute: second. Two small charts are respectively used to
describe the five monitoring items.
l The first small chart shows the output interface of the SIR target values of the UL RLSs, BLER of the UL
transport channel, and BER of the UL physical channel. The left Y-coordinate represents the SIR target
values of the UL RLSs (range: -10 to 18, unit: dB). The right Y-coordinate represents the BLER of the UL
transport channel (range: 0 to 1, unit: BLER) and BER of the UL physical channel (range: 0 to 1, unit: BER).
l The second small chart shows the output interface of the E-DCH average times of retransmission and E-
DCH retransmission probability. The left Y-coordinate represents the E-DCH average times of
retransmission (range: 0 to 16, unit: none). The right Y-coordinate represents the E-DCH retransmission
probability (range: 0 to 1, unit: none).
----End
8-22 Huawei Proprietary and Confidential Issue Draft B (2011-03-21)
Copyright © Huawei Technologies Co., Ltd.
BSC6900 UMTS
LMT User Guide 8 Performance Monitoring
Monitoring the SIR Error Values of UL RLSs
This section describes how to monitor the real-time SIR error values of radio link sets (RLSs)
of the current connection. By performing this task, you can observe whether the SIR can keep
up with the variation of the target values and estimate the UL inner loop power control function.
If the SIR error values vary all the time but converge around 0 dB, you can infer that the UL
inner loop power control converges. Otherwise, the UL inner loop power control does not
converge.
Prerequisite
You have logged in to the LMT with an account authorized for this operation.
Context
This task applies to only monitoring connections established on dedicated channels. An ongoing
task is stopped if the monitored connection is released or transited from the dedicated channel
to the common channel. The task is restarted if the monitored connection is transited from the
common channel back to the dedicated channel.
Procedure
Step 1 Click Monitor on the LMT main page. The Monitor tab page is displayed.
Step 2 On the Monitor Navigation Tree pane, choose Monitor > UMTS Monitoring > Connection
Performance Monitoring. The Connection Performance Monitoring dialog box is displayed.
Step 3 In the displayed Connection Performance Monitoring dialog box, set Monitor Item to UL
SIR Error. Set other parameters as required, and then click Submit.
NOTE
A monitoring window is displayed, showing the real-time monitoring results in the form of list and chart. The
task name is indicated in the title bar of the window. The monitoring results reflect the variation of the number
of the RLSs in real time.
In the chart, the X-coordinate represents the hour: minute: second. The Y-coordinate represents the reported
SIR error values (SIRerror) of the UL RLSs.
l SIRerror (unit: dB) is reported to the BSC6900 by the NodeB. The calculation formula is SIRerror = SIR -
SIRtarget_ave.
l Where, SIRtarget_ave represents the average of SIRtarget within a period that is equal to the time for calculating
the SIR in the above formula of SIRerror.
l In compressed mode, SIRtarget equals to SIRcm_target. The SIRtarget_ave in the transmission gap is not
calculated. The average of SIRtarget is an arithmetical average. The unit of SIRtarget_ave is dB.
----End
Monitoring DL Code TX Power
This section describes how to monitor the variation of the DL code TX power of each radio link
of the current connection in real time. By performing this task, you can analyze the DL power
consumption. If the DL code TX power increases, even approximately up to the maximum value
configured in the signaling message, it indicates that the link experiences a degraded quality.
Issue Draft B (2011-03-21) Huawei Proprietary and Confidential 8-23
Copyright © Huawei Technologies Co., Ltd.
BSC6900 UMTS
8 Performance Monitoring LMT User Guide
Prerequisite
You have logged in to the LMT with an account authorized for this operation.
Context
This task applies to only monitoring connections established on dedicated channels. An ongoing
task is stopped if the monitored connection is released or transited from the dedicated channel
to the common channel. The task is restarted if the monitored connection is transited from the
common channel back to the dedicated channel.
Procedure
Step 1 Click Monitor on the LMT main page. The Monitor tab page is displayed.
Step 2 On the Monitor Navigation Tree pane, choose Monitor > UMTS Monitoring > Connection
Performance Monitoring. The Connection Performance Monitoring dialog box is displayed.
Step 3 In the displayed Connection Performance Monitoring dialog box, set Monitor Item to DL
Tx Code Power. Set other parameters as required, and then click Submit.
NOTE
A monitoring window is displayed, showing the real-time monitoring results in the form of list and chart. The
task name is indicated in the title bar of the window. The monitoring results reflect the variation of the number
of the radio links involved in the current connection in real time.
In the chart, the X-coordinate represents the hour: minute: second. The Y-coordinate represents the reported DL
code TX power (unit: dBm).
Code TX power refers to the NodeB TX power on one channelization code that is on one given scrambling code
on one given carrier. The DL code TX power can be measured on the DPCCH of any radio link outgoing from
the UTRAN and indicates the pilot bit power of the DPCCH.
In compressed mode, the TX power measurement should cover all timeslots, including those during the transmit
intervals. The reference point for measurement is at the antenna connector. If transmit diversity is adopted, the
DL code TX power is the total of the code TX powers of all antennas.
----End
Monitoring the UE TX Power
This section describes how to monitor in real time the variation of the UE TX power on the
current connection. By performing this task, you can analyze the UL quality of the radio link.
If the UE TX power increases, even reaching the limit of the UE capability, you can infer that
the radio link experiences a degraded UL quality.
Prerequisite
You have logged in to the LMT with an account authorized for this operation.
Context
UE TX power refers to the UE TX power in a carrier. The reference point for measurement of
the UE TX power is at the antenna connector of the UE.
This task applies to only monitoring connections established on dedicated channels. An ongoing
task is stopped if the monitored connection is released or transited from the dedicated channel
to the common channel. The task is restarted if the monitored connection is transited from the
common channel back to the dedicated channel.
8-24 Huawei Proprietary and Confidential Issue Draft B (2011-03-21)
Copyright © Huawei Technologies Co., Ltd.
BSC6900 UMTS
LMT User Guide 8 Performance Monitoring
Procedure
Step 1 Click Monitor on the LMT main page. The Monitor tab page is displayed.
Step 2 On the Monitor Navigation Tree pane, choose Monitor > UMTS Monitoring > Connection
Performance Monitoring. The Connection Performance Monitoring dialog box is displayed.
Step 3 In the displayed Connection Performance Monitoring dialog box, set Monitor Item to UE
Tx Power. Set other parameters as required, and then click Submit.
NOTE
A monitoring window is displayed, showing the real-time monitoring results in the form of list and chart. The
task name is indicated in the title bar of the window.
In the chart, the X-coordinate represents the hour: minute: second. The Y-coordinate represents the reported UE
TX power (unit: dBm).
----End
Monitoring UL Traffic
This section describes how to monitor in real time the variation in the UL traffic (that is, the
buffered data volume at the UE side) on the current connection. By performing this task, you
can analyze the transmission performance of UL traffic. The UL traffic is measured by the UE
and reported to the BSC6900 on the basis of the transport channel.
Prerequisite
You have logged in to the LMT with an account authorized for this operation.
Context
Traffic volume refers to the Buffer Occupy (BO) value. BO is the number of data bytes to be
transmitted or retransmitted from the RLC entity on each logical channel. If RLC is in AM mode,
the BO value includes the control Protocol Data Unit (PDU) and the PDU outside the transmit
window, excluding the PDUs for which no ACK is received.
This task can monitor the connections of PS domain interactive and background services on both
common channels and dedicated channels.
Procedure
Step 1 Click Monitor on the LMT main page. The Monitor tab page is displayed.
Step 2 On the Monitor Navigation Tree pane, choose Monitor > UMTS Monitoring > Connection
Performance Monitoring. The Connection Performance Monitoring dialog box is displayed.
Step 3 In the Connection Performance Monitoring dialog box, set Monitor Item to UL Traffic. Set
other parameters as required, and then click Submit.
NOTE
A monitoring window is displayed, showing the real-time monitoring results in the form of list and chart. The
task name is indicated in the title bar of the window.
In the chart, the X-coordinate represents the hour: minute: second. The Y-coordinate represents the reported UL
traffic on the UL physical channel (unit: byte).
----End
Issue Draft B (2011-03-21) Huawei Proprietary and Confidential 8-25
Copyright © Huawei Technologies Co., Ltd.
BSC6900 UMTS
8 Performance Monitoring LMT User Guide
Monitoring DL Traffic
This section describes how to monitor in real time the variation in the DL traffic (that is, the
buffered data volume on the MSC side) on the current connection. By performing this task, you
can analyze the transmission performance of DL traffic. The DL traffic is measured at the
BSC6900 on the basis of transport channel.
Prerequisite
You have logged in to the LMT with an account authorized for this operation.
Context
Traffic volume refers to the Buffer Occupy (BO) value. BO is the number of data bytes to be
transmitted or retransmitted from the RLC entity on each logical channel. If RLC is in
acknowledgment mode, the BO value includes the control Protocol Data Unit (PDU) and the
PDU outside the transmit window, excluding the PDUs for which no ACK is received.
This task can monitor the connections of PS domain interactive and background services on both
common channels and dedicated channels.
Procedure
Step 1 Click Monitor on the LMT main page. The Monitor tab page is displayed.
Step 2 On the Monitor Navigation Tree pane, choose Monitor > UMTS Monitoring > Connection
Performance Monitoring. The Connection Performance Monitoring dialog box is displayed.
Step 3 In the Connection Performance Monitoring dialog box, set Monitor Item to DL Traffic. Set
other parameters as required, and then click Submit.
NOTE
A monitoring window is displayed, showing the real-time monitoring results in the form of list and chart. The
task name is indicated in the title bar of the window.
In the chart, the X-coordinate represents the hour: minute: second. The Y-coordinate represents the reported DL
traffic (unit: byte).
----End
Monitoring UL Throughput and Bandwidth
This section describes how to monitor in real time the rate variations on the UL transport access
stratum and non-access stratum of the current connection. By performing this task, you can
analyze the function of dynamic channel configuration and characteristics of the service source
rate variations.
Prerequisite
You have logged in to the LMT with an account authorized for this operation.
Context
Throughput refers to the amount of data transmitted on a transport channel in a unit of time.
Throughput is measured on the MAC-d. Bandwidth refers to the maximum rate calculated
according to RLC payload. The bandwidth changes in RB reconfiguration. The throughput
8-26 Huawei Proprietary and Confidential Issue Draft B (2011-03-21)
Copyright © Huawei Technologies Co., Ltd.
BSC6900 UMTS
LMT User Guide 8 Performance Monitoring
measurement involves RLC headers, and therefore, the measured peak throughput is higher than
the bandwidth.
This task can monitor the connections of PS domain interactive and background services on both
common channels and dedicated channels.
Procedure
Step 1 Click Monitor on the LMT main page. The Monitor tab page is displayed.
Step 2 On the Monitor Navigation Tree pane, choose Monitor > UMTS Monitoring > Connection
Performance Monitoring. The Connection Performance Monitoring dialog box is displayed.
Step 3 In the displayed Connection Performance Monitoring dialog box, set Monitor Item to UL
Throughput & Bandwidth. Set other parameters as required, and then click Submit.
NOTE
A monitoring window is displayed, showing the real-time monitoring results in the form of list and chart. The
task name is indicated in the title bar of the window.
In the chart, the X-coordinate represents the hour: minute: second. The Y-coordinate represents the reported UL
throughput and UL bandwidth (unit: bit/s).
l If the UL bandwidth varies with the UL throughput, you can infer that the dynamic channel configuration
function is normal.
l If the dynamic channel configuration function is not enabled, you can learn the rate variation characteristics
of UL service source by observing the variation of UL throughput.
----End
Monitoring DL Throughput and Bandwidth
This section describes how to monitor in real time the rate variations on the DL transport access
stratum and non-access stratum of the current connection. By performing this task, you can
analyze the function of dynamic channel configuration and characteristics of the service source
rate variations.
Prerequisite
You have logged in to the LMT with an account authorized for this operation.
Context
Throughput refers to the amount of data transmitted on a transport channel in a unit of time.
Throughput is measured on the MAC-d. Bandwidth refers to the maximum rate calculated
according to RLC payload. The bandwidth changes in RB reconfiguration. The throughput
measurement involves RLC headers, and therefore, the measured peak throughput is higher than
the bandwidth.
This task can monitor the connections of PS domain interactive and background services on both
common channels and dedicated channels.
Procedure
Step 1 Click Monitor on the LMT main page. The Monitor tab page is displayed.
Issue Draft B (2011-03-21) Huawei Proprietary and Confidential 8-27
Copyright © Huawei Technologies Co., Ltd.
BSC6900 UMTS
8 Performance Monitoring LMT User Guide
Step 2 On the Monitor Navigation Tree pane, choose Monitor > UMTS Monitoring > Connection
Performance Monitoring. The Connection Performance Monitoring dialog box is displayed.
Step 3 In the displayed Connection Performance Monitoring dialog box, set Monitor Item to DL
Throughput & Bandwidth. Set other parameters as required, and then click Submit.
NOTE
A monitoring window is displayed, showing the real-time monitoring results in the form of list and chart. The
task name is indicated in the title bar of the window.
In the chart, the X-coordinate represents the hour: minute: second. The Y-coordinate represents the reported DL
throughput and DL bandwidth (unit: bit/s).
l If the DL bandwidth increases/decreases with the increase/decrease of DL throughput, you can infer that
the dynamic channel configuration function is normal.
l If the dynamic channel configuration function is not enabled, you can learn the rate variation characteristics
of DL service source by observing the variation of DL throughput.
----End
Monitoring Handover Delay
This section describes how to monitor the handover delay performance. By performing this task,
you can observe and obtain the time taken by each handover (including the intra-frequency
handover and inter-frequency handover) of the current connection.
Prerequisite
You have logged in to the LMT with an account authorized for this operation.
Context
Handover delay refers to the period during which the BSC6900 receives a measurement report,
the handover decision is made, the handover is initiated, and the handover is completed.
This task applies to only monitoring connections established on dedicated channels. An ongoing
task is stopped if the monitored connection is released or transited from the dedicated channel
to the common channel. The task is restarted if the monitored connection is transited from the
common channel back to the dedicated channel.
At most five handover delay monitoring tasks can be started simultaneously. This task can
monitor only intra-frequency handover and inter-frequency handover but cannot monitor inter-
RAT handover.
Procedure
Step 1 Click Monitor on the LMT main page. The Monitor tab page is displayed.
Step 2 On the Monitor Navigation Tree pane, choose Monitor > UMTS Monitoring > Connection
Performance Monitoring. The Connection Performance Monitoring dialog box is displayed.
Step 3 In the displayed Connection Performance Monitoring dialog box, set Monitor Item to
Handover Delay. Set other parameters as required, and then click Submit.
8-28 Huawei Proprietary and Confidential Issue Draft B (2011-03-21)
Copyright © Huawei Technologies Co., Ltd.
BSC6900 UMTS
LMT User Guide 8 Performance Monitoring
NOTE
A monitoring window is displayed, showing the real-time monitoring results in the form of list and chart. The
task name is indicated in the title bar of the window.
In the chart, the X coordinate represents the hour: minute: second. The Y-coordinate represents the interval of
each successful handover (unit: ms).
----End
Monitoring the BLER of the DL Transport Channel
This section describes how to monitor in real time the variation in the BLER values measured
on all transport channels of the current connection. By performing this task, you can analyze the
DL quality of the radio link. If the BLER of the DL transport channel increases, you can infer
that the DL quality declines. If the BLER decreases, you can infer that the DL quality is improved.
Prerequisite
You have logged in to the LMT with an account authorized for this operation.
Context
The BLER of the DL transport channel is measured at the UE. The BLER is used for outer loop
power control.
This task applies to only monitoring connections established on dedicated channels. An ongoing
task is stopped if the monitored connection is released or transited from the dedicated channel
to the common channel. The task is restarted if the monitored connection is transited from the
common channel back to the dedicated channel.
Procedure
Step 1 Click Monitor on the LMT main page. The Monitor tab page is displayed.
Step 2 On the Monitor Navigation Tree pane, choose Monitor > UMTS Monitoring > Connection
Performance Monitoring. The Connection Performance Monitoring dialog box is displayed.
Step 3 In the displayed Connection Performance Monitoring dialog box, set Monitor Item to DL
BLER. Set other parameters as required, and then click Submit.
NOTE
A monitoring window is displayed, showing the real-time monitoring results in the form of list and chart. The
task name is indicated in the title bar of the window. The monitoring results reflect the variation of the number
of traffic transport channels in real time. The number of signaling transport channels is always 1.
In the chart, the X-coordinate represents the hour: minute: second. The Y-coordinate represents the reported
BLER of the DL transport channel (unit: %).
----End
Monitoring the AMR Mode
This section describes how to monitor in real time the variation in the configured AMR rate.
Prerequisite
You have logged in to the LMT with an account authorized for this operation.
Issue Draft B (2011-03-21) Huawei Proprietary and Confidential 8-29
Copyright © Huawei Technologies Co., Ltd.
BSC6900 UMTS
8 Performance Monitoring LMT User Guide
Context
The monitoring is valid only when the traced UE has an AMR service in process.
The narrowband AMR has eight available rates, that is, eight available modes: 12.2 kbit/s, 10.2
kbit/s, 7.95 kbit/s, 7.4 kbit/s, 6.7 kbit/s, 5.9 kbit/s, 5.15 kbit/s, and 4.75 kbit/s.
The wideband AMR has nine available rates, that is, nine available modes: 23.85 kbit/s, 23.05
kbit/s, 19.85 kbit/s, 18.25 kbit/s, 15.85 kbit/s, 14.25 kbit/s, 12.65 kbit/s, 8.85 kbit/s, and 6.60
kbit/s.
Procedure
Step 1 Click Monitor on the LMT main page. The Monitor tab page is displayed.
Step 2 On the Monitor Navigation Tree pane, choose Monitor > UMTS Monitoring > Connection
Performance Monitoring. The Connection Performance Monitoring dialog box is displayed.
Step 3 In the displayed Connection Performance Monitoring dialog box, set Monitor Item to AMR
Mode. Set other parameters as required, and then click Submit.
NOTE
A monitoring window is displayed, showing the real-time monitoring results in the form of list and chart. The
task name is indicated in the title bar of the window.
In the chart, the X coordinate represents the hour: minute: second. The Y-coordinate represents the maximum
AMR rate in the uplink and downlink (unit: kbit/s).
----End
8.3.2 Monitoring Cell Performance
This section describes how to monitor the cell performance, such as the common measurement
statistics and number of UEs on the common channel. For the same monitoring item, you can
start a maximum of six tasks simultaneously.
Monitoring Cell P-CPICH TX Power
The monitoring is performed on the PCPICH TX power of a specified cell. By performing this
task, you can observe and judge in real time whether the pilot power is normal.
Prerequisite
You have logged in to the LMT with an account authorized for this operation.
Context
The value range of the P-CPICH TX power can be obtained by running the LST UPCPICH
command. If the pilot power is outside the range, you can infer that the power is abnormal.
Procedure
Step 1 Click Monitor on the LMT main page. The Monitor tab page is displayed.
8-30 Huawei Proprietary and Confidential Issue Draft B (2011-03-21)
Copyright © Huawei Technologies Co., Ltd.
BSC6900 UMTS
LMT User Guide 8 Performance Monitoring
Step 2 On the Monitor Navigation Tree pane, choose Monitor > UMTS Monitoring > Cell
Performance Monitoring. The Cell Performance Monitoring dialog box is displayed.
Step 3 In the displayed Cell Performance Monitoring dialog box, set Monitor Item to PCPICH
TxPower. Set other parameters as required, and then click Submit.
NOTE
A monitoring window is displayed, showing the real-time monitoring results in the form of list and chart. The
task name is indicated in the title bar of the window.
In the chart, the X-coordinate represents the hour: minute: second. The Y-coordinate represents the P-CPICH
power (unit: dBm).
----End
Monitoring UL RX Total Wideband Power of a Cell
This section describes how to monitor the UL RX total wideband power (RTWP) in a specified
cell. By performing this task, you can observe the UL load level in real time. The UL RX total
wideband power is measured and reported by the related NodeB.
Prerequisite
You have logged in to the LMT with an account authorized for this operation.
Context
The CAC procedure measures the UL load by the UL load factor (UL load factor = 1 - cell
background noise/UL RX total wideband power). The background noise of the cell approximates
to a constant, which can be set through the command ADD UCELLCAC or MOD
UCELLCAC. Therefore, the UL RX total wideband power can also be used to measure the
relative level of the UL load of the cell.
Procedure
Step 1 Click Monitor on the LMT main page. The Monitor tab page is displayed.
Step 2 On the Monitor Navigation Tree pane, choose Monitor > UMTS Monitoring > Cell
Performance Monitoring. The Cell Performance Monitoring dialog box is displayed.
Step 3 In the displayed Cell Performance Monitoring dialog box, set Monitor Item to RTWP. Set
other parameters as required, and then click Submit.
NOTE
A monitoring window is displayed, showing the real-time monitoring results in the form of list and chart. The
task name is indicated in the title bar of the window.
In the chart, the X-coordinate represents thehour: minute: second. The Y-coordinate represents the cell UL RX
total wideband power (unit: dBm).
----End
Monitoring DL TX Power in a Cell
This section describes how to monitor the DL transmit (TX) power of a specified cell. By
performing this task, you can observe the DL load level in real time. The DL TX power of a cell
is measured and reported by the related NodeB.
Issue Draft B (2011-03-21) Huawei Proprietary and Confidential 8-31
Copyright © Huawei Technologies Co., Ltd.
BSC6900 UMTS
8 Performance Monitoring LMT User Guide
Prerequisite
You have logged in to the LMT with an account authorized for this operation.
Context
The CAC procedure uses the ratio of the DL carrier TX power to the maximum TX power of
the cell to measure the DL load of the cell. When setting up a cell, you can run ADD
UCELLSETUP to set the maximum TX power. After the cell is set up, you can run MOD
UCELL to modify it.
Procedure
Step 1 Click Monitor on the LMT main page. The Monitor tab page is displayed.
Step 2 On the Monitor Navigation Tree pane, choose Monitor > UMTS Monitoring > Cell
Performance Monitoring. The Cell Performance Monitoring dialog box is displayed.
Step 3 In the displayed Cell Performance Monitoring dialog box, set Monitor Item to Cell DL
Carrier TX Power. Set other parameters as required, and then click Submit.
NOTE
A monitoring window is displayed, showing the real-time monitoring results in the form of list and chart. The
task name is indicated in the title bar of the window.
In the chart, the X-coordinate represents the hour: minute: second. The Y-coordinate represents the ratio of the
DL TX carrier power to the maximum TX power of the cell (unit: %).
----End
Monitoring User Volume in Cell
This section describes how to monitor in real time the number of users on the common channel,
dedicated channel, HSDPA channel, and HSUPA channel in a specified cell. You can also learn
about the distribution of the users in the cell.
Prerequisite
You have logged in to the LMT with an account authorized for this operation.
Procedure
Step 1 Click Monitor on the LMT main page. The Monitor tab page is displayed.
Step 2 On the Monitor Navigation Tree pane, choose Monitor > UMTS Monitoring > Cell
Performance Monitoring. The Cell Performance Monitoring dialog box is displayed.
Step 3 In the displayed Cell Performance Monitoring dialog box, set Monitor Item to Cell User
Number. Set other parameters as required, and then click Submit.
NOTE
A monitoring window is displayed, showing the real-time monitoring results in the form of list and chart. The
task name is indicated in the title bar of the window.
In the chart, the X-coordinate represents the hour: minute: second. The Y-coordinate represents the number of
cell users.
----End
8-32 Huawei Proprietary and Confidential Issue Draft B (2011-03-21)
Copyright © Huawei Technologies Co., Ltd.
BSC6900 UMTS
LMT User Guide 8 Performance Monitoring
Monitoring Node Synchronization
This section describes how to monitor the time difference between RNC Frame Number (RFN)
and NodeB Frame Number (BFN) of the specified cell and the time taken for node
synchronization. By performing this task, you can observe the float between the RFN and BFN
in real time. If the difference between RFN and BFN varies too rapidly, you can infer that there
are some problems on the transmission between the BSC6900 and the NodeB.
Prerequisite
You have logged in to the LMT with an account authorized for this operation.
Procedure
Step 1 Click Monitor on the LMT main page. The Monitor tab page is displayed.
Step 2 On the Monitor Navigation Tree pane, choose Monitor > UMTS Monitoring > Cell
Performance Monitoring. The Cell Performance Monitoring dialog box is displayed.
Step 3 In the displayed Cell Performance Monitoring dialog box, set Monitor Item to Node Sync.
Set other parameters as required, and then click Submit.
NOTE
A monitoring window is displayed, showing the real-time monitoring results in the form of list and chart. The
task name is indicated in the title bar of the window.
In the chart, the X-coordinate represents the hour: minute: second. The Y-coordinate represents the time
difference between RFN and BFN and the time taken by the NodeB to finish node synchronization (unit: ms).
----End
Monitoring UL CAC
This section describes how to monitor the UL Call Admission Control (CAC) procedure of a
specified cell. By performing this task, you can observe the variation in the predicted values and
measured values of the UL load and judge the prediction accuracy of the UL CAC algorithm.
Prerequisite
You have logged in to the LMT with an account authorized for this operation.
Context
The methods for measuring the cell load vary with CAC algorithms (CAC algorithm 1 or CAC
algorithm 2). Run MOD UCELLALGOSWITCH to set the UL CAC algorithm of a cell. Run
LST UCELLALGOSWITCH to query the UL CAC algorithm of a cell.
l CAC algorithm 1 measures the UL load by the UL load factor (UL load factor = 1 - cell
background noise/UL RX total wideband power). You can run the command ADD
UCELLCAC or MOD UCELLCAC to set the cell background noise.
l CAC algorithm 2 uses the ratio of the current number to the maximum number of UL
equivalent users to measure the load of the cell. By default, algorithm 2 is used to measure
the UL load of the cell.
Issue Draft B (2011-03-21) Huawei Proprietary and Confidential 8-33
Copyright © Huawei Technologies Co., Ltd.
BSC6900 UMTS
8 Performance Monitoring LMT User Guide
Procedure
Step 1 Click Monitor on the LMT main page. The Monitor tab page is displayed.
Step 2 On the Monitor Navigation Tree pane, choose Monitor > UMTS Monitoring > Cell
Performance Monitoring. The Cell Performance Monitoring dialog box is displayed.
Step 3 In the displayed Cell Performance Monitoring dialog box, set Monitor Item to UL CAC. Set
other parameters as required, and then click Submit.
NOTE
A monitoring window is displayed, showing the real-time monitoring results in the form of list and chart. The
task name is indicated in the title bar of the window.
In the chart, the X-coordinate represents the hour: minute: second. The Y-coordinate represents the predicted
values and measured values of the load (unit: %).
----End
Monitoring DL CAC
This section describes how to monitor the DL Call Admission Control (CAC) procedure of a
specified cell. By performing this task, you can observe the variation of the predicted values and
measured values of the DL load and judge the prediction accuracy of the DL CAC algorithm.
Prerequisite
You have logged in to the LMT with an account authorized for this operation.
Context
The methods for measuring the cell load vary with CAC algorithms (CAC algorithm 1 or CAC
algorithm 2). Run MOD UCELLALGOSWITCH to set the UL CAC algorithm of a cell. Run
LST UCELLALGOSWITCH to query the UL CAC algorithm of a cell.
l CAC algorithm 1 uses the ratio of the DL carrier TX power to the maximum TX power of
the cell to measure the DL load of the cell. By default, algorithm 1 is used to measure the
DL load of the cell. The maximum TX power is a constant. You can run ADD
UCELLSETUP to set it.
l CAC algorithm 2 uses the ratio of the current DL equivalent number of users to the
maximum DL equivalent number of users.
Procedure
Step 1 Click Monitor on the LMT main page. The Monitor tab page is displayed.
Step 2 On the Monitor Navigation Tree pane, choose Monitor > UMTS Monitoring > Cell
Performance Monitoring. The Cell Performance Monitoring dialog box is displayed.
Step 3 In the displayed Cell Performance Monitoring dialog box, set Monitor Item to DL CAC. Set
other parameters as required, and then click Submit.
8-34 Huawei Proprietary and Confidential Issue Draft B (2011-03-21)
Copyright © Huawei Technologies Co., Ltd.
BSC6900 UMTS
LMT User Guide 8 Performance Monitoring
NOTE
A monitoring window is displayed, showing the real-time monitoring results in the form of list and chart. The
task name is indicated in the title bar of the window.
In the chart, the X-coordinate represents the hour: minute: second. The Y-coordinate represents the predicted
values and measured values of the load (unit: %).
----End
Monitoring the Number of UL Equivalent Users
This section describes how to monitor the number of UL equivalent users in a specified cell. By
performing this task, you can observe the variation in the number of UL equivalent users.
Prerequisite
You have logged in to the LMT with an account authorized for this operation.
Procedure
Step 1 Click Monitor on the LMT main page. The Monitor tab page is displayed.
Step 2 On the Monitor Navigation Tree pane, choose Monitor > UMTS Monitoring > Cell
Performance Monitoring. The Cell Performance Monitoring dialog box is displayed.
Step 3 In the displayed Cell Performance Monitoring dialog box, set Monitor Item to UL Total
Equivalent User Number. Set other parameters as required, and then click Submit.
NOTE
A monitoring window is displayed, showing the real-time monitoring results in the form of list and chart. The
task name is indicated in the title bar of the window.
In the chart, the X-coordinate represents the hour: minute: second. The Y-coordinate represents the predicted
values and measured values of the number of UL equivalent users.
----End
Monitoring the Number of DL Equivalent Users
This section describes how to monitor the number of DL equivalent users in a specified cell. By
performing this task, you can observe the variation in the number of DL equivalent users.
Prerequisite
You have logged in to the LMT with an account authorized for this operation.
Procedure
Step 1 Click Monitor on the LMT main page. The Monitor tab page is displayed.
Step 2 On the Monitor Navigation Tree pane, choose Monitor > UMTS Monitoring > Cell
Performance Monitoring. The Cell Performance Monitoring dialog box is displayed.
Step 3 In the displayed Cell Performance Monitoring dialog box, set Monitor Item to DL Total
Equivalent User Number. Set other parameters as required, and then click Submit.
Issue Draft B (2011-03-21) Huawei Proprietary and Confidential 8-35
Copyright © Huawei Technologies Co., Ltd.
BSC6900 UMTS
8 Performance Monitoring LMT User Guide
NOTE
A monitoring window is displayed, showing the real-time monitoring results in the form of list and chart. The
task name is indicated in the title bar of the window.
In the chart, the X-coordinate represents the hour: minute: second. The Y-coordinate represents the predicted
values and measured values of the number of DL equivalent users.
----End
Monitoring the Cell Code Tree
This section describes how to monitor the DL channel OVSF code tree of a specified cell. By
performing this task, you can observe the code usage in real time.
Prerequisite
You have logged in to the LMT with an account authorized for this operation.
Procedure
Step 1 Click Monitor on the LMT main page. The Monitor tab page is displayed.
Step 2 On the Monitor Navigation Tree pane, choose Monitor > UMTS Monitoring > Cell
Performance Monitoring. The Cell Performance Monitoring dialog box is displayed.
Step 3 In the displayed Cell Performance Monitoring dialog box, set Monitor Item to Cell Code
Tree. Set other parameters as required, and then click Submit.
NOTE
A monitoring window is displayed, showing the real-time monitoring results in chart. The task name is indicated
in the title bar of the window.
In the chart, the X-coordinate represents the hour: minute: second. The Y-coordinate represents the codes.
----End
Monitoring the Minimum Required Power of the HS-DSCH
This section describes how to monitor in real time the minimum required power of the HS-DSCH
of a specified cell. By performing this task, you can observe the ratio of the minimum required
power to the maximum TX power on the HS-DSCH in the cell.
Prerequisite
You have logged in to the LMT with an account authorized for this operation.
Procedure
Step 1 Click Monitor on the LMT main page. The Monitor tab page is displayed.
Step 2 On the Monitor Navigation Tree pane, choose Monitor > UMTS Monitoring > Cell
Performance Monitoring. The Cell Performance Monitoring dialog box is displayed.
Step 3 In the displayed Cell Performance Monitoring dialog box, set Monitor Item to HS-DSCH
Min Power Requirement. Set other parameters as required, and then click Submit.
8-36 Huawei Proprietary and Confidential Issue Draft B (2011-03-21)
Copyright © Huawei Technologies Co., Ltd.
BSC6900 UMTS
LMT User Guide 8 Performance Monitoring
NOTE
A monitoring window is displayed, showing the real-time monitoring results in the form of list and chart. The
task name is indicated in the title bar of the window.
In the chart, the X-coordinate represents the hour: minute: second. The Y-coordinate represents the ratio of the
required power to the maximum TX power of the cell (unit: ‰).
----End
Monitoring the Bit Rate Provided by the HS-DSCH
This section describes how to monitor the bit rate on the HS-DSCH of a specified cell. By
performing this task, you can observe the variation in the transmission rate on the HS-DSCH in
real time.
Prerequisite
You have logged in to the LMT with an account authorized for this operation.
Context
NOTE
Before performing the bit rate monitoring on the HS-DSCH, ensure that the HSDPA_PBR_MEAS of the
cell is selected (that is, set to 1). Otherwise, "Measurement not available" is displayed when you create the
measurement task.
Run the LST UCELLALGOSWITCH command on the MML client to query the state of
HSDPA_PBR_MEAS switch. If the queried result is HSDPA PBR MEAS ALGORITHM:OFF, run the
MOD UCELLALGOSWITCH command to set it to 1.
Procedure
Step 1 Click Monitor on the LMT main page. The Monitor tab page is displayed.
Step 2 On the Monitor Navigation Tree pane, choose Monitor > UMTS Monitoring > Cell
Performance Monitoring. The Cell Performance Monitoring dialog box is displayed.
Step 3 In the displayed Cell Performance Monitoring dialog box, set Monitor Item to HS-DSCH
Provide Bitrate. Set other parameters as required, and then click Submit.
NOTE
A monitoring window is displayed, showing the real-time monitoring results in the form of list and chart. The
task name is indicated in the title bar of the window.
In the chart, the X-coordinate represents the hour: minute: second. The Y-coordinate represents the bit rate (unit:
bit/s).
----End
Monitoring the Bit Rate Provided by the E-DCH
This section describes how to monitor the bit rate on the enhanced dedicated channel (E-DCH)
for HSUPA services. By performing this task, you can observe the variation in the transmission
rate on the E-DCH in real time.
Prerequisite
You have logged in to the LMT with an account authorized for this operation.
Issue Draft B (2011-03-21) Huawei Proprietary and Confidential 8-37
Copyright © Huawei Technologies Co., Ltd.
BSC6900 UMTS
8 Performance Monitoring LMT User Guide
Context
NOTE
Before performing the bit rate monitoring on the E-DCH, ensure that the HSUPA_PBR_MEAS of the cell
is switched on (that is, set to 1). Otherwise, "Measurement not available" is displayed when you create the
measurement task.
Run the LST UCELLALGOSWITCH command query the state of HSUPA_PBR_MEAS switch. If the
queried result is HSUPA PBR MEAS ALGORITHM:OFF, run the MOD UCELLALGOSWITCH
command to set it to ON.
Procedure
Step 1 Click Monitor on the LMT main page. The Monitor tab page is displayed.
Step 2 On the Monitor Navigation Tree pane, choose Monitor > UMTS Monitoring > Cell
Performance Monitoring. The Cell Performance Monitoring dialog box is displayed.
Step 3 In the displayed Cell Performance Monitoring dialog box, set Monitor Item to E-DCH
Provide Bitrate. Set other parameters as required, and then click Submit.
NOTE
A monitoring window is displayed, showing the real-time monitoring results in the form of list and chart. The
task name is indicated in the title bar of the window.
In the chart, the X-coordinate represents the hour: minute: second. The Y-coordinate represents the bit rate (unit:
bit/s).
----End
Monitoring UL Throughput of a Cell
This section describes how to monitor the UL throughput of a cell. Throughput refers to the
maximum traffic rate that an entity can endure without discarding the frames.
Prerequisite
You have logged in to the LMT with an account authorized for this operation.
Procedure
Step 1 Click Monitor on the LMT main page. The Monitor tab page is displayed.
Step 2 On the Monitor Navigation Tree pane, choose Monitor > UMTS Monitoring > Cell
Performance Monitoring. The Cell Performance Monitoring dialog box is displayed.
Step 3 In the Connection Performance Monitoring dialog box, set Monitor Item to Cell UL
Throughput. Set other parameters as required, and then click Submit.
NOTE
A monitoring window is displayed, showing the real-time monitoring results in the form of list and chart. The
task name is indicated in the title bar of the window.
In the chart, the X-coordinate represents the hour: minute: second. The Y-coordinate represents the UL
throughput of the cell.
----End
8-38 Huawei Proprietary and Confidential Issue Draft B (2011-03-21)
Copyright © Huawei Technologies Co., Ltd.
BSC6900 UMTS
LMT User Guide 8 Performance Monitoring
Monitoring DL Throughput of a Cell
This section describes how to monitor the DL throughput of a cell. Throughput refers to the
maximum traffic rate that an entity can endure without discarding the frames.
Prerequisite
You have logged in to the LMT with an account authorized for this operation.
Procedure
Step 1 Click Monitor on the LMT main page. The Monitor tab page is displayed.
Step 2 On the Monitor Navigation Tree pane, choose Monitor > UMTS Monitoring > Cell
Performance Monitoring. The Cell Performance Monitoring dialog box is displayed.
Step 3 In the Connection Performance Monitoring dialog box, set Monitor Item to Cell DL
Throughput. Set other parameters as required, and then click Submit.
NOTE
A monitoring window is displayed, showing the real-time monitoring results in the form of list and chart. The
task name is indicated in the title bar of the window.
In the chart, the X-coordinate represents the hour: minute: second. The Y-coordinate represents the DL
throughput of the cell.
----End
Monitoring Cell CE
This section describes how to monitor the channel element (CE) conditions of the local cell, the
local cell group, and the corresponding NodeB. Based on the monitoring result, the BSC6900
determines whether a UE can access the network.
Prerequisite
You have logged in to the LMT with an account authorized for this operation.
Procedure
Step 1 Click Monitor on the LMT main page. The Monitor tab page is displayed.
Step 2 On the Monitor Navigation Tree pane, choose Monitor > UMTS Monitoring > Cell
Performance Monitoring. The Cell Performance Monitoring dialog box is displayed.
Step 3 In the Cell Performance Monitoring dialog box, set Monitor Item to Cell CE. Set other
parameters as required, and then click Submit.
NOTE
A monitoring window is displayed, showing the real-time monitoring results in the form of list and chart. The
task name is indicated in the title bar of the window.
In the chart, the X-coordinate represents the hour: minute: second. The Y-coordinate represents the number of
CEs of the cell.
----End
Issue Draft B (2011-03-21) Huawei Proprietary and Confidential 8-39
Copyright © Huawei Technologies Co., Ltd.
BSC6900 UMTS
8 Performance Monitoring LMT User Guide
Monitoring the FDPCH SYMBOL
This section describes how to monitor the condition of the F-DPCH SYMBOL, including the
F-DPCH code, SYMBOL No., and timeslot format corresponding to the occupied SYMBOL.
Prerequisite
You have logged in to the LMT with an account authorized for this operation.
Context
The F-DPCH carries the Transport Power Control (TPC) information of HSDPA services and
uses the spreading factor SF256.
Procedure
Step 1 Click Monitor on the LMT main page. The Monitor tab page is displayed.
Step 2 On the Monitor Navigation Tree pane, choose Monitor > UMTS Monitoring > Cell
Performance Monitoring. The Cell Performance Monitoring dialog box is displayed.
Step 3 In the displayed Cell Performance Monitoring dialog box, set Monitor Item to FDPCH
SYMBOL. Set other parameters as required, and then click Submit.
NOTE
A monitoring window is displayed, showing the real-time monitoring results in chart. The task name is indicated
in the title bar of the window.
l In the static view of the FDPCH SYMBOL monitoring, you can view the condition of the SYMBOL
corresponding to the F-DPCH code. The numbers in the grids indicate the timeslot formats.
l In the dynamic view of the FDPCH SYMBOL monitoring, the X-coordinate represents the time, and the Y-
coordinate represents the F-DPCH code, position of the F-DPCH SYMBOL, and timeslot format.
----End
8.3.3 Monitoring Board Resources
This section describes how to monitor the licensed Erlang value and the PS user plane throughput
of a specified board in real time.
Prerequisite
You have logged in to the LMT with an account authorized for this operation.
Context
NOTE
l This task can be performed only through menu operations and applies to only the boards that are in
position and running properly.
l This function supports the monitoring of the SPUa board only.
Procedure
Step 1 Click Monitor on the LMT main page. The Monitor tab page is displayed.
8-40 Huawei Proprietary and Confidential Issue Draft B (2011-03-21)
Copyright © Huawei Technologies Co., Ltd.
BSC6900 UMTS
LMT User Guide 8 Performance Monitoring
Step 2 On the Monitor Navigation Tree pane, choose Monitor > UMTS Monitoring > Board
Resource Monitoring. The Board Resource Monitoring dialog box is displayed.
Step 3 In the Board Resource Monitoring dialog box, set the parameters as required, and click
Submit.
NOTE
After the monitoring task is started, a monitoring window is displayed, showing the real-time monitoring result
in the form of list and chart. The task name and related parameters are displayed on the title bar of the window.
In the chart, the X coordinate represents the time in RFNs (1 RFN = 10 ms). The Y coordinate represents the
RX and TX traffic in kbit/s.
----End
8.4 General Operations of Performance Monitoring
This section describes the general operations applicable to all performance monitoring tasks
conducted on the BSC6900.
8.4.1 Browsing the Monitoring Results Online
This describes how to browse online and query the monitoring results that are dynamically
displayed in the monitoring window in real time.
8.4.2 Setting the Display Mode of the Chart
This section describes how to set the display mode of the chart in the real-time monitoring
window after a monitoring task is started. Below the Chart tab page in the window, you can set
the display properties such as the line color, line type, and line width.
8.4.3 Saving Monitoring Results
This section describes how to save the monitoring results to local files.
8.4.4 Browsing Monitoring Results Offline
This section describes how to browse the monitoring results of the CPU usage and BER
seconds in offline mode.
8.4.1 Browsing the Monitoring Results Online
This describes how to browse online and query the monitoring results that are dynamically
displayed in the monitoring window in real time.
Prerequisite
l A performance monitoring task is started.
l Monitoring results are reported.
Procedure
l Right-click on the Chart tab page in the real-time performance monitoring window. Then,
you can perform the following operations by selecting the corresponding item from the
shortcut menu:
– Setting auto scroll
– Showing or hiding the grid
– Switching the display mode
Issue Draft B (2011-03-21) Huawei Proprietary and Confidential 8-41
Copyright © Huawei Technologies Co., Ltd.
BSC6900 UMTS
8 Performance Monitoring LMT User Guide
– Setting the display range of the Y axis
l Right-click on the List tab page in the real-time performance monitoring window. Then,
you can perform the following operations by selecting the corresponding item from the
shortcut menu:
Setting auto scroll
l Right-click on the task information pane at the bottom of the real-time performance
monitoring window. Then, you can perform the following operations by selecting the
corresponding item from the shortcut menu:
– Adding or deleting tasks
– Stopping or restarting tasks
– Querying details of tasks
----End
8.4.2 Setting the Display Mode of the Chart
This section describes how to set the display mode of the chart in the real-time monitoring
window after a monitoring task is started. Below the Chart tab page in the window, you can set
the display properties such as the line color, line type, and line width.
Prerequisite
l A performance monitoring task is started.
l Monitoring results are reported.
Procedure
Step 1 In the task information pane at the bottom of the window, click the property boxes of the Line
Color, Line Type, or Line Width column.
Step 2 Select the required properties from the drop-down lists.
NOTE
l The setting of the display properties applies only to the current monitoring task.
l If data is displayed on the List tab page but no chart is displayed on the Chart tab page during the real-
time monitoring, set the display properties of the chart.
----End
8.4.3 Saving Monitoring Results
This section describes how to save the monitoring results to local files.
Prerequisite
l A performance monitoring task is started.
l Monitoring results are reported.
8-42 Huawei Proprietary and Confidential Issue Draft B (2011-03-21)
Copyright © Huawei Technologies Co., Ltd.
BSC6900 UMTS
LMT User Guide 8 Performance Monitoring
Procedure
Step 1 To automatically save the monitoring results, ensure that the Auto Save check box is selected
when you create the task. The default save path is C:\Web LMT\output\MBSC\monitor.
----End
8.4.4 Browsing Monitoring Results Offline
This section describes how to browse the monitoring results of the CPU usage and BER
seconds in offline mode.
Prerequisite
The monitoring results are saved to files.
Procedure
Step 1 Choose Start > All Programs > Huawei Local Maintenance Terminal > Traffic Recording
Review Tool.
Step 2 Open the directory where the monitoring results are saved. The default save path is C:\Web LMT
\output\MBSC\monitor. Select the result file corresponding to the monitoring task.
Step 3 Click Open or double-click the file. The Traffic Recording Review Tool window is displayed,
providing the monitoring results in chart and list.
Step 4 Click the List tab or the Chart tab to view the data in different modes.
Step 5 To view other saved results, choose File > Open. In the Open dialog box, select the target files
to read the details.
----End
8.5 Reference for Performance Monitoring
This describes the parameters used for performance monitoring.
Monitor Item Parameter Description
Transport Resource IP Logic Port Indicates the number of the IP logical port. To
RealTime Monitoring query the number of the IP logical port, run
the LST IPLOGICPORT command.
Link IMA Group IMA Group Indicates the number of the IMA group. To
Performanc No. query the IMA group, run the LST
e IMAGRP command.
Monitoring
UNI link UNI Link No. Indicates the number of the UNI link. To
query the UNI link, run the LST UNILNK
command.
Issue Draft B (2011-03-21) Huawei Proprietary and Confidential 8-43
Copyright © Huawei Technologies Co., Ltd.
BSC6900 UMTS
8 Performance Monitoring LMT User Guide
Monitor Item Parameter Description
Fractional FRAC Link Indicates the number of the fractional ATM
ATM Link No. link. To query the number of the fractional
ATM link, run the LST FRALNK command
and set Link type to FRAATM.
SAAL Link SAAL Link Indicates the number of the SAAL link. To
No. query the SAAL link, run the LST
SAALLNK command.
IPoA PVC IP Address Indicates the local and peer IP addresses of the
Ping Peer IP IPoA PCV. To query these IP addresses, run
Address the LST IPOAPVC command.
AAL2 Path Adjacent Node Indicates the ID of the adjacent node to an
ID AAL2 path and the AAL2 path symbol. To
AAL2 PATH query the adjacent node ID and the AAL2 path
Symbol symbol, run the LST AAL2PATH command.
FE/GE FE/GE Port Indicates the number of the FE/GE port. To
No. query the number of the FE/GE port, run the
DSP ETHPORT command.
PPP Link PPP Link No. Indicates the number of the PPP link. To query
the PPP link, run the LST PPPLNK
command.
MLPPP MLPPP Group Indicates the number of the MLPPP group. To
Group No. query the number of the MLPPP group, run
the LST MPGRP command.
SCTP Link SCTP Link No. Indicates the number of the SCTP link. To
query the SCTP link, run the LST
SCTPLNK command.
IP Path Adjacent Node Indicates the number of the adjacent node of
ID the IP path. To query the adjacent node of the
IP PATH IP path, run the LST IPPATH command.
Symbol
Logical Port No. Indicates the number of a logical port. To
Port query the ATM logical port, run the LST
ATMLOGICPORT command.To query the
IP logical port, run the LST
IPLOGICPORT command.
OAM NodeB ID Indicates the NodeB ID. To query the NodeB
ID, run the LST UNODEB command.
Logical Logical Port Indicates the number of a logical port. To
Port No. query the ATM logical port, run the LST
Bandwidth ATMLOGICPORT command.To query the
IP logical port, run the LST
IPLOGICPORT command.
8-44 Huawei Proprietary and Confidential Issue Draft B (2011-03-21)
Copyright © Huawei Technologies Co., Ltd.
BSC6900 UMTS
LMT User Guide 8 Performance Monitoring
Monitor Item Parameter Description
FE/GE Priority Group Indicates the priority queue number. (value
PPP Link No. range: 0-5).
MLPPP
Group
Logical
Port
Non- Optical Port Indicates the number of the non-channelized
Channelize No. ATM optical port. To query the optical port,
d ATM run the LST OPT command.
Optical
Port
IPPM Adjacent Node Indicates the ID of the node adjacent to an
ID IPPM and the IP path ID. To query the two,
IP Path ID run the LST IPPM command.
Trunk Trunk Group Indicates the number of the trunk group. To
Group No. query the trunk group, run the LST
ETHTRK command.
Issue Draft B (2011-03-21) Huawei Proprietary and Confidential 8-45
Copyright © Huawei Technologies Co., Ltd.
BSC6900 UMTS
LMT User Guide 9 Device Panel
9 Device Panel
About This Chapter
This chapter describes how to manage the BSC6900 equipment by using the device and
emulation panels. You can use these panels to query for information about the boards, board
ports, board links, and board alarms.
9.1 Device Panel Operations
This section describes the operations of the BSC6900 device panel, including how to start and
use it and how to query the status of the boards.
9.2 Emulation Panel Operations
This section describes the operations of the BSC6900 emulation panel. By performing this task,
you can learn about how to start and use it, and how to query the status of the boards.
Issue Draft B (2011-03-21) Huawei Proprietary and Confidential 9-1
Copyright © Huawei Technologies Co., Ltd.
BSC6900 UMTS
9 Device Panel LMT User Guide
9.1 Device Panel Operations
This section describes the operations of the BSC6900 device panel, including how to start and
use it and how to query the status of the boards.
9.1.1 Introduction to the Device Panel
In addition to MML commands, the LMT also provides the graphical device panel to facilitate
device maintenance.
9.1.2 Starting the Device Panel
This section describes how to start the device panel.
9.1.3 Querying the Status of an E1/T1 Port
This section describes how to query the status of an E1/T1 port.
9.1.4 Querying the CPU Usage
This section describes how to query the CPU usage of a board.
9.1.5 Querying BSC Board Clock Status
This section describes how to query the clock status of a BSC board.
9.1.6 Querying the BSC Board Information
This section describes how to query the status of a BSC board.
9.1.7 Resetting the BSC Board
This section describes how to reset the BSC board, the CPU on the SPUa/SPUb board, and the
DSP on the DPU board. Only the admin, ADMINISTRATOR-level, and authorized CUSTOM-
level users can perform this operation.
9.1.8 Switching Over the BSC Boards
This section describes how to switch over the active BSC board and the standby BSC board.
When the active board is faulty, you can switch all the services over to the standby board to
ensure the normal operation of the system. Only the admin, ADMINISTRATOR-level, and
authorized CUSTOM-level users can perform this operation.
9.1.9 Querying the BSC Board Alarm
This section describes how to query the BSC board alarm.
9.1.1 Introduction to the Device Panel
In addition to MML commands, the LMT also provides the graphical device panel to facilitate
device maintenance.
The device panel is automatically refreshed, showing board status in real time with the help of
board colors and alarm indicators on the board.
On the device panel, you can right-click a board in position and choose operations from the
shortcut menu. For example, you can query the board status. Figure 9-1 shows the device panel.
9-2 Huawei Proprietary and Confidential Issue Draft B (2011-03-21)
Copyright © Huawei Technologies Co., Ltd.
BSC6900 UMTS
LMT User Guide 9 Device Panel
Figure 9-1 Device Panel
Alarm indicators represent the alarm status of a board, and board colors indicate the running
status of a board. See the color descriptions shown on the right side of the device panel for
specific meanings of alarm indicators and board colors.
l If the tab page under Device Maintenance is not in full view, click . The drop-down list
is displayed. Choose the required menu to display the corresponding tab page.
l You can right-click the peripheral frame of a rack, and choose Refresh Shelf from the
shortcut menu to refresh the rack.
l If you select Display Logic Function under the color descriptions of the board, the logic
functions of boards are displayed on the device panel.
9.1.2 Starting the Device Panel
This section describes how to start the device panel.
Prerequisite
You have logged in to the LMT.
Procedure
Step 1 Click Device Maintenance on the LMT main page. The Device Maintenance tab page is
displayed.
Step 2 The BSC device panel is displayed in the BSC Device Panel tab page.
----End
9.1.3 Querying the Status of an E1/T1 Port
This section describes how to query the status of an E1/T1 port.
Issue Draft B (2011-03-21) Huawei Proprietary and Confidential 9-3
Copyright © Huawei Technologies Co., Ltd.
BSC6900 UMTS
9 Device Panel LMT User Guide
Prerequisite
l You have logged in to the LMT.
l The boards are in position.
Procedure
Step 1 Start the BTS device panel (see 9.1.2 Starting the Device Panel) or start the emulation panel
(see 9.2.2 Starting the Emulation Panel).
Step 2 On the device panel or emulation panel, right-click the E1/T1 interface board to be queried, and
choose Query E1/T1 Port Status from the shortcut menu. The displayed Query E1/T1 Port
Status shows the details about the E1/T1 port.
----End
9.1.4 Querying the CPU Usage
This section describes how to query the CPU usage of a board.
Prerequisite
l You have logged in to the LMT.
l The boards are in position.
Context
You can query the CPU usage through menu operations or through MML commands.
Procedure
l Through menu operations
1. Start the BTS device panel (see 9.1.2 Starting the Device Panel) or start the emulation
panel (see 9.2.2 Starting the Emulation Panel).
2. Right-click a board in position in the device panel or emulation panel, and then choose
Display CPU Usage from the shortcut menu. The CPU Usage window is displayed,
showing the real-time CPU usage.
l Through MML commands
1. Run the DSP CPUUSAGE command to query the CPU usage.
----End
9.1.5 Querying BSC Board Clock Status
This section describes how to query the clock status of a BSC board.
Prerequisite
You have logged in to the LMT.
Context
You can query the clock status of a BSC board through menu operations or through MML
commands.
9-4 Huawei Proprietary and Confidential Issue Draft B (2011-03-21)
Copyright © Huawei Technologies Co., Ltd.
BSC6900 UMTS
LMT User Guide 9 Device Panel
Procedure
l Through menu operations
1. Open the device panel (see 9.1.2 Starting the Device Panel) or open the emulation
panel (see 9.2.2 Starting the Emulation Panel).
2. Right-click a board in position in the device panel or emulation panel, and then choose
Query BSC Board Clock Status from the shortcut menu. The Query BSC Board
Clock Status dialog box is displayed.
3. In the Query BSC Board Clock Status dialog box, set the parameters as required,
and click Query.
l Through MML commands
1. Run the DSP CLK command to query the clock status of a BSC board.
----End
9.1.6 Querying the BSC Board Information
This section describes how to query the status of a BSC board.
Prerequisite
l You have logged in to the LMT.
l The boards are in position.
Context
You can query the status of a board through menu operations or through MML commands.
Procedure
l Through menu operations
1. Start the device panel (see 9.1.2 Starting the Device Panel) or start the emulation
panel (see 9.2.2 Starting the Emulation Panel).
2. Right-click a board in position in the device panel or emulation panel, and then choose
Query BSC Board Information from the shortcut menu. The Query BSC Board
Information dialog box is displayed, showing details of the board.
l Through MML commands
1. Run the DSP BRD command to query the information about the BSC board.
----End
9.1.7 Resetting the BSC Board
This section describes how to reset the BSC board, the CPU on the SPUa/SPUb board, and the
DSP on the DPU board. Only the admin, ADMINISTRATOR-level, and authorized CUSTOM-
level users can perform this operation.
Prerequisite
l You have logged in to the LMT.
l The boards are in position.
Issue Draft B (2011-03-21) Huawei Proprietary and Confidential 9-5
Copyright © Huawei Technologies Co., Ltd.
BSC6900 UMTS
9 Device Panel LMT User Guide
Context
CAUTION
l If the standby board is not available or is faulty, resetting the board will disrupt the ongoing
services. Thus, perform this operation with caution.
l Resetting the board may affect the ongoing services. Therefore, you are advised to perform
the switchover when the traffic load is light, for example, in the middle of the night.
l Resetting the Board
The board resetting is mandatory during software upgrade and software loading. Resetting
the board will reload the programs and data files. If the active board is reset and the standby
board is working normally, the services processed by the active board will be switched over
to the standby board first, and then the standby board (the original active board) is reset
after the switchover. If an SCUa/SCUb board is reset while its standby board is not available
or is faulty, the entire subrack is reset.
l Reset the CPU
Each SPUa board has four CPUs numbered from 0 to 3. Each SPUb board has four CPUs
numbered from 0 to 3. Other types of boards have one CPU each. If CPU 0 of the SPUa/
SPUb board is reset, the entire board is reset.
l Resetting the DSP
Each DSP can be reset separately:
– Each DPUb board has 22 DSPs numbered from 0 to 21.
– Each DPUe board has 28 DSPs numbered from 0 to 27.
Procedure
l Through menu operations
1. Start the device panel (see 9.1.2 Starting the Device Panel) or start the emulation
panel (see 9.2.2 Starting the Emulation Panel).
2. Right-click a board in position in the device panel or emulation panel, and then choose
Reset BSC Board.
3. In the displayed Reset BSC Board dialog box, set the parameters as required, and
then click Reset.
l Through MML commands
1. Run the RST BRD command to reset a BSC board.
----End
9.1.8 Switching Over the BSC Boards
This section describes how to switch over the active BSC board and the standby BSC board.
When the active board is faulty, you can switch all the services over to the standby board to
ensure the normal operation of the system. Only the admin, ADMINISTRATOR-level, and
authorized CUSTOM-level users can perform this operation.
9-6 Huawei Proprietary and Confidential Issue Draft B (2011-03-21)
Copyright © Huawei Technologies Co., Ltd.
BSC6900 UMTS
LMT User Guide 9 Device Panel
Prerequisite
l You have logged in to the LMT.
l Before you perform the switchover, ensure that the standby board is present and running
normally without any critical or major alarms.
Context
CAUTION
l If the board switchover fails, the configuration data is not affected but the services will be
disrupted. Thus, perform this task with caution.
l Resetting the board may affect the ongoing services. Thus, you are advised to perform the
switchover when the traffic load is light, for example, in the middle of the night.
l All boards configured in active/standby mode support switchover operations. Only the active
board can initiate the switchover, except the OMU board. The OMUa board also supports
switchover initiated by the standby board.
You can switch over a board through menu operations or through MML commands.
Procedure
l Through menu operations
1. Start the device panel (see 9.1.2 Starting the Device Panel) or start the emulation
panel (see 9.2.2 Starting the Emulation Panel).
2. Right-click a board in position in the device panel or emulation panel, and then choose
Switch BSC Board.
3. In the displayed Switch BSC Board dialog box, set the parameters as required, and
then click Switch to switch over the boards.
l Through MML commands
1. Run the SWP BRD command to switch over the BSC boards.
----End
9.1.9 Querying the BSC Board Alarm
This section describes how to query the BSC board alarm.
Prerequisite
l You have logged in to the LMT.
l The boards are in position.
Procedure
Step 1 Start the device panel (see 9.1.2 Starting the Device Panel) or start the emulation panel (see
9.2.2 Starting the Emulation Panel).
Issue Draft B (2011-03-21) Huawei Proprietary and Confidential 9-7
Copyright © Huawei Technologies Co., Ltd.
BSC6900 UMTS
9 Device Panel LMT User Guide
Step 2 Right-click a board in position in the device panel or the emulation panel, and then choose Query
Board Alarm from the shortcut menu. Accordingly, the alarm information is displayed.
----End
9.2 Emulation Panel Operations
This section describes the operations of the BSC6900 emulation panel. By performing this task,
you can learn about how to start and use it, and how to query the status of the boards.
9.2.1 Introduction to the Emulation Panel
The LMT provides the emulation panel for each subrack. The emulation subrack has the same
ports as those of the real subrack and helps to ascertain the status of each board.
9.2.2 Starting the Emulation Panel
This section describes how to start the emulation panel.
9.2.3 Querying the Status of an E1/T1 Port
This section describes how to query the status of an E1/T1 port.
9.2.4 Querying the CPU Usage
This section describes how to query the CPU usage of a board.
9.2.5 Querying BSC Board Clock Status
This section describes how to query the clock status of a BSC board.
9.2.6 Querying the BSC Board Information
This section describes how to query the status of a BSC board.
9.2.7 Resetting the BSC Board
This section describes how to reset the BSC board, the CPU on the SPUa/SPUb board, and the
DSP on the DPU board. Only the admin, ADMINISTRATOR-level, and authorized CUSTOM-
level users can perform this operation.
9.2.8 Switching Over the BSC Boards
This section describes how to switch over the active BSC board and the standby BSC board.
When the active board is faulty, you can switch all the services over to the standby board to
ensure the normal operation of the system. Only the admin, ADMINISTRATOR-level, and
authorized CUSTOM-level users can perform this operation.
9.2.9 Querying the Status of an FE Port
This section describes how to query the status of an FE port.
9.2.10 Querying the Status of a GE Port
This section describes how to query the status of a GE port on the SCUa board.
9.2.11 Querying the Status of an Optical Port
This section describes how to query the status of an optical port.
9.2.12 Querying the DSP Status of a DPU
This section describes how to query the DSP status of a DPU board.
9.2.13 Querying Alarm LED Information
This section describes how to query the details of alarms indicated by an alarm LED.
9-8 Huawei Proprietary and Confidential Issue Draft B (2011-03-21)
Copyright © Huawei Technologies Co., Ltd.
BSC6900 UMTS
LMT User Guide 9 Device Panel
9.2.1 Introduction to the Emulation Panel
The LMT provides the emulation panel for each subrack. The emulation subrack has the same
ports as those of the real subrack and helps to ascertain the status of each board.
The emulation panel displays the running status of the ports of each board and provides right-
click menus as shown in Figure 9-2.
Figure 9-2 Emulation panel
The emulation panel has the following features:
l It displays the running status of the device directly.
l You can query the board status and port status through the right-click menus.
9.2.2 Starting the Emulation Panel
This section describes how to start the emulation panel.
Prerequisite
You have logged in to the LMT.
Procedure
Step 1 Click Device Maintenance on the LMT main page. The Device Maintenance tab page is
displayed.
Issue Draft B (2011-03-21) Huawei Proprietary and Confidential 9-9
Copyright © Huawei Technologies Co., Ltd.
BSC6900 UMTS
9 Device Panel LMT User Guide
Step 2 Click BSC6900 under Device Navigation Tree. The BSC Device Panel is displayed on the
right pane.
Step 3 To display the emulation panel of a subrack, select the corresponding rack and double-click the
peripheral of the subrack, as shown in Figure 9-3.
Figure 9-3 Subrack peripheral
----End
9.2.3 Querying the Status of an E1/T1 Port
This section describes how to query the status of an E1/T1 port.
Prerequisite
l You have logged in to the LMT.
l The boards are in position.
Procedure
Step 1 Start the BTS device panel (see 9.1.2 Starting the Device Panel) or start the emulation panel
(see 9.2.2 Starting the Emulation Panel).
Step 2 On the device panel or emulation panel, right-click the E1/T1 interface board to be queried, and
choose Query E1/T1 Port Status from the shortcut menu. The displayed Query E1/T1 Port
Status shows the details about the E1/T1 port.
----End
9-10 Huawei Proprietary and Confidential Issue Draft B (2011-03-21)
Copyright © Huawei Technologies Co., Ltd.
BSC6900 UMTS
LMT User Guide 9 Device Panel
9.2.4 Querying the CPU Usage
This section describes how to query the CPU usage of a board.
Prerequisite
l You have logged in to the LMT.
l The boards are in position.
Context
You can query the CPU usage through menu operations or through MML commands.
Procedure
l Through menu operations
1. Start the BTS device panel (see 9.1.2 Starting the Device Panel) or start the emulation
panel (see 9.2.2 Starting the Emulation Panel).
2. Right-click a board in position in the device panel or emulation panel, and then choose
Display CPU Usage from the shortcut menu. The CPU Usage window is displayed,
showing the real-time CPU usage.
l Through MML commands
1. Run the DSP CPUUSAGE command to query the CPU usage.
----End
9.2.5 Querying BSC Board Clock Status
This section describes how to query the clock status of a BSC board.
Prerequisite
You have logged in to the LMT.
Context
You can query the clock status of a BSC board through menu operations or through MML
commands.
Procedure
l Through menu operations
1. Open the device panel (see 9.1.2 Starting the Device Panel) or open the emulation
panel (see 9.2.2 Starting the Emulation Panel).
2. Right-click a board in position in the device panel or emulation panel, and then choose
Query BSC Board Clock Status from the shortcut menu. The Query BSC Board
Clock Status dialog box is displayed.
3. In the Query BSC Board Clock Status dialog box, set the parameters as required,
and click Query.
l Through MML commands
Issue Draft B (2011-03-21) Huawei Proprietary and Confidential 9-11
Copyright © Huawei Technologies Co., Ltd.
BSC6900 UMTS
9 Device Panel LMT User Guide
1. Run the DSP CLK command to query the clock status of a BSC board.
----End
9.2.6 Querying the BSC Board Information
This section describes how to query the status of a BSC board.
Prerequisite
l You have logged in to the LMT.
l The boards are in position.
Context
You can query the status of a board through menu operations or through MML commands.
Procedure
l Through menu operations
1. Start the device panel (see 9.1.2 Starting the Device Panel) or start the emulation
panel (see 9.2.2 Starting the Emulation Panel).
2. Right-click a board in position in the device panel or emulation panel, and then choose
Query BSC Board Information from the shortcut menu. The Query BSC Board
Information dialog box is displayed, showing details of the board.
l Through MML commands
1. Run the DSP BRD command to query the information about the BSC board.
----End
9.2.7 Resetting the BSC Board
This section describes how to reset the BSC board, the CPU on the SPUa/SPUb board, and the
DSP on the DPU board. Only the admin, ADMINISTRATOR-level, and authorized CUSTOM-
level users can perform this operation.
Prerequisite
l You have logged in to the LMT.
l The boards are in position.
Context
CAUTION
l If the standby board is not available or is faulty, resetting the board will disrupt the ongoing
services. Thus, perform this operation with caution.
l Resetting the board may affect the ongoing services. Therefore, you are advised to perform
the switchover when the traffic load is light, for example, in the middle of the night.
9-12 Huawei Proprietary and Confidential Issue Draft B (2011-03-21)
Copyright © Huawei Technologies Co., Ltd.
BSC6900 UMTS
LMT User Guide 9 Device Panel
l Resetting the Board
The board resetting is mandatory during software upgrade and software loading. Resetting
the board will reload the programs and data files. If the active board is reset and the standby
board is working normally, the services processed by the active board will be switched over
to the standby board first, and then the standby board (the original active board) is reset
after the switchover. If an SCUa/SCUb board is reset while its standby board is not available
or is faulty, the entire subrack is reset.
l Reset the CPU
Each SPUa board has four CPUs numbered from 0 to 3. Each SPUb board has four CPUs
numbered from 0 to 3. Other types of boards have one CPU each. If CPU 0 of the SPUa/
SPUb board is reset, the entire board is reset.
l Resetting the DSP
Each DSP can be reset separately:
– Each DPUb board has 22 DSPs numbered from 0 to 21.
– Each DPUe board has 28 DSPs numbered from 0 to 27.
Procedure
l Through menu operations
1. Start the device panel (see 9.1.2 Starting the Device Panel) or start the emulation
panel (see 9.2.2 Starting the Emulation Panel).
2. Right-click a board in position in the device panel or emulation panel, and then choose
Reset BSC Board.
3. In the displayed Reset BSC Board dialog box, set the parameters as required, and
then click Reset.
l Through MML commands
1. Run the RST BRD command to reset a BSC board.
----End
9.2.8 Switching Over the BSC Boards
This section describes how to switch over the active BSC board and the standby BSC board.
When the active board is faulty, you can switch all the services over to the standby board to
ensure the normal operation of the system. Only the admin, ADMINISTRATOR-level, and
authorized CUSTOM-level users can perform this operation.
Prerequisite
l You have logged in to the LMT.
l Before you perform the switchover, ensure that the standby board is present and running
normally without any critical or major alarms.
Issue Draft B (2011-03-21) Huawei Proprietary and Confidential 9-13
Copyright © Huawei Technologies Co., Ltd.
BSC6900 UMTS
9 Device Panel LMT User Guide
Context
CAUTION
l If the board switchover fails, the configuration data is not affected but the services will be
disrupted. Thus, perform this task with caution.
l Resetting the board may affect the ongoing services. Thus, you are advised to perform the
switchover when the traffic load is light, for example, in the middle of the night.
l All boards configured in active/standby mode support switchover operations. Only the active
board can initiate the switchover, except the OMU board. The OMUa board also supports
switchover initiated by the standby board.
You can switch over a board through menu operations or through MML commands.
Procedure
l Through menu operations
1. Start the device panel (see 9.1.2 Starting the Device Panel) or start the emulation
panel (see 9.2.2 Starting the Emulation Panel).
2. Right-click a board in position in the device panel or emulation panel, and then choose
Switch BSC Board.
3. In the displayed Switch BSC Board dialog box, set the parameters as required, and
then click Switch to switch over the boards.
l Through MML commands
1. Run the SWP BRD command to switch over the BSC boards.
----End
9.2.9 Querying the Status of an FE Port
This section describes how to query the status of an FE port.
Prerequisite
l You have logged in to the LMT.
l The boards are in position.
Context
You can query the status of an FE port through menu operations or through MML commands.
Procedure
l Through menu operations
1. Start the emulation panel (see 9.2.2 Starting the Emulation Panel).
2. On the emulation panel of the subrack, right-click the FE port to be queried, and choose
Display Ethernet Port Status from the shortcut menu. The Display Ethernet Port
Status window is displayed, showing the details of the FE port status.
9-14 Huawei Proprietary and Confidential Issue Draft B (2011-03-21)
Copyright © Huawei Technologies Co., Ltd.
BSC6900 UMTS
LMT User Guide 9 Device Panel
l Through MML commands
1. Run the DSP ETHPORT to query the status of the FE port.
----End
9.2.10 Querying the Status of a GE Port
This section describes how to query the status of a GE port on the SCUa board.
Prerequisite
l You have logged in to the LMT.
l The boards are in position.
Context
You can query the status of a GE port through menu operations or through MML commands.
Procedure
l Through menu operations
1. Start the emulation panel (see 9.2.2 Starting the Emulation Panel).
2. On the emulation panel of the subrack, right-click the GE port to be queried, and
choose Display Ethernet Port Status from the shortcut menu. The Display Ethernet
Port Status window is displayed, showing the details of the GE port status.
l Through MML commands
1. Run the DSP GEPORT command to query the status of the GE port.
----End
9.2.11 Querying the Status of an Optical Port
This section describes how to query the status of an optical port.
Prerequisite
l You have logged in to the LMT.
l The boards are in position.
Context
You can query the status of an optical port through menu operations or through MML commands.
Procedure
l Through menu operations
1. Start the emulation panel (see 9.2.2 Starting the Emulation Panel).
2. On the emulation panel, right-click the optical port to be queried, and choose Query
Optical Port Status and Performance from the shortcut menu. In the displayed
Query Optical Port Status and Performance window, specify the parameters as
required, and click Submit to query the detailed information about the optical port.
Issue Draft B (2011-03-21) Huawei Proprietary and Confidential 9-15
Copyright © Huawei Technologies Co., Ltd.
BSC6900 UMTS
9 Device Panel LMT User Guide
l Through MML commands
1. Run the DSP OPT to query the status of the optical port.
----End
9.2.12 Querying the DSP Status of a DPU
This section describes how to query the DSP status of a DPU board.
Prerequisite
l You have logged in to the LMT.
l The board is in the specified slot.
Context
You can query the DSP status of a DPU board through menu operations or through MML
commands.
Procedure
l Through menu operations
1. Start the emulation panel (see 9.2.2 Starting the Emulation Panel).
2. On the emulation panel, right-click the required port on the DPU board, and choose
Query DSP Status from the shortcut menu. The displayed Query DSP Status shows
the details about the DSP status.
l Through MML commands
1. Run the DSP DSP command to query the DSP status of the DPU board.
----End
9.2.13 Querying Alarm LED Information
This section describes how to query the details of alarms indicated by an alarm LED.
Prerequisite
l You have logged in to the LMT.
l The boards are in position.
Procedure
Step 1 Start the emulation panel (see 9.2.2 Starting the Emulation Panel).
Step 2 On the emulation panel, right-click the alarm LED to be queried, and then choose Query Alarm
Indicator Info from the shortcut menu. The Query Alarm Indicator Info window is displayed,
showing the details of alarms indicated by the alarm LED.
----End
9-16 Huawei Proprietary and Confidential Issue Draft B (2011-03-21)
Copyright © Huawei Technologies Co., Ltd.
BSC6900 UMTS
LMT User Guide 10 FAQ
10 FAQ
About This Chapter
This chapter describes some frequently asked questions (FAQs) and the corresponding solutions.
10.1 The LMT gives slow responses to user operations in the Firefox browser.
When the LMT runs in the Firefox browser, it gives slow responses. For example, it takes about
30 seconds to maximize the window of a trace task in the Trace tab page. In this case, check
whether the add-on extension Live Margins is installed.
10.2 The color of the LMT is not properly displayed.
When the LMT is started in the IE browser, the colors are not properly displayed. For example,
the colors indicating the status of the boards and alarms are not displayed, or the background
color of the LMT is not differentiated from that of the IE browser. In this case, check the color
settings of the browser.
10.3 The verify code is not displayed on the LMT login page.
The verify code is not displayed when you try to log in to the LMT through the IE browser in
the Windows Server 2008 or Windows Vista system. In this case, check the settings related to
the protection mode of the browser.
10.4 Installing OS Patches
In a Microsoft Windows operating system (OS), you need to install patch KB944338 or
KB960714 if the OS and IE are in a certain version.
10.5 No response on clicking the menu bar on the LMT.
When the LMT webpage is browsed through IE, there is no response or a webpage script error
occurs when you click the menu bar. To be specific, when you click the menu bar or buttons or
right-click the webpage, there is no response or a dialog box is displayed, indicating a script
error, for example, you are rejected or have no right to access the webpage. In this case, check
the proxy settings in IE.
10.6 Changing the Computer Time During the LMT Use Prohibited
Changing the computer time during the LMT use is prohibited. Changing the computer time
causes some functions of the LMT to stop functioning normally. For example, the OMU time
fails to refresh normally; tracing data and monitoring data fail to refresh normally; progress
management fails to refresh normally.
10.7 Corrupted characters appears when the csv file is opened in UTF-8 coding
Issue Draft B (2011-03-21) Huawei Proprietary and Confidential 10-1
Copyright © Huawei Technologies Co., Ltd.
BSC6900 UMTS
10 FAQ LMT User Guide
If a csv file in UTF-8 coding is saved on the LMT with non-English characters in it and the csv
file is opened in the Excel format by using the regular method, all the non-English characters
are displayed as corrupted characters. In this case, open the csv file by using the import method
in Excel.
10.8 Maximum Number of LMT Clients That Can Be Started on One PC Simultaneously
You can have multiple LMT clients started on one PC. Starting too many LMT clients
simultaneously, however, affects maintenance performance.
10.9 Methods for Setting the Explorer Under Citrix Farm Networking
Under Citrix farm networking, you log in to the LMT on a Citrix client. When you use the M2000
as the proxy server for the login, the LMT may be suspended or the verification code may be
unavailable. When these problems occur, you can check the explorer setting, including the
setting of the explorer proxy server and HTTP 1.1 setting. If the setting is wrong, you can set it
anew.
10.10 Unable to Log In To LMT Because IE Default Security Level Is Too High
In a Windows Server operating system (including Windows Server 2003 and Windows Server
2008), the IE blocks Web programs of sites that are out of the trusted site list to improve system
security. As a result, you may fail to log in to the LMT.
10.11 LMT Failing to Load the Progress Interface After a Successful Login
After logging in to the LMT successfully, you may find that the LMT fail to load the progress
interface. This section describes the solution to the problem.
10.12 Unable to download and Install the Java/Flash Plug-in When Internet Explorer 8 Is Used
If you browse LMT using Internet Explorer 8 (IE8), an error is displayed when you are
downloading and installing the Java/Flash plug-in. In this case, you need to turn off SmartScreen
Filter.
10.13 LMT Fails to Function Properly When Error Occurs in Mixed Code Security Verification
of JRE
This section describes how to solve the problem that the LMT does not respond or responds
incorrectly when users perform a function on the LMT.
10.14 Any Further Operation Performed When Some LMT Web Pages Failing to Update Causes
the Web Pages to Turn Blank
Some LMT Web pages fail to update when batch processing, tracing, or monitoring is in use.
Any further operation causes the Web pages to turn blank. If you restart the function, the Web
page returns to normal. To prevent this problem, perform the following operations to add an
environment variable.
10-2 Huawei Proprietary and Confidential Issue Draft B (2011-03-21)
Copyright © Huawei Technologies Co., Ltd.
BSC6900 UMTS
LMT User Guide 10 FAQ
10.1 The LMT gives slow responses to user operations in the
Firefox browser.
When the LMT runs in the Firefox browser, it gives slow responses. For example, it takes about
30 seconds to maximize the window of a trace task in the Trace tab page. In this case, check
whether the add-on extension Live Margins is installed.
Procedure
Step 1 Start the Firefox, choose Tool > Add-ons. The Add-ons window is displayed.
Step 2 In the Extensions tab page, select Live Margins, and click Disable. The message "Restart
Firefox to complete your changes" is prompted.
Step 3 Click Restart Firefox to validate the changes.
----End
10.2 The color of the LMT is not properly displayed.
When the LMT is started in the IE browser, the colors are not properly displayed. For example,
the colors indicating the status of the boards and alarms are not displayed, or the background
color of the LMT is not differentiated from that of the IE browser. In this case, check the color
settings of the browser.
Procedure
Step 1 Choose Tool > Internet Options on the tool bar of the IE browser. The Internet Options dialog
box is displayed.
Step 2 On the General tab page, click Accessibility. The Accessibility dialog box is displayed.
Step 3 In the Formatting area, deselect Ignore colors specified on Web pages, and then click OK.
Step 4 In the Internet Options dialog box, click OK to exit the dialog box.
----End
10.3 The verify code is not displayed on the LMT login page.
The verify code is not displayed when you try to log in to the LMT through the IE browser in
the Windows Server 2008 or Windows Vista system. In this case, check the settings related to
the protection mode of the browser.
Context
If the protected mode is enabled for the IE browser in the Windows Server 2008 or Windows
Vista system, there are many security restrictions. For example, JavaScript and Applet cannot
be run. Therefore, you need to turn off the protected mode. Otherwise, the LMT web page cannot
be displayed.
Issue Draft B (2011-03-21) Huawei Proprietary and Confidential 10-3
Copyright © Huawei Technologies Co., Ltd.
BSC6900 UMTS
10 FAQ LMT User Guide
Procedure
Step 1 Enter the external virtual IP address of the OMU in the address bar on the IE. Press Enter on
the keyboard, or click Go next to the address bar to display the login window of the BSC6900.
Step 2 Check whether "Internet | Protected Mode: Off" is displayed on the bottom right of the window.
l If yes, the task is complete.
l If no, go to Step 3.
Step 3 Choose Tool > Internet Options on the tool bar of the IE browser. The Internet Options dialog
box is displayed.
Step 4 On the Security tab page, select Trusted sites in the Select a Web content zone to specify its
security settings area.
Step 5 Deselect Enable Protected Mode. Click Sites. The Trusted sites dialog box is displayed.
Step 6 Type the external virtual IP address of the OMU in the Add this Web site to the zone text box,
and then click Add. Thus, the external virtual IP address of the OMU is added to the Trusted
sites list.
Step 7 In the Internet Options dialog box, click OK to exit the dialog box.
NOTE
Restart the browser to validate the modifications.
----End
10.4 Installing OS Patches
In a Microsoft Windows operating system (OS), you need to install patch KB944338 or
KB960714 if the OS and IE are in a certain version.
Context
l Patch KB960714 solves the problem of Java console output error. Thus, the Java application
can be loaded successfully on the LMT.
l Patch KB944338 improves the performance of the LMT by increasing the speed of visiting
a web page. Thus, the LMT running rate can be increased.
Procedure
Step 1 In the Windows OS, open the Control Panel window. Double-click the Add or Remove
Programs icon.
Step 2 In the displayed Add or Remove Programs window, select Show updates. Check whether
patches KB944338 and KB960714 are present in the list of Currently installed programs.
l If the patches are present, the task is complete.
l If the patches are not present, go to Step 3.
Step 3 Determine whether a Windows patch needs to be installed according to the OS version and IE
version.
l Patch KB960714 needs to be installed when the OS version and IE version are combined in
the following ways:
10-4 Huawei Proprietary and Confidential Issue Draft B (2011-03-21)
Copyright © Huawei Technologies Co., Ltd.
BSC6900 UMTS
LMT User Guide 10 FAQ
OS Version IE Version
Windows 2000 SP4 IE5/IE6 SP1
Windows XP SP2/SP3 IE6/IE7
Windows Server 2003 SP1/SP2 IE6/IE7
Windows Vista IE7
l Patch KB944338 needs to be installed when the OS version is Windows 2000 SP4, Windows
XP SP1/SP2, or Windows Server 2003 SP1/SP2.
NOTE
l To download patch KB944338 or KB960714, go to http://www.microsoft.com/downloads.
l Download a suitable patch according to the OS version and IE version.
----End
10.5 No response on clicking the menu bar on the LMT.
When the LMT webpage is browsed through IE, there is no response or a webpage script error
occurs when you click the menu bar. To be specific, when you click the menu bar or buttons or
right-click the webpage, there is no response or a dialog box is displayed, indicating a script
error, for example, you are rejected or have no right to access the webpage. In this case, check
the proxy settings in IE.
Context
Do not modify the settings of the IE when you have logged in to the LMT. Set the proxy server
when necessary before you log in to the LMT.
Procedure
Step 1 Choose Tools > Internet Options on the tool bar of IE. The Internet Options dialog box is
displayed.
Step 2 On the Connections tab page, click LAN Settings. The LAN Settings dialog box is displayed.
Step 3 In the Proxy server area, select Use a proxy server for your LAN (These settings will not
apply to dial-up or VPN connections). Type the IP address and port number of the proxy server
in the corresponding text boxes, and then click Advanced. The Proxy settings dialog box is
displayed.
Step 4 In the Exceptions area, type the external virtual IP address of the OMU in the text box, and then
click OK. Close the Internet Options dialog box.
----End
10.6 Changing the Computer Time During the LMT Use
Prohibited
Changing the computer time during the LMT use is prohibited. Changing the computer time
causes some functions of the LMT to stop functioning normally. For example, the OMU time
Issue Draft B (2011-03-21) Huawei Proprietary and Confidential 10-5
Copyright © Huawei Technologies Co., Ltd.
BSC6900 UMTS
10 FAQ LMT User Guide
fails to refresh normally; tracing data and monitoring data fail to refresh normally; progress
management fails to refresh normally.
10.7 Corrupted characters appears when the csv file is
opened in UTF-8 coding
If a csv file in UTF-8 coding is saved on the LMT with non-English characters in it and the csv
file is opened in the Excel format by using the regular method, all the non-English characters
are displayed as corrupted characters. In this case, open the csv file by using the import method
in Excel.
Procedure
Step 1 On the menu bar of Excel, choose Data > Import External Data > Import Data. Then the
Select Data Source dialog box is displayed. Figure 10-1 shows the dialog box.
Figure 10-1 Operation interface for importing data in Excel
Step 2 In the Select Data Source dialog box, select the csv file in UTF-8 coding. Then the Text Import
Wizard - Step 1 of 3 dialog box is displayed. Figure 10-2 shows the dialog box. Select UTF-8
in File origin.
10-6 Huawei Proprietary and Confidential Issue Draft B (2011-03-21)
Copyright © Huawei Technologies Co., Ltd.
BSC6900 UMTS
LMT User Guide 10 FAQ
Figure 10-2 Text import wizard-step 1
Step 3 Click Next. Then the Text Import Wizard - Step 2 of 3 dialog box is displayed. Figure 10-3
shows the dialog box. Select Comma under Delimiters.
Figure 10-3 Text import wizard-step 2
Issue Draft B (2011-03-21) Huawei Proprietary and Confidential 10-7
Copyright © Huawei Technologies Co., Ltd.
BSC6900 UMTS
10 FAQ LMT User Guide
Step 4 Click Finish. Then the Import Data dialog box is displayed. Figure 10-4 shows the dialog box.
Figure 10-4 Interface after data importation is finished
Step 5 Click OK. Then the file is displayed properly.
----End
10.8 Maximum Number of LMT Clients That Can Be Started
on One PC Simultaneously
You can have multiple LMT clients started on one PC. Starting too many LMT clients
simultaneously, however, affects maintenance performance.
In normal maintenance, the maximum number of LMT clients that can be started on one PC
simultaneously is as follows:
l One PC with 2 GB memory can start 16 LMT clients simultaneously.
l One PC with 1 GB memory can start 8 LMT clients simultaneously.
l One PC with 512 MB memory can start 4 LMT clients simultaneously.
10.9 Methods for Setting the Explorer Under Citrix Farm
Networking
Under Citrix farm networking, you log in to the LMT on a Citrix client. When you use the M2000
as the proxy server for the login, the LMT may be suspended or the verification code may be
unavailable. When these problems occur, you can check the explorer setting, including the
setting of the explorer proxy server and HTTP 1.1 setting. If the setting is wrong, you can set it
anew.
Context
You can set the explorer under Citrix farm networking in the following ways:
10-8 Huawei Proprietary and Confidential Issue Draft B (2011-03-21)
Copyright © Huawei Technologies Co., Ltd.
BSC6900 UMTS
LMT User Guide 10 FAQ
l Script setting: An automatic setting script is placed on the domain control server. After a
Citrix user logs in to the server, the script automatically sets the explorer.
l Manual setting: The explorer is set manually.
The Citrix server works in the farm mode. In the farm mode, the primary Citrix server and
secondary Citrix servers work in cooperation to achieve load balancing. When a Citrix user logs
in to the Citrix server on a Citrix client, the server in use may vary. The proxy server of the
explorer thus may need to be set repeatedly. We therefore recommend setting the explorer using
the script. In this way, each time the user visits the server, automatic setting of the explorer is
performed and repeated settings are avoided.
Procedure
l Script Setting
1. Prepare a script.
Type the following script content in a notepad and save it as IE-unset.bat.
@echo off
setlocal ENABLEDELAYEDEXPANSION
set uu="HKEY_CURRENT_USER\Software\Microsoft\Windows\CurrentVersion
\Internet Settings"
reg add %uu% /v EnableHttp1_1 /t REG_DWORD /d "1" /f >nul
reg add %uu% /v ProxyHttp1.1 /t REG_DWORD /d "1" /f >nul
setlocal ENABLEDELAYEDEXPANSION
set uu="HKEY_CURRENT_USER\Software\Microsoft\Windows\CurrentVersion
\Internet Settings"
reg add %uu% /v ProxyServer /t REG_SZ /d "10.121.49.213:80" /f >nul
reg add %uu% /v ProxyOverride /t REG_SZ /d "<local>" /f >nul
reg add %uu% /v ProxyEnable /t REG_DWORD /d "1" /f >nul
NOTE
The IE-unset.bat script file implements automatic setting of the explorer for the domain user.
The domain user can change 10.121.49.213:80 in
reg add %uu% /v ProxyServer /t REG_SZ /d "10.121.49.213:80" /f >nul
in the script to the actual IP address of the proxy server and the actual port number.
2. Log in to the primary or a secondary domain control server with the user name of
administrator and place the IE-unset.bat file in the C:\WINDOWS\SYSVOL\sysvol
\citrixtest.com\scripts path on the server.
NOTE
The default installation path on the domain control server is C:\WINDOWS\SYSVOL\sysvol
\citrixtest.com\scripts. The path changes if you install the file elsewhere. Here,
citrixtest.com is taken as an example of the test domain name. The actual domain name depends
on actual conditions.
3. For details about establishing a domain user, refer to the Citrix Access Solution User
Guide.
4. Set user script for each domain user.
Assume that there is a user named hong01 in the hongtest unit of the citrixtest.com
domain.
(1) Start Active Directory Users and Computers and double-click hongtest in the
left-side window. In the right-side window, all users in the hongtest unit are
displayed. Figure 10-5 shows the window.
Issue Draft B (2011-03-21) Huawei Proprietary and Confidential 10-9
Copyright © Huawei Technologies Co., Ltd.
BSC6900 UMTS
10 FAQ LMT User Guide
Figure 10-5 Active Directory Users and Computers
(2) In the right-side window, right-click hong01. Choose Properties from the
shortcut menu. Accordingly, the hong01 Properties dialog box is displayed.
Figure 10-6 shows the dialog box.
10-10 Huawei Proprietary and Confidential Issue Draft B (2011-03-21)
Copyright © Huawei Technologies Co., Ltd.
BSC6900 UMTS
LMT User Guide 10 FAQ
Figure 10-6 hong01 Properties 1
(3) In the hong01 Properties dialog box, click the Profile tag. Type IE-unset.bat
in Logon script, click Apply, and then click OK. Figure 10-7 shows the
window.
Issue Draft B (2011-03-21) Huawei Proprietary and Confidential 10-11
Copyright © Huawei Technologies Co., Ltd.
BSC6900 UMTS
10 FAQ LMT User Guide
Figure 10-7 hong01 Properties 2
l Manual Setting
1. Check the proxy server setting of the explorer.
(1) Choose Tools > Internet Options on the tool bar of the IE. Accordingly, the
Internet Options dialog box is displayed.
(2) On the Connections tab, click LAN Settings. Accordingly, the Local Area
Network (LAN) Settings dialog box is displayed.
(3) In the Proxy server area, select Use a proxy server for your LAN (These
settings will not apply to dial-up or VPN connections). , Set Address to the
IP address of the M2000 and set Port to 80.
10-12 Huawei Proprietary and Confidential Issue Draft B (2011-03-21)
Copyright © Huawei Technologies Co., Ltd.
BSC6900 UMTS
LMT User Guide 10 FAQ
2. Check "HTTP 1.1 settings" of the explorer.
(1) Choose Tools > Internet Options on the tool bar of the IE. Accordingly, the
Internet Options dialog box is displayed.
(2) On the Advanced tab, select Use HTTP 1.1 through proxy connections under
HTTP 1.1 settings, click Apply, and then click OK. Figure 10-8 shows the
window.
Figure 10-8 HTTP 1.1 settings
Issue Draft B (2011-03-21) Huawei Proprietary and Confidential 10-13
Copyright © Huawei Technologies Co., Ltd.
BSC6900 UMTS
10 FAQ LMT User Guide
----End
10.10 Unable to Log In To LMT Because IE Default Security
Level Is Too High
In a Windows Server operating system (including Windows Server 2003 and Windows Server
2008), the IE blocks Web programs of sites that are out of the trusted site list to improve system
security. As a result, you may fail to log in to the LMT.
Context
l When you try to log in to the LMT by entering the IP address in the IE address bar, the
following web page will be displayed for your wanted page is out of the trusted site list.
Thus, you may fail to log in to the LMT.
l According to the acceptable IE security level, there are the following two solutions:
– When lowering the IE security level on the Windows server is unacceptable, you can
add the LMT site to the trusted sites of the IE by using a configuration startup script.
The system automatically loads the script and configures the IE after a Citrix user logs
in.
– When lowering the IE security level on the Windows server is acceptable, you can
remove the Windows component, Internet Explorer Enhanced Security Configuration.
Procedure
l Setting a configuration startup script
1. Prepare a script.
Type the following script content in a notepad and save it as IE-unset.bat.
@echo off
setlocal ENABLEDELAYEDEXPANSION
set uu="HKEY_CURRENT_USER\Software\Microsoft\Windows\CurrentVersion
\Internet Settings"
reg add %uu% /v EnableHttp1_1 /t REG_DWORD /d "1" /f >nul
10-14 Huawei Proprietary and Confidential Issue Draft B (2011-03-21)
Copyright © Huawei Technologies Co., Ltd.
BSC6900 UMTS
LMT User Guide 10 FAQ
reg add %uu% /v ProxyHttp1.1 /t REG_DWORD /d "1" /f >nul
setlocal ENABLEDELAYEDEXPANSION
set uu="HKEY_CURRENT_USER\Software\Microsoft\Windows\CurrentVersion
\Internet Settings\ZoneMap\EscRanges\Trust"
reg add %uu% /v :Range /t REG_SZ /d "10.141.149.193" /f >nul
reg add %uu% /v http /t REG_DWORD /d "2" /f >nul
NOTE
l The IE-unset.bat script file implements automatic setting of IE trusted sites for Citrix domain
users.
l The domain user can change 10.141.149.193 in reg add %uu% /v :Range REG_SZ /d
"10.141.149.193" /f >nul in the script to the IP address of the network element or the peer IP
address of the network elements that need to be visited.
l If the user needs to set multi-network elements and the network elements don't exisit in a same
peer IP address, multi-scripts need to be prepared and loaded separately.
l Trust in "HKEY_CURRENT_USER\Software\Microsoft\Windows\CurrentVersion\Internet
Settings\ZoneMap\EscRanges\Trust" can be named as you wish.
2. Load the startup script.
– Script setting for a single Windows server
(1) Log in to the Windows server with the account of administrator. Choose
Start > Run.
(2) Type gpedit.msc in the displayed dialog box. Then click OK. The Group
Policy Object Editor dialog box is displayed.
(3) In the Group Policy Object Editor dialog box shown in Figure 10-9, choose
User Configuration > Windows Settings > Scripts(Logon/Logoff).
Figure 10-9 Script
Issue Draft B (2011-03-21) Huawei Proprietary and Confidential 10-15
Copyright © Huawei Technologies Co., Ltd.
BSC6900 UMTS
10 FAQ LMT User Guide
(4) Double-click Logon. A dialog box shown in Figure 10-10 is displayed. Click
Show Files and copy the prepared script to the displayed directory. Then close
the dialog box displaying the directory.
Figure 10-10 Logon
(5) Click Add in the dialog box shown in Figure 10-11. A dialog box shown in
Figure 10-11 is displayed.
Figure 10-11 Adding a script
10-16 Huawei Proprietary and Confidential Issue Draft B (2011-03-21)
Copyright © Huawei Technologies Co., Ltd.
BSC6900 UMTS
LMT User Guide 10 FAQ
(6) In the dialog box shown in Figure 10-11, click Browse to select the prepared
script and click OK. Then close the dialog box.
(7) In the dialog box shown in Figure 10-10, click Apply and confirm to load
the prepared script.
(8) Restart the IE to validate the configuration.
NOTE
The users need to logon to the Citrix client to validate the configuration in the single Citrix
network.
– Script setting in a Citrix Farm network
(1) Log in to the primary or secondary Citrix domain control server with the
account of administrator. Choose Start > Programs > Administrative
Tools > Active Directory Users and Computer. Select an organization unit
and then right-click Properties. Click the Group Policy tab page in the
displayed dialog box and click New to create a group policy object.
NOTE
l If the organization unit have be set, the users which belong to the organization unit
can all succeed in logging in to the LMT.
l You can rename the group policy object.
(2) Select the created group policy object and click Edit. In the displayed dialog
box shown in Figure 10-12, choose User Configuration > Windows
Settings > Scripts(Logon/Logoff).
Figure 10-12 Script
Issue Draft B (2011-03-21) Huawei Proprietary and Confidential 10-17
Copyright © Huawei Technologies Co., Ltd.
BSC6900 UMTS
10 FAQ LMT User Guide
(3) Double-click Logon. A dialog box shown in Figure 10-13 is displayed. Click
Show Files and copy the prepared script to the displayed directory. Then close
the dialog box displaying the directory.
Figure 10-13 Logon
(4) Click Add in the dialog box shown in Figure 10-13. A dialog box shown in
Figure 10-14 is displayed.
Figure 10-14 Adding a script
10-18 Huawei Proprietary and Confidential Issue Draft B (2011-03-21)
Copyright © Huawei Technologies Co., Ltd.
BSC6900 UMTS
LMT User Guide 10 FAQ
(5) In the dialog box shown in Figure 10-14, click Browse to select the prepared
script and click OK. Then close the dialog box.
(6) In the dialog box shown in Figure 10-13, click Apply and confirm to load
the prepared script.
l Removing Internet Explorer Enhanced Security Configuration
1. Log in to the Windows server with the account of administrator. Choose Start >
Control Panel > Add or Remove Programs. Select Internet Explorer Enhanced
Security Configuration in the displayed dialog box shown in Figure 10-15.
Figure 10-15 Windows components wizard
2. Click Details... in the dialog box shown in . In the displayed dialog box shown in
Figure 10-16, deselect For administrator groups and For all other user groups.
Issue Draft B (2011-03-21) Huawei Proprietary and Confidential 10-19
Copyright © Huawei Technologies Co., Ltd.
BSC6900 UMTS
10 FAQ LMT User Guide
Figure 10-16 Internet Explorer Enhanced Security Configuration
3. Click OK and then click Next to remove Internet Explorer Enhanced Security
Configuration. After the removal is complete, click Finish.
4. Restart the IE to validate the configuration.
----End
10.11 LMT Failing to Load the Progress Interface After a
Successful Login
After logging in to the LMT successfully, you may find that the LMT fail to load the progress
interface. This section describes the solution to the problem.
Context
l After logging in to the LMT successfully, you may find that the LMT fail to load the
progress interface.
10-20 Huawei Proprietary and Confidential Issue Draft B (2011-03-21)
Copyright © Huawei Technologies Co., Ltd.
BSC6900 UMTS
LMT User Guide 10 FAQ
shows the problem.
l The version of the JRE plug-in is found to be earlier than 1.6.0_11.
l Multiple JRE plug-ins can be installed on one client PC. If a user installs a JRE plug-in of
an earlier version after installing one of a later version and then use the LMT, the functional
JRE plug-in is the one of the earlier version. If the earlier version is earlier than 1.6.0_11,
the preceding problem will arise.
l After you log in to the LMT successfully, an icon as shown in is displayed in the bottom
right corner of the PC desktop. You can query the version of a JRE plug-in by double-
clicking the icon.
Procedure
Step 1 Reinstall a JRE plug-in of a version that is later than 1.6.0_11.
NOTE
You need to restart the IE after reinstalling the JRE plug-in.
----End
10.12 Unable to download and Install the Java/Flash Plug-
in When Internet Explorer 8 Is Used
If you browse LMT using Internet Explorer 8 (IE8), an error is displayed when you are
downloading and installing the Java/Flash plug-in. In this case, you need to turn off SmartScreen
Filter.
Context
SmartScreen Filter is a new function in IE8. It prevents you from visiting phishing Web sites
and prevents malicious plug-ins from being installed automatically. SmartScreen Filter,
however, leads to the installation error when you install the Java/Flash plug-in on the LMT.
Issue Draft B (2011-03-21) Huawei Proprietary and Confidential 10-21
Copyright © Huawei Technologies Co., Ltd.
BSC6900 UMTS
10 FAQ LMT User Guide
Procedure
Step 1 Choose Safety > SmartScreen Filter > Turn Off SmartScreen Filter on an IE Web page.
Step 2 In the displayed Microsoft SmartScreen Filter dialog box, select Turn off SmartScreen
Filter and click OK to turn off SmartScreen Filter.
----End
10.13 LMT Fails to Function Properly When Error Occurs in
Mixed Code Security Verification of JRE
This section describes how to solve the problem that the LMT does not respond or responds
incorrectly when users perform a function on the LMT.
Prerequisite
The LMT does not respond or responds incorrectly when users manage progress, process MML
commands in batches, trace messages, or perform monitoring. Viewing the displayed message
on the Java control panel, users find that the following error is reported:
java.lang.SecurityException: class "com.swimap.lmt.util.mml.MMLHandler"'s signer
information does not match signer information of other classes in the same package
at
java.lang.ClassLoader.checkCerts(ClassLoader.java:807) at
java.lang.ClassLoader.preDefineClass(ClassLoader.java:488) .......
Context
Java Runtime Environment (JRE for short) is a compulsory third-party component for the LMT
to run. Mixed code security verification is introduced in version 1.6.0_19 of JRE. With the
function, codes are verified. If codes are found to be untrustable, four operation options displayed
in Figure 10-17 are provided. Changing the default option as described below solves the previous
problem.
10-22 Huawei Proprietary and Confidential Issue Draft B (2011-03-21)
Copyright © Huawei Technologies Co., Ltd.
BSC6900 UMTS
LMT User Guide 10 FAQ
Figure 10-17 Java control panel
Procedure
Step 1 Open Control Panel in the operating system and double-click JAVA. The Java Control
Panel dialog box is displayed.
Step 2 In the Advanced tab page, choose Security > Mixed code (sandboxed vs. trusted) security
verification and click Disable verification (not recommended).
Step 3 Click OK to save the new setting.
----End
10.14 Any Further Operation Performed When Some LMT
Web Pages Failing to Update Causes the Web Pages to Turn
Blank
Some LMT Web pages fail to update when batch processing, tracing, or monitoring is in use.
Any further operation causes the Web pages to turn blank. If you restart the function, the Web
Issue Draft B (2011-03-21) Huawei Proprietary and Confidential 10-23
Copyright © Huawei Technologies Co., Ltd.
BSC6900 UMTS
10 FAQ LMT User Guide
page returns to normal. To prevent this problem, perform the following operations to add an
environment variable.
Procedure
Step 1 On the LMT PC, select My Computer and right-click Properties from the shortcut menu. The
System Properties dialog box is displayed.
Step 2 In the System Properties dialog box, click the Advanced tab and click Environment
Variables. The Environment Variables dialog box is displayed.
Step 3 In the Environment Variables dialog box, click New. The New User Variable dialog box is
displayed.
Step 4 In the New User Variable dialog box, set Variable name to
JPI_PLUGIN2_NO_HEARTBEAT and Variable value to 1. Then click OK.
Step 5 In the Environment Variables dialog box, click OK.
Step 6 In the System Properties dialog box, click OK to finish adding the environment variable.
----End
10-24 Huawei Proprietary and Confidential Issue Draft B (2011-03-21)
Copyright © Huawei Technologies Co., Ltd.
Vous aimerez peut-être aussi
- Bsc6900 Umts Omu Administration Guide (v900r017c10 - 02) (PDF) - enDocument310 pagesBsc6900 Umts Omu Administration Guide (v900r017c10 - 02) (PDF) - enmike0147230Pas encore d'évaluation
- BSC6900 UMTS OMU Administration Guide (V900R014C00 - 08) (PDF) - EN PDFDocument272 pagesBSC6900 UMTS OMU Administration Guide (V900R014C00 - 08) (PDF) - EN PDFratelekoms100% (1)
- Introduction to U-Boot bootloaderDocument80 pagesIntroduction to U-Boot bootloaderelwwardiPas encore d'évaluation
- Synergy 2000 - LTE Product Specification Rev2.2Document28 pagesSynergy 2000 - LTE Product Specification Rev2.2copey861883Pas encore d'évaluation
- SmartAX MA5300Document501 pagesSmartAX MA5300Jaime ColvatelPas encore d'évaluation
- CoreDirector FS DSDocument3 pagesCoreDirector FS DSeluk77Pas encore d'évaluation
- Nokia Siemens Networks Flexi Lite Base Station DatasheetDocument2 pagesNokia Siemens Networks Flexi Lite Base Station Datasheet1n4001Pas encore d'évaluation
- V100R300C03SPC200 Upgrade Guide: 40 Step ProcessDocument67 pagesV100R300C03SPC200 Upgrade Guide: 40 Step ProcessMahmoud RiadPas encore d'évaluation
- Guide to DSLAM Triple Play ConfigurationDocument26 pagesGuide to DSLAM Triple Play ConfigurationPhilip EvansPas encore d'évaluation
- FSP3000 Backup RestoreDocument5 pagesFSP3000 Backup RestoreBrunoRFPas encore d'évaluation
- Eltek UPC3Document54 pagesEltek UPC3stas100% (1)
- Smartpack (DS-242100.100.DS3-1-7) .APR.09Document2 pagesSmartpack (DS-242100.100.DS3-1-7) .APR.09samsungaceplusPas encore d'évaluation
- OSS019300 BSC6910 GU V100R021 Product Description ISSUE1.0Document119 pagesOSS019300 BSC6910 GU V100R021 Product Description ISSUE1.0Mohamed GhuneimPas encore d'évaluation
- BTS3900A Installation Guide For Enhancing Existing Cabinets (06) (PDF) - enDocument950 pagesBTS3900A Installation Guide For Enhancing Existing Cabinets (06) (PDF) - enNataša Mihić Bosković100% (1)
- Aas (Ran19.1 02)Document97 pagesAas (Ran19.1 02)Abu TaherPas encore d'évaluation
- Install SCT on Windows 10 in under 40 stepsDocument39 pagesInstall SCT on Windows 10 in under 40 stepsAlexe VictorPas encore d'évaluation
- Cisco SF300Document401 pagesCisco SF300Rodney PolingPas encore d'évaluation
- Base Station Controller Equipment Reliability (SRAN12.1 - 01)Document44 pagesBase Station Controller Equipment Reliability (SRAN12.1 - 01)anthonyPas encore d'évaluation
- BSC6900 Configuration Principle (Global) (V900R017C10 - 03) (PDF) - enDocument120 pagesBSC6900 Configuration Principle (Global) (V900R017C10 - 03) (PDF) - enmike0147230Pas encore d'évaluation
- OptiX PTN 1900 Hardware Description - (V100R002C01 04)Document218 pagesOptiX PTN 1900 Hardware Description - (V100R002C01 04)Борис ЧаловскийPas encore d'évaluation
- Asr 9000 SeriesDocument142 pagesAsr 9000 SeriesarielomzaPas encore d'évaluation
- WMPT For Transmission For NodeBDocument5 pagesWMPT For Transmission For NodeBSantiago CoderlioPas encore d'évaluation
- Alcatel 9362 Enterprise Cell DatasheetDocument2 pagesAlcatel 9362 Enterprise Cell DatasheetSherif HassanPas encore d'évaluation
- PCA Driver Installation Guide Windows7Document11 pagesPCA Driver Installation Guide Windows7filum123Pas encore d'évaluation
- Bts3900&Bts5900 v100r013c10spc260 Gbtsfunction PerformanceDocument21 pagesBts3900&Bts5900 v100r013c10spc260 Gbtsfunction PerformanceIyesusgetanewPas encore d'évaluation
- 04 UMG8900 Hardware SystemDocument91 pages04 UMG8900 Hardware SystemAmin100% (2)
- Dctools™ Configuration Software: Eaton DC Power SolutionsDocument2 pagesDctools™ Configuration Software: Eaton DC Power SolutionsprmngsolucionesPas encore d'évaluation
- Base Station Cabinets and Subracks (Including The BBU Subrack) Configuration (SRAN12.0 - 01)Document78 pagesBase Station Cabinets and Subracks (Including The BBU Subrack) Configuration (SRAN12.0 - 01)waelq2003Pas encore d'évaluation
- OptiX OSN 8800 Product Documentation SCC Factory Default PDFDocument8 pagesOptiX OSN 8800 Product Documentation SCC Factory Default PDFCristian NeacsuPas encore d'évaluation
- 9326 D2uv2 NodeB Product Description V2.0 Sep08Document33 pages9326 D2uv2 NodeB Product Description V2.0 Sep08mansour14Pas encore d'évaluation
- APG43L 3.2 Network Impact ReportDocument31 pagesAPG43L 3.2 Network Impact ReportImadeddine BerrabahPas encore d'évaluation
- Surpass HiT 7025Document132 pagesSurpass HiT 7025ridon mbayi100% (1)
- Portable Control Adapter: ManualDocument64 pagesPortable Control Adapter: ManualfbsnakePas encore d'évaluation
- BTS3900A (Ver.D) Installation Guide (05) (PDF) - enDocument246 pagesBTS3900A (Ver.D) Installation Guide (05) (PDF) - enMihaiTanasePas encore d'évaluation
- User-manual-Web LCT v1.2 PDFDocument192 pagesUser-manual-Web LCT v1.2 PDFRaziel VelazquezPas encore d'évaluation
- Software Upgrade Guide Provides Steps to Update Device VersionDocument8 pagesSoftware Upgrade Guide Provides Steps to Update Device VersionTharakaPrabathPas encore d'évaluation
- BSC6900 GSM Commissioning Guide (V900R011C00 - 01)Document70 pagesBSC6900 GSM Commissioning Guide (V900R011C00 - 01)Ammar JalilPas encore d'évaluation
- ObjectivesDocument23 pagesObjectivesMohd WadiePas encore d'évaluation
- OptiX PTN 3900 Hardware Description - (V100R002C01 04)Document320 pagesOptiX PTN 3900 Hardware Description - (V100R002C01 04)Борис ЧаловскийPas encore d'évaluation
- RTN XMC ODU&Antenna&Accessory Hardware Description (20) (PDF) - ENDocument245 pagesRTN XMC ODU&Antenna&Accessory Hardware Description (20) (PDF) - ENgilmarorozcoPas encore d'évaluation
- Triple Play: Building the converged network for IP, VoIP and IPTVD'EverandTriple Play: Building the converged network for IP, VoIP and IPTVPas encore d'évaluation
- BSC6900 GSM Technical Description (V900R019C10 - 01) (PDF) - enDocument101 pagesBSC6900 GSM Technical Description (V900R019C10 - 01) (PDF) - enwaelq2003Pas encore d'évaluation
- bsc6900 Umts Initial Configuration Guidev900r013c0003pdf en PDFDocument163 pagesbsc6900 Umts Initial Configuration Guidev900r013c0003pdf en PDFBala KathirPas encore d'évaluation
- Bsc6900 Umts LMT User Guide (v900r015c00 - 09) (PDF) - enDocument352 pagesBsc6900 Umts LMT User Guide (v900r015c00 - 09) (PDF) - enFrans RapetsoaPas encore d'évaluation
- BSC6900 UMTS OMU Administration Guide (V900R016C00 - 03) (PDF) - ENDocument296 pagesBSC6900 UMTS OMU Administration Guide (V900R016C00 - 03) (PDF) - ENKhutso Raul MokatePas encore d'évaluation
- Bsc6900 GSM LMT User Guide (v900r011c00 - 07)Document322 pagesBsc6900 GSM LMT User Guide (v900r011c00 - 07)Babar KalimPas encore d'évaluation
- BSC6910 UMTS Hardware Description (V100R015C00 - 06) (PDF) - enDocument118 pagesBSC6910 UMTS Hardware Description (V100R015C00 - 06) (PDF) - enAmit Yadav67% (3)
- BSC6900 UMTS Hardware Description (V900R013C00 - 07) (PDF) - ENDocument261 pagesBSC6900 UMTS Hardware Description (V900R013C00 - 07) (PDF) - ENmanojsingh474Pas encore d'évaluation
- RAN17.1 Reconfiguration Guide For BSC6910 (Draft A) (PDF) - enDocument290 pagesRAN17.1 Reconfiguration Guide For BSC6910 (Draft A) (PDF) - enBrahim ChimaPas encore d'évaluation
- Bsc6910 Umts LMT User Guide (v100r015c00 - 09) (PDF) - enDocument342 pagesBsc6910 Umts LMT User Guide (v100r015c00 - 09) (PDF) - enpepilve100% (1)
- Hand Over HuaweiDocument257 pagesHand Over HuaweisivakumarPas encore d'évaluation
- BSC6910 Spare Parts Catalog (V100R017C10 - Draft A) (PDF) - ENDocument24 pagesBSC6910 Spare Parts Catalog (V100R017C10 - Draft A) (PDF) - ENBrahim ChimaPas encore d'évaluation
- BSC6910 GSM Hardware Description (V100R015C00 - 08) (PDF) - en PDFDocument124 pagesBSC6910 GSM Hardware Description (V100R015C00 - 08) (PDF) - en PDFCloud Beezer100% (1)
- BSC6910 UMTS Hardware Description (V100R017C10 - Draft A) (PDF) - enDocument142 pagesBSC6910 UMTS Hardware Description (V100R017C10 - Draft A) (PDF) - enBrahim ChimaPas encore d'évaluation
- Spare Parts Catalog: BSC6910 V100R016C00Document22 pagesSpare Parts Catalog: BSC6910 V100R016C00Kandasami SeeranganPas encore d'évaluation
- BSC6900+GSM+Hardware+Description (V900R012C01 03)Document267 pagesBSC6900+GSM+Hardware+Description (V900R012C01 03)Robert Canteli JudolieevPas encore d'évaluation
- BSC6910 UMTS SAU User Guide (V100R017C10 - Draft A) (PDF) - ENDocument15 pagesBSC6910 UMTS SAU User Guide (V100R017C10 - Draft A) (PDF) - ENBrahim ChimaPas encore d'évaluation
- Bsc6910 Umts Omu Administration Guide (v100r015c00 - 05) (PDF) - enDocument149 pagesBsc6910 Umts Omu Administration Guide (v100r015c00 - 05) (PDF) - enDjouad YoucefPas encore d'évaluation
- BSC6900 GSM SAU User Guide (Nastar Service Components) (V900R019C10 - 01) (PDF) - enDocument15 pagesBSC6900 GSM SAU User Guide (Nastar Service Components) (V900R019C10 - 01) (PDF) - enwaelq2003Pas encore d'évaluation
- 6wcdma Ran14 Radio Net Fea Alg Tr2 IacDocument56 pages6wcdma Ran14 Radio Net Fea Alg Tr2 Iacc2poyrazPas encore d'évaluation
- RAN15.0 Optional Feature DescriptionDocument474 pagesRAN15.0 Optional Feature Descriptionc2poyraz100% (2)
- Digital Photography Techniques - Autumn 2008Document116 pagesDigital Photography Techniques - Autumn 2008Naiyer AlamPas encore d'évaluation
- 7wcdma Ran14 Radio Net Fea Alg Tr2 LCCDocument80 pages7wcdma Ran14 Radio Net Fea Alg Tr2 LCCc2poyrazPas encore d'évaluation
- The A-Interface and Error Analysis in GSMDocument13 pagesThe A-Interface and Error Analysis in GSMc2poyrazPas encore d'évaluation
- Auto Pa No Pro 140 Manual enDocument43 pagesAuto Pa No Pro 140 Manual enElmer SorianoPas encore d'évaluation
- 3wcdma Ran14 Radio Net Fea Alg Tr1 Ho1Document66 pages3wcdma Ran14 Radio Net Fea Alg Tr1 Ho1c2poyrazPas encore d'évaluation
- 5wcdma Ran14 Radio Net Fea Alg Tr2 Ac CacDocument98 pages5wcdma Ran14 Radio Net Fea Alg Tr2 Ac Cacc2poyrazPas encore d'évaluation
- 4wcdma Ran14 Radio Net Fea Alg Tr1 Ho2Document112 pages4wcdma Ran14 Radio Net Fea Alg Tr1 Ho2c2poyrazPas encore d'évaluation
- Seagate BlackArmor NAS110 UserGuideDocument58 pagesSeagate BlackArmor NAS110 UserGuidemoustgePas encore d'évaluation
- 1wcdma Ran14 Radio Net Fea Alg Tr1 Idle ModeDocument80 pages1wcdma Ran14 Radio Net Fea Alg Tr1 Idle Modec2poyrazPas encore d'évaluation
- RAN14.0 Feature Activation GuideDocument1 109 pagesRAN14.0 Feature Activation Guidec2poyraz100% (4)
- 2WCDMA RAN14 Radio Net Fea Alg Tr1 Power ContDocument74 pages2WCDMA RAN14 Radio Net Fea Alg Tr1 Power Contc2poyrazPas encore d'évaluation
- Strida - Personal Tips, and CommentsDocument9 pagesStrida - Personal Tips, and Commentsc2poyrazPas encore d'évaluation
- JPerf & IPerf GuideDocument6 pagesJPerf & IPerf GuideDan MereanuPas encore d'évaluation
- Google Calendar How To Sync Any Desktop Calendar With Google CalendarDocument28 pagesGoogle Calendar How To Sync Any Desktop Calendar With Google Calendarc2poyrazPas encore d'évaluation
- Secção de Sistemas de TelecomunicaçõesDocument21 pagesSecção de Sistemas de Telecomunicaçõescxc4123Pas encore d'évaluation
- RAN15 New and Enhnced Feature ListDocument85 pagesRAN15 New and Enhnced Feature Listc2poyraz100% (1)
- Huawei GSM Network Energy Saving Solution (For Technical)Document17 pagesHuawei GSM Network Energy Saving Solution (For Technical)c2poyraz100% (2)
- 6th Central Pay Commission Salary CalculatorDocument15 pages6th Central Pay Commission Salary Calculatorrakhonde100% (436)
- How To Set Threshold Setting and Remote Notification On The M2000Document7 pagesHow To Set Threshold Setting and Remote Notification On The M2000c2poyrazPas encore d'évaluation
- Cisco White Paper c11-520862Document34 pagesCisco White Paper c11-520862shaan19Pas encore d'évaluation
- Huawei BTS3012 and BTS3900B RehomingDocument19 pagesHuawei BTS3012 and BTS3900B Rehomingc2poyrazPas encore d'évaluation
- Bsc6900 GSM v900r014c00spc500 Release NotesDocument429 pagesBsc6900 GSM v900r014c00spc500 Release Notesc2poyrazPas encore d'évaluation
- RRU3908 V2 Hardware Description (V100R002C00 - 03)Document47 pagesRRU3908 V2 Hardware Description (V100R002C00 - 03)c2poyrazPas encore d'évaluation
- RRU3928 Description V1.2Document15 pagesRRU3928 Description V1.2c2poyraz100% (2)
- Huawei GSM Mrfu v2 Operation Guide - 20100909 - A - v1.3Document14 pagesHuawei GSM Mrfu v2 Operation Guide - 20100909 - A - v1.3c2poyraz100% (3)
- BSC6900 UMTS Initial Configuration Guide (V900R013C00 - 03) (PDF) - enDocument163 pagesBSC6900 UMTS Initial Configuration Guide (V900R013C00 - 03) (PDF) - enc2poyraz100% (4)
- BSC6900 GSM Hardware Description (V900R013C00 - 04) (PDF) - enDocument262 pagesBSC6900 GSM Hardware Description (V900R013C00 - 04) (PDF) - enc2poyrazPas encore d'évaluation
- BSC6900 GSM Initial Configuration Guide (V900R013C00 - 03) (PDF) - enDocument168 pagesBSC6900 GSM Initial Configuration Guide (V900R013C00 - 03) (PDF) - enc2poyraz100% (2)
- Mtcre - OspfDocument7 pagesMtcre - OspfWiby PrawiraPas encore d'évaluation
- How Organizational Culture Shapes CompetitiveDocument14 pagesHow Organizational Culture Shapes CompetitiveHao Wu100% (1)
- Duo Frank Garca Cruising Puro Deseo Spanish Edition by Frank Garcia B00f36hjlyDocument5 pagesDuo Frank Garca Cruising Puro Deseo Spanish Edition by Frank Garcia B00f36hjlyDamelis AtencioPas encore d'évaluation
- Scammed - Fake News RecruitmentDocument1 pageScammed - Fake News RecruitmentJohn Mark Cortes BalatucanPas encore d'évaluation
- Clinic Management System (24 PGS)Document24 pagesClinic Management System (24 PGS)pranithPas encore d'évaluation
- The Introduction To IPTVDocument2 pagesThe Introduction To IPTVtinfield2Pas encore d'évaluation
- WSUS 3.0 InstallationDocument2 pagesWSUS 3.0 InstallationpeoplewatchPas encore d'évaluation
- Forms FAQSDocument6 pagesForms FAQSkiranmarakaPas encore d'évaluation
- Can Web 3 0 Shape Cinema 3 0 Towards Community Engaged Independent Film Development and DistributionDocument17 pagesCan Web 3 0 Shape Cinema 3 0 Towards Community Engaged Independent Film Development and DistributionManu Tamayo GarciaPas encore d'évaluation
- Webuser 20 December 2013.bakDocument68 pagesWebuser 20 December 2013.bakcrocodilus1Pas encore d'évaluation
- 10 Advantages and 5 Disadvantages of Information Technology (IT ERA)Document3 pages10 Advantages and 5 Disadvantages of Information Technology (IT ERA)Erwin Joshua HonradaPas encore d'évaluation
- Convergent NetworksDocument16 pagesConvergent NetworksyoPas encore d'évaluation
- Pan Os New FeaturesDocument204 pagesPan Os New FeaturesRingo ValvulasPas encore d'évaluation
- Nomination FormDocument1 pageNomination FormSanthosh KumarPas encore d'évaluation
- Installation and Administration Guide SEP14.3RU6Document697 pagesInstallation and Administration Guide SEP14.3RU6Y.FPas encore d'évaluation
- Aspirare Managed Broadband SolutionDocument10 pagesAspirare Managed Broadband SolutionAbhishek AntonyPas encore d'évaluation
- Power Builder ReferenceDocument276 pagesPower Builder ReferenceJustine Paulo ManuelPas encore d'évaluation
- Wireshark Lab:: Approach, 8 Ed., J.F. Kurose and K.W. RossDocument7 pagesWireshark Lab:: Approach, 8 Ed., J.F. Kurose and K.W. RossInceptionPas encore d'évaluation
- Hitachi ID Privileged Access Manager BrochureDocument2 pagesHitachi ID Privileged Access Manager BrochureHitachiIDPas encore d'évaluation
- Sharda dss10 PPT 01Document41 pagesSharda dss10 PPT 01Aniket KaushikPas encore d'évaluation
- Cisco Next-Generation Security Solutions All-In-One Cisco ASA Firepower Services, NGIPS, and AMPDocument547 pagesCisco Next-Generation Security Solutions All-In-One Cisco ASA Firepower Services, NGIPS, and AMProdion86% (7)
- Great Ministry FinanceDocument5 pagesGreat Ministry FinanceERAnkitMalviPas encore d'évaluation
- DosxlinuxDocument4 pagesDosxlinuxPrinston Del CampoPas encore d'évaluation
- Readers Digest Can 1404 PDFDocument146 pagesReaders Digest Can 1404 PDFArifPas encore d'évaluation
- AS400 Operations ConsoleDocument27 pagesAS400 Operations Consoleapi-27605687100% (5)
- Crime in Andhra Pradesh 2014Document264 pagesCrime in Andhra Pradesh 2014Suresh Kamakshigari100% (2)
- DataMonsters - Chatbots Comparative TableDocument3 pagesDataMonsters - Chatbots Comparative TablePedroPas encore d'évaluation
- TRAXPro ManualDocument86 pagesTRAXPro ManualErlinangPas encore d'évaluation
- Report On The Ciy NagpurDocument5 pagesReport On The Ciy Nagpurkarthik subramaniamPas encore d'évaluation
- Sony Ericsson PC Suite LogDocument51 pagesSony Ericsson PC Suite LogFurqon AlbarPas encore d'évaluation