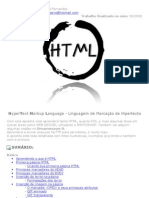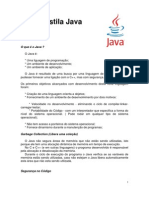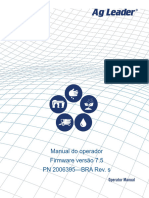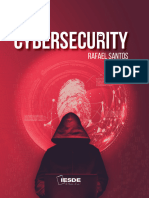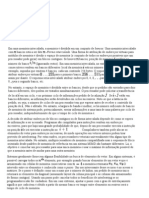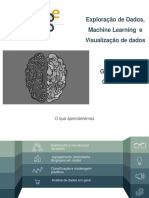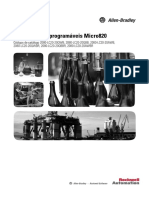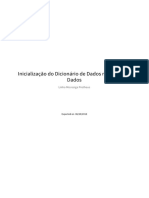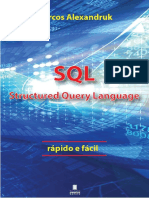Académique Documents
Professionnel Documents
Culture Documents
00 Tutorial Comleto
Transféré par
Evandro BettiCopyright
Formats disponibles
Partager ce document
Partager ou intégrer le document
Avez-vous trouvé ce document utile ?
Ce contenu est-il inapproprié ?
Signaler ce documentDroits d'auteur :
Formats disponibles
00 Tutorial Comleto
Transféré par
Evandro BettiDroits d'auteur :
Formats disponibles
Iniciando o Sistema topoGRAPH 98 Módulo Topografia
Bem-vindo
Bem-vindo ao Sistema topoGRAPH 98 ! Seja você um usuário experiente no uso do
sistema ou um iniciante, o Sistema topoGRAPH 98 lhe proporcionará maior
produtividade em trabalhos de topografia, projeto ou construção.
Este tutorial mostra os principais tópicos para que você se familiarize com os recursos
oferecidos pelo sistema e permite que você inicie os seus primeiros trabalhos. Use este
tutorial apenas como uma introdução ao ambiente gráfico do Sistema topoGRAPH 98.
Para maiores detalhes e conceitos, por favor, utilize a Ajuda on-line oferecida pelo
Sistema.
Instalando o Sistema topoGRAPH 98
Para instalar o Sistema topoGRAPH 98, insira o CD no driver de sua máquina. O
programa de instalação deverá ser automaticamente acionado. Se, após alguns
segundos, este programa não for acionado, chame o ícone do Meu computador:
Quando a janela aparecer, escolha o ícone do CD e dê um duplo clique. Procure o ícone
do programa Instalar e acione-o com outro duplo clique.
A seguir, você encontra a seqüência de passos necessários para executar as principais
tarefas do topoGRAPH 98.
Sistema topoGRAPH 98 - 1998 por char *Pointer Informática 1
Módulo Topografia Iniciando o Sistema topoGRAPH 98
Como abrir um projeto existente _
1. Na área de trabalho do Windows, procure o ícone do topoGRAPH e dê um duplo
clique sobre ele para carregar o programa.
2. Quando a janela do topoGRAPH98 aparecer, vá até o menu Projeto e escolha a
opção Abrir.
3. Será apresentada a caixa de diálogo padrão do Windows onde você deverá procurar
o projeto a ser aberto. Procure a pasta c:\tg98\ projetos\ tutorial e abra o projeto
tutorial.tgp.
4. Ao abrir o projeto, uma nova janela aparecerá com as tabelas existentes no projeto.
2 Sistema topoGRAPH 98 - 1998 por char *Pointer Informática
Iniciando o Sistema topoGRAPH 98 Módulo Topografia
Obs: Para criar um projeto novo, vá até o menu Projeto, escolha a opção Novo e
preencha os campos da caixa de diálogo. Para mudar de um campo à outro use a tecla
TAB. Esta operação não deve ser executada durante o treinamento, pois nosso projeto
já existe.
Como definir parâmetros de configuração _
1. Para incluir um novo equipamento, vá até o menu Projeto e escolha as opções
Configuração–Equipamentos e a seguinte janela aparecerá.
Sistema topoGRAPH 98 - 1998 por char *Pointer Informática 3
Módulo Topografia Iniciando o Sistema topoGRAPH 98
2. Clique no botão Novo para inserir um novo equipamento. Preencha os campos com
as informações abaixo, clique nos botões OK e FECHAR para sair.
3. Para cadastrar as tolerâncias das cadernetas, vá até o menu Projeto e escolha as
opções Configuração–Tolerâncias e a seguinte caixa de diálogo aparecerá.
4. Preencha os campos com os dados acima, clique na aba Poligonais para editar as
tolerâncias das poligonais, para sair clique no botão OK.
4 Sistema topoGRAPH 98 - 1998 por char *Pointer Informática
Iniciando o Sistema topoGRAPH 98 Módulo Topografia
Como formatar dados do Psion _
1. Para formatar cadernetas a partir de Coletores de dados, vá até o menu Coletor,
escolha a opção Psion LZ-64-Formatar e uma nova caixa aparecerá. Clique no
botão Procurar e procure a pasta \TG98\Projetos\Tutorial. Escolha a opção
Aldeia.med e clique no botão Formatar,
2. Digite Aldeia-Estação Total para definir o nome da tabela, clique no botão Salvar e
depois no botão Fechar.
Como editar cadernetas de campo _
1. Para consultar uma caderneta existente, escolha Tipos de dados-Cadernetas
Completas na caixa do projeto, selecione a opção Aldeia-Estação Total e clique no
botão Abrir. Aparecerá a tabela com os dados do levantamento.
Sistema topoGRAPH 98 - 1998 por char *Pointer Informática 5
Módulo Topografia Iniciando o Sistema topoGRAPH 98
2. Para introduzir dados de caderneta manualmente, clique no botão Nova estação e
introduza os dados abaixo.
3. Mantenha os dados dos campos da Sessão de leitura.
4. Informe o nome da Estação, Descrição e HI.
6 Sistema topoGRAPH 98 - 1998 por char *Pointer Informática
Iniciando o Sistema topoGRAPH 98 Módulo Topografia
5. Clique duas vezes no primeiro campo da coluna Tipo para escolher Ré.
6. Na digitação de dados numéricos, fique atento se a configuração regional do
Windows é ponto ou vírgula e use o separador correspondente para digitar os dados.
7. Campos não lidos devem ficar vazios.
8. Para mudar de célula, tecle TAB ou clique com o mouse dentro dela.
9. Lembre-se que um campo só terá seu conteúdo atualizado depois que você sair
dele.
10. Para salvar os dados da caderneta vá até o botão Salvar.
Como definir a seqüência das poligonais
1. Escolha no campo Estações o ponto de partida S1, o primeiro a aparecer na
listagem.
2. Clique no botão Coordenadas, informe as coordenadas a seguir para esta Estação
e o azimute para a Ré , clique no botão OK para confirmar.
Sistema topoGRAPH 98 - 1998 por char *Pointer Informática 7
Módulo Topografia Iniciando o Sistema topoGRAPH 98
3. Clique no botão Vista Gráfica e aparecerá na tela um desenho com
todas as estações ocupadas existentes na caderneta.
4. Vá até o menu Visualizar e escolha a opção Escala. Digite o valor 5000 no campo,
clique no Botão OK.
8 Sistema topoGRAPH 98 - 1998 por char *Pointer Informática
Iniciando o Sistema topoGRAPH 98 Módulo Topografia
5. Tecle F4 para enquadrar.
6. Vá até o menu Seqüências e escolha a opção Criar.
7. Clique nas linhas que indicam a seqüência da poligonal Principal:
S1-L4, L4-S2, S2-S1
8. Nas poligonais fechadas, o topoGRAPH abre uma caixa para se informar o nome da
poligonal quando a seqüência chega no ponto de partida. Para as poligonais abertas
ou apoiadas clique o botão direito do mouse para encerrar a seqüência. Digite
Principal no campo Nome e clique no botão Salvar.
9. Escolha as opções Seqüências-Mostrar Todas para visualizar todas as poligonais
associadas a esta caderneta. Cada Seqüência é mostrada com uma cor diferente.
10. Para fechar a vista gráfica clique no botão Fechar.
Sistema topoGRAPH 98 - 1998 por char *Pointer Informática 9
Módulo Topografia Iniciando o Sistema topoGRAPH 98
Como calcular poligonais _
1. Para calcular as poligonais, vá até o menu Cálculo, escolha a opção Poligonal e
aparecerá uma nova caixa com a lista das poligonais associadas à caderneta. As
poligonais calculadas são mostradas em letras pretas, enquanto as poligonais não
calculadas são mostradas em vermelho.
2. Escolha Principal e clique no botão Editar. Aparecerá uma caixa com a seqüência
desta poligonal.
10 Sistema topoGRAPH 98 - 1998 por char *Pointer Informática
Iniciando o Sistema topoGRAPH 98 Módulo Topografia
3. Clique no botão Tolerâncias e depois no botão Voltar ao padrão para preencher os
campos com os valores informados na configuração do projeto. Clique no botão OK
para fechar a caixa.
4. Clique no botão Referências. Uma caixa é aberta com os dados de Partida e
Chegada da poligonal, preencha os campos com os valores mostrados na figura
abaixo e clique OK.
5. Escolha a opção Projeções como método de compensação e clique no botão
Calcular. Caso apareçam mensagens com erros fora da tolerância, responda Sim
para compensar os erros.
Sistema topoGRAPH 98 - 1998 por char *Pointer Informática 11
Módulo Topografia Iniciando o Sistema topoGRAPH 98
6. No final do cálculo, são mostrados os valores encontrados no fechamento da
poligonal. Se desejar checar as coordenadas calculadas da poligonal, tecle o botão
Verificar. Para sair da caixa de fechamento, clique o botão Fechar.
7. Voltando a caixa de seqüência clique no botão fechar e responda Sim à pergunta se
a poligonal editada deve ser salva.
8. Feche a caixa com a lista de poligonais para voltar à tabela de caderneta.
Como calcular irradiações _
1. Clique no ícone para mostrar a tela do projeto atual.
2. Vá até o menu Ferramentas e escolha a opção Concatenar. Aparecerá uma nova
caixa de diálogo.
12 Sistema topoGRAPH 98 - 1998 por char *Pointer Informática
Iniciando o Sistema topoGRAPH 98 Módulo Topografia
3. Escolha o tipo de tabela à ser concatenada, clicando na opção Coordenada e
selecione o tipo Poligonais, na lista ao lado.
4. Selecione todas as poligonais do projeto na lista Existentes. Clique no botão
>>Incluir>> para escolhê-las. Digite Aldeia Geral no campo Tabela Destino, clique
nos botões Concatenar e Fechar.
5. Para calcular as irradiações, volte à Caderneta completa, escolhendo o nome da
tabela no menu Janela.
6. Vá até o menu Cálculos, escolha a opção Irradiações e aparecerá uma nova caixa
de diálogo.
Sistema topoGRAPH 98 - 1998 por char *Pointer Informática 13
Módulo Topografia Iniciando o Sistema topoGRAPH 98
7. Digite Detalhes-Estação Total no campo Tabela de Irradiações, Clique na aba
Coordenadas, e selecione Aldeia Geral onde estão todas as estações das
poligonais deste projeto e que são a base para o cálculo das irradiações. Clique nos
botões Calcular e Fechar.
8. Para consultar a tabela de irradiações volte à janela do projeto, escolha Irradiações
nos Tipos de dados e selecione a tabela Detalhes-Estação Total. Clique no botão
Abrir para mostrar a tabela.
9. Escolha as opções Arquivo-Fechar Todos para fechar todas as tabelas abertas do
projeto atual. Responda SIM quando o topoGRAPH perguntar se grava a tabela
Aldeia-Estação Total.
Como imprimir tabelas _
1. Para imprimir os dados de uma tabela vá até o menu Arquivo, escolha a opção
Configurar Página e informe as margens para a impressão.
2. Escolha a opção Arquivo-Imprimir e clique no botão OK. O topograph enviará a
tabela para a impressora configurada no Windows.
Como editar um desenho _
1. Para iniciar um desenho novo, escolha Desenhos na lista de Tipos de dados da
janela do projeto e clique no botão Nova.
14 Sistema topoGRAPH 98 - 1998 por char *Pointer Informática
Iniciando o Sistema topoGRAPH 98 Módulo Topografia
2. Para escolher a escala do desenho vá até o menu Visualizar, escolha a opção
Escala e digite o valor 1000 no campo destinado a escala.
3. Para executar a ligação automática quando carregar os pontos, vá até o menu
Variáveis e escolha a opção Automático.
4. Para criar uma camada, vá até o menu Visualizar e escolha a opção Camadas e
uma nova caixa aparecerá.
5. Clique no botão Nova e digite POLIGONAL como nome para a nova camada, clique
no botão OK e em seguida, clique nos botões Atual e OK, para que os pontos sejam
carregados nesta camada.
Sistema topoGRAPH 98 - 1998 por char *Pointer Informática 15
Módulo Topografia Iniciando o Sistema topoGRAPH 98
6. Para carregar os pontos das poligonais vá até o menu Arquivo, escolha a opção
Carregar – Pontos.
7. Selecione Poligonais na lista Tipos de Tabela. Marque todas as poligonais listadas,
clique no botão >>Incluir>> e em seguida no botão Carregar.
8. Crie uma nova camada, de acordo com as instruções dos itens 4 e 5, com o nome
IRRADIADOS.
16 Sistema topoGRAPH 98 - 1998 por char *Pointer Informática
Iniciando o Sistema topoGRAPH 98 Módulo Topografia
9. Para carregar os pontos irradiados, repita os passos dos itens 6 e 7 escolhendo as
tabelas de irradiações existentes no projeto.
10. Para salvar o desenho vá até o menu Arquivo e escolha a opção Salvar Como.
Digite o nome Aldeia e clique no botão Salvar.
Sistema topoGRAPH 98 - 1998 por char *Pointer Informática 17
Módulo Topografia Iniciando o Sistema topoGRAPH 98
Como criar elementos de planimetria _
1. Crie uma nova camada, de acordo com as instruções dos itens 4 e 5 na pagina 15,
com o nome PLANIMETRIA.
2. Para criar um estilo de linha vá até o menu Variáveis, escolha a opção Estilos de
Linhas e clique no botão Novo.
3. Informe os dados de acordo com a caixa de diálogo abaixo. No campo Estilos, digite
o nome para o novo estilo à ser criado: Cercas. No campo Padrão, selecione o
padrão de linha desejado: Cerca. Clique no botão Cor e escolha Vermelho(249) na
caixa de cores que é mostrada e clique OK para fechá-la. Clique nos botões Atual e
OK para fechar a caixa.
4. Para definir uma janela de aumento, clique no ícone Aumentar na barra
de ferramentas.
5. Clique o botão esquerdo do mouse num canto inferior esquerdo da área desejada,
mantendo-o pressionado. Arraste o mouse até o canto diagonalmente oposto e solte
o botão. Utilize essas instruções para abrir a janela mostrada abaixo. Depois de
finalizada a operação, clique o botão direito do mouse para liberar o cursor.
18 Sistema topoGRAPH 98 - 1998 por char *Pointer Informática
Iniciando o Sistema topoGRAPH 98 Módulo Topografia
6. Clique no ícone Pega Ponto para amarrar a linha em um ponto
existente.
7. Clique no ícone Inserir Linha e una os pontos 9 – 84- 160, veja no
detalhe os pontos à serem unidos.
Sistema topoGRAPH 98 - 1998 por char *Pointer Informática 19
Módulo Topografia Iniciando o Sistema topoGRAPH 98
8. Clique no ícone Enquadra.
9. Dê um novo aumento na área indicada na figura abaixo.
10. Libere o cursor clicando o botão direito do mouse.
20 Sistema topoGRAPH 98 - 1998 por char *Pointer Informática
Iniciando o Sistema topoGRAPH 98 Módulo Topografia
11. Clique no ícone Inserir Polilinha e una os pontos 1-255-254-253-252-251-250-248-
247-241-240-239-238-236, use a Tecla F3 para movimentar a tela sem alterar o fator
de aumento.
12. Clique o botão direito do mouse duas vezes para abandonar a operação e liberar o
cursor.
13. Vá até o menu Variáveis, escolha a opção Estilos de Linhas e selecione o estilo TG
como Atual e clique no botão OK.
14. Clique no ícone Spline e una os pontos 47-256-257-258-259-260-261-
262, crie uma nova spline unindo os pontos 19-272-271-270-269-
268-267-512. Os pontos 47 e 19 estão próximos ao ponto 1 onde iniciou-se a
polilinha.
15. Clique o botão direito do mouse duas vezes para abandonar a operação e para
liberar o cursor.
16. Para alterar vários símbolos de uma só vez, segure a tecla SHIFT, enquanto
seleciona os pontos com o mouse. Marque os pontos 274, 275 e 265 ao terminar a
seqüência de pontos, clique o botão direito do mouse e escolha a opção Alterar no
menu flutuante que aparece na posição do cursor. Siga estas instruções para alterar
os pontos 274, 275 e 265 para Postes. A seguinte caixa de dialogo será
apresentada:
Sistema topoGRAPH 98 - 1998 por char *Pointer Informática 21
Módulo Topografia Iniciando o Sistema topoGRAPH 98
17. Selecione o símbolo Poste na lista de símbolos e clique no botão Alterar.
18. A figura abaixo mostra os pontos depois da alteração
19. Clique no botão Enquadrar.
20. Crie um novo estilo de linha, repetindo as operações descritas nos itens 2 e 3 na
página 18, com as seguintes características: Nome PV, Padrão Pontilhado, Cor
Azul(252), defina-o como padrão Atual.
21. Dê um novo aumento na área indicada na figura abaixo.
22 Sistema topoGRAPH 98 - 1998 por char *Pointer Informática
Iniciando o Sistema topoGRAPH 98 Módulo Topografia
22. Insira uma Polilinha, unindo os pontos 71–72–73–74–75– 76.
23. Enquadre o desenho.
24. Dê um aumento na área indicada na figura abaixo.
Sistema topoGRAPH 98 - 1998 por char *Pointer Informática 23
Módulo Topografia Iniciando o Sistema topoGRAPH 98
25. Selecione o retângulo existente nesta área. Clique o botão direito do mouse e
escolha a opção Alterar. Para inserir uma hachura neste retângulo, clique na aba
Hachura e marque o campo Hachurar. Para aplicar a hachura clique no botão
Alterar.
26. Enquadre o desenho.
27. Para salvar o desenho clique no icone Salvar.
28. Para completar o desenho da planimetria existem outros dois métodos:
a. Através de arquivo de comando que pode ser digitado em um editor de sua
preferência, e salvo com a extensão .CMD.
b. Por linha de Comandos.
29. Para carregar um arquivo de comandos, vá até o menu Arquivo e escolha a opção
Carregar – Comandos.
30. Procure a pasta \Projetos\Tutorial, escolha o arquivo Aldeia.cmd, clique no botão
Abrir.
24 Sistema topoGRAPH 98 - 1998 por char *Pointer Informática
Iniciando o Sistema topoGRAPH 98 Módulo Topografia
31. Clique no botão Processar para traduzir os comandos existentes no arquivo em
elementos gráficos do desenho.
32. Para digitar os comandos diretamente na tela gráfica, vá até o menu Editar e
escolha o opção Comando. A seguinte caixa será mostrada.
33. Digite os comandos listados abaixo. Cada comando deve ser interpretado
separadamente. Para isso, digite uma linha e clique no botão interpretar ou tecle
Enter antes de digitar o próximo comando.
PADLIN CONTÍNUO
PADCUR CONTÍNUO
DEFCOR 86
SPLIN 771 762 763 766 767 770
SPLIN 771 761 764 765 768 769
PLINHA 778 780 781
SPLIN 781 – 784 778
DEFCOR 255
SPLIN 32 752 760 758 757
SPLIN 33 753 – 756
PADLIN CERCA
DEFCOR 249
PLINHA 9 772 – 776
LINHA 236 694
SIMB POSTE 759
Sistema topoGRAPH 98 - 1998 por char *Pointer Informática 25
Módulo Topografia Iniciando o Sistema topoGRAPH 98
SIMB BOLINHA 9 – 7 4 – 1 253 251 250 248 247 241 – 238 236
34. Para sair clique no botão Fechar.
35. Salve o Desenho.
36. Dê um aumento na área indicada na figura abaixo.
37. Vamos inserir barrancos nesta área.
38. Crie um estilo de linha com as seguintes características: Nome Barranco, Padrão
Contínuo e cor Marrom(86). Defina este estilo como atual.
39. Para inserir um Barranco clique no ícone Barranco.
40. Com o mouse, selecione os elementos que formam a crista do barranco, clique o
botão direito do mouse e selecione os elementos que formam o pé do barranco.
Para terminar clique o botão direito do mouse.
26 Sistema topoGRAPH 98 - 1998 por char *Pointer Informática
Iniciando o Sistema topoGRAPH 98 Módulo Topografia
41. Repita os itens 39 e 40 para as outras áreas indicadas na tela abaixo.
42. Salve o desenho.
Como executar cálculos geométricos _
1. Dê um aumento na área indicada na figura abaixo.
Sistema topoGRAPH 98 - 1998 por char *Pointer Informática 27
Módulo Topografia Iniciando o Sistema topoGRAPH 98
2. Crie um estilo de linha com as seguintes características: Nome CASA, Padrão
Contínuo, cor Magenta(253). Defina-o como estilo de linha atual.
3. Selecione a linha que une os pontos 531 – 532.
4. Vá até o menu Variáveis e ative a opção Liga. Quando esta opção está ativada, as
linhas resultantes dos cálculos são desenhadas.
5. Clique o botão direto do mouse para mostrar o menu flutuante e escolha a opção
Calcular – Locação – Base/Ang. Horiz.
6. Clique no ponto 532 mova o cursor à direita do ponto selecionado e clique o botão
esquerdo do mouse. Preencha os campos que aparecem na caixa de diálogo com
os valores abaixo.
7. Clique no botão OK, será criada uma nova linha entre os pontos 532 e 785.
28 Sistema topoGRAPH 98 - 1998 por char *Pointer Informática
Iniciando o Sistema topoGRAPH 98 Módulo Topografia
8. Selecione a linha formada pelos pontos 530 – 531.
9. Clique no botão direito do mouse para mostrar o menu flutuante. Escolha a opção
Calcular – Paralela. Arraste o mouse até o ponto 785 criado na operação anterior e
confirme a distância mostrada na caixa de diálogo que aparece.
10. Selecione a nova linha criada.
Sistema topoGRAPH 98 - 1998 por char *Pointer Informática 29
Módulo Topografia Iniciando o Sistema topoGRAPH 98
11. Para criar um ponto no vértice que não possui ponto, leve o cursor até este vértice,
clique o botão direito do mouse sobre a marca, escolha a opção Criar Ponto no
menu flutuante e clique no botão Inserir.
12. Insira uma linha unindo os pontos 530 e 786.
13. Selecione a linha formada pelos pontos 530 –786.
14. Clique o botão direito do mouse para mostrar o menu flutuante. Escolha a opção
Calcular – Perpendicular, clique sobre o ponto 529 e a seguinte caixa de diálogo
será mostrada.
15. Clique no botão Inserir.
16. Enquadre o desenho.
30 Sistema topoGRAPH 98 - 1998 por char *Pointer Informática
Iniciando o Sistema topoGRAPH 98 Módulo Topografia
17. Salve o Desenho.
18. Para sair do desenho clique no botão Fechar, no canto superior direito
da tela.
Importação de um arquivo no formato ASCII _
1. Para importar o arquivo, crie uma nova tabela de Coordenadas e escolha o tipo
Topográficas na caixa de diálogo que aparecerá.
2. Vá até o menu Arquivo, escolha a opção Importar ASCII e uma nova caixa será
mostrada.
3. Clique no botão Procurar e selecione a pasta \Projetos\Tutorial.
4. Escolha o arquivo Escritura e no campo Formato do arquivo selecione a opção
Fixo, pois o arquivo em questão possui o mesmo número de dígitos em cada linha e
as colunas estão alinhadas.
Sistema topoGRAPH 98 - 1998 por char *Pointer Informática 31
Módulo Topografia Iniciando o Sistema topoGRAPH 98
5. Clique no botão Alterar. Na caixa apresentada, informe os dados mostrados na
figura a seguir. Para aplicar as mudanças, clique no botão OK.
6. Clique no botão Importar para completar a operação.
7. Os campos tabela de coordenadas serão preenchidos com os dados importados do
arquivo ASCII.
32 Sistema topoGRAPH 98 - 1998 por char *Pointer Informática
Iniciando o Sistema topoGRAPH 98 Módulo Topografia
8. Salve a tabela com o nome Escritura.
Atenção:
Esta tabela de coordenadas terá que ser Transladada, pois suas coordenadas
estão deslocadas em relação as coordenadas do nosso levantamento.
Como transladar uma tabela de coordenadas _
1. Vá até o menu Editar, escolha a opção Transladar, preencha os campos com os
valores abaixo e clique no botão OK.
Sistema topoGRAPH 98 - 1998 por char *Pointer Informática 33
Módulo Topografia Iniciando o Sistema topoGRAPH 98
2. Os valores informados na caixa de diálogo acima são o resultado da diferença de
coordenadas entre o ponto 9 do levantamento e o ponto M1 da tabela Escrit, já que
estes pontos estão implantados na mesma posição no terreno.
3. Para salvar o novo arquivo clique no botão Salvar.
4. Para sair da tabela clique no botão Fechar.
Carregando os pontos no gráfico _
1. Abra o desenho Aldeia.
2. Crie uma nova camada, de acordo com as instruções dos itens 4 e 5 da pagina 15,
com o nome ESCRITURA, os pontos da tabela Escritura, criada à partir da
importação ASCII serão carregados nesta camada.
3. Na definição da nova camada, você pode alterar as opções de padrão, espessura e
cor. Assim, todos os elementos criados nesta camada seguirão as mesmas
características.
4. Para desligar uma ou mais camadas, vá até o menu Visualizar e escolha a opção
Camadas.
5. Selecione todas as camadas exceto a camada ESCRITURA usando as teclas SHIFT
(para selecionar camadas na seqüência) ou CTRL (para selecionar camadas
alternadas, simultaneamente ao clique do mouse). Clique no botão Desligar e em
seguida no botão OK.
6. Enquadre o desenho.
34 Sistema topoGRAPH 98 - 1998 por char *Pointer Informática
Iniciando o Sistema topoGRAPH 98 Módulo Topografia
7. Crie um estilo de pontos seguindo as informações mostradas abaixo. Defina este
estilo de pontos como atual.
8. Clique no botão Fonte em frente à opção Nome e informe os dados mostrados
abaixo. Para o campo Face escolha Times New Roman, para Altura, digite 3,00,
para largura, digite 2,00. Clique no botão Cor e escolha Magenta(253) na caixa de
cores apresentada.
9. Feche a caixa.
Sistema topoGRAPH 98 - 1998 por char *Pointer Informática 35
Módulo Topografia Iniciando o Sistema topoGRAPH 98
10. Vá até o menu Arquivo e escolha a opção Carregar Pontos.
11. Selecione o tipo de Tabela de Coordenadas, escolha a tabela Escritura e clique no
botões Incluir e Carregar nesta ordem.
36 Sistema topoGRAPH 98 - 1998 por char *Pointer Informática
Iniciando o Sistema topoGRAPH 98 Módulo Topografia
12. Crie um novo estilo de linhas com as características mostradas abaixo.
13. Una os pontos de M1 à M20 com linhas, clicando novamente em M1 para fechar.
Sistema topoGRAPH 98 - 1998 por char *Pointer Informática 37
Módulo Topografia Iniciando o Sistema topoGRAPH 98
14. Para calcular o Azimute ou Rumo e Distância de uma Linha, selecione a linha
desejada, clique o botão direito do mouse para que apareça o menu flutuante e
escolha a opção Cálculo –Dimensão, uma caixa de diálogo é apresentada com os
valores encontrados. Marque as informações que deseja que sejam apresentadas no
desenho e clique no botão OK.
15. Para calcular a Área de uma figura, selecione as linhas desejadas na seqüência de
cálculo, mantendo a tecla CTRL pressionada enquanto os elementos gráficos
(linhas, polilinhas, arcos e etc..) são selecionados. Terminada a seleção, clique o
botão direito do mouse para que apareça o menu flutuante e escolha a opção
Calcular– Área, aparecerá a caixa de diálogo abaixo. Marque as informações que
deseja que sejam desenhadas e clique o botão OK.
16. A figura ficará como se vê a seguir.
38 Sistema topoGRAPH 98 - 1998 por char *Pointer Informática
Iniciando o Sistema topoGRAPH 98 Módulo Topografia
17. Para concluir a planimetria, vá até o menu Visualizar e escolha a opção Camadas.
18. Selecione a camada TG e clique o botão Atual.
19. Desligue a camada ESCRIT , ligue as demais e clique o botão OK e enquadre o
desenho.
20. Salve o desenho.
Editando a altimetria ________ _
1. Altere o estilo de pontos TG de acordo com as características apresentadas abaixo.
2. Dê um aumento na área indicada na figura abaixo.
Sistema topoGRAPH 98 - 1998 por char *Pointer Informática 39
Módulo Topografia Iniciando o Sistema topoGRAPH 98
3. Para alterar um ponto, selecione o ponto com o botão esquerdo do mouse
aparecerá o menu flutuante. Escolha a opção Alterar.
4. Aparecerá a caixa de diálogo abaixo.
40 Sistema topoGRAPH 98 - 1998 por char *Pointer Informática
Iniciando o Sistema topoGRAPH 98 Módulo Topografia
5. Altere a cota do ponto 786 para 114,9250.
6. Repita a operação para alterar a cota do ponto 785 para 114,300.
7. Clique no botão Enquadrar.
Como criar a triangulação _
1. Antes de gerar a triangulação, vá até o menu Curvas de Nível e escolha a opção
Parâmetros, aparecerá a caixa de diálogo abaixo. Nesta caixa de diálogo você
define as características das malhas Triangular, Retangular bem como das curvas
de nível.
2. No campo Distância máxima digite o valor 50 m, este valor limita o comprimento
máximo dos lados de um triângulo à distancia informada para evitar lados muito
longos.
3. Para triangular, vá até o menu Curvas de Nível, escolha a opção Malha Triangular-
Gerar e a malha de triângulos será criada sobre os pontos cotados.
4. Enquadre o desenho.
5. Dê um aumento na área indicada na figura abaixo.
Sistema topoGRAPH 98 - 1998 por char *Pointer Informática 41
Módulo Topografia Iniciando o Sistema topoGRAPH 98
6. Para apagar lados de triângulos, vá até o menu Curvas de Nível e escolha a opção
Malha Triangular – Apagar Lados.
7. Leve o cursor sobre o lado à ser apagado e clique o botão esquerdo do mouse. Esta
opção é útil para eliminar os triângulos nos limites da figura.
8. No caso de apagar um lado equivocadamente, clique no ícone Voltar.
9. Apague os lados indicados por setas na figura abaixo
42 Sistema topoGRAPH 98 - 1998 por char *Pointer Informática
Iniciando o Sistema topoGRAPH 98 Módulo Topografia
10. Dê um aumento na área indicada na figura.
11. Para excluir os triângulos de áreas como edificações, barrancos, ruas selecione o
elemento gráfico que representa a área, clique o botão direito do mouse para que
apareça o menu flutuante e escolha a opção Criar Quebra. Após esta operação, o
elemento é marcado como linha de quebra, para ser processado sempre que
necessário.
12. Selecione o retângulo existente nesta área, como indicado na figura abaixo. Vários
elementos gráficos podem ser selecionados simultaneamente usando-se a tecla
SHIFT.
Sistema topoGRAPH 98 - 1998 por char *Pointer Informática 43
Módulo Topografia Iniciando o Sistema topoGRAPH 98
13. Para processar as linhas de quebra, vá até o menu Curvas de Nível e escolha a
opção Malha Triangular – Processar Quebras. A figura abaixo mostra o desenho
depois de processada a linha de quebra.
44 Sistema topoGRAPH 98 - 1998 por char *Pointer Informática
Iniciando o Sistema topoGRAPH 98 Módulo Topografia
14. Enquadrar o desenho e dê um aumento na área indicada na figura abaixo.
15. Nesta área, escolheremos alguns elementos gráficos que não podem cruzar lados
de triângulos. Para que isso não ocorra deve-se marcar estes elementos como
linhas obrigatórias e processá-las para alterar os lados dos triângulos que cruzam o
elemento.
16. Para marcar uma Linha obrigatória, selecione os elementos gráficos e clique o
botão direito do mouse para que apareça o menu flutuante. Escolha a opção Criar
Obrigatórias. Use esta opção em bordos, pé, crista, canaletas, bermas, talvegues,
divisores, fundo de vales, etc....
Sistema topoGRAPH 98 - 1998 por char *Pointer Informática 45
Módulo Topografia Iniciando o Sistema topoGRAPH 98
17. Para processar as linhas obrigatórias marcadas, vá até o menu Curvas de Nível,
escolha a opção Malha Triangular – Processar Obrigatórias e veja na figura
abaixo o resultado após o processamento.
Interpolando curvas _
1. Para interpolar as curvas, vá até o menu Curvas de Nível, escolha a opção
Parâmetros e informe os dados na caixa de diálogo conforme indicado na figura
abaixo.
46 Sistema topoGRAPH 98 - 1998 por char *Pointer Informática
Iniciando o Sistema topoGRAPH 98 Módulo Topografia
2. Escolhemos o Método Rápido, pois é o método apropriado para edição de curvas
de nível que ainda não são definitivas, com isso, a edição fica mais produtiva.
3. Para interpolar, vá até o menu Curvas de Nível e escolha a opção Interpolar.
Aparecerá a caixa de diálogo abaixo. Digite no campo Intervalo o valor 1m e clique
no botão OK para iniciar o processamento.
4. A figura abaixo mostra o desenho já interpolado, porém ainda com as curvas não
editadas.
Sistema topoGRAPH 98 - 1998 por char *Pointer Informática 47
Módulo Topografia Iniciando o Sistema topoGRAPH 98
5. Dê um aumento na área indicada na figura abaixo.
6. Para alterar lados de triângulos, vá até o menu Curvas de Nível, escolha a opção
Malha Triangular – Alterar Lados e clique sobre o lado de triângulo indicado pela
seta, na figura abaixo.
48 Sistema topoGRAPH 98 - 1998 por char *Pointer Informática
Iniciando o Sistema topoGRAPH 98 Módulo Topografia
7. Veja na figura abaixo o resultado. Esta operação deve ser executada sempre que
você encontrar regiões onde a triangulação gerada altera a conformação do terreno.
8. Depois da análise das curvas de nível e da edição dos lados e pontos, é hora de
gerar as curvas de nível definitivas, utilizando métodos de suavização das linhas
interpoladas. Para tanto escolha a opção Apagar no menu Curvas de Nível. Esta
operação elimina as curvas de nível, mantendo as linhas de quebra e obrigatórias,
bem como os triângulos.
9. Reinterpole as curvas de nível. Desta vez preencha os campos da caixa de
parâmetros conforme os dados na figura abaixo, e vá até a opção Curvas de Nível-
Interpolar e escolha o Intervalo de 1m.
Sistema topoGRAPH 98 - 1998 por char *Pointer Informática 49
Módulo Topografia Iniciando o Sistema topoGRAPH 98
10. Enquadre o desenho.
11. Para visualizar o resultado final, vá até a opção Curvas de Nível-Parâmetros e
desmarque os campos Visualizar Triângulos, Limites e Obrigatórias.
12. Para desligar os pontos do terreno, vá até a opção Variáveis-Definir Filtro. A
seguinte caixa de diálogos é apresentada. Desmarque o campo Ponto, marque
Ativar Filtro. Depois de sair da caixa, tecle F7 para redesenhar a planta.
13. A figura abaixo mostra o resultado final.
14. Salve o desenho.
Inserindo a Folha _
1. Antes de plotar é necessário inserir as folhas de plotagem.
2. Para criar um estilo de folha, vá até o menu Variáveis, escolha a opção Estilos de
Folhas, clique no botão Novo e informe os dados na caixa de dialogo apresentada.
No campo Estilos, digite FOLHA-A4, no campo Formato selecione A4, no campo
Rotação digite 90º, no campo Malha escolha Cruzetas. O campo Tamanho refere-
se ao tamanho das cruzetas em mm.
50 Sistema topoGRAPH 98 - 1998 por char *Pointer Informática
Iniciando o Sistema topoGRAPH 98 Módulo Topografia
3. Clique no botão Atual, para que as novas folhas inseridas fiquem com as
características informadas neste estilo e em seguida clique OK para fechar a caixa
de diálogo.
4. Clique no botão Pega Nada, para poder colocar a folha no local
desejado sem ter a necessidade de um ponto de levantamento.
5. Para inserir uma folha, clique no botão Inserir Folha, arraste o mouse
até a posição desejada e pressione o botão esquerdo do mouse para
fixar a folha, no lugar desejado, repita a operação para a segunda folha.
6. O desenho final, ficará como a figura abaixo, salve o desenho.
Sistema topoGRAPH 98 - 1998 por char *Pointer Informática 51
Módulo Topografia Iniciando o Sistema topoGRAPH 98
Preparando o desenho para o Módulo Fundiário _
1. Na área de trabalho do Windows, procure o ícone do topoGRAPH e dê um duplo
clique sobre ele para carregar o programa.
2. Quando a janela do topoGRAPH98 aparecer, vá até o menu Projeto e escolha a
opção Abrir.
3. Será apresentada a caixa de diálogo padrão do Windows onde você deverá procurar
o projeto a ser aberto. Procure a pasta c:\tg98\projetos\Fundiário e abra o projeto
Fundiário.tgp.
4. Ao abrir o projeto, uma nova janela aparecerá com as tabelas existentes no projeto.
52 Sistema topoGRAPH 98 - 1998 por char *Pointer Informática
Iniciando o Sistema topoGRAPH 98 Módulo Topografia
5. Para iniciar o trabalho com o Módulo Fundiário, crie um novo desenho.
6. Vá até o menu Arquivo, escolha Carregar – Estilos. Será mostrada uma caixa com
as bibliotecas de estilo gravadas em disco. Selecione a biblioteca com o nome
Fundiário. Nesta Biblioteca estão armazenados os estilos que vamos utilizar neste
projeto. Clique no botão Carregar.
7. Vá até o menu Visualizar, escolha a opção Camadas. Na caixa de diálogo, clique
no botão Nova e preencha os campos da caixa de diálogo, com as informações
mostradas abaixo.
Sistema topoGRAPH 98 - 1998 por char *Pointer Informática 53
Módulo Topografia Iniciando o Sistema topoGRAPH 98
8. Defina esta camada como atual.
9. Clique no botão de Escala e digite o valor 20.000, de acordo com a
caixa de diálogo abaixo.
10. Vá até o menu Arquivos, escolha Carregar – Pontos, selecione a tabela de
coordenadas Divisa clique no botão >>Incluir>>.
54 Sistema topoGRAPH 98 - 1998 por char *Pointer Informática
Iniciando o Sistema topoGRAPH 98 Módulo Topografia
11. Marque o campo Automático para que os pontos carregados sejam unidos com
linhas e estilos definidos na tabela. (Para verificar os códigos de ligação automática
desta tabela, abra-a e observe os campos de descrição de cada ponto). Para efetuar
a operação, clique em Carregar. O resultado é mostrado na figura abaixo.
12. Crie uma nova camada com o nome VIA. Defina esta camada como Atual.
13. Carregue as seguintes tabelas de coordenadas: Via1-dir, Via1-esq e Via2. Lembre-
se de marcar o campo Automático na caixa de carregar pontos.
14. O resultado do carregamento é mostrado abaixo.
Sistema topoGRAPH 98 - 1998 por char *Pointer Informática 55
Módulo Topografia Iniciando o Sistema topoGRAPH 98
15. Crie uma nova camada de nome AÇUDE, defina esta camada como Atual.
16. Carregar a tabela de coordenadas Açude, lembre-se de marcar o campo automático
na caixa Carregar Pontos.
17. O resultado do carregamento é mostrado na figura abaixo.
18. Salve o desenho com o nome Fazenda Java.
19. O desenho resultante do carregamento das tabelas de coordenadas mostra o
resultado do levantamento topográfico dos limites da propriedade. Agora é hora de
utilizarmos os recursos de divisão de lotes para criar os lotes dentro da propriedade.
56 Sistema topoGRAPH 98 - 1998 por char *Pointer Informática
Iniciando o Sistema topoGRAPH 98 Módulo Topografia
20. Crie uma nova camada para receber os lotes criados com o Nome LOTES, defina
esta camada como atual.
21. Crie um estilo de linhas com o nome LOTES e as seguintes características: Padrão
Contínuo, Cor Banca(255), Espessura Zero. Defina este estilo como atual. Dessa
forma, as linhas criadas para os novos lotes terão este estilo de linha.
22. Crie um novo estilo de textos para ser usado no nome dos lotes. Vá até o menu
Variáveis, escolha Estilos de Textos, clique no botão Novo e preencha os campos
com as informações mostradas abaixo.
23. Clique no botão Fonte e preencha os campos como mostrado abaixo. Clique nos
botões OK desta caixa e novamente OK da outra caixa para salvar o estilo.
Sistema topoGRAPH 98 - 1998 por char *Pointer Informática 57
Módulo Topografia Iniciando o Sistema topoGRAPH 98
Como criar lotes____________________________________
1. Para criar o loteamento, vá até o menu Fundiário, escolha a opção Criar
Loteamento e preencha os campos com as informações mostradas abaixo.
2. Clique na aba Configuração e preencha com as informações mostradas abaixo,
clique no botão OK.
58 Sistema topoGRAPH 98 - 1998 por char *Pointer Informática
Iniciando o Sistema topoGRAPH 98 Módulo Topografia
3. No processo de instalação, o topoGRAPH copia dois arquivos de padrões de
memorial descritivo e um bloco de legenda, para servirem de exemplo para o
usuário. Os padrões de memorial descritivos são criados em qualquer editor de
textos que permite salvar arquivos no formato RTF. Já as legendas, são criadas no
Módulo Gráfico do topoGRAPH e salvas como bloco.
4. Selecione o primeiro lote à ser dividido, escolhendo a opção Selecionar Lotes no
menu Fundiário e clicando o mouse com o cursor dentro de uma figura fechada. A
figura abaixo mostra a posição a ser escolhida.
5. Se o topoGRAPH encontra uma figura fechada ele mostra a caixa de diálogo abaixo.
Clique no botão OK para fechar a caixa.
Sistema topoGRAPH 98 - 1998 por char *Pointer Informática 59
Módulo Topografia Iniciando o Sistema topoGRAPH 98
6. A figura abaixo mostra o resultado final da seleção do primeiro lote. Verifique que o
topoGRAPH criou um círculo no centro do lote com seu número.
Como dividir lotes___________________________________
1. O Módulo Fundiário do topoGRAPH oferece diversos métodos de divisão de lotes.
Para conhecê-los, vá até o menu Fundiário, escolha a opção Dividir Lotes e
selecione o Lote 1 criado anteriormente. Para selecioná-lo, clique dentro da área do
Lote 1 e será mostrado um menu flutuante com as opções de divisão de lotes.
2. Vamos fazer a primeira divisão usando a opção Ponto. Depois de executar as
operações descritas no item anterior, escolha a opção Ponto no menu flutuante com
as opções de divisão. Selecione o ponto M1, que está indicado por uma seta na
figura abaixo.
60 Sistema topoGRAPH 98 - 1998 por char *Pointer Informática
Iniciando o Sistema topoGRAPH 98 Módulo Topografia
3. Ao clicar no ponto M1, aparecerá uma linha que vai do ponto até o lado oposto do
lote, indicando a divisão. Escolha uma posição que divida o lote original em dois
lotes com áreas aproximadamente iguais. Veja que na linha de status na parte
inferior da janela são mostrados os valores das duas áreas enquanto você
movimenta a linha. Clique o botão esquerdo do mouse para fixar a linha. Aparecerá
uma caixa de diálogo com os valores encontrados para a divisão. Ajuste o campo de
porcentagem da Área A com o valor de 50% para igualar as áreas dos dois lotes
resultantes. Clique no botão OK para confirmar a divisão.
Sistema topoGRAPH 98 - 1998 por char *Pointer Informática 61
Módulo Topografia Iniciando o Sistema topoGRAPH 98
4. Os lotes gerados terão as seguintes configurações:
5. Na próxima divisão, dividiremos o Lote 2 usando a opção Testada/Paralela.
Usaremos como referência para a linha paralela a linha de divisa entre os dois lotes.
Depois de escolhida esta linha, o topoGRAPH pede dois pontos para a base. Como
ponto inicial da base, selecione o ponto M1 e como ponto final da base, selecione o
ponto M6. Será solicitado um elemento da base. Selecione a linha entre os pontos
M2 e M3, como mostrado na figura abaixo.
62 Sistema topoGRAPH 98 - 1998 por char *Pointer Informática
Iniciando o Sistema topoGRAPH 98 Módulo Topografia
6. Na caixa de diálogo apresentada a seguir preencha o campo Testada com o valor
de 400 metros.
7. Depois de executada a divisão, o desenho ficará como mostrado na figura abaixo.
8. Salve o desenho.
Sistema topoGRAPH 98 - 1998 por char *Pointer Informática 63
Módulo Topografia Iniciando o Sistema topoGRAPH 98
9. Vá até o menu Fundiário, escolha a opção Selecionar Lotes. Mova o cursor para a
região indicada na figura abaixo e clique o botão esquerdo do mouse.
10. Após selecionado o lote, será apresentada a caixa com informações do novo lote.
Como mostrado na caixa de diálogo abaixo.
11. Vamos dividir o lote 8. Para isso, vá até o menu Fundiário e escolha a opção Dividir
Lotes. Mova o cursor até o Lote 8 e clique o botão esquerdo do mouse para que
apareça o menu flutuante na tela.
64 Sistema topoGRAPH 98 - 1998 por char *Pointer Informática
Iniciando o Sistema topoGRAPH 98 Módulo Topografia
12. Escolha a opção de divisão por Azimute. Será mostrada a caixa de diálogo abaixo
para que você informe o valor do azimute.
13. Será mostrada uma linha com o azimute informado que pode ser deslocada
movendo-se o mouse. Será apresentada a caixa de diálogo abaixo. No campo Área
A, digite 56%.
14. Clique no botão OK e o desenho deverá ficar como na figura abaixo
Sistema topoGRAPH 98 - 1998 por char *Pointer Informática 65
Módulo Topografia Iniciando o Sistema topoGRAPH 98
Como gerar plantas dos lotes_________________________
1. Para gerar as plantas dos lotes, vá até o menu Fundiário, escolha a opção Gerar
Plantas dos Lotes. Aparecerá a caixa de diálogo abaixo. Clique nos botões
Selecionar Todos e Gerar.
66 Sistema topoGRAPH 98 - 1998 por char *Pointer Informática
Iniciando o Sistema topoGRAPH 98 Módulo Topografia
2. Esta operação criará plantas de todos os lotes. Cada lote terá uma camada de
desenho própria.
3. Aparecerá uma caixa de diálogo para cada planta de lote a ser gerada para que
você informe o valor da escala. A escala apresentada é calculada pelo topoGRAPH
de modo a encaixar o lote no formato de folha escolhida. Clique no botão Aceitar
Todos para que o topoGRAPH não apresente novamente esta caixa.
Como gerar Memoriais Descritivos dos lotes____________
1. Para gerar os memoriais descritivos dos lotes, vá até o menu Fundiário, escolha a
opção Salvar Memoriais. Aparecerá a caixa de diálogo abaixo. Clique nos botões
Selecionar Todos e Salvar.
Sistema topoGRAPH 98 - 1998 por char *Pointer Informática 67
Módulo Topografia Iniciando o Sistema topoGRAPH 98
2. Para visualizar os memoriais salvos, vá até o menu Fundiário, e escolha a opção
Selecionar lotes. Selecione um dos lotes e clique no botão Memorial. Caso deseje
imprimir, abra o arquivo do memorial que estará na pasta do projeto atual, em um
editor de textos que tenha o recurso de ler arquivos RFT. O nome terá a seguinte
configuração Lotenn.RTF, onde nn é o número do lote.
3. Para visualizar ou imprimir as plantas dos lotes, vá até o menu Fundiário, escolha a
opção Visualizar Plantas dos Lotes e aparecerá a caixa de diálogo abaixo.
Selecione um lote e clique no botão Visualizar.
4. Selecione o Lote 7 e aparecerá a tela abaixo.
68 Sistema topoGRAPH 98 - 1998 por char *Pointer Informática
Iniciando o Sistema topoGRAPH 98 Módulo Topografia
5. Para plotar vá até o menu Arquivo, escolha Plotar e clique no botão OK.
6. Para voltar a tela principal, vá até o menu Fundiário e selecione Visualizar Planta
Geral.
7. Salve o desenho.
Sistema topoGRAPH 98 - 1998 por char *Pointer Informática 69
Módulo Topografia Iniciando o Sistema topoGRAPH 98
Como abrir um projeto existente _
1. Na área de trabalho do Windows, procure o ícone do topoGRAPH e dê um duplo
clique sobre ele para carregar o programa.
2. Quando a janela do topoGRAPH98 aparecer, vá até o menu Projeto e escolha a
opção Abrir.
3. Será apresentada a caixa de diálogo padrão do Windows onde você deverá procurar
o projeto a ser aberto. Procure a pasta c:\tg98\projetos\Trecho1 e abra o projeto
Trecho1.tgp.
4. Ao abrir o projeto, uma nova janela aparecerá com as tabelas existentes no projeto.
70 Sistema topoGRAPH 98 - 1998 por char *Pointer Informática
Iniciando o Sistema topoGRAPH 98 Módulo Topografia
Como definir parâmetros de configuração _
1. Vá até o menu Projeto, escolha as opções Configuração – Unidades, Precisões e
Notação e preencha com as informações mostradas abaixo. Marque Usar como
padrão, assim esta configuração será usada para todos os seus trabalhos. Clique no
botão OK para fechar a caixa.
Sistema topoGRAPH 98 - 1998 por char *Pointer Informática 71
Módulo Topografia Iniciando o Sistema topoGRAPH 98
Como criar um traçado _
1. Abra o desenho Terreno Natural. Este arquivo é resultado de um levantamento
planialtimétrico que usaremos como base de dados.
2. Criaremos um alinhamento horizontal como o mostrado a seguir.
3. Para iniciar o alinhamento, clique no ícone Inserir Alinhamento.
4. Clique em qualquer região da tela e digite as coordenadas iniciais N= 228.131,4704
e E= 54.558,4011 na caixa de diálogo abaixo e clique o botão OK. Mova o cursor
para criar uma tangente
72 Sistema topoGRAPH 98 - 1998 por char *Pointer Informática
Iniciando o Sistema topoGRAPH 98 Módulo Topografia
5. Clique novamente em qualquer região da tela. Será mostrada a caixa de diálogo
abaixo com informações do azimute e distância da tangente. Digite os valores
mostrados na figura abaixo.
6. Vamos criar uma curva de transição. Para isso, começaremos com uma espiral de
entrada. Clique o botão direito do mouse para aparecer o menu flutuante com as
opções de curvas. Selecione Espiral de Entrada e mova o cursor para abrir a curva
espiral. Clique o botão esquerdo do mouse e será mostrada a caixa abaixo. Digite os
valores conforme indicado.
7. Clique o botão OK.
Sistema topoGRAPH 98 - 1998 por char *Pointer Informática 73
Módulo Topografia Iniciando o Sistema topoGRAPH 98
8. Repita os mesmos passos descritos anteriormente para criar os seguintes elementos
do alinhamento horizontal.
Circular Raio Fixo Desenvolvimento: 72,2783 m
Raio: 150 m
Espiral de Saída Comprimento: 60 m
Raio Fixo Raio: 150 m
Tangente Distância: 151,2537m
Circular Desenvolvimento: 102,2783 m
Raio: 150 m
Tangente Distância: 178,9519 m
9. Para terminar a inserção do alinhamento, clique o botão direito do mouse para
aparecer o menu flutuante, escolha Encerrar. Clique novamente o botão direito do
mouse e escolha Encerrar novamente.
10. Para salvar as curvas horizontais, selecione a linha do traçado clicando o botão
esquerdo do mouse sobre ela.
11. Vá até o menu Arquivos, escolha a opção Salvar – Curvas Horizontais e
aparecerá a caixa de diálogo abaixo. Digite nos campos as seguintes informações.
No campo Nome, digite Trecho2, no campo Estaca Inicial, digite 0(zero), no campo
Distância, digite 20m (intervalo entre as estacas) e clique o botão OK.
74 Sistema topoGRAPH 98 - 1998 por char *Pointer Informática
Iniciando o Sistema topoGRAPH 98 Módulo Topografia
12. Para sair do desenho, clique no ícone Fechar, não é necessário salvar o
arquivo.
Como calcular o traçado _
1. Abra a tabela de traçado horizontal Trecho2.
2. Clique o botão Curvas, e aparecerá a tabela abaixo, com as informações dos pontos
notáveis e elementos de curvas.
Sistema topoGRAPH 98 - 1998 por char *Pointer Informática 75
Módulo Topografia Iniciando o Sistema topoGRAPH 98
3. Clique nos botões Calcular e Fechar. A tabela do traçado será preenchida com os
valores do estaqueamento calculado.
4. Para calcular as cotas das estacas, vá até o menu Cálculos, escolha a opção Cotas
e aparecerá a caixa de diálogo abaixo. Na lista de Desenhos selecione Terreno
Natural e no campo Interpolar selecione a opção Pontos, para que todos os pontos
do estaqueamento sejam interpolados de acordo com o terreno natural. Clique no
botão OK.
76 Sistema topoGRAPH 98 - 1998 por char *Pointer Informática
Iniciando o Sistema topoGRAPH 98 Módulo Topografia
5. Salve a tabela.
6. Para visualizar o Perfil Longitudinal do terreno natural, clique no ícone
Vista Gráfica.
7. Aparecerá a caixa de diálogo abaixo. Selecione a opção Perfil Longitudinal e clique
o botão Carregar.
8. O topoGRAPH apresentará a tela abaixo com o perfil longitudinal do terreno natural.
9. Feche a tabela.
Sistema topoGRAPH 98 - 1998 por char *Pointer Informática 77
Módulo Topografia Iniciando o Sistema topoGRAPH 98
Como inserir o traçado vertical _
1. Abra uma nova tabela de desenho.
2. Vá até o menu Arquivo, escolha a opção Carregar – Perfil Longitudinal e
aparecerá a caixa de diálogo abaixo. Selecione no campo Traçado horizontal, a
tabela Trecho2 e clique no botão Carregar.
3. O perfil longitudinal deverá ser mostrado.
4. Vamos inserir um alinhamento vertical. Para isso, clique no botão Inserir
Alinhamento.
5. Para iniciar o alinhamento, clique no início do perfil. Aparecerá uma caixa de diálogo,
para que você digite os valores iniciais do alinhamento. Informe os valores
mostrados abaixo.
78 Sistema topoGRAPH 98 - 1998 por char *Pointer Informática
Iniciando o Sistema topoGRAPH 98 Módulo Topografia
6. Mova o cursor para criar a primeira rampa e clique o botão esquerdo do mouse, será
mostrada a caixa de diálogo abaixo. Digite os seguintes valores, no campo Rampa,
digite –1,6071 %, para o Campo Comprimento, digite 90 m e clique o botão OK.
7. Clique o botão direito do mouse para aparecer o menu flutuante com as opções de
curvas, selecione Parábola. Clique o botão esquerdo do mouse para aparecer a
caixa de diálogo e digite os valores de acordo com as informações abaixo. Clique no
botão OK.
8. Repita as operações descritas anteriormente para criar os seguintes elementos do
alinhamento vertical:
Rampa Comprimento 105m
Parábola Comprimento: 130m
Rampa: -3%
Rampa Comprimento: 255m
9. Clique o botão direito do mouse para aparecer o menu flutuante, selecione Encerrar.
Clique novamente o botão direito do mouse e selecione Encerrar, para finalizar a
introdução do traçado.
Sistema topoGRAPH 98 - 1998 por char *Pointer Informática 79
Módulo Topografia Iniciando o Sistema topoGRAPH 98
9. A tela abaixo mostra o desenho depois da criação do alinhamento vertical.
10. Para salvar as curvas verticais, selecione a linha do alinhamento vertical clicando o
botão esquerdo do mouse sobre ela.
11. Vá até o menu Arquivo, escolha a opção Salvar – Curvas Verticais e aparecerá a
caixa de diálogo mostrada abaixo. Digite no campo Traçado Vertical o nome da
tabela Trecho2, Selecione a tabela Trecho2 na lista de Traçado Horizontal e clique
OK.
80 Sistema topoGRAPH 98 - 1998 por char *Pointer Informática
Iniciando o Sistema topoGRAPH 98 Módulo Topografia
12. Feche o desenho sem salvá-lo.
13. Abra a tabela de Traçados Verticais Trecho2.
14. Clique no botão Curvas, e aparecerá a caixa de diálogo abaixo, com as informações
dos pontos notáveis e elementos de curvas verticais. Clique nos botões Calcular e
Fechar.
Sistema topoGRAPH 98 - 1998 por char *Pointer Informática 81
Módulo Topografia Iniciando o Sistema topoGRAPH 98
15. A tabela de traçado vertical será preenchida com os dados do Grade calculado.
16. Salve a tabela e feche-a.
Como gerar seções transversais _
1. Abra a tabela traçado horizontal Trecho2. Recalcule as cotas das estacas, pois
foram inseridas estacas que correspondem aos pontos notáveis verticais.
2. Vá até o menu Cálculos, escolha a opção Seções e aparecerá uma caixa de
diálogo.
3. Selecione o Terreno Natural da lista de desenhos. Digite Trecho2 no campo
Seções, digite o valor de 35 m nos campos Lado Direito e Lado Esquerdo. Clique
no botão OK.
82 Sistema topoGRAPH 98 - 1998 por char *Pointer Informática
Iniciando o Sistema topoGRAPH 98 Módulo Topografia
4. Salve a tabela e feche-a.
5. Abra a tabela de seções Trecho2.
Sistema topoGRAPH 98 - 1998 por char *Pointer Informática 83
Módulo Topografia Iniciando o Sistema topoGRAPH 98
6. Para visualizar o desenho das Seções transversais clique no ícone Vista Gráfica.
7. Aparecerá a caixa de diálogo abaixo. Deixe marcada somente a visualização do
Terreno.
8. Clique no botão Parâmetros e aparecerá a caixa de diálogo abaixo. Marque os
campos Graduação e Quadro, clique OK e Carregar.
84 Sistema topoGRAPH 98 - 1998 por char *Pointer Informática
Iniciando o Sistema topoGRAPH 98 Módulo Topografia
9. A seguinte tela deverá ser mostrada.
10. Para visualizar as demais seções clique no ícone Avançar.
11. Clique no botão Restaurar, vá até o menu Janela e escolha a opção
Dividir Tela. Clique o botão direito do mouse na vista gráfica e
selecione a opção Parâmetros no menu Flutuante. Marque os
campos Nome e Símbolo e clique OK. Selecione qualquer ponto na vista gráfica,
veja que este ponto é marcado na vista da tabela. Arraste este ponto para cima e
verifique que os valores deste ponto na tabela foram alterados.
12. Feche a Vista Gráfica e Maximize a Vista Tabela
13. Clique no botão Nova Estaca e preencha a tabela conforme os dados abaixo.
Sistema topoGRAPH 98 - 1998 por char *Pointer Informática 85
Módulo Topografia Iniciando o Sistema topoGRAPH 98
14. Feche a tabela sem salvá-la.
Criando uma Seção – Tipo _
1. Vá até o menu Projeto, escolha as opções Configuração-Seções-tipo e aparecerá
a caixa de diálogo abaixo.
86 Sistema topoGRAPH 98 - 1998 por char *Pointer Informática
Iniciando o Sistema topoGRAPH 98 Módulo Topografia
2. No campo Nome, digite Trecho2.
3. Clique no botão Pistas, para carregar a caixa de diálogo de criação da pista.
4. Preencha os campos com os dados mostrados abaixo.
5. Para sair clique no botão Fechar.
6. Clique no botão Pavimentos, informe os dados de acordo com a caixa de diálogo
abaixo.
Sistema topoGRAPH 98 - 1998 por char *Pointer Informática 87
Módulo Topografia Iniciando o Sistema topoGRAPH 98
7. Clique no botão Camadas para informar os nomes e as espessuras das camadas
utilizadas no seu pavimento. Preencha os campos de acordo com a caixa de diálogo
abaixo.
8. No campo Tipo, selecione Acostamento, preencha os campos de acordo com a
caixa de diálogo abaixo.
9. No campo Tipo, selecione Base, preencha os campos de acordo com a caixa de
diálogo abaixo.
88 Sistema topoGRAPH 98 - 1998 por char *Pointer Informática
Iniciando o Sistema topoGRAPH 98 Módulo Topografia
10. No campo Tipo, selecione Sub-base, preencha os campos de acordo com a caixa
de diálogo abaixo.
11. No campo Tipo, selecione Leito, preencha os campos de acordo com a caixa de
diálogo abaixo.
Sistema topoGRAPH 98 - 1998 por char *Pointer Informática 89
Módulo Topografia Iniciando o Sistema topoGRAPH 98
12. Clique no botão Fechar até voltar à tela inicial da opção Seções-Tipo.
13. Para criar um talude, clique no botão Taludes.
14. Preencha os campos da caixa de diálogo conforme mostrado abaixo
15. Estão sendo criados dois taludes iguais onde somente os campos Número inicial,
Número da banqueta e Número do offset são diferentes, em função da nota de
serviço do usuário, que necessita de identificadores diferentes para cada lado.
16. Clique no botão Novo e crie outro talude conforme mostrado abaixo.
90 Sistema topoGRAPH 98 - 1998 por char *Pointer Informática
Iniciando o Sistema topoGRAPH 98 Módulo Topografia
17. Para sair clique no botão Fechar.
18. Para criar uma valeta, clique no botão Elementos.
19. Para criar um elemento preencha a caixa de diálogo com os elementos abaixo. As
colunas DX e DY são os deslocamentos em metros relativos sempre da esquerda
para a direita. Marque o campo Segue Pavimento, no campo Dependência,
escolhemos Corte. Isto significa que este elemento só aparecerá quando houver
corte. Depois de Preenchido, clique no botão fechar.
Sistema topoGRAPH 98 - 1998 por char *Pointer Informática 91
Módulo Topografia Iniciando o Sistema topoGRAPH 98
20. Na coluna tipo, clique no pequeno triângulo para abrir a lista de tipos de elementos .
Selecione Talude. Na coluna nome, abra a lista onde aparecerá os nomes dos
taludes cadastrados. Selecione Talude-esq. Repita as operações para os demais
elementos conforme a caixa abaixo.
21. Para criar a Seção tipo, informe os dados de acordo com a caixa de diálogo abaixo.
Lembre-se que a seção tipo deve ser criada da esquerda para a direita.
22. Volte na caixa das pistas e marque o campo Pavimento. A lista de pavimento será
liberada para que você selecione o pavimento Trecho2. Feche a caixa da pista e
depois clique no botão fechar da Seção Tipo.
92 Sistema topoGRAPH 98 - 1998 por char *Pointer Informática
Iniciando o Sistema topoGRAPH 98 Módulo Topografia
Calculando Super Elevação e Super Largura _
1. Abra a tabela de traçado vertical Trecho2 e selecione na primeira linha da coluna
Seção Tipo Trecho2. Clique em outro campo para confirmar a operação.
2. Para informar os dados de super elevação, clique no botão S. Elevação. Na caixa
apresentada, clique na aba Parâmetros. Digite o valor máximo de Super elevação
em cada curva, a velocidade diretriz e os percentuais a serem distribuídos em
tangente e curvas. Conforme mostrado na caixa abaixo.
Sistema topoGRAPH 98 - 1998 por char *Pointer Informática 93
Módulo Topografia Iniciando o Sistema topoGRAPH 98
3. Clique no botão Gerar para criar a tabela de super elevação.
4. Para consultar a tabela de super elevação, clique na aba Tabela Pista Simples.
5. Para distribuir os valores, clique no botão Distribuir e para sair clique no botão
Fechar.
6. Para informar os dados de Super Largura, clique no botão S. Largura e na aba
Parâmetros, Preencha os campos conforme mostrado abaixo.
94 Sistema topoGRAPH 98 - 1998 por char *Pointer Informática
Iniciando o Sistema topoGRAPH 98 Módulo Topografia
7. Clique no botão Gerar para criar a tabela de Super Largura.
8. Para consultar a tabela de super largura, clique na aba Tabela Pista Simples.
9. Para distribuir os valores, clique no botão Distribuir e para sair clique no botão
Fechar.
10. Feche a tabela e salve-a.
11. Abra a tabela de Seções Trecho2.
12. Clique no ícone Cálculo do Projeto.
13. Será apresentada a caixa de diálogo abaixo. No campo Tabela de Grade, selecione
Trecho2 e clique no botão Calcular.
Sistema topoGRAPH 98 - 1998 por char *Pointer Informática 95
Módulo Topografia Iniciando o Sistema topoGRAPH 98
14. Para visualizar as seções do projeto calculado, clique no ícone Vista Gráfica.
Marque os campos Terreno, Projeto e Pavimento.
15. Clique no botão Parâmetros e marque os campos Graduação e Quadro.
96 Sistema topoGRAPH 98 - 1998 por char *Pointer Informática
Iniciando o Sistema topoGRAPH 98 Módulo Topografia
16. Clique no botão Carregar e aparecerá a tela abaixo, para visualizar as outras
seções utilize os ícones Avançar e Voltar. Para sair da Vista Gráfica, clique no
botão Fechar.
Calculando volumes _
1. Para calcular o volume clique no ícone Cálculo de Volumes.
2. Aparecerá a caixa de diálogo abaixo. Vamos calcular os volumes de projeto. Para
isso, na primeira lista de perfis, selecione Terreno Natural e na segunda lista,
selecione Projeto, Digite o nome da tabela de volumes: TxP-Trecho2. Para iniciar o
cálculo, clique em Calcular. No quadro Volume Total Calculado serão
apresentados os valores totais de corte e aterro. Feche a caixa de diálogo.
Sistema topoGRAPH 98 - 1998 por char *Pointer Informática 97
Módulo Topografia Iniciando o Sistema topoGRAPH 98
3. Feche a tabela de seções, salvando-a.
4. Para consultar a tabela de volume, volte à janela de Projeto e abra a tabela de
Volumes TxP-Trecho2.
98 Sistema topoGRAPH 98 - 1998 por char *Pointer Informática
Iniciando o Sistema topoGRAPH 98 Módulo Topografia
5. Consulte a tabela e feche-a.
Criando a nota de serviço padrão usuário _
1. Criaremos uma nota de serviço com as mesmas características da tabela mostrada
na próxima página.
2. Vá até o menu Projetos, escolha as opções Configuração – Nota de Serviço. Será
apresentada uma caixa de diálogo com os padrões de notas de serviço do usuário
existentes em disco. Como ainda não foi criado nenhum padrão, a lista estará vazia.
3. Clique no botão Nova.
4. Será apresentada a seguinte caixa de diálogo:
Sistema topoGRAPH 98 - 1998 por char *Pointer Informática 99
Módulo Topografia Iniciando o Sistema topoGRAPH 98
100 Sistema topoGRAPH 98 - 1998 por char *Pointer Informática
Iniciando o Sistema topoGRAPH 98 Módulo Topografia
5. Há dois grupos de campos. Os campos da esquerda se referem aos títulos das
colunas enquanto os campos da direita se referem aos conteúdos das colunas.
6. Nos campos referentes aos títulos, informe os seguintes dados:
Número de linhas de títulos: 3,
Linha de título # 1
Número de Colunas: 3
Coluna Texto Largura
1 Lado Esquerdo 108
2 Eixo 40
3 Lado Direito 93
Linha de título # 2
Número de Colunas: 9
Coluna Texto Largura
1 Offset 50
2 Lateral 25
3 Bordo 33
4 Cota 15
5 Cota 15
6 Cota 10
7 Bordo 33
8 Lateral 25
9 Offset 35
Linha de título # 3
Número de Colunas: 20
Coluna Texto Largura
1 Estaca 15
2 Dist. 10
3 Cota 15
4 Alt. 10
5 Dist. 10
6 Cota 15
7 Dist. 10
8 Cota 15
9 % 8
10 Terreno 15
11 Projeto 15
Sistema topoGRAPH 98 - 1998 por char *Pointer Informática 101
Módulo Topografia Iniciando o Sistema topoGRAPH 98
12 Verm. 10
13 Dist. 10
14 Cota 15
15 % 8
16 Dist. 10
17 Cota 15
18 Dist. 10
19 Cota 15
20 Alt. 10
7. Nos campos referentes aos conteúdos de cada coluna, informe os seguintes dados:
Número de Colunas: 20
Coluna. Larg. Conteúdo Alinh. Tipo Infor Nº
1 15 Nome da est. Esquerda
2 10 Ponto Direita Projeto Dist. da L. Base 19
3 15 Ponto Direita Projeto Cota 19
4 10 Ponto Direita Projeto Altura 19
5 10 Ponto Direita Projeto Dist. da L. Base 33
6 15 Ponto Direita Projeto Cota 33
7 10 Ponto Direita Projeto Dist. da L. Base 30
8 15 Ponto Direita Projeto Cota 30
9 8 Ponto Direita Projeto Inclin. para o eixo 30
10 15 Ponto Direita Terreno Cota no eixo da Pista Simples
11 15 Ponto Direita Projeto Cota 31
12 10 Ponto Direita Projeto Cota Vermelha 31
13 10 Ponto Direita Projeto Dist. da L. Base 32
14 15 Ponto Direita Projeto Cota 32
15 8 Ponto Direita Projeto Inclin. para o eixo 32
16 10 Ponto Direita Projeto Dist. da L. Base 34
17 15 Ponto Direita Projeto Cota 34
18 10 Ponto Direita Projeto Dist. da L. Base 29
19 15 Ponto Direita Projeto Cota 29
20 10 Ponto Direita Projeto Altura 29
8. Feche esta caixa e clique OK na caixa de lista de notas de serviço.
9. Para conferir o resultado, abra a tabela de seções Trecho2, vá até o menu Arquivo
e escolha a opção Nota de serviço. Aparecerá a caixa de diálogo abaixo. Na lista
de Tipo de Relatório, selecione Usuário. A lista com os nomes cadastrados de
padrões estará disponível. Selecione a nota de serviço Trecho2, criada
anteriormente. Inicie a impressão, clicando o botão Imprimir.
102 Sistema topoGRAPH 98 - 1998 por char *Pointer Informática
Iniciando o Sistema topoGRAPH 98 Módulo Topografia
10. Para sair, clique no botão Fechar.
Introduzindo uma medição _
1. Abra a tabela de traçado horizontal Trecho2.
2. Vá até o menu Cálculos, escolha a opção Seções e aparecerá a caixa de diálogo
abaixo.
Sistema topoGRAPH 98 - 1998 por char *Pointer Informática 103
Módulo Topografia Iniciando o Sistema topoGRAPH 98
3. Preencha os campos de acordo com as informações mostradas acima. Clique OK
para gerar as seções transversais de medição. A partir da superfície do desenho
Medição-1.
4. Para visualizar as medições, abra a tabela de seções Trecho-2..
5. Clique no ícone Vista Gráfica. Na caixa de diálogo apresentada, marque os campos
Terreno, Projeto, Pavimento, Medição e Visualizar.
6. Clique no botão Carregar para visualizar graficamente as seções transversais..
104 Sistema topoGRAPH 98 - 1998 por char *Pointer Informática
Iniciando o Sistema topoGRAPH 98 Módulo Topografia
7. Feche a tabela, salvando-a.
Criando um nível geológico _
1. Abra a tabela de traçado horizontal Nivel. Esta tabela contém as cotas da sondagem
executada no eixo do traçado. Feche a tabela.
2. Para criar as seções do nível geológico, abra a tabela de seções Trecho2.
3. Vá até o menu Editar, escolha a opção Gerar Níveis. Aparecerá a caixa de diálogo
abaixo. No campo Nome do Nível Geológico, digite Rocha. No campo Categoria,
ª
escolha 3 No campo Traçado Horizontal, escolha Nível. Clique no botão Gerar e
depois feche a caixa.
Sistema topoGRAPH 98 - 1998 por char *Pointer Informática 105
Módulo Topografia Iniciando o Sistema topoGRAPH 98
4. Para visualizar o nível geológico criado, vá até a lista de Estacas e selecione a
estaca 29. Clique no ícone Vista Gráfica e marque as opções Terreno, Projeto,
Níveis e Visualizar.
4. Clique no botão Carregar e aparecerá a seção transversal da estaca atual. Para
visualizar as outras seções, tecle PGDn e PGUP. Para sair clique no botão Fechar.
106 Sistema topoGRAPH 98 - 1998 por char *Pointer Informática
Iniciando o Sistema topoGRAPH 98 Módulo Topografia
5. Feche a tabela, salvando-a.
Criando um talude para o nível geológico _
1. Para criar um novo talude, vá até o menu Projeto e escolha as opções
Configuração - Seções-tipo.
2. Clique nos botões Taludes e Novo. No campo Nome, digite Rocha-Trecho2, no
campo Intersecção, escolha Nível, no campo Nível, digite Rocha, nos campos DX
e DY, digite 0 e 1, respectivamente.
3. Crie mais dois taludes: Medio-dir e Medio-esq com as características mostradas
abaixo. Os únicos campos diferentes entre os dois taludes são os números dos
pontos. Para o talude da esquerda, use números 10, 11 e 19. Feche a caixa de
taludes.
Sistema topoGRAPH 98 - 1998 por char *Pointer Informática 107
Módulo Topografia Iniciando o Sistema topoGRAPH 98
4. Para criar uma nova seção-tipo, clique no botão. Selecione os elementos como
mostrado a seguir.
108 Sistema topoGRAPH 98 - 1998 por char *Pointer Informática
Iniciando o Sistema topoGRAPH 98 Módulo Topografia
5. Para informar a nova seção-tipo no trecho, abra a tabela de traçado vertical
Trecho2.
6. Clique na tabela para ativar a barra de rolagem. Procure a estaca 26. Na coluna
Seção-tipo escolha o nome da nova seção tipo: Trecho2-Rocha. Na linha da estaca
32, volte a informar a seção-tipo Trecho2. A partir desta estaca, não existe nível
geológico. Não esqueça de clicar fora da célula para confirmar a alteração.
7. Feche a tabela, salvando-a.
8. Abra a tabela de seções transversais Trecho2, para recalcular o projeto.
9. Vá até o menu Cálculos, escolha a opção Projeto, selecione Trecho2 na lista de
tabela de grade e clique no botão Calcular.
Sistema topoGRAPH 98 - 1998 por char *Pointer Informática 109
Módulo Topografia Iniciando o Sistema topoGRAPH 98
10. Para visualizar o nível geológico e os taludes criados, vá até a lista de Estacas e
selecione a estaca 29. Clique no ícone Vista Gráfica e aparecerá uma caixa de
diálogo. Mantenha marcados os campos de Terreno, Projeto e Nível..
11. Clique no botão Carregar para visualizar as seções.
12. Para calcular os volumes vá até o menu Cálculos, escolha a opção Volume e
aparecerá a caixa de diálogo abaixo.
110 Sistema topoGRAPH 98 - 1998 por char *Pointer Informática
Iniciando o Sistema topoGRAPH 98 Módulo Topografia
13. Informe os dados de acordo com as informações mostradas na caixa de diálogo
acima. Clique no botão Calcular e para sair clique no botão Fechar.
14. Para consultar os volumes calculados, abra a tabela de volumes Rocha.
Criando a planta do traçado _
1. Abra o desenho Terreno Natural.
2. Vá até o menu Curvas de Nível, escolha a opção Malha Triangular – Apagar
3. Desative o filtro, clicando no ícone e tecle F7 para redesenhar.
4. Para carregar o traçado, vá até o menu Arquivo, escolha a opção Carregar–
Traçado. Na caixa de diálogo apresentada, selecione o traçado Trecho2 e as
seções Trecho2.
5. Para escolher os parâmetros do desenho, clique no botão Parâmetros e aparecerá
a caixa de diálogo abaixo. Preencha os campos conforme as informações abaixo.
Sistema topoGRAPH 98 - 1998 por char *Pointer Informática 111
Módulo Topografia Iniciando o Sistema topoGRAPH 98
6. Clique em Vértices e nas demais opções escolhendo os parâmetros desejados.
7. Para carregar o traçado, clique nos botões OK e Carregar e aparecerá a tela a
abaixo com o traçado.
8. Vá até o menu Curvas de Nível, opção Parâmetros e informe os dados de acordo
com a caixa de diálogo abaixo, no final clique no botão OK.
112 Sistema topoGRAPH 98 - 1998 por char *Pointer Informática
Iniciando o Sistema topoGRAPH 98 Módulo Topografia
9. Vá até o menu Curvas de Nível, opção Malha Triangular – Gerar.
10. Vá até o menu Curvas de Nível, opção Malha Triangular – Processar
Obrigatórias.
12. Para criar as curvas de nível vá até o menu Curvas de Nível, escolha Interpolar e
aparecerá uma caixa de diálogo, preencha com os dados abaixo.
13. Vá até o menu Curvas de Nível, escolha Parâmetros. Desmarque o campo
Visualizar Lados.
14. Clique no ícone Filtro para ativar o filtro, desligando os pontos.
15. Tecle F7 para redesenhar.
Sistema topoGRAPH 98 - 1998 por char *Pointer Informática 113
Módulo Topografia Iniciando o Sistema topoGRAPH 98
16. Para salvar o desenho com outro nome, vá até o menu Arquivo, escolha a opção
Salvar Como. Aparecerá a caixa de diálogo abaixo, digite o nome Projeto2 e clique
no botão Salvar
Criando um modelo Tridimensional 3D _
1. Vá até o menu Curvas de Nível, escolha a opção Parâmetros e marque os campos
Visualizar Lados e Triângulos. Escolha as cores 86 (marrom) para os lados e 128
(bege) para os triângulos. Clique na aba Curvas e desmarque o campo Visualizar.
Feche a caixa.
114 Sistema topoGRAPH 98 - 1998 por char *Pointer Informática
Iniciando o Sistema topoGRAPH 98 Módulo Topografia
2. Para editar as cores do modelo tridimensional, vá até o menu Curvas de Nível,
escolha Malha Triangular – Selecionar Cores, opção Triângulos. Dê um aumento
na região mostrada na figura abaixo. Selecione alguns triângulos da pista e clique no
botão direito do mouse. Escolha a cor 11 (cinza) para pintar os triângulos escolhidos.
Esta opção pode ser usada para colorir diversas regiões com cores distintas.
Sistema topoGRAPH 98 - 1998 por char *Pointer Informática 115
Módulo Topografia Iniciando o Sistema topoGRAPH 98
3. A figura abaixo mostra um exemplo de edição de cores
4. Ao terminar a edição das cores dos triângulos, clique nos ícones Enquadrar e
Afastar.
5. Vá até o menu 3D, opção Malha Triangular e clique na tela na posição indicada
pela seta na figura abaixo.
116 Sistema topoGRAPH 98 - 1998 por char *Pointer Informática
Iniciando o Sistema topoGRAPH 98 Módulo Topografia
6. Aparecerá a tela abaixo, com o modelo tridimensional.
7. Para sombrear o 3D, vá até o menu 3D, escolha Alterar. Aparecerá a caixa de
diálogo abaixo, marque a opção Shade.
Sistema topoGRAPH 98 - 1998 por char *Pointer Informática 117
Módulo Topografia Iniciando o Sistema topoGRAPH 98
118 Sistema topoGRAPH 98 - 1998 por char *Pointer Informática
Iniciando o Sistema topoGRAPH 98 Módulo Topografia
8. Clique no botão OK e aparecerá a tela abaixo. Para rotacionar a figura, use as teclas
PGDN, PGUP, HOME, END para encontrar a melhor posição para modelo
tridimensional.
9. Vamos visualizar as quatro vistas do desenho, simultaneamente. Vá até o menu
Janela, escolha Vista Planta.
10. Vá até o menu Curvas de Nível, escolha Parâmetros, desmarque Visualizar Lados
e Triângulos. Clique na aba Curvas, marque o campo Visualizar e clique no botão
OK.
11. Enquadre o desenho.
12. Para carregar o perfil longitudinal, vá até o menu Arquivo, escolha Carregar – Perfil
Longitudinal e aparecerá uma caixa de diálogo, preencha os campos com as
informações mostradas abaixo.
Sistema topoGRAPH 98 - 1998 por char *Pointer Informática 119
Módulo Topografia Iniciando o Sistema topoGRAPH 98
13. Clique no botão Parâmetros e na aba Traçado Vertical. Clique no botão
Parâmetros para configurar seu desenho e aparecerá uma caixa de diálogo,
preencha com os dados mostrados abaixo.
120 Sistema topoGRAPH 98 - 1998 por char *Pointer Informática
Iniciando o Sistema topoGRAPH 98 Módulo Topografia
14. Clique nos botões OK e Carregar e aparecerá a tela abaixo com o perfil longitudinal.
15. Para carregar as seções transversais, vá até o menu Arquivo, escolha Carregar
Seções Transversais e aparecerá uma caixa de diálogo. Preencha com as
informações abaixo. Clique na aba Montagem e selecione a opção Uma seção por
camada.
Sistema topoGRAPH 98 - 1998 por char *Pointer Informática 121
Módulo Topografia Iniciando o Sistema topoGRAPH 98
16. Clique no botão Parâmetros para configurar o desenho. Preencha os campos
conforme indicado abaixo e tecle OK para fechar a caixa.
17. Clique no botão Carregar e aparecerá a tela abaixo com a seção transversal
escolhida.
122 Sistema topoGRAPH 98 - 1998 por char *Pointer Informática
Iniciando o Sistema topoGRAPH 98 Módulo Topografia
18. Para visualizar as quatro telas ao mesmo tempo, na tela gráfica, clique primeiro no
botão Restaurar.
19. Vá, então, até o menu Janela, escolha a opção Dividir Tela e aparecerá a tela
abaixo.
20. Feche as vistas gráficas, mantendo somente a vista planta.
21. Maximize a janela e enquadre o desenho.
Calculando o volume entre dois terrenos pelo MDT
1. Vá até o menu Curvas de Nível, escolha Malha Retangular – Gerar. Aparecerá a
caixa de diálogo abaixo, preencha e anote os dados para a nova malha.
Sistema topoGRAPH 98 - 1998 por char *Pointer Informática 123
Módulo Topografia Iniciando o Sistema topoGRAPH 98
2. Clique no botão OK para gerar a malha retangular. Feche o desenho, salvando-o.
124 Sistema topoGRAPH 98 - 1998 por char *Pointer Informática
Iniciando o Sistema topoGRAPH 98 Módulo Topografia
3. Carregue o desenho Terreno Natural e gere uma malha retangular com os mesmos
dados da malha retangular do desenho Projeto2.
4. Clique no Botão OK para gerar a nova malha retangular.
5. Para calcular o volume vá até o menu MDT, escolha Volume e preencha os campos
de acordo com as informações mostradas na caixa abaixo. Selecione Malha
Retangular e clique no botão OK.
Sistema topoGRAPH 98 - 1998 por char *Pointer Informática 125
Módulo Topografia Iniciando o Sistema topoGRAPH 98
6. Assim, o topoGRAPH calculará o volume, comparando as superfícies do desenho
Terreno Natural e do desenho Projeto2 e mostrará os valores de corte e aterro
numa janela.
Obrigado por escolher o Sistema topoGRAPH. Esperamos que você obtenha os
melhores resultados a partir de agora. Boa Sorte!
126 Sistema topoGRAPH 98 - 1998 por char *Pointer Informática
Vous aimerez peut-être aussi
- Instalando o Sistema Operacional no SB-8200Document10 pagesInstalando o Sistema Operacional no SB-8200Evandro BettiPas encore d'évaluation
- Apostila Autocad1Document8 pagesApostila Autocad1ju_jbsPas encore d'évaluation
- 00 Tutorial ComletoDocument126 pages00 Tutorial ComletoEvandro BettiPas encore d'évaluation
- Dualtec Whitepaper As Camadas Da NuvemDocument17 pagesDualtec Whitepaper As Camadas Da NuvemLuiz Hamilton Roberto da SilvaPas encore d'évaluation
- Slide EticaDocument16 pagesSlide EticaEvandro BettiPas encore d'évaluation
- HTMLDocument104 pagesHTMLdrescher100% (1)
- Apostila JavaDocument56 pagesApostila JavaEvandro BettiPas encore d'évaluation
- Manual DFI 302Document640 pagesManual DFI 302José Roberto NogueiraPas encore d'évaluation
- Agleader INCOMMANDDocument686 pagesAgleader INCOMMANDAlessandro Schinaider MacielPas encore d'évaluation
- Vacon NXL Manual Do UsuarioDocument91 pagesVacon NXL Manual Do Usuariowilliamcscps100% (1)
- Aula31 Controle Motor DCDocument15 pagesAula31 Controle Motor DCCicero MelloPas encore d'évaluation
- Introdução à Programação CDocument285 pagesIntrodução à Programação Cmjpaal6641Pas encore d'évaluation
- Economias na Manutenção de Postos de CarregamentoDocument25 pagesEconomias na Manutenção de Postos de CarregamentogilklmPas encore d'évaluation
- Topcon AGI 4 ManualDocument272 pagesTopcon AGI 4 ManualSergio AlcineiaPas encore d'évaluation
- Apostila Pic C 16f877aDocument107 pagesApostila Pic C 16f877awilliamdecorpus20Pas encore d'évaluation
- Banco de Dados - Questionario 2Document7 pagesBanco de Dados - Questionario 2Mauricio QuereguiniPas encore d'évaluation
- Apresentação - PV 4720 Calibração Do Sensor de Velocidade Da Roda PDFDocument8 pagesApresentação - PV 4720 Calibração Do Sensor de Velocidade Da Roda PDFFernando SabinoPas encore d'évaluation
- EPL2 diretamente para LP2844 Zebra via CDocument5 pagesEPL2 diretamente para LP2844 Zebra via CVinicius AraujoPas encore d'évaluation
- Excel ExercíciosDocument10 pagesExcel ExercíciosLuiz Eduardo GeoffroyPas encore d'évaluation
- Cybersecurity: Rafael SantosDocument74 pagesCybersecurity: Rafael SantosHernane GoncalvesPas encore d'évaluation
- Memória InterleavedDocument1 pageMemória InterleavedFelipe AragãoPas encore d'évaluation
- Modulo 1-Introdução Às Tecnologias de Informação - AULA 2Document85 pagesModulo 1-Introdução Às Tecnologias de Informação - AULA 2Darwin A SandePas encore d'évaluation
- Exploração de Dados, Machine Learning e Visualização de dadosDocument8 pagesExploração de Dados, Machine Learning e Visualização de dadosmarceloclaroPas encore d'évaluation
- Manual Micro 820Document194 pagesManual Micro 820Giliard LemosPas encore d'évaluation
- Apostila Inventor8 Basico Parte 2Document11 pagesApostila Inventor8 Basico Parte 2user2Pas encore d'évaluation
- Inicialização Dicionário BDDocument11 pagesInicialização Dicionário BDrafaelPas encore d'évaluation
- Atividade 2Document6 pagesAtividade 2José GeovanePas encore d'évaluation
- PHILIPS L01.2LAA-Modelo14PT218A - 20PT228A - 428 - 528Document67 pagesPHILIPS L01.2LAA-Modelo14PT218A - 20PT228A - 428 - 528ingerikhernandez33% (3)
- Padrões GoF - Resumo de Cada Um Dos 23 PadrõesDocument1 pagePadrões GoF - Resumo de Cada Um Dos 23 PadrõesximbicaPas encore d'évaluation
- SQL PDFDocument221 pagesSQL PDFRicardo OliveiraPas encore d'évaluation
- Desenvolvimento de aplicativos para AndroidDocument5 pagesDesenvolvimento de aplicativos para AndroidMariana ColonhesePas encore d'évaluation
- CDP-120 especificações digitaisDocument3 pagesCDP-120 especificações digitaisFernando de Souza DantasPas encore d'évaluation
- Formulário Caixa - Ocupação de EspaçosDocument5 pagesFormulário Caixa - Ocupação de EspaçosChai RodriguesPas encore d'évaluation
- Escola de Minas UFOPDocument26 pagesEscola de Minas UFOPOsvaldo Novais Júnior100% (1)
- Cisco CyberOps Associate - IntroduçãoDocument1 pageCisco CyberOps Associate - IntroduçãoJunior TavaresPas encore d'évaluation
- Novidades Gestta 25/02/2021Document3 pagesNovidades Gestta 25/02/2021Victor Hugo do Prado Santos MilhomemPas encore d'évaluation