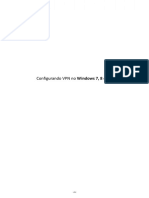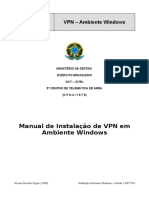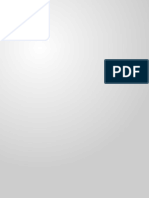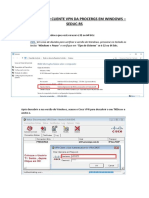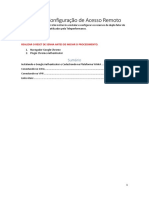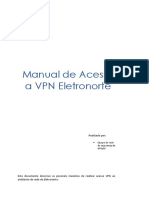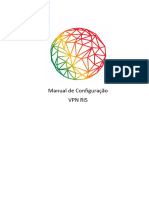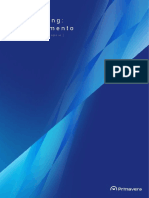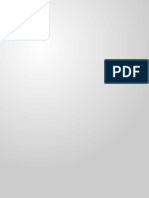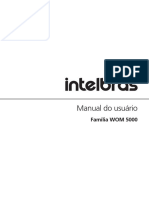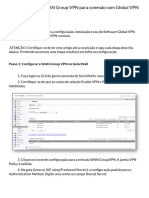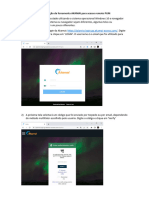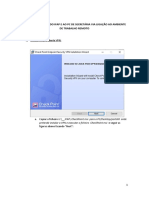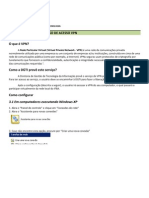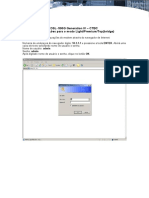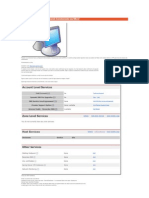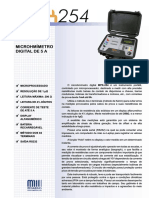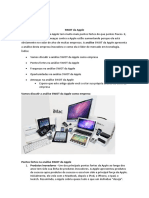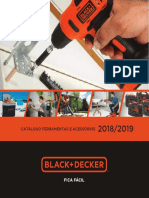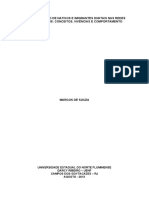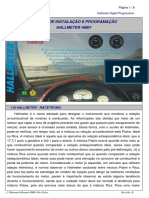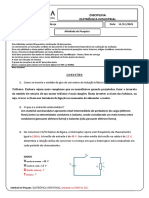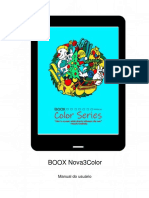Académique Documents
Professionnel Documents
Culture Documents
VPN Scom Uminho Macosx
Transféré par
almeidapokerCopyright
Formats disponibles
Partager ce document
Partager ou intégrer le document
Avez-vous trouvé ce document utile ?
Ce contenu est-il inapproprié ?
Signaler ce documentDroits d'auteur :
Formats disponibles
VPN Scom Uminho Macosx
Transféré par
almeidapokerDroits d'auteur :
Formats disponibles
Campus de Gualtar
4710-057 Braga – P Serviço de Comunicações
Instalação do cliente Cisco VPN Client versão 4.9.01(0080) em Mac OS X 10.5.2
Instalação do cliente VPN
Para aceder à rede da Universidade do Minho utilizando autenticação VPN, necessita de
efectuar o download e instalar o cliente VPN da Cisco Systems para o seu Sistema Operativo a
partir da página de 'Clientes
Clientes VPN'
(http://www.scom.uminho.pt/Default.aspx?tabid=7&pageid=125&lang=pt
http://www.scom.uminho.pt/Default.aspx?tabid=7&pageid=125&lang=pt--PT).
Para mais informações sobre como instalar o cliente VPN, pode consulte o manual no site da
Cisco (products_user_guide_chapter09186a008015cffe.html
products_user_guide_chapter09186a008015cffe.html).
Configuração do cliente VPN
1. Após ter instalado o cliente VPN da Cisco Systems, inicie o cliente VPN;
2. Para criar uma nova ligação, seleccione o botão 'New':
3. No menu superior preencha os seguintes campos:
'Connection Entry' com o nome da ligação VPN
(exemplos: 'Acesso Remoto UMinho'; 'e-UM');
'Description' com uma descrição da ligação VPN
(opcional);
'Host' com o nome vpn.uminho.pt.
vpn.uminho.pt
Authentication' seleccione a opção 'Group Authentication'
3.1. No separador 'Authentication Authentication e preencha os
seguintes campos:
'Name' com o nome geral;
'Password' com a password geral;
'Confirm Password' com a password geral.
Transport' seleccione a opção 'Enabled Transparent Tunneling' e a
3.2. No separador 'Transport
opção 'IPSec over TCP':
3.3. No separador 'Backup Servers'
Servers remova a opção 'Enabled Backup Servers'
Servers e seleccione o
botão 'Save':
4. Deverá agora surgir uma ligação com o nome "VPN-UMinho". Seleccione a ligação e clique
no botão 'Connect' de forma a iniciar a ligação VPN:
5. Quando aparecer a janela de autenticação, preencha-a com as suas credenciais:
credenciais
'Username' com o que utiliza no de acesso ao correio electrónico da Universidade do Minho
(exemplos: 'f1023@scom.uminho.pt'; 'a007@alunos.uminho.pt');
'Password' com a password da respectiva conta de correio;
Seleccione de seguida o botão 'OK':
6. Após autenticação com sucesso surgirá uma janela informando-o do grupo a que pertence.
Continue':
Seleccione o botão 'Continue
7. A ligação fica, então, estabelecida. Pode, se assim o entender, esconder a aplicação
‘VPNClient’ (Command+H);;
8. Quando pretender desligar o túnel VPN, deverá seleccionar o ícone correspondente ao
cliente VPN (cadeado amarelo) e seleccionar o botão 'Disconnect':
NOTA:
Após a activação do Cliente VPN, para poder aceder ao exterior necessita de efectuar
a configuração do Proxy, do mesmo modo que efectua na rede da Universidade.
Para
Universidade. mais
informações pode consultar as páginas referentes ao serviço de Proxy.
Vous aimerez peut-être aussi
- Whmcs - Criando_gerenciando_e_faturando_com_hospedagem_de_sitesD'EverandWhmcs - Criando_gerenciando_e_faturando_com_hospedagem_de_sitesPas encore d'évaluation
- Configurar VPN manual no pfSenseDocument23 pagesConfigurar VPN manual no pfSensenoel felixPas encore d'évaluation
- Aula de VPNServerDocument12 pagesAula de VPNServerProjeto CFSIPas encore d'évaluation
- VPN Windows 2016 PDFDocument21 pagesVPN Windows 2016 PDFFlavio RodriguesPas encore d'évaluation
- Setup VPN-UA Mac OS X chDocument4 pagesSetup VPN-UA Mac OS X chLuísAlbertoBittencourtPas encore d'évaluation
- Instalar Cliente VPN MTEDocument11 pagesInstalar Cliente VPN MTEJunior SouzaPas encore d'évaluation
- Configuração VPN Cisco IFBADocument7 pagesConfiguração VPN Cisco IFBAOnecio Araujo RibeiroPas encore d'évaluation
- Manual VPN WindowsDocument13 pagesManual VPN WindowsmendietasgtPas encore d'évaluation
- Instalar VPN WindowsDocument9 pagesInstalar VPN WindowsraydemansantiagoPas encore d'évaluation
- Manual VPN UesbDocument4 pagesManual VPN UesbwssfisioPas encore d'évaluation
- Guia para Instalação VPN L2TPDocument13 pagesGuia para Instalação VPN L2TPElso CavalheiroPas encore d'évaluation
- Manual VPN ForcePoint Windows ExternosDocument15 pagesManual VPN ForcePoint Windows ExternosAndrio GonçalvesPas encore d'évaluation
- Acesso VPN CEEEDocument13 pagesAcesso VPN CEEETiago SignoriPas encore d'évaluation
- Instruções para VPN e acesso remotoDocument6 pagesInstruções para VPN e acesso remotoCoordenadoria CSSPas encore d'évaluation
- Manual de Instalacao VPN Check Point Endpoint Windows NovaMarcaDocument13 pagesManual de Instalacao VPN Check Point Endpoint Windows NovaMarcaEng . Thales DiasPas encore d'évaluation
- Procedimento VPN V10Document8 pagesProcedimento VPN V10Telma SantiagoPas encore d'évaluation
- Instalação do FortiClient VPN SEDUC-RSDocument10 pagesInstalação do FortiClient VPN SEDUC-RSCristiano Figueiredo0% (1)
- Manual Instalacao FortiClientVPN v1.4 1Document7 pagesManual Instalacao FortiClientVPN v1.4 1Vinícius AndradePas encore d'évaluation
- Configuração de Acesso RemotoDocument17 pagesConfiguração de Acesso RemotoJoseildo FelesPas encore d'évaluation
- Instalação e Configuração do AnyConnect VPNDocument20 pagesInstalação e Configuração do AnyConnect VPNMatheus AbnerPas encore d'évaluation
- Acesso VPN EletronorteDocument13 pagesAcesso VPN EletronortesonicgnulinuxPas encore d'évaluation
- Aula 5 - VPN PDFDocument36 pagesAula 5 - VPN PDFamsalles2011Pas encore d'évaluation
- Manual de configuraçãoMikroTik RB 3011 UiASDocument8 pagesManual de configuraçãoMikroTik RB 3011 UiASCarlos Petrolio100% (1)
- TP2Document4 pagesTP2Gustavo MartinsPas encore d'évaluation
- Manual VPN trabalho remotoDocument7 pagesManual VPN trabalho remotoJessica VuadenPas encore d'évaluation
- Instale o GlobalProtect VPN emDocument8 pagesInstale o GlobalProtect VPN emYan TrindadePas encore d'évaluation
- Configurando MFA no Ministério da SaúdeDocument12 pagesConfigurando MFA no Ministério da SaúdeSelmo BatistaPas encore d'évaluation
- Como Criar Uma VPN Utilizando Pfsense e OpenVPNDocument11 pagesComo Criar Uma VPN Utilizando Pfsense e OpenVPNEduardo GralhaPas encore d'évaluation
- Acesso VPN AnyConnect Windows 10Document7 pagesAcesso VPN AnyConnect Windows 10sergiorochaPas encore d'évaluation
- Guia Passo A Passo para A Instalação e Acesso Via VPN (Atualizado)Document19 pagesGuia Passo A Passo para A Instalação e Acesso Via VPN (Atualizado)marcelloqueiroz6084Pas encore d'évaluation
- Windows Server 2012 R2 - VPN Sem Domínio ADDocument3 pagesWindows Server 2012 R2 - VPN Sem Domínio ADElder MoraisPas encore d'évaluation
- VPN-SPMS Client TutorialDocument30 pagesVPN-SPMS Client TutorialgrandepapirPas encore d'évaluation
- Manual de Acesso A VPN-CADocument9 pagesManual de Acesso A VPN-CApalomamartins.gePas encore d'évaluation
- Tutorial VPN Linux-Ubuntu e Windows 8 1Document6 pagesTutorial VPN Linux-Ubuntu e Windows 8 1Paulo AdrianoPas encore d'évaluation
- Tutorial Configuração Conexão Checkpoint VPNDocument10 pagesTutorial Configuração Conexão Checkpoint VPNEdmundo De Novaes GomesPas encore d'évaluation
- roteiro_vpn_l2tp-ipsec_windows7Document9 pagesroteiro_vpn_l2tp-ipsec_windows7pedrobmnPas encore d'évaluation
- Manual para Configuração de Acesso Externo Ao Ambiente Corporativo Via VPN - Virtual Private Network PDFDocument15 pagesManual para Configuração de Acesso Externo Ao Ambiente Corporativo Via VPN - Virtual Private Network PDFTed CatundaPas encore d'évaluation
- Configura Windows XP para eduroamDocument3 pagesConfigura Windows XP para eduroamAnna MeirelesPas encore d'évaluation
- Acesso VPN Tunel Ssl-Forticlient MacosDocument8 pagesAcesso VPN Tunel Ssl-Forticlient MacosElis OliverPas encore d'évaluation
- Configuracao Rede Wifi WindowsDocument7 pagesConfiguracao Rede Wifi Windowspedro.moreiraPas encore d'évaluation
- Manual Licenciamento v10 Onboarding PDFDocument12 pagesManual Licenciamento v10 Onboarding PDFHerminio Santos100% (1)
- Novo Processo de Onboarding e Licenciamento v10 - HC PDFDocument12 pagesNovo Processo de Onboarding e Licenciamento v10 - HC PDFHerminio SantosPas encore d'évaluation
- ENSP_OpenVPN_Windows_V3Document12 pagesENSP_OpenVPN_Windows_V3dptmateusPas encore d'évaluation
- Requisição de Certificado DigitalDocument35 pagesRequisição de Certificado DigitalJoao Gomes0% (1)
- Tutorial Acesso Client - VPN GlobalProtectDocument6 pagesTutorial Acesso Client - VPN GlobalProtectGuilherme Monteiro de CarvalhoPas encore d'évaluation
- Manual Acimpf UsuarioDocument16 pagesManual Acimpf UsuarioAndrio GonçalvesPas encore d'évaluation
- Wom5000 PT-BR How To ConfigureDocument52 pagesWom5000 PT-BR How To ConfiguremaruhproPas encore d'évaluation
- Como Configurar WAN Group VPN para Conexão Com Global VPN ClientDocument12 pagesComo Configurar WAN Group VPN para Conexão Com Global VPN ClientJonathan RuverPas encore d'évaluation
- Acesso Remoto PGM Com Akamai - Passo A PassoDocument6 pagesAcesso Remoto PGM Com Akamai - Passo A PassoMaurício DuartePas encore d'évaluation
- Liga VPN e acessa PC secretáriaDocument5 pagesLiga VPN e acessa PC secretáriaGustavo DuartePas encore d'évaluation
- Manual de Utilizacao SpewebDocument30 pagesManual de Utilizacao SpewebMoisés Medeiros de OliveiraPas encore d'évaluation
- Configurar VPNDocument13 pagesConfigurar VPNkapitaokavernaPas encore d'évaluation
- TRN Centre Erros Passo-A-passoDocument15 pagesTRN Centre Erros Passo-A-passoMayllana VieiraPas encore d'évaluation
- DSL-500G Generation IV - CTBC - Configuracoes para o Modo Light Premium Top (Bridge)Document5 pagesDSL-500G Generation IV - CTBC - Configuracoes para o Modo Light Premium Top (Bridge)Robson PassosPas encore d'évaluation
- FortclientDocument11 pagesFortclientVivian Pelotas RgsulPas encore d'évaluation
- Base Conhecimento - PRONET Ativação Do Windows e Do Office Via VPNDocument12 pagesBase Conhecimento - PRONET Ativação Do Windows e Do Office Via VPNMarcos Gustavo AlvesPas encore d'évaluation
- Manual de Configuracao MFA VIP para o Colabrador Acessar A VPNDocument10 pagesManual de Configuracao MFA VIP para o Colabrador Acessar A VPNDanyllo HarperPas encore d'évaluation
- Instalação do Plugin de Assinatura Digital para Emissão de Receitas EletrónicasDocument9 pagesInstalação do Plugin de Assinatura Digital para Emissão de Receitas EletrónicasNuno CunhaPas encore d'évaluation
- Criando Conta DYNdns e Acessando Remotamente seu MicroDocument5 pagesCriando Conta DYNdns e Acessando Remotamente seu MicroailtonferPas encore d'évaluation
- CaptivePortal AkerDocument24 pagesCaptivePortal AkerJackson VilelaPas encore d'évaluation
- LGD 150 FPTDocument1 pageLGD 150 FPTmasimalPas encore d'évaluation
- Catálogo - Almeida Equipamentos - Engate Rápido HidraúlicoDocument96 pagesCatálogo - Almeida Equipamentos - Engate Rápido HidraúlicovaldineiPas encore d'évaluation
- Procedimento de Substituicao Hrc800Document30 pagesProcedimento de Substituicao Hrc800Jonathas Claudino GomesPas encore d'évaluation
- Manual Pá Carreg. Liebherr L580Document712 pagesManual Pá Carreg. Liebherr L580Thaís Oliveira100% (2)
- Dimensionamento de estruturas de concreto armadoDocument29 pagesDimensionamento de estruturas de concreto armadoReinaldo AlmeidaPas encore d'évaluation
- Catalogo FBB - 2023Document36 pagesCatalogo FBB - 2023Bruno MoreiraPas encore d'évaluation
- Calendário Acadêmico EaDDocument5 pagesCalendário Acadêmico EaDBarthoBarcelosPas encore d'évaluation
- Programação de Inspeções SSMADocument6 pagesProgramação de Inspeções SSMAAdailson MartinsPas encore d'évaluation
- Scanner 3 Scope: diagnósticos automotivos completos com custo-benefício imbatívelDocument11 pagesScanner 3 Scope: diagnósticos automotivos completos com custo-benefício imbatívelSouza JuniorPas encore d'évaluation
- Historia Da AutomaçãoDocument4 pagesHistoria Da AutomaçãoPatricia AlmeidaPas encore d'évaluation
- Campos JoseCarlosdaCosta MDocument131 pagesCampos JoseCarlosdaCosta MJonatan CariusPas encore d'évaluation
- Nota de Aula Glo Ciglo PDFDocument300 pagesNota de Aula Glo Ciglo PDFLuiz Fernando50% (2)
- Catalogo DTX CableAnalyzer 1800 Fluke NetworksDocument6 pagesCatalogo DTX CableAnalyzer 1800 Fluke Networksfernando_crtePas encore d'évaluation
- Revista O Mecânico Sistema de Injeção Dos Motores OM 457 - Revista O MecânicoDocument14 pagesRevista O Mecânico Sistema de Injeção Dos Motores OM 457 - Revista O MecânicoJoãoPauloSouza100% (1)
- Catálogo Bicicletas MTB 29Document39 pagesCatálogo Bicicletas MTB 29FlamarionPas encore d'évaluation
- Robótica Industrial - Aula 1Document13 pagesRobótica Industrial - Aula 1csenna2003Pas encore d'évaluation
- Ebook Metodos Ageis Michel DeunizioDocument87 pagesEbook Metodos Ageis Michel DeunizioClaudiane Diniz100% (1)
- Atribuições Do Eng. de ProduçãoDocument14 pagesAtribuições Do Eng. de ProduçãoevertonpereiraspPas encore d'évaluation
- Informática BásicaDocument18 pagesInformática BásicaruiPas encore d'évaluation
- Gerenciamento de projetos e organização de tarefas em equipeDocument24 pagesGerenciamento de projetos e organização de tarefas em equipeRafael SousaPas encore d'évaluation
- Microhmímetro digital MPK-254 mede resistências até 200ΩDocument2 pagesMicrohmímetro digital MPK-254 mede resistências até 200ΩWillianBizerradaSilvaPas encore d'évaluation
- Etapas na criação de um programa de robóticaDocument9 pagesEtapas na criação de um programa de robóticaAMINTA MANZANILLAPas encore d'évaluation
- SWOT Da AppleDocument4 pagesSWOT Da AppleDaniel MendesPas encore d'évaluation
- Lista Pré Requisitos (UFSC-Joinville)Document4 pagesLista Pré Requisitos (UFSC-Joinville)Vinícius Martins FreirePas encore d'évaluation
- Catalogo Black Decker 2018 Completo WebDocument63 pagesCatalogo Black Decker 2018 Completo Webccfm0310Pas encore d'évaluation
- 2013 - SOUZA - O Real Conceito de Nativos e Imigrantes Digitais Nas Redes Sociais Digitais Conceitos, Vivências e ComportamentoDocument177 pages2013 - SOUZA - O Real Conceito de Nativos e Imigrantes Digitais Nas Redes Sociais Digitais Conceitos, Vivências e ComportamentoMarcos de SouzaPas encore d'évaluation
- Containers - Docker e Kubernetes - EbookDocument62 pagesContainers - Docker e Kubernetes - EbookConcurseiro StarkPas encore d'évaluation
- Manual HallmeterDocument8 pagesManual HallmeterJonatam IseisPas encore d'évaluation
- Atividade de Pesquisa: ELETRÔNICA INDUSTRIALDocument3 pagesAtividade de Pesquisa: ELETRÔNICA INDUSTRIALLucas MendonçaPas encore d'évaluation
- BOOX Nova3Color User Manual (20211201) - Traduçãocompactado2Document179 pagesBOOX Nova3Color User Manual (20211201) - Traduçãocompactado2jussimar7789Pas encore d'évaluation