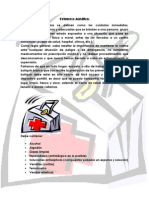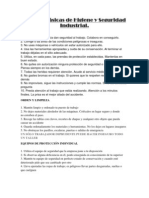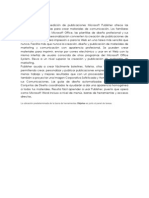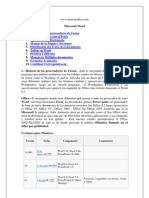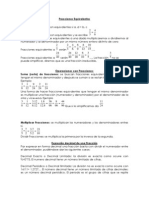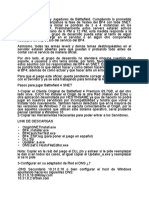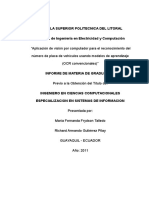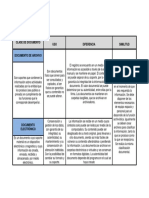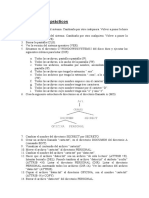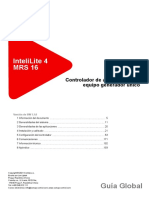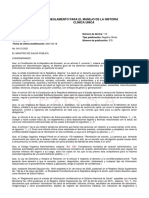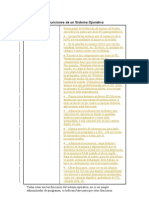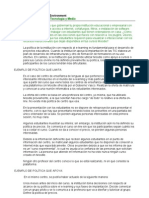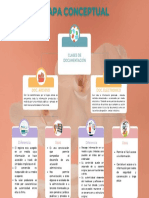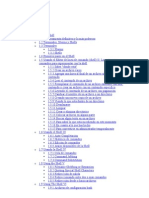Académique Documents
Professionnel Documents
Culture Documents
Microsoft Word
Transféré par
Thaide Patricia'Copyright
Formats disponibles
Partager ce document
Partager ou intégrer le document
Avez-vous trouvé ce document utile ?
Ce contenu est-il inapproprié ?
Signaler ce documentDroits d'auteur :
Formats disponibles
Microsoft Word
Transféré par
Thaide Patricia'Droits d'auteur :
Formats disponibles
Microsoft Word.- Es un procesador de Textos, que sirve para crear diferentes tipos de documentos como por ej.
Cartas, oficios, memos, tesis, trpticos, etc. Para ingresar tienes que: Ejecucin del programa 1.-Clic en el Botn Inicio 2.- Seleccionar Todos los Programas 3. - Clic en Microsoft Word Nos mostrara la ventana de Bienvenida de Microsoft Word. El entorno de Word
Una vez ingresado, deber reconocer las herramientas con las cuales podr mejorar sus documentos Recuerde: Clic en Ver...... Seleccionar Barra de Herramientas Tiene que estar activas las Barras Estndar, Barra de Formato, y la Barra de dibujo. Una vez configurado ver los diferentes modos normales, Web, impresin y activar su regla. Uso de la Barra Estndar.
Uso de la Barra de Formato.
Uso de la Barra de Dibujo.
Manejo Bsicos de Archivos Para Guardar, Guardar Como.- un archivo debemos primero 1.- Seleccionar Archivo en la barra de men 2.- Luego seleccionar Guardar 3.- Escribir el nombre del archivo a guardar 4.- Clic en guardar
Para Cerrar un Documento.- Clic en Archivo y Clic en Cerrar o Clic en la X de la ventana del documento Abierto. (Ojo no de la ventana de Word) Para un Nuevo Documento.- Clic en Archivo y Clic en Nuevo o Clic en la hoja en blanco de la Barra Estndar.
Para Abrir un Documento.- Clic en Archivo Clic en Abrir luego seleccionar el archivo a abrir Clic en abrir o tambin utilice el botn de la barra Estndar para Abrir. Para Salir de Word.- Clic en Archivo y Clic en Salir o Clic en la X de la ventana de Word. Tcnicas Bsicas con el Texto
Manejo de Bloques.- Para que pueda utilizar el manejo de bloques escriba: Yo estudio en el I.S "Peruano Canadiense" Luego presione la tecla Entre 10 veces Para Copiar un Texto 1.- Iluminamos lo que hemos escrito 2.- Luego Clic en Edicin y Clic en Copiar o Clic en el Botn copiar de la Barra Estndar 3.- Posicionamos el cursor debajo de lo que hemos escrito 4.- Y Luego Clic en Edicin y Clic en Pegar o Clic en el botn Pegar de la Barra Estndar Para Borrar Textos 1.- Iluminamos lo que deseamos Borrar 2.- Luego Clic en Edicin y Clic en Borrar o Presione la tecla Suprimir Para Deshacer y Rehacer Estas herramientas se utilizan cuando por error hemos borrado o des configurado nuestro trabajo Clic en las flechas azul en curvada que se encuentra en la barra Estndar Para Buscar y Reemplazar 1.- Clic en Edicin 2.- Clic en Reemplazar 3.- En donde dice Buscar se escribe la palabra que se desea buscar y reemplazar 4.- Debajo donde dice reemplazar se pone el texto que se reemplazara 5.- Una vez encontrado Buscar siguiente hasta que termine la bsqueda. Modos de Visualizacin.- Para poder ver los diferentes modos en Word Clic en Ver en la barra de men y seleccionas los diferentes modos de ver nuestra hoja Normal, diseo Web, diseo de Impresin, Esquema. Ortografa Y Gramtica 1.- Clic en Herramientas 2.- Clic en Ortografa y Gramtica 3.- Si encuentra algn error pondr sugerencias y podrs seleccionar Cambiar si encuentras que la palabra que escribiste estaba mal y la que vez en sugerencia est bien escrita de lo contrario Clic en Omitir
4.- Si desee que la palabra que ha encontrado te indica que posiblemente este errada pero tu vez que est bien has Clic en agregar para que se grabe en el diccionario y la maquina no lo pondr como posible error de escritura.
Auto correccin 1.- Clic en Herramientas 2.- Clic en Autocorreccin Convertir Maysculas a Minsculas y Viceversa 1.- Debes escribir un texto en minsculas 2.- Iluminar el texto escrito 3.- Clic en Formato 4.- Clic en Cambiar Maysculas y minsculas 5.- Seleccionar Maysculas 6.- Clic en Aceptar 7.- Igual sucede con las Maysculas Transfrmalas a minsculas Apariencia del Documento Formato de Caracteres.- Para la mejor presentacin de nuestros textos utilizamos formatos para darle un efecto especial y nuestros textos tengan una mejor presentacin. Fuentes 1.- Clic Formato 2.- Clic en fuentes 3.- Nos mostrara Fuente, estilo de Fuente, tamao de Fuente, color de Fuente, Estilo Subrayado Efectos de tachado, doble tachado, superndice Subndice, Sombra, Contorno, Relieve Para ver el grfico seleccione la opcin "Descargar" del men superior Grabado, vrsales maysculas Oculto.
Utilizar todas las formas de Crear textos con efectos de fuente de estas las ms utilizadas son las de sombra relieve ya presentan un buen acabado Efecto de Relieve Efecto de Sombra Efecto de Contorno Efecto de Grabado Para dar espacio entre caracteres 1.- Clic en formato 2.- Clic en Fuentes 3.- Clic en Espacio entre caracteres Aqu podrs ver si el espacio es comprimido expandido o la posicin es Elevado o disminuido Para ver el grfico seleccione la opcin "Descargar" del men superior Para la animacin de Textos 1.- Clic en formato 2.- Clic en Fuentes 3.- Clic en Texto Animacin Seleccionas Texto Chispeante Clic en Aceptar luego escribes y observa los resultados Para ver el grfico seleccione la opcin "Descargar" del men superior Formato de Prrafo
Alineacin de Prrafo 1.- Iluminar el texto Clic en formato 2.- Clic en Prrafo 3.- Clic en Alineacin seleccionar una Izquierda, Centrada, Derecha, Justificar 4.- Clic en Aceptar. Espacio entre Prrafo 1.- Iluminar el texto Clic en formato 2.- Clic en Prrafo 3.- Clic en Espaciado seleccionar una Anterior, Posterior 4.- Clic en Aceptar Interlineado 1.- Iluminar el texto Clic en formato 2.- Clic en Prrafo 3.- Clic en Interlineado seleccionar una Sencillo, 1,5 lneas, Doble, minimo, Exacto, Mltiple 4.- Clic en Aceptar Sangras Tabuladores 1.- Iluminar el texto Clic en formato 2.- Clic en Prrafo 3.- Clic en Sangra seleccionar una Izquierda, Derecha 4.- Clic en Aceptar Para ver el grfico seleccione la opcin "Descargar" del men superior
Manejo de la Pgina y Secciones Lo primero que debes hacer antes de iniciar la creacin de un documento es configurar su pgina: 1.- Clic en Archivo 2.- Clic en Configurar Pgina 3.- Seleccionar los Mrgenes que tendr su Hoja por defecto nos mostrara lo siguiente: Para ver el grfico seleccione la opcin "Descargar" del men superior 4.- Seleccionar Tamao de Papel (Recuerde papel A4 y Orientacin Vertical)
5.- Luego Clic en aceptar y ya esta lista su hoja para trabajar en ella. Auto formato 1.- Clic en Formato 2.- Clic en Auto formato 3.- Seleccionar 4.- Clic en Aceptar Galera de Estilo 1.- Clic en Formato 2.- Clic en Estilo 3.- Elegir estilo
4.- Clic en Aceptar Vista Preliminar Se utiliza para ver como el documento va a salir impreso 1.- Clic en Archivo 2.- Clic en Vista Preliminar Tambin puede usar el botn de lupa que se encuentra en la barra estndar Se puede ver en una pgina o en varias como va a salir l impresin Imprimir 1.- Una vez Visto el documento por vista previa deber usar los procedimientos bsicos para imprimir 2.- Prender la impresora y poner el papel adecuado 3.- Clic en Archivo 4.- Clic en imprimir 5.- Seleccione el nmero de copias a reproducir 6.- Seleccione el modelo de impresora a usar 7.- Clic en Aceptar Para ver el grfico seleccione la opcin "Descargar" del men superior Dependiendo de la impresora podrs configurar en propiedades el estilo borrador para ahorrar tinta o para imprimir en alta calidad. Distribucin del Texto en el documento
Columnas Para Crear Columnas y lneas entre columnas 1.- Clic En Formato 2.- Clic en Columnas
3.- Clic en Tres 4.- Activamos Lnea entre columnas 5.- Donde dice aplicar a: Hay dos Opciones en todo el documento y De aqu en adelante Seleccionamos en todo el documento y luego aceptar Ntese en la parte superior de la regla la separacin de la hoja. Una vez ingresado informacin para poder pasar de una columna a otra tendr que hacer el siguiente procedimiento: 1.- Posicionarse debajo del texto de la primera columna luego 2.- Clic en Insertar 3.- Seleccionar Salto luego Click en Salto de columna 4..- Luego Click en aceptar el cursor aparecer en la siguiente columna listo para que puedas escribir Cuando no haya columnas que saltar tendrs que utilizar: 1.-Click en Insertar 2.- Seleccionar Salto Luego Click en Continuo 3.- Luego Click en Aceptar con esto te permitir crear una columna u otras siempre indicndole aplicar en de aqu en adelante. Para ver el grfico seleccione la opcin "Descargar" del men superior Si desea que una de las columnas se mas ancha que la otra seleccionar Izquierda o Derecha o tambin pondrn utilizar Ancho y Espacio para cambiar los tamaos ,recuerde que debe desactivar Columnas de igual ancho para poder cambiar de ancho y espacio a las columnas. Creando Letra Capital 1.- Digitar una letra en maysculas de preferencia 2.- Iluminar dicha letra 3.- Click en formato 4.- Click en letra capital 5.- Seleccionamos En texto
6.- Click en aceptar 7.- Para poder digitar recuerde hacer Click fuera del cuadro en la parte superior derecha
Para Numeracin 1.- Click en formato 2.- Click en Numeracin y vietas 3.- Click en nmeros seleccione la numeracin adecuada y aceptar 4.- Escriba uno y presione Enter 5.- Escriba dos y presione enter note que automticamente aparecer el numero consecutivo par que desaparezca simplemente presione enter dos veces y este desaparecer.Ejm. 1. Uno 2. Dos
3. Tres
Para Vietas personalizada 1.- Click en formato 2.- Click en Numeracin y vietas 3.- Click en Vietas seleccione la vieta adecuada luego personalizar 4.- Seleccione fuente para dar color y tamao a la vieta luego aceptar 5.- Luego seleccione vieta elija el tipo de fuente Wingdigds seleccione la vieta de su agrado luego 6.- Click en aceptar 7.- Click aceptar. Ejm.
Uno Dos Tres
Ahora crearemos un documento utilizando las herramientas mas usadas en el Word Crearemos un encabezado y pie de Pgina 1.- Click en Ver 2.- Encabezado y Pie de Pgina 3.- En el encabezado pondremos Colegio Jos de San Martn Insertamos Fecha y Hora
4.- Ahora seleccionamos el botn de intercambiar encabezado y pie de pagina para ir a pie de pagina es hay donde seleccionaremos numeracin. 5.- luego regresemos a la pantalla de Edicin Click en Cerrar. Aparentemente no a sucedi nada pero si usamos las bandas deslizantes podremos notar la insercin del encabezado y el pie de pagina. Tablas en Word Dibujar Tablas Para dibujar tablas puedes utilizar el botn donde aparece un lpiz en la barra Estndar aparecer un lpiz con el cual tu podrs hacer un cuadro y luego rayar dentro de el Ejm. Para ver la tabla seleccione la opcin "Descargar" del men superior Crear Tablas Podemos tambin utilizar el crear tablas de una forma rpida y practica al lado del botn del lpiz tenemos un cuadrado cuadriculado Click e iluminas cuantas filas y cuantas columnas quieres que tenga tu tabla Ejm.
Modificacin de las tablas Se puede insertar y eliminar Filas y columnas en las tablas creadas 1.- seleccionar la celda o fila o columna a insertar o eliminar 2.- Click en tabla 3.- Click en Insertar o eliminar 4.- Elija la opcin deseada y se aplicara a la tabla Tambin se puede combinar y dividir Celdas 1.- Seleccionar las celdas a combinar o dividir 2.- Click en Tablas 3.- Click en Combinar o dividir Apariencia de la Tabla La tabla se le puede dar arreglos utilizando color de letra y color de fondo Auto formato de Tablas
Una forma rpida y fcil para darle arreglos a tu tabla es utilizando le auto formato de tabla 1.- Seleccione la tabla 2.- Click en Tablas 3.- Click en Auto formato de Tablas 4.- Elija el formato de su agrado 5.- Click en Aceptar Para ver el grfico seleccione la opcin "Descargar" del men superior Prctica Calificada Como Hacer Ttulos de Temas 1.- Generalmente los ttulos son de un tamao de letra 14 a 16 estn en modo centrado y utilizan el modo negrilla utilizaremos para ello la barra de formato Haciendo Click en los valores correspondientes note que botones que estn hundidos son los que estn activos.
Titulo de Tema 2.- Una vez escrito Titulo del Tema deber presionar la tecla Enter para bajar una lnea y luego desactivar todos lo modos.- El tamao de letra normal es de 10 desactivamos Negrilla y alineamos el texto a la izquierda y estamos listo para redactar.
Manejo de Mltiples documentos Usar Varios Documentos a la vez Seleccionamos Abrir en la Barra estndar y abrimos tres documentos para poder interactuar con ellos podemos hacer Click en la barra de tareas o tambin Click en Ventana y seleccionar el documento que desee trabajar. Organizar Ventanas Podemos organizarlas Click en Ventana Organizar Todo o crear una nueva . Edicin de texto entre Ventanas Una Vez abiertas las Ventanas nosotros podremos copiar textos de una ventana a otra utilizando las herramientas de copiar y pegar Proteccin de Archivos(Contrasea)
Para Proteger sus archivos con contrasea debe recordar que si se le olvida la contrasea no podr abrir su archivo al menos claro que tenga unsoftware que le permite descubrirla PassWord. 1.- Abrir el archivo a proteger 2.- Click en Archivo y Click en Guardar como 3.- Click en Herramientas 4.- Click en Opciones de seguridad 5.- Contrasea de Apertura Contrasea de escritura 6.- Click en Aceptar 7.- Cierre el documento y cuando lo abra de nuevo le pedir que ingrese la contrasea 8.- Escribir Contrasea y Contrasea de escritura 9.- Ahora podr realizar los cambios que se requiera Formatos Avanzados Para Bordes y Sombreados (Cartulas) 1.- Click en formato 2.- Click en Bordes y sombreado 3.- Click en Bordes de Pagina 4.- Click en arte seleccione el modelo que mas le agrade 5.- Click Aceptar si en caso no pueda apreciar los bordes se recomienda utilizar el zoom en 50% Para ver el grfico seleccione la opcin "Descargar" del men superior Para insertar imgenes prediseadas 1.- Click en Insertar 2.- Seleccionar Imgenes 3.- Imgenes Prediseadas 4.- Seleccione Galera Multimedia 5.- Seleccione la colecciones de Office 6.- Seleccione categora
5.- Elija la imagen deseada 6.- Click y Arrastre a la ventana de Edicin Tambin podr insertar Sonidos e imgenes de secuencia que se encuentra al lado de las imgenes pero deben estar instalados.
Barra De Herramientas (Dibujo) La barra de dibujo tiene diferentes aplicaciones de las usadas utilizaremos Cuadro de Texto Nos permite crear un cuadro donde podemos poner un texto cualquiera Ejm
Auto formas Con esta herramienta podemos hacer formas graciosas de presentaciones o diseos Ejm. WordArt Es un tipo de letra muy especial ya que con ella se puede hacer muchas cosas
Para insertar letras Wordart 1.- Clic en la barra de dibujo En la A inclinada de color azul 2.- Elija el estilo de letra 3.- Ingrese el texto 4.- Clic en Aceptar Recuerde que con las Herramientas De Wordart Podr Ud. darle el diseo deseado como por ejemplo El Utilizar ABC puede Ud. Cambiar en forma curva o cuadrada el texto. As Tambin cambiarle el color o modelo de Letra. Para ver el grfico seleccione la opcin "Descargar" del men superior
Vous aimerez peut-être aussi
- Primeros AuxiliosDocument3 pagesPrimeros AuxiliosThaide Patricia'Pas encore d'évaluation
- La ComunicaciónDocument5 pagesLa ComunicaciónThaide Patricia'Pas encore d'évaluation
- Normas Básicas de Higiene y Seguridad IndustrialDocument4 pagesNormas Básicas de Higiene y Seguridad IndustrialThaide Patricia'Pas encore d'évaluation
- Semana SantaDocument2 pagesSemana SantaThaide Patricia'Pas encore d'évaluation
- PolinomiosDocument5 pagesPolinomiosThaide Patricia'Pas encore d'évaluation
- La AcentuaciónDocument4 pagesLa AcentuaciónThaide Patricia'Pas encore d'évaluation
- Métodos AnticonceptivosDocument9 pagesMétodos AnticonceptivosThaide Patricia'Pas encore d'évaluation
- Qué Es El AbortoDocument1 pageQué Es El AbortoRafael MarceloPas encore d'évaluation
- Enfermedades de Transmisión SexualDocument7 pagesEnfermedades de Transmisión SexualThaide Patricia'Pas encore d'évaluation
- La FichaDocument8 pagesLa FichaThaide Patricia'Pas encore d'évaluation
- Microsoft ExcelDocument2 pagesMicrosoft ExcelThaide Patricia'Pas encore d'évaluation
- FuncionesDocument3 pagesFuncionesThaide Patricia'Pas encore d'évaluation
- Microsoft PublisherDocument2 pagesMicrosoft PublisherThaide Patricia'Pas encore d'évaluation
- USOSDocument4 pagesUSOSThaide Patricia'Pas encore d'évaluation
- La GramaticaDocument3 pagesLa GramaticaThaide Patricia'100% (1)
- Tipos de LibrosDocument3 pagesTipos de LibrosThaide Patricia'Pas encore d'évaluation
- Microsoft WordDocument32 pagesMicrosoft WordThaide Patricia'Pas encore d'évaluation
- Fracciones EquivalentesDocument3 pagesFracciones EquivalentesThaide Patricia'Pas encore d'évaluation
- NivelaciónDocument3 pagesNivelaciónThaide Patricia'Pas encore d'évaluation
- Realismo SocialDocument2 pagesRealismo SocialThaide Patricia'83% (6)
- Verbos AuxiliaresDocument3 pagesVerbos AuxiliaresThaide Patricia'Pas encore d'évaluation
- Números Z y QDocument2 pagesNúmeros Z y QThaide Patricia'71% (17)
- El Arte RomanoDocument8 pagesEl Arte RomanoThaide Patricia'Pas encore d'évaluation
- El ImpresionismoDocument4 pagesEl ImpresionismoThaide Patricia'100% (1)
- El Arte AbstractoDocument2 pagesEl Arte AbstractoThaide Patricia'Pas encore d'évaluation
- Arte PaleocristianoDocument9 pagesArte PaleocristianoThaide Patricia'Pas encore d'évaluation
- Arte PaleocristianoDocument9 pagesArte PaleocristianoThaide Patricia'Pas encore d'évaluation
- Cultura PrecolombinasDocument11 pagesCultura PrecolombinasThaide Patricia'Pas encore d'évaluation
- Los EcosistemasDocument4 pagesLos EcosistemasThaide Patricia'Pas encore d'évaluation
- Diccionario TecnológicoDocument7 pagesDiccionario Tecnológicomariaka-12Pas encore d'évaluation
- 9 Instructivo Herramienta de Pre Validacion de Envio de DatosDocument10 pages9 Instructivo Herramienta de Pre Validacion de Envio de DatosLubetania Ferreira JimenezPas encore d'évaluation
- Eval Prac 20511 Pensamiento Lógico 2020-1Document4 pagesEval Prac 20511 Pensamiento Lógico 2020-1Tatiana Rojas DiazPas encore d'évaluation
- Seguridad y Control de Sistemas de InformacionDocument18 pagesSeguridad y Control de Sistemas de InformacionlizziemaPas encore d'évaluation
- Choise Internet-WordDocument3 pagesChoise Internet-WordLuciano LeonelPas encore d'évaluation
- Guía básica de WordDocument4 pagesGuía básica de WorddeyarisePas encore d'évaluation
- BF4 Info BetaDocument3 pagesBF4 Info BetaNorberto Hidalgo CurraPas encore d'évaluation
- MALWARE: CLASIFICACIÓN Y PROPAGACIÓN DE PROGRAMAS MALICIOSOSDocument5 pagesMALWARE: CLASIFICACIÓN Y PROPAGACIÓN DE PROGRAMAS MALICIOSOSFernandoPas encore d'évaluation
- Curso de AutoLISP: Índice de temasDocument109 pagesCurso de AutoLISP: Índice de temasAnonymous eZB6YajtBnPas encore d'évaluation
- Actividad 2 Maestria (Azalia)Document14 pagesActividad 2 Maestria (Azalia)Azalia Lopez Rodriguez50% (2)
- ANPR Utilizando OCR ConvencionalesDocument129 pagesANPR Utilizando OCR ConvencionalesJimmy GonzálezPas encore d'évaluation
- 12.1-Guia Hiren Boot CDDocument3 pages12.1-Guia Hiren Boot CDSandra Liliana BerrioPas encore d'évaluation
- Computación Basica TalleresDocument61 pagesComputación Basica Tallereskaren Andrade100% (1)
- Taller 3 Tecnologia e Informatica Juanjose Cano 7-3Document4 pagesTaller 3 Tecnologia e Informatica Juanjose Cano 7-3juanjose cano saldarriagaPas encore d'évaluation
- Clase de DocumentoDocument1 pageClase de DocumentoSandra Aristizabal OcampoPas encore d'évaluation
- 17-OIN-048 Auditoria SeguimientoDocument4 pages17-OIN-048 Auditoria SeguimientoRicardo QuinteroPas encore d'évaluation
- Práctica MSDOSDocument2 pagesPráctica MSDOSR50% (2)
- InteliLite4 MRS16 Guia GlobalDocument711 pagesInteliLite4 MRS16 Guia Globalhincapie ospinaPas encore d'évaluation
- Unidad 5 y 6 Sistemas OperativosDocument41 pagesUnidad 5 y 6 Sistemas OperativosKarlos Harck ZoéPas encore d'évaluation
- Eclex Pro-Salud-Reglamento - para - El - Manejo - de - La - Historia - Clinica - UnicaDocument7 pagesEclex Pro-Salud-Reglamento - para - El - Manejo - de - La - Historia - Clinica - UnicaLuis Alberto Buñay SacotoPas encore d'évaluation
- Funciones de Un Sistema OperativoDocument37 pagesFunciones de Un Sistema OperativoRosa Torres0% (1)
- Preguntas y Respuestas Sobre MoodleDocument20 pagesPreguntas y Respuestas Sobre MoodleAinhoa100% (11)
- Crear Actividades Con ArdoraDocument20 pagesCrear Actividades Con ArdorapumaabelPas encore d'évaluation
- Instalación y uso de LTspice y modelos uA741Document5 pagesInstalación y uso de LTspice y modelos uA741Claudio Carvallo CaroPas encore d'évaluation
- Exocad Manual How-to-install-Libraries Es ScreenDocument4 pagesExocad Manual How-to-install-Libraries Es ScreenJack Alejandro CañonPas encore d'évaluation
- Operador de PCDocument6 pagesOperador de PCKarydawsonPas encore d'évaluation
- Manual Basico Laptop XO 1.5 Secundaria FINALDocument56 pagesManual Basico Laptop XO 1.5 Secundaria FINALMargot FigueroaPas encore d'évaluation
- Mapa Conceptual Clases de DocumenosDocument1 pageMapa Conceptual Clases de DocumenosAlejandra HerreraPas encore d'évaluation
- Guia de Pasos para Prevenir Apts y Ataques Avanzados PDFDocument2 pagesGuia de Pasos para Prevenir Apts y Ataques Avanzados PDFLuis Reyes ZelayaPas encore d'évaluation
- Comandos Linux CompletoDocument33 pagesComandos Linux CompletodavizloboPas encore d'évaluation