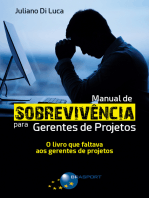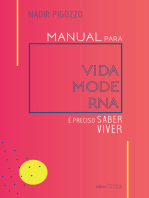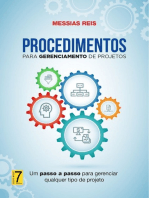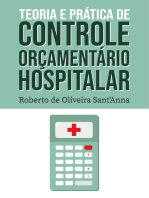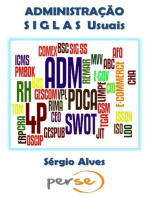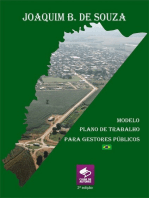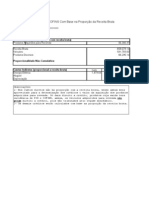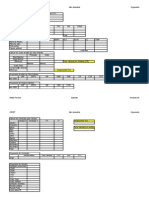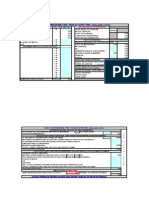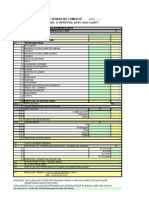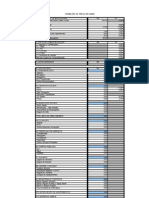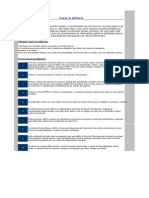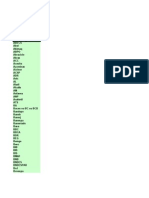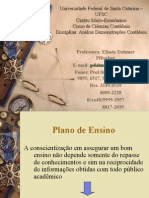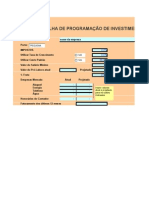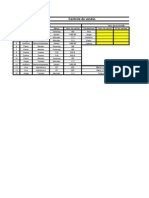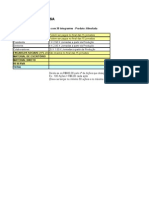Académique Documents
Professionnel Documents
Culture Documents
Planilhas
Transféré par
edson santosCopyright
Formats disponibles
Partager ce document
Partager ou intégrer le document
Avez-vous trouvé ce document utile ?
Ce contenu est-il inapproprié ?
Signaler ce documentDroits d'auteur :
Formats disponibles
Planilhas
Transféré par
edson santosDroits d'auteur :
Formats disponibles
C ADERNOS eletrônicos
Planilha eletrônica
e banco de dados
3
CADERNOS ELETRÔNICOS 3 PLANILHA ELETRÔNICA E BANCO DE DADOS
Programa Acessa São Paulo
O Programa Acessa SP é uma iniciativa Outra preocupação
do Governo do Estado de São Paulo e tem do Acessa é a oferta de
como objetivo combater a exclusão digital, conteúdo relevante para o
levando os recursos da Internet à população público-alvo assim como o
de baixa renda, estimulando o desenvolvimento estímulo à criação de
das comunidades. conteúdo por parte da
Para isso o Governo do Estado criou os comunidade. Assim, os Infocentros também
Infocentros, espaços com acesso gratuito à funcionam como centros de informação e
Internet. Existem três tipos de Infocentros: os serviços voltados para o desenvolvimento
Infocentros Comunitários, criados em parceria comunitário, possibilitando acesso às
com entidades comunitárias (associações de informações nas áreas de saúde, educação,
moradores, amigos de bairro etc.); os negócios e serviços governamentais disponíveis
Infocentros Municipais, criados em parceria com na Internet etc. Para isso desenvolvemos
prefeituras paulistas; e os Postos Públicos de produtos como os MiniCursos Acessa São
Acesso à Internet, criados em parceria com Paulo, a parceria Acessa/WebAula, Dicionários
órgãos do próprio Governo do Estado em que de LIBRAS e a Rede de Projetos.
há grande fluxo de população. As comunidades providas de um
Para facilitar o uso dos equipamentos, Infocentro são estimuladas a desenvolverem
os usuários contam com monitores treinados projetos e atividades que utilizem os recursos
e comprometidos com o projeto para auxiliá- da tecnologia de forma criativa e educativa. Para
los. Esses monitores são capacitados para isso foi criado o portal na Internet, para que os
atender às necessidades específicas de cada usuários dos Infocentros possam disponibilizar
usuário. Também são responsáveis pela conteúdos elaborados pela comunidade e
gestão dos Infocentros. assim produzir conhecimentos próprios.
Programa Acessa São Paulo
C ADERNOS eletrônicos
Expediente
Cadernos Eletrônicos
Governador: Geraldo Alckmin Reitor: Adolpho José Melfi
Secretaria de Estado da Casa Civil: Arnaldo Madeira Vice-Reitor: Hélio Nogueira da Cruz
Diretor-Presidente da Imprensa Oficial: Hubert Alquéres Pró-Reitor de Pesquisa: Luiz Nunes de Oliveira
Coordenador do Núcleo de Projetos Institucionais: Émerson Supervisão Científica: Fredric M. Litto
Bento Pereira Coordenação Editorial e Pedagógica: Carlos Seabra
Coordenador do Programa Acessa São Paulo: Fernando Coordenação de Produção: Drica Guzzi e Akira Shigemori
Guarnieri Roteiro, Pesquisa e Redação: Maria da Conceição C. Oliveira
Equipe do Programa Acessa São Paulo: Alan Nicoliche da Projeto Gráfico/DTP: Ronald Chira e Ludimyla Russo
Silva, Alexandre Geraldi, Felipe Borgognoni, Flávia Brandão, Web Designer: Daniela Matielo
Gílson Bevilacqua, Gisele Fabris dos Reis, Key Farias, Ilustração da Capa: Francisco Sá Godinho (Kiko)
Leandro Benetti, Michele Karine Damasco Silva, Neide Revisão: Bete Abreu
Novaes, Ricardo Mallet, Silvana Maiéski Colaboradores: Joeldo Veloso Holanda
Portal do Acessa São Paulo: www.acessasaopaulo.sp.gov.br Cadernos Eletrônicos: www.cidec.futuro.usp.br/cadernos
Programa Acessa São Paulo Escola do Futuro - USP
Tel.: (11) 6099-9579/6099-9641 e-mail: acessa@sp.gov.br Tel.: (11) 3091-6366/3091-9107 e-mail: acessasp@futuro.usp.br
Rua da Mooca, 1921, Mooca Av. Profº. Lucio Martins Rodrigues, Trav. 4 - Bloco 18 -
CEP 03103-902 São Paulo/SP CEP 05508-900 São Paulo/SP
Os Cadernos Eletrônicos foram desenvolvidos pelo Centro de Inclusão Digital e Educação Comunitária da Escola do Futuro da USP (CIDEC) para o Programa Acessa
São Paulo do Governo do Estado de São Paulo, por meio de sua Secretaria da Casa Civil. A reprodução parcial ou integral deste caderno é permitida e estimulada somente
para fins não comerciais e mediante citação da fonte. Maio/2003
2 PLANILHA ELETRÔNICA E BANCO DE DADOS CADERNOS ELETRÔNICOS 3
Introdução
Planejar e organizar-se são ações essenciais. Uma das formas de organizar nossas
informações e dados relevantes e planejar nossa vida é criar planilhas, em que possamos
encontrar dados e informações com facilidade e rapidez. Com o advento dos
computadores e das planilhas eletrônicas, essa rapidez aumentou vertiginosamente, e
o cálculo de valores, somas, totais, ou quaisquer outras fórmulas, assim como a confecção
de um cronograma ou gráfico que antes eram lentos e tediosos, tornou-se fácil e rápido
como um clique do mouse.
Neste caderno você aprenderá a utilizar as planilhas eletrônicas. Elas são a síntese
de quase tudo o que pode ser ordenado: desde uma simples lista de compras em
supermercados, na qual você pode acompanhar seus gastos periodicamente, até um
cadastro de clientes, fornecedores, tabelas de preços, custos e estimativas, projeções
de juros de empréstimos, financiamentos, crediários e outros. Com as planilhas você
também pode elaborar cronogramas e relatórios variados entre outros produtos.
Você conhecerá também um pouco sobre bancos de dados, que também permitem
manipular informações e dados de maneira versátil e eficiente.
Ao final você encontrará sugestões de remissão entre os cadernos eletrônicos
relacionados, uma seção onde encontrar links para downloads de programas freeware
ou para cursos oferecidos online. Há também um glossário com os principais termos da
informática e da Internet utilizados neste caderno.
Vamos começar?
Índice
1. Coloque seus planos em planilhas................................................................................................... 4
2. Como criar planilhas em OpenCalc e MS Excel............................................................................ 4
3. Fórmulas: como fazer a planilha calcular......................................................................................... 5
4. Faça totais e subtotais automaticamente....................................................................................... 6
5. Organize, ordene e extraia valores de uma planilha...................................................................... 6
6. Organize sua vida financeira: juros de empréstimos, crediários etc........................................... 7
7. Como fixar o olhar em uma célula................................................................................................... 9
8. Faça bonito: formate suas planilhas................................................................................................ 9
9. Apresente seus dados em gráficos................................................................................................ 10
10. O que é um banco de dados............................................................................................................ 11
11. Crie um banco de dados utilizando o MS Access......................................................................... 11
Remissão entre cadernos e links na Internet........................................................................................ 13
Glossário................................................................................................................................................... 14
CADERNOS ELETRÔNICOS 3 PLANILHA ELETRÔNICA E BANCO DE DADOS 3
1 Coloque seus planos 2 Como criar planilhas
em planilhas em OpenCalc
e MS Excel
O que é uma planilha eletrônica? No Excel, uma planilha pode ser criada pelo
Uma planilha é basicamente uma menu “Arquivo/Novo”. Esse aplicativo abre, então,
tabela de informações, exatamente como uma pasta de trabalho com algumas planilhas em
uma planilha de papel. Numa planilha eletrônica, branco e deixa-as disponíveis para edição.
porém, há uma série de recursos adicionais. Além
de, obviamente, você poder alterar qualquer
informação a qualquer momento sem ter de rabiscar
a sua planilha toda. Quaisquer dados que dependam
das informações alteradas são automaticamente
recalculados.
As planilhas eletrônicas podem ser múltiplas,
ou seja, estar agrupadas em várias páginas de
informação que ficam sobrepostas no mesmo
documento e podem ser trabalhadas em conjunto.
Um grupo de planilhas eletrônicas sobrepostas é
chamado de pasta de trabalho.
Elementos de uma pasta de trabalho do Microsoft Excel.
Exemplo básico de planilha para acompanhar os núme-
ros de cadastros e atendimentos dos Infocentros.
Importante!
Elementos de uma pasta de trabalho do OpenCalc.
É interessante notar duas
coisas: na imagem, vê-se que a Note a grande semelhança entre os dois
aplicativos. De fato, o OpenCalc consegue trabalhar
planilha é dividida em linhas e da mesma forma que o Excel, inclusive com a
colunas. Cada linha recebe um capacidade de abrir os documentos gerados por ele.
número e cada coluna recebe uma
letra. Isso serve para localizar o que
chamamos de células. Assim, a célula
E4 localiza-se na coluna “E” e na linha
4. Todas as células são nomeadas
com essa mesma lógica.
4 PLANILHA ELETRÔNICA E BANCO DE DADOS CADERNOS ELETRÔNICOS 3
Para alterar a altura de uma célula, clique
Como fazer sobre a linha que divide as linhas (no cabeçalho) e
arraste até a linha chegar na espessura desejada.
Para inserir informações, clique
na célula desejada e digite as
informações no campo chamado de
barra de fórmulas. Para apagar o
conteúdo de uma célula, clique nela
e pressione a tecla “Delete”.
Observe que a frase digitada na célula B4 aparece
simultaneamente na parte superior, na barra de fórmulas.
3 Fórmulas:
como fazer a
planilha calcular
Quando digitamos valores ou texto em uma
Para selecionar um grupo de células, clique planilha, eles são exibidos exatamente da forma
sobre a célula inicial do grupo e arraste o mouse como foram digitados. Porém, também queremos
até a célula final, como na imagem acima. Uma que o Excel determine automaticamente certos
outra maneira de selecionar várias células é clicar valores como, por exemplo, a soma dos valores de
na célula inicial e depois na célula final, sem arrastar, duas outras células ou, ainda, o total dos valores
porém mantendo a tecla “Shift” pressionada. de várias células.
Como fazer
A presença do sinal de igual (=)
no início de uma célula confere-lhe uma
propriedade especial. Quando
digitamos =, tudo o que se segue será
considerado pelo Excel, ou pelo
OpenCalc, como uma fórmula. Uma
fórmula pode ser, por exemplo, uma
Para alterar a largura de uma célula, clique operação matemática que envolve os
sobre a linha que divide as colunas (no cabeçalho) valores de outras células, como a soma
e arraste até a coluna ficar no tamanho desejado. dos valores de duas células. Se
digitarmos, por exemplo, o valor 2 na
Dica célula A1, o valor 3 na célula B1, e, em
Caso o resultado de uma soma seguida, digitarmos na célula C1:
apareça com uma série de cerquilhas =A1+B1, veremos que a célula C1
(####), aumente a largura da mostrará o valor 5, que é a soma dos
coluna para visualizá-lo normalmente. valores das células referidas.
CADERNOS ELETRÔNICOS 3 PLANILHA ELETRÔNICA E BANCO DE DADOS 5
Experimente seguir o exemplo anterior em
uma planilha do Excel ou do OpenCalc, Observe
nas imagens seguintes se você obteve o mesmo
5 Organize, ordene e
resultado: extraia valores de
uma planilha
Muitas vezes os valores (ou seja,
qualquer tipo de dado) que inserimos em
uma planilha precisam ser localizados,
selecionados ou ordenados.
Repare como o valor 5 não precisou ser inserido por você, Tomemos como exemplo uma planilha cujos
pois foi calculado automaticamente pelo Excel e/ou OpenCalc valores sejam os nomes dos Infocentros, e
quando pressionamos “Enter” após a digitação da fórmula.
desejamos classifica-los por ordem alfabética.
Vejamos o passo-a-passo:
4 Faça totais e subtotais 1. Preencha uma tabela com dados de exemplo,
como abaixo:
automaticamente
A totalização de valores pode ser feita
de maneira automatizada, tanto no MS
Excel quanto no OpenCalc. Em geral,
basta selecionar os valores desejados e clicar sobre
o ícone ∑, presente nos dois programas.
Como fazer
A seleção dos valores a serem 2. Selecione os valores a serem ordenados. A
totalizados pode ser feita de várias maneira pela qual você pode selecionar valores é a
mesma que está indicada na seção anterior.
formas, entre elas:
-clicando sobre o primeiro valor a ser
totalizado, arrastando o mouse sobre
a planilha até o último valor;
-clicando sobre o primeiro valor e,
mantendo a tecla SHIFT pressionada,
clicando sobre o último valor;
-clicando sobre o primeiro valor e,
mantendo a tecla SHIFT pressionada,
usando as setas para selecionar a
faixa da planilha. 3. Selecione no menu a opção “Dados”, escolha
“Classificar”, como indicado na figura:
Uma vez selecionada a faixa de valores desejada, clique
sobre o ícone somatório (∑) e pronto: a soma será
automaticamente atualizada.
6 PLANILHA ELETRÔNICA E BANCO DE DADOS CADERNOS ELETRÔNICOS 3
4. Indique as colunas que serão ordenadas, Vejamos: em uma loja, um ventilador está
conforme o Excel pedir: sendo oferecido em três modalidades de
pagamento:
A: 100 reais, à vista;
B: uma entrada de 60 reais, mais uma parcela de
igual valor, em 30 dias;
C: dois pagamentos sem entrada, de 70 reais;
Qual é a taxa de juros cobrada nas
modalidades B e C, dado que o preço do bem, à
vista, é de 100 reais? Qual das opções, B ou C,
oferece menor custo financeiro?
A função TAXA( ) do MS Excel nos ajuda a
responder à primeira pergunta. Essa função calcula
a taxa de juros desde que saibamos, de antemão,
o valor do produto à vista (que colocamos na forma
negativa, por se tratar de um débito), o número de
5. Nessa última imagem você pode ver que a
prestações do financiamento e o fato de haver ou
classificação dos nomes dos Infocentros listados
não uma entrada, ou seja, uma prestação a ser paga
nesta planilha está em ordem alfabética.
no ato do fechamento do negócio.
Dica
A função TAXA( ) corresponde:
ao “número de prestações”; ao “valor
da prestação”, ao “valor do débito”,
ao “saldo devedor ao final” e a
“existência ou não de entrada”.
Quando usamos a função TAXA( ),
normalmente, o valor “saldo devedor ao final” é
deixado em zero, pois desejamos quitar totalmente
o financiamento com o pagamento da última
prestação. Já o valor “existência de entrada” é
6 Organize sua vida deixado em “1” caso o financiamento tenha entrada,
e em “0” caso o financiamento seja sem entrada.
financeira: juros de em- Não é necessário que nos preocupemos com esse
valor, ele apenas indica, para efeito de cálculo da
préstimos, crediários etc. taxa, a existência de uma entrada no financiamento,
ou não.
Juros de empréstimos, Então finalmente vamos avaliar qual é a
financiamentos ou crediários são melhor opção de compra dentre as utilizadas nos
exemplos anteriores. Vamos ver primeiro a opção
sempre contas difíceis de serem feitas
B com seus respectivos valores para a função
manualmente. Quantas vezes já
TAXA( ). Clique sobre uma célula da planilha e digite
passamos em frente a uma loja e, deparando-nos
com uma oferta de “crediário”, fazemos as a seguinte fórmula:
seguintes perguntas: qual taxa de juros está sendo =TAXA(2;60;-100;0;1)
cobrada nesse financiamento? É mais vantajoso Sendo que em nosso exemplo:
fazer uma poupança e comprar esse produto à vista? 2 – Indica que o financiamento tem 2 prestações;
É melhor pagar uma entrada, ou preferir que o 60 – Indica o valor da prestação, de 60 reais;
primeiro pagamento seja no próximo mês? -100 – Indica o valor do débito, que é o valor do bem
Usando algumas funções de planilha, à vista, precedido do sinal de menos (-). Como
disponíveis tanto no MS Excel quanto no OpenCalc, dissemos, o sinal menos é necessário para indicar
fica bem mais fácil responder a essas questões. que se trata de um débito.
CADERNOS ELETRÔNICOS 3 PLANILHA ELETRÔNICA E BANCO DE DADOS 7
0 – indica o valor do saldo devedor, ao final do Sendo que:
financiamento. Para financiamentos “normais” (que 2 – Indica que o financiamento tem 2 prestações.
são aqueles que desejamos quitar na sua totalidade) 70 – Indica o valor da prestação, de 70 reais;
esse valor é deixado em zero, como neste caso. -100 – Indica o valor do débito, que é o valor do bem à
1 – indica que há uma entrada a ser paga no vista, precedido do sinal de menos (-). O sinal menos
momento que retiramos o ventilador. é necessário para indicar que se trata de um débito.
Ao clicar em “Enter” a planilha nos informará 0 – Indica o valor do saldo devedor, ao final do
exatamente quanto de juros vamos pagar com esse financiamento. Para financiamentos “normais” (que
desejamos quitar na sua totalidade), esse valor é
plano de pagamento. Veja na imagem abaixo:
deixado em zero, como neste caso.
0 – Indica que não há entrada. Neste caso, a primeira
prestação só é devida após 30 dias.
Veja o resultado:
=TAXA(2;60;-100;0;1)
50%
A taxa cobrada é de 50%!!! Isso, com certeza,
não não pode ser uma boa opção de compra,
independentemente da nossa situação financeira, A taxa de juros baixou para 26%, apesar do valor
é prejuízo puro mesmo. da prestação ter subido mais 10 reais! Mas de onde
Mas de onde veio esse valor, aparentemente veio esse número “mágico”? Vejamos:
“absurdo”, para a taxa de juros de um financiamento Valor do bem à vista: R$ 100,00.
tão “inocente”? Afinal, a prestação é apenas “10 Ao final de 30 dias: R$ 100,00 + 26% = R$ 126,00.
reais” maior que a metade do valor do bem! Após o pagamento da primeira parcela: R$ 126,00
Vejamos: a taxa de juros é uma função do – R$ 70,00 = R$ 56,00.
saldo devedor, e não do valor do bem. Como o O saldo devedor após o pagamento da primeira
financiamento tem entrada, ao sairmos da loja prestação é, portanto, de R$ 56,00. Apliquemos a
(obviamente, com o “ventilador” embaixo do braço) mesma taxa de juros, para sabermos o saldo devedor
não saímos devendo os 100 reais do valor do após 60 dias.
produto, e sim, apenas 40 reais, pois já Ao final de 60 dias: R$ 56,00 + 26% = R$ 70,00
desembolsamos 60!!! Ora, esses 40 reais, ao final Após o pagamento da 2ª parcela: R$ 70,00 – R$
de 30 dias, transformaram-se em 60 reais, que é o 70,00 = 0. Se essa ainda é uma opção de compra
valor da segunda prestação. O crescimento do muito ruim, certamente não é tão desastrosa quanto
saldo devedor foi, portanto, de 20 reais (que é a a opção B.
metade, ou melhor, 50% dos 40 reais que eram
devidos no início).
Vamos à opção C. Aqui o valor da prestação É bom saber
passa para 70 reais, no entanto não temos mais Estas fórmulas funcionam
entrada (pagamento no ato do fechamento do
negócio), caso em que o último valor da função, que
para o Excel em português. Caso o
indica a presença de entrada, deverá ser 0. Eis a Office instalado no computador seja
função completa: em inglês, os comandos são
Clique sobre uma célula da planilha e digite a diferentes. No lugar do ponto-e-
seguinte fórmula: vírgula (;), por exemplo, deve-se
digitar apenas uma vírgula (,).
=TAXA(2; 70; -100; 0; 0)
8 PLANILHA ELETRÔNICA E BANCO DE DADOS CADERNOS ELETRÔNICOS 3
C4, pelo preço do produto, contido na célula E4.
7 Como Fixar o olhar Se você seguiu corretamente as instruções
após o “Enter”, você deverá ver o subtotal para o
em uma célula primeiro produto. Lembre-se de que as fórmulas
destas planilhas sempre começam com o sinal =
(igual) para diferenciá-las dos valores normais.
Agora, você usará o autopreenchimento para
Algo interessante a respeito do aplicar a mesma fórmula ao restante dos produtos,
autopreenchimento é a possibilidade de se utilizar conforme as suas posições. Para isso, posicione o
referências relativas de célula. Uma referência cursor no canto inferior direito da célula selecionada
relativa permite que você diga ao Excel ou ao (até visualizar o “+”) e arraste o mouse até a célula
OpenCalc: “some cada célula à que está à sua ao lado do último produto. Solte o mouse e veja o
direita e coloque o resultado na célula seguinte”. resultado final.
Para ilustrar esse caso, imagine que você tem O Excel ou o OpenCalc tomaram por base a
uma lista de compras em que conste o nome do fórmula da primeira célula e repetiram o cálculo para
item comprado, a sua quantidade e o seu preço as células restantes, porém considerando as
unitário. Faça de conta que você digitou a seguinte posições relativas de cada uma.
tabela:
=C4*E4
8 Faça bonito:
formate suas planilhas
=C4*E4
A apresentação dos seus dados pode ser
quase tão importante quanto os próprios dados! O
Em seguida, posicione o cursor na célula logo Excel e o OpenCalc dispõem de meios para que
à direita do primeiro preço e abaixo do título sua planilha fique mais bonita e, conseqüentemente,
“Subtotal”. Digite a fórmula a seguir e aperte “Enter”: mais legível.
=C4*E4 Formatar uma planilha não é muito diferente
O que diz essa fórmula? Diz que a célula de formatar um texto em um editor de texto. Todos
correspondente ao primeiro subtotal será calculada os recursos disponíveis para edição de texto, como
como o resultado da multiplicação (sinal *) entre a mudança de tipo da fonte ou letra, da cor, tamanho
quantidade do primeiro produto, contido na célula ou outras características estão presentes no Excel
ou no OpenCalc e podem ser feitos de maneira bem
semelhante ao Word ou Open Writer.
Importante! No Word, selecionamos o trecho que
queremos formatar e, utilizando a opção de menu
Não se esqueça de selecionar
“Formatar/Fonte”, conseguimos personalizar
a coluna de preços e formatá-la de quaisquer tipos, cores e tamanhos de fonte
modo que se apresente como possíveis para o trecho selecionado.
moeda. Para isso, basta clicar no No Excel e no OpenCalc utilizamos o mesmo
ícone ”Estilo Moedas“, no menu caminho para formatar a seleção de células.
principal, ou selecionar a opção de Suponhamos que você queira formatar o título
menu ”Formatar“, ”Célula“ e, na aba de uma planilha de gastos pessoais. O que fazer?
Selecione a célula que será formatada,
”Número“, selecione a opção
clicando o mouse em A1. Embora nas planilhas a
”Moedas“. Clique em ”Ok“ e toda a seleção não pareça abranger o texto, sabemos que
coluna numérica se transformará em o texto inteiro está contido dentro da célula, então
notações monetárias (no caso em não há a necessidade de selecionar as células
Reais). subseqüentes. Depois selecione a opção de menu
“Formatar”, “Células”.
CADERNOS ELETRÔNICOS 3 PLANILHA ELETRÔNICA E BANCO DE DADOS 9
9 Apresente seus
dados em gráficos
Para apresentar seus dados em
diferentes formatos de gráficos, basta
utilizar o recurso de gráficos do Excel.
Suponha que você queira ter um gráfico
das quantias gastas em cada produto adquirido em
sua casa em um mês. Após fazer uma planilha com
seu orçamento doméstico, você pode apresentá-la
Explore as seis abas oferecidas: “Número”, Alinhamento”,
“Fonte”, “Borda”, “Padrões” e “Proteção”. em um gráfico de barras. Os passos para gerar
um gráfico com essas informações são:
A primeira aba (Número) define o que será feito
Clique no menu “Inserir”, “Gráfico” e selecione
caso tratemos as células selecionadas como
o tipo de gráfico desejado. Em nosso exemplo
números. Podemos apresentar o número como
escolhemos o gráfico de barras verticais. Depois
moeda, o que o obriga a ter, entre outras coisas,
clique em “Avançar”.
separador de milhares e de centavos.
Em seguida, selecione a faixa de valores que
Já a segunda aba (Alinhamento) modifica o
conterá o gráfico. Isso deve incluir também os rótulos
posicionamento do texto em relação à linha de base.
que deverão aparecer no gráfico. Assim, se
Se você quer que o texto saia na horizontal, vertical,
inclinado, alinhado à direita, à esquerda, ao topo ou
à base da célula, basta alterar as configurações
nesta aba. Para alterar o alinhamento, basta mudar
as opções rotuladas “Horizontal” e “Vertical”. Para
modificar a orientação do texto, basta alterar as
opções rotuladas “Orientação”.
A terceira aba (Fonte) permite modificar o tipo,
a cor e o formato da letra (fonte) utilizada. Itens
como sublinhado, negrito, subscrito, sobrescrito e
até texto riscado podem ser configurados aqui.
A quarta aba (Bordas) vai ajudar você a fazer
aquelas molduras que envolvem as planilhas do
Excel. Se clicar no botão “Contorno”, por exemplo, Observe os inúmeros tipos de gráficos que podem ser
utilizados para representar seus dados.
verá uma linha envolvendo toda a área selecionada.
Você pode, também, selecionar apenas linhas desejamos que as barras tenham os rótulos
verticais no contorno, horizontais no contorno, ou “Alimentação”, “Vestuário” etc., eles deverão ser
horizontais e verticais internamente à seleção. selecionados quando de sua geração. Você pode
A quinta aba (Padrões) permite definir um incrementar seu gráfico nomeando a legenda e
padrão para sombreamento. Assim, é possível dando-lhe título. Clique em “Finalizar” e o gráfico
destacar, por exemplo, o título da planilha, ou, deverá aparecer na planilha e pode ser movimentado
também, colocá-lo em uma cor diferente. em qualquer ponto dela.
A última aba (Proteção) trava ou esconde
células. Essa opção tem efeito apenas se a opção
“Proteger Planilha” estiver ativada. A ativação pode
ser feita pelo menu “Ferramentas”, “Proteger
Planilha”. O travamento de uma célula ou grupo de
células, para esse controle, significa a
impossibilidade de sua alteração, até que seja
destravada a célula ou grupo. Já esconder uma
célula tem grande utilidade quando ela é usada para
guardar valores intermediários de um cálculo. Selecionando dados para geração do gráfico.
10 PLANILHA ELETRÔNICA E BANCO DE DADOS CADERNOS ELETRÔNICOS 3
do produto e o valor final.
Normalmente os termos “nome do produto” e
10 O que é um “quantidade desejada” aparecem no topo de uma
banco de dados coluna em que os valores reais são mostrados,
como no exemplo abaixo:
Lista de Compras
Um banco de dados é Nome do Produto Quantidade Desejada
simplesmente um sistema no qual você
Arroz 1
pode guardar informações úteis. O
aplicativo que gerencia essas Feijão 3
informações também é chamado de banco de Laranjas 5
dados, mas não se confunda: o nome de batismo A tabela acima se chama “Lista de Compras”.
desse tipo de aplicativo, como o MS Access, é: A coluna “Nome do Produto” mostra três valores,
“sistema gerenciador de bancos de dados”. O MS “Arroz”, “Feijão” e “Laranjas”. A coluna “Quantidade
Access é um sistema gerenciador de bancos de Desejada” mostra também três valores, 1, 3 e 5. As
dados que faz parte do pacote do MS Office. O Open expressões “Nome do Produto” e “Quantidade
Office também dispõe de uma ferramenta para gerar Desejada” dão nome a cada pedaço da informação,
um banco de dados, entretanto não dispõe das sendo chamados, como já vimos, de colunas (pois
mesmas funcionalidades. nomeiam cada coluna da tabela) ou campos. A
Bancos de dados são, afinal, tudo aquilo que tabela de nosso exemplo informa que você deseja
o MS Access gerencia: são informações e mais comprar 1 Kg de arroz, 2 Kg de feijão e 5 laranjas.
informações, agrupadas de uma maneira Será verdade?
organizada, como em tabelas. Veja que esquecemos de mencionar, na
Exemplo de tabela é a lista de compras do tabela, as unidades de medida. Este deveria ser
supermercado para o mês: com o nome de cada mais um campo da tabela. Eis a nossa tabela
item a comprar no supermercado, juntamente com corrigida:
a quantidade necessária de cada item.
Informações existem em toda parte. Quando Lista de Compras
você vai ao supermercado, por exemplo, tem de Nome do Produto Quantidade Desejada Unidade de Medida
lidar com uma série delas. As mais importantes são
os itens que você precisa e a quantidade de dinheiro Arroz 1 Kg
que pode gastar. Feijão 3 Kg
As informações relativas ao seu orçamento Laranjas 5 unidade
podem estar juntas das informações da lista de
compras, dentro do mesmo banco de dados. Em suma, podemos sempre acrescentar as
informações que acharmos necessárias na forma
de campos, ou colunas da tabela, lembrando, no
entanto, que em geral, ao acrescentarmos um
11 Crie um banco de campo a mais na tabela, deveremos ter como definir
um valor para cada linha da tabela. No nosso
dados utilizando exemplo, ao acrescentarmos a coluna “Unidade de
o MS Access Medida”, tivemos de definir qual é a unidade de
medida usada para cada um dos produtos listados
na tabela.
Para criar um banco de dados, é necessário
Da mesma forma, para o orçamento
responder duas perguntas: “Que tabelas devo
doméstico, poderíamos ter uma tabela no seguinte
guardar?” e “Quais tipos de informações quero
formato:
guardar em cada tabela?”. Por exemplo, o
orçamento doméstico e uma lista de compras são
Tipo de despesa Quantia a gastar
tabelas, ou quadros, em que as informações são
apresentadas. Alimentação 50,00
A lista de compras mostra o nome do produto, Vestuário 40,00
a quantidade desejada e, em alguns casos, o preço Dívidas 30,00
CADERNOS ELETRÔNICOS 3 PLANILHA ELETRÔNICA E BANCO DE DADOS 11
Agora vamos descobrir como fazer tudo isso
no MS Access?
Ao abrir o MS Access, escolha no menu
“Arquivo”, “Novo”, “Banco de Dados”:
Note como o formato numérico foi escolhido para o campo
“Quantidade Desejada”, tendo sido deixados como texto os
campos “Nome do Produto” e “Unidade de Medida”.
Terminada a criação dos campos da tabela,
e antes de salvá-la, há ainda uma coisa a ser feita:
Opções de modelo para criar um banco de dados. você deverá escolher a chave primária da tabela.
Digite um nome para o banco de dados, ou Uma chave primária é algo que identifica a linha.
aceite o nome sugerido pelo MS Access. Note que Uma coluna é chave primária quando ela tem o
a extensão de arquivo que surgirá é “.mdb”, sempre propósito de identificar, de forma única, cada linha
adicionada ao final do nome do arquivo. Salve seu da tabela. Por exemplo, em uma lista de compras,
arquivo em uma pasta criada especialmente para o que identifica cada linha? Provavelmente é o nome
guardar dados, assim você sempre saberá onde do produto, pois cada produto tem um nome que o
encontrá-los. distingue de outro produto. A quantidade não
Agora você poderá criar as tabelas do seu funciona neste caso, pois há produtos diferentes
banco de dados. Para isso, você dispõe de três que podem ser comprados na mesma quantidade.
opções: “Criar Tabela no Modo de Estrutura”, “Criar Muito menos a unidade de medida poderia servir
Tabela Usando o Assistente” e “Criar Tabela para esse propósito, já que uma série de produtos
Inserindo Dados”, conforme a tela abaixo: são medidos em quilos, outros em litros, e outros
em unidades, impossibilitando o uso deste campo
para distinguir um produto do outro.
Para definir qual campo será a chave primária
de sua tabela (em modo de estrutura de tabela),
basta clicar com o botão direito do mouse sobre o
campo que distinguirá a linha e selecionar a opção
“Chave Primária”. No nosso exemplo a linha Nome
do Produto será a chave primária desta tabela.
Após definir a chave primária, salve a sua
Vamos escolher o primeiro método para tabela clicando no botão “Salvar”. O MS Access
aprender a criar uma tabela no modo de estrutura.
pedirá o nome da tabela. Digite o nome da tabela
Escolhemos essa forma por ser a mais usada.
recém-criada.
Clique então duas vezes sobre esta opção e uma Para preencher a tabela que você acaba de
nova tabela aparecerá com três colunas: “nome de criar, basta clicar no menu “Exibir”, “Modo Folha de
campo”, “tipo de dados”, “descrição”. Dados” e uma nova tela se abrirá com os campos
Na primeira coluna digitamos os nomes dos que você definiu previamente na tabela.
campos de nosso banco de dados. Na segunda,
informamos a maneira pela qual queremos
apresentar os dados, ou seja, os tipos de dados
que iremos trabalhar.
Uma coluna tem o formato texto quando os
itens dessa coluna são nomes, como “arroz”,
“feijão”. O formato numérico pode ser usado para Preenchendo a tabela.
quantidades.
12 PLANILHA ELETRÔNICA E BANCO DE DADOS CADERNOS ELETRÔNICOS 3
Observe como o preenchimento é feito, linha
a linha. Ao inserir todos os seus dados, salve o Remissão entre os
documento. Pronto! Você terá um banco de dados Cadernos Eletrônicos
com uma tabela para fazer suas compras.
Caderno Eletrônico 2: Editoração e
processamento de textos para ver mais dicas de
É bom saber formatação.
Num cadastro de pessoas Caderno Eletrônico 6: Gerenciamento e
muito grande, como os funcionários organização de arquivos você terá dicas para
de uma grande empresa ou os compactar e descompactar seus arquivos em
cidadãos de um estado ou país, o formato de planilhas e poderá saber um pouco
uso do nome como chave primária mais sobre a estrutura de organização desses
em diretórios e pastas.
não é aconselhado. Afinal, se houver
Caderno Eletrônico 7: Uso da impressora e
duas pessoas chamadas “José da tratamento de imagens você encontrará dicas de
Silva” o que distinguirá uma pessoa impressão de documentos em planilhas.
da outra? Nesses casos, uma
informação mais específica é utilizada
como chave primária. No caso de
funcionários de uma empresa, por Links na Internet
exemplo, a chave primária é o
número de matrícula do funcionário; Softwares para download:
um campo “Matrícula” é utilizado
para esse fim. Num cadastro ainda www.openoffice.org.br
mais extenso, como o dos cidadãos www.microsoft.com/downloads/
de um estado ou país, o número do
CPF pode ser acrescentado e Cursos online,
utilizado como chave primária, pois dicas e tutoriais:
esse cadastro nacional, mantido
pela Receita Federal, é bastante http://dein.ucs.br/openoffice/calc/index.html
(para aprender a usar o OpenCalc)
confiável e garante que mesmo dois
www1.folha.uol.com.br/folha/informatica/
“José da Silva” poderão ser
sos_duvida.shtml
diferenciados, mediante a verificação (dicas de informática)
do número de seus CPFs.
www1.folha.uol.com.br/folha/informatica/
sos_tutoriais.shtml
Agora que você já sabe como fazer tabelas (tutoriais do MS Office)
em planilhas e em banco de dados, sabe calcular
www.acessasaopaulo.sp.gov.br/webaula/
custos, juros, definir um cronograma e tantos outros
(curso online de Excel)
recursos oferecidos pelo Excel, OpenCalc e MS
Access, que tal organizar suas contas, gastos e www.juliobattisti.com.br/excel120/excel120.asp
(curso online de Excel)
suas tarefas? Quem sabe você consegue poupar
um pouco para fazer aquela viagem que tanto www.inf.ufrgs.br/~nedel/inf01040/excel/
deseja? Mãos à obra! capitulo1.html
(tutorial do Excel)
www.realceinformatica.com.br/
TiraDuvidasExcel
(tutorial do Excel)
CADERNOS ELETRÔNICOS 3 PLANILHA ELETRÔNICA E BANCO DE DADOS 13
Glossário
Aplicativos: programas de computador; softwares. magnéticos, além da recuperação e alteração de dados
Campo: um campo é o nome dado a uma coluna da tabela, com velocidade, confiabilidade e eficiência. (Consulte
que encerra um determinado tipo de valor, como também o verbete célula.)
“Quantidade” ou “Data de Nascimento”. Cada campo tem Posição Absoluta: utilizamos o termo para definir, em
o seu tipo de dados, que é a categoria de valores que uma fórmula, o momento em que uma célula é referenciada
podem preencher aquele campo. em uma determinada posição fixa, mesmo que a fórmula
Célula: é a menor unidade de uma planilha eletrônica, seja copiada para outro lugar, utilizando o recurso de
que forma um quadrado dentro dela. Uma célula recebe copiar/colar, ou autopreenchimento. Para tomar a posição
um nome que corresponde à junção da letra indicativa da absoluta em uma célula numa fórmula, é necessário
coluna a que pertence, com o número da linha a que adicionar o símbolo $. Assim, para expressar a célula C1
pertence. Por exemplo, a célula C5 está no encontro da em termos absolutos, usa-se a notação $C$1.
coluna C com a linha 5. (Consulte o verbete planilha.) Posição Relativa: utilizamos o termo para definir, em uma
Chave Primária: coluna que identifica, de forma única, fórmula, as células que representam posições relativas à
cada item da tabela. Para ser chave primária, uma coluna posição da própria fórmula. Por exemplo, se na célula A1
não pode possuir valores repetidos. Exemplos são o nome existe a fórmula =B1+C1, e o recurso de
da pessoa (para tabelas que não contenham homônimos) autopreenchimento for utilizado para preencher as células
ou a matrícula, o RG ou o CPF (para tabelas maiores que abaixo de A1, a fórmula copiada será diferente para cada
podem conter homônimos). linha, de modo que as células da mesma linha sejam
DOC: abreviatura de documento, formato de arquivo do somadas: =B2+C2, =B3+C3 etc. Isso é desinado “tomar
editor de texto Word (Office da Microsoft). Eles podem a posição relativa da célula”.
conter macros e são, portanto, potencialmente perigosos Rede: rede mundial de computadores, o mesmo que
em relação a vírus. Internet.
Download: em inglês “load” significa carga e “down” para Shareware: é um método comercial que possibilita a
baixo. Fazer um download significa baixar um arquivo de distribuição gratuita, por um tempo determinado, de um
um servidor, descarregando-o para o nosso computador. software, para que o usuário possa testá-lo. Ao final deste
Fórmula: expressão que se destina a calcular um valor a período de testes, o usuário é solicitado a registrar
partir do conteúdo de uma ou mais células. As fórmulas, (comprar) o produto ou desinstalá-lo.
no Excel e no OpenCalc, começam sempre com o sinal Site: palavra inglesa que significa lugar. O site é o lugar
de igual (=). Por exemplo, a fórmula =C3 + C5 mostra a onde as páginas da web podem ser encontradas. (Consulte
soma dos conteúdos das células C3 e C5. o verbete web site.)
Freeware: qualquer software (programa) oferecido Software: aplicativos, programas de computador.
gratuitamente na rede ou nas publicações especializadas Tabela: lista de itens cujas informações estão dispostas
em suportes como CD-ROM. A palavra inglesa “free” em colunas e linhas. As colunas de uma linha contêm os
significa livre. Esses programas não expiram seu prazo valores de um item; as linhas, por seu turno, contêm
de uso. informações sobre os vários itens da tabela, um por linha.
Infocentro: ponto de acesso público à Internet construído Tipo de Dados: categoria de valores que podem
pelo Governo do Estado de São Paulo em parceria com preencher um campo, como Texto (“Arroz”, “José da Silva”
entidades comunitárias, na capital, e com prefeituras do etc.), Número (2, 5, 244) , Data (1/1/2001, 2-Mai) ou ainda
interior e litoral. É destinado à população de classes D e Moeda (R$ 1,40). O tipo de dados é utilizado para
E para utilizarem os recursos da Internet e promover assim selecionar a faixa e o tipo de valores que um campo (ou
a inclusão digital e a democratização da informação. que uma coluna da tabela) poderá conter.
Acesse (www.acessasaopaulo.sp.gov.br). Travamento de Células: é o recurso que fixa uma célula
Internet: rede mundial de computadores. Trata-se de uma em uma determinada fórmula. Travar uma célula é
rede planetária de computadores que cooperam entre si. desconsiderar sua posição relativa, tomando a sua posição
Essa cooperação baseia-se em protocolos de absoluta na fórmula mediante o uso do símbolo $. Fórmulas
comunicação, ou seja, “convenções de códigos de com células travadas, ao serem transportadas via
conversação” entre computadores interligados em rede. autopreenchimento, mantêm o “olhar fixo” na célula travada,
Link: ligação, elo, vínculo. Nas páginas da web é um não mudando sua posição de referência. Assim, a fórmula
endereço que aparece sublinhado, ou em uma cor diferente =$C$1+D1, ao ser transportada para a linha inferior pelo
da cor do restante do texto. Um link nada mais é que uma autopreenchimento, mantém fixa a célula C1 (que está
referência cruzada, um apontador de um lugar para outro travada) e variará apenas a célula D1 (que não está travada)
na web. Assim, eles permitem um vínculo com uma mudando-a para D2, D3 e assim sucessivamente.
imagem, um arquivo da mesma página ou de outras da Web site: “web” significa rede e “site”, em inglês, quer
web, a partir de um clique do mouse. Por meio dos links dizer lugar. Ter um website significa ter um endereço com
a navegação pelas páginas da web não é linear. conteúdo na rede que pode ser acessado por visitantes.
Planilha: é um conjunto de linhas e colunas. A planilha XLS: documentos do MS Excel.
eletrônica permite a construção e gravação em meios XLT: modelos do Excel.
14 PLANILHA ELETRÔNICA E BANCO DE DADOS CADERNOS ELETRÔNICOS 3
Cadernos
Eletrônicos
Como usar e
1 Cadernos
Eletrônicos
Gerenciamento
6
gerenciar seus e organização de
e-mails arquivos
Cadernos
Eletrônicos
Editoração e
2 Cadernos
Eletrônicos
7
Uso da impressora
processamento e tratamento
de textos de imagens
Cadernos
Eletrônicos 3 Cadernos
Eletrônicos
8
Comunidades virtuais -
Planilha eletrônica e listas, chats e outros
e banco de dados
Cadernos
Eletrônicos
Navegação e
4 Cadernos
Eletrônicos
Segurança no
9
pesquisa na computador e
Internet na Internet
Cadernos
Eletrônicos
Criação e
5 Cadernos
10
Eletrônicos
Multimídia:
publicação de vídeo e áudio
páginas na Internet no computador
CADERNOS ELETRÔNICOS 3 PLANILHA ELETRÔNICA E BANCO DE DADOS 15
Organize-se!
Nos dias de hoje é fundamental organizar o nosso tempo e nossas
tarefas para não nos perdermos na correria do dia-a-dia. Planejar nossos
gastos também é importante para não nos endividar e para adquirir aquilo
que desejamos.
Ser organizado é ter a habilidade de melhorar nossa produtividade,
concentrando-nos nas soluções, utilizando ferramentas à nossa disposição
para nos auxiliar a resolver problemas e cumprir tarefas.
Mas como nos organizar, como planejar? Calendários, agendas e
cronogramas, listas de tarefas, tabelas, resumos, registros diversos e
planilhas auxiliam-nos a documentar eventos, elaborar relatórios, executar
projetos e definir métodos, entre outros. Sem a necessidade de uma
memória infalível, todas essas ferramentas, de modo uniforme e
padronizado, ajudam-nos no esforço contínuo de planejamento.
Neste caderno você desvendará os mistérios das planilhas
eletrônicas, e descobrirá que elas são um meio eficiente de guardar as
suas informações, efetuar cálculos rápidos e precisos, auxiliando na
organização de sua vida financeira, pessoal e profissional. Descobrirá
também que os bancos de dados são uma poderosa ferramenta para
organizar suas informações na forma de tabelas ou cadastros,
proporcionando meios simples e diretos de fazer buscas, ordenações,
cruzamentos de dados e inúmeros outros recursos.
www.acessa.sp.gov.br
PLANILHA ELETRÔNICA E BANCO DE DADOS CADERNOS ELETRÔNICOS 3
Vous aimerez peut-être aussi
- Microsoft Access 2010 Controle De Contratos E ConvêniosD'EverandMicrosoft Access 2010 Controle De Contratos E ConvêniosPas encore d'évaluation
- Custos Gerenciais, formação do preço de venda e apuração de margem de contribuição a valor presenteD'EverandCustos Gerenciais, formação do preço de venda e apuração de margem de contribuição a valor presentePas encore d'évaluation
- Muitos projetos, poucos recursos... o que fazer?D'EverandMuitos projetos, poucos recursos... o que fazer?Évaluation : 4 sur 5 étoiles4/5 (1)
- Indicadores de Desenvolvimento Rural da População dos Municípios do Oeste ParanaenseD'EverandIndicadores de Desenvolvimento Rural da População dos Municípios do Oeste ParanaensePas encore d'évaluation
- Motivação Para Empreendedores Online: Dicas De Negócio E Motivação Para Empreendedores OnlineD'EverandMotivação Para Empreendedores Online: Dicas De Negócio E Motivação Para Empreendedores OnlinePas encore d'évaluation
- Excel 2022 O Tutorial Completo Para Iniciantes E EspecialistasD'EverandExcel 2022 O Tutorial Completo Para Iniciantes E EspecialistasPas encore d'évaluation
- The Standard for Program Management - Fourth Edition (BRAZILIAN PORTUGUESE)D'EverandThe Standard for Program Management - Fourth Edition (BRAZILIAN PORTUGUESE)Pas encore d'évaluation
- A Cobrança pelo Uso da Água como Instrumento de Gestão de Recursos HídricosD'EverandA Cobrança pelo Uso da Água como Instrumento de Gestão de Recursos HídricosPas encore d'évaluation
- Excel para o dia a dia: Seus primeiros passos no mundo das planilhasD'EverandExcel para o dia a dia: Seus primeiros passos no mundo das planilhasPas encore d'évaluation
- Hábitos saudáveis & Com este guia, você pode levar uma vida rumo ao sucesso do bem-estar "D'EverandHábitos saudáveis & Com este guia, você pode levar uma vida rumo ao sucesso do bem-estar "Pas encore d'évaluation
- Teoria E Prática De Controle Orçamentário HospitalarD'EverandTeoria E Prática De Controle Orçamentário HospitalarPas encore d'évaluation
- Compra coletiva: Guia para o comprador e o comercianteD'EverandCompra coletiva: Guia para o comprador e o comerciantePas encore d'évaluation
- Como montar um plano de negócios para empresas na InternetD'EverandComo montar um plano de negócios para empresas na InternetPas encore d'évaluation
- O Livro Sagrado Das Finanças: Como pagar as dívidas e começar a poupar dinheiroD'EverandO Livro Sagrado Das Finanças: Como pagar as dívidas e começar a poupar dinheiroPas encore d'évaluation
- Modelo De Plano De Trabalho Para Gestores PúblicosD'EverandModelo De Plano De Trabalho Para Gestores PúblicosPas encore d'évaluation
- Planilha Pis e Cofins 2005Document4 pagesPlanilha Pis e Cofins 2005edson santos100% (1)
- Sistema Coleta DatosDocument41 pagesSistema Coleta Datosedson santosPas encore d'évaluation
- Sim 05 ForDocument3 pagesSim 05 Foredson santosPas encore d'évaluation
- TabeladeprecoDocument2 pagesTabeladeprecoedson santos100% (2)
- Roteiro InformacoesDocument14 pagesRoteiro Informacoesedson santosPas encore d'évaluation
- PlanilhaDocument3 pagesPlanilhaedson santos100% (1)
- Plano de Negcios SEBRAE - PRDocument23 pagesPlano de Negcios SEBRAE - PRedson santos100% (1)
- PT Vendedor ComissionistaDocument3 pagesPT Vendedor Comissionistaedson santosPas encore d'évaluation
- Preco Comercio Rev JUL 02Document1 pagePreco Comercio Rev JUL 02edson santosPas encore d'évaluation
- Apostila EXCELDocument68 pagesApostila EXCELedson santos100% (3)
- Plan Form PrecoDocument5 pagesPlan Form Precoedson santos100% (1)
- Finicia PN v7 130208Document28 pagesFinicia PN v7 130208edson santosPas encore d'évaluation
- ExercicioEmpresaSAIBA SA x2Document11 pagesExercicioEmpresaSAIBA SA x2edson santos100% (1)
- 6th Central Pay Commission Salary CalculatorDocument15 pages6th Central Pay Commission Salary Calculatorrakhonde100% (436)
- CGeral Exercicio 01 GabaritoDocument6 pagesCGeral Exercicio 01 Gabaritoedson santos67% (3)
- CUSTOS v1Document45 pagesCUSTOS v1edson santos100% (1)
- Bacen - Dicionario de Negócios USADocument356 pagesBacen - Dicionario de Negócios USAbisposergio100% (2)
- Curso de Especialização em Cont (1) (1) - e Finanças Estratégicas1Document136 pagesCurso de Especialização em Cont (1) (1) - e Finanças Estratégicas1edson santosPas encore d'évaluation
- Analise Projecoes FinanceirasDocument16 pagesAnalise Projecoes Financeirasedson santos100% (1)
- 5exerc DiversosDocument19 pages5exerc Diversosedson santosPas encore d'évaluation
- 117 Esclarecimentos Ampla e Coelce Cv004 071Document2 pages117 Esclarecimentos Ampla e Coelce Cv004 071edson santos100% (1)
- Projeto Miniempresa: CAPITAL INICIAL - Miniempresa Com 30 Integrantes - Produto: Almofada ALUGUEL (8 Jornadas)Document8 pagesProjeto Miniempresa: CAPITAL INICIAL - Miniempresa Com 30 Integrantes - Produto: Almofada ALUGUEL (8 Jornadas)edson santosPas encore d'évaluation
- Merfin v1Document126 pagesMerfin v1edson santosPas encore d'évaluation
- Valuation GrendeneDocument2 572 pagesValuation Grendeneedson santos100% (2)
- Juros No BrasilDocument25 pagesJuros No Brasiledson santos100% (1)
- Apresentacao Reforma Tri But Aria Cuiaba 5Document40 pagesApresentacao Reforma Tri But Aria Cuiaba 5edson santosPas encore d'évaluation
- Projeto Fidelizacao Ago 2004 BetusaDocument28 pagesProjeto Fidelizacao Ago 2004 Betusaedson santosPas encore d'évaluation
- Sistema Rio Brasileiro Situacao Actual e Perspectivas de MudancaDocument27 pagesSistema Rio Brasileiro Situacao Actual e Perspectivas de Mudancaedson santosPas encore d'évaluation
- 2007 07 12 Enconttro Sefaz Primavera LesteDocument36 pages2007 07 12 Enconttro Sefaz Primavera Lesteedson santosPas encore d'évaluation
- IR Pessoa Física e Planejamento em Compra e Venda de EmpresasDocument35 pagesIR Pessoa Física e Planejamento em Compra e Venda de Empresasanon-639877100% (5)