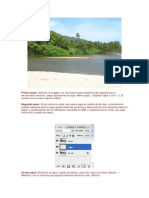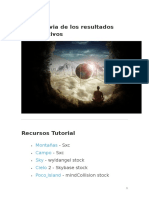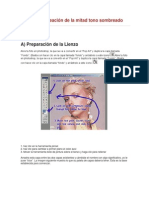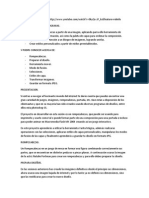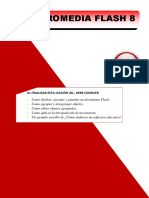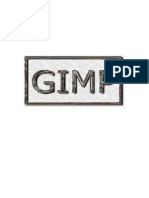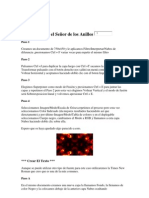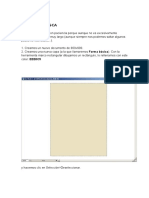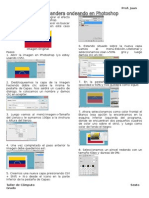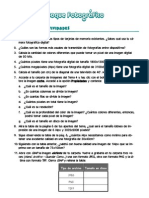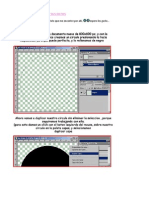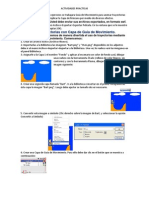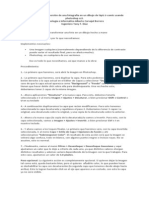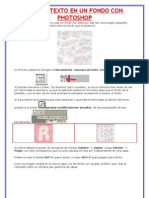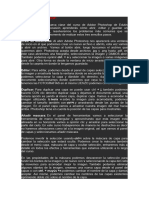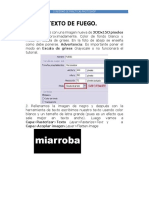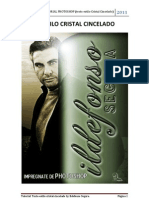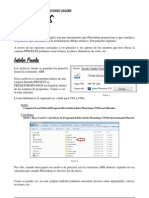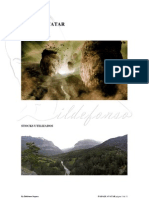Académique Documents
Professionnel Documents
Culture Documents
Tutorial Adios BIG BEN
Transféré par
Quake BonifacioCopyright
Formats disponibles
Partager ce document
Partager ou intégrer le document
Avez-vous trouvé ce document utile ?
Ce contenu est-il inapproprié ?
Signaler ce documentDroits d'auteur :
Formats disponibles
Tutorial Adios BIG BEN
Transféré par
Quake BonifacioDroits d'auteur :
Formats disponibles
ADIOS BIG BEN- Photoshop CS5, 15 horas
Dedicatoria especial a mi amigo Emilio Tiogollum
www.youtube.com/user/TioGollum
Fotomontaje Photoshop
ADIOS BIG BEN
Stocks utilizados
Construimos el fondo 1.- Abrimos documento 30 cm x 17 cm. Fondo transparente 2.- Colocamos el archivo de nubes de fondo 3.- CTRL+T para voltear verticalmente 4.- Aadimos una nueva capa 5.- Color frontal bbbbd7 6.- Color de fondo cbb276 7.- Degradado lineal de izquierda a derecha 8.- Modo de fusin COLOR
By Ildefonso Segura
FEBRERO DE 2011 pgina 1 de 21
ADIOS BIG BEN- Photoshop CS5, 15 horas
9.- capa de ajuste de curvas
10.- Seleccionamos todas las capas (selecciona la primera y con la tacla SHIFT presionada, selecciona la ltima). CTRL+G y llamamos al grupo FONDO
Posicionamos el Big Ben 1.- Archivo/colocar. Buscamos el stock del big ben
By Ildefonso Segura
FEBRERO DE 2011 pgina 2 de 21
ADIOS BIG BEN- Photoshop CS5, 15 horas
2.- Rasterizamos la capa (clic derecho sobre la capa + rasterizar capa) 3.- Duplicamos la capa 4.- Filtro/Desenfoque/Desenfoque gaussiano5 px 5.- Modo de fusin ACLARAR al 65%
6.- Seleccionar color frontal ffe400 7.- Capa de ajuste nueva de RELLENO DE COLOR 8.- CTRL+ALT+G para aplicar el ajuste solo al big ben 9.- Modo de fusin SUPERPONER al 70% 10.- Con un pincel negro estndar y opacidad 50% vamos ocultando la capa de ajuste de izquierda a derecha para dejar cierto resplandor en la parte noroeste del big ben
By Ildefonso Segura
FEBRERO DE 2011 pgina 3 de 21
ADIOS BIG BEN- Photoshop CS5, 15 horas
11.- Nos posicionamos en el grupo FONDO y aadimos una capa nueva 12.- CTRL+clic en la capa del big ben para seleccionar su controno. 13.- Rellenamos del color frontal ffe400 14.- Filtro/Desenfoque/Desenfoque gaussiano 63 px 15.- Modo de fusin SUPERPONER al 100%
16.- Aadimos una mscara de capa al stock del big ben original. 17.- Seleccionamos un pincel cuadrado que estar en el pack 18.- Ajustamos el pincel
By Ildefonso Segura
FEBRERO DE 2011 pgina 4 de 21
ADIOS BIG BEN- Photoshop CS5, 15 horas
19.- Pintamos en la mscara de capa
By Ildefonso Segura
FEBRERO DE 2011 pgina 5 de 21
ADIOS BIG BEN- Photoshop CS5, 15 horas
20.- Damos estilo a la capa del big ben
21.-Seleccionamos todas las capas que no estn agrupadas (selecciona la primera y con la tacla SHIFT presionada, selecciona la ltima). CTRL+G y llamamos al grupo BIG BEN.
Empezamos con la explosin 1.- Colocamos imagen de fragmentos 2.- Damos estilo de capa BISEL, cincel duro, 1000 px (el resto se queda igual)
By Ildefonso Segura
FEBRERO DE 2011 pgina 6 de 21
ADIOS BIG BEN- Photoshop CS5, 15 horas
3.- Duplicamos la capa de particulas 4.- CTRL+T para reducir y cambiar orientacin
5.- CTRL+clic en capa de big ben para seleccionar el controno 6.-Capa de ajuste de curvas 7.- Elevamos curvas 8.- Modo SOBREXPOSICION LINEAL al 70% 9.- Con picel negro estndar opacidad media ocultamos las curvas por el este del big ben
By Ildefonso Segura
FEBRERO DE 2011 pgina 7 de 21
ADIOS BIG BEN- Photoshop CS5, 15 horas
10.- CTRL+clic en capa de big ben para seleccionar el controno 11.-Capa de ajuste de curvas 12.- Bajamos curvas 13.- Modo MULTIPLICAR al 70% 14.- Con picel negro estndar opacidad media ocultamos las curvas por el Oeste del big ben
15.- Con la herramienta seleccin poligonal seleccionamos el rea del reloj del big ben
By Ildefonso Segura
FEBRERO DE 2011 pgina 8 de 21
ADIOS BIG BEN- Photoshop CS5, 15 horas
Duplicamos la seleccin
Distorsionamos y colocamos
16.- Movemos la capa arriba del todo 17.- Copiamos el estilo de la capa del big ben en el reloj 18.- Aadimos una mscara de capa y con un pincel negro vamos ocultando partes del reloj intentando dar la imagen de rotura
Meteorito Los meteoritos estarn colocados entre el grupo BIG BEN y el grupo FONDO 1.- Colocamos el meteorito gigante encima del grupo FONDO
By Ildefonso Segura
FEBRERO DE 2011 pgina 9 de 21
ADIOS BIG BEN- Photoshop CS5, 15 horas
2.- Aadimos una nueva capa que rellenamos de color negro con el bote de pintura (nos aseguramos que el color frontal es negro tecleando D) 3.- Filtro/Interpretar/destello con las caracterstica siguientes
4.- Ponemos la capa en modo TRAMA 5.- Aadimos una nueva capa 6.- tecleamos X para conseguir el color frontal Blanco. Con un pincel de destello pintamos un destello que parte del mismo sitio que el resplandor 7.- Pintamos un halo como sigue
By Ildefonso Segura
FEBRERO DE 2011 pgina 10 de 21
ADIOS BIG BEN- Photoshop CS5, 15 horas
8.- Aadimos un estilo a la capa
By Ildefonso Segura
FEBRERO DE 2011 pgina 11 de 21
ADIOS BIG BEN- Photoshop CS5, 15 horas
Quedndonos
9.- Duplicamos la capa 10.- Aadimos una capa nueva 11.- Seleccionamos las dos capas y CTRL+E para combinarlas 12.- Ponemos en modo MULTIPLICAR al 65% 13.- Duplicamos la capa y la ponemos en modo SOBREXPONER COLOR 65% 14.- Borramos con la herramienta goma y baja opacidad la parte ms alejada del humo
15.- Seleccionamos las tres ltimas capas y CTRL+G y llamamos al grupo ESTELA 16.- duplicamos la capa del meteorito 17.- CTRL+clic para seleccionar el contorno 18.- degradado de blanco a transparente de derecha a izquierda
By Ildefonso Segura FEBRERO DE 2011 pgina 12 de 21
ADIOS BIG BEN- Photoshop CS5, 15 horas
19.- Duplicamos la capa dos veces 20.- Colocamos las tres capas del meteorito que hemos creado arriba del grupo ESTELA 21.- cambiamos las opciones de fusin de las tres capas La primera SUBEXPONER COLOR 50% La segunda SUPERPONER 100% La tercera LUZ FUERTE 100% 22.- Seleccionamos las tres capas y CTRL+G y llamamos INCANDESCENCIA 23.- creamos una nueva capa 24.- Con un pincel que vendr en el pack, color blanco pintamos en el meteorito
25.- CTRL+T para transformar y distorsionamos as
By Ildefonso Segura FEBRERO DE 2011 pgina 13 de 21
ADIOS BIG BEN- Photoshop CS5, 15 horas
26.-Aplicamos un estilo que vendr en el pack para darle color a este efecto de velocidad 27.- Aadimos una mscara de capa y vamos pintando en la misma sobre la cola del meteorito de negro con pincel estndar de 225 px y opacidad 25%
28.- Seleccionamos color frontal rojo y de fondo amarillo (da igual los cdigos) 29.-Aadimos una nueva capa y pintamos con un pincel de estela combinando los colores y diferentes tamaos:
By Ildefonso Segura
FEBRERO DE 2011 pgina 14 de 21
ADIOS BIG BEN- Photoshop CS5, 15 horas
30.- Filtro/Desenfoque Radial
31.- Distorsionamos para buscar la perspectiva de la estela 32.- Aadimos mscara de capa y sobre ella aplicamos un FILTRO/INTERPRETAR/NUBES (color de fondo y frontal deben ser blanco y negro) 33.- Con pincel negro estandar opacidad 45% pintamos la mscara de capa en su esquina inferior derecha 34.- ponemos en modo MULTIPLICAR 100% Nos queda:
By Ildefonso Segura
FEBRERO DE 2011 pgina 15 de 21
ADIOS BIG BEN- Photoshop CS5, 15 horas
35.- Seleccionamos desde esta ltima capa hasta la capa original del meteorito (que estar ms abajo). CTRL+G y llamamos ROCA 1 36.- Nos posicionamos en la ltima capa 37.- Colocamos el stock de fuego
38.- Filtro/desenfocar/radial (foto 1) 39.- Duplicamos dos veces (CTRL+J y CTRL+J) y movemos para buscar la foto 2
By Ildefonso Segura
FEBRERO DE 2011 pgina 16 de 21
ADIOS BIG BEN- Photoshop CS5, 15 horas
Foto 1
Foto 2
40.- Seleccionamos las 3 capas. CTRL+E para combinar 41.- Modo de fusin de la capa SOBREXPOSICION LINEAL 100% Resto de meteoritos 1.- Colocar los fragmentos de meteorito. Estos fragmentos son copias del meteorito original transformado muchas veces para que parezcan distintas piezas. Podris ponerlas como queris
2.- CTRL+clic para seleccionar el controno 3.- Aadimos una capa debajo de los meteoritos 4.- Shift+F5 para rellenar de negro 5.- Desplazamos hacia abajo con la herramienta mover
By Ildefonso Segura FEBRERO DE 2011 pgina 17 de 21
ADIOS BIG BEN- Photoshop CS5, 15 horas
6.- Desenfoque/ Desenfoque gaussiano 7 px. Bajamos opacidad al 80% 7.- Borramos las sombras que no corresponden
8.- Nos situamos en la capa de sombra y colocamos el archivo llama 2 y lo ponemos en modo fusin TRAMA 100% 9.- Vamos copiando esta capa y colocando estelas de meteoritos en su posicin. Borramos lo que no nos interese, etc por delante y por detrs de los meteoritos
By Ildefonso Segura
FEBRERO DE 2011 pgina 18 de 21
ADIOS BIG BEN- Photoshop CS5, 15 horas
10.- Nos posicionamos en la capa de los meteoritos y hacemos CTRL+clic para seleccionar su contorno. 11.- Aadimos una nueva capa que rellenamos del color ff5c5c 12.-Ponemos en modo de fusin LUZ FUERTE al 35% 13.- Con la herramienta goma estndar y una opacidad del 36% vamos borrando las zonas ms alejadas de la explosin.
14.- CTRL+Clic en capa de meteoritos para seleccionar el contorno. Nos posicionamos en la ltima capa 15.- Caja de ajuste de curvas. Elevamos mucho las curvas
16.- Con un pincel estndar al 50% de opacidad y negro vamos ocultando las zonas ms lejanas al centro de la explosin. 17.- Modo de fusin de las capas TRAMA al 100%. 18.- Aadimos una nueva capa a la que le aplicamos el estilo BIG BEN 2 del pack
By Ildefonso Segura FEBRERO DE 2011 pgina 19 de 21
ADIOS BIG BEN- Photoshop CS5, 15 horas
19.- Con un pincel blanco Configuramos las caractersticas del pincel
Pintamos sobe la capa a la que le dimos estilo anteriormente
Nos posicionamos en la primera capa de todas dentro del grupo FONDO y colocamos el TORNADO Nos colocamos en la capa de degradado y colocamos los AVIONES
By Ildefonso Segura
FEBRERO DE 2011 pgina 20 de 21
ADIOS BIG BEN- Photoshop CS5, 15 horas
RESULTADO FINAL
By Ildefonso Segura
FEBRERO DE 2011 pgina 21 de 21
Vous aimerez peut-être aussi
- Tutorial de Photoshop: Efecto Desplazamiento en WallpaperDocument13 pagesTutorial de Photoshop: Efecto Desplazamiento en WallpaperIldefonso SeguraPas encore d'évaluation
- Tutorial de Photoshop: CARTEL DE CINE BATMANDocument7 pagesTutorial de Photoshop: CARTEL DE CINE BATMANIldefonso SeguraPas encore d'évaluation
- Tutoriales PhotoshopDocument101 pagesTutoriales PhotoshopPerico SegoviaPas encore d'évaluation
- Tuto de PhotoshopDocument55 pagesTuto de PhotoshopLuis BravoPas encore d'évaluation
- Ejercicios de PhotoshopDocument151 pagesEjercicios de Photoshopomitrix100% (7)
- PhotoshopDocument68 pagesPhotoshopUlises AP100% (3)
- Vista previa resultados definitivosDocument194 pagesVista previa resultados definitivosEli GoPas encore d'évaluation
- Crea mitad tono sombreado foto Pop Art paso a pasoDocument14 pagesCrea mitad tono sombreado foto Pop Art paso a pasoAngel ChavarriaPas encore d'évaluation
- Indice PhotoshopDocument588 pagesIndice Photoshopyuly@n@Pas encore d'évaluation
- Crear Fotomontaje Sencillo en PhotoShop CS3Document37 pagesCrear Fotomontaje Sencillo en PhotoShop CS3Jose Fredy Vargas Martinez100% (1)
- Fondo Del MarDocument8 pagesFondo Del MarOliver PangoPas encore d'évaluation
- Globo 3D PhotoshopDocument24 pagesGlobo 3D Photoshopemg83mxPas encore d'évaluation
- GIMP efectos fotosDocument20 pagesGIMP efectos fotosCarmen Bedoya MortonPas encore d'évaluation
- Aplicar Efectos de Líquidos de Fotografía de Los DeportesDocument83 pagesAplicar Efectos de Líquidos de Fotografía de Los DeportesytzaellaPas encore d'évaluation
- Proyecto Micro PhonecompletoDocument14 pagesProyecto Micro PhonecompletoJUAN SALCEDO RUIZPas encore d'évaluation
- Gimp. Práctica 3. Manipulación de Capas.Document4 pagesGimp. Práctica 3. Manipulación de Capas.jeroizPas encore d'évaluation
- 13 Aplica-A-Tus-Fotografias-El-Atractivo-Efecto-Collage-Con-PolaroidsDocument17 pages13 Aplica-A-Tus-Fotografias-El-Atractivo-Efecto-Collage-Con-PolaroidsWilson Hernando Herrera NoelPas encore d'évaluation
- Rompecabezas en Photoshop CsDocument5 pagesRompecabezas en Photoshop CsTimoteo Machaca CalcinaPas encore d'évaluation
- Crear una lupa en PhotoshopDocument33 pagesCrear una lupa en Photoshopyuly@n@Pas encore d'évaluation
- Ejercicios Photoshop - Parte3Document13 pagesEjercicios Photoshop - Parte3hrold001Pas encore d'évaluation
- Tutorial - Texto OxidadoDocument16 pagesTutorial - Texto OxidadoVerysssPas encore d'évaluation
- Introduccion A Macromedia FlashDocument29 pagesIntroduccion A Macromedia Flashmiguelito477Pas encore d'évaluation
- Practicas Gimp 13-14 ModificadoDocument32 pagesPracticas Gimp 13-14 ModificadoIñaki Navas ArbaizarPas encore d'évaluation
- Efecto de Texto El Señor de Los AnillosDocument36 pagesEfecto de Texto El Señor de Los AnillosLucia Antonia Centeno MaldonadoPas encore d'évaluation
- Esfera 3D y Burbuja AnimadaDocument7 pagesEsfera 3D y Burbuja AnimadaOliver PangoPas encore d'évaluation
- Tutorial Pop Art Con Adobe PhotoShopDocument5 pagesTutorial Pop Art Con Adobe PhotoShopMelissa ButlerPas encore d'évaluation
- Work Shop GlobosDocument9 pagesWork Shop GlobosFull DrywallPas encore d'évaluation
- Cartel Se BuscaDocument27 pagesCartel Se Buscalionhp20038982Pas encore d'évaluation
- Ejercicios Photoshop IDocument94 pagesEjercicios Photoshop IjorgelosadachauxPas encore d'évaluation
- Tutorial Efectos en Gimp-2Document77 pagesTutorial Efectos en Gimp-2Jhonie Walker100% (1)
- Clase 01 Composición Con Técnicas AvanzadasDocument38 pagesClase 01 Composición Con Técnicas AvanzadasSILVANA . MARQUEZ GALLARDOPas encore d'évaluation
- Cómo crear efecto de bandera ondeando en PhotoshopDocument2 pagesCómo crear efecto de bandera ondeando en PhotoshopJuan Vicente Tuestas CabreraPas encore d'évaluation
- Actividades GIMP 4esoDocument5 pagesActividades GIMP 4esoheliosferascribidPas encore d'évaluation
- Efectos de luz en texto en PhotoshopDocument92 pagesEfectos de luz en texto en PhotoshopJavier SairePas encore d'évaluation
- Como Crear La Imagen para DBZXDocument12 pagesComo Crear La Imagen para DBZXjimePas encore d'évaluation
- Da Un Toque Personal A Tus FotosDocument238 pagesDa Un Toque Personal A Tus FotosAlebrije Obregon BazailPas encore d'évaluation
- Manual de Pop ArtDocument31 pagesManual de Pop ArtJosé RamosPas encore d'évaluation
- Ejercicios Photoshops INTRODocument24 pagesEjercicios Photoshops INTROrrrrllllPas encore d'évaluation
- CREAR Reflejos Con PhotoshopDocument13 pagesCREAR Reflejos Con Photoshopreyes garciaPas encore d'évaluation
- Texto - Efectos Photoshop - Hielo y FuegoDocument12 pagesTexto - Efectos Photoshop - Hielo y FuegoDylan PerezPas encore d'évaluation
- Modulo 1 Adobe Photoshop CC 2021 PDFDocument30 pagesModulo 1 Adobe Photoshop CC 2021 PDFJuanjose DiazPas encore d'évaluation
- 2 Prac INKSCAPEDocument23 pages2 Prac INKSCAPEBob PatricioPas encore d'évaluation
- Ejercicios Photoshop - Parte2Document46 pagesEjercicios Photoshop - Parte2hrold001Pas encore d'évaluation
- Actividades Practicas FlashDocument18 pagesActividades Practicas FlashNancho DavidPas encore d'évaluation
- Técnicas para La Conversión de Una Fotografía en Un Dibujo de Lápiz Ó Comic Usando Photoshop cs3Document2 pagesTécnicas para La Conversión de Una Fotografía en Un Dibujo de Lápiz Ó Comic Usando Photoshop cs3rodiyony2696Pas encore d'évaluation
- Hundir texto fondo PhotoshopDocument40 pagesHundir texto fondo PhotoshopDennis CastilloPas encore d'évaluation
- Capas en GIMPDocument9 pagesCapas en GIMPLuis CariPas encore d'évaluation
- Manual de Practicas de Flash MX 2004Document47 pagesManual de Practicas de Flash MX 2004Leticia Landeros RamirezPas encore d'évaluation
- Trucos PhotoshopDocument62 pagesTrucos Photoshopcapricho820% (1)
- Ejercicios Photoshop Parte 1Document29 pagesEjercicios Photoshop Parte 1David PolancoPas encore d'évaluation
- Zz-Efecto Pintura GoteandoDocument10 pagesZz-Efecto Pintura GoteandoAdrian VenturoPas encore d'évaluation
- Practica PhotoShopDocument10 pagesPractica PhotoShopFaustino JaiboPas encore d'évaluation
- PothoshopDocument75 pagesPothoshopsalvadorPas encore d'évaluation
- CURSO DE PHOTOSHOP AVAN ENERO DOMINGODocument98 pagesCURSO DE PHOTOSHOP AVAN ENERO DOMINGOmaryauris1229Pas encore d'évaluation
- Tutoriales de PhotoshopDocument97 pagesTutoriales de PhotoshopLuis David Sana GutiérrezPas encore d'évaluation
- INTRO Chispas en El TextoDocument24 pagesINTRO Chispas en El TextofraylucahectorPas encore d'évaluation
- Ejercicios Photoshop I PDFDocument83 pagesEjercicios Photoshop I PDFMasd59Pas encore d'évaluation
- Efecto Breaking ApartDocument17 pagesEfecto Breaking ApartJesus Alberto Cortez TucoPas encore d'évaluation
- Tutorial Texto de PIEDRASDocument17 pagesTutorial Texto de PIEDRASIldefonso SeguraPas encore d'évaluation
- Tutorial de Photoshop Texto Estilo MIelDocument8 pagesTutorial de Photoshop Texto Estilo MIelIldefonso SeguraPas encore d'évaluation
- Tutorial Photoshop TEXTO ESTILO CARAMELODocument8 pagesTutorial Photoshop TEXTO ESTILO CARAMELOIldefonso SeguraPas encore d'évaluation
- Texto Estilo Cristal CinceladoDocument8 pagesTexto Estilo Cristal CinceladoIldefonso SeguraPas encore d'évaluation
- Tutorial de Photoshop: Wallpaper de SPIDERGIRLDocument15 pagesTutorial de Photoshop: Wallpaper de SPIDERGIRLIldefonso SeguraPas encore d'évaluation
- Tutorial de Photoshop:Cupido Podría Ser Una MujerDocument14 pagesTutorial de Photoshop:Cupido Podría Ser Una MujerIldefonso SeguraPas encore d'évaluation
- Texto Estilo Harry Potter by IldefonsoseguraDocument4 pagesTexto Estilo Harry Potter by IldefonsoseguraIldefonso SeguraPas encore d'évaluation
- Tutorial Photoshop: Wallpaper Texto en Placa BaseDocument20 pagesTutorial Photoshop: Wallpaper Texto en Placa BaseIldefonso SeguraPas encore d'évaluation
- Tutorial de Photoshop:Firma para WebDocument10 pagesTutorial de Photoshop:Firma para WebIldefonso SeguraPas encore d'évaluation
- Manual PS Ildefonso Segura DegradadosDocument5 pagesManual PS Ildefonso Segura DegradadosIldefonso SeguraPas encore d'évaluation
- Manual PS Ildefonso Segura PincelesDocument6 pagesManual PS Ildefonso Segura PincelesIldefonso SeguraPas encore d'évaluation
- Tutorial de Photoshop: Wallpaper AVATARDocument11 pagesTutorial de Photoshop: Wallpaper AVATARIldefonso SeguraPas encore d'évaluation
- Tutorial Agua AdaptateDocument13 pagesTutorial Agua AdaptateIldefonso Segura100% (1)
- Tutorial Workshop Starting With A Wallpaper IntermediateDocument25 pagesTutorial Workshop Starting With A Wallpaper IntermediateIldefonso SeguraPas encore d'évaluation
- Tutorial Texto Envejece 3DDocument7 pagesTutorial Texto Envejece 3DIldefonso Segura100% (1)
- Tutorial Foto A DibujoDocument2 pagesTutorial Foto A DibujoIldefonso SeguraPas encore d'évaluation
- Tutorial Liberty Statue TsunamiDocument10 pagesTutorial Liberty Statue TsunamiIldefonso SeguraPas encore d'évaluation