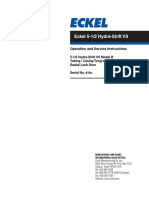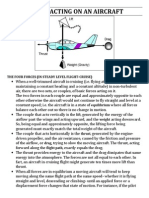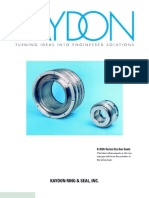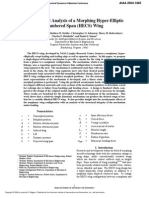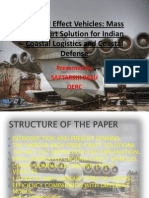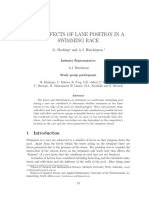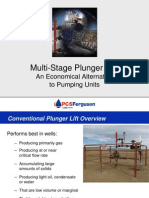Académique Documents
Professionnel Documents
Culture Documents
WinFoil User Manual
Transféré par
Brijendra SinghDescription originale:
Copyright
Formats disponibles
Partager ce document
Partager ou intégrer le document
Avez-vous trouvé ce document utile ?
Ce contenu est-il inapproprié ?
Signaler ce documentDroits d'auteur :
Formats disponibles
WinFoil User Manual
Transféré par
Brijendra SinghDroits d'auteur :
Formats disponibles
User ManuaI User ManuaI User ManuaI User ManuaI
WInIoII VersIon 2.2 WInIoII VersIon 2.2 WInIoII VersIon 2.2 WInIoII VersIon 2.2
- For ModeI AIrcraIt -
CopyrIght 1993 - 1998 MaIcoIm Hardy
AII rIghts reserved
3D RenderIng ModuIe CopyrIght 1998 Cregg KeIIy
ReIease Date-October 1998
Updated 29 ]une 1999
Author Member
Winjcil versicn 2.2
DIscIaImer DIscIaImer DIscIaImer DIscIaImer
Users of Winfoil must accept this disclaimer of warranty.
Winfoil is supplied as is. The author disclaims all warranties, expressed or implied, including,
without limitation, the warranties of merchantability and of fitness for any purpose. The author
assumes no liability for damages, direct or consequential, which may result from the use of
Winfoil.
Trademarks Trademarks Trademarks Trademarks
Visual Basic, Access, Excel and Windows are trademarks of the Microsoft Corporation. AutoCAD
is a trademark of AutoDesk Inc.
Shareware Shareware Shareware Shareware
This program is Shareware. It is not Freeware. You are permitted to try the shareware program for
a maximum of 30 days after which continued use will require payment of the registration fee. For
details about Registration see the Registration Command.
The unregistered trial version of this software can be downloaded from the Internet at:
http//www.ozemail.com.au/~malhardy
For details of features planned for the next version, see Winfoil Version 3.0, page 83.
Overview
Winoil version 2.2 User Manual i
Contents Contents Contents Contents
OvervIew ......................................................... 1
Features .................................................................... 1
nstaIIatIon ...................................................... 2
ConIIguratIon .................................................. 4
Preferences ............................................................... 4
Printer Setup ............................................................ 6
Winfoil Parameter Configuration .......................... 6
Parameter Maintenance Screen ............................. 7
Data Backup ............................................................ 8
User nterIace .................................................. 9
Menu Commands ................................................. 11
The AIrIoII LIst............................................... 13
The Airfoil Screen ................................................. 13
The Airfoil Coordinates Screen ........................... 14
Airfoil Polar Graph Tab ....................................... 18
Lift Graph Tab ....................................................... 19
Lift Drag Data Maintenance Tab ........................ 20
Airfoil CAD Tab .................................................... 21
Copy Airfoil screen ............................................... 25
Lift/Drag Data screen .......................................... 26
Lift/Drag Data maintenance screen ................... 27
Rename Airfoil Screen .......................................... 28
Camber Modification screen ............................... 28
Thickness Modification screen ............................ 29
Mirror Airfoil Surface screen .............................. 30
Print Options ......................................................... 32
The DesIgn LIst ............................................. 34
Wing Design Steps ................................................ 34
Notes on Wing/tail shapes .................................. 34
Add Design screen ................................................ 35
Design CAD Example .......................................... 35
How to design a wing in Design CAD .............. 39
Design coordinates screen ................................... 41
Vertical tail sizing graph screen .......................... 41
Horizontal Tail Sizing Graph Screen ................. 42
Reynolds Number Graph Screen ........................ 44
Wing Panel Print Selection .................................. 45
Print to DXF file .................................................... 45
Design List Tabs .................................................... 46
Detail Tab ............................................................... 46
Drag Breakdown Tab ........................................... 47
Performance Tab ................................................... 48
Overview
Winoil version 2.2 User Manual ii
NACA Airfoil Wizard .......................................... 48
Performance Popup Box ...................................... 49
Power Required Tab ............................................. 49
Lift to Drag Ratio Tab ........................................... 50
Design Picture Screen ........................................... 50
Edit Drag Breakdown Item.................................. 50
Design CAD Tab ................................................... 51
Design CAD screen............................................... 53
Design CAD Toolbar functions ........................... 53
Copy Wing Screen ................................................ 55
Design Search Screen............................................ 55
Wing Wizard ......................................................... 56
Spar Detail Design Screen.................................... 56
Spar Design ............................................................ 57
Airfoil Verification Screen ................................... 59
Print Design Screen .............................................. 60
Data mport................................................... 63
Winfoil Airfoil Coordinate Import ...................... 64
Eppler Format Airfoil Coordinate Import ......... 64
SoarTech Lift & Drag Data Import ..................... 64
Import Airfoil Coordinates .................................. 64
Import Wing/Tail Designs .................................. 65
Import Airfoil Performance Data ....................... 65
CalcFoil Airfoil PEF Data ..................................... 65
Data Export ................................................... 67
Export Airfoil Coordinates .................................. 67
Export Performance Data to an Excel Spreadsheet 69
Export Airfoil Performance Data in Winfoil Format 69
Tools Tab ................................................................ 70
Design Scaling Option .......................................... 71
Design Additional Properties Tab Screen ......... 72
Design Targets ....................................................... 72
Rib View ................................................................. 72
Wing Sweep ........................................................... 73
3D View .................................................................. 73
Drag Coefficient Lookup for Fuselage Screen .. 74
AppendIx 1 - SoarTech research .................... 75
UIUC Low-Speed Airfoil Tests Manifesto ......... 75
AppendIx 2 - AIrIoII coordInate Iormats ......... 78
Eppler Format ....................................................... 78
Eppler 100 Format ................................................ 78
Performance Airfoil Data ..................................... 79
SoarTech airfoil data format ................................ 79
CalcFoil airfoil performance data format .......... 79
AppendIx 3 - TechnIcaI Support ..................... 82
AppendIx 4 - WInIoII VersIon 3.0 ................... 83
Overview
Winoil version 2.2 User Manual iii
Overview
Winoil version 2.2 User Manual iv
ManuaI conventIons ManuaI conventIons ManuaI conventIons ManuaI conventIons
Type styles
Mouse
Overview
Winoil version 2.2 User Manual
OvervIew OvervIew OvervIew OvervIew
Winfoil is a Windows program to design model aircraft and print the resulting design
components.
Features Features Features Features
The maIn new Ieatures oI The maIn new Ieatures oI The maIn new Ieatures oI The maIn new Ieatures oI WInIoII V2.2 WInIoII V2.2 WInIoII V2.2 WInIoII V2.2 are: are: are: are:
NACA airfoil generator (4, 5 and 6 Digit)
Windows 95 Explorer Style user interface (works in Windows 3.1 and 3.11)
3D View of Wing and Tail Designs
Rib View
Improved calculation speed
Aircraft performance calculation - power required, L/D, min. sink speed, max. speed, stall speed,
performance graphs
Design simple fuselage components
Eppler airfoil format support
Improved import and export export performance calculations to Excel spreadsheets
DXF wing plan and fuselage export
Record design specifications
Store pictures of designs
Create design groups (group fuselage components, wing, tail surfaces, specifications)
Improved airfoil cad screen
Add own component types (fuselage formers etc)
Estimate airfoil pitching moment
Add up to 10 favourite programs to Tool Menu
Multi user database - share single database over a network with multiple users
lnstcllcticn
Winoil version 2.2 User Manual 2
nstaIIatIon nstaIIatIon nstaIIatIon nstaIIatIon
Winfoil runs on any IBM or 100% compatible with the Intel 386,
486 or Pentium CPU and requires Windows 3.1, Windows 3.11, Windows NT,
Windows 95 and Windows 98 . At least 8 MB of memory and 6.5 MB of hard disk space is
required. Graphics modes supported are; EGA , VGA , 8514/A and Hercules.
Winfoil will print to any Windows supported printer and can run on a
network.
1. You will need to modify your AUTOEXEC.BAT file to run the DOS SHARE
utility if you are running Windows version 3.1. Windows version 3.11
(Windows for Workgroups), Windows 95, Windows 98 and Windows NT
automatically load VSHARE (a form of SHARE).
If you are running Windows 3.11, 95, 98 or NT go directly to step 2.
After the path statement which has C:\DOS in it add the following
line before the WIN command that starts Windows:
SHARE /L:500 /F:5100
If the /L or the /F setting to SHARE has a larger value than listed here,
leave the setting as it is rather than reducing it.
Save the file and restart your computer.
If you do not have an AUTOEXEC.BAT file, type C:\DOS\SHARE as a line
in a text file and save it as AUTOEXEC.BAT then restart your computer.
2. Run SETUP.EXE on Disk 1 either by double clicking on the file whilst in FILE
MANAGER, or by using the RUN command from the FILE menu in PROGRAM MANAGER or
from the Start Run on the Taskbar in Windows 95, 98 or NT4.
eg; A:\SETUP
Windows 98 Installation Problem
In some circumstances when setup is run a GPF in ISINST30 or _Ins0433._mp
occurs at the end of setup initialization.
Cause
This problem can occur as a result of a conflict between
InstallShield Express and other drivers that are loaded.
In particular, if the MSWheel component of Microsoft IntelliPoint
2.2 is loaded, you will see this error.
Workaround
You may use one of the following methods to avoid this problem:
Disable MSWheel before running setup. To do this,
press Ctrl-Alt-Delete, select Mswheel, and click End Task.
Or
Boot the computer in safe mode before running setup.
lnstcllcticn
Winoil version 2.2 User Manual 3
Step through each screen by clicking on the NEXT button.
Select the destination directory, Click on the NEXT button.
Select a program folder and click on the NEXT button.
Keep clicking on the NEXT button as required.
If the setup program is on multiple disks you will be prompted to insert disk 2 after all disk 1 files
are installed, then disk 3. You can cancel the installation process by
clicking on the CANCEL button.
The Setup program checks for the existing versions of DLL and VBX files,
verifying the version information. If the file already is installed and
it is a later version than the one on the installation disk then it
will not install the file. The Setup program also checks if SHARE is
loaded. Share must be loaded for the Microsoft ACCESS database to
function.
In Windows 95, NT 4 and 98 an entry will be created in the Taskbar for Winfoil.
In Windows 3.1, 3.11 and Windows NT 3.51 program groups and items will be created.
The installation program includes an uninstall option. Use this option to
remove Winfoil.
3. The first time you run Winfoil you will be prompted to enter your name.
Please enter your first name and last name then click on the OK button.
This will then unlock the registered features.
Ccnjiurcticn
Winoil version 2.2 User Manual 4
ConIIguratIon ConIIguratIon ConIIguratIon ConIIguratIon
PreIerences PreIerences PreIerences PreIerences
This screen is accessed from the File Preferences menu.
The following settings can be maintained
Performance Parameters used in the calculation of aircraft performance.
Max Propeller Efficiency is used to calculate Power Available. The typical values
are 0.75 (75%) to 0.85 (85%).
Max Lift Coefficient is used to calculate the stall speed. This varies according to
the airfoil selected for the design. For non-flapped wings this is typically 1.2 to 1.4.
For flapped wings this can be in the order of 2.0 to as much as 3.0 where leading
edge slats and double slotted flaps are used.
Database File name of the database. This setting tells Winfoil where the database file
WINFOIL.MDB is located. This allows the database file to be shared over a network
for multi user use. By default, Winfoil will look for the database in the directory
where it was installed if this is not set otherwise it will use the location specified.
To select a different file click on the BROWSE button. If the database cannot be found
then you will be prompted to select a valid Winfoil V2.2 database file. If a valid
database is selected this setting will be updated.
Printing Printer calibration may be necessary due to the age of the printer or some printer
driver inaccuracy. Winfoil V2.2 provides the ability to apply both vertical and
horizontal adjustments to Rib and Wing,Fuselage Plan printing.
Correction factors for rib and airfoil printing.
These are normally set to 1. To increase the length of a rib if the printed output is
too short, divide the measured length by the required length. Use this value for the
horizontal correction factor. To decrease the length of a rib, divide the measured
length by the required length. Use this value for the horizontal correction factor.
Similarly for the vertical size enter the appropriate correction factor if incorrect.
Before changing the correction factors you should do a Test Print. Select the
measurement units either Inches or Millimetres then click on the Test Print button.
This action will cause a special test page to be printed. This page has a horizontal
line and a vertical line. If Inches was the selected measurement units then each line
will marked by one inch intervals. If Millimetres was selected then each line will
be marked by 10 millimetre intervals. You will need to measure these to ensure
Ccnjiurcticn
Winoil version 2.2 User Manual 5
that the intervals are the correct length. If not then enter the appropriate correction
factor in the Preferences screen and reprint. Repeat this process until it is correct.
Example;
Examining the Vertical Line in the Test Print we find that;
1 Interval (10 millimetres) is actually 8 millimetres.
Therefore we need to correct the printing in the vertical axis as it is 2 millimetres
short.
To derive the correction factor;
Correction factor = Required length divided by test print length
1.25 = 10 / 8
Therefore we must enter 1.25 as the vertical correction factor.
Click on the OK button once set.
DXF Export Accuracy of numeric values in DXF exported data. This value is used to format the
numbers produced by the DXF export. The default is 4.
For Example
4 decimal places = 1.0000
2 decimal places = 1.00
The Use DOT Line Type checkbox is used in the DXF export for ribs and airfoils. If
the CAD program you are using to import the DXF files does not support the DOT
line type then you should uncheck this option. The DOT line type is used to plot
the airfoil or rib datum line. If this option is unchecked then a continuous line will
be used for the datum.
The US English Number Format checkbox is used to force the DXF exported file to
format all numbers as the English number format. There are a number of Windows
CAD programs on the market which do not support international number formats.
Winfoil exports numeric data in a format according to the Regional Settings for the
PC on which it is run. You may need to check this option if the CAD program
you are using to import the DXF file does not support International number
formatting.
Tools Additional programs which can be run from the Tools menu. See the Tools Tab for
more detail.
Export This setting is used to specify the template Excel spreadsheet file used to export
performance data from Winfoil. Winfoil establishes a DDE connection with Excel to
export the data to the spreadsheet. You must have Excel installed on your
computer for this function to work. If Excel cannot be found an error message will
be displayed. The sample excel spreadsheet may be customised to your liking if
required. To select a different file click on the BROWSE button.
To accept the changes made To accept the changes made To accept the changes made To accept the changes made
Click on the OK button.
To exIt wIthout makIng any changes To exIt wIthout makIng any changes To exIt wIthout makIng any changes To exIt wIthout makIng any changes
Click on the CANCEL button.
To modIIy To modIIy To modIIy To modIIy WInIoII WInIoII WInIoII WInIoII Program Parameters Program Parameters Program Parameters Program Parameters
Click on the ADVANCED button.
Ccnjiurcticn
Winoil version 2.2 User Manual 6
PrInter Setup PrInter Setup PrInter Setup PrInter Setup
Selecting this command will display a Setup dialog box containing currently installed printers. To
change printers, select a printer and click on the OK button. To change printing options click on the
SETUP button. You can then change any options as required. To obtain help on the available options
click on the HELP button.
WInIoII WInIoII WInIoII WInIoII Parameter ConIIguratIon Parameter ConIIguratIon Parameter ConIIguratIon Parameter ConIIguratIon
A number of Winfoil functions are configured using parameters. This allows for more flexibility
and customization without changing the actual program code. This functionality enables users to
add new aircraft configurations, design components such as fuselage formers, drag breakdown
items for drag and performance analysis and drag coefficients for selected design components. The
following parameters are provided in the Winfoil Access Database:
ACCONF ACCONF ACCONF ACCONF - -- - AIrcraIt ConIIguratIon AIrcraIt ConIIguratIon AIrcraIt ConIIguratIon AIrcraIt ConIIguratIon
This parameter is used to create or modify aircraft configurations. An example of a configuration is
Monoplane. The configuration is used by Winfoil to create drag breakdown items for use in
performance calculations.
ACTYPE ACTYPE ACTYPE ACTYPE - -- - AIrcraIt Type AIrcraIt Type AIrcraIt Type AIrcraIt Type
This parameter is used to create or modify aircraft types. Aircraft types are selected in the Detail
tab in the DESIGN LIST screen.
COMP COMP COMP COMP - -- - Component CroupIng Component CroupIng Component CroupIng Component CroupIng
This parameter is used to group design components. You can only modify an existing grouping. If
new design components are added these must be added to the appropriate group. This parameter
type is used in the Design List tabs to enable the correct style of tabs.
DESCN DESCN DESCN DESCN - -- - DesIgn Components DesIgn Components DesIgn Components DesIgn Components
This parameter is used to create or modify design components, e.g. Wing, Fuselage Former,
Horizontal Tail. You cannot delete a design component once it has been created. If a new
component is created then it must be entered into the appropriate component group above. Once a
component is created you can then create the component in the DESIGN LIST screen.
DRAC DRAC DRAC DRAC - -- - Drag tems Drag tems Drag tems Drag tems
This parameter is used to make up the list of items in the Drag Breakdown analysis. You can only
create or modify drag items. Each drag item can be linked to a design component. When the drag
item is modified in the Drag Breakdown tab and there is a link to a design component, then if this
component has already been created in the DesignCAD tab its drag properties will automatically
be retrieved. If the component has not been designed then depending on the type of item a special
screen will be displayed to select a drag coefficient. Some items will not have a link to a design
component. An example of such an item is a control horn. A control horn is not designed in
Winfoil. Therefore the drag coefficient for such an item must be entered with the parameter. Each
Ccnjiurcticn
Winoil version 2.2 User Manual 7
drag item must also be linked to an aircraft configuration so that when a new specification is
created for a configuration the drag breakdown list is generated correctly.
FUSELACE DRAC FUSELACE DRAC FUSELACE DRAC FUSELACE DRAC - -- - FuseIage Drag CoeIIIcIents FuseIage Drag CoeIIIcIents FuseIage Drag CoeIIIcIents FuseIage Drag CoeIIIcIents
This parameter is used for fuselage drag coefficients for 3-D streamline shapes. You may modify
this data if required. The data is provided in the form of a length top diameter ratio and the
corresponding drag coefficient.
LUNTS LUNTS LUNTS LUNTS - -- - Length Measurement UnIts Length Measurement UnIts Length Measurement UnIts Length Measurement UnIts
This parameter type contains all the length measurement units. You cannot modify these entries.
CD CD CD CD - -- - Lookup Drag CoeIIIcIent Lookup Drag CoeIIIcIent Lookup Drag CoeIIIcIent Lookup Drag CoeIIIcIent
This parameter is used for the drag lookup in the EDIT DRAG BREAKDOWN ITEM screen. You may
modify this parameter type. Winfoil uses this parameter to decide which drag coefficient lookup
screen to display when the Lookup button is pressed in the EDIT DRAG BREAKDOWN ITEM screen.
PTCHMOMENT PTCHMOMENT PTCHMOMENT PTCHMOMENT - -- - PItchIng Moment C PItchIng Moment C PItchIng Moment C PItchIng Moment CaIcuIatIon aIcuIatIon aIcuIatIon aIcuIatIon
This parameter is used to estimate the pitching moment coefficient for an airfoil. You cannot
modify these.
PUNTS PUNTS PUNTS PUNTS - -- - Power unIts oI measurement Power unIts oI measurement Power unIts oI measurement Power unIts oI measurement
This parameter contains the power measurement units. You cannot modify these.
SPEEDUNTS SPEEDUNTS SPEEDUNTS SPEEDUNTS - -- - Speed unIt Speed unIt Speed unIt Speed unIts ss s
This parameter contains all the speed measurement units. You cannot modify these entries.
WUNTS WUNTS WUNTS WUNTS - -- - WeIght UnIts oI measurement WeIght UnIts oI measurement WeIght UnIts oI measurement WeIght UnIts oI measurement
This parameter contains all the weight measurement units. You cannot modify these entries.
Parameter MaIntenance Screen Parameter MaIntenance Screen Parameter MaIntenance Screen Parameter MaIntenance Screen
This screen is used to maintain the parameters. The top section of the screen displays the
parameter type name and description. Two buttons are provided in this section.
Ccnjiurcticn
Winoil version 2.2 User Manual 8
CIose 8utton CIose 8utton CIose 8utton CIose 8utton
This button closes the screen.
Search 8utton Search 8utton Search 8utton Search 8utton
This button is used to search for parameter types.
The VCR style buttons are used to scroll through the parameters.
The buttons on the lower half of the screen are used to maintain entries for each parameter. The
buttons are:
New 8utton New 8utton New 8utton New 8utton
This button is used to create a new entry for a parameter.
EdIt 8utton EdIt 8utton EdIt 8utton EdIt 8utton
This button is used to edit a parameter entry. Parameters can also be edited by double clicking on
the entry.
DeIete 8utton DeIete 8utton DeIete 8utton DeIete 8utton
This button is used to delete an entry.
These buttons are enabled or disabled depending on the parameter. Some parameters can be
modified or appended to whilst others can not be edited at all.
Data 8ackup Data 8ackup Data 8ackup Data 8ackup
To protect and preserve your data, regular data backups must be performed. Data is stored in a
Microsoft Access database file.
To create a backup To create a backup To create a backup To create a backup
ExIt ExIt ExIt ExIt WInIoII WInIoII WInIoII WInIoII
Copy the file WINFOIL.MDB to a floppy disk or another hard disk through File Manager or at the DOS
prompt type:
copy WINFOIL.MDB A:\
To recover Irom a hardware crash or soItware corruptIon To recover Irom a hardware crash or soItware corruptIon To recover Irom a hardware crash or soItware corruptIon To recover Irom a hardware crash or soItware corruptIon
Reinstall Winfoil from the original disks.
Restore WINFOIL.MDB from your backup floppy disk or another hard disk.
Tip: If the file is larger than a floppy disk, compress the file
using a compression program such as PKZIP or ARJ. These
can be downloaded from any Bulletin Board Service or
from the Internet.
User lnterjcce
Winoil version 2.2 User Manual 9
User nterIace User nterIace User nterIace User nterIace
The Winfoil user interface has been
enhanced with a Toolbar that provides quick access to Menu commands.
opens the AIRFOIL LIST screen
opens the DESIGN LIST screen
selects the:
1. PRINT AIRFOIL screen when the Airfoil List is
selected.
2. PRINT DESIGN screen when the Design List is
selected
3. PRINT AIRFOIL COORDINATES when the Airfoil
Coordinates Tab in the Airfoil List is selected.
opens the IMPORT DATA screen. This feature imports
airfoil data, in ASCII text format, into the Winfoil
airfoil database. This feature is disabled in the
unregistered version of Winfoil.
opens the EXPORT DATA screen. This feature allows
Winfoil to export airfoil data as ASCII text files for use
in spreadsheets or other applications. This feature is
disabled in the unregistered version of Winfoil.
selects Winfoil Help.
allows you to exit Winfoil
closes the active screen
Winfoil is an MDI (
Document Interface) application. MDI applications contain multiple screens within one container
screen. This allows you to display multiple screens at the same time with each screen displayed in
its own window. You may view the AIRFOIL LIST, AIRFOIL COORDINATES and DESIGN LIST screens all
at once or you may view one screen with all other screens minimised. You may also tile the screens
by selecting the Tile option from the Window menu. By selecting the Cascade menu option from
the Window Menu, you can view the three screens as overlapping screens.
User lnterjcce
Winoil version 2.2 User Manual 0
Popup menus are available on all screens. To access these, right click and select the appropriate
menu item. This feature reduces the need to move the mouse pointer to the menu or Toolbar to
select a particular program function.
Menu short cut keys have also been introduced. These are:
Ctrl+A AIRFOIL LIST screen
Ctrl+D DESIGN LIST screen
Ctrl+I Import Airfoil Data
Ctrl+E Export Airfoil Data
Ctrl+P Print
Ctrl+H Help
Alt+F4 Exit
Winoil version 2.2 User Manual
Menu Commands Menu Commands Menu Commands Menu Commands
FIIe Menu FIIe Menu FIIe Menu FIIe Menu
Airfoil List
Design List
Import
Export
Print
Printer Setup
Preferences
Exit
EdIt Menu EdIt Menu EdIt Menu EdIt Menu
Cut
Copy
Paste
VIew Menu VIew Menu VIew Menu VIew Menu
ToolbarClick to display
the toolbar
TooI Menu TooI Menu TooI Menu TooI Menu
Calculator
Recalc Airfoil Properties
WIndow Menu WIndow Menu WIndow Menu WIndow Menu
CascadeCascade the open
screens
Tile HorizontalTile the
open screens/windows
horizontally
Tile verticalTile the open
screens/windows vertically
Arrange IconsArrange
minimised screens/windows
HeIp Menu HeIp Menu HeIp Menu HeIp Menu
Using Helphow to use
Windows Help
Whats new
Winfoil Help
Registration
Winfoil Web SiteConnect to
the Winfoil Web Site
About
ExIt ExIt ExIt ExIt
This command closes Winfoil and returns to the Program Manager.
Undo Undo Undo Undo
This command undoes any previous EDIT, CUT, PASTE or COPY.
Cut Cut Cut Cut
This command allows data to be cut from a selected data field on a screen to the Windows
Clipboard for pasting into another field within Winfoil or to any other Windows application.
Copy Copy Copy Copy
This command allows selected data fields to be copied to the Windows clipboard. This data can
then be pasted back into a field within Winfoil or to another Windows Application.
Paste Paste Paste Paste
This command allows text that has been placed in the Windows Clipboard to be pasted in any
selected data field within Winfoil. Text may be placed into the clipboard from Winfoil or from any
other Windows application. Only text may be pasted into Winfoil.
HeIp Index HeIp Index HeIp Index HeIp Index
This command selects invokes Winfoil Help.
Winoil version 2.2 User Manual 2
RegIstratIon RegIstratIon RegIstratIon RegIstratIon
This screen is accessed from the Help Registration menu.
About About About About
This command displays Copyright information and details on the Software products used to create
this program. This screen has been enhanced to also show the mode of operation, memory
available and free system resources.
This screen now allows you to connect to the Winfoil Web Site. To do so, click on the hyper link
http://www/ozemail.com.au/~malhardy.
1he Airjcil list
Winoil version 2.2 User Manual 3
The AIrIoII LIst The AIrIoII LIst The AIrIoII LIst The AIrIoII LIst
The Airfoil List is accessed by selecting the Airfoil List menu item from the File Menu or by
clicking on the Airfoil List Toolbar button .
The AIRFOIL LIST screen in Version 2.2 is an Explorer-style screen with several tabs. On the left is a
pane containing a list of all airfoils, lift coefficients, drag coefficients, thickness to chord ratios,
maximum camber and maximum camber location. This screen is resizable and the left pane may be
resized individually by clicking and dragging on the black vertical border just like Explorer in
Windows 95. Winfoil stores the pane size so the next time the screen is opened, the pane is restored
to its original size and position.
The AIrIoII Screen The AIrIoII Screen The AIrIoII Screen The AIrIoII Screen
The Airfoil Tab lists all airfoils stored in the Winfoil Database. Winfoil will plot the section of a
selected airfoil in the box provided. Any comments about the airfoil will appear in the box below
the plot.
If Lift and Drag data is available for the selected airfoil, the following icon appears to the right of
the airfoil name .
The List on the left side of the screen contains the following:
AIrIoII Name AIrIoII Name AIrIoII Name AIrIoII Name
CL MAX is the maximum lift coefficient of the airfoil. The higher the value the greater the amount of
lift that the airfoil generates. A short take off and landing aircraft requires a high lift airfoil
therefore one would select an airfoil with a very high CL (Coefficient of lift).
CD MIN is the minimum drag coefficient. An airfoil with a low drag coefficient and good lift
coefficient will provide excellent gliding performance. A high drag airfoil will provide poor glide
performance, acceleration and climb performance.
CM MAX is the maximum pitching moment coefficient. A positive value means that the airfoil will
pitch up, a negative value means that the airfoil will pitch down. Tailless aircraft require a positive
pitching moment for pitch stability. Therefore one would choose an airfoil with a positive pitching
moment. This can also be achieved with an airfoil with zero pitching moment (e.g. symmetrical)
and a control deflection upwards e.g. up elevator. The larger the pitching coefficient the greater the
force required to balance the aircraft. To minimise tail areas for minimal drag on conventional
wing and tail designs one would select an airfoil with a low pitching moment.
Thickness is the maximum thickness of the airfoil, i.e. a Thickness = 10.00 means that the airfoils
maximum thickness is ten percent.
1he Airjcil list
Winoil version 2.2 User Manual 4
Thickness Position is the chord-wise location of the airfoils maximum thickness (expressed as a
percentage of the chord).
Camber is the maximum camber of the airfoil expressed as a percentage of the chord.
Camber Position is the chord-wise position of the airfoils maximum camber (expressed as a
percentage)
The airfoil performance data has been obtained with permission from SOARTECH. Data in the
AIRFOIL LIST screen is for the lowest Reynolds Number. Typically airfoil performance improves
with higher Reynolds Numbers therefore it is more important to have details on performance at
low Reynolds Numbers.
This screen can also be accessed quickly from the Toolbar by clicking on the button or pressing
the Ctrl key and the A key at the same time.
CreatIng a New AIrIoII CreatIng a New AIrIoII CreatIng a New AIrIoII CreatIng a New AIrIoII
1. Open the AIRFOIL LIST screen by selecting the Airfoil List menu item from the File Menu or click
on the Airfoil List Toolbar button.
2. Click on the Airfoil tab.
3. Click on the NEW button.
4. You will then be prompted to either add an airfoil manually or to select the NACA airfoil wizard.
If you are creating a new airfoil manually you must enter the name of the airfoil. If you enter
the name of an airfoil which already exists an error message will be displayed and Winfoil will
prevent you creating an airfoil with the same name. If you select the NACA Wizard option you
will be shown the NACA Wizard screen. If you selected the manual option you have two ways
of creating the new airfoil. You can either enter the coordinates by typing in values in the
Coordinates Tab or enter coordinates in the CAD Tab.
The AIrIoII CoordInates Screen The AIrIoII CoordInates Screen The AIrIoII CoordInates Screen The AIrIoII CoordInates Screen
The AIRFOIL COORDINATES screen is used to add, change or delete airfoil coordinates, add comments
and edit airfoils with a mouse. The Lift, Drag and Pitching moment coefficients for the airfoils in
the Winfoil database are for the lowest Reynolds Number and standard roughness conditions.
They are to be used only as a guide to selection of a suitable airfoil. Performance of model aircraft
will, of course, vary due to the low Reynolds Number at which model aircraft fly.
The screen can be accessed from the Toolbar by clicking on the button.
1he Airjcil list
Winoil version 2.2 User Manual 5
To open the AIrIoII CoordInates screen To open the AIrIoII CoordInates screen To open the AIrIoII CoordInates screen To open the AIrIoII CoordInates screen
1. Open the AIRFOIL LIST screen by selecting the Airfoil List menu item from the File Menu or click
on the Airfoil List Toolbar button.
2. Click on the Coordinates Tab.
This tab is provided to allow airfoil coordinates to be entered, deleted or changed. Three
different formats are provided:
1. NACA
2. Eppler
3. Eppler 100.
To change format you must click on the appropriate radio button at the bottom of the tab.
For details of the supported coordinate formats see Appendix 2 Airfoil coordinate formats, page
78
To manuaIIy add a new aIrIoII To manuaIIy add a new aIrIoII To manuaIIy add a new aIrIoII To manuaIIy add a new aIrIoII
Enter CL MAX, CD MIN, CM MAX if known. To add new coordinates click on the ADD button. This
displays the ADD COORDINATES screen.
Add AIrIoII CoordInates Add AIrIoII CoordInates Add AIrIoII CoordInates Add AIrIoII CoordInates
The Add Coordinates screen is used to add new coordinates to an airfoil. All coordinates are
expressed as a percentage of chord. Data is entered in pairs, i.e. upper and lower coordinate pairs.
The X axis is the axis running lengthways along the chord of the airfoil. The Y axis is the axis
running perpendicular to the X axis. X coordinate pairs do not have to match.
Xupper: Upper surface x coordinate (distance from the leading edge)
Yupper: Upper surface y coordinate (height above datum line)
Xlower: Lower surface x coordinate (distance from the leading edge)
Ylower: Lower surface y coordinate (height above the datum line)
Note: negative values lie below the datum line.
To exit this screen click on the CLOSE button.
To DeIete CoordInates To DeIete CoordInates To DeIete CoordInates To DeIete CoordInates
Select the coordinate by clicking on it then click on the DELETE button.
When you select this button, a dialogue box will prompt you that you are about to delete an airfoil.
Be careful when you use this button, deleted airfoils cannot be recovered!
1he Airjcil list
Winoil version 2.2 User Manual 6
If the Eppler or Eppler 100 format airfoil coordinates are selected, an additional button is
displayed. This is the INSERT button which is used to insert a coordinate before the currently
selected coordinate.
Three additional boxes are provided to enter:
Cl Max. Maximum Lift Coefficient
Cd Min Minimum Drag Coefficient
Cm Max Maximum Pitching Moment.
To update, amend or clear these values, type the value into the box and select another airfoil from
the list of airfoils.
Change AIrIoII CoordInates Change AIrIoII CoordInates Change AIrIoII CoordInates Change AIrIoII CoordInates
The EDIT COORDINATES screen is used to change airfoil coordinates. You must enter data in pairs, i.e.
upper and lower coordinate pair. The x coordinate pairs do not have to match. All coordinates are
expressed as a percentage of the chord.
The X axis is the axis running lengthways along the airfoil chord. The Y axis is the axis
perpendicular to the X axis.
Xupper: Upper surface x coordinate (distance from the leading edge)
Yupper: Upper surface y coordinate (height above the datum line)
Xlower: Lower surface x coordinate (distance from the leading edge)
Ylower: Lower surface y coordinate (height above the datum line)
Note: negative values lie below the datum line.
To change coordinates, select the coordinates and click on the CHANGE button or double click on
the selected coordinate row. This displays the EDIT COORDINATES screen.
To exit, click on the CLOSE button.
How to QuIckIy Load AIrIoII LI How to QuIckIy Load AIrIoII LI How to QuIckIy Load AIrIoII LI How to QuIckIy Load AIrIoII LIIt, Drag and PItchIng Moment CoeIIIcIents Ior the It, Drag and PItchIng Moment CoeIIIcIents Ior the It, Drag and PItchIng Moment CoeIIIcIents Ior the It, Drag and PItchIng Moment CoeIIIcIents Ior the
seIected AIrIoII seIected AIrIoII seIected AIrIoII seIected AIrIoII
This new feature provides the capability to lookup the maximum lift coefficient, minimum drag
coefficient and maximum pitching moment data from the Winfoil database for one of the selected
criteria;
1. For all reynolds Numbers
2. For the lowest Reynolds Number
3. For one of the listed Reynolds Numbers for the selected airfoil.
1he Airjcil list
Winoil version 2.2 User Manual 7
This enables the user to quickly obtain this data from the database and set these for the airfoil.
These values can then be used later for searching for an airfoil for a new design.
How to use this feature;
1. Select one of the criteria for the lookup.
2. Click on the OK button to process or
click on the Cancel button to exit.
AIrIoII Comments AIrIoII Comments AIrIoII Comments AIrIoII Comments
The Airfoil Comments screen allows comments to be added or amended. Multiple lines of
comment may be added up to a maximum of 255 characters.
To add or amend AIrIoII Comments To add or amend AIrIoII Comments To add or amend AIrIoII Comments To add or amend AIrIoII Comments
Click on the COMMENTS button to display the AIRFOIL COMMENTS screen.
To Save the Comments To Save the Comments To Save the Comments To Save the Comments
Click on the UPDATE button
To CIear the Comments To CIear the Comments To CIear the Comments To CIear the Comments
Select the text and delete it. Then click on the UPDATE button.
To ExIt wIthout SavIng the Comments To ExIt wIthout SavIng the Comments To ExIt wIthout SavIng the Comments To ExIt wIthout SavIng the Comments
Click on the CLOSE button
To maIntaIn LIIt]Drag data Ior the seIected aIrIoII To maIntaIn LIIt]Drag data Ior the seIected aIrIoII To maIntaIn LIIt]Drag data Ior the seIected aIrIoII To maIntaIn LIIt]Drag data Ior the seIected aIrIoII
Click on the LIFT/DRAG DATA button
To co To co To co To copy an aIrIoII py an aIrIoII py an aIrIoII py an aIrIoII
Click on the COPY AIRFOIL button.
To rename an aIrIoII To rename an aIrIoII To rename an aIrIoII To rename an aIrIoII
Click on the RENAME AIRFOIL button
1he Airjcil list
Winoil version 2.2 User Manual 8
To prInt AIrIoII CoordInates To prInt AIrIoII CoordInates To prInt AIrIoII CoordInates To prInt AIrIoII CoordInates
Select Print from the File menu or click the PRINT button on the Toolbar.
To exIt the screen To exIt the screen To exIt the screen To exIt the screen
Click on the CLOSE button.
T TT To seIect another screen o seIect another screen o seIect another screen o seIect another screen
Select from the FILE menu or click a button in the Toolbar. The function of the button will be shown
on the status bar at the bottom left hand side of the screen.
Update OptIons Update OptIons Update OptIons Update OptIons
These options are used to speed up data entry.
Auto Up Auto Up Auto Up Auto Update date date date
When checked, this option automatically updates the database when you tab off the last field in the
screen (Ylower). If this option is not checked, you must click on the ADD button to add the
coordinates.
NormaI NormaI NormaI NormaI
When set, this option requires that data be entered in each field.
Xupper=XLower Xupper=XLower Xupper=XLower Xupper=XLower
When this option is set the Xlower field will be set to the value in the Xupper field.
SymmetrIcaI SectIon SymmetrIcaI SectIon SymmetrIcaI SectIon SymmetrIcaI SectIon
When this option is set the Ylower field will be set to the negative value of the Yupper field.
AIrIoII Po AIrIoII Po AIrIoII Po AIrIoII PoIar Craph Tab Iar Craph Tab Iar Craph Tab Iar Craph Tab
This graph displays lift coefficient vs drag coefficient for the selected airfoil. Data is provided for a
number of Reynolds Number readings. Data for this tab can be entered through the Lift/Drag Data
Tab or can be imported from the SOARTECH LIFT/DRAG DATA IMPORT screen.
To access thIs tab To access thIs tab To access thIs tab To access thIs tab
1. Open the AIRFOIL LIST screen by selecting the Airfoil List menu item from the File Menu or click
on the Airfoil List Toolbar button.
2. Click on the Polar Graph Tab.
1he Airjcil list
Winoil version 2.2 User Manual 9
As model aircraft typically fly at low Reynolds Numbers (i.e. small wing chords at low speeds) an
airfoil which has a high lift coefficient and low drag coefficient at a low Reynolds Number will
have the best all-round performance. In general most airfoils suffer a loss in performance with a
reduction in Reynolds Numbers. If you choose an airfoil which performs well at a low Reynolds
Number, the same airfoil will typically perform much better at higher Reynolds Numbers.
To determine the Reynolds Number for a wing or tail design use the REYNOLDS NUMBER GRAPH
facility provided with the WING CAD screen The higher the lift coefficient (Cl) the greater the lift
produced by an airfoil and the lower the stall speed for a given wing area. The lower the drag
coefficient (Cd), the lower the profile drag for a given wing or tail area. Low drag is required for
Pylon and Sailplane designs. Funfly designs rely on high drag sections for even speed through
manoeuvres. Please note that this data is for infinite aspect ratios. The actual lift and drag
coefficients for real designs will be lower and higher depending on the Aspect Ratio of the wing or
tail. Aspect ratio is calculated as follows
Ratio = (Wing Span)
2
/Wing Area
High Aspect Ratio (long narrow wings) reduces Induced Drag but lowers Reynolds Number (low
airfoil performance). It increases structural loading (good for gliding) and reduces roll rate (high
inertia).
Low Aspect Ratio (short wide wings) increases Induced Drag but increases Reynolds Number
(good airfoil performance). It reduces structural loading (good for aerobatics) and improves roll
rate.
The higher the Aspect Ratio, the closer the performance of the wing or tail will match the test data.
There is one button on this screen, the Save button.
Save 8utton Save 8utton Save 8utton Save 8utton
This button saves the current graph as a Windows bitmap graphic file. The graphic file can
subsequently be viewed or pasted into a document.
To prInt the graph To prInt the graph To prInt the graph To prInt the graph
Select the Print menu item in the File menu or click on the Toolbar button.
LIIt Craph Tab LIIt Craph Tab LIIt Craph Tab LIIt Craph Tab
This graph displays lift coefficient vs angle of attack for the selected airfoil. Data is provided for a
number of Reynolds Number readings. Data for this tab can be entered through the Lift/Drag Data
Tab or can be imported from the SOARTECH LIFT/DRAG DATA IMPORT screen, page .
To access the Lift Graph tab:
1he Airjcil list
Winoil version 2.2 User Manual 20
1. Open the AIRFOIL LIST screen by selecting the Airfoil List menu item from the File menu or
click on the Airfoil List Toolbar button.
2. Click on the Lift Graph Tab.
The above comments on Reynolds Number and Aspect Ration under Airfoil Polar Graph apply
equally to the Airfoil Lift Graph.
The higher the Aspect Ratio the closer the performance of the wing or tail will match the test data.
As with the Airfoil Polar Graph, there is one button on the AIRFOIL LIFT GRAPH screen, the Save
button.
Save 8utton Save 8utton Save 8utton Save 8utton
This button saves the current graph as a Windows bitmap graphic file. The graphic file can
subsequently be viewed or pasted into a document.
To prInt the graph To prInt the graph To prInt the graph To prInt the graph
Select the Print Menu Item in the File menu or click on the Toolbar button.
LIIt Drag Data MaInten LIIt Drag Data MaInten LIIt Drag Data MaInten LIIt Drag Data MaIntenance Tab ance Tab ance Tab ance Tab
This tab is used to add, change or delete airfoil lift and drag wind tunnel data for any number of
Reynolds Numbers.
To access the Lift Drag Data Maintenance tab:
1. Open the AIRFOIL LIST screen by selecting the Airfoil List menu item from the File Menu or click
on the Airfoil List Toolbar button.
2. Click on the Lift/Drag Data Tab.
1he Airjcil list
Winoil version 2.2 User Manual 2
To add data To add data To add data To add data
1. Add a new Reynolds Number grouping by clicking on the ADD REYNOLDS button. Enter the
Reynolds Number and click on the OK button.
2. Add lift and drag coefficient data by clicking on the ADD button on the lower right section of
this screen. The ADD LIFT/DRAG DATA screen appears. Enter the data as required. To enable auto
updating of data, click on the AUTO UPDATE checkbox. This will cause data to be updated
automatically after you tab off the drag coefficient text box. This saves you the effort in clicking
on the UPDATE button each time you want to save data.
To change data To change data To change data To change data
Click on the CHANGE button on the lower right of the screen.
To deIete IIIt]drag data To deIete IIIt]drag data To deIete IIIt]drag data To deIete IIIt]drag data
Click on the DELETE button on the lower right of the screen.
To prInt data To prInt data To prInt data To prInt data
Click on the PRINT button on the Toolbar or select the Print menu item from the File menu.
To vIew a graph oI the data To vIew a graph oI the data To vIew a graph oI the data To vIew a graph oI the data
Click on the GRAPH Button.
A quick way to edit existing lift/drag data is to double click on the data row in the lower grid.
Tip Data is always entered for a Reynolds Number set. To
add a new set you must add the Reynolds Number first,
followed by the lift, drag and angle of attack data. To view
the data for a different Reynolds Number, click on the
Reynolds Number Grid at the upper left of the screen.
AIrIoII CAD Tab AIrIoII CAD Tab AIrIoII CAD Tab AIrIoII CAD Tab
The Airfoil CAD screen is used to correct and/or modify an airfoil using a mouse. This screen
consists of a scrollable region (Airfoil Window) on which the airfoil is plotted, status bar and
Toolbar.
The status bar is used to inform the user of the functions of each button on the Toolbar and to show
the date and time.
1he Airjcil list
Winoil version 2.2 User Manual 22
The buttons on the Toolbar are used to enter new coordinates, delete coordinates, increase and
decrease the size of the airfoil plot and to toggle on and off the visibility of the data coordinates.
The position of the mouse pointer within the airfoil window is shown as a percentage of the chord
length (X% & Y%). The x axis is the axis running along the chord of the airfoil. The y axis is the axis
perpendicular to the x axis with its origin at the leading edge of the airfoil.
A template facility is provided to accurately set the position of the coordinates for the leading edge.
To exit this screen click on the CLOSE button. If new coordinates have been entered, you will be
asked whether you want to accept the changes. You can discard changes if you wish.
The Leading Edge Radius Template is used as a guide to the positioning of coordinates to ensure
that an accurate leading edge radius is obtained. Most airfoil data includes information on the size
of the leading edge radius as a percentage of the thickness and a position
AIrIoII Cad TooIbar FunctIons AIrIoII Cad TooIbar FunctIons AIrIoII Cad TooIbar FunctIons AIrIoII Cad TooIbar FunctIons
Listed below are the functions performed by each of the TOOLBAR buttons for this screen.
Redraw airfoil section
Show airfoil coordinate points. The red points
indicate existing data. The blue points indicate new
airfoil coordinates added whilst in this screen.
Clicking the button toggles this feature on and off.
This button increases the size of the airfoil.
This button reduces the size of the airfoil.
This button is used to select the Leading Edge
Radius Template feature. When this button is
clicked, any movement of the mouse within the
airfoil window will cause a circle to move about over
the plot of the airfoil. The position of this template
can be set with a click on the left mouse button.
Coordinates can then be set using the mouse. The
size of the circle is dependent on the radius set in the
LE RADIUS box. This is expressed as a percentage of
the thickness of the airfoil. The default value is 2%.
This button is used to toggle the Leading Edge
Radius Template on and off.
This button is used to modify the camber of an
airfoil. Click on this button to open the CAMBER
MODIFICATION screen.
1he Airjcil list
Winoil version 2.2 User Manual 23
This button is used to modify the thickness of an
airfoil. Click on this button to open the THICKNESS
MODIFICATION screen.
This button is used to mirror one of the surfaces of an
airfoil. Click on this button to open the MIRROR
AIRFOIL SURFACE screen.
This button is used to select a coordinate pair. Click
on the button then move the mouse pointer over the
Airfoil Window. Click in the Airfoil Window near or
on a coordinate pair with the left mouse button.
Winfoil will search for the nearest coordinate pair
and highlight the pair with a grey rectangle.
This button is used to add new coordinates. If the left
mouse button is pushed with the mouse pointer in
the Airfoil Window, a coordinate will be placed at
that position. Clicking on the right mouse button will
cancel the operation. All coordinates are entered as a
pair, i.e. a top coordinate and a bottom coordinate.
Once the top coordinate is set, the lower coordinate
x position will be restrained by the upper coordinate
x position. However you are free to vary the
y position of the lower coordinate.
This button is used to discard all changes made. All
new coordinates are deleted.
If a coordinate pair is selected (framed with a grey
rectangle), this button deletes the coordinate pair.
This button is used to accept the new coordinates
and redraw the airfoil.
This button opens Enter Airfoil Coordinates in the
Airfoil CAD screen to allow coordinates to be added
or amended using the keyboard.
This button opens the Overlay Airfoil screen to
select an airfoil to overlay over the selected airfoil.
Add AIrIoII CoordInates Add AIrIoII CoordInates Add AIrIoII CoordInates Add AIrIoII CoordInates- -- -AIrIoII CAD AIrIoII CAD AIrIoII CAD AIrIoII CAD
This screen is used to either add new airfoil coordinates or amend existing airfoil coordinates in the
Airfoil CAD Tab.
To select a particular coordinate pair, click on the spin buttons. The left spin button searches to the
left towards the leading edge of the airfoil and the right spin button searches towards the right of
the airfoil (trailing edge).
To Add New To Add New To Add New To Add New CoordInates CoordInates CoordInates CoordInates
This is a step by step guide to adding/modifying airfoil coordinates in Airfoil CAD.
1he Airjcil list
Winoil version 2.2 User Manual 24
1. Increase the size of the airfoil by clicking on the button. Scroll the airfoil so that the leading
edge is in the centre of the airfoil window. The size of the airfoil should be such that accurate
placing of coordinates can be made. If the airfoil is too large, click on the button to reduce
the size.
If you wish to modify the leading edge radius proceed to Step 2, otherwise, go to Step 3.
2. Select a leading edge radius. If this is unknown try the default setting of 2%. Click on the
button. Move the mouse pointer within the airfoil window and position the Leading Edge
Radius Template appropriately.
3. Click on the button. Add coordinates in the Airfoil window, one pair at a time, by moving
the mouse pointer to the required position e.g. top of Leading Edge Radius Template. Click on
the left mouse button. Move the mouse pointer down, e.g. bottom of Leading Edge Template
and click on the left mouse button. The new coordinate pair will be shown as 2 blue spheres.
Continue to add coordinate pairs, starting with the top coordinate, then the bottom, repeating
the process as often as necessary.
4. Click on the button to save the new coordinates and to redraw the airfoil. If you are satisfied
with the changes, click on the CLOSE button to accept the changes.
To stop adding coordinates because you have made a mistake, simply right click while in the
Airfoil Window or click the button to discard changes.
To modify a coordinate pair, click on the button then move the mouse pointer over the Airfoil
Window. Click in the Airfoil Window near or on a coordinate pair with the left mouse button.
Winfoil will search for the nearest coordinate pair and will when found, highlight the pair with a
grey rectangle.
To move one of the coordinates of the pair (you may only shift the coordinate up or down), click
on the grey Handle and drag it up or down to the desired position and the change is automatically
saved. To undo a change, click on the button.
To delete a coordinate pair, click on the button then move the mouse pointer over the Airfoil
Window. Click in the Airfoil Window on or near a coordinate pair. Winfoil will search for the
nearest coordinate pair and when found, highlights the pair with a grey rectangle. To delete the
coordinate pair click on the button.
?????This screen is accessed by selecting the Airfoil List menu item from the File Menu or by
clicking on the Airfoil List Toolbar button, then clicking on the CAD Tab.
This screen is used to correct and/or modify an airfoil using a mouse. This screen consists of a
scrollable region (airfoil window) on which the airfoil is plotted, status bar and Toolbar.
The status bar is used to inform the user of the functions of each button on the Toolbar and to show
the date and time.
The buttons on the Toolbar are used to enter new coordinates, delete coordinates, increase and
decrease the size of the airfoil plot and to toggle on and off the visibility of the data coordinates.
The position of the mouse pointer within the airfoil window is shown as a percentage of the chord
length (X% & Y%). The x axis is the axis running along the chord of the airfoil. The y axis is the axis
perpendicular to the x axis with its origin at the leading edge of the airfoil.
A template facility is provided to accurately set the position of the coordinates for the leading edge.
ModIIyIng coordInate paIrs ModIIyIng coordInate paIrs ModIIyIng coordInate paIrs ModIIyIng coordInate paIrs
To modify a coordinate pair, click on the button then move the mouse pointer over the Airfoil
Window. Click with the left mouse button in the Airfoil Window on or near a coordinate pair.
1he Airjcil list
Winoil version 2.2 User Manual 25
Winfoil searches for the nearest coordinate pair and, when found, highlights the pair with a grey
rectangle.
To move one of the coordinates of a pair (you may only shift the coordinate up or down) click on
the grey HANDLE and drag it up or down to the desired position. This automatically saves the
change. To undo the change, click on the button.
DeIetIng coordInate paIrs DeIetIng coordInate paIrs DeIetIng coordInate paIrs DeIetIng coordInate paIrs
To delete a coordinate pair, click on the button then move the mouse pointer over the Airfoil
Window. Click with the left mouse button in the Airfoil Window on or near a coordinate pair.
Winfoil searches for the nearest coordinate pair and, when found, highlights the pair with a grey
rectangle. Click on the button to delete the coordinate pair.
Copy AIrIoII screen Copy AIrIoII screen Copy AIrIoII screen Copy AIrIoII screen
This screen enables you to copy an existing airfoil as a new airfoil for further modification or
experimentation.
Steps Steps Steps Steps
1. Select an airfoil to copy from the drop down list by clicking on the down arrow or type the first
character of the name of the airfoil you wish to copy.
2. Click the check boxes to select data to be copied.
All are selected by default.
3. Enter the name of the new airfoil
If you enter the name of an existing airfoil in the New Airfoil Name box then you will be
prompted to confirm that you wish to overwrite the existing airfoil.
Modifying existing airfoils is not recommended. In most
cases, without thorough knowledge of aerodynamics and
wind tunnel testing, modifications will reduce performance
and produce poor flight and stability characteristics.
1he Airjcil list
Winoil version 2.2 User Manual 26
LIIt]Drag Data screen LIIt]Drag Data screen LIIt]Drag Data screen LIIt]Drag Data screen
This screen is a tab-MDI style screen. To change from viewing lift data to drag data simply click on
the tab at the top of the screen. The thick black line indicates that the screen can be altered by the
user to size the portion of the screen that contains the graph. To increase the area for the graph,
move the mouse pointer over the black line and drag the line up or down. The mouse pointer will
change as you move over this line. The graph size is proportional to the window size. It will
automatically change size as the screen changes in size.
The data on this screen is supplied as two separate graphs. The first is the lift coefficient (Cl) vs
angle of attack (Alpha) in degrees. The second is lift coefficient vs. drag coefficient. Data is
provided for a number of Reynolds Number readings. As model aircraft typically fly at low
Reynolds Numbers (i.e. small wing chords at low speeds) an airfoil which has a high lift coefficient
and low drag coefficient at a low Reynolds Number will have the best all-round performance. In
general most airfoils suffer a loss in performance with a reduction in Reynolds Numbers. If you
choose an airfoil which performs well at a low Reynolds Number, the same airfoil will typically
perform much better at higher Reynolds Numbers.
To determine the Reynolds Number for a wing or tail design use the REYNOLDS NUMBER GRAPH
facility provided with the WING CAD screen. The higher the lift coefficient (Cl) the greater the lift
produced by an airfoil and the lower the stall speed for a given wing area. The lower the drag
coefficient (Cd), the lower the profile drag for a given wing or tail area. Low drag is required for
Pylon and Sailplane designs. Funfly designs rely on high drag sections for even speed through
manoeuvres. Note that this data is for infinite aspect ratios. Actual lift and drag coefficients will be
lower and higher depending on the Aspect Ratio of the wing or tail. Aspect ratio is calculated as
follows:
Ratio = (Wing Span)
2
/ Wing Area
High Aspect Ratio (long narrow wings) reduces Induced Drag but also reduces the Reynolds
Number (low airfoil performance). It increases structural loading (good for gliding) and reduces
roll rate (high inertia).
Low Aspect Ratio (short wide wings) increases Induced Drag but increases Reynolds Number
(good airfoil performance). It reduces structural loading (good for aerobatics) and improves roll
rate.
The higher the Aspect Ratio the closer the performance of the wing or tail will match the test data.
1he Airjcil list
Winoil version 2.2 User Manual 27
There are three buttons on thIs screen. There are three buttons on thIs screen. There are three buttons on thIs screen. There are three buttons on thIs screen.
Save button Save button Save button Save button
This button saves the current graph as a Windows bitmap graphic file. The graphic file can be
viewed at a later date or pasted into a document.
HeIp button HeIp button HeIp button HeIp button
This button invokes on-line Help for this screen.
CIose button CIose button CIose button CIose button
This button closes this screen.
To prInt a graph To prInt a graph To prInt a graph To prInt a graph
Select the PRINT menu item in the FILE menu or click on the Toolbar button.
Tip A good way of viewing and comparing airfoils is to
open this screen for four different airfoils. Close or
minimize the AIRFOIL LIST screen and any other screens
apart from the LIFT/DRAG GRAPH screens. Click on the
Window Tile Vertical menu to easily view the data for all
four airfoils.
LIIt]Drag Data maIntenance scre LIIt]Drag Data maIntenance scre LIIt]Drag Data maIntenance scre LIIt]Drag Data maIntenance screen en en en
This screen is used to add, change or delete airfoil lift and drag wind tunnel data for any number
of Reynolds Numbers.
To add data To add data To add data To add data
1. Add a new Reynolds Number grouping by clicking on the ADD REYNOLDS button. Enter the
Reynolds Number and click on the OK button.
2. Add lift and drag coefficient data by clicking on the ADD button on the lower right section of this
screen. This will cause the Add Lift/Drag data screen to appear. Enter the data as required. To
enable auto updating of data, click on the AUTO UPDATE checkbox. This will cause data to be
updated automatically after you tab off the drag coefficient text box. This saves you the effort in
clicking on the UPDATE button each time you want to save data.
To change data To change data To change data To change data
Click the CHANGE button on the lower right of the screen.
1he Airjcil list
Winoil version 2.2 User Manual 28
To deIete IIIt]drag data To deIete IIIt]drag data To deIete IIIt]drag data To deIete IIIt]drag data
Click on the DELETE button on the lower right of the screen.
To prInt data To prInt data To prInt data To prInt data
Click on the PRINT button.
To vIew a graph oI the data To vIew a graph oI the data To vIew a graph oI the data To vIew a graph oI the data
Click on the GRAPH Button.
Tip Data is always entered for a Reynolds Number set. To
add a new set you must add the Reynolds Number first,
followed by the lift, drag and angle of attack data. To view
the data for a different Reynolds Number, click on the
Reynolds Number Grid at the upper left of the screen.
A quick way to edit existing lift/drag data is to double click on the data row in the lower grid.
Rename AIrIoII Screen Rename AIrIoII Screen Rename AIrIoII Screen Rename AIrIoII Screen
This screen is used to rename an airfoil. Type the new name and click on the OK button to change
the name. Click on the CANCEL button to exit without changing the name. You cannot change the
name to a name which is currently being used by another airfoil.
Camber ModIIIcatIon screen Camber ModIIIcatIon screen Camber ModIIIcatIon screen Camber ModIIIcatIon screen
This screen is used to modify the camber of an airfoil. Camber cannot be altered for symmetrical
airfoils as these have no camber. Camber is expressed as a percentage of the chord of an airfoil. The
point of maximum camber can not be altered by this screen.
To modIIy the camber To modIIy the camber To modIIy the camber To modIIy the camber
Enter the amount of camber and click on the OK button.
To exit without making a change, click the CANCEL button.
1he Airjcil list
Winoil version 2.2 User Manual 29
Use the RESET button to restore the original camber value.
Tip: To undo your change, click on the on the AIRFOIL
CAD Toolbar.
Modifying existing airfoils is not recommended. In most
cases, without thorough knowledge of aerodynamics and
wind tunnel testing, modifications will reduce performance
and produce poor flight and stability characteristics.
Camber is the maximum deviation from a datum line and a line passing through the leading and
trailing edge of an airfoil. The datum line being a line running from the leading edge to the trailing
edge and located midway between the upper and lower surface of the airfoil. A symmetrical airfoil
has no camber. Increasing the camber of an airfoil will increase the maximum lift coefficient and
shift the minimum drag point to a higher lift coefficient
ThIckness ModIIIcatIon screen ThIckness ModIIIcatIon screen ThIckness ModIIIcatIon screen ThIckness ModIIIcatIon screen
This screen is used to modify the thickness of an airfoil. Thickness is expressed as a percentage of
the chord of an airfoil. The location of the maximum thickness point is not altered by this screen.
To modIIy the thIckness To modIIy the thIckness To modIIy the thIckness To modIIy the thIckness
Enter the amount of thickness and click on the OK button.
To exit without making a change, click the CANCEL button.
The RESET button is used to reset the camber to the original thickness.
Tip To undo your change, click on the on the AIRFOIL
CAD Toolbar.
Modifying existing airfoils is not recommended. In most
cases, without thorough knowledge of aerodynamics and
wind tunnel testing, modifications will reduce performance
and produce poor flight and stability characteristics.
Thickness is the maximum top-to-bottom depth of an airfoil section. It is expressed as a percentage
of the airfoil chord. The thickness of an airfoil affects the profile drag of an airfoil. The greater the
thickness, the higher the profile drag. Profile drag is drag not produced by lift from an airfoil. High
thickness ratios tend to cause stalling at lower lift coefficients. A forward location of maximum
thickness tends to cause higher drag than an aft location.
1he Airjcil list
Winoil version 2.2 User Manual 30
MIrror AIrIoII SurIace MIrror AIrIoII SurIace MIrror AIrIoII SurIace MIrror AIrIoII SurIace screen screen screen screen
This screen is used to mirror an upper or lower surface of an airfoil. Select UPPER to make the lower
surface a reflection of the upper surface. Select LOWER to make the upper surface a reflection of the
lower surface. Click on the OK button to make the change. Click on the CANCEL button to exit
without making a change.
Tip: To undo your change, click on the on the AIRFOIL
CAD Toolbar.
Modifying existing airfoils is not recommended. In most
cases, without thorough knowledge of aerodynamics and
wind tunnel testing, modifications will reduce performance
and produce poor flight and stability characteristics.
OverIay AIrIoII Screen OverIay AIrIoII Screen OverIay AIrIoII Screen OverIay AIrIoII Screen
This screen is used to select an airfoil to overlay in the Airfoil CAD Tab. The overlayed airfoil will
appear as a blue outline in the Airfoil CAD Tab.
To overIay an aIrIoII To overIay an aIrIoII To overIay an aIrIoII To overIay an aIrIoII
Select an airfoil in the list and click on the OK button.
To remove the overIayed aIrIoII To remove the overIayed aIrIoII To remove the overIayed aIrIoII To remove the overIayed aIrIoII
Select <none> in the list and click on the OK button.
To exit without making any changes click on the CANCEL button.
To prevIew an aIrIoII or correct the IeadIng edge To prevIew an aIrIoII or correct the IeadIng edge To prevIew an aIrIoII or correct the IeadIng edge To prevIew an aIrIoII or correct the IeadIng edge
Click on the Airfoil CAD button to open the Airfoil CAD screen. Airfoil coordinates are entered in
this screen using the mouse and a leading edge template. The leading edge template is positioned
on the screen with the mouse as a guide to ensure an accurate leading edge radius.
The curve fitting routine used by Winfoil requires that a reasonable number of coordinates are
entered to approximate the curvature of the airfoil. If insufficient coordinates are entered, the
leading edge curvature will not match correctly.
1he Airjcil list
Winoil version 2.2 User Manual 3
AddIng a new AIrIoII AddIng a new AIrIoII AddIng a new AIrIoII AddIng a new AIrIoII
See Airfoil List
To EdIt an AIrIoII To EdIt an AIrIoII To EdIt an AIrIoII To EdIt an AIrIoII
Select the airfoil as above and click on the Airfoil Coordinates Tab or the Airfoil CAD Tab.
DeIete an AIrIoII DeIete an AIrIoII DeIete an AIrIoII DeIete an AIrIoII
Click on the DELETE button.
AIrIoII search AIrIoII search AIrIoII search AIrIoII search
The AIRFOIL SEARCH screen is used to locate an airfoil. To search on an airfoil name, click in the
name column with the mouse and type the name of the airfoil to search for in the yellow text box.
As you type the list of airfoils reduces until a perfect match is found or not found. Similarly, for the
other airfoil attributes, you can initiate a search on any selected column by clicking on the column
with the mouse. The other powerful feature of this search screen is the ability to sort in any order
for a selected column.
For example:
Suppose you wish to search for an airfoil with the highest maximum lift coefficient. Click on the
Clmax column with the mouse. Then click on the Descending option for the sort order. All airfoils
will be sorted on Clmax in descending order. Selecting the first airfoil will give you the airfoil with
the maximum lift coefficient.
After selecting an airfoil, click on the OK button to return to the Airfoil List.
To return to the Airfoil List without searching, press the CANCEL button.
Double clicking on a selection automatically activates the OK button.
To seIect another screen To seIect another screen To seIect another screen To seIect another screen
Select from the File menu or click on a button in the Toolbar. The function of the button will be
shown on the status bar at the left side of the bottom of the screen.
To PrInt an AIrIoII To PrInt an AIrIoII To PrInt an AIrIoII To PrInt an AIrIoII
Select an airfoil by clicking on its name in the list then select the Print command from the File
menu or click on the PRINT button in the Toolbar.
1he Airjcil list
Winoil version 2.2 User Manual 32
The PRINT AIRFOIL screen controls airfoil printing.
AIrIoII Name AIrIoII Name AIrIoII Name AIrIoII Name
Name of the currently selected airfoil.
Measurement UnIts Measurement UnIts Measurement UnIts Measurement UnIts
Select millimetres or inches by clicking on the appropriate radio button.
AIrIoII Chords to PrInt AIrIoII Chords to PrInt AIrIoII Chords to PrInt AIrIoII Chords to PrInt
Enter different airfoil chord lengths to print. These chord lengths are stored in a database table
within Winfoil.
T]CZ AIrIoII ThIckness as a percentage T]CZ AIrIoII ThIckness as a percentage T]CZ AIrIoII ThIckness as a percentage T]CZ AIrIoII ThIckness as a percentage
To vary the thickness of the printed airfoil, enter a different thickness percentage. To reset the
thickness to the original value, click on the RESET button.
PrInt ResoIutIon PrInt ResoIutIon PrInt ResoIutIon PrInt ResoIutIon
Varying this value alters the accuracy of the airfoil plot10 = rough plot, 100 = fine plot.
Increasing this value increases plot time.
SkIn ThIckness SkIn ThIckness SkIn ThIckness SkIn ThIckness
Depending on the value entered, the airfoil will be plotted with an outline to represent a wing skin
of given thickness.
PrInt PrInt PrInt PrInt OptIons OptIons OptIons OptIons
PrInt AIrIoII Name PrInt AIrIoII Name PrInt AIrIoII Name PrInt AIrIoII Name
Select this option to print the Airfoil Name.
PrInt CrId PrInt CrId PrInt CrId PrInt CrId
Select this option to print a grid on the airfoil indicating the chord-wise stations in 10% intervals.
1he Airjcil list
Winoil version 2.2 User Manual 33
PrInt X StatIon PrInt X StatIon PrInt X StatIon PrInt X StatIon
Select this option to label the chord-wise station intervals.
PrInt Chord Length PrInt Chord Length PrInt Chord Length PrInt Chord Length
Select this option to print the chord length in the selected unit of measurement.
New Page aIter each New Page aIter each New Page aIter each New Page aIter each
Select this option to print a new page after each airfoil is plotted. If this option is not checked,
Winfoil automatically prints airfoils one after the other and only starts printing on a new page
when necessary.
PrInt to CIIpboard 8utton PrInt to CIIpboard 8utton PrInt to CIIpboard 8utton PrInt to CIIpboard 8utton
This feature copies airfoils to the clipboard. Airfoil size is limited to screen size. If multiple airfoils
are printed, only those that fit on one screen will be captured.
PrInt to DXF FIIe 8utton PrInt to DXF FIIe 8utton PrInt to DXF FIIe 8utton PrInt to DXF FIIe 8utton
This option will output an airfoil or rib as a DXF file for import into other CAD programs.
The options selected in the PRINT AIRFOIL screen or the PRINT WING screen control the output of the
DXF file.
Separate files are produced for each airfoil or rib.
When setting up the drawing size, you must select corresponding measurement units in the CAD
program before importing the DXF file, e.g. INCHES for INCH units and a scale of 1:1.
DXF FIIe DXF FIIe DXF FIIe DXF FIIe
A DXF file is a file that meets the Drawing Interchange Format specifications developed by
Autodesk for use with AutoCAD and other CAD programs.
CanceI the PrInt ]ob CanceI the PrInt ]ob CanceI the PrInt ]ob CanceI the PrInt ]ob
After the PRINT button is clicked, a dialogue box appears to indicate the progress of printing.
You may cancel the print job at any time by clicking on the CANCEL button or if this dialog box has
disappeared by deleting the print job in Print Manager.
Use the PRINT SETUP command in the File menu to change the print orientation to LANDSCAPE or
PORTRAIT.
Winfoil can now cater for airfoils longer than the paper size. It will automatically tile the printed
airfoil over multiple pages. Use the PRINT SETUP command in the File menu to change the print
orientation to LANDSCAPE or PORTRAIT.
1he Desin list
Winoil version 2.2 User Manual 34
The DesIgn L The DesIgn L The DesIgn L The DesIgn LIst Ist Ist Ist
The DESIGN LIST screen is accessed by selecting the File Design List Menu item or by clicking on the
Design List Toolbar button.
The WING LIST screen in Version 2.1 has been replaced by the DESIGN LIST screen. This screen is an
explorer style screen. On the left is a pane containing a tree directory list of all designs stored in the
Winfoil database. This screen is resizable and the left pane may be resized individually by clicking
and dragging on the black vertical border just like Explorer in Windows 95. You can now create
specifications and fuselage components. Specifications, fuselage components, wings and tail planes
are grouped together by name (design items).
WIng DesIgn Steps WIng DesIgn Steps WIng DesIgn Steps WIng DesIgn Steps
1. Determine airfoil sections to be used based on Lift, Drag & Pitching moment data if available or
base on other successful aircraft designs. If the airfoil is not in Winfoil then obtain and enter
Airfoil coordinates.
2. Determine required wing area. Base on other designs. Also determine the required Aspect Ratio.
This can be calculated as follows
Aspect Ratio = (Wing Span)
2
/Wing Area
High Aspect Ratio (long narrow wings) reduces Induced Drag but lowers Reynolds Number (low
airfoil performance). It increases structural loading (good for gliding) and reduces roll rate (high
inertia).
Low Aspect Ratio (short wide wings) increases Induced Drag but increases Reynolds Number
(good airfoil performance). It reduces structural loading (good for aerobatics) and improves roll
rate.
Typical values are
Glider 12
Trainer 6
Pylon racer 5
Funfly 3
Tail Aspect ratios are typically 34
Notes on WIng]taII shapes Notes on WIng]taII shapes Notes on WIng]taII shapes Notes on WIng]taII shapes
Elliptical shape is the optimum for minimum induced drag but is hard to build.
Tapered wing approximates elliptical shape without the structural complexity. Gliders typically
use a multi tapered/section wing.
Swept back wings increase dihedral effect (increase roll stability) but also increase roll rate. Also
prone to tip stall and require washout. Tips tend to twist downwards.
Swept forward wings reduce dihedral effect and can be known to eliminate tip stalling. Require
additional torsional stiffness as tips will twist upwards increasing the angle of attack resulting in
wing failure.
Straight non-tapered wings will in most cases stall at the root first. This shape is used on most
trainer aircraft.
1he Desin list
Winoil version 2.2 User Manual 35
Add DesIgn screen Add DesIgn screen Add DesIgn screen Add DesIgn screen
This screen is used to add/create a new wing design.
1. Enter the name of the new wing or tail
2. Select the wing type, e.g. wing, horizontal or vertical tail
3. Select the measurement units e.g. inches or millimetres
4. Select the Root Chord (inner-most) airfoil sectionfuselage centre or junction between fuselage
and wing.
5. Select the Tip Chord airfoil.
All available airfoils will be listed in the drop down boxes for the airfoil selections.
For choices 2, 3, 4 and 5 select a setting by clicking on the down arrow at the right of each box, then
scroll through the entries by moving the slider bar on the right. Finally, click on the entry you
require.
If you wish to continue with the add action, click on the ADD button. Selecting this button will
cause the Design CAD screen to appear.
If you wish to exit this screen without adding a new wing, click on the CANCEL button.
DesIgn CAD ExampIe DesIgn CAD ExampIe DesIgn CAD ExampIe DesIgn CAD ExampIe
Constant Chord WIng Constant Chord WIng Constant Chord WIng Constant Chord WIng
Please note this example assumes that the WING WIZARD has not been used, i.e. it is a new wing or
tail design.
This simple example illustrates the techniques required to design a wing or tail in WING CAD using
a mouse.
In this example a constant chord wing will be designed.
As this wing is a constant chord rectangular planform only four points must be defined. These are
as follows
1he Desin list
Winoil version 2.2 User Manual 36
1. Root Leading Edge
2. Root Trailing Edge
3. Tip Leading Edge
4. Tip Trailing Edge
The design will be constructed in this order. The wing is designed by adding a chord coordinate
pair. Therefore, for this design, two sets of points are requiredone for the root chord and one for
the tip chord. For a new design the first set of points is always the root chord.
Steps are follows
1. Enter the wing/tail span. This is the full span of the wing or tail.
2. Select the measurement units by clicking on the appropriate unit of measurement
3. Click on the Add Points Button .
4. Point 1
Move the mouse over the wing design window. Click on the mouse to place the leading edge
position of the root chord. It is best to place this near the left upper region of the design
window.
5. Point 2
Move the mouse down and click at the desired position for the trailing edge of the root chord.
The distance y is the distance from the leading edge to the trailing edge. To obtain a 300 mm
root chord, move the mouse down until the y dimension = 300.
Each chord of the wing is set as a pair the first or upper point is the leading edge. The lower
point is the trailing edge. The vertical direction is the direction to the front of the aircraft. The
horizontal direction is the spanwise direction. The wing or tail is always plotted as a half wing
or tail (right half).
1he Desin list
Winoil version 2.2 User Manual 37
6. Point 3.
Move the mouse in the horizontal direction (to the right) until the x distance is half the span of
the wing or tail. Click on the mouse when the vertical position is level with the root chord
leading edge.
7. Point 4.
Move the mouse in the vertical direction downwards to place the trailing edge tip chord
position.
Click on the mouse when the vertical position is level with the root chord trailing edge.
1he Desin list
Winoil version 2.2 User Manual 38
8. Click on the wing SAVE button to save the changes
9. Enter the desired number of ribs per wing/tail half. The minimum number is 2 (root and tip
ribs).
Spacing is limited to equal spacing.
10. Click on the REDRAW button to redraw the wing. The wing layout should look something like
this.
Other wing shapes are simply a variation of the technique used in the above example.
e.g. Swept wing, four points. Follow the numbering order to add points.
Tapered wing, six points. Follow the numbering order to add points.
Always add points as a set, Leading Edge first, followed by
the Trailing Edge.
How to desIgn a wIng In WIng CAD How to desIgn a wIng In WIng CAD How to desIgn a wIng In WIng CAD How to desIgn a wIng In WIng CAD
To exit this screen click on the CLOSE button.
The computer is used as a tool to enable the design of objects with a high order of accuracy. The
wing, tail or airfoil designed with Winfoil is stored in the database as a series of coordinates.
1he Desin list
Winoil version 2.2 User Manual 39
Calculations are made in order to scale these coordinates to any dimension required. Easy editing
of these designs can be achieved by using this method.
How to desIgn a wIng In DesIgn CAD How to desIgn a wIng In DesIgn CAD How to desIgn a wIng In DesIgn CAD How to desIgn a wIng In DesIgn CAD
To create a new desIgn wIth a mouse To create a new desIgn wIth a mouse To create a new desIgn wIth a mouse To create a new desIgn wIth a mouse
1. Select the NEW button in the Design List Tab.
2. Enter or select the appropriate data in the ADD WING screen.
3. Click on the ADD button in the ADD WING screen.
4. The WING CAD screen will appear.
5. Input the full SPAN of the wing or tail in the SPAN box.
6. Click on the button to turn off rib redrawing.
7. Click on the button to add wing coordinates using the mouse.
8. Move the mouse pointer over the Wing Window and click with the left mouse button at the
correct position for a leading edge coordinate.
9. Move the mouse pointer down to add the trailing edge coordinate. Click with the left mouse
button again. Remember if you wish to undo or cancel these operations, click on the right
mouse button.
10. Continue to repeat steps 8 & 9 until all the necessary points have been added to define the wing
or tail shape.
11. Click on the button to accept the changes and redraw the wing or tail.
12. Enter the required number of ribs per wing half in the RIB NO box. Click on the button to
redraw the wing or tail.
Remember; at any time you wish to scroll or enlarge or decrease the size of the plot, either move
the horizontal and vertical scroll bars either side of the wing window or click on the button to
enlarge the plot or the button to reduce the size of the plot.
To modIIy an exIstIng desIgn usIng a mouse To modIIy an exIstIng desIgn usIng a mouse To modIIy an exIstIng desIgn usIng a mouse To modIIy an exIstIng desIgn usIng a mouse
1. Position the plot and scale such that the points which need to be modified can clearly be seen.
2. Click on the button to identify a coordinate pair.
3. Move the mouse pointer over the wing window and click with the left mouse button near the
coordinate pair you wish to modify.
4. A grey rectangle framing the coordinate pair appears.
5. To move the coordinate pair, position the mouse pointer within the frame. While holding down
the left mouse button, drag the frame to the desired position, then release the left mouse button.
This moves the wing coordinate pair.
6. To move one of the coordinates belonging to the pair (you may only shift the coordinate up or
down) click on the grey HANDLE and drag it up or down to the desired position. Either of the
above actions will automatically save the changes. To undo the change, click on the button.
To move the entIre wIng or taII To move the entIre wIng or taII To move the entIre wIng or taII To move the entIre wIng or taII
1. Position the plot and scale such that the wing or tail root is visible. (Rib 1)
2. Click on the button to identify a coordinate pair.
3. Move the mouse pointer over the Wing Window and click with the left mouse button near the
wing or tail root (Rib 1).
1he Desin list
Winoil version 2.2 User Manual 40
4. A grey rectangle framing the coordinate pair appears.
5. Position the mouse pointer within the frame. While holding down the left mouse button, drag the
frame to the desired position, then release the left mouse button. This moves the entire wing or
tail.
Enter a new desIgn usIng the keyboard Enter a new desIgn usIng the keyboard Enter a new desIgn usIng the keyboard Enter a new desIgn usIng the keyboard
1. Select the NEW button in the DESIGN LIST screen.
2. Enter or select the appropriate data in the ADD WING screen.
3. Click on the ADD button in the ADD WING screen.
4. The WING CAD screen will appear.
5. Input the full SPAN of the wing or tail in the SPAN box.
6. Click on the button to turn off rib redrawing.
7. Click on the button to show the wing coordinates screen.
8. Enter the coordinates for the coordinate pair based on the distance from the Leading Edge
reference line. Click on the UPDATE button to accept the coordinates.
9. Continue step 8 until all necessary coordinates are entered, then click on the CLOSE button.
10. Enter the required number of ribs per wing half in the Rib No box. Click on the button to
redraw the wing or tail.
ModIIy an exIstIng desIgn usIng the keyboard ModIIy an exIstIng desIgn usIng the keyboard ModIIy an exIstIng desIgn usIng the keyboard ModIIy an exIstIng desIgn usIng the keyboard
1. Position the plot and scale so the points to be modified can be seen clearly.
2. Click on the button to select a coordinate pair.
3. Click on the button to show the WING COORDINATES screen.
4. Move the mouse pointer over the Wing Window and click with the left mouse button near the
coordinate pair you wish to modify.
5. A grey rectangle will appear framing the coordinate pair and the coordinates will be displayed
automatically in the WING COORDINATES screen.
6. Change the coordinates as required and click on the UPDATE button.
7. When finished, click on the CLOSE button in the WING COORDINATES screen.
A HANDLE is a graphical object used to indicate a hook with which you change an objects size by
clicking and dragging.
1he Desin list
Winoil version 2.2 User Manual 4
DesIgn coordInates screen DesIgn coordInates screen DesIgn coordInates screen DesIgn coordInates screen
This screen is used to enter new or change existing wing or tail coordinates. It floats above the
Design CAD screen.
To update the coordinates click on the UPDATE button.
To close or exit this screen click on the CLOSE button.
VertIcaI taII sIzIng graph screen VertIcaI taII sIzIng graph screen VertIcaI taII sIzIng graph screen VertIcaI taII sIzIng graph screen
This screen is used to determine the vertical tail size for adequate static stability for conventional
aircraft.
The value Lv is the distance from the
quarter chord of the vertical tail Mean Aerodynamic Chord to the centre of gravity of the aircraft.
The value Vv is the vertical tail volume coefficient. The higher this value, the higher the degree of
yaw stability. Typical light aircraft have a value of 0.04. The practical range is between 0.03 and
0.06.
The Y axis of the graph is the required vertical tail area. The X axis of the graph is the ratio of the
wing span and Lv. The higher this ratio the less vertical tail area is required for a given vertical tail
volume coefficient, i.e. a vertical tail a long distance from the centre of gravity of the aircraft has
more effect than a similar sized tail closer to the centre of gravity.
Values are read off the graph by clicking anywhere within the boundaries of the graph.
Repeated clicking on one spot displays the tail area value for each of the tail volume coefficients
plotted.
The diagram below shows the relationship of the dimensions.
1he Desin list
Winoil version 2.2 User Manual 42
SeIectIng a suItabIe taII area SeIectIng a suItabIe taII area SeIectIng a suItabIe taII area SeIectIng a suItabIe taII area
1. 1.Select a suitable Vv value, e.g. 0.04
2. Determine the distance between the tail quarter chord of the Tail MAC and the aircraft CG.
3. Click on the graph at the value for the SPAN/Lv. Continue to click until the value for a Vv equal
to 0.04 is obtained.
Alternatively, print out the graph and interpolate for the SPAN/Lv and Vv equal to 0.04.
To prInt the graph To prInt the graph To prInt the graph To prInt the graph
Click on the PRINT button.
To save the graph as a bItmap pIcture To save the graph as a bItmap pIcture To save the graph as a bItmap pIcture To save the graph as a bItmap pIcture IIIe IIIe IIIe IIIe
Click on the SAVE button.
To exIt thIs screen To exIt thIs screen To exIt thIs screen To exIt thIs screen
Click on the CLOSE button.
HorIzontaI TaII SIzIng Craph Screen HorIzontaI TaII SIzIng Craph Screen HorIzontaI TaII SIzIng Craph Screen HorIzontaI TaII SIzIng Craph Screen
This screen is used to determine the horizontal tail size for adequate static stability for
conventional aircraft.
The value Lh is the distance from the quarter chord of the Horizontal Tail Mean Aerodynamic
Chord to the centre of gravity of the aircraft. The value Vh is the tail volume coefficient. The higher
this value, the higher the degree of pitch stability. Typical light aircraft have a value of 0.5. The
practical range is between 0.3 and 0.6.
The Y axis of the graph is the required horizontal tail area. The X axis of the graph is the ratio of the
Lh and the Wing MAC. The higher this ratio, the less horizontal tail area is required for a given
1he Desin list
Winoil version 2.2 User Manual 43
horizontal tail volume coefficient, i.e. a horizontal tail along way from the centre of gravity of the
aircraft has more effect than a similar sized tail closer to the centre of gravity.
Values may be read off the graph by clicking anywhere within the boundaries of the graph.
Repeated clicking on one spot displays the tail area for each the tail volume coefficient plotted.
The diagram below shows dimensional relationships.
SeIectIng a suItabIe taII area SeIectIng a suItabIe taII area SeIectIng a suItabIe taII area SeIectIng a suItabIe taII area
1. 1.Select a suitable Vh value e.g. 0.4
2. Determine the distance between the tail quarter chord of the Tail MAC and the aircraft Centre of
Gravity.
3. Click the graph at the value for the Lh/MAC. Continue clicking until the value for a Vh equal to
0.4 is obtained.
Alternatively, print out the graph and interpolate for the Lh/MAC and Vh equal to 0.4.
To prInt the graph To prInt the graph To prInt the graph To prInt the graph
Click on the PRINT button.
To save the graph as a bItmap pIcture IIIe To save the graph as a bItmap pIcture IIIe To save the graph as a bItmap pIcture IIIe To save the graph as a bItmap pIcture IIIe
Click on the SAVE button.
To exIt thIs screen To exIt thIs screen To exIt thIs screen To exIt thIs screen
Click on the CLOSE button
1he Desin list
Winoil version 2.2 User Manual 44
ReynoIds Number Craph Screen ReynoIds Number Craph Screen ReynoIds Number Craph Screen ReynoIds Number Craph Screen
This screen is used to determine the Reynolds Number distribution along the span of a wing or
tail.
CraphIng Steps CraphIng Steps CraphIng Steps CraphIng Steps
1. Select a unit of measurement from KPH (Kilometres per hour), MPH (Miles per hour) and
KNOTS (Nautical miles per hour).
Typical maximum speeds in MPH for model aircraft are
Glider 80
Trainer 100
Sport 100
Pattern 120
2. Enter maximum and minimum speeds.
3. Select the fluid medium, Air, Fresh Water or Salt Water.
4. Click on the REDRAW GRAPH button.
Clicking on the graph will cause the reading to be displayed at the bottom of this screen.
Multiple clicks at the same position will toggle between the minimum and maximum speed
ranges.
To prInt the graph To prInt the graph To prInt the graph To prInt the graph
Click on the PRINT button.
To save the graph as a bItmap pIcture IIIe To save the graph as a bItmap pIcture IIIe To save the graph as a bItmap pIcture IIIe To save the graph as a bItmap pIcture IIIe
Click on the SAVE button.
To verIIy aIrIoII seIectIon wIth To verIIy aIrIoII seIectIon wIth To verIIy aIrIoII seIectIon wIth To verIIy aIrIoII seIectIon wIth graph graph graph graph
Click on the CHECK button. This action will cause the AIRFOIL SELECTION VERIFICATION screen to
appear.
1he Desin list
Winoil version 2.2 User Manual 45
To exIt thIs screen To exIt thIs screen To exIt thIs screen To exIt thIs screen
Click on the CLOSE button
WIng PaneI PrInt SeIectIon WIng PaneI PrInt SeIectIon WIng PaneI PrInt SeIectIon WIng PaneI PrInt SeIectIon
This screen is used to select how much of a wing or tail is to be printed.
Choice is provided for printing the left, right or both wing panels.
Click on the OK button to accept the selection.
Click on the CANCEL button to ignore any change and to exit this screen.
PrInt to DXF IIIe PrInt to DXF IIIe PrInt to DXF IIIe PrInt to DXF IIIe
This option will output an airfoil or rib as a DXF file for import into other CAD programs.
The options selected in the PRINT AIRFOIL screen or the PRINT WING screen control the output of the
DXF file.
Separate files are produced for each airfoil or rib.
You must select corresponding measurement units in the CAD program when setting up the
drawing size before importing the DXF file, e.g. INCHES for INCH units and a scale of 1:1.
CreatIng a New DesIgn (CeneraI) CreatIng a New DesIgn (CeneraI) CreatIng a New DesIgn (CeneraI) CreatIng a New DesIgn (CeneraI)
1. Open the Design List screen by selecting the Design List menu item from the File menu or click
on the Design List Toolbar button.
2. Click on the Details Tab.
3. Click on the NEW button.
4. You will then be asked if you wish to use the Wing Wizard to create either a wing or tail. Items
belonging to a design may be created in any order. You do not have to create a specification
first. After an item is created a design group will automatically be created with the same name
as the created item.
For example:
To create a new design called Spitfire, create all items with the name Spitfire and the
appropriate type.
The following types of Design Items are supported:
Specification Wing
Vertical Tail Horizontal Tail
Fuselage Former Fuselage Top
Fuselage Bottom Fuselage Side
Registered users are provided with a screen to define new Design Items. The unregistered
version of Winfoil has a limited number of design items.
5. If you did not select the Wing Wizard then you will be presented with a screen for entering
preliminary details about your design item.
1he Desin list
Winoil version 2.2 User Manual 46
6. Enter the name then select the type. Depending on the type of item selected various additional
information will need to be entered. After entering the data, click on the ADD button to add the
item. Click on the CLOSE button to exit without creating a new design button. Click on the HELP
button to get Help on this screen.
All items are grouped by name so if you wish to group items for a design you must name each
item with the same name.
7. Fill in each tab window as required to complete the design item.
DesIgn LIst Tabs DesIgn LIst Tabs DesIgn LIst Tabs DesIgn LIst Tabs
The tabs available vary according to the design item selected.
DesIgn tem DesIgn tem DesIgn tem DesIgn tem AvaIIabIe Tabs AvaIIabIe Tabs AvaIIabIe Tabs AvaIIabIe Tabs
Specification Detail, Drag Breakdown, Performance, Power Required and Lift to Drag
Ratio
Wing Detail, CAD
Horizontal Tail Detail, CAD
Vertical Tail Detail, CAD
Fuselage Side Detail, CAD
Fuselage Top Detail, CAD
Fuselage Bottom Detail, CAD
Fuselage Former Detail, CAD
All design items other than type specification will always only have the Detail and CAD tabs, this
includes any user defined design items. All design items must belong to a Component Grouping. If
a new design item is defined it must also be added to a Component Grouping. The predefined
component groupings are as follows:
All Fuselage Components
All Wing Components
Fuselage Formers
Specification
Wing Components for which Stability Graphs are calculated
Design Items and Component Groupings cannot be modified in the unregistered version of Winfoil.
DetaII Tab DetaII Tab DetaII Tab DetaII Tab
This tab displays basic specification details, allows comments to be maintained and a picture of the
design item to be viewed. If the picture of the design item was captured in a higher resolution than the
current screen resolution then a message box will be displayed indicating that the picture cannot be viewed
whilst in the current screen resolution. For example, if the picture was saved when the screen resolution was
256 colours then the picture will only be viewable in environments where the screen resolution is a least 256
colours.
The following buttons are provided:
New New New New
This button is used to add a new design item.
DeIete DeIete DeIete DeIete
This button is used to delete the selected design item.
1he Desin list
Winoil version 2.2 User Manual 47
Search Search Search Search
This button is used to search for a particular design item.
Copy Copy Copy Copy
This button is used to copy a design item to another design item with a new name.
Rename Rename Rename Rename
This button is used to rename a design item.
PIcture PIcture PIcture PIcture
This button is used to add, clear or reselect the picture attached to the design item. When this
button is pressed it will open the Design Picture Screen
Comments are entered directly into this screen. The maximum size of the comments is virtually
unlimited. Changes made to the comments are saved when a different design item is selected from
the list on the left of the screen.
Drag 8reakdown Tab Drag 8reakdown Tab Drag 8reakdown Tab Drag 8reakdown Tab
This tab is used to define items of an aircraft for which the drag will be calculated to determine
aircraft performance. These items have been predefined in the System Parameters setup and may
be altered for any design configuration. Please note that modification of these items for an aircraft
configuration is only possible in the registered version of Winfoil.
Available aircraft configurations are:
Monoplane
Biplane
Canard
Flying Wing
Tandem Wing
The following information is displayed for each item
Item Name e.g. Wing
Description This is a comment on what type of area is needed for the drag calculation. This
varies according to the item and the available drag coefficients. For example:
Wing Wing Area
Wheel Frontal Area
Cd Drag Coefficient. This can either be automatically obtained from data stored in
Winfoil or entered manually.
Area This is the area used to calculate drag for the item. This is calculated in the units
selected at the bottom of the tab. All areas use the same units of measurement.
Flat Plate Area This is the calculated drag of an item. Flat Plate Area = Cd (Drag Coefficient) X
Area
At the bottom of the tab the total Flat Plate Area is displayed. This is a summation of the flat plate
area for each item. This value will be used to calculate the performance of an aircraft.
The two buttons provided on this tab are
Change Used to change the currently selected drag items area, drag coefficient and if a
Wing, the aspect ratio. Click on this button to open the EDIT DRAG BREAKDOWN ITEM
screen. You may also access this screen by double clicking on a drag item.
Default This button is used to reset the drag items. This button will clear the drag items
and recreate them based on the definitions for the aircraft configuration. This
button is useful if the items have been changed.
1he Desin list
Winoil version 2.2 User Manual 48
The UNITS dropdown list at the bottom of the screen is used to set the units of measurement used
for the area for each drag item. The units selected in this screen do not have to match the units used in
other tabs. Winfoil will automatically convert the units between tabs.
PerIormance Tab PerIormance Tab PerIormance Tab PerIormance Tab
This tab shows a list of the following
Speed Speed of the aircraft
CL Calculated Lift Coefficient based on the aircraft weight and wing area
CD Calculated Drag Coefficient based on the total flat plate area of the aircraft
L/D Lift to Drag Ratio. The ratio of the Lift Coefficient to Drag Coefficient.
Power RequiredCalculated power required in the units of the Maximum Power multiplied by the
maximum propeller efficiency. Maximum propeller efficiency is set in the WINFOIL
PREFERENCES screen. A good starting point is 80%. Propeller efficiency varies with
speed. The simplified calculation provided here is a guide to maximum
performance. Calculation of propeller efficiency and propeller selection will be
provided in a later version of Winfoil.
At the bottom of the screen is a dropdown list box containing speed units. The selected units do
not have to match the units used in other tab screens. Winfoil will automatically convert from unit
to unit. Each time this tab is accessed, Winfoil will automatically recalculate the performance of the
design.
The following performance items are calculated based on the data entered:
Stall Speed
Estimated Maximum Speed
Maximum Lift to Drag Ratio
Minimum Sink Speed at speed.
These values are shown automatically by moving the mouse over the tab in a Tool Tip-style
window (Performance Popup Box).
PrIntIn PrIntIn PrIntIn PrIntIng PerIormance DetaIIs g PerIormance DetaIIs g PerIormance DetaIIs g PerIormance DetaIIs
Print these details by clicking on the Print menu item in the File menu or by clicking on the PRINT
Toolbar button.
NACA AIrIoII WIzard NACA AIrIoII WIzard NACA AIrIoII WIzard NACA AIrIoII WIzard
The wizard can generate one of three types of NACA airfoil4 Digit, 5 Digit and 6 Digit
Any number of coordinates may be generated for the 4 or 5 digit airfoil types. The six-digit airfoil
has a fixed number of coordinates generated.
6 DIgIt 6 DIgIt 6 DIgIt 6 DIgIt
Six digit airfoils are generated using the meanline a=1.0. Thickness forms are supplied for the
following types:
63, 63A, 64, 64A, 65, 65A, 66 and 67,1
The majority of the thickness forms are for thicknesses of 10%. To derive airfoils of different
thicknesses the NACA Wizard will apply a scaling factor. For small differences in thickness this
approach is acceptable, however large thickness ratios may result in some inaccuracy.
To create a new NACA Airfoil
1. Open the AIRFOIL LIST screen by selecting the Airfoil List menu item from the File menu or
click on the Airfoil List Toolbar button at the top of the screen.
2. Click on the NEW button on the Airfoil Tab
3. Click on the USE NACA AIRFOIL WIZARD radio button.
1he Desin list
Winoil version 2.2 User Manual 49
4. Click on the OK button.
5. Select an airfoil type by scrolling and clicking on the desired type.
6. Click on the NEXT button.
7. Either enter numeric values as listed or simply enter the airfoil number then click on the
GENERATE button.
8. Click on the OK button to save the airfoil or click on the CANCEL button to exit.
If at any time you wish to change your selection then click on the BACK button.
PerIormance Popup 8ox PerIormance Popup 8ox PerIormance Popup 8ox PerIormance Popup 8ox
This box displays the following calculated data:
Stall Speed Calculated using the maximum lift
coefficient and the estimated gross weight
at sea level. The maximum lift coefficient is
set in the PREFERENCES Screen accessible
from the File Menu. The estimated gross
weight is entered in the Detail Tab.
Estimated
Maximum
Speed
Calculated using the flat plate area
obtained from the Drag Breakdown Tab.
Total wing area also obtained from the
Drag Breakdown Tab. Maximum available
power is obtained from the Detail Tab and
propeller efficiency is obtained from the
Performance Tab in the PREFERENCES screen
accessible from the File Menu.
Maximum L/D
(Lift to Drag
Ratio)
Calculated using the flat plate area
obtained from the Drag Breakdown Tab.
Total Wing Area and Aspect Ratio are also
obtained from the Drag Breakdown Tab
Minimum Sink
Speed
Calculated using the flat plate area
obtained from the Drag Breakdown Tab.
Total Wing Area and Aspect Ratio are also
obtained from the Drag Breakdown Tab
All units are based on the units specified in the Detail Tab, Drag Breakdown Tab and
Performance Tab.
Power RequIred Tab Power RequIred Tab Power RequIred Tab Power RequIred Tab
This tab displays a graph of the Power required vs speed for the selected design.
The units used in the graph are selected as follows
Power Required Detail Tab
Speed Performance Tab
If these units are changed in the other tabs, the Power Required will be recalculated to reflect the
change.
If the mouse is moved over this tab then a Performance Popup Box showing other calculated data
is displayed.
PrIntIng the Craph PrIntIng the Craph PrIntIng the Craph PrIntIng the Craph
This graph may be printed by clicking on the Print Menu Item in the File menu or by clicking on
the PRINT Toolbar button.
1he Desin list
Winoil version 2.2 User Manual 50
LIIt to Drag RatIo Tab LIIt to Drag RatIo Tab LIIt to Drag RatIo Tab LIIt to Drag RatIo Tab
This tab displays a graph of the Lift to Drag ratio vs speed for the selected design. The only unit
used in this graph is speed. This unit is set in the Performance Tab. If the mouse is moved over this
tab then a Performance Popup Box will be displayed showing other calculated data.
PrIntIng the Craph PrIntIng the Craph PrIntIng the Craph PrIntIng the Craph
This graph may be printed by clicking on the Print Menu Item in the File menu or by clicking on
the PRINT Toolbar button.
DesIgn PIcture Screen DesIgn PIcture Screen DesIgn PIcture Screen DesIgn PIcture Screen
This screen provides a convenient way to view the picture as a larger image. The following
features are provided:
Zoom in on the
Image
Right click on the picture to zoom in
Zoom out on
the Image
Left click on the picture to zoom out
Scroll the
picture
Click on the scroll bars to scroll the picture
about
View the
picture full
screen
Click on the MAXIMISE button in the top
right of the screen. You may also stretch the
borders of the screen using the mouse. The
picture will stretch automatically to fill the
new screen size.
Browse... Click on this button to select another
picture. The picture must be in bitmap
format. Click on the OK button to select the
picture. The picture will be loaded into the
database.
Print Click on this button to print the picture. If
your printer supports coloured printing
then the picture will be printed in colour.
Save As Click on this button to save the picture as a
bitmap.
Delete Click on this button to delete the picture
from the database. This does not delete the
original bitmap.
EdIt Drag 8reakdown tem EdIt Drag 8reakdown tem EdIt Drag 8reakdown tem EdIt Drag 8reakdown tem
This screen is used to edit a drag breakdown item. The following details are recorded:
Item This is predefined and is display only. This
defines the type of drag item and is used by
the LOOKUP button to determine what drag
coefficient data to obtain.
Description This is the description of the item.
Typically, this describes the area used in
the Area field. This may be altered.
Drag
Coefficient
This is the drag coefficient used for
performance calculations. This may be
entered manually or automatically
obtained by clicking the LOOKUP button.
1he Desin list
Winoil version 2.2 User Manual 5
Area This is the area used in the drag
calculations. It varies according to the way
the drag coefficients were derived.
Aspect Ratio This field is shown if the item is a main
wing for the selected design. A value must
be entered if this field is visible. It is used in
the performance calculations.
To automatically load aerodynamic data and area from a wing or tail section that has already been
designed, click on the LOOKUP button. If the drag coefficient for the selected airfoil is not available,
an Airfoil Search screen is displayed. This screen permits selection of an airfoil and Drag
Coefficient. Once selected, this data is copied into this screen.
If the item is a fuselage then the Drag Coefficient Lookup for Fuselage screen will be displayed.
Click on the OK button to accept the entered or changed values.
To exit without saving click on the CANCEL button.
To access Help on this screen press the HELP button or press the function key F1.
DesIgn CAD Tab DesIgn CAD Tab DesIgn CAD Tab DesIgn CAD Tab
This tab displays a plan view of a design item and provides tools to create and modify a design
item. The view provided varies according to the selected design item. The following design items
and views are provided:
Wing, Tail A plan view of half of the wing or tail and
end view is plotted in a scrollable window
The wing or tail end view has been
simplified to speed up screen redraws. If
different airfoil sections are selected for the
root and tip chords, only the root chord
section will be used for plotting each rib
section. Allowing the transition of airfoil
sections along the span would reduce the
plotting speed to an unbearable speed. All
dimensions are based on the span of the
item.
Fuselage Side,
Top or Bottom
An elevation view is provided in a
scrollable window. The nose or firewall
position is at the left most extremity of the
item (Datum 1) and the tail or fuselage end
is at the right most extremity (Datum 2). All
dimensions are based on the length of the
item.
Fuselage
Former
An elevation is provided in a scrollable
window. The left side is at the left most
extremity of the item (Datum 1) and the
right side of the former is at the right
extremity (Datum 2). All dimensions are
based on the width of the item.
The plot may be increased or decreased in size by clicking on the MAGNIFY or REDUCE buttons in the
Toolbar at the bottom of the screen. The plot may also be scrolled up and down or left and right to
position it as required.
A design item is input either by using the mouse or by entering the design coordinates of the item
via the keyboard. The position of the mouse pointer is shown as a dimension based on the distance
from the top edge point of the left most coordinate of the design item. Coordinates of a design
item are entered as pairs, i.e. upper coordinate (top edge) first then lower coordinate (lower
edge). Typically a simple tapered wing will only need two coordinate pairs. One pair for the root
of the wing and one pair for the tip. If you wish to design an elliptical wing, a number of
1he Desin list
Winoil version 2.2 User Manual 52
coordinate pairs will need to be entered, with a close distribution of coordinate pairs at the tip to
capture the rounded tip shape.
The CAD interface provides the capability to select coordinate points with the mouse. Once
selected, a coordinate pair can be moved or stretched apart to alter the shape of a wing, tail or
fuselage component.
Items which can be changed on this screen are:
Measurement UnIts Measurement UnIts Measurement UnIts Measurement UnIts
Select or click on the dropdown list of measurement units to change. When units are changed, all
dimensions are recalculated for the selected units.
Root AIrIoII Root AIrIoII Root AIrIoII Root AIrIoII
Select or click on the dropdown list of airfoils to change the airfoil at the root of the wing or tail
design.
TIp AIrIoII TIp AIrIoII TIp AIrIoII TIp AIrIoII
Select or click on the dropdown list of airfoils to change the airfoil at the tip of the wing or tail
design.
Span or Length Span or Length Span or Length Span or Length
Enter a new value in this box to change the span or fuselage length or former width. Next to this
box is a button called. This is used to select the type of scaling applied when the span, length or
width is changed.
No oI RIbs No oI RIbs No oI RIbs No oI RIbs
Enter a value in this box to change the number of ribs. Click on the Redraw Design Toolbar button
for this to take effect. This will cause the wing or tail design to be redrawn and the rib lengths
recalculated.
The Windows Calculator can be accessed from the Tool Menu or by pressing the function key F5 to
perform scaling calculations as required.
Whenever an item is modified Winfoil recalculates:
Wing, Tail
Area, Aspect Ratio, Mean Aerodynamic
Centre (25% chord position) and rib
lengths. The mean aerodynamic chord
position (25%) can be used to determine tail
sizes for adequate stability and as a guide
to positioning the centre of gravity on
conventional aircraft (non-canard). This is
very useful for aircraft with swept wings. A
safe centre of gravity range is typically 15%
to 33% of Mean Aerodynamic Chord
(Assuming an adequate horizontal tail area
has been selected). Positions further aft or
forward cannot be confirmed safe without
full stability analysis.
Fuselage Side,
Top or Bottom
Area
Fuselage
Former
Area
Other capabilities provided in this screen
1he Desin list
Winoil version 2.2 User Manual 53
Graph of Reynolds Number distribution along the semi span of a wing or tail for a range of
selected speeds in air or water. This could highlight problems with sharply tapered wings that
could be prone to tip stalling. A checking facility is also provided to verify airfoil selection with
aerodynamic data.
Spar Design for Wings and tails
****Design CAD Toolbar Functions
****How to design a wing in the Design CAD Screen
DesIgn CAD screen DesIgn CAD screen DesIgn CAD screen DesIgn CAD screen
This screen is used to design wings, tails or fuselages for model aircraft. A plan view of half of the
wing or tail and the end view are plotted in a scrollable window (Wing Window). The wing or tail
end view has been simplified to speed up screen redraws. If different airfoil sections are selected
for the root and tip chords, only the root chord section will be used for the plotting of each rib
section. Allowing the transition of airfoil sections along the span would make the plotting speed of
WING CAD unacceptably low. The plot may be increased or decreased in size by clicking the
MAGNIFY or REDUCE buttons in the Toolbar at the bottom of the screen. The plot may also be
scrolled up and down or left and right to position it as required.
The wing design is inputed either with the mouse or by entering the wing or tail coordinates via
the keyboard. The mouse pointer position is shown as the distance from the leading edge point of
the root chord of the wing. Wing coordinates are entered as pairs, i.e. upper coordinate (leading
edge) first then lower coordinate (trailing edge). Typically, a simple tapered wing only needs two
coordinate pairsone pair for the wing root and one pair for the tip. To design an elliptical wing, a
number of coordinate pairs must be entered, with a close distribution of coordinate pairs at the tip
to establish the tip shape.
The CAD interface provides the capability to select coordinate points with the mouse. Once
selected, a coordinate pair can be moved or stretched apart to alter the shape of a wing or tail.
The Windows Calculator can be opened from this screen to perform scaling calculations as
required by clicking on the Tools Calculator Menu Item or by pressing the F5 function key.
Winfoil calculates the wing area, aspect ratio, mean aerodynamic chord (MAC) position and length
and the 25% mean aerodynamic chord position by selecting the appropriate Toolbar button. The
mean aerodynamic chord position (25%) can be used to determine tail sizes for adequate stability.
Also it can be used as a guide to positioning the centre of gravity for conventional aircraft (i.e. non-
canard). This is very useful for aircraft with swept wings. A safe centre of gravity range is typically
15% to 33% of the mean aerodynamic chord (assuming adequate horizontal tail area is used).
Positions further aft or forward cannot be considered safe without proper stability analysis.
Winfoil can also provide graphs of required tail areas for static stability of conventional aircraft.
Another new feature is the capability to provide a graph of Reynolds Number distribution along
the semi span of a wing or tail for a range of selected speeds in air or water. This could highlight
problems with sharply tapered wings that could be prone to tip stalling. The facility is also
provided to verify airfoil selection with aerodynamic data.
Spar design is also provided. An unlimited number of spars can be placed anywhere along the
chord of a wing or tail.
DesIgn CAD TooIbar IunctIons DesIgn CAD TooIbar IunctIons DesIgn CAD TooIbar IunctIons DesIgn CAD TooIbar IunctIons
The functions performed by Toolbar buttons are:
This button is used to redraw the wing or tail.
This button when selected will cause the ribs to be
drawn when the wing or tail is redrawn.
1he Desin list
Winoil version 2.2 User Manual 54
This process can be slow. Toggle this function off if
your PC is low spec or many ribs are to be drawn.
This button toggles on and off the visibility of the
coordinates of the wing or tail. New coordinates are
shown as blue spheres. Old coordinates are shown as
red spheres.
This button is used to increase the size of the wing
plot. Clicking on this button is the same as increasing
the scale setting by 0.1 and clicking on the
button.
This button is used to decrease the size of the wing
plot. Clicking on this button is the same as
decreasing the scale setting by 0.1 and clicking on the
button.
This button is used to select HORIZONTAL TAIL SIZING.
This button is not visible if the type of wing is a
VERTICAL TAIL or HORIZONTAL TAIL.
This button is used to select the VERTICAL TAIL SIZING.
This button is not visible if the type of wing is a
VERTICAL TAIL or HORIZONTAL TAIL.
This button is used to select the REYNOLDS NUMBER
GRAPH
This button is used to design SPARS & SHEAR WEBS.
This button is used to calculate the following; wing
area, wing aspect ratio, mean aerodynamic chord
length and location.
This button is used to select a coordinate pair. Click
on this button, then move the mouse pointer over the
Wing Window. Click in the Wing Window near or on
a coordinate pair with the left mouse button. Winfoil
searches for the nearest coordinate pair and, when
found, highlights the pair with a grey rectangle. The
coordinate pair can then be modified with a mouse.
This button is used to add new wing coordinates
with a mouse. If the left mouse button is pushed with
the mouse pointer in the Wing Window, a coordinate
will be placed at that position. Clicking on the right
mouse button cancels the operation. All coordinates
are entered as pairs, i.e. a top coordinate and a
bottom coordinate. Once the position of the top
coordinate is set, then the lower coordinate x position
will be restrained by the upper coordinate x position.
However you are free to vary the y position of the
lower coordinate.
This button is used to accept the new coordinates
and redraw the wing.
This button is used to discard all changes made. All
new coordinates will be deleted.
This button is used to enter wing coordinates using
the keyboard. Clicking on this button brings up the
WING COORDINATES screen
1he Desin list
Winoil version 2.2 User Manual 55
This button is used to access Additional Properties
for a design. It is only available for Wing or Tail
designs. The tab provides access to Design Targets,
Rib View, Skin Thickness, Wing Sweep and 3D View.
Copy WIng Screen Copy WIng Screen Copy WIng Screen Copy WIng Screen
This screen is used to copy an existing wing/tail design as a new wing/tail. Enter the new wing or
tail name and click on the OK button to copy. Click on the CANCEL button to exit without copying.
The new name must not be the same as any currently in use. Dimensions, specifications and spars
will be copied.
DesIgn Search Screen DesIgn Search Screen DesIgn Search Screen DesIgn Search Screen
This screen is used to search for a wing or tail design. To search on a wing or tail name click in the
name column with the mouse and type into the yellow text box the name of the wing/tail to search
for. As you type the list of wings will reduce until a perfect match is found or not found. Similarly
for the other wing attributes by clicking on a column with the mouse you can initiate a search on
any selected column. The other powerful feature of this search screen is the ability to sort in any
order for a selected column.
For example:
Suppose you wish to search for the wing with the largest wing area. Click on the Area column and
click on Descending for the sort order. All wings will be sorted on Area in descending order. The
first wing will have the largest wing area.
After selecting a wing or tail, click the OK button to return to the Design List.
To return to the Design List without performing a search, press the CANCEL button.
Double click on a selection to activate the OK button.
1he Desin list
Winoil version 2.2 User Manual 56
WIng WIzard WIng WIzard WIng WIzard WIng WIzard
This new feature provides an easy way to create new wing or tail designs if the dimensions are
already known. The wizard consists of three screens that are navigated by clicking on the BACK and
NEXT buttons. The BACK button is used to scroll back to the previous screen and the NEXT button is
used to move onto the next screen. Step by step instructions are listed on each screen. Follow these
instructions and click on the NEXT button to progress. The Registered version of Winfoil includes 7
wing shapes, future upgrades will include more. To create the design click on the OK button. To
exit the wizard without creating a design click on the CANCEL button.
Spar DetaII DesIgn Screen Spar DetaII DesIgn Screen Spar DetaII DesIgn Screen Spar DetaII DesIgn Screen
DetaIIed exampIe DetaIIed exampIe DetaIIed exampIe DetaIIed exampIe
This screen is used to specify the spar and shear web details. The items on this screen are as follows
Number is automatically assigned by Winfoil when a spar is created.
Units default to the units specified for the wing or tail design.
Type is the type of spar. This can be either of the following; leading edge, trailing edge or
intermediate.
Root and Tip are the Root and Tip chord lengths respectively. These are expressed in the units
specified for the wing or tail design.
Chord Position % is the location of the spar as a percentage of the root chord.
At Max Thickness places the spar location at the position of maximum thickness based on the
root airfoil selected. Click on this to position at this point. From a structural viewpoint the
maximum thickness point is the ideal placement for an intermediate spar as spar strength is
proportional to the vertical depth. The greater the depth the greater the bending strength.
Check Root/Tip Depths button. Click on this button to determine the depth at the root and tip at
the chord position selected. If the depth of the spar exceeds these measurements, spar depth
will default to full depth.
Root Width is the width of the spar in units defined by the wing or tail design.
Depth is spar depth at the wing root. As leading and trailing edge spars are full depth, they
default to a depth of zero.
1he Desin list
Winoil version 2.2 User Manual 57
Web thickness is the shear web thickness. Intermediate spars have two shear webs, one on each
side of the spar. Leading and trailing edge spars can only have one web on the inboard side of
the spar. Units for shear webs are as for wing or tail designs.
Tip Depth is the spar depth at the wing tip. This is in the same units as the wing or tail designs.
Click on the UPDATE button to update the data or click on the CLOSE button to exit without making
any changes.
Tip: Reducing the depth of the spar at the tip will reduce
the weight of a cantilever wing without sacrificing strength
as the bending moment at the tip is zero.
Spar DesIgn Spar DesIgn Spar DesIgn Spar DesIgn
This screen is accessed by selecting the Design List menu item or by clicking on the Design
List Toolbar button, followed by selecting the CAD Tab and clicking on the Spar Design
Toolbar button.
SImpIe Three Spar WIng SImpIe Three Spar WIng SImpIe Three Spar WIng SImpIe Three Spar WIng
This example illustrates the steps required to design a simple three-spar wing. These techniques
can be extended to create more complex structures.
The wing will consist of three spars
1. Leading Edge spar.
2. One intermediate spar (Main spar).
3. Trailing Edge spar.
The intermediate spar will also have shear webs facing each side of the spar. These transfer shear
loads through the spar. The intermediate spar will consist of an upper and lower spar section. The
following diagram shows the detail of this design
The design steps are as follows
1. Add leading edge spar.
Select Leading Edge from the spar type dropdown list. This spar is placed at the start of the
wing therefore the position is 0%. This spar is full depth and is defaulted to 0. The width set to
0.5 inch No spar web is specified for this spar. If a spar web is required, enter a value for the
web thickness. The web will then be placed on the inner face of the spar. To save any changes
click on the UPDATE button. To exit without changing, click on the CLOSE button. To view help
click on the HELP button.
1he Desin list
Winoil version 2.2 User Manual 58
2. Add intermediate spar.
Select Intermediate from the spar type dropdown list. This spar is placed at the point of
maximum thickness. This provides the greatest strength for the least weight. To find this
location, Click on the At Max Thickness checkbox. The spar has a depth and width set to 0.25
inch (standard spruce spar stock i.e. 6 mm). Because this depth is less than the depth of the
airfoil, an upper and lower spar section will be created. Spar webs have been specified as
1
/16
inch or 1.5 mm. If this dimension is left as zero, no spar webs will be plotted. To save any
changes click on the UPDATE button. To exit without changing, click on the CLOSE button. To
view help click on the HELP button.
3. Add trailing edge spar.
Select Trailing Edge from the spar type dropdown list. This spar is placed at the desired
position. This spar depth defaults to zero as it is a trailing edge spar. The spar width is
calculated automatically based on the chord-wise starting position. A single spar web is
specified as inch. This will serve as an aileron spar for the strip ailerons. By default, if a spar
web thickness is specified then a single web will be plotted. If this dimension is left as zero, no
spar webs will be plotted.
To save any changes click on the UPDATE button. To exit without changing, click on the CLOSE
button. To view Help, click on the HELP button.
This screen is used to design spars and shear webs for wings or tails. Three types of spar are
supported
Leading Edge (any width full depth)
1he Desin list
Winoil version 2.2 User Manual 59
Intermediate (any depth or width)
Trailing Edge (any width full depth)
Leading and trailing edge spars are always full depth. Shear webs can be added to all types. Shear
webs can be placed on both sides of intermediate spars whereas shear webs can only be placed on
the inboard end of a leading or trailing edge spar. Only one leading and one trailing edge spar can
be created for a wing or tail design. An unlimited number of intermediate spars can be added for a
wing or tail design.
If the depth of an intermediate spar is less than the depth of the wing or tail at the selected chord-
wise position then an upper and lower spar will be created.
This screen displays a list of spars for the selected design.
To add a new spar To add a new spar To add a new spar To add a new spar
Click on the ADD button and the SPAR DETAIL DESIGN screen appears.
To change an exIstIng spar To change an exIstIng spar To change an exIstIng spar To change an exIstIng spar
Click on the spar to be modified, then click on the CHANGE button or double click on the spar to be
modified. The SPAR DETAIL DESIGN screen will appear.
To deIete a spar To deIete a spar To deIete a spar To deIete a spar
Click on the spar to be deleted then click the DELETE button.
AIrIoII VerIIIcatIon Screen AIrIoII VerIIIcatIon Screen AIrIoII VerIIIcatIon Screen AIrIoII VerIIIcatIon Screen
This screen is used to verify airfoil selection with the Reynolds Number graph for the selected
design speeds. Listed on this screen is airfoils which are suitable for the design speeds. A cross
check is made with the graph and data stored in Winfoil and the results are displayed.
To change the airfoil selection, select an airfoil by clicking on the appropriate grid, click on the
CHANGE ROOT button to change the root airfoil. Click on the CHANGE TIP button to change the tip
airfoil.
To vIew IIIt and drag perIormanc To vIew IIIt and drag perIormanc To vIew IIIt and drag perIormanc To vIew IIIt and drag perIormance graphs e graphs e graphs e graphs
Double click on an airfoil.
1he Desin list
Winoil version 2.2 User Manual 60
PrInt DesIgn Screen PrInt DesIgn Screen PrInt DesIgn Screen PrInt DesIgn Screen
This screen controls the printing of:
1. Wing Ribs
2. Wing Specifications
3. Wing Planform
You may select to print all or any combination of the above.
This screen is also used to export ribs and wing/tail designs to DXF files for import into CAD
programs such as AutoCAD.
Note: Skin Thickness is no longer set in this screen. Please see the RIB VIEW screen for more details.
Name Name Name Name
This is the name of the currently selected wing.
Type Type Type Type
This is the type of wing, e.g. Vertical Tail, Horizontal Tail or Wing.
UnIts UnIts UnIts UnIts
Measurement units, i.e. inches or millimetres.
Root AIrIoII Root AIrIoII Root AIrIoII Root AIrIoII
The airfoil section selected for the wing root.
TIp AIrIoII TIp AIrIoII TIp AIrIoII TIp AIrIoII
The airfoil selected for the wing tip.
A list of ribs for the wing is displayed on screen. If there are more ribs than will fit in the grid, you
can scroll the grid using the vertical scroll bar.
PrInt PrInt PrInt PrInt
The Print column of the grid indicates if the rib is to be printed. Print is toggled on and off by
clicking in the appropriate cell. A tick means print, a cross means do not print.
There are two buttons immediately below the grid. One sets all ribs to be printed, the other sets all
ribs not to be printed.
There are a number of print options available. These are:
1he Desin list
Winoil version 2.2 User Manual 6
RIb Number RIb Number RIb Number RIb Number
Print the rib number. Ribs are numbered sequentially, starting from the wing root and ending at
the tip.
RIb Length RIb Length RIb Length RIb Length
Rib length is printed with the selected measurement units.
WIng SpecIIIcatIons WIng SpecIIIcatIons WIng SpecIIIcatIons WIng SpecIIIcatIons
The wing specifications are printed. These include
1. Wing area
2. Wing aspect ratio.
3. Mean aerodynamic chord length and position.
4. Measurement units.
5. Type.
6. Wing root airfoil section.
7. Wing tip airfoil section.
8. Number of ribs per wing half.
9. Rib spacing.
10. Each rib number, length and distance from the leading edge reference line
X StatIon X StatIon X StatIon X StatIon
The horizontal distance spanwise from the wing root.
CrId CrId CrId CrId
Selecting this option prints a grid over each rib with stations marked at ten-percent intervals.
New Page aIter Each New Page aIter Each New Page aIter Each New Page aIter Each
This option prints ribs on separate pages
Start DIstance Start DIstance Start DIstance Start DIstance
This option prints the distance from the leading edge reference line
WIng PIanIorm WIng PIanIorm WIng PIanIorm WIng PIanIorm
This option prints the wing planform with the mean aerodynamic chord position and the rib
positions. Selecting this option displays the WING PANEL PRINT SELECTION screen.
PrInt ResoIutIon PrInt ResoIutIon PrInt ResoIutIon PrInt ResoIutIon
Varying this value alters the accuracy of the airfoil plot10 = rough plot, 100 = fine plot.
Increasing this value increases plot time.
PrInt to DXF FIIe 8utton PrInt to DXF FIIe 8utton PrInt to DXF FIIe 8utton PrInt to DXF FIIe 8utton
DXF FILE
CanceIIIng the PrInt ]ob CanceIIIng the PrInt ]ob CanceIIIng the PrInt ]ob CanceIIIng the PrInt ]ob
After the PRINT button is clicked, a dialogue box appears to indicate the progress of printing.
1he Desin list
Winoil version 2.2 User Manual 62
You may cancel the print job at any time by clicking on the CANCEL button or if this dialog box has
disappeared by deleting the print job in Print Manager.
Use the PRINT SETUP command in the File menu to change the print orientation to LANDSCAPE or
PORTRAIT.
Dctc lmcrt
Winoil version 2.2 User Manual 63
Data mport Data mport Data mport Data mport
This screen is accessed by selecting the File Import Menu item or by clicking on the Import
Toolbar button.
This feature allows Winfoil to load airfoil data, in the form of ASCII text files, into the Winfoil
airfoil database. This feature is disabled in the unregistered version of Winfoil. The following formats
are supported:
Airfoil Coordinates from another Winfoil database
Wing/Tail designs from another Winfoil V2.1 database
Winfoil airfoil coordinates
Airfoil Performance
Eppler airfoil coordinates
Eppler 100 format airfoil coordinates
SoarTech airfoil coordinates
SoarTech airfoil lift and drag data
Stuttgart format airfoil coordinates
Stuttgart airfoil performance data
CalcFoil airfoil PEF data
The import function has been enhanced to automatically perform the following when importing
files:
1. Convert input files to DOS ASCII format. This is used when files downloaded from the Internet
are not in ASCII format.
2. Convert numeric values to match the numeric formatting defined in the International settings on
the users computer. Previously, if you were running Winfoil in a European country that uses a
comma as the decimal point symbol and you were trying to import data from an American
source (full stop as the decimal point symbol), Winfoil would report a number formatting error.
Dctc lmcrt
Winoil version 2.2 User Manual 64
WInIoII WInIoII WInIoII WInIoII AIrIoII CoordInate mport AIrIoII CoordInate mport AIrIoII CoordInate mport AIrIoII CoordInate mport
The format of the Winfoil data must be as follows:
Two data files are required
1. 1. 1. 1. AIrIoII Data FIIe AIrIoII Data FIIe AIrIoII Data FIIe AIrIoII Data FIIe
This file contains the airfoil name, CLMAX, CDMIN and CMMAX. Example shown below. Note the
comma after each value and as the last character on each line.
CLARK Y,0.00,0.0000,0.0000,
CLARK YH,0.00,0.0000,0.0000,
Winfoil will automatically verify the formatting of the file before attempting to load the data. An
error message will be displayed if the formatting is invalid. This data format is identical to the
export format of the earlier versions of Winfoil so that you can export the data you have entered in
previous versions and import it into the new version.
2. 2. 2. 2. AIrIoII CoordIn AIrIoII CoordIn AIrIoII CoordIn AIrIoII CoordInate Data FIIe ate Data FIIe ate Data FIIe ate Data FIIe
This file contains the airfoil name, upper x coordinate, upper y coordinate, lower x coordinate and
lower y coordinate. All coordinates are expressed as percentages and all values are separated by
commas with a comma signifying the end of each line.
Example shown below.
CLARK Y,000.0000,003.5000,000.0000,003.5000,
CLARK Y,000.5000,004.5500,000.5000,002.8000,
CLARK Y,001.0000,005.2000,001.0000,002.3000,
Winfoil will check if the airfoil that is imported already exists. If the airfoil already exists then you
will be prompted to whether you want the data in Winfoil overwritten by the imported data. You
can select to overwrite, skip or cancel the import operation.
EppIer Format AIrIoII CoordInate mport EppIer Format AIrIoII CoordInate mport EppIer Format AIrIoII CoordInate mport EppIer Format AIrIoII CoordInate mport
Eppler format airfoil coordinate data can be imported using this facility. Coordinates start at the
trailing edge on the upper surface of the airfoil, continuing around the leading edge and back to
the trailing edge along the lower surface.
A sample is shown in Appendix 2, page 78
SoarTech LIIt & Drag Data mport SoarTech LIIt & Drag Data mport SoarTech LIIt & Drag Data mport SoarTech LIIt & Drag Data mport
SoarTech Airfoil performance data can be imported using this function. A sample of the format of
this data is shown in Appendix 2, page 78
Winfoil attempts to match the data with existing airfoils. If the airfoil is found, Winfoil will load the
data. Airfoils must exist in Winfoil prior to running the import utility.
mport AIrIoII CoordInates mport AIrIoII CoordInates mport AIrIoII CoordInates mport AIrIoII CoordInates
From another From another From another From another WInIoII WInIoII WInIoII WInIoII Database Database Database Database
This function provides the capability to import airfoil coordinates from another Winfoil database.
Steps Steps Steps Steps
1. Select the option and click on the OK button.
2. Select the registered Winfoil database file. The file name is called WINFOIL.MDB.
Dctc lmcrt
Winoil version 2.2 User Manual 65
If you do not select a valid database file an error message is
displayed and the process is cancelled.
Once selected click on the OK button.
If the import process detects that the airfoil already exists then you will be prompted to either
overwrite or skip the airfoil.
n EppIer 100 Format n EppIer 100 Format n EppIer 100 Format n EppIer 100 Format
This function imports airfoil coordinate data in Eppler 100 format. Coordinates start at the trailing
edge on the upper surface of the airfoil, continuing around the leading edge and back to the
trailing edge along the lower surface.
The airfoil name will default to the file name. A screen is displayed to allow the name to be
changed.
mport WIng]TaII DesIgns mport WIng]TaII DesIgns mport WIng]TaII DesIgns mport WIng]TaII DesIgns
From another From another From another From another WInIoII V2.1 WInIoII V2.1 WInIoII V2.1 WInIoII V2.1 Database Database Database Database
This function provides the capability to import wing and tail designs from a Winfoil V2.1 database.
The following data is imported
Wing or Tail coordinates
Spar designs
Steps Steps Steps Steps
1. Select the option and click on the OK button.
2. Select the registered Winfoil database file. The file name is called WINFOIL.MDB. If you do not select
a valid database file an error message will be displayed and the process will be cancelled. Once selected
click on the OK button.
If the import process detects that the wing or tail airfoil already exists then you will be
prompted to either overwrite or skip the wing or tail.
mport AIrIoII PerIormance Data mport AIrIoII PerIormance Data mport AIrIoII PerIormance Data mport AIrIoII PerIormance Data
This function provides the ability to import Airfoil performance data from an ASCII file.
To import
1. Select click on the Winfoil AIRFOIL PERFORMANCE DATA radio button.
2. Click on the OK button.
The import data file must follow the format shown in Appendix 3.
CaIcFoII AIrIoII PEF Data CaIcFoII AIrIoII PEF Data CaIcFoII AIrIoII PEF Data CaIcFoII AIrIoII PEF Data
This function provides the ability to import CalcFoil performance data from an ascii file.
These files are produced by Martin Hepperles web site at;
http://beadec1.ea.bs.dlr.de/Airfoils/calcfoil.htm.
Martins web site can analyse an airfoil given the airfoil coordinates and selected Reynolds
Number(s) for the analysis. Winfoil can be used to quickly paste in the coordinates to the
coordinates input box on the CalcFoil web page. For details on how to do this please see;
Airfoil Coordinates Tab .
Dctc lmcrt
Winoil version 2.2 User Manual 66
To obtain a PEF file from CalcFoil you must check the PEF output checkbox on the CalcFoil web
page. When you receive the results of the analysis you will be presented with a hyperlink for each
PEF file for each Reynolds number you entered for analysis. To get each file you will have to click
on the hyperlink and then once the web page is retrieved, save the file as a text file to your PC. You
can then import the file using this facility.
To import;
1. Select click on the CalcFoil airfoil PEF File radio button.
2. Click on the Ok button.
3. Select the appropriate file from a directory on your computer and click on the OK button.
Winfoil will validate the contents of the file and if the data is found to be invalid you will be
notified as to the cause of the error. Winfoil will also automatically format the data to match your
Regional settings for numbers. Therefore if your number format uses commas for the decimal point
Winfoil will automatically convert all numeric values in the file to use commas for the decimal
point.
If Winfoil cannot find an airfoil with the same name then you will be prompted to select an airfoil
from the Winfoil database so that the data can be linked and loaded for that airfoil.
The import data file must follow the format shown in Appendix 3.
Dctc lxcrt
Winoil version 2.2 User Manual 67
Data Exp Data Exp Data Exp Data Export ort ort ort
This screen is accessed by selecting the File Export Menu item or by clicking on the Export
Toolbar button.
This feature allows Winfoil to export airfoil data as ASCII text files. The data can then be used in
spreadsheets or other applications.
This feature is disabled in the unregistered version of Winfoil.
Airfoil coordinate data can be exported in the following formats:
Winfoil format
SoarTech format
Eppler format
Eppler 100 format.
In addition, you can export:
Design performance data to an Excel spreadsheet
Winfoil Airfoil Performance Data.
Export AIrIoII CoordInates Export AIrIoII CoordInates Export AIrIoII CoordInates Export AIrIoII CoordInates
n n n n WInIoII WInIoII WInIoII WInIoII Format Format Format Format
This function allows airfoil coordinates stored in the Winfoil database to be exported to comma
delimited ASCII files for use in other programs or for transferring data between different versions of
Winfoil. Two options are provided:
1. Select a particular airfoilselect from the dropdown list
2. Select all airfoils for exportclick on the check box
To export
1. Select click on the Winfoil Coordinates radio button.
2. Select an airfoil from the dropdown list or click on the ALL checkbox.
3. Click on the OK button.
Two data files are produced by this function:
Dctc lxcrt
Winoil version 2.2 User Manual 68
1. 1. 1. 1.AIrIoII Data FIIe AIrIoII Data FIIe AIrIoII Data FIIe AIrIoII Data FIIe
This file contains the airfoil name, maximum lift coefficient, minimum drag coefficient and
maximum pitching moment coefficient. An example of the file layout is shown below. Please note
the comma after each value and the comma at the end of each line.
CLARK Y,0.00,0.0000,0.0000,
CLARK YH,0.00,0.0000,0.0000,
This data format is identical to the export format of the earlier versions of Winfoil.
2. 2. 2. 2. AIrIoII CoordInate Data FIIe AIrIoII CoordInate Data FIIe AIrIoII CoordInate Data FIIe AIrIoII CoordInate Data FIIe
This file contains the airfoil name, upper x coordinate, upper y coordinate, lower x coordinate and
lower y coordinate. All coordinates are expressed as percentages and all values are separated by
commas with a comma signifying the end of each line. For example.
CLARK Y,000.0000,003.5000,000.0000,003.5000,
CLARK Y,000.5000,004.5500,000.5000,002.8000,
CLARK Y,001.0000,005.2000,001.0000,002.3000,
Data can be saved as a backup for future use. This data can be used to recover in the case of hard
disk failure or other hardware problems that cause data loss.
n SoarTech Format n SoarTech Format n SoarTech Format n SoarTech Format
SoarTech Airfoil coordinate data can be exported using this facility. SoarTech airfoil data is in
Eppler format, i.e. coordinates start at the trailing edge on the upper surface of the airfoil,
continuing around the leading edge and back to the trailing edge along the lower surface. The first
line in the file is the name of the airfoil.
To export
1. Select click on the SOARTECH COORDINATES radio button.
2. Select an airfoil from the dropdown list.
3. Click on the OK button.
A sample of the SoarTech airfoil data format may be found in Appendix 2.
n EppIer Format n EppIer Format n EppIer Format n EppIer Format
Eppler format Airfoil coordinate data can be exported using this facility. Only one airfoil at a time
may be exported. Each airfoil export is saved as an individual file.
To export
1. Select click on the EPPLER COORDINATES radio button.
2. Select an airfoil from the dropdown list.
3. Click on the OK button.
The data format is as shown in Appendix 2.
Coordinates start at the trailing edge on the upper surface of the airfoil, continuing around the
leading edge and back to the trailing edge along the lower surface.
The file name will default to the first 8 characters of the airfoil name followed by the extension COR.
e.g. NACA2302.cor
You have the option to change this.
n EppIer 100 Format n EppIer 100 Format n EppIer 100 Format n EppIer 100 Format
Eppler 100 format airfoil coordinate data can be exported using this facility. Coordinates start at
the trailing edge on the upper surface of the airfoil, continuing around the leading edge and back
to the trailing edge along the lower surface.
Dctc lxcrt
Winoil version 2.2 User Manual 69
To export
1. Select click on the Eppler 100 Coordinates radio button.
2. Select an airfoil from the dropdown list.
3. Click on the OK button.
The file name will default to the first 8 characters of the airfoil name followed by the extension cor.
You are provided with the option to change this.
Export PerIormance Data to an ExceI Spreadsheet Export PerIormance Data to an ExceI Spreadsheet Export PerIormance Data to an ExceI Spreadsheet Export PerIormance Data to an ExceI Spreadsheet
This function provides the ability to export performance calculations for a particular aircraft design
to a Microsoft Excel Spreadsheet. You must have an Excel spreadsheet template available before
attempting to use this function. A sample spreadsheet is provided with the installation files for
Winfoil. You must also configure Winfoil to point to the spreadsheet template. This is performed
through the PREFERENCES screen. You must also have Microsoft Excel installed on your computer.
Winfoil starts Excel and transfers data from Winfoil to Excel. Once the data transfer is complete you
can then ALT+TAB to Excel manipulate the data and save the spreadsheet.
The following data is transferred to Excel
Aircraft Type Configuration
Weight Engine
Max. Power Stall Speed
Estimated Max Speed Max L/D
Min Sink Speed Speed
Lift Coefficient Drag Coefficient
Lift to Drag Ratio Power Required
To Export:
1. Select Design Performance Data to Excel Spreadsheet.
2. Select a design form the dropdown list at the upper right of the screen.
3. Click on the OK button.
Export AIrIoII PerIormance Data In Export AIrIoII PerIormance Data In Export AIrIoII PerIormance Data In Export AIrIoII PerIormance Data In WInIoII WInIoII WInIoII WInIoII Format Format Format Format
This function provides the ability to export Airfoil performance data as an ASCII file for import into
another Winfoil program or other programs such as spreadsheets.
Two options are provided with this function
1. select a particular airfoilselect from the dropdown list
2. select all airfoils for exportclick on the check box
To export
1. Select click on the AIRFOIL PERFORMANCE DATA button.
2. Select an airfoil from the dropdown list or click on the ALL checkbox.
Dctc lxcrt
Winoil version 2.2 User Manual 70
3. Click on the OK button.
One data file is produced by this function and the data follows the format shown in Appendix 3.
TooIs Tab TooIs Tab TooIs Tab TooIs Tab
This tab is used to select other programs as Tool Menu entries in Winfoil. A maximum of 10
programs can be selected. The first is always Calculator and by default, this points to the Windows
Calculator. This entry has a menu shortcut key of Function Key F5.
To add or change an entry To add or change an entry To add or change an entry To add or change an entry
Click on the CHANGE button to open the TOOL SETUP screen.
TooI Setup Screen TooI Setup Screen TooI Setup Screen TooI Setup Screen
This screen is used to select a program to be added to the Tool Menu. Two fixed tools are provided.
These are:
1. Calculator
2. Recalc Airfoil Properties
The Calculator can be modified to use whichever calculator program you wish. You cannot delete
this tool.
The Recalc Airfoil Properties tool cannot be modified. This is used to recalculate the airfoil
thickness and camber for every airfoil in the database. If this tool is selected then a prompt will be
displayed to confirm that you wish to recalculate the thickness and camber for every airfoil.
The following details need to be entered
Dctc lxcrt
Winoil version 2.2 User Manual 7
Name Name Name Name
This is the name of the program that will appear in the Tool Menu. If you do not enter this then it
will default to the name of the .EXE file selected in the Command Line.
Command LIne Command LIne Command LIne Command LIne
This is the file name of the program including the path. To select this you can click on the BROWSE
button to open a Windows File Selection Dialog Box.
WorkIng DIrectory WorkIng DIrectory WorkIng DIrectory WorkIng DIrectory
This is an optional parameter. This entry specifies where the working directory for the program
will be. In most cases this will not need to be entered.
All settings are saved so that the next time Winfoil is started these programs are available in the
Tool menu.
DesIgn ScaIIng OptIon DesIgn ScaIIng OptIon DesIgn ScaIIng OptIon DesIgn ScaIIng OptIon
This option is activated by clicking on the OPTION button on the Design CAD Tab.
The two options provided for scaling are
1. Scalemaintain Aspect Ratio
2. Do not scale
Option 1 scales the design proportionally when the span, length or width of a design item is
changed.
Option 2 will not scale the design. This option could be used to extend the wingspan of a wing
design and allow a different tip style to be added.
To accept an optIon To accept an optIon To accept an optIon To accept an optIon
Click on the OK button
To canceI or exIt thIs screen To canceI or exIt thIs screen To canceI or exIt thIs screen To canceI or exIt thIs screen
Click on the CANCEL button.
Dctc lxcrt
Winoil version 2.2 User Manual 72
DesIgn AddItIonaI PropertIes Tab Screen DesIgn AddItIonaI PropertIes Tab Screen DesIgn AddItIonaI PropertIes Tab Screen DesIgn AddItIonaI PropertIes Tab Screen
This tab screen is accessed from the Additional Design Properties Toolbar button on the
Design CAD Tab.
This screen contains the following tabs:
Design Targets
Rib View
Wing Sweep
3D View
The currently selected tab, screen position and size of this screen is stored so that the next time it is
opened these settings are restored.
DesIgn Targ DesIgn Targ DesIgn Targ DesIgn Targets ets ets ets
This tab screen is accessed from the ADDITIONAL DESIGN PROPERTIES Toolbar button on the
Design CAD Tab.
This tab displays information entered in the Drag Breakdown Tab that was used to calculate
design performance.
Typical information displayed for a wing design is Area, Span, Aspect Ratio and Airfoil selected.
For a fuselage design, it is Length and Diameter.
RIb VIew RIb VIew RIb VIew RIb VIew
This tab screen is accessed from the ADDITIONAL DESIGN PROPERTIES Toolbar button on the
Design CAD Tab.
It displays a Wing or Tail rib, spars and shear webs. This view is redrawn whenever a spar is
changed or the wing or tail design is changed. Interpolated ribs may also be viewed if different
airfoils have been selected for the root and tip. The skin thickness for each rib can be set in this tab.
The skin thickness is no longer set in the Print Design Screen.
To zoom In, zoom out or redraw the rIb To zoom In, zoom out or redraw the rIb To zoom In, zoom out or redraw the rIb To zoom In, zoom out or redraw the rIb
Click on one of the three Toolbar buttons.
The first button is used to zoom in on a rib. The second is used to zoom out and the third is used to
redraw the rib.
Dctc lxcrt
Winoil version 2.2 User Manual 73
To seIect a dIIIerent rIb To seIect a dIIIerent rIb To seIect a dIIIerent rIb To seIect a dIIIerent rIb
Either type in the rib number or click on the Up arrow button to increase the rib number or click on
the down arrow button to decrease the rib number.
To change the skIn thIckness To change the skIn thIckness To change the skIn thIckness To change the skIn thIckness
Type the new value in the skin thickness box and click on the REDRAW Toolbar button. To save the
change, you must click on the SAVE button in the Design CAD Tab.
To set the skIn thIckness Ior aII rIbs To set the skIn thIckness Ior aII rIbs To set the skIn thIckness Ior aII rIbs To set the skIn thIckness Ior aII rIbs
Type the new value in the skin thickness box and click on the APPLY SKIN THICKNESS TO ALL
RIBS button. To save the change, you must click on the SAVE button in the Design CAD Tab.
To set the rIb Iength To set the rIb Iength To set the rIb Iength To set the rIb Iength
Type the new value in the rib chord box and click on the REDRAW Toolbar button. To save the
change, you must click on the SAVE button in the Design CAD Tab.
To set the rIb Iength Ior aII rIbs To set the rIb Iength Ior aII rIbs To set the rIb Iength Ior aII rIbs To set the rIb Iength Ior aII rIbs
Type the new value in the skin thickness box and click on the APPLY RIB CHORD TO ALL RIBS
button. To save the change, you must click on the SAVE button in the Design CAD Tab.
WIng Sweep WIng Sweep WIng Sweep WIng Sweep
This tab screen is accessed from the ADDITIONAL DESIGN PROPERTIES Toolbar button on the
Design CAD Tab and is used to alter the sweep of a Wing or Tail.
To aIter the sweep angIe To aIter the sweep angIe To aIter the sweep angIe To aIter the sweep angIe
Enter a value for the % chord position to apply the sweep angle. For example to have a 30 sweep
back measured from the leading edge, enter 0.
Enter the sweep angle in degrees. For sweep back enter a positive value, for sweep forward enter a
negative value.
Click on UPDATE to update the value in Design CAD.
To make the change permanent, click on the SAVE Toolbar button in Design CAD.
3D VIew 3D VIew 3D VIew 3D VIew
This tab screen is accessed from the ADDITIONAL DESIGN PROPERTIES Toolbar button in Design
CAD.
It displays a 3D view of the Wing or Tail Design. The view can be displayed in 3 modes; wireframe,
solid mesh and fully rendered and may be rotated on all three axes.
The following Toolbar buttons are provided:
TooIba TooIba TooIba TooIba
r r r r
8utton 8utton 8utton 8utton
FunctIon FunctIon FunctIon FunctIon Keyboard EquIvaIent Keyboard EquIvaIent Keyboard EquIvaIent Keyboard EquIvaIent
Rotate Left Left Arrow Key
Dctc lxcrt
Winoil version 2.2 User Manual 74
Rotate Right Right Arrow key
Rotate Up Up Arrow Key
Rotate Down Down Arrow Key
Rotate Left about X
Axis
Page Up Key
Rotate Right about X AxisPage Down Key
Zoom In Z Key
Zoom Out Shift Z Key
Wire Frame View
Solid Mesh View
Rendered Solid View
Drag CoeIIIcIent Lookup Ior FuseIage Screen Drag CoeIIIcIent Lookup Ior FuseIage Screen Drag CoeIIIcIent Lookup Ior FuseIage Screen Drag CoeIIIcIent Lookup Ior FuseIage Screen
This screen is used to determine the drag coefficient for a fuselage. You must enter:
1. Fuselage length
2. Maximum Fuselage Diameter
The units are the units selected in the Drag Breakdown Tab
After the above dimensions are entered, the drag coefficient is calculated. If the OK button is
pressed, then the drag coefficient is returned to the EDIT DRAG BREAKDOWN ITEM screen. If CANCEL is
pressed, the EDIT DRAG BREAKDOWN ITEM screen remains unchanged.
AenJix 1 - Sccr1ech resecrch
Winoil version 2.2 User Manual 75
AppendIx 1 AppendIx 1 AppendIx 1 AppendIx 1 - -- - SoarTech research SoarTech research SoarTech research SoarTech research
Airfoil coordinate data and wind tunnel test data used by Winfoil was obtained from the SoarTech
data disk. This data is copyright Michael S. Selig, James J. Guglielmo, Andy P. Broeren, and
Philippe Giguere, 1995. All rights reserved.
The data was originally compiled at Princeton University and is now being compiled at the
University of Illinois at Urbana-Champaign (UIUC).
UUC Low UUC Low UUC Low UUC Low- -- -Speed AIrIoII Tests ManIIesto Speed AIrIoII Tests ManIIesto Speed AIrIoII Tests ManIIesto Speed AIrIoII Tests ManIIesto
We are searching for a group of experienced modellers to build a variety of airfoil wind-tunnel
models for tests at the University of Illinios at Urbana-Champaign (UIUC). A low-speed, low-
turbulence wind tunnel has been instrumented to take lift and drag measurements on airfoils at
low speeds over the Reynolds Number range from 40,000 to 500,000 (40k to 500k). The scope of the
airfoil wind-tunnel tests will be limited only by the number of wind-tunnel models provided and
the amount of funding received. Hopefully, the proposed modeller-supported airfoil test program
will become self-sustaining. Your support and help of any kind will be acknowledged in reports on
the project to be published through SoarTech Publications (Herk Stokely). We plan to publish the
results through SoarTech frequentlypossibly twice per year.
A similar undertaking (with substantial support from modellers) was started by Michael Selig,
John Donovan and the late David Fraser in 1987 at Princeton University. In a two-year period
involving over 1200 hours of wind-tunnel test time, more than 60 low-speed airfoils were wind-
tunnel tested. The results were published in SoarTech 8 in 1989, and many of the new airfoil
designs produced and tested during the program are now widely used on R/C sailplanes. As of
November 1993, over 2200 copies of SoarTech 8 are in circulation worldwide. SoarTech 8 is
available from:
SoarTech Publications
c/o Herk Stokely
1504 N. Horseshoe Circle
Virginia Beach, VA 23451
Email herkstok@aol.com
At the present time, there is a need for new airfoils for R/C sailplanes. For example, R/C hand-
launch soaring is booming, but few good airfoils (e.g. E387 and SD7037) presently exist for such
sailplanes. Sailplanes for the new F3J competition are just beginning to evolve, and new airfoils
will probably be required. What will they look like? In the past, only a few airfoils (e.g. HQ 1.5/8.5,
RG15 and SD7003) have been favoured for F3B competition. SD7003 is quite different from the
other airfoils mentioned in shape, handling and performance. These significant differences suggest
that it may be possible to design new airfoils that have better overall characteristics for F3B
competition. In addition to the design and wind tunnel testing of new airfoils, several existing
airfoils should be tested. The SD7037 and RG15 are quite popular and often used with flaps. The
flap effectiveness of these airfoils should be quantified through wind-tunnel tests, and the results
should be used in the design of new airfoils.
There is also a need for new airfoils for R/C sport, aerobatic, and electric planes, as well as R/C
helicopters. Often, NACA airfoils are used for these applications, but as compared with airfoils
that could be designed today, many of the NACA airfoils (which were designed decades ago
mostly by trial and error) are inferior. At the time the NACA airfoils were designed, little was
known about the complex aerodynamics of airfoils operating at low Reynolds Numbers. (Airfoils
with small chords at low speeds, such as those on model aircraft, are said to operate in the low
Reynolds Number flight regime). In recent years, much has been learned about low Reynolds
Number aerodynamics. This knowledge has been successfully applied to the design of new airfoils
for R/C sailplanes, ushering in a new era in R/C soaring. Overall, R/C sailplane performance has
improved dramatically. Older airfoils are no longer used. R/C power aircraft performance could
likewise be dramatically improved through the use of newly designed, specially tailored airfoils.
AenJix 1 - Sccr1ech resecrch
Winoil version 2.2 User Manual 76
Unique airfoil design requirements also exist for other categories of model aircraft. For example,
FAI free flight aircraft (which incorporate both a powered launch segment and gliding flight)
operate over a wide range of speeds. In the past, many airfoils with good performance
characteristics have been designed for FAI free flight. These airfoils should be wind tunnel tested
to quantify their performance. The results gleaned from the tests could then be applied in the
design process in an effort to develop new airfoils with improved performance. Also, the Society of
Automotive Engineers (SAE) sponsors an annual model airplane design competition in which
university student teams design, build and fly an R/C cargo aircraft. The record cargo weight that
has been carried now stands at 24
3
/4 lb for a model with a 60-size engine and 1200 in
2
total
projected area. This record could conceivably be broken by an aircraft with an airfoil (or airfoils)
specifically designed for the competition. Clearly, the need for new airfoils and data on existing
airfoils is not limited to R/C sailplanes, but applies to any type of model aircraft where better
handling qualities and overall performance are desired.
Other topics of interest include the effects of turbulators and contour accuracy. Are boundary layer
trips simply repairs to otherwise bad airfoils, or can trips be integrated with the airfoil and result
in improvements over, say, the SD7037? The Princeton tests began to address this issue, but many
questions still remain. For example, what is the best trip height for a given airfoil? Also, what is the
best trip geometry, where should the trip be located for best performance, and which airfoil types
respond best to trips? The Princeton tests also shed some light on how accurate airfoils must be in
order to achieve expected performance, but a more systematic effort should be made to test the
best airfoils for sensitivity to contour accuracy. Also, we are interested in designing and testing
families of airfoils for use in, say, transitions from one airfoil at the root to a different airfoil at the
tip. It is unlikely that the best performance can be obtained from a single airfoil used along the
entire wing span. This is especially true for flying wings. Companion airfoils for blending should
be designed for use with the most popular existing airfoils, e.g. SD7037 and RG15. The practice of
blending airfoils along the span is expected to become much more popular than it is today. In an
effort to maximise low Reynolds Number airfoil performance for model aircraft, all these topics
should be addressed.
Overall, the UIUC test objectives will be to design and wind tunnel test new airfoils for each
category of aircraft listed above and also to examine the effects of flaps, turbulators and contour
accuracy. We are especially interested in testing existing airfoils that are known to have superior
performance. Wind-tunnel data on such airfoils will be used during the design of new and better
airfoils. If you believe that we have overlooked an important area, we would be interested in your
input and may consider expanding the scope of the project. The number of airfoil models to be
tested has not been predefined; rather, it will be depend on the level of interest and support from
the modelling community.
The wind-tunnel models should have a 33
5
/8" span with a 12" chord and can either be built-up or
foam core. To insure a uniform contour, built-up models need to be fully sheeted. For foam core
models, we may be able to supply two 12" chord wing templates. The surface finish can either be
fibreglass or Monokote; however, we are interested in the effects of surface finish and will consider
testing models with non-smooth surfaces. The models will be attached to the wind-tunnel balance
by standard model wing rods. Standard model construction techniques should provide the
necessary strength (supporting 1520 lb of lift when pinned at both ends). The brass tubing and
collars for the models will be supplied along with full-scale plots and/or coordinates of the airfoil,
if requested. (Please contact us before starting any construction on a wind-tunnel model.)
The airfoils will be tested in the UIUC open-circuit 3 ft x 4 ft subsonic wind tunnel. The turbulence
intensity level is minimal and more than sufficient to ensure good flow integrity at low Reynolds
Numbers. The experimental apparatus used at Princeton will be modified for the UIUC tests. Lift
and drag measurements for each airfoil will be taken at Reynolds Numbers of 60k, 100k, 200k and
300k. In some instances, it may be possible to take limited data over an expanded range (40k-500k).
The lift characteristics will be determined through force-balance measurements, while the drag will
be evaluated by the momentum method through the use of pitot-static probes traversed through
the airfoil wake at several spanwise locations. We are also interested in airfoil pitching moment
measurements, but the current apparatus does not have such a capability. However, a pitching
moment balance has been recently designed and should provide pitching moment data in the near
future.
AenJix 1 - Sccr1ech resecrch
Winoil version 2.2 User Manual 77
If you are interested in building wind-tunnel models for the tests or wish to request information,
please write, fax or send e-mail to the coordinator.
UIUC LSATs Coordinator
c/o Prof. Michael Selig
Dept. of Aeronautical and Astronautical Engineering
University of Illinois at Urbana-Champaign
306 Talbot Laboratory
104 S. Wright St
Urbana, IL 61801-2935
Email: uiuclsat@opus.aae.uiuc.edu
Fax: (217) 244-0720
The program will be self-sustaining so long as funds are made available for equipment
maintenance/upgrades and graduate student stipend support and tuition and fees (approximately
$16,000/year per student). The initial goal is to raise enough money to support at least two
graduate students for a three-year period. It is envisioned that a small level of support from a large
number of modelling enthusiasts could sustain the wind-tunnel airfoil design test program
indefinitely. The impact on model aviation could be tremendous. Donations can be mailed to:
Prof. Michael Selig
Dept. of Aeronautical and Astronautical Engineering
University of Illinois at Urbana-Champaign
306 Talbot Laboratory
104 S. Wright St.
Urbana, IL 61801-2935
Email: m-selig@uiuc.edu
Please make checks payable to University of Illinois, AAE Dept. Also, please write on the check
SeligWind Tunnel Testing/AAE Unrestricted Funds, and provide a letter stating that your
contribution is to be used by Prof. Selig and his group of students (both undergraduate and
graduate) in support of the airfoil wind-tunnel tests. Finally, for a suggested donation of $18 in US,
Canada, and Mexico (or $22 in other countries) you can receive a UIUC LSATs white short-sleeve
shirt. All proceeds will go toward the continuation of the project.
AenJix 2 - Airjcil cccrJincte jcrmcts
Winoil version 2.2 User Manual 78
AppendIx 2 AppendIx 2 AppendIx 2 AppendIx 2 - -- - AIrIoII coordInate Iormats AIrIoII coordInate Iormats AIrIoII coordInate Iormats AIrIoII coordInate Iormats
Winfoil can import and export airfoil data in several formats. Details of those formats are defined
below.
In all cases, the data must appear in the same sequence
when viewed using a text editor such as the Windows
Notepad (i.e. carriage returns at the end of each line).
EppIer Format EppIer Format EppIer Format EppIer Format
Eppler airfoil coordinate format is:
X Y
Where:
X is the x coordinate expressed as a ratio of the chord from the leading edge. A value of 0 indicates
that the coordinate is at the leading edge. A value of 1.0 indicates that the coordinate is at the
trailing edge.
Y is the y coordinate expressed as a ratio of the chord.
1.00000 0.00000
0.99572 0.00115
0.98296 0.00448
0.96194 0.00972
0.93301 0.01656
0.89668 0.02475
0.85355 0.03400
0.80438 0.04394
0.75000 0.05412
0.69134 0.06405
0.62941 0.07319
Each line represents an x and a y coordinate.
Any airfoil data which follows this format can be imported using this facility.
The name of the airfoil will default to the file name. A separate screen enables you to change the
name.
EppIer 100 Format EppIer 100 Format EppIer 100 Format EppIer 100 Format
This format is identical to the EPPLER format above except that coordinates are expressed as a
percentage. 0 represents the start or leading edge and 100 the end or trailing edge.
100.000 0.000
99.572 0.115
98.296 0.448
96.194 0.972
93.301 1.656
89.668 2.475
85.355 3.400
80.438 4.394
75.000 5.412
69.134 6.405
62.941 7.319
Each line represents an x and a y coordinate.
Any airfoil data which follows this format can be imported using this facility.
AenJix 2 - Airjcil cccrJincte jcrmcts
Winoil version 2.2 User Manual 79
PerIormance AIrIoII Data PerIormance AIrIoII Data PerIormance AIrIoII Data PerIormance AIrIoII Data
These files contain the airfoil name, Reynolds Number, lift coefficient, drag coefficient, angle of
attack and pitching moment coefficient. Note the comma after each value.
AQUILA,59400,0.2610,0.0238,-1.8600,0.0000
AQUILA,59400,0.3520,0.0224,-0.8300,0.0000
AQUILA,59400,0.4450,0.0213,0.1800,0.0000
AQUILA,59400,0.5250,0.0224,1.2000,0.0000
AQUILA,59400,0.6070,0.0298,2.2300,0.0000
AQUILA,59400,0.6860,0.0291,3.2300,0.0000
AQUILA,59400,0.7640,0.0354,4.2600,0.0000
AQUILA,59400,0.8390,0.0358,5.2700,0.0000
AQUILA,59400,0.9110,0.0404,6.2800,0.0000
AQUILA,59400,0.9890,0.0373,7.3000,0.0000
AQUILA,59400,1.0610,0.0383,8.3300,0.0000
AQUILA,59400,1.1200,0.0422,9.3400,0.0000
AQUILA,59400,1.1480,0.0507,10.3400,0.0000
SoarTech aIrIoII data Iormat SoarTech aIrIoII data Iormat SoarTech aIrIoII data Iormat SoarTech aIrIoII data Iormat
Airfoil AQUILA
Builder OSTRANDER
5
59400.
13
0.261 0.0238 -1.86
0.352 0.0224 -0.83
0.445 0.0213 0.18
0.525 0.0224 1.20
0.607 0.0298 2.23
0.686 0.0291 3.23
0.764 0.0354 4.26
0.839 0.0358 5.27
0.911 0.0404 6.28
0.989 0.0373 7.30
1.061 0.0383 8.33
1.120 0.0422 9.34
1.148 0.0507 10.34
The first line is the airfoil name.
The second line is the name of the builder of the wing.
The third line is the number of Reynolds Number data sets.
The fourth line is the beginning of a data set for a particular Reynolds Number. In this example it is
59400.
The fifth line is the number of readings for the Reynolds Number 59400.
Following this is the data. The first part of the data is the lift coefficient followed by the drag
coefficient and lastly the angle of attack in degrees.
This data format repeats for each set.
CaIcFoII aIrIoII perIormance data Iormat CaIcFoII aIrIoII perIormance data Iormat CaIcFoII aIrIoII perIormance data Iormat CaIcFoII aIrIoII perIormance data Iormat
A sample CalcFoil file is shown below;
[Airfoil]
AenJix 2 - Airjcil cccrJincte jcrmcts
Winoil version 2.2 User Manual 80
Description1=SD5060
NumberSets=1
[Set1]
Origin=CalcFoil Analysis
Description1=Copyright 1996 Martin Hepperle
NumberPolars=1
[Set1-Polar1]
ReynoldsNumber=100000
NumberPoints=21
Values=Alpha Cl Cd Cm xtu xtl
Value01=-10.000000 -0.623419 0.078998 -0.026668 0.851780 0.057911
Value02=-9.000000 -0.572535 0.068058 -0.026804 0.832877 0.058310
Value03=-8.000000 -0.503818 0.060154 -0.025343 0.821254 0.042124
Value04=-7.000000 -0.427679 0.052219 -0.025529 0.805105 0.042640
Value05=-6.000000 -0.345242 0.045709 -0.025751 0.776997 0.043298
Value06=-5.000000 -0.257124 0.041230 -0.024598 0.756258 0.031911
Value07=-4.000000 -0.166486 0.037077 -0.025061 0.735154 0.033615
Value08=-3.000000 -0.090704 0.014372 -0.047755 0.715523 0.036887
Value09=-2.000000 0.026349 0.013531 -0.048152 0.688946 0.186104
Value10=-1.000000 0.144228 0.013109 -0.048216 0.656919 0.276494
Value11=0.000000 0.262014 0.011852 -0.048402 0.611257 0.741718
Value12=1.000000 0.379504 0.012065 -0.048603 0.576781 0.840401
Value13=2.000000 0.496609 0.012662 -0.048800 0.484321 0.978305
Value14=3.000000 0.612911 0.013901 -0.049012 0.375018 0.997373
Value15=4.000000 0.727511 0.015399 -0.049223 0.285638 0.997796
Value16=5.000000 0.836784 0.018537 -0.049260 0.055103 0.998148
Value17=6.000000 0.936203 0.020175 -0.049181 0.049242 0.998459
Value18=7.000000 1.021604 0.022141 -0.049055 0.039942 0.998713
Value19=8.000000 0.903033 0.051736 -0.026528 0.037774 0.998965
Value20=9.000000 0.950730 0.059744 -0.026419 0.036580 0.999188
Value21=10.000000 0.985629 0.067253 -0.028651 0.055417 0.999374
AenJix 2 - Airjcil cccrJincte jcrmcts
Winoil version 2.2 User Manual 8
NACA Format NACA Format NACA Format NACA Format
The NACA airfoil coordinate format is as follows:
Xupper Yupper XlowerYLower
Where:
Xupper is the upper surface x coordinate measured as a percentage of the chord from the leading
edge. A value of 0 indicates that the coordinate is at the leading edge, a value of 100 indicates that
the coordinate is at the trailing edge.
Yupper is the upper surface y coordinate measured as a percentage of the chord.
Xlower is the lower surface x coordinate and is measured as a percentage of the chord from the
leading edge.
Ylower is the lower surface y coordinate measured as a percentage of the chord.
The Xlower coordinate does not have to match the Xupper coordinate.
Coordinates start from the trailing edge of the airfoil continuing along the top surface to the
leading edge then along the lower surface to the trailing edge.
AenJix J - 1echniccl Sucrt
Winoil version 2.2 User Manual 82
AppendIx 3 AppendIx 3 AppendIx 3 AppendIx 3 - -- - TechnIcaI Support TechnIcaI Support TechnIcaI Support TechnIcaI Support
Support is available for Registered Users by phone or mail to the address/telephone number
below. Any serious program bugs will be fixed free of charge. In the case of specific hardware or
software problems, the author may choose not to modify the program. In that case, if a problem is
reported within three months after purchase, the author will refund the users purchase price.
If you have any problems with Winfoil please contact:
Malcolm Hardy
Week DaysAfter Hours
Weekendsanytime on
(02) 9548 2982
Compuserve 100244,2132
Internet malhardy@ozemail.com.au
World Wide Web http://www.ozemail.com.au/~malhardy
or write to
Malcolm Hardy
6 Tibooburra St
Engadine NSW 2233
Australia
Please provide information on your PC hardware and configuration, e.g. type (e.g. 486), version of
Windows software, AUTOEXEC.BAT & CONFIG.SYS files and error message when the fault occurred.
Winfoil has extensive built in error trapping routines. If a trappable error does occur, a message
box will appear with a reference to the subroutine or function, module name and error condition.
A printout from Device Manager or MSD to provide system information will provide additional
important information to help resolve any problem quickly. See the Windows Help for Device
Manager and MSD.
AenJix 4 - Winjcil versicn J.0
Winoil version 2.2 User Manual 83
AppendIx 4 AppendIx 4 AppendIx 4 AppendIx 4 - -- - WInIoII WInIoII WInIoII WInIoII VersIon 3.0 VersIon 3.0 VersIon 3.0 VersIon 3.0
Winfoil Version 3.0 is currently under development and planned for release around latey 1999. This
version of Winfoil will be sent to all new registered users of Version 2.2 and will be available to all
registered users of previous versions of Winfoil for a reduced price.
The following additional features are planned for this release
1. Propeller Analysis
2. Rate of Climb, Distance to clear obstacle, Range and Endurance calculations,
3. Flight Envelope
4. Enhanced Rib options Jig holes, templates
5. Variable rib spacing, support for curved lines in Design Cad for creating elliptical wings and
streamline fuselage shapes
6. Windows 95/98 and Windows NT features long file names etc.
Vous aimerez peut-être aussi
- The Subtle Art of Not Giving a F*ck: A Counterintuitive Approach to Living a Good LifeD'EverandThe Subtle Art of Not Giving a F*ck: A Counterintuitive Approach to Living a Good LifeÉvaluation : 4 sur 5 étoiles4/5 (5782)
- Hidden Figures: The American Dream and the Untold Story of the Black Women Mathematicians Who Helped Win the Space RaceD'EverandHidden Figures: The American Dream and the Untold Story of the Black Women Mathematicians Who Helped Win the Space RaceÉvaluation : 4 sur 5 étoiles4/5 (890)
- The Yellow House: A Memoir (2019 National Book Award Winner)D'EverandThe Yellow House: A Memoir (2019 National Book Award Winner)Évaluation : 4 sur 5 étoiles4/5 (98)
- Elon Musk: Tesla, SpaceX, and the Quest for a Fantastic FutureD'EverandElon Musk: Tesla, SpaceX, and the Quest for a Fantastic FutureÉvaluation : 4.5 sur 5 étoiles4.5/5 (474)
- Shoe Dog: A Memoir by the Creator of NikeD'EverandShoe Dog: A Memoir by the Creator of NikeÉvaluation : 4.5 sur 5 étoiles4.5/5 (537)
- Devil in the Grove: Thurgood Marshall, the Groveland Boys, and the Dawn of a New AmericaD'EverandDevil in the Grove: Thurgood Marshall, the Groveland Boys, and the Dawn of a New AmericaÉvaluation : 4.5 sur 5 étoiles4.5/5 (265)
- The Little Book of Hygge: Danish Secrets to Happy LivingD'EverandThe Little Book of Hygge: Danish Secrets to Happy LivingÉvaluation : 3.5 sur 5 étoiles3.5/5 (399)
- Never Split the Difference: Negotiating As If Your Life Depended On ItD'EverandNever Split the Difference: Negotiating As If Your Life Depended On ItÉvaluation : 4.5 sur 5 étoiles4.5/5 (838)
- Grit: The Power of Passion and PerseveranceD'EverandGrit: The Power of Passion and PerseveranceÉvaluation : 4 sur 5 étoiles4/5 (587)
- A Heartbreaking Work Of Staggering Genius: A Memoir Based on a True StoryD'EverandA Heartbreaking Work Of Staggering Genius: A Memoir Based on a True StoryÉvaluation : 3.5 sur 5 étoiles3.5/5 (231)
- The Emperor of All Maladies: A Biography of CancerD'EverandThe Emperor of All Maladies: A Biography of CancerÉvaluation : 4.5 sur 5 étoiles4.5/5 (271)
- Team of Rivals: The Political Genius of Abraham LincolnD'EverandTeam of Rivals: The Political Genius of Abraham LincolnÉvaluation : 4.5 sur 5 étoiles4.5/5 (234)
- On Fire: The (Burning) Case for a Green New DealD'EverandOn Fire: The (Burning) Case for a Green New DealÉvaluation : 4 sur 5 étoiles4/5 (72)
- The Unwinding: An Inner History of the New AmericaD'EverandThe Unwinding: An Inner History of the New AmericaÉvaluation : 4 sur 5 étoiles4/5 (45)
- The Hard Thing About Hard Things: Building a Business When There Are No Easy AnswersD'EverandThe Hard Thing About Hard Things: Building a Business When There Are No Easy AnswersÉvaluation : 4.5 sur 5 étoiles4.5/5 (344)
- The World Is Flat 3.0: A Brief History of the Twenty-first CenturyD'EverandThe World Is Flat 3.0: A Brief History of the Twenty-first CenturyÉvaluation : 3.5 sur 5 étoiles3.5/5 (2219)
- The Gifts of Imperfection: Let Go of Who You Think You're Supposed to Be and Embrace Who You AreD'EverandThe Gifts of Imperfection: Let Go of Who You Think You're Supposed to Be and Embrace Who You AreÉvaluation : 4 sur 5 étoiles4/5 (1090)
- The Sympathizer: A Novel (Pulitzer Prize for Fiction)D'EverandThe Sympathizer: A Novel (Pulitzer Prize for Fiction)Évaluation : 4.5 sur 5 étoiles4.5/5 (119)
- Her Body and Other Parties: StoriesD'EverandHer Body and Other Parties: StoriesÉvaluation : 4 sur 5 étoiles4/5 (821)
- Unsteady Force Generation and Vortex Dynamicsof Pitching and Plunging AerofoilsDocument32 pagesUnsteady Force Generation and Vortex Dynamicsof Pitching and Plunging AerofoilsQianZHPas encore d'évaluation
- Cantwell - Fundamentals of Compressible Flow PDFDocument438 pagesCantwell - Fundamentals of Compressible Flow PDFfluffa23Pas encore d'évaluation
- Modeling and CFD analysis of F1 rear wing chord length and thickness effects (39Document8 pagesModeling and CFD analysis of F1 rear wing chord length and thickness effects (39Suresh GoudPas encore d'évaluation
- 140 H Motor GraderDocument2 pages140 H Motor Graderdiabalziab86% (7)
- Fin Actuation System in A MissileDocument6 pagesFin Actuation System in A MissileSaurabh Sawant100% (2)
- Aircraft Design ManualDocument61 pagesAircraft Design ManualPaul GernahPas encore d'évaluation
- Numerical simulation of flexible wing for HALE UAV using FSIDocument32 pagesNumerical simulation of flexible wing for HALE UAV using FSI783255Pas encore d'évaluation
- Aerodynamics of Helicopter. PPT PDFDocument37 pagesAerodynamics of Helicopter. PPT PDFsreekanthPas encore d'évaluation
- ACE The Technical Pilot MiniDocument41 pagesACE The Technical Pilot MiniCan yes100% (1)
- A Computational Procedure To Define The Incidence Angle On Airfoils Rotating Around An Axis Orthogonal To Flow DirectionDocument9 pagesA Computational Procedure To Define The Incidence Angle On Airfoils Rotating Around An Axis Orthogonal To Flow DirectionFranzAnzuresFroitzheim0% (1)
- 5-12 HSVS Mod-B 416+ 062212Document73 pages5-12 HSVS Mod-B 416+ 062212Alan MaidaPas encore d'évaluation
- Forces Acting On An AircraftDocument11 pagesForces Acting On An AircraftRajesh KumarPas encore d'évaluation
- Fluent Multiphase 15.0 L04 Gas Liquid FlowsDocument62 pagesFluent Multiphase 15.0 L04 Gas Liquid FlowsFabian Andres Calderon HurtadoPas encore d'évaluation
- Experimental study of wind turbine rotor blades with wingletsDocument44 pagesExperimental study of wind turbine rotor blades with wingletsyooki147Pas encore d'évaluation
- Kaydon Dry Gas SealDocument12 pagesKaydon Dry Gas Sealxsi666Pas encore d'évaluation
- AE 321 - Module 06 - FinalDocument19 pagesAE 321 - Module 06 - FinalJohn Client Aclan RanisPas encore d'évaluation
- A Design and Analysis of A Morphing Hyper-Elliptic Cambered Span (HECS) WingDocument10 pagesA Design and Analysis of A Morphing Hyper-Elliptic Cambered Span (HECS) WingJEORJEPas encore d'évaluation
- Pritchard Fox McDonalds - 2011 - 8ed - Fluid Mechanics 281 289Document9 pagesPritchard Fox McDonalds - 2011 - 8ed - Fluid Mechanics 281 289IqbaallPas encore d'évaluation
- VCE Physics - Yr 11 Essays and Projects 6285Document9 pagesVCE Physics - Yr 11 Essays and Projects 6285TimNguyenPas encore d'évaluation
- A Linear Mathematics For Invention of Blade Shape .Document20 pagesA Linear Mathematics For Invention of Blade Shape .Anonymous 1rLNlqUPas encore d'évaluation
- Aerodynamics 1Document18 pagesAerodynamics 1Charm YakuzaPas encore d'évaluation
- Ground Effect Vehicles: Mass Transport Solution For Indian Coastal Logistics and Coastal DefenseDocument55 pagesGround Effect Vehicles: Mass Transport Solution For Indian Coastal Logistics and Coastal DefenseSaptarshi BasuPas encore d'évaluation
- The Effects of Lane Position in A Swimming Race (Cont)Document17 pagesThe Effects of Lane Position in A Swimming Race (Cont)leonardocascallarPas encore d'évaluation
- Articulo Final - Jonathan HolguinoDocument10 pagesArticulo Final - Jonathan HolguinoYash Kumar Singh Jha ae19b016Pas encore d'évaluation
- Design, Build and Fly a Flying Wing ArticleDocument29 pagesDesign, Build and Fly a Flying Wing ArticleMounish PathanPas encore d'évaluation
- Sathyabama University Department of Aeronautical Engineering Class Notes on Aircraft DesignDocument46 pagesSathyabama University Department of Aeronautical Engineering Class Notes on Aircraft Designu2b11517Pas encore d'évaluation
- AFS Pro 700 OM-engDocument218 pagesAFS Pro 700 OM-engVladPas encore d'évaluation
- Multi-Stage Plunger Lift Increases Oil ProductionDocument16 pagesMulti-Stage Plunger Lift Increases Oil Productionawise118750% (2)
- Formula StudentDocument13 pagesFormula StudentChirila RazvanPas encore d'évaluation
- Powered, Aerodynamic Simulations of An Airbreathing, Hypersonic VehicleDocument20 pagesPowered, Aerodynamic Simulations of An Airbreathing, Hypersonic VehicleNice tryPas encore d'évaluation